Распаковщик дисковых файлов. Как открыть файл образа диска ISO программой WinRar? Программа для монтирования образа диска Daemon Tools
Здравствуйте дорогие читатели. В сегодняшней статье речь пойдет о файлах формата ISO, а точнее рассмотрим два способа их распаковки.
Файл ISO чаще всего представляет собой резервную копию оригинального носителя. Обычно с файлами этого формата мы встречаемся, когда скачиваем игры с интернета или операционные системы.
Существуют ряд программ, при помощи которых можно открывать файлы ISO без предварительной их распаковки. Например, при помощи архиватора 7-Zip. Этим абзацем я залез немного вперед.
Распаковка файлов ISO
Не хочу вас нагружать какими-то сложными программами для проведения этого процесса. Поэтому, как я уже упомянул выше, чтобы распаковать ИСО-файл достаточно иметь один из архиваторов: Winrar или 7Zip.
Чтобы вы не лазили по официальным сайтам этих программ я выложу их на скачивание ниже:
Скачать бесплатно архиватор Winrar
Скачать бесплатно архиватор 7Zip
Скачали и установили? Теперь достаточно всего лишь нажать правой кнопкой мыши на необходимый для распаковки ISO файл и в появившемся контекстном меню выбрать «

Отмечу, что во время установки Winrar вы должны установить галочку напротив ISO. Если это не сделать, то открывать файлы исо у вас не будет возможности. Поэтому будьте внимательны. Хотя если вы это забыли сделать, то затем в настройках архиватора можно провести подобную настройку.
Затем произведите обычный процесс разархивации с указанием папок, куда извлечь файлы и папки.
Что касается других программ для работы с распаковкой ИСО-файлов, то я бы выделил такие как IsoBuster, Daemon Tools, MagicISO, Ultra ISO, DeepBurner Free и многие другие. Для домашнего пользования я рекомендую бесплатную версию Daemon Tools под названием lite.
Чтобы распаковать файл ISO при помощи Daemon Tools lite необходимо:
2. Файл появится в верхней части окна программы. Жмем по нему правой кнопкой мыши и выбираем команду « Монтировать ».
3. Внизу окна появится ярлык с виртуальным приводом. Жмем по нему также правой кнопкой мыши и выбираем команду «Открыть ».
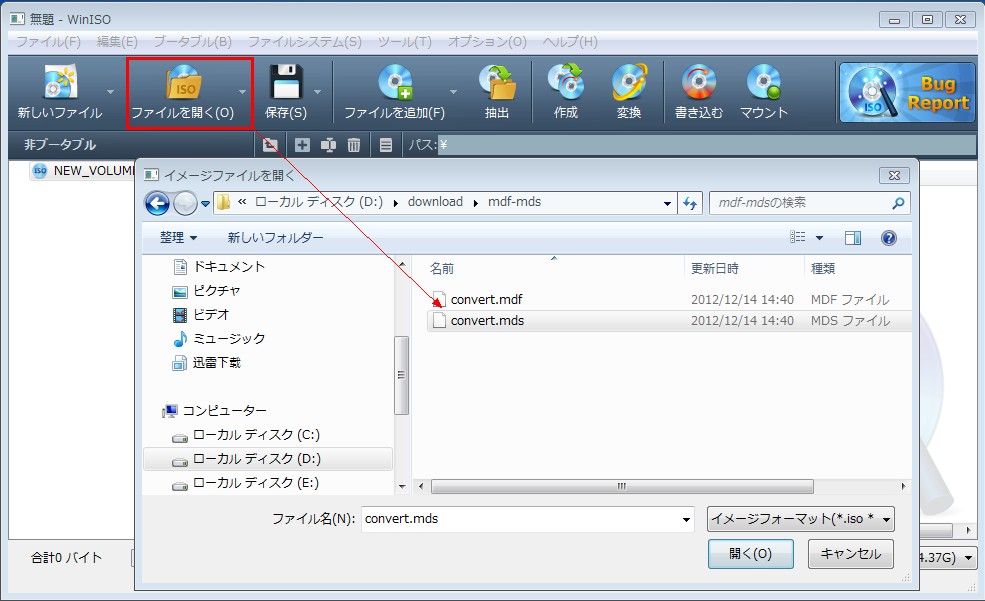
4. Откроется окно проводника со всем вестимым, которое хранил в себе ISO-файл. Теперь вы можете легко скопировать любую папку или файл и извлечь себе на жесткий диск, используя обычное копирование.
Этот способ немного дольше, нежели если вы будете использовать программы-архиваторы, но он также имеет право на существование. На этом все, желаю вам удачи в распаковке ваших файлов ISO.
Бродя по просторам Интернета, вы наверняка сталкивались с любопытными файлами, которые не знали, как открыть и что собственно с ними делать. Это файлы, имеющие окончание (расширение) ISO. Попросту это точная копия реального диска. Для чтобы начать ею пользоваться, нужно просто этот образ создать с помощью специальной программы.
В этой статье мы рассмотрим самый простой способ открыть или извлечь содержимое из самого популярного формата образов диска – ISO.
Обычно в этот формат сохраняют игры. Диск или несколько дисков с игрой поочерёдно вставляются в привод, копируются и упаковываются по принципу архива в формат ISO. Теперь давайте рассмотрим простейший способ извлечения данных из образа диска в формате ISO.
Теперь давайте рассмотрим простейший способ извлечения данных из образа диска в формате ISO.
Для начала закачаем к себе на компьютер необходимую программу для работы с данными типами файлов. Откройте ваш Интернет браузер и введите в строку адреса ссылку на сайт http://www.daemon-tools.cc . После этого выберите сверху в меню пункт «Загрузки».
После того, как страница полностью загрузится, найдите на ней программу под названием «DAEMON Tools Lite » . Внизу, после описания программы нажмите левой кнопкой мыши на зелёную кнопку с надписью «Загрузить».
После этого в вашем интернет-обозревателе автоматически откроется страница, на которой вы можете найти ссылку для загрузки самой программы Daemon Tools Lite. На этой странице вы увидите таблицу на английском языке с количеством загрузок, именем файла, датой размещения программы на сайте, списком поддерживаемых операционных систем и ключом MD5, при помощи которого вы сможете проконтролировать при надобности целостность файла программы. После таблицы справа вы найдёте ссылку на загрузку программы с надписью « Download ».
После таблицы справа вы найдёте ссылку на загрузку программы с надписью « Download ».
Выберите директорию, в который вы желаете сохранить файл установки, и нажмите кнопку «Скачать».
После завершения процесса загрузки, откройте ту папку, в которой вы сохранили файл установки и нажмите на него два раза левой кнопкой мыши.
Перед вами появится диалоговое окно программы установки.
Нажмите кнопку «Далее», после этого нажмите кнопку «Согласиться» для того, чтобы подтвердить своё согласие с правилами использования этого программного обеспечения, выберите пункт «Бесплатная лицензия» при условии, что вы будете использовать эту программу в некоммерческих целях, и снова нажмите кнопку «Далее». После этого перед вами появится окно с выбором начальных параметров программы Daemon Tools Lite. Если вы не хотите устанавливать себе Яндекс.Бар и делать Яндекс сайтом по умолчанию в вашем браузере, то снимите галочки с пунктов «Установить Яндекс. Бар», «Сделать Яндекс домашней страницей» и «Установить Яндекс поиском по умолчанию».
Бар», «Сделать Яндекс домашней страницей» и «Установить Яндекс поиском по умолчанию».
Остальные же настройки лучше оставьте такими, какие вам предложила программа установки. Нажмите кнопку «Далее». Выберите путь установки программы и нажмите кнопку «Установить». После завершения процесса установки и создания виртуальных приводов для эмуляции образов дисков нажмите кнопку «Готово», оставляя при этом галочки «Запустить Daemon Tools Lite » и «Отправлять анонимную статистику использования».
После установки вы должны будете открыть программу Daemon Tools , ярлык которой вы сможете найти на рабочем столе. Ваш компьютер должен был определить новый подключённый CD-Rom, который является виртуальным для запуска образов в формате ISO. Именно в этом каталоге будет отображаться вся информация, которая храниться в образе диска после того, как вы его смонтируете. После запуска в трее в правом нижнем углу экрана появится маленькая иконка в виде маленькой синей молнии в белом кружке.
Для того, чтобы запустить виртуальный образ диска в формате ISO вы должны нажать на эту иконку правой клавишей мыши, навести курсор на пункт «Виртуальные приводы», далее наведите курсор на тот привод, который создала программа в вашей системе, далее следует выбрать пункт «Монтировать образ…».
После этого перед вами появится диалоговое окно, в котором вы должны будете выбрать ISO файл, содержимое которого вы хотите просмотреть. На нашем примере – это образ диска с Правилами Дорожного Движения. Выберите файл и нажмите кнопку «Открыть».
После того, как с экрана исчезнет надпись «Монтирование диска…» вы сможете просмотреть содержимое вашего ISO образа в том дисководе в системе , который назначила программа. На нашем примере – это диск F:\
Для того, чтобы размонтировать образ диска, то есть убрать содержимое из виртуального привода, вы должны нажать на иконку программы Daemon Tools правой кнопкой мыши , в контекстом меню выбрать пункт «Виртуальные приводы», далее наведите курсор на тот дисковод, который создала в системе программа, и выберите пункт «Извлечь». Данная операция аналогична нажатию кнопки извлечения диска на настоящем устройстве чтения лазерных дисков.
Вот и все. Удачи.
Кстати, а вот как создается в !
Вопрос об открытии некоторых типов файлов возникает у пользователей компьютеров постоянно, так как не каждое расширение поддерживается стандартным набором программ, предустановленных в операционной системе..
Для чего нужны файлы ISO?
Мое знакомство с ISO файлами началось в те времена, когда найти программы в интернете было большой проблемой, а низкая скорость и дорогой трафик ставили крест на любых попытках онлайн скачиваний.
Люди пользовались дисками и активно переписывали их друг у друга. Была в этом процессе одна проблема – многие диски имели защиту. Игры без диска, вставленного в CD или DVD привод, не шли, а для установки программ требовался автозапуск. Одним словом, нельзя было просто взять и скопировать файлы – нужен был сам диск.
В этот период появились программы, которые имитировали дисковод, создавая его виртуальный аналог, а файлы, с которыми они работали, получили расширение ISO.
Файл ISO – это файл образа CD или DVD диска, содержащий внутри себя в запакованном виде все данные, которые присутствуют на его физическом оригинале (оптическом диске). Кроме хранения образа диска, использование файлов данного формата позволяет создать точную цифровую копию оригинала, записав данные на чистый CD-RW или DVD-RW.
Чаще всего ISO файлы используются для распространения больших сборок программ, либо для версий объемных платных продуктов типа Windows, Microsoft Office, Photoshop, игры и т.д.
Программы, открывающие файлы ISO
Для открытия файлов образов используются два типа программ – архиваторы и эмуляторы дисководов.
1. Архиваторы
Это программы, которые работают с файлами архивов. Основное назначение архивов – это сжатие информации или объединение большого числа разных файлов в одни, чтобы было удобнее его передавать куда-либо. К ним относятся WinRar, 7Zip и некоторые другие.
По своей структуре ISO-файл идентичен другим архивным форматам, поэтому, поддерживается указанными выше архиваторами.
2. Эмуляторы CD/DVD приводов
Назначение этих программ заключается не в работе с файлами внутри образов дисков, а в создании виртуальных дисков и подключении файлов образов (ISO) вместо физических носителей информации. Эмуляторы не предназначены для редактирования или работы с отдельными файлами внутри образа.
Как открыть файл образа диска ISO программой WinRar?
В статье « » я уже рассказывал об этом архиваторе и его возможностях, поэтому, если вы решите познакомиться с ним подробнее, перейдите туда. Нас же сейчас интересует, как открыть ISO с его помощью.
Так как файлы ISO у вас не имеют характерного для WinRar значка в виде стопки книг, я полагаю, что архиватор у вас не стоит или данный тип файлов не включен в его настройках в качестве характерного.
1. Если архиватор не установлен
Вам необходимо его скачать с официального сайта – win-rar.ru/download/
После запуска установочного файла вам будет задан вопрос, какие файлы ассоциировать с WinRar. Если вы хотите автоматически открывать файлы ISO этой программой, то поставьте вот эту галочку.
Теперь все файлы образов будут иметь соответствующую иконку и автоматически открываться архиватором при двойном клике мышью.
Программа позволяет вносить изменения в содержимое архива – удалять, добавлять и редактировать файлы.
2. Если WinRar уже стоит а ISO не открывает
Файлы обозначаются как неопознанные – значит, файлы не ассоциируются с программой. В этом случае, есть возможность вручную выбрать WinRar при открытии файла или изменить настройки программы, чтобы она понимала ISO по-умолчанию.
Для изменения настроек запускаем архиватор. Нажимаем сочетание клавиш Ctrl+S или в верхнем меню выбираем вкладку «Параметры» и в ней «Установки».
В установках нам нужна последняя закладка под кодовым названием «Интеграция» – в ней и спрятана заветная табличка с типами ассоциируемых файлов. Проставляем галочку напротив ISO и жмем «ОК».
Как открыть файл для извлечения из него нужный данных и внесения изменений мы выяснили, теперь перейдем к его использованию в качестве образа.
Как запустить файл ISO программой Daemon Tools Lite
Для работы с файлами образов по прямому назначению можно использовать не только эту программу, есть целый ряд приложений, создающих виртуальные диски и использующих образы формата ISO, бесплатные версии каждой из них примерно идентичны по возможностям и пользовательскому интерфейсу.
Мне комфортно пользоваться Daemon Tools Lite по причине официальной бесплатности (не нужно платить, искать пиратские версии и разные кряки), и, главное, я к ней привык.
Установка программы
Официальный сайт для скачивания приложения – daemon-tools.cc/rus/products/dtLite
Загружаете оттуда установочный файл, при его запуске будет предложение установить бесплатную версию программы с рекламой или заплатить небольшой взнос, чтобы пользоваться чистым продуктом.
По ходу установки могут задать еще несколько вопросов (в зависимости от версии программы что-то меняется). В частности, можно выбрать какие ярлыки поставить в системе, разрешить ли передавать данные статистики и какие файлы ассоциировать с данным приложением автоматически.
При установке могут появиться предложения по установке программного обеспечения для разных типов контроллеров – они не обязательны, но могут пригодиться.
Первый запуск
Первый запуск программы у вас произойдет сразу после установки, если вы не откажетесь от этого действия, убрав галочку. При первом запуске Daemon tools предложит провести сканирование всех ваших жестких дисков (HDD) для поиска подходящих файлов (ISO и других причастных). Я рекомендую убрать все лишние галочки, оставить только ISO.
По окончании сканирования откроется основной интерфейс программы, где в центральной части будут размещаться файлы образов, которые были найдены при сканировании.
Интерфейс программы
Справа вверху окно поиска и «+» для поиска и добавления новых образов.
Внизу пиктограммы действующих виртуальных дисков, а слева меню для управления (без которого можно и обойтись).
Для того, чтобы запустить файл ISO программой Daemon Tools нужно выбрать его мышью и перетащить на виртуальный диск в нижней панели. Образ моментально будет монтирован в привод и произойдет автозапуск, если он был предусмотрен этим файлом.
Все виртуальные диски воспринимаются системой как обычные и отображаются в списке «Мой компьютер».
В такой диск вы можете войти и походить по папкам, как при обычном диске.
Как включить одновременно несколько дисков
Daemon Tools умеет открывать одновременно несколько ISO файлов, монтируя образы в разные виртуальные диски. Это значит, что не обязательно извлекать один файл перед установкой другого – можно одновременно запустить хоть все найденные файлы образов.
Для этого при выборе нужного файла образа не перетаскивайте его в диск на нижней панели, а кликайте в левом меню на ссылку «Монтировать».
В этом случае будет автоматически создан новый виртуальный CD/DVD привод и образ диска установится в него.
Другие полезные функции
Пиктограмма «Быстрое монтирование» позволяет добавлять образы в привод сразу через проводник, даже если их нет в списке найденных.
Для извлечения файлов и для удаления виртуальных дисков необходимо кликнуть по диску с нужной буквой правой клавишей мыши и выбрать пункт «Размонтировать» или «Удалить» соответственно.
В платной версии программы есть еще масса функций, связанных уже не с открытием ISO образов, а с их созданием и прожигом на физические диски, если эти функции вам понадобятся, то вы сможете их подключить, заплатив некоторую сумму.
На сегодня мы с вами закончили, надеюсь, что теперь у вас не будет проблем с открытием файлов ISO и запуском других типов образов.
Файл в формате iso — это электронная копия CD\DVD диска. Очень часто скачанные с интернета, игры и программы находятся в этом формате. Однако далеко не все пользователи ПК знают, чем открыть iso.
На самом деле всё очень просто, для открытия этого файла, нам понадобится обычный архиватор с поддержкой формата ISO например Winrar. Или специальная бесплатная программа, для работы с образами дисков DAEMON Tools Lite.
Какой способ подойдёт вам выбирайте сами.
Как открыть файл ISO с помощью Winrar
Для того чтобы открыть файл ISO с помощью Winrar необходимо.
1. Проверить наличие программы Winrar на вашем компьютере. Если у вас её нет, то скачайте Winrar на официальном сайте, после установите её.
Обратите внимание, что программа Winrar идёт под 32 и 64 битные операционные системы виндовс.
2. Далее необходимо выделить файл iso кликнув по нему левой кнопкой мыши, после этого кликните правой кнопкой мыши по выделенному файлу iso, в выпавшем окне выберите пункт «Открыть в Winrar».
3. Теперь мы видим окно с только что открытым образом iso, в котором содержаться папки и файлы. Если необходимо установить программу или игру, найдите файл
setup.exe или AUTORUN.EXE
кликните по одному из них два раза, после чего начнётся установка.
Как распаковать файл iso с помощью Winrar
В первом случае мы просто открыли файл iso, теперь нам необходимо распаковать файл iso программой Winrar, в отдельную папку. Что для этого необходимо сделать.
1. В выделите файл iso кликнув по нему левой кнопкой мыши, после этого кликните правой кнопкой мыши по выделенному файлу iso, в открывшемся окне выберите пункт «Извлечь в», у вас вместо «334» будет название вашего файла iso.
2. После этого произойдёт распаковка файла iso в отдельную папку, название папки с распакованными файлами будет такое-же как и у файла iso.
Как открыть файл ISO с помощью DAEMON Tools Lite
Одной из программ по работе с файлами iso, является DAEMON Tools Lite. Программа абсолютно бесплатная и проста в использовании. Если она ещё не установлена на вашем компьютере, то можете скачать DAEMON Tools Lite на официальном сайте.
После установки программы DAEMON Tools Lite, выделите файл iso, после кликните по нему правой кнопкой мыши. В выпавшем меню выберите пункт «Открыть с помощью», далее выберите программу DAEMON Tools Lite.
В открывшемся окне, выберите необходимый пункт.
Как видите, открыть файл ISO очень просто, у меня на этом всё, желаю удачи!
ISO файлы очень распространены в сети интернет, но при скачивании такого файла у многих возникает вопрос, как и чем открыть ISO файл на компьютере. В таком формате молодое поколение чаще всего скачивает образы дисков игр из различных файлообменников и торрентов. Просто так открыть файл ISO в Windows не получится, так как для этого требуется специальная программа. В этой статье мы рассмотрим самые распространенные способы и программы, с помощью которых образ диска ISO можно будет открыть, распаковать или записать на DVD диск, получив копию оригинального диска.
Что такое ISO-файл?
ISO файл – это файл образа диска CD или DVD, созданный специальными программами, который также имеет расширение «.iso». Образ диска ISO представляет собой полную копию оптического носителя, и содержит в себе все дорожки диска с сохранением их структуры размещения и со всеми файлами. Подобные технологии позволяют использовать виртуально созданные в системе оптические носители на основе ISO файла наравне с оригинальными носителями, даже при наличии на CD или DVD некоторых защит от копирования.
ISO файлы очень часто используют для распространения копий CD и DVD дисков через сеть интернет. Скачав себе образ диска игры или программы на компьютер, можно с легкостью создать себе дубликат, записав ISO образ на диск DVD или CD. Причем записать его можно будет только на тот тип носителя, с которого и был создан образ диска. Это значит, что образ диска созданный с DVD, можно будет записать только на DVD диск, тоже самое и с CD дисками.
Как открыть файл ISO на Windows разных версий?
В самой операционной системе Windows как таковых внутренних инструментов для работы с ISO файлами раньше никогда небыло. В Windows XP не было вообще никаких инструментов, а вот в версиях ОС Windows 7 и 8 для записи образа диска ISO на оптический носитель имеется встроенная утилита. Без дополнительных программ посмотреть содержимое файла ISO в этих версиях операционной системы не получится. Единственный вариант, записать образ диска на болванку DVDRW, и вставить ее в оптический привод компьютера.
В Windows 10 функционал для работы с ISO файлами уже гораздо лучше. При нажатии правой кнопкой мыши в проводнике на образ файла ISO, в контекстном меню доступно уже два пункта «Подключить» и «Записать образ диска». В первом случает образ диска подключается в виртуальный привод, во втором случае просто записывается на оптический носитель.
Также существуют различные специальные программы для работы с ISO файлами, о которых речь пойдет дальше.
Программы для открытия ISO файлов
В зависимости от того, что нужно сделать с образом диска, рассматриваются и разные способы открытия ISO файлов. Если нужно установить файл игры ISO или какой-то программы, удобно использовать программу для эмуляции образов. С ее помощью можно смонтировать образ ISO в виртуальный привод и сразу использовать как оригинальный носитель. Если же нужно распаковать ISO файл на жесткий диск и получить доступ ко вложенным файлам, можно воспользоваться архиватором WinRAR или 7-Zip.
Специальные программы для файла образа диска ISO
Среди специальных программ для ISO файлов есть те, которые умеют только создавать ISO и записывать образ на диск, и те, которые могут монтировать образ ISO в Windows, создавая в системе виртуальный привод.
Бесплатные программы для создания и записи ISO:
CDBurnerXP https://cdburnerxp.se/ru/download
BurnAware Free http://www.burnaware.com/download.html
ImgBurn http://www.imgburn.com/index.php?act=download
Программы для создания виртуального привода и монтажа ISO:
DAEMON Tools Lite (бесплатная) https://www.daemon-tools.cc/rus/products/dtLite
UltraISO (платная) https://www.ezbsystems.com/download.htm
Alcohol 120% (полная) http://trial.alcohol-soft.com/en/downloadtrial.php
Как открыть iso файл программой DAEMON Tools Lite
DAEMON Tools Lite одна из самых популярных бесплатных программ, которую используют пользователи для монтирования образов в виртуальные приводы. Программа позволяет работать со множеством форматов образов дисков и одновременно может создавать огромное количество виртуальных приводов в операционной системе Windows. Кроме того, она и сама может создать ISO образ диска с оригинального CD или DVD носителя.
Сейчас в приложении DAEMON Tools Lite встроено много рекламы и практически все антивирусы и брандмауэры блокируют его установку и даже скачивание. По этой причине приходится скачивать его с других ресурсов, а не с официального сайта.
После установки программы в панели задач Windows появляется значок программы, нажав на который можно зайти в меню управления виртуальными приводами. Через него можно очень быстро подключить или отключить ISO файл. Также можно запустить через ярлык на рабочем столе полноценное приложение, где будет доступно гораздо больше настроек для работы с виртуальными приводами.
После установки DAEMON Tools Lite в системе автоматически создается один виртуальный привод сразу готовый к работе. Для подключения к нему ISO образа диска быстрым способом необходимо нажать левой кнопкой мыши на значок программы в трее, выбрать виртуальный привод из списка, и найти через проводник Windows образ ISO, который требуется подключить.
Если нажать на значок в трее правой кнопкой мыши, появится меню управления и настройки.
Для получения доступа к большему количеству настроек, лучше запустить полноценное приложение, в котором при наведении на каждый пункт меню можно будет увидеть подсказку.
Как распаковать ISO файл архиватором?
ISO файл по сути представляет собой архив файлов, и многие архиваторы распознают данный формат и могут с легкостью распаковать ISO файл на жесткий диск компьютера как обычный архив. После такой распаковки все файлы ISO образа становятся доступны для использования, как будто были скопированы с оригинального носителя на компьютер.
Популярные архиваторы:
WinRAR http://www.win-rar.ru/download/
7-Zip http://www.7-zip.org/download.html
Как открыть файл iso программой WinRAR
На самом деле архиваторов, которые могут открыть ISO файл, гораздо больше, но самые популярные из них как раз WinRAR и 7-Zip. Распаковку ISO архива мы рассмотрим на примере архиватора WinRAR, как самого устанавливаемого. Этот архиватор сразу воспринимает ISO файлы как архивы, если в его настройках ассоциации установлена галочка напротив формата ISO.
ISO — формат файла. Чем открыть ISO?
Файлы формата ISO открываются специальными программами. Существует 2 типа форматов ISO, каждый из которых открывается разными программами. Чтобы открыть нужный тип формата, изучите описания файлов и скачайте одну из предложенных программ.
ISO – это формат, используемый как виртуальный образ оптического диска. Расширение относится к категории образов диска и может быть открыто на платформах Windows, Mac OS X, Linux.
Формат ISO пользуется большой популярностью, поскольку:
- позволяет легко и удобно создать точную копию любого диска CD, DVD5, DVD9, BD, в том числе и загрузочного;
- позволяет хранить любое содержимое: фильмы, игры, аудиофайлы, софт, операционные системы;
- позволяет удобно переносить данные на внешние и внутренние носители, загружать файлы в Интернет или скачивать их.
- копирование и монтирование происходит максимально быстро;
- содержимое остается неповрежденным даже при длительном хранении в ISO-файле.
Программы для открытия iso файлов
Ряд операционных систем позволяет монтировать ISO-диск и работать с ним как с обычным диском без установки дополнительных программ. К таким системам относятся MacOS, Linux, Windows 8.
Кроме того, просмотреть и извлечь содержимое ISO-образа можно архиватором или ПО, создающим виртуальный привод CD-ROM.
- Windows (все версии):
- IsoBuster
- MagicISO
- Daemon Tools
- Alcohol 120%
- Ultra ISO
- Poweriso
- WinISO
- ImgBurn
- Nero 2014
- ImDisk Virtual Disk Driver
- Microsoft Windows Disc Image Burner
- WinZip
- Linux:
- Brasero
- Poweriso
- ISO Master
- Canonical Furius ISO Mount
- K3b
- Mac OS X:
- Poweriso
- Apple Disk Utility
- Parallels Desktop 7 for Mac
- VMware Fusion
- Roxio Toast 11
Программы обладают расширенными возможностями: запись, извлечение, конвертация, шифрование, монтирование и пр.
Конвертация
При необходимости файлы с расширением ISO можно конвертировать в другие форматы. Сделать это можно только при помощи специальных программ. К наиболее популярному ПО для конвертации относятся:
- UltraISO:
IMG ISO, ISZ, BIN/CUE, NRG, MDF/MDS, IMG/CCD/SUB, B5T, C2D, CCD - Aimersoft Video Converter Ultimate:
AVI - Xilisoft DVD to AVI Converter:
AVI - AnyToISO:
BIN, MDF, UIF, B5I, IMG, DEB, DMG CD/DVD-ROM и др. - AVS Document Converter:
PDF, DOC, DOCX, RTF, TXT, JPEG, TIFF, EPUB и др. - IsoBuster:
BIN, C2D, CCD, IMG - PowerISO:
BIN, C2D, IMG
Как открыть файл bin — подробные пошаговые действия
Файлы с расширением BIN – это формат образа диска. Его более известный аналог – формат ISO. В самой аббревиатуре расшифровывается предназначение формата bin образ диска (binary disc image). Для манипуляций с ним понадобится софт для работы с дисками. Мы разберемся как открыть файл с расширением bin на компьютере, а также рассмотрим онлайн сервисы, способные быстро открывать образы.
Как открыть файл bin
У файлов с форматом BIN разное предназначение. Как мы уже сказали, наиболее распространенный случай, когда файл представляет собой образ диска.
Примечание! Однако, есть другие типы данных, связанные с подобным форматом. Например, с таким расширением встречаются файлы двоичных данных. Они имеют другую функцию в системе и своими руками их не отредактировать. К ним относятся исполняемые файлы ОС Linux, также двоичные BIN файлы встречаются в семействах Windows и Macintosh. Рекомендуем быть острожным при попытке открыть или изменить системный файл.
Основные виды bin-файлов
Хранение объемных образов игр
С какими целями обычно создаются BIN файлы? Пользователи хотят сохранить на компьютере образ диска, на случай утери физического носителя. Чаще всего в BIN преобразуют образы компьютерных игр, файлы игровых консолей, а также программ, если их файл большого размера (Photoshop, 3DS Max, Microsoft Office). Хранение объемных образов игр и софта – вот, в основном, где распространено расширение bin. Найдя софт для работы с файлами BIN, вы узнаете как открыть прошивку, драйвер или установщик ПО.
Формат файла bin — описание, чем открыть
Открыть формат могут классические утилиты по работе с ISO-образами:
- UltraISO;
Программа UltraIso по работе с ISO-образами
- Daemon Tools;
Программа DAEMON Tools по работе с ISO-образами
- PowerISO.
Программа PowerISO по работе с ISO-образами
Примечание! В случае, когда открыть формат BIN затруднительно, можно пойти на маленькую хитрость – измените расширение на «.iso». такой файл может открыть любая из программ, рассматриваемых ниже.
Программы для работы с bin: топ-5 программ
Мы рассмотрим 5 лучших программ, известных надежностью, удобным интерфейсов и приличным функционалом. Вы узнаете как отрыть образ диска BIN бесплатными утилитами.
Alcohol 120%
Старый известный софт для манипуляций с образами дисков. Отличается значительным количеством функций. Программа не просто конвертирует формат БИН, но и создает из них виртуальный диск. Функция, необходимая для использования игр и софта, распространяющихся только на физических носителях: CD/DVD дисках. Чтобы открыть образ в Alcohol 120% мы перемещаем файл в рабочую область и монтируем ее на виртуальный диск.
Программа Alcohol 120%
UltraISO
Хорошая программа для открытия bin файлов. Сталкивался с ней практически любой пользователь. Может преобразовывать файлы в другие форматы, создавать из файла виртуальный диск, записывать образ на физический диск, удалять данные внутри образа. UltraISO – самая функциональная и простая утилита для наших целей. В наличии русскоязычный интерфейс, так что вам не придется пробираться через дебри иностранного языка. Когда возникает проблема: файл bin (бин) как открыть, программа UltraISO вам поможет.
Рассмотрим процесс конвертирования файла BIN через утилиту UltraISO. Мы изменим формат файла на привычный (ISO), что в дальнейшем упростит манипуляции с образом.
- Открываем наш документ.
Запускаем UltraISO
- Кликаем «File»->«Open». В проводнике находим путь в требуемому образу диска.
Кликаем «File» и выбираем «Open»
- Открываем файл.
Открываем файл
- Конвертируем файл. Выбираем «Tools»->«Convert».
Выбираем «Tools» -«Convert»
- В «Output Format» ставим галочку на пункте «Standart ISO (.ISO)». Жмем кнопку «Convert».
Жмем кнопку «Convert»
- В случае успешной конвертации видим окно как на скриншоте ниже.
Окно с успешной конвертацией файла
Power ISO
Аналог приложения, описанного выше. Наблюдаются даже повторения в интерфейсе. Программа распространяется бесплатно, но с урезанным функционалом. Чтобы использовать все возможности софта, придется купить лицензию.
Аналог приложения UltraISO программа PowerISO
Помимо образов дисков, в формат BIN сохраняют фильмы. Пользователи привыкли к MP4, AVI, а потому, когда видят название фильма с расширением BIN – теряются.
Мы рассмотрим ещё 2 приложения для проигрывания кино из BIN.
VLC media player
Программа VLC media player
Входит в ТОП программ для просмотра видео. Открывает множество форматов фильмов, имеет понятный и приятный глазу интерфейс. Главный плюс – софт абсолютно бесплатен. Нам же она интересна из-за возможности открывать бинарные файлы, чем не может похвастаться большинство видео плееров. Программа устанавливается на все существующие системы. Установив VLC, вам будет доступна работа со сжатыми файлами в системе MacOS и Linux.
Total Video Player
Программа Total Video Player
Программа значительно проще, с невзрачным интерфейсом. Но за устаревшей графической оболочкой срывает огромный функционал. Помимо BIN, утилита открывает любое видео. Это самый универсальный продукт, проигрывающий фильмы и аудио.
Как открыть файл bin онлайн
К сожалению, открыть BIN онлайн не получится. Зачастую данные типы файлов имеют большой вес и их редактирование, запись на диск или флешку, распаковка – удел ПК-программ.
Как копировать файлы на флешку, если она защищена от записи
Читайте проверенные способы в новой статье — «Как разблокировать защищённую от записи флешку».
Окно с предупреждением «Диск защищен от записи»
При переносе образов или других важных данных на карту памяти порой вылетает неприятное сообщение – устройство защищено от записи. Решение задачи осуществляется через работу с реестром.
Шаг 1. Открываем редактор реестра Windows (комбинация клавиш Win+R). Вводим в текстовое поле команду regedit и нажимаем «ОК».
Вводим в текстовое поле команду regedit и нажимаем «ОК»
Шаг 2. В меню слева по указанному пути как на фото ниже и ищем строку StorageDevicePolicies.
Ищем строку StorageDevicePolicies
Шаг 3. Меняем параметр WriteProtect с 1 на 0.
Меняем параметр WriteProtect с 1 на 0
Готово! Остается только перезагрузить компьютер.
Видео — Как открыть файл bin
Понравилась статья?
Сохраните, чтобы не потерять!
Как открыть файл ISO в Windows 7
Как открыть файл формата ISO на компьютере
В обычной ситуации, пользователь записывает ISO файл на оптический CD/DVD диск, затем запускает этот диск для установки операционной системы, программы, запуска или установки компьютерной игры, воспроизведения мультимедиа файлов и т. д.
Подобный способ не всегда оправдан, потому что для его применения необходимо иметь в наличии на компьютере дисковод для воспроизведения оптических дисков, кроме того, потребуется сам оптический диск для записи на него файла образа ISO. Некоторые оптические диски имеют защиту от несанкционированного использования.
Что делать, если на компьютере нет дисковода для запуска CD/DVD дисков? На современных ноутбуках все чаще отказываются от этого устройства, потому что в последнее время оптические диски стали не очень востребованы пользователями. Как открыть ISO файл без диска на компьютере?
Для того, чтобы открыть файл формата ISO можно воспользоваться несколькими способами:
- использование загрузочной флешки;
- монтирование образа на виртуальном приводе с помощью программы или встроенного средства операционной системы;
- открытие ISO образа с помощью программы.
Применение загрузочной флешки необходимо для записи ISO образа операционной системы Windows, антивирусного лечащего диска, диска восстановления системы от специализированной программы, или в других подобных случаях. Сначала пользователь записывает на загрузочную флешку образ диска, а затем загружается на компьютере с USB накопителя, для выполнения тех или иных действий, например, для установки Windows.
Самый распространенный способ: монтирование файла образа в формате ISO с помощью виртуального CD/DVD привода. Специализированная программа создает в Windows виртуальный привод. Система работает с ним, как с обычным физическим приводом, образ диска используется, как обычный компакт-диск.
В операционных системах Windows 10, Windows 8.1, Windows 8 появилось встроенное средство для создания виртуального привода, поэтому там нет необходимости в использовании стороннего софта для открытия ISO файлов.
Если возникает вопрос, как открыть файл ISO на Windows 7, то в этом случае, придется воспользоваться услугами сторонних программ, которые помогут смонтировать ISO образ на компьютере.
Третий способ: открытие файла ISO в программе для работы с образами или в архиваторе. Какой программой открыть ISO файл? Например, подойдут программы UltraISO, Alcohol 120%, Alcohol 52%, или Daemon Tools Lite (имеются другие подобные программы), или программы-архиваторы, например, WinRAR или 7-Zip.
Программы, открывающие файлы ISO
Для открытия файлов образов используются два типа программ – архиваторы и эмуляторы дисководов.
Архиваторы
Это программы, которые работают с файлами архивов. Основное назначение архивов – это сжатие информации или объединение большого числа разных файлов в одни, чтобы было удобнее его передавать куда-либо. К ним относятся WinRar, 7Zip и некоторые другие.
По своей структуре ISO-файл идентичен другим архивным форматам, поэтому, поддерживается указанными выше архиваторами.
Эмуляторы CD/DVD приводов
Назначение этих программ заключается не в работе с файлами внутри образов дисков, а в создании виртуальных дисков и подключении файлов образов (ISO) вместо физических носителей информации. Эмуляторы не предназначены для редактирования или работы с отдельными файлами внутри образа.
Монтирование ISO файла в Daemon Tools Lite
DAEMON Tools Lite — бесплатная версия программы DAEMON Tools, предназначенной для эмуляции виртуальных приводов и создания образов дисков. Установите программу на свой компьютер в операционной системе Windows 7, для запуска или открытия образа диска в формате ISO.
После установки приложения, в Проводнике появится виртуальный дисковод BD-ROM. В бесплатной версии Daemon Tools Lite можно монтировать до 4 виртуальных приводов.
Выполните следующие действия для того, чтобы смонтировать ISO файл в Daemon Tools Lite:
- Нажмите на значок «Быстрое монтирование», находящийся в левом нижнем углу окна программы Daemon Tools Lite. Другой способ: кликните правой кнопкой мыши по иконке программы в области уведомлений, выберите «Монтировать».
- В окне Проводника выберите нужный образ, нажмите на кнопку «Открыть».
- В окне «Автозапуск» выберите требуемое действие. В данном случае, можно сразу запустить установку программы или открыть при помощи Проводника папку, для просмотра файлов.
В окне Проводника отображается смонтированный образ диска в виртуальном приводе.
Просмотр открытого ISO образа в виртуальном диске.
Для запуска приложения из открытой папки образа, кликните мышью по соответствующему файлу, находящемуся внутри папки.
Чтобы извлечь образ из виртуального дисковода в Daemon Tools Lite, проделайте следующее:
- Щелкните правой кнопкой мыши по виртуальному приводу в Проводнике.
- В контекстном меню выберите пункт «Извлечь».
WinRAR
Скачиваем распаковщик с официального сайта и устанавливаем её к себе в систему. После установки, если нажать ПКМ по образу, вы увидите дополнительные пункты управления – нажимаем по кнопке «Открыть в WinRAR».
Далее вы увидите все файлы архива, которые вы можете распаковать в отдельную папку – для этого кликните «Извлечь» и после этого укажите место куда программа будет разархивировать данные.
Как открыть файл ISO в UltraISO
UltraISO — программа для работы с образами дисков на компьютере. В программе можно открыть, создать, редактировать, сохранить образ диска, записать на CD/DVD диск, создать загрузочную флешку.
Программа UltraISO добавляет свой виртуальный привод на компьютер, для открытия и запуска образа диска в формате ISO. При установке программы на компьютер нужно выбрать опцию «Установить ISO CD/DVD эмулятор (ISODrive)».
На компьютере появится виртуальный CD-диск. Если вы пропустили опцию создания виртуального привода при установке программы, добавить нужное количество виртуальных дисководов можно из настроек UltraISO, в том числе для переносной версии UltraISO Portable.
Вам также может быть интересно:
- Как создать виртуальный привод в UltraISO
- Создание загрузочной флешки в UltraISO
Сейчас посмотрим, как открыть файл ISO с помощью UltraISO.
Для открытия файла образа диска в окне программы выполните следующие действия:
- В окне программы UltraISO войдите в меню «Файл», в контекстном меню нажмите на «Открыть».
- В окне Проводника выберите образ диска в формате ISO.
- В окне UltraISO в верхней правой области отобразится содержимое файла.
Теперь файлы из образа диска доступны для выполнения необходимых операций: копирование, изменение, запись на CD или DVD диск, создание загрузочной флешки и т. п.
- Войдите в меню «Инструменты», нажмите на «Монтировать в виртуальный привод…».
- В окне «Виртуальный привод» нажмите на кнопку «Монтировать».
2 способ смонтировать образ диска в UltraISO, пройдите последовательные шаги:
- Кликните по виртуальному дисководу правой кнопкой мыши.
- В контекстном меню сначала выберите «UltraISO», а затем «Монтировать».
- В окне «Открыть ISO файл» выберите образ диска, нажмите на кнопку «Открыть».
Для открытия папки образа в Проводнике, щелкните правой кнопкой мыши по виртуальному приводу, в контекстном меню выберите «Открыть». Для автозапуска образа на ПК, щелкните правой кнопкой мыши по виртуальному дисководу, в контекстном меню выберите «UltraISO», а затем «Автозагрузка».
Извлечь ISO файл из эмулятора виртуального дисковода в UltraISO можно следующим способом:
- Щелкните правой кнопкой мыши по виртуальному диску.
- В открывшемся меню выберите «UltraISO», а потом «Извлечь».
- Перезапустите окно Проводника.
UltraISO
Приложение платное, но имеет пробный период, которого должно хватить. Заходим в «Инструменты» и кликаем «Монтировать в виртуальный привод».
Теперь нажимаем на кнопку с тремя точками, выбираем наш файлик и как только он начнет отображаться леве, кликаем по кнопке «Монтировать». Напомню, что таким образом мы производим нее распаковку ISO-файла, а его монтирование в виртуальный привод – именно там и будут отображаться вся информация, хранящаяся на диске, с которыми вы можете работать.
Как открыть ISO файл на Windows 10, Windows 8.1, Windows 8
В операционные системы Windows 10, Windows 8.1, Windows 8 встроено средство для монтирования образов дисков в виртуальном дисководе. Поэтому нет смысла устанавливать на свой компьютер стороннее программное обеспечение, потому что на ПК имеется системное средство.
- Нажмите правой кнопкой мыши на образ диска, в контекстном меню выберите «Подключить».
- В Проводнике появится виртуальный DVD-дисковод с образом диска.
Пользователь может открыть файл в папке или запустить выполнение программы.
Для удаления виртуального дисковода из Проводника, выполните следующие действия:
- Кликните правой кнопкой мыши по виртуальному приводу, в контекстном меню выберите «Извлечь».
- Смонтированный образ исчезнет из Проводника вместе с виртуальным приводом.
Как установить образ ISO ?
Как установить образ iso? Очень часто приходиться слышать этот вопрос. А между тем все просто.
После того, как вы скачали понравившуюся игру. Вам необходима программа, которая сможет эмулировать iso образ. Отлично с этой задачей справляется такая программа, как, например, Alcohol.
После того как вы установите эту программу, открыть и установить образ iso будет дело пустяковым.
Рассмотрим, как установить образ iso по шагам:
1) Заходим в обычный проводник.
2) Находим нужную игру, которую собираемся установить. Щелкаем по ней правой кнопкой мышки, затем выбираем пункт смонтировать…
3) Можно приступать непосредственно к установке самой игры. Дальнейшие действия ничем не отличаются от тех, что были бы, если бы вы вставили обычный диск в компьютер.
Как открыть ISO файл в WinRAR
Сейчас мы откроем файл ISO в архиваторе WinRAR. Для открытия файлов формата ISO необходимо добавить поддержку формата в настройках архиватора (по умолчанию, поддержка формата ISO отключена).
- Откройте главное окно программы WinRAR, войдите в меню «Параметры», выберите «Установки…».
- В окне «Установки» откройте вкладку «Интеграция». В разделе «Ассоциировать с WinRAR» поставьте флажок напротив «ISO», нажмите на кнопку «ОК».
Щелкните правой кнопкой мыши по образу диска в формате ISO, в контекстном меню выберите «Извлечь файлы…».
В окне архиватора WinRAR откроется ISO образ диска. Файлы из образа можно копировать, извлекать, изменять.
Что такое ISO образ диска
Если говорить простыми словами — это его электронная копия, которая располагается на вашем винчестере, как обычный файл. Кроме непосредственно формата, ISO может быть сделан и во множестве других различных форматах, например таких как: «.MDF», «.NRG», «.IMG» и т.д. В образе хранятся все данные с копируемого диска или те, которые вы добавили туда сами.
С помощью специального софта можно создавать, как просто копии различных дисков, так и свои уникальные образы. Так, например, именно в формате ISO делается большинство разнообразных сборок операционных систем или игр. Такую копию в последующем можно записать и на сам внешний диск, будь то CD/DVD или Blu-Ray. Многие программы, описанные в этой статье, позволяют создавать копии даже защищенных дисков.
Alcohol 120%
Самый популярный среди пользователей России софт. Утилита доступна в платной и бесплатной версиях, отличающихся друг от друга функционалом. С помощью программы можно создать не более 30 различных приводов. Для открытия образа необходимо:
- Запустить Alcohol 120%.
- В разделе «Файл» выбрать опцию «Открыть».
- В «Проводнике» указать на нужный файл ISO и дважды щелкнуть по нему левой кнопкой мыши.
Популярность Alcohol 120% объясняется возможностью программы монтировать образы даже защищенных от создания копий CD и DVD-дисков. Софт русифицирован, поэтому никаких проблем с использованием программы не возникнет даже у новичков.
Ссылка для скачивания — trial.alcohol-soft.com
Как создать ISO образ?
Представим такую ситуацию. Вам дал товарищ на денек диск с новой игрушкой. Вы ее установили и начали играть – игра оказалась отличной, но вот беда без диска она не идет, а диск уже завтра нужно возвращать. Что делать? Нужно создать образ., чтобы его можно было эмулировать специальными программами, типа Alcohol. Как создать iso образ?
Все достаточно просто. Вставляете диск с игрой в CD Rom, запускаете программу Alcohol, дальнейшие действия показаны на скринах.
1) Нажимаем в окне программы пункт создать образ.
2) Выбираем CD Rom в который вставлен диск с игрой.
3) Нажимаем далее.
4) Здесь нужно выбрать тип образа (в данном случае создать iso образ). Затем нажать кнопку старт. После 10-15 мин., иногда больше, зависит от диска – получаем готовый образ iso, который нам позволит обходится без физического диска. Вроде все просто…
Где находится файл ISO в Windows 10?
Если вы загрузили Windows 10 через Центр обновления Windows, файлы обновлений Windows будут храниться в папке% windir% softwaredistributiondownload.
Как открыть файл ISO в Windows 10?
Вы можете:
- Дважды щелкните файл ISO, чтобы смонтировать его. Это не сработает, если у вас есть файлы ISO, связанные с другой программой в вашей системе.
- Щелкните правой кнопкой мыши файл ISO и выберите параметр «Смонтировать».
- Выберите файл в проводнике и нажмите кнопку «Смонтировать» на вкладке «Инструменты создания образа диска» на ленте.
3 июл. 2017 г.
Как просмотреть файл ISO?
Конечно, для этого необходимо сначала загрузить и установить WinRAR.
- Скачивание WinRAR. Зайдите на сайт www.rarlab.com и загрузите WinRAR 3.71 на свой диск. …
- Установите WinRAR. Запустите. …
- Запустите WinRAR. Щелкните Пуск-Все программы-WinRAR-WinRAR.
- Откройте файл .iso. В WinRAR откройте файл. …
- Извлеките файловое дерево.
- Закройте WinRAR.
Как называется ISO-файл Windows 10?
Файлы ISO Windows 10, загруженные из Microsoft, будут иметь описательные имена, например en_windows_10_pro_10586_x64_dvd. iso и en_windows_10_pro_14393_x86_dvd.
Как установить ISO-файл без записи?
Щелкните правой кнопкой мыши файл ISO и выберите «Извлечь в» в появившемся меню. Выберите место для извлечения содержимого ISO-файла и нажмите «ОК». Подождите, пока файл ISO будет извлечен, и его содержимое отобразится в выбранном вами каталоге. Теперь к файлам в ISO можно получить доступ, не записывая их на диск.
Что такое ISO-файл и как его открыть?
Файлы ISO часто используются для создания резервных копий дисков или распространения программного обеспечения, и их можно использовать вместо реальных дисков, позволяя пользователям запускать программное обеспечение без необходимости загружать CD или DVD. WinZip to — это простой в использовании распаковщик ISO.
Как мне установить ISO-файл на свой компьютер?
Щелкните правой кнопкой мыши файл образа ISO и выберите в меню команду «Подключить». Это откроет файл так же, как DVD. Вы увидите его среди букв дисков в проводнике Windows. Перейдите в папку с установочным файлом и дважды щелкните его, чтобы начать установку.
Что такое полная форма ISO-файла?
Образ оптического диска (или образ ISO из файловой системы ISO 9660, используемой с носителями CD-ROM) — это образ диска, который содержит все, что будет записано на оптический диск, сектор за сектором диска, включая файловую систему оптического диска. .
Как установить Windows 10 из файла ISO без записи?
Шаг 3. Щелкните правой кнопкой мыши файл ISO-образа Windows 10 и выберите параметр «Подключить», чтобы смонтировать ISO-образ. Шаг 4: Откройте этот компьютер, а затем откройте только что смонтированный диск (содержащий установочные файлы Windows 10), щелкнув диск правой кнопкой мыши и выбрав параметр «Открыть в новом окне».
Как установить Windows 10 из файла ISO?
Давайте рассмотрим эти разные методы.
- Смонтируйте файл ISO в Windows 10 или 8.1. В Windows 10 или 8.1 загрузите файл ISO. …
- Виртуальный диск. …
- Извлечь виртуальный диск. …
- Смонтируйте ISO-файл в Windows 7.…
- Запустите программу установки. …
- Отключите виртуальный диск. …
- Запишите ISO-файл на диск. …
- Установить с диска.
6 авг. 2019 г.
Как узнать, 32-разрядный или 64-разрядный ISO-образ Windows?
Введите: imagex / info X: sourcesboot. wim, где X — буква вашего DVD-привода. Если вывод содержит строку Microsoft Windows PE (x86) , то это 32-битный. Если написано (x64), значит, это 64-разрядная версия.
Как найти ключ продукта Windows 10?
Найти ключ продукта Windows 10 на новом компьютере
- Нажмите клавишу Windows + X.
- Нажмите «Командная строка» («Администратор»)
- В командной строке введите: wmic path SoftwareLicensingService get OA3xOriginalProductKey. Это раскроет ключ продукта. Активация ключа продукта корпоративной лицензии.
8 янв. 2019 г.
Делает ли запись ISO загрузочным?
После того, как файл ISO записан как образ, новый компакт-диск станет клоном оригинального и загрузочным. Помимо загрузочной ОС, на компакт-диске также будут храниться различные программные приложения, такие как многие служебные программы Seagate, которые можно загрузить в формате.
Могу ли я установить прямо из файла ISO?
Вы также можете записать файл ISO на диск или скопировать его на USB-накопитель и установить с компакт-диска или привода. Если вы загружаете Windows 10 в виде ISO-файла, вам нужно будет записать его на загрузочный DVD или скопировать на загрузочный USB-накопитель, чтобы установить на свой целевой компьютер.
Можете ли вы записать ISO на USB?
Создайте загрузочный USB с помощью внешних инструментов. Инструмент для создания носителей, упомянутый ранее, также может записать загруженный файл ISO на USB-накопитель за один раз и, таким образом, создать загрузочный USB-накопитель, но он работает только с Windows 10.
4 инструмента для извлечения нескольких архивов Zip и Rar
Многие файлы в Интернете сжимаются, чтобы сократить время, необходимое для их передачи запрашивающим их пользователям, а также для сокращения ежемесячных счетов за пропускную способность.
Отрицательным аспектом этого является то, что файлы необходимо распаковать в компьютерной системе пользователя, прежде чем их можно будет использовать. Иногда это происходит автоматически, например, когда веб-сайты сжимают некоторые файлы для ускорения передачи и снижения затрат на пропускную способность,
Стандартные распаковщики вроде WinRar, WinZip или 7-молния с легкостью справляются с большинством операций.
С другой стороны, они обычно терпят неудачу, когда дело доходит до извлечения большого количества архивов, особенно если они хранятся в нескольких папках.
В этой статье рассматриваются четыре специализированные программы, способные одновременно распаковывать несколько архивов.
Извлечь сейчасИзвлечь сейчас это единственная программа из четырех, которая ранее рассматривалась Ghacks. Это было в далеком 2007 году. Разработчик продолжил разработку программы и значительно расширил ее функциональность.
Однако основные функции остались прежними. Архивы можно добавлять для извлечения, перетаскивая папки или файлы в интерфейс «Извлечь сейчас» или выбирая их в проводнике Windows и используя ссылку контекстного меню для отправки в программу.
- Поддерживает основные форматы архивов
- Простая операция перетаскивания, чтобы добавить файлы, которые вы хотите извлечь.
- Программа работает рекурсивно по папкам, поэтому вы можете извлекать архивы, хранящиеся в разных папках, за один раз.
- Он может удалять архивы после успешной операции.
- Вы можете связать все архивы в проводнике Windows для облегчения доступа.
- Варианты извлечения архивов в тот же каталог или другую папку.
Extract Now поддерживает множество форматов, включая zip, rar, gzip, tar, iso и десятки других. Все найденные архивы можно извлечь автоматически или нажав кнопку «Извлечь» в главном интерфейсе программы.
извлечь сейчас
Программа поставляется с множеством опций, которые делают весь процесс извлечения более комфортным. Извлеченные архивы можно, например, удалить, чтобы их не нужно было удалять вручную в конце.
Извлечь сейчас совместим с 32-битными и 64-битными версиями большинства операционных систем Microsoft Windows.
UnPackerраспаковать
Unpacker использует совершенно другой дизайн, но предоставляет почти те же функции, что и Extract Now. Программа поддерживает не перетаскивание, а выбор файлов или папок из файлового браузера в своем интерфейсе.
- Может добавлять архивы внутри архивов напрямую в очередь.
- Установить приоритет потока
- Проверить файлы SFV
- Автоматически сканировать каталоги на предмет новых архивов
- Рекурсивно сканировать жесткие диски или папки.
Выбранные папки сканируются на предмет архивов, которые затем автоматически отображаются с полями выбора, чтобы выбрать некоторые или все для извлечения.
Основным ограничением Unpacker является то, что он поддерживает только архивы rar и zip. Эти два формата составляют большинство сжатых файлов в Интернете, но иногда это может привести к извлечению неподдерживаемых архивов вручную.
Распаковщик поставляется с наблюдателем за папками, который можно использовать для отслеживания папок на предмет новых архивов. Затем новые сжатые файлы автоматически распаковываются Unpacker.
Распаковщик сценраспаковщик сцены
Распаковщик сцен ограничен форматом rar. Он был специально разработан для так называемых релизов сцены, которые обычно распространяются в виде rar-архивов.
Папку можно выбрать в файловом браузере. Программа автоматически сканирует эту папку и подпапки на наличие архивов rar. Любой найденный rar-архив затем отображается в интерфейсе, чтобы его можно было легко извлечь.
У приложения, похоже, возникают проблемы с правильным распознаванием файлов rar, поскольку оно добавило несколько изображений jpg, которые заканчивались номерами в качестве архивов. Уже одно это делает его использование практически непрактичным, если не убедиться, что изображения не находятся в папках архива rar.
Распаковщик сцен требуется Microsoft .net Framework. Его можно интегрировать в меню «Отправить» для дополнительной интеграции с контекстным меню.
Распаковщик выпуска сцены (SCRU)
фильтры
SCRU, как и Scene Unpacker, были специально разработаны для загрузчиков P2P. По сути, это фоновая программа, которая может отслеживать новые архивы в нескольких каталогах и автоматически обрабатывать их при каждом обнаружении.
Приложение сложное, поскольку оно предоставляет множество функций, требующих настройки. Он поддерживает все основные параметры, которые можно ожидать, такие как интеграция с оболочкой или ведение журнала. Расширенные функции включают настройку различных профилей и фильтров для конкретных сценариев использования.
Распаковщик выпуска сцены поддерживает архивы rar и zip. Для этого требуется Microsoft .NET Framework 2.0, его можно загрузить с веб-сайта разработчика.
Как открыть файл ZIP, RAR, ISO — распаковываем архиватором и без него. Как извлечь файл из архива ZIP: способы и рекомендации
Сейчас мы поговорим о том, как разархивировать файл «rar». Опишем, для каких целей был создан и применяется данный формат. Кроме того, подробнее расскажем о программах, которые умеют с ним взаимодействовать.
Подробнее о расширении
Прежде чем рассмотреть, как распаковать файл «rar», нужно разобраться с определением данного понятия. Формат получил название, которое является аббревиатурой от словосочетания Roshal ARchiv, в свою очередь, оно произошло от имени разработчика Eugene Roshal. Именно этот человек стал создателем этого типа файловых архивов. Следует отметить, что файл «rar» обеспечивает хороший уровень сжатия, позволяет ставить пароли на открытие ранее запакованных данных, кроме того, дает возможность разделить большие материалы на мелкие тома.
Данный тип архива внедрила программа «WinRAR», однако в настоящее время с расширением работает множество других приложений, о некоторых из них мы поговорим далее более подробно.
Вопрос о том, как разархивировать файл «rar», предполагает два типа ответов, ведь достичь нужного эффекта можно используя полноценные архиваторы либо приложения, которые исключительно распаковывают сжатые материалы. Ко второму решению следует обратиться, если вы редко используете данное расширение при работе на компьютере.
WinRAR
Конечно же, ответ на вопрос о том, как разархивировать файл «rar», знает один из наиболее ранних и совершенных архиваторов. При этом приложение обладает версиями для 64 и 32-битных операционных систем «Windows». Кроме того, существуют специальные издания для множества популярных платформ. Если говорить об операционной системе «Windows», для нее архиватор условно бесплатен.
RAR — это далеко не единственный формат, который поддерживается приложением, при помощи программы можно работать с различными типами архивов. Данное приложение умеет запаковывать даже графические, аудио- и видеофайлы с большой эффективностью. Программа располагает умным анализатором, который самостоятельно может определить технологию, а также последовательность сжатия файлов.
Hamster
О том, как распаковать файл «rar», вам расскажет и приложение «Hamster». Речь идет о бесплатном архиваторе, который использует максимальные возможности различных многоядерных процессоров. Приложение обладает приятным интерфейсом и поддержкой русского языка. Уровень сжатия файлов можно регулировать тремя функциями: «Максимум», «Оптимально», «Минимум».
Благодаря интеграции в меню проводника у пользователя появляется быстрый доступ ко всем основным операциям, среди них распаковка архивов, а также запаковка данных без пароля.
PeaZip
PeaZip — это еще один распаковщик файлов «rar», в котором особое внимание уделено обработке различных открытых форматов. Приложение записывает подробный лог работы по окончании каждой операции. Вы также можете сохранить проект как обычный текст, который можно использовать в скриптах. Также доступны: резервное копирование операций, ускорение архивирования, восстановление и сохранение архивов.
Кроме того, интерфейс приложения может изменяться исходя из пожеланий пользователя. Вы даже можете настроить прозрачность. Приложение способно работать портативно. При этом версия для операционной системы «Windows» является отдельным и автоматизированным пакетом, который дает возможность интегрировать возможности программы непосредственно в меню «Проводника».
Universal Extractor
Произвести открытие «rar» файлов можно и при помощи программы Universal Extractor. При этом данное приложение извлекает материалы из любых типов архивов, а также установщиков и пакетов, таких как «Windows Installer». Распаковать материал можно независимо от метода сжатия или источника.
ExtractNow
Вы сможете открыть файл «rar» с помощью программы «ExtractNow», ведь распаковка архивов — это ее главная задача. Приложение поддерживает распаковку нескольких архивов при помощи одного клика. Программа имеет интуитивно понятный и простой в использовании пользовательский интерфейс.
Чтобы извлечь файлы, необходимо перетянуть их на главное окно приложения или нажать правой кнопкой мышки на необходимые файлы в проводнике «Windows». Речь идет о мощной и надежной программе, которая пригодится всем пользователям, управляющим множеством сжатых материалов.
J7Z
Еще одним приложением, которое подскажет, как распаковать файл «rar», является J7Z. Мощный и простой архиватор, который создан для операционных систем «Windows» и обладает некоторыми новыми функциями. Приложение поддерживает: быстрое обновление для существующего архива, резервное копирование каталога для хранения материалов.
Кроме того, программа может распаковывать или создавать зашифрованные архивы. Вы можете повысить эффективность работы приложения при помощи создания специальных профилей архива. Для работы программы необходимо дополнение «.NET Framework», версии 2.0.
Другие программы
Среди других приложений, которые помогут решить поставленную задачу, следует отметить «PowerArchiver». Речь идет о мощном архиваторе, который дополнен встроенным браузером, что позволяет загружать файлы на сервер либо отправлять архивы посредством электронной почты.
Программой поддерживаются сотни разнообразных функций. Несмотря на это, «PowerArchiver» — это маленький по размеру и невероятно легкий и быстрый в работе архиватор. Новичкам без труда удастся освоить работу этой программы, так как она имеет интуитивно понятный и простой интерфейс, к тому же здесь присутствует вступительное обучающее руководство.
Пользователи могут применить все преимущества и многофункциональность этой программы. Приложение обладает встроенным браузером. Кроме того, «PowerArchiver» без труда способен производить создание многотомных архивов. Данная программа обладает улучшенным алгоритмом сжатия информации.
Среди особенностей данного решения следует отметить: полную поддержку множества форматов файлов, кодирование материалов по технологиям «UUE» и «XXE», инструмент восстановления поврежденных архивов «ZIP»; дополнение, позволяющее одновременно извлекать несколько проектов; просмотр содержимого во всевозможных стилях, к примеру как веб-страницу.
Программа обладает возможностью проведения множества мощных операций над материалами. Среди них: создание архивов, проверка их на вирусы, написание комментариев к произведенным файлам и полный просмотр сжатых данных, тестирование и внесение изменений, переименование содержимого. Поддержка смены скина в интерфейсе программы.
Присутствует встроенный обозреватель текстовых и графических файлов. Поддерживается функция перетаскивания «из» либо «в» проводник Windows либо на ваш рабочий стол. Создание самораспаковывающихся зашифрованных архивов.
Специальный инструмент позволяет создавать резервный скрипт и запускать автоматизированное копирование.
Реализованы два варианты просмотра архивов. «Классический» предполагает отображение списка файлов. При «Проводниковом» материалы выводятся аналогично тому, как это происходит в проводнике «Windows». Помимо всего прочего, пользователь может конвертировать архивы из одного формата в другой. Если вы применяете бесплатную версию, помните о необходимости регистрации после окончания испытательного срока (30 дней).
Еще одна программа, мимо которой мы не можем пройти в данном материале, называется «RarZilla». Речь идет о бесплатном и простом приложении, которое предназначено именно для распаковывания архивов в интересующем нас формате. Теперь вы знаете, как разархивировать файл «rar», и для чего он нужен.
В данной статье я научу вас распаковывать архивы. Это очень просто.
Архив представляет собой один файл с набором других для уменьшения занимаемого ими места.
Их очень эффективно использовать если доступ к информации необходим очень редко и занимаемое ею пространство велико.
Обычно они имеют расширения:
Ну и другие. Расширений очень много. Эти самые популярные.
Архив можно сжимать и это серьёзно экономит свободное место. Так же они часто используются для передачи большого количества информации. Это особенно полезно если требуется передавать её через интернет, а лимит трафика ограничен.
Ещё если поставить пароль на архив, то это обеспечит надёжную защиту информации. А для этого как раз понадобятся навыки работы с ними.
Дополнительно хочу сказать, что необязательно полностью извлекать все файлы. Можно достать только нужные. Это очень удобно чем копаться во всей куче информации.
Чтобы распаковать ZIP можно обойтись средствами Windows. В других случаях придется использовать — архиватор.
Архиватор — программа для работы с архивами.
В примере я буду использовать 2 самые популярные и универсальные:
- WinRar — условно бесплатная.
- 7zip — полностью бесплатна.
Стоит отметить, что распаковка создаёт копию файлов в открытом виде и поэтому можно смело удалять распакованный архив (не всегда так ). Сейчас я покажу как это сделать.
Данную инструкцию вы можете посмотреть как в статье, так и в видео. В нём всё очень подробно изложено.
Распаковать ZIP с помощью проводника Windows
Проводник Windows позволяет распаковывать архивы с расширением ZIP. Для этого кликните по нему правой кнопкой мыши. В появившемся контекстном меню, выберите «Извлечь всё…» как на картинке ниже.
Затем появится окно. В нём укажите путь куда распаковывать и приступите к извлечению.
Данный способ работает только с форматом ZIP. Для других форматов необходимо воспользоваться сторонним архиватором.
Распаковать с помощью 7-zip
Скачайте бесплатную программу 7-zip. Для 32-бит разрядности или для 64-бит разрядности . Она позволит быстро и просто распаковывать различные форматы архивов. Посмотрите разрядность в характеристиках вашего компьютера.
Установив её, в вашем контекстном меню появится вкладка 7-zip. Зайдите в неё и выберите «Распаковать» как на изображении ниже.
В окне укажите путь извлечения (по умолчанию его место нахождения ).
Файлы появятся в том месте, которое вы указали.
Распаковать с помощью Winrar
Winrar — очень удобна программа и работает со всеми расширениями. Она платная, но имеет бесплатный тестовый период 40 дней. Затем вам будут постоянно показывать окошко о покупке лицензии. В целом ей можно пользоваться бесплатно.
Скачайте её с официального сайта и установите.
Распаковка в ней происходит так же, как и в 7-zip. Отличаются они удобством и дополнительными возможностями.
Как видите слева есть несколько дополнительных функций упрощающих работу. Подтвердите извлечение и перейдите к распакованным файлам.
Распаковка поврежденного архива
При распаковке возникает ошибка «Архив повреждён» и чтобы извлечь файлы, нужно будет воспользоваться возможностями Winrar. Такая ошибка может возникать даже если повреждён 1 килобайт информации, и поэтому имеет смысл извлечь и посмотреть какие файлы остались рабочие.
При извлечении поставьте галочку напротив «Не удалять файлы, извлеченные с ошибками» и он распакуется. Посмотрите, она находится слева на изображении выше.
Учтите, что в таком случае не все файлы будут работоспособны.
Распаковка архива состоящего из нескольких томов
Для этого достаточно собрать все тома в одну папку и распаковать первый том. За ним распакуются и другие по цепочке.
Обратите внимание, что должны присутствовать все тома и извлекать следует такой же программой-архиватором, которой они были сделаны. Тогда всё пройдёт удачно.
Посмотрите пример на картинке ниже.
Они выглядят примерно так, в конце добавляется расширение с порядковым номером. В остальном они ничего не отличаются от обычных.
Надеюсь у вас получилось извлечь нужные вам файлы и вы без труда сможете это делать в дальнейшем. Если есть вопросы — задавайте в комментариях.
Чем вы распаковываете архивы?
Poll Options are limited because JavaScript is disabled in your browser.
Популярным способом хранения и пересылки информации по сети является использование файлов WinRAR, поэтому вопрос извлечения из них заархивированного содержимого очень актуален. Ниже приведена инструкция по его решению.
Что это за архив?
Заархивированная специальной программой под названием «WinRAR» информация занимает меньше памяти в компьютере и носителях, а также экономит трафик во время пересылки по сети. А также архив можно сделать запароленным, то есть защитить информацию, находящуюся внутри него.
Если пользователь сталкивается с ограничением размеров пересылаемых или сохраняемых на дисках файлов, то с помощью приложения создаются многотомные архивы. Однако такие разбитые файлы потом необходимо собрать воедино. Далее описаны методики, как распаковать файл архива, созданного утилитой «WinRaR».
Сжатую «винраром» информацию можно извлечь не только родной программой, но и другими архиваторами. Необходимо отметить, что собственные инструменты операционной системы не способны распаковать такие файлы.
Поэтому в компьютеры на Windows или MAC нужно устанавливать предназначенные для этих целей программы. Это касается и мобильных платформ, например, для извлечения информации из архивов на девайсе Android, тоже требуется инсталляция специального приложения, о которых пойдет речь ниже, либо установить одну из программ-оболочек со встроенными в них архиваторами.
Примером одной из популярнейшей программы является «Total Commander», но часто для простых пользователей такой «комбайн», напичканный многочисленными утилитами, бывает излишен.
Поэтому в первую очередь рекомендуется применить бесплатную и небольшую программку «7-Zip».
7-Zip
Эта утилита имеет хороший послужной список в виде многочисленных положительных отзывов значительной армии ее поклонников по всему миру.
Она доступна для инсталляции на официальном ресурсе разработчика. После инсталляции приложения решение вопроса, как открыть архив WinRaR, не составит трудности.
С этой целью требуется от интересующего архива развернуть контекстное окошко и навести курсор на строчку с наименованием установленного архиватора.
После этого появится перечень действий, которые она способна совершить с файлом. Если пользователь желает его разархивировать, то потребуется клацнуть «распаковать». При этом содержимое файла будет скопировано в директорию, указанную пользователем.
В случае необходимости быстро извлечь всю информацию в тот же самый каталог, где хранится архив, следует клацнуть по строчке ниже «Распаковать здесь». Утилита настолько проста в использовании, что не требует предварительного изучения инструкций по работе с ней.
Человек даже может забыть, что надо клацнуть по архиву ПКМ и второпях дважды клацнуть по нему, как по обычному файлу. В результате отобразится окно утилиты, в котором необходимо лишь кликнуть «Извлечь».
Меню приложения интуитивно понятно и редко кого заставляет задуматься в недоумении над дальнейшими действиями.
WinRAR
В приложение встроен анализатор, способный в автоматическом режиме подбирать механизм и очередность сжатия и извлечения файлов.
После инсталляции приложения с официального источника разработчика, можно эксплуатировать ее бесплатно чуть больше месяца. К сожалению, с момента истечения ознакомительного срока, отобразится окно с предложением ее купить.
Процесс работы с приложением похож на описанный выше для 7-Zip, то есть достаточно клацнуть ПКМ по архиву.
Далее выбрать нужное пользователю действие. Для новичков рекомендуется кликнуть по строчке «Извлечь в текущую папку», чтобы потом не искать извлеченный материал по всему компьютеру. Если архив защищен кодом, то потребуется ввести пароль.
Для продвинутых пользователей более интересным будет вариант «Извлечь файлы». В результате отобразится меню с гибкими настройками действий, в том числе, например, с ручным указанием месторасположения распаковываемых файлов.
В случае наличия поврежденного сжатого файла рекомендуется поставить отметку в соответствующем пункте.
Программа предоставляет удобный инструментарий для работы в самом окне приложения.
В главном окне программы доступен предварительный просмотр содержимого архива, а также выборочное извлечение и открытие документов.
Hamster Lite Archiver
Решить поставленную задачу способна небольшая и бесплатная утилита «Hamster». Она хорошо справляется с распаковкой не только файлов с расширением «rar», но и многих других архивов.
Для извлечения информации из архива необходимо просто клацнуть ПКМ и указать нужное действие.
Выполняемые операции аналогичны предыдущим описаниям. Новичкам рекомендуется использовать действие «Extract Here», так как после ее выбора распаковка осуществится непосредственно в текущую директорию. Если запустить окно самой утилиты, то пользователя встречает дружественный интерфейс на русском языке.
Достаточно клацнуть виртуальную клавишу «Разархивировать» и указать месторасположение в компьютере для извлекаемых данных.
PeaZip
Это она из лучших утилит для извлечения файлов запакованных программой «WinRar». Способна функционировать без инсталляции, то есть можно ее запускать напрямую с флешки.
Специальная модификация утилиты для Windows может встраиваться в меню проводника, что значительно облегчает работу, когда пользователю часто приходится иметь дело с файлами с расширением «rar».
Эстетам понравится удобство настройки внешнего вида приложения и возможность придания ее интерфейсу прозрачности.
Universal Extractor
Если установленный в ПК архиватор не может справиться с извлечением из какого-нибудь редкого архива с непопулярным типом сжатия, то придет на помощь этот универсальный экстрактор.
Конечно, утилита хорошо работает и файлами, которые созданы «WinRAR».
ExtractNow
Преимущество этого экстрактора в скорости выполнения поставленной задачи, например, он может одним кликом извлекать информацию одновременно из нескольких сжатых файлов.
От пользователя требуется только перетащить нужные ему файлы в меню экстрактора либо клацнуть ПКМ по ним непосредственно в окне проводника.
Извлечение информации из многотомных архивов
В случаях, когда один тяжелый архив разделен на некоторое число мелких, главным условием для успешной распаковки такого многотомного архива является наличие всех его составляющих. Если хотя бы один файл будет утерян, то разархивировать уже не удастся.
Процедура извлечения данных практически не отличается от описанных выше. Нужно выполнить действия по распаковке с 1-ым томом, следующие тома распакуются в автоматическом режиме.
Иногда помимо томов присутствует и дополнительный файл, который с виду в проводнике отображается, как простой архив. В этом случае контекстное меню надо вызывать от него.
Необходимо отметить, что если многотомный архив сделан с помощью приложения «WinRAR», то с его распаковкой не смогут справиться архиваторы других разработчиков, а чтобы правильно извлечь информацию потребуется использовать родную программу «WinRAR».
Чем глубже пользователь начинает изучать и использовать компьютер, тем больше новых программ, терминов, понятий и незнакомых слов возникает на его пути. И сегодня, я хотел бы вам рассказать о том, с чем вам, наверняка, не раз придется сталкиваться, а точнее о том, что такое архив и что такое архивация файлов .
Что такое архивация файлов и что обозначает слово архив?
Архив — это сжатый файл, папка или набор файлов и папок. По сути, архив, это тоже файл, только необычного расширения, созданный для удобного соединения и сжатия нужной нам информации, которая состоит из других файлов и папок (что такое файл и его расширения, вы можете почитать в статье ) Основных причин для архивации файлов две:
- Для уменьшения веса. Файл(ы) слишком много весят и его (их) сжимают в архив.
- Для удобной передачи на флешку или на какой-либо другой носитель. Даже если файлы мало весят, но их много, например пару сотен, они долговато будут скачиваться на ту же флешку. Чтобы ускорить передачу, можно заархивировать файл, скинуть на флешку, а поверьте мне, после архивации все качается очень быстро, ну а после, скинуть архивный файл туда, куда вам надо и распаковать (то же самое, что и разархивировать).
Если вы сталкивались с архивами, то у вас должно возникнуть два вопроса: как распаковать архив rar и как распаковать архив zip ? На самом деле существует много разных типов архивов, но это самые распространенные. Так вот, одна из лучших и простых программок для распаковки архивов разных типов, называется WinRAR, найти и скачать её можно в любом из поисковиков, что в Яндексе, что в Гугле. После её установки появится окно, в котором будет написано, что срок действия 40 дней, потому что программа платная. Это правда. Но я делаю очень просто, по истечении 40 дней, просто удаляю программу и устанавливаю её заново. Если хотите, можете приобрести официальную версию.
Почему я решил показать, как распаковывать архивы именно этой программой, потому что с ее помощью весь процесс распаковки можно показать наглядно. Однако, так как эта программа платная, она больше подходит для тех, кому нужно распаковывать архивы редко, т.е. установил программку, распаковал нужный архив и удалил программу. Для тех же, кому приходиться довольно часто работать с архивами, я советую установить программу Total Commander, о том как с ней работать я рассказывал в уроке .
Как распаковать архив rar и zip?
Ниже будет представлена инструкция по разархивации файла, которая будет состоять из множества картинок. В реальности, все делается буквально за минуту (все зависит от веса распаковываемого архива), просто я решил показать все подробно.
- Установите скачанную программу. О том, как устанавливать программы я рассказывал в данном уроке — .
- Нажимаем правой кнопкой мыши на архив, который мы хотим распаковать. После чего, наводим левую кнопку мыши на пункт «Открыть с помощью» и нажимаем «Выбрать программу…»
- Выбираем «Обзор»
- Находим папку WinRAR, скорее всего она будет почти в самом низу, после того как найдете её, откройте, двойным нажатием левой кнопкой мыши или нажмите по ней один раз левой кнопкой мыши и выберите «Открыть».
Теперь нажмите один раз левой кнопкой мыши на то, что выделено на рисунке ниже (WinRaR)
- После нажмите «ОК»
- После проделанных выше действий, откроется программа, поверх которой выскочит окошко с предложением купить лицензию. Просто закройте его.
А теперь собственно, процесс распаковки.
- Нажмите на кнопку «Извлечь…»
- После чего выберите место, куда вы хотите извлечь то, что находиться в архиве. Я например выбрал рабочий стол. Нажимаем «Ок».
- Ну и в конце, переходим в то место, куда вы распаковали файл из архива, и убеждаемся в том, что все прошло успешно. Так как я разархивировал файл на рабочий стол, то его видно сразу.
Как вы могли заметить, ничего сложного в этом нет. Надеюсь, вам стало понятнее, как распаковать архив и что это такое. Успехов!
С уважением Федор Teropiuty .
В этой статье мы подробно остановимся на алгоритме действий в конкретных программах при распаковке данных, используя три последние группы методов.
Способ 1: WinRAR
Одним из наиболее известных архиваторов является WinRAR, который хотя и специализируется по работе с архивами RAR, но умеет извлекать данные также из ZIP-архивов.
Способ 2: 7-Zip
Иным архиватором, умеющим извлекать данные из ZIP-архивов, является приложение 7-Zip.
Способ 3: IZArc
Теперь опишем алгоритм извлечения содержимого из объектов ZIP при помощи IZArc.
- Запустите IZArc. Жмите по кнопке «Открыть» .
- Запускается оболочка «Открыть архив…» . Зайдите в каталог расположения ZIP. Выделив объект, щелкайте «Открыть» .
- Содержимое ZIP появится в виде списка в оболочке IZArc. Для запуска распаковки файлов жмите по кнопке «Извлечь» на панели.
- Запускается окошко настроек извлечения. Тут много различных параметров, с которыми юзер сможет разобраться сам. Нас же интересует указание директории распаковки. Отображается она в поле «Извлечь в» . Можете изменить данный параметр, щелкнув по изображению каталога от поля справа.
- Как и у 7-Zip, активируется «Обзор папок» . Выберите ту директорию, которую планируете использовать, и жмите «OK» .
- Изменение пути к папке извлечения в поле «Извлечь в» окошка настройки разархивации свидетельствует о том, что процедуру распаковки можно начинать. Жмите «Извлечь» .
- Содержимое ZIP-архива извлечено в ту папку, путь к которой был указан в поле «Извлечь в» окна настроек разархивации.
Способ 4: ZIP Archiver
Способ 5: HaoZip
Ещё одним программным продуктом, при помощи которого вы можете распаковать ZIP-архив, является архиватор от китайских разработчиков HaoZip.
Основной недостаток данного способа состоит в том, что HaoZip имеет только англоязычный и китайский интерфейс, а вот русификация у официальной версии отсутствует.
Способ 6: PeaZip
Теперь рассмотрим процедуру разархивации ZIP-архивов с помощью приложения PeaZip.
- Запустите PeaZip. Щелкайте в меню «Файл» и выбирайте пункт «Открыть архив» .
- Появляется окно открытия. Войдите в директорию, где помещен объект ZIP. Обозначив этот элемент, жмите «Открыть» .
- Содержащиеся ZIP-архива отобразится в оболочке. Чтобы произвести разархивацию, жмите по ярлыку «Извлечь» в образе папки.
- Появляется окошко параметров извлечения. В поле «Целевой» отображается текущий путь разархивации данных. При желании есть возможность его изменить. Жмите на кнопку, расположенную сразу справа от этого поля.
- Запускается инструмент «Обзор папок» , с которым мы уже успели ознакомиться ранее. Перейдите к желаемому каталогу и выделите его. Кликните «OK» .
- После отображения нового адреса конечного каталога в поле «Целевой» для запуска извлечения нажимайте «OK» .
- Файлы извлечены в указанную папку.
Способ 7: WinZip
Теперь обратимся к инструкции выполнения извлечения данных из ZIP-архива при помощи файлового архиватора WinZip.
Главный недостаток данного метода состоит в том, что рассматриваемая версия WinZip имеет ограниченный период использования, а затем придется покупать полный вариант.
Способ 8: Total Commander
Теперь от архиваторов перейдем к менеджерам файлов, начав с самого известного из них — Total Commander.
Существует ещё один вариант извлечения файлов в Total Commander. Особенно этот метод подойдет тем пользователям, которые не желают распаковывать архив полностью, а только отдельные файлы.
Способ 9: FAR Manager
Следующий файловый менеджер, о действиях в котором по распаковке ZIP-архивов мы поговорим, называется FAR Manager.
- Запустите FAR Manager. Он, как и Total Commander, имеет две панели навигации. Нужно перейти в одной из них в каталог местонахождения ZIP-архива. Для этого, прежде всего, следует выбрать логический диск, на котором хранится данный объект. Требуется определиться, в какой панели мы будем открывать архив: в правой или в левой. В первом случае применяйте комбинацию Alt+F2 , а во втором — Alt+F1 .
- Появляется окошко выбора диска. Щелкните по наименованию того диска, где находится архив.
- Войдите в папку, где находится архив, и перейдите к нему, щелкнув дважды по объекту ЛКМ .
- Содержимое отобразится внутри панели FAR Manager. Теперь во второй панели необходимо перейти в директорию, куда производится распаковка. Опять применяем выбор диска, используя комбинацию Alt+F1 или Alt+F2 , в зависимости от того, какое сочетание вы использовали в первый раз. Теперь нужно использовать другое.
- Появляется знакомое окошко выбора диска, в котором вы должны щелкнуть по устраивающему вас варианту.
- После того как диск открыт, переместитесь в папку, куда следует извлечь файлы. Далее щелкайте по любому месту панели, на которой отображаются файлы архива. Примените комбинацию Ctrl+* для выделения всех объектов, содержащихся в ZIP. После выделения жмите «Copy» в нижней части оболочки программы.
- Появляется окошко параметров извлечения. Жмите на кнопку «OK» .
- Содержимое ZIP извлечено в директорию, которая активирована в другой панели Диспетчера файлов.
Способ 10: «Проводник»
Даже если у вас на ПК нет установленных архиваторов или сторонних файловых менеджеров, то архив ZIP всегда можно открыть и извлечь из него данные при помощи «Проводника» .
Существует несколько методов распаковать ZIP-архив при помощи различных программ. Это файловые менеджеры и архиваторы. Мы представили далеко не полный перечень этих приложений, а только наиболее известные из них. Между ними нет существенной разницы в процедуре выполнения распаковки архива с указанным расширением. Поэтому вы смело можете использовать те архиваторы и файловые менеджеры, которые уже установлены на вашем компьютере. Но даже в том случае, если подобных программ у вас нет, для распаковки ZIP-архива не обязательно сразу их устанавливать, так как можно выполнить данную процедуру с помощью «Проводника» , хотя это и менее удобно, чем использование стороннего программного обеспечения.
FOSSology: src/ununpack/agent/ununpack-iso.c Ссылка на файл
Универсальный код распаковщика для распаковки файловой системы ISO. Подробнее…
#include "ununpack.h" #include "externs.h" Перейти к исходному коду этого файла.
| mode_t | GetISOMode (char *Line) |
Дана строка в формате , преобразуйте ее в americ mode.Подробнее... | |
| int | ExtractISO (char *Source, char *Destination) |
| каталог для извлечения ISO-образа | 9002. Подробнее...|
Универсальный код распаковщика для распаковки файловой системы ISO.
Определение в файле ununpack-iso.c.
◆ ИзвлечьISO()
| Внутреннее ИзвлечениеISO | ( | символа * | Источник , |
| символа * | Адресат | ||
| ) |
Учитывая образ ISO и каталог, извлеките образ в каталог.
Образы ISOимеют магический тип «application/x-iso». Это может распаковать любой известный формат ISO9660, включая: ISO9660, Rock Ridge, Joliet и El Torrito.
Использует следующие внешние команды: isoinfo grep
- Примечание
- Это порождает несколько процессов.
- Параметры
- Возвращает
- 0 в случае успеха, ненулевое значение в случае неудачи.
Определение в строке 79 файла ununpack-iso.в.
◆ GetISOMode()
| mode_t GetISOMode | ( | символа * | Строка | ) |
Получив строку в формате drwxrwxrwx , преобразовать ее в числовой формат.
- Примечание
- ISO всегда доступны только для чтения! (Они могут быть сохранены с битами записи, но никогда не могут быть записаны!)
- Параметры
- Возвращает
- бит режима UGO.
Определение в строке 35 файла ununpack-iso.c.
экстрактор| Kali Linux Tools
Извлечь файлы в выходной каталог ( -o bulk-out ) после анализа файла образа ( xp-laptop-2005-07-04-1430.img ):
bulk_extractor — это программа на C++, которая сканирует образ диска, файл, или каталог файлов и извлекает полезную информацию без разбор файловой системы или структур файловой системы. Результаты хранятся в файлах функций, которые можно легко проверить, проанализировать или обрабатывается с помощью автоматизированных средств.bulk_extractor также создает гистограммы функций, которые он находит, как функции, которые более общие, как правило, важнее.
Установленный размер: 11,76 МБ
Как установить: sudo apt install bulk-extractor
- libc6
- libewf2
- libexpat1
- libgcc-s1
- libgcrypt20
- libstdc++6
- zlib1g
Сканирует образ диска на наличие регулярных выражений и другого содержимого.
root@kali:~# bulk_extractor -h
Высокопроизводительная гибкая программа цифровой криминалистики.
Использование:
bulk_extractor [ВАРИАНТ...] имя_изображения
-A, --offset_add arg Добавлено смещение (в байтах) к расположению объектов
(по умолчанию: 0)
-b, --banner_file arg Путь к файлу, содержимое которого добавляется перед
в верхней части всех файлов функций
-C, --context_window arg Размер контекстного окна в байтах
(по умолчанию: 16)
-d, --debug arg включить отладку (по умолчанию: 1)
-D, --debug_help справка по отладке
-E, --enable_exclusive arg отключить все сканеры, кроме указанного.То же, что и -x all -E сканер.
-e, --enable arg включить сканер
-x, --disable arg отключить сканер
-f, --find arg поиск шаблона
-F, --find_file arg читать шаблоны для поиска в файле
-G, --pagesize arg размер страницы в байтах (по умолчанию: 16777216)
-g, --marginsize arg размер поля в байтах (по умолчанию: 16777216)
-i, --info информационный режим
-j, --threads arg количество потоков (по умолчанию: 8)
-J, --no_threads читать и обрабатывать данные в основном потоке
-M, --max_depth arg максимальная глубина рекурсии (по умолчанию: 12)
-m, --max_bad_alloc_errors аргумент
максимальное количество ошибок неправильного распределения (по умолчанию: 3)
--max_minute_wait arg максимальное количество минут ожидания, пока все
данные считываются (по умолчанию: 60)
-o, --outdir arg выходной каталог
-P, --scanner_dir каталоги аргументов для общих библиотек сканера.Можно указать несколько каталогов. Дефолт
каталоги включают
/usr/local/lib/bulk_extractor,
/usr/lib/bulk_extractor и любые каталоги
указан в переменной окружения BE_PATH.
-p, --path arg вывести значение [:length][/h][/r] с
дополнительная длина, шестнадцатеричный вывод или необработанный вывод.-q, --quit не выводить статус
-r, --alert_list файл аргументов для чтения списка предупреждений
-R, --recurse рассматривать файл изображения как каталог для рекурсивного
проводить исследования
-S, --set arg установить параметр имя=значение
-s, --sampling arg параметр случайной выборки frac[:passes]
-V, --version Показать PACKAGE_VERSION (в настоящее время) 2.0.0-beta2
-w, --stop_list arg файл для чтения стоп-листа
-Y, --scan arg указать <начало>[-конец] области на диске для сканирования
-z, --page_start arg указать номер начальной страницы
-Z, --zap очистить выходной каталог (рекурсивно) перед
начиная
-0, --no_notify отключить уведомление в реальном времени
-1, --version1 версия 1.0 уведомление (консольный вывод)
-H, --info_scanners выводить информацию о каждом сканере
-h, --help распечатать экран справки
Глобальные параметры конфигурации:
-S notify_rate=1 секунд между обновлениями уведомлений (notify_rate)
-S debug_histogram_malloc_fail_frequency=0 Установите >0, чтобы генератор гистограмм не работал с выделением памяти (debug_histogram_malloc_fail_frequency)
-S hash_alg=sha1 Указывает хэш-алгоритм, который будет использоваться для всех вычислений хэша (hash_alg)
-S report_read_errors=1 Отчет об ошибках чтения (report_read_errors)
Эти сканеры включены; отключить с -x:
-x accts - отключить учетные записи сканера
-S ssn_mode=0 0=Нормальный; 1=SSN не требуется; 2=дефисы не требуются
-S min_phone_digits=7 мин.нужные цифры в телефоне
-x aes — отключить сканер aes
-S scan_aes_128=1 Сканировать 128-битные ключи AES; 0=Нет, 1=Да
-S scan_aes_192=0 Сканировать 192-битные ключи AES; 0=Нет, 1=Да
-S scan_aes_256=1 Сканировать 256-битные ключи AES; 0=Нет, 1=Да
-x base64 - отключить сканер base64
-x elf - отключить сканер эльфа
-x электронная почта - отключить сканер электронной почты
-x evtx - отключить сканер evtx
-x exif - отключить exif сканера
-S exif_debug=0 отлаживать декодер exif
-x facebook - отключить сканер фейсбука
-x find - отключить поиск сканера
-x gps - отключить GPS сканера
-x gzip - отключить сканер gzip
-S gzip_max_uncompr_size=268435456 максимальный размер для распаковки объектов GZIP
-x httplogs - отключить сканер httplogs
-x json - отключить сканер json
-x kml - отключить сканер kml
-x msxml — отключить сканер msxml
-x net - отключить сеть сканера
-S carve_net_memory=0 Вырезать структуры сетевой памяти
-x ntfsindx — отключить сканер ntfsindx
-x ntfslogfile — отключить сканер ntfslogfile
-x ntfsmft — отключить сканер ntfsmft
-x ntfsusn — отключить сканер ntfsusn
-x pdf - отключить сканер pdf
-S pdf_dump_hex=0 Выгружать содержимое буферов PDF в шестнадцатеричном формате
-S pdf_dump_text=0 Делать дамп содержимого буферов PDF, отображая извлеченный текст
-x rar - отключить сканер rar
-S rar_find_components=1 Поиск компонентов RAR
-S rar_find_volumes=1 Поиск томов RAR
-x sqlite — отключить сканер sqlite
-x utmp - отключить сканер utmp
-x vcard - отключить сканер vcard
-x Windirs - отключить сканирование Windirs
-S opt_weird_file_size=157286400 Порог для сканера FAT32
-S opt_weird_file_size2=536870912 Порог для сканера FAT32
-S opt_weird_cluster_count=67108864 Порог для сканера FAT32
-S opt_weird_cluster_count2=268435456 Порог для сканера FAT32
-S opt_max_bits_in_attrib=3 Игнорировать записи FAT32, у которых установлено больше атрибутов, чем это
-S opt_max_weird_count=2 Количество «странных» значений для игнорирования записи FAT32
-S opt_last_year=2026 Игнорировать записи FAT32 с более поздним годом, чем этот
-x winlnk — отключить сканер winlnk
-x winpe - отключить сканер winpe
-x winprefetch — отключить сканер winprefetch
-x zip - отключить zip сканера
-S zip_min_uncompr_size=6 Минимальный размер несжатого ZIP-объекта
-S zip_max_uncompr_size=268435456 Максимальный размер несжатого ZIP-объекта
-S zip_name_len_max=1024 Максимальное имя имени файла компонента ZIP
Эти сканеры отключены; включить с -e:
-e base16 - включить сканер base16
-e hiberfile — включить файл спящего режима сканера
-e outlook — включить внешний вид сканера
-e список слов - включить список слов сканера
-S word_min=6 Минимальный размер слова
-S word_max=16 Максимальный размер слова
-S max_output_file_size=100000000 Максимальный размер выходного файла слов
-S strings=0 Поиск строк вместо слов
-e xor - включить сканер xor
-S xor_mask=255 Значение маски XOR, в десятичном формате
тест_бе
root@kali:~# test_be -h
Поймай v2.13,6
использование:
test_be [<имя теста|шаблон|теги> ... ] параметры
где варианты:
-?, -h, --help вывести информацию об использовании
-l, --list-tests перечислить все/соответствующие тестовые случаи
-t, --list-tags перечислить все/подходящие теги
-s, --success включить успешные тесты в
вывод
-b, --break перейти в отладчик при ошибке
-e, --nothrow пропустить тесты исключений
-i, --invisibles показать невидимые элементы (вкладки, новые строки)
-o, --out <имя файла> имя выходного файла
-r, --reporter <имя> используемый репортер (по умолчанию
консоль)
-n, --name <имя> имя набора
-a, --abort прервать при первой ошибке
-x, --abortx <номер.сбои> прервать после x сбоев
-w, --warn <название предупреждения> включить предупреждения
-d, --durations показать продолжительность тестов
-D, --min-duration <секунды> показать продолжительность тестов для тестов
взяв хотя бы заданное число
секунд
-f, --input-file <имя файла> загрузить имена тестов для запуска из
файл
-#, --filenames-as-tags добавляет тег к имени файла
-c, --section <имя раздела> указать раздел для запуска
-v, --verbosity <тихий|нормальный|высокий> установить уровень детализации вывода
--list-test-names-only перечислить все/соответствующие тестовые случаи
только имена
--list-reporters вывести список всех репортеров
--order порядок тестов (по умолчанию
декл)
--rng-seed <'время'|число> установить конкретное начальное число для случайного
числа
--use-color должен быть раскрашен
--libidentify имя отчета и версия согласно
идентифицировать стандарт
--wait-for-keypress <никогда|начать|выход ожидает нажатия клавиши перед
|оба> выход
--benchmark-samples количество образцов для сбора
(по умолчанию: 100)
--benchmark-resamples количество повторных выборок для
начальная загрузка (по умолчанию: 100000)
--benchmark-confidence-interval доверительный интервал для
<доверительный интервал> начальная загрузка (от 0 до 1,
по умолчанию: 0.95)
--benchmark-no-analysis выполнять только измерения; не надо
выполнить любой анализ
--benchmark-warmup-time количество времени в миллисекундах
затрачено на разогрев каждого теста
(по умолчанию: 100)
Более подробное использование см. в документации проекта.
Как распаковать файл ISO в Linux? – idswater.com
Как распаковать файл ISO в Linux?
Процедура 1.Извлечение образов ISO
- Смонтируйте загруженный образ. # mount -t iso9660 -o loop path/to/image.iso /mnt/iso.
- Создайте рабочий каталог — каталог, в который вы хотите поместить содержимое образа ISO. $ mkdir/tmp/ISO.
- Скопируйте все содержимое смонтированного образа в новый рабочий каталог.
- Размонтировать образ.
Как открыть файл ISO в терминале Linux?
Как смонтировать ISO-файл в Linux
- Создайте каталог точки монтирования в Linux: sudo mkdir /mnt/iso.
- Смонтируйте файл ISO в Linux: sudo mount -o loop /path/to/my-iso-image.iso /mnt/iso.
- Проверьте это, запустите: mount ИЛИ df -H ИЛИ ls -l /mnt/iso/
- Размонтируйте файл ISO, используя: sudo umount /mnt/iso/
Как извлечь файл ISO из RPM?
Извлечение файлов в ОС Windows XP или Vista
- Установите программное обеспечение Winimage.
- Просто дважды щелкните ISO-файл Linux. Присоединяйтесь к моему Patreon, чтобы поддержать независимых создателей контента и начать читать последние руководства:
- Выберите нужный файл и нажмите CTRL + X (или в меню «Изображение» выберите «Извлечь»)
Как запустить файл ISO из терминала?
Для монтирования ISO через терминал:
- Загрузите обычную операционную систему Linux.
- При необходимости создайте определенную точку монтирования. Также можно использовать существующую точку монтирования.
- Смонтировать ISO. Пример: sudo mount -o loop /home/username/Downloads/ubuntu-desktop-amd64.iso /mnt/iso/
- Откройте файловый браузер для просмотра содержимого.
Как запустить iso из командной строки?
Как смонтировать образ ISO в Windows 10
- Шаг 1: Нажмите Ctrl+R, чтобы запустить окно запуска.
- В командной строке введите команду PowerShell Mount-DiskImage и нажмите Enter.После того как мы.
- Введите путь к iso-образу в ImagePath[0] и нажмите Enter, если вы хотите смонтировать несколько ISO.
- Щелкните правой кнопкой мыши образ ISO и выберите Подключить.
Как извлечь файл ISO из Linux?
После установки программы 7zip вы можете использовать команду 7z для извлечения содержимого файла ISO. Примечание. По сравнению с командой mount в Linux, 7zip кажется намного быстрее и достаточно умным, чтобы упаковывать или распаковывать архивы любых форматов. Команда isoinfo используется для просмотра каталогов образов iso9660, но вы также можете использовать эту программу для извлечения файлов.
Есть ли способ смонтировать файл ISO в Linux?
Что ж, в Linux есть несколько способов сделать это. Например, вы можете использовать стандартную команду mount для монтирования ISO-образа в режиме только для чтения с помощью петлевого устройства, а затем скопировать файлы в другой каталог. Для этого у вас должен быть файл ISO (я использовал ISO-образ ubuntu-16.10-server-amd64.iso) и каталог точки монтирования для монтирования или извлечения файлов ISO.
Какой файл ISO мне нужен для Linux?
Если вы еще не установили версию Linux, поиск ISO-файла для загрузки, скорее всего, будет вашим первым шагом.Формат файла ISO представляет собой цифровой архив содержимого оптического носителя. Вы можете создать образ ISO из любого формата оптических носителей, таких как CD, DVD и Blu-ray.
Лучшее бесплатное программное обеспечение для извлечения ISO для Windows — Boomzi
РЕКЛАМА
ПРОДОЛЖИТЬ ЧТЕНИЕ НИЖЕ
ISO — это формат, который обычно используется для создания образов оптических дисков или данных, которые должны быть записаны на оптические приводы. Этот формат является модным с момента его появления и очень полезен для многих целей записи и сохранения данных.Файл, сжатый в формате ISO, остается защищенным от вируса и может быть записан в любое время на оптический диск. Сжатый файл имеет меньший размер и занимает меньше места на жестком диске пользователя. Чтобы создать образ ISO, нам нужно воспользоваться помощью программного обеспечения, поддерживающего формат ISO. С помощью программного обеспечения мы можем создать образ ISO, извлечь образ, изменить данные изображения, записать образ на диск и защитить наш файл ISO. Из-за этих функций эти программы обычно очень дороги, но некоторые из них доступны бесплатно в Интернете.Мы нашли некоторые из самых популярных бесплатных программ для управления ISO, которые вы можете бесплатно загрузить и установить на свой компьютер и использовать их для своих основных целей. Список программ приведен ниже.
1. Infra Recorder
Infra Recorder — это средство записи изображений, а также средство создания и извлечения. Программное обеспечение является бесплатным и содержит множество функций, так что пользователь получает удовольствие от бесплатного использования в наилучшем качестве. Инфра-рекордер может создавать пользовательские данные, аудио и проекты смешанного режима и записывать их на физические диски, а также образы дисков.Он поддерживает формат ISO, и вы также можете выполнять несколько задач с файлами ISO. Это бесплатное программное обеспечение, и ссылка для загрузки приведена ниже для удобства посетителей.
РЕКЛАМА
ПРОДОЛЖИТЬ ЧТЕНИЕ НИЖЕ
Windows
2. IMG Burn
IMG Burn — это легкое программное обеспечение для компиляции IMG, которое поддерживает многие форматы IMG. Его библиотека включает поддержку BIN, CCD, CDI, DI, ISO, DVD, CUE, GI, IMG, NRG, MDS и PDI. Его можно использовать для создания, извлечения и записи файла изображения любого из поддерживаемых форматов.IMG Burn, будучи легким программным обеспечением, позволяет вам закончить работу за меньшее время, и вы можете выполнять несколько задач с вашими файлами ISO. Программное обеспечение имеет множество функций для работы, его легко загрузить и установить.
Windows
3. Magic ISO
Magic ISO maker также входит в список программ для записи образов. Он также полностью поддерживает образы ISO, и вы можете выполнять в нем монтирование, извлечение, редактирование и запись ISO-образов. Благодаря этому создать загрузочный CD/DVD легко, и вы также можете без проблем создавать на нем фотоальбомы, аудиодиски и видео DVD-диски.Magic ISO — это бесплатное лицензионное программное обеспечение, которое можно легко загрузить с официального сайта бесплатно.
РЕКЛАМА
ПРОДОЛЖИТЬ ЧТЕНИЕ НИЖЕ
Windows
4. 7 Zip
7 Zip является очень популярным программным обеспечением в настоящее время и используется многими пользователями по всему миру. Программное обеспечение имеет высокую степень сжатия, из-за которой вы можете уменьшить размер своих больших файлов до гораздо меньших и хранить их, не беспокоясь. Сжатый файл предотвращает повреждение или потерю данных.Программное обеспечение не предназначено специально для формата ISO и не может создавать файлы формата ISO, но оно может легко извлекать данные из необходимых файлов ISO. Это бесплатное программное обеспечение легко доступно в Интернете и предлагается многими компаниями.
Windows
5. Power ISO
Power ISO — это очень популярное программное обеспечение, которое бесплатно обеспечивает высочайшее качество записи. Программное обеспечение является очень точным ISO-образом и экстрактором и используется многими с момента его выпуска.Программное обеспечение хорошо работает со всеми операционными системами, т.е. Linux, Macintosh и Windows и очень надежен в отношении качества и функций. Это бесплатное программное обеспечение, и его можно легко загрузить, поэтому вам не нужно беспокоиться об оплате хорошего программного обеспечения.
Windows
6. Deep Burner
Deep Burner — это утилита для установки на диск, которая поддерживает множество функций, связанных с процессом записи. Программное обеспечение очень загружено функциями и очень быстро из-за легкости.В этом программном обеспечении вы можете указать конкретный формат ISO и выполнить с ним несколько задач, таких как создание ISO, извлечение ISO или запись диска через него. Он поддерживает платформу с графическим интерфейсом и легко запускается в любой операционной системе Windows.
Windows
7. Win CD EMU
Win CD EMU — еще одно простое в установке и использовании программное обеспечение для монтажа ISO. Программное обеспечение поддерживает несколько функций в форматах ISO, таких как монтирование ISO, извлечение данных из файла ISO и запись данных из ISO, а также множество поддерживаемых форматов.Программное обеспечение поддерживает все версии Windows, а также более старые версии. Кроме того, вы можете сделать его поддерживающим для Windows 2000, которую не поддерживает большая часть программного обеспечения. Бесплатное программное обеспечение можно загрузить с официального веб-сайта
Windows
8. Daemon Tool
Daemon Tool — это программное обеспечение с самым высоким рейтингом в своей категории, поддерживающее множество форматов изображений. У него есть различные продукты для выполнения разных задач, и он преуспевает в этом, потому что программное обеспечение никогда не идет на компромисс в отношении качества.Он очень универсален, и вы можете легко извлечь, создать или отредактировать файл ISO в нем. Программное обеспечение доступно как в бесплатной, так и в платной версиях и поддерживается практически любой ОС.
Windows
9. Star Burn
Star Burn Star Burn — многоцелевое программное обеспечение для обработки изображений. Программное обеспечение загружено функциями и может поддерживать множество форматов изображений, включая ISO. Вы можете записывать диски CD-R/RW, DVD-R/RW, DVD+R/RW, BD-R/RE, HD-DVD-R/RW и DVD-RAM, включая двухслойные DVD+R большой емкости и двухслойные DVD-R.Программное обеспечение также поддерживает создание образов дисков, чтобы вы могли сохранять диски на своем ПК. Также вы можете извлекать данные из изображений и безопасно получать доступ к данным в любое время.
Windows
10. Ultra ISO
Ultra ISO — это инструмент для монтажа IMG, который легко доступен в Интернете. Программное обеспечение обладает широкими возможностями редактирования ISO-образов и выполнения множества необходимых задач. Программное обеспечение может извлекать ISO, создавать сжатые ISO, записывать файлы в формате ISO и многое другое.Он также может мгновенно создавать загрузочные CD/DVD, и вы можете сразу использовать эти диски. Программное обеспечение доступно бесплатно в пробной версии и доступно для покупки для полной функциональности.
Windows
11. Burnaware
Burnaware является одним из лучших программ, который очень полезен как для домашнего пользователя, так и для коммерческого пользователя. Он имеет две версии для поддержки обоих типов пользователей. Простая пользовательская версия (бесплатная версия) достаточно хороша для выполнения повседневных рутинных задач пользователя и других задач.Коммерческая версия (платная версия) поставляется с дополнительными функциями, потребляет больше ресурсов системы и может выполнять ваши конкретные задачи, которые вы ей даете. Вы можете работать на уровне ISO в коммерческой версии.
Windows
Как извлечь определенные файлы из образа Windows 10 ISO (Install.wim) » Winhelponline
Бывают ситуации, когда вам нужен определенный системный файл Windows из образа install.wim , присутствующего на установочном диске Windows 10 или ИСО.В случае отсутствия системных файлов процедура DISM & SFC автоматически восстановит их. Кроме того, вы можете восстановить отсутствующие системные файлы Windows (любой версии) из файла WinBindex.
Итак, зачем вам метод извлечения install.wim?
В некоторых случаях извлечение из install.wim в Windows ISO/DVD является единственным возможным вариантом. Допустим, вы хотите исправить или восстановить среду восстановления Windows на компьютере. Для этого вам понадобится WinRE.Образ wim присутствует внутри install.wim или install.esd на DVD-диске или ISO-образе Windows 10.
(Краткую информацию о форматах ESD и WIM см. в конце этой статьи.)
Существует как минимум два способа извлечения файлов с установочного DVD-диска или ISO-образа Windows 10. Хотя в заголовке указано «Windows 10», приведенные ниже инструкции применимы к версиям от Windows Vista до Windows 10.wim)
В этом примере давайте посмотрим, как извлечь файл с именем WinRE.wim с установочного диска Windows 10 или ISO.
Прежде чем продолжить, имейте в виду, что ISO-файлы, предоставленные Microsoft, содержат несколько выпусков Windows, образы которых объединены в один ISO-образ.
Экран настройки нескольких выпусков Windows 10Каждая версия/образ Windows 10 имеет порядковый номер. Прежде чем мы сможем извлечь файлы, нам нужно узнать количество выпусков, доступных в ISO, и их индексы.Оба метода, перечисленные ниже, позаботятся об этом шаге.
Способ 1. Использование 7-Zip для извлечения файлов из Install.wim
- Загрузите и установите 7-Zip с
http://7-zip.org/ - Вставьте DVD-диск с Windows 10 и перейдите к
Папка Sourcesвнутри DVD. Если у вас есть ISO-образ Windows 10, дважды щелкните ISO-образ, чтобы подключить его к букве диска.На мультиархивных DVD убедитесь, что вы обращаетесь к правильной папке «Источники», соответствующей разрядности вашего компьютера (x86 или x64).Пути «X:\x86\Sources» и «X:\x64\Sources» для 32-разрядной и 64-разрядной версий соответственно.
Примечание. Функция монтирования встроена в Windows 8, 8.1 и Windows 10. В Windows 7 и более ранних версиях для монтирования ISO в буква диска.
- В папке "Источники" щелкните правой кнопкой мыши
install.wim, выберите 7-Zip и выберите Открыть архив . - Каждый индекс, который вы внутри
устанавливаете.wimпредставляет версию Windows.Вам нужно найти порядковый номер нужного издания. Для этого дважды щелкните, чтобы открыть файл
[1].xml. По умолчанию он открывается в Internet Explorer.Вы можете увидеть список индексов и соответствующую версию Windows. Например, вот подробные сведения об образе Windows 10 Professional Edition (индекс № 6).
- <ИНДЕКС ИЗОБРАЖЕНИЯ="6">
20479 89140 14413947833 5930108924 -<ВРЕМЯ СОЗДАНИЯ>0x01D62758 0x0BE4BCB2 -<ВРЕМЯ ПОСЛЕДНЕЙ МОДИФИКАЦИИ>0x01D6275C 0xE8134B3E 0 -<ОКНА>9 Операционная система Microsoft® Windows® Профессиональный Клиент -<СЕРВИСНЫЕ ДАННЫЕ>0 <КОНФИГУРАЦИЯ КЛЮЧА>10.0.19041.1;2016-01-01T00:00:00ZIMAGE_STATE_GENERALIZE_RESEAL_TO_OOBE WinNT Сервер терминалов -<ЯЗЫКИ>ru-RU en-US en-GB -<ВЕРСИЯ> <БОЛЬШОЙ>10 <МИНОР>0 <СТРОЙКА>19041264 0 vb_release WINDOWS Windows 10 Профессиональная Windows 10 Pro Профессиональный Windows 10 Pro Windows 10 Pro Чтобы обобщить содержимое файла XML, вот список индексов, найденных внутри установки
.wimи соответствующие версии.1 — Windows 10 Домашняя 2 — Windows 10 Домашняя N 3 — Windows 10 Домашняя для одного языка 4 — Windows 10 для образовательных учреждений 5 — Windows 10 для образовательных учреждений N 6 — Windows 10 Про 7 — Windows 10 Профессиональная N 8 — Windows 10 Pro для образовательных учреждений 9 — Windows 10 Pro для образовательных учреждений N 10 — Windows 10 Pro для рабочих станций 11 - Windows 10 Pro N для рабочих станций
Примечание: Список индексов и соответствующих выпусков можно просмотреть с помощью DISM. Это объясняется в методе 2 этой статьи.
В качестве примечания я обнаружил, что размер файла WinRE.wim (образ среды восстановления Windows) одинаков во всех выпусках Windows 10. Однако лучше всего получить копию только из определенной индексной папки в файле install.wim.
Образы ISO, загруженные с сайта Microsoft, содержат несколько образов Windows, объединенных в один WIM-файл. Если у вас есть собственный ISO-образ или DVD-диск (например, распространяемый вашей организацией) с одним образом Windows (Pro, Home, Education Edition и т. д.), папки с порядковыми номерами не будут существовать.
- Дважды щелкните папку с соответствующим номером в 7-Zip. Например, если вы хотите извлечь файлы для Windows 10 Pro , дважды щелкните папку с именем «
6». - Перейдите к
"Sources\install.wim\[index]\Windows\System32\Recovery\"и скопируйтеWinre.wimв нужное место. - Закройте 7-Zip.
- Размонтируйте ISO-образ или извлеките установочный DVD-диск из дисковода.
Используя описанный выше метод, вы можете извлечь любой файл из install.wim или install.esd .
7-Zip также поддерживает формат ESD. Это означает, что вам не нужно преобразовывать install.esd в install.wim, чтобы извлечь его содержимое.
Способ 2. Использование DISM для подключения Install.wim и извлечения его содержимого
Средство обслуживания образов развертывания и управления ими предназначено для обслуживания сетевых и автономных образов Windows.Чтобы смонтировать файл install.wim и извлечь его содержимое, выполните следующие действия:
Примечание. WIM, прежде чем вы сможете смонтировать его с помощью DISM.
- Вставьте DVD-диск с Windows 10 и перейдите к папке
Sourcesвнутри DVD. Если у вас есть ISO-образ Windows 10, дважды щелкните ISO-образ, чтобы подключить его к букве диска. - Откройте окно командной строки с повышенными привилегиями.
- Найдите список индексов и соответствующих выпусков, найденных в
install.wim, выполнив следующую команду:dism /get-wiminfo /wimfile:"G:\sources\install.wim"
… где
G:\— это буква диска смонтированного ISO-образа или установочного DVD-диска Windows.В случае ISO-образов, загруженных из Microsoft, вы увидите больше индексов (значение: несколько образов Windows или разных выпусков, объединенных в install.wim). Например, вот список индексов в ISO-образе Windows 10 от Microsoft:
Индекс: 1 Название: Windows 10 Домашняя Описание: Windows 10 Домашняя. Размер: 14 168 728 218 байт. Индекс : 2 Название: Windows 10 Домашняя N Описание : Windows 10 Домашняя N Размер: 13 409 860 497 байт. Индекс : 3 Название: Windows 10 Домашняя для одного языка Описание: Windows 10 Домашняя для одного языка Размер: 14 168 323 899 байт. Индекс : 4 Название: Windows 10 для образования Описание: Windows 10 для образования. Размер : 14 413 769 870 байт. Индекс : 5 Название: Windows 10 для образовательных учреждений N Описание : Windows 10 для образовательных учреждений N Размер : 13 651 680 505 байт. Индекс : 6 Название: Виндовс 10 Про Описание: Виндовс 10 Про. Размер : 14 413 947 833 байт. Индекс : 7 Название: Windows 10 Pro N Описание: Windows 10 Pro N. Размер : 13 649 482 925 байт. Индекс : 8 Название: Windows 10 Pro для образования Описание: Windows 10 Pro для образовательных учреждений. Размер: 14 413 708 288 байт. Индекс : 9 Название: Windows 10 Pro для образовательных учреждений N Описание : Windows 10 Pro для образовательных учреждений N Размер : 13 651 618 023 байта Индекс : 10 Название: Windows 10 Pro для рабочих станций. Описание: Windows 10 Pro для рабочих станций. Размер: 14 413 739 079 байт. Индекс : 11 Название: Windows 10 Pro N для рабочих станций. Описание: Windows 10 Pro N для рабочих станций. Размер: 13 651 649 264 байта
- Теперь смонтируем образ
#6(Windows 10 Pro) в папку с помощью следующих команд:md C:\WinMount dism /mount-wim /wimfile:"G:\sources\install.wim" /index:6 /mountdir:"C:\WinMount" /ReadOnly
Выполнение второй командной строки занимает несколько минут. Она извлекает/сопоставляет
install.wim(указанный номер индекса) с указанной папкой чтобы вы могли получить доступ к его содержимому с помощью Проводника.Если вы случайно пропустите параметр
/ReadOnly, появится следующая ошибка:Ошибка: 0xc1510111
У вас нет прав на монтирование и изменение этого
Убедитесь, что у вас есть права на чтение и запись, или смонтируйте образ, используя параметр /ReadOnly.Обратите внимание, что вы не можете зафиксировать изменения в образе с правами только на чтение. - Откройте папку
C:\WinMountи скопируйте из нее необходимые файлы.WinRE.wim(файл, который мы хотим извлечь) будет существовать по следующему пути:C:\WinMount\Windows\System32\Recovery
- После копирования необходимых файлов пришло время размонтировать образ. . Для этого выполните следующую командную строку:
dism /unmount-wim /mountdir:C:\WinMount /discard
Когда я выполнил указанную выше команду Unmount, в консоли отобразилась следующая ошибка:
Ошибка: 0xc1420117
Не удалось полностью размонтировать каталог.Обычно это происходит из-за приложений, у которых все еще есть файлы, открытые в каталоге монтирования. Закройте эти файлы и размонтируйте снова, чтобы завершить процесс размонтирования.
Однако, поскольку весь каталог уже был пуст, все, что мне нужно было сделать, это вручную удалить папку
WinMount. Мне не пришлось снова запускать командную строку размонтирования DISM.
Гигабайты данных записываются или удаляются из файловой системы при монтировании и размонтировании образа Windows.В отличие от метода 1, выполнение каждой командной строки DISM займет несколько минут.
Использование 7-Zip или любого стороннего архиватора (как обсуждалось в методе 1) — это самый быстрый способ просмотра и извлечения содержимого файла образа Windows (*.wim).
Install.esd vs Install.wim
Некоторые ISO-образы Windows 10 имеют install.esd вместо install.wim . ESD — это формат с высокой степенью сжатия, размер файла которого составляет около 80 % по сравнению с образом WIM.
Но формат изображения ESD доступен только для чтения и поэтому имеет недостатки. Например, его нельзя развернуть с помощью сервера WDS. Поэтому вам необходимо преобразовать файл ESD в файл WIM для обслуживания образа или его развертывания.
7-Zip может работать как с ESD, так и с WIM. Принимая во внимание, что DISM выдает следующую ошибку при попытке смонтировать файл ESD ( install.esd ).
[DISM] Ошибка: 11
Предпринята попытка загрузить программу в неправильном формате.
Итак, если вы планируете использовать DISM для просмотра или извлечения из образа, необходимо сначала преобразовать файл ESD в формат WIM с помощью DISM, nLite или любой другой утилиты.Это обсуждается в статье Как преобразовать ESD в WIM с помощью DISM или NTLite в Windows 10. Образ install.wim или install.esd определенного выпуска Windows из многовыпускного ISO-образа Windows 10. В предыдущем разделе статьи мы видели, как смонтировать конкретный файл WIM и извлечь из него отдельные файлы. Эта процедура немного отличается, поскольку мы извлекаем конкретную установку.wim или install.esd по отдельности из многосерийного ISO/WIM/ESD в файл.
Предыдущие разделы этой статьи были посвящены извлечению отдельных файлов из определенного образа Windows 10. Этот метод говорит об извлечении образа конкретной версии Windows из многосерийного ISO.
Способ 1. Использование DISM для извлечения определенного образа Windows из многообразного ISO-образа
- Смонтируйте ISO-файл Windows 10, дважды щелкнув его. Допустим, буква подключенного диска —
G:\, а файл install.wim или install.esd находится в папкеG:\Sources\ - После того, как вы определите порядковый номер (используя «Метод 1» или «Метод 2» этой статьи) выпуска Windows, который вы хотите извлечь, используйте следующее синтаксис командной строки для извлечения конкретного файла install.wim или install.esd в папку.
Dism /Export-Image /SourceImageFile:"multi-edition-wim-file" /SourceIndex:# /DestinationImageFile:"destination_file_name"
Пример: Чтобы извлечь образ Windows 10 Professional (install.wim или install.esd, соответствующий индексу № 6) из многовыпускного ISO, выполните следующую команду:
Dism /Export-Image /SourceImageFile:"G:\sources\install.wim" /SourceIndex:6 /DestinationImageFile:d :\windows_10_pro_install.wim Dism /Export-Image /SourceImageFile:"G:\sources\install.esd" /SourceIndex:6 /DestinationImageFile:d:\windows_10_pro_install.esd
Способ 2. Использование NTLite (бесплатное ПО) для извлечения определенного образа Windows из ISO
NTLite — отличное бесплатное программное обеспечение, которое помогает легко обслуживать образы Windows без необходимости вводить какие-либо команды.
- Загрузите NTLite и запустите его.
- Смонтируйте ISO-образ Windows 10 на букву диска и запишите путь для install.wim или install.esd
- Откройте файл install.wim в NTLite. NTLite заполняет список выпусков Windows, присутствующих в загруженном файле WIM.
- Щелкните правой кнопкой мыши определенный выпуск образа Windows, который вы хотите экспортировать, щелкните Экспорт и выберите WIM.
Вот и все. Описанная выше процедура извлекает образ определенной версии Windows (install.wim или install.esd) из ISO-образа нескольких выпусков в определенную папку.
(Кроме того, если вы запустите команду dism /get-wiminfo для этого отдельного файла WIM, будет только один индекс. Размер файла образа Windows 10 Pro составлял 4,35 ГБ, но мульти -edition размер файла install.wim составляет 4,94 ГБ.Упомянутые размеры файлов применимы для Windows 10 x64 20h3 ISO.)
Одна маленькая просьба: Если вам понравился этот пост, пожалуйста, поделитесь им?
Одна "крошечная" публикация от вас может серьезно помочь в развитии этого блога. Несколько отличных предложений:- Приколите!
- Поделись в своем любимом блоге + Facebook, Reddit
- Твитни!
Ник Пирс
Владельцы не-Plex Pass радуются — Plex сделала свой настольный медиаплеер для Windows и Mac совершенно бесплатным с выпуском Plex Media Player 1.2.
Версия 1.2 также представляет важную новую функцию — когда приложение запускается в оконном режиме, оно по умолчанию использует веб-интерфейс, что позволяет пользователям удаленно управлять своими серверами.
Читать далее →
Сенсорная панель Apple — это новый важный аргумент в пользу продажи MacBook последнего поколения, но это не значит, что вам нужно купить ее, чтобы узнать, что это такое. Touché 1.0 — это новый бесплатный инструмент, который размещает виртуальную сенсорную панель на рабочем столе любого Mac с самой последней версией MacOS Sierra (10.12.1 v2 или новее).
Это не эмулятор, а виртуальная копия самой сенсорной панели, во всех отношениях идентичная аппаратной панели последних моделей MacBook.
Читать далее →
Компания Vivaldi Technologies, возглавляемая соучредителем Opera Джоном С. фон Тетчнером, выпустила Vivaldi 1.5, последнюю версию своего настраиваемого веб-браузера для Windows, Mac и Linux.
Большая тема для обсуждения в версии 1.5 — это интеграция Vivaldi в экосистему Philips Hue IoT, но в новом выпуске также добавлен ряд более универсальных функций, таких как поддержка перетаскивания вкладок, что делает размещение вкладок намного проще, чем раньше.
Читать далее →
Mozilla представила Firefox Focus 2.0, совершенно новый веб-браузер, обеспечивающий конфиденциальность, для iPad, iPhone и iPod touch. Несмотря на номер версии, это первый публичный релиз приложения.
Приложение направлено на противодействие двум все более распространенным тенденциям в просмотре веб-страниц: во-первых, недостатку конфиденциальности, поскольку пользователи обнаруживают, что их действия в Интернете отслеживаются на нескольких устройствах, и во-вторых, все более загроможденному веб-пространству, где реклама привлекает внимание и подавляет основной контент.
Читать далее →
Mozilla выпустила Firefox 50.0 для Windows, Mac и Linux, а Firefox для Android 50.0 скоро выйдет.Второй релиз подряд он запускается с опозданием на неделю, но на этот раз причина паузы другая.
Дополнительная неделя дала Firefox 50 время, чтобы представить свою главную новую функцию: значительные улучшения при запуске, достигнутые за счет капитального ремонта системы дополнительных модулей SDK приложения. В других местах защита загрузки охватывает более широкий спектр исполняемых файлов, плюс Firefox 50 представляет небольшое количество полезных улучшений удобства использования.
Читать далее →
Компания Google представила новую крупную версию своего почтового приложения для iPhone и iPad с выпуском Gmail 5.0,3. Главной изюминкой этой новой сборки является полный редизайн, чтобы более точно соответствовать веб-интерфейсу и интерфейсу Android.
Gmail 5.0.3 также имеет несколько новых функций, включая мгновенный поиск, возможность отменить отправку почты и возможность архивирования с помощью смахивания.
Читать далее →
Компания RealVNC Ltd представила RealVNC VNC Connect 6.0, недавно обновленную и обновленную версию своего сервера и клиента VNC для Windows, Mac и Linux.
Произошел переход от бессрочных лицензионных ключей к модели на основе подписки, а также большое количество новых функций, включая облачные подключения, групповой удаленный доступ и совместное использование, а также поддержку улучшения удаленного доступа.
Читать далее →
Только что с конвейера выходит WinZip 21, основная новая версия, пожалуй, самой известной утилиты для архивирования в мире. В версии 21 представлен ряд новых функций и улучшений, в том числе больше облачных подключений (только Pro), улучшенное сжатие файлов MP3 и упрощенный обмен.
Обновление основано на WinZip 20, в котором представлен новый пользовательский интерфейс на основе ленты. Версия 21 продолжает расширять свою гибкость за счет дополнительных взаимодействий с файлами и папками.
Читать далее →
Opera Software выпустила Opera 41 для Windows, Mac и Linux, сделав сокращение времени запуска своим главным приоритетом. Новая функция заголовка сопровождается рядом других улучшений производительности.
Opera 41 также включает в себя значительно переработанную персонализированную программу чтения новостей, содержащую широкий список настроек и улучшений, дающих пользователям дополнительные возможности для игры в дополнение к внутренним обновлениям.
Читать далее →
Компания Foxit Software выпустила Foxit Reader 8.1, точечное обновление средства просмотра и создания PDF-файлов для Windows. Версия 8.1 расширяет облачную интеграцию приложения с двумя новыми сервисами, включая расширение недавно запущенного онлайн-инструмента управления документами Foxit ConnectedPDF.
Кроме того, новый выпуск также улучшает рабочий процесс аннотаций и совместную работу, а также добавляет поддержку отправки форм JavaScript.
Читать далее →
Incomedia выпустила основные новые версии своего инструмента для создания веб-сайтов, управляемого мастером, с запуском WebSite X5 Evolution 13.0. Сайт X5 Evolution поставляется как с более высоким (Профессиональный), так и с более низким (Стартовым) пакетами.
Версия 13.0 добавляет поддержку прокрутки параллакса, включает новые функции, такие как залипающее меню, и обещает повышение производительности до 50% благодаря новой 64-разрядной сборке.
Читать далее →
Postbox, Inc выпустила Postbox 5.0, крупное обновление для своего почтового клиента для Windows и Mac. Версия 5 демонстрирует новый внешний вид с поддержкой высокого разрешения в Windows, а также добавлена поддержка динамических данных для ответов и шаблонов.
Среди других нововведений — новая функция защиты от отслеживания, инструмент Quick Post, новый инструмент масштабирования для каждого изображения, помогающий уменьшить размер сообщений, и глобальные фильтры. Есть также 25 профессионально разработанных подписей электронной почты и 70 бизнес-шаблонов.
Читать далее →
Выпущена версияOpera 40, предлагающая пользователям простую и удобную функцию VPN. Он также переработал инструмент экономии заряда батареи, который был представлен в Opera 38, и добавил RSS-каналы к личным новостям.
VPN-сервер позволяет пользователям безопасно просматривать веб-страницы через зашифрованное туннелированное соединение в любой сети (включая небезопасные открытые точки доступа Wi-Fi). Это также позволяет подделывать местоположение пользователя, предоставляя ему доступ к контенту, который в противном случае был бы географически заблокирован.
Читать далее →
Mozilla наконец-то выпустила Firefox 49 FINAL для Windows, Mac и Linux. Релиз отложен на неделю из-за необходимости исправить две ошибки «блокировщика». Ошибки, которые касались загрузки встраивания Giphly в Twitter, а также медленных сценариев и не отвечающих диалоговых окон сценариев при возобновлении работы Firefox, теперь устранены.
В Firefox 49 реализована новая многопроцессорная архитектура e10 для большего числа пользователей, а также улучшен режим чтения с новой функцией повествования.Однако поклонники чата Firefox Hello будут разочарованы, узнав, что эта функция больше не используется.
Читать далее →
Vivaldi Technologies представила Vivaldi 1.4 FINAL и Vivaldi 1.4 FINAL 64-bit, крупное обновление своего веб-браузера, предназначенное для тех, кто хочет получить максимальный контроль над внешним видом и функциональностью своего браузера. Vivaldi разработан командой под руководством соучредителя Opera Джона С. фон Тетчнера и работает на Windows, Mac и Linux.
Главной новой функцией версии 1.4 является поддержка запланированных тем, основанная на недавнем введении настраиваемых тем. Другие заметные изменения включают в себя большую гибкость по сравнению с веб-панелями и возможность одним щелчком мыши отменить случайно закрытую вкладку.
Читать далее →
.
