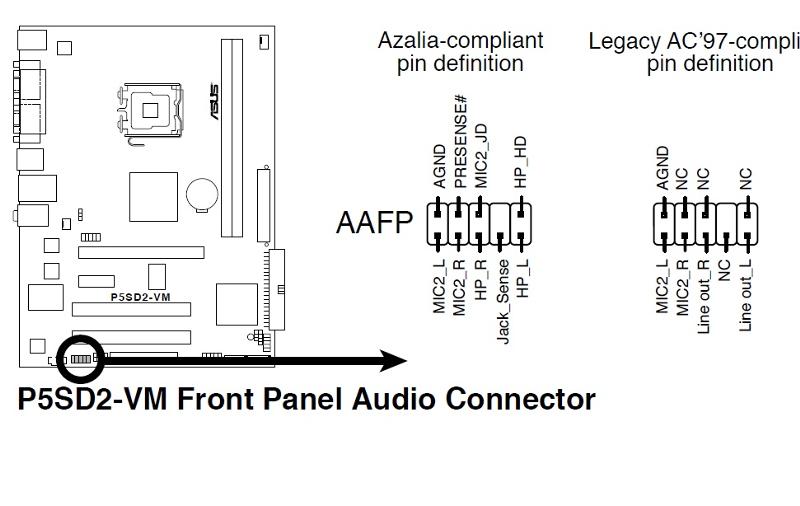Подключение передней панели к материнской плате: схема подключения, подробная инструкция
Многие функции компьютера зависят от правильного проводного соединения комплектующих между собой. В этот список входит и передняя панель корпуса, которая позволяет пользователю управлять включением и перезагрузкой ПК. Многие пользователи считают, что процедура соединения коннекторов очень сложная и поэтому вызывают специалиста, который правильно всё подключит. Да, разъемы очень мелкие, но потратив всего несколько минут, в них можно разобраться и сделать всё самому. Даже если у вас что-то не получится, в худшем случае вы получите просто неработающие кнопки на корпусе. Но они обязательно будут функционировать, если вы воспользуетесь нашей инструкцией.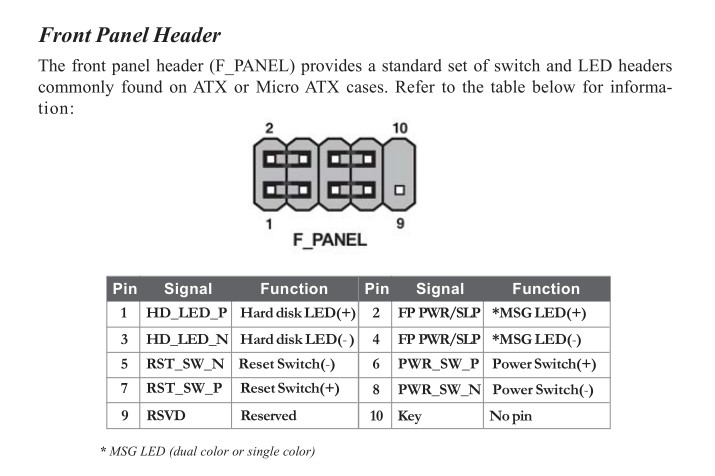
Шаг 1. Находим шлейфы
В большинстве современных корпусов кабели, которые отвечают за кнопки на передней панели являются несъемными и отходят от того места, где располагается сама панель. Если вы не можете их найти, попробуйте заглянуть внутрь корпуса поглубже. Производитель мог прикрепить их к одной из стенок, чтобы они не повредились во время транспортировки. Обнаружив провода, обратите внимание, что каждый из них промаркирован в соответствии с международными стандартами. Однако обозначения могут слегка отличаться. Зависит это от ревизии и компании производителя.
- Power SW (PWRBTN) — отвечает за включение/выключение компьютера. К коннектору всегда подведено два провода. По сути этот коннектор является перемычкой, которая замыкает два контакта на материнской плате.
- Reset SW (Reset) — коннектор, отвечающий за перезагрузку.
- HDD LED (HDLED) — индикатор, отображающий степень загрузки жесткого диска.
 Вы наверняка замечали, что при активном использовании компьютера на передней панели часто моргает небольшая лампочка. Это и есть этот индикатор. Чем активнее накопитель используется системой, тем быстрее моргает индикатор. Мы согласны, что функционал не далеко не самый обязательный. Поэтому, если не хотите тратить драгоценное время, то этот коннектор можно вовсе не подключать.
Вы наверняка замечали, что при активном использовании компьютера на передней панели часто моргает небольшая лампочка. Это и есть этот индикатор. Чем активнее накопитель используется системой, тем быстрее моргает индикатор. Мы согласны, что функционал не далеко не самый обязательный. Поэтому, если не хотите тратить драгоценное время, то этот коннектор можно вовсе не подключать. - Power LED (PLED) — ещё один индикатор, который загорается во время включения компьютера. Тоже далеко не самая полезная вещь, поэтому можно её проигнорировать. Однако в некоторых тестовых стендах, когда не подключается процессорный кулер и видеокарта, а блок питания имеет пассивную систему охлаждения, этот индикатор может быть полезен. Как ещё тогда определить, что ПК запустился?
- USB — отвечает за USB-порты на передней панели. Задние порты на материнской плате никак не связаны с этим коннектором.
- Speaker — небольшой динамик, который издает характерные звуки, когда ПК запускается с какой-либо ошибкой.
 Многие также не воспринимают его всерьез, однако он часто бывает полезен. Он имеет несколько типов сигналов, которые отличаются друг от друга продолжительностью и частотой. По ним можно определить без какой-либо диагностики, что именно мешает компьютеру нормально стартовать.
Многие также не воспринимают его всерьез, однако он часто бывает полезен. Он имеет несколько типов сигналов, которые отличаются друг от друга продолжительностью и частотой. По ним можно определить без какой-либо диагностики, что именно мешает компьютеру нормально стартовать. - AUDIO — аудио-разъемы на передней панели. Их, как правило, несколько.
Существуют и другие типы коннекторов. Однако встречаются они очень редко и носят второстепенный характер. Все вышеописанные шлейфы гарантированно находятся в любом современном корпусе, и для корректного функционирования передней панели достаточно подключить только их.
Шаг 2. Находим контакты на материнской плате
Большинство материнских плат распаяны таким образом, что нужные нам разъемы находятся в самом низу, причем начинаются в одном конце, а заканчиваются в другом. Стоит отметить, что вышеописанные коннекторы делятся на несколько групп. Power LED, Reset SW, HDD LED и Power LED подключаются вплотную к друг другу. Для USB, Speaker и AUDIO слоты отдельные. Схема подключения передней панели к материнской плате выглядит следующим образом:
Для USB, Speaker и AUDIO слоты отдельные. Схема подключения передней панели к материнской плате выглядит следующим образом:
Обратите внимание, что для удобства подключения каждый слот имеет соответствующий цвет. Также вы обнаружите под каждым слотом маркировку, которая идентична (или очень похожа) на обозначения на проводах. Рядом с интерфейсами разработчик указал полярность, так что сделать всё неправильно довольно сложно. Единственная проблема — мелкий шрифт и небольшие размеры разъемов.
Шаг 3. Осуществляем подключение
Как мы выяснили, на слотах на материнской плате производитель указал, где находится +, а где -, но как узнать полярность проводов? Здесь тоже всё просто. На каждом шлейфе вы найдете небольшой треугольник, который и будет означать +. Иногда подобную информацию можно найти в маркировке провода. Когда мы знаем всё, что нам нужно, остается вставить каждый коннектор в свой слот. Если на материнской плате отсутствуют какие-либо обозначения, нужно перейти на официальный сайт производителя и найти спецификации к вашей модели материнской платы.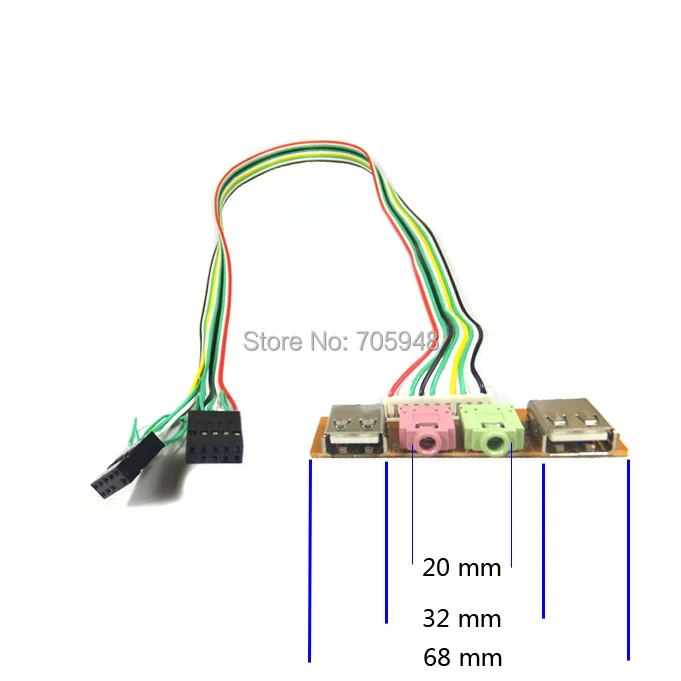
Если вы всё подключаете правильно, но компьютер не включается, то можно предположить, что провода неисправны. Не расстраивайтесь, их можно купить отдельно. Пока не исправите неполадку, можно воспользоваться любым металлическим предметом и замкнуть контакты, соответствующие коннектору Power SW. Аналогичным способом можно выполнить экстренную перезагрузку компьютера с помощью замыкания контактов Reset SW.
Читайте также:
Теги материнские платы
Подключение передней панель к материнской плате
 Прежде чем пытаться соединить их, очень важно знать место, и полярность подключения. Для этого необходимо найти схемы в руководстве по материнской плате, которые подскажут вам точно, где находится каждый набор контактов на материнской плате или воспользоваться информацией в этой статье.
Прежде чем пытаться соединить их, очень важно знать место, и полярность подключения. Для этого необходимо найти схемы в руководстве по материнской плате, которые подскажут вам точно, где находится каждый набор контактов на материнской плате или воспользоваться информацией в этой статье.Подключение индикаторов и кнопок питания
Компьютерный корпус имеет кнопки для управления питания которые подключаются к материнской плате, и светодиоды для обозначения деятельности материнской платы. Вы должны подключить эти кнопки и индикаторы к материнской плате с помощью проводов из передней части корпуса показанные на рисунке №1, в разъеме на материнской плате (рис. №2). Надпись на материнской плате возле разъема панели показывает место подключения каждого провода и полярность каждого из них однако надписи с обозначениями присутствуют не всегда на материнской плате.
 рис. 2.0, 2.1). Рис. №1. Разъемы передней панели.Рис № 2.0. Разъем передней панели на материнской плате.Рис № 2.1. Разъем передней панели на материнской плате.
рис. 2.0, 2.1). Рис. №1. Разъемы передней панели.Рис № 2.0. Разъем передней панели на материнской плате.Рис № 2.1. Разъем передней панели на материнской плате.Группа системных кабелей, показанных на картинке №1 имеют два провода, которые имеют цветовую маркировку. Черный или белый провод это земля (GND), а провода других цветов(красный, синий, зелёный, оранжевый) это питание. Подключение осуществляется с лева на право, при подключении Все плюсовые контакты всегда будут находиться слева кроме кнопки reset, однако полярность кнопок неважна так как кнопки при нажатии замыкают контакты.
Просто установите эти провода к разъему с тем же именем на материнской плате соблюдая полярность светодиодов.
Рис № 2.2. Полярность проводов передней панели.Ниже перечислены возможные сокращенные имена для них, которые будут записаны на самих соединителях.
PWR-SW, PW SW, PW = Кнопка питания (Power Switch)(не требуется полярность). Элемент управления кнопка питания, которая позволяет включать и выключать компьютер.
PWR-LED, P-LED, MSG = Светодиод питания (Power LED)(требуется полярность). Индикатор показывает когда компьютер включен или находится в режиме ожидания.
RES-SW, R-SW, RES = Переключатель сброса (Reset Switch) (не требуется полярность). Кнопка сброса для перезагрузки компьютера.
HDD-LED, HD = Светодиодный индикатор жесткого диска (Hard Disk Drive LED)(требуется полярность). Этот индикатор мигает при записи и чтении информации с жесткого диска.
SPK, SPKR, SPEAK = Внутренний динамик (Speaker)(требуется полярность), используемый для озвучивания звуковых сигналов, которые вы слышите от компьютера при загрузке.
Рис № 3. Распиновка контактов передней панели на материнской платеПодключение USB передней панели к материнской плате
Для начала находим разъём USB на материнской плате, обычно он находится внизу материнской платы и подписан надписью F_USB или USB. Так же на каждом проводном разъеме(Рис №4.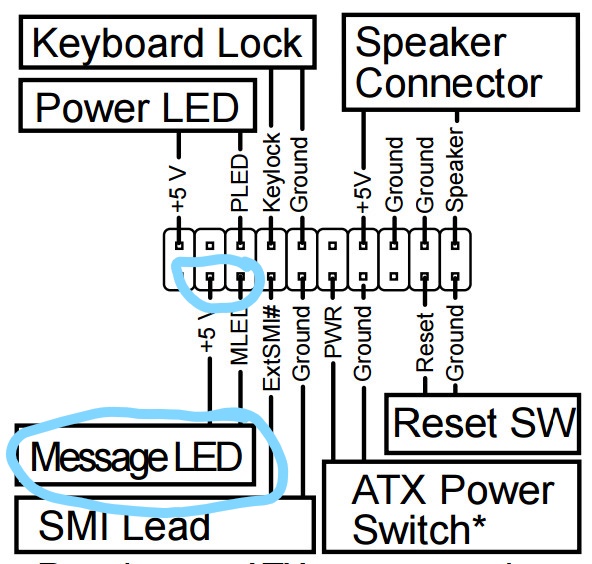 0) можно прочитать его значение, которое может быть +5V (или VCC или Power), D+, D – и GND.
0) можно прочитать его значение, которое может быть +5V (или VCC или Power), D+, D – и GND.
Далее необходимо просто установить каждый из проводов (+5V, D+, D – и GND) в нужное место на материнской плате, как показано на Рис.4.2.
Рис №4.1. Подключение USB 2.0 передней панель к материнской плате.Рис №4.2. Подключение USB 3.0 передней панель к материнской плате.Рис №4.3. Подключение USB 2.0 к материнской плате.Подключение аудио передней панели к материнской плате
В конце каждого провода имеется небольшой черный разъем, и в этом разъеме мы можем прочитать функцию провода. Вы найдете следующие провода: Mic In (или Mic Data), Ret L, Ret R, L Out (или Ear L), R Out (или Ear R) и два Gnd (или Ground). Если вы внимательно посмотрите, то увидите провода Ret L и L Out подключены друг к другу, то же самое происходит между проводами Ret R и R Out.
Вы должны найти место установки таких проводов в вашей материнской плате. Это место обозначается как Audio, External Audio, Ext Audio, Front Audio, F Audio, HD Audio или что-то в этом роде. Это разъем состоит из 9-контактного разъема, и есть два перемычки, которые устанавливают соединение некоторых из этих контактов. Точное положение этого разъема варьируется в зависимости от модели материнской платы.
Рис №5.1. Вид штекера аудио на материнской плате.Для установки проводов первым шагом является понимание системы нумерации штырей разъема материнской платы. В разъеме есть девять контактов, но разъем считается 10-контактным, потому что один из контактов был удален (контакт 8). Перемычки соединяют контакты 5 и 6 и 9 и 10. Поскольку имеется пространство без штифта (контакт 8), легко обнаружить нумерацию других контактов.
Рис №5.2. Распиновка аудио на материнской плате.Удалите перемычки. Подключение проводов должно быть выполнено следующим образом: Mic In to pin 1; Gnd — контакты 2 и 3; R Вывести на вывод 5; Ret R для вывода 6; L Вывод на контакт 9, а Ret L — на контакт 10.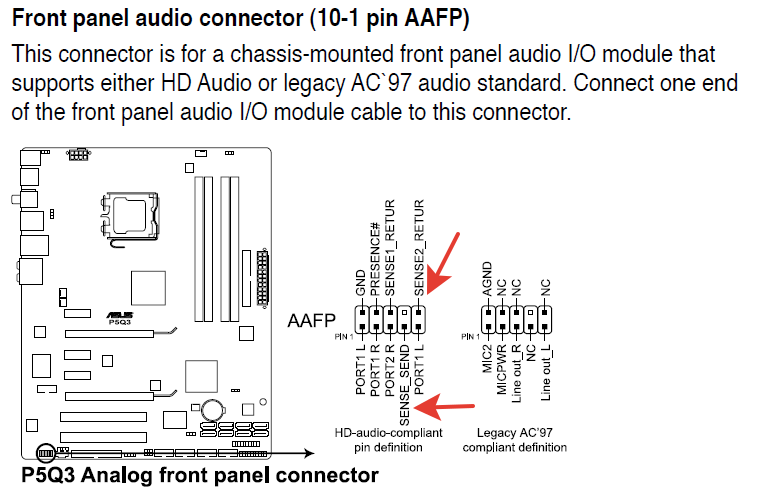
Подключить переднюю панель корпуса к материнской плате
Подключение кнопок, индикаторов и портов передней панели компьютерного корпуса к коннекторам материнской платы обычно является сложной задачей для новичка.В этом инструкции Вы узнаете, для чего предназначен каждый из коннекторов, как правильно их подключить и что при этом необходимо учитывать.
Назначение шлейфов (проводов) кнопок, портов и индикаторов
Для начала давайте разберемся для чего предназначены разъемы фронтальной панели корпуса ПК.Каждый шлейф можно идентифицировать по соответствующей надписи на нем. В зависимости от выбранного вами корпуса надписи могут немного отличаться, но суть останется прежней.
• Power SW (PW_SW, PWRBTN) – соединяется с кнопкой включения компьютера.
 Данный коннектор не имеет полярности (плюса и минуса). При нажатии кнопки включения ПК (Power) происходит замыкание контакта и материнская плата получает команду на старт системы ;
Данный коннектор не имеет полярности (плюса и минуса). При нажатии кнопки включения ПК (Power) происходит замыкание контакта и материнская плата получает команду на старт системы ;• Reset SW (RS_SW, RES_SW, Reset) — соединяется с кнопкой перезагрузки. Он также не имеет полярности и отвечает за принудительную перезагрузку системы;
• HDD LED (IDE LED, (HDLED) — индикатор активности жесткого диска или SSD. Именно он мигает, когда наш жесткий диск активно работает. При подключении данного разъема необходимо учитывать полярность;
• Power LED (PLED, PWR_LED) — Индикатор включения и работы компьютера. Он также имеет контакт с «Плюсом» и «Минусом».
Однако не беспокойтесь, если вы неправильно подключите эти коннекторы, ничего не сгорит, просто данные индикаторы не будут «светить».
• USB — этот коннектор соединяет порты USB 2.0 на передней панели с материнской платой;
• USB 3.0 – служит для подключения порта USB 3.0
• HD_AUDIO (AAFP, HD_Audio, AC97) — соединяет выход для наушников и вход микрофона передней панели.
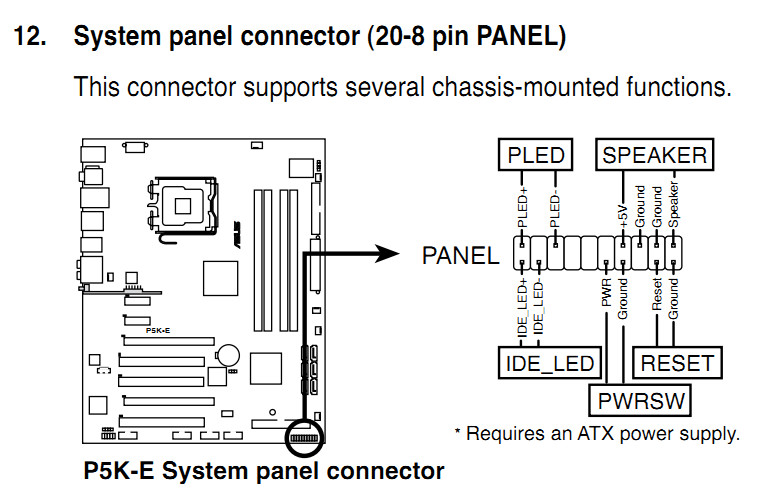
• Speaker(SPK) — маленький динамик, который не всегда поставляется с корпусом. Он предназначен для диагностики ошибок материнской платы и подключенных к ней устройств.
Куда подключать кнопки и провода
В инструкции к системной плате, которую можно найти в коробке или скачать на сайте производителя, всегда можно найти схему их размещения.
Как правило, эти коннекторы размещаются в нижней части материнской платы, но бывают и исключения.
Например, довольно часто разъем USB 3.0 помещают в правой части материнки.
Распиновка кнопок и шейфов, как правильно подключить?
Подключать контакты удобнее всего по порядку, один за другим, чтобы каждый следующий соприкасался с предыдущим – так они не выскользнут из посадочных мест.
1. Коннектор Power Led надо подключать, соблюдая полярность.
На многих материнских платах есть подсказки, обозначающие, где находится «плюс» и «минус». Если на ваших коннекторах нет обозначения полярности, тогда обратите внимание на обратную сторону.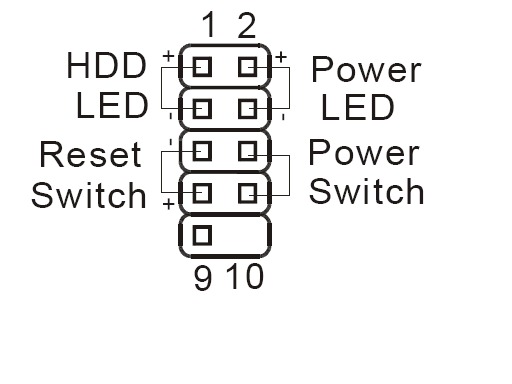 Треугольник на фишках указывает на «плюс».
Треугольник на фишках указывает на «плюс».
3. Кнопки включения компьютера Power Switch и перезагрузки Reset Switch не имеют полярности.
4. Затем подключим Speaker, который часто поставляется как отдельная деталь и просто крепится, удерживаясь штекерами. Спикер также имеет полярность.
Такая распиновка применяется на всех материнских платах любого форм-фактора, независимо от бренда – Asrock, Gigabyte, MSI, ASUS, Biostar или любого другого.
Конечно, положение штекеров может варьироваться, как и наличие проводов с разъемами на самой фронтальной панели, однако принцип их подключения и маркировка, всегда одни и те же.
Подробную видеоинструкцию по подключению кнопок, индикаторов, шлейфов и портов фронтальной панели к материнской плате смотрите у нас на ютуб-канале
Подключение передней панели к материнской плате
В жизни каждого пользователя рано или поздно настает момент, когда он решается на самостоятельный апгрейд своего компьютера. Казалось бы, ничего сложного в этом нет: покупаются комплектующие, соединяются друг с другом в нужной последовательности, и все. Однако многих из тех, кто собирает ПК впервые ставит в тупик подсоединение к материнской плате передней панели. И действительно: от нее отходит столько проводов, как тут не запутаться?
Казалось бы, ничего сложного в этом нет: покупаются комплектующие, соединяются друг с другом в нужной последовательности, и все. Однако многих из тех, кто собирает ПК впервые ставит в тупик подсоединение к материнской плате передней панели. И действительно: от нее отходит столько проводов, как тут не запутаться?
А ведь еще потребуется подключить и другие устройства и компоненты.
Подключение передней панели к материнской плате
Как подключить переднюю панель к материнской плате
Подключение передней панели. Передняя панель содержит:
- USB-разъемы;
- кнопки включения и перезагрузки;
- аудиовход и аудиовыход;
- индикаторы.
Отходит от передней панели два провода: отвечающий за USB, а также который отвечает за кнопки и индикаторы, разделяющийся в конце на несколько других проводов.
Чтобы подключить USB-провод, нужно найти соответствующий разъем. Располагается он, как правило, в нижней части материнской платы.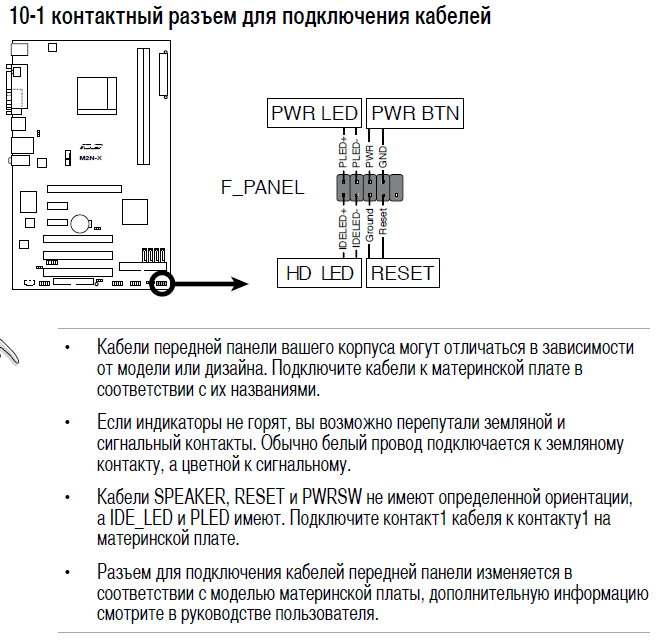 Впрочем, его местонахождение меняется на разных моделях плат. Вот так этот разъем выглядит:
Впрочем, его местонахождение меняется на разных моделях плат. Вот так этот разъем выглядит:
Разъем для USB-провода в нижней части материнской платы
А это USB-провод:
USB-провод для подключения в системную плату
Для подключения надо просто воткнуть штепсель в разъем.
Подключение остальных составляющих передней панели, кажущееся на первый взгляд очень сложным, тоже не составит труда. На материнской плате для этого есть специальный разъем, представляющий собой несколько вертикальных штырьков.
Специальный разъем, представляющий собой несколько вертикальных штырьков
Под каждым из них есть одна из подписей:
- Powerbtn;
- Reset;
- HDDled+;
- HDDled-;
- Powerled+;
- Powerled-.
Такие же обозначения есть и на проводе, который идет к передней панели.
Обозначения на проводе, который идет к передней панели
На материнских платах разных производителей и моделей эти надписи могут отличаться.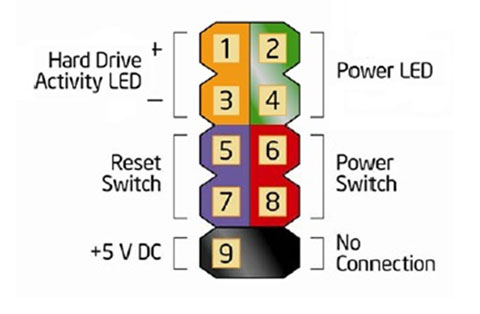 Для подключения необходимо надеть каждый из микроразъемов провода передней панели на соответствующий штырек на плате. Вот так выглядит уже подключенный провод:
Для подключения необходимо надеть каждый из микроразъемов провода передней панели на соответствующий штырек на плате. Вот так выглядит уже подключенный провод:
Подключенные провода к материнской плате
Штырьки, отвечающие за светодиоды индикаторов, имеют полярность. Чаще всего она на них обозначена, но иногда обозначений совсем нет. В этом случае следует помнить, что на платах плюсовой контакт диода всегда расположен слева, а минусовой – справа.
Также необходимо подключить аудиовход и аудиовыход, расположенные на передней панели. Для этого на плате тоже есть соответствующий разъем.
Разъём для подключения аудиовхода и аудиовыхода
Смотрите видеоинструкцию о том, как подсоединить переднюю панель.
Видео — Как подключить провода к передней панели
Подключение блока питания
Подключения только лишь передней панели к материнской плате недостаточно для ее работы.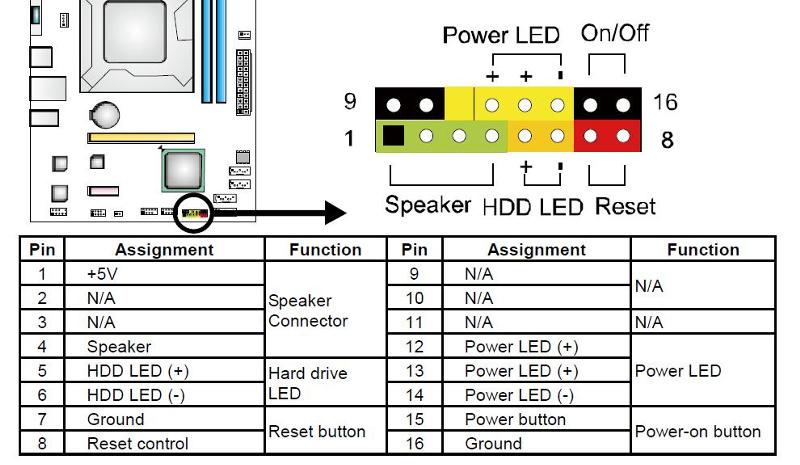 Потребуется еще присоединить провода блока питания, чтобы на нее поступал электрический ток.
Потребуется еще присоединить провода блока питания, чтобы на нее поступал электрический ток.
Всего разъемов для питания на плате два:
- Для питания процессора. Он может быть четырехпиновый или восьмипиновый. Первые обычно устанавливаются на простенькие, дешевые материнские платы, а вторые – на более дорогие, на которых возможен разгон процессора.
- Для питания всех остальных устройств. Он бывает двадцати-пиновым или двадцати-четырех-пиновым. Впрочем, двадцати-пиновые разъемы сейчас уже почти не найти, поскольку на современных материнских платах их не устанавливают.
Разъемы для питания на плате указаны стрелками
На блоке питания есть штекеры, соответствующие этим разъемам. Вот так выглядит штекер для питания процессора:
Штекер для питания процессора
А вот так для питания материнской платы:
Штекер для питания материнской платы
Для подключения их просто нужно воткнуть в соответствующие разъемы.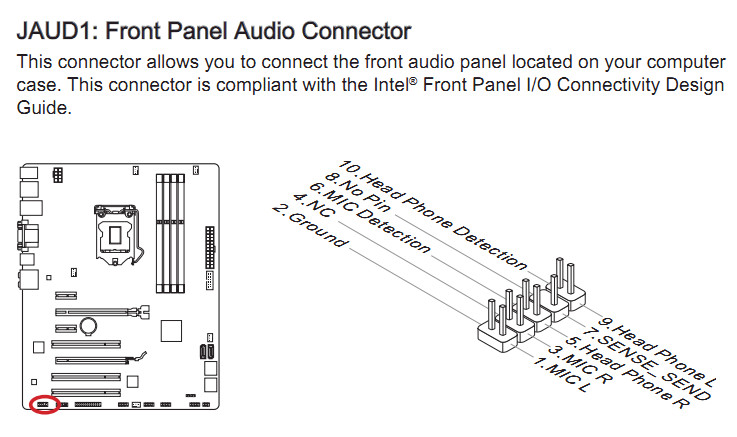 Ошибиться при этом невозможно. Во-первых, на штекерах и разъемах есть специальные защелки, которые нужно совместить для подключения. А, во-вторых, каждый из элементов штекера имеет свою форму, которая идентична форме соответствующего элемента разъема. Поэтому если вы попытаетесь вставить штекер неверно, это попросту не выйдет.
Ошибиться при этом невозможно. Во-первых, на штекерах и разъемах есть специальные защелки, которые нужно совместить для подключения. А, во-вторых, каждый из элементов штекера имеет свою форму, которая идентична форме соответствующего элемента разъема. Поэтому если вы попытаетесь вставить штекер неверно, это попросту не выйдет.
Примечание! Если на вашем блоке питания четырехпиновый разъем, а на плате – восьмипиновый, не стоит торопиться покупать новый блок. Большинство плат с разъемом восемь пин успешно работают и от четырехпинового.
Как подсоединить блок питания, можно посмотреть в видео.
Видео — Подключение блока питания
Подключение процессора
Процессор – это «сердце» компьютера, без которого он просто не будет работать.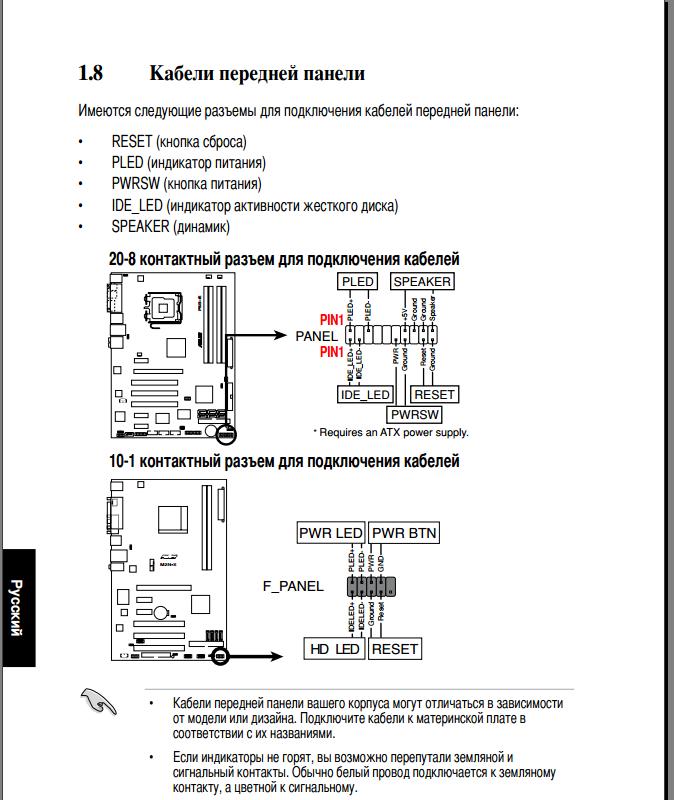 Для процессора в центре каждой материнской платы есть выемка, называемая сокетом.
Для процессора в центре каждой материнской платы есть выемка, называемая сокетом.
Сокеты в зависимости от производителя процессоров, для которых они предназначены, бывают двух видов:
- AMD. Эта разновидность имеет множество небольших отверстий с контактами, в которые погружаются «ножки», расположенные на процессоре.
Процессор AMD
- Intel. Здесь все наоборот: ножки расположены на самом сокете, а на процессоре находятся плоские медные контакты.
Процессор Intel
Для подключения процессора его нужно аккуратно поместить в сокет и закрыть защелку. При этом нужно быть очень аккуратным, так как можно погнуть или сломать одну из ножек. В погнутой ножке нет ничего страшного, ее можно осторожно выправить пинцетом. А вот если контакт сломался, придется нести процессор в сервисный центр.
Вот видеоурок по подключению процессора:
Видео — Как установить процессор с кулером на материнскую плату
youtube.com/embed/Si349JGAPmo?feature=oembed» frameborder=»0″ allow=»accelerometer; autoplay; encrypted-media; gyroscope; picture-in-picture» allowfullscreen=»»/>
Подключаем звуковую карту
Для подключения звуковой, сетевой или видеокарты используется разъем PCI. Находится он в нижней части материнской платы.
Разъем PCI
На самых дешевых моделях такой разъем всего один, на более дорогих их может быть три или даже четыре. Для того, чтобы подключить звуковую карту, нужно просто вставить ее выступающий участок с контактами в разъем до щелчка.
Вставляем выступающий участок с контактами в разъем до щелчка
Точно также устанавливаются и все другие PCI-устройства, например, видеокарта.
Некоторые видеокарты требуют дополнительной подачи электричества от блока питания. Для этого на них есть специальный разъем. Он бывает шести- и или восьмипиновым.
Видеокарта с дополнительной подачей электричества от блока питания
На мощных современных видеокартах бывает сразу два восьмипиновых разъема.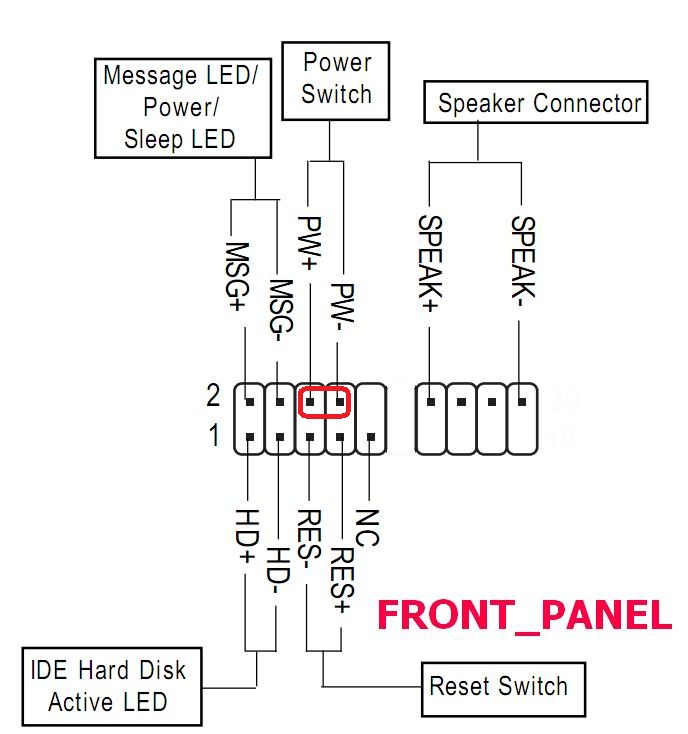 Не забудьте подключить его, иначе видеокарта не будет работать.
Не забудьте подключить его, иначе видеокарта не будет работать.
Если на вашем блоке питания нет отдельного провода со штекером для питания видеокарты, достаточно купить специальный переходник. С его помощью можно запитать видеоадаптер. Выглядит этот переходник так:
Переходник для питания видеокарты
Вот видео о подключении видеокарты:
Видео — Установка и подключение видеокарты к материнской плате и блоку питания
Подключение оперативной памяти
Для подключения оперативной памяти на материнской плате есть специальные разъемы. Располагаются они чаще всего сбоку от процессора.
Разъемы для оперативной памяти
На дешевых моделях их два, на дорогих их число может достигать восьми. Для того, чтобы установить в них оперативную память, нужно поместить в них планки памяти и слегка надавить на них. Когда память полностью войдет в разъем, вы услышите щелчок.
Когда память полностью войдет в разъем, вы услышите щелчок.
А так выглядит подключение памяти «вживую»:
Видео — Как правильно установить оперативную память
Подключение накопителя
Осталось подключить только хард-диск или твердотельный накопитель. Для его соединения с платой используется кабель формата SATA. Такие провода входят в набор поставки платы, и купив ее, в коробке вы найдете несколько штук.
Для его соединения с платой используем кабель формата SATA
В нижней части платы (а иногда и в боковой) можно увидеть соответствующий разъем.
Разъемы для SATA-кабеля
Для присоединения хард-диска нужно просто воткнуть кабель в гнездо SATA до щелчка. Также к диску потребуется подключить кабель питания.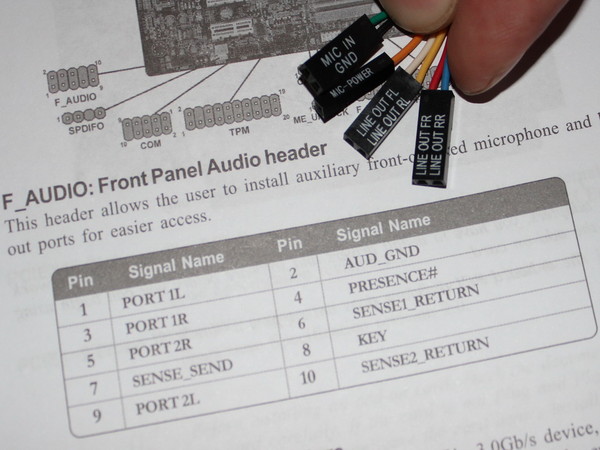
Видео — Как подключить жесткий диск
Возможные проблемы
При подключении различных устройств к материнской плате могут возникнуть следующие проблемы:
- ПК не включается. Это говорит о том, что некорректно подсоединен проводок, отвечающий за кнопку включения компьютера. Необходимо еще раз проверить его подключение;
- машина включается, но система не загружается и на экране сразу появляется БИОС. Это значит, что не подключен накопитель с системой. Необходимо удостовериться, все ли SATA-провода подсоединены надлежащим образом. На некоторых кабелях отсутствует защелка, поэтому после их подключения они могут просто вылететь из разъема даже от небольшого толчка системного блока;
- не работают передние аудиовход/выход. Эта проблема может возникнуть не только и-за некорректного подключения.
 Иногда требуется включить эти разъемы через БИОС. Такая проблема встречается в биосе AMI.
Иногда требуется включить эти разъемы через БИОС. Такая проблема встречается в биосе AMI.
Для подключения ауди на передней панели:
- Зайдите в БИОС, нажав при включении ПК кнопку Del.
- Выбираем пункт «Advanced».
- Переходим в »Onboard device configuration».
Переходим в »Onboard device configuration»
- Находим пункт меню «Тип передней панели».
Находим пункт меню «Тип передней панели»
- Вместо дефолтного значения выбираем подключенную панель.
Выбираем подключенную панель
- Сохраняем настройки.
Сохраняем настройки
Подключение передней панели к материнской плате компьютера
По статистике более 70% компьютеров покупают уже в собранном виде. Но есть и любители самостоятельно повозиться с комплектующими и собрать всё собственными руками, не особо доверяя чужим. Одна из самых простых операций — это подключение передней панели системного блока, где расположены кнопки включения и сброса, а так же дополнительные порты USB и разъёмы для наушников и микрофона, к материнской плате ПК.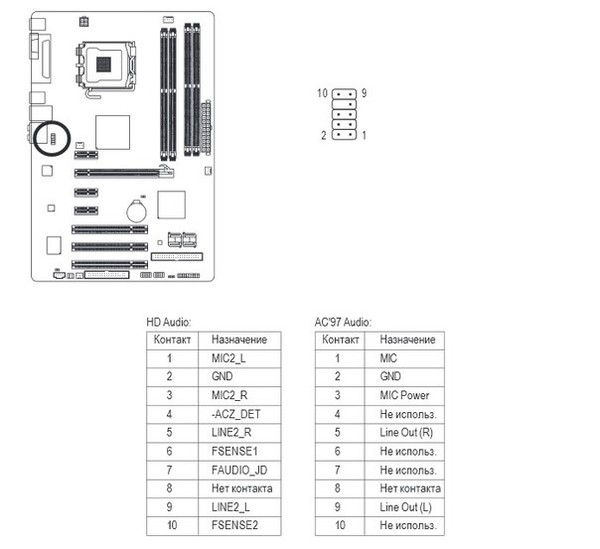 Но, как показывает практика, именно с этим у неопытных пользователей возникает множество сложностей. Действительно, при виде пучка проводов с маленькими разъёмчиками, начинающего сборщика может охватить паника. А на самом деле работы тут на пару минут. Главное — правильно разобраться в схеме и не перепутать провода. Иначе передняя панель корпуса компьютера не будет работать.
Но, как показывает практика, именно с этим у неопытных пользователей возникает множество сложностей. Действительно, при виде пучка проводов с маленькими разъёмчиками, начинающего сборщика может охватить паника. А на самом деле работы тут на пару минут. Главное — правильно разобраться в схеме и не перепутать провода. Иначе передняя панель корпуса компьютера не будет работать.
Но перед тем, как переходить к активным действиям, я бы посоветовал сначала найти инструкцию от материнской платы. Если её нет под рукой — скачать из Интернета с официального сайта производителя. Она вам может очень и очень пригодиться в дальнейшем.
1. Кнопки включения и сброса (reset), светодиоды
Внимательно осмотрите на системную плату. На ней будет множество портов, слотов, коннекторов и т.п. Но пугаться такого разнообразия не стоит. Нас интересует широкий блок пинов (содержащий множество разъёмов типа «папа») в правом нижнем углу. Он обычно помечен как FPanel и вы:
Обратите внимание на маркировку аббревиатурами для простоты (pwr, rst, hdd led, speaker и т.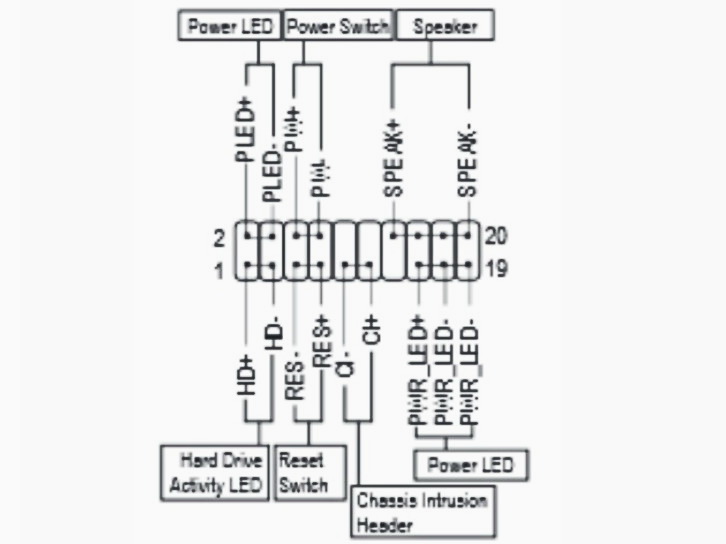 п.) подобные аббревиатуры есть и на разъёмах корпуса компьютера.
п.) подобные аббревиатуры есть и на разъёмах корпуса компьютера.
На многих современных материнских платах разъёмы передней панели ещё и по цветам раскрашены для удобства.
Что означает маркировка на контактах?
Power SW — кнопка включения ПК;
Reset SW — кнопка принудительной перезагрузки «Reset»;
Power LED+ и Power LED- — кабели индикатора питания компьютера;
HDD LED — индикатор работы жесткого диска;
Speaker — системный динамик.
С подключением тех из них, которые имеют всего один контакт сложностей не возникнет, а вот для тех, где 2, 3 или 4 контакта надо предварительно найти «плюс». На системных платах плюсовые контакты часто помечают крестиком (белым или черным), как на моём примере:
Если же с маркировкой на плате вы разобраться не можете, тогда надо открыть инструкцию и найти схему подключения контактов передней панели там.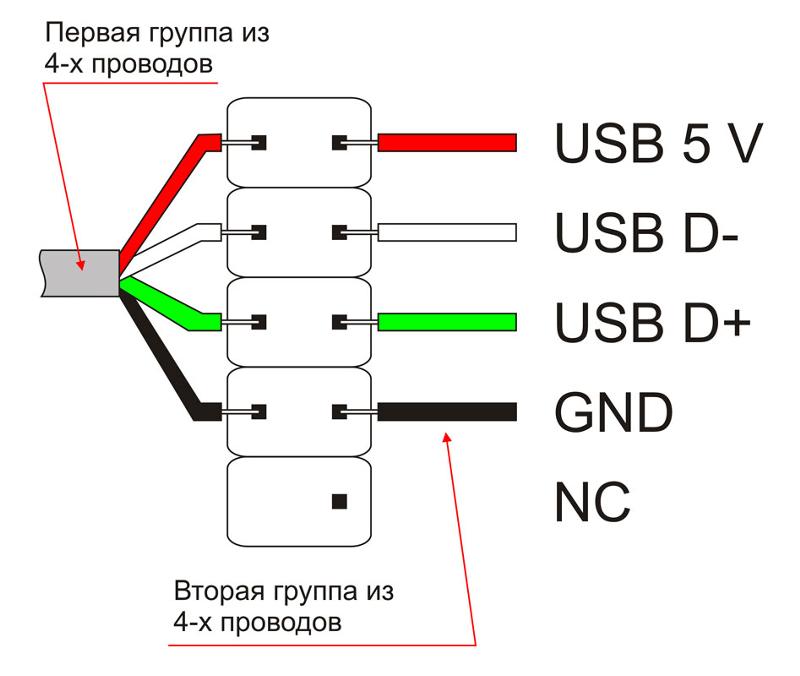
На коннекторах обычно плюсовой контакт обычно помечается стрелочкой. Вот так:
Теперь остаётся правильно подсоединить каждый из разъёмчиков на своё место.
2. Звуковые разъёмы (аудио колонки и микрофон)
Эти кабели идут от портов minijack 3,5 на передней панели к звуковой карте. Они могут быть маркированы как AC’97 или HD Audio и используются для наушников, аудио колонок и микрофона. Они похожи на колодки USB-портов, но имеют иной ключ и в другой порт не влезают.
Ищем на системной плате вот такой разъёмчик:
Он обычно маркирован как Audio, F_Audio или Jaudio. Вот именно к нему и надо подцепить кабель.
3. USB порты на передней панели корпуса
От панели разъёмов на лицевой части корпуса компьютера идёт вот такой кабель (или даже два):
Для них на материнской плате есть разъёмы, маркированные как F_USB или USB:
Главное не перепутайте его с каким нибудь другим.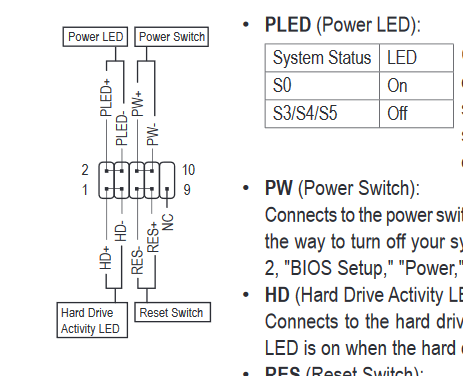 Подключать надо строго по контактам. Для правильности соединения там даже есть ключ, который не даст подключить кабель неправильно. И всё равно находятся индивиды (лично сам такого видел), которые умудряются перевернуть разъём и воткнуть его в материнку, замяв контакты. А потом удивляются — почему начинают сгорать флешки.
Подключать надо строго по контактам. Для правильности соединения там даже есть ключ, который не даст подключить кабель неправильно. И всё равно находятся индивиды (лично сам такого видел), которые умудряются перевернуть разъём и воткнуть его в материнку, замяв контакты. А потом удивляются — почему начинают сгорать флешки.
Как подключить переднюю панель к материнской плате: без проблем
Доброго времени суток всем читателям моего блога! На связи Федор Лыков. Сегодня хотелось бы разобрать актуальный вопрос, а именно «как подключить переднюю панель к материнской плате».
Данным вопросом рано или поздно задается каждый, кто решил самостоятельно собрать себе компьютер в первый раз, потому, считаю, что данная статья будет очень актуальна.
Рекомендую статью для тех, кто не умеет подбирать процессор к материнской плате.
Содержание статьи
Предназначение передней панелиЕсли вы хоть раз видели системный блок компьютера, то знаете, что на его фронтальной части располагаются:
- кнопка включения компьютера
- кнопка перезагрузки
- индикаторы работы жесткого диска
- дополнительные USB порты
- порты для звуковых устройств ввода и вывода (наушники и микрофон)
Для их полноценной работы необходимым условием является соединение панели с материнской платой.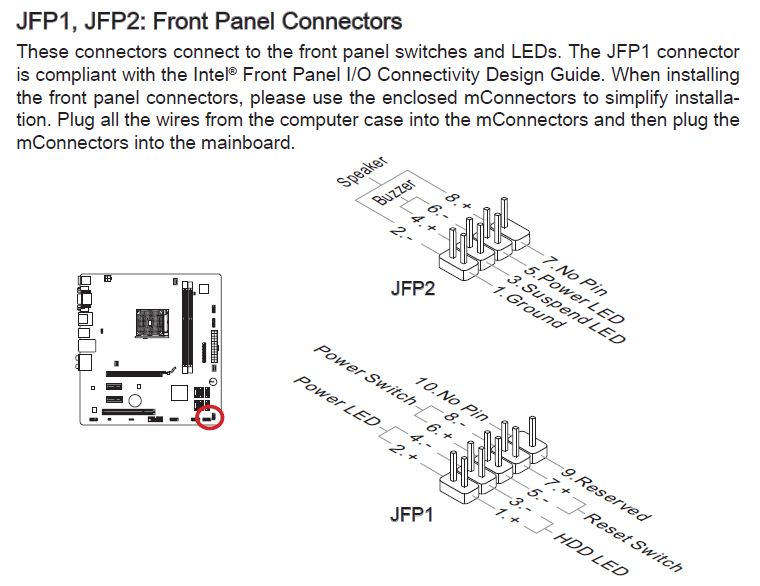 Разумеется, инженеры компаний-производителей предусмотрели этот момент и на платах размещены специальные разъемы.
Разумеется, инженеры компаний-производителей предусмотрели этот момент и на платах размещены специальные разъемы.
Сложности подключения в первую очередь связаны с незнанием назначения тех или иных разъемов и пинов. Сейчас мы и будем разбираться, как правильно подключить панель к материнской плате от различных компаний-производителей.
Предлагаю начать рассмотрение вопроса со взгляда на наиболее распространенные провода от передней панели, которые нам и нужны, чтобы разобраться в вопросе. Приятного чтения!
Основные интерфейсы передней панелиТаблицаКак я уже и сказал, на передней панели могут располагаться самое разное количество вспомогательных разъемов и других интерфейсов, которые подключаются на прямую к материнской плате.
Давайте посмотрим на самые распространенные их виды в ПК.
Все эти разъемы являются унифицированным стандартом, и любая материнская плата поддерживает их подключение. Различаться может только расположение разъемов на самой материнской плате, но сам способ подсоединения идентичен.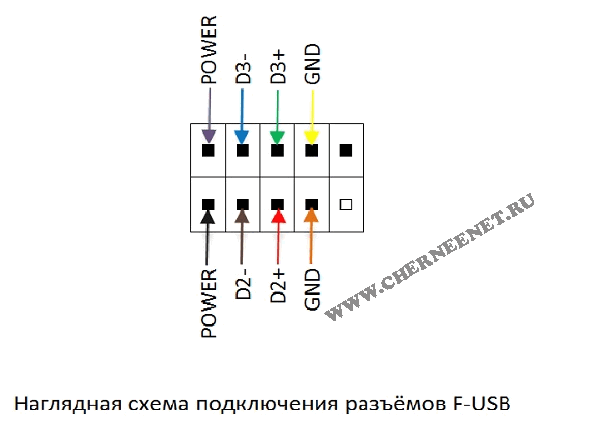
Первым делом, я порекомендую открыть руководство пользователя и поискать схему соединения там. Если нет бумажного, то можете найти его в электронном виде на официальном сайте производителя (как правило, в верхней части сайта переходите на вкладку «Продукты», там находите категорию материнских плат и уже оттуда ищите свою модель).
Прилагаю ссылки на официальные сайты:
- Asus
- Gigabyte
- MSI
- Asrock
Так же, на текстолите самой платы чаще всего написаны подсказки для помощи в подсоединении. На примере ниже отличный показатель правильных подсказок для того, чтобы разобраться как подключить переднюю панель к материнской плате.
Возьмем для примера популярную и актуальную материнскую плату и рассмотрим разъемы подключения на них.
Начнем
Первым делом рассмотрим модель материнской платы Gigabyte B450M DS3H с сокетом AM4 для подключения процессоров от компании AMD.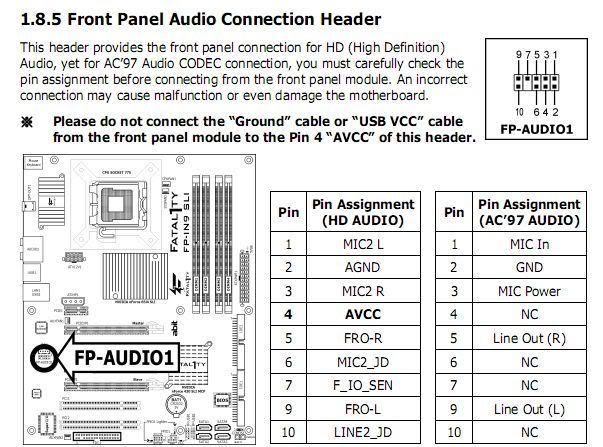 Эта материнская плата достаточно популярна для недорогих сборок на Ryzen, а значит пример будет актуален.
Эта материнская плата достаточно популярна для недорогих сборок на Ryzen, а значит пример будет актуален.
Самым распространенным местом для размещения пинов подключения фронтальной панели является самый низ платы. Рассмотрим подключение на данной плате.
- USB 2.0 (на плате два разъема. Если шнур один, то подключайте в любой из них)
- USB 3.0
- Power Led
- HDD Led
- Power SW
- Reset SW
- CI (датчик вскрытия корпуса, не настолько распространен, как остальные)
- Speaker
Самые внимательные из вас уже могли заметить отсутствие разъема HD Audio, но не переживайте. Просто он находится в другой части платы, а именно слева.
Официальная документация говорит нам все то же самое, что я рассказал и вам.
Заметьте, что рядом с названием пина стоит знак + или — . Соблюдайте полярность и подключайте только идентичные знаки. На самих штекерах указаны знаки полярности, а также знак полюса на проводе можно понять по его цвету (красный – плюс, черный – минус).

А теперь давайте для сравнения возьмем похожую, но чуть более дешевую плату от той же компании – Gigabyte B450M S2H.
Данная плата обладает меньшим количеством слотов оперативной памяти, разъемов подключения и в принципе предназначена на чуть более дешевый сегмент. Пины здесь располагаются ближе к середине, давайте рассмотрим их подробнее.
- HD Audio
- USB 2.0 (на плате два разъема. Если шнур один, то подключайте в любой из них)
- Speaker
- Power Led
- Power SW
- HDD Led
- Reset SW
- USB 3.0
Заметьте, что в этой модели отсутствует разъём CI (датчик вскрытия корпуса), который присутствовал в предыдущем примере. Это не большая проблема, так как он, как уже упоминалось, не слишком распространен.
В официальной документации можем увидеть вот такую схему.
Теперь вам будет куда проще ориентироваться в системной документации, когда увидели это на примере, не так ли?
Абсолютно такие же обозначения на текстолите платы и схемы в руководстве пользователя будут выглядеть практически таким же образом будь это хоть китайская плата Killsre X79 для Intel Xeon на LGA2011, хоть старая MSI N1996 K9N для AMD на AM2.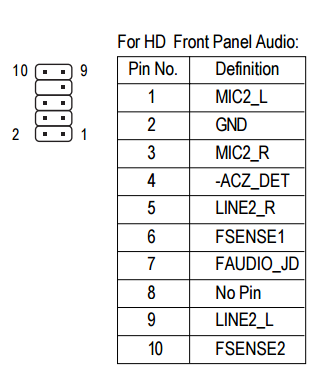
Сегодня мы рассмотрели очень важный вопрос, в котором необходимо разобраться для того, чтобы самостоятельно собрать свой персональный компьютер. Я уверен, что смог вам дать нужную базу знаний и у вас не должно более возникнуть проблем с тем, как подключить переднюю панель к материнской плате.
Спасибо, что дочитали статью до конца. Если у вас остались вопросы, то прошу вас пройти в комментарии и оставить их там. Я уверен, что смогу ответить на них, а также помочь вам. Не скромничайте и не стесняйтесь!
А на этой ноте закончим данную статью и попрощаемся вплоть до момента следующей публикации.
С Уважением, автор блога Федор Лыков!
Подключение передней панели к материнской плате: инструкции и рекомендации
Особенность передней панели в том, что данный элемент системного блока не связан с иным компонентами системы. В чем последствия этого? Если вы вручную отключаете элемент для его последующей очистки, самостоятельно заменяете материнскую плату, то подсоединять к ней переднюю панель в дальнейшем вам придется самостоятельно. Как это сделать, вызывает затруднение у большинства пользователей. Оттого мы считаем важным пошагово разобрать подключение передней панели к материнской плате для читателей. Переходим к первому этапу действий.
Как это сделать, вызывает затруднение у большинства пользователей. Оттого мы считаем важным пошагово разобрать подключение передней панели к материнской плате для читателей. Переходим к первому этапу действий.
Шаг № 1: шлейф и штекеры
Как происходит подключение передней панели к материнской плате? Первым делом на ней (панели) следует найти шлейф с 4-6 разноцветными штекерами — их количество зависит от конкретной модели устройства. Названия, цвета элементов также могут незначительно варьироваться.
Все вышеперечисленное не является проблемой, если перед вами инструкция к материнской плате. Документ поможет подключить штекеры быстро и безошибочно. Если же инструкции у вас не сохранилось, то предлагаем ниже разобраться с цветами, названием и назначением этих элементов.
Шаг № 2: назначение штекеров
Продолжаем разбирать подключение к материнской плате передней панели. Рассмотрим штекеры:
- POWERSW, PWRBTN. Данный элемент будет активировать ваши действия с клавишей включения/отключения на корпусе системного блока.

- H.D.D.LED, HDLED. Та самая лампочка, что мигает при функционировании жесткого диска.
- POWERLED + и –, PLED. Лампочка, которая загорается рядом с кнопкой активации и дезактивации системы. Соответственно, светится при работе системы. В некоторых моделях представлена отдельным штекером.
- RESTARTSW, RESET. Элемент, который будет активировать клавишу перезагрузки персонального компьютера.
- SPEAKER. Это небольшой динамик, который издает сигнал-писк при определенных неполадках в работе компьютера.
Надо отметить, что многие даже опытные пользователи при подключении передней панели к материнской плате зачастую игнорируют последний штекер. И зря. Этот звуковой эффект предупреждает пользователя о важных неисправностях:
- Неправильное подключение одного из штекеров материнской платы.
- Подсоединение какого-либо из штекеров в неверное гнездо.
- Критические проблемы, связанные с материнской платой.
- Контроль общего состояния системы.

Шаг № 3: главное руководство к действиям
В зависимости от модели «материнки» названия штекеров могут различаться. Однако это не сильное расхождение: например, вместо RESTARTSW производитель указывает RES, а POWERSW нередко бывает заменено на более краткое PW. Но даже в таком случае, сравнивая первые буквы наименований, логически вы сможете распознать «кто есть кто».
Обратим также внимание и на цветовую раскраску элементов при подключении передней панели к материнской плате компьютера. Идентичные кабели и гнезда нередко помечаются производителем одинаковыми оттенками. Но мы все же рекомендуем вам сначала обращать внимание на названия, а уж затем сравнивать цвета.
Шаг № 4: подсоединение в гнездо
И далее о подключении передней панели к материнской плате компьютера. Все вышеуказанные штекеры подсоединяются к одному большому гнезду, которое вы увидите на «материнке». Его «официальное название» — FRONTPANEL или F_PANEL. Обычно расположено на крае компонента.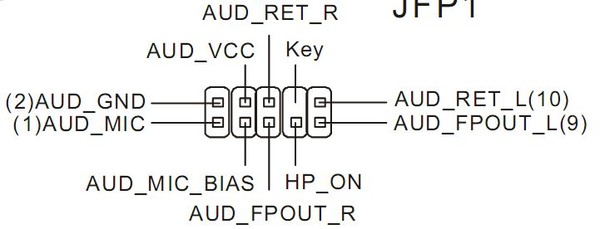
Разъемы на гнезде помечены разноцветными участками — по оттенку подсоединяемых кабелей для удобства пользователя. Как подсоединить провода к ним правильной стороной? Взгляните на сам штекер. Если в нем не хватает одного контакта (видна железная «спица»), то эта часть подсоединяется к подходящему разъему на материнской плате.
Нередко в ориентации помогают и боковые крепления (наблюдаются как на самих штекерах, так и на разъемах). Они, соответственно, должны быть на одной стороне. Дополнительно мастера при подключении передней панели к материнской плате Gigabyte ориентируются по оттенку разъемов, блестящим контактам, как визуальным подсказкам. Штекеры будут подсоединяться надписью «на себя» в сторону надписей, нанесенных на саму материнскую плату.
Если же ничего из вышеуказанного нет, то штекер подсоединяется к гнезду любой стороной. Однако при этом процессе стоит отказаться от применения грубой физической силы. Действия производятся плавно и аккуратно. Если при подключении проводов передней панели к материнской плате недостаточно небольших усилий, то вывод только один. Именно — вы соединяете неподходящие друг к другу разъемы и штекеры.
Именно — вы соединяете неподходящие друг к другу разъемы и штекеры.
Шаг № 5: помощь сопроводительной документации
Вы производите подключение разъемов передней панели к материнской плате. На что можно опираться еще при проведении работ?
Зачастую под цветными разъемами на «материнке» подписываются или схематически указываются места, куда следует подключать штекеры. Такой вот пример: штекер, отвечающий за включение компьютера (его название — POWERSW), необходимо подсоединить в гнездо на материнской плате красного цвета. Допустим, верхнее, второе с левой стороны. Оно будет определяюще подписано: PW. По такой схеме мастер подсоединяет и все другие провода.
Обратите внимание также на сопроводительную документацию к материнской плате. В частности, на руководство пользователя. Нередко в документ помещают подробную схему, по которой легко произвести подключение кнопок передней панели к материнской плате. Нередко изображения настолько детально, что изготовитель помечает даже расшифровку предназначения того или иного штекера.
Шаг № 6: подключение USB-штекеров
Сегодня большинство передних панелей системных блоков оборудованы для удобства пользователей USB-разъемами. Подключение их происходит немного иначе и даже несколько проще.
Давайте определимся с наименованиями разъемов для подобного вида штекеров:
- USB1 или USB2.
- F_USB1 или F_USB2.
- Все подходящие для подключения штекера гнезда обозначены одинаково — USB.
Шаг № 7: особенности подключения USB 3.0
При подключении передней панели к материнской плате «Асус» важно знать следующее: все USB-гнезда идентичны, поэтому нет разницы, куда вы подсоедините тот или иной штекер.
Исключением будет более скоростной (нежели стандартный 2.0) интерфейс USB 3.0. Если на передней панели вашего системного блока имеется подобный штекер, то подключать нужно его к соответствующему «высокоскоростному» гнезду на материнской плате. Чаще всего его просто найти — оно имеет схожее название. Например, USB 3.0. Иногда может быть прописано похожее: F_USB30.
Иногда может быть прописано похожее: F_USB30.
Тут у читателя может возникнуть вопрос. А что будет в случае, если подсоединить штекер 3.0 к стандартному 2.0? Позже подключенное устройство будет исправно работать — заряжаться от компьютера или синхронизировать данные. Разница видна только в «оборотах» передачи информации — обмен данными осуществится на стандартной, а не на высокой скорости. Кстати, такая особенность USB-разъемов помогает подключать к материнской плате штекеры 3.0 даже в том случае, если для них не предназначены отдельные гнезда.
Шаг № 8: подключение аудиовыхода
Переходим уже к заключительному этапу подключения. Это подсоединение штекеров аудиовыходов — динамика и/или наушников. Процесс аналогичен выше указанным: определяетесь с названием, цветом кабеля штекеров, затем ищете подходящий разъем на гнезде материнской платы, опираясь на его оттенок, название, схематическое изображение в инструкции.
Как обнаружить разъем для аудиовыхода? Его может выделять следующее название:
Шаг № 9: устранение неисправностей при подключении аудиовыходов
И важный момент, который отмечают многие пользователи.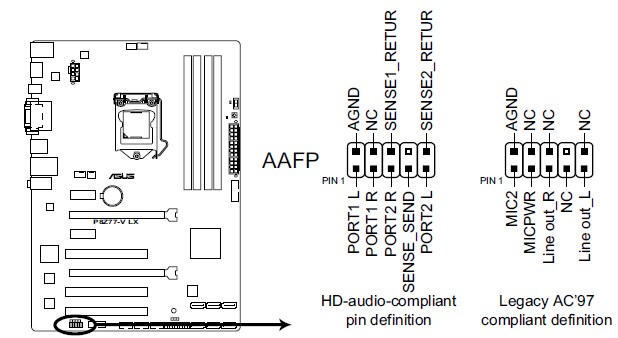 Если вы верно соединили необходимые порты, звук все равно может не появиться. Проблема кроется в неверных настройках меню БИОС. Поступаем следующим образом:
Если вы верно соединили необходимые порты, звук все равно может не появиться. Проблема кроется в неверных настройках меню БИОС. Поступаем следующим образом:
- Перезагрузите компьютер.
- С помощью необходимой клавиши при запуске системы (у каждой модели своя — узнайте ее название в руководстве пользователя) зайдите в меню БИОС.
- Здесь следует проверить как состояние самой фронтальной панели, так и заданные ее характеристики. Частая проблема: при подключении штекера HDAUDIO система распознает его в качестве АС 97. Из-за этого звук «не идет».
- Как разрешить проблему? Все просто: измените в настройках БИОС неправильно выбранный драйвер на тот, что соответствует подключаемому к разъему на фронтальной панели устройству.
Видео, что мы поместили далее, наглядно представляет все описанные выше действия. Стоит отметить, что стандартная инструкция подходит для материнских плат всех распространенных на сегодня производителей. Различие только в написании названий, цветовой раскраске, особенностях расположения гнезд.
Вы убедились, что подключить фронтальную панель системного блока к материнской плате возможно самостоятельно. Главная сложность: разобраться, как правильно соотнести штекеры и соответствующие им разъемы на «материнке».
Схема разъемов передней панели материнской платыЕсли вы покупаете новую материнскую плату компьютера, к ней обычно прилагается руководство пользователя. Там вы должны найти распиновку заголовка передней панели для материнской платы. У вас могут возникнуть проблемы при замене корпуса компьютера, если вы потеряли руководство. Потому что распиновка обычно на плате не печатается. Не все материнские платы используют одинаковую распиновку заголовка передней панели, вы можете поискать в Интернете, но может быть трудно найти правильную распиновку, если материнская плата не является распространенной моделью.У меня был такой плохой опыт, поэтому я решил написать этот пост для всех схем разъемов передней панели, которые я когда-либо использовал.
Заголовок передней панели компьютера — это место, где соединяются разъемы кабелей корпуса (кнопка сброса, кнопка включения / выключения, индикатор включения и индикатор активности жесткого диска) и материнской платы.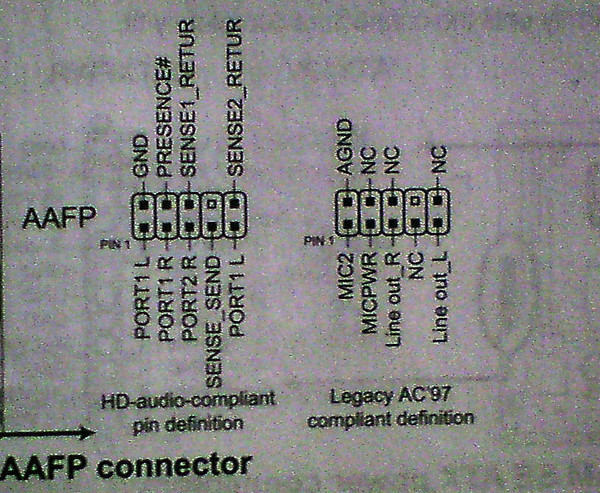 Иногда в комплект входит разъем для динамика. Но передний USB, передний аудиоразъем, кардридер не включены в этот заголовок, потому что у них есть собственные разъемы.
Иногда в комплект входит разъем для динамика. Но передний USB, передний аудиоразъем, кардридер не включены в этот заголовок, потому что у них есть собственные разъемы.
Заголовок передней панели имеет много названий:
- Разъем передней панели
- F_Panel
- JPanel
- JFP1
На передней панели компьютера обычно есть эти контакты:
- POWER или POWER SW или ВКЛ / ВЫКЛ
- RESET или RESET SW или RST
- MSG или POWER LED или POW LED или PLED
- HDD или HDD LED или HLED
- ДИНАМИК или SPK
- CI (вторжение шасси)
- + 5V или NC (не подключено) или RSVD (зарезервировано) или DUMMY
На схемах ниже белые текстовые числа означают, что на позиции нет булавки.
Передняя панель, 10 контактов | Некоторые называют это 9 (или 10-1) Pin
Это наиболее часто используемая распиновка.
Материнские платы с распиновкой передней панели этой модели:
ASRock 775VM800 , ASUS H81M-K , ECS G41T-M16
Передняя панель, 20 контактов | Некоторые называют это 13 (или 20-7) Pin
Он похож на предыдущую, но здесь есть разъем для динамика.
Материнские платы с распиновкой передней панели этой модели:
Gigabyte GA-EP35-DS3 , Gigabyte GA-EP43-UD3L
Передняя панель, 20 контактов | Некоторые называют это 17 (или 20-3) Pin
Имеет разъем CI и дополнительный светодиод для индикации спящего режима.
Материнские платы, на которых используется распиновка передней панели этой модели:
Gigabyte GA-B85M-HD3-A
Передняя панель, 16 контактов | Некоторые называют это 12 (или 16-4) Pin
Разъем питания находится по центру (контакты 7 и 9).
Передняя панель, 16 контактов | Некоторые называют это 15 (или 16-1) контактов
Материнские платы, на которых используется распиновка передней панели этой модели:
Biostar A75MG , Biostar G41D3C , Biostar H61MU3B
Как подключить разъем системной панели и кабели корпуса
Ура мальчик.А вот и самая интересная часть нашего руководства «Как собрать компьютер». И под весельем я имею в виду мучительно ужасное и бесполезное занятие. Пришло время подключить разъем системной панели и все кабели корпуса ко всем крошечным металлическим штырям, разбросанным по материнской плате. Ура!
Шаг 1: Хорошо, давайте сначала уберем с дороги самое худшее. Вы можете использовать для этой части фонарик / налобный фонарь или увеличительное стекло, так как вам нужно будет найти расположение разъема системной панели на материнской плате.Здесь вы будете подключать некоторые элементы управления на передней панели корпуса, например кнопку питания.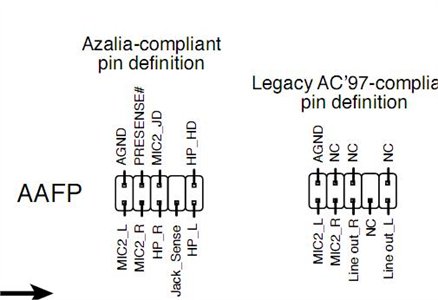 Этикетки на самой материнской плате обычно довольно крошечные, поэтому, возможно, будет полезнее обратиться к руководству по материнской плате, чтобы найти его. Но в целом вы ищете что-то вроде этого:
Этикетки на самой материнской плате обычно довольно крошечные, поэтому, возможно, будет полезнее обратиться к руководству по материнской плате, чтобы найти его. Но в целом вы ищете что-то вроде этого:
После того, как вы нашли разъем системной панели, пора найти соответствующие разъемы, выходящие из вашего корпуса — это крошечные провода с тонкими пластиковыми трубками на концах, которые должны болтаться где-то с правой стороны корпуса. ваш чемодан, возможно, спрятанный где-нибудь в отсеке для дисковода.
Вы заметите, что на каждом маленьком пластиковом бите есть что-то написанное, например, HDD LED +, HDD LED -, PLED +, PLED- и RST SW и PWR SW. Как вы понимаете, это соответствующие разъемы для кнопки питания (и соответствующего светодиодного индикатора, если он есть в вашем корпусе), переключателя сброса и индикатора жесткого диска.
Если вы не хотите, чтобы биты мигали на вас в темноте, то во что бы то ни стало не включайте разъемы светодиодов. Но вам нужно будет как минимум подключить кнопки питания и сброса. Вы также заметите, что на каждом разъеме есть плюс и минус — подключите их неправильно, и они не будут работать.
Опять же, вероятно, будет разумно открыть руководство по материнской плате на этом этапе, так как должна быть хорошая большая диаграмма, которую намного легче увидеть, чем пытаться всматриваться в ярлыки на самой материнской плате.Однако все, что вам нужно сделать, это вставить правильный кусок пластика в соответствующий металлический стержень. Не сложно, просто чертовски неудобно.
На самом деле, все материнские платы должны поставляться с одним из них в стандартной комплектации. Они делают жизнь намного проще! И если вам действительно повезет, ваша материнская плата будет поставляться с одним из этих красавцев Q-коннектора (см. Выше), который позволит вам выполнять сложные задачи на открытом воздухе, где есть больше света. Как только это будет сделано, вы можете без проблем прикрепить все это к разъему на системной панели.В противном случае разъем вашей системной панели должен выглядеть примерно так:
Выше), который позволит вам выполнять сложные задачи на открытом воздухе, где есть больше света. Как только это будет сделано, вы можете без проблем прикрепить все это к разъему на системной панели.В противном случае разъем вашей системной панели должен выглядеть примерно так:
Шаг 2: Хорошо, мы почти у цели. Далее идут заголовки USB. В наши дни в большинстве случаев есть как минимум пара USB-портов на передней панели, а также соответствующий кабель, торчащий из передней панели вместе с системными разъемами, описанными выше.К счастью, на этот раз мы имеем дело с заголовками нормального размера, а не с палочками для муравьев.
На передней панели корпуса может быть даже два разъема USB — один для любых портов USB2, а другой — для более быстрых подключений USB3. Как вы, наверное, догадались, вам нужно поместить их в правильные заголовки на материнской плате, чтобы получить нужную скорость. В конце концов, вы же не хотите в конечном итоге вставлять заголовок USB3 в слот USB2.
В конце концов, вы же не хотите в конечном итоге вставлять заголовок USB3 в слот USB2.
Опять же, здесь, вероятно, стоит обратиться к руководству по материнской плате, так как чистка платы в поисках соответствующих этикеток может быть довольно сложной для старых глазных яблок. Обычно имеется только один разъем USB3 (см. Выше), но вы, вероятно, обнаружите, что у вас есть несколько разъемов USB2 (см. Ниже). Если они вам не нужны, просто используйте тот, который находится ближе всего к тому месту, где вы вытащили разъем в отверстии лотка материнской платы.
Большинство материнских плат имеют более одного разъема USB2, поэтому просто используйте тот, который ближе всего к вашему кабелю. После того, как вы нашли подходящие разъемы, убедитесь, что жатка, которую вы держите, находится в правильном положении — у каждого из них отсутствует штифт, чтобы помочь вам определить, какой путь вверх он должен быть — и нажимайте на него, пока он не не идет дальше.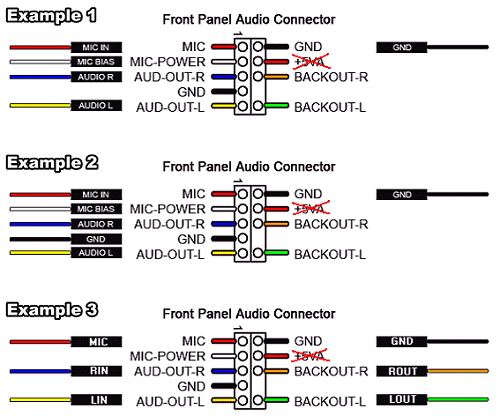
Естественно, то же самое относится и к любым разъемам USB Type-C, которые у вас могут быть — см. Ниже. Не все материнские платы имеют разъемы USB Type-C, поэтому, если у вас есть корпус с одним на передней панели, убедитесь, что вы приобрели материнскую плату, которая позволит вам воспользоваться этим.В противном случае у вас будет просто бесполезный порт в верхней части вашего ПК, который никому не нужен.
Если на вашей материнской плате есть разъем USB Type-C, он будет выглядеть следующим образом.Шаг 3: Мы уже так близко. Последнее, что нам нужно сделать, это подключить разъемы для наушников и микрофона на передней панели вашего ПК. Вероятно, остался только один кабель среди всех других, которые вы выбрали до сих пор, на этот раз с маркировкой HD AUDIO. К нему также может быть прикреплен прилагаемый кабель с маркировкой AC’97.Не волнуйся. Это для старых материнских плат, у которых нет подключения HD Audio, поэтому не обращайте на это внимания.
Если вы не уверены, в каком направлении должны проходить кабели передней панели, ищите пустой контакт.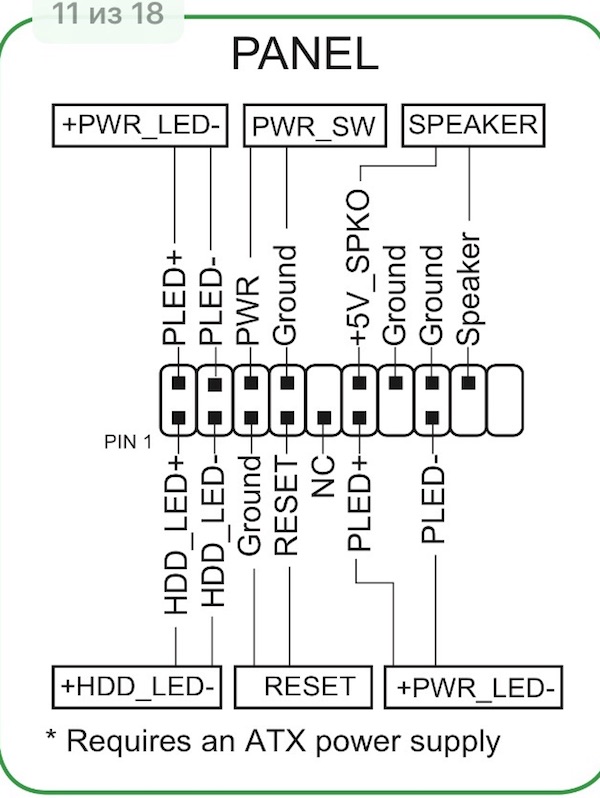
Кабель HD Audio входит в заголовок, который иногда называют AAFP, но также может быть обозначен как JAUD1. Обычно он находится в нижней части материнской платы, часто рядом с разъемами USB2, и вы сможете определить его по форме и расположению контактов.
Как и раньше, для этого достаточно просто убедиться, что жатка находится в правильном положении вверх, и надавить ею на штыри.Если вы не знаете, где он находится, не забудьте свериться со схемой в руководстве к материнской плате.
Заголовок HD Audio иногда обозначается как AAFP.Шаг 4: Наконец, все почти закончилось. Фактически, для некоторых из вас больше . Поздравляю! Вы успешно создали свой собственный компьютер. Пойдите и купите себе вторую чашку чая — вы ее заслужили.
Однако, если в вашем кейсе есть динамики или вы можете подавать предупреждающие звуковые сигналы, у вас, возможно, осталось установить последнюю цепочку кабелей (извините).Пришло время вернуться к тому беспорядку из пластиковых трубок, который мы выбрали ранее, так как контакты ваших динамиков будут расположены рядом с разъемами вашей системной панели.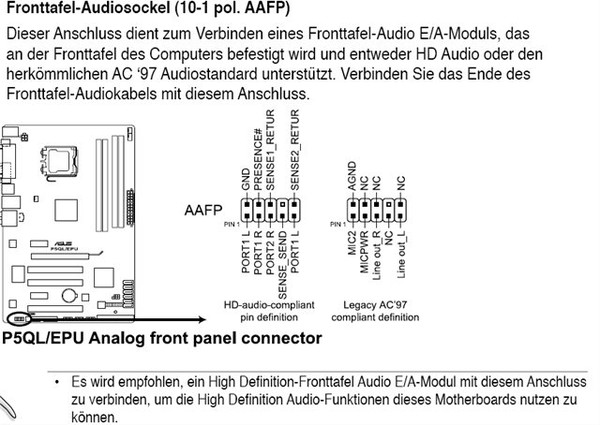
Надеюсь, на этот раз их немного легче найти, поскольку они должны быть единственными оставшимися контактами в этом конкретном кластере. Наденьте правильные кусочки пластика на правильные штифты и вуаля. Готово! Теперь вы можете получить и вторую чашку чая.
Теперь все, что нам нужно сделать, это выяснить, как снова собрать этот корпус, подключить периферийные устройства и все привести в порядок. Мы на финише!
Состав:
Руководство по сборке ПК
Как установить блок питания
Как установить материнскую плату
Как установить вентилятор корпуса
Как установить CPU
Как установить RAM
Как установить видеокарту
Как установить SSD / HDD
Как соединить разъем системной панели и кабели корпуса
Как снова собрать корпус и подключить периферийные устройства
Как установить Windows 10
на передней панели и выводы заголовка для настольных ПК Intel®.
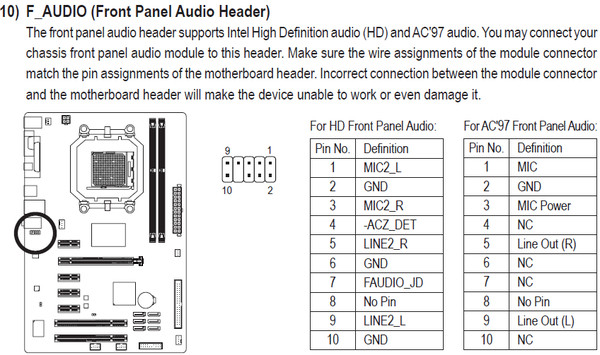 ..
..Аудиоразъем на передней панели системной платы Intel® для настольных ПК позволяет подключаться к аудиомодулю передней панели, встроенному в системный корпус. См. Конфигурацию выводов заголовка ниже для подключения корпуса со звуком Intel® High Definition Audio (Intel® HD Audio) или AC’97 (аудиокодек ’97).
| Note | Разъемы HD Audio по контактам совместимы с шасси и разъемами AC’97. |
Для модулей передней панели HD audio
| Pin | Сигнал | Описание | Pin | Сигнал | Описание | 1 1ORT |
| 1ORT | ||||||
| 2 | GND | Земля | ||||
| 3 | ПОРТ 1R | Аналоговый порт 1 — правый канал (микрофон) | 4 | PRESENCE # | активный низкий сигнал что адаптер Intel® HD Audio подключен к аналоговому разъему.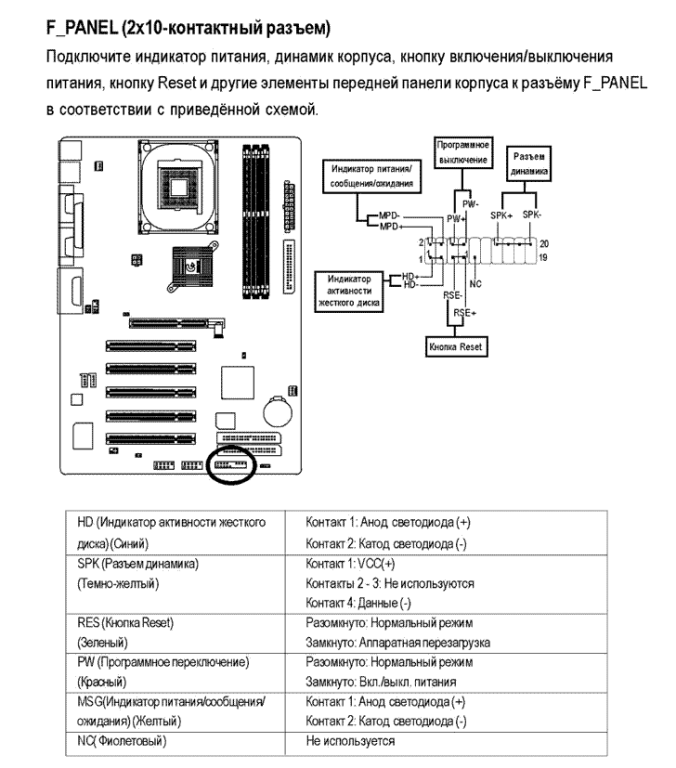 PRESENCE # = 0 при подключении адаптера Intel® HD Audio PRESENCE # = 0 при подключении адаптера Intel® HD Audio | |
| 5 | PORT 2R | Аналоговый порт 2 — правый канал (наушники) | 6 | SENSE1_RETURN | Возврат при обнаружении разъема для передней панели (JACK1) | |
| 7 | SENSE_SEND | Линия обнаружения разъема из сети резисторов обнаружения разъема Intel® HD Audio CODEC | 8 | KEY | Нет контакта | |
| 9 | — аналоговый порт 2L 902 левый канал (наушники) | 10 | SENSE2_RETURN | Обнаружение разъема для передней панели (JACK2) |
Для модулей передней панели AC97
| Контакт | Сигнал | Сигнал | Сигнал | Описание | |
| 1 | MIC | Входной сигнал микрофона на передней панели (смещенный при поддержке стереомикрофона) | 2 | AUD_GND | Заземление, используемое аналоговым |
| 3 | MIC_BIAS | Питание микрофона / дополнительный вход микрофона для поддержки стереомикрофона | 4 | AUD_GND | Заземление, используемое аналоговыми аудиосхемами |
| 5 | FP_OUT_R | Аудиосигнал правого канала на переднюю панель (с поддержкой наушников) | 6 | FP_RETURN_13 Возврат аудиосигнала правого канала | панель (при отключенных наушниках)|
| 7 | AUD_5V | Фильтр +5 В, используемое аналоговыми аудиосхемами | 8 | KEY | Нет контакта |
| 9 | 902 Аудиосигнал FP_OUT на передний левый_выход | панель (привет dphone)10 | FP_RETURN_L | Возврат аудиосигнала левого канала с передней панели (при отключенных наушниках) |
Разъемы материнской платы | Обновление и ремонт ПК (17-е издание)
На современной материнской плате имеется множество разъемов. На рис. 4.49 показано расположение разъемов на типичной материнской плате. Некоторые из этих разъемов, такие как разъемы источника питания, последовательные и параллельные порты и разъемы клавиатуры / мыши, рассматриваются в других главах.
На рис. 4.49 показано расположение разъемов на типичной материнской плате. Некоторые из этих разъемов, такие как разъемы источника питания, последовательные и параллельные порты и разъемы клавиатуры / мыши, рассматриваются в других главах.
Рисунок 4.49. Типовые разъемы материнской платы.
В этом разделе есть рисунки и таблицы, показывающие конфигурации и распиновку большинства других интерфейсов и разъемов ввода / вывода, которые вы найдете.
См. «Разъемы блока питания AT / LPX» с.1167. | |
См. «Последовательные порты» с. 993 и «Параллельные порты» на стр. 1003. | |
См. | |
См. «Универсальная последовательная шина» с. 980. | |
См. «Обзор интерфейса IDE» с. 548. |
Одной из самых больших проблем, которые многие люди упускают из виду при создании и обновлении систем, являются соединения на передней панели.Разъемы, которые не совпадают между материнской платой и корпусом, являются одной из небольших, но разочаровывающих вещей, которые могут быть проблематичными при плавном обновлении или сборке системы. Наличие надежных стандартов для этих подключений могло бы помочь, но, к сожалению, официального стандарта для разъемов передней панели не существовало до октября 2000 года, когда Intel опубликовала «Руководство по проектированию подключения ввода-вывода на передней панели». Последнюю версию этого руководства вместе со спецификациями форм-фактора материнской платы можно найти на сайте www.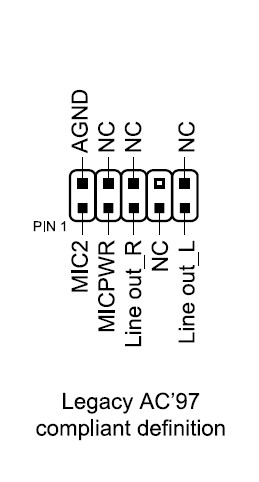 formfactors.org.
formfactors.org.
До того, как этот стандарт был опубликован, официального стандарта не существовало (и царила анархия). Кроме того, несмотря на то, что в большинстве корпусов были отдельные крошечные разъемы для каждой функции, некоторые крупные сборщики систем (например, Dell, Gateway, MicronPC [теперь MPC] и т. Д.) Начали использовать специализированные линейные или двухрядные разъемы заголовков. чтобы они могли строить системы быстрее и эффективнее. По совпадению, большинство этих поставщиков использовали платы Intel, отсюда и разработка стандарта Intel.
В руководстве на передней панели подробно описан 10-контактный разъем с ключом для основных функций переключателя / светодиода на передней панели, а также 10-контактный USB-разъем с ключом и 10-контактный разъем IEEE 1394 (FireWire / i.LINK). , 10-контактный аудиоразъем и 6-контактный ИК-разъем. Распиновка и конфигурация этих и других разъемов на материнской плате показаны на следующих рисунках и в таблицах. На Рис. 4.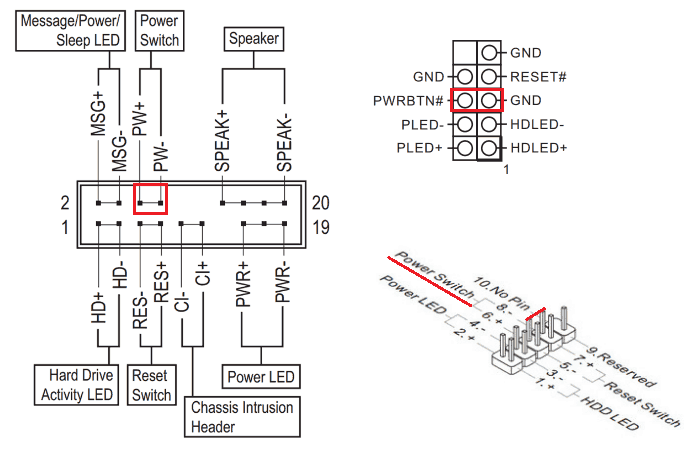 50 показан разъем переключателя / светодиодного индикатора на передней панели.
50 показан разъем переключателя / светодиодного индикатора на передней панели.
Рисунок 4.50. Разъем переключателя / светодиода на передней панели.
Распиновка стандартного разъема переключателя / светодиода на передней панели показана в Табл. 4.56.
Сигнал | Описание | Контакт | 9501 2Сигнал | |||||
|---|---|---|---|---|---|---|---|---|
Индикатор активности жесткого диска | Индикатор питания / сна / сообщения | |||||||
HD_LED + | Индикатор жесткого диска + | _ 1 | Одноцветный светодиод + | |||||
HD_LED- | Жесткий диск Светодиод- | 3 | 4 | PWR_ PWR_ 9LED_YD2 Кнопка сброса | Включение / выключение питания Кнопка | |||
ЗЕМЛЯ | Заземление | 5 | 6 | FP_PWR | Переключатель питания 419ET | 8 | GND | Заземление |
Питание | Не подключено | |||||||
42 | ||||||||
42 | 10 | N / C | Не подключен | |||||
Некоторые шасси имеют один 10-контактный разъем для подключения переключателя / светодиода на передней панели, но в большинстве имеются отдельные 2-контактные разъемы для различные функции. Если используются 2-контактные разъемы, они подключаются, как показано на Рисунке 4.51.
Если используются 2-контактные разъемы, они подключаются, как показано на Рисунке 4.51.
Рисунок 4.51. Стандартные соединения переключателя / светодиода на передней панели с помощью 2-контактных разъемов.
2-контактные подключения к стандартному 10-контактному разъему переключателя / светодиода на передней панели показаны в Табл. 4.57.
Разъем | Контакты | Описание | |||
|---|---|---|---|---|---|
| Индикатор активности жесткого диска | |||||
B | 2 и 4 | Индикатор питания | |||
C | 5 и 7 | Переключатель сброса6 D | 6 и 8 | Выключатель питания |
В шасси можно использовать одноцветный или двухцветный светодиод для функции индикатора питания.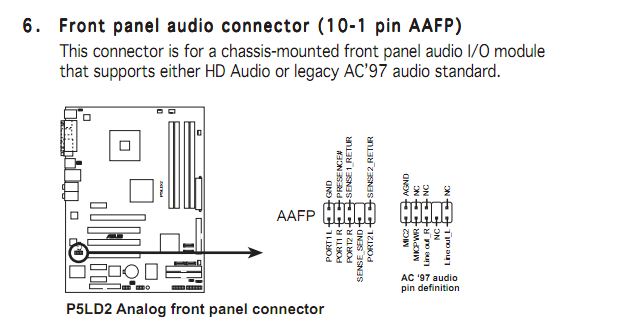 Двухцветный светодиод может предоставить дополнительную информацию о различных состояниях питания и сообщений, в которых может находиться система, включая индикаторы включения / выключения, сна и ожидающего сообщения. В таблице 4.58 показаны возможные состояния и значения как одноцветных, так и двухцветных светодиодов питания.
Двухцветный светодиод может предоставить дополнительную информацию о различных состояниях питания и сообщений, в которых может находиться система, включая индикаторы включения / выключения, сна и ожидающего сообщения. В таблице 4.58 показаны возможные состояния и значения как одноцветных, так и двухцветных светодиодов питания.
Тип светодиода | Состояние светодиода | Описание | Состояние выкл. | Питание выключено или спит | S1, S3, S5 | |
|---|---|---|---|---|---|---|
Горит зеленым | Работает | S0 | S0 | зеленый Работает, ожидает сообщения | S0 | |
Двухцветный | Выкл. | Выключено | S5 | |||
S0 | ||||||
Мигающий зеленый | Работает, ожидает сообщения | S0 | ||||
Горит желтым | Спящий | 3Спящий режим, ожидание сообщения | S1, S3 |
Многие материнские платы не соответствуют отраслевым стандартам для подключения переключателей / светодиодов на передней панели, и многие вместо них используют альтернативные конструкции, один из которых показан на рисунке 4. 52.
52.
Рисунок 4.52. Альтернативная конфигурация переключателя на передней панели / светодиодного разъема.
На некоторых старых материнских платах Intel, а также на материнских платах других производителей для подключений передней панели использовался однорядный штыревой разъем, как показано на рис. 4.53.
Рисунок 4.53. Альтернативная конфигурация однорядных разъемов на передней панели.
Таблица 4.59 показывает обозначения разъемов на передней панели материнской платы, используемых на некоторых материнских платах.
Разъем | Штырь | Название сигнала | ||
|---|---|---|---|---|
902 | ||||
26 | PIEZO_IN | |||
25 | Ключ (без штифта) | ND|||
23 | FP_RESET | |||
22 | GND | |||
Индикатор сна / питания | 9 0002 20 | PWR_LED1 (зеленый) | ||
19 | Ключ (без штифта) | |||
18 | P0424желтый | 17 | Ключ (без штифта) | |
Светодиод жесткого диска | 16 | HD_LED + | ||
14 | Ключ (без штифта) | |||
13 | HD_LED + | |||
Нет | 03 | |||
IrDA | 11 | + 5 В | ||
| 904 24 | Ir_TX | |||
9 | GND | |||
8 | 62 9024 | 62 904 924 | 62 902 902 ) | |
6 | + 5V | |||
Нет | 5 | Ключ (без штифта)63 | 902GND | |
3 | SLEEP_REQ | |||
Включение питания | 2 | 9042 | 904
Для адаптации разъемов в корпусе к разъемам на материнской плате , в некоторых случаях вам может потребоваться заменить концы разъема, сняв клеммы и снова вставив их в другие положения.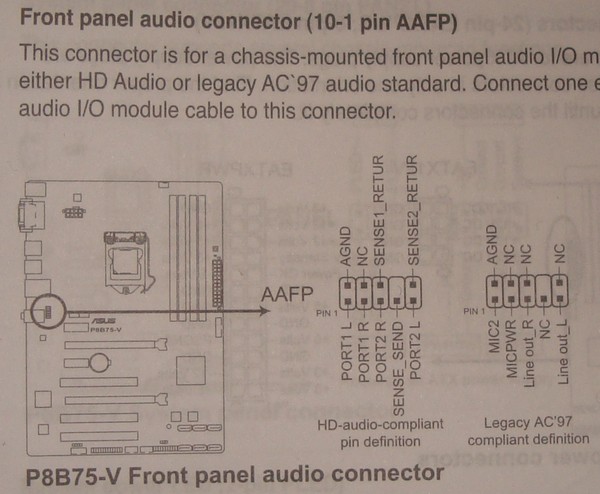 Например, у меня было шасси, в котором использовалось трехконтактное соединение для светодиода питания, а на материнской плате было только двухконтактное соединение. Мне пришлось удалить один из выводов, снова вставить его в среднее положение на трехконтактном разъеме, а затем подключить разъем к материнской плате так, чтобы два контакта совпали, а третье пустое положение свисало с конца разъема. К счастью, клеммы легко снять, просто подняв защелку сбоку разъема, а затем выдвинув клемму и провод обратно.Когда терминал вставлен, защелка автоматически захватывает терминал и фиксирует его на месте.
Например, у меня было шасси, в котором использовалось трехконтактное соединение для светодиода питания, а на материнской плате было только двухконтактное соединение. Мне пришлось удалить один из выводов, снова вставить его в среднее положение на трехконтактном разъеме, а затем подключить разъем к материнской плате так, чтобы два контакта совпали, а третье пустое положение свисало с конца разъема. К счастью, клеммы легко снять, просто подняв защелку сбоку разъема, а затем выдвинув клемму и провод обратно.Когда терминал вставлен, защелка автоматически захватывает терминал и фиксирует его на месте.
Большинство материнских плат имеют разъемы USB, которые предназначены для подключения к разъемам USB на передней или задней панели корпуса. Стандарт использует один 10-контактный разъем с ключом для обеспечения двух USB-соединений. Распиновка стандартного двойного USB-разъема материнской платы показана на Рисунке 4.54 и в Таблице 4.60.
Рисунок 4.54. Конфигурация разъема с двумя разъемами USB.
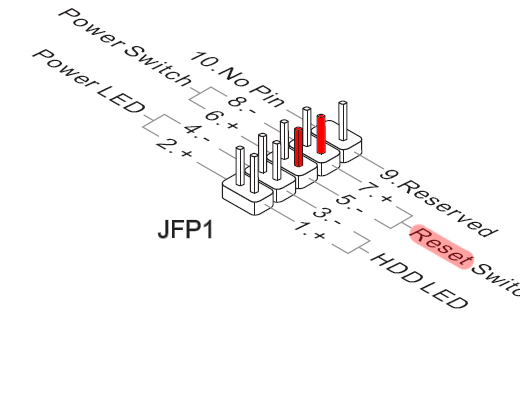
Описание | Имена сигналов | Контактные данные | |||||||||||||||||||||||
|---|---|---|---|---|---|---|---|---|---|---|---|---|---|---|---|---|---|---|---|---|---|---|---|---|---|
Порт 0 + 5 В | USB0_PWR | 1 | 2 | USB1_PWR | Порт 1 + 5V 4 Порт 1 + 5V 4 — | 3 | 4 | USB_D1- | Порт 1 данных- | ||||||||||||||||
Порт 0 данных + | USB_D1 + | Порт 1 данных + 9021 6 | |||||||||||||||||||||||
Порт 0 Заземление | Заземление | 7 | 8 | Заземление | Порт 1 Заземление | 9 | 10 | NC / Shield | No Connect / Shield |
Многие шасси включают несколько встроенных разъемов для двойного USB-разъема на передней панели или задней скобе вместо одного ключа разъем.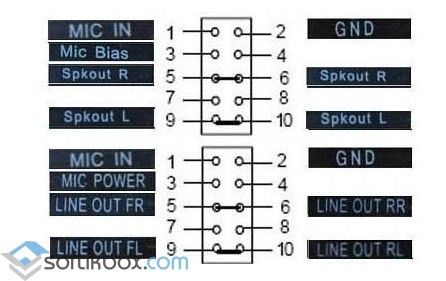 Пример этого показан на рисунке 4.55.
Пример этого показан на рисунке 4.55.
Рисунок 4.55. USB-кабель на передней панели с использованием нескольких отдельных бесключевых разъемов.
Используя несколько отдельных разъемов, показанных на предыдущем рисунке, вам нужно будет вставить каждый отдельный разъем в соответствующий контакт. Некоторые внутренние USB-кабели корпуса используют два 5-контактных линейных разъема, и в этом случае вам просто нужно убедиться, что вы не вставляете их задом наперед. Обратитесь к руководству по материнской плате и корпусу для получения дополнительной информации, если вы не уверены в своих конкретных подключениях.
Осторожно
Если ваше шасси использует несколько отдельных соединений без ключа, вы должны убедиться, что правильно подключили их к разъему на материнской плате. Если вы подключите их неправильно, вы можете вызвать короткое замыкание, которое может повредить материнскую плату или любые периферийные USB-устройства, которые вы подключаете к разъемам на передней панели.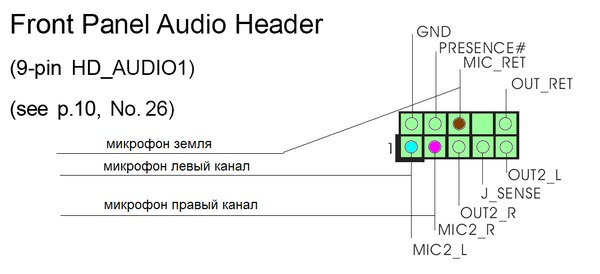 Материнские платы более высокого качества обычно имеют самовосстанавливающиеся предохранители на сигналах питания, которые могут предотвратить повреждение в такой ситуации.
Материнские платы более высокого качества обычно имеют самовосстанавливающиеся предохранители на сигналах питания, которые могут предотвратить повреждение в такой ситуации.
Хотя IEEE 1394 (FireWire / i.LINK) отсутствует на большинстве материнских плат, некоторые платы включают эту функцию или предлагают ее в качестве опции. FireWire также можно добавить через карту расширения, и многие карты имеют разъемы для подключения передней панели или задней планки, аналогичные тем, которые есть на материнской плате. На Рис. 4.56 и Таблица 4.61 показана распиновка разъема заголовка промышленного стандарта FireWire.
Рисунок 4.56. Конфигурация разъема заголовка IEEE 1394 (FireWire / i.LINK).
Контакт | Имя сигнала | Контакт | TPA + | 1 | 2 | TPA- |
|---|---|---|---|---|---|---|
Земля | 3 | 4 | 4 | 56 | TPB- | |
+ 12 В (с предохранителем) | 7 | 8 | 62 924 9249 902 902 902 без штифта) | 9 | 10 | Земля |
Нет e что разъем заголовка FireWire имеет ту же физическую конфигурацию и ключ, что и разъем USB.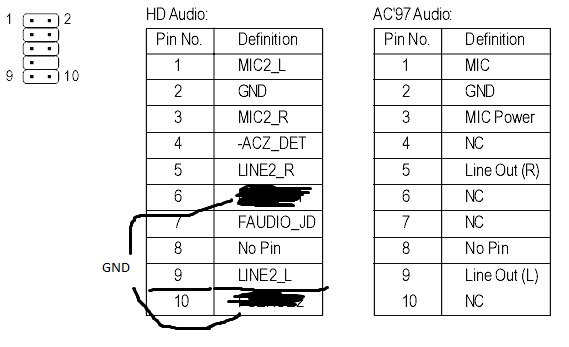 Это прискорбно, поскольку позволяет подключить кабель USB на передней панели к разъему FireWire и наоборот. Любая ситуация может вызвать короткое замыкание.
Это прискорбно, поскольку позволяет подключить кабель USB на передней панели к разъему FireWire и наоборот. Любая ситуация может вызвать короткое замыкание.
Осторожно
Запрещается подключать кабель USB к разъему заголовка FireWire или кабель FireWire к разъему заголовка USB. Это вызывает короткое замыкание, которое может повредить материнскую плату, а также любые периферийные устройства, которые вы подключаете к разъемам на передней панели. Материнские платы более высокого качества обычно имеют самовосстанавливающиеся предохранители на сигналах питания, которые могут предотвратить повреждение в такой ситуации.
Материнские платы со встроенным аудиооборудованием обычно имеют разъем аудиоразъема на передней панели. Распиновка стандартного разъема аудиоразъема на передней панели показана на Рис. 4.57 и Табл. 4.62.
Рисунок 4.57. Конфигурация разъема аудиоразъема на передней панели.
Описание | Имя сигнала | Контакт | Описание 9501 | |||||||||||||||||||||||||||||||||||||||||||||||||||||||||||||||||||||||||||||||||||||||||||||||||||||||||||||||||||||||||||||||||||||||||||||||||||||||||||||||||||||
|---|---|---|---|---|---|---|---|---|---|---|---|---|---|---|---|---|---|---|---|---|---|---|---|---|---|---|---|---|---|---|---|---|---|---|---|---|---|---|---|---|---|---|---|---|---|---|---|---|---|---|---|---|---|---|---|---|---|---|---|---|---|---|---|---|---|---|---|---|---|---|---|---|---|---|---|---|---|---|---|---|---|---|---|---|---|---|---|---|---|---|---|---|---|---|---|---|---|---|---|---|---|---|---|---|---|---|---|---|---|---|---|---|---|---|---|---|---|---|---|---|---|---|---|---|---|---|---|---|---|---|---|---|---|---|---|---|---|---|---|---|---|---|---|---|---|---|---|---|---|---|---|---|---|---|---|---|---|---|---|---|---|---|---|---|---|---|---|---|
Микрофонный вход | AUD_MIC | 1 | 2 | AUD_GND | 9_0002 Заземление аналогового аудиосигнала | 902 34 | AUD_VCC | Фильтр + 5В для аналогового звука | ||||||||||||||||||||||||||||||||||||||||||||||||||||||||||||||||||||||||||||||||||||||||||||||||||||||||||||||||||||||||||||||||||||||||||||||||||||||||||||||||
Правый канал звука | AUD_OUT_16 940003 | Возврат правого канала | ||||||||||||||||||||||||||||||||||||||||||||||||||||||||||||||||||||||||||||||||||||||||||||||||||||||||||||||||||||||||||||||||||||||||||||||||||||||||||||||||||||||
Управление усилителем заземления или наушников | GND / HP_ON | 7 | 8 | 904|||||||||||||||||||||||||||||||||||||||||||||||||||||||||||||||||||||||||||||||||||||||||||||||||||||||||||||||||||||||||||||||||||||||||||||||||||||||||||||||||||||
Аудио левого канала | AUD_FPOUT_L | 9 | 10 | AUD_RET_L | Материнские платы 902 для передачи данных по левому каналу 902, подключенные к некоторым материнским платам для передачи данных по левому каналу 902 оптический трансивер на передней панели шасси.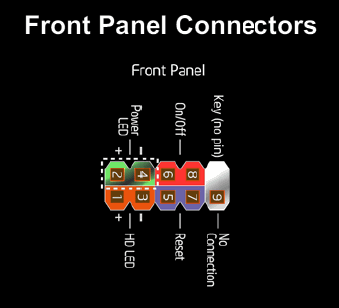 Это позволяет обмениваться данными через инфракрасный порт с сотовыми телефонами, КПК, ноутбуками, принтерами или другими устройствами IrDA. Распиновка стандартных разъемов IrDA на материнской плате показана на Рис. 4.58 и Табл. 4.63. Это позволяет обмениваться данными через инфракрасный порт с сотовыми телефонами, КПК, ноутбуками, принтерами или другими устройствами IrDA. Распиновка стандартных разъемов IrDA на материнской плате показана на Рис. 4.58 и Табл. 4.63.Рисунок 4.58. Конфигурация разъема заголовка передней панели инфракрасных данных.
На материнских платах могут появиться и другие разные разъемы; некоторые из них показаны в Таблицах 4.
Осторожно Не устанавливайте перемычку на этот разъем; Короткое замыкание 12 В на землю приведет к серьезному повреждению платы. USB-порты материнской платыМногие современные материнские платы имеют ряд разъемов USB, позволяющих подключаться к USB-портам, установленным на передней панели корпуса. Заголовок обычно содержит 10 контактов, расположенных в два ряда по пять. На некоторых материнских платах один или два контакта могут быть помечены как NC , для no contact . Эти пины лишние. На других материнских платах может отсутствовать один вывод в одном или обоих рядах. Это не проблема, поскольку соединение между материнской платой и парой установленных на передней панели портов USB обычно предполагает использование только восьми разъемов. Вам необходимо проконсультироваться с материнской платой, чтобы узнать точное положение контактов. Обычно они обозначаются следующим образом:
Руководство по подключению передней панели Intel рекомендует следующую конструкцию пары разъемов USB на передней панели. Если у вас новейшая материнская плата, скорее всего, она будет идентичной или, по крайней мере, похожей. В столбце Wiring показано, как будет подключаться проиллюстрированная выше проводка системного корпуса:
Что такое разъем системной панели? Обновлено: 13. Альтернативно называемый fpanel или разъем передней панели , разъем системной панели или заголовок системной панели управляет кнопкой питания компьютера, кнопкой сброса и светодиодами.Кабели системной панели, как показано на рисунке, представляют собой двухжильные кабели с цветовой кодировкой, чтобы помочь определить, где они подключаются к разъему системной панели материнской платы. Черный или белый провод — это провод GND (заземление), а цветной провод — это провод с питанием. Кабели, цвета и соединения различаются в зависимости от корпуса компьютера и материнской платы, однако обычно в комплект входят кабели, упомянутые ниже. Типы кабелей системной панели
На большинстве материнских плат компьютеров кабели системной панели подключаются непосредственно к материнской плате. Однако некоторые производители материнских плат, такие как ASUS, включают в комплект материнской платы Q-Connector . С помощью Q-Connector пользователь может подключить кабели системной панели от материнской платы, а затем подключить Q-Connector к материнской плате. В каком направлении подключаются кабели системной панели? Кабели системной панели не имеют ключей, поэтому их можно вставлять в любом направлении.За исключением светодиодных кабелей, соединительные кабели системной панели можно подключать в любом направлении. В приведенном выше примере схемы, скопированной из руководства к материнской плате, вы можете увидеть, как каждый из этих кабелей подключается к материнской плате.Например, в верхней левой части для PLED (светодиода питания) первый контакт — это PLED +, что указывает на то, что к нему должна подключаться цветная сторона провода. Имейте в виду, что способ подключения этих кабелей зависит от вашей материнской платы. Лицевая панель, материнская плата, терминалы материнской платы
|


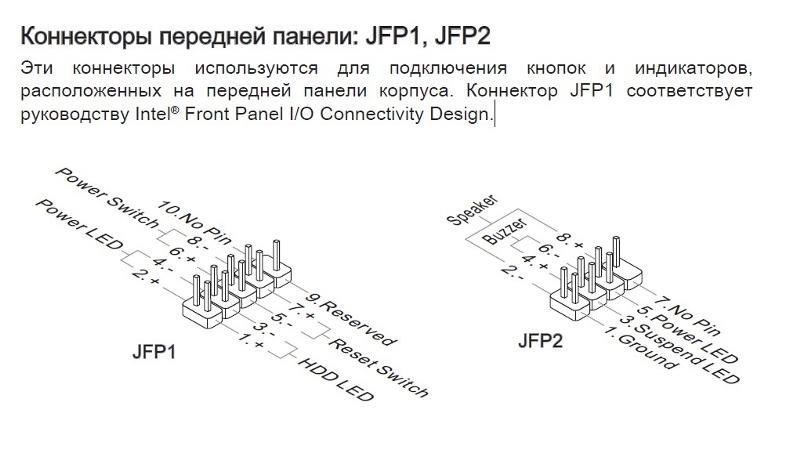 Вы наверняка замечали, что при активном использовании компьютера на передней панели часто моргает небольшая лампочка. Это и есть этот индикатор. Чем активнее накопитель используется системой, тем быстрее моргает индикатор. Мы согласны, что функционал не далеко не самый обязательный. Поэтому, если не хотите тратить драгоценное время, то этот коннектор можно вовсе не подключать.
Вы наверняка замечали, что при активном использовании компьютера на передней панели часто моргает небольшая лампочка. Это и есть этот индикатор. Чем активнее накопитель используется системой, тем быстрее моргает индикатор. Мы согласны, что функционал не далеко не самый обязательный. Поэтому, если не хотите тратить драгоценное время, то этот коннектор можно вовсе не подключать. Многие также не воспринимают его всерьез, однако он часто бывает полезен. Он имеет несколько типов сигналов, которые отличаются друг от друга продолжительностью и частотой. По ним можно определить без какой-либо диагностики, что именно мешает компьютеру нормально стартовать.
Многие также не воспринимают его всерьез, однако он часто бывает полезен. Он имеет несколько типов сигналов, которые отличаются друг от друга продолжительностью и частотой. По ним можно определить без какой-либо диагностики, что именно мешает компьютеру нормально стартовать.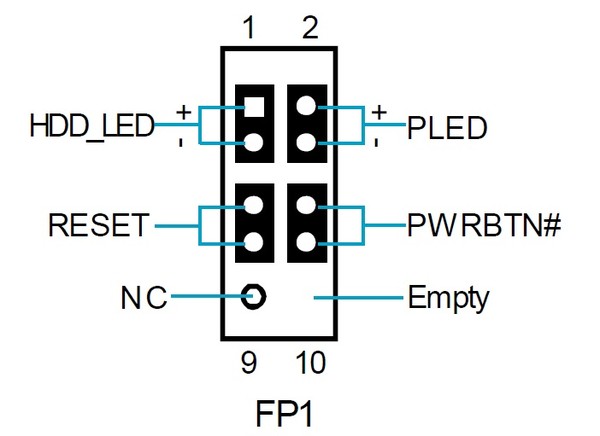 Иногда требуется включить эти разъемы через БИОС. Такая проблема встречается в биосе AMI.
Иногда требуется включить эти разъемы через БИОС. Такая проблема встречается в биосе AMI.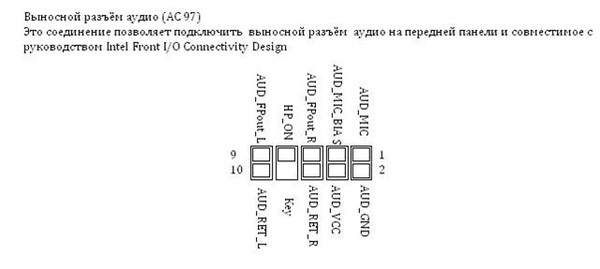
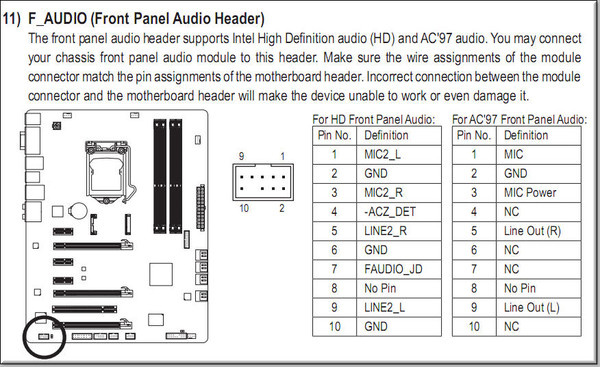

 «Интерфейсные разъемы клавиатуры / мыши» с. 1025.
«Интерфейсные разъемы клавиатуры / мыши» с. 1025.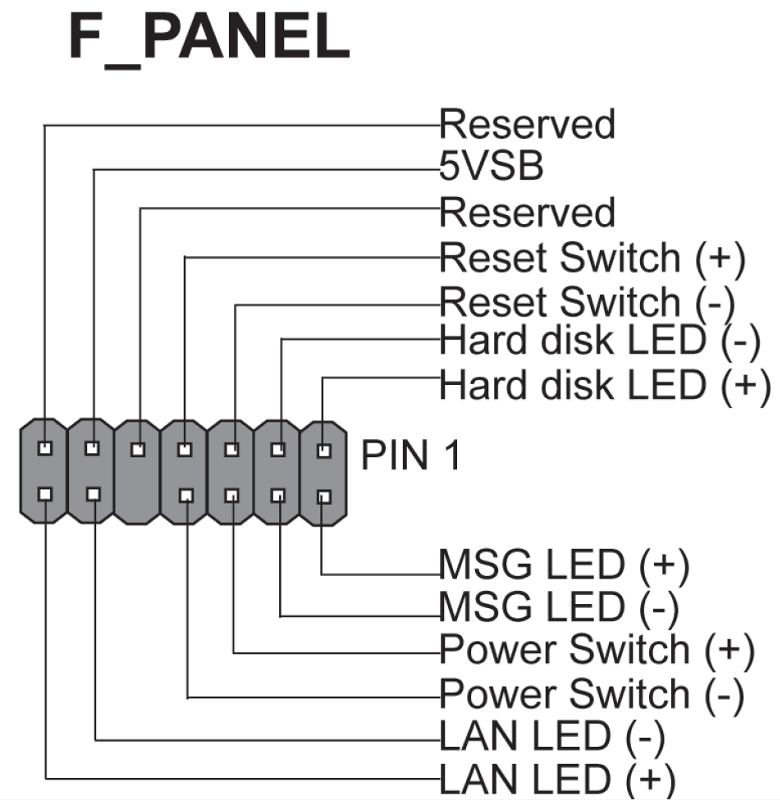
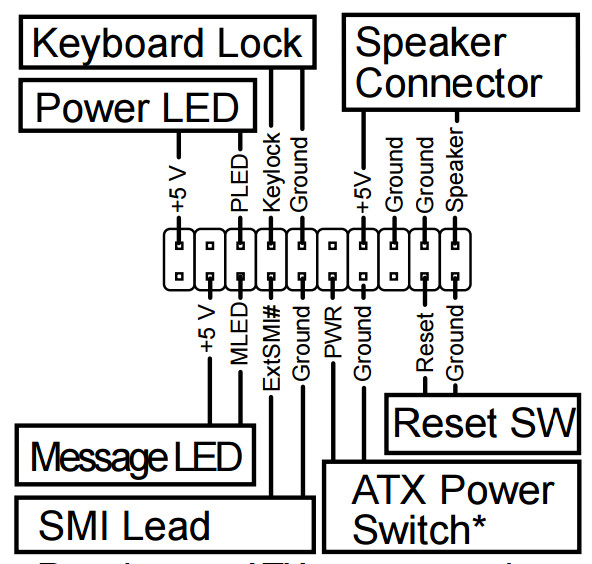 62. Назначение выводов аудиоразъема на передней панели
62. Назначение выводов аудиоразъема на передней панели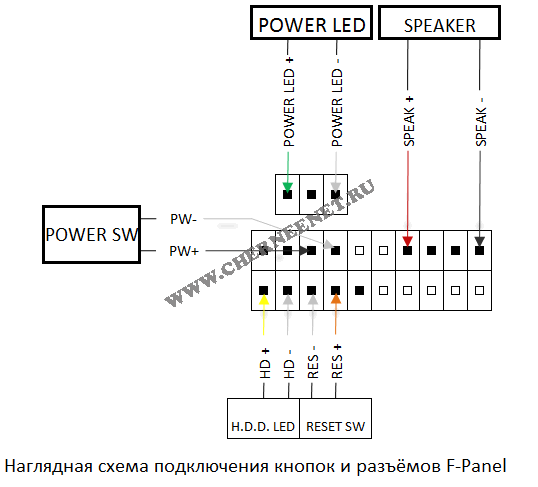 644,72.
644,72. 66. Разъем динамика
66. Разъем динамика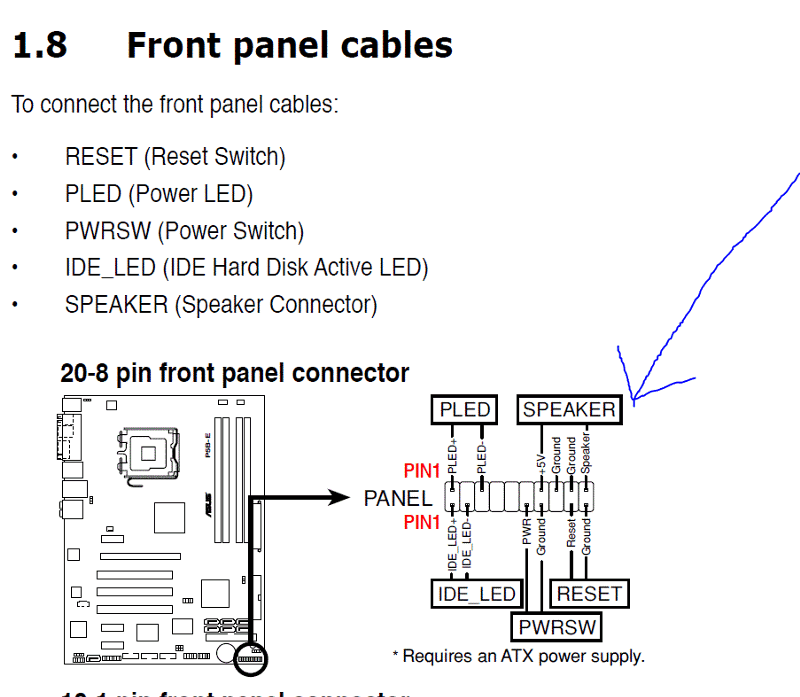 68. Wake on LAN Pin-Header
68. Wake on LAN Pin-Header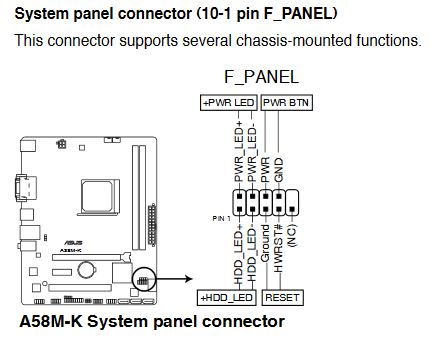 70. Аудиоразъем для компакт-дисков
70. Аудиоразъем для компакт-дисков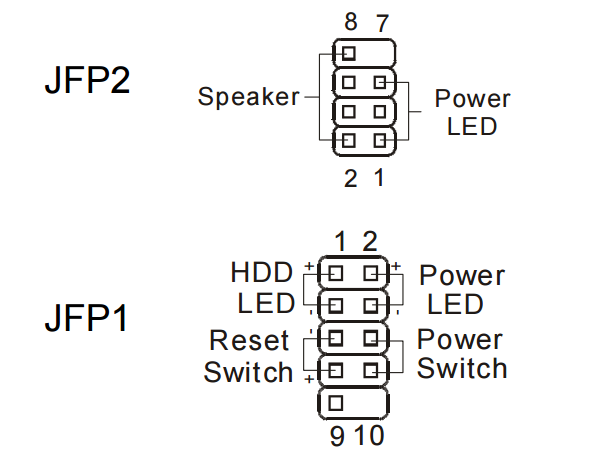 Линейный входной разъем типа ATAPI
Линейный входной разъем типа ATAPI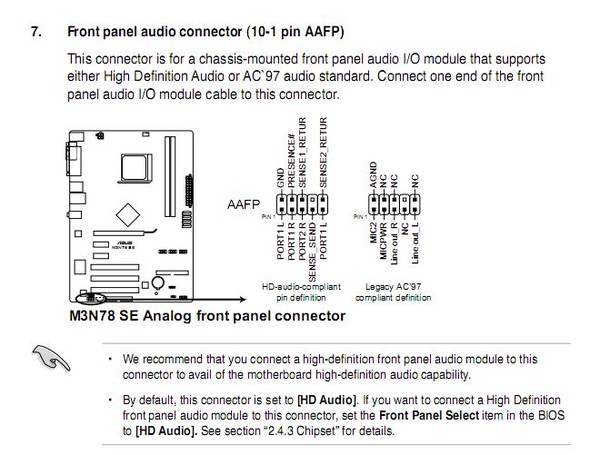
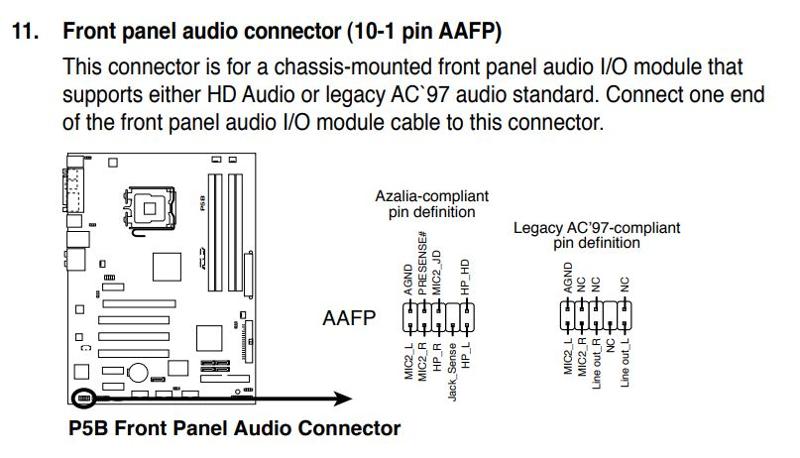
 11.2018 компанией Computer Hope
11.2018 компанией Computer Hope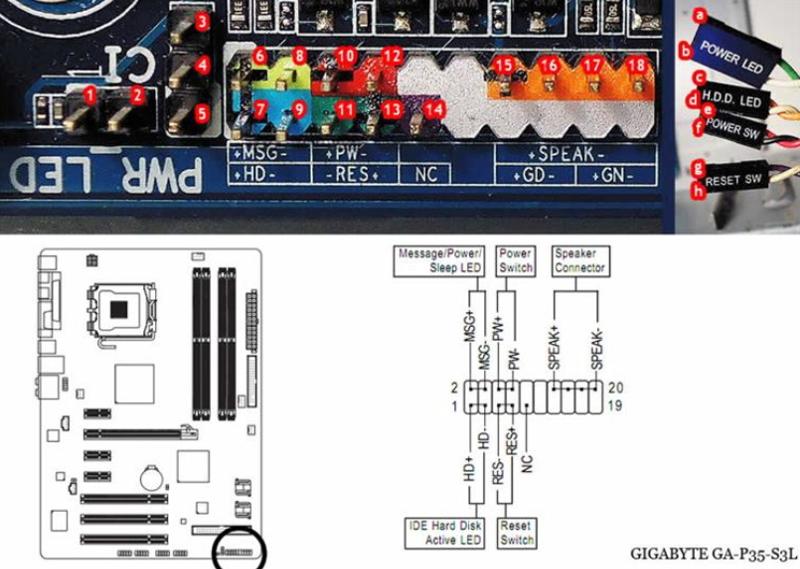
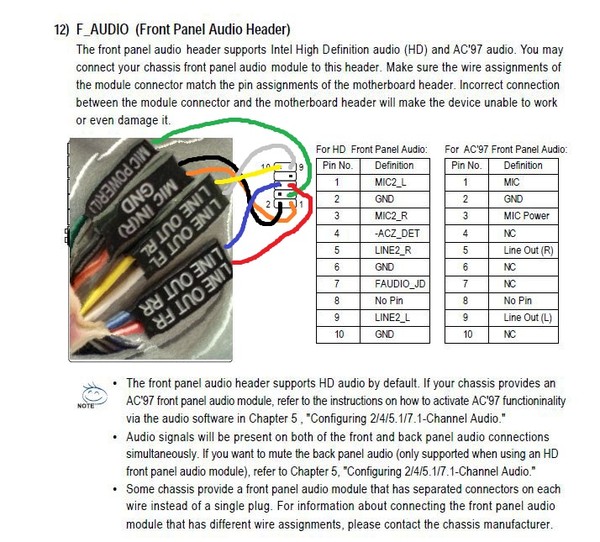 Если кабели светодиодов вставлены в обратном направлении, светодиодный индикатор работать не будет. Обычно на большинстве современных материнских плат вы можете определить, какой кабель и куда идет, посмотрев на материнскую плату на наличие символов + и -. Цветной провод (провод с питанием) подключается к символу +, а белый или черный кабель (заземление) подключается к символу -.
Если кабели светодиодов вставлены в обратном направлении, светодиодный индикатор работать не будет. Обычно на большинстве современных материнских плат вы можете определить, какой кабель и куда идет, посмотрев на материнскую плату на наличие символов + и -. Цветной провод (провод с питанием) подключается к символу +, а белый или черный кабель (заземление) подключается к символу -.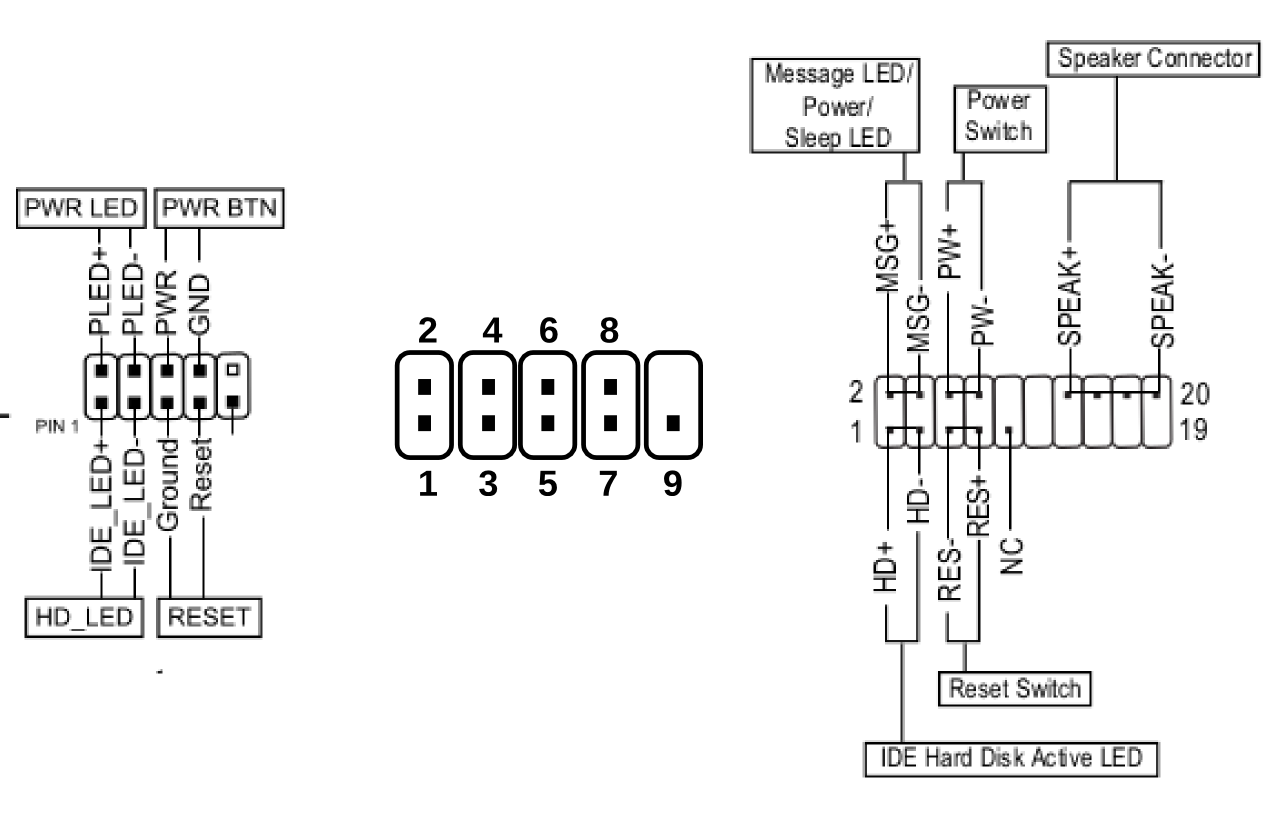 Д.
Д.