Chrome Remote Desktop не работает —
Google, следуя по стопам других технологических гигантов, выпустила утилиту под названием «Удаленный рабочий стол Chrome». Это похоже на все другие приложения для удаленного рабочего стола, где вам нужно соединить два компьютера с помощью PIN-кода, а затем инициировать общий доступ. Инновация в утилите заключается в том, что вам не нужно загружать полное приложение. Вместо этого эта утилита доступна в магазине расширений в Chrome и позволяет загрузить мини-приложение Chrome. Google также недавно выпустил веб-версию утилиты.
Удаленный рабочий стол Chrome не работаетОднако несколько пользователей столкнулись с проблемами, когда они не смогли подключиться к другому компьютеру с помощью приложения удаленного рабочего стола. Обычно это происходит в приложении Chrome. Либо утилита вообще не загружалась, либо некоторые клики или прокрутки не были распознаны в приложении. В этом решении мы рассмотрим все возможные причины и способы их устранения.
После нашего обширного опроса и сбора отчетов от людей, мы пришли к выводу, что эта проблема возникла по нескольким причинам. Вот некоторые из них в списке, и все они могут не применяться в вашем случае:
- Некоторые устройства могут подключаться без функции PIN-кода: Кажется, что эта функция противоречит нормальной механике приложения и вызывает странные проблемы. Отключение этой опции обычно решает проблему мгновенно.
- Обновление Chrome OS: Chrome OS доступна в Chromebook от Google. Поскольку он все еще находится в стадии разработки, есть несколько случаев, когда возникают ошибки. Обновление до последней версии программного обеспечения обычно решает проблему.
- Разрешения: Возможно, приложению не были предоставлены разрешения с вашего компьютера. Это необходимо для того, чтобы приложение работало.
Прежде чем переходить к решениям, убедитесь, что вы вошли в систему как администратор на своем компьютере.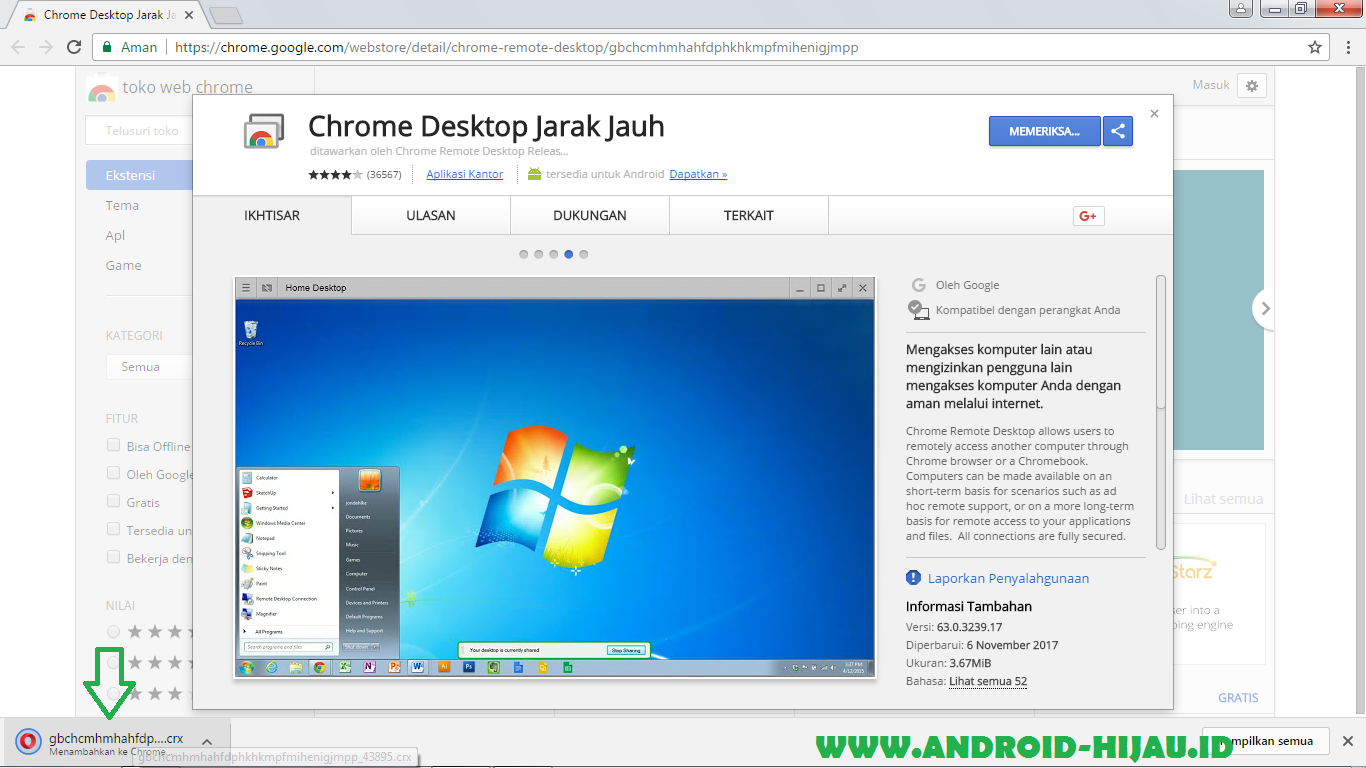 Кроме того, вы также должны иметь стабильный а также открыть интернет-соединение. Удаленный рабочий стол в Chrome не будет работать, если у вас медленное соединение или вам не хватает пропускной способности. Если у вас возникают проблемы, связанные с задержками в ваших действиях, попробуйте изменить сеть и попробуйте снова.
Кроме того, вы также должны иметь стабильный а также открыть интернет-соединение. Удаленный рабочий стол в Chrome не будет работать, если у вас медленное соединение или вам не хватает пропускной способности. Если у вас возникают проблемы, связанные с задержками в ваших действиях, попробуйте изменить сеть и попробуйте снова.
Удаленный рабочий стол в Chrome имеет отличную функцию, позволяющую удаленно получать доступ к компьютеру из мобильного приложения. Это позволяет пользователям получать доступ к своему рабочему или домашнему компьютеру без каких-либо дополнительных хлопот. Для этого вам нужно включить функцию «
- Перейдите на официальный сайт Chrome Remote Desktop с вашего главного компьютера.
 Теперь найдите заголовок Это устройство.
Теперь найдите заголовок Это устройство. - Нажмите на опцию Просмотр / редактирование перед линией «Этот компьютер настроен на подключение одного или нескольких клиентов без ввода PIN-кода..»
- Теперь нажмите на опцию Удалить все. Это удалит все сохраненные устройства, которые могут получить доступ к компьютеру без пин-кода.
- Теперь вернитесь к приложению удаленного рабочего стола и нажмите Поделиться под заголовком Удаленная помощь.
- Теперь появится новое окно, состоящее из PIN-кода, который будет использоваться для подключения к другим устройствам. Введите код и посмотрите, правильно ли работает удаленный рабочий стол.
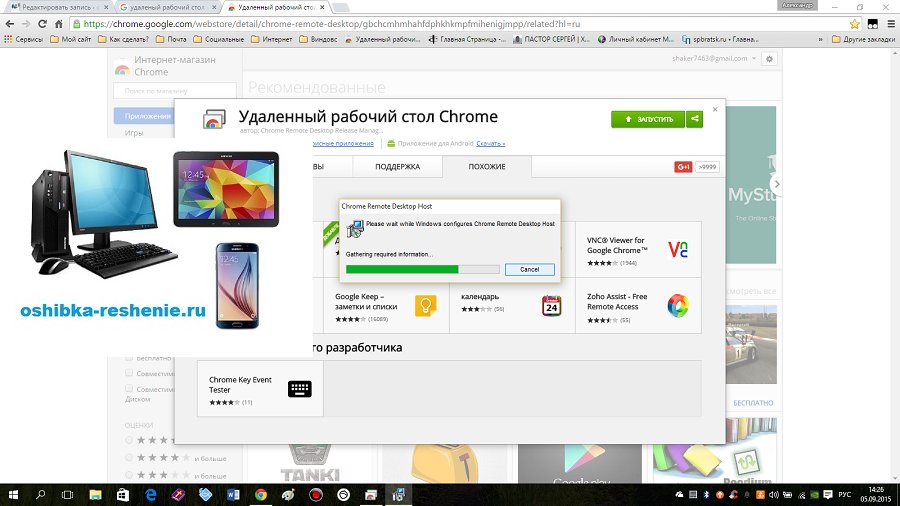 Предоставление разрешений
Предоставление разрешенийЕще одна причина, по которой у пользователей возникают проблемы с использованием удаленного рабочего стола в Chrome, заключается в том, что приложению предоставлено недостаточно разрешений. Всякий раз, когда утилита или приложение пытается передать управление компьютером другому объекту, Windows автоматически требует, чтобы вы предоставили разрешения.
Если вы не видели окно разрешений, скорее всего, оно находится на заднем плане вашего текущего окна. Это имело место для нескольких пользователей, когда они случайно игнорировали окно.
Помимо отдельного приложения Chrome для подключений к удаленному рабочему столу, Google также запустил веб-сайт, который работает через расширение. Несмотря на то, что приложение в настоящее время находится на стадии бета-тестирования, оно обеспечивает лучший опыт, чем обычное приложение Chrome. Он имеет такую же функциональность; единственное отличие заключается в использовании утилиты (приложение Chrome в одном случае и расширение в другом). Вот метод, как использовать веб-приложение для соединений.
Вот метод, как использовать веб-приложение для соединений.
- Перейдите на официальный веб-сайт Chrome Remote Desktop. Теперь нажмите на кнопка загрузки на вкладке Настройте удаленный доступ.
- Появится новое окно, которое приведет вас в магазин расширений. Нажми на добавить в Хром.
- Откроется небольшое всплывающее окно с запросом подтверждения. Нажмите на Добавить расширение
- После того, как расширение установлено на вашем компьютере, вернитесь на веб-сайт или щелкните значок нового расширения, который будет отображаться рядом с вашими закладками в Chrome.
- Теперь вы можете нажать на Удаленная поддержка и получить доступ к вашему или другому компьютеру с использованием той же терминологии PIN-кода.
 Переустановка Chrome
Переустановка ChromeЕсли все вышеперечисленные методы не работают, мы можем попробовать переустановить Google Chrome полностью. Мы столкнулись с некоторыми случаями, когда браузер не работал должным образом из-за поврежденных установочных файлов. Убедитесь, что у вас есть учетные данные учетной записи Google, так как вам потребуется ввести их снова.
- Нажмите Windows + R, введите «appwiz.cpl”В диалоговом окне и нажмите Enter.
- Оказавшись в диспетчере приложений, найдите Гугл Хром, щелкните по нему правой кнопкой мыши и выберите Удалить.
- Теперь нажмите Windows + R и введите «%данные приложения%”В адресе и нажмите Enter.
- Оказавшись в данных приложения, найдите Google> Chrome. Удалите папку Chrome из каталога.
- Теперь перейдите на официальный сайт Google Chrome и загрузите последнюю версию в доступное место.

- Запустите исполняемый файл и установите Chrome. Теперь попробуйте получить доступ к утилите удаленного рабочего стола и посмотрите, решена ли проблема.
Удаленный рабочий стол Google Chrome как пользоваться
Наверняка все знают о программе для удаленного доступа TeamViewer. Также в своих статьях на блоге я неоднократно рассказывал об аналогичной программе – Ammyy Admin. Но далеко не всем известно, что удаленно управлять компьютером можно и с помощью браузера Google Chrome, если установить на него специальное расширение.Что меня заставило обратить свое внимание именно на Chrome? Дело в том, что тот же TeamViewer, если часто им пользоваться, начинает подозревать меня в коммерческом использовании и ограничивает во времени подключения к удаленным компьютерам.
А разработчики Ammyy Admin видимо никак не могут договориться с антивирусными компаниями. Поэтому очень часто на разных компьютерах установленные антивирусы не дают его не то что запустить, но и даже просто скачать с официального сайта, ошибочно принимая за вредоносное ПО.
Поэтому очень часто на разных компьютерах установленные антивирусы не дают его не то что запустить, но и даже просто скачать с официального сайта, ошибочно принимая за вредоносное ПО.
В чем плюсы удаленного доступа через Google Chrome:
— он бесплатный даже для коммерческого использования, т.е. никак не ограничен по времени подключения;
— это просто расширение для браузера, а не отдельная программа.
К минусам можно отнести то, что:
— нужно обязательно иметь Google-аккаунт;
— нельзя удаленно передавать файлы на другой компьютер.
Как пользоваться удаленным рабочим столом Chrome?
Запускаем браузер Google Chrome (если у вас его еще нет, то установите).
Жмем в правом верхнем углу кнопку “Настройки” – выбираем “Дополнительные инструменты” – “Расширения”:В открывшемся окне мы увидим все установленные в браузере расширения. Здесь снизу щелкаем по ссылке “Еще расширения”:
Мы оказались в магазине приложений Chrome. Здесь в поисковой строке вводим удаленный рабочий стол и жмем клавишу Enter на клавиатуре:
Здесь в поисковой строке вводим удаленный рабочий стол и жмем клавишу Enter на клавиатуре:
Будет найдено приложение Удаленный рабочий стол Chrome. Жмем на нем кнопку “Установить”:
Всплывет окно – нажимаем в нем “Установить приложение”:
Через несколько секунд откроется вкладка “Сервисы”, и мы увидим, что теперь у нас в браузере появилось новое расширение – Удаленный рабочий стол Chrome. Щелкаем по нему, чтобы открыть:
Если до этого вы были не залогинены, то сейчас вас попросят войти в свой аккаунт Google. Жмем кнопку “Далее” в этом окне:
Откроется вкладка, в которой нужно ввести свой адрес электронной почты на gmail. Затем жмем “Далее” – вводим пароль – нажимаем “Войти”:
Всплывет окно – жмем в нем ОК:
Залогинившись, снова идем в “Сервисы”. Для этого можно в новой вкладке браузера нажать в левом верхнем углу кнопку “
Открываем приложение Удаленный рабочий стол Chrome:
Если приложение попросит предоставить разрешение на доступ к вашим данным – нажмите “Разрешить”:
В открывшемся окне увидим две вкладки: Удаленная поддержка и Мои компьютеры:
Сначала зайдем в первую вкладку Удаленная поддержка – жмем в ней кнопку “Начало работы”.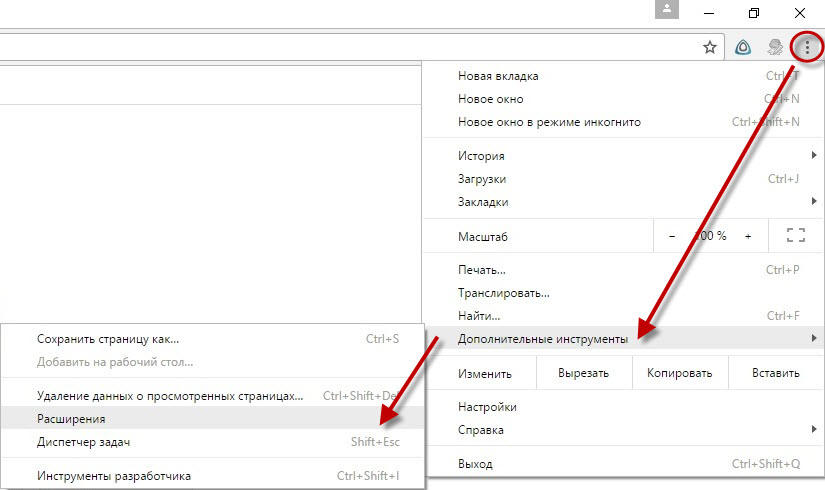
Нажимаем зеленую кнопку “Поделиться” в строке “Вы сможете предоставить доступ к этому компьютеру другому пользователю”:
Нам предложат установить дополнительный компонент для Удаленного рабочего стола Chrome – жмем “Принять условия и установить”:
Начнется скачивание файла chromeremotedesktophost.msi. Ждем некоторое время, пока он скачается. По окончанию загрузки – запустите скаченный файл:
Как только компонент будет установлен – произойдет генерация кода доступа. Чтобы предоставить другому пользователю доступ к вашему рабочему столу, сообщите ему сгенерированный код. Сеанс начнется после того, как он введет у себя этот код.
Не волнуйтесь: компонент не придется скачивать и устанавливать на компьютер каждый раз. Это делается однократно – только в первый раз.
Если мы хотим сами подключиться к удаленному компьютеру, то в приложении Удаленный рабочий стол Chrome нам нужно нажимать не кнопку “Поделиться”, а кнопку “Доступ”:
После того, как владелец удаленного компьютера сообщит нам код доступа, мы увидим его рабочий стол.
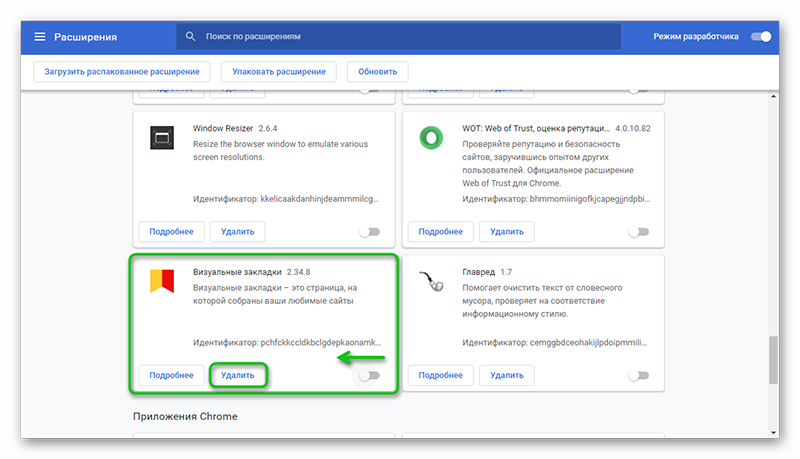
В приложении Удаленный рабочий стол Chrome есть и вторая вкладка: Мои компьютеры. С помощью нее можно подключаться к своему компьютеру из любого места: главное, чтобы он был включен и на нем был интернет.
Во вкладке “Мои компьютеры” нажмите кнопку “Начало работы”:
Нажмите кнопку “Разрешить удаленные подключения”:
Придумайте пин-код, состоящий не менее чем из 6-ти цифр. Введите его здесь дважды. Нажмите ОК:
Теперь к этому вашему компьютеру можно подключаться удаленно с другого компьютера, на котором есть браузер Google Chrome и установлено расширение Удаленный рабочий стол Chrome. Главное не забудьте пин-код, который придумали, а то ничего не выйдет. Также в настройках электропитания компьютера отключите переход в спящий режим.
Вот в общем-то и все, что нужно знать для того, чтобы пользоваться Удаленным рабочим столом Chrome.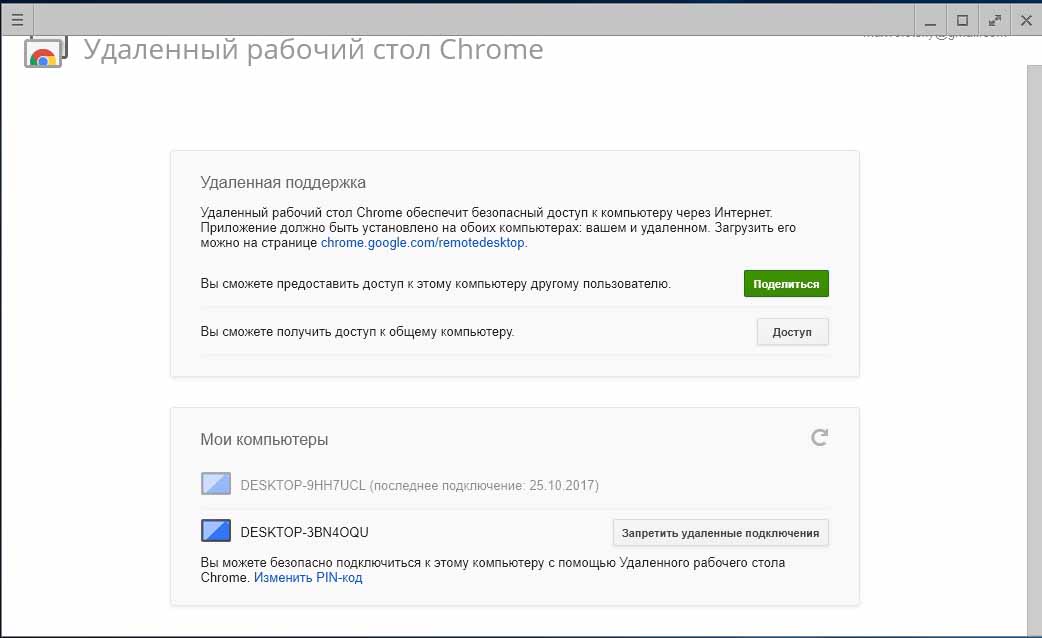 Я думаю вы и сами поняли, но все же еще раз повторю: все проделанные выше операции нужно выполнить не на одном компьютере, а на всех компьютерах к которым вы хотите удаленно подключаться (или с которых будут подключаться к вашему).
Я думаю вы и сами поняли, но все же еще раз повторю: все проделанные выше операции нужно выполнить не на одном компьютере, а на всех компьютерах к которым вы хотите удаленно подключаться (или с которых будут подключаться к вашему).
Перечислю все операции по пунктам:
— установить на компьютере браузер Google Chrome
— установить в этом браузере расширение Удаленный рабочий стол Chrome
— войти в браузере в свой аккаунт Google
— установить дополнительный компонент Хост для Удаленного рабочего стола Chrome
— придумать и ввести пин-код на компьютере, если будем подключаться к нему удаленно.
Метки: Chrome, удаленный доступ
Удалённый рабочий стол Chrome
Привет, друзья. Удалённый рабочий стол Chrome – тема этой публикации, и в ней мы поговорим одновременно и о возможностях самого популярного браузера Google Chrome, и об удалённом доступе к компьютерным устройствам по Интернету. Удалённый доступ, реализуемый Хромом – бесплатный, кроссплатформенный, быстродейственный но, вместе с тем, это решение «на минималках», реализующее только базовые возможности, а, соответственно, пригодное только для разовых или нетребовательных задач. Тем не менее это рабочий способ быстро и без лишних танцев с бубном удалённо подключиться к компьютерам на базе Windows, Mac OS, Chrome OS, Linux с любых компьютерных и мобильных устройств, на которых есть, соответственно, десктопный или мобильный Chromium-браузер. Давайте же посмотрим, что же нам предлагает Google Chrome.
Удалённый доступ, реализуемый Хромом – бесплатный, кроссплатформенный, быстродейственный но, вместе с тем, это решение «на минималках», реализующее только базовые возможности, а, соответственно, пригодное только для разовых или нетребовательных задач. Тем не менее это рабочий способ быстро и без лишних танцев с бубном удалённо подключиться к компьютерам на базе Windows, Mac OS, Chrome OS, Linux с любых компьютерных и мобильных устройств, на которых есть, соответственно, десктопный или мобильный Chromium-браузер. Давайте же посмотрим, что же нам предлагает Google Chrome.
Удалённый рабочий стол Chrome
Что такое удалённый рабочий стол Chrome
Итак, друзья, удалённый рабочий стол Chrome. Это удалённое подключение с минимальной функциональностью, реализуемое веб-технологиями Google Chrome. Позволяет удалённо управлять компьютерами на базе Windows, Mac OS, Chrome OS, Linux с установленным браузером и настроенным удалённым доступом. Управляющим же устройством может быть любой компьютер с десктопным Chrome или любой iOS/Android-гаджет с мобильным Chrome. Причём браузером может как непосредственно десктопный или мобильный Chrome, так и любой иной на платформе Chromium. С помощью удалённого рабочего стола Chrome можем управлять чужими компьютерами через одноразовый код доступа, а можем управлять своими компьютерами, которые числятся за нашим Google-аккаунтом. Последний, кстати, является обязательным условием использования этой возможности браузера.
Причём браузером может как непосредственно десктопный или мобильный Chrome, так и любой иной на платформе Chromium. С помощью удалённого рабочего стола Chrome можем управлять чужими компьютерами через одноразовый код доступа, а можем управлять своими компьютерами, которые числятся за нашим Google-аккаунтом. Последний, кстати, является обязательным условием использования этой возможности браузера.
Что касается функциональности удалённого доступа с помощью Chrome, это, повторюсь, друзья, жёсткий минимум. Нам доступно непосредственно управление удалённым компьютером и общий с ним буфер обмена, но только для текста. В части обмена файлами между компьютерами буфера нет. Обмениваться файлами с удалённым компьютером мы сможем только через посредничество Google Drive или другого облака.
Удалённое подключение с помощью Chrome
Ну и давайте посмотрим, как всё это работает на примере удалённого подключения к Windows-компьютеру. Идём на сайт сервиса «Удалённый рабочий стол Chrome».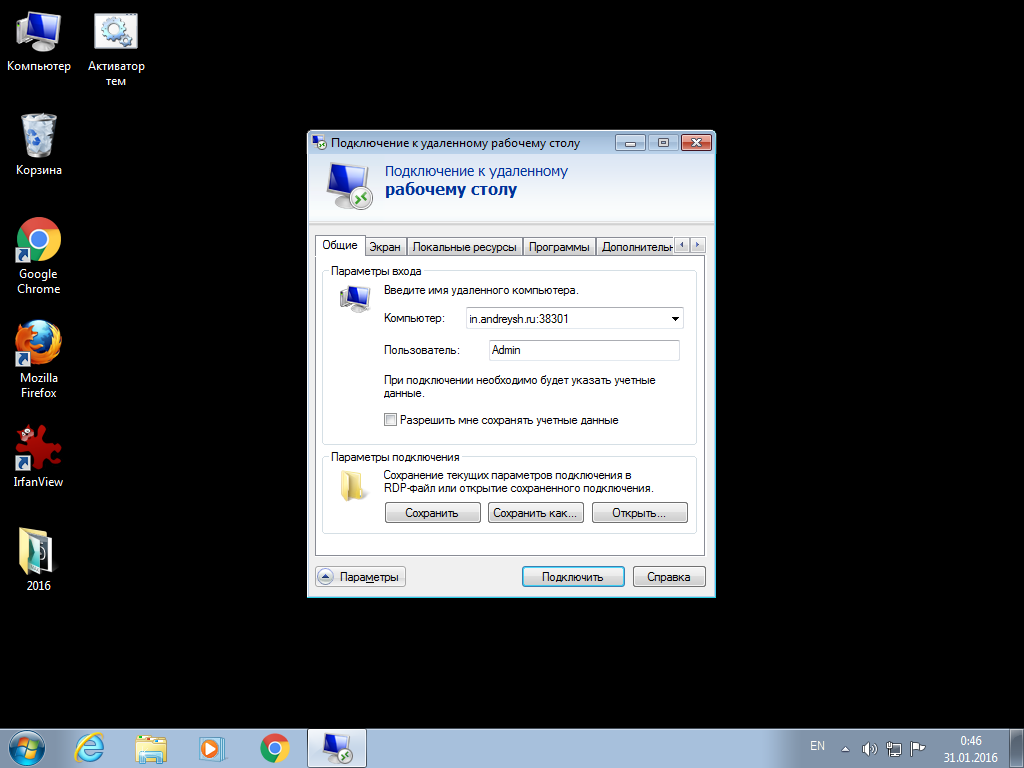 Жмём кнопку любого из действий – удалённого доступа или показа экрана.Авторизуемся с помощью аккаунта Google, если он ещё не подключён в Chrome. Далее, если у нас управляющий компьютер, с которого мы будем подключаться к удалённому компьютеру, можем не устанавливать веб-приложение «Удалённый рабочий стол Chrome», просто переключаемся на вкладку «Удалённая поддержка».Здесь нам нужно ввести код доступа и выполнить подключение.На удалённом же компьютере необходимо настроить доступ, установив в него хост-модуль, который будет обеспечивать подключение.
Жмём кнопку любого из действий – удалённого доступа или показа экрана.Авторизуемся с помощью аккаунта Google, если он ещё не подключён в Chrome. Далее, если у нас управляющий компьютер, с которого мы будем подключаться к удалённому компьютеру, можем не устанавливать веб-приложение «Удалённый рабочий стол Chrome», просто переключаемся на вкладку «Удалённая поддержка».Здесь нам нужно ввести код доступа и выполнить подключение.На удалённом же компьютере необходимо настроить доступ, установив в него хост-модуль, который будет обеспечивать подключение.Настройка удалённого компьютера
На удалённом компьютере работаем с вкладкой сервиса «Удалённый доступ». Устанавливаем веб-приложение сервиса.
Далее жмём кнопку загрузки для настройки удалённого доступа.Кнопка отправит нас в магазин Google Chrome. И здесь мы устанавливаем расширение Chrome Remote Desktop.После его установки нам будет предложено скачать хост-модуль для обеспечения удалённого доступа. Качаем.
Устанавливаем. На этом в плане реализации удалённого доступа в общем-то всё. И мы уже можем просить кого-то из знакомых подключиться к нам по одноразовому коду доступа. Во вкладке сервиса «Удалённая поддержка» генерируем код.Сообщаем этот код пользователю управляющего компьютера. Ну и тот, как уже рассматривалось выше, через этот код подключается к нам.Плюс к этому, мы должны ещё дополнительно у себя на экране разрешить подключение.
И мы уже можем просить кого-то из знакомых подключиться к нам по одноразовому коду доступа. Во вкладке сервиса «Удалённая поддержка» генерируем код.Сообщаем этот код пользователю управляющего компьютера. Ну и тот, как уже рассматривалось выше, через этот код подключается к нам.Плюс к этому, мы должны ещё дополнительно у себя на экране разрешить подключение.Постоянный удалённый доступ к своим компьютерам
Друзья, если вы хотите иметь к своим компьютерам постоянный удалённый доступ и подключаться к ним с других своих устройств, несмотря на минимализм возможностей в плане самого удалённого управления, сервис «Удалённый рабочий стол Chrome» может это предложить. После установки хост-модуля на вкладке сервиса «Удалённый доступ» у нас появилась возможность настройки постоянного доступа. Жмём «Включить».
Добавляем наш компьютер, можем придумать ему удобное имя.Добавляем пин-код доступа к этому компьютеру. Друзья, с пин-кодом можете особо не заморачиваться, это лишь дополнительная мера защиты.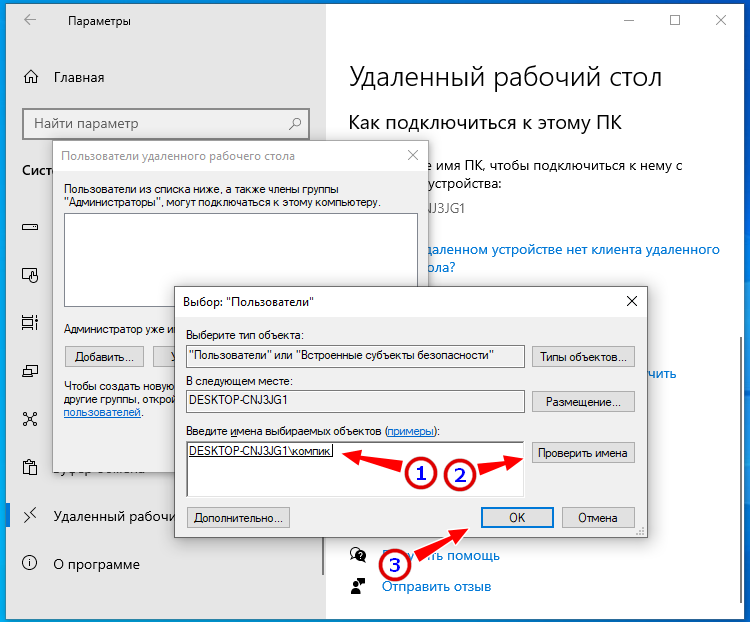 Удалённый доступ с другого устройства вы получите только при условии авторизации в сервисе «Удалённый рабочий стол Chrome» посредством своего Google-аккаунта.И вот теперь этот компьютер будет числиться в сервисе за нашим Google-аккаунтом. С любого компьютерного или мобильного устройства в любой момент сможем переименовать удалённый компьютер, удалить, но главное – подключиться к нему. Просто делаем клик на нём.Вводим пин-код и подключаемся.На мобильных iOS- и Android-устройствах удалённо подключаться можем и на сайте сервиса в окне Chrome, и с помощью приложения Chrome Remote Desktop. В приложении принцип подключения тот же: авторизуемся в нём с помощью Google-аккаунта, подключаемся к удалённому компьютеру, вводим пин-код.
Удалённый доступ с другого устройства вы получите только при условии авторизации в сервисе «Удалённый рабочий стол Chrome» посредством своего Google-аккаунта.И вот теперь этот компьютер будет числиться в сервисе за нашим Google-аккаунтом. С любого компьютерного или мобильного устройства в любой момент сможем переименовать удалённый компьютер, удалить, но главное – подключиться к нему. Просто делаем клик на нём.Вводим пин-код и подключаемся.На мобильных iOS- и Android-устройствах удалённо подключаться можем и на сайте сервиса в окне Chrome, и с помощью приложения Chrome Remote Desktop. В приложении принцип подключения тот же: авторизуемся в нём с помощью Google-аккаунта, подключаемся к удалённому компьютеру, вводим пин-код.Возможности удалённого управления
Скромные возможности удалённого управления с помощью Chrome представлены, по сути, самим только управлением. Благо, с хорошей скоростью доступа и без тормозов. Могут, конечно, временами быть разные глюки, но, вспомним, сервис бесплатный и рассчитан на непритязательные нужды пользователей.
При подключении с мобильного приложения нам доступны виртуальная клавиатура и переключение на сенсорный ввод вместо, к слову сказать, отвратительно работающего управления курсором мыши.
При удалённом управлении в окне десктопного Google Chrome существенных возможностей, увы, не более. Оттягиваем настройки окна подключения.Из существенных возможностей подключения: оконный или полноэкранный режим, выбор экрана, если их несколько на удалённом компьютере, и зачем-то есть статистика пропускной способности и скорости передачи данных для сисадминов. При таком минимуме функциональных возможностей удалённого рабочего стола Chrome вряд ли системщики будут массово использовать сервис. Но, Гуглу, видимо, виднее.***
Метки к статье: Браузеры Удалённый доступ Google Chrome
Chrome и удалённый рабочий стол на Windows 10
Хотя Windows 10 включает функцию удаленного рабочего стола, если вы являетесь пользователем Google Chrome, вы также можете использовать приложение Chrome Remote Desktop для удаленного доступа к компьютеру и управления им.
Подобно решению, построенному на Windows 10, приложение для Chrome позволяет получить доступ к вашему устройству из любого места с помощью подключения к Интернету, но главное отличие заключается в том, что это решение доступно для Windows 10 Home и Pro, и вам не нужно перенастроить брандмауэр устройства или перенаправить любые порты на маршрутизаторе.
В этом руководстве вы узнаете, как использовать приложение Chrome Remote Desktop для управления устройством или получать удаленный доступ к своим файлам и приложениям через Интернет в Windows 10 Home или любой другой редакции операционной системы.
Включить удаленный рабочий стол в Windows 10 Home:
- Откройте Chrome в Windows 10.
- Откройте эту страницу интернет-магазина Chrome, чтобы загрузить приложение Chrome Remote Desktop.
- Нажмите кнопку Добавить в Chrome.
- Нажмите кнопку Добавить расширение.
- Войдите в свою учетную запись Google (если применимо).
- Нажмите кнопку Chrome Remote Desktop рядом с адресной строкой.

- Нажмите кнопку Загрузить, чтобы сохранить установщик.
- Нажмите кнопку «Принять и установить».
- Нажмите кнопку Да.
- (Необязательно) Выберите имя для своего устройства Windows 10 Home или Pro.
- Нажмите кнопку Далее.
- Создайте ПИН-код из не менее шести номеров, чтобы получить доступ к удаленному рабочему столу.
- Нажмите кнопку Пуск.
Выполнив эти шаги, вы сможете получить доступ к компьютеру (если он включен) из любой точки мира с помощью Google Chrome на другом устройстве, независимо от того, используете ли вы Windows 10 для дома или Pro.
Доступ к удаленному домашнему рабочему столу Windows 10 с помощью Chrome:
- Откройте Chrome.
- Откройте страницу Chrome Remote Desktop.
- Войдите в аккаунт Google, чтобы настроить удаленный рабочий стол.
- В разделе «Удаленные устройства» выберите устройство под управлением Windows 10 Home или Windows 10 Pro, к которому вы хотите получить доступ.

- Подтвердите свой PIN-код удаленного доступа.
- Нажмите кнопку со стрелкой вправо .
После выполнения этих действий вы получите удаленный доступ к своему офисному устройству, чтобы, например, продолжить работу из дома или из другого места.
Кроме того, вы можете нажать кнопку со стрелкой в средней правой части сеанса, чтобы получить доступ к настройкам, таким как полноэкранный режим, масштабирование, элементы управления вводом, отображение двух экранов в удаленном сеансе и отключение сеанса. Или вы всегда можете нажать кнопку Stop Sharing , чтобы завершить удаленный сеанс.
Мы ориентируемся на это руководство по Windows 10, но приложение Chrome Remote Desktop также доступно для macOS и более старых версий Windows, включая Windows 8.x и Windows 7.
Как настроить и использовать Удаленный рабочий стол Chrome на любом устройстве?
Узнайте, как настроить Удаленный рабочий стол Chrome для совместного использования экрана и удаленного доступа с любого компьютера.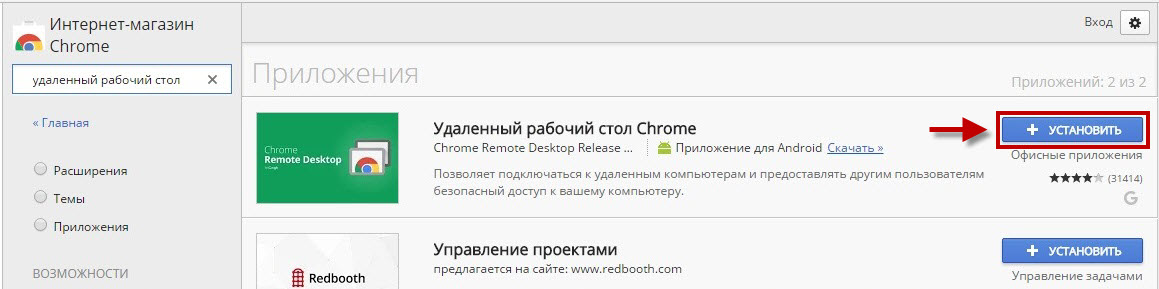 Это альтернатива TeamViewer, используемая для ИТ-поддержки.
Это альтернатива TeamViewer, используемая для ИТ-поддержки.
Думаю, большинство из нас слышали о программном имени TeamViewer, которое помогало в удаленном доступе с компьютера или телефона к файлам и приложениям на другом компьютере через Интернет. Однако знаете ли вы, что для этого можно использовать браузер Chrome? Если вы не знали, теперь вы знаете.
Приложение известно как Удаленный рабочий стол Chrome. Это приложение позволяет вам предоставлять другим пользователям удаленный доступ к вашему компьютеру. После предоставления доступа они смогут получить полный доступ к вашим приложениям, файлам и документам, в том числе. Все, что вам нужно, это установить и настроить приложение Chrome Remote Desktop на компьютере.
В основном это приложение было создано для обслуживания и ИТ-поддержки, однако вы можете использовать его на любом устройстве, чтобы получить доступ через другие компьютеры. Это помогает в совместном использовании экрана и предоставлении контроля над вашей машиной через Интернет.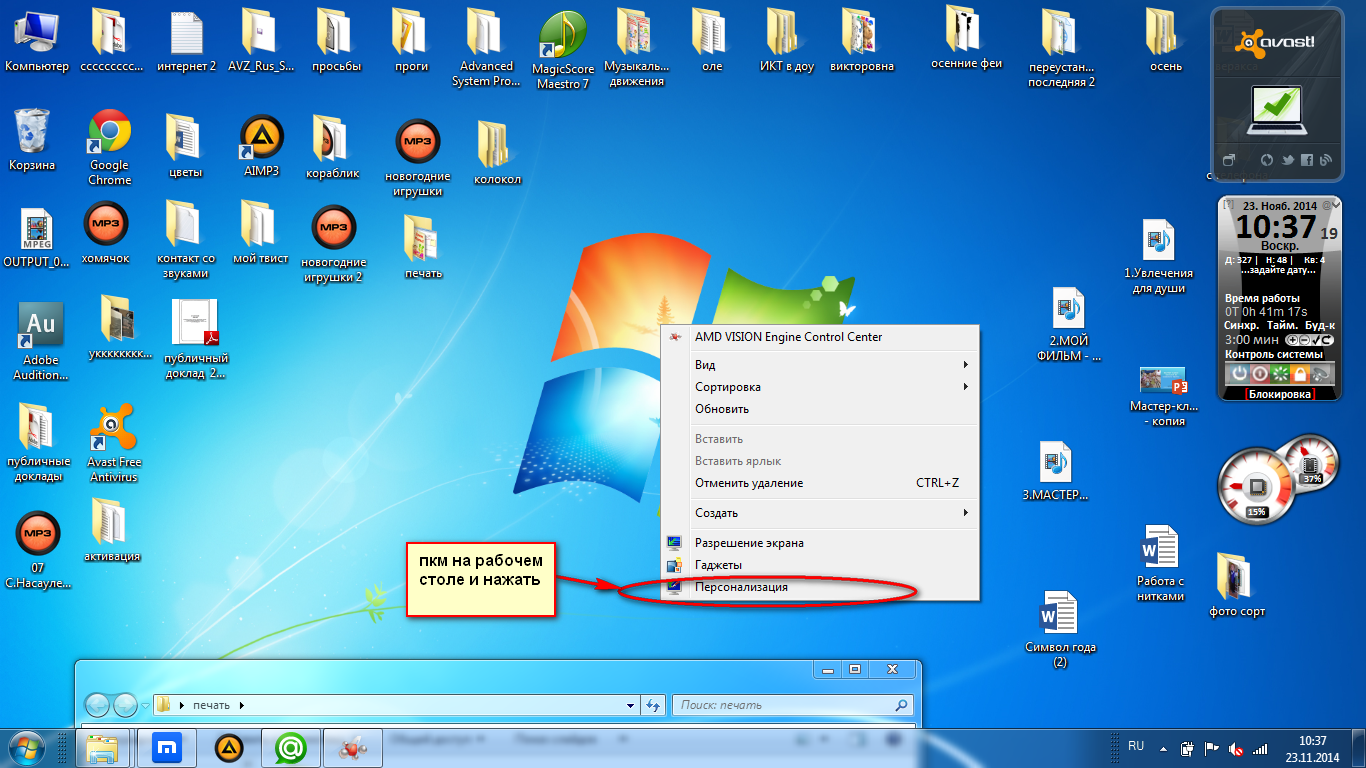
Вы можете с умом использовать это приложение даже для совместного использования экрана и просмотра фильмов вместе со своим партнером.
В этой статье я расскажу вам, как настроить и использовать приложение Chrome Remote Desktop, которое доступно в Интернете на вашем компьютере или как приложение для использования на вашем мобильном устройстве. Давайте погрузимся в это –
Настройка удаленного доступа на вашем компьютере
Чтобы использовать приложение “Удаленный рабочий стол Chrome”, вам необходимо сначала настроить его на своем компьютере. Программа настройки предложит вам загрузить и установить приложение на свой компьютер, чтобы вы могли его использовать.
Выполните следующие действия, чтобы загрузить и установить удаленный рабочий стол Chrome:
- На рабочем столе или ноутбуке откройте браузер Chrome.
- Тип remotedesktop.google.com/access в адресной строке.
- Перейдите в раздел «Настройка удаленного доступа» и нажмите кнопку со значком «Загрузить».

- Следуйте инструкциям на экране, чтобы загрузить и установить Удаленный рабочий стол Chrome.
В зависимости от вашего локального компьютера, будь то Mac или Windows, он загрузит и установит файл установки. Предоставьте все запрошенные разрешения, которые могут включать захват других приложений и программ, установленных на компьютере.
Совместное использование вашего компьютера с другим компьютером
Обе стороны должны загрузить и установить удаленный рабочий стол Chrome. Либо вы используете удаленный доступ, либо предоставляете поддержку удаленно, просто загрузите и установите часть программного обеспечения на свой компьютер.
После завершения настройки настало время поделиться вашим компьютером с другим компьютером. Вам нужно будет сгенерировать код, который будет использоваться другим компьютером в качестве ПИН-кода.
Выполните следующие действия, чтобы сгенерировать код для экрана и управлять совместным доступом с помощью удаленного рабочего стола Chrome:
- Откройте браузер Chrome на вашем компьютере.

- Идти к remotedesktop.google.com/support.
Если вы не настроили приложение для удаленного рабочего стола Chrome, сделайте это на предыдущих шагах. - В разделе «Получить поддержку» выберите «Создать код».
- Скопируйте сгенерированный код и отправьте его человеку, которому вы хотите иметь доступ к вашему компьютеру.
- Когда этот человек введет ваш код доступа на сайт, вы увидите диалоговое окно с его адресом электронной почты. Выберите «Поделиться», чтобы предоставить им полный доступ к вашему компьютеру.
Это предоставит сотруднику службы поддержки демонстрацию экрана. Они также могут запросить управление мышью и клавиатурой. Если необходимо, просто дайте запрошенное разрешение.
Код доступа будет работать только один раз и не может использоваться на нескольких устройствах одновременно. Если вы используете общий доступ к компьютеру, вам будет предлагаться подтвердить, что вы хотите и дальше предоставлять общий доступ к компьютеру каждые 30 минут.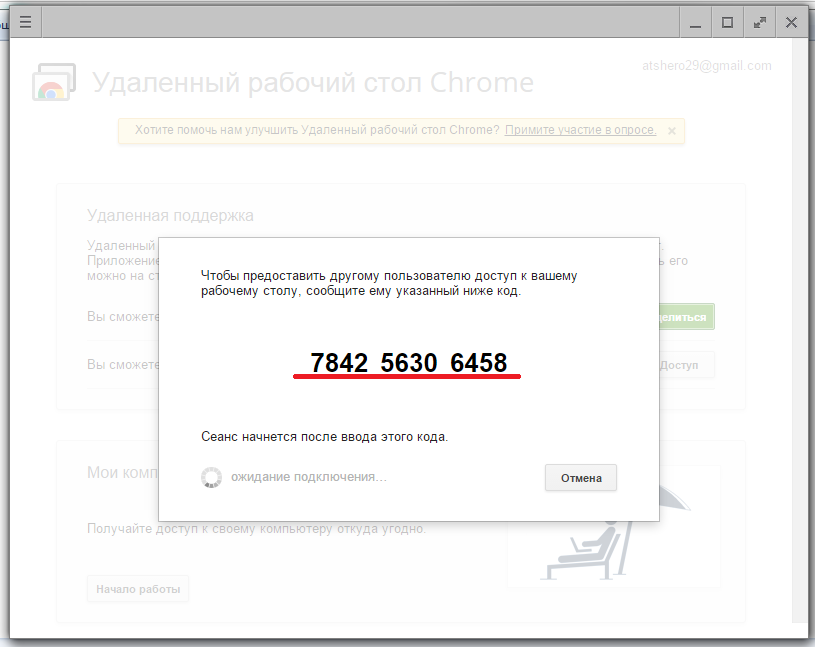
Чтобы завершить сеанс совместного использования, нажмите «Остановить совместный доступ», и сеансы будут немедленно завершены. Даже код доступа больше не будет действительным.
Если вам нужно предоставить общий доступ к экрану и предоставить управление, сгенерируйте новый код и снова поделитесь им с человеком.
Доступ к компьютеру удаленно
С помощью приложения Chrome Remote Desktop вы можете получить удаленный доступ к другому компьютеру через свой компьютер. Таким образом, вы сможете выполнять задачи на другом компьютере, не находясь там физически.
Доступ может осуществляться с помощью ноутбука / настольного компьютера или телефона. Однако приложение для мобильного телефона разрешает только доступ и не поддерживает совместное использование.
Доступ с помощью ноутбука / настольного компьютера
Можно легко получить доступ к другим компьютерам с помощью приложения Chrome для удаленного рабочего стола. Все, что вам нужно, это PIN-код от человека, который показывает экран своего компьютера.
Выполните следующие действия, чтобы получить удаленный доступ из браузера Chrome на компьютере:
- На вашем компьютере откройте Chrome.
- Перейдите на remotedesktop.google.com/access.
- Нажмите «Доступ», чтобы выбрать нужный компьютер.
- Введите PIN-код, необходимый для доступа к другому компьютеру.
- Нажмите кнопку → команда.
Это немедленно вызовет всплывающее окно на главном компьютере, который предоставляет доступ к экрану. Как только доступ будет предоставлен, вы сможете просматривать общий экран.
Использование мобильного телефона
Вы также можете получить удаленный доступ к другому компьютеру со своего телефона Android или iOS. Обратите внимание: если у вас уже установлено приложение на вашем мобильном устройстве, вам нужно будет проверить его, чтобы убедиться, что оно обновлено до последней версии.
Выполните следующие действия, чтобы получить доступ из приложения «Удаленный рабочий стол Chrome» с мобильного телефона:
- Откройте магазин приложений и загрузите приложение “Удаленный рабочий стол Chrome”.

- Откройте приложение и выберите в списке компьютер, к которому хотите получить доступ.
- Введите PIN-код, и все готово.
Это предоставит вам разрешение на просмотр и управление компьютером с мобильного устройства.
При использовании приложения для удаленного рабочего стола Chrome на телефоне могут помочь следующие жесты:
- Прокрутка вверх или вниз: проведите двумя пальцами.
- Щелкните и перетащите: перетащите пальцем.
- Масштаб: сведите и потяните двумя пальцами.
- Показать клавиатуру: смахните вверх тремя пальцами.
- Отображение приложения на панели инструментов: проведите тремя пальцами вниз.
- Перемещение мыши: проведите по экрану в любом месте (только в режиме трекпада).
- Щелкните левой кнопкой мыши: коснитесь экрана.
- Щелчок правой кнопкой: коснитесь экрана двумя пальцами (только в режиме трекпада).
- Щелчок средней кнопкой: коснитесь экрана тремя пальцами (только в режиме трекпада).

Остановить сеанс удаленного рабочего стола Chrome
После завершения удаленного сеанса рекомендуется остановить его, иначе другой компьютер сможет получить доступ к некоторым вашим файлам и данным без вашего согласия в любое другое время. Остановить удаленный сеанс легко –
- В настольном приложении Chrome перейдите на вкладку «Удаленный доступ».
- Щелкните значок корзины рядом с компьютером.
Это приведет к удалению и отключению удаленных подключений без вашего разрешения.
Вы можете помочь человеку решить проблему на его компьютере или помочь кому-то выполнить определенные действия на его компьютере.
Вы также можете поделиться экраном с другим компьютером и, возможно, вместе посмотреть фильм или сериал, например NetflixParty или HouseParty.
Какими способами можно использовать настольное приложение Chrome? Поделитесь с нами в разделе комментариев ниже.
Наконец, вот рекомендуемые веб-браузеры для вашего компьютера и мобильного телефона, которые вам стоит попробовать.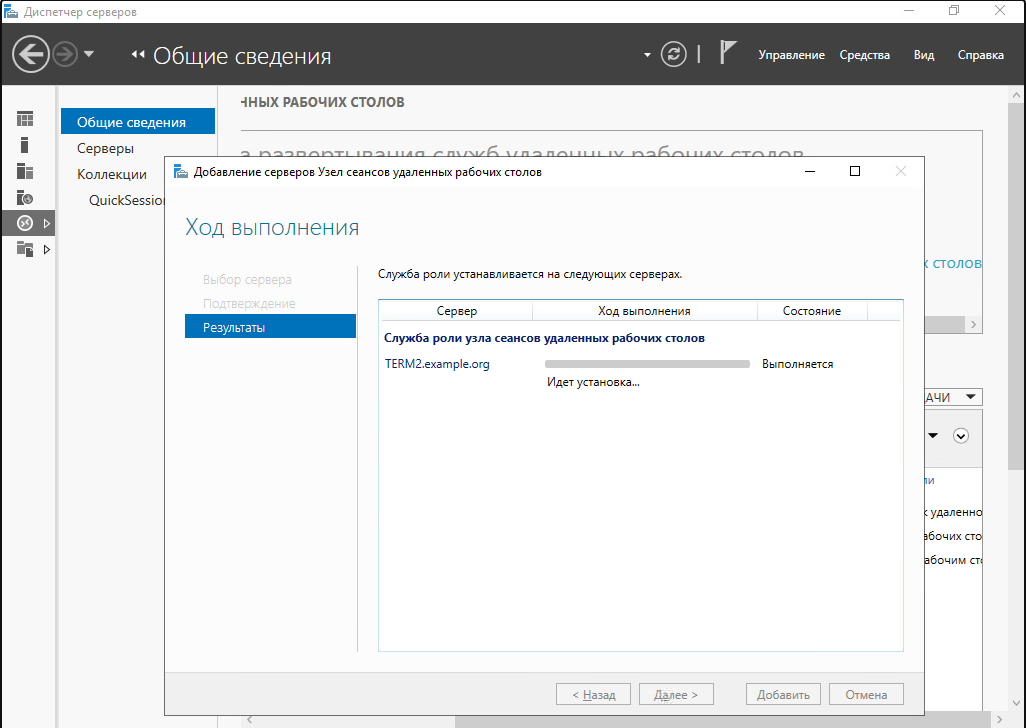
Настройка удаленного рабочего стола Chrome с помощью Ubuntu Gnome 14.04
Этот ответ происходит из комментария Роба Калистра в G + post Франсуа Бофорта . Надо отдать должное источнику. Если вы недавно обновили Ubuntu (или Ubuntu Gnome), вместо пустого экрана вы, скорее всего, увидите только обои без панелей при подключении через Chrome Remote Desktop. Эта модификация вынуждает Chrome Remote Desktop использовать существующий X-сервер вместо создания новых рабочих столов.
После установки пакета Debian chrome-remote-desktop_current_amd64.debубедитесь, что текущий пользователь является частью chrome-remote-desktopгруппы:
sudo usermod -a -G chrome-remote-desktop username
Остановить удаленный рабочий стол Chrome:
/opt/google/chrome-remote-desktop/chrome-remote-desktop --stop
Сделайте резервную копию исходной конфигурации:
sudo cp /opt/google/chrome-remote-desktop/chrome-remote-desktop /opt/google/chrome-remote-desktop/chrome-remote-desktop. orig
orig
Отредактируйте конфигурационный файл ( sudo vim, gksudo geditи т.д.):
gksudo gedit /opt/google/chrome-remote-desktop/chrome-remote-desktop
Найдите DEFAULT_SIZESи измените разрешение удаленного рабочего стола. Например:
DEFAULT_SIZES = "1920x1080"Установите номер дисплея X на текущий номер дисплея (получите его с echo $DISPLAYлюбого терминала). На Ubuntu 17.10 и ниже это обычно 0, а на Ubuntu 18.04 это обычно 1:
FIRST_X_DISPLAY_NUMBER = 0Закомментируйте разделы, которые ищут дополнительные показы, как показано здесь:
#while os.path.exists(X_LOCK_FILE_TEMPLATE % display):
# display += 1Повторно используйте существующий сеанс X вместо запуска нового. Alter launch_session()комментирования launch_x_server()и launch_x_session()и вместо установки переменного окружения дисплея, так что определение функции в конечном счете выглядит следующим образом :
def launch_session(self, x_args):
self. _init_child_env()
self._setup_pulseaudio()
self._setup_gnubby()
#self._launch_x_server(x_args)
#self._launch_x_session()
display = self.get_unused_display_number()
self.child_env["DISPLAY"] = ":%d" % display
_init_child_env()
self._setup_pulseaudio()
self._setup_gnubby()
#self._launch_x_server(x_args)
#self._launch_x_session()
display = self.get_unused_display_number()
self.child_env["DISPLAY"] = ":%d" % displayСохраните и выйдите из редактора. Запустите Chrome Remote Desktop:
/opt/google/chrome-remote-desktop/chrome-remote-desktop --start
Предостережение . Когда этот ответ был изначально написан для Ubuntu (Gnome) 14.04 в феврале 2015 года, существовала проблема, из-за которой Chrome Remote Desktop каким-то образом вызывал отключение deja-dup-monitor и использование всей системной памяти (см. Ошибку на панели запуска ). Это сделало Ubuntu практически непригодным для использования после подключения / отключения через Chrome Remote Desktop.
Обновление ноябрь 2016 : в инструкции были внесены изменения, основанные на дальнейших обновлениях Роба Калистри в комментариях G +, размещенных выше. В Ubuntu 16. 04 ошибка deja-dup-monitor, по-видимому, устранена (она никогда не превышала 2,8 МБ использования памяти в моем последнем тесте).
04 ошибка deja-dup-monitor, по-видимому, устранена (она никогда не превышала 2,8 МБ использования памяти в моем последнем тесте).
Удаленный рабочий стол Гугл Хром: удаленное управление компьютером
В этой статье мы расскажем, что такое – удаленный рабочий стол Хром во всех подробностях. Поговорим о том, как загрузить и установить программу, какими настройками она обладает. Также упомянем об особенностях использования и дадим подробные инструкции.
Что это
Удаленный рабочий стол Google Chrome – это утилита, позволяющая подключаться к другим компьютерам и предоставлять пользователям доступ к содержимому рабочего стола вашего ПК. Используется для настройки определенных программ или интерактивной связи с другими людьми.
Поговорим о том, как можно скачать удаленный рабочий стол Хром.
Загрузка
Удаленное управление компьютером Google Chrome – это утилита, созданная разработчиком, загрузить ее можно в специальном интернет-магазине браузера.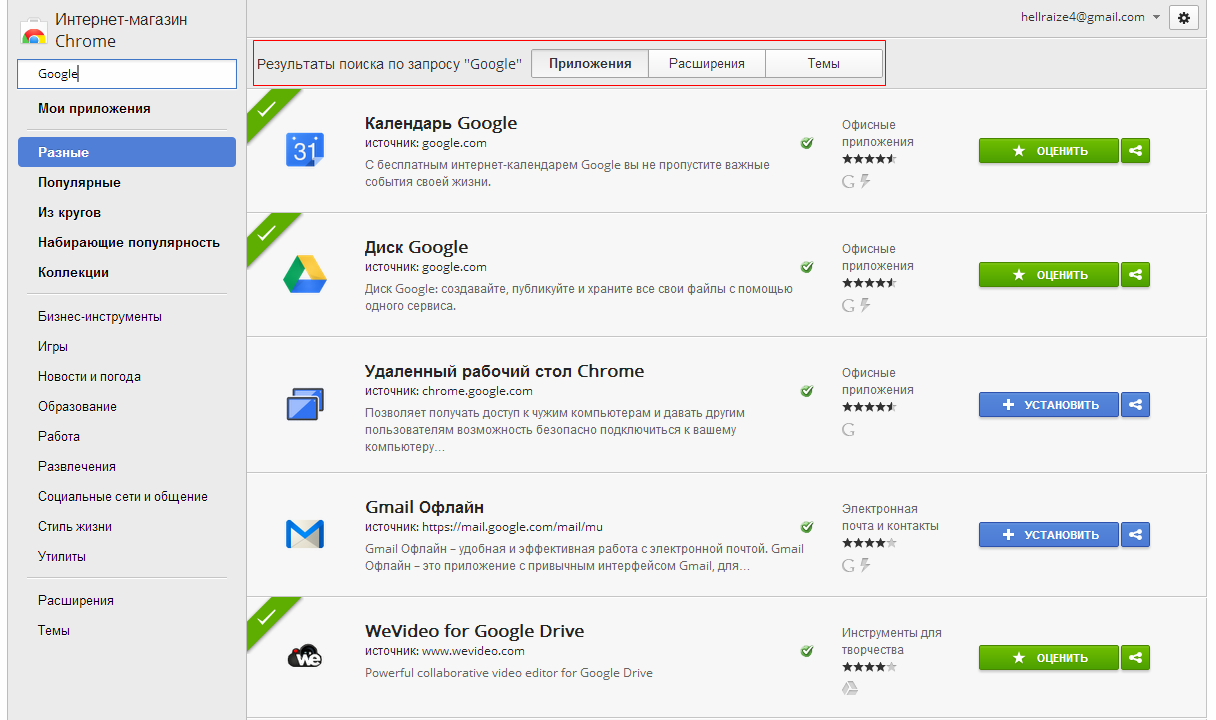 Вот что необходимо сделать, чтобы инсталлировать расширение:
Вот что необходимо сделать, чтобы инсталлировать расширение:
- Открой браузер;
- Нажми иконку управления в виде трех вертикальных точек;
- Перейди к строке «Дополнительные инструменты»;
- Нажми на кнопку «Расширения»;
- С левой стороны экрана ты увидишь панель – кликни на нее, чтобы открыть доступ к иконке интернет-магазина в Хром;
- После открытия каталога введи название утилиты в поисковую строку;
- После получения результатов поисковой выдачи нажми кнопку «Установить».
Вот и все! Теперь ты стал обладателем приложения для работы с другими компьютерами. Расскажем, как настроить удаленный доступ Гугл Хром.
Настройка
Приступай к манипуляциям по настройке доступа после загрузки:
- Открой браузер;
- Введи следующий текст в адресную строку – chrome://apps;
- Кликни клавишу ввода;
- В открывшемся окне выбери утилиту;
- Перейди к разделу «Мои компьютеры» и кликни «Начало работы»;
- Нажми на кнопку «Разрешить подключения»;
- Введи пин-код дважды и нажми «ОК»;
- Выбери кнопку «ДА» для установления хоста;
- Войди в аккаунт пользователя и набери пин-код повторно;
- Ты увидишь, как устройство появилось в разделе «Мои компьютеры».

Вот и все! Расскажем, как использовать удаленный рабочий стол Гул Хром.
Использование
Для открытия доступа:
- Войди в браузер;
- Перейди к установленным расширениям;
- Выбери утилиту и кликни «Начало работы»;
- Выбери иконку «Открыть доступ»;
- Создай код для входа;
- Перешли код тому пользователю, кто будет пользоваться твоим ПК.
После того, как пользователь введет код, он сможет начать управление компьютером.
Для получения доступа:
- Откройте расширение;
- Из списка компьютеров выберите тот, к которому хотите подключиться;
- Нажмите на иконку, если это ваш ПК;
- Если это чужой ПК, кликни на иконку «Доступ»;
- Введи полученный от другого пользователя пин-код;
- Кликни на иконку подключения.
Для завершения:
- После окончания работы нажмите стрелку, указывающую вниз, расположенную в центре страницы;
- Выберите кнопку «Отключить».

Удаление ПК из списка:
- Откройте установленные расширения;
- Выберите утилиту;
- Перейдите к блоку «Мои компьютеры»;
- Найдите нужное устройство и кликните «Запретить подключения».
Вот и все, надеемся, что теперь у вас не возникнет проблем с работой в этой утилите!
Как захватить чужой компьютер
Удаленный рабочий стол Chrome позволяет управлять компьютером. Он работает через браузер Chrome, работает во всех операционных системах и дает вам полный контроль.
В этом посте мы рассмотрим, что вы можете с ним делать, зачем вам это нужно и как его настроить.
Что можно делать с помощью Удаленного рабочего стола Chrome?
Chrome Remote Desktop позволяет удаленно управлять другим компьютером. Вы можете использовать его для удаленного доступа к своему компьютеру, доступа к чужому или разрешить кому-либо удаленный доступ к вашему.
Есть несколько ситуаций, когда это пригодится:
- Вы дома и нуждаетесь в файле или приложении с рабочего компьютера.

- Кто-то из членов вашей семьи хочет, чтобы вы показали им, как что-то использовать на их компьютере.
- У вас есть технические проблемы, и кто-то из службы поддержки должен проверить несколько вещей на вашем компьютере.
Какие устройства можно использовать?
Вы можете использовать настольный компьютер, ноутбук или мобильное устройство. Для операционных систем работают Windows, Mac, Chrome OS, Linux, iOS и Android.
Если вы хотите использовать мобильное устройство, вам потребуется приложение Chrome Remote Desktop. Пользователи настольных компьютеров и ноутбуков должны использовать веб-приложение Chrome Remote Desktop.
Как использовать Удаленный рабочий стол Chrome
Вам понадобится:
- Аккаунт Google
- Браузер Chrome на обоих компьютерах
- Около десяти минут на настройку в первый раз. После этого требуется меньше минуты, чтобы открыть приложение, ввести код, и вы в деле.

Сначала откройте профиль пользователя Chrome, с которым хотите работать.Затем откройте Удаленный рабочий стол Chrome здесь: https://remotedesktop.google.com/
Процесс установки одинаков для Mac и Windows. Ниже приведены специальные инструкции по настройке Linux и Chromebook.
Как настроить удаленный доступ
На компьютере, к которому вы хотите получить удаленный доступ, перейдите на вкладку «Удаленный доступ». Затем скачайте приложение:
Откроется страница Интернет-магазина Chrome для расширения «Удаленный рабочий стол Chrome». Всегда убедитесь, что вы загружаете файл, помеченный буквой G, разработанный компанией Google, а не сторонний подражатель.
После установки расширения выберите его на панели расширений, чтобы загрузить и настроить приложение.
Нажмите кнопку загрузки на веб-странице, которая открылась, когда вы щелкнули расширение. И не закрывайте страницу, это мастер на ранних этапах установки приложения.
Пройдите установщик и завершите установку приложения.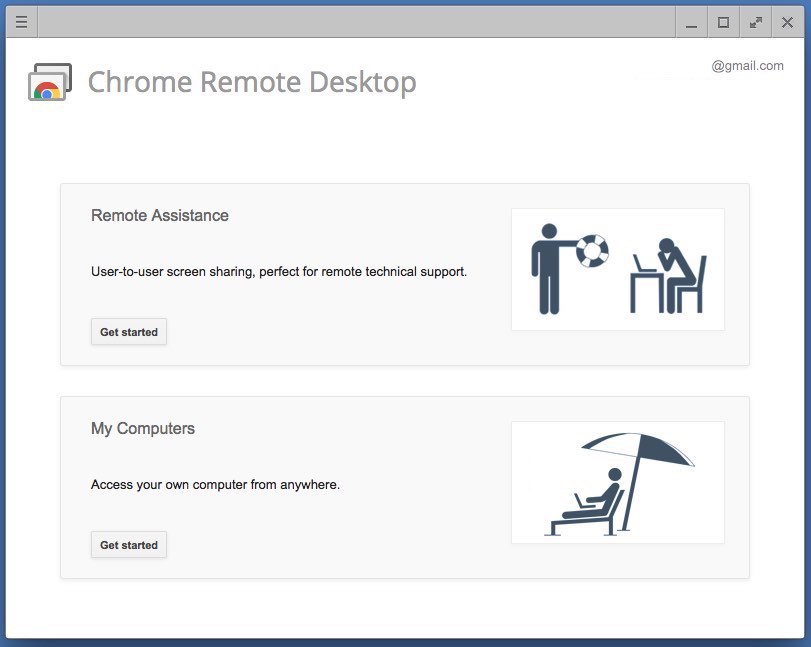
После установки вернитесь на веб-страницу и выберите имя для своего компьютера:
Затем вам нужно будет выбрать PIN-код из не менее шести цифр.Это будет код, который предоставляет другой машине доступ к вашему компьютеру.
Chrome предложит сохранить это как пароль. Теперь ваше устройство будет отображаться как подключенное к Интернету на веб-портале Удаленного рабочего стола Chrome.
Вам по-прежнему необходимо установить Удаленный рабочий стол Chrome на компьютер или устройство, с которого вы управляете.
Допустим, на этот раз это мобильное устройство. Мы собираемся подключить телефон Android к удаленному рабочему столу Chrome, а затем использовать его для удаленного управления нашим Mac. Для этого загрузите приложение Chrome Remote Desktop на свой телефон из Play Store.
Затем вы увидите экран рабочего стола вашего компьютера на экране телефона:
Сначала это не совсем интуитивно. Вы не можете использовать его так же, как обычный мобильный дисплей. Вместо этого вам нужно навести указатель мыши на сенсорный экран и навести указатель мыши на объекты, чтобы выбрать их. К жестам на сенсорном экране нужно немного привыкнуть.
Вместо этого вам нужно навести указатель мыши на сенсорный экран и навести указатель мыши на объекты, чтобы выбрать их. К жестам на сенсорном экране нужно немного привыкнуть.
Но у вас есть прямой полный доступ. Вы можете открывать новые приложения и просматривать на телефоне все, что можно на рабочем столе.
Не говоря уже о косметических различиях во внешнем виде приложения, функциональность одинакова для всех операционных систем. Ваши компьютеры появятся в списке, вы выбираете один, вводите созданный вами PIN-код, и у вас есть доступ.
Если вы хотите сделать это с iPhone, установите Удаленный рабочий стол Chrome из App Store и войдите в систему. Вы должны увидеть другие свои устройства в списке «Мои компьютеры».
Как настроить удаленную поддержку
Удаленная поддержка предполагает, что вам не нужно постоянное соединение с компьютером другого человека.У вас обоих должен быть установлен Chrome Remote Desktop, но в остальном процесс идет быстрее.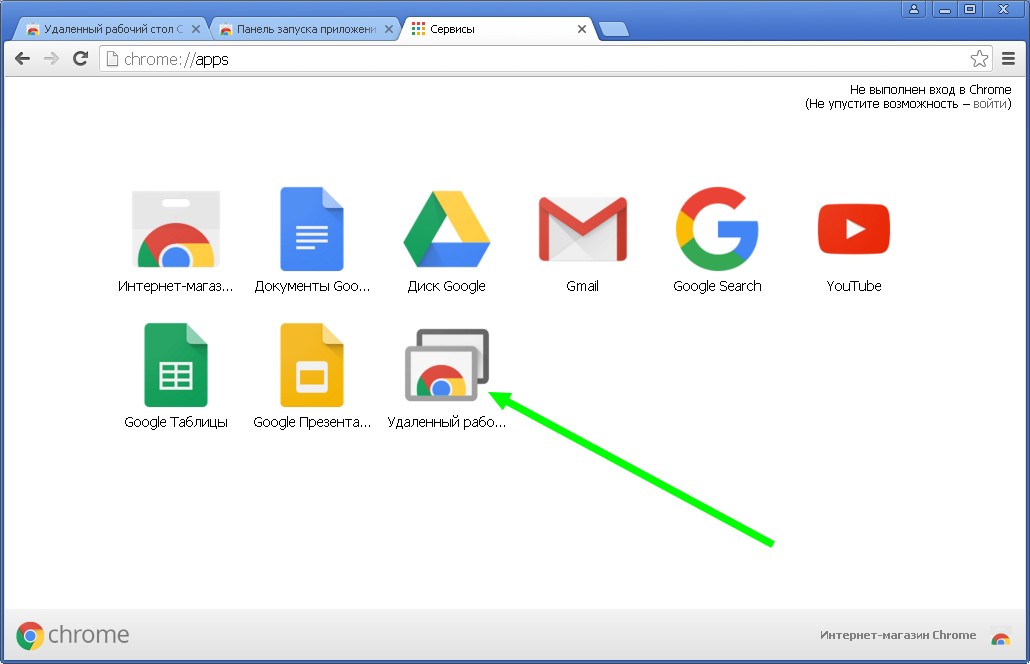
Если вы хотите получить удаленную поддержку , выберите эту опцию, чтобы получить автоматически сгенерированный код, срок действия которого истекает через пять минут:
Если вы хотите предоставить удаленную поддержку , спросите у другого человека этот код, выберите опцию «Оказать поддержку», введите код, и вы получите доступ к компьютеру другого человека.
Управление удаленным рабочим столом Chrome— не вариант выбора.Если у вас есть доступ к моему компьютеру, я не заблокирован. Я все еще могу печатать, управлять окнами и одновременно щелкать мышью.
Как использовать Удаленный рабочий стол Chrome на мобильном устройстве
Вот эти жесты для удаленного управления настольным компьютером с мобильного устройства:
- Прокрутка вверх и вниз: Проведение двумя пальцами
- Щелкните и перетащите: Перетащите пальцем
- Увеличение: Сожмите и растяните двумя пальцами
- Показать клавиатуру: Провести двумя пальцами вверх
- Показать панель инструментов: Провести тремя пальцами вниз
- Переместите мышь: Проведите в любом месте экрана (режим трекпада только в iOS *)
- Левая кнопка мыши: Экран касания
- Щелчок правой кнопкой мыши: Касание экрана двумя пальцами (режим трекпада только в iOS)
- Щелчок средней кнопкой мыши: Коснитесь тремя пальцами (режим трекпада только в iOS)
Если у вас не включен режим трекпада, вы можете провести тремя пальцами вниз, чтобы вызвать строку меню с клавиатурой, функциями мыши и панелью инструментов.
Как установить Удаленный рабочий стол Chrome на Linus и Chromebook
Linux
Сначала загрузите и установите приложение Chrome Remote Desktop, как указано выше.
Затем установите пакет Debian для удаленного рабочего стола Chrome: https://dl.google.com/linux/direct/chrome-remote-desktop_current_amd64.deb
Затем создайте сеанс виртуального рабочего стола, выполнив следующие четыре шага. Если у вас Ubuntu 12.04, переходите к шагу 4.
- Найдите в / usr / share / xsessions / файл.desktop файл для среды рабочего стола. Обычно его называют в честь среды. Например, Cinnamon использует файл с именем cinnamon.desktop .
- Создайте в домашнем каталоге файл с именем .chrome-remote-desktop-session со следующим содержимым: exec / usr / sbin / lightdm-session «
» - Замените
 Если вы используете рабочий стол Unity, вам понадобится дополнительный код. Вам следует использовать следующую команду: DESKTOP_SESSION = ubuntu XDG_CURRENT_DESKTOP = Unity XDG_RUNTIME_DIR = / run / user / $ (id -u) exec / usr / sbin / lightdm-session ‘gnome-session –session = ubuntu’
Если вы используете рабочий стол Unity, вам понадобится дополнительный код. Вам следует использовать следующую команду: DESKTOP_SESSION = ubuntu XDG_CURRENT_DESKTOP = Unity XDG_RUNTIME_DIR = / run / user / $ (id -u) exec / usr / sbin / lightdm-session ‘gnome-session –session = ubuntu’ - Сохраните файл под названием .chrome-remote-desktop-session
Разрешите удаленные подключения на вашем компьютере Linux, выполнив следующие действия:
- Откройте Chrome на своем компьютере с Linux.
- Введите chrome: // apps в омнибаре.
- Выберите Удаленный рабочий стол Chrome в приложениях Chrome.
- Перейдите в «Мои компьютеры», затем выберите «Начать работу».
- Выберите «Включить удаленные подключения».
- Введите PIN-код, введите его еще раз и нажмите OK.
- Закройте информационное диалоговое окно.
Chromebook
Войдите в Chrome, найдите веб-приложение «Удаленный рабочий стол Chrome» в Интернет-магазине Chrome и запустите его.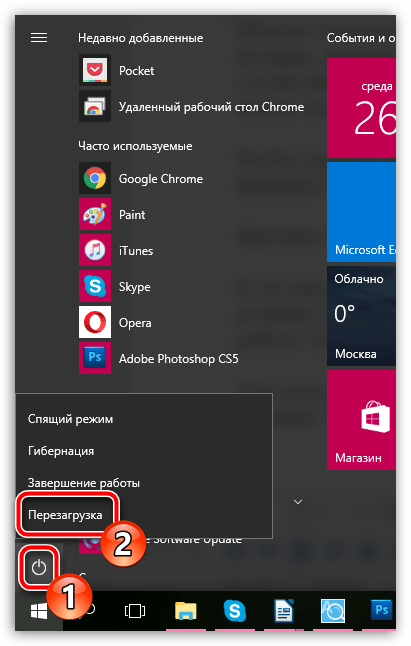 Вы установите такое же расширение Chrome, как и на компьютере Mac или Windows, но на этом все будет готово — устанавливать больше нечего.
Вы установите такое же расширение Chrome, как и на компьютере Mac или Windows, но на этом все будет готово — устанавливать больше нечего.
Недостатки удаленного рабочего стола Chrome
Chrome Remote Desktop звучит как отличный инструмент, и это так. Но есть несколько минусов.
У всех участников должен быть Chrome и учетная запись Google. И на каждом компьютере в уравнении должен быть установлен удаленный рабочий стол Chrome. Вы не сможете управлять компьютером удаленно, если на нем еще нет приложения Chrome Remote Desktop.
Что касается потенциальных проблем, то есть сообщения о проблемах с установкой Удаленного рабочего стола Chrome на Chromebook, но не так много документации Google, которая могла бы вам помочь.Если у вас есть аккаунт G Suite, вам, вероятно, больше повезет, если кто-нибудь из Google поможет вам. В этом году также были сообщения о том, что версия Chromebook не позволяет пользователям добавлять новые компьютеры.
Что насчет функций, которые не поддерживает Удаленный рабочий стол Chrome?
Нет возможности чата, поэтому вам нужно будет поговорить в чате где-нибудь еще, например в Google Doc, текстовых сообщениях или Hangouts.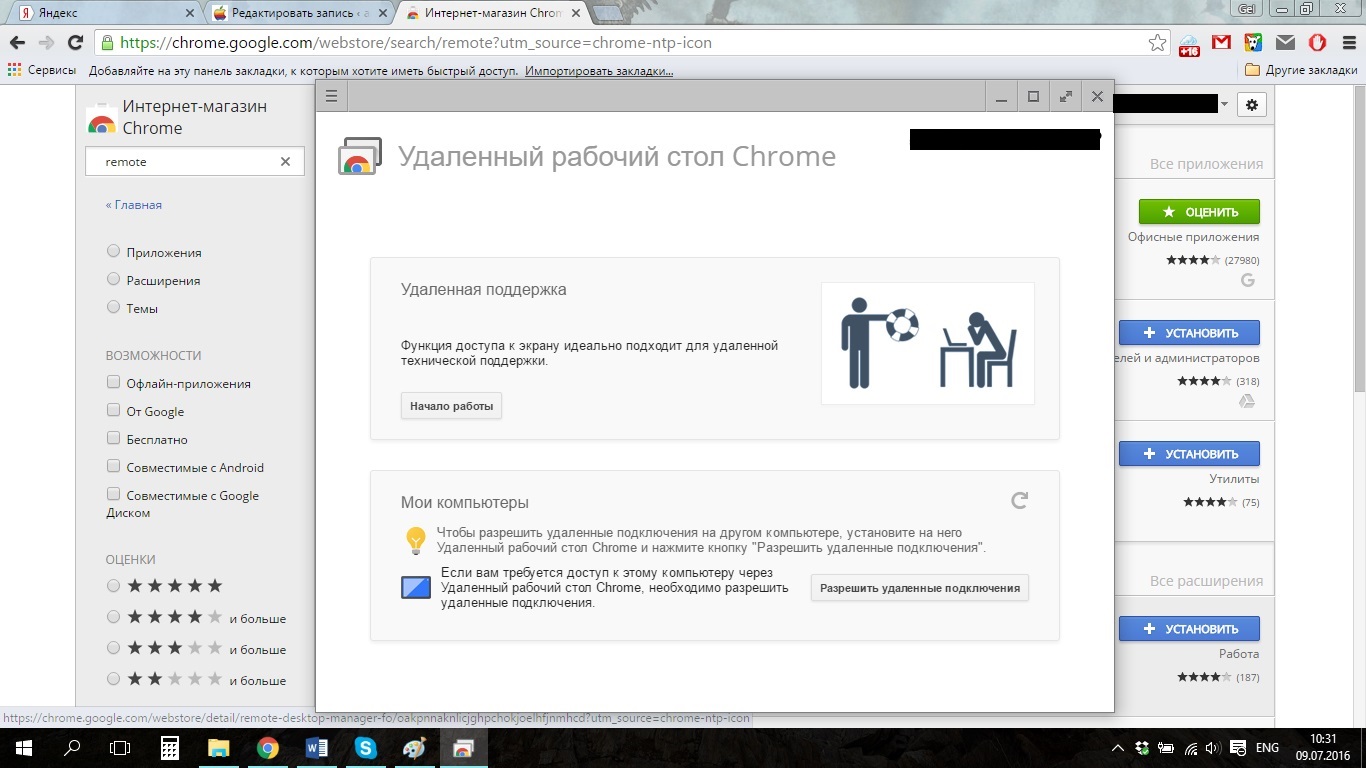
Вы не можете копировать файлы на удаленные компьютеры или с них. И вы не можете отправлять удаленные файлы на локальный принтер.Вы можете получить файла — отправив их себе по электронной почте или загрузив их в облако и работая с ними удаленно. Но нельзя рассматривать два устройства как одну среду, распределенную между двумя частями оборудования.
Наконец, на рабочем столе использование настраиваемых сочетаний клавиш ограничено. Вы будете часто использовать мышь.
4 лучших расширения удаленного рабочего стола для Chrome
Вы бы не знали, но браузер Chrome на самом деле является очень мощной платформой для разработчиков приложений.За прошедшие годы было создано множество приложений, работающих непосредственно в Chrome. Приложения удаленного рабочего стола ничем не отличаются. Существует целая группа приложений Chrome, которые позволяют удаленно подключаться к компьютерам.
Вот почему мы составили этот список: чтобы охватить лучшие приложения для удаленного рабочего стола для браузера Chrome.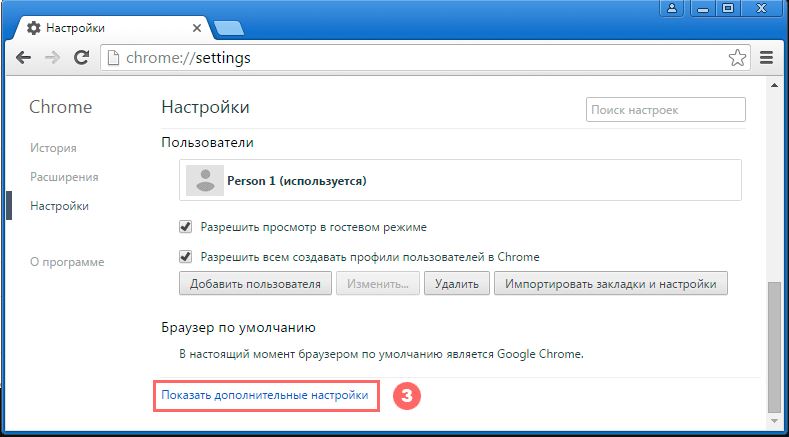 Имейте в виду, что существует множество других настольных приложений и расширений для Chrome, но в этом списке представлены только самые популярные и надежные.
Имейте в виду, что существует множество других настольных приложений и расширений для Chrome, но в этом списке представлены только самые популярные и надежные.
Какой из них использовать? Давай выясним!
1.Удаленный рабочий стол Chrome
Пользователи, которым нужен самый простой и быстрый способ доступа к удаленному компьютеру из Chrome, должны рассмотреть возможность использования официального клиента удаленного рабочего стола Google. Это упрощает подключение к удаленным компьютерам. Поддерживаются все основные операционные системы (варианты macOS и Linux).
Chrome Remote Desktop упрощает совместное использование вашего компьютера или доступ к чужому напрямую через Интернет и даже поддерживает создание контактов для более быстрого доступа.Когда дело доходит до инструментов удаленного рабочего стола для Chrome, официальный клиент явно лучший, и каждый должен его попробовать.
2. Удаленный рабочий стол Teamviewer
Teamviewer — это имя, с которым все знакомы по уважительной причине: они существуют уже довольно давно и помогают многим людям получить удаленный доступ к компьютерам по всему миру (и делали это уже много лет). С помощью этой программы можно получить доступ к контактам, компьютерам, поддержке чата Teamviewer и многому другому.
С помощью этой программы можно получить доступ к контактам, компьютерам, поддержке чата Teamviewer и многому другому.
Те, кто хочет получить доступ к компьютерам или совместно использовать их, могут выбрать это приложение для Chrome. Почему? Все слышали о Teamviewer, и поэтому многие люди уже установили его в своей системе. Это означает, что пользователям на другом конце не нужно будет изменять свой рабочий процесс, а возможность удаленного доступа к компьютерам может быть реализована с помощью Chrome.
3. VNC Viewer для Google Chrome
VNC существует уже давно, и большинство из них уже знакомы с этой технологией.Благодаря настройке сервера VNC пользователи могут легко получить доступ к удаленным компьютерам по сети и через Интернет. Представляем VNC Viewer: приложение для Chrome, которое упрощает доступ к удаленным компьютерам через VNC.
Здесь не так много интересных функций, но можно подключиться к неограниченному количеству хостов и работать в автономном режиме. VNC Viewer может быть не самым привлекательным, учитывая другие варианты в этом списке, но если вы хотите получить доступ к рабочим столам через VNC, это приложение — отличный выбор.
4.Пульт дистанционного управления Zoho Assist Free
Удаленный доступ к компьютерам может быть проблемой, особенно когда человек, которому нужна помощь, не хочет возиться с программами, чтобы все заработало. Это то, что Zoho Assist Free Remote делает лучше всего. Это бесплатный инструмент удаленной помощи для Chrome, который работает иначе, чем другие приложения в этом списке.
При нажатии на приложение на панели Chrome предлагается заполнить электронное письмо. Оттуда удаленный пользователь получает ссылку для присоединения к сеансу совместного использования.Что замечательно в этом, так это то, что ссылка Zoho Assist проведет пользователя через подробный процесс установки программы и подключения к подключению.
Наряду с безупречным удобством использования Zoho Assist поддерживает все основные инструменты, которые вы ожидаете от профессионального инструмента удаленного рабочего стола (чат, полноэкранный режим, настройки разрешения и т. Д.).
Заключение
Каким бы утомительным оно ни было, приложения для удаленного рабочего стола — это находка, особенно когда их легко установить прямо в браузер.Компьютеры сложны, и у некоторых пользователей, которым требуется помощь (особенно старых), могут возникнуть проблемы с установкой программ удаленного доступа. Сделав это так же просто, как добавление его в Chrome, жизнь станет проще, и можно будет начать удаленную помощь!
Изображение предоставлено: Wikimedia Commons
Эта статья полезна? да Нет
Деррик ДинерДеррик Динер — внештатный блогер, занимающийся технологиями.
Все, что вам нужно знать об удаленном рабочем столе Chrome и о том, как его использовать
Используя Удаленный рабочий стол Chrome, вы можете получать доступ к приложениям и файлам на другом компьютере через Интернет. В этой статье мы объясним вам все, что вам нужно знать о Chrome Remote Desktop . Вы также узнаете, как настроить свой хост и его клиентов.Но прежде чем начать, давайте более подробно расскажем об удаленном рабочем столе Chrome.
Что такое удаленный рабочий стол
Chrome?Не так давно подключение к другим компьютерам требовало сложных вычислений и дорогих технологий. Сегодня история полностью изменилась. С помощью службы Chrome Remote Desktop вы можете установить полное автоматическое соединение по менее завышенной цене. Пользователи могут настроить любой компьютер с браузером Chrome в качестве хост-компьютера. Независимо от того, вошел ли пользователь в систему или нет, вы можете удаленно подключаться к своему хосту 24/7 и в любом месте.
RDP VPS для удаленного рабочего стола
Получите эффективный и надежный RDP VPS для своего удаленного рабочего стола по самой низкой цене. Работает на мощном оборудовании и высокоскоростном Интернете с БЕСПЛАТНЫМИ WINDOWS.
Ознакомьтесь с планами RDP VPSЭта служба представляет собой бесплатную программу для удаленного рабочего стола от Google, которая работает как расширение в сочетании с веб-браузером Chrome. Служба удаленного рабочего стола Chrome доступна для компьютеров Windows, Mac и Linux, а также для устройств Android, на которых приложение устанавливается через Google Play.Это также работает для пользователей iOS, которые устанавливают мобильное приложение из iTunes. Кроме того, будут поддерживаться синхронизация буфера обмена, сопоставление клавиш, спонтанная поддержка и автоматический доступ.
СлужбаChrome Remote Desktop позволяет загружать и скачивать файлы между вашим компьютером и удаленным сервером. Он также позволяет выбирать между полноэкранным режимом, масштабированием по размеру и изменением размера в соответствии с параметрами отображения при подключении к удаленному компьютеру. Далее мы обсудим и изучим эту услугу и объясним, как ее использовать.Во-первых, давайте начнем с плюсов и минусов удаленного рабочего стола Chrome.
⭐Chrome Remote Desktop — Плюсы и минусы«Поскольку Chrome Remote Desktop полностью запускается из браузера, это здорово, что почти все операционные системы могут его использовать. Это означает, что вы не ограничены предпочтительной операционной системой. Кроме того, установив Удаленный рабочий стол Chrome в фоновом режиме, удаленный пользователь может закрыть Chrome и даже выйти из своей учетной записи, а вы по-прежнему сможете получить доступ к компьютеру (который будет защищен паролем пользователя).Клиент может перезагрузить удаленный компьютер, а затем снова войти в систему после того, как он полностью включится, и все это с удаленного рабочего стола Chrome ». — Тим Фишер (специалист техподдержки). В результате, некоторые из преимуществ удаленного рабочего стола Chrome будут перечислены ниже.
✅За:
- Совместимость с большим количеством операционных систем
- Быстрая и простая установка
- Совместим с различными операционными системами.
- Частые обновления
- Все еще работает, даже если пользователь хоста выйдет из системы
- Поддерживает несколько мониторов
Хотя это плохо, что нет встроенной функции чата, вы всегда можете использовать сторонний инструмент для общения, когда вы подключены к другому компьютеру.Кроме того, с компьютеров можно использовать множество мобильных приложений для обмена сообщениями. — Тим Фишер (специалист техподдержки). Итак, вот несколько минусов:
🔻Монтаж:
- Совместимость только с определенным веб-браузером — (Google Chrome)
- Невозможно распечатать удаленные файлы на локальном принтере
- Без возможности чата
Теперь пора рассказать вам, как использовать удаленный рабочий стол.
Как использовать Удаленный рабочий стол Chrome?Как вы, возможно, уже знаете, все программы удаленного доступа работают клиентом и хостом, которые соединяются вместе.Клиент подключается к хосту для удаленного управления и использования ресурсов, размещенных на компьютере. В результате все, что потребуется, — это доступ к Интернету и веб-браузер. Удаленный рабочий стол Chrome также действует таким же образом. Но как настроить хост и клиент на удаленном рабочем столе Chrome? Ответ здесь:
Настройка хостаХост (компьютер, к которому клиент будет подключен и будет управлять; удаленно) должен выполнить следующие шаги:
Шаг 1: Откройте Удаленный рабочий стол Chrome из веб-браузера Chrome.
Шаг 2: Оказавшись там, выберите «Начать» и войдите в свою учетную запись Google, если будет предложено.
Шаг 3: Нажмите кнопку «Загрузить», чтобы установить расширение в Chrome.
Шаг 4: Выберите «Принять и установить» на экране Готово к установке .
Шаг 5: Примите все запросы установки и дождитесь завершения установки хоста удаленного рабочего стола Chrome. Вы узнаете, что это сделано, когда на веб-странице больше не будет отображаться кнопка «ОТМЕНА».
Шаг 6: Выберите имя для этого компьютера на странице «Удаленный рабочий стол Chrome», а затем выберите ДАЛЕЕ.
Шаг 7: Выберите PIN-код, который будет использоваться для подключения к хосту. Это должна быть числовая строка длиной не менее шести цифр.
Шаг 8: Выберите «НАЧАТЬ» и подтвердите или разрешите появление всплывающих сообщений. Компьютер будет зарегистрирован в учетной записи Google, в которую вы вошли, и вы узнаете, что процесс завершен, когда вы увидите Online сразу под именем компьютера.
Примечание. Если вы хотите использовать Удаленный рабочий стол Chrome для автоматического доступа к компьютеру друга, вам нужно будет один раз войти в систему с вашими учетными данными на его компьютере, чтобы настроить его. Вам не нужно будет оставаться в системе после первоначальной установки, что означает, что вы можете полностью выйти из системы, и программа по-прежнему будет работать в фоновом режиме как расширение.
Настройка клиента:Вот что должен сделать клиент, чтобы подключиться к хосту для удаленного управления им:
Шаг 1: Откройте Chrome и посетите Удаленный рабочий стол Chrome
Шаг 2: Откройте вкладку «Удаленный доступ» вверху страницы и войдите в свою учетную запись Google.
Примечание: Это должна быть та же учетная запись Google, которая использовалась при настройке удаленного доступа к хосту, как описано выше.
Шаг 3: Выберите хост-компьютер в разделе «Удаленные устройства».
Примечание: Если в этом разделе показано устройство под « Это устройство », то не входите в систему на этом компьютере, так как это ваш собственный, вход на него может вызвать большую путаницу.
Шаг 4: Введите PIN-код, созданный на главном компьютере, чтобы начать удаленный сеанс.
Когда клиент подключается к главному компьютеру, на хосте отображается сообщение: « Ваш рабочий стол в настоящее время используется совместно с <адресом электронной почты> », поэтому Chrome Remote Desktop не выполняет скрытый вход в систему, в отличие от некоторых программ удаленного доступа.
Подключение через временные коды доступаЕсли вам нужно, чтобы кто-то еще подключился к вашему компьютеру, даже если он изначально не настраивал доступ, вам нужно будет следовать по этому маршруту:
Шаг 1: Откройте вкладку «Удаленная поддержка» на Удаленном рабочем столе Chrome и выберите Получить поддержку , чтобы получить одноразовый код доступа, которым вы можете поделиться с человеком, который подключится к вашему компьютеру.(Вам будет предложено установить расширение «Удаленный рабочий стол Chrome», если оно еще не установлено на вашем компьютере.)
Шаг 2: Человек должен зайти на ту же веб-страницу на своем компьютере и выбрать Оказать поддержку.
Шаг 3: Это все, что им нужно сделать. Теперь они могут войти в систему под любой учетной записью Google для управления вашим компьютером, если они введут правильный код.
Расширения удаленного рабочего стола Chrome
В настоящее время расширения — это помощник, который поможет вам упростить задачу.Они предложат удаленный рабочий стол, который поможет вам больше, чем раньше. Вы можете легко загрузить расширение для удаленного рабочего стола Chrome из Интернет-магазина Google. После завершения загрузки они установятся автоматически. Вы можете запустить расширение прямо перед установкой или закрыть соответствующую страницу для дальнейшего использования.
Вы можете управлять расширением, щелкнув правой кнопкой мыши на одном из расширений и выбрав в меню Управление расширением . Вы также можете открыть его со вкладки начальной страницы .
Вы также можете предоставить доступ к расширению Chrome для большей безопасности. В своей учетной записи Google (стандартной учетной записи Google или учетной записи Google Apps) нажмите кнопку Продолжить на стартовой странице и предоставьте доступ. Обратите внимание, что для расширений удаленного рабочего стола существует двухэтапный процесс. Первый — это доступ к другому компьютеру, а второй — доступ к вашему компьютеру.
Разрешение доступа к вашему компьютеру другим лицам
Чтобы разрешить доступ к вашему компьютеру, выполните следующие действия:
- Нужно нажать на кнопку поделиться
- Будет сгенерирован уникальный одноразовый код доступа.
- Передайте этот код тому, кто хочет предоставить доступ.
Как только они выполнят инструкции, они смогут увидеть ваш экран.
Разрешение доступа к вашему
Для доступа к чужому компьютеру выполните следующие шаги, которые практически идентичны предыдущей части:
- Когда человек отправляет вам код доступа, вы должны ввести его в текстовое поле.
- Нажмите «Подключиться», добавочный номер проверит код. Теперь вы можете видеть экран компьютера других людей.
Теперь у вас есть компьютер другого человека в браузере.
Удаленный рабочий стол Chrome настолько хорош, что вам не нужно больше ни на что смотреть
Источник: Windows Central
Прошло много времени с тех пор, как мне нужно было сколько-нибудь реально использовать удаленный рабочий стол, в конце концов, я работаю из дома, и у меня есть офис, заполненный моим оборудованием. Но нынешняя ситуация, когда мне также приходится ежедневно совмещать работу с детьми, развлечением и обучением дома, означает, что я стал делать это чаще.Гораздо проще подключиться к моему основному компьютеру с моего Surface Go, чем пытаться обращаться с Surface так же, как с моим рабочим столом.
Но меня также бесит то, что Microsoft ожидает, что у вас будет Windows 10 Pro, тем не менее, чтобы использовать встроенные функции удаленного рабочего стола. Это нормально, потому что Chrome Remote Desktop — бесплатная альтернатива. Тоже лучше. И ему больше не нужен Google Chrome, новый Edge на основе Chromium — это все, что вам нужно.
VPN-предложения: пожизненная лицензия за 16 долларов, ежемесячные планы за 1 доллар и более
Chrome Remote Desktop — это бесплатно и легко настроить
Можете ли вы сказать, что это действительно работает в веб-браузере? Источник: Windows CentralПервое, что лучше всего в Chrome Remote Desktop, — это то, что он хорош.Во-вторых, это совершенно бесплатно. И в-третьих, он работает кроссплатформенно. Независимо от того, используете ли вы ПК, Mac или Linux, вы можете установить его и удаленно со многих из этих платформ, Chromebook или даже устройств Android или iOS.
Chrome Remote Desktop состоит из двух частей, и хотя процесс установки Linux немного сложнее, на ПК или Mac это так же просто, как просто загрузить установщик и войти в свою учетную запись Google, чтобы настроить процесс связывания.
Вторая часть головоломки — это расширение для браузера, которое доступно в Интернет-магазине Chrome или приложение для Android или iOS.
Вот и все. Вы назначаете ПИН-код каждой машине, которую настраиваете, чтобы защитить свой доступ к ней, но в противном случае все, что вам нужно сделать, это открыть расширение браузера в любое время, когда вы захотите удаленно.
Удаленный рабочий стол Chrome на удивление многофункциональный
Источник: Windows CentralЯ попробовал Chrome Remote Desktop много лет назад и забыл об этом, но, вернувшись с реальной целью, я удивлен, насколько он многофункциональный.Особенно учитывая, что расширение, по крайней мере, довольно давно не обновлялось. Но для моих нужд это покрывает все базы, которые я мог бы пожелать.
Чтобы упростить работу на разных машинах, вы можете контролировать не только то, работаете ли вы в полноэкранном режиме или нет, но также можете настроить разрешение экрана удаленного ПК в соответствии с тем, что доступно в окне, с которым вы работаете с участием. Это особенно полезно, если на другом конце к вам подключен дисплей с высоким разрешением, и может упростить просмотр на меньшем экране.
Chrome Remote Desktop до смешного прост в использовании.
Также очень просто взаимодействовать с другой машиной, как если бы она была только перед вами. Сочетания клавиш могут работать нормально, вы можете легко загружать и скачивать файлы, а производительность отличная. Прокрутка выполняется быстро и плавно, нет никаких признаков задержки. Мне не хотелось бы играть таким образом, для этого, безусловно, есть лучшие варианты, но я мог часами работать с моим Surface Go 2 на кухне, как если бы я сидел перед своим настольным компьютером в офисе.
Вишенка на торте заключается в том, что вы можете получить доступ к своим удаленным машинам, не находясь в той же сети. Это не совсем удобная функция для начала 2021 года, но когда мир вернется в норму и снова будет разрешена работа в кафе, это будет действительно интересная функция на моем LTE Surface Go 2.
Встроенный режим ИТ-поддержки
Источник: Windows CentralЭто не то, что мне приходилось использовать лично, но я попробовал это, и он работает безупречно.Если на ПК установлена служба удаленного рабочего стола Chrome, вы можете оказывать удаленную помощь любому пользователю в любой сети. Все, что нужно сделать другой стороне, — это сгенерировать 12-значный код, передать его вам, и вы сможете войти в свою систему.
Коды действительны только в течение пяти минут, что немного добавит душевного спокойствия, но, очевидно, вам все равно нужно помнить о том, кому вы их передаете. Но это, безусловно, упрощает работу семейного специалиста по поддержке ИТ.
И, как и в случае с вашими собственными машинами, нахождение в одной сети не проблема.Все, что им нужно, — это установленное приложение, а все, что вам нужно, — это расширение браузера и код.
Удаленному рабочему столу Chrome даже не нужен Google Chrome
Удаленный рабочий стол Chrome с использованием Microsoft Edge в Linux. Источник: Windows CentralНе нравится идея использовать Google Chrome? Это нормально, используйте вместо этого Microsoft Edge. Теперь, когда новый Edge основан на Chromium, вы можете просто зайти в Интернет-магазин Chrome и вместо этого установить расширение для Edge. Предположительно то же самое относится и к другим браузерам на основе Chromium, таким как Opera и Brave.
Для максимального пересечения потоков, с которым я смог справиться за один раз, я попробовал его в Microsoft Edge для Linux, работающем на Chrome OS, и опыт был идентичен запуску внутри Google Chrome. При первой установке расширения вы получаете предупреждение о том, что вам действительно следует установить Chrome, но вы просто игнорируете это и продолжаете свой веселый путь.
У меня действительно нет причин, по которым я когда-либо снова хотел бы возиться со встроенными инструментами Microsoft, особенно если они стоят за Windows 10 Pro.Chrome Remote Desktop — это действительно превосходное бесплатное программное обеспечение, невероятно удобное для пользователя и доступное для всех без каких-либо технических знаний. Просто установите две части, войдите в систему и вперед.
Remote Bliss
Удаленный рабочий стол Chrome
Лучшее решение для удаленного рабочего стола для Windows 10
Нет особых причин рассматривать какое-либо другое решение для удаленного рабочего стола, когда это бесплатное решение от Google настолько хорошо и легко в использовании как для новичков, так и для опытных пользователей.
Мы можем получать комиссию за покупки, используя наши ссылки. Учить больше.
Мать всех сборокЭто лучшие материнские платы для AMD Ryzen 9 3900X
Ryzen 9 3900X — это мощный процессор, позволяющий делать практически все на вашем ПК. Этот процессор может почти все: от редактирования видео и интенсивных игр до соревнований в таблице лидеров для энтузиастов. Пока вы соединяете его с одной из этих материнских плат.
Как использовать Удаленный рабочий стол Chrome для управления компьютером из любого места
Хотите подключиться к удаленному компьютеру или позволить кому-то другому подключиться к вашей системе? Удаленный рабочий стол Chrome — это простой и бесплатный способ сделать это.Вы можете использовать его на любом компьютере под управлением Chrome, если он подключен к сети.
Давайте посмотрим, как использовать Удаленный рабочий стол Chrome и как он работает.
Что такое Удаленный рабочий стол Chrome?
Chrome Remote Desktop — это бесплатный инструмент удаленного доступа, который покажется вам знакомым, если вы использовали другие решения для удаленного доступа.Сервис позволяет вам получить доступ к другому компьютеру через Интернет, как если бы вы сидели прямо перед ним. Входы с клавиатуры и мыши управляют удаленным ПК.
Возможные варианты использования Удаленного рабочего стола Chrome:
- Использование приложения для конкретной платформы на другом компьютере.
- Регистрация на компьютере из любой точки мира.
- Предлагаем техническую поддержку другу или члену семьи издалека.
Удаленный рабочий стол Chrome работает в Windows, Mac, Linux и Chrome OS. Несмотря на название, на самом деле вам не нужен Google Chrome для использования службы; мы протестировали его как работоспособное в Firefox.Однако Google рекомендует его для достижения наилучших результатов, поэтому по возможности следует использовать Chrome.
Кроме того, вы можете получить удаленный доступ к рабочему столу и управлять им с помощью устройства Android или iOS.Мы покажем вам, как установить Удаленный рабочий стол Chrome на каждой платформе, чтобы у вас было все необходимое для его использования. Вам понадобится учетная запись Google, поэтому убедитесь, что она настроена, прежде чем продолжить.
Как настроить удаленный рабочий стол Chrome
Мы рассмотрим различия в процессе установки Удаленного рабочего стола Chrome для каждой платформы.Однако у всех них есть несколько общих первых шагов: установите Google Chrome, если он еще не установлен. Затем перейдите в веб-центр удаленного рабочего стола Chrome и войдите в свою учетную запись Google.
После этого вы увидите домашнюю страницу Удаленного рабочего стола Chrome.Вверху есть два заголовка: Remote Access и Remote Support . Удаленный доступ предназначен для управления своими компьютерами из любого места. Remote Support позволяет вам управлять чужим компьютером (или попросить кого-то управлять вашим) путем генерации одноразового кода.
Для удаленного рабочего стола Chrome необходимо установить приложение для получения удаленной поддержки или доступа к своим компьютерам из любого места.Предположим, вы хотите получить удаленный доступ к своему компьютеру; в противном случае вы найдете ссылку для загрузки необходимого приложения в разделе Get Support на вкладке Remote Support .
Давайте посмотрим на процесс установки Windows, чтобы проиллюстрировать основной процесс, а затем рассмотрим различия в других операционных системах.
Как настроить Удаленный рабочий стол Chrome в Windows
Если вы хотите сделать ваш текущий компьютер доступным с помощью Удаленного рабочего стола Chrome на других компьютерах, перейдите на вкладку Удаленный доступ .Затем нажмите кнопку Загрузить в поле Настроить удаленный доступ .
Откроется новое окно расширения «Удаленный рабочий стол Chrome» в Интернет-магазине Chrome.Нажмите Добавить в Chrome , затем Добавить расширение , чтобы утвердить разрешения. Затем вы можете закрыть новое окно.
Затем вы увидите приглашение загрузить файл с именем chromeremotedesktophost.msi . Сохраните это где-нибудь в удобном месте, затем нажмите Принять и установить в поле Готово к установке , чтобы запустить установщик.
После установки вы увидите приглашение выбрать имя для вашего компьютера.Убедитесь, что это описание, чтобы вы не путали его с другими машинами.
Далее вам нужно будет выбрать PIN-код для этого устройства.Вы должны вводить это каждый раз, когда подключаетесь к этому компьютеру с помощью Удаленного рабочего стола Chrome. Введите PIN-код, содержащий не менее шести символов, установите флажок, если вы хотите, чтобы Google собирал статистику использования, и нажмите Start .
Вы можете увидеть запрос UAC из Windows, разрешающий удаленное соединение; щелкните Да , чтобы подтвердить это.
Теперь на вкладке Remote Access вы увидите, что ваш текущий компьютер указан как Online .Значит, все готово.
Настройка удаленного рабочего стола Chrome на Mac
Поскольку большая часть приложения работает через интерфейс браузера, установка удаленного рабочего стола Chrome на Mac почти такая же, как и в описанном выше процессе для Windows.Вам нужно будет установить приложение и расширение, как Windows.
Нажмите кнопку Загрузить в разделе Настроить удаленный доступ , чтобы загрузить его.Выберите место для сохранения файла DMG, затем откройте его, чтобы открыть файл установщика внутри.
Дважды щелкните файл PKG, чтобы открыть установщик, а затем пройдите через процесс.Вам нужно будет ввести пароль администратора, чтобы подтвердить установку.
Как только это будет сделано, вернитесь на веб-сайт, нажмите Включите , чтобы настроить доступ с других ваших устройств.Задайте имя устройства и PIN-код. После этого вы увидите запрос на предоставление разрешений на доступ к удаленному рабочему столу Chrome, чтобы он мог работать должным образом. Это функция безопасности современных версий macOS.
Нажмите кнопку Открыть настройки специальных возможностей , чтобы перейти к Системные настройки> Безопасность и конфиденциальность> Конфиденциальность .Здесь выберите Доступность на левой боковой панели, затем нажмите на замок в нижнем левом углу и введите свой пароль, чтобы разрешить изменения.
В списке справа установите флажок ChromeRemoteDesktopHost .Если он уже отмечен, снимите его и проверьте еще раз.
Затем вы увидите еще один запрос на предоставление разрешений на запись экрана для Удаленного рабочего стола Chrome.Щелкните Открыть системные настройки в этом предупреждении, чтобы перейти на вкладку Экранная запись на той же странице настроек Конфиденциальность .
Опять же, установите флажок ChromeRemoteDesktopHost .
Системные настройки будут предупреждать, что приложение не будет работать должным образом, пока вы не перезапустите его.Нажмите Выйти сейчас , чтобы закрыть Удаленный рабочий стол Chrome. Вернитесь на страницу удаленного рабочего стола Chrome в своем браузере, и, если все работает правильно, вы должны увидеть имя вашего Mac и Online под This device .
Теперь вы готовы использовать Удаленный рабочий стол Chrome на своем Mac.Вам может потребоваться одобрить разрешение Контроль ввода при первом подключении, что может потребовать повторного перезапуска Удаленного рабочего стола Chrome, прежде чем он заработает должным образом.
Настройка удаленного рабочего стола Chrome в Linux
Процесс Linux для удаленного рабочего стола Chrome очень похож на описанный выше (при условии, что Chrome доступен для вашего дистрибутива).На странице «Удаленный рабочий стол Chrome» нажмите кнопку « Загрузить » под «Настроить удаленный доступ» , и вам будет предложено добавить расширение «Удаленный рабочий стол Chrome» в Chrome в новом окне.
После загрузки нажмите кнопку «Принять и установить » и подтвердите появившееся приглашение.Затем вам нужно будет установить дополнительные пакеты для запуска приложения Chrome Remote Desktop.
После этого вы готовы сгенерировать код, чтобы кто-то еще мог получить доступ к вашему компьютеру.Однако вы также увидите приглашение установить Удаленный рабочий стол Chrome в правом нижнем углу окна.
Если он не появляется, щелкните значок Plus в правом углу адресной строки, чтобы отобразить запрос на его установку.
На вашем компьютере откроется специальное приложение «Удаленный рабочий стол Chrome».Однако в нашем тестировании компьютер Linux не отображался на панели удаленного доступа, а это означает, что вы не можете подключиться к своей машине Linux с других устройств. Тем не менее, он по-прежнему позволяет удаленно управлять другими компьютерами и получать входящие соединения.
Если вам это мешает, посмотрите другие способы удаленного доступа из Linux из Windows.
Настройка удаленного рабочего стола Chrome в Chrome OS
Чтобы использовать Удаленный рабочий стол Chrome на Chromebook, убедитесь, что вы вошли в ту же учетную запись Google, которую использовали для настройки других компьютеров.Как и на любой другой платформе, перейдите на сайт удаленного рабочего стола Chrome, нажмите Загрузить и следуйте инструкциям по установке расширения удаленного рабочего стола Chrome. Тогда все готово.
Как и Linux, кажется, что вы не можете настроить Chromebook в качестве одного из своих компьютеров в разделе Remote Access .Это досадный недостаток, но остальная часть приложения по-прежнему работает.
Как управлять своими компьютерами с помощью удаленного рабочего стола Chrome
Используя Chrome на любом компьютере, откройте страницу удаленного рабочего стола Chrome и войдите в свою учетную запись Google.На вкладке Удаленный доступ щелкните один из своих компьютеров. Для подключения он должен отображаться как Online , поэтому убедитесь, что система доступна.
Вам нужно будет ввести свой PIN-код, чтобы подключиться к этому устройству.Установите флажок Запомнить мой PIN-код на этом устройстве (доступно не для всех подключений), чтобы пропустить этот шаг в будущем.
В списке устройств щелкните значок Pencil справа от элемента, чтобы изменить его имя.Вы также можете изменить текущий PIN-код устройства. Используйте значок Корзина , чтобы удалить компьютер из своей учетной записи.
Как оказать или получить помощь с помощью Удаленного рабочего стола Chrome
Другая половина удаленного доступа Chrome — это вкладка Remote Support , которая позволяет вам помочь другу (или попросить кого-нибудь связаться с вами).
Если вы хотите, чтобы к вашему компьютеру подключился кто-то другой, вам понадобится расширение Chrome Remote Desktop, как описано выше.Если он еще не установлен, вы увидите предложение установить его в разделе Получить поддержку .
Когда он будет готов, нажмите Создать код , и вы увидите 12-значный код.Передайте это другому человеку (с помощью текста, электронной почты или другим способом), которому нужно будет ввести его в Chrome Remote Desktop на своей стороне.
Как только они это сделают, вы увидите окно с просьбой разрешить вашему другу подключиться к вашему компьютеру.Утверждайте это только в том случае, если вы хотите связаться с кем-то.
И наоборот, если вы подключаетесь к другу, попросите его выполнить указанные выше действия, чтобы установить расширение и сгенерировать код.Затем введите предоставленный код в поле Give Support внизу этой страницы, а затем введите Connect .
Использование удаленного рабочего стола Chrome
После подключения вы можете свободно управлять другим компьютером, используя мышь и клавиатуру, как и следовало ожидать.В правой части экрана вы увидите небольшую стрелку, которую вы можете щелкнуть, чтобы открыть дополнительные параметры.
Включите Полноэкранный режим , если вам нужен доступ к определенным сочетаниям клавиш.Например, если вы используете компьютер Windows для управления Mac, Удаленный рабочий стол Chrome отправляет команду , когда вы нажимаете клавишу Windows . Однако, если вы не находитесь в полноэкранном режиме, ваш компьютер будет перехватывать такие команды, как Win + R .
Вы можете Включить синхронизацию буфера обмена , если вы хотите копировать и вставлять между устройствами.В разделе Элементы управления вводом вы найдете возможность отправить Ctrl + Alt + Del , Print Screen и F11 на удаленный компьютер. Параметр Настроить сопоставление клавиш особенно удобен, поскольку позволяет переназначать ключи, если значения по умолчанию не работают для вас.
Используйте Дисплеи , чтобы выбрать, каким экраном вы хотите управлять, если на удаленном устройстве их несколько.
Передача файлов позволяет отправить файл на удаленный компьютер или получить его с него.
Наконец, опция Добавить на рабочий стол позволяет вам установить другое приложение Chrome Remote Desktop (которое вы, возможно, установили ранее) для некоторых улучшений.
Если вы тот, кто находится под контролем, нажмите кнопку Прекратить совместное использование внизу, чтобы завершить сеанс.
Удаленный рабочий стол Chrome на Android и iOS
Хотите управлять своими компьютерами со смартфона или планшета? Вы можете установить Удаленный рабочий стол Chrome на Android или iOS для доступа из любого места.
Приложения просты: установите их, войдите в свою учетную запись Google, и вы увидите все добавленные машины под Мои компьютеры .Коснитесь одного из них, чтобы установить соединение и ввести ПИН-код для удаленного подключения.
К сожалению, вы не можете использовать мобильное приложение для получения поддержки или подключения к другим пользователям с помощью кодов; будут работать только машины, которые вы добавили в свою учетную запись.
ЗакрыватьИзображение 1 из 3
Изображение 2 из 3
Изображение 3 из 3
После подключения вот как взаимодействовать в режиме трекпада:
- Проведите одним пальцем, чтобы переместить курсор мыши.Дисплей будет следовать за курсором при его перемещении.
- Коснитесь одним пальцем, чтобы щелкнуть (вы щелкните то, что находится под курсором).
- Коснитесь двумя пальцами, чтобы щелкнуть правой кнопкой мыши.
- Для щелчка средней кнопкой коснитесь экрана тремя пальцами.
- Сведите или разведите двумя пальцами, чтобы увеличить или уменьшить масштаб.
- Проведите двумя пальцами вверх или вниз для вертикальной прокрутки.
- На Android проведите тремя пальцами вниз, чтобы открыть панель инструментов.
- В iOS коснитесь экрана четырьмя пальцами, чтобы открыть меню.
Используя панель инструментов / меню, вы можете переключаться между режимами Touch и Trackpad . Трекпад (значок мыши) по умолчанию, а Touch ведет себя как другие приложения, позволяя использовать палец для прокрутки экрана и касаясь в любом месте, чтобы щелкнуть там.
Также на панели инструментов вы можете вызвать клавиатуру, чтобы начать вводить текст, отправить комбинацию Ctrl + Alt + Delete , изменить размер рабочего стола в соответствии с размером экрана и завершить сеанс.
Загрузить: Приложение «Удаленный рабочий стол Chrome» для Android | iOS (бесплатно)
Безопасен ли удаленный рабочий стол Chrome?
Google утверждает, что «все сеансы удаленного рабочего стола полностью зашифрованы.»В сочетании с тем фактом, что вам нужен PIN-код для подключения к удаленным устройствам, вы можете быть разумно уверены, что сеансы удаленного рабочего стола Chrome защищены от отслеживания. Для достижения наилучших результатов используйте надежные PIN-коды, которые нелегко угадать.
Кроме того, одноразовые коды, генерируемые при подключении к чьему-либо компьютеру, истекают через пять минут.Это предотвращает использование старых ПИН-кодов в будущем.
Теперь вы знаете, как работает Удаленный рабочий стол Chrome
Вы готовы использовать Удаленный рабочий стол Chrome на своих компьютерах или подключаться к другим.Однако независимо от того, какие платформы вы настроили, убедитесь, что вы настроили их параметры для отключения спящего режима в режиме ожидания.
Удаленный рабочий стол Chrome не может подключиться к удаленному компьютеру, когда он не в сети, находится в спящем режиме или выключен.Приложение не поддерживает Wake-on-LAN, поэтому, если вы хотите получить к нему доступ в любое время, убедитесь, что ваш компьютер не перейдет в спящий режим и не разрядится батарея.
Нужен другой вариант? Для кроссплатформенного приложения для удаленного рабочего стола, не использующего Google, ознакомьтесь с нашим полным руководством по TeamViewer.
20 самых забавных сайтов с лучшим юмором в ИнтернетеЕсли вы ищете лучший юмор в Интернете, вот самые забавные веб-сайты, которые вам следует посетить.
Читать далее
Об авторе Бен Штегнер (Опубликовано 1697 статей)Бен — заместитель редактора и менеджер по адаптации в MakeUseOf.Он оставил свою работу в сфере ИТ, чтобы писать полный рабочий день в 2016 году, и никогда не оглядывался назад. В качестве профессионального писателя он освещал технические руководства, рекомендации по видеоиграм и многое другое уже более шести лет.
Более От Бена СтегнераПодпишитесь на нашу рассылку новостей
Подпишитесь на нашу рассылку, чтобы получать технические советы, обзоры, бесплатные электронные книги и эксклюзивные предложения!
Еще один шаг…!
Подтвердите свой адрес электронной почты в только что отправленном вам электронном письме.
Как настроить Удаленный рабочий стол Chrome на Chromebook
Нам нравится, насколько гибкими являются набор функций браузера Chrome и Chrome OS. Chrome OS обладает множеством функций, от бесчисленных расширений и веб-приложений до того, насколько полезны такие устройства, как телефоны Android и Chromebook. Одним из наиболее ценных инструментов, которые может предложить Chrome, является Удаленный рабочий стол Chrome, который позволяет вам получить доступ к своему компьютеру (Mac, ПК, Linux) из любой точки мира с помощью телефона Android или iOS, либо другого компьютера или планшета под управлением Chrome. и приложение удаленного рабочего стола.Мы покажем вам, как настроить Удаленный рабочий стол Chrome на Chromebook и других машинах, чтобы вы могли получать доступ к своим файлам издалека, предоставлять удаленную техническую поддержку или получать удаленную техническую поддержку.
Как настроить Удаленный рабочий стол Chrome
на компьютере Mac, ПК или LinuxЕсли вы планируете получить доступ к другому компьютеру с Chromebook, вам необходимо настроить Удаленный рабочий стол Chrome на этом компьютере.
- Откройте браузер Chrome на компьютере, к которому вы хотите получить удаленный доступ.
- Введите remotedesktop.google.com/access .
- На сайте удаленного рабочего стола щелкните вкладку с надписью Remote Acces s.
Щелкните синюю стрелку в поле с надписью Настроить удаленный доступ для загрузки пакета удаленного доступа.
Источник: Android CentralКогда установочный пакет загрузится, не забудьте также нажать на синее поле «Добавить в Chrome» для быстрого доступа.
Источник: Android CentralСледуйте инструкциям и предоставьте необходимые разрешения для настройки и установки Chrome Remote Desktop .
Источник: Android CentralДайте вашему хост-компьютеру имя .
Источник: Android CentralУстановите PIN для этого компьютера, чтобы вы могли получить к нему удаленный доступ с другого устройства.
Источник: Android CentralКогда вы будете готовы поделиться экраном с другим компьютером, щелкните расширение для удаленного рабочего стола Chrome на панели инструментов Chrome.
Источник: Android Central
Обратите внимание, что вам может потребоваться предоставить этому приложению разрешение на работу на вашем компьютере или изменить разрешения безопасности вашего компьютера.
Как использовать Удаленный рабочий стол Chrome
на Chromebook- Откройте браузер Chrome на компьютере, к которому вы хотите получить удаленный доступ.
- Введите remotedesktop.google.com/access .
Щелкните Удаленный доступ , чтобы выбрать компьютер, к которому вы хотите получить доступ.
Источник: Android Central- Дважды щелкните на компьютере, которым нужно управлять.
Введите PIN-код , созданный при настройке Удаленного рабочего стола Chrome на другом компьютере.
Источник: Android Central- Щелкните стрелку для подключения.
Когда вы будете готовы отключиться, щелкните Остановить общий доступ .
Источник: Android Central
Chrome Remote Desktop — это не только удобный инструмент для доступа к офисному компьютеру или большому рабочему столу дома, но и отличный способ оказать техническую поддержку друзьям или семье, которым может понадобиться немного помощи с компьютерной проблемой. Когда вы делитесь своим компьютером с кем-то еще или кто-то делится своим компьютером с вами, создается одноразовый код доступа, поэтому человеку, которому помогают, не нужно беспокоиться о том, что его помощник будет продолжать иметь доступ через его устройство.Пользователь просто щелкнет «Остановить совместный доступ» в любой момент, и помощник больше не получит доступа к своему устройству.
Наш лучший выбор оборудования
Хотя вы можете использовать Удаленный рабочий стол Chrome с любого устройства, на котором запущен браузер Chrome, мы частично используем его с одним из лучших Chromebook, таким как Lenovo Flex 5.
Золотая середина
Lenovo Chromebook Flex 5
Отличная производительность по отличной цене
Этот новый Chromebook от Lenovo обладает всеми функциями, которые вы хотели бы получить от более дорогого устройства, по более приемлемой цене.Кроме того, это тоже выглядит фантастически!
Установка и настройка удаленного рабочего стола Chrome в Ubuntu 20.04
В этом руководстве мы узнаем, как установить и настроить удаленный рабочий стол Chrome в Ubuntu 20.04. Удаленный рабочий стол Google Chrome позволяет пользователям получать удаленный доступ к другому компьютеру и управлять им через Интернет с помощью протокола, называемого Chromoting, в браузерах Google Chrome.
Установка и настройка удаленного рабочего стола Chrome в Ubuntu 20.04
Установите браузер Google Chrome в Ubuntu 20.04
Чтобы использовать Удаленный рабочий стол Chrome, у вас должны быть браузеры Google, Chromium или Google Chrome. Следуйте приведенному ниже руководству, чтобы узнать, как установить браузер Chrome в Ubuntu 20.04, если он еще не установлен.
Установите браузер Google Chrome в Ubuntu 20.04
Войдите в учетную запись Google
Прежде чем вы сможете начать установку Chrome Remote Desktop в Ubuntu 20.04, войдите в свою учетную запись Google в браузере, используя учетную запись Gmail.
Установите расширение удаленного рабочего стола Chrome.
Затем перейдите на страницу расширений Chrome и выполните поиск удаленного рабочего стола Chrome.
Щелкните Добавить в Chrome , чтобы установить расширение.
После установки вы должны увидеть значок удаленного рабочего стола Chrome рядом с адресной строкой поиска справа.
Установите пакет удаленного рабочего стола Chrome
Затем установите пакет удаленного рабочего стола Chrome, который предоставляет необходимые компоненты хоста;
wget https://dl.google.com/linux/direct/chrome-remote-desktop_current_amd64.deb -P / tmp
apt install / tmp / chrome-remote-desktop_current_amd64.deb
Вы также можете перейти в папку загрузки, в данном случае / tmp, и выполнить команду;
cd / tmp apt install ./chrome-remote-desktop_current_amd64.deb
Удаленный рабочий стол Chrome устанавливается как служба, chrome-remote-desktop.service и запускается после установки. Он также позволяет запускать загрузку системы.
Чтобы подтвердить, что он работает;
systemctl status chrome-remote-desktop
● chrome-remote-desktop.service - LSB: служба удаленного рабочего стола Chrome
Загружено: загружено (/etc/init.d/chrome-remote-desktop; сгенерировано)
Активен: активен (вышел) с Вс 2020-04-19 23:01:08 EAT; 1мин 14с назад
Документы: man: systemd-sysv-generator (8)
Задач: 0 (лимит: 2319)
Память: 0Б
CGroup: /system.slice/chrome-remote-desktop.service
19 апр, 23:01:08 коромича systemd [1]: Запуск LSB: служба удаленного рабочего стола Chrome ...
19 апр, 23:01:08 коромича systemd [1]: Запущен LSB: служба удаленного рабочего стола Chrome. Включить подключения к удаленному рабочему столу
Чтобы разрешить удаленный доступ к вашему Ubuntu 20.04 через инструмент удаленного рабочего стола Chrome, вам необходимо включить это, открыв расширение удаленного рабочего стола Chrome или просто используя адрес доступа к удаленному рабочему столу, https: // remotedesktop. google.com/access и нажав ВКЛЮЧИТЕ , как показано на снимке экрана ниже;
Если вы не видите кнопку ВКЛЮЧИТЬ , просто создайте каталог конфигурации удаленного рабочего стола Chrome в своем домашнем каталоге;
мкдир ~ /.config / chrome-remote-desktop
После создания каталога перезагрузите URL-адрес доступа, указанный выше.
Далее введите имя вашей системы;
Нажмите «Далее», чтобы установить ПИН-код удаленного подключения. Убедитесь, что PIN-код состоит не менее чем из 6 цифр.
После установки PIN-кода нажмите START , чтобы запустить Удаленный рабочий стол Chrome. При появлении запроса на аутентификацию для запуска удаленного рабочего стола Chrome выполните аутентификацию и продолжайте.
Удаленный рабочий стол Chrome теперь запущен и работает на вашем Ubuntu 20.04.
Доступ к Ubuntu 20.04 через удаленный рабочий стол Chrome
Чтобы иметь возможность получить удаленный доступ к Ubuntu 20.04 через удаленный рабочий стол Chrome, вам необходимо установить удаленный рабочий стол Chrome в этой системе и войти в учетную запись Google, используя тот же адрес gmail .
Например, в нашей демонстрации Ubuntu 20.04 — это наш удаленный рабочий стол, к которому можно получить доступ из настольной системы Ubuntu 16.04. Поскольку в обеих системах этот инструмент установлен и выполнен вход с использованием одного и того же идентификатора Gmail, мы должны видеть наш удаленный рабочий стол, Ubuntu 20.



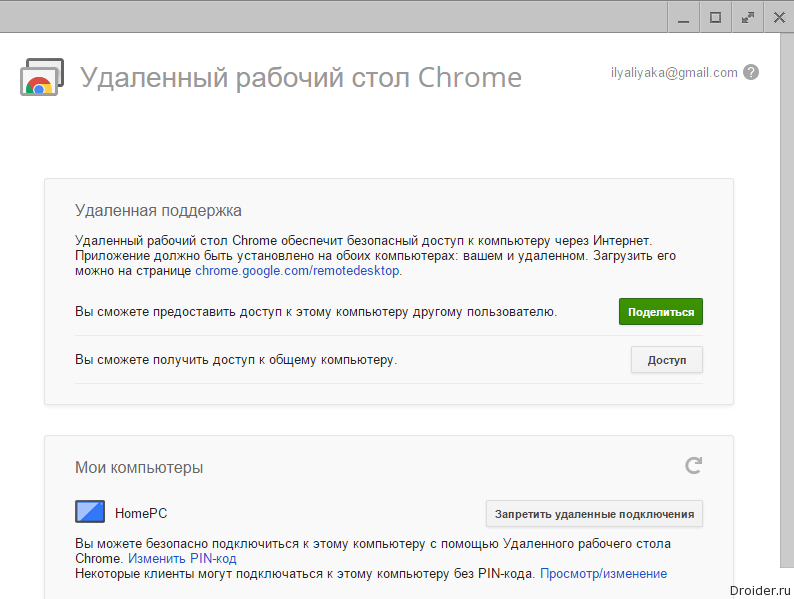


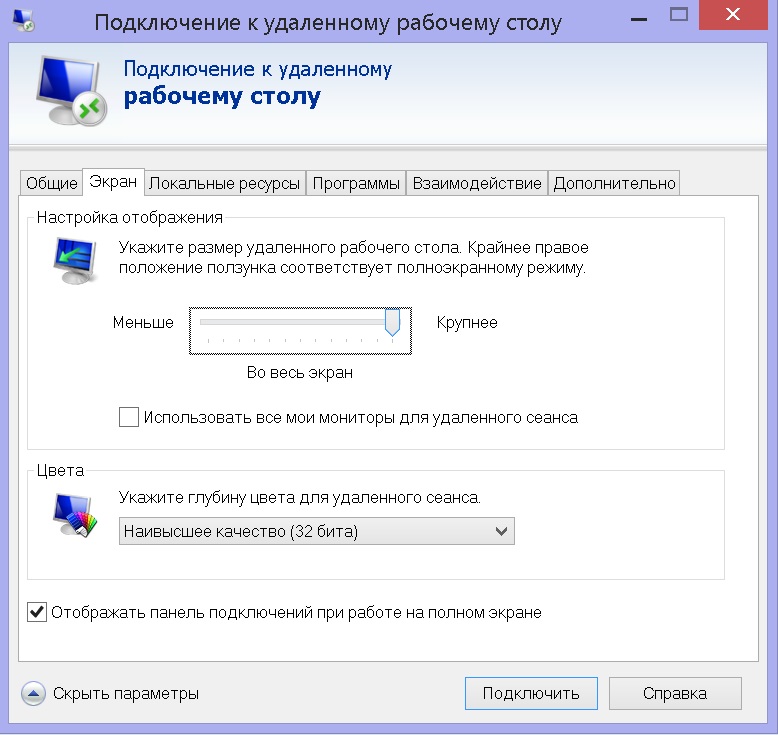
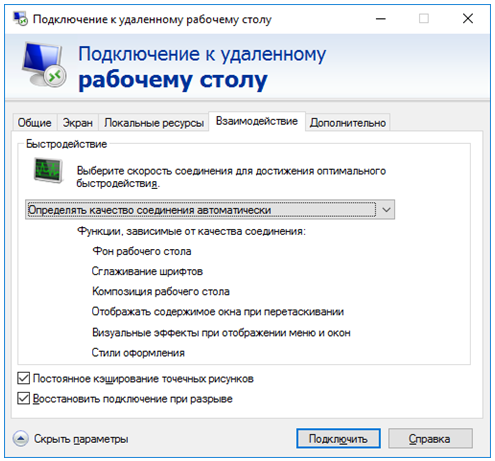
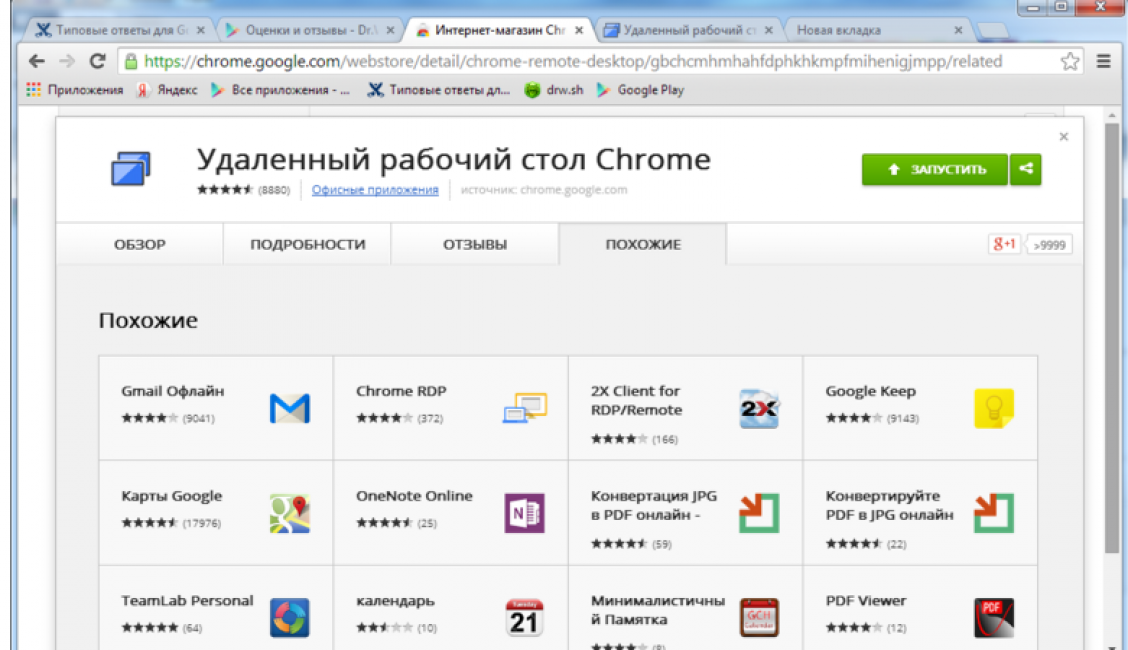
 orig
orig
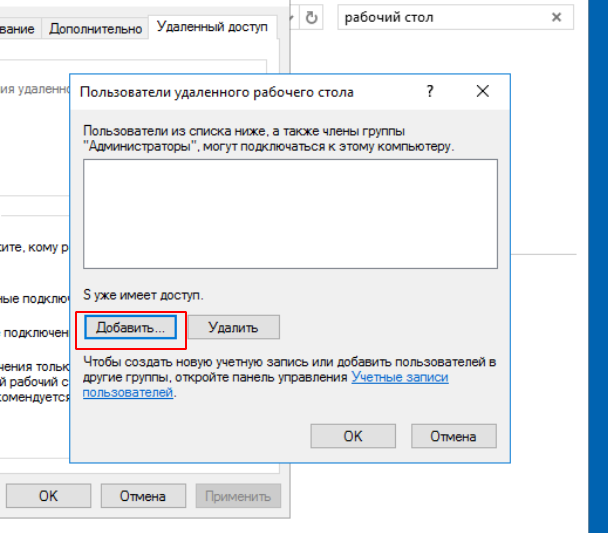 _init_child_env()
self._setup_pulseaudio()
self._setup_gnubby()
#self._launch_x_server(x_args)
#self._launch_x_session()
display = self.get_unused_display_number()
self.child_env["DISPLAY"] = ":%d" % display
_init_child_env()
self._setup_pulseaudio()
self._setup_gnubby()
#self._launch_x_server(x_args)
#self._launch_x_session()
display = self.get_unused_display_number()
self.child_env["DISPLAY"] = ":%d" % display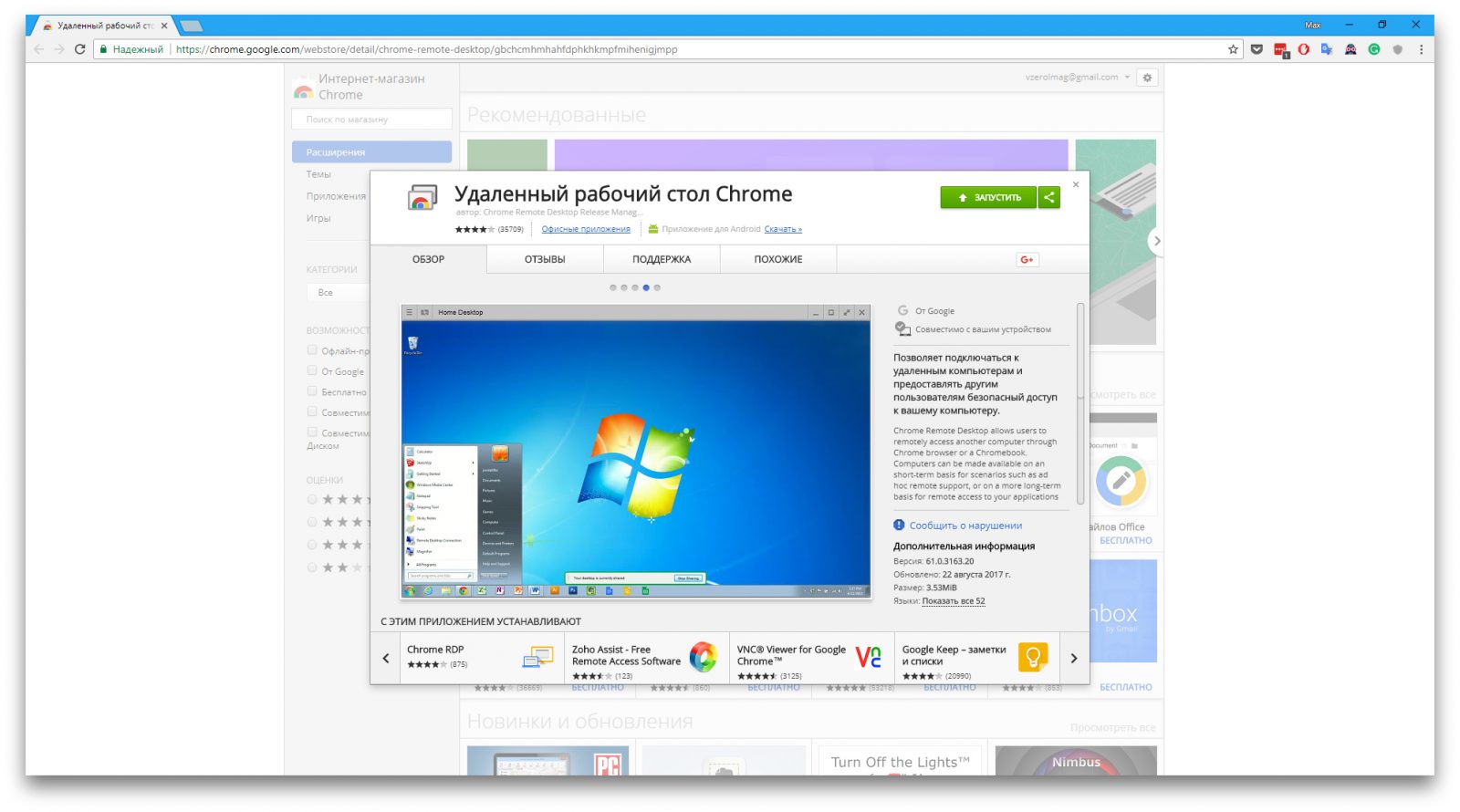

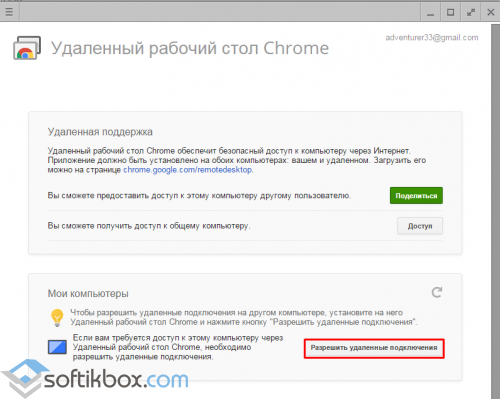
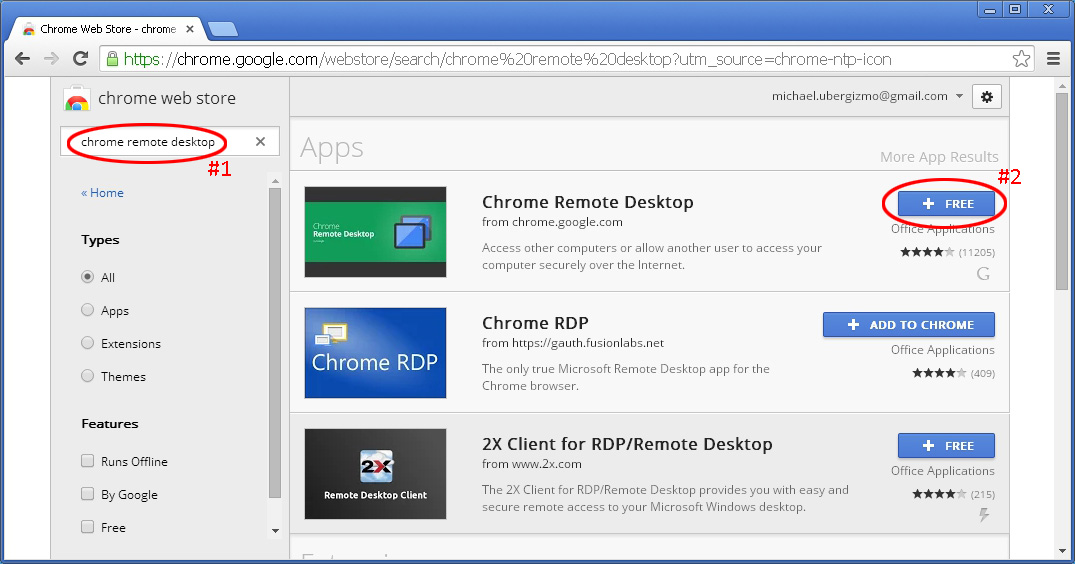
 Если вы используете рабочий стол Unity, вам понадобится дополнительный код. Вам следует использовать следующую команду: DESKTOP_SESSION = ubuntu XDG_CURRENT_DESKTOP = Unity XDG_RUNTIME_DIR = / run / user / $ (id -u) exec / usr / sbin / lightdm-session ‘gnome-session –session = ubuntu’
Если вы используете рабочий стол Unity, вам понадобится дополнительный код. Вам следует использовать следующую команду: DESKTOP_SESSION = ubuntu XDG_CURRENT_DESKTOP = Unity XDG_RUNTIME_DIR = / run / user / $ (id -u) exec / usr / sbin / lightdm-session ‘gnome-session –session = ubuntu’