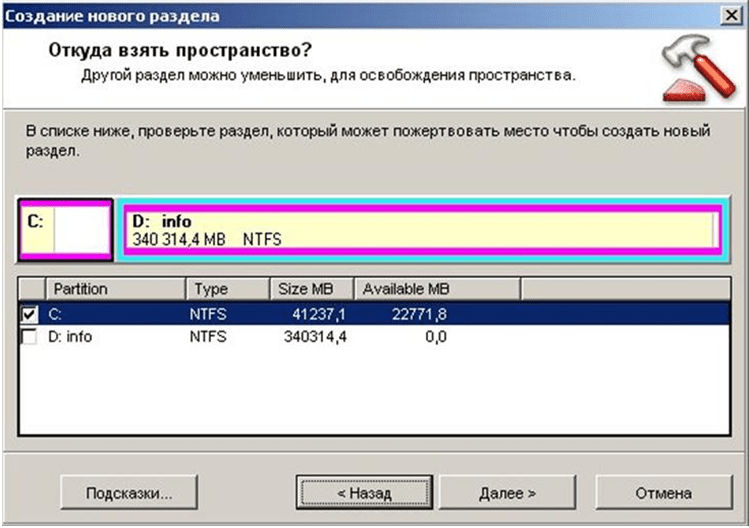Как разделить жесткий диск в Windows: пошаговая инструкция
Совсем недавно мы рассказывали, зачем делить жесткий диск или SSD на разделы. Теперь, собственно, о том, как эти разделы создать. Проще всего сделать это на этапе сборки компьютера и установки Windows. Но даже, если у вас уже установлена ОС и на диске есть ценная информация, создать разделы еще не поздно. Все файлы при этом можно сохранить. Итак, как разбить жесткий диск на компьютере с Windows 10 или более ранними версиями?
Разделы: какие и сколько нужны?
Собственно, никаких ограничений здесь нет. Разве что с точки зрения здравого смысла. Многое зависит от объема вашего диска. Например, террабайтник не стоит делить больше, чем на 2 раздела. Диски от 2 Тбайт можно «порезать» и на 3.
- Системный (от 500 Гбайт) — для работы системы и софта;
- Основной — для хранения файлов, документов;
- Медиа — для хранения фильмов, фотографий, видео;
- Игры — тут без комментариев.
Не стоит делать архивных разделов на большом HDD — ведь физически это один диск. Архивы должны храниться не в других разделах, а на другом, отдельном накопителе.
Слишком много разделов тоже плохо — скорее всего, они будут маленькими и быстро начнут переполняться.
Разделение дисков без потери данных
Типичная ситуация: вы купили компьютер с установленной ОС, на радостях поставили весь нужный софт, перенесли фото и видео, а потом задумались: а почему раздел всего один? Еще не поздно, можно увеличить разделить диск на виртуальные части.
Правило №1: перед тем, как делать что-то с жестким диском или SSD, создайте его копию (BackUp). Если информации слишком много, сохраните хотя бы самую важную.
- Откройте меню «Пуск» и, кликнув правой кнопкой мыши по пункту «Компьютер», найдите в контекстном меню параметр «Управление».
- В открывшемся окне в списке слева вы берите «Управление дисками».
- Щелкните правой кнопкой мыши по области диска C:, а затем в появившемся контекстном меню — «Сжать том». Система проведет анализ диска и предложит максимально возможный размер для сокращения системного раздела. Укажите такой размер сжатия, чтобы размер диска С был не меньше 150 Гбайт.
 Если вы хотите создать один логический диск, то подтвердите предложенный размер тома.
Если вы хотите создать один логический диск, то подтвердите предложенный размер тома.- Нужны два и более разделов? Укажите свой размер первого создаваемого логического диска. Затем подтвердите форматирование раздела — по умолчанию предлагается NTFS — и при желании укажите нужную букву диска. То же самое проделайте со следующей оставшейся областью. Нажмите «Далее» и «Готово».
Как разбить систему на два диска при установке Windows
Сделать это гораздо проще, если у вас «свеженький» компьютер, на который вы только устанавливаете Windows 7, 8 или 10.
- На начальном этапе установки после того, как вы зададите вариант «Полная установка», программа предложит выбрать раздел жесткого диска для инсталляции ОС. Укажите нужный раздел и нажмите «Далее». Затем кликните по ссылке «Настройка диска». После этого станут доступны несколько команд.
- Выберите «Создать: создание нового раздела».
 Выделите в списке разделов незанятое место, нажмите кнопку «Создать» и введите размер в мегабайтах (лучше — от 100 Гбайт). Нажмите «Применить». При формировании первого раздела будет также автоматически создан раздел для загрузочных файлов (около 100 Мбайт).
Выделите в списке разделов незанятое место, нажмите кнопку «Создать» и введите размер в мегабайтах (лучше — от 100 Гбайт). Нажмите «Применить». При формировании первого раздела будет также автоматически создан раздел для загрузочных файлов (около 100 Мбайт). - После завершения инсталляции и первой загрузке Windows зайдите в меню «Пуск», кликните правой кнопкой по пункту «Компьютер» и выберите в контекстном меню «Управление». В открывшемся окне перейдите в раздел «Управление дисками». Выберите область «Не распределен» и повторите пункт 3 из совета для варианта 1. В Windows можно получить только три основных раздела, которые могут быть загрузочными, — четвертый создается уже как дополнительный.
Как увеличить системный раздел, не форматируя диск
Еще один типичный случай: на вашем компьютере уже есть диск с несколькими разделами, в которых размещена информация. Однако Windows и программы настолько разрослись, что свободного места в системном разделе совсем не осталось. Не торопитесь бежать в магазин за новым винчестером — выход есть. Соседние разделы можно слегка ужать за счет незанятого пространства и передать высвобожденное место под файловую систему.
Не торопитесь бежать в магазин за новым винчестером — выход есть. Соседние разделы можно слегка ужать за счет незанятого пространства и передать высвобожденное место под файловую систему.
Однако перед подобной операцией настоятельно рекомендуем выполнить его очистку от ненужных файлов — например, утилитой CCleaner. Затем остается только приступить к перераспределению пространства. В Windows 7 и Windows 10 это можно сделать штатными средствами.
- Одновременно нажмите клавиши «Win» и «R», чтобы открыть командную строку.
- Введите в строке «compmgmt.msc» и нажмите «OK». Откроется вкладка «Управление компьютером».
- Слева зайдите в пункт «Управление дисками», чтобы просмотреть все доступные диски и их разделы.
- Кликните правой кнопкой мыши на жесткий диск, раздел которого требуется сжать, и выберите «Сжать том».
- Теперь укажите, насколько вы хотите сжать раздел.
 Логично, что размер раздела можно уменьшить только на значение, которое не больше объема свободного пространства на диске. Это означает, что если у вас жесткий диск объемом 300 Гбайт, а из них занято 200 Гбайт, вы сможете сжать раздел на 100 Гбайт. Windows автоматически задаст максимальное значение в мегабайтах.
Логично, что размер раздела можно уменьшить только на значение, которое не больше объема свободного пространства на диске. Это означает, что если у вас жесткий диск объемом 300 Гбайт, а из них занято 200 Гбайт, вы сможете сжать раздел на 100 Гбайт. Windows автоматически задаст максимальное значение в мегабайтах. - Подтвердите действие, нажав кнопку «OK». После этого раздел будет сжат.
После сжатия раздела нераспределенное пространство обозначается как «Не распределен». Именно оно и станет новым разделом.
- Щелкните правой кнопкой мыши на поле «Не распределен» и выберите «Создать простой том».
- Следуйте инструкциям «Мастера создания простого тома» и укажите размер нового раздела и файловую систему, которую вы хотите использовать.
- После этого новый раздел будет создан и доступен под новой (назначенной вами) буквой диска.
Чтобы разбить диск на разделы, также можно использовать программу MiniTool Partition Wizard.
Удобно, что помимо самой программы производитель предлагает на своем интернет-ресурсе абсолютно бесплатно еще и образ загрузочного диска. При установке не забудьте выбрать пункт «Настройка параметров» и отключить установку Яндекс браузера и расширений к нему.
Интерфейс утилиты довольно простой и даже базовых знаний английского достаточно, чтобы выполнить необходимые операции. В качестве альтернативы можно воспользоваться еще одним приложением, позаимствованным из мира Linux, — Gparted. Локализованный интерфейс можно получить в настройке ОС при старте загрузочного диска.
- После запуска программы выберите диск, расположенный справа от системного раздела, и в контекстном меню нажмите на «Move/Resize».
- В появившемся окне потяните мышью за левый край полосы дискового пространства и сдвиньте его вправо — до размера, необходимого для расширения системного диска. Скорректировать получаемый объем можно в поле «Unallocate Space Before».
 Нажмите «ОK».
Нажмите «ОK». - Затем выберите системный диск С: и в контекстном меню опять нажмите на «Move/Resize». Потяните правый край полосы дискового пространства до конца вправо. Нажмите «ОK».
- Итак, все готово: чтобы расширить ваш системный раздел С:. Кликните в верхнем меню по значку «Apply». Если информации в разделах было накоплено много, то процесс может быть длительным — позаботьтесь о том, чтобы питание компьютера не было отключено.
Читайте также:
Как разделить жесткий диск в Windows 10: разбивка на разделы
В данном материале подробно рассмотрим, как разбить диск в Windows 10.Но прежде чем приступить к изучению основного вопроса, предлагаю вначале, ознакомится с причинами разметки, и с подготовкой перед разделением HDD, SSD.
Общая информация и причины деления диска
Винчестер, поделенный на разделы, представляет собой один физический диск, но в проводнике пользователь видит разделенные области, именуемые томами. Существует два вида разметки винчестера:
Существует два вида разметки винчестера:
- Один раздел. Некоторые ПК содержат один раздел, например, C, где установлены Windows, программы, и хранятся пользовательские файлы.
- Несколько разделов. Некоторые компьютеры имеют два и более раздела, где на одном (C) хранятся ОС и приложения, на других (D, E и другие) личная информация пользователя.
Причины, из-за которых может понадобиться разбить диск:
- На винчестере один раздел. Некоторые ноутбуки, из магазина поставляются с одним разделом. При такой ситуации, вероятно, что Вы захотите разбить диск на несколько, чтобы отделить Windows от других файлов.
- Организация данных. Для многих пользователей размещение информации на разных томах является лучшим способом организации данных, чем на одном разделе.
- Резервное копирование и восстановление данных. Требуется меньше времени и усилий для резервного копирования конкретной информации на одном из разделов, чем резервное копирование всего диска.

- Несколько ОС. Некоторые пользователи имеют на компьютере несколько ОС (Windows, Linux), под каждую из которых пользователь должен создать свой раздел.
- Защита от сбоев ПО. Если ОС установлена на отдельном томе, и произошел серьезный сбой, возможно, потребуется переформатировать этот том. При этом Ваши данные останутся в безопасности на других разделах.
- Новый HDD, SSD. Приоритетнее поделить объем нового диска на разделы, пока на нем еще нет информации.
Подготовка перед разбивкой диска
Если Вы окончательно решили, что осуществите разбивку диска, необходимо сделать определенную подготовку перед данной процедурой. Воспользуйтесь такими советами:
- Создайте резервную копию перед разделением винчестера. Могут возникать сбои с питанием или ошибки секторов тома, которые приводят к потере данных.
- Создайте загрузочную флешку.
- Загрузите ПО и драйверы. Если Вы планируете переустанавливать ОС после разделения на тома, тогда подготовьте для корректной работы ПК набор программ, драйверов.

- Скачайте программу по работе с дисками. Приложения такого типа, намного функциональней, чем стандартные средства. В интернете имеется много таких программ, ниже рассмотрим их подробнее.
Теперь, когда Вы ознакомились с подготовительной информацией, можно приступать к разделению диска в Windows 10. Рассмотрим способы, использующие средства ОС и специальное ПО.
Разделение диска штатными средствами в самой ОС
Процедура деления делается двумя способами: через компонент «Управление дисками» и Cmd. Давайте рассмотрим их подробнее.
Способ 1. В «Выполнить» (способы открытия тут) введите diskmgmt.msc, щелкнув OK. В результате запустится окошко управления дисками. В примере, раздел D около 265 ГБ. Попробуем сделать из него два тома. Щелкните по разделяемому диску (D) ПКМ, выбрав в меню «Сжать том». Дождитесь окончания обработки запроса места сжатия.
Во второй строке видно, сколько места можно отнять у раздела D в МБ. Предположим, что необходим том размером 30 ГБ.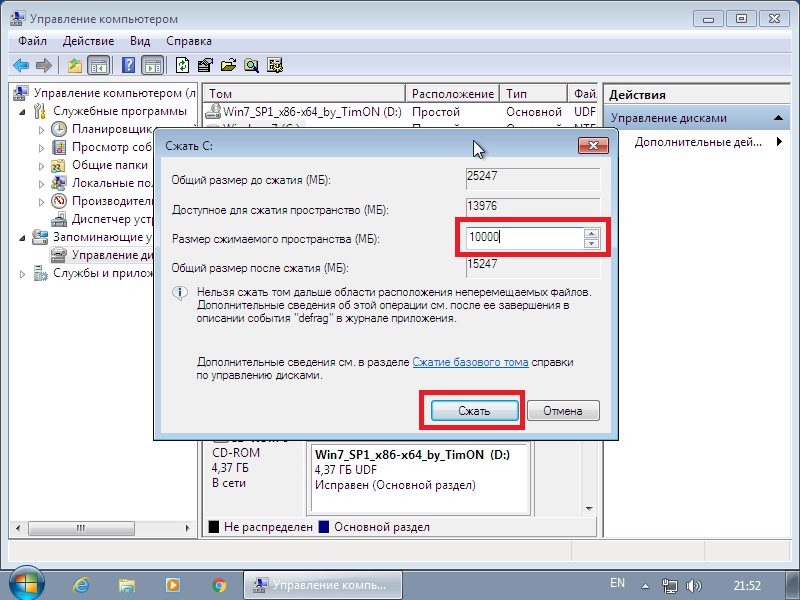 В 1 ГБ около 1024 МБ, значит, в третью строку введем значение 30720. При этом в самой последней строке видно, сколько МБ останется разделу D. Задав свои величины, щелкните «Сжать».
В 1 ГБ около 1024 МБ, значит, в третью строку введем значение 30720. При этом в самой последней строке видно, сколько МБ останется разделу D. Задав свои величины, щелкните «Сжать».
Теперь нужно подождать, пока не завершится процесс сжатия. Чем больше МБ Вы указываете, тем дольше приходится ждать. Затем образуется свободная область, щелкните по ней ПКМ, выбрав «Создать простой том».
В мастере создания томов кликните «Далее».
Далее задаем размер раздела. Если хотите задействовать всю отрезанную память, оставьте максимальное значение. Выполните нажатие «Далее».
В следующем окошке задайте букву диска, например, G. Кликните «Далее».
Теперь укажите параметры форматирования. Мы оставили, как есть, только изменили метку тома, щелкнув «Далее».
Еще раз посмотрите на перечень выбранных параметров. Если все адекватно, щелкните «Готово».
В результате появится, новый созданный Вами раздел в окне «Управление дисками». Также новый том будет доступен для работы в проводнике.
Способ 2. Откройте Cmd в качестве админа (описано здесь). После ввода каждой команды (конструкции) нажимайте Enter. Впишите команду diskpart. Затем печатаем list volume. В Cmd Вы увидите информацию по всем томам. Напротив буквы каждого тома есть цифра. Запомните цифру для разделяемого диска. Например, для тома C цифра равняется 2.
Выберите том, используйте команду вида select volume X, где X цифра тома. Далее напишите конструкцию сжатия размера тома shrink desired=XXXX, где XXXX величина в МБ. Подождите, пока не увидите надпись об успешном выполнении.
Впишите list disk, это выведет список винчестеров с номерами. Затем введите select disk Y, где Y номер винчестера, у которого сжали том. Используйте конструкцию create partition primary для создания тома из свободного пространства. Укажите конструкцию format fs=ntfs quick, это позволит отформатировать новый раздел в файловой системе NTFS. После форматирования нужно присвоить разделу букву, делается это командой assign letter=G, где G это свободная буква. В заключении используйте Exit, далее можете закрыть Cmd. Перейдя в проводник, Вы увидите созданный раздел.
В заключении используйте Exit, далее можете закрыть Cmd. Перейдя в проводник, Вы увидите созданный раздел.
Разбивка диска при установке ОС
Разделить жесткий диск на разделы в Windows 10(относится и к SSD) можно при ее установке, но это приведет к потере данных. Этот способ подойдет, если у Вас новый ПК без информации или Вы сделали полную копию диска, и не жалко потерять эти данные.
Предположим, что Вы дошли до этапа выбора места установки ОС. Выберите каждый раздел и нажмите «Удалить». В результате у Вас образуется незанятое пространство, при этом Ваши данные удалятся. Выберите незанятое пространство, нажав «Создать». Укажите в МБ объем для системного диска, (рекомендую ставить более 70 ГБ), нажав «Применить».
Инсталлятор запросит разрешение на создание дополнительного раздела для системных файлов. Щелкните OK. В результате образуются разделы: дополнительный около 500 МБ, основной Вашего размера, незанятое пространство (оставшееся место). По своему желанию Вы можете продолжить делить незанятое пространство или создать второй раздел, указав весь оставшийся размер и нажав «Создать».
Отформатируйте созданные разделы. Выбирайте каждый раздел, и нажимайте «Форматировать», при появлении предупреждения жмите OK. Укажите диск, где будет ОС, и нажмите «Далее» для продолжения установки.
Программы для разделения дисков
Специализированное ПО выполняет не только функцию разбивки, но и множество других операций по работе с дисками, которые недоступны стандартным средствам. Если есть возможность, используйте эти программы. Даже бывают ситуации, когда не корректно работают стандартные средства, тогда на помощь приходят сторонние приложения. К таким программам относятся:
- Acronis Disk Director;
- Aomei Partition Assistant;
- EaseUS Partition Master;
- MiniTool Partition Wizard;
- Другие.
Для, примера, давайте разделим диск программой Aomei Partition Assistant. Это бесплатный продукт с широким функционалом и русским языком. Проделайте следующие действия:
- Скачайте программу, установите, закройте открытые приложения и запустите ее.

- Щелкните ПКМ по разделяемому диску, выбрав в меню «Создание раздела».
- Задайте размер раздела цифрами или перетаскиванием ползунка. Установите букву, также при нажатии на «Расширенный» можете задать метку и файловую систему. Кликните OK.
- Нажмите «Перейти».
- Подтвердите перезагрузку, нажав «Да».
- В результате ПК перезагрузится, а программа войдет в режим PreOS.Теперь вам останется дождаться окончания процедуры деления. После разбивки ПК перезагрузится, и Вы сможете в проводнике видеть новый раздел.
Вот такими способами можно разбить жесткий диск на разделы в Windows 10 (и SSD). Особенно разметка актуальна для диска с одним томом. Советуем проводить процедуру специальными программами, так функциональнее и безопаснее.
Посмотрите еще статьи:
Вы можете пропустить чтение записи и оставить комментарий. Размещение ссылок запрещено.
Как разбить диск в операционной системе Windows 7?
Содержание:
У вас ноутбук с Windows 7? Тогда вы можете столкнуться с наличием только одного локального диска С.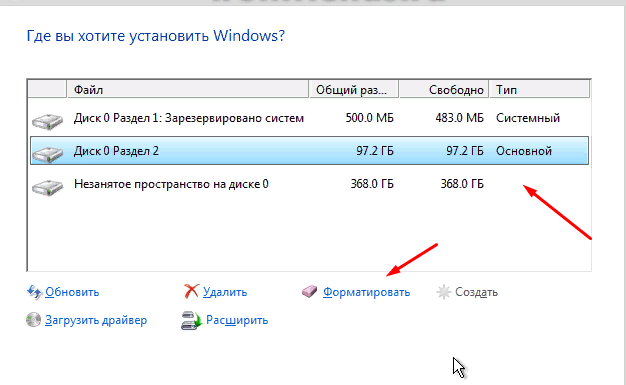 Это может оказаться не удобно: при необходимости переустановить систему или сделать откат все важные сведения нужно будет предварительно перенести вручную на внешний носитель. После можно будет заниматься форматированием локального диска и затем установкой операционной системы. Наличие же нескольких локальных дисков позволит изначально сохранять необходимые сведения не в том разделе, где содержатся системные файлы. Это позволит произвести форматирование локального диска С, не опасаясь потерять важные файлы. Поэтому для удобства и большей надежности жесткий диск нужно разбить на разделы.
Это может оказаться не удобно: при необходимости переустановить систему или сделать откат все важные сведения нужно будет предварительно перенести вручную на внешний носитель. После можно будет заниматься форматированием локального диска и затем установкой операционной системы. Наличие же нескольких локальных дисков позволит изначально сохранять необходимые сведения не в том разделе, где содержатся системные файлы. Это позволит произвести форматирование локального диска С, не опасаясь потерять важные файлы. Поэтому для удобства и большей надежности жесткий диск нужно разбить на разделы.
Процедуру относят к довольно простым, она не потребует скачивания дополнительного программного обеспечения. Ведь в Windows 7 есть встроенная утилита, которая позволит с легкостью разбить диск. Разбивка будет проходить без потери каких-либо сведений, поэтому перед процедурой нет необходимости переносить файлы на внешний носитель. Разбить жесткий диск и создать новые разделы возможно лишь при наличии достаточного свободного пространства.
Как зайти в раздел «Управление дисками» в Windows 7?
- Достаточно войти в «ПУСК», а в поиске ввести «diskmgmt.msc». Одноименное приложение необходимо будет открыть.
- Если вы хотите запустить приложение с правами администратора, тогда достаточно нажать «Win+R», после чего также ввести «diskmgmt.msc» и нажать кнопку «Enter».
- Также в Windows 7 можно зайти в раздел «управление дисками» с помощью панели управления (Панель управления -> Администрирование -> Управление компьютером -> Управление дисками)
В центре вверху можно увидеть имеющиеся разделы жестких дисков. Внизу расположено число физических жестких дисков, оптических приводов, а также внешних накопителей, которые были установлены. На изображении диск С уже разбит, поэтому разбивка будет показана на примере диска «J», что не имеет существенного значения.
Создание нового раздела
Для создания нового раздела в Windows 7 можно с использованием неразмеченного пространства, но у вас оно может отсутствовать. Для его создания достаточно сделать:
Для его создания достаточно сделать:
- Нужно выбрать раздел, который обладает достаточным свободным пространством, и кликнуть правой кнопкой. После этого необходимо выбрать пункт «сжать том…». Помните, при наличии нескольких разделов сжимать лучше не системный том.
В результате выскочит окошко, достаточно просто подождать окончания процесса.
- Спустя некоторое время будет открыто новое окно, где потребуется указать размер пространства, которое вы решили сжать. Максимальное значение уже будет указано в проявившемся окне, но вы сможете указать меньший размер. Значение, которое вы укажите, будет являться размером будущего логического диска. Помните, что именно на данную величину будет уменьшен сжимаемый диск, поэтому использование максимального значения не рекомендуется. После введения необходимого значения достаточно нажать кнопку «сжать».
Нужно будет подождать некоторое время, что зависит от фрагментированности сжимающегося раздела и его объема.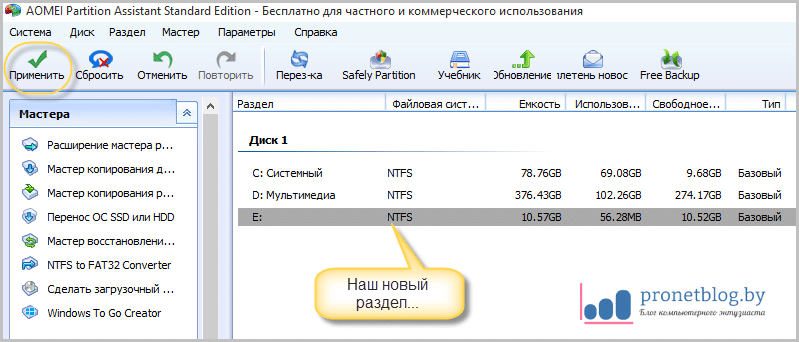
Преобразование в раздел жесткого диска
После данных манипуляций в окошке «Управление дисками» будет создан дополнительный раздел, обладающий черной полосой сверху. Здесь будет указан размер, а также слово «Не распределен». Данное пространство нуждается в преобразовании в раздел жесткого диска. Необходимо нажать правой кнопкой мыши и выбрать строчку «Создать простой том».
Далее появится окошко «Мастер создания простых томов».
Достаточно выбрать в нем максимальный размер и нажать «Далее». В заключении необходимо будет назначить букву, которая будет «именем» диска и нажать «Далее».
Затем необходимо поставить галочку около «Форматировать этот том следующим образом:». В файловой системе указать NTFS. А размер кластера поставить по умолчанию. «Метка тома» является названием диска, который был создан. Необходимо поставить галочку напротив «Быстрое форматирование», но нет необходимости в применении сжатия файлов и папок. После этого достаточно нажать «Далее» и у вас появится надпись: «Завершение мастера создания простого тома». Необходимо все проверить еще раз и нажать кнопку «Готово».
После этого достаточно нажать «Далее» и у вас появится надпись: «Завершение мастера создания простого тома». Необходимо все проверить еще раз и нажать кнопку «Готово».
В результате HDD удалось разбить, используя средства Windows 7. Все готово к работе. После завершения процедуры можно больше не бояться, что во время восстановления системы произойдет удаление личной информации.
Необходимо помнить, что один жесткий диск позволяет создать лишь 4 основных разделов.
Что делать, если диск Windows 7 не удалось разбить?
Во время разбивки диска в Windows 7 могут возникнуть сложности, связанные с наличием на нем файлов (скрытых и системных), которые не удалось переместить в иное место.
В данном случае необходимо воспользоваться утилитами сторонних производителей (Акронис или Парагон), которые также позволяют разбить диск. Также можно произвести загрузку с загрузочного диска любой ОС, после чего произвести дефрагментацию отдела.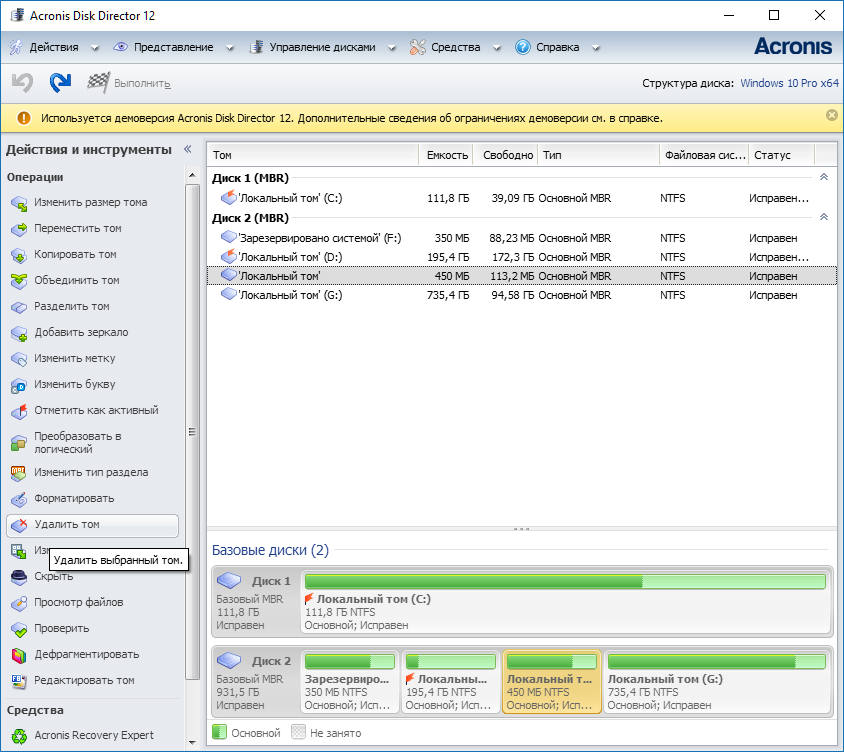
Чтобы разбить диск в Windows 7 нужно иметь права администратора или оператора архива на данном ПК. Благодаря средствам Windows 7 можно сжимать том до размера файлов, которые невозможно переместить.
Разбить на диски средствами Windows 8
Если меня просят установить Windows на новый жесткий диск, то я, как правило, разбиваю этот диск на разделы сразу же при установке системы.
Если необходимо поделить диск, на котором уже установлена операционная система или он является дополнительным (вторым, третьим) в компьютере, то можно воспользоваться специализированными программами (например, Partition Magic или Acronis Disk Director). А можно поступить еще проще: в Windows 7 и в Windows 8 есть встроенная системная утилита “Управление дисками”, с помощью которой тоже можно проводить различные операции с винчестером компьютера.
Встроенными средствами Windows 7 и Windows 8 можно создавать и удалять разделы, изменять их размеры, присваивать буквы разным логическим дискам.
Итак, чтобы разбить диск стандартными средствами Windows 8 делаем следующее:
Нажимаем на клавиатуре сочетание клавиш Win+R. Затем вводим команду diskmgmt.msc и жмем “ОК”:Либо заходим в “Пуск” – “Панель управления” – “Администрирование” – “Управление компьютером” – “Запоминающие устройства” – “Управление дисками”.
Далее находим тот диск, который необходимо разбить (в моем случае диск D) и щелкаем по нему правой клавишей мыши. В выпадающем меню выбираем пункт “Сжать том”:
В следующем окне в поле “Размер сжимаемого пространства” задаем размер будущего нового раздела в мегабайтах (в моем примере я ввожу число 70000). Остальные поля оставляем без изменений и жмем кнопку “Сжать”:По окончании операции сжатия, на диске появится новая нераспределенная область. Т.к. 1 Гб = 1024 Мб, то в нашем случае она получилась не ровно 70 Гб, а 68,36 Гб:
Щелкаем правой клавишей мыши по этой нераспределенной области и выбираем пункт “Создать простой том”:Запустится “Мастер создания простых томов”.
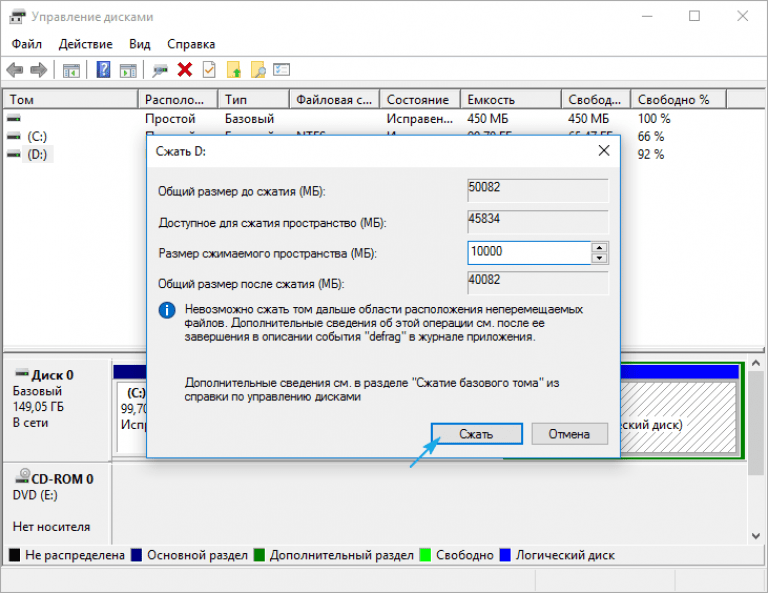 Жмем “Далее”. В следующем окне, не меняя никаких значений, снова нажимаем “Далее”:
Жмем “Далее”. В следующем окне, не меняя никаких значений, снова нажимаем “Далее”:Затем будет предложено назначить букву для нового диска. Я выбрал букву E и жму “Далее”:В следующем окне можно изменить метку тома. Например, вместо “Новый том” написать “Локальный диск”. Все остальные параметры оставляем по умолчанию и жмем “Далее”. Затем “Готово”.
По окончании форматирования на нашем диске появится новый раздел. На этом всё!
Метки: Windows 7, Windows 8.1, жесткий диск
Как безопасно разбить диск в Windows 10 на разделы
Мы привыкли использовать на своем компьютере условное разделение жесткого диска на два раздела: соответственно, C и D. На первом устанавливается система, а на втором хранятся данные пользователя. Это делается для того, чтобы при следующей установке Windows мы могли произвести чистую инсталляцию и отформатировать раздел без потери пользовательских данных. В статье будет рассмотрен вопрос: как разбить диск на Windows 10 и все нюансы, связанные с ним.
В статье будет рассмотрен вопрос: как разбить диск на Windows 10 и все нюансы, связанные с ним.
Очень часто возникает потребность не просто поделить физический диск на логические, а изменить размер уже существующих частей – об этом тоже пойдет речь ниже. Следует заметить, что добиться положительного результата можно силами самой системы, однако сделать это будет не так просто, как, например, при использовании стороннего программного обеспечения. Для полноты картины мы опишем оба способа.
Разбиваем диск на разделы средствами ОС
Первый вариант, о котором мы сегодня поговорим, это уже работающая система, в которой возникла необходимость разбить диск на 2 раздела. Выполнить задачу можно без использования стороннего ПО. Приступаем.
- Нажмите правой кнопкой мыши по кнопке «Пуск» и выберите «Управление дисками».
Запустить этот же инструмент можно и другим путем: одновременно нажмите две клавиши Win+R и введите в открывшееся окно команду diskmgmt. msc, а затем нажмите кнопку «ОК».
msc, а затем нажмите кнопку «ОК».
В верхней части окна отображается перечень всех установленных в ПК или ноутбуке дисков и их разделов. Тут видно тип файловой системы, размер и состояние. При этом физические диски обозначаются цифрами, а логические – привычными нам буквами.
В нижней части утилиты управления дисками отображается карта раздела. Благодаря прямоугольникам мы можем примерно оценить соотношение размеров разделов. В нашем случае видно, что системный раздел – размером в 500 МБ, диск C – примерно в 68 ГБ, а пользовательский раздел D занимает все остальное место.
Нельзя вносить никакие изменения в диски, у которых отсутствуют буквы. Чаще всего это зарезервированные системой области, которые содержат системные или загрузочные файлы. Если вы отредактируете такой раздел, система может получить повреждения вплоть до безвозвратного выхода из строя.
- Продолжаем нашу инструкцию. Для того чтобы разбить диск, изначально требуется определить свободное место.
 Для этого сжимаем диск, который нужно делить. В нашем случае это пользовательский раздел D. Кликаем по нему правой клавишей мышки и выбираем пункт «Сжать».
Для этого сжимаем диск, который нужно делить. В нашем случае это пользовательский раздел D. Кликаем по нему правой клавишей мышки и выбираем пункт «Сжать».
- Откроется маленькое окошко, в котором нам нужно указать, на сколько следует сжать раздел. Пространство тут измеряется в мегабайтах, поэтому мы пишем 10 000 МБ, что соответствует 10 ГБ, и жмем «Сжать».
- Идет сжатие тома. Никакого прогрессбара тут нет – мы не видим сколько осталось до завершения операции. О том, что процесс идет, свидетельствует лишь кружочек ожидания. На нашем компьютере сжатие заняло около 3 минут.
- Теперь можно создавать новый раздел. Поделить системный диск Windows 10 штатными средствами нельзя, поэтому мы создадим дополнительный раздел. О том как увеличить системный том, речь пойдет ниже. Итак, кликаем по нераспределенному пространству правой кнопкой мыши и выбираем «Создать простой том».
- В появившемся мастере создания томов жмем «Далее».

- Указываем размер, который получит новый раздел, и жмем «Далее». Мы будем использовать все пространство.
- Система предложит нам букву для будущего тома – соглашаемся и жмем «Далее».
- На следующем шаге нужно выбрать файловую систему раздела (мы будем использовать NTFS) и указать имя тома (оно будет отображаться в проводнике). Когда нужные настройки будут внесены, кликаем по «Далее».
На этом настройка тома завершена. Нам же остается только нажать кнопку с надписью «Готово».
com/embed/OkTkbo54Ggs?feature=oembed&wmode=opaque» frameborder=»0″ allow=»accelerometer; autoplay; encrypted-media; gyroscope; picture-in-picture» allowfullscreen=»»/>Не нужно сжимать уменьшаемый диск до предела. Если вы не оставите на нем места, раздел не сможет полноценно функционировать. Не получится делать дефрагментацию, а скорость работы тома критически упадет, что отразится на быстродействии всей системы.
Как разбить диск на разделы во время установки системы
Разбить физический диск на разделы можно при чистой установке Windows 10. Но тут придется потерять все данные. Такой вариант подходит тем, кто купил новый компьютер или ноутбук и хочет инсталлировать на него ОС, либо тем, кто надежно сохранил свои файлы в другом месте. Так или иначе, приступаем к инструкции по разбиению дисков при установке системы.
- Сам процесс установки Windows 10 подробно рассмотрен в одной из статей на нашем сайте. Нас интересует конкретно момент работы с дисками. Как только инсталляция дойдет до нужного этапа, вы увидите следующее окно.
- Допустим, нам нужно увеличить размер первого раздела и уменьшить второй. У нас диски называются «2» и «3», у вас могут быть другие названия. Все они располагаются на физическом устройстве «0».
 Приступаем к разбиению диска. Изначально нужно удалить оба раздела. Для этого выделяем каждый из них поочередно и жмем по «Удалить».
Приступаем к разбиению диска. Изначально нужно удалить оба раздела. Для этого выделяем каждый из них поочередно и жмем по «Удалить».
- В результате у нас должно получиться незанятое пространство. Выделяем его и кликаем по кнопке «Создать».
- Указываем размер нового логического диска и жмем «Применить». Мы установили 40 000 МБ, что равняется 40 ГБ. Вы вправе выбирать нужный вам объем – приведенная цифра является исключительно примером. Для нормальной работы Windows 10 нужно выделять от 80 ГБ и выше.
- Система предупредит нас о том, что для правильной работы необходимо создать дополнительный раздел. На нем будут храниться драйверы и другие важные компоненты Windows. Соглашаемся и жмем «ОК».
- В результате мы получили один системный раздел размером в 500 МБ, диск под систему с размером, который указали (у нас 40 ГБ), и незанятое пространство. Именно его мы и будем использовать для создания раздела под данные пользователя.
 Выделяем свободное место и кликаем по пункту «Создать».
Выделяем свободное место и кликаем по пункту «Создать».
- Жмем кнопку «Применить» тем самым забирая все оставшееся пространство для диска D.
- Осталось только отформатировать диски. Мы покажем, как это делается на примере первого раздела, а вы сделаете то же самое с остальными. Выделите том и кликните по пункту «Форматировать».
- Windows предупредит нас о том, что все данные с раздела будут безвозвратно удалены. Кликаем «ОК» для запуска процесса форматирования.
Через несколько секунд процесс будет завершен и диски отформатированы. Теперь можно переходить к установке системы. Для этого просто выберите системный диск (на который планировали установить ОС) и нажмите кнопку «Далее».
Используем стороннее ПО
Кроме штатного инструментария системы для разделения диска существует множество сторонних утилит, отличающихся лучшим функционалом и простотой использования.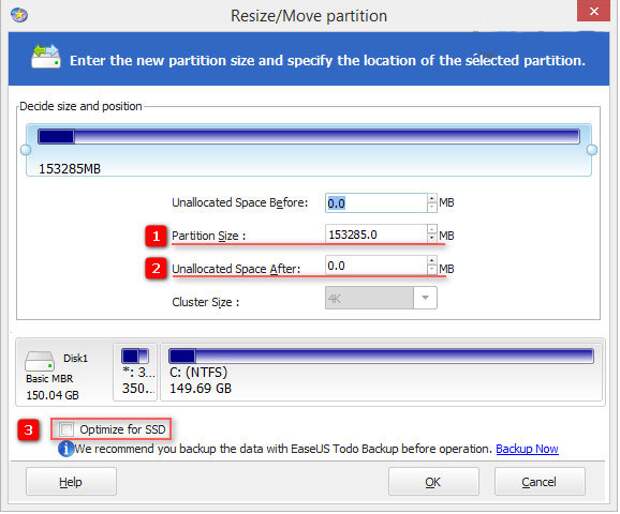 Мы выбрали 3 ведущие программы и подробно опишем последовательность действий с каждой из них.
Мы выбрали 3 ведущие программы и подробно опишем последовательность действий с каждой из них.
Minitool Partition Wizard Free
Это удобное приложение для работы с разделами жесткого диска. Тут тоже поддерживаются все стандартные операции: расширение, деление, создание и удаление. Присутствует пошаговый мастер, который не даст запутаться в процессе новичкам.
Скачать утилиту можно тут. После того как файл будет загружен, переходим к инструкции по ее использованию.
- Установка утилиты довольно проста – сначала нужно принять лицензию.
- Выбираем каталог, в который будет устанавливаться наше приложение, и жмем «Next».
- Идет установка программы. Когда она будет завершена, нам останется только нажать кнопку «Finish».
После того как утилита окажется установленной, можно переходить к ее использованию. Запускаем программу и следуем инструкции.
- В открывшемся окне кликаем по прямоугольнику, который мы обвели красной рамкой.

- Жмем по нужному диску правой кнопкой мыши и выбираем пункт, который мы обозначили на скриншоте цифрой «2».
- При помощи ползунка меняем размер диска к значению, на которое он будет уменьшен. Остальная часть будет отрезана от диска и послужит местом для создания второго раздела.
- Жмем по получившемуся свободному пространству правой клавишей нашей мышки и выбираем пункт «Create».
- Так как мы собирается создать новый том размером во все свободное место, в следующем окне ничего не меняем и просто жмем «ОК».
- Применяем изменения кнопкой, обозначенной на скриншоте.
- Так как мы работаем с диском D, перезагрузка не нужна. Если бы действия велись над системным разделом, Windows бы перезагрузилась.
В результате изменения применены и наш диск был разбит на части такого размера, который мы указали в процессе настройки. Точно так же можно и объединить диски.
Точно так же можно и объединить диски.
Acronic Disk Director
Это профессиональный инструмент, загрузить который можно на официальном сайте программы. Приложение является платным, но присутствует и демоверсия. Рассмотрим процесс работы с Acronic Disk Director:
- Сначала установим программу. Тут нет ничего сложного. Когда файл будет загружен, запустите его. Кликаем по обозначенной на скриншоте записи.
- Принимаем лицензионное соглашение, установив флажок в нужное положение, и жмем «Далее».
- Выбираем каталог, в который будет вестись установка.
- Ждем, пока все файлы будут скопированы.
- После того как приложение запустится, кликаем по имени нужного диска правой кнопкой мышки и выбираем пункт «Разделить том».
- При помощи ползунка меняем размер двух новых разделов, по завершении жмем «ОК».

- Теперь нужно применить изменения. Для этого жмем кнопку, которую мы выделили на рисунке красной рамкой.
В результате наши изменения будут применены и раздел будет разрезан на две части в соответствии с заданными нами параметрами. В случае если работа ведется с системным томом, потребуется перезагрузка.
Aomei Partition Assistant
Простая программа для работы с разделами жесткого диска. Поддерживается целый ряд функций, таких как: удаление дисков, их форматирование, уменьшение и увеличение, перемещение, скрытие и создание. Это далеко не полный перечень возможностей приложения.
Aomei Partition Assistant очень прост в использовании. Все процедуры, которые вы будете проводить с его помощью, проходят по типу пошагового мастера, к тому же мы подробно опишем процесс на примере разделения диска в Windows 10. Скачать программу можно по прямой ссылке с официального сайта.
Инструкция по работе с Aomei Partition Assistant:
- После того как установочный дистрибутив был скачан (программа является бесплатной) запустите его и в первую очередь выберите язык, на котором будет отображаться интерфейс.
 Русский присутствует и это значительно облегчает работу с приложением.
Русский присутствует и это значительно облегчает работу с приложением.
- Выбираем путь для инсталляции (клавиша «Обзор») и жмем кнопку, обозначенную на скриншоте цифрой «2».
- Ожидаем окончания установки программы. У нас она заняла примерно 1 минуту.
- Теперь можно переходить к использованию. Жмем кнопку, отмеченную на картинке.
- В окне программы выбираем диск, который хотим разбить, кликаем по нему правой клавишей мыши, а затем «Изменить размер раздела».
- При помощи ползунка или ввода значения устанавливаем новый размер, затем кликаем по «ОК».
- Жмем правой кнопкой мыши по появившемуся незанятому пространству и выбираем в контекстном меню пункт «Создание раздела».
- Подтверждаем размер, букву будущего диска и его файловую систему. По окончании жмем «ОК».

- Для того чтобы изменения вступили в силу, жмем кнопку «Применить».
Операция будет идти в так называемом PreOS-режиме. Говоря проще, в тот момент, когда Windows 10 еще не полностью загрузится, наша программа начнет свою работу по разбиению диска.
Осталось только подтвердить процедуру – жмем «Да».
После того как компьютер перезагрузился, мы видим в редакторе дисков новый раздел с таким размером, который мы указали. Системный же диск C уменьшился. Процедура завершена корректно.
Вместо послесловия
В статье мы рассмотрели вопрос: как разбить диск Windows 10 на разделы. Мы сделали это несколькими способами, используя средства самой операционной системы и сторонние утилиты. Если после прочтения материала у вас остались вопросы, прочтите статью по восстановлению Windows 10 или задавайте их в комментариях, а мы, в свою очередь, постараемся как можно быстрее дать вразумительный ответ.
youtube.com/embed/YycUpCZfvLQ?feature=oembed&wmode=opaque» frameborder=»0″ allow=»accelerometer; autoplay; encrypted-media; gyroscope; picture-in-picture» allowfullscreen=»»/>Как разделить жесткий диск на Windows 10 на 2 части
Windows 10, от компании Майкрософт, вышла в уже далеком 2015 году. Кому-то новейшая система нравится, кто-то до сих пор предпочитает использовать более стабильные и «завершенные» Windows 7 или даже Windows XP. И мотивация последних часто прослеживается.
Как бы не рекламировали «совершенность» 10-тки её разработчики, а также адаптивную поддержку пользователя с её помощника и своевременными советами, всё чаще в сети можно встретить озадаченных клиентов, не разобравшихся в расположении необходимой директории, или наличии требуемого процесса.
Сегодня мы разберем довольно распространенную проблему разбития диска в Windows 10 и подробнее опишем процесс, благодаря которому вы сможете разделить жесткий диск на 2 части.
Зачем создавать новые разделы
Вне зависимости от того, какой тип внутреннего накопителя используется – HDD (жесткий) или SSD, большая часть пользователей отдает предпочтение двум разделам на нем, вместо одного. Разъяснений такого решения, при покупке в магазине, вы получить не смогли и наверняка задаетесь вопросом: «Зачем это необходимо?».
Разъяснений такого решения, при покупке в магазине, вы получить не смогли и наверняка задаетесь вопросом: «Зачем это необходимо?».
В первую очередь, это позволяет оптимизировать работу ОС. Ежедневная эксплуатация диска D, с активным обменом данных на нем, позволяет оградить системный диск, на котором размещены важные для работы ОС файлы, от дополнительной фрагментации. Кроме того, создание отдельного диска от локального (С:), в будущем позволит отформатировать или переустановить Windows без потери всех данных (фото, видео, документов и прочего).
Создание нового тома
Разделить диск С: на два логических раздела можно не только в процессе настройки системы, во время её первого запуска на ПК. Более того, существуют два наиболее эффективных способа этого добиться: с помощью служебной программы и отдельно скачиваемого приложения Paragon Partition Manager. Внимательно изучите оба эти варианта и выберите подходящий.
Используя Управления дисками
С помощью этого метода вам не потребуется скачивать дополнительные программы и устанавливать необходимые утилиты. Разработчики внедрили интересующую нас возможность в системные процессы, и именно к их помощи мы будем прибегать, чтобы разбить уже имеющийся диск на разделы.
Разработчики внедрили интересующую нас возможность в системные процессы, и именно к их помощи мы будем прибегать, чтобы разбить уже имеющийся диск на разделы.
- Для начала нам необходимо войти в меню Управления дисками. Сделать это можно вызвав командный интерпретатор, нажатием клавиш Win + R. В появившемся окне «Выполнить» введите команду diskmgmt.msc, а после нажмите «ОК».
- У вас должен открыться процесс под названием «Управление дисками». Здесь в информативной форме представлена информация о том, какой объем памяти используется разными томами. Обратите внимание, что на скриншоте отображен 1 раздел (Локальный диск С:), который я использую в своем ноутбуке. Второй – это зарезервированный системой раздел (всего 550 МБ), который может потребоваться для восстановления, в случае необходимости. Крайне не рекомендуется проводить какие-либо взаимодействия по отношению к нему.
- Давайте разделим имеющийся у нас диск С: на 2 неравноценные части.
 Для этого выберите его в списке томов, примените к нему ПКМ и в контекстном меню выберите «Сжать том…».
Для этого выберите его в списке томов, примените к нему ПКМ и в контекстном меню выберите «Сжать том…».
- В появившемся меню выберите определенную часть пространства, которую вы «отрежете» от диска для дальнейшего создания нового раздела. Значение введите вручную, а после выберите «Сжать».
- Появившееся пространство будет отображено в панели снизу и называться оно будет «Не распределенное». Примените к нему ПКМ и выберите в контекстном меню параметр «Создать простой том…».
- В открывшемся «Мастер создания томов» вы сможете изменить файловую систему, указать размер кластера, установить метку тома.
Вносить изменения в файловую систему и менять тип c NTFS на какой-либо другой не рекомендовано, так как заблокирует возможность хранения на диске файлов, объем которых превышает 4ГБ. По желанию, можете изменить размер кластера на самое минимальное значение, если планируете хранить на диске документы и файлы небольшого размера, для лучшей оптимизации и работы дискового пространства. Для хранения видеороликов и фильмов, значение в данном поле лучше указать больше. Если не указали разметку тома — не переживайте, так как её можно сменить в любой момент. Поставьте галочку на пункте «Быстрое форматирование» и нажмите «Далее» для продолжения.
Для хранения видеороликов и фильмов, значение в данном поле лучше указать больше. Если не указали разметку тома — не переживайте, так как её можно сменить в любой момент. Поставьте галочку на пункте «Быстрое форматирование» и нажмите «Далее» для продолжения.
- По завершению процесса вы можете обнаружить появившийся раздел, с заданными ранее параметрами. Этот диск (Е:) готов к работе.
С помощью Paragon Partition Manager
Если по какой-то причине вам не удалось сжать имеющийся диск и выполнить намеренные действия, советуем обратиться к услугам программы Paragon Partition Manager. Программа имеет бесплатную «урезанную» версию, которая позволяет добиться желаемых результатов легко и просто.
- Для начала понадобиться скачать программу. На нашем сайте по ссылке, приведенной немного выше, вы найдете ее описание и кнопочку для скачивания. К сожалению, Paragon Manager не поддерживает русский язык. Установите программу на компьютер.

- По завершению установочного процесса запустите программу (при первом запуске вас попросят зарегистрироваться в системе). Выберите вкладку «Partition».
- Единственный доступный диск для сжатия – Acer (С:). Нажмите на него ЛКМ, а затем в меню справа выберите параметр «Move|Resize Partition».
- В открывшемся окне, в графу «Free space after» введите значение, которым вы бы хотели наделить новый раздел. Нажмите «ОК».
- Освободившееся место получило название (Unallocated) и отображается в общем списке дисков. Кликните на него ПКМ и выберите «Create Partition…».
- В меню создания нового раздела выберите «YES».
- Примите внесенные изменения, выбрав команду «Apply».
- Для совершения операции, система должна быть перезагружена. Соглашаемся с внеплановым рестартом.

- После завершения процесса создания раздела, заходим в меню управления дисками и убеждаемся в успешном результате работы.
Разделение диска во время установки ОС
Если вы планируете скорую переустановку ОС, или стоите на пороге покупки нового ПК, и хотите заблаговременно разбить имеющийся жесткий диск на несколько разделов, тогда лучший способ это сделать – выполнить ниже описанную инструкцию.
Обратите внимание на то, что диск придется отформатировать, в результате чего вся информация с него будет стерта.
При установке Windows 10, сразу после запуска установочного процесса, вы обнаружите окно, где вам будет предложено выбрать «Тип установки». Выберите здесь второй вариант — «Выборочная».
После этого откроется список созданных ранее разделов. Называться они будут: «Диск 0 Раздел 1», «Диск 0 Раздел 2» и так далее. Выделяйте мышкой их по одному и выбирайте внизу кнопку «Удалить». Учтите, что удалить нужно все разделы, даже тот, напротив которого написано «Зарезервировано системой».
В результате, у вас останется один пункт «Незанятое пространство на диске 0».
Если же вы ставите Windows 10 на компьютер или ноутбук, где уже установлена другая операционка, например, семерка или восьмерка, тогда удалять все разделы вам не нужно. Оставьте тот, на котором установлена используемая ОС (допустим Windows 7). Дальше выберите раздел, от которого хотите отделить часть, и удалите его. Его название сменится на «Незанятое пространство на диске 0», а информация, что там хранилась будет полностью стерта. После этого можете дальше следовать описанной инструкции.
Выберите «Незанятое пространство на диске 0» и в появившейся под ним панелью кликните на «Создать».
Вам будет предложено задать значение, равное будущему объему на диске. После, нажмите «Применить».
Для раздела, на который вы будете устанавливать Windows 10 лучше указать значение больше 50 ГБ.
После принятия изменений у вас отобразится созданный раздел (1), оставшееся незадействованное место (2) и зарезервированное пространство для системного восстановления (3).
Распределите незанятое место, создав еще один диск, подобно только что созданному Разделу 2. Только в этот раз «Размер» указывать не нужно, а просто жмите кнопку «Применить».
Теперь нужно отформатировать все созданные разделы, чтобы они были отображены в Проводнике. После этого выделяйте тот, на который будете устанавливать десятку и жмите «Далее».
С помощью вышеописанных инструкций и методов вы сможете эффективно использовать место на своем жестком диске, увеличив быстродействие системы. Кроме того, при критических ошибках, не позволяющих восстановить систему, вы сможете поставить новую ОС, обойдясь при этом без потери данных.
Оценить статью: Загрузка… Поделиться новостью в соцсетях
Об авторе: Александр Кондес
Постоянный автор сайта. Специалист по компьютерной грамотности
Как разделить жесткий диск без переустановки Windows — Александр Навагин — Хайп
Как разделить жесткий диск на 2 частиПроцедура разбиения жесткого диска, SSD или иного накопителя легко осуществляется при полной установке ОС Windows. Там все делается в несколько кликов, но этот метод не лишен нюансов. Во-первый, сама переустановка ОС – это лишние хлопоты, а во-вторых – данные на носителе будут удалены. Но, к счастью, столь радикальные меры не являются необходимостью.
Там все делается в несколько кликов, но этот метод не лишен нюансов. Во-первый, сама переустановка ОС – это лишние хлопоты, а во-вторых – данные на носителе будут удалены. Но, к счастью, столь радикальные меры не являются необходимостью.
Разделить жесткий диск в Windows без переустановки можно с помощью как штатных средств, так и сторонних приложений. Ниже приведены оба метода. В качестве сторонней программы используется Acronis Disk Director версии 12.
Перед разделением жесткого диска сделайте резервную копию ценных данных, хранящихся на нем. Сам процесс разбиения разделов обычно проходит без повреждения информации, но на случай, если что-то пойдет не так, иметь бэкап явно не будет лишним.
Как разделить жесткий диск штатными средствами Windows
Инструкция по разделению жесткого диска штатными средствами иллюстрирована скриншотами из Windows 7, но в Windows 10 процесс принципиально не отличается.
Откройте «Панель управления» и найдите там пункт «Администрирование». Если включен просмотр значков – вы сразу найдете его, если настройки группируются по категориям – воспользуйтесь строкой поиска.
Запуск программы для разделения диска в Windows 7В меню «Администрирование» откройте пункт «Управление компьютером». В открывшемся окне найдите (внизу) вкладку «Управление дисками». Выберите в списке накопитель, который вы хотите разделить.
Выбор диска, который нужно разделитьКликните по нему правой кнопкой, выберите «Сжать том». Анализ пространства, доступного для отделения, может занять несколько минут.
Сжатие диска для освобождения местаПосле анализа пространства, которое доступно для отделения (на дефргагментированном диске это, как правило, вся незанятая память), система отобразит окно с настройками отделяемого места. Укажите, сколько мегабайт вы хотите отделить, и нажмите кнопку «Сжать».
Выбор объема памяти, отделяемого для нового разделаПосле окончания процесса сжатия система уведомит о завершении процесса. Это может занять продолжительное время, особенно при фрагментации данных на диске.
После сжатия тома вы увидите нераспределенное дисковое пространство, отмеченное черным. Кликните по нему ПКМ и выберите «Создать простой том». Задайте его размер, букву диска, укажите параметры форматирования и завершите процедуру.
Создание нового разделаВ системе появится еще один раздел, с назначенной буквой. После этого его можно использовать для хранения информации.
Жесткий диск разделенКак разделить жесткий диск в Acronis
Недостатком штатного инструментария Windows является долгое выполнение процедуры. Также он не всегда работает с системными и используемыми ОС разделами. В таких случаях на помощь приходит сторонний софт.
Acronis Disk Director – одна из самых удобных сторонних альтернатив, позволяющая задавать «пакетное» выполнение операций по разделению диска. Укажите, что вы хотите сделать, после чего программа перезагрузит систему и выполнит задачи до запуска ОС. Таким образом она освобождает накопители от использования Windows, исключая конфликты.
Запустите Acronis Disk Director, выберите диск, который требуется разделить.
Как разделить жесткий диск в AcronisКликните по нему ПКМ, выберите опцию «Изменить размер тома».
Изменение размера томаПередвигая ползунок на графике вверху, укажите размер свободного места, которое будет отделено от имеющегося раздела жесткого диска и нажмите «ОК».
Отделение свободного местаКликните ПКМ по участку «Незанятое пространство», который вы перед этим отделили от раздела, и выберите «Создать том».
Создание нового тома на освобожденном местеВыберите тип тома «Базовый», нажмите Далее, задайте его размер. По умолчанию программа предложит максимальный объем, доступный на отделенном участке памяти HDD. Задайте файловую систему и букву нового раздела.
НастройкаКликните клавишу «Применить ожидающие операции» и согласитесь на выполнение. Убедитесь, что заданы только нужные операции (изменение размера существующего тома, создание нового). Подтвердите выполнение, согласитесь на перезагрузку, если все сделано правильно.
Запуск процессаДождитесь завершения процедуры разделения диска. Это может занять время, в случае фрагментации и/или большого количества данных на нем, но обычно процесс длится меньше времени, чем в штатном приложении.
Разделение диска до загрузки ОСКомпьютер автоматически загрузится в ОС, и если все прошло успешно – вы увидите новый раздел в системе.
F — новосозданный разделЕсли ни стандартные инструменты Windows, ни Acronis не могут завершить процесс разбивки накопителя на разделы – нужно попробовать использовать инструменты, работающие вне ОС, например, загрузочную флешку с автономной версией Acronis.
В программе предусмотрена такая опция, она называется «Мастер создания загрузочных носителей» и находится в папке основным приложением. Запустите ее и следуйте инструкциям. Рекомендуется выбирать сборку на основе Linux и «Windows-подобное представление» дисков.
Создание ISO для разделения жесткого диска вне ОСВыберите соответствующий тип программы (32 бита или 64) и создайте ISO. Запишите ее и загрузитесь в программу. Для записи ISO используйте программу Rufus и инструкцию, описанную в статье по ссылке.
Выбор версии программы для загрузочной флешкиИнтерфейс работы автономной программы Acronis Disk Director практически не отличается от Windows-версии. Для разбивки HDD на разделы следуйте инструкции, описанной выше.
Если ни один из перечисленных методов не помогает разделить жесткий диск – скорее всего, придется делать копию данных, хранящихся на нем, удалять имеющийся раздел(ы) и создавать тома заново. В случае работы с системным накопителем это сопровождается переустановкой Windows. Однако такие случаи редки, обычно руководств, приведенных выше, достаточно для успешного завершения.
Как разбить жесткий диск на разделы в Windows 10 за 7 шагов
- Вы можете разбить жесткий диск на разделы в Windows 10, чтобы создать выделенные части жесткого диска, которые ваш компьютер будет распознавать отдельно.
- Каждый жесткий диск имеет по крайней мере один раздел, обычно называемый «C:», но вы можете сделать больше на одном диске.
- Безопаснее размещать личные файлы в другом разделе, чем тот, на котором установлена операционная система Windows 10.
- Посетите домашнюю страницу Business Insider, чтобы узнать больше.
На вашем ПК с Windows 10 есть диск C :, и он содержит все ваши программы, текстовые документы, фотографии, личные файлы, что может показаться немного похожим на складывание всех ваших яиц в одну корзину. И если ваша операционная система будет повреждена, все эти яйца будут разбиты.
Разделение жесткого диска на разделы добавляет разделители в метафорическую корзину, чтобы все было аккуратнее.Это также означает, что если что-то повредит операционную систему, вы, скорее всего, сможете безопасно удалить все остальные файлы.
Вы можете разбить диск на разделы с помощью диспетчера дисков Windows по умолчанию или стороннего программного обеспечения, но мы сосредоточимся на встроенном диспетчере дисков.
На всякий случай обязательно сделайте резервную копию данных на диске, который вы собираетесь разделить первым.
Ознакомьтесь с продуктами, упомянутыми в этой статье:Windows 10 (от 139 долларов США.99 в Best Buy)
Lenovo IdeaPad 130 (от 299,99 долларов США в Best Buy)
Как разбить жесткий диск на разделы в Windows 101. Нажмите клавишу Windows + R на клавиатуре, чтобы открыть служебную программу «Выполнить», или найдите ее в меню «Пуск».
2. Введите diskmgmt.msc и нажмите «ОК». Вы также можете скопировать и вставить его из этой статьи в текстовое поле утилиты «Выполнить».
Найдите «diskmgmt.msc »- ярлык для приложения« Управление дисками ». Росс Джеймс / Business Insider
3. Появится меню со списком всех ваших жестких дисков. Щелкните правой кнопкой мыши диск, который вы хотите разделить, и выберите «Сжать том».
4. Вас спросят, на сколько вы хотите уменьшить усадку диска. Введенное вами количество будет равняться количеству места, оставшемуся для вашего нового раздела.«Общий размер после сжатия» — это пространство, оставшееся в исходном разделе.
Решите, как вы хотите разделить разделы. Windows сообщит вам, какой максимальный объем пространства можно выделить.Росс Джеймс / Business Insider
5. Все еще находясь в утилите управления дисками, щелкните правой кнопкой мыши новое поле, которое появляется в нижней части окна — в нем должно быть указано много данных, которые вы сжали, и слово «Нераспределено». В контекстном меню выберите «Новый простой том».
Создайте новый простой том, щелкнув правой кнопкой мыши.Росс Джеймс / Business Insider
6. Следуйте инструкциям мастера создания простого тома, чтобы создать раздел. Это позволит вам установить размер раздела и выбрать букву, которой он будет назначен.
Следуйте указаниям мастера New Simple Volume и задайте имя раздела.Росс Джеймс / Business Insider
7. Вас могут спросить, в каком формате вы хотите, чтобы раздел был. Практически во всех случаях вы должны выбрать «NTFS». В некоторых других случаях, например, если вы пытаетесь разбить USB-накопитель на разделы, вам нужно выбрать «FAT32».
Как создавать разделы в Windows 10, macOS и Linux
Раздел — это способ разбить локальный диск на несколько частей.Это может быть по разным причинам, будь то двойная загрузка разных операционных систем, хранение файлов или приложений или создание пространства для хранения резервных копий. Каждая платформа операционной системы имеет свой способ разбиения диска. В этой статье мы рассмотрим три основных. Не стесняйтесь пропустить:
Создание разделов в Windows 10
В зависимости от конфигурации вашего компьютера Windows 10 может использовать всего четыре основных раздела — используя схему разделов MBR — или целых 128, если вы используете более новую. Схема разделов GPT.Раздел GPT технически не ограничен, но Windows 10 налагает ограничение в 128, но каждый из них является основным. Внутри основного раздела вы можете иметь расширенный основной раздел и создавать дополнительные логические разделы. Расширенные разделы работают с ограничениями MBR, но с ними тоже связаны ограничения, поскольку они не могут использоваться для хранения загрузочной копии Windows. Вот где проявляется преимущество нового стандарта UEFI GPT.
MBR, GPT, EFI — в чем разница?
Эти сокращения относятся к схеме разбиения на разделы и загрузки, используемой вашей операционной системой для работы с дисками в Windows.
MBR — известная как основная загрузочная запись, существует уже много десятилетий и сопровождает старую BIOS (базовую систему ввода-вывода), используемую для загрузки старых компьютеров. Когда ваш компьютер запускается, он проверяет BIOS на наличие загрузчика (в Windows 10, известного как winload.exe), который загружает операционную систему в основную память.
EFI — известный как расширяемый интерфейс микропрограмм, стал массовым более десяти лет назад с такими системами, как первые компьютеры Intel Mac и компьютеры с предустановленной Windows Vista.UEFI предлагает более расширенные параметры, чем BIOS, с поддержкой таких функций, как графический пользовательский интерфейс и поддержка мыши, что упрощает настройку параметров загрузки и оборудования.
GPT — GUID или таблица разделов глобального уникального идентификатора, является преемником MBR и является неотъемлемой частью современных систем UEFI для загрузки Windows. Если вы используете диск размером более 2 ТБ, рекомендуется использовать GPT.
Ознакомьтесь с нашим руководством, чтобы узнать больше о настройке параметров загрузки вашего компьютера.
Существует несколько способов создания раздела в Windows 10. Вы можете использовать встроенную в операционную систему утилиту «Управление дисками», «Дисковую часть» из командной строки или стороннюю программу, такую как Easeus Partition Home (бесплатно).
( Примечание: Мы рекомендуем приостановить шифрование диска BitLocker перед внесением изменений в раздел.)
Нажмите клавишу Windows + X и щелкните Управление дисками . Выберите диск, щелкните его правой кнопкой мыши, затем щелкните Shrink Volume , чтобы создать новый логический раздел.
Ваша способность уменьшить раздел будет зависеть от определенных факторов. Согласно Windows:
Вы не можете сжать том за пределы точки, в которой находятся неподвижные файлы.
Ясно, что у меня есть более 2 ГБ свободного места, которое я могу сжать, так что это блокирует? Это можно объяснить рядом факторов. Файлы на диске, такие как файл гибернации, файл подкачки или файлы теневых копий, используемые программой восстановления системы и предыдущими версиями, могут находиться в местах на диске, которые нельзя переместить.Оказывается, самое простое, что вы можете сделать, — это временно отключить все три, чтобы уменьшить диск до желаемого размера.
Чтобы отключить спящий режим, нажмите Пуск, введите: CMD , щелкните правой кнопкой мыши CMD, затем выберите Запуск от имени администратора . В командной строке введите следующее, затем нажмите Enter, выйдите из командной строки и перезагрузите компьютер:
powercfg -h off
Чтобы отключить защиту системы, нажмите Пуск, введите: CMD , щелкните правой кнопкой мыши CMD, затем нажмите Запускаем от имени администратора .В командной строке введите следующее, затем нажмите Enter, выйдите из командной строки и перезагрузите компьютер:
Disable-ComputerRestore -Drive C:
Чтобы отключить файл подкачки, нажмите Пуск, введите: CMD, щелкните правой кнопкой мыши CMD , затем нажмите Запуск от имени администратора . В командной строке введите каждую команду, затем нажмите Enter, выйдите из командной строки и перезагрузите компьютер:
wmic computersystem set AutomaticManagedPagefile = False wmic pagefileset, где name = "C: \\ pagefile.sys "удалить
Снова откройте« Управление дисками », щелкните раздел правой кнопкой мыши и выберите« Сжать ». Выберите объем пространства, который вы хотите выделить для раздела. Для моих целей я выберу 3000 МБ (3 ГБ), затем нажмите« Сжать » .
Это создаст новый нераспределенный раздел в Управлении дисками. В настоящее время он не может использоваться, поэтому вам необходимо его инициализировать. Щелкните раздел правой кнопкой мыши, затем выберите Новый простой том…
Щелкните Следующий.
Если хотите, вы можете еще больше сжать раздел, чтобы создать дополнительные разделы. Для своих целей я буду придерживаться текущего размера тома. Нажмите «Далее.
Вы можете назначить доступную букву диска, чтобы раздел был смонтирован в проводнике. Нажмите «Далее.
Вы можете присвоить тому метку, чтобы его можно было легко распознать. У вас также есть возможность выбрать другую файловую систему, например FAT или FAT32. Нажмите «Далее»
Нажмите «Готово», чтобы применить изменения.
Ваш новый раздел будет отображаться в «Управлении дисками» и в проводнике как локальный диск. Вы можете хранить там файлы или даже перенаправлять туда свои личные папки.
Если вы не хотите преодолевать все эти проблемы, вы можете загрузить бесплатный инструмент, такой как Easeus Partition Manager, и он позаботится обо всем этом за вас.
И последнее: если вы отключили спящий режим, файл подкачки или защиту системы, убедитесь, что вы снова включили их все в командной строке администратора:
- Включить спящий режим: powercfg -h на
- Включить защиту системы: Enable-ComputerRestore -Drive C:
- Включить файл подкачки: wmic computersystem set AutomaticManagedPagefile = True
Как создавать разделы в macOS
Как и большинство вещей в macOS, это очень просто.Вы, конечно, можете сделать это из Терминала, но сегодня мы туда не пойдем. Чтобы создать простой раздел, мы собираемся использовать Дисковую утилиту, которую вы можете найти в папке Finder> Applications> Utilities; или просто нажмите Command + пробел и введите Disk Utility.
Выберите диск, который вы хотите отредактировать, на боковой панели, затем нажмите кнопку «Разделить».
Выберите ползунок на круговой диаграмме, затем перетащите его, пока не будет достигнут желаемый размер.Нажмите Применить, чтобы подтвердить изменения.
Подождите, пока изменения вступят в силу.
Нажмите Готово.
Нанесите этикетку на диск.
Как создавать разделы LinuxПользователи не должны опасаться разбиения на разделы в Linux; это так же просто, как с Windows 10 и macOS. В этой статье я буду использовать Ubuntu Linux, но те же принципы должны работать для любого дистрибутива на основе Gnome.
Создание разделов в Linux — это не совсем стандартная процедура, как в Windows 10 или macOS, но со сторонними инструментами это может быть.Для этого я рекомендую вам загрузить бесплатный редактор GParted из программного центра Ubuntu. Это графический менеджер разделов, в котором легко работать. GParted также работает в Windows.
После настройки GParted запустите приложение, затем выберите раздел, который хотите отредактировать. Щелкните его правой кнопкой мыши, затем выберите «Изменить размер / переместить».
Щелкните поле, Следующее свободное пространство (МиБ): введите размер раздела, который вы хотите создать, затем щелкните Изменить размер / переместить.
Щелкните правой кнопкой мыши нераспределенный раздел , затем щелкните Новый .
Вы можете внести дополнительные изменения в раздел, например изменить размер, выбрать, должен ли он быть основным или логическим диском, файловую систему и присвоить ему метку. Щелкните Добавить.
Щелкните зеленую галочку, чтобы применить изменения.
Подождите, пока изменится схема разделов.
Нажмите «Закрыть».
Ваш новый раздел теперь появится в программе запуска и диспетчере файлов.
Заключение
Это взгляд на разделение дисков в популярных операционных системах для настольных ПК. Конечно, есть и другие способы сделать это, но я подумал, что расскажу о наиболее удобных методах на каждой платформе, будь то встроенные инструменты или сторонние решения.
Сообщите нам, почему вы создаете разделы на жестком диске и как это происходит, оставив нам строку в комментариях.
Должен ли я разбивать свой жесткий диск на разделы?
Каковы преимущества жесткого диска с разделами или некоторые практические варианты использования раздела?Разделение диска на разделы — одна из тех тем, по которым возникают противоречивые мнения.
Некоторые клянутся, что правильное разбиение на разделы повышает производительность, упрощает резервное копирование и в целом «лучше».
Другие предпочитают позволить Windows разобраться во всем, полагая, что неправильное разбиение на разделы может помешать файловой системе, уже оптимизированной как для безопасности, так и для производительности, работать наилучшим образом.
Хотя я уверен, что истина находится где-то посередине, я склоняюсь к последнему лагерю.
Я рассмотрю некоторые плюсы и минусы разбиения жесткого диска на разделы и дам рекомендации, если после всего сказанного и сделанного вы все еще не уверены.
Перегородки
Раздел — это не что иное, как способ организовать физическое пространство на жестком диске. Обычно мы думаем о жестком диске как об одном диске, но разбиение на разделы позволяет разделить жесткий диск так, чтобы он выглядел как несколько разных дисков. Это все тот же единственный диск, но пространство на нем разделено на два или более дисков в Windows.
Существует два классических подхода к разделению одного диска на ПК с Windows:
- Одиночный раздел.Обычно на вашем компьютере есть диск «C:», и все ваши программы, данные и файлы операционной системы находятся на нем.
- Два (или более) раздела. «C:» остается и обычно содержит, по крайней мере, операционную систему и программы, но дополнительные диски — возможно «D:», «E:» или другие, также существуют и используются для хранения данных.
Кроме того, большинство современных компьютеров или Windows 10 имеют дополнительные скрытые разделы. Мы не говорим о них здесь; они служат разным целям.Это обсуждение касается только разделов, которые вы видите в проводнике Windows, когда Windows работает.
Почему вы можете разделить
Есть несколько причин рассмотреть возможность разбиения жесткого диска на разделы.
- Организация . Некоторые считают, что разделение данных или компонентов по нескольким «дискам» — лучший способ организовать их данные, чем создание большего количества папок на одном диске.
- Резервное копирование . Проще создавать резервные копии разделов по отдельности. Допустим, ваша операционная система находится на диске C :, а ваши данные — на диске D :.Если вам когда-либо понадобится переустановить или вернуться к резервной копии, возможно, в зависимости от ситуации, из которой вы восстанавливаетесь, будет затронут только диск C :, а ваши данные на D: останутся нетронутыми.
- Безопасность . Шифрование всего диска часто представляет собой шифрование «всего раздела». При наличии нескольких разделов вы можете выбрать, какой из них шифровать — обычно это один раздел, содержащий ваши конфиденциальные данные.
- Скорость. В зависимости от того, как вы используете свои данные, возможно, что перемещение менее часто используемых данных в отдельный раздел может повысить скорость, особенно если вы используете магнитный жесткий диск (HDD) по сравнению с SSD.
- Мультизагрузка . Если вы хотите установить на свой компьютер несколько операционных систем и выбрать, с какой из них загружаться, каждая из них должна находиться в отдельном разделе. Также часто создают дополнительный раздел данных, который они все используют.
Почему можно
не разделитьОпять же, есть несколько возможных причин.
- Буквы дисков . Каждому разделу назначается отдельная буква диска. Хотя есть способы обойти это, буквы могут стать дефицитным ресурсом для машин с большим количеством подключений к локальной сети, дополнительными дисками или программным обеспечением, также требующим выделения букв диска.
- Надзор за резервным копированием. Если у вас несколько разделов, нужно больше поработать, чтобы обеспечить правильное резервное копирование всех разделов, и это легко пропустить.
- Скорость. В зависимости от того, как вы используете свои данные, если вы используете жесткий диск, возможно, что из-за того, что данные находятся в отдельных разделах, ваш жесткий диск будет труднее работать, чтобы получить доступ к данным, разбросанным дальше по носителю, что замедляет работу.
- Ложная защита. Хотя отдельные разделы в Windows выглядят как отдельные диски, это не так.Это означает, что если физический жесткий диск , , содержащий эти разделы, выйдет из строя, то все разделы останутся с ним. Хотя вы можете применять разные критерии резервного копирования к разным разделам, дело в том, что они имеют общие риски.
И снова вопрос «я должен или не должен?» На этот вопрос я чаще всего отвечаю: «как бы то ни было». Это зависит от вас, ваших данных, того, как вы используете свой компьютер, и его конфигурации оборудования.
Моя рекомендация
Если у вас нет особой причины для разделения, не беспокойтесь.Вместо:
- Используйте файловую систему NTFS (в наши дни по умолчанию), которая неплохо оптимизирует скорость, пространство и надежность и не ограничивает размер вашего раздела.
- Регулярно выполняйте резервное копирование. Наличие отдельных разделов не устраняет необходимость резервного копирования; это только немного усложняет его.
- Используйте папки для организации данных. Для этого нужны папки, и они намного более гибкие, чем отдельные разделы.
Раньше я рекомендовал периодически дефрагментировать.Windows 7 и более поздние версии еженедельно автоматически дефрагментируют жесткие диски, а твердотельные накопители в этом не нуждаются.
Если у вас есть конкретная причина для разделения, то обязательно сделайте это. Не забывайте, что вы по-прежнему используете один жесткий диск, и все ваши разделы требуют надлежащего обслуживания и резервного копирования.
Стоит потратить время на то, чтобы прочитать комментарии к этой статье, так как я ожидаю, что появится много дополнительных идей. Как я уже сказал, когда начинал, существует много разных мнений по поводу разбиения.Вы можете чувствовать иначе, чем я.
Медленный компьютер?
Ускорьтесь с моим специальным отчетом: 10 причин, по которым ваш компьютер работает медленно , теперь обновлено для Windows 10.
СЕЙЧАС: назовите свою цену! Вы сами решаете, сколько платить — и да, это означает, что вы можете получить этот отчет совершенно бесплатно , если захотите. Получите свою копию прямо сейчас!
5 лучших бесплатных программ для управления разделами для Windows 10
Разделы на жестком диске работают хоть и не совсем, но аналогично наличию нескольких жестких дисков.Разделы могут быть выполнены на нераспределенном пространстве, войдя в систему как администратор. Они помогают хранить пользовательские файлы в другом месте, чем системные файлы или файлы операционной системы. Создание раздела — отличный способ разместить файлы в определенных местах и сохранить компьютер в чистоте и порядке. Давайте обсудим 5 лучших бесплатных программ для управления разделами для Windows 10.
- EaseUS Partition Master Free
Бесплатная версия, доступная для EASEUS Partition Master, позволяет создавать, форматировать, исследовать, удалять и конвертировать разделы.Это также помогает перемещать, изменять размер, скрывать или отображать существующие разделы, не повреждая ни единого бита данных. Наличие «Мастера копирования» позволяет обновлять меньшие разделы жесткого диска до больших размеров. Более того, после выбора раздела программа позволяет выполнить соответствующую задачу. Программное обеспечение поддерживает до 4,0 ТБ жесткого диска и поддерживает различные файловые системы. Он поддерживает
- GPT раздел
- разметка файловой системы Linux
- удаление, восстановление, форматирование и создание разделов EXT 2 и EXT 3
- стирание и слияние нераспределенных частей диска
- перенос ОС на SSD
2.Mini Tool Partition Wizard
Обладая удобным интерфейсом, он служит простой в использовании платформой для начинающих пользователей. Помимо стандартных задач, таких как создание, изменение размера, удаление, перемещение, форматирование, инструмент также позволяет выполнять расширенные задачи, включая расширение системных разделов. Различные жесткие диски, включая SATA, SCSI, IDE и все внешние USB-накопители. Мастер восстановления разделов предлагает
- Отличная функциональность, поскольку он позволяет получить доступ к ранее созданным разделам (независимо от используемых ресурсов)
- полное восстановление данных с ранее созданных разделов диска
- Режим защиты данных можно выбрать при изменении разделов или дисков.Этот режим считается страховкой от повреждения данных, которое происходит из-за внезапного сбоя питания или электрических помех, возникающих во время работы программного обеспечения.
3. Раздел диска GParted
GParted считается редактором GNOME, используемым для изменения размера, удаления, перемещения, создания, копирования, исследования, форматирования, преобразования, скрытия и отображения разделов за несколько щелчков мышью. Он также позволяет создавать таблицу разделов, а также включать и отключать флаги разделов, включая скрытые и загрузочные.
- Поддерживается более: программного обеспечения Файловая система
- NTFS, используемая в Windows
- Файловая система FAT, используемая в различных компьютерных системах
- Файловые системы ext2, ext3 и ext4, используемые в Linux
- портативные устройства или диски
- позволяет восстановить данные с потерянных разделов
4. Paragon Partition Manager
Программное обеспечение доступно как в Лицензионной, так и в бесплатной версии. Лицензионная версия имеет расширенные функции, а бесплатная версия позволяет использовать ограниченные функции.Основные функции, предлагаемые Paragon Partition Manager, — это создание, изменение размера, копирование или удаление разделов.
- Мастер программного обеспечения предлагает:
- создание нового раздела в соответствующем месте жесткого диска
- форматирует разделы в файловую систему NTFS
- Назначение буквы диска и доступ к нему в системе
- Назначение неиспользуемого пространства одного раздела другому
- показывает массив данных
5.AOMEI Partition Assistant
AOMEI — это бесплатное программное обеспечение для управления разделами для Windows 10, которое помогает полностью управлять разделами. Он также поддерживается в Windows 8.1, Windows 7, Windows Vista и Windows XP. Это позволяет пользователю:
- Изменить размер раздела
- Объединить раздел
- Разделить раздел
- Переместить раздел
- Расширить раздел
- Сделать загрузочный привод / CD
- Преобразование диска между GPT и MBR
Упомянутые выше программные приложения являются лучшим программным обеспечением для управления разделами 5 для Windows 10, которое позволяет эффективно и рационально разбивать разделы на диске без потери данных.Не беспокойтесь, если у вас нет опыта в управлении разделами диска или в решении таких проблем, как нехватка места на диске, недоступность раздела, изменение или изменение размера раздела диска и т. Д.
Вышеупомянутых утилит достаточно, чтобы решить эти проблемы, не запрашивая слишком много информации. То же самое относится к непрофессионалам или неопытным пользователям.
Рекомендуемое фото: EaseUS через partition-tool.com
15 лучших бесплатных программ для создания разделов диска для Windows 10 (2021)
Раздел — это раздел жесткого диска, отделенный от других частей.Это позволяет вам разделить жесткий диск на несколько логических разделов. Программное обеспечение для создания разделов — это инструмент, который помогает вам выполнять основные операции, такие как создание, изменение размера и удаление раздела на физическом диске. Многие такие программы позволяют изменять метку сегмента диска для облегчения идентификации данных.
Ниже приводится тщательно подобранный список программного обеспечения Top Partition с их популярными функциями и ссылками на веб-сайты. Список содержит программное обеспечение с открытым исходным кодом (бесплатное).
BEST Программное обеспечение и инструменты для управления разделами
| Имя | Платформа | Ссылка |
|---|---|---|
| Acronis Disk Director | Windows 10, 8.1, 8, 7, Vista, XP | Узнать больше |
| Paragon Partition Manager | Windows 10, 8, 7 | Узнать больше |
| EaseUS Partition Master | Windows 10, 8, 7, Vista, XP | Узнать больше |
| AOMEI Partition Assistant SE | Windows 10, 8.1, 8, 7, Vista, XP | Узнать больше |
| Microsoft Disk Management | Windows 10, 8.1, 7 | Узнать больше |
1) Acronis Disk Director
Acronis Disk Director — это инструмент, который позволяет оптимизировать, защищать и управлять данными и жестким диском.Это приложение поможет вам создать раздел на жестком диске без риска потери данных.
Функции:
- Позволяет изменять размер, разделять и объединять тома.
- Вы можете скрыть или показать тома.
- Преобразование диска MBR (основная загрузочная запись) в GPT (таблицу разделов GUID).
- Восстановить зараженный раздел от угроз.
- Создайте и восстановите область хранения RAID-5 (технология виртуализации хранилища данных).
- Поддерживает операционную систему Windows.
2) Paragon Partition Manager
Paragon Partition Manager — это инструмент, который позволяет вам перенести диск на диск большего размера. Это также позволяет эффективно управлять разделами жесткого диска. Это приложение позволяет создавать, форматировать, удалять, а также скрывать разделы. Это поможет вам восстановить случайно удаленный раздел.
Характеристики:
3) EaseUS Partition Master
EaseUS Partition Master — это бесплатный инструмент для создания разделов.Он помогает выполнять такие операции, как создание, изменение размера и объединение разделов. Этот инструмент позволяет клонировать жесткий диск меньшего размера на жесткий диск большего размера. Это также поможет вам клонировать HDD на SSD для повышения производительности.
Функции:
- Этот программный продукт поможет вам восстановить удаленные данные или сделать резервную копию вашей системы.
- Вы можете восстановить файлы, систему, раздел или диск.
- Он позволяет клонировать диск MBR (основная загрузочная запись) на диск GPT (таблица разделов GUID) или диск GPT на диск MBR с диска малого размера на диск большого размера.
- Клонируйте один или несколько разделов вместо всего диска, чтобы избежать потери данных.
- Помогает отформатировать или удалить раздел.
- Вы можете стереть все данные, имеющиеся на диске.
- EaseUS Partition Master может проверить наличие ошибки для определенного раздела и исправить ее.
- Этот инструмент позволяет вам изменить метку раздела для управления данными.
4) AOMEI Partition Assistant SE
Приложение AOMEI Partition Assistant SE позволяет перенести операционную систему на другой диск без повторной установки.Это программное обеспечение поможет вам обновить жесткий диск со старого диска на новый. Это позволяет безопасно разбивать жесткий диск на разделы без потери важных данных.
Функции:
- Вы можете клонировать данные по секторам.
- Он поддерживает стили разделов GPT (таблица разделов GUID) и MBR (основная загрузочная запись).
- Клонируйте жесткий диск (жесткий диск) на жесткий диск, с жесткого диска на твердотельный накопитель (твердотельный накопитель) или с твердотельного накопителя на твердотельный накопитель для обновления дисков и миграции данных. Службы
- доступны для Windows 10, Windows 8, Windows и т. Д.
- Позволяет получать доступ к файлам с планшета, мобильного телефона или ноутбука.
- Вы можете преобразовать GPT-диск в MBR.
- Может проверять жесткий диск на наличие битых секторов.
- Вы можете скрыть или показать раздел.
Tenorshare Partition Manager — это бесплатное программное обеспечение, которое может изменять свойства и возможности раздела.Это приложение позволяет вам изменить этикетку для облегчения распознавания. Он поддерживает USB-накопитель, жесткий диск и т. Д.
Особенности:
- Вы можете конвертировать из MBR в GPT и наоборот.
- Поддерживает FAT, EXT, NTFS, HFS и т.д.
- Вы можете установить это программное обеспечение на ПК с операционной системой Windows.
- Этот инструмент совместим с SCSI (интерфейс малых компьютерных систем), IEEE, SATA (Serial ATA).
- Вы можете создавать, удалять, форматировать и разделять свободное дисковое пространство.
6) Редактор разделов NIUBI
Редактор разделов NIUBI — это программное обеспечение, используемое для разделения жесткого диска на различные части. Он поддерживает ПК с Windows и сервер. Этот инструмент позволяет оптимизировать пространство на диске. Вы можете легко использовать это приложение для перехода с одной операционной системы на другую.
Характеристики:
- Вы можете сжимать, расширять и объединять диск.
- Помогает изменить метку раздела.
- Вы можете легко создавать и удалять разделы диска.
- Он имеет функции безопасности данных, такие как скрытие раздела, получение данных, настройка только для чтения и т. Д.
7) Управление дисками Microsoft
Управление дисками Microsoft — это системная утилита в Windows, которая позволяет выполнять хранение: связанные задачи. Этот инструмент встроен в ваш компьютер. Этот инструмент поддерживает системный раздел EFI (Extensive Firmware Interface). Это позволяет восстановить диск C :.
Особенности:
- Microsoft Disk Management поможет вам освободить место на жестком диске.
- Помогает дефрагментировать диск.
- Измените или назначьте новый диск.
- Вы можете уменьшить размер раздела.
- Приложение поможет вам настроить новый диск.
8) GParted
GParted — бесплатный редактор для управления разделами диска. Вы можете использовать это программное обеспечение для изменения размера копии или перемещения части диска без потери данных.Это одно из лучших программ для разделов Windows 10, которое может спасти данные с потерянного участка диска.
Функции:
- Вы можете управлять файловой системой, например ufs, udf, xfs и другими.
- Имеет графический редактор для эффективного управления фрагментами диска.
- Вы можете использовать это программное обеспечение в Linux, Mac OS X или Windows.
- Помогает освободить место для новой операционной системы.
- Это программное обеспечение для управления дисками позволяет включать и отключать разделы.
- Поддержка жестких дисков SATA и SCSI (интерфейс малых компьютерных систем).
- Включенные сектора устройства: 512, 1024, 4096 и 2048.
Ссылка: https://gparted.org/
9) IM-Magic Partition Resizer
IM-Magic Partition Resizer является бесплатным программное обеспечение для управления разделами диска с помощью безопасной технологии. Вы можете использовать этот инструмент для выполнения таких действий, как копирование, перемещение, преобразование, изменение размера и т. Д. Это одно из лучших программ для управления разделами, которое позволяет расширить любой раздел диска.
Характеристики:
- Жестким диском можно управлять всего несколькими щелчками мыши.
- Этот менеджер разделов Windows может использоваться в операционной системе Windows.
- Вы можете сжимать или увеличивать данные на любом жестком диске.
- Этот бесплатный менеджер разделов для Windows 10 имеет функцию отката, которая защищает ваш раздел и данные при случайном выключении компьютера.
Ссылка: https://www.resize-c.com/
10) DiskGenius
DiskGenius — это профессиональная разработка для нарезки дисков.Это поможет вам восстановить потерянный файл. Это одно из лучших бесплатных программ для разделов Windows 10, которое поможет вам эффективно управлять разделами. Вы можете стереть диск, чтобы его нельзя было восстановить. Это приложение поможет вам защитить ваши конфиденциальные данные.
Характеристики:
- Вы можете создать загрузочный диск Wi-Fi.
- Позволяет изменить размер существующего диска.
- Можно разделить перегородку на мелкие части.
- Этот инструмент для создания разделов жесткого диска поможет вам скопировать любой жесткий диск.
- Этот бесплатный менеджер разделов для Windows 10 позволяет разделить любой раздел без потери данных.
Ссылка: https://www.diskgenius.com/
11) Macrorit
Macrorit — это бесплатная программа, которая помогает вам выполнять действия с диском bais, такие как расширение, создание и форматирование раздела. Это одно из лучших программ для управления дисками, которое позволяет отменить операцию до ее завершения. Вы можете использовать функции этого программного обеспечения, не устанавливая его.
Функции:
- Вы можете отменить, повторить или подтвердить операцию несколькими щелчками мыши.
- Этот инструмент для разметки диска может стереть свободное или нераспределенное пространство.
- Преобразование основного раздела в логический.
- Изменить размер раздела FAT32 до 2 ТБ.
- Можно отформатировать большой диск FAT32.
- Macrorit Поддерживает диски размером более 2 ТБ.
Ссылка: https://macrorit.com/partition-magic-manager/free-edition.html
12) R-Drive Image
R-Drive — это программа, которая обеспечивает создание файлов образа диска для копирования и резервного копирования. Это одно из лучших программ для создания разделов, которое содержит точную копию жесткого диска, логического диска и раздела.
Характеристики:
- Обеспечивает поддержку MBR и GPT.
- Вы можете хранить необходимые файлы образов дисков на съемных носителях, таких как Iomega Zip, диски Jazz, CD-R (W) / DVD и т. Д.
- Создает образы без перезапуска системы Windows.
- Инструмент может восстанавливать образы на новые диски, исходные диски, свободное место на жестком диске или разделы.
- Он может подключать свои файлы образов как виртуальные диски только для чтения.
- Этот инструмент имеет многоязычный пользовательский интерфейс.
- Этот инструмент для создания разделов жесткого диска можно использовать в операционных системах Linux и Windows.
Ссылка: https://www.drive-image.com/
13) Active @ Partition Manager
Active @ Partition Manager — это бесплатная программа, которая позволяет управлять логическим диском, устройством хранения и т. Д. и перегородка.Это один из лучших инструментов для управления дисками, который помогает создавать, удалять, форматировать и присваивать имена разделам при выключении системы.
Характеристики:
- Вы можете подключить любой образ как виртуальный диск.
- Этот инструмент обеспечивает сжатие изображений.
- Копия раздела диска или жестких дисков содержит только занятые сектора.
- Это программное обеспечение для разбиения жесткого диска позволяет создавать образы и восстанавливать фиксированные жесткие диски, твердотельные диски и съемные диски.
- Вы можете проверить образ после его создания.
- Это приложение позволяет удалить раздел или логический диск.
- Позволяет конвертировать GPT в MBR и MBR в GPT.
- Инструмент поддерживает операционную систему Windows.
- Вы можете создавать и открывать образы дисков.
- Восстановление данных с поврежденных RAID-массивов.
Ссылка: http://www.pcdisk.com/index.html
14) KDE Partition Manager
KDE Partition Manager — это программа, которая помогает вам управлять разделами диска.Это один из лучших менеджеров разделов Windows 10, который поддерживает большое количество файлов, включая ReiserFS, NTFS, FAT32 и другие.
Характеристики:
- Вы можете безопасно удалить или изменить размер нарезки жесткого диска без каких-либо проблем.
- Это бесплатное программное обеспечение для разбиения диска позволяет копировать или перемещать и восстанавливать разделы.
- Вы можете загрузить это приложение для безопасного резервного копирования и восстановления данных.
- Это программное обеспечение для создания разделов диска поддерживает большое количество файловых систем.
- Данные на жестком диске можно легко и безопасно управлять.
Ссылка: https://kde.org/applications/system/org.kde.partitionmanager
FAQ
❓ Что такое раздел?
Раздел — это раздел жесткого диска, отделенный от других частей. Это позволяет вам разделить жесткий диск на несколько логических разделов.
❗ Что такое программа Partition Manager?
Partition Manager Software — это прикладной инструмент, который помогает вам выполнять основные операции, такие как создание, изменение размера и удаление раздела физического жесткого диска (HDD) или твердотельного накопителя (SSD) на вашем компьютере.Программы Partition Software также позволяют изменять метку раздела диска для облегчения идентификации данных.
⭐ Каковы преимущества разбиения диска на разделы?
Некоторые преимущества разбиения диска на разделы:
- На вашем компьютере можно запустить несколько операционных систем.
- Разделение ценных файлов может снизить риск повреждения.
- Вы можете выделить определенные системные приложения, пространство и данные для определенных целей.
- Сохранение часто используемых данных и используемых программ для повышения производительности.
- Вы можете сделать резервную копию ваших данных, сделав клон разделов.
- Если программа-вымогатель попадает на разделы вашего диска, вероятность поиска личных данных на другом разделе будет меньше.
🏅 Объяснение программного обеспечения разделов и его общих функций
Программное обеспечение разделов — это инструмент, который помогает вам выполнять основные функции, такие как создание, изменение размера и удаление раздела физического диска. Многие такие программы позволяют изменять метку раздела диска для эффективного управления данными.Общие особенности программного обеспечения разделов:
- Оно также позволяет эффективно управлять разделами жесткого диска.
- Приложения позволяют создавать, форматировать, удалять, а также скрывать разделы.
- Помогает восстановить случайно удаленный раздел.
💻 Какое программное обеспечение для разделения дисков является лучшим для Windows 10?
Ниже приведены некоторые из лучших программ для разделов дисков для Windows 10:
- Acronis Disk Director
- Paragon Partition Manager
- EaseUS Partition Master
- Microsoft Disk Management
- GParted
- Macrorit
- Active @ Partition Manager
Лучшие инструменты управления разделами жесткого диска для Windows 10
| Имя | Платформа | Ссылка |
|---|---|---|
| Acronis Disk Director | Windows 10, 8.1, 8, 7, Vista, XP | Узнать больше |
| Paragon Partition Manager | Windows 10, 8, 7 | Узнать больше |
| EaseUS Partition Master | Windows 10, 8, 7, Vista, XP | Узнать больше |
| AOMEI Partition Assistant SE | Windows 10, 8.1, 8, 7, Vista, XP | Узнать больше |
| Microsoft Disk Management | Windows 10, 8.1, 7 | Узнать больше |
Слияние разделов в Windows 10 | DiskInternals
Здесь вы узнаете:
- что означает объединение разделов в Windows 10
- как объединить разделы в Windows 10
- как DiskInternals Partition Recovery может помочь вам
Готовы? Давайте читать!
Что означает объединение разделов в Windows 10?
С точки зрения непрофессионала, слияние просто означает объединение двух или более вещей вместе с помощью решения.Точно так же в Windows 10 объединение разделов означает объединение двух или более разделов в один раздел. Кроме того, это может означать объединение раздела с нераспределенным пространством на диске для увеличения емкости раздела.
Как использовать «Управление дисками» для объединения разделов в Windows 10
Примечание: Убедитесь, что вы выполнили резервное копирование файлов, прежде чем переходить к любым расширенным компьютерным процедурам.
Встроенный инструмент управления дисками в Windows 10 помогает во многих действиях.Это может помочь вам увеличить емкость раздела на жестком диске; однако на самом деле он не позволяет объединять разделы.
- Запустите «Управление дисками» в Windows 10, нажав клавиши Windows + R, затем введите diskmgmt.msc.
- Определите два раздела, которые вы хотите объединить, удалите один из них, щелкнув раздел правой кнопкой мыши и выбрав «Удалить том».
- Теперь щелкните правой кнопкой мыши другой раздел и выберите «Расширить том».
- Следуйте инструкциям мастера расширения тома, чтобы увеличить пространство на оставшемся разделе.
Таким образом, резервный раздел займет место удаленного.
На заметку:
- При удалении других разделов все данные, сохраненные внутри, будут потеряны.
- Два раздела, которые вы хотите объединить, должны быть смежными друг с другом, в противном случае вам, возможно, придется проделать некоторую дополнительную работу, чтобы сделать что-то.
Что делать перед объединением разделов в Windows 10
Если вы собираетесь использовать Управление дисками для объединения разделов в Windows 10, вам необходимо удалить один из разделов, чтобы создать нераспределенное пространство. Управление дисками объединяет выбранный раздел с нераспределенным пространством на диске. Таким образом, вам необходимо создать файл образа диска для всех ваших данных, сохраненных в разделе, который вы собираетесь удалить для этой цели. Кроме того, вы можете вручную скопировать файлы в другой раздел, который не будет удален.
Как создать образ диска перед объединением разделов
Итак, как создать образ диска перед объединением разделов в Windows 10? Это довольно просто, используя DiskInternals Partition Recovery. Все, что вам нужно сделать, это установить программное обеспечение на свой компьютер с Windows 10 и выполнить следующие действия:
- Запустите DiskInternals Partition Recovery и закройте мастер восстановления, который откроется автоматически.
- Щелкните диск, образ которого хотите создать, затем щелкните параметр «Диски» в верхней строке меню и выберите «Создать образ».
- Теперь выберите «Содержимое всего диска» и нажмите «Обзор…», чтобы выбрать место для сохранения файла образа.
Если, к сожалению, вы уже удалили раздел или потеряли некоторые важные файлы, DiskInternals Partition Recovery может помочь вам вернуть эти потерянные файлы.
DiskInternals Partition Recovery — это интуитивно понятная утилита для Windows, способная восстанавливать потерянные разделы, файлы и носители, удаленные с компьютера.Он работает с Windows 10, 8 и 7. Его можно загрузить бесплатно.
3 причины создать более одного раздела на вашем ПК
Все мы знаем, что у большинства пользователей компьютеров есть один физический жесткий диск или твердотельный накопитель на своих компьютерах, и только один раздел помечен C. Некоторые люди также знают, что на компьютере можно создать более одного раздела, и есть несколько преимуществ для этого. делаю это. Например, если у вас есть два раздела, один для операционной системы и один для ваших личных данных, ваши личные данные с меньшей вероятностью будут потеряны в случае сбоя компьютера.В этой статье мы стремимся убедить вас в преимуществах использования более чем одного раздела на вашем компьютере. У нас есть несколько аргументов, которыми мы хотели бы поделиться, поэтому давайте начнем обсуждение:
Что такое перегородка?
Раздел — это способ сообщить вашему компьютеру, что вы хотите разделить жесткий диск на несколько логических дисков. Когда вы разбиваете жесткий диск на разделы, вы указываете компьютеру обрабатывать каждый раздел как отдельный диск, хотя физически это не так.
Отображение нескольких разделов в управлении дискамиВы можете легко распознать разделы на своем компьютере, открыв «Этот компьютер» в Проводнике в Windows 10 или Windows 8.1 или открыв «Компьютер» в Проводнике Windows в Windows 7. В разделе «Устройства и диски» область, вы можете увидеть все диски и разделы, найденные на вашем ПК. По умолчанию у вас должен быть хотя бы один раздел с меткой C.
Проводник в Windows 10, показывающий все диски и разделыКак разбить жесткий диск на разделы
Создание и форматирование разделов на ваших дисках — относительно простая задача, которую может выполнить каждый.Если вам нужна помощь в создании собственных разделов и удалении тех, которые вам не нужны, эти руководства могут помочь вам:
Зачем нужно разбивать жесткий диск на разделы?
Теперь вы знаете, как увидеть разделы, которые уже есть на дисках вашего ПК, а также знаете, как создавать свои собственные разделы. Однако мы еще не ответили на первоначальный вопрос: Почему вы должны использовать более одного раздела на вашем ПК? Давайте посмотрим, почему вам это может понадобиться:
Причина 1.Упростить организацию данных
Как мы упоминали в начале этой статьи, разбиение жесткого или твердотельного диска на разделы — это способ указать вашему компьютеру рассматривать отдельный диск как логические. Это позволяет точно организовать данные на этих разделах, особенно на больших дисках. Например, вы можете выбрать один раздел для своих документов, изображений, музыки или видео, другой — для данных резервного копирования, один — для игр и всего, что вам нужно. Конечно, вам все равно понадобится один раздел, посвященный операционной системе.
Причина 2. В случае сбоя операционной системы меньше шансов повлиять на ваши данные
В настоящее время операционные системы серьезно относятся к резервному копированию и восстановлению, поэтому достичь состояния, при котором вашу систему невозможно будет восстановить, довольно сложно. Однако, если операционная система выйдет из строя, возможно, из-за неудачного обновления или заражения вредоносным ПО, вы можете потерять свои личные данные.
Наличие как минимум двух разделов — одного для операционной системы и одного для хранения ваших личных данных — гарантирует, что всякий раз, когда вы будете вынуждены переустановить операционную систему, ваши данные останутся нетронутыми, и вы по-прежнему будете иметь к ним доступ.
Кроме того, намного проще создать резервную копию небольшого раздела, содержащего важные файлы, и удобнее хранить эти данные в другом месте.
Параметры резервного копирования в Windows 10Причина 3. Вы можете использовать несколько операционных систем на одном ПК
Хотя не так много людей, которым нужно или которые хотят использовать несколько операционных систем на своих компьютерах, есть некоторые, кто это делает. В этой ситуации обязательно наличие двух или более разделов на вашем компьютере, потому что каждой операционной системе нужен отдельный раздел.
Кроме того, вы хотите, чтобы ваши файлы были разделены между операционными системами, чтобы быть уверенным, что пока одна операционная система работает, она не взаимодействует с файлами другой операционной системы.
Вы создали два или более разделов на своем ПК?
По нашему мнению, количество пользователей, имеющих несколько разделов, недостаточно велико по сравнению с преимуществами, которые вы получаете от их использования. Вся наша команда использует более одного раздела на наших компьютерах, и из-за этого у нас меньше проблем.Надеюсь, наши аргументы убедили вас последовать нашему примеру.


 Если вы хотите создать один логический диск, то подтвердите предложенный размер тома.
Если вы хотите создать один логический диск, то подтвердите предложенный размер тома.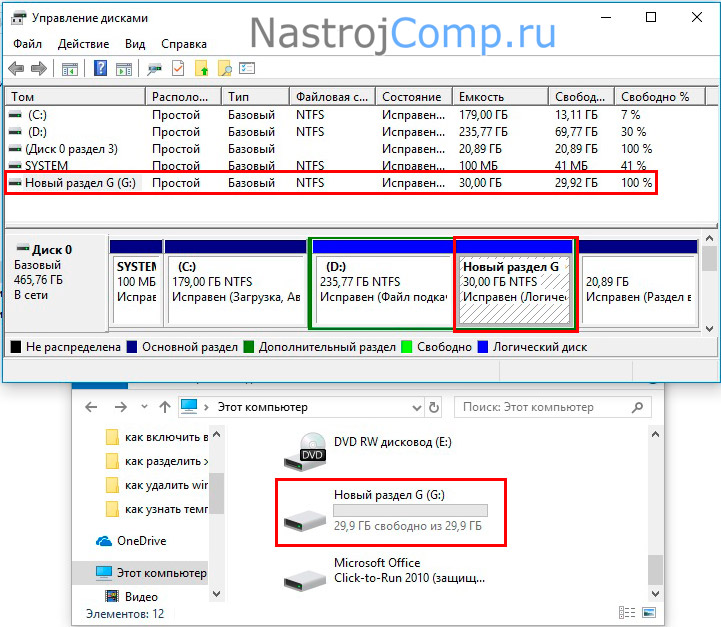 Выделите в списке разделов незанятое место, нажмите кнопку «Создать» и введите размер в мегабайтах (лучше — от 100 Гбайт). Нажмите «Применить». При формировании первого раздела будет также автоматически создан раздел для загрузочных файлов (около 100 Мбайт).
Выделите в списке разделов незанятое место, нажмите кнопку «Создать» и введите размер в мегабайтах (лучше — от 100 Гбайт). Нажмите «Применить». При формировании первого раздела будет также автоматически создан раздел для загрузочных файлов (около 100 Мбайт).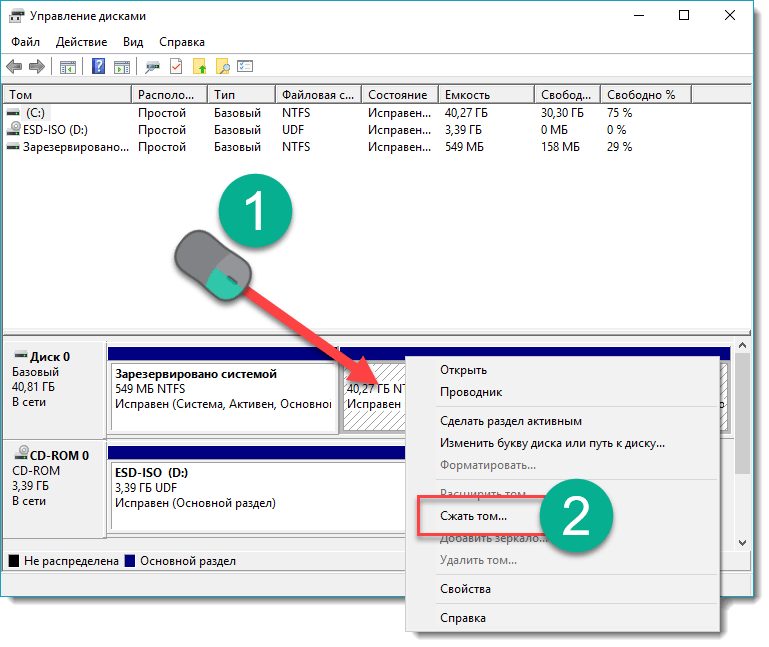 Логично, что размер раздела можно уменьшить только на значение, которое не больше объема свободного пространства на диске. Это означает, что если у вас жесткий диск объемом 300 Гбайт, а из них занято 200 Гбайт, вы сможете сжать раздел на 100 Гбайт. Windows автоматически задаст максимальное значение в мегабайтах.
Логично, что размер раздела можно уменьшить только на значение, которое не больше объема свободного пространства на диске. Это означает, что если у вас жесткий диск объемом 300 Гбайт, а из них занято 200 Гбайт, вы сможете сжать раздел на 100 Гбайт. Windows автоматически задаст максимальное значение в мегабайтах. Нажмите «ОK».
Нажмите «ОK».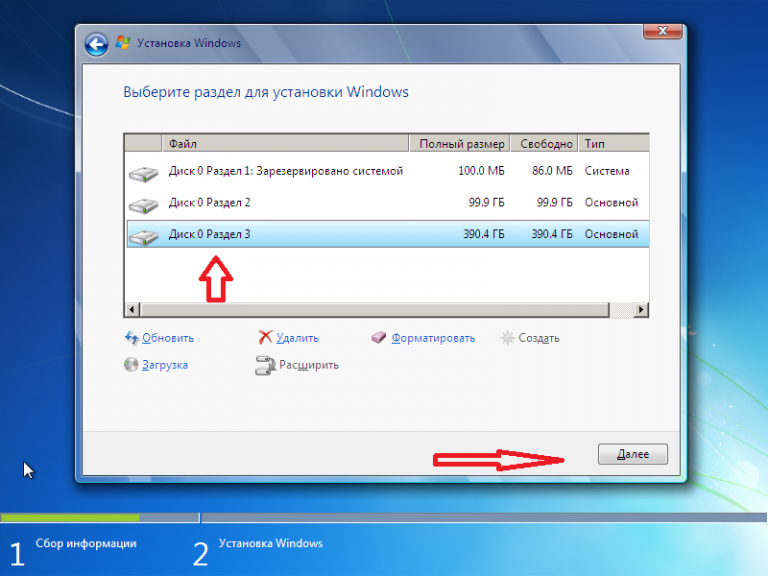

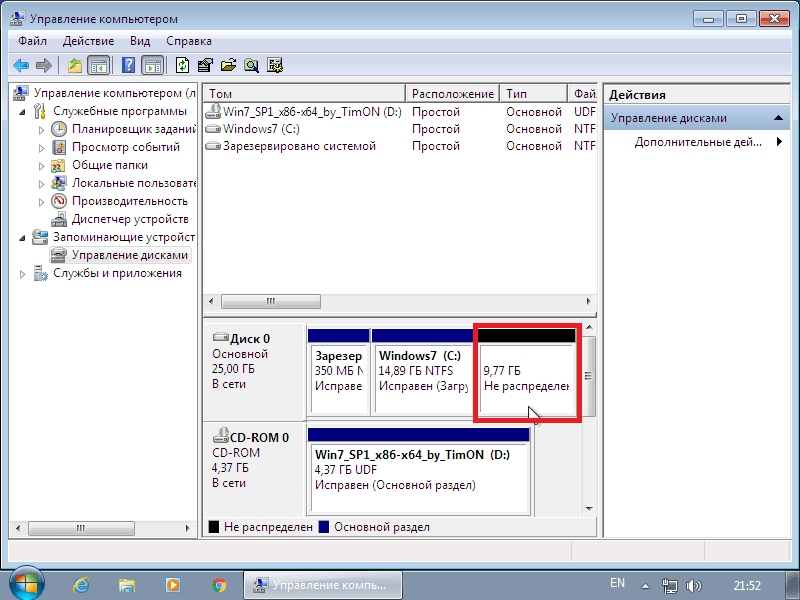
 Для этого сжимаем диск, который нужно делить. В нашем случае это пользовательский раздел D. Кликаем по нему правой клавишей мышки и выбираем пункт «Сжать».
Для этого сжимаем диск, который нужно делить. В нашем случае это пользовательский раздел D. Кликаем по нему правой клавишей мышки и выбираем пункт «Сжать».
 Приступаем к разбиению диска. Изначально нужно удалить оба раздела. Для этого выделяем каждый из них поочередно и жмем по «Удалить».
Приступаем к разбиению диска. Изначально нужно удалить оба раздела. Для этого выделяем каждый из них поочередно и жмем по «Удалить». Выделяем свободное место и кликаем по пункту «Создать».
Выделяем свободное место и кликаем по пункту «Создать».
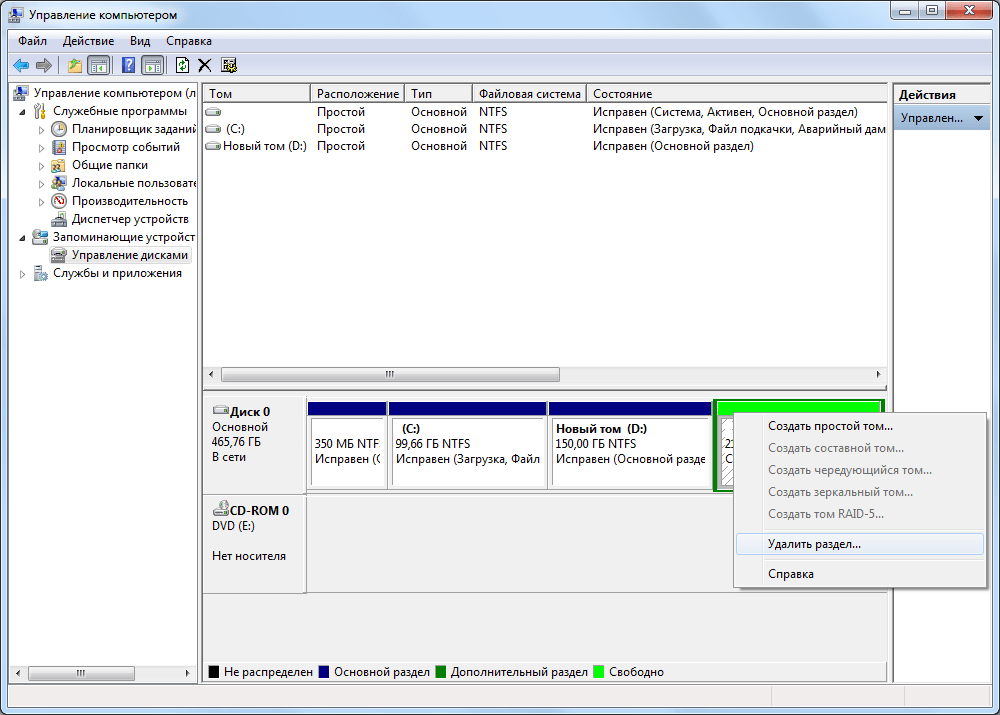
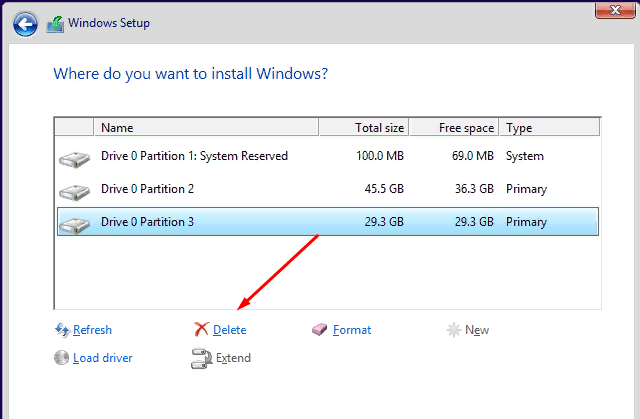
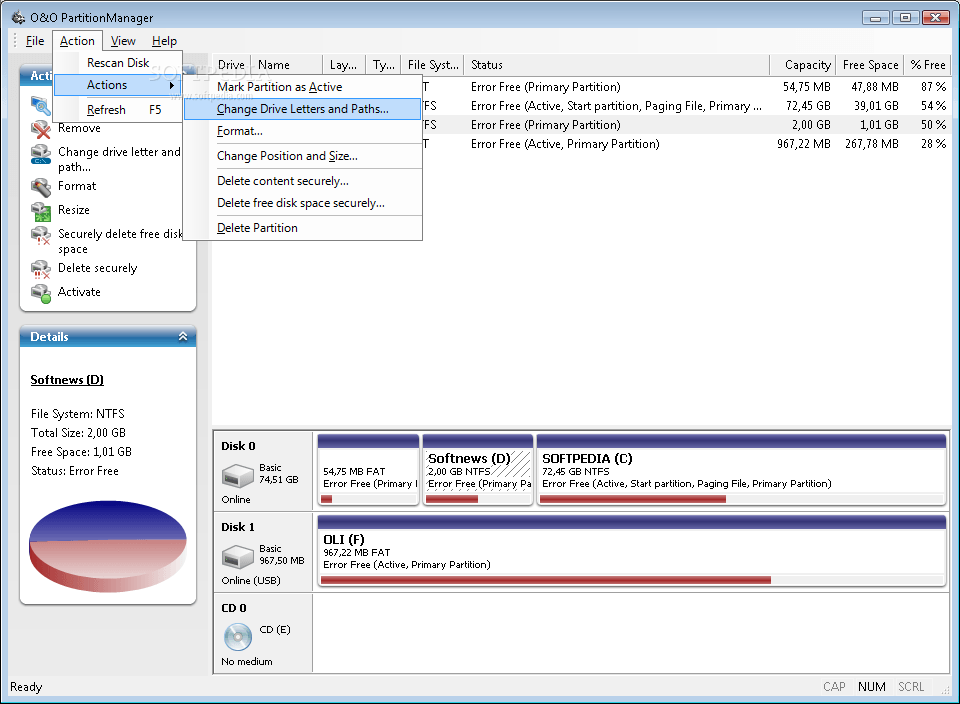 Для этого выберите его в списке томов, примените к нему ПКМ и в контекстном меню выберите «Сжать том…».
Для этого выберите его в списке томов, примените к нему ПКМ и в контекстном меню выберите «Сжать том…». Для хранения видеороликов и фильмов, значение в данном поле лучше указать больше. Если не указали разметку тома — не переживайте, так как её можно сменить в любой момент. Поставьте галочку на пункте «Быстрое форматирование» и нажмите «Далее» для продолжения.
Для хранения видеороликов и фильмов, значение в данном поле лучше указать больше. Если не указали разметку тома — не переживайте, так как её можно сменить в любой момент. Поставьте галочку на пункте «Быстрое форматирование» и нажмите «Далее» для продолжения.