Разблокировка флешки microsd. Основные методы разблокировки SD карты
Найдите файл mmcstore поменяйте его разрешение, добавив в конце имени.txt. Получится mmcstore.txt открываем его и среди разных непонятных символов, типа «?????1?2?3?4?5?6?????» или подобных, обнаружите пароль . В этом случае это «123456». В некоторых моделях смартфонов данный файл находится по адресу C:/Sys/. Первый способ.
Вставьте заблокированную карту в смартфон , который поддерживает её формат. Сделайте форматирование носителя. В этом случае пароль также автоматически удаляется. Но, также вы потеряете всю информацию на карте памяти , так что данным способом следует действовать с осторожностью. Если же нужно снять пароль в смартфоне , то вставьте заблокированную карту в другой смартфон, но с ОС Symbian версии выше и проделайте те же операции. Второй способ.
Возьмите приложения J.A.F. (Just Another Flasher) и Nokia Unlocker, для того чтобы снять пароль с запароленной флешки телефона Nokia.
Возьмите специальный антиблокиратор, его название USB SD / SDHC / MMC memory Unlock. С его помощью можно разблокировать карту памяти , но с потерей всех данных. Это помогает, если информация на носителе не очень важная и можно её удалить. Четвертый способ.
Возможность поставить пароль на карту памяти весьма привлекательна.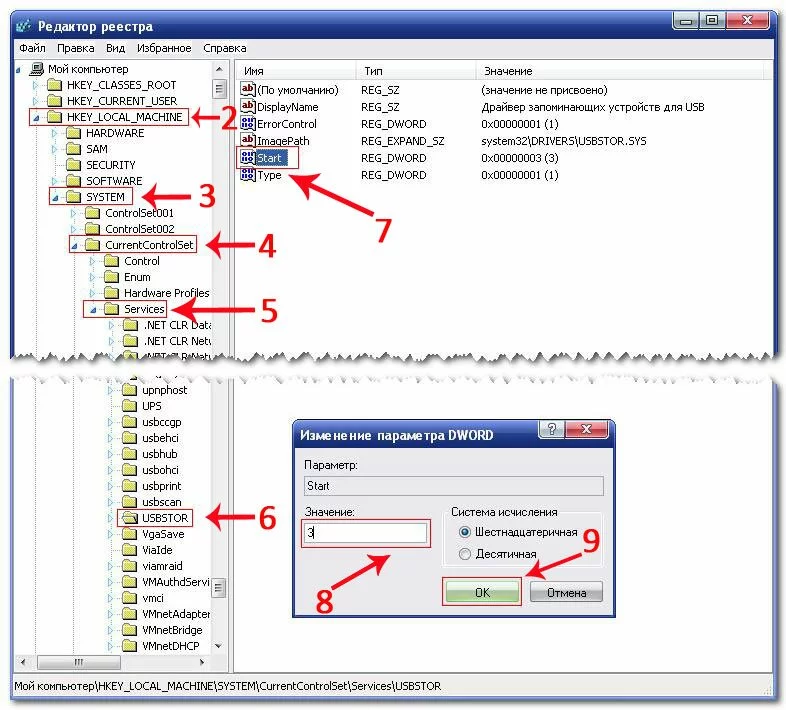 Вы можете защитить сохраненные на ней данные от постороннего вмешательства, и воспользоваться им тогда, когда хотите. А вот как снять этот самый пароль ?
Вы можете защитить сохраненные на ней данные от постороннего вмешательства, и воспользоваться им тогда, когда хотите. А вот как снять этот самый пароль ?
Инструкция
В том случае, если пароль забыт или утерян, производители рекомендуют два пути. Первый, выбросить заблокированную карту памяти и приобрести новую. Мотивация простая: по стоимости вы ничего не выиграете, а проблем меньше. Но тогда, вместе с картой потеряются и данные, так бережно на нее записываемые.
Второй путь лежит в сервисный центр, где за определенную сумму вашу карту разблокируют и вернут. Способ, как было упомянуто ранее, дорогой. Производителей можно понять, их больше заботит собственная прибыль, нежели фотографии вашего любимого котенка.
Бывают случаи, что карточка памяти MicroSD в аппарате Nokia начинает ни с того, ни с сего, просить пароль. Хотя никто пароль не ставил. И естественно никакие пароли не подходят. Я предлагаю решению опробованное мною же на практике.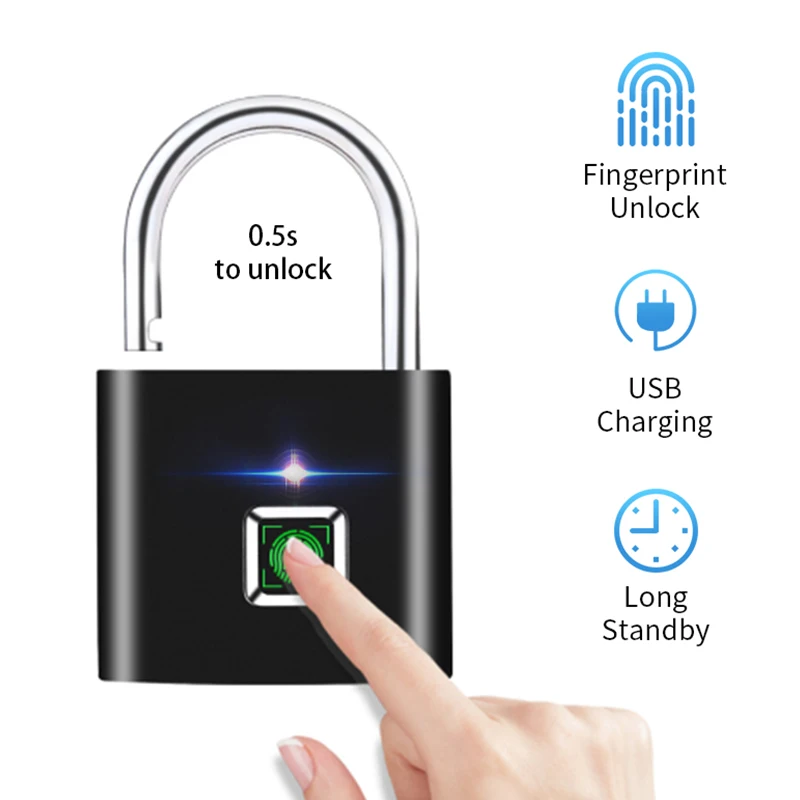
Но иногда флешка в телефоне Nokia самостоятельно блокируется и не хочет работать.
Такая ситуация возникает из-за того что Карты памяти в отличии от USB флешек поддерживают возможность установки пароля.
Но проблема в том, что изготовитель не устанавливает стандартного пароля на флешку. И когда происходит сбой и флешка переключается в защищенный режим, то мы ее разблокировать с помощью пароля не можем, потому что пароля не существует.
На моей практике было два таких случая. Я пробовал открыть запароленную карточку в другом телефоне Samsung, Nokia – смартфоне, Nokia – не смартфоне, USB – MicroSD картридере, через слот SD в ноутбуке через переходник на MicroSD -> SD, и даже в слоте MicroSD в USB модеме Huawei. Ничего не помогало. Телефоны ругались на пароль, а картридеры просто не открывали карту.
Ничего не помогало. Телефоны ругались на пароль, а картридеры просто не открывали карту.
Единственное что помогло это отформатировать карточку в том телефоне, в котором она заблокировалась. Только там форматировалось без пароля. Данные, конечно, были утеряны, но карточка снова заработала.
Есть еще один способ, который я вычитал на зарубежном форуме. Но его попробовать мне к сожалению тогда не было возможности.
Заключается он в том, чтобы использовать фирменную программу Nokia Phoenix. Это сервисная программа имеющая много возможностей диагностики телефона и перепрошивки.
Если подключить телефон к этой программе, то там есть пункт Product-File System Format. В открывшемся окошке есть возможность отформатировать карту и если поставить галочку Erase Password, то по идее должен удалиться пароль.
Но как я уже сказал я этот метод не проверял.
А вот форматирование в том телефоне в котором флешка заблокировалась дала результат положительный.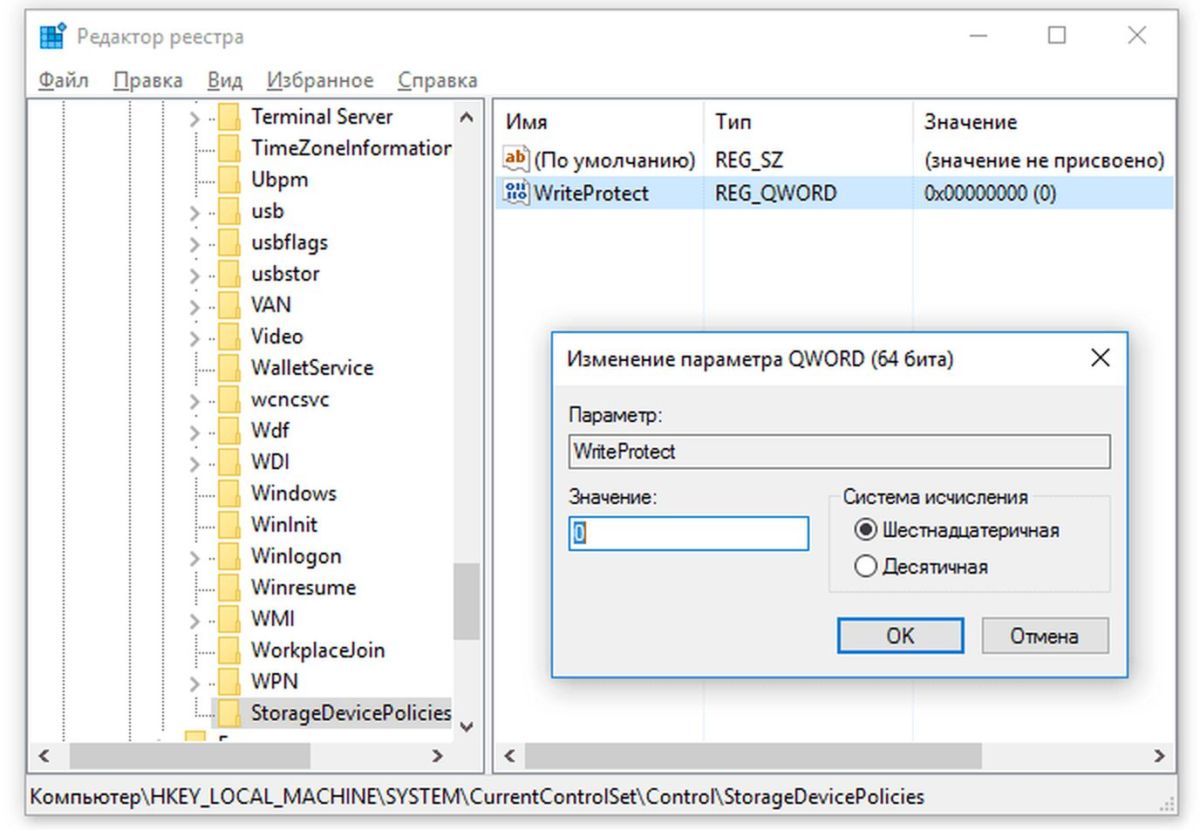
Иногда пользователь сталкивается с проблемой блокировки флэш карты, которую они не могут снять. Для этого существует несколько способов, многие даже форматируют ее, но часто там храниться важная информация, и тогда вопрос, как разблокировать карту памяти microsd, выходит на первый план.
Разблокируем карту памяти в телефоне
Для того чтобы разблокировать карту памяти следует зайти в настройки безопасности телефона и снять блокировку с нее, введя установленный пароль для просмотра файлов, находящихся на ней. Если же код доступа к файлам устанавливался при помощи сторонних инструментов, то разблокировать карту можно будет с помощью той же программы, которая использовалась при установлении защиты. Для снятия защиты файлов карты памяти телефона, порой достаточно перевести переключатель в положение Unlock. Такая блокировка предусматривает защиту элементов карты от перемещения, удаления, переименования и прочих операций с файлами.
Форматируем флеш-карту
Если на флеш-карту ограничен доступ без вашего вмешательства, и пароль для ее разблокировки вам не известен, то единственное, что остается в этом случае, это отформатировать ее посредством операционной системы Windows. Необходимо зайти в меню «Мой компьютер» и выполнить форматирование через меню карты памяти мобильного устройства. Нередко причиной блокировки флеш-карты являются вирусы, поэтому перед тем, как разблокировать microsd карту, ее следует проверить на их наличие. Возможно, антивирусная программа сможет вылечить ее, и вы получите доступ к флеш-карты.
Необходимо зайти в меню «Мой компьютер» и выполнить форматирование через меню карты памяти мобильного устройства. Нередко причиной блокировки флеш-карты являются вирусы, поэтому перед тем, как разблокировать microsd карту, ее следует проверить на их наличие. Возможно, антивирусная программа сможет вылечить ее, и вы получите доступ к флеш-карты.
Если же при попытке обратиться к файлам, на ней повторно появляется автозапуск, то все-таки придется отформатировать карту памяти через компьютер. Но это может вызвать некоторые трудности. Чтобы их избежать, нужно загрузить компьютер в безопасном режиме и запустить форматирование карты, подключив ее посредством карт-ридер. Некоторые пробуют это сделать и через телефон, но в большинстве случаев, положительного результата они не добиваются. Отформатировать карту через меню «Администрирование», которое можно найти в панели управления компьютером. После этого следует вставить ее в телефон и отформатировать карту через его меню. После этого карта памяти должна открыться без проблем.
Ваш вопрос:
Как разблокировать флеш-карту телефона?
Ответ мастера:
Существуют такие мобильные телефоны, которые содержат в себе функцию блокировки доступа к карте памяти. Также флешку возможно заблокировать другими способами. Например, защитой файлов от удаления.
Необходимо: — кабель для подключения к компьютеру; — карт-ридер.
Откройте меню настроек безопасности мобильного телефона. Затем снимите блокировку с флеш-карты путём ввода установленного вами же пароля для просмотра содержащейся в ней информации. Если вы установили код доступа, используя сторонние инструменты, то разблокировать карту можно той же самой утилитой. Стоит помнить, что версия приложения в этой ситуации должна быть идентичной.
В случае, когда к флеш-карте был ограничен доступ без вашего вмешательства и вы не знаете пароль разблокировки, то следует её отформатировать средствами ос Windows из меню «Мой компьютер».
Чтобы снять защиту информации флеш-карты телефона, нужно перевести переключатель в положение «Unlock». Этот способ блокировки позволяет защитить элементы карты от удаления, перемещения, переименования и других действий с файлами.
Если же появились проблемы с доступом к файлам на флеш-карте мобильного телефона Nokia (это нередко происходит с моделями, в которых используется micro SD) и ко многим функциям файлов на ней ограничен доступ (не получается установить музыкальный трек в качестве звонка, открыть файл сторонним приложением, флешку невозможно открыть на компьютере, её нельзя проверить антивирусом и прочее), то попробуйте восстановить карту через меню телефона.
Если к карте есть доступ, то просканируйте её программой антивирусом, хотя обычно с попыткой обращения к информации на ней снова появляется автозапуск. Решить эту проблему можно только одним способом: отформатировать карту через телефон. Но это можно сделать только после того, как вы её отформатируете через компьютер. А это тоже в некоторой мере нелегко.
Но это можно сделать только после того, как вы её отформатируете через компьютер. А это тоже в некоторой мере нелегко.
Необходимо загрузить компьютер в безопасном режиме, а затем запустить процесс форматирования флеш-карты, подсоединив ее через карт-ридер. Мы можете попытаться сделать это и с помощью телефона, но, скорее всего, из этого ничего не выйдет.
При помощи меню «Администрирование» панели управления компьютером отформатируйте карту. Затем вставьте её в телефон и снова отформатируйте, но уже через телефонное меню. Сделать это нужно в обязательном порядке. Единственный существенный недостаток такого метода – это отсутствие возможности копирования файлов до их удаления. В связи с этим время от времени создавайте резервные копии на своём компьютере.
Многие пользователи в процессе эксплуатации электронного гаджета сталкиваются с очень неприятной ситуацией, когда флеш-накопитель формата SD перестает работать и получить доступ к хранящейся на нем информации становится невозможным.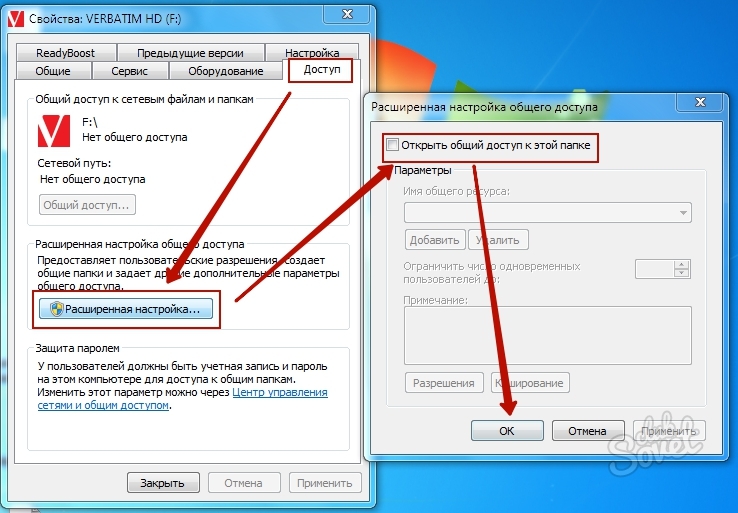
Это возникает в результате того, что карта памяти блокируется, в результате чего устройство не может распознать SD карту и выдает ошибку чтения, а при попытке открыть накопитель со стационарного компьютера, синхронизировав смартфон или планшетный компьютер при помощи USB-кабеля с ПК, операционная система оповещает пользователя о необходимости форматирования. Однако как быть, если на карте памяти содержится очень важные данные, потеря которых просто немыслима?
Если вы оказались в такой ситуации, то первым делом необходимо успокоиться, поскольку не все так плохо, как может показаться, на первый взгляд. В наши дни есть множество специализированных утилит, с помощью которых можно без особых проблем восстановить все файлы, хранящиеся на SD карте. Однако это возможно лишь в том случае, если вы не раздавили накопитель или не причинили ему какие-либо другие непоправимые механические повреждения.
Основные причины происходящего
Несмотря на довольно внушительные физические габариты SD карт, эти устройства хранения данных очень чувствительны к механическим повреждениям.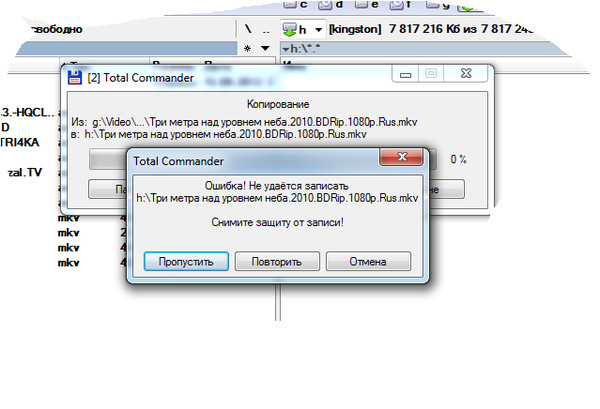 Поэтому необходимо быть предельно осторожным с любыми картами памяти, ведь их выход из строя чреват самыми неприятными последствиями. При этом не имеет принципиального значения производитель или стоимость SD карты, поскольку поломке подвержены абсолютно все модели.
Поэтому необходимо быть предельно осторожным с любыми картами памяти, ведь их выход из строя чреват самыми неприятными последствиями. При этом не имеет принципиального значения производитель или стоимость SD карты, поскольку поломке подвержены абсолютно все модели.
Итак, что делать, если карта памяти по непонятным причинам перестала работать и не дает возможности получить доступ к музыке, фотографиям, электронным документам и другим файлам, хранящимся на ней? Сразу стоит отметить, что ни в коем случае не следует выполнять форматирование флеш-накопителя, поскольку это лишь усугубит и без того безнадежное положение и усложнит восстановление информации.
Независимо от того, какой тип файлов необходимо восстановить, принцип операции идентичен во всех случаях. От вас понадобиться всего лишь установить специальную программу и запустить процесс восстановления.
С чего начать?
Первым делом необходимо попробовать подключить карту памяти в другой мобильный гаджет или воспользоваться для ее чтения кардридером. Очень часто проблема чтения информации заключается в неисправности порта, а не самой SD карты. Если в вашем системном блоке нет устройства чтения карт памяти, то в любом компьютерном магазине можно купить внешний кардридер за небольшую плату. Такие устройства позволяют работать со всеми типами флеш-накопителей, существующими на сегодняшний день.
Очень часто проблема чтения информации заключается в неисправности порта, а не самой SD карты. Если в вашем системном блоке нет устройства чтения карт памяти, то в любом компьютерном магазине можно купить внешний кардридер за небольшую плату. Такие устройства позволяют работать со всеми типами флеш-накопителей, существующими на сегодняшний день.
Специализированные утилиты
Если вы восстанавливаете с SD карты файлы, то сразу стоит отметить, что существует определенная доля вероятности, что восстановить все файлы в неповрежденном виде не получится. Помимо этого, в процессе восстановления будут утеряны оригинальные имена файлов, что также может стать весомой проблемой для некоторых юзеров.
При выборе программы для восстановления необходимо учитывать множество различных особенностей этих утилит, поскольку некоторые из них обладают ограничениями по количеству файлов, которые можно восстановить, а в других установлены рамки по объему. Помимо этого, не рекомендуется устанавливать дополнительное программное обеспечение, которое предлагается к инсталляции в качестве рекомендуемого, поскольку существует вероятность инсталляции нежелательного ПО или даже вирусов. Далее, мы рассмотрим наиболее распространенные утилиты, с помощью которых можно реанимировать любую SD карту и восстановить важную информацию.
Далее, мы рассмотрим наиболее распространенные утилиты, с помощью которых можно реанимировать любую SD карту и восстановить важную информацию.
Zero Assumption Recovery
Эта утилита обладает полностью бесплатной лицензией и имеет простой и понятный интерфейс. Для восстановления данных необходимо установить ZAR на свой компьютер, после чего вставить в кардридер флеш-накопитель и запустить утилиту. Стоит отметить, что в некоторых случаях может потребоваться отключить на время антивирус и брандмауэр Windows, поэтому рекомендуется на время отключиться от сети.
Для начала процесса сканирования SD карты и восстановления файлов необходимо нажать на специальную кнопку, на которой написано «Free». После этого, программа предложит указать накопитель, сканирование которого необходимо производить, после чего можно будет запускать восстановление. В зависимости от объема флеш-накопителя, процесс восстановления может занять от нескольких минут до получаса. По завершении сканирования, вы получите отчет о проделанной работе и список всех файлов, которые удалось восстановить.
Стоит отметить, что перед началом процесса восстановления потребуется указать папку, в которую будет сохранена вся восстановленная информация. Рекомендуется в качестве конечной директории использовать место на винчестере компьютера, избегая при этом других внешних накопителей данных.
На сегодняшний день Zero Assumption Recovery является одним из наиболее мощных инструментов, с помощью которых можно восстановить потерянные данные с поврежденного флеш-накопителя.
CardRecovery
Другой очень известной утилитой для восстановления потерянных данных с SD карты, получившей большое признание среди многих пользователей по всему миру, является программа CardRecovery. Поэтому если вы подключили свою карту памяти к компьютеру и операционная система предложила вам отформатировать ее, то не спешите делать это.
Скачать утилиту CardRecovery можно абсолютно с любого тематического интернет-сайта. После ее инсталляции на компьютер необходимо вставить карту памяти в кардридер, запустить утилиту, указать имя диска, присвоенное флеш-накопителю, и запустить процесс восстановления. Вся процедура занимает не более 20 минут, а после ее завершения пользователю будет выведен список всех файлов, которые доступны к восстановлению.
Вся процедура занимает не более 20 минут, а после ее завершения пользователю будет выведен список всех файлов, которые доступны к восстановлению.
Если вы решили воспользоваться программой CardRecovery, то сразу будьте готовы к тому, что утилита может восстановить далеко не все файлы, которые были записаны на SD карту. Однако подобные ситуации возникают лишь в том случае, если карта памяти перестала работать в результате механического повреждения. Во всех остальных случаях никаких проблем при восстановлении утраченных файлов при помощи CardRecovery не возникает.
Альтернативные варианты
Помимо рассмотренных выше программ, в сети можно найти и множество других утилит, предназначенных для восстановления утраченных файлов на SD накопителе. Все они являются бесплатными, а найти их можно на любом компьютерном форуме. Многие пользователи отмечают высокую эффективность таких приложений, как Disk Digger и EASEUS Data Recovery Free. Помимо этого, они идеально подойдут начинающим пользователям, поскольку не требуют глубоких познаний в области компьютерных технологий и устройства Windows.
С помощью этого программного обеспечения можно без особого труда восстановить и те файлы, которые были случайно удалены пользователем или после полного форматирования карты памяти. Однако такая возможность доступна лишь в том случае если на флеш-накопитель не осуществлялось записи других файлов.
Защита от записи и механические повреждения
Как уже упоминалось в начале статьи, SD карта производится в очень хрупком пластиковом корпусе, который очень чувствителен даже к малейшим физическим воздействиям. Помимо этого, с правой стороны карты памяти находится маленький переключатель белого цвета, который отвечает за защиту SD карты от записи. При этом возможность считывания и удаления данных присутствует. Поэтому если в процессе эксплуатации электронного гаджета вы столкнулись с тем, что карта памяти начала работать неполноценно, то обратите внимание на этот переключатель, ведь причина сложившейся проблемы может заключаться именно в нем.
Интегрированные в Windows сервисы
Помимо утилит от сторонних разработчиков, для решения проблем, связанных с внешними накопителями данных существуют различные сервисы и инструменты, интегрированные непосредственно в саму операционную систему, с помощью которых можно восстановить утраченную информацию. Однако воспользоваться ими можно будет только в том случае, если подключенная к компьютеру карта памяти отображается в «Проводнике».
Однако воспользоваться ими можно будет только в том случае, если подключенная к компьютеру карта памяти отображается в «Проводнике».
Итак, флеш-накопитель подключен и отображается в Windows, что дальше? Заходим в его «Свойства», воспользовавшись правой кнопкой мыши, после чего переходим во вкладку «Tools» и запускаем процесс проверки, нажав на соответствующую графическую кнопку. После этого запустится автоматическая проверка Windows, во время которой операционная система исправит все обнаруженные ошибки.
А вот если карта памяти не отображается в «Проводнике», то значит все намного серьезнее. В этом случае потребуется воспользоваться инструментом «Управление дисками», который можно найти в главном меню «Пуск». При помощи этого инструмента можно получить подробную информацию обо всех внешних накопителях данных, которые подключены к компьютеру, а также с определением которых возникают определенные проблемы. Если SD карта отображается, но ей не присвоена буква, то это говорит о сильных механических повреждениях, в результате которых восстановить данные невозможно.
В каких случаях можно использовать форматирование?
Если восстановить файлы при помощи рассмотренных в этой статье утилит не получилось или карта памяти не распознается системой, то в этом случае единственным решением проблемы является форматирование SD карты. В этом случае вся информация будет полностью потеряна, однако, это позволит вернуть накопитель к жизни.
Как спасти свою флешку: отформатировать, разблокировать, снять защиту?
Зачастую на съемных накопителях хранится важная и необходимая часть информации, которую хочется держать всегда у себя под рукой. На карты памяти в свою очередь записано много приятной музыки, либо фильмов. К сожалению, бывает так, что эти устройства перестают работать. Такому их поведению существует множество причин. Но главное это то, как вернуть к жизни флеш карту, микро sd, карту памяти.
5 причин сбоя в работе накопителей
Пять основных причин, по которым флешка или sd карта может не работать.
Все причины, из-за которых происходят сбои в работе карт памяти, флешек и других съемных носителей, можно разделить на пять больших групп:
- Механические поломки.
 Это может быть попадание воды на корпус, физическое воздействие (наступили, разломали, утопили).
Это может быть попадание воды на корпус, физическое воздействие (наступили, разломали, утопили). - Логические неисправности, к которым относятся известие об удалении информации, запрос на форматирование, сбой файловой системы. Подобные ошибки могут случаться из-за неправильного извлечения накопителя из электронного устройства.
- Проблемы с контроллером и сбои в его работе. Проявления этой неисправности в основном, заключаются в следующем: диск не читается, не отображается, становится защищенным от записи.
Как проявляется износ flash памяти
- Тепловые и электрические повреждения. Нестабильное электропитание, «человеческий фактор», плохая сборка комплектующих, из-за которой происходит серьёзный перегрев накопителя.
- Сбои и износ flash памяти. Так как память флеш карт имеет ограниченное количество циклов записи (до 100 тысяч), после прохождения этого числа, она может просто-напросто переставать читаться.
Польза защиты от записи на карте памяти и микро sd
На самом деле, защита от записи – это очень полезная вещь и только благодаря ней можно хоть как-то защитить свое устройство от стирания важной информации. Но помимо того, что защита от записи предотвращает изменение содержащихся на устройстве файлов, она эффективно сопротивляется при несанкционированном использовании носителя.
Но помимо того, что защита от записи предотвращает изменение содержащихся на устройстве файлов, она эффективно сопротивляется при несанкционированном использовании носителя.
Последние SecureDigital card (SD) обладают новыми механизмами защиты от записи и стирания файлов. Это как механические, так и программные методы. Для предотвращения запуска процессов записи или стирания, такие карты имеют на правой боковой поверхности карты переключатель Lock. Помимо этого безопасность содержимому микро sd карты гарантирована компанией 4C Entity LLC, которая впервые разработала и применила оригинальную методику кодирования CPRM (Content Protection for Recordable Media).
SecureDigital card с механической защитой
Такие ноу-хау частично предотвращают неправильное использование карт памяти, но и усложняют жизнь их владельцам.
Борьба с неполадками в работе съемных носителей
Форматирование
Во время форматирования запускается процесс внеочередной разметки области хранения информации. Отрицательным свойством этой процедуры является то, что в это время безвозвратно стираются все имеющиеся файлы с носителя.
Отрицательным свойством этой процедуры является то, что в это время безвозвратно стираются все имеющиеся файлы с носителя.
Зачем форматировать флешку?
Запрос на форматирование
Причины, по которым следует форматировать флеш карту:
- наличие вирусов;
- невозможность записать на носитель большой файл;
- борьба с медленной работой устройства (низкая скорость передачи данных).
Форматирование может быть быстрым и длительным. Самым популярным способом является простое быстрое форматирование, когда этот процесс запускается кликом правой кнопкой мышки по значку флеш карты. В появившемся контекстном меню необходимо выбрать команду «форматировать».
В процессе форматирования будут удалены все файлы со съемного носителя
5 способов, как отформатировать флеш карту
На выбор предлагаем 5 несложных способов, как отформатировать флеш карту:
- Мой Компьютер, потом правой кнопкой нажимаем на флешку. Высвечивается меню.
 Там нужно выбрать пункт «Форматировать». Потом выбирайте такие характеристики, как: файловая система, метка тома, размер кластера. Нажимаем «начать».
Там нужно выбрать пункт «Форматировать». Потом выбирайте такие характеристики, как: файловая система, метка тома, размер кластера. Нажимаем «начать».Самый простой способ отформатировать флешку
- Провести форматирование флешки в NTFS (если носитель не поддерживает файлы, размером более 2 Гб).
- Через программу HP USB Disk Format Tool.
Как скачать HP USB Disk Format Tool
- Посредством специальных программ для низкоуровневого форматирования флеш носителей. Чтобы найти такую программу (она индивидуальна), нужно узнать производителя, скопировать Vendor ID, потом искать низкоуровневую утилиту для диагностики и форматирования флешек.
- Через командную строку Windows. Нажимаем «Пуск», «Выполнить», набираем команду CMD, нажимаем ОК. Выполняем: сonvert (буква флэш накопителя): /fs:ntfs /nosecurity /x.
Флешка отформатирована
Что нужно знать, чтобы разблокировать съемный носитель информации?
В основном для шифрования съемных дисков используется BitLocker. Важно учитывать, что оно доступно только для Windows 8.
Важно учитывать, что оно доступно только для Windows 8.
JetFlash Recovery Tool в работе
Также для операционной системы Windows, можно воспользоваться улитой, под названием Repair. Это нехитрое приспособление легко справится с разблокировкой флешки или микро sd карты.
Если предыдущие варианты не оказались успешными, можно воспользоваться одним из самых новых вариантов – JetFlash Recovery Tool. К сожалению, это приложение восстанавливает исходные параметры носителя, таким образом, вся информация с него теряется. Скачать приложение можно по ссылке на JetFlash Recovery Tool . Устанавливаем и запускаем его. В окне выбираем некорректно работающую флешку, нажимаем START. Начнется форматирование носителя. После этого его следует извлечь безопасным методом.
Рекомендация Transcend по починке флеш карт
Сайт transcend предлагает фирменные варианты починки USB Transcend. Компания гарантирует восстановление носителя за три несложных шага.
Как правильно снять защиту от записи с флешки, карты памяти, защищенного микро sd
Часто случается так, что при использовании USB флешки или карты памяти, операционная система Windows выдает ошибку: The disk is write-protected. Это значит, что данный диск защищен от записи. Поэтому необходимо либо снять защиту, либо воспользоваться другим диском.
Это значит, что данный диск защищен от записи. Поэтому необходимо либо снять защиту, либо воспользоваться другим диском.
На форумах довольно часто обсуждают проблемы, связанные с неверным чтением информации на съемных носителях или с их некорректной работой
Разберем самый действенный способ. Убрать защиту можно в редакторе реестра Windows. Для запуска редактора реестра на клавиатуре зажимают клавиши Windows + R, потом вводят regedit, и нажимают Enter. Открываем HKEY_LOCAL_MACHINE \ SYSTEM \ CurrentControlSet \ Control \ StorageDevicePolicies. Необходимо в данных WriteProtect поменять значение с 1 (это значит защита от записи) на 0 (снять защиту). В конце процедуры сохраните изменения, выключите флешку и перезагрузите компьютер.
Необходимо поставить значение «0»
Методы предотвращения неполадок в работе съёмных носителей
Выводы
Как спасти свою флешку?
Нами были рассмотрены все самые популярные и эффективные методы устранения неполадок со съемными носителями.
Читателю остается только выбрать подходящий для него метод. Тем не менее, чем более важная информация хранится на флешке и чем чаще вы ею пользуетесь, тем более аккуратными следует быть с этим устройством. Потому что большая часть поломок возникает как раз из-за «человеческого фактора».
Поэтому перед тем, как доставать флешку, карту памяти или жесткий диск из электронного устройства, пользуйтесь безопасным извлечением. Это предотвращает возникновение многих проблем со съемными носителями информации. А в случае, если флеш или sd карты начали некорректно работать или не отображаются, всегда это можно исправить с помощью правильно подобранного «лечения».
Флешка ключ. Блокировка компьютера флешкой
У многих из нас есть свой компьютер на работе. Мы храним на нем важную рабочую информацию и личные данные. Существует вероятность того, что кто-то проникнет на Ваш компьютер, пока Вас нет, и испортит или украдет эти данные. Что бы такого ни произошло, сделайте блокировку компьютера с помощью флешки. У Вас будет флешка ключ, которой Вы сможете разблокировать компьютер.
У Вас будет флешка ключ, которой Вы сможете разблокировать компьютер.
Почему нужно блокировать компьютер флешкой
Большинство из нас если и блокируют компьютер, то с помощью пароля учетной записи администратора. Знающий человек сможет взломать подобную защиту, не затратив много времени.
В случае с флешкой-ключом, получить доступ к компьютеру, не имея нужной флешки, будет крайне проблематично. А владельцу компьютера, что бы защитить его от несанкционированного доступа, нужно только достать флешку из системного блока и компьютер будет надежно заблокирован.
Когда Вы достанете флешку из компьютера, он будет надежно заблокирован, а клавиатура и мышь не будут работать. У злоумышленника не будет никакой возможности взломать компьютер, не имея нужной флешки.
Как создать флешку ключ
Для создания флешки – ключа воспользуемся бесплатной программой Predator. Она создает из любой флешки ключ для блокировки компьютера. Программа занимает мало места и имеет простой интерфейс. К сожалению, программа не русифицирована. Скачать Predator
Она создает из любой флешки ключ для блокировки компьютера. Программа занимает мало места и имеет простой интерфейс. К сожалению, программа не русифицирована. Скачать Predator
После запуска программы нужно будет вставить флешку в компьютер и нажать кнопку “ОК”.
В меню программы 3 вкладки: основные параметры, параметры сигнализации, дополнительные параметры.
Основные параметры (Main Options)
Здесь задаются основные параметры для создания флешки-ключа. Все необходимые параметры выставлены по умолчанию.
Вам нужно только ввести сложный пароль в поле “New Password”, воспользуйтесь для этого генератором паролей. Если Вы хотите что бы при каждой разблокировки компьютера нужно было указывать пароль, то отметьте галочкой поле “Always Required”
Я рекомендую Вам обязательно указывать сложный пароль. Без него Вы не сможете получить доступ к компьютеру, если вдруг потеряете флешку.
Без него Вы не сможете получить доступ к компьютеру, если вдруг потеряете флешку.
Теперь выберите из списка всех флешек (если у Вас сейчас несколько флешек вставлено в компьютер) ту, которая будет ключом для разблокировки компьютера (поле “Create key on Drive ”) и нажмите кнопку “ Create key ”.
Немного подождите, и флешка-ключ будет готова.
Параметры сигнализации (Alarm Options)
Здесь можно установить и прослушать сигнал сигнализации, когда кто-то попытается получить доступ к Вашему компьютеру.
В основных параметрах мы указывали пароль. Так вот, если в компьютере нет флешки, то можно попытаться разблокировать его паролем. Если кто-то начнет двигать мышкой или нажимать кнопки на клавиатуре, то появится поле для ввода пароля.
Если введен неправильный пароль или истекло время, данное для ввода пароля, то зазвенит сигнализация. Ее легко выключить, выключив колонки. Но согласитесь, что для человека это будет неожиданность и он постарается уйти от этого компьютера.
Ее легко выключить, выключив колонки. Но согласитесь, что для человека это будет неожиданность и он постарается уйти от этого компьютера.
Дополнительные параметры (Advanced options)
В этой вкладке устанавливаются параметры, не связанные с созданием загрузочной флешки. По умолчанию включено ведение логов (вы можете смотреть, когда пытались разблокировать Ваш компьютер), проверка обновления программы и даже отправка логов в твиттер.
Можно и даже нужно отметить галочку, что бы программа автоматически запускалась при старте Windows (Autostart with Windows). Но делать сразу это не нужно. Проверьте работоспособность флешки, перезагрузите компьютер и заново проверьте работу флешки. Если все нормально, то можете отметить галочку об автостарте программы.
Надежность ключа
Принцип работы программы заключается в том, что она создает специальный файл на флешке.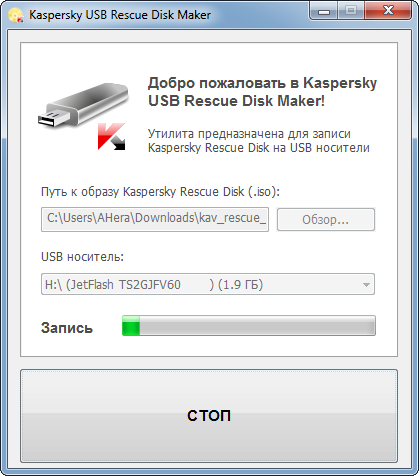 Когда Вы вставляете флешку в компьютер, программа проверяет, есть ли этот файл на флешке. Если он есть, то компьютер разблокируется.
Когда Вы вставляете флешку в компьютер, программа проверяет, есть ли этот файл на флешке. Если он есть, то компьютер разблокируется.
Отсюда возникает возможность скопировать этот файл на другую флешку и открыть компьютер.
Разработчики предусмотрели это. Когда флешка вставлена в компьютер, на нее автоматически (с некоторой периодичность) записывается новый ключевой файл. Таким образом, невозможно использовать скопированный ключевой файл, так как он будет неактуален через некоторое время.
Заключение
Создать флешку, которую можно использовать как ключ для компьютера, довольно легко. При этом она обеспечивать отличный уровень сохранности Ваших данных. Блокировка компьютера флешкой поможет Вам надежно защитить свой компьютер от доступа посторонних лиц.
Как отключить BitLocker и разблокировать флешку
В предыдущей статье мы говорили о том, как поставить пароль на флешку и защитить конфиденциальные данные.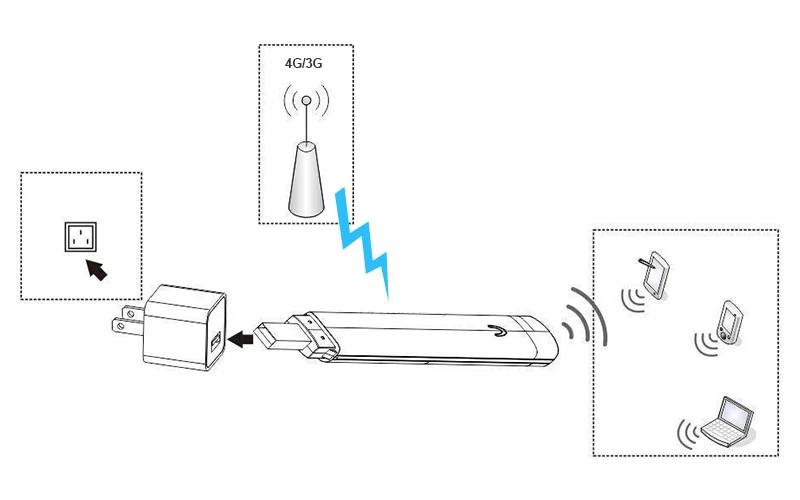 Установили мы пароль с помощью стандартного приложения Windows – BitLocker. Это очень надежная система шифрования, которая позволяет предотвратить несанкционированное получение информации с вашей флешки. Если вы желаете поставить пароль на флешку, то я бы вам рекомендовал именно этот способ.
Установили мы пароль с помощью стандартного приложения Windows – BitLocker. Это очень надежная система шифрования, которая позволяет предотвратить несанкционированное получение информации с вашей флешки. Если вы желаете поставить пароль на флешку, то я бы вам рекомендовал именно этот способ.
Но многие пользователи ставят пароль на флешку, которая является единственной в доме и применяется для решения универсальных задач. Кто-то проигрывает с нее музыку в машине, кто-то смотрит фильмы на телевизоре или вставляет ее в игровую консоль. Поэтому после шифрования данных с помощью BitLocker все эти действия будут невозможны. А значит, появиться необходимость отключить BitLocker и разблокировать свою флешку. Но как отключить BitLocker и можно ли это сделать встроенными средствами Windows?
Да, отключить шифрование данных на флешке можно и сделать это достаточно просто. И если вы не знаете того, как это сделать, я дам вам простую и понятную инструкцию. Данные, перед разшифрованием, не нужно удалять или переносить на компьютер, все они останутся на флешке, просто будет снята защита.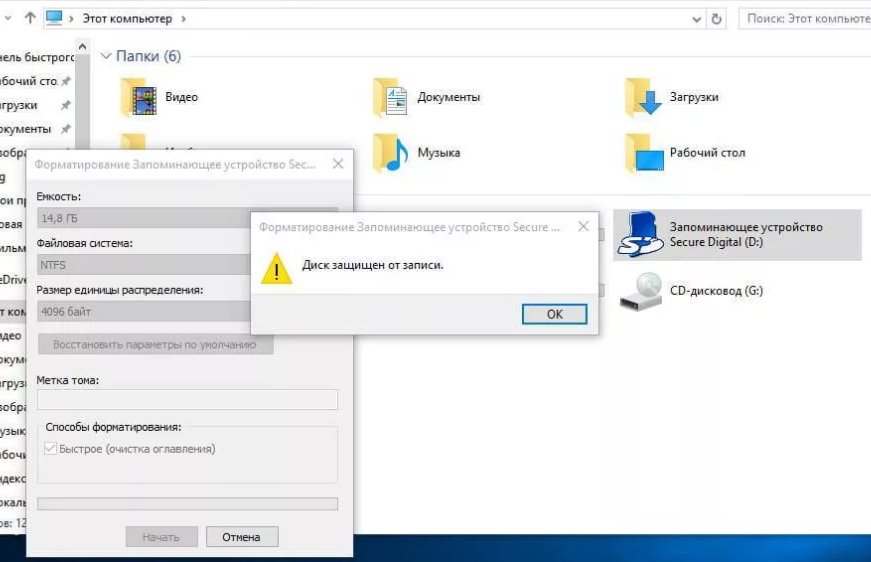
Как отключить BitLocker:
- Вставьте флешку в компьютер, откройте ее и введите пароль для получения доступа к ее содержимому. Теперь необходимо зайти в Панель управления. Можете сделать это через пуск, а можете зажать кнопки win+R и в появившейся строке введите команду «control».
- В панели управления нам необходимо перейти в меню «Система и безопасность»
- Теперь необходимо найти и выбрать пункт «Шифрование диска BitLocker»
- На этом этапе вам необходимо найти флешку, на которой установлена защита, в виде пароля. После этого вы увидите пункт «Отключить BitLocker», его и необходимо выбрать.
- Дождитесь пока закончиться расшифровка диска. Процедура может занять много времени, все зависит от количества файлов на диске. После ее окончания с флешки будет снята защита, и вы можете использовать ее в штатном режиме.
Разблокировка флешки microsd на компьютере. Основные методы разблокировки SD карты. Интегрированные в Windows сервисы
Инструкция
Зайдите в настройки безопасности вашего телефона и снимите блокировку с флеш-карты, введя установленный вами пароль для просмотра находящихся на ней файлов. Если код доступа к файлам был установлен при помощи сторонних инструментов, разблокируйте карту при помощи той же программы, которой вы пользовались при установлении защиты. Обратите внимание, что версии приложений должны в данном случае совпадать.
Если код доступа к файлам был установлен при помощи сторонних инструментов, разблокируйте карту при помощи той же программы, которой вы пользовались при установлении защиты. Обратите внимание, что версии приложений должны в данном случае совпадать.
Здесь вы увидите, как вы могли легко удалить или разблокировать пароль карты памяти. И этот маленький чип — это устройство, которое может хранить миллионы байт данных. Однако, чтобы защитить ваши данные от кражи, вы можете установить пароль для его открытия.
Многие люди устанавливают пароль на своей карте памяти для защиты своей личной информации от несанкционированного доступа. Так что давайте продолжим и попытаемся легко разблокировать или удалить пароль карты памяти. Мы опубликовали список из 5 различных способов разблокировать заблокированную карту памяти, не потеряв ваши данные. погода была заблокирована или вы забыли свой пароль.
Если на вашу флеш-карту был ограничен доступ без вашего вмешательства, и вам не известен пароль для ее разблокировки – отформатируйте ее для начала средствами операционной системы Windows из меню «Мой компьютер», после чего выполните форматирование через меню карты памяти вашего мобильного устройства.
Для снятия защиты файлов флеш-карты телефона переведите переключатель в положение Unlock. Такой вид блокировки предусматривает защиту элементов карты от удаления, перемещения, переименования и других операций с файлами.
# 2 Восстановление пароля карты памяти с помощью программного обеспечения
Просто следуйте ниже, чтобы продолжить и узнать. В этом случае у нас много методов, если у вас нет данных на карте памяти. Но делайте это, если на карте памяти нет важных данных. Таким образом, выше все три способа удаления или разблокировки пароля карты памяти. Этими способами вы можете легко просматривать или удалять пароль с карты памяти и легко обмениваться данными с ним. И этот метод настолько прост, что даже нетехнический человек также может это сделать, просто следуя простым шагам, описанным выше.
Если у вас возникли проблемы с доступом к файлам на флеш-карте мобильного телефона Nokia (такое часто случается в моделях, использующих micro SD) и ко многим функциям файлов на ней ограничен доступ (невозможность использования музыки в качестве звонка , открытие файлов сторонними приложениями, флешка не открывается на компьютере, не проверяется антивирусом и так далее), воспользуйтесь восстановлением карты через меню телефона.
Вы когда-нибудь забыли свой пароль для карты памяти? Вот как разблокировать или найти пароль карты памяти. Вы можете быть одним из тех, кто сталкивается с этими проблемами и пытается удалить пароль карты памяти вручную, но вы не добились успеха. В этом сообщении мы увидим, как разблокировать или удалить пароль карты памяти. Мы собираемся поделиться самым простым, последним и лучшим способом разблокировать пароль для карты памяти. Итак, ниже приведены все доступные трюки для восстановления пароля карты памяти.
Как удалить пароль карты памяти с помощью программного обеспечения
Способ 2.
Как восстановить пароль карты памяти
- Скопируйте карту памяти.
- После того, как формат будет завершен, он не будет запрашивать пароль.
- Вставьте карту памяти в свой телефон.
В данном случае, если есть возможность доступа к карте, проверьте ее на вирусы, но в большинстве случаев при попытках обращения к файлам на ней просто повторно появляется автозапуск. Единственное решение данной проблемы – полное ее форматирование через телефон , что невозможно сделать, не отформатировав ее через компьютер , что также вызывает определенные трудности.
Единственное решение данной проблемы – полное ее форматирование через телефон , что невозможно сделать, не отформатировав ее через компьютер , что также вызывает определенные трудности.
Как разблокировать карту памяти без программного обеспечения
Вы часто забываете свои пароли? Хотя вы найдете много программ для удаления пароля для карт памяти или инструментов для разблокировки пароля карты памяти. Но большинство из них не работают или вам нужно покупать лицензию. Существует 3 способа удаления пароля карты памяти, который мы обсудим здесь. Если вы заблокировали карту памяти, и вы не помнили ее пароль. И у вас есть важные данные.
Вы можете договориться об этом от своего друга. Просто выполните следующие шаги и разблокируйте карту памяти. Затем просто следуйте приведенному ниже методу, чтобы разблокировать карту памяти. Если вышеуказанный метод не сработал для вас, вы можете использовать этот метод для удаления пароля карты памяти.
Поэтому загрузите ваш компьютер в безопасном режиме и запустите форматирование карты, подключив ее через карт-ридер.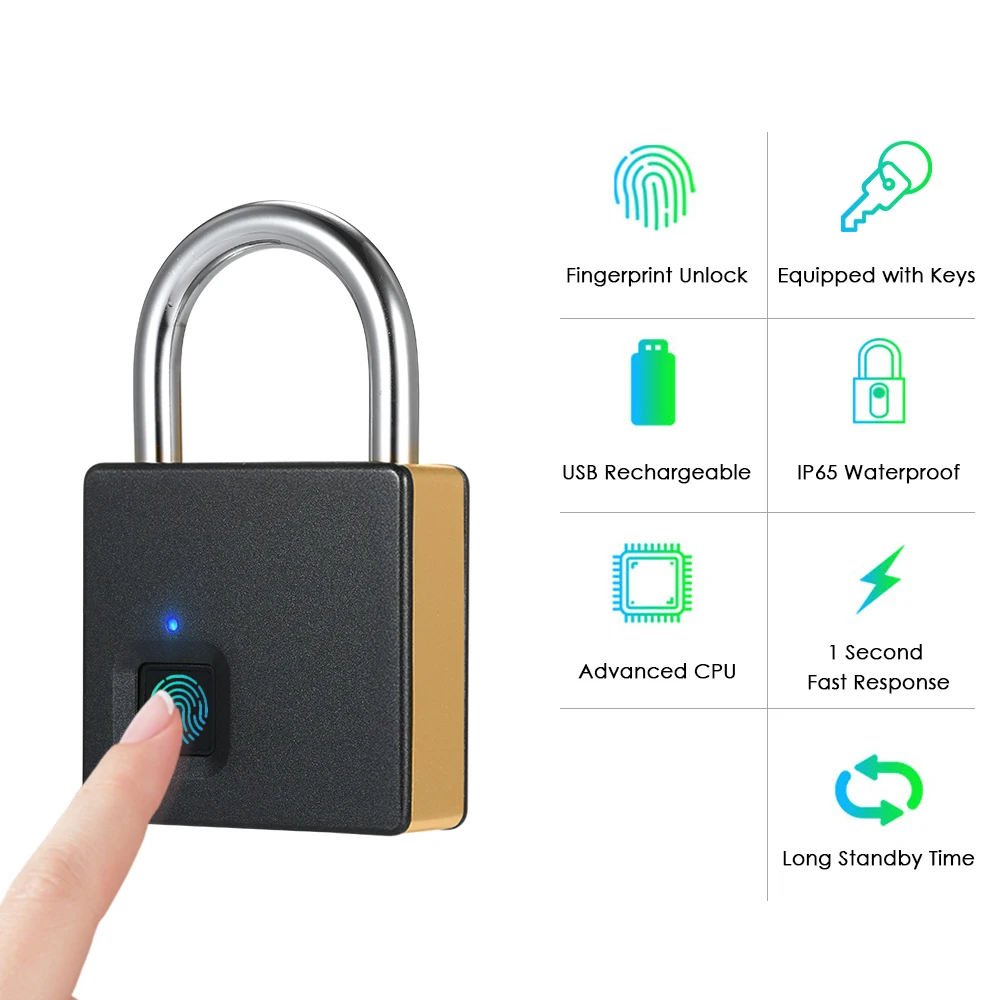 Можно попробовать и через телефон , однако, скорее всего, положительного результата вы не добьетесь.
Можно попробовать и через телефон , однако, скорее всего, положительного результата вы не добьетесь.
Отформатируйте карту через меню «Администрирование» в панели управления компьютером, после чего вставьте ее в телефон и отформатируйте через его меню. Повторное форматирование обязательно. Минус здесь в невозможности создания копий файлов перед их полным удалением, поэтому периодически создавайте резервные копии на компьютере.
Способ 3: Удалить пароль карты памяти
Теперь просто используйте этот пароль и разблокируйте карту памяти. Поэтому используйте этот метод только в том случае, если у вас нет важных данных в телефоне. Теперь отформатируйте карту памяти и не запросите пароль. Его легко удалить с карты памяти с этим.
Теперь вы можете проверить свой пароль в этом файле.
- Откройте диспетчер файлов.
- Теперь откройте системную папку в вашем файловом менеджере.
- Теперь подключите свой телефон к ПК и переместите этот файл на свой компьютер.

- Теперь откройте этот файл с помощью Блокнота.
Полезный совет
Форматирование через телефон всегда выполняйте в последнюю очередь.
Связанная статья
При включении телефона некоторые сим-карты не начинают работать сразу — сначала нужно ввести PIN-код, четырехзначный цифровой пароль. Чаще всего по умолчанию (до первого изменения) он состоит из четырех нолей или цифр 1234, но не всегда.
Они могут быть защищены паролями, чтобы информация, которую вы сохранили на нем, была безопасной. Иногда пароль можно забыть или потерять. Прочтите текст, чтобы найти пароль. Когда он предложит вам ввести пароль, введите его. Однако это приведет к тому, что все данные, которые вы сохранили, будут потеряны, используйте при этом осторожность. Мелани Флери профессионально пишет, так как ей нравится создавать учебные программы для детей с различными стилями обучения. Флери имеет степень магистра в области образования, специализирующуюся на раннем детстве в Университете Эшвуда.
Флери имеет степень магистра в области образования, специализирующуюся на раннем детстве в Университете Эшвуда.
Вам понадобится
- Включенный мобильный телефон;
- Сим-карта с полным пакетом документов.
Инструкция
Если PIN-1 не подошел, вспомните, возможно, вы заменяли этот код? Введите еще раз. На разблокирование сим-карты таким образом у вас есть три попытки.
Как восстановить потерянный пароль Карты памяти? Экран блокировки появляется только тогда, когда вы вставляете карту на другой мобильный телефон, кроме 1-го мобильного, вы вставили карту. Он должен отлично работать на первом мобильном устройстве. Иногда случается, что вы забыли пароль своей карты памяти, и у вас есть все ваши важные данные.
Обратите внимание, что иногда, если у вас было какое-либо приложение блокировки на вашем мобильном телефоне, например «сотовый трекер» или «потерянное мобильное восстановление», попробуйте все пароли, которые вы использовали в этом приложении блокировки.
Обратите внимание
По истечении десяти попыток разблокирования сим-карты с помощью PUK-кода вам придется ехать в офис оператора с паспортом, сим-картой и документами на нее.
Источники:
- как разблокировать сим карту на айфоне
Уже много лет на просторах интернета активно ведут свою деятельность мошенники, распространяющие вредоносное программное обеспечение. В последнее время «популярностью» пользуются, так называемые, баннеры. Содержание их может быть самое разное – от картинки порнографического характера до обычного текстового окошка. Но суть остаётся одна – пользователь не может войти в систему. К сожалению, универсальных методов решения этой проблемы нет, но мы с радостью расскажем вам о вариантах устранения самых распространённых баннеров.
После установки выполните следующие шаги. Нет способа восстановить забытый пароль вашей карты памяти, кроме этого. Если этот метод вам не поможет, то вы не сможете восстановить свой потерянный пароль, если вы его не чудесным образом запомните. В большинстве случаев мы вводим новые данные о безопасности на наших телефонах, чтобы не допустить наших персональных данных на устройстве и избежать утечки никому. Многие из нас склонны забывать пароли, а в большинстве случаев — шаблоны. Надеюсь, что эти три метода полезны для вас, которые идеально подходят вашим потребностям.
В большинстве случаев мы вводим новые данные о безопасности на наших телефонах, чтобы не допустить наших персональных данных на устройстве и избежать утечки никому. Многие из нас склонны забывать пароли, а в большинстве случаев — шаблоны. Надеюсь, что эти три метода полезны для вас, которые идеально подходят вашим потребностям.
Вам понадобится
- Наличие интернета
- Дополнительный компьютер
- Установочный диск Windows 7
Инструкция
Windows 7. Для счастливых обладателей этой системы есть прекрасная новость: любой баннер снимается за 5 минут. Вставьте установочный диск, в БИОСе включите приоритет на загрузку с dvd-рома. После запуска системы установки выберите пункт «восстановление запуска », и система сама удалит баннер из загрузочного файла.
Затем он начнет восстанавливать ваше устройство. Подождите, пока процесс восстановления не будет завершен. Вы можете пойти на свой телефон и подтвердить, есть ли у вашего устройства пароль для блокировки экрана или нет. Вся задача удаления настолько проста, не так ли?
Вся задача удаления настолько проста, не так ли?
Одна таблетка, тысячи возможностей
Пожалуйста, внимательно подумайте, следует ли выполнять жесткий сброс и обходить безопасность. Выберите «стереть раздел кеша». Выберите опцию «Да — удалить все пользовательские данные». Чтение цифровых книг, просмотр видео, воспроизведение музыки и расширение ваших знаний — вот лишь некоторые из многих возможностей, предлагаемых вашим Маленьким ученым.
Поиск кода. Если баннер, «захвативший» ваш компьютер достаточно стар, то есть вероятность того, что вы сможете найти готовый код разблокировки . Просто откройте поисковую систему на другом компьютере или ноутбуке и введите номер телефона , на который предлагают отправить смс. Готовые ключи предложены на сайтах антивирусов «Касперский» и «Dr. Web».
Ваш Маленький Ученый предустановлен с готовыми приложениями! Сохраните это руководство, так как оно содержит важную информацию. Если есть какие-либо повреждения или сломанные детали, например изношенные шнуры или трещиноватый экран, или если какая-либо часть этого продукта контактирует с жидкостями, немедленно прекратите использование.
Несоблюдение этого требования может привести к травме. Адаптер не подходит для детей в возрасте до 3 лет и должен использоваться только под непосредственным наблюдением взрослого человека или под ним. Неправильное использование адаптера может привести к поражению электрическим током.
Перевод даты. Иногда для деактивации баннера помогает перевод даты в BIOS’е. В начале загрузки нажмите «del» для входа в БИОС и поменяйте дату: попробуйте варианты с переводом числа вперёд и назад. Обычно работает с баннерами, содержащими фразу «через n дней вся информация на вашем компьютере будет уничтожена».
Маленький ученый и адаптер предназначены для использования только в сухих местах и никогда не должны погружаться в жидкости или подвергаться их воздействию, что может привести к поражению электрическим током. Во избежание риска возгорания или травмы не допускайте контакта металлического предмета с контактами аккумулятора. Обращайтесь с поврежденной или протекающей батареей с особой осторожностью.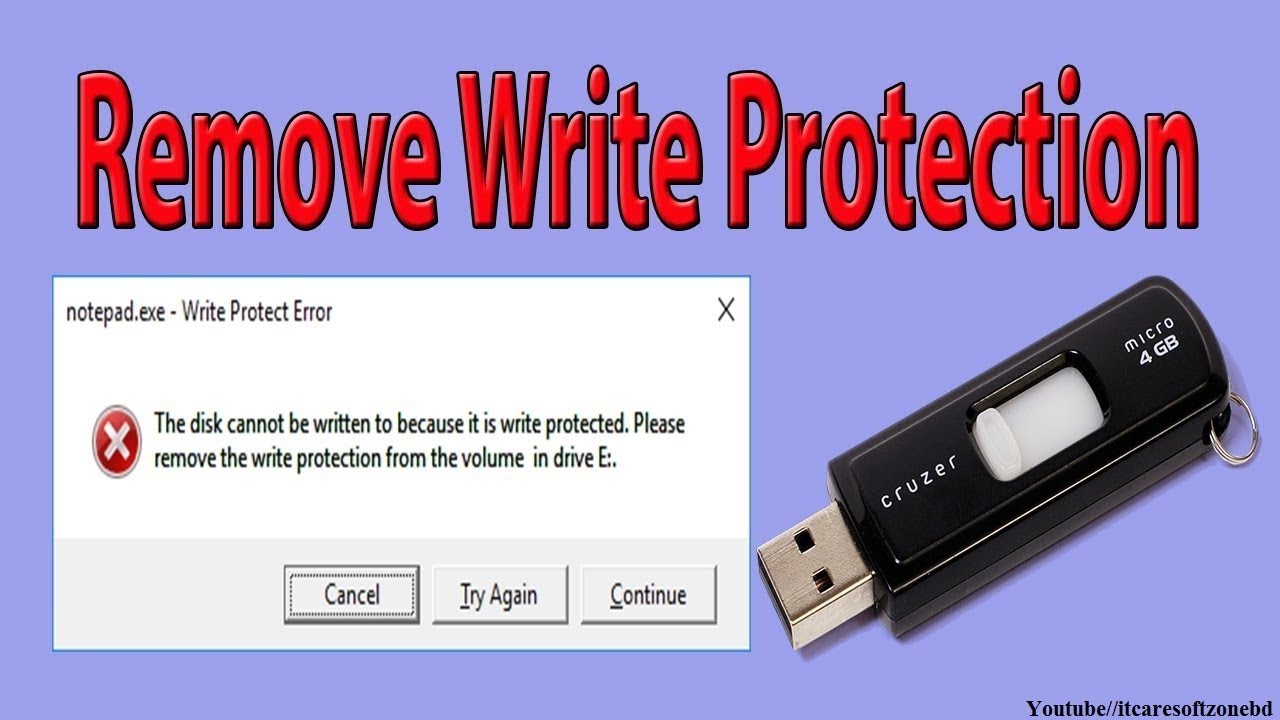 Если вы соприкасаетесь с электролитом, промойте поверхность водой с мылом. Если он контактирует с глазом, промойте глаз водой в течение 15 минут и обратитесь за медицинской помощью.
Если вы соприкасаетесь с электролитом, промойте поверхность водой с мылом. Если он контактирует с глазом, промойте глаз водой в течение 15 минут и обратитесь за медицинской помощью.
Можно попробовать вылечить компьютер с помощью запуска различных утилит, коих предлагается огромное количество. Нами проверена программа «Разблокировщик AVZ». После установки обновите базу данных утилиты и запустите её.
Основные причины происходящего
При отказе аккумуляторной батареи обратитесь к местному поставщику отходов, касающимся местных ограничений по утилизации или утилизации батарей. Редко, но возможно, что некоторые люди могут испытывать приступы при просмотре определенных мигающих цветов или узоров. Если ваш ребенок испытывает головокружение, дезориентацию, потерю или изменение зрения или судороги, прекратите использование и немедленно обратитесь к врачу.
Разблокируем карту памяти в телефоне
Высокий уровень громкости, особенно при использовании наушников, может повредить слух. По этой причине, пожалуйста, выключите громкость перед тем, как носить наушники. Длительное использование этого продукта при полном объеме может повредить ухо пользователя.
По этой причине, пожалуйста, выключите громкость перед тем, как носить наушники. Длительное использование этого продукта при полном объеме может повредить ухо пользователя.
Видео по теме
Полезный совет
Ни в коем случае не отправляйте sms на указанные номера и не спешите переустанавливать операционную систему.
Содержимое карт памяти телефонов может блокироваться по усмотрению пользователя. Методы блокировки бывают разные, например, простая защита от записи, установка пароля доступа к файлам или установка блокировки доступа к определенным данным.
Включение и отключение вашего маленького ученого
Для безопасности вашего ребенка незамедлительно выбросьте все упаковочные материалы. Чтобы включить своего Маленького Учителя, нажмите кнопку питания в течение 4-5 секунд. Выключение и немедленное включение устройства могут привести к повреждению электрических цепей.
Блокировка и разблокировка вашего маленького ученого
Вы можете заблокировать своего Маленького Учителя, ненадолго нажав кнопку питания. Ваш Маленький Ученый также автоматически закроется через несколько минут бездействия. Эта функция может быть отключена или изменена, чтобы потребовать пароль в «Настройках».
Ваш Маленький Ученый также автоматически закроется через несколько минут бездействия. Эта функция может быть отключена или изменена, чтобы потребовать пароль в «Настройках».Главный экран вашего маленького ученого
Переместите палец или стилус на поверхность сенсорного экрана, чтобы выбрать различные меню или приложения, и пройдите через своего Маленького Ученого. Чтобы выбрать меню или запустить приложение, нажмите один раз на сенсорном экране. Ваш Маленький Ученый оснащен датчиком движения, который может автоматически переключать дисплей по вертикали или по горизонтали. Просто поверните своего Маленького Ученого, чтобы повернуть экран. Размер и направление текущего дисплея будут автоматически отрегулированы. Экран не будет вращаться при использовании определенных программ, отформатированных для определенной ориентации экрана. Вы можете отключить эту функцию в «Настройках». Чтобы защитить сенсорный экран, убедитесь, что он не соприкасается с грязью, жидкостями или консистентной смазкой. Это не заводская перезагрузка, и все приложения, файлы и данные будут сохранены в процессе сброса.
Это не заводская перезагрузка, и все приложения, файлы и данные будут сохранены в процессе сброса.- Подождите, пока программа загрузится.
- После полной загрузки откроется главный экран.
- Чтобы разблокировать своего Маленького Ученого, кратко нажмите кнопку питания.
- Главный экран появится с видимым замком.
- Перетащите замок в любом направлении, пока не откроется замок.
- Сенсорный экран делает навигацию быстрой и быстрой.
- Примечание.
- Маленький ученый оснащен защитной пленкой на экране.
- Перед использованием удалите пленку.
Инструкция
Убедитесь в том, что на вашу карту памяти не установлена система защиты файлов. Для этого выключите ваше мобильное устройство и достаньте флешку . Проверьте положение переключателя Lock-Unlock; если необходимо, переведите его во вторую позицию.
Проверьте, открывается ли ваша флеш-карта в компьютере. Вставьте ее в кардридер, после чего подсоедините к USB-порту ПК. Если карта открывается и вам доступны операции с файлами, скорее всего, проблема заключена в настройках вашего телефона. Для устранения неисправности выполните восстановление заводских настроек.
Вставьте ее в кардридер, после чего подсоедините к USB-порту ПК. Если карта открывается и вам доступны операции с файлами, скорее всего, проблема заключена в настройках вашего телефона. Для устранения неисправности выполните восстановление заводских настроек.
Для этого зайдите в меню панели управления, выберите пункт «Общие» и найдите восстановление телефона к исходным его параметрам . После этого верните съемный накопитель на место, включите и проверьте блокировку . Также убедитесь, что доступ к карте памяти на вашем телефоне не регулируется специальными приложениями и файловыми менеджерами.
Если флеш-карта не открывается в меню вашего компьютера, выполните ее форматирование стандартными средствами Windows и сбросьте параметры телефона на исходные. Вставьте карту памяти в телефон и обязательно повторно отформатируйте ее из меню вашего мобильного устройства.
Полезный совет
Всегда форматируйте карты средствами мобильного телефона в аппаратах Nokia.
Вам понадобится
- — доступ в интернет.

Инструкция
Выберите средство разблокировки флеш-карты вашего телефона соответственно тому способу, которым вы устанавливали на нее пароль. Обратите внимание, что если он был создан сторонней программой, то получить без нее доступ к файлам на карте может быть невозможным. Если программа была ранее удалена с вашего телефона, заново скачайте ее, предварительно убедившись, что используете одну и ту же версию приложения.
Если вы устанавливали пароль на доступ к флеш-карте телефона при помощи стандартного меню мобильного устройства, разблокируйте съемный накопитель в том же меню вашего мобильного устройства. Если вы не помните пароль, попробуйте подобрать наиболее вероятную комбинацию или обратитесь в сервисные центры вашего города.
Бывают случаи, что карточка памяти MicroSD в аппарате Nokia начинает ни с того, ни с сего, просить пароль. Хотя никто пароль не ставил. И естественно никакие пароли не подходят. Я предлагаю решению опробованное мною же на практике. Сегодня уже почти все мобильные устройства оснащаются возможностью расширения памяти за счет сменных модулей карт памяти, или т.н. флешек. Очень популярные флешки это MicroSD.
Сегодня уже почти все мобильные устройства оснащаются возможностью расширения памяти за счет сменных модулей карт памяти, или т.н. флешек. Очень популярные флешки это MicroSD.
Но иногда флешка в телефоне Nokia самостоятельно блокируется и не хочет работать.
Такая ситуация возникает из-за того что Карты памяти в отличии от USB флешек поддерживают возможность установки пароля.
Но проблема в том, что изготовитель не устанавливает стандартного пароля на флешку. И когда происходит сбой и флешка переключается в защищенный режим, то мы ее разблокировать с помощью пароля не можем, потому что пароля не существует.
В таком случае заблокированная карточка не открывается и не форматируется в другом телефоне или картридере.
На моей практике было два таких случая. Я пробовал открыть запароленную карточку в другом телефоне Samsung, Nokia – смартфоне, Nokia – не смартфоне, USB – MicroSD картридере, через слот SD в ноутбуке через переходник на MicroSD -> SD, и даже в слоте MicroSD в USB модеме Huawei. Ничего не помогало. Телефоны ругались на пароль, а картридеры просто не открывали карту.
Ничего не помогало. Телефоны ругались на пароль, а картридеры просто не открывали карту.
Единственное что помогло это отформатировать карточку в том телефоне, в котором она заблокировалась. Только там форматировалось без пароля. Данные, конечно, были утеряны, но карточка снова заработала.
Есть еще один способ, который я вычитал на зарубежном форуме. Но его попробовать мне к сожалению тогда не было возможности.
Заключается он в том, чтобы использовать фирменную программу Nokia Phoenix. Это сервисная программа имеющая много возможностей диагностики телефона и перепрошивки.
Если подключить телефон к этой программе, то там есть пункт Product-File System Format. В открывшемся окошке есть возможность отформатировать карту и если поставить галочку Erase Password, то по идее должен удалиться пароль.
Но как я уже сказал я этот метод не проверял.
А вот форматирование в том телефоне в котором флешка заблокировалась дала результат положительный.
Как разблокировать загрузчик на смартфонах Xiaomi | Обзоры
Источник: Youtube-канал Explaining Android
«А зачем это вообще нужно?» — спросите вы. На самом деле, для многих вещей. Например, вы заказали телефон на AliExpress случайно с китайской прошивкой (в которой поддерживаются только несколько китайских диалектов и английский язык, а вы их не знаете). Или вам кардинально не нравится MIUI, поэтому вы хотите установить кастомную прошивку с более привычным Android. А может, вам кровь из носу необходимы права администратора для установки определенного софта либо не устраивает работа штатной «звонилки» или камеры? Да, для решения всех проблем нужно будет сначала разблокировать загрузчик. И мы сейчас расскажем, как это сделать.
Внимание, важный дисклеймер! Хотя всё, что мы вам подскажем в этой статье, выполняется просто и практически не несет рисков, оцените, нужна ли вам разблокировка загрузчика вообще. Имейте в виду, что вы действуете на свой страх и риск. Автор и редакция не несут ответственности за возможный ущерб, причиненный вашей технике вашими действиями.
Имейте в виду, что вы действуете на свой страх и риск. Автор и редакция не несут ответственности за возможный ущерб, причиненный вашей технике вашими действиями.
Инструкция распространяется на смартфоны линейки Redmi и Mi.
Зачем нужна блокировка и разблокировка загрузчика Xiaomi
Загрузчик (bootloader, сокращенно — бут) — программа, отвечающая, в общем случае, за загрузку операционной системы. Она выполняется первой: это отправная точка для последующей работы устройства. Без модификации загрузчика невозможно изменить прошивку, получить рут-права (права администратора), необходимые для установки программ с системным уровнем доступа, удалить ненужный софт, запустить «рекавери» (режим восстановления) и выполнить другие манипуляции.
Для чего Xiaomi блокирует бут-секцию на своих смартфонах? Это требование компании Google, главного разработчика операционной системы Android. Кроме того, при утере смартфона вы гарантированно будете защищены от того, что его содержимое попадет не в те руки. В случае с разблокированным загрузчиком злоумышленники смогут вытащить данные с устройства.
В случае с разблокированным загрузчиком злоумышленники смогут вытащить данные с устройства.
Как узнать, разблокирован ли загрузчик Xiaomi
Если вы покупаете телефон Xiaomi в официальной рознице, то с вероятностью, близкой к 100%, загрузчик у вас будет заблокирован. Самое простое средство убедиться в этом — перезагрузить телефон. Если, в очень редких случаях, в самом начале в нижней части экрана появляется надпись Unlocked, то эта инструкция вам не понадобится: загрузчик разблокирован.
Старт системы: разблокированный и заблокированный загрузчик. Источник: portal.mi-room.ru
Другой простой способ проверки:
1. Зайдите в раздел «Об устройстве».
2. Нажмите несколько раз по надписи «Версия MIUI». После этого у вас должен появиться пункт меню «Для разработчиков».
3. Зайдите в «Настройки — Расширенные настройки — Для разработчиков — Статус загрузчика». Там будет указано, заблокирован или разблокирован загрузчик.
Третий способ потребует чуть большего количества усилий, но он наиболее точен:
1. Скачайте и поставьте драйверы, благодаря которым компьютер может обнаружить смартфон и «общаться» с ним через USB-кабель.
2. Загрузите и распакуйте adb-инструментарий. Через этот софт вы сможете вводить команды в смартфон и получать от него обратную связь.
3. В случае с Windows нужно распаковать архив с adb в корень диска C: и запустить командную строку.
4. В ней нужно ввести команду cd c:/adb, после чего напечатать fastboot oem device-info. Среди выведенной информации можно заметить строку Device unlocked. Если ее значение равно false, значит, устройство заблокировано.
Разблокировка загрузчика Xiaomi через FastBoot
Совсем недавно, когда перепрошивка смартфонов была уделом редких энтузиастов, приходилось проделывать множество разных манипуляций, чтобы добиться снятия блокировки с загрузчика. К счастью, теперь это в прошлом. Компания Xiaomi прислушалась к мнению пользователей и выпустила официальную утилиту Mi Flash Unlock (она же Mi Unlock), которая разблокировывает загрузчик. Также существует неофициальное приложение Mi Unlock Tool, которое работает для Linux / Mac. (Однако есть одно «но», о котором мы расскажем чуть ниже).
К счастью, теперь это в прошлом. Компания Xiaomi прислушалась к мнению пользователей и выпустила официальную утилиту Mi Flash Unlock (она же Mi Unlock), которая разблокировывает загрузчик. Также существует неофициальное приложение Mi Unlock Tool, которое работает для Linux / Mac. (Однако есть одно «но», о котором мы расскажем чуть ниже).
Итак, вы этого дождались — разблокировка по шагам:
1. Самое главное, о чем многие забывают: сделать резервную копию всех важных данных! В процессе разблокировки они будут стерты.
2. После этого нужно привязать учетную запись к устройству в самом телефоне. Необходимо войти в свой Mi Account либо создать новый (при регистрации желательно выбрать способ по номеру телефона). Важно! Нужно зайти именно под аккаунтом, «привязанным» к тому смартфону, который вы хотите разблокировать.
3. Получите права разработчика. Для этого нужно зайти в настройках «О телефоне» и несколько раз быстро нажать на «Версия MIUI». После этого у вас появится пункт меню «Для разработчиков».
После этого у вас появится пункт меню «Для разработчиков».
4. Зайдите в «Настройки — Расширенные настройки — Для разработчиков — Статус загрузчика». Там нажмите «Связать устройство с аккаунтом». После этого смартфон официально «привяжется» к вашей учетной записи.
*К сожалению, в Xiaomi решили, что необходимо выждать определенное количество времени между запросом и получением разрешения на разблокировку. Обычно этот период составляет 360 часов (15 дней). В редких случаях он может быть нулевым или же вообще достигать двух месяцев.
Действия, которые необходимо сделать на смартфоне, чтобы разблокировать загрузчик. Источник: portal.mi-room.ru
5. Скачайте на ваш компьютер программу Mi Flash Unlock (она же Mi Unlock), если у вас Windows, либо неофициальную версию Mi Unlock Tool для устройств на базе Linux / Mac.
6. Распакуйте программу (желательно в корень диска C:, если Windows).
7. На телефоне необходимо войти в FastBoot-режим. Для этого нужно сначала выключить, а потом включить смартфон, предварительно зажав кнопку питания и уменьшения громкости до тех пор, пока не появится окошко с надписью FASTBOOT и изображением зайца, который чинит робота.
Для этого нужно сначала выключить, а потом включить смартфон, предварительно зажав кнопку питания и уменьшения громкости до тех пор, пока не появится окошко с надписью FASTBOOT и изображением зайца, который чинит робота.
8. Подключите смартфон к компьютеру через USB-кабель.
9. Запустите Mi Flash Unlock (Mi Unlock Tool) на компьютере. Появится экран логина — введите свои данные от аккаунта. Если не помогает ввод телефона, попробуйте ввести номер учетной записи.
Окно входа. Источник: portal.mi-room.ru
10. Программа проверит учетную запись и в случае успеха выдаст окно с одной единственной кнопкой Unlock.
11. При нажатии на Unlock выйдет несколько предупреждений, которые нужно принять, нажав на Unlock anyway.
Бесстрашно жмем Unlock anyway — иначе «фокус не удастся». Источник: portal.mi-room.ru
12. Программа попытается разблокировать загрузчик. Если ей это удастся, то выйдет надпись Unlocked successfully. Поздравляем, вы разблокировали загрузчик!
Поздравляем, вы разблокировали загрузчик!
*В случае неудачи может появиться уведомление о том, что устройство невозможно разблокировать и необходимо подождать определенное количество часов (чаще всего 360, то есть 15 дней).
Так выглядит успешная разблокировка загрузчика. Источник: portal.mi-room.ru
Вопросы, возможные проблемы с разблокировкой загрузчика и пути их решения
Несмотря на простоту процесса разблокировки, возможны различные нештатные ситуации. Приведем лишь некоторые из них.
При подключении смартфона компьютер выдает сообщение Not connected to phone
Скорее всего, у вас стоит неправильная версия драйверов — замените их.
Программа выдает сообщение, что функции сканера пальца и определение местоположения устройства станут недоступными. Это правда?
Нет, это следствие неверного перевода. Суть сообщения заключается в том, что эти опции станут менее защищенными, поскольку устройство потеряет часть «защитных» функций.
Будет ли устройство получать обновления?
Да, статус загрузчика не влияет на работу модуля обновления ОС.
При попытке «привязать» устройство появляется ошибка 10008
Попробуйте сменить сеть или зайти через VPN (виртуальную защищенную сеть).
При попытке «привязать» устройство вылезает ошибка 86006
Такое бывает со стабильными версиями прошивки. Попробуйте поставить прошивку для разработчиков.
Как заблокировать разблокированный загрузчик Xiaomi
Если разблокировали загрузчик, то можно и заблокировать его? И да и нет. Если вы делали права администратора или как-то по-другому сильно изменяли систему, то мы КРАЙНЕ не рекомендуем блокировать загрузчик, поскольку есть вероятность на выходе получить «кирпич», то есть устройство, в которое вернуть жизнь будет очень сложно. Однако если вы уверены в благоприятном исходе, то нужно выполнить следующие шаги:
1. Перезагрузиться в режиме FastBoot.
Перезагрузиться в режиме FastBoot.
2. Подключить смартфон через USB-кабель к компьютеру.
3. Запустить командную строку и зайти в папку с установленным Mi Flash Unlock (например, cd c:/miflashunlock).
4. Ввести команду fastboot devices. Должна выйти информация о подключенном устройстве.
5. Набрать команду fastboot oem device-info. В строке Device unlocked указано состояние загрузчика устройства.
6. Если загрузчик разблокирован, ввести fastboot oem lock.
7. Сделать проверку еще раз через fastboot oem device-info.
8. Перезагрузить смартфон командой fastboot reboot.
В случае успешной блокировки надпись Unlocked в нижней части экрана при загрузке исчезнет.
Вместо заключения
MIUI динамично развивается. Но, несмотря на все попытки китайской компании сделать интерфейс смартфонов лучше, многие техногики упорно игнорируют эту операционную систему и покупают аппараты от Xiaomi лишь для того, чтобы поставить на них LineageOS или камеру от Google. К счастью, Xiaomi чувствует настроение своих пользователей и не препятствует этому, благодаря чему разблокировать ее устройства в последние годы стало как никогда легко.
К счастью, Xiaomi чувствует настроение своих пользователей и не препятствует этому, благодаря чему разблокировать ее устройства в последние годы стало как никогда легко.
Разблокировка магнитолы NSCN-W60 (загрузочная карточка)
Когда ко мне пришло японское авто, а аккумулятор водружен на место, выяснилось, что магнитола заблокирована, нажатие кнопок и экрана ничего не дают, а CD карточки в многочисленных ящичках, бардачках и среди сервисных книжек нет.
Карточками активно пытаются барыжить, но тратить деньги совсем не обязательно.
магнитола NSCN-W60Для разблокировки потребуется CD карта на 4 гигабайта. Можно взять имеющуюся или купить в компьютерном магазине, цены на них сейчас не высоки, а пригодится она каждый раз, после сброса клейм аккумулятора.
Сначала я пробовал обойтись карточкой на 8 гигабайт, которая была в наличии. Образ на неё перенесся но она не сработала. Видимо нужна карта именно на 4 гигабайта.
Далее необходимо сохранить файл с копией разблокировочной карточки на свой компьютер. Для этого запустите программу µTorrent в ней нажмите файл -> добавить торрент из URL…
Для этого запустите программу µTorrent в ней нажмите файл -> добавить торрент из URL…
В появившееся окно вставьте строку:
magnet:?xt=urn:btih:1F72BDA6A8553CF8518E21638106FA677E4D75BD&dn=nscn-w60.ima&tr=http%3a%2f%2fbt.nnm-club.info%3a2710%2f002441f2a2a33b7385237cefdfae3acf%2fannounce&tr=http%3a%2f%2fretracker.local%2fannounce.php%3fsize%3d3956359680%26comment%3dhttp%253A%252F%252Fnnm-club.me%252Fforum%252Fviewtopic.php%253Fp%253D5971485%26name%3dPanasonic%2b%257C%2b%25CE%25E1%25F0%25E0%25E7%2bSD%2b%25EA%25E0%25F0%25F2%25FB%2b%25E4%25EB%25FF%2b%25F0%25E0%25E7%25E1%25EB%25EE%25EA%25E8%25F0%25EE%25E2%25EA%25E8%2b%25EC%25E0%25E3%25ED%25E8%25F2%25EE%25EB%25FB%2bNSCN-W60
после чего нажмите ОК.
В появившемся окне выберите папку для загружаемого файла, нажмите ОК и дождитесь окончания загрузки.
Теперь нужно записать скачанный образ на флэшку. Просто так скопировать его на флэшку нельзя, точнее скопировать можно, но работать ничего не будет. Нужно записать файл с помощью специальной программы.
Нужно записать файл с помощью специальной программы.
Вставляем карточку в магнитолу. Больше никаких действий не требуется, карточку можно извлечь до сброса клейм аккумулятора или оставить в магнитоле.
Не знаю, оригинальный это образ или нет и все ли функции магнитолы работают. Но после того как поездил со светящимся кирпичом, а после использования этого образа получить работающую музыку, радио и камеру заднего вида — очень приятно.
Как разблокировать защиту от записи на моем USB-накопителе в Windows 7 | Small Business
Заком Лаззари Обновлено 5 февраля 2019 г.
Включение защиты от записи на накопителе с универсальной последовательной шиной не позволяет пользователям добавлять, копировать или удалять данные с устройства. Если вы вставили USB-накопитель в свой компьютер с Microsoft Windows 7 и не можете сохранить или перенести на него документ или файл, возможно, другой пользователь включил защиту от записи. К счастью, отключить защиту часто бывает быстро и легко.
Проверка переключателя блокировки
Некоторые переносные диски включают переключатель блокировки, который защищает диск во время транспортировки. Вставьте USB-накопитель в свой компьютер и проверьте, можете ли вы сохранить новые файлы на диск или отредактировать что-либо, находящееся на диске. Заблокированный диск покажет файлы, но не разрешит доступ. Обычно он возвращает уведомление о том, что диск заблокирован и у вас нет разрешения на доступ.
Если остались блокировки, проверьте привод на наличие переключателя.Переведите переключатель в противоположное положение и повторите попытку. Во многих случаях этот простой переключатель разблокирует диск и сделает его доступным для нормального использования. Расположение переключателя зависит от производителя. Некоторые из них очень заметны в верхней части диска, а другие меньше по размеру и расположены по бокам. Большинство переключателей блокировки имеют цветовую маркировку для облегчения поиска.
Если вы разблокировали переключатель на устройстве, но по-прежнему не можете записывать данные на диск, вам необходимо разблокировать защиту от записи с помощью инструмента «Свойства».
Снятие защиты от записи
Разблокировать защищенный от записи флэш-накопитель на удивление легко, если только он не защищен паролем другим лицом. В этом случае вам потребуется разрешение на получение пароля и ввод содержимого диска.
Вставьте USB-накопитель в свободный порт компьютера. Нажмите кнопку Start на панели задач рабочего стола. Выберите Компьютер в меню «Пуск». Откроется папка Computer , содержащая список всех дисков.
Щелкните правой кнопкой мыши значок USB-накопителя, затем выберите Свойства в контекстном меню. Щелкните вкладку Security в диалоговом окне «Свойства». Нажмите кнопку Изменить . Это отобразит разрешения USB-накопителя на панели в центре диалогового окна.
Щелкните и выберите свое имя пользователя в разделе «Группа и имена пользователей ». Щелкните и выберите переключатель Разрешить рядом с настройками «Полный» и «Запись» в разделе «Разрешения для аутентифицированных пользователей ».
Завершите процесс, нажав кнопку Применить , чтобы сохранить изменения, затем нажмите ОК, , чтобы закрыть диалоговое окно «Свойства». Это снимает защиту от записи на USB-накопителе.
Имейте в виду, что вам может потребоваться ввести пароль администратора Windows, чтобы разблокировать диск. На домашних компьютерах пароль администратора обычно совпадает с паролем для входа в Windows основного пользователя. Если у вас есть компьютер и диск, это легко и быстро сделать.
Почему диск заблокирован?
Когда USB-накопитель, SD-карта или диск хранения защищены от записи, часто на то есть веская причина. Защита предотвращает удаление файлов или манипулирование ими. Разблокируйте диск только в том случае, если у вас действительно есть разрешение на ввод и изменение файлов и настроек.
Разблокируйте диск только в том случае, если у вас действительно есть разрешение на ввод и изменение файлов и настроек.
Диск, принадлежащий другому лицу, требует явного разрешения на доступ к диску. Диск и его содержимое являются собственностью этого человека. Манипулирование любыми файлами, защищенными авторскими правами, или файлами с правовой защитой также может считаться незаконным.
Будьте осторожны, руководствуйтесь здравым смыслом и при необходимости получите подписанное разрешение. Если у вас есть накопитель или вы купили его подержанным, вы можете снять защиту и использовать его по своему усмотрению.
Блокировка и разблокировка компьютера с помощью USB-накопителя в стиле секретного агента
Пользователь Flickr AmsterdamPrinting. ком
комЕсли вы запрещаете доступ к своему компьютеру с помощью всего лишь пароля, вы упускаете альтернативный (и более безопасный) способ заблокировать свой компьютер.
Predator, бесплатная программа для Windows, превращает ваш USB-накопитель в ключ, который блокирует ваш компьютер при его извлечении. Чтобы разблокировать компьютер, вам придется снова подключить USB-накопитель. (Поговорите о системе безопасности в стиле секретного агента.)
Любой, кто попытается получить доступ к вашему компьютеру без USB-накопителя, будет поражен эпическим » Сообщение «Доступ запрещен».Для начала следуйте этому руководству:
Шаг 1 : Загрузите и установите Predator.
Шаг 2 : После запуска Predator подключите USB-накопитель. Никакое содержимое диска не будет удалено или изменено каким-либо образом, поэтому используйте свой основной флэш-накопитель.
Когда вы вставите диск, появится диалоговое окно с просьбой создать пароль. Щелкните ОК, чтобы продолжить.
Щелкните ОК, чтобы продолжить.
Шаг 3 : В окне «Настройки» обратите внимание на несколько ключевых настроек.Сначала введите надежный уникальный пароль в поле «Новый пароль». Если вы потеряете USB-накопитель, вы будете использовать его для разблокировки компьютера.
Если хотите, вы можете установить флажок «Всегда требуется», и вам будет предлагаться вводить пароль каждый раз, когда вы используете флэш-накопитель для разблокировки компьютера.
Наконец, в разделе «Флэш-накопители» убедитесь, что выбран правильный USB-накопитель. Когда вы закончите, нажмите «Создать ключ», а затем «ОК».
ХищникШаг 4 : Хищник выйдет.Когда это произойдет, щелкните значок Predator на панели задач, чтобы перезапустить программу. Через несколько секунд значок станет зеленым, предупреждая вас, что Predator запущен.
Каждые 30 секунд Predator будет проверять, подключен ли ваш USB-накопитель.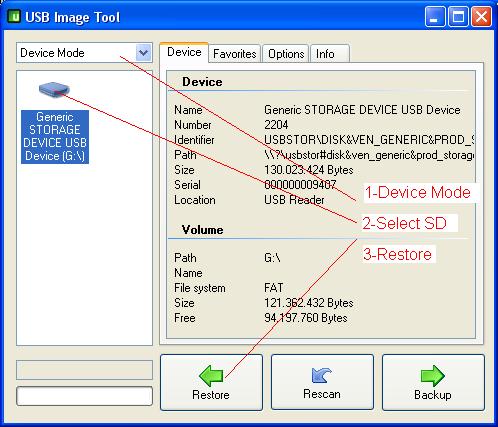 Если это не так, ваш компьютер погаснет и заблокируется.
Если это не так, ваш компьютер погаснет и заблокируется.
Вот несколько дополнительных советов:
- Чтобы приостановить Predator в любое время, выберите «Приостановить мониторинг» в меню панели задач.
- Если кто-то пытался получить доступ к вашему компьютеру, когда он был заблокирован, вы увидите журнал активности, когда снова войдете в систему.Вы можете просмотреть журнал в любое время, щелкнув «Просмотреть журнал» в меню панели задач.
- На веб-сайте Predator есть несколько полезных советов, в том числе одно, в котором показано, как запрограммировать компьютер на создание снимка каждый раз, когда кто-то пытается и не может войти на ваш компьютер. Проверить это.
При такой настройке есть один очевидный недостаток: у вас всегда будет отключен один порт USB. Но если вас продает Predator, подумайте о покупке USB-концентратора в качестве компенсации.
Чтобы получить больше советов, ознакомьтесь с моей историей о 10 интересных способах использования USB-накопителей, которые у вас есть.
Как использовать USB-накопитель в качестве ключа безопасной разблокировки для вашего ПК
Вы когда-нибудь хотели получить физический ключ для своего компьютера?
Теперь, когда пароли устаревают, настоящий ключ будет больше, чем хитрый трюк.Действительно, требование физического компонента для разблокировки вашего ПК может быть самым безопасным вариантом прямо сейчас, и если у вас есть запасной флэш-накопитель USB, вы можете настроить ключ всего за несколько минут.
Итак, вот как можно превратить любую USB-флешку в электронный ключ.
USB-ключи разблокировки: хорошее и плохое
Полагаться только на пароли — это серьезная ошибка в системе безопасности, которая может вызвать у вас проблемы в будущем.Даже если вы создаете надежные пароли и практикуете хорошие навыки безопасности, остается один недостаток: однажды обнаруженный пароль бесполезен. В этом смысле физический ключ сложнее взломать , а материальные ключи труднее украсть, чем нематериальные мысли.
Еще одно очевидное преимущество заключается в том, что вы избавляетесь от бремени памяти паролей, хотя это не проблема, если вы используете безопасный менеджер паролей.Дополнительные преимущества зависят от программного обеспечения, которое вы используете для создания USB-ключа.
Но это не только солнечный свет и розы.
Во-первых, у вас возникнут головные боли, если вы когда-нибудь потеряете или повредите USB-ключ; восстановление ключа — это больше головная боль, чем сброс пароля.К другим недостаткам можно отнести тот факт, что ключ постоянно занимает пространство USB-порта, и если вы когда-нибудь захотите предоставить кому-то доступ, вам придется передать ключ физически.
Прежде чем приступить к настройке USB-ключа безопасности, вам нужно решить для себя, стоят ли плюсы минусов.
Если вам нравится звук ключа безопасности USB и у вас есть запасной USB-накопитель, воспользуйтесь этими тремя инструментами.Они в основном просты в использовании и помогут вам создать ключ безопасности USB.
1. Хищник
Predator — один из самых популярных инструментов для превращения USB-накопителя в устройство контроля доступа в Windows.
Когда-то Predator был полностью бесплатным для домашних пользователей.Однако теперь эта ситуация изменилась: лицензия Home Edition вернула вам 10 долларов. Для профессиональных и коммерческих сред это стоит 15 долларов за компьютер без поддержки клиентов. Для Predator Professional с годовой поддержкой вы получаете 30 долларов за компьютер.
Пока USB-накопитель подключен, доступ к компьютеру разрешен.USB-накопители, используемые в качестве ключей, останутся без изменений. Никакие файлы не будут удалены или изменены каким-либо образом.
Расширенные функции включают:
- Один USB-накопитель можно использовать для блокировки / разблокировки нескольких компьютеров.
- Разным пользователям можно назначить несколько USB-накопителей.
- Встроенный планировщик, который может ограничивать доступ к компьютеру в определенное время дня.
- Расписания могут быть определены для каждого пользователя.
- В случае утери или поломки USB-ключа вместо этого можно ввести пароли для каждого пользователя.
- Коды безопасности USB-накопителей регулярно меняются, что ограничивает эффективность скопированных USB-накопителей.
Predator — отличный вариант, если вам нужно быстрое и простое решение для защиты USB. Это одна из самых мощных и гибких программ в этом списке.
2.Rohos Logon Key Free
Rohos Logon Key Free — это многоплатформенная программа управления доступом, доступная для создания USB-ключей в Windows и Mac.
Существует неограниченная бесплатная версия, в которой отсутствуют некоторые ключевые функции (без каламбура), хотя она доступна только для Windows.Если вам нужна полная безопасность и защита, или если вы используете Mac, вам нужно будет заплатить полные 35 долларов.
Rohos хранит вашу информацию для входа в систему и автоматически вводит ваши учетные данные при подключении USB.Для Android и iOS существуют альтернативные методы входа, позволяющие разблокировать доступ к компьютеру с Windows или Mac через смартфон.
Возможности включают:
- Безопасная двухфакторная аутентификация с помощью USB-ключа и PIN-кода.
- Система аварийного входа в систему, которая предоставляет вам доступ в случае утери или поломки USB-накопителя или забытого PIN-кода.
- Пароли, хранящиеся на ключевых USB-устройствах, зашифрованы с помощью AES-256 и защищены от несанкционированного копирования.
Что касается простоты настройки, Rohos проще и удобнее в использовании, чем Predator.Однако это потому, что Rohos — более простая программа, которая принципиально отличается. Это буквальная замена ввода учетных данных: вы подключаете его, чтобы разблокировать на экране разблокировки.
Это, конечно, делает его менее безопасным, чем Predator, поэтому вам следует использовать Rohos только в том случае, если вам конкретно нужна функция USB-as-login-credential, а не функция Predator keep-plugged-for-access.
Кроме того, вы должны отметить, что опция двухфакторной аутентификации недоступна для бесплатных учетных записей.Это важная функция безопасности, которую следует учитывать при выборе ключа безопасности USB.
3.USB Raptor
USB Raptor — это бесплатное приложение с USB-ключом безопасности, которое можно использовать для блокировки компьютера с Windows.Как и другие варианты защиты USB, Raptor блокирует вашу машину, когда вы извлекаете USB-накопитель из системы.
Следует отметить, что USB Raptor работает как портативное приложение.Вам не нужно устанавливать USB Raptor, чтобы использовать его в вашей системе, просто запустите исполняемый файл, чтобы настроить USB-накопитель и приложение.
Возможности включают:
- Отмена пароля или сетевой команды
- Соедините файл разблокировки с серийным номером USB-накопителя
- Настройка экрана блокировки диска
- Всегда запускать систему заблокировано
USB Raptor прост в использовании.Возможность привязать функцию разблокировки USB-накопителя к серийному коду USB-накопителя — это удобный способ повышения безопасности, если вы не забываете установить переопределение пароля на случай потери накопителя.
Связанный: Как защитить свой Facebook с помощью ключа безопасности
А как насчет аппаратных ключей безопасности?
Если вы не хотите связываться со сторонними USB-ключами безопасности, есть готовые варианты USB-ключей безопасности.
Некоторые примеры включают чрезвычайно популярный Yubico YubiKey и его варианты, Google Titan Key, Thetis Fido U2F и Kensington Verimark Fingerprint key.Это всего лишь несколько вариантов, но они представляют собой одни из лучших вариантов, имеющихся в настоящее время на рынке.
Какой бы вариант вы ни выбрали — USB-ключ безопасности стороннего производителя или готовый вариант — вы делаете большой шаг к повышению безопасности.
Что такое вход без пароля? На самом ли деле они безопасны?Идут входы без пароля.Они в безопасности? Как вообще работают входы без пароля? Вот что вам нужно знать.
Читать далее
Об авторе Гэвин Филлипс (Опубликовано 865 статей)Гэвин — младший редактор отдела Windows and Technology Explained, постоянный автор Really Useful Podcast и регулярный обозреватель продуктов.У него есть степень бакалавра (с отличием) в области современного письма с использованием методов цифрового искусства, разграбленных на холмах Девона, а также более десяти лет профессионального писательского опыта. Он любит много пить чая, настольные игры и футбол.
Более От Гэвина ФиллипсаПодпишитесь на нашу рассылку новостей
Подпишитесь на нашу рассылку, чтобы получать технические советы, обзоры, бесплатные электронные книги и эксклюзивные предложения!
Еще один шаг…!
Подтвердите свой адрес электронной почты в только что отправленном вам электронном письме.
Как восстановить данные с зашифрованного USB-накопителя [Mac и Windows]
Шифрование данных является одним из наиболее эффективных методов защиты конфиденциальных файлов, но оно может стать палкой о двух концах при восстановлении потерянных данных. Почему? Поскольку файлы, хранящиеся на зашифрованном (защищенном паролем) USB-накопителе, не могут быть доступны никому, если USB-накопитель не будет предварительно расшифрован и разблокирован.
Если вы оказались в ситуации, когда вам нужно восстановить потерянные файлы с зашифрованного / заблокированного паролем USB-накопителя, инструкции, представленные в этой статье, — это именно то, что вам нужно, чтобы вернуть их, независимо от того, используете ли вы Windows или macOS.
Как разблокировать зашифрованный USB-накопитель
Невозможно восстановить файлы с зашифрованного USB-накопителя, если диск не был предварительно расшифрован / разблокирован.
Давайте рассмотрим три способа разблокировки зашифрованного USB-накопителя: один для Windows, второй для macOS и один, который работает независимо от того, какую операционную систему вы используете.
Метод 1. Как разблокировать флеш-накопитель в Windows
Разблокировать USB-накопитель, заблокированный паролем, в Windows очень просто, если предположить, что диск был зашифрован с помощью BitLocker, инструмента шифрования Microsoft, включенного в версии Microsoft Windows, начиная с Windows Vista .
Как разблокировать флешку, зашифрованную с помощью BitLocker:
- Вставьте флешку в USB-порт вашего ПК.
- Откройте меню «Пуск» и введите «панель управления».
- Запустите классическую панель управления и перейдите в раздел «Система и безопасность» → «Шифрование диска BitLocker».
- Выберите зашифрованную флешку и нажмите Разблокировать диск .
- Введите свой пароль и подтвердите.
Если вы больше не помните свой пароль, вы можете нажать Дополнительные параметры и использовать вместо него 48-значный ключ восстановления. Если вы хотите узнать, как удалить пароль с USB-накопителя, зашифрованного с помощью BitLocker, вы можете прочитать это официальное руководство.
Метод 2: Как расшифровать USB-накопитель в macOS
macOS поставляется с собственной программой шифрования диска под названием FileVault. Если вам нужно восстановить файлы с USB-накопителя, который был зашифрован с его помощью, вам нужно сначала ввести свой пароль, чтобы разблокировать его.Хорошая новость в том, что это займет у вас не больше минуты.
Как разблокировать защищенный паролем USB-накопитель с помощью FileVault :
- Вставьте флэш-накопитель в USB-порт вашего Mac.
- Запустите Finder и щелкните правой кнопкой мыши USB-накопитель.
- Выберите опцию Расшифровать .
- Введите свой пароль и подтвердите.
Совет : Как пользователь Mac, вы также можете расшифровать USB-накопители, защищенные BitLocker, но вам необходимо использовать стороннее программное приложение, такое как UUByte BitLocker Geeker.
Метод 3. Как разблокировать физически заблокированный USB-накопитель
Как и SD-карты, некоторые USB-накопители оснащены переключателем физической блокировки, который делает невозможным запись новых данных на устройство, когда оно задействовано.
Такой переключатель может защитить USB-накопитель от заражения вредоносным ПО, случайного стирания и перезаписи, а также других ошибок пользователя. Однако это также может усложнить попытки восстановления, сделав невозможным копирование резервных копий потерянных файлов на USB-накопитель.
Чтобы отключить защиту только для чтения на USB-накопителе, все, что вам нужно сделать, это переместить переключатель блокировки в положение «выключено».
Как восстановить файлы с USB-накопителя, защищенного паролем
Теперь, когда вы знаете, как разблокировать USB-накопитель и сделать его полностью доступным, мы наконец можем объяснить, что вам нужно сделать, чтобы восстановить с него потерянные файлы. И снова мы описываем несколько методов, чтобы вы могли выбрать тот, который лучше всего подходит для вашего конкретного сценария потери данных.
Вариант 1. Восстановление файлов из резервной копии
Если вы старательно выполняли резервное копирование данных с помощью истории файлов в Windows или Time Machine в macOS, то вы сможете быстро и безболезненно восстановить все потерянные файлы, следуя инструкциям пошаговые инструкции ниже.
История файлов (Windows) | Time Machine (macOS) |
|
|
Конечно, существует бесчисленное множество сторонних приложений для резервного копирования для Windows и macOS, но описание их всех выходит за рамки данной статьи. Тем не менее, вы сможете найти подробные инструкции практически для любого приложения резервного копирования с помощью простого поиска в Google.
Совет : обязательно проверьте облачные службы резервного копирования, такие как Microsoft OneDrive и Apple iCloud. Потерянные файлы могут быть там, даже если вы даже не подозреваете об этом.
Вариант 2. Используйте программу для восстановления данных
Нет резервной копии, из которой можно было бы восстановить файлы? Пока не отчаивайтесь! Вы можете загрузить программное обеспечение для восстановления данных, такое как Disk Drill, и попытаться восстановить файлы, которые больше не доступны в Windows или macOS.
Disk Drill и другие аналогичные приложения сканируют реальное физическое пространство хранения в поисках следов удаленных файлов, которые еще не были перезаписаны.Если вы действуете достаточно быстро и хотя бы немного повезло, вам следует восстановить некоторые, а может быть, и все потерянные файлы.
Мы рекомендуем Disk Drill, потому что он работает как в Windows, так и в macOS, исключительно прост в использовании и обеспечивает фантастические результаты восстановления. Более того, Disk Drill поставляется с удобными дополнительными инструментами, которые можно использовать, чтобы избежать непредвиденных ситуаций с потерей данных в будущем.
Чтобы восстановить зашифрованные файлы с USB-накопителя на ПК с Windows:
- Загрузите и , установите Disk Drill для Windows.
- Подключите USB-накопитель к компьютеру и разблокируйте его .
- Запустите Disk Drill и просканируйте USB-накопитель.
- Предварительный просмотр и выберите файлов, которые вы хотите восстановить.
- Щелкните Восстановить и выберите подходящее место для восстановления.
Чтобы восстановить зашифрованные файлы с USB-накопителя на Mac:
- Загрузите и , установите Disk Drill для Mac.
- Подключите USB-накопитель к вашему Mac и разблокируйте его .
- Запустите Disk Drill и просканируйте USB-накопитель.
- Предварительный просмотр и выберите файлов, которые вы хотите восстановить.
- Щелкните Восстановить и выберите подходящее место для восстановления.
Вариант 3. Плата за профессиональное восстановление данных
Ваши попытки восстановления данных не дали желаемых результатов? Если да, то вам следует подумать об отправке USB-накопителя в профессиональный центр восстановления данных.
Профессиональные центры восстановления данных оснащены новейшим программным обеспечением и аппаратными средствами для восстановления данных, что позволяет им восстанавливать данные даже с физически поврежденных или сильно поврежденных устройств хранения.
Не ждите, что профессионалы по восстановлению данных обойдут современные стандарты шифрования, такие как AES-256. Без правильного пароля даже опытные профессионалы не уйдут слишком далеко.
Как исправить сломанную USB-флешку в любой ситуации →
Заключение
Научиться восстанавливать зашифрованные файлы с USB-накопителя не так сложно, как может показаться на первый взгляд.Если вам удастся успешно разблокировать диск, фактическое восстановление будет простым — по крайней мере, если вы используете простой инструмент для восстановления данных.
FAQ
Чтобы открыть зашифрованный USB-накопитель на Mac, вам необходимо:
- Щелкните правой кнопкой мыши USB-накопитель в Finder.
- Выберите опцию «Расшифровать».
- Введите свой пароль.
Если USB-накопитель был зашифрован с помощью BitLocker в Windows, вам необходимо загрузить сторонний инструмент, способный расшифровывать тома BitLocker.
Чтобы восстановить файлы с защищенного паролем USB-накопителя на Mac:
- Разблокируйте его с помощью пароля.
- Отсканируйте его с помощью инструмента для восстановления данных, такого как Disk Drill.
- Выберите и восстановите все файлы, которые все еще физически присутствуют на диске.
Единственный способ получить доступ к зашифрованным файлам на USB-накопителе — сначала разблокировать накопитель. Вот как это сделать:
- Подключите его к компьютеру с Windows.
- Щелкните сообщение Разблокировать диск.
- Введите свой пароль и нажмите «Разблокировать».
Если вы используете Mac, процесс во многом аналогичен, но вам нужно выбрать USB-накопитель в Finder.
Есть некоторые флешки со встроенными возможностями шифрования. Такие флеш-накопители обычно имеют физическую клавиатуру, что позволяет шифровать и расшифровывать файлы без программного обеспечения. Вот как они работают:
- Вы устанавливаете пароль, чтобы зашифровать всю флешку.
- Используйте флешку как обычно.
- Флэш-накопитель автоматически заблокируется, когда вы отключите его от компьютера.
Amazon.com: Флэш-накопитель USB-накопитель
Функция 4 в 1:
Этот многофункциональный флэш-накопитель iPhone 4 в 1 USB 3.0 подходит для всех ваших устройств с 4 портами — Lightning / Micro USB / Type-C / USB для вашего устройства IOS Телефоны и камеры Android для компьютеров Mac / Mac Macbook Pro и другие
High Performance:
Флешка будущего.Опережая отрасль, dierya представляет флэш-накопитель Super Speed USB 3.0 следующего поколения для быстрой передачи и резервного копирования данных с обратной совместимостью с USB 2.0
Поддерживаемый формат:
Аудио: AAC, AIF, AIFF, M4A, MP3, WAV
Видео: AVI, M4V, MKV, MOV, MP4, MPG, RMVB, TS, WMV, 3GP, FLV
Изображение: BMP, BMPF, CUR, GIF, JPG, PNG, TIF, TIFF, XBM, JPEG, ICO
Документ : Microsoft Office, DOC, DOCX, PPT, PPTX, XLS, XLSX, KEYNOTES, NUMBERS, PAGES, HTML, PDF, RTF, TXT, Apple iWork, KEY и другие
Основные функции:
Touch id, шифрование файлов, Передача файлов, обмен через Icloud / Facebook / twitter / whatsapp / Ins и т. Д., Хранение фото / видео, резервное копирование и восстановление контактов, воспроизведение видео / музыки, просмотр или редактирование изображений / офисных документов, съемка фото / видео непосредственно на флэш-накопителе.Еще есть некоторые другие функции, давайте изучим и попробуем.
О емкости флэш-накопителя USB:
1. Поскольку производитель принимает 1000 МБ = 1 ГБ, а устройство определяет 1024 МБ = 1 ГБ, емкость устройства немного меньше, чем есть на самом деле.
2. Внутренние документы занимают место. После разбиения на разделы и форматирования рабочая программа USB-накопителя и системные файлы займут часть памяти.
Советы:
1. Перед использованием продукта Apple необходимо установить приложение.Загрузите поиск в APP Store «Y-Disk» (Бесплатная загрузка).
2. Android или ПК НЕ НУЖДАЕТСЯ загружать приложение, если оно не работает, вам нужно открыть телефонный набор и открыть соединение OTG.
3. Для увеличения срока службы используйте подарок (чехол) для защиты интерфейса.
Если у вас есть другие вопросы, не стесняйтесь их задавать. Спасибо!
Программное обеспечение безопасности PREDATOR
Защитите свои офисные компьютеры
Защитите свою точку продаж компьютеров
Защитите компьютер вашего ребенка
Защита нескольких компьютеров
с помощью одной флешки
Защита нескольких аккаунтов
собственной флешкой
Ограничить доступ к компьютеру
определенным временем и днями
PREDATOR блокирует ваш компьютер, когда вы отсутствуете, даже если ваш сеанс Windows все еще активен.
Он использует обычную флешку в качестве устройства контроля доступа и работает следующим образом:
- вставляешь флешку
- запускаете PREDATOR (возможен автозапуск с Windows)
- вы делаете свою работу …
- , когда вы находитесь вдали от компьютера, вы просто извлекаете USB-накопитель:
— после его удаления клавиатура и мышь отключаются, а экран темнеет. - , когда вы возвращаетесь к компьютеру, вы вставляете флешку на место:
— клавиатура и мышь немедленно освобождаются, и дисплей восстанавливается.
PREDATOR помогает ограничить время, которое ваши дети проводят за своими компьютерами:
- вы определяете время суток, когда каждый пользователь может получить доступ к компьютеру с помощью встроенного планировщика
- вы можете установить определенные правила для каждого пользователя и каждого дня недели
- из разрешенных периодов вы можете заблокировать рабочий стол, выйти из системы пользователя или выключить компьютер;
- или можно вынуть флешку, чтобы вывести компьютер из строя навсегда.
- PREDATOR может защитить несколько ПК с помощью одного и того же USB-накопителя, например.грамм. ваши домашние и офисные компьютеры.
- PREDATOR может защитить несколько учетных записей пользователей на ПК, каждая из которых имеет свои собственные настройки и свой собственный USB-накопитель.
- PREDATOR может блокировать учетные записи пользователей в соответствии с ежечасным, дневным или еженедельным графиком , каждый со своим собственным расписанием.
- PREDATOR может отправлять предупреждающие сообщения по электронной почте.
- PREDATOR может сфотографировать человека, который пытается использовать ваш компьютер, и прикрепить их к электронному письму или загрузить их на удаленный сервер.
- Мониторинг фотографий: PREDATOR может делать снимки с помощью веб-камеры непрерывно (временной интервал настраивается), даже когда клавиатура и мышь неактивны. Файлы изображений хранятся в папке или экспортируются по электронной почте или ftp.
- PREDATOR записывает все события, связанные с безопасностью, в файл журнала: запуск, сигналы тревоги, остановка. Читая этот журнал, вы узнаете , если злоумышленники пытались использовать ваш компьютер, пока вы отсутствовали.
- PREDATOR часто меняет коды безопасности, записанные на USB-накопитель.Если злоумышленнику удастся скопировать вашу флешку, эта копия не будет работать , потому что за это время коды на вашей собственной флешке будут изменены.
- PREDATOR защищает свой собственный процесс в памяти. Никто не может остановить это с помощью Ctrl-Alt-Del.
- PREDATOR отключает функцию автозапуска компакт-диска в Windows, чтобы предотвратить запуск вредоносных программ на специально созданных компакт-дисках.
- PREDATOR позволяет вам восстановить контроль над вашим компьютером, если вы потеряете флешку: при первом запуске программного обеспечения вы устанавливаете пароль , который разблокирует ваш сеанс, если ваш USB-накопитель недоступен.
- PREDATOR может подавать звуковой сигнал , если кто-то вводит неверный пароль.
- PREDATOR может защитить самозапускающуюся презентацию PowerPoint: он заблокирует клавиатуру и мышь, сохраняя презентацию видимой на экране.
- PREDATOR может запретить неавторизованным пользователям работать с компьютером после загрузки в безопасном режиме.
Посмотрите короткое демонстрационное видео о PREDATOR:
Используйте USB-накопитель для блокировки и разблокировки ПК
Подумайте обо всей важной информации, хранящейся на вашем компьютере.В наши дни большая часть нашей жизни проводится в цифровом мире, и я уверен, что это тонна.
Большинство наших компьютеров содержат такую информацию, как банковская информация, налоговые документы, сохраненные пароли и многое другое. Можете ли вы представить, как кто-то шпионит и берет все в свои руки? Страшно, правда?
Если у вас есть конфиденциальная информация на вашем компьютере, вы можете принять дополнительные меры, чтобы заблокировать его. Эта загрузка может помочь.
Я говорю об инструменте для Windows под названием PREDATOR.
Он защищает ваш компьютер, блокируя и разблокируя его с помощью USB-накопителя. Даже если ваш сеанс Windows все еще активен, ваш компьютер будет заблокирован, если вас не будет.
Все техн. Без наполнителя.
Оставайтесь на шаг впереди технологической кривой с The Current, доставляемой два раза в неделю. Никакой ерунды, никакой назойливой рекламы, никакой ерунды.
PREDATOR использует обычную флешку в качестве устройства контроля доступа. Вот как это работает:
- Вставьте USB-накопитель
- Запустите PREDATOR
- Выполняйте свою работу на своем ПК
- Когда вы покидаете свой компьютер, просто извлеките USB-накопитель — после его извлечения клавиатура и мышь отключаются, а экран темнеет
- Как только вы вернетесь к компьютеру, вставьте USB-накопитель на место — это активирует клавиатуру и мышь, и дисплей будет восстановлен.
Как правило, вы загружаете и устанавливаете PREDATOR на свой ПК и флэш-накопитель.После настройки компьютер будет работать только при подключенном USB-накопителе.
Вытяните его, и дисплей погаснет, а клавиатура и мышь отключатся. Подключите его снова, чтобы вернуться к работе.
Вы можете использовать несколько флэш-накопителей в качестве ключей для одного и того же компьютера, поэтому каждый в вашей семье (или только определенные члены) могут разблокировать определенный компьютер.
Больше, чем просто безопасностьЕго можно использовать не только для защиты вашего ПК. Его также можно использовать для ограничения времени, которое ваши дети проводят за компьютером.Вы можете контролировать время их работы на ПК, предоставляя им USB-накопитель только при необходимости.
PREDATOR можно загрузить бесплатно для пользователей Windows, и для него предоставляется 10-дневный бесплатный пробный период. Однако, если вы решите продолжить использование программного обеспечения, вам придется приобрести лицензию для каждого компьютера, на котором вы собираетесь его использовать.


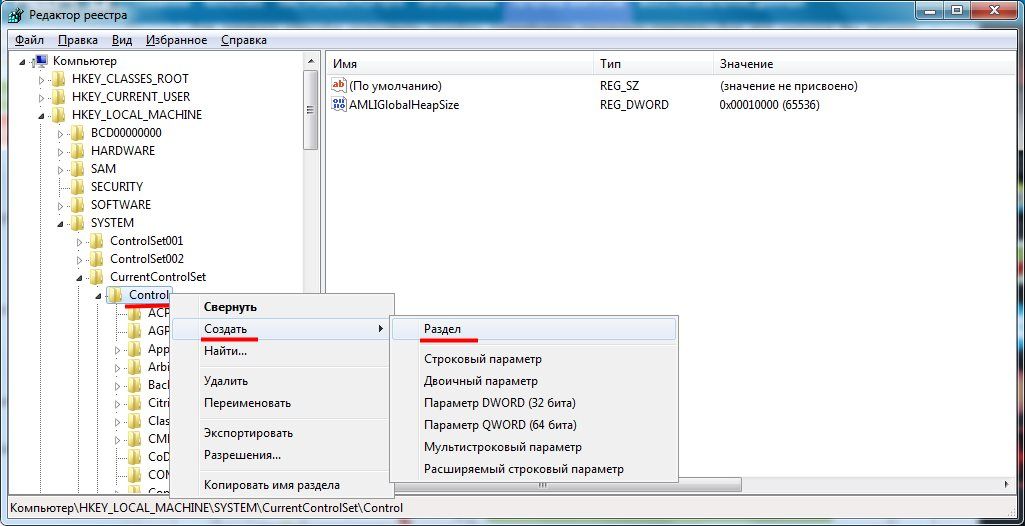 Там нужно выбрать пункт «Форматировать». Потом выбирайте такие характеристики, как: файловая система, метка тома, размер кластера. Нажимаем «начать».
Там нужно выбрать пункт «Форматировать». Потом выбирайте такие характеристики, как: файловая система, метка тома, размер кластера. Нажимаем «начать».
