Как настроить раздачу Wi-Fi с телефона — Ozon Клуб
Раздача Wi-Fi со смартфона на Android
Перед тем как превратить смартфон на базе Android в роутер, проверьте, включена ли передача мобильных данных. Для этого откройте меню быстрого доступа в верхней части экрана. Вкладка меню может называться «Мобильные данные» или «Передача данных», с иконкой в виде глобуса или двух разнонаправленных стрелочек. Она должна быть активной, то есть подсвеченной.
Не забудьте убедиться, что передача активна с той SIM-карты, к которой подключен тариф с мобильным интернетом. Проверить или изменить это условие нужно на вкладке Настройки – Передача данных – Мобильные данные, далее – выбрать нужную SIM-карту.
Итак, мобильный интернет активен на смартфоне. Теперь нужно им поделиться с другими устройствами. Проще всего это делается через меню быстрого доступа.
Если предыдущий способ по какой-то причине невозможен, пойдем более долгим путём. Потребуется через Настройки найти пункт «Режим модема» или «Режим модема и точка доступа». Отыщите вкладку «Ещё», «Беспроводные сети» – «Ещё» или «Сим-карты и сети». Здесь находится искомый «Режим модема», превращающий ваш гаджет в роутер. После нажатия вкладки появится панель со всеми настройками и активацией мобильной точки доступа. Можно сразу активировать опцию модема, сдвинув флажок в рабочее положение. Теперь телефон выполняет функции роутера. После активации функции сеть на другом интерфейсе будет обнаружена в списке всех доступных под заданным именем, как в смартфоне.
Для более качественной связи, стабильной скорости и безопасности проведите дополнительные настройки подключения в соответствующих вкладках.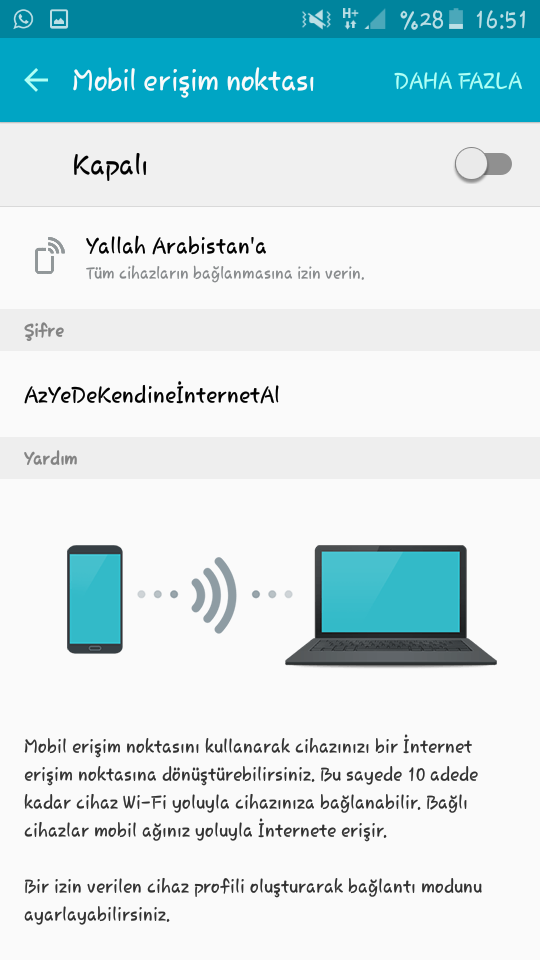
- Оставлять пункт «Пароль» пустым нецелесообразно, так как это откроет доступ в сеть вашего устройства кому угодно. Секретный код, установленный по умолчанию на вашем смартфоне, можно узнать, нажав на значок «Посмотреть пароль» или на символ глаза. Теперь можно указать его на принимающем устройстве.
- Далее проверьте установку частоты Wi-Fi – 2,4 ГГц. Для систем, которые поддерживают частоту 5 ГГц – соответствующее значение. От этого зависит скорость передачи информации.
- Дополнительно настройки позволяют изменить имя сети – SSID. Под этим именем она будет определяться в поиске Wi-Fi. Это влияет на скорость соединения и на другие технические моменты.
- Чтобы не добавлять вручную новые устройства, для которых открывается беспроводная сеть, установите соответствующие разрешения на вкладке «Управлять разрешенными устройствами».
- По умолчанию установлен тип шифрования WPA2 PSK. Его рекомендовано оставить как есть.
Все настройки для раздачи интернета со смартфона на Андроид выполнены. Далее нужно выбрать беспроводную сеть из списка на другом устройстве и подключиться к ней.
Далее нужно выбрать беспроводную сеть из списка на другом устройстве и подключиться к ней.
Как настроить раздачу на iOS
Использование смартфона на iOS в качестве роутера начинают с подключения передачи мобильных данных: Настройки – Сотовая связь – Сотовые данные. Флажок напротив пункта «Сотовые данные» нужно привести в рабочее состояние. Далее в пункте меню «Режим модема» нужно активировать общую сеть, передвинув флажок вправо. Затем выбрать подключение через Wi-Fi.
Если устройство, для которого передается Wi-Fi со смартфона iOS, подключается к этому каналу впервые, необходимо ввести секретный код. Он указан во вкладке меню «Режим модема» в поле «Пароль». Если на подключаемом устройстве указать «Всегда подключаться к этой сети», то при активной точке доступа активация интернет-подключения не вызовет затруднений. После изменения этого параметра нужно скорректировать условия в соответствующем поле принимающего Wi-Fi устройства.
Паролем для мобильного интернета между девайсами Apple легко поделиться, не диктуя и не переписывая его. Для этого активируйте точку доступа на смартфоне, с которого раздается Wi-Fi, и поднесите в область покрытия подключаемое устройство. На нем нужно зайти в «Настройки», перейти в раздел Wi-Fi и выбрать сеть. На смартфоне-роутере появится предложение о передаче доступа «Поделиться паролем». После подтверждения этого действия подключение к интернету будет открыто без ручного ввода кода.
Как настроить раздачу на Windows Phone
Подключение начинают с активации на смартфоне мобильного интернета. Его скорость распространяется одинаково для каждого из подключенных устройств и делится между ними. В меню «Настройки» на вкладке «Передача данных» необходимо подвинуть флажок в активное состояние – «Включено».
Далее в Настройках на вкладке «Общий интернет» нужно привести в рабочий режим общий Wi-Fi доступ. Ниже, в этом же пункте меню, есть возможность обновить имя сети и пароль. По умолчанию они остаются прежними. Эти параметры помогут другим устройствам найти новую сеть и после введения пароля подключиться к интернету. Как и в предыдущих случаях, настройки подключаемых гаджетов сохранятся. Можно установить автоматическое подключение при очередном обнаружении этой сети.
Ниже, в этом же пункте меню, есть возможность обновить имя сети и пароль. По умолчанию они остаются прежними. Эти параметры помогут другим устройствам найти новую сеть и после введения пароля подключиться к интернету. Как и в предыдущих случаях, настройки подключаемых гаджетов сохранятся. Можно установить автоматическое подключение при очередном обнаружении этой сети.
Особенности использования телефона в качестве роутера
Запомнив порядок действий для раздачи мобильного интернета со смартфона, легко подключить все нужные устройства к беспроводной сети:
- активировать точку Wi-Fi на смартфоне
- выбрать сеть на планшете, ноутбуке, компьютере с адаптером и др.
- ввести пароль (для первого подключения или после его изменения).
Установить выход в интернет на компьютере без адаптера можно с помощью смартфона и USB-кабеля. Тогда в настройках нужно выбрать пункт «Интернет по USB».
- быстрое снижение заряда батареи в мобильном устройстве
- малая скорость передачи данных, которая зависит от мощности самого смартфона, близости высокоскоростных мобильных сетей и количестве подключений к вашему Wi-Fi
- возможность подключения ограниченного числа устройств: до 10 штук на смартфонах iOs и Android, до 8 шт – на Windows Phone
- ограничения в объемах трафика – им пользуются все подключенные к сети системы.
Альтернатива открытию точки доступа аппаратными средствами – использование приложений. Например, Osmino. Оно позволяет быстро превратить обычный смартфон в роутер, доступный всем принимающим системам в зоне покрытия. При этом сохраняются показатели скорости обмена информацией, площади покрытия и другие технические значения.
После установки программы и ее активации потребуется задать имя сетевого канала и код из восьми символов в соответствующих полях. Мобильный интернет при этом должен быть включен. Для отключения роутера нужно нажать кнопку «Остановить раздачу».
Мобильный интернет при этом должен быть включен. Для отключения роутера нужно нажать кнопку «Остановить раздачу».Некоторые приложения помогают решить и дополнительные задачи, с которыми смартфон может не справиться:
- повышают безопасность данных
- увеличивают скорость передачи
- обеспечивают анонимность в сети
- помогают определить зону покрытия сотовой сети.
Как раздать интернет со смартфона Samsung (Android 7.0) по Wi-Fi
В этой небольшой инструкции я покажу, как можно раздать интернет по Wi-Fi с телефона Samsung. У меня появилась возможность написать инструкцию на примере смартфона Samsung Galaxy J5, с уже установленной новой системой Android 7.0 Nougat. Такая же как на Samsung Galaxy S8 и других моделях. Думаю, эта статья будет еще долго актуальной и многим пригодится. На самом деле, настройка функции «Точка доступа и модем» на Android 7.0 очень простая, как и на других версиях и устройствах. Но у многих пользователей все ровно возникают вопросы по этой функции.
Мы будем раздавать мобильный интернет по Wi-Fi сети на другие устройства. Можно будет подключать другие смартфоны, ноутбуки, телевизоры и другие устройства. Телефон Samsung у нас будет в роли роутера. В настройках «Точка доступа и модем» так же можно раздать интернет по Bluetooth и даже по USB кабелю. По Bluetooth сейчас не очень актуально, а вот по кабелю может пригодится. Например, если вам нужен интернет на стационарном компьютере, на котором нет Wi-Fi адаптера. Можно использовать телефон как проводной модем для выхода в интернет через оператора мобильной связи.
Обратите внимание! Так как раздавать мы будем мобильный интернет, то советую уточнить условия вашего тарифного плана. Какой у вас лимит мегабайт и какая плата сверх лимита. Подключенные к точке доступа устройства могут выкачать весь трафик, и может взиматься дополнительная плата.
Некоторые операторы блокируют раздачу интернета на другие устройства. Поэтому, есть вариант, что может не получится поделится интернетом.
Приступаем к настройке точки доступа.
Раздача интернета по Wi-Fi с телефона Samsung
Откройте верхнюю шторку. Если у вас отключен мобильный интернет, то включите «Мобил. данные» и перейдите в настройки. В настройках откройте раздел «Подключения».
Дальше открываем раздел «Точка доступа и модем». Включаем раздачу Wi-Fi переключателем напротив пункта «Мобильная точка доступа». Должен появится статус «Включено». Если у вас включен Wi-Fi, то телефон предложит его отключить.
Если вы заметили, то там есть возможность активировать Bluetooth-модем и USB-модем.
Наш Samsung уже раздает Wi-Fi сеть, к которой мы можем подключать свои устройства. По умолчанию, смартфон сам устанавливает имя сети (AndroidAP) и пароль. Чтобы посмотреть их и сменить, а так же посмотреть список подключенных устройств, просто нажмите на сам пункт «Мобильная точка доступа».
Имя сети и пароль при желании можно поменять. Просто нажмите на них и смените. Пароль должен быть минимум из 8 символов, а имя сети английскими буквами.
Пароль должен быть минимум из 8 символов, а имя сети английскими буквами.
Подключил свой ноутбук на Windows 10 к Wi-Fi сети, которую раздает Samsung Galaxy J5. Устройство сразу появилось в списке подключенных устройств. Если нажать на него, то можно увидеть некоторую информацию, или сменить имя устройства.
В моем случае, интернет на ноутбуке через смартфон Samsung заработал сразу и без проблем. На скриншотах выше вы наверное заметили, что у меня ловит только 2G (EDGE). Пользоваться таким интернетом на компьютере конечно же не очень приятно. Но сейчас очень хорошее покрытие 3G/4G, а там все летает. Даже если раздавать интернет на несколько устройств одновременно.
Если вы планируете пользоваться функцией мобильной точки доступа где-то на природе, то советую брать собой повербанк, так как мобильный интернет в паре с точкой доступа очень быстро посадят батарею вашего смартфона. Так же советую отключать эту функцию, когда она вам не нужна. Ну и следите за расходом трафика и условиями вашего тарифного плана. Чтобы потом не получить «страшный» счет за мобильный интернет.
Чтобы потом не получить «страшный» счет за мобильный интернет.
Все вопросы и пожелания оставляйте в комментариях. Всего хорошего!
Режим модема на iPhone и Андроид, как раздать Wi-Fi
Раздача Wi-Fi с телефона позволяет полноценно использовать интернет на других устройствах в любом месте с хорошим сигналом сотовой сети. Эта полезная функция может быть активирована как со смартфонов на Android, так и с любой модели iPhone.
Как включить режим модема на Android
Перед раздачей интернета убедитесь в том, что на телефоне включен мобильный интернет. Перейдите в настройки и в категории «Беспроводные подключения и сети» нажмите на строчку «Использование данных». В открывшемся окне отметьте пункт «Мобильные данные».
Чтобы сделать из своего Android-смартфона компактный Wi-Fi модем, перейдите в параметры устройства и найдите раздел «Беспроводные подключения и сети». Выберите вкладку «Ещё», а следом нажмите на строку «Режим модема».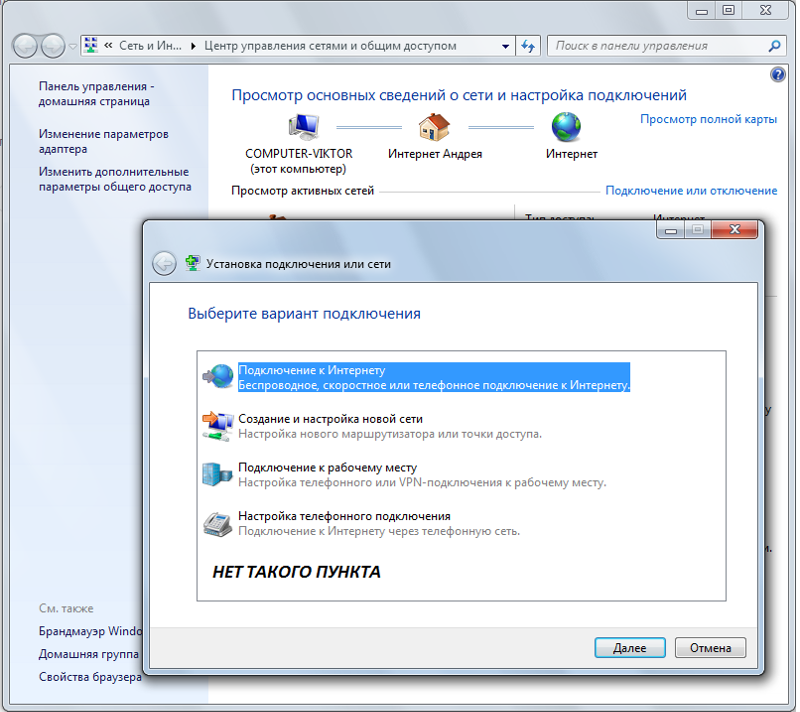 В отобразившемся меню коснитесь кнопки «Точка доступа Wi-Fi».
В отобразившемся меню коснитесь кнопки «Точка доступа Wi-Fi».
После этого на экране откроется системное сообщение, предупреждающее о том, что все операции подключения Wi-Fi будут прерваны. Нажмите «OK», чтобы активировать раздачу интернета. Параметры вашей точки доступа можно настроить, перейдя по строчке «Режим модема и точка доступа».
В открывшемся меню выбирается название и способ защиты сети, а также пароль. Точка доступа создана — теперь вы можете подключиться к ней с любого другого устройства.
Активация режима модема на iPhone
Чтобы раздать интернет с iPhone, перейдите в настройки устройства и выберите вкладку «Сотовая связь». В следующем окне нажмите на строчку «Режим модема». Если на телефоне отключен Wi-Fi, то iOS автоматически предложит включить его.
После выполнения вышеуказанных действий ваш смартфон начнёт раздачу интернета.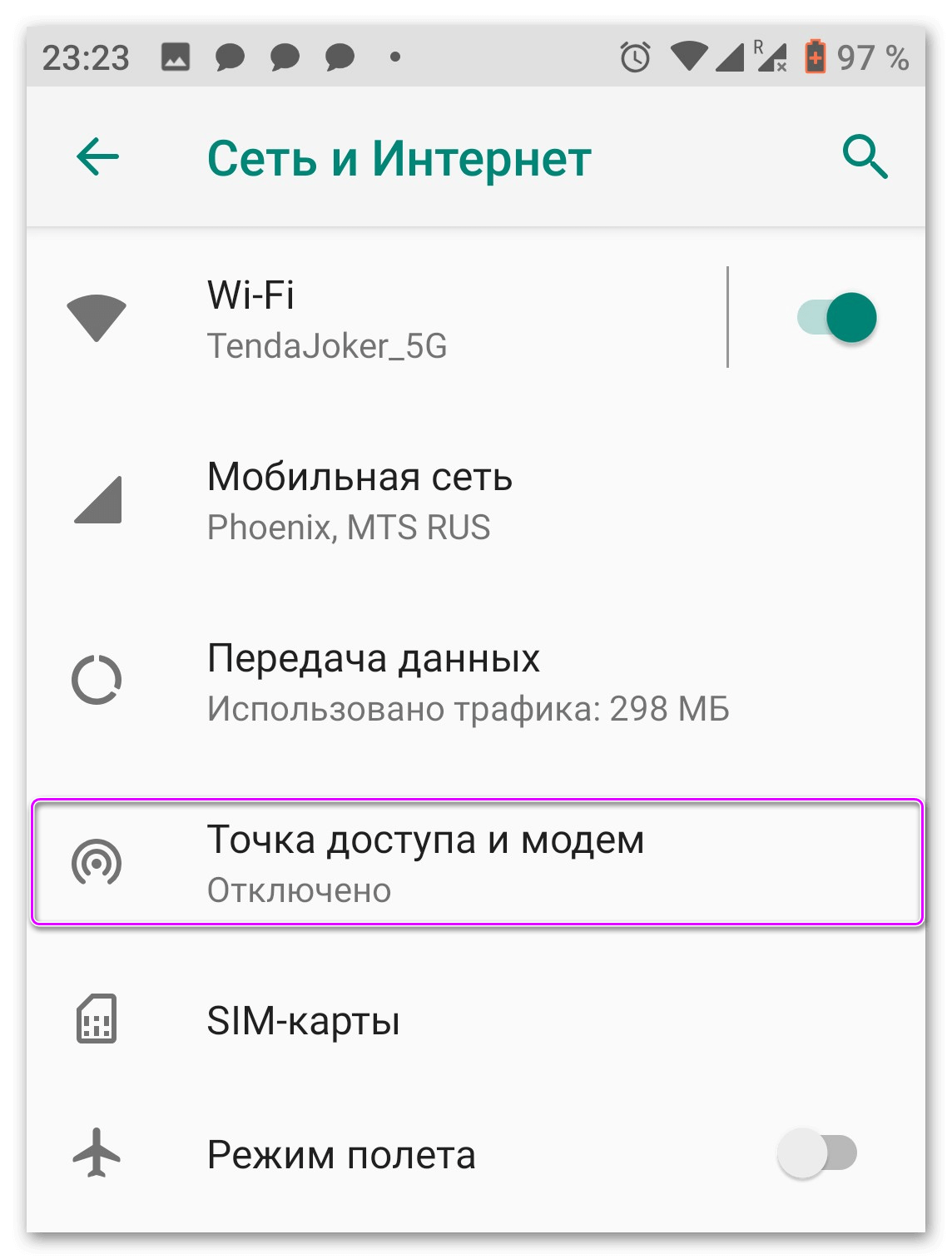 Оставайтесь на этом экране до тех пор, пока не подсоединитесь к созданной сети с другого устройства. При необходимости в этой же вкладке вы можете изменить настройки созданной точки доступа. Коснитесь кнопки «Пароль Wi-Fi», чтобы указать желаемый пароль.
Оставайтесь на этом экране до тех пор, пока не подсоединитесь к созданной сети с другого устройства. При необходимости в этой же вкладке вы можете изменить настройки созданной точки доступа. Коснитесь кнопки «Пароль Wi-Fi», чтобы указать желаемый пароль.
Как подключиться к созданной точке доступа
После того, как вы активируете на вашем телефоне режим модема, подключение к интернету станет возможно с любого Wi-Fi устройства (не забудьте заранее включить на нём функцию беспроводной передачи данных).
В перечне доступных сетей появится новая: на Android отобразится указанное в настройках имя, а при раздаче с iPhone оно будет совпадать с именем телефона. Выберите её и введите выбранный на телефоне пароль, чтобы подключиться к интернету.
🖥 Как раздать Wi-Fi с телефона: технология подключения
Требования для раздачи сигнала
Для того, чтобы раздавать интернет с мобильного устройства, нужно присутствие интернета, в первую очередь, на нём. Обычно раздача происходит от имеющейся мобильной сети, которую смартфон или планшет получает через сотового оператора. Ну а для самой раздачи потребуется наличие модуля Wi-Fi. Эта возможность на программном уровне реализована практически на всех современных устройствах на Андроид и iOS. Кстати, стоит уточнить, как оператор сотовой сети относится к раздаче своего трафика. Некоторые из них, например, Yota, могут отслеживать алгоритмы раздачи данных и предлагают для этого другой тариф.
Обычно раздача происходит от имеющейся мобильной сети, которую смартфон или планшет получает через сотового оператора. Ну а для самой раздачи потребуется наличие модуля Wi-Fi. Эта возможность на программном уровне реализована практически на всех современных устройствах на Андроид и iOS. Кстати, стоит уточнить, как оператор сотовой сети относится к раздаче своего трафика. Некоторые из них, например, Yota, могут отслеживать алгоритмы раздачи данных и предлагают для этого другой тариф.
Как раздать Wi-Fi с телефона на Android
Ничего сложного в процессе создания раздачи интернета по Wi-Fi с Андроид нет. Нам понадобится просто создать точку доступа Wi-Fi и немного её настроить. Эта операция аналогична настройке беспроводных роутеров.
Для начала, нужно перейти в настройки и найти пункт «Ещё» в разделе «Беспроводные средства и сети». Дальше нужный пункт в разных смартфонах может отличаться названием. Могут встречаться «Подключение точки доступа», «Режим модема» или «Хот-спот Wi-Fi». В общем, нам нужно найти пункт, отвечающий за создание и настройку точки доступа Wi-Fi. Настройки обычно содержат как минимум три основных пункта: название или SSID, используемый протокол шифрования, аутентификацию и пароль.
В общем, нам нужно найти пункт, отвечающий за создание и настройку точки доступа Wi-Fi. Настройки обычно содержат как минимум три основных пункта: название или SSID, используемый протокол шифрования, аутентификацию и пароль.
Название — это имя, которое будет видеть подключаемое устройство в списке доступных сетей. Чтобы не запутаться, можно дать создаваемой беспроводной сети какое-то уникальное название. Протокол безопасности можно выбрать WPA2 PSK – он наиболее популярен, поддерживается большим количеством устройств и имеет надёжную защиту. Ну, а пароль — на своё усмотрение, но с учётом его стойкости. Последние исследования показали, что длинный пароль из более-менее понятных слов, которые проще запомнить, более устойчив к перебору при попытке взлома. После этого точку доступа нужно активировать. С этого момента вокруг смартфона или планшета имеется беспроводная сеть, к которой может подключиться любой желающий, знающий пароль.
Раздача интернета через Wi-Fi с гаджета на iOS
В устройствах на iOS такой раздробленности, как в Андроид нет, поэтому здесь всё более-менее стандартизировано. В целом, процедура аналогична Андроид. Заходим в настройки, находим пункт «Режим модема».
В целом, процедура аналогична Андроид. Заходим в настройки, находим пункт «Режим модема».
Естественно, для получения трафика извне нужно, чтобы присутствовало активно соединение с интернетом с помощью мобильной сети. В настройках режима модема перебрасываем переключатель напротив «Режим модема» и указываем пароль. Имя сети в iOS автоматически присваивается на основе названия гаджета. Например, если в настройках стоит iPhone, то и сеть будет называться также. Сменить имя можно в основных настройках, зайдя в пункт «Об этом устройстве». По сути, наша точка доступа готова к использованию.
Как раздать Wi-Fi с Windows Phone
В Windows Phone схема создания точки доступа аналогична остальным названным операционным системам. Просто названия пунктов немного отличаются. Естественно, что сначала нужно обеспечить соединение с сетью интернет с помощью оператора сотовой связи. Затем, нужно перейти в настройки и выбрать пункт «Общий интернет».
Напротив надписи «Общий доступ» нужно щёлкнуть переключатель и нажать на кнопку «Установка» или иконку с карандашом.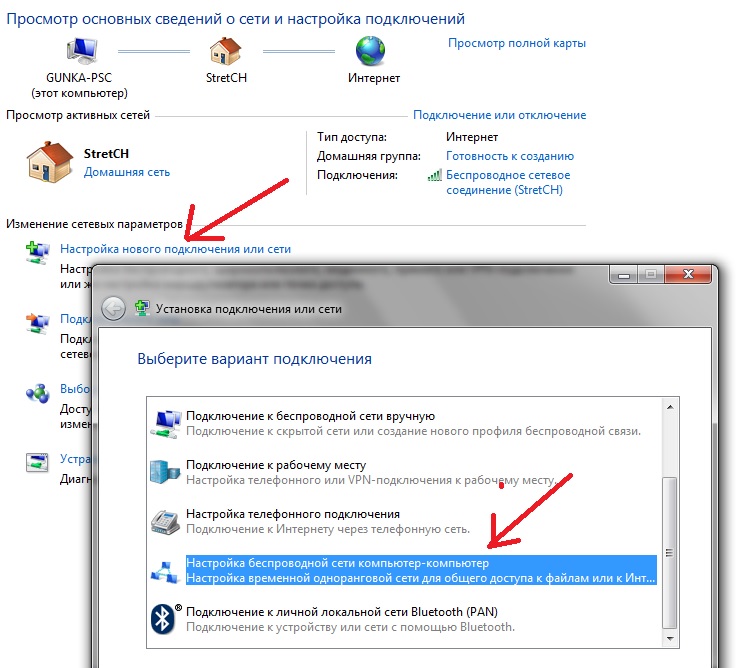 Откроется меню настроек. Здесь всё довольно просто — имя сети и пароль. Для подтверждения установок нажимаем галочку внизу экрана. Всё, точка доступа создана.
Откроется меню настроек. Здесь всё довольно просто — имя сети и пароль. Для подтверждения установок нажимаем галочку внизу экрана. Всё, точка доступа создана.
Настройка подключения посредством дополнительных программ
На самом деле, такие программы не приносят ничего нового. Они лишь открывают пользователю более быстрый доступ к настройкам и более удобный интерфейс. Зашёл в приложение, настроил и запустил раздачу. Наибольшее преимущество такого подхода — не нужно копаться в настройках. Очевидный минус — необходимость установки стороннего софта, занимающего дополнительную память устройства. Выделять какие-то особенные среди них нет необходимости, так как функционал прост и аналогичен. Названия программ чаще всего звучат следующим образом: Wi-Fi Hotspot, раздать Wi-Fi, Portable Wi-Fi, Wi-Fi AP и похожие.
Неисправности подключения и способы их устранения
Основных проблем при раздаче Wi-Fi с телефона или планшета может быть две: полное отсутствие интернета на подключаемом устройстве при имеющемся на основном и его низкая скорость.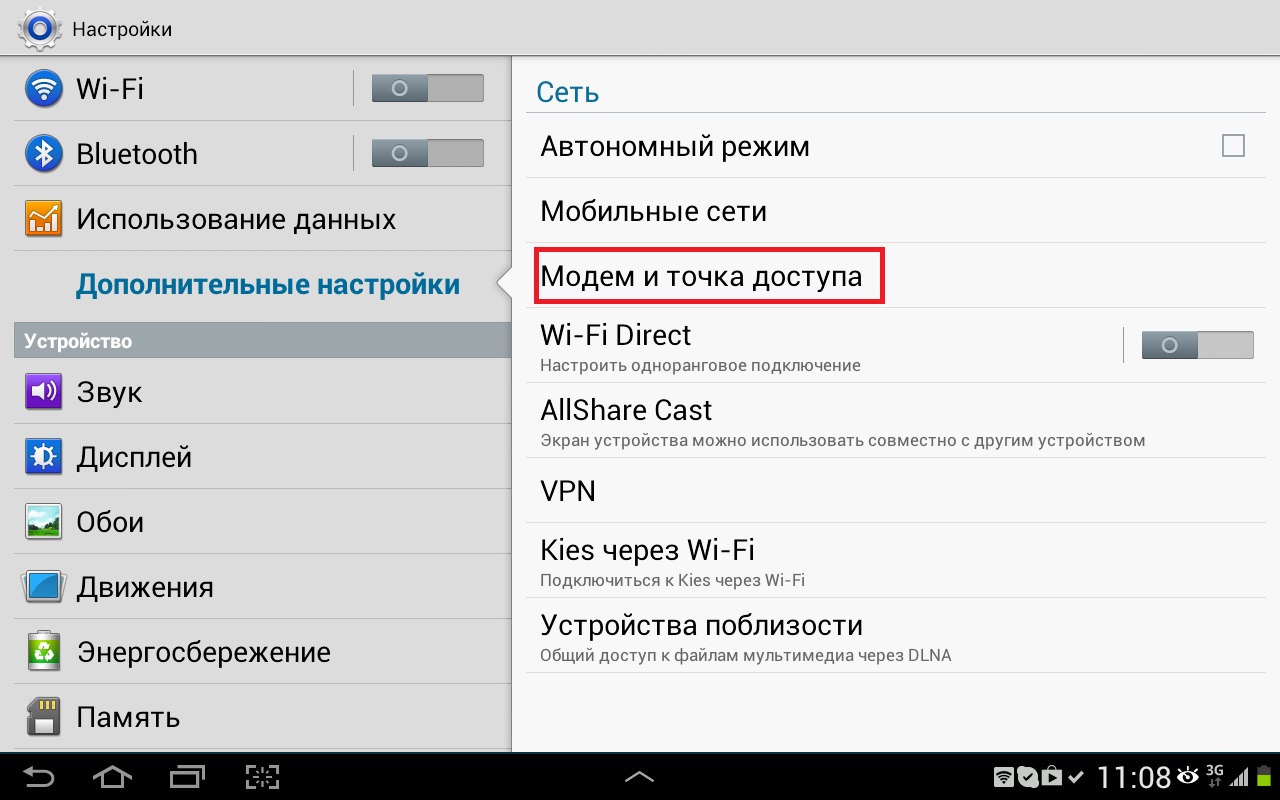
Полное отсутствие интернета может быть связано с неправильной аутентификацией, то есть при подключении закралась ошибка в пароле. Естественно, что ошибка тривиальная и диагностируется банальным отсутствием подключения совсем. Если есть возможность, заглядываем в раздающее устройство и смотрим пароль. Если к сети Wi-Fi подключиться удалось, но интернета всё же нет, нужно посмотреть на дату и время. Иногда они не позволяют многим сертификатам безопасности функционировать. Также нужно обратить внимание на оператора сотовой связи. Некоторые из них могут блокировать соединение при передаче через Wi-Fi. Кстати, это может быть причиной и второй проблемы, когда трафик не блокируется, а режется, то есть снижается пропускная способность при обнаружении раздачи.
Способы раздачи интернета с телефона — Altclick
Способы раздачи интернета с телефона
Содержание
Все современные пользователи знают, как работать с роутерами и модемами.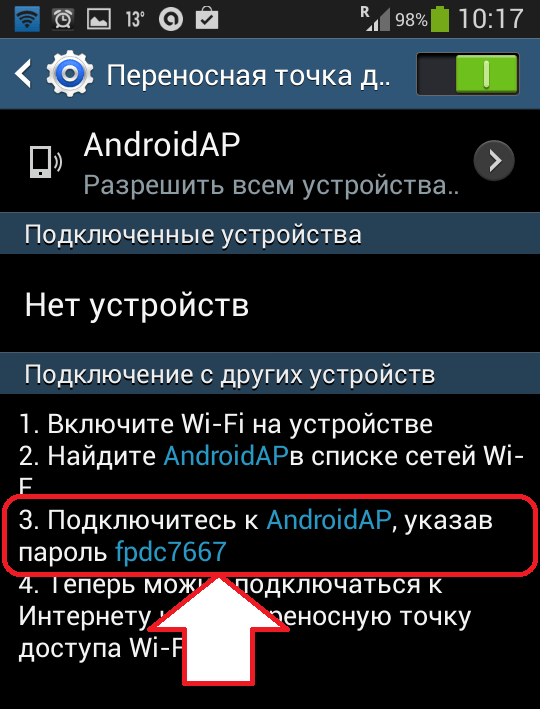 Но не всем известно, как поделиться интернетом. Благодаря развитию современных сетевых технологий, можно использовать устройства Android, Apple и Windows Phone в качестве модема. Это значит, что пользователь сможет выполнить подключение смартфона к ПК и подключить последний к мобильному интернету. На мобильных телефонах последних поколений предусмотрен специальный режим, активировав который вы сможете работать с телефона как с модемного устройства. Этот способ отлично подойдет для раздачи интернета на даче. Сегодня мы поговорим о том, как раздать интернет с устройств на операционных системах Android, iOS и Windows Phone.
Но не всем известно, как поделиться интернетом. Благодаря развитию современных сетевых технологий, можно использовать устройства Android, Apple и Windows Phone в качестве модема. Это значит, что пользователь сможет выполнить подключение смартфона к ПК и подключить последний к мобильному интернету. На мобильных телефонах последних поколений предусмотрен специальный режим, активировав который вы сможете работать с телефона как с модемного устройства. Этот способ отлично подойдет для раздачи интернета на даче. Сегодня мы поговорим о том, как раздать интернет с устройств на операционных системах Android, iOS и Windows Phone.
Как передать интернет: смартфон как точка доступа
Такой режим предусматривает включение определенных параметров, которые в автоматическом режиме становятся активными, когда пользователь активирует данную опцию. Подключение этой функции дает возможность работать со смартфоном как с мобильным 2G и 3G-модемом. Также стоит отметить, что телефоны последних поколений способны функционировать в качестве Wi-Fi точки доступа. Но бывают ситуации, когда по тем или иным причинам такой вариант работы пользователю не подходит.
Но бывают ситуации, когда по тем или иным причинам такой вариант работы пользователю не подходит.
Режимы
Модемное устройство представляет собой специальный прибор, который дает возможность пользователю выполнять подключение к локальной и глобальной сети. Устройство применяет модуляцию сигналов, благодаря чему можно передавать цифровую информацию. Ниже мы рассмотрим на примере смартфонов на Андроид, в каких режимах применяется гаджет в роли модема. Первый способ – с использованием Блютуз. В этом случае необходимо учитывать, что могут быть ограничения по скорости. Второй метод – USB подключение. Такой вариант обеспечит лучший скоростной показатель соединения, но ограничит перемещение пользователя. Если смартфон будет подключен к компьютеру через провод, то при возникновении необходимости пользователь не сможет передвигаться, поскольку будет ограничен длиной кабеля. Ниже детально поговорим о разных типах подключения.
Используем мобильный как Блютуз модем
Данный режим функционирует по принципу, аналогичному точке доступа. Чтобы активировать режим Блютуз модема на смартфоне или другом устройстве Андроид,
Чтобы активировать режим Блютуз модема на смартфоне или другом устройстве Андроид,
необходимо выполнить несколько простых действий:
- Активируем Блютуз на ноутбуке и смартфоне.
- Включаем поиск устройств.
- На ПК находим значок Блютуз.
- Кликаем правой клавишей мыши.
- Открываем параметры.
- Находим пункт «Разрешить устройствам обнаруживать этот компьютер».
- Устанавливаем здесь галочку.
- На мобильнике заходим в параметры Блютуз.
- Устанавливаем галочку напротив графы «Разрешить обнаружение».
- Выполняем сопряжение двух девайсов.
Дальнейшие действия
На ПК кликаем на значок Блютуз. Когда откроется окно с меню, нужно выбрать «Добавить устройство».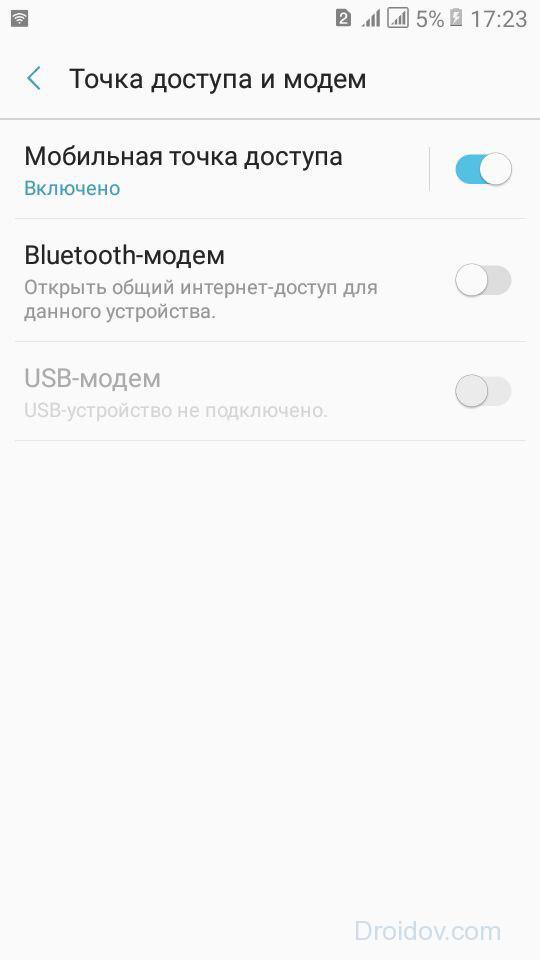 Затем перед вами отобразится перечень доступных устройств. Здесь нам нужно выбрать свой мобильный и продолжить действия. Когда системой будет сгенерирован ПИН, он должен совпасть на двух девайсах. Пользователю останется лишь подтвердить действия, нажав ОК на телефоне и в ПК. Далее системой в автоматическом режиме будет установлено ПО и требуемые драйверы.
Затем перед вами отобразится перечень доступных устройств. Здесь нам нужно выбрать свой мобильный и продолжить действия. Когда системой будет сгенерирован ПИН, он должен совпасть на двух девайсах. Пользователю останется лишь подтвердить действия, нажав ОК на телефоне и в ПК. Далее системой в автоматическом режиме будет установлено ПО и требуемые драйверы.
Включаем мобильное соединение или вай-фай на смартфоне. Затем нужно попасть в настройки мобильника и выбрать подпункт «Другие сети», затем нажать «Модем и точка доступа».
На устаревших версиях Андроид последовательность действий будет следующая:
- Выбираем раздел с настройками параметров.
- Находим беспроводные сети.
- Теперь выбираем подпункт «Модем и точка доступа».
- Находим графу «Bluetooth-модем» и устанавливаем здесь галочку.
На этом настройки мобильного завершены, далее переходим к настройкам на ПК.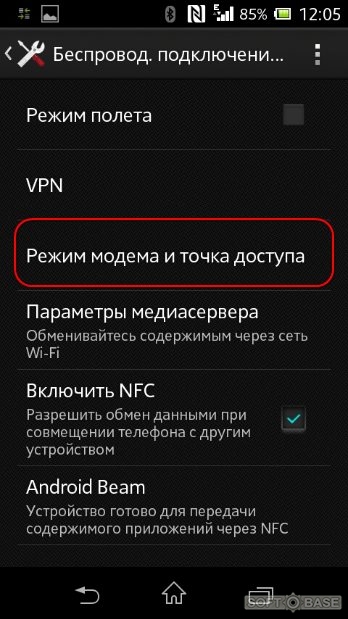 Находим и кликаем на иконку Блютуз, затем нужно кликнуть на «Показать устройства». Когда откроется новое окно, перед вами отобразятся все гаджеты, которые сопряжены с этим компьютером: планшеты, смартфоны и другие устройства. Правой клавишей мышки кликаем на необходимое устройство. Находим подпункт «Подключиться через», теперь необходимо выбрать «Точка доступа». Теперь на компьютере пользователь получает доступ к Mobile Internet через Блютуз. В этих настройках нет абсолютно ничего сложного. Необходимо только соблюдение последовательности действий. В таком случае вы осуществляете сопряжение лишь раз. В дальнейшем необходимо будет только подключать модуль беспроводной связи на компьютере и смартфоне. Обратите внимание: этот режим значительно сокращает время автономной работы смартфона.
Находим и кликаем на иконку Блютуз, затем нужно кликнуть на «Показать устройства». Когда откроется новое окно, перед вами отобразятся все гаджеты, которые сопряжены с этим компьютером: планшеты, смартфоны и другие устройства. Правой клавишей мышки кликаем на необходимое устройство. Находим подпункт «Подключиться через», теперь необходимо выбрать «Точка доступа». Теперь на компьютере пользователь получает доступ к Mobile Internet через Блютуз. В этих настройках нет абсолютно ничего сложного. Необходимо только соблюдение последовательности действий. В таком случае вы осуществляете сопряжение лишь раз. В дальнейшем необходимо будет только подключать модуль беспроводной связи на компьютере и смартфоне. Обратите внимание: этот режим значительно сокращает время автономной работы смартфона.
Подключение через USB
Комплектация каждого современного мобильного телефона предполагает наличие USB провода. Посредством этого кабеля пользователь сможет выполнить подключение к компьютеру и скопировать файлы, выполнить перепрошивку гаджеты или осуществить другие действия. Этот провод можно также использовать, если необходимо применить смартфон в качестве USB модема.
Этот провод можно также использовать, если необходимо применить смартфон в качестве USB модема.
Последовательность действий предельно проста:
- Подключаем смартфон к компьютеру через USB.
- На мобильнике активируем интернет.
- Затем переходим в меню с настройками.
- Теперь нужно выбрать «Другие сети».
- Находим раздел «Модем и точка доступа».
- Устанавливаем галочку в строчке «USB-модем».
Как можно заметить, данный вариант подключения еще проще и быстрее, чем предыдущий. В обоих случаях можно применять не только мобильные сети, но и вай-фай. Используя данные методы, пользователь сможет подключать к интернету стационарный комп, не оборудованный модулем беспроводной связи. Также алгоритм действий подходит и для ноутбуков, которые не имеют специальных вай-фай адаптеров. Преимущество последнего способа заключается в том, что, будучи подключенным к ПК через USB провод, смартфон все время будет заряжаться и сможет функционировать неограниченное количество времени.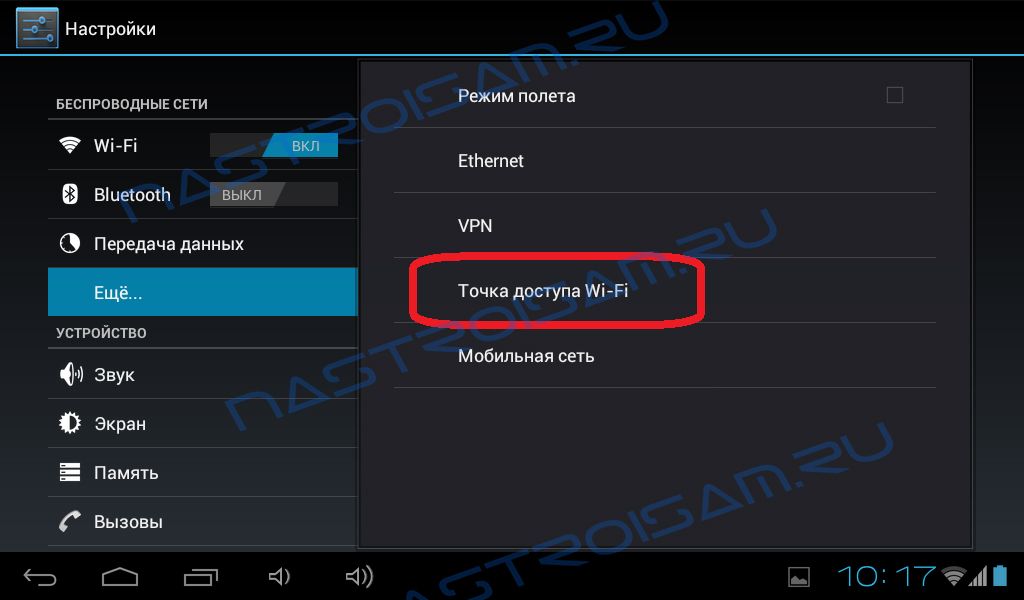 Но следует учесть, что даже несмотря на удобство, это влияет на износ батареи. Если регулярно работать со смартфоном в таком режиме, емкость батареи существенно сократится уже через месяц.
Но следует учесть, что даже несмотря на удобство, это влияет на износ батареи. Если регулярно работать со смартфоном в таком режиме, емкость батареи существенно сократится уже через месяц.
Настраиваем режим модема на Айфон
Как раздать мобильный интернет с iPhone, рассмотрим ниже.
Чтобы настроить режим модема, нам нужно выполнить простой алгоритм действий:
- Заходим в главное меню и выбираем раздел с настройками.
- Далее в пункте «Сотовая связь» находим подпункт, который должен называться «Режим модема».
- Активируем опцию «Разрешить другим устройствам присоединяться к сети».
Бывает такое, что функция «Режим модема» не отображается в смартфоне, в этом случае следует обратиться к своему оператору сотовой связи и уточнить, предусмотрена ли опция «Режим модема» на том тарифе, которым вы пользуетесь на данный момент.
Раздать интернет с iOS: вай-фай, Блютуз, USB
Ниже подробно рассмотрим каждый способ, как включить раздачу интернета.
Первый рассматриваемый вариант подключения – вай-фай:
- На гаджете, к которому необходимо выполнить подключение, заходим в категорию с настройками.
- Выбираем блок «Сотовая связь».
- Здесь нужно найти «Режим модема».
- Проверяем, активирован ли данный режим.
- Теперь нужно выполнить проверку пароля вай-фай и название смартфона.
Теперь переходим к тому устройству, которое будет подключено. Выбираем настройки вай-фай и находим в перечне свой Айфон или Айпад. Кликаем на ту сеть, к которой хотим подсоединиться. При необходимости нужно ввести ключ для режима модема.
Теперь пробуем выполнить подключение через Блютуз.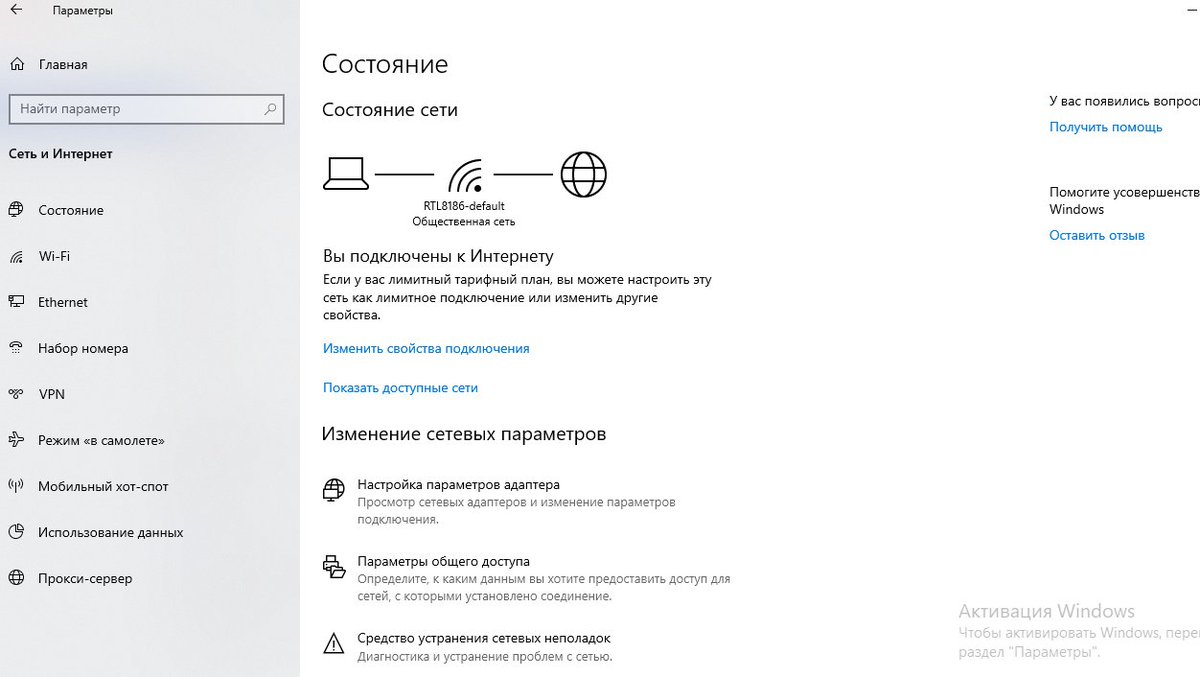 Для проверки, обнаруживается ли Айфон, переходим в настройки, затем в раздел Блютуз. Далее на ПК следует указаниям и подсказками для того, чтобы правильно настроить соединение с сетью Блютуз.
Для проверки, обнаруживается ли Айфон, переходим в настройки, затем в раздел Блютуз. Далее на ПК следует указаниям и подсказками для того, чтобы правильно настроить соединение с сетью Блютуз.
Подключение через USB также осуществляется предельно просто и не требует никаких специальных знаний и навыков. Сперва проверяем, что на ПК имеется последняя версия iTunes, потом подключаем Айфон либо Айпад к компу посредством провода USB, который шел в комплекте с гаджетом. Может отобразиться запрос с таким содержанием: «Доверять этому компьютеру?», выбираем утвердительный ответ.
Что еще необходимо знать о режиме модема на Айфон
При необходимости пользователи могут настраивать автоматическое подключение для всех членов семьи. Осуществить это можно, используя опцию «Семейный доступ», которая позволит всем без исключения домочадцам в автоматическом режиме выполнять подключение к вашей персональной точке доступа. При этом вводить ключ доступа не нужно.
Какие действия необходимо выполнить:
- На том гаджете, который функционирует в режиме модема, заходим в меню с настройками.
- Выбираем категорию «Режим модема».
- Здесь находим опцию «Семейный доступ» и активируем ее.
Для отключения гаджета просто деактивируйте режим модема, выключите Блютуз либо выньте провод USB.
Windows Phone в роли модема
Устройства на ОС Windows Phone также пользуются популярностью и могут функционировать в качестве модемов. Активация специальной функции на гаджете даст возможность раздавать сеть со своего смартфона на ПК и любое другое устройство. Для этого в настройках необходимо найти опцию под названием «Общий интернет». Выполнив ее активацию, пользователь сможет подсоединять к своему мобильному телефону любые другие девайсы,
которые поддерживают технологию беспроводной сети вай-фай:
-
Ноутбук.

- ПК.
- Телевизор.
- Другой телефон.
- Планшетный компьютер.
Активация режима модема на мобильных телефонах Windows Phone – предельно простая и доступная процедура. Вам нужно только удостовериться, что на подключаемом гаджете активирован вай-Фай и нажать кнопку «Подключиться». На этом настройки будут успешно выполнены. Опция «Общий интернет» на устройствах с ОС Windows Phone позволяет не только раздавать интернет, но и объединять различные девайсы в единую локальную сеть. Такая удобная функция может стать актуальной при необходимости обмениваться файлами.
Теперь, зная, как перекинуть интернет с одного устройства на другой, вы с легкостью выполните все необходимые настройки и сможете пользоваться удобным режимом модема на своем смартфоне.
Как раздавать Wi-Fi с телефона
Содержание:
В жизни случаются всякие ситуации, и может случиться такое, что единственным источником сети становится телефон с 3/4G подключением.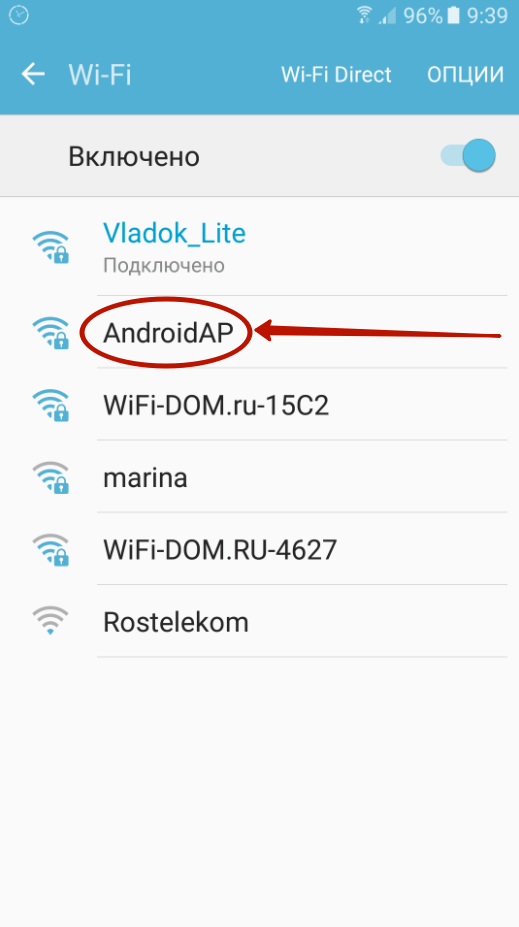 Вот тогда-то вы и зададитесь вопросом: «Как раздавать Wi-Fi с телефона?», и поверьте, в тот момент, это будет куда важнее всяких «быть или не быть». Тем не менее, даже когда у вас в руках есть телефон с таким типом соединения, никаких трудностей в том, чтобы раздать сеть другим устройствам, или даже своему ноутбуку, нет. И такая функция есть в телефонах на самых разных операционных системах.
Вот тогда-то вы и зададитесь вопросом: «Как раздавать Wi-Fi с телефона?», и поверьте, в тот момент, это будет куда важнее всяких «быть или не быть». Тем не менее, даже когда у вас в руках есть телефон с таким типом соединения, никаких трудностей в том, чтобы раздать сеть другим устройствам, или даже своему ноутбуку, нет. И такая функция есть в телефонах на самых разных операционных системах.
Раздача мобильного интернета со смартфона на Windows Phone
Для мобильных устройств на этой ОС такая функция носит гордое название Общий интернет, Роутер или Точка доступа. На Андроид она часто разыскивается следующим образом: Настройки → Беспроводные сети → Дополнительно. И тут имеется загадочная надпись Режим модема.
Внутри как раз и есть опция для раздачи интернета. Для этого нужно выключить приём WiFi сетей, потому что антенна одна и не может использоваться для создания подключений к двум сетям сразу (хотя конструкция это и позволяет, программное обеспечение не рассчитано). Телефон может раздавать сеть от сотового оператора.
Телефон может раздавать сеть от сотового оператора.
Раздача мобильной сети интернет по WiFi
Работает эта система очень просто, а объяснить, даже неопытному в таких делах пользователю, всю систему нетрудно. Для этой цели можно использовать разные виды мобильного интернета – 2G, 3G, а может и 4G, если он когда-то тут появится. Вот необходимые для этого шаги:
- Необходимо включить саму функцию передачи данных. С рабочего стола заходим в настройки, и ищем одноименное с необходимым процессом меню – там нужно включить мобильный интернет и выбрать скорость подключение. Перед этим нужно заранее разузнать о тарифах своего оператора на мобильный интернет – это может быть значительная сумма, если она не включена в стандартный пакет услуг. На панели уведомлений после включения появляется соответствующая иконка.
- В настройках отыскиваем Режим модема и выбираем там WiFi роутер. Внутри находятся настройки, но прежде всего точку нужно включить.
Настройки роутера
- Тип WPS-подключения.
 Тут две опции: соединение по pin-коду и push-кнопка. Другие смартфоны, в частности, наш Alcatel OneTouch никаких кнопок на своём корпусе не имеет. Поэтому подключаться будут к создаваемой точке только через pin-код. Прочие устройства могут иметь кнопку, обычно на ней изображены две круговые стрелки. Pin-код задаётся клиентом и должен быть введён в поле нашего роутера. После этого устройства найдут друг друга.
Тут две опции: соединение по pin-коду и push-кнопка. Другие смартфоны, в частности, наш Alcatel OneTouch никаких кнопок на своём корпусе не имеет. Поэтому подключаться будут к создаваемой точке только через pin-код. Прочие устройства могут иметь кнопку, обычно на ней изображены две круговые стрелки. Pin-код задаётся клиентом и должен быть введён в поле нашего роутера. После этого устройства найдут друг друга. - Энергосбережение. Описывает режим работы WiFi точки доступа в условиях отсутствия клиентов. Можно задать интервал выключения, что и сделано по умолчанию.
- У раздачи можно ограничить полосу пропускания в одноименном меню. Для этого нужно:
- Войти в меню Полоса пропускания и поставить там галку.
- Щелчок по красной цифре открывает меню выбора ширины полосы пропускания. Чем она шире, тем быстрее будет передаваться информация.
- В самом низу находится статистика, здесь можно посмотреть пользователей и даже некоторых заблокировать.
Но самыми важными являются настройки безопасности.
Настройки WiFi роутера
В этом подменю задаются главные настройки. Это безопасность.
Имя сети нужно для того, чтобы желающие легко нашли её среди других. Не обязательно выбирать защищённое соединение, и тогда каждый сумеет свободно подключиться.
В противном случае, чтобы пользователи знали пароль, нужно им его сообщить. А для этого ставится галка отображать вводимые знаки (проще записать). Одним нажатием настройки точки можно сбросить до заводских.
Как раздавать Wi-Fi с устройств на iOS
У нас гаджеты от Эппл ещё не так сильно распространены, а вот в США или Европе есть буквально у каждого второго (если не больше), человека. Так что ситуация, когда нужно будет раздать сеть, а под рукой только айфон с 3G, может вполне случиться. Здесь рассматривается вариант последней версии айфона, но и для предыдущих особенных различий нет. Далее инструкция будет пошаговой:
- Нужно зайти в меню «Настройки», и далее в подменю «Сотовая связь».

- В этом подменю выбираем все нужные параметры – во-первых, нужно включить 3G и сотовые данные. Если в вашем устройстве подключены функции 4G или LTE – смело пользуйтесь ими. Это только поднимет скорость.
- Настройки прокручивайте вниз, пока не найдёте пункт «Режим модема». Тыкайте в него пальцем, и в открывшемся окошке смещайте ползунок на вкл.
- Можно ещё и поменять пароль на вашей свежесотворённой сети – в том же пункте «Режим модема», есть подменю «Пароль Wi-Fi». Там ещё отображены некоторые цифры – это текущий пароль, и он стандартно состоит из цифр в последовательности от единицы до четвёрки и пяти девяток. Кликаете на него, и вводите новый пароль.
Это вся процедура. Ничего сложного в ней нет, и теперь нужно только подключиться к уже существующей сети с других устройств – это можно сделать не только со смартфонов или планшетов на iOS, но и с любой другой операционной системы.
Как раздать интернет с телефона на телефон, компьютер и ноутбук
С каждым днем темы все становятся актуальнее.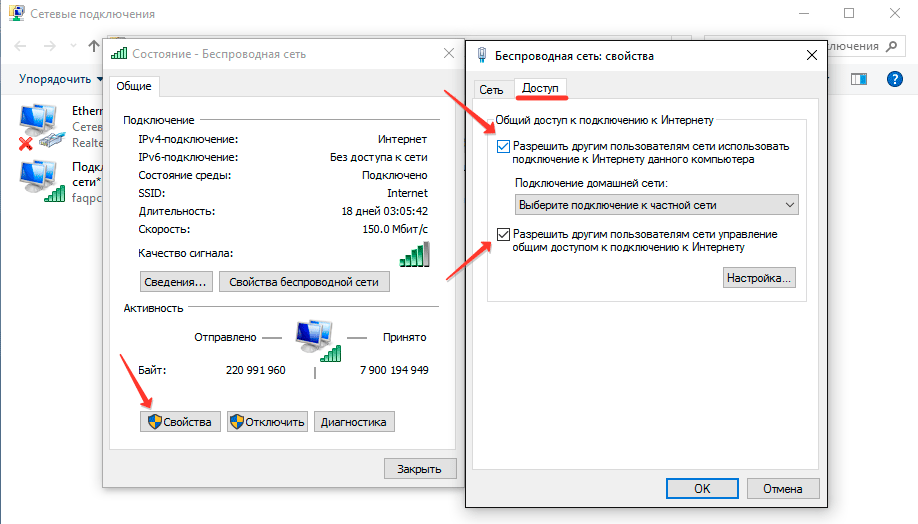 Буквально на днях ставил в очередь ответ на комментарий, как раздать интернет с телефона, и вот понадобилось это самому. Так что по горячим следам приступаем к действиям. Расскажу про все возможные варианты – через Wi-Fi, Bluetooth или вовсе по USB. Поехали!
Буквально на днях ставил в очередь ответ на комментарий, как раздать интернет с телефона, и вот понадобилось это самому. Так что по горячим следам приступаем к действиям. Расскажу про все возможные варианты – через Wi-Fi, Bluetooth или вовсе по USB. Поехали!
Раздать интернет сейчас возможно уже с любого смартфона, главное – чтобы на нем был этот самый мобильный интернет – 2G, 3G, 4G или даже сторонний вайфай для дальнейшей передачи через USB. Начну по порядку. Все в детальных пошаговых инструкциях. Но если вдруг у вас возникнут какие-либо проблемы – смело пишите в комментариях к этой статье, постараюсь помочь.
Не забудьте включить мобильный интернет на телефоне, прежде чем его раздать!
Через точку доступа Wi-Fi
Первый способ самый частый. У вас подключен мобильный интернет, и вы хотите создать точку доступа с помощью встроенного в телефон Wi-Fi. Раньше такое приходилось делать с шаманскими танцами, теперь же все идет из коробки под любое устройство. Но мобильные операторы сотовой связи тоже не дремлют и могут вводить ограничения на такой способ раздачи, вплоть до дополнительной платы. Посмотрим, как это делается для всех современных мобильных операционных систем.
Но мобильные операторы сотовой связи тоже не дремлют и могут вводить ограничения на такой способ раздачи, вплоть до дополнительной платы. Посмотрим, как это делается для всех современных мобильных операционных систем.
Ваш смартфон не будет полноценным маршрутизатором, но обеспечить интернетом несколько устройство ему вполне под силу. Для постоянной работы лучше приобрести хороший роутер.
Android
Инструкции ниже можно кратко посмотреть на следующем видео:
А кто любит детали и текст, делаем как я по шагам. Раздать интернет на Андроиде не так уж и сложно, даже для полных чайников:
Раздать интернет на Андроиде не так уж и сложно, даже для полных чайников:
- Переходим в Настройки.
- В Беспроводных сетях тапаем по «Еще».
- Выбираем «Режим модема». Это та самая функция создания точки доступа, не смотря на всю завуалированность названия.
- Настройки позволяют организовать раздачу интернета сразу на все каналы. В этом разделе сейчас нас интересуют – «Точка доступа Wi-Fi» и ее настройка через «Настройки точки доступа».
- «Управлять разрешенными устройствами» и далее делаем отметку «Подключать все устройства» – чтобы другие могли без ограничений подключиться к вам. Иначе придется добавлять каждое устройство вручную.
- Делаем сами настройки – «Точка доступа Wi-Fi» и задаем нужные имя сети и пароль:
- После закрытия вайфая паролем, точку доступа нужно активировать – ставим галочку и получаем сообщение, что все активно:
Все! К телефону можно подключаться, интернет будет спокойно раздаваться. Там же в настройках будут отображаться все подключенные устройства (можно и отключать их здесь же):
Там же в настройках будут отображаться все подключенные устройства (можно и отключать их здесь же):
И еще раз для Samsung. Есть маленькие различия, но от общей схемы не отличаются:
iOS
Не мог обойти стороной и любителей яблочной продукции. Ничего сложного, это же Apple)
- Настройки
- Режим модема
- Выбираем через Wi-Fi
- Пароль здесь создается сразу, при желании можно и изменить, но проще сразу активировать точку:
Windows Phone
Чуть менее популярная система, но с задачей тоже справляется на ура.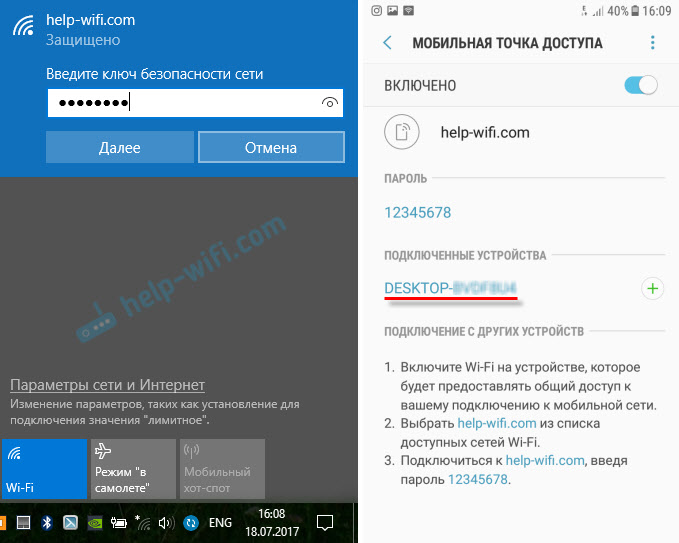 И снова все по шагам:
И снова все по шагам:
- Идем в Настройки:
- Общий интернет – по мне, название даже более понятное, чем Режим модема, хоть где-то Майкрософт опередила Андроид)
- Выбираем – через Wi-Fi. Снова выбор, как и в прошлом разделе:
- Задаем имя сети и пароль к ней:
- После создания пароля можно активировать сеть (можно это сделать и до, но я сторонник безопасности):
Можно подключаться! И снова в настройках можно посмотреть подключенных гостей:
Через USB
На всех устройствах останавливаться не буду, т.к. скорее все сюда пришли за раздачей вайфая. Главное в настройках Режима модема выбрать подключение не через Wi-Fi, а USB:
Предварительно нужно телефон подключить к компьютеру. Все настроится само собой, время сложных ручных настроек ушло с Windows XP. Windows 7 и Windows 10 справляются с этим как делать нечего.
Через Bluetooth
Чем подключаться к этому блютузу – другой вопрос. Но для раздачи достаточно выбрать пункт Bluetooth:
Перед раздачей интернета не забудьте сделать сопряжение ПК и смартфона стандартными средствами. А то некоторые сначала раздают непонятно что и непонятно куда, а потом не понимают откуда растут ноги у проблемы.
Сторонние программы
Для подключения можно использовать и сторонние программы. Здесь нужно понимать, что в истории сложилось так, что раньше все приходилось делать руками и командами. Поэтому разработчики стали делать красивые приложения, которые позволяют делать все это в один клик. На деле же эти программы делают все то же самое, и я не вижу особого смысла заморачиваться с их установкой.
Но для обзора покажу несколько. Есть и для все моделей телефонов – ищите в своих сторах.
FoxFi
Качаете в маркете. Заходите в приложение – задаете имя сети, пароль, активируете сеть. Те же действия, только чуть меньше (или с установкой больше) лишних движений.
Osmino
Еще один аналог – только с более простым интерфейсом и на русском языке. Но больше своего ни одна программа не сделает. Так что выбирайте любую, качайте, пользуйтесь. Но лучше научитесь это делать без стороннего софта – меньше риск занести себе какую-нибудь заразу на телефон.
С телефона на компьютер
Можно вполне себе построить раздачу интернета с телефона на компьютер или нотбук. Способ, честно говоря, так себе, лучше взять роутер, но на безрыбье и так пойдет.
Расписывать здесь тоже нечего, подойдет любой из вариантов выше:
- Точка доступа Wi-Fi – если на компьютере есть Wi-Fi адаптер. Запускаете сеть, подключаетесь, работаете. Особенно актуально для всех ноутбуков, нетбуков и планшетов, на которых вайфай присутствует с рождения.
- Bluetooth – в наше время очень извращенный метод, но бывает и такое. Сопрягаете сначала оба устройства друг с другом, а после активируете в Режиме модема раздачу через Bluetooth.
- USB – если ничего другого не подошло. Подключаете телефон по проводу к компьютеру или ноутбуку, включаете в Режиме модема раздачу, все само настраивается, а вы спокойно пользуетесь.
С телефона на планшет
Отдельная подкатегория, но на самом деле здесь нет чего-то особенного. Интернет с телефона на планшет нужно раздавать так же как и обычно: создаем точку доступа Вай-Фай, подключаемся к ней на планшете – все работает.
Главное здесь понимать, что современный планшет – это тот же компьютер с операционной системой – будь то Android, iOS или даже как в моем случае с полноценной Windows.
С телефона на телефон
Совсем частая ситуация передать интернет с одного телефона на другой телефон – так же создаете точку доступа любым из вышеописанных методов, спокойно подключаетесь со своего Android или iPhone.
Блокировки операторов
И вот вы вроде бы все сделали правильно, а интернета все равно нет? Знакомо? Дело в том, что по некоторым своим безлимитным тарифам сотовые операторы вводят блокировку на раздачу интернета. На самом деле не стоит паниковать, народ уже давно придумал способы обхода этого беспредела, а мы лишь собрали все в одном месте (пока работает):
Вот и все. Надеюсь, что я и наш портал WiFiGid.ru помогли вам с решением вашей проблемы. Но если нет – задавайте вопросы в любом удобном для вас месте у нас. Буду ждать вас в комментариях!
Как получить Wi-Fi, где бы вы ни находились
Спутниковый интернет.
Один из способов получить Wi-Fi в любом месте — это спутниковый Интернет. Подобно спутниковому кабелю на вашем телевизоре, это включает в себя передачу сигнала через модем на спутниковую антенну, а затем на орбитальный спутник. Затем сигнал возвращается на вашу тарелку, модем и подключенное устройство.
Спутниковые интернет-маршрутизаторы, как правило, не такие надежные и быстрые, как стандартный Wi-Fi-маршрутизатор или широкополосный доступ, но они могут предоставить вам доступ в Интернет в областях без покрытия Wi-Fi.Учитывая, как работает спутниковый Интернет, время от времени могут возникать помехи вашему соединению, что может привести к неожиданным задержкам или сбоям в работе. Тем не менее, они являются эффективным способом выхода в Интернет во время путешествий, не повреждая ваши сотовые данные.
Посетите места, где есть бесплатный Wi-Fi.
Бесплатный Wi-Fi может быть предложен в различных общественных местах и на предприятиях в вашем районе. Многие компании (например, отели и авиакомпании), предлагающие купоны, специальные предложения и программы лояльности, могут предоставлять потребителям бесплатный Wi-Fi при определенных обстоятельствах.
Это дает посетителям дополнительное удобство и позволяет большему количеству потребителей пользоваться интернет-функциями в магазине. Библиотеки, книжные магазины, общественные площади, франшизы McDonald’s и Starbucks — весьма высоки шансы, что вы столкнетесь с некоторыми бесплатными источниками доступа в Интернет в своей повседневной жизни.
Это может быть благом для людей с ограниченными тарифными планами. Однако имейте в виду, что ваш доступ к общедоступным сетям может иметь некоторые ограничения. Некоторые веб-сайты могут быть заблокированы, а скорость соединения может быть недостаточной для интенсивной потоковой передачи или загрузки.
Есть также некоторые проблемы с безопасностью при использовании общедоступного Wi-Fi. Недобросовестные люди могут перехватывать данные, передаваемые на устройства, подключенные к общедоступным сетям, и с них, что потенциально позволяет им собрать достаточно информации для совершения мошенничества. Если вы не используете виртуальную частную сеть, не рекомендуется получать доступ к конфиденциальной информации в общедоступной сети.
Если у вас есть опасения по поводу передачи информации о вашей кредитной карте через общедоступную сеть с помощью мобильных платежей, не бойтесь; большинство мобильных платежных платформ используют технологию NFC, поэтому ваша информация не передается по общедоступным сетям.
Используйте базу данных точек доступа.
Многие приложения могут помочь вам найти точки доступа для бесплатного Wi-Fi в вашем районе. У некоторых приложений есть дополнительные функции, которые могут помочь вам их найти. Например, в приложении Facebook есть возможность находить ближайшие точки доступа Wi-Fi. Некоторые веб-сайты и приложения созданы с единственной целью — предоставить базу данных бесплатных точек доступа Wi-Fi. Вот несколько примеров: NetSpot и WiFi Map.
Опять же, обязательно используйте передовые методы кибербезопасности при доступе к бесплатным сетям Wi-Fi.Будьте осторожны при передаче личной или финансовой информации в любой сети, которую вы найдете в одном из этих приложений.
Этот контент предоставляется только в информационных целях. Вся информация, содержащаяся в данном документе, может быть изменена без предварительного уведомления. Verizon не несет ответственности за какие-либо прямые или косвенные убытки, возникшие в результате или связанные с использованием или использованием вышеуказанного контента.
Как работает Интернет на мобильных устройствах
В наш век возможностей подключения смартфоны и планшеты становятся скорее необходимостью, чем роскошью.Будь то пропуск важных писем, получение последних новостей или поиск маршрута в случае потери — подключение к Интернету в любое время и в любом месте становится неотъемлемой частью нашей жизни. Теперь можно получить доступ в Интернет в любом месте, если ваш телефон получает хороший сигнал от сотовой сети. Вы также можете использовать общедоступные точки доступа Wi-Fi для подключения к Интернету через общее соединение. Итак, как именно Интернет, созданный для компьютеров, работает на вашем мобильном телефоне?
Во-первых, давайте посмотрим, что такое , что такое мобильный Интернет .Проще говоря, мобильный Интернет — это меньший Интернет, уменьшенный до размеров веб-браузера на мобильном телефоне. Сеть мобильной связи является примером сотовой сети. Сотовая сеть состоит из группы географических местоположений, вместе называемых «ячейкой», которые подключаются к Интернету через спутники. Каждая ячейка имеет передающую башню в центре, через которую информация передается туда и обратно с помощью цифровых радиоволн.
Подключение к Интернету
Обычно есть два способа подключения к Интернету через мобильный телефон — через оператора сотовой связи или с помощью стандартного Wi-Fi.Устройство с поддержкой Wi-Fi позволяет просматривать веб-страницы в бесплатных точках доступа Wi-Fi, что полезно, когда соединение с телефонной сетью не такое сильное. Через оператора сотовой связи телефон подключается к Интернету посредством передачи данных так же, как и ПК, но с помощью беспроводной связи. Мы можем получить доступ к тем же веб-приложениям, что и на наших компьютерах, если мы используем сотовый телефон с поддержкой протокола беспроводных приложений (WAP). WAP — универсальный стандарт беспроводной связи и приложений.
Для эксплуатации сетей мобильной связи чаще всего используются Глобальная система мобильной связи (GSM) и множественный доступ с кодовым разделением каналов (CDMA).GSM и CDMA используют разные алгоритмы, которые позволяют нескольким пользователям мобильных телефонов совместно использовать одну и ту же цифровую радиочастоту, не создавая помех друг другу. Сотовые телефоны имеют встроенную антенну, которая используется для передачи пакетов цифровой информации туда и обратно по вышкам сотовой связи по радиоволнам. Мобильные телефоны подключаются к вышке сотовой связи в этом районе, и вместо того, чтобы подключаться к другому телефону, они подключаются к Интернету и могут получать или извлекать данные.
Каналы передачи голоса и данных в сотовых телефонах разделены для максимальной эффективности — мобильная голосовая связь идет в одном канале, а передача сигналов IP или SMS через мобильный Интернет — в другом.Сеть General Packet Radio Service (GPRS) предоставляет шлюз в Интернет через разные частотные каналы для загрузки и скачивания.
Теперь давайте посмотрим, что стоит за передачей данных между беспроводным устройством и Интернетом. Основным компонентом является радиочастотная (РЧ) энергия, которая может передаваться по всему зданию, проходя сквозь стены и другие объекты. Эта радиочастотная энергия передается для передачи информации между вашим телефоном и Интернетом. Модем передает информацию на РЧ несущую и с нее путем модуляции и демодуляции.Информация через оператора РФ пересылается пакетами, имеющими адрес отправителя и адрес назначения, что очень похоже на почтовую службу доставки.
Маршрутизатор направляет каждый пакет к месту назначения, а также предоставляет точку беспроводного доступа в Интернет. Точка беспроводного доступа позволяет совместно использовать подключение к Интернету, позволяя нескольким компьютерам совместно использовать беспроводной доступ в Интернет через одно соединение. Провайдер Интернет-услуг управляет точкой доступа в Интернет, например вышкой сотовой радиосвязи, которая, возможно, должна быть доступна на больших расстояниях.
Протокол беспроводных приложений (WAP) для мобильных сетей
Различные компьютерные сети связаны через общий Интернет-протокол, который позволяет им говорить на одном языке. Чтобы сделать то же самое для мобильных сетей, мы используем WAP. Потребность в WAP возникает из-за низкой скорости передачи данных мобильных телефонов, низкого разрешения дисплея мобильного телефона, а также из-за проблем с совместимостью.
Мобильный Интернет в основном использует облегченные страницы, написанные на расширяемом языке гипертекстовой разметки (XHTML) или беспроводном языке разметки (WML) для доставки контента на мобильные устройства.Язык разметки используется для добавления предопределенных тегов или информации к контенту, которая сообщает устройству, получающему контент, что с ним делать. WAP также позволяет использовать стандартные Интернет-протоколы для бесперебойной работы Интернета на различных платформах.
При использовании устройства с поддержкой WAP для доступа в Интернет устройство излучает радиоволны в поисках соединения с поставщиком услуг. После установления соединения запрос отправляется на сервер шлюза с использованием WAP.Этот сервер получает необходимую информацию с веб-сайта в форме HTTP (стандартный интернет-протокол). Сервер шлюза преобразует данные HTTP в WML, поскольку он совместим с форматом мобильного Интернета. Затем преобразованные данные WML отправляются клиенту WAP на устройстве с мобильной Интернет-версией требуемой веб-страницы. Затем он передается в веб-браузер, который действует как интерфейс между мобильным Интернетом и пользователем.
Стек протокола WAP d определяет установление связи между сервером шлюза и клиентом WAP.Он также поддерживает бесперебойный поток данных, проверяет целостность данных, аутентификацию и шифрование, а также адаптируемость к различным сетевым провайдерам.
Мобильный широкополосный доступ в сеть 3G
С развитием технологий появилась технология сотовых телефонов третьего поколения (3G), также известная как мобильная широкополосная связь. Он обеспечивает близкую к скорости широкополосную передачу данных, видеоконференцсвязь и возможность подключения к GPS. Сеть 3G — одна из самых быстрых доступных сетей мобильной связи со скоростью передачи данных около 144 килобит в секунду.SIM-карта, используемая для доступа к широкополосной сети, работает с использованием стандартов 3G, таких как EDGE, CDMA, EV-DO и т. Д. SIM-карта питается от USB-модема и выполняет поиск мобильного сигнала. Программное обеспечение диспетчера соединений помогает установить соединение между модемом и передающей вышкой. После того, как синхронизация установлена, данные проходят через мобильные сигналы в зашифрованном формате и достигают вышки. С вышки сотовой связи он достигает интернет-облака и получает данные. Мобильный широкополосный доступ — один из безопасных способов передачи данных, поскольку он работает с использованием одного IP-адреса.
Wi-Fi
В настоящее время бесплатный Wi-Fi обычно доступен во многих общественных местах, таких как аэропорты, кафе, университетские городки и т. Д. Устройства с поддержкой Wi-Fi (стандарт IEEE 802.11) подключаются к Интернету через проводную точку доступа, для которой требуются телефонные линии. или Интернет-кабели для подключения к Интернет-маршрутизаторам. Точка доступа — это, по сути, настройка сети Wi-Fi, обеспечивающая гостевой доступ в Интернет. Пользователь имеет больший контроль над Wi-Fi, поскольку он получает доступ к расширению проводной локальной сети (LAN).Локальная сеть обычно работает на небольшом расстоянии и может иметь кабельное или радиолинию, соединяющее точку доступа с интернет-провайдером через маршрутизаторы. Wi-Fi работает на другой частоте, чем 3G, и стоит дешевле.
Мобильные сайты
В связи с развитием технологий мобильного Интернета растет число веб-сайтов, созданных специально для мобильных телефонов. Помимо фактического веб-сайта, разработчики теперь также сосредоточены на создании мобильных веб-сайтов или встраивают свои сайты в приложения, которые обеспечивают удобство для пользователей.Мобильная версия веб-страницы должна иметь то же содержание, что и полная страница, но делает ее более текстовой и менее графической версией, подходящей для ЖК-экрана мобильного телефона. Ваш телефон обычно перенаправляет вас на мобильную версию веб-страницы (если она доступна), когда вы пытаетесь получить доступ к странице со своего мобильного телефона.
Facebook для мобильных устройств
Ограничения
Как и все развивающиеся технологии, даже технология мобильного Интернета имеет свои ограничения, которые поставщики услуг пытаются преодолеть.Наиболее распространенные из них перечислены ниже:
1. Ограниченная навигация — для веб-сайтов, не подходящих для мобильных телефонов, перемещение по странице на меньшем экране может оказаться обременительным, поскольку может отсутствовать колесо прокрутки или функция наведения курсора. Страницы, разбитые на отдельные сегменты, также могут затруднять навигацию.
2. Скорость — низкая скорость соединения от поставщиков услуг, а также проблемы с покрытием.
3. Размер. Меньший физический размер мобильных устройств может иметь ограничения по разрешению и графике.
4. Доступность. У многих веб-сайтов еще нет мобильных версий, а некоторые телефоны не могут получить доступ к защищенным веб-страницам. Сжатые страницы могут иметь формат, отличный от формата исходного веб-сайта после преобразования в формат мобильного Интернета. Сайты, на которых не хранятся файлы cookie, также могут затруднять взаимодействие с пользователем.
5. Несовместимость — мобильные веб-браузеры могут быть несовместимы с мобильными операционными системами, а также с доступными данными. Эту проблему может решить стандартизация протоколов просмотра и форматов данных.
Мобильный Интернет развивается каждый день с развертыванием 3G и развитием связи четвертого поколения (4G), поддерживаемой популярными стандартами, такими как GPRS, EDGE и т. Д. Широкополосные системы 4G созданы для беспроводного мобильного Интернета, обеспечивая высокоскоростной Интернет в дороге. Мобильный Интернет также проложил путь для новых инноваций, таких как платформа Android, приложения и многое другое!
РешенияHotspot для школьных округов
Основы подключения: Решения Hotspot
Горячие точки — это физические места, где люди могут получить доступ к сети Wi-Fi для подключения к Интернету.Мобильные точки доступа предназначены для преобразования сотовой передачи данных в сеть Wi-Fi.
Существует три типа МОБИЛЬНЫХ точек доступа
- Персональная точка доступа: выделенное портативное устройство, которое преобразует сотовый сигнал в сеть Wi-Fi (например, MiFi). Обычно используется для частного лица или семьи.
- Точка доступа смартфона: смартфон, который можно превратить в персональную точку доступа (также известную как модем).
- Super Hotspots: более надежная версия личной точки доступа с расширенным диапазоном, которая подключает большее количество устройств и пользователей.
В этой части нашего инструментария мы фокусируемся в первую очередь на персональных точках доступа , поскольку школьные округа могут приобретать и развертывать эти устройства оптом.
Персональные точки доступа обычно обеспечивают скорость от 5 до 30 мегабит в секунду (Мбит / с), которая может сильно различаться в зависимости от подключения к вашему оператору связи. Учащиеся могут выполнять следующие действия:
- Базовый просмотр веб-страниц
- Отправлять и получать электронную почту
- Потоковое воспроизведение музыки и видео
- Загружать, выполнять и загружать онлайн-задания.
- Участвуйте в видеозвонках в реальном времени (обратите внимание, что качество будет ухудшаться при одновременном использовании нескольких пользователей)
Прочтите, как некоторые школы решают проблемы с домашним заданием, чтобы найти примеры того, как школьные округа внедряют другие решения.
RESEARCH HOTSPOT OPTIONS
Решения для частных лиц и семей
Все основные операторы мобильной связи предлагают различные варианты с различными устройствами и тарифными планами. Чтобы помочь вам оценить различные решения для семей, у которых нет доступа в Интернет дома, загрузите нашу шпаргалку по сравнению точек доступа.
Решения для K-12
Провайдеры работают напрямую со школьными округами, чтобы подключать учащихся дома. Школьный округ может согласовывать покупки со спецификациями для своего округа (такими как ограничения данных в день или фильтрация контента) и развертывать точки доступа по мере необходимости. Несколько компаний, работающих над решениями для школ, включают:
Провайдер, явно ориентированный на обслуживание школ K-12, Kajeet имеет несколько настраиваемых планов широкополосного доступа, разработанных для упрощения администратором школьного округа мониторинга, контроля и развертывания своих точек доступа.
ПОДРОБНЕЕ
Школы-участники могут получить до 200 долларов США на каждого учащегося на приобретение мобильных интернет-устройств, включая точки доступа, ноутбуки и планшеты.
ПОДРОБНЕЕ
Плюсы и минусы ПЕРСОНАЛЬНЫХ УСТРОЙСТВ HOTSPOT
Плюсы
Hotspots не требуют установки. Вы можете просто включить их и подключить свое устройство к сети. Они небольшие, и их можно относительно быстро распространять по почте или лично.Поскольку точки доступа могут быть приобретены округом и немедленно использованы, для семей, которые подписываются на услугу или ожидают установки, не возникает никаких задержек и проблем.
Обычно к точкам доступа можно подключить от трех до десяти устройств, поэтому несколько членов семьи могут получить доступ к Интернету. Это полезно, если в семье более одного ученика, которому для работы в школе требуется доступ в Интернет.
В некоторых случаях точки доступа могут обеспечивать скорость до 30 Мбит / с. Этот уровень скорости аналогичен многим недорогим проводным решениям и позволяет студентам транслировать учебные видеоролики в классе, участвовать в видеочатах, загружать или скачивать задания и получать доступ к большинству приложений в сфере образовательных технологий.
Минусы
Как указывалось ранее, несколько крупных сетевых операторов распродали точки доступа в марте и апреле, что затрудняло закупку необходимого количества устройств для обслуживания большого числа студентов.
Персональные точки доступа или любое устройство, которое полагается на данные и сеть LTE, может замедлять или увеличивать скорость в зависимости от использования. Кроме того, использование точек доступа в сельской местности с неоднородным покрытием сотовой связи может оказаться затруднительным. Если ваш школьный округ охватывает обширный регион с сельскими, пригородными и городскими районами, рассмотрите возможность тестирования в каждом месте, чтобы увидеть, где сотовые соединения достаточно сильны, чтобы поддерживать точки доступа.
Personal Hotspots может стоить от 25 до 300 долларов за устройство, а тарифные планы на передачу данных варьируются от 10 до 50 долларов в месяц. Хотя это может быть необходимым расходом, когда у недорогих операторов проводной связи нет жизнеспособных вариантов, они, как правило, увеличиваются, если есть много студентов, нуждающихся в планах и устройствах. Рассмотрите возможность работы с поставщиком над управляемым решением, чтобы получить доступ к оптовым скидкам для снижения стоимости.
Из-за низкой пропускной способности, предлагаемой большинством точек доступа, использование их для потоковой передачи обучающих видео или участия в онлайн-обсуждениях может быть сложной задачей.Учителя обнаруживают, что предлагают альтернативные уроки или изменяют свою учебную программу с учетом потребностей домашнего доступа — дополнительное напряжение, когда они часто учатся использовать технологию на ходу. Поскольку школьные округа адаптируют свои программы дистанционного обучения к будущему, жизненно важно, чтобы учащиеся и учителя имели надежный доступ в Интернет и могли сосредоточиться на обучении, а не на устранении технических неполадок.
ОСНОВНЫЕ СООБРАЖЕНИЯ ПРИ ОЦЕНКЕ РЕШЕНИЙ
Доступность
Спрос на персональные точки доступа резко вырос из-за пандемии коронавируса, что создало некоторые проблемы в цепочке поставок.В течение марта и апреля точки доступа основных операторов связи США были распроданы или повторно заказаны на несколько недель. Обязательно свяжитесь с поставщиками для получения самой последней информации, если вы рассматриваете точки доступа в качестве потенциального решения для своего школьного округа.
Управляемые решения
Обдумайте, предлагает ли поставщик полностью управляемые решения или дополнительное облачное управление. Это упрощает администрирование и управление множеством точек доступа. Такие провайдеры, как Kajeet, предлагают такие функции, как:
Это позволяет администраторам школьного округа управлять отдельными лицами или группами учащихся в зависимости от их уровня обучения или предмета.
Распространение данных в пуле, а не на отдельные устройства (например, все 50 точек доступа совместно используют 300 ГБ данных), чтобы позволить неиспользованным данным одних учащихся использовать другие.
Гарантия на сеть , чтобы предоставить учащимся лучший доступ к точке доступа из четырех основных операторов связи, независимо от того, где они живут.
Настройка устройства
Хотя точки доступа относительно просты в настройке, у каждого провайдера есть несколько разные инструкции. Вы можете найти многие из самых популярных руководств по установке благодаря проекту Sprint 1 Million здесь.
ПРИМЕЧАНИЕ
Если ваши точки доступа поступают от разных операторов связи, для них вряд ли будет автоматически настроена фильтрация содержимого, и их следует запрограммировать с помощью фильтров, совместимых с CIPA. Прочтите наш блог, чтобы узнать больше о политике допустимого использования во время COVID-19.
ОБЪЕКТИВ ШКОЛЫ
Портативные точки доступа стали простым способом быстро передать Wi-Fi в руки учащихся. Некоторые округа получают и распределяют точки доступа для своих учеников, не подключенных к сети; другие работают с организациями, чтобы управлять процессом.
Greeneville City Schools (GCS)GCS подошел к проблеме с точки зрения сообщества. Когда районный директор по информационным технологиям Беверли обнаружила, что управляемые поставщики не могут отправлять ее ученикам точки доступа в течение месяца, она обратилась в социальные сети, чтобы попросить пожертвования. Реакция была огромной: ее друзья и соседи пожертвовали 50 личных точек доступа (которые она выбрала, путешествуя по домам), а местная ИТ-компания пожертвовала еще 25.Сначала поработав с семьями своего округа, чтобы убедить тех, кто имел право подписаться на Comcast Internet Essentials, этих 75 точек доступа было достаточно для оставшихся студентов. С этими точками доступа школы Гринвилля соединили дома 100% своих учеников!
Беверли работала с Kajeet и Verizon, чтобы управлять развертыванием точек доступа. Ее ИТ-команда удалила SIM-карты и сообщила идентификационные номера устройств Kajeet и Verizon, которые затем использовали свое приложение для управления облаком, чтобы запрограммировать фильтрацию CIPA и убедиться, что устройства соответствуют политике допустимого использования GCS.
Когда пришло время раздать их всем ученикам, в GCS уже были внедрены протоколы социальной дистанции для их приема / передачи школьной еды. Член их ИТ-команды, постоянно находящийся в школе с СИЗ, был готов распределить устройства и устранить их неисправности. Для всех, кто не может прийти в школу, водители школьного автобуса организовали доставку еды, устройств, книг и других учебных материалов.
Горячие точки — это жизнеспособный краткосрочный вариант, который поможет быстро подключить многих студентов.Обязательно оценивайте решения с учетом вашего местного контекста и обстоятельств, чтобы убедиться, что у ваших учеников есть все, что им нужно, чтобы воспользоваться преимуществами цифрового обучения дома.
Готовы начать? Прочтите наше практическое руководство с семью шагами, которые администраторы школьного округа могут предпринять для подключения учащихся во время COVID-19.
Беспроводная технология
Сегодня мы живем в мире с поддержкой Wi-Fi. Миллиарды устройств, от наших телефонов до холодильников, все время пытаются подключиться к сети.Сети Wi-Fi забиты. Одно из решений — просто настаивать на увеличении покрытия, но покрытие без подключения бессмысленно.
Wi-Fi XL
TMПредоставление многопользовательских гигабитных услуг по всему дому
На протяжении более 20 лет Technicolor демонстрирует проверенную позицию лидера на рынке прорывных широкополосных технологий. Сегодня мы с гордостью представляем Wi-Fi XLTM, превосходное решение Wi-Fi для всего дома, сочетающее в себе технический опыт беспроводной связи, заложенный в наших новых домашних шлюзах, расширителях и телевизионных приставках, с новейшими технологическими стандартами альянса Wi-Fi и дополнительные уровни инновационного программного обеспечения для расширенных функций.
Обзор Wi-FiXL
Благодаря сочетанию нескольких продуктов, технологий и программного обеспечения Wi-Fi XL TM решает несколько проблемных моментов.
Во-первых, он расширяет покрытие Wi-Fi на все уголки дома, передавая входящие в него гигабитные скорости доступа.
Во-вторых, он обеспечивает беспрепятственный роуминг за счет интеграции EasyMesh TM и гарантирует бесперебойную работу в течение долгого времени за счет использования передового расширенного программного обеспечения для отслеживания и решения проблем беспроводной связи по мере их возникновения.
Наконец, он отвечает новым требованиям постоянно растущего числа пользователей Wi-Fi, у которых есть особые потребности с точки зрения задержки, пропускной способности и приоритета (например, аудио и видео).
Wi-Fi XL TM обеспечивает оптимизированное подключение и беспрепятственное взаимодействие для каждого пользователя, в любое время и в любом уголке их дома. Это означает беспрепятственный доступ к Wi-Fi без исключения — сокращение количества звонков в вашу службу поддержки и повышение удовлетворенности клиентов, их лояльности и пожизненной ценности.
У вас утечка Wi-Fi: что ваши мобильные приложения сплетничают о вас?
Джон С. Аткинсон — исследователь в области безопасности и криминалистики, специализирующийся на конфиденциальности мобильных устройств и сетевой безопасности в Университетском колледже Лондона. Его исследование в первую очередь сосредоточено на технических деталях и возможности определения активности пользователя, несмотря на то, что шифрование используется по назначению (и защиты от такой возможности). В более широком смысле, он сохраняет сильный интерес к криминалистическим, правовым, социальным и критически важным аспектам использования технологий безопасности.Всегда приветствуется обсуждение «киберпреступности», конфиденциальности, цифровой криминалистики, безопасности, технологий или любой их комбинации.
Джон Э. Митчелл — профессор инженерии систем связи на факультете электроники и электротехники UCL. Его исследования сосредоточены на системах оптического и беспроводного доступа, включая оптоволоконный доступ, доступ в миллиметровом диапазоне радиоволн, а также на системы, которые объединяют эти две области, в частности, для поддержки мобильных систем прямой и обратной связи.Эта работа финансируется Советом по исследованиям в области инженерных и физических наук Великобритании (EPSRC), Европейским союзом (FP7, Marie-Curie), Советом по технологической стратегии Великобритании (TSB) и промышленностью (включая BT и Selex ES). Результаты этой работы были широко опубликованы, а также привели к участию в организации ряда крупных международных конференций или в качестве приглашенных докладчиков на них. В настоящее время он прикомандирован к инженерному факультету Калифорнийского университета в Лос-Анджелесе, где руководит основной программой разработки учебных программ для студентов факультета.Д-р Митчелл — дипломированный инженер, научный сотрудник Института инженерии и технологий и старший член Института инженеров по электротехнике и электронике.
Мигель Рио — старший преподаватель по телекоммуникациям и компьютерным сетям на факультете электронной и электротехники Лондонского университетского колледжа. Он принадлежит к Группе коммуникационных и информационных систем, где они активно разрабатывают многие компоненты Интернета будущего и помогают изменить способ общения людей и доступа к информации в 21 веке.Он имеет долгосрочный интерес к многоадресной передаче, доставке P2P в реальном времени, устойчивости маршрутизации и качеству обслуживания, топологиям Интернета и моделям генерации, мониторингу и измерению сети, а также управлению перегрузками и выявлению перегрузок.
Джордж Матич — главный технолог Selex ES Limited, компании Finmeccanica в Великобритании, он отвечает за Network Sensing Systems и последние 30 лет работал в аэрокосмической и оборонной отраслях. Во время своей защиты он руководил разработкой операционных систем в областях связи, радионавигации и сетевого зондирования, где он отвечал за обработку сигналов и системную инженерию.Джордж также принимал участие в нескольких инициативах и программах UK CYBER и представлял технические документы на нескольких крупных международных конференциях. В течение последних десяти лет в его обязанности в Selex ES входило также управление отношениями компании с академическими кругами и специализированными компаниями малого и среднего бизнеса, чтобы обеспечить созревание и привлечение фундаментальных исследований для поддержки бизнес-потребностей компании. Работа с академическим сообществом включала производственный надзор 2 кандидатов наук. студентов и ряда М.Sc. проекты в нескольких университетах Великобритании.
© 2016 Автор (ы). Опубликовано Elsevier B.V.
Общественные риски Wi-Fi и почему их не нужно бояться
Пользователи Wi-Fi подвержены риску со стороны хакеров, но, к счастью, есть меры защиты от них. Недавний всплеск бесплатного общедоступного Wi-Fi стал огромным благом для работающих профессионалов. Поскольку эти бесплатные точки доступа доступны в ресторанах, гостиницах, аэропортах, книжных магазинах и даже в случайных торговых точках, вы редко находитесь на расстоянии короткой поездки от доступа к вашей сети и вашей работы.Однако эта свобода имеет свою цену, и немногие действительно понимают риски общедоступного Wi-Fi, связанные с этими подключениями. Узнав, как защитить себя, ваши важные бизнес-данные останутся в безопасности.
Риски общедоступного Wi-Fi
Те же функции, которые делают бесплатные точки доступа Wi-Fi желательными для потребителей, делают их желанными для хакеров; а именно, что для установления сетевого соединения не требуется аутентификации. Это создает прекрасную возможность для хакера получить беспрепятственный доступ к незащищенным устройствам в той же сети.
Самая большая угроза безопасности бесплатного Wi-Fi — это способность хакера расположиться между вами и точкой подключения. Таким образом, вместо того, чтобы напрямую разговаривать с точкой доступа, вы отправляете свою информацию хакеру, который затем передает ее.
Во время работы в этой конфигурации хакер имеет доступ ко всей информации, которую вы отправляете в Интернет: важным электронным письмам, данным кредитной карты и даже учетным данным безопасности вашей бизнес-сети. Получив эту информацию, хакер может — на досуге — получить доступ к вашим системам, как если бы он был вами.
Хакеры также могут использовать незащищенное соединение Wi-Fi для распространения вредоносных программ. Если вы разрешите общий доступ к файлам в сети, хакер может легко установить зараженное программное обеспечение на ваш компьютер. Некоторым изобретательным хакерам даже удалось взломать саму точку подключения, в результате чего во время процесса подключения появилось всплывающее окно, предлагающее обновление популярного программного обеспечения. Щелчок по окну устанавливает вредоносное ПО.
По мере того, как мобильный Wi-Fi становится все более распространенным, можно ожидать, что проблемы безопасности в Интернете и риски общедоступного Wi-Fi со временем будут расти.Но это не значит, что вам нужно держаться подальше от бесплатного Wi-Fi и снова привязать себя к столу. Подавляющее большинство хакеров просто преследуют легкие цели, и принятие некоторых мер предосторожности обеспечит безопасность вашей информации.
Использование VPN
Подключение к виртуальной частной сети (VPN) необходимо при подключении к вашему бизнесу через незащищенное соединение, такое как точка доступа Wi-Fi. Даже если хакеру удастся занять место посреди вашего соединения, данные здесь будут надежно зашифрованы.Поскольку большинство хакеров преследуют легкую цель, они, скорее всего, отбросят украденную информацию, а не подвергают ее длительному процессу дешифрования.
Использовать SSL-соединения
У вас вряд ли будет доступ к VPN для обычного просмотра Интернета, но вы все равно можете добавить уровень шифрования к своей коммуникации. Включите параметр «Всегда использовать HTTPS» на веб-сайтах, которые вы часто посещаете или которые требуют ввода каких-либо учетных данных. Помните, что хакеры понимают, как люди повторно используют пароли, поэтому ваше имя пользователя и пароль для какого-то случайного форума могут быть такими же, как и для вашего банка или корпоративной сети, и отправка этих учетных данных в незашифрованном виде может открыть дверь для умного хакера.Большинство веб-сайтов, которым требуется учетная запись или учетные данные, имеют параметр «HTTPS» где-то в своих настройках.
Отключить общий доступ
При подключении к Интернету в общественном месте вы вряд ли захотите поделиться чем-либо. Вы можете отключить общий доступ в системных настройках или на Панели управления, в зависимости от вашей ОС, или позволить Windows отключить его для вас, выбрав вариант «Общедоступный» при первом подключении к новой незащищенной сети.
Отключайте Wi-Fi, когда он вам не нужен
Даже если вы не подключились к сети активно, оборудование Wi-Fi на вашем компьютере по-прежнему передает данные между любой сетью в пределах досягаемости.Существуют меры безопасности, чтобы этот незначительный обмен данными не скомпрометировал вас, но не все беспроводные маршрутизаторы одинаковы, и хакеры могут быть довольно умной группой. Если вы просто используете свой компьютер для работы с документом Word или Excel, отключите Wi-Fi. В качестве бонуса вы также получите гораздо более продолжительное время автономной работы.
Оставайтесь под защитой
Даже люди, которые принимают все возможные меры безопасности общедоступного Wi-Fi, время от времени будут сталкиваться с проблемами.Это просто факт жизни в эту взаимосвязанную эпоху. Вот почему крайне важно, чтобы на вашем компьютере было установлено и работало надежное решение для обеспечения безопасности в Интернете. Эти решения могут постоянно запускать сканирование ваших файлов на наличие вредоносных программ и всегда будут сканировать новые файлы по мере их загрузки. Лучшее программное обеспечение для обеспечения безопасности потребителей также будет предлагать решения для защиты бизнеса, так что вы можете защитить себя, когда вы в пути, и свои серверы в офисе одновременно.
В жизни любого делового путешественника наступит время, когда незащищенная, бесплатная общедоступная точка доступа Wi-Fi станет единственным доступным подключением, и ваша работа просто должна быть завершена прямо сейчас.Понимание рисков общедоступного Wi-Fi гарантирует, что ваши важные бизнес-данные не станут просто очередной статистикой взлома.
Другие статьи и ссылки, связанные с WiFi-телефонами Public Wi-Fi
DECT v — что лучше?
Yealink DECT IP Phone W60 Package
Беспроводные оконечные точки VoIP позволяют передавать вызовы в цифровом формате через подключение к Интернету. В настоящее время в пространстве бизнес-коммуникаций конкурируют две беспроводные технологии.Первый и самый известный в Европе телефон « DECT ». Форма «Улучшенная цифровая беспроводная связь» использует стандартную беспроводную технологию, с которой вы уже познакомились в таких вещах, как радионяня и некоторые беспроводные наушники.
С другой стороны, VoIP-телефоны « WiFi » являются одними из последних новинок на рынке, которые используют сеть WLAN для соединения вызова. Что лучше, чем DECT — это споры, которые бушуют в секторе унифицированных коммуникаций уже некоторое время.Здесь мы расскажем вам все, что вам нужно знать о каждом варианте.
Что такое DECT?
Промышленный телефон Snom M85
Традиционный вариант беспроводной связи, позволивший нам отойти от стандартных аналоговых телефонов, используемых в прошлом на предприятиях и в домах, DECT — это технология цифрового телефона, которая сделала беспроводной телефон реальностью. Цифровая усовершенствованная беспроводная связь сегодня невероятно широко распространена в коммуникационных средах. Ранее он назывался европейским стандартом цифровой беспроводной связи, поскольку был разработан и внедрен компаниями в ЕС.Однако DECT используется во всем мире.
Подобно другому важному стандарту, известному как « GSM » или Глобальная система мобильной связи, телефоны DECT имеют доступ к множественному доступу с временным разделением ( TDMA ) для передачи радиосигналов на телефоны. В то время как GSM обычно оптимизирован для мобильных путешествий на больших территориях, DECT предназначен для небольших пространств с большим количеством пользователей. Есть пять основных приложений для телефонов DECT:
- Беспроводной локальный шлейф: Пользователи в районе, обслуживаемом локальным шлейфом телефонной компании, могут вместо этого подключаться через беспроводной телефон, который обменивается своим сигналом со всем районом. Для этого потребуется просто подключить стандартный телефон к фиксированному устройству доступа
- Домашние беспроводные телефоны: Домовладельцы могут установить в доме одну одноклеточную антенну для использования с рядом беспроводных телефонов
- Беспроводная УАТС: Компания может подключиться к своей проводной телефонной компании и распределять сигналы для этого подключения с помощью радиоантенны по ряду телефонных пользователей в рамках одной и той же бизнес-среды.У каждого пользователя может быть свой номер
- Мобильность беспроводного терминала: Схема, которую компании используют для своих беспроводных УАТС, также может использоваться службами, которые доставляют номера беспроводных телефонов отдельным абонентам
- Межсетевое взаимодействие DECT: DECT может взаимодействовать со стандартом GSM, чтобы дать пользователям свободу перемещаться с телефоном из помещения в помещение
Что такое телефон с Wi-Fi VoIP?
WiFi-телефон — это еще один тип беспроводного телефона, который использует «WLAN» для создания коммуникационных соединений.В последнее время Wi-Fi-телефоны становятся все более популярными, потому что иногда они могут быть дешевле в использовании и проще в использовании, чем стандартный телефон DECT. Однако некоторые производители считают, что решения WiFi не обеспечивают такого же уровня качества соединения, как DECT. Поскольку Wi-Fi — это пакетная технология, предназначенная для передачи данных, она не обязательно предназначена для беспроводных телефонов.
Качество соединения, к которому вы можете получить доступ, будет зависеть от нескольких факторов. Например, вам нужно убедиться, что у вас есть правильный уровень пропускной способности, чтобы ваш телефон мог обрабатывать трафик, проталкиваемый через соединение Wi-Fi.Интернет-маршрутизаторы, способные работать с беспроводными решениями VoIP WiFi, могут быть более дорогими, но всем компаниям необходимо поддерживать ясность и постоянство качества.
Для большинства организаций при покупке телефона WiFi в центре внимания будет «QoS» или протоколы качества обслуживания. В отличие от стандартных телефонов DECT, соединения Wi-Fi традиционно не предназначены для передачи голосовых сигналов. Поскольку они, естественно, отдают предпочтение данным, телефоны с Wi-Fi иногда могут быть причиной сбоев и низкого качества.Однако QoS может гарантировать, что телефоны WiFi будут отдавать приоритет голосовым данным, обеспечивая лучшее общее качество связи.
Для компаний, ищущих лучшие возможности для экономии, телефоны с WiFi VoIP могут быть подходящим решением, и они также доступны для интеграции с более широким спектром технологий.



 Тут две опции: соединение по pin-коду и push-кнопка. Другие смартфоны, в частности, наш Alcatel OneTouch никаких кнопок на своём корпусе не имеет. Поэтому подключаться будут к создаваемой точке только через pin-код. Прочие устройства могут иметь кнопку, обычно на ней изображены две круговые стрелки. Pin-код задаётся клиентом и должен быть введён в поле нашего роутера. После этого устройства найдут друг друга.
Тут две опции: соединение по pin-коду и push-кнопка. Другие смартфоны, в частности, наш Alcatel OneTouch никаких кнопок на своём корпусе не имеет. Поэтому подключаться будут к создаваемой точке только через pin-код. Прочие устройства могут иметь кнопку, обычно на ней изображены две круговые стрелки. Pin-код задаётся клиентом и должен быть введён в поле нашего роутера. После этого устройства найдут друг друга.