Как настроить ноутбук на раздачу Wi-Fi и подключить к нему мобильное устройство? Настройка VirtualRouter Plus
Здравствуйте друзья! Я недавно написал статью, в которой рассказал о том, как использовать ноутбук как точку доступа к интернету по Wi-Fi. Но как оказалось, способ о котором я писал в той статье не подходит для подключения мобильных устройств, таких как телефоны, смартфоны, планшеты и т. д.
А если учесть тот факт, что очень много людей хотят настроить ноутбук на раздачу Wi-Fi и подключить к нему именно мобильное устройство, то я решил исправить ситуацию. Эту статью можно считать продолжением предыдущей статьи.
Для того, что бы заставить ноутбук превратится в маршрутизатор и подключить к нему мобильное устройство, мы будем использовать программу VirtualRouter Plus. Это маленькая, простая программа, которую ну очень просто настроить, чем мы сейчас и займемся.
Если Вы не поняли, что мы сейчас будем делать и не читали статью, ссылка на которую есть выше, то я быстренько объясню.
Допустим у Вас есть ноутбук и еще какие-то мобильные устройства у которых есть Wi-Fi. А интернет у вас подключен скажем по кабелю и только к ноутбуку. Wi-Fi роутера нет. А вы хотите подключать свой телефон, или планшет к интернету. Так вот, мы заставим ноутбук брать интернет по кабелю (или другим способом, например через USB модем. Только не по Wi-Fi) и раздавать его по Wi-Fi. Ноутбук будет точкой доступа.
Есть несколько способов настроить раздачу. Можно с помощью специальных программ, таких как VirtualRouter Plus, Connectify Hotspot, или же через командную строку. Мне очень понравилась бесплатная программка VirtualRouter Plus, вот и покажу как ее настроить. С ее помощью все получилось с первого раза.
Что нам понадобиться?
Нам понадобится ноутбук (нетбук, стационарный компьютер с адаптером) на котором есть Wi-Fi. Интернет, который подключается с помощью сетевого кабеля, или USB модем. Программа VirtualRouter Plus (дальше дам ссылку) ну и устройство, которое мы будем подключать к интернету (телефон, планшет и т.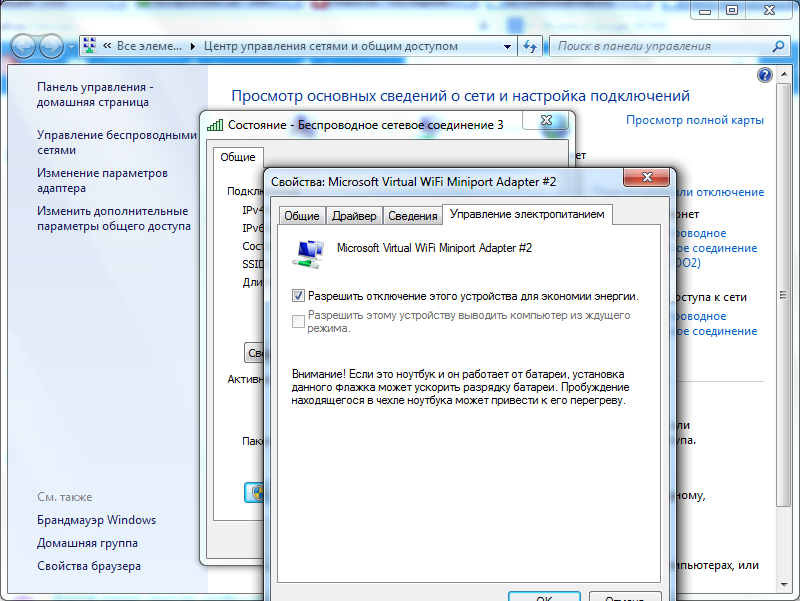 д.).
д.).
Если у вас интернет к компьютеру подключен не по сетевому кабелю, а через 3G USB модем, то смотрите специальную инструкцию по настройке: “Как раздать интернет с ноутбука по Wi-Fi, если интернет подключен через беспроводной 3G/4G модем? Настройка Wi-Fi HotSpot через USB модем“
Все есть? Тогда начинаем :).
Настраиваем раздачу Wi-Fi с ноутбука
Напомню еще раз, что ноутбук должен быть подключен к интернету с помощью кабеля, а не через беспроводную сеть. Вот так примерно:
А статус соединения должен быть таким:
Если все подключено, то можем продолжать.
Настройка программы VirtualRouter Plus
Сначала скачайте VirtualRouter Plus можете скачать версию 2.1.0 (на которой я настраивал) по этой ссылке, или здесь. Ссылки проверены.
Скачайте архив и извлеките его в папку. В папке запустите файл VirtualRouterPlus.exe.
Откроется окно, в котором нам нужно заполнить всего три поля.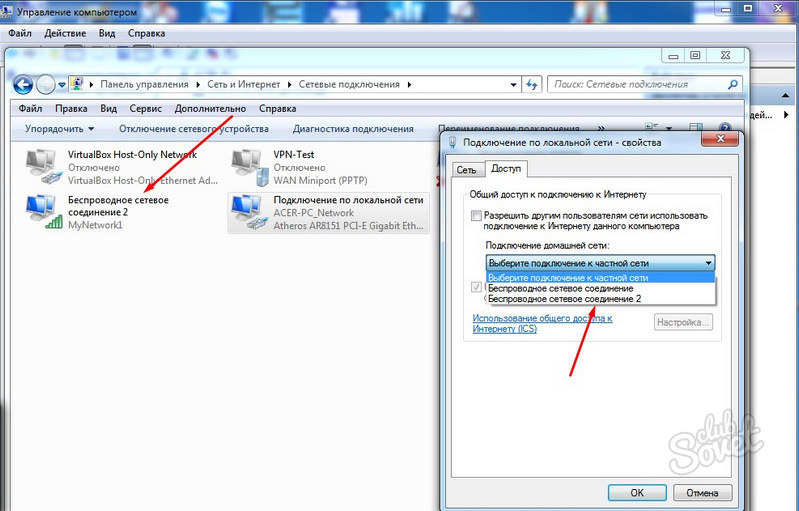
Network Name (SSID) – в этом поле напишите имя для Вашей беспроводной сети.
Password – пароль. Пароль, который будет использоваться для подключения к Вашей сети. Задайте минимум 8 символов, на английском.
Ну а напротив Shared Connection выберите соединение от которого будет раздаваться интернет. У меня интернет подключен по кабелю, поэтому я так и оставил “Подключение по локальной сети”.
Все, нажмите кнопку Start Virtual Router Plus.
Все окна станут неактивными, и появится кнопка Stop Virtual Router Plus (с ее помощью можно выключить виртуальный Wi-Fi). Вы можете свернуть программ и она спрячется на панель уведомлений (снизу, справа).
Подключаем устройство к Wi-Fi
Берем теперь телефон, планшет, или что Вы там хотите подключить (у меня, например телефон HTC на Android), включаем на нем Wi-Fi и ищем в списке доступную сеть с именем, которое мы задали в программе Virtual Router Plus.
У меня есть эта сеть:
Нажимаем на эту сеть, вводим пароль (который мы указали при настройке программы) и нажимаем Подключиться. Должно получиться что-то такое:
Уже можно пробовать зайти на сайты с телефона (или другого устройства), которое получает интернет по Wi-Fi от ноутбука. Но подключение то есть, а интернет может не работать. Это правда :). Просто нужно еще кое что настроить.
Устройство к Wi-Fi подключается, но интернет не работает
Вернитесь к ноутбуку, откройте программу в которой мы настраивали раздачу и нажмите кнопку Stop Virtual Router Plus. Затем нажмите правой кнопкой на статус соединения и выберите Центр управления сетями и общим доступом.
Слева выберите Изменение параметров адаптера. Нажмите правой кнопкой мыши на адаптер Подключение по локальной сети и выберите Свойства. Перейдите на вкладку Доступ.
Установите галочки как у меня на скриншоте ниже. В поле Подключение домашней сети нужно выбрать адаптер. У меня все отлично работает, когда установлено Беспроводное сетевое соединение 3 (у Вас же может быть Беспроводное сетевое соединение 2, или другое). Поэкспериментируйте.
Затем в программе Virtual Router Plus снова запускаем нашу сеть. Телефон уже должен установить соединение автоматически. Интернет уже должен работать. У меня все работало, сайты открывались!
Превращение ноутбука в роутер прошло успешно :).
Совет! Вы можете добавить программу Virtual Router Plus в автозагрузку, что бы не запускать ее постоянно вручную. О том, как это сделать, я писал в этой статье.
Если при запуске программы “VirtualRouter Plus”, появляется ошибка «Virtual Router Plus could not be started. Supported hardware may not have been found», или что-то типа не удалось запустить “VirtualRouter Plus”, то почитайте эту статью https://f1comp. ru/oshibki/ispravlyaem-oshibku-virtual-router-plus-could-not-be-started-supported-hardware-may-not-have-been-found/
ru/oshibki/ispravlyaem-oshibku-virtual-router-plus-could-not-be-started-supported-hardware-may-not-have-been-found/
Послесловие
Конечно же, если есть возможность, то я бы посоветовал купить маршрутизатор. Даже какая-то простая, недорогая модель, например TP-Link TL-WR841N отлично справится с раздачей Wi-Fi на несколько устройств. И не придется мучить ноутбук :). К тому же и сам ноутбук сможет подключаться по беспроводной сети, а не раздавать ее.
Но и этот способ, тоже хорош. Можно быстро организовать беспроводную сеть, даже без маршрутизатора.
Используем Wi-Fi USB адаптер в роли точки доступа в Windows 7 ― супермаркет ЮНИ (093)09-88-932
Wi-Fi адаптер, как точка доступа: настройка, раздача Интернета
Тема данной публикации – Wi-Fi адаптер как беспроводная точка доступа. Возможно ли это и как организовать раздачу. Все дело в том, что далеко не каждый раз под рукой имеется роутер или беспроводной модем, при помощи которых можно организовать частную сеть. В век цифровых технологий, когда у каждого человека имеется смартфон, планшет ноутбук и так далее, такие подключения пользуются огромным спросом.
В век цифровых технологий, когда у каждого человека имеется смартфон, планшет ноутбук и так далее, такие подключения пользуются огромным спросом.
Это объясняется тем, что пользователи могут объединять свои устройства для передачи информации. Но, как правило, организация таких групп происходит при помощи WiFi роутера. Стоит отметить, что в некоторых ситуациях маршрутизатор использовать просто невозможно по определенным причинам. В таких ситуациях и возникают вопросы о том, как из простого Wi-Fi адаптера сделать точку доступа.
Беспроводной адаптер как точка доступа
Прежде чем переходить к вопросу, как организовать сеть без роутера, следует разобрать, как работает роутер. Дело в том, что любое беспроводное оборудование, поддерживающее технологию WiFi, оснащено адаптерами, которые собственно и делают передачу информации по воздуху возможной.
Такие модули установлены как в роутерах и модемах, так и в смартфонах, ноутбуках, телевизорах и другом оборудовании. Это означает, что, к примеру, планшет, может выступать в качестве точки доступа.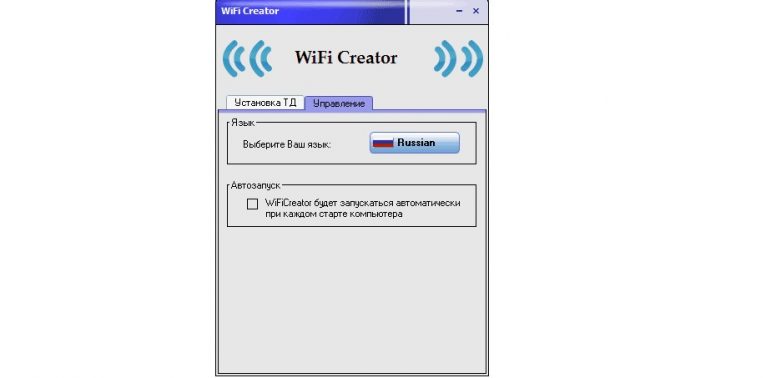 Нередки случаи, когда пользователи устанавливают внешний USB WiFi адаптер на стационарные компьютеры, которые не имеют встроенного модуля.
Нередки случаи, когда пользователи устанавливают внешний USB WiFi адаптер на стационарные компьютеры, которые не имеют встроенного модуля.
Но, абсолютно не важно, какого типа модуль вы используете, так как работают они по одному принципу. Это означает, что настройка USB WiFi адаптера как точки доступа ничем не отличается от обычного модуля, использующегося в ноутбуке или смартфоне.
Поэтому давайте рассмотрим, как это сделать на примере ноутбука.
Сделать это можно несколькими способами:
- Используя сторонние программы.
- При помощи встроенных средств Windows.
Каждый метод имеет свои преимущества и недостатки. Поэтому выбор только за вами. Итак, давайте разберем эти методы подробнее.
Настройка Wi-Fi адаптера как точки доступа: Видео
Как организовать виртуальную точку доступа встроенными средствами Windows
Неважно, какой тип устройства вы используете, внешний (USB-модуль) или внутренний, все делается абсолютно аналогично.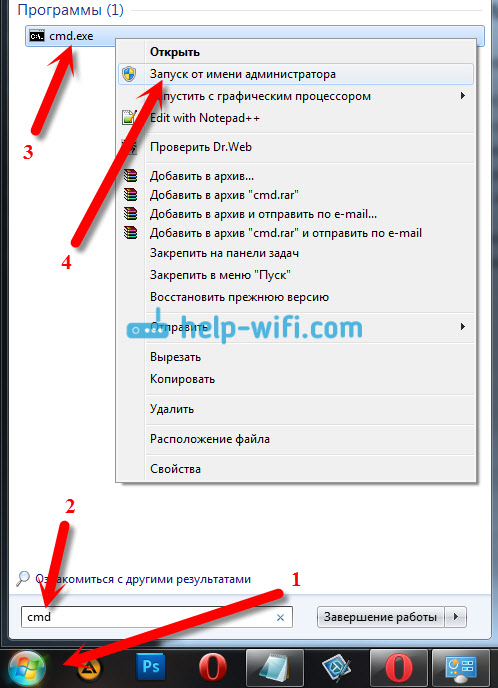 Настройка WiFi адаптера как беспроводной точки доступа при помощи встроенных средств может быть осуществлена двумя способами:
Настройка WiFi адаптера как беспроводной точки доступа при помощи встроенных средств может быть осуществлена двумя способами:
- Создание подключения компьютер-компьютер.
- Использование командной строки.
Первый вариант немного сложнее и имеет ограниченные возможности. Это ограничение заключается в том, что вы не сможете использовать один WiFi адаптер для подключения к интернету и раздачи его другим пользователям. Если вам необходим доступ к глобальной сети, то ноутбук должен быть подключен к ней при помощи кабеля или USB модема. При этом точка доступа через беспроводной WiFi адаптер, организованная при помощи командной строки, может одновременно получать и раздавать интернет.
Итак, разберем принцип организации сети на примере командной строки. Для этого в первую очередь следует запустить командную строку, в которой будут прописываться довольно простые команды. На Windows 8 делается это при помощи комбинации клавиш Win+X. В появившемся меню просто выберите пункт «Командная строка (администратор)». В семерке открыть сервис можно одновременным нажатием клавиш Win и R, а в появившемся окне следует прописать CMD и нажать «Enter».
В семерке открыть сервис можно одновременным нажатием клавиш Win и R, а в появившемся окне следует прописать CMD и нажать «Enter».
g src=»https://i.ytimg.com/vi/slEAIX_ag8M/mqdefault.jpg»/>
Настройка Wi-Fi адаптера как точки доступа
Проблема адаптера беспроводных сетей или точки доступа
Как самостоятельно создать Wi-Fi сеть
Делаем точку доступа Wi-Fi в Windows 10
Раздача интернета через WiFi-адаптер для компьютера: как настроить
Раздавать интернет посредством WiFi способно любое устройство, имеющее встроенный модуль беспроводной связи. Этим свойством обладает стационарный компьютер при использовании им внешнего USB- или внутреннего PCI-адаптера.
Вопрос, как настроить точку доступа для раздачи интернета через WiFi-адаптер, волнует многих пользователей современных гаджетов.
Подготовка USB WiFi-адаптера
Рассмотрим подробнее, как из wifi-адаптера создать точку доступа, используя встроенные средства ОС. Но предварительно подготовим устройство к работе.
Но предварительно подготовим устройство к работе.
Она подключается снаружи к USB-разъему компьютера непосредственно или при помощи переходного кабеля-удлинителя для улучшения приема. Такие адаптеры снабжены разъемом для подсоединения антенны WiFi-диапазона. Для установки внутреннего adapter надо иметь доступ к разъему PCI на материнской плате ПК. Такие адаптеры без подключения внешней антенны не работают.Внешний WiFi-adapter выглядит как известная всем «флешка».
После подсоединения USB WiFi-адаптера убедитесь, что компьютер его обнаружил в «Диспетчере устройств» в разделе «Сетевые адаптеры». Если девайс находится в списке, значит, ПК после его обнаружения сам установил необходимый драйвер.
В случае отсутствия такового производим установку вручную. Информация размещена на официальном сайте вендора. Указываем точное название модели, скачиваем действующий на сегодняшний день драйвер на ПК и производим его установку. Теперь adapter появится в списке устройств.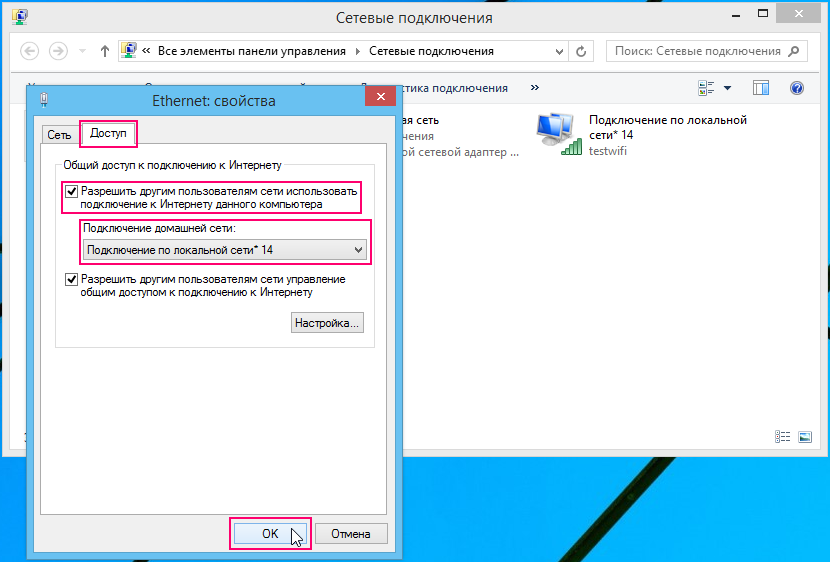
Настройка адаптера в качестве точки доступа (ТД)
Способы быстрой раздачи Wi-Fi с ноутбука и ПК
Для создания ТД при использовании операционной системы (ОС) от Microsoft применим команды управления, создающие в версиях Windows 7 – Windows 10 виртуальную точку доступа для обращения к ней абонентов локальной «вай фай» сети. Это достигается при помощи технологии Virtual WiFi, применяемой компанией. Для производителей сетевых адаптеров требуется поддержка этой технологии на уровне программного обеспечения драйверов каждой выпускаемой модели. Данное условие необходимо для их сертификации. Хотя создаваемая программным путем точка виртуальная, доступ абонентов локальной сети к ресурсам интернета носит материальный характер.
Настройкой USB WiFi-adapter начинаем заниматься после его подключения к разъему компьютера. Воспользуемся встроенными средствами Windows, применим инструмент ОС – «Командную строку» (КС). В нее с клавиатуры введем команды, созданные Microsoft специально для решения этой задачи.
Создание имени виртуальной сети и пароля
Кроме этого, на странице отражены все необходимые параметры:
- тип радиомодуля;
- выбранный канал обмена;
- количество клиентов.
Запускать «вай-фай»-сеть, созданную таким способом, приходится при каждом включении компьютера или его перезагрузке. Эта проблема разрешается применением сторонних программ, находящихся на сайтах интернета.
Возможные сбои
Почему пропадает соединение с интернетом через вай фай
Неполадки в работе размещенной сети чаще всего обусловлены некорректной деятельностью ПО любого из устройств, участвующих в ее создании:
- роутера основной «вай-фай»-сети;
- wifi-adapter компьютера, с которого эта сеть раздается;
- самого компьютера.
Неисправности делятся на несколько групп:
- после запуска точки доступа из командной строки появляется сообщение, что сеть запустить не удалось;
- «вай-фай» раздается адаптером, но нет подключения беспроводных устройств;
- не работает интернет через wi-fi на девайсах, подключившихся к запущенной сети.
Рекомендация: делаете сброс сетевых параметров и проводите настройку wifi повторно.
Но каждая из этих причин служит темой для написания отдельной статьи с подробным анализом и возможными способами устранения возникших неисправностей.
Как раздать интернет через Wi-Fi адаптер на ПК с Windows 10
Меня часто спрашивают, можно ли запустить точку доступа, и раздавать Wi-Fi с компьютера, у которого Wi-Fi адаптер не встроенный (как в ноутбуках)
, а внешний, или внутренний. Который подключается по USB, или PCI. О таких адаптерах я писал в этой статье. Как правило, покупают внешние USB Wi-Fi адаптеры для обычных стационарных компьютеров. Именно через один из таких адаптеров, мы сегодня будем настраивать точку доступа и запускать раздачу интернета.
Который подключается по USB, или PCI. О таких адаптерах я писал в этой статье. Как правило, покупают внешние USB Wi-Fi адаптеры для обычных стационарных компьютеров. Именно через один из таких адаптеров, мы сегодня будем настраивать точку доступа и запускать раздачу интернета.
Показывать я буду на примере адаптера TP-LINK TL-WN721N. На компьютере установлена Windows 10. Сразу хочу сказать, что нет никакой разницы между настройкой точки доступа на стационарном компьютере через Wi-Fi адаптер, или на ноутбуке. Поэтому, настраивать так же можете по инструкции: как раздать Wi-Fi с ноутбука на Windows 10. А если у вас Windows 7, или Windows 8, то отличий так же не будет. Команды по запуску точки доступа будут такими же. Если что, вот еще инструкция по запуску точки доступа на Windows 7.
Я буду запускать хот-спот через командную строку. А если вы хотите использовать специальные программы для запуска точки доступа, то смотрите статью: программы для раздачи Wi-Fi с ноутбука в Windows 10, 8, 7. Там я писал о самых популярных программах, которыми можно запустить и управлять точкой доступа. Но, я бы советовал первый раз все настроить командами через командную строку. А если все заработает, то сможете использовать программу.
Там я писал о самых популярных программах, которыми можно запустить и управлять точкой доступа. Но, я бы советовал первый раз все настроить командами через командную строку. А если все заработает, то сможете использовать программу.
Несколько слов для тех, кто не совсем в теме. В Windows есть возможность запустить виртуальную точку доступа, и тем самым, превратить ноутбук, или компьютер с Wi-Fi адаптером в роутер. Он будет раздавать интернет, который подключен к компьютеру по сетевому кабелю, или через USB 3G/4G модем.
Подготовка Wi-Fi адаптера для запуска точки доступа
Самое главное, что бы компьютер обнаружил адаптер, и установил на него драйвер. Думаю, с этим проблем возникнуть не должно. Драйвера идут на диске с самим адаптером. Если их нет, то скачать необходимый драйвер можно на сайте производителя адаптера, для вашей модели. Даже такой старый адаптер как TL-WN721N без проблем заработал в Windows 10, и я смог запустить точку доступа.
Мы пока что не будем углубляться во все нюансы с драйверами виртуального адаптера и т.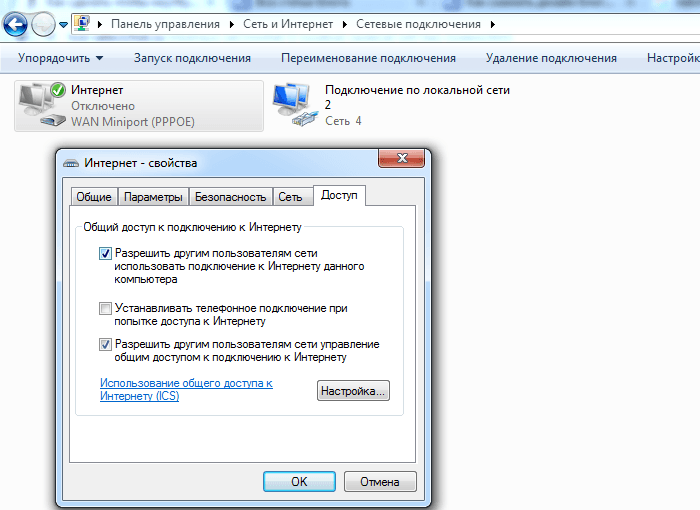 д. Это нам пока не нужно. Достаточно того, что после подключения адаптера к компьютеру, он определяется и Wi-Fi работает.
д. Это нам пока не нужно. Достаточно того, что после подключения адаптера к компьютеру, он определяется и Wi-Fi работает.
Если хотите, то командой netsh wlan show drivers
можно проверить, поддерживает ли ваш беспроводной адаптер запуск виртуальной Wi-Fi сети. Просто в командной строке выполните команду. В результатах найдите пункт «Поддержка размещенной сети». Напротив должно быть «да».
Если же поддержки нет, то обновляйте драйвер Wi-Fi адаптера. Если обновление не помогло, то попробуйте выполнить советы из этой статьи.
С этим разобрались. Осталось только выполнить несколько команд, и можно подключатся к беспроводной сети, которую будет транслировать компьютер. Продолжаем настройку.
Wi-Fi адаптер как точка доступа. Настройка в Windows 10, 8, 7
Команды мы будем выполнять в командной строке. Ее нужно запускать от имени администратора. Вы можете найти командную строку в меню пуск, нажать на ее правой кнопкой мыши и выбрать «Запустить от имени администратора».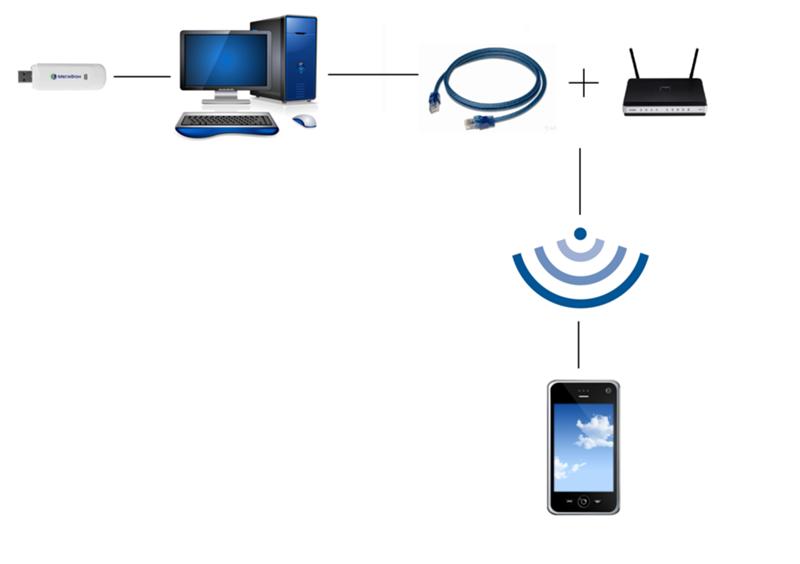 Или же, в Windows 10 можно просто нажать правой кнопкой мыши на меню пуск, и выбрать «Командная строка (администратор)».
Или же, в Windows 10 можно просто нажать правой кнопкой мыши на меню пуск, и выбрать «Командная строка (администратор)».
Дальше, первой командой мы устанавливаем название нашей Wi-Fi сети, и пароль для подключения к ней. Для этого, нам нужно выполнить команду:
netsh wlan set hostednetwork mode=allow ssid=»help-wifi.com» key=»11111111″ keyUsage=persistent
«help-wifi.com»
– это названия сети, которую будет раздавать Wi-Fi адаптер, а «11111111»
– это пароль. Эти данные вы можете сменить. Пароль минимум 8 символов.
Копируем эту команду в командную строку, и выполняем ее. Должен появится вот такой результат:
Следующей командой мы запускаем точку доступа. Для этого выполните команду:
netsh wlan start hostednetwork
Должен появится отчет «Размещенная сеть запущена»:
Это значит, что Wi-Fi сеть уже транслируется, и к ней можно подключать свои устройства, используя пароль, который был указан в первой команде.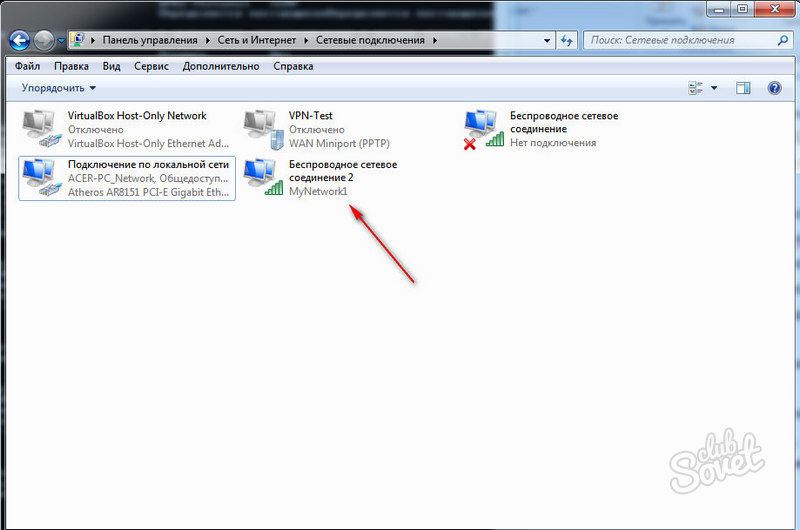
Если после выполнения второй команды появилось сообщение, что «Не удалось запустить размещенную сеть.
Группа или ресурс не находятся в нужном состоянии для выполнения требуемой операции», то смотрите советы по решению этой проблемы в конце статьи, или по этой ссылке: https://help-wifi.com/nastrojka-virtualnoj-wi-fi-seti/ne-udalos-zapustit-razmeshhennuyu-set-v-windows/
Точку доступа мы запустили, к Wi-Fi сети уже можно подключится. Но, интернет на устройствах работать еще не будет. Нужно в свойствах вашего подключения к интернету открыть общий доступ. Что мы сейчас и сделаем.
Открываем общий доступ к интернету для точки доступа Wi-Fi
Зайдите в «Центр управления сетями и общим доступом», и перейдите в «Изменение параметров адаптера».
Сейчас важный момент:
открываем свойства того адаптера, через который у вас подключен интернет. Это не обязательно должен быть адаптер «Ethernet», или «Подключение по локальной сети».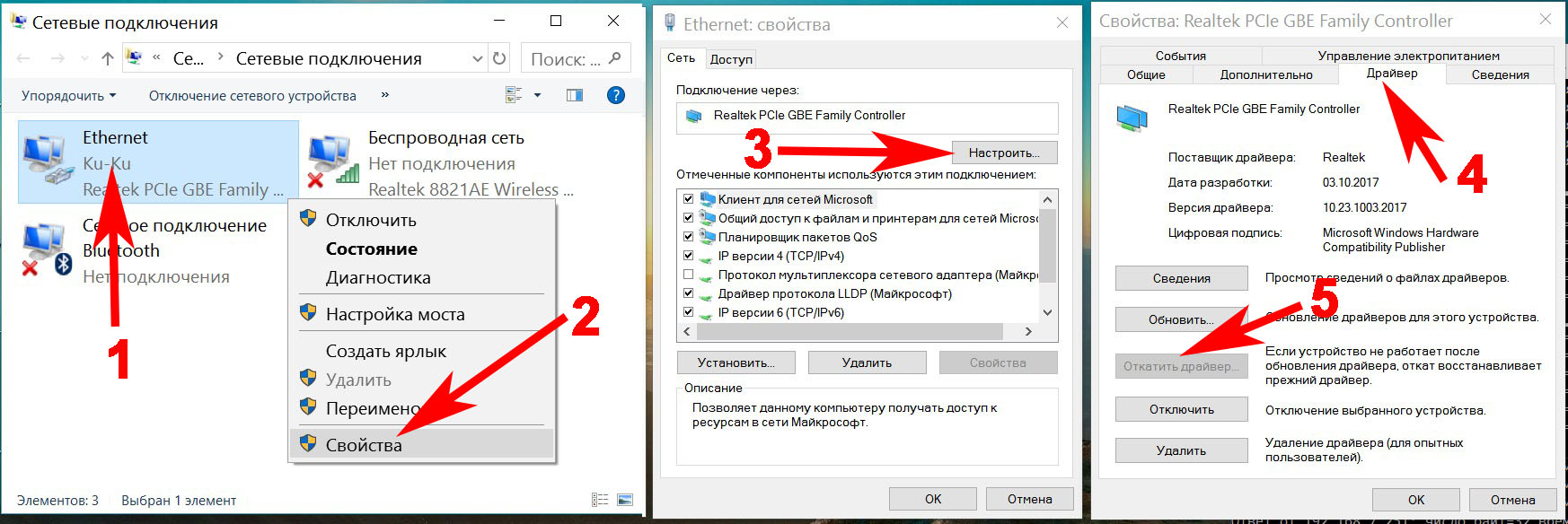 Может быть подключение с названием вашего провайдера. Нажмите на него правой кнопкой мыши и выберите «Свойства».
Может быть подключение с названием вашего провайдера. Нажмите на него правой кнопкой мыши и выберите «Свойства».
Переходим на вкладку «Доступ», ставим галочку возле пункта «Разрешить другим пользователям сети использовать подключение к Интернету данного компьютера». И из списка выбираем «Подключение по локальной сети*» (у вас оно может быть с другой цифрой)
. Нажимаем Ok.
Если у вас нет вкладки «Доступ», или нет возможности выбрать нужно подключение из списка, то смотрите решения в статье не удается предоставить общий доступ к интернету по Wi-Fi.
Интернет на устройствах должен заработать. Если не работает, то остановите сеть командой netsh wlan stop hostednetwork
, и заново запустите ее командой netsh wlan start hostednetwork
.
После перезагрузки компьютера, нужно будет каждый раз запускать сеть командой netsh wlan start hostednetwork. Или, сделайте автоматический запуск точки доступа в Windows.
Решение популярных проблем и ошибок
- Ошибка «Не удалось запустить размещенную сеть.
 Группа или ресурс не находятся в нужном состоянии для выполнения требуемой операции». Не буду заново расписывать причины ее возникновения и решения, а просто дам ссылку на отдельную статью: https://help-wifi.com/nastrojka-virtualnoj-wi-fi-seti/ne-poluchaetsya-razdat-wi-fi-s-noutbuka-na-windows-7-windows-10-8/. В ней я писал о решении этой проблемы.
Группа или ресурс не находятся в нужном состоянии для выполнения требуемой операции». Не буду заново расписывать причины ее возникновения и решения, а просто дам ссылку на отдельную статью: https://help-wifi.com/nastrojka-virtualnoj-wi-fi-seti/ne-poluchaetsya-razdat-wi-fi-s-noutbuka-na-windows-7-windows-10-8/. В ней я писал о решении этой проблемы. - Устройства не подключаются к запущенной точке доступа. Если есть возможность, то попробуйте подключить другое устройство. Убедитесь, что пароль вы указываете правильно. Как правило, в этой проблеме виновен антивирус, или брандмауэр. Отключите их. Так же, можно попробовать отключить встроенный в Windows брандмауэр.
- На работает интернет. Не редко бывает такое, что устройства к Wi-Fi подключаются, но доступа к интернету нет. Первым делом убедитесь в том, что интернет работает на компьютере. Затем, проверьте настройки общего доступа. Напомню, что общий доступ нужно открывать в свойствах того подключения, через которое у вас подключен интернет.

- В любой ситуации, перезагрузите компьютер, и запустите точку доступа заново, командой netsh wlan start hostednetwork.
Сам процесс настройки не сложный. Но, часто появляются непонятные проблемы. Оборудование, адаптеры и подключения к интернету у всех разные. Поэтому, могут возникнуть определенные нюансы. Если у вас не получилось запустить точку доступа, то описывайте свой случай в комментариях. Будем решать проблему вместе.
168 Настройка виртуальной Wi-Fi сетипошаговая инструкция по настройке [2020]
admin 03.06.2018 Загрузка…Отсутствие роутера не означает, что подключить мобильные устройства к Wi-Fi сети не получится. Для данной цели можно воспользоваться персональным компьютером с адаптером беспроводных сетей. Рассмотрим, как передать Вай Фай с ноутбука на телефон или планшет несколькими способами.
Можно ли раздать Вай Фай с ноутбука на телефон?
Раздача выполняется благодаря Wi-Fi адаптеру, а поскольку ноутбук обязательно предполагает его наличие, то достижение цели – лишь дело правильной настройки. Для создания раздачи используется три основных метода:
Для создания раздачи используется три основных метода:
- с помощью специальных программ;
- через командную строку;
- через функцию «Мобильный хот-спот» в Windows 10.
Каждый способ обладает своими преимуществами и недостатками, а также требует определенного уровня знаний пользователя. Разберемся в детальном применении каждого из них.
Специальные программы
Наличие функции раздачи Wi-Fi на ноутбуках не могло обойтись без написания специального ПО для облегчения процесса создания точки доступа.
Обратите внимание
Данный метод является самым простым и станет отличным решением для пользователей, которые не хотят углубляться в недра ОС Windows.
Virtual Router Plus
Программа находится в открытом доступе в Интернете, загрузить ее можно с официального сайта разработчиков. После скачивания, установки и запуска необходимо:
- В первой строке под названием «Имя сети» ввести желаемое наименование беспроводного подключения.
 Следует использовать только латинские символы.
Следует использовать только латинские символы. - В поле «Пароль» указать набор цифр и знаков для защиты сети от подключения сторонних пользователей.
- Строка «Общее подключение» служит для выбора источника Интернета. Здесь следует выбрать то имя сети, которое используется для проводного подключения ноутбука.
- Нажать на кнопку «Запустить виртуальный маршрутизатор».
Новая точка доступа создана, можно выполнять подключение с телефона, используя указанный пароль.
Switch Virtual Router
Загрузка …Switch Virtual Router, аналогичная программа, которая решает проблему, как с ноутбука раздать Вай Фай на телефон без роутера. В отличие от предыдущей, здесь присутствуют дополнительные настройки:
- Запуск с Windows – определяет автозагрузку программы и ее поведение после запуска (отобразить окно или свернуть в трей).
- Действие в спящем режиме. Чтобы доступ к беспроводному Интернету был даже при переходе ноутбука в спящий режим, необходимо установить соответствующее значение в этой строке.

- Запускать точку доступа при старте программы – следует включить, чтобы не беспокоиться о ручном создании подключения.
- Также ПО позволяет отображать список всех подключенных устройств, проигрывать звуковое оповещение и автоматически обновлять состояние сети.
Раздача Wi-Fi без программ
Важно знать
Создание точки доступа к беспроводной сети без программ потребует определенных навыков обращения с компьютером. К положительным сторонам этого метода можно отнести его универсальность, а также отсутствие дополнительной нагрузки на процессор и оперативную память.
Следующая инструкция о том, как раздать Вай Фай с ноутбука на телефон подойдет пользователям Виндовс 7 и 8 версии. Первым шагом станет запуск командной строки:
- Для Windows 7 – нажать кнопку «Пуск» и вбить в поиск: cmd. Откроется результат, где следует кликнуть правой кнопкой мыши по «Командная строка» и выбрать «Запуск от имени администратора».
- Для Windows 8 – кликнуть правой кнопкой по эмблеме ОС в левом нижнем углу и выбрать «Командная строка (администратор)».

Далее необходимо:
- Скопировать команду: netsh wlan set hostednetwork mode=allow ssid=»Имя Вай-Фай» key=»Пароль» keyUsage=persistent. Вместо «Имя Вай-Фай» и «Пароль» указать свои значения, предварительно переключившись на английскую раскладку клавиатуры.
- В командной строке кликнуть правой кнопкой мыши на свободное место и выбрать «Вставить». Комбинация Ctrl+V здесь не работает.
- Нажать «Enter». Появится текст, сообщающий о выполненных изменениях.
- Скопировать и вставить команду: netsh wlan start hostednetwork. Снова нажать «Enter». Появится сообщение «Размещенная сеть запущена».
Действия с командной строкой закончены. Точка доступа уже станет видима мобильными устройствами и к ней можно подключиться, но доступа в Интернету пока еще нет. Для завершения процедуры, как с ноутбука раздать Вай Фай на телефон без роутера, следует:
- Открыть «Сетевые подключения».
- Найти и запомнить название только что созданной беспроводной сети.
 Определить ее можно по значку из 5 зеленых полосок, обозначающих сигнал. Также рядом с ним будет мелким шрифтом написано присвоенное имя, которое было задано в командной строке под параметром «ssid».
Определить ее можно по значку из 5 зеленых полосок, обозначающих сигнал. Также рядом с ним будет мелким шрифтом написано присвоенное имя, которое было задано в командной строке под параметром «ssid». - Нажать правой кнопкой мыши на проводное соединение, которое обеспечивает выход в Интернет самого ноутбука, выбрать строку «Свойства».
- Перейти на вкладку «Доступ».
- Поставить галочку напротив «Разрешить другим пользователям сети использовать подключение…». Ниже в выпадающем списке выбрать название беспроводной сети.
- Нажать «ОК», чтобы сохранить настройки. Теперь подключенные смартфоны и планшеты смогут выйти в Интернет.
Обратите внимание
Недостатком способа является необходимость повторения процедуры после каждого перезапуска ОС.
Автоматическое создание точки доступа
Чтобы каждый раз не возиться с командной строкой, следует выполнить несколько простых действий:
Теперь точка доступа будет создаваться автоматически.
Раздача Wi-Fi в Windows 10
Будет полезным
В десятой версии Виндовс разобраться, как передать Вай Фай с ноутбука на телефон, стало гораздо проще. Функция создания беспроводной точки доступа получила дружественный пользовательский интерфейс, что исключает необходимость использования командной строки или специальных программ.
Функция создания беспроводной точки доступа получила дружественный пользовательский интерфейс, что исключает необходимость использования командной строки или специальных программ.
Итак, чтобы раздать Wi-Fi в Windows 10, необходимо:
На этом настройка завершена. Если возникают проблемы с подключением, следует отключить антивирусную защиту, брандмауэр и прочие утилиты, способные блокировать выход в сеть.
Представленная информация позволяет понять, можно ли раздать Вай Фай с ноутбука на телефон и как это сделать, используя специальные программы и встроенные средства разных версий операционной системы Windows.
Виталий СолодкийКак раздать Wi-Fi с ноутбука Windows 10 и со стационарного компьютера
Развитие мобильного интернета дошло до такого уровня, что многие пользователи перестают проводить домой сеть, используя USB-модемы. Однако их минус очевиден – невозможность подключить к стандартному роутеру для раздачи интернета. Мало кто знает, но в качестве своеобразного роутера может выступить практически любой компьютер или ноутбук, который имеет Wi-Fi адаптер. В рамках данной статьи мы рассмотрим, как раздать Wi-Fi с ноутбука на Windows 10, но данный способ подойдет и для стационарного компьютера.
В рамках данной статьи мы рассмотрим, как раздать Wi-Fi с ноутбука на Windows 10, но данный способ подойдет и для стационарного компьютера.
Как определить, может ли ноутбук или компьютер раздавать Wi-Fi
Выше отмечалось, что способ с раздачей интернета через ноутбук наиболее часто используется в тех ситуациях, когда к компьютеру подключен USB-модем. При этом также он работает при раздаче обычного проводного интернета. В некоторых случаях (в зависимости от настроек роутера и Wi-Fi адаптера в ноутбуке), компьютер на Windows 10 может выступить в качестве маршрутизатора, расширив зону действия сети Wi-Fi, то есть, раздав беспроводной интернет, к которому подключен.
Чтобы определиться с тем, может ли ноутбук или компьютер на Windows 10 раздавать интернет по Wi-Fi, необходимо провести проверку. Для этого запустите командную строку от имени администратора, и пропишите в ней команду:
netsh wlan show drivers
После этого в командной строке появится информация о Wi-Fi адаптере, который работает на компьютере или ноутбуке. В данной информации необходимо найти строчку «Поддержка размещенной сети», и посмотреть на выводимый результат. Если написано «Да», значит, с данного компьютера можно раздавать Wi-Fi, если же значится «Нет», то подобная возможность не предусмотрена.
В данной информации необходимо найти строчку «Поддержка размещенной сети», и посмотреть на выводимый результат. Если написано «Да», значит, с данного компьютера можно раздавать Wi-Fi, если же значится «Нет», то подобная возможность не предусмотрена.
Внимание: В некоторых случаях, когда в командной строке указана невозможность раздачи интернета с ноутбука по Wi-Fi, имеется возможность исправить ситуацию. Для этого необходимо обновить драйвера для Wi-Fi адаптера на компьютере, установив их с официального сайта производителя.
Как раздать Wi-Fi с ноутбука на Windows 10
Сделать ноутбук или компьютер в качестве точки доступа Wi-Fi для других устройств проще всего через командную строку. Имеется масса сторонних программ, но их установка неоправданна, учитывая, что процесс включения и отключения раздачи Wi-Fi через командную строку можно свести к паре кликов мышью, о чем речь пойдет ниже.
Чтобы включить раздачу Wi-Fi через устройство на Windows 10 необходимо сделать следующее:
- Запустить командную строку от имени администратора, и в ней прописать команду:
netsh wlan set hostednetwork mode=allow ssid=okeygeek key=1234567890
Примечание:
Ssid – установка имени создаваемой Wi-Fi сети. В примере в качестве имени задано название нашего сайта «Okeygeek», но при создании вы можете указать любое другое имя сети.
В примере в качестве имени задано название нашего сайта «Okeygeek», но при создании вы можете указать любое другое имя сети.
Key – установка пароля для создаваемой Wi-Fi сети. В примере в качестве пароля значатся цифры «1234567890». Обратите внимание, что пароль должен быть не меньше 8 символов.
Когда команда будет прописана, нажмите Enter.
- Далее в командную строку необходимо ввести еще одну команду:
netsh wlan start hostednetwork
Данная команда активирует Wi-Fi сеть, и после нее она появится в списке доступных для подключения со стороны других устройств.
- Последним шагом необходимо разрешить другим устройствам не только подключаться к компьютеру или ноутбуку на Windows 10, но и использовать его интернет. Для этого необходимо нажать правой кнопкой мыши на «Пуск» и выбрать в выпадающем меню пункт «Сетевые подключения». Далее нажмите правой кнопкой мыши на сетевое подключение, которое отвечает за работу интернета на устройстве, с которого будет вестись раздача.
 В открывшемся меню выберите пункт «Свойства» и перейдите на вкладку «Доступ». На ней необходимо установить галку в пункте, который разрешает другим пользователям сети использовать интернет, к которому подключен компьютер.
В открывшемся меню выберите пункт «Свойства» и перейдите на вкладку «Доступ». На ней необходимо установить галку в пункте, который разрешает другим пользователям сети использовать интернет, к которому подключен компьютер.
Как можно видеть, раздать Wi-Fi с ноутбука на Windows 10 не так уж и сложно, если запомнить команды, которые за это отвечают, но даже этого делать не обязательно. Если вы хотите упростить процесс раздачи интернета через командную строку, необходимо сделать следующее:
- Запустите программу «Блокнот» на компьютере, и в нем введите две строки:
netsh wlan set hostednetwork mode=allow ssid=okeygeek key=1234567890 netsh wlan start hostednetwork
- После того как они будут введены, выберите пункты «Файл» — «Сохранить как» и переключите параметр «Тип файла» на «Все файлы». Далее напишите любое имя файла, но важно, чтобы оно было с расширением .bat. Например, вы можете назвать создаваемый файл «Internet on.
 bat».
bat». - На сохраненный файл необходимо будет нажимать дважды левой кнопкой, чтобы включить раздачу Wi-Fi с ноутбука или компьютера после каждой перезагрузки.
Как можно видеть, процесс включения интернета сводится к минимуму, и нет смысла устанавливать сторонние приложения, функциональность которых устроена подобным образом.
Как отключить раздачу Wi-Fi с ноутбука на Windows 10
Если вам понадобилось отключить раздачу Wi-Fi, которая ведется с компьютера, сделать это можно в командной строке, запущенной от имени администратора, при помощи команды:
netsh wlan stop hostednetwork
Данный процесс также можно автоматизировать по аналогии с включением Wi-Fi раздачи, создав соответствующий файл с расширением .bat.
Проблемы при активации ноутбука на Windows 10 в качестве точки доступа
Настраивая раздачу Wi-Fi на ноутбуке или компьютере под управлением Windows 10, пользователь может столкнуться с рядом проблем. Вот некоторые варианты их решения:
- При вводе второй команды для старта раздачи интернета появилась ошибка о невозможности запустить сеть.
 В такой ситуации необходимо зайти в «Диспетчер устройств» на компьютере (данное меню легко найти через поиск) и отключить в нем Wi-Fi адаптер. Когда он будет полностью отключен, его следует включить вновь.
В такой ситуации необходимо зайти в «Диспетчер устройств» на компьютере (данное меню легко найти через поиск) и отключить в нем Wi-Fi адаптер. Когда он будет полностью отключен, его следует включить вновь. - Если интернет не удается раздать или устройство не видно среди доступных сетей, следует проверить настройки фаервола на компьютере, если такой имеется. По умолчанию в его настройках может стояться ограничение на доступ к интернету на компьютере для сторонних устройств. В такой ситуации необходимо найти ограничение в настройках и отключить его или выключить сам фаервол.
- Убедиться, что в «Сетевых подключениях» общий доступ к интернету был включен именно для того подключения, которое в данный момент активно и используется для подключения к интернету. Некоторые пользователи совершают ошибку и открывают доступ в подключении, которое отвечает за локальное соединение.
- Отключить на компьютере раздачу Wi-Fi при помощи команды (которая была приведена выше) в командной строке.
 Когда раздача будет отключена, отсоедините ноутбук или компьютер от интернета. После этого запустите раздачу Wi-Fi, и лишь потом подключите компьютер к интернету. В некоторых случаях это помогает решить проблему.
Когда раздача будет отключена, отсоедините ноутбук или компьютер от интернета. После этого запустите раздачу Wi-Fi, и лишь потом подключите компьютер к интернету. В некоторых случаях это помогает решить проблему.
Как можно видеть, организовать раздачу интернета с ноутбука или компьютера на Windows 10 довольно просто. На более ранних версиях операционной системы данные команды также работают, но они не могут раздавать интернет в том случае, если компьютер сам подключен к нему через Wi-Fi, тогда как в Windows 10 подобные ограничения не действуют.
Загрузка…Как раздать wifi с ноутбука — Настройка раздачи интернета без роутера
Как раздать wi-fi с ноутбука / Fox 13 NewsПрименение роутера для раздачи доступа к Интернету в домашних условиях сегодня уже можно назвать постулатом. Такое подключение по WiFi, в отличие от сотовой связи, обеспечивает бесплатный мгновенный доступ в Сеть для всех мобильных устройств, включая ноутбуки, смартфоны и планшеты.
Справедливости ради, такая возможность есть не всегда. Именно в таких случаях, в качестве роутера можно использовать ноутбук, или компьютер с Wi-Fi адаптером.
Конечно, максимально сохранить исходную скорость практически невозможно, в силу слабых аппаратных характеристик у потенциального источника интернета. Однако, выручить в экстренной ситуации такая возможность позволит.
Как раздавать вайфай с ноутбука
Всего существует несколько способов раздать интернет при помощи ноутбука или компьютера. Среди них можно выделить следующие:
- Раздача Wi — Fi при помощи мобильной точки доступа. (хот спот)
- Раздача Wi — Fi при помощи командной строки.
- Раздача Wi — Fi при помощи стороннего ПО.
Каждый из этих способов уникальный и имеет свои преимущества и недостатки. Выбирать, какой использовать только Вам.
Как раздать вай фай без роутера через командную строку
Наверно самый популярный среди пользователей способ раздать вайфай на другое устройство – использовать командную строку. Он работает на новых операционных системах Windows (7,8, 10). Суть его в следующем:
Он работает на новых операционных системах Windows (7,8, 10). Суть его в следующем:
- Запускаем командную строку комбинацией клавиш Win + R.
- Вводим команду – netsh wlan set hostednetwork mode=allow ssid=»MyHomeInternet» key=»pass12345678″ keyUsage=persistent
«-MyHomeInternet» при этом — имя создаваемой сети. Набор цифр — код доступа для подключения.
- После открытия командной консоли, на которой отобразится отчет, нужно ввести следующую команду – netsh wlan start hostednetwork.
- Сеть запущена. Тестируем на нужном устройстве.
Программа для раздачи wifi с ноутбука
Существует множество вариантов софта для создания собственной беспроводной сети с ноутбука или компьютера. Есть как платные, так и распространяемые в свободном доступе плагины.
Все они интуитивно понятны благодаря удобному интерфейсу, а потому настроить их не составит никакого труда даже для не самых опытных пользователей. Примеры таких программ:
- Virtual Router Plus
- Connectify
- MyPublicWiFi
- Magic WiFi.

Раздать вайфай с ноутбука на Windows 10 при помощи хот спота
В устройствах, на базе Windows 10 предлагается встроенная функция для раздачи Wi Fi. Алгоритм запуска беспроводной сети примерно такой:
- Заходим в «Пуск» выбираем «Парамеры».
- Заходим в раздел «Сеть и Интернет».
- Ищем пункт «Мобильный хот-спот».
- Устанавливаем имя сети и пароль.
- В меню «Совместное использование интернет-соединения» выбираем источник подключения Интернета.
- Включаем выключатель, который разрешит использовать сеть на других устройствах.
- Тестируем результаты.
Теперь, если вам нужно будет срочно раздать интернет, так как другого способа воспользоваться сетью нет – вы знаете, что делать.
Ранее мы рассказывали, почему Windows пишет, что не удается подключиться к этой сети и различные способы исправить ситуацию.
Раздаем Wi-Fi на ноутбуке с Windows 10 через хот-спот
Знаете, когда-то давно Wi-Fi являлся большой редкостью, которой можно было насладится только в определенных местах, не то что сейчас, когда беспроводную сеть можно найти почти в каждой квартире.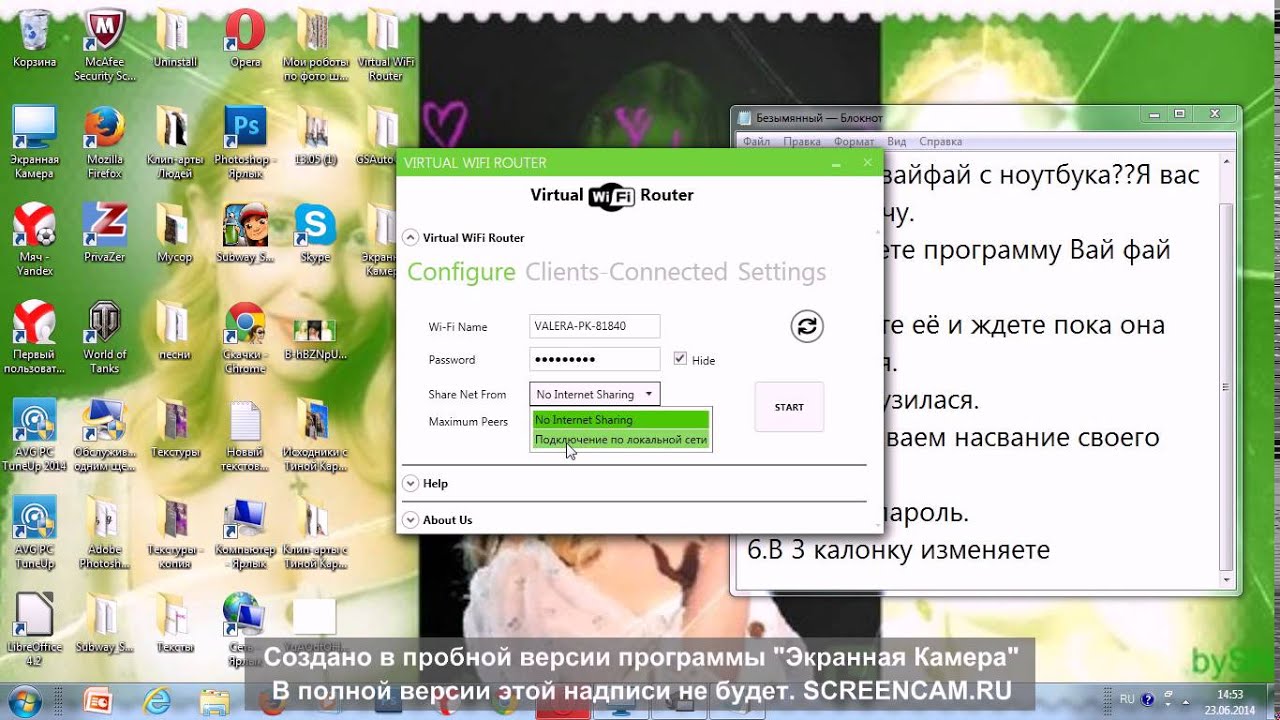 То есть, раньше в Wi-Fi особой необходимости не было, но как только появились смартфоны и прочие устройства, поддерживающие беспроводной интернет, спрос на него начал очень стремительно увеличиваться.
То есть, раньше в Wi-Fi особой необходимости не было, но как только появились смартфоны и прочие устройства, поддерживающие беспроводной интернет, спрос на него начал очень стремительно увеличиваться.
Сейчас же, Wi-Fi можно найти почти где угодно, в любом ресторане, на остановках общественного транспорта, в самом транспорте и даже в метро. Но к сожалению, не всегда удается обнаружить свободную Wi-Fi сеть и приходится искать альтернативные варианты, вот, например, такие как раздача Wi-Fi через ноутбук.
Именно на эту тему и будет опубликована данная статья с подробным раскрытием всех аспектов по настройке раздачи Wi-Fi через ноутбук с Windows 10, подключённого как к проводному так к беспроводному интернету.
Настройка раздачи Wi-Fi на ноутбуке с Windows 10
Раньше, когда Wi-Fi был не так ещё распространён, раздача интернета через ноутбук была очень актуальным вопросом, которым начали особенно активно интересоваться после появления первых телефонов с модулем беспроводного интернета.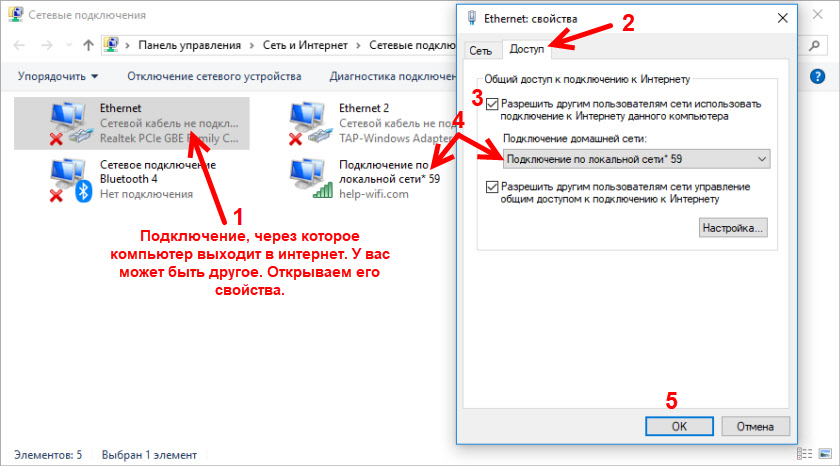
Помню ещё в Windows 7, для того что бы сделать ноутбук точкой доступа, приходилось обязательно обращаться к стороннему софту, установив и настроек его на своем компьютере.
В принципе, в начале с Windows 10 была подобная история, но с выходом версии 1607(если не ошибаюсь), в наборе собственных средств системы, появилась такая функция как «Мобильный хот-спот», позволяющая без лишних телодвижений, запустить раздачу Wi-Fi интернета.
Если Вы не найдёте в своей Widnwos 10 «Мобильный хот-спот», то, скорей всего, у Вас установлена ещё старая её версия, соответственно рекомендую обновится до последней версии операционной системы запустив Windows Update,
- Для настройки мобильного хот-спота переходим в «Пуск» — «Параметры» — «Сеть и Интернет».
- Дальше, с доступных параметров отмечаем «Мобильный хот-спот».
- Теперь, перед тем как запустим мобильную точку доступа, нужно во втором пункте выбрать каким из интернет соединений мы хотим поделится, это может быть, как обычный Ethernet, так и Беспроводная сеть или 3/4G модемы.
 В данному случае выберем «Сеть», то есть подключение по сетевому кабелю.
В данному случае выберем «Сеть», то есть подключение по сетевому кабелю. - Ниже, отмечаем по какой технологии к ноутбуку будут подключатся новые устройства, в данном случае мы воспользуемся «Wi-Fi».
- Потом, нажав на клавишу «Изменить», указываем отображаемое имя сети и устанавливаем пароль.
- После чего включаем мобильный хот-спот, переместив ползунок в положение «Вкл.» и пробуем подключится к нему.
Ниже в списке подключенных устройств, Вы сможете увидеть, что за устройство было подключено, какой IP оно получило и его MAC-адрес.
Подключение к мобильному хот-споту c помощью Bluetooth
Bluetooth – это ещё одна возможность подключения к хот-споту, но как по мне она показалась более затратной по времени, да и само качество интернета не очень, хотя это могло конечно же быть только в моем случае.
- Открыв «Все параметры» находим «Устройства» — «Bluetooth» и устанавливаем ползунок на «Включено».
- «Главная» — «Сеть и Интернет» — «Мобильный хот-спот».

- Отмечаем сетевое подключение, которым ноутбук будет делится, отмечаем совместное подключение к интернету через «Bluetooth» и запускаем хот-спот.
- Теперь, переходим к смартфону или планшету, заходим в настройки Bluetooth и ищем ноутбук, после его определения пробуем подключится. Должен появится запрос на соединение как на смартфоне, так и на компьютере, где следует нажать «ДА».
- Устройства соединены и теперь ноутбук, на Вашем телефоне, появится в списке подключенных как на скриншоте. Но это еще не все.
- Если у Вас Samsung, то напротив имени ноута, нажимаем на шестерёнку и включаем «Доступ к Интернету».
После чего значок мобильных данных изменится на иконку Bluetooth, обозначающий, что данный смартфон получает доступ к интернету именно через эту технологию.
Ну а на ноутбуке, в списке подключённых устройств, появится название планшета или смартфона и сетевые данные, которые ему были присвоены.
Раздаём Wi-Fi подключившись к беспроводной сети
Звучит конечно же так себе, то есть мы подключаемся ноутбуком к Wi-Fi, чтобы потом раздать этот же сигнал другим устройствам, но не смотря на всю абсурдность ситуации, такая возможность есть и думаю упомянуть о ней так же стоит.
Помочь этот вариант может в тех случаях, когда, по какой-то причине, к непосредственному Wi-Fi роутеру Вы можете присоединить только одно устройство, то бишь свой ноутбук, в такой ситуации этот вариант окажется очень кстати, и позволит оснастить интернетом и Ваш смартфон.
Настройка раздачи Wi-Fi через беспроводные сети, в принципе, такая же, как и при подключении через сетевой кабель Ethernet. Вся разница только в том, что мы меняем интернет-соединение для совместного использования на «Беспроводная сеть», подключившись предварительно к нужной Wi-Fi сети.
После установки пароля и включения функции мобильного хот-спота можно спокойно пробовать подключатся к созданной, на ноутбуке, Wi-Fi сети.
Ещё несколько советов по мобильному хот-споту
В принципе, после выполнения выше упомянутых советов Вы должны без проблем начать раздачу Wi-Fi сигнала и пользоваться им абсолютно на любом устройстве.
Но к сожалению очень редко бывает так как в сказке, что всё начинает работать идеально, иногда, всё таки, появляются различные нюансы в виде ошибок или неудачных попыток установки общего доступа для сети.
Бывают встречается вот такая ошибка как на скриншоте.
Чаще всего это связанно с тем, о чем и говорится в системном сообщение, а именно у Вас, в принципе, отсутствует подключение к интернету как через кабель так по WiFi, поэтому в таком случае проверяем всё ли в порядке с интернетом на самом ноутбуке.
Кстати, если вы будете подключены только к Ethernet то в разделе «Совместного использования интернет соединения» будет отображаться только «Сеть», при подключение только к Wi-Fi, Вы найдёте только «Беспроводную сеть», если же оба соединения будут активны, тогда они станут доступны и в этом разделе.
Не удается настроить хот-спот. Включите Wi-Fi.
Итак, тут можно сказать, что тоже всё понятно, Wi-Fi адаптер отключен. Это может быть, как и проблемы с драйвером, так и физическое отключение.
В более старых моделях ноутбука, обычно на корпусе, есть небольшой рычажок, который позволял включить или отключить Wi-Fi адаптер, поэтому обязательно проверяем нет ли у Вас такого переключателя и если есть устанавливаем его положение на «Вкл. ».
».
В более современных ноутбуках данный переключатель переместился на клавиатуру и используется в сочетание с клавишей «Fn». Обычно для включения Wi-Fi следует воспользоваться комбинацией клавиш «Fn» и «клавишей с изображением антенны», располагающаяся обычно на одной из клавиш «F1-12».
Второй вариант – это зайти в «Диспетчер устройств» — «Сетевые адаптеры» и удалить там непосредственно WiFi адаптер и перезапустить ноут.
После загрузки система автоматически подтянет драйвер и включит WiFi. Если же чуда не произошло, и ошибка по-прежнему осталась, тогда придется заморочится и полностью, скачав драйвер, переустановить его.
Есть ещё одна ошибка, появляющаяся при подключении через 3/4G модемы.
Тут можно попробовать переподключить модем. Так же если вы используете для подключения сторонний софт, то просто установите драйвер на модем, а потом нажав на иконку сообщений активировать кнопку «Сотовый», после чего попробовать раздать Wi-Fi через мобильный хот-спот.
Итог
Как по мне мобильный хот-спот – это крутая и очень полезная вещь, позволяющая настроить раздачу WiFi на своем ноутбуке с Windows 10 не имея при этом особых компьютерных навыков.
Удобно и просто, два главных фактора, которых больше всего ценятся пользователями, и они как раз присутствуют и в мобильном хот-споте от Windows 10.
В общем пробуйте, ну и если что я всегда на связи, в комментариях конечно же.
Программы для раздачи WiFi с ноутбука или компьютера
Здравствуйте, уважаемые посетители smartronix.ru. На этой странице мы расскажем про программы для раздачи wifi с ноутбука. Мы уже писали про то, как раздать wifi с ноутбука без использования стороннего программного обеспечения. На сей раз, хотелось бы сделать обзор программ, которые помогают раздать интернет по Wi-Fi. Также нужно обратить ваше внимание на тот факт, что такую раздачу можно организовать штатными средствами Windows (в Windows 7, Windows 8 и Windows 10), причем программа для раздачи wifi не понадобиться. Если Вам интересен такой способ раздачи, то ссылка на статью дана выше.
Если Вам интересен такой способ раздачи, то ссылка на статью дана выше.Стоит заметить, что неважно какой именно у Вас ноутбук. Сегодня производителей ноутбуков, нетбуков и ультрабуков множество: ASUS, Acer, Alienware, DELL, Fujitsu, HP, Lenovo, MSI, Packard Bell. И в каждом из них есть Wifi модуль, который и будет раздавать вай-фай. То же самое касается и обычных стационарных компьютеров, – если на компьютере есть вайфай модуль, то раздача вайфая вполне возможна (не забудьте удостовериться, что на оборудование установлен драйвер). Помимо этого Вам стоит учесть, что одной программы для раздачи WiFi и Wi-Fi модуля недостаточно. Ваш ноутбук или компьютер вероятно должны быть подключены к проводному интернету, а запуск программ необходимо будет осуществлять от имени администратора Windows.
Список программ для раздачи Wi-Fi с ноутбука
Все ссылки даны на официальные сайты программок. Это позволит Вам скачать программу для раздачи вайфая с ноутбука последней версии, то есть актуальную утилиту на текущий момент времени. Огромная просьба, если ссылки со временем окажутся битыми, пожалуйста сообщите об этом в комментариях. Итак, приступим.
Огромная просьба, если ссылки со временем окажутся битыми, пожалуйста сообщите об этом в комментариях. Итак, приступим.
mHotspot (http://www.mhotspot.com/download/) – программа для раздачи вай фай с ноутбука, проста в обращении и имеет простой интерфейс.
Для настройки mHotSpot, необходимо задать всего три параметра:
- Hotspot Name — это имя сети, которая будет раздаваться.
- Password — пароль для сети, которую мы хотим раздавать.
- Internet Source – источник, который будет использоваться для расшаривания интернета.
После указания данных параметров достаточно нажать кнопку “Start Hotspot” и можно подключаться к созданной Вами вайфай сети.
MyPublicWiFi (http://www.mypublicwifi.com/publicwifi/en/index.html) – следующая программа для раздачи wifi с компьютера, которая также завоевала популярность у пользователей.
Настройка этой утилиты так же проста:
- Network name (SSID) – имя сети, к которой Вы будете подключаться.

- Network key (at least 8 characters) – пароль, не менее восьми символов.
- Enable Internet Sharing – параметр, отвечающий за выбор интернет соединения, которое будет источником точки доступа.
После указания этих характеристик, сеть автоматически создаться, и к ней можно будет подключить гаджет. Например смартфон или планшетный компьютер.
Connectify (http://www.connectify.me/download) – скачать программу для раздачи wifi с ноутбука Connectify можно по приведенной ссылке. Её интерфейс также просто и понятен, как и у предыдущих программ mHotspot и MyPublicWiFi.
Вот комментарии по настройке Connectify:- Hotspot Name – имя сети, которую Вы хотите создать.
- Password – ключ к сети, то есть пароль, который потом нужно будет вводить для доступа к WiFi интернет соединению.

- Internet to Share – сетевое соединение, которое будет источником интернета.
- Advanced Settings – продвинутые настройки, в которых можно указать какой Wi-Fi адаптер будет использоваться, тип шифрования сети, файрволл и т.д.
Virtual Router (http://virtualrouter.codeplex.com/) – последняя программа для раздачи вайфая с ноутбука в нашем обзоре. Она также как и предыдущие утилиты проста в обращении.
Как видно из скриншота, расположенного выше у программы есть три характеристики, которые нужно указать чтобы создать HotSpot точку доступа:
- NetWork Name (SSID) – имя WiFi сети, которое нужно ввести английскими буквами.
- Password – пароль для создающейся вай-фай сети.
- Shared Connection – интернет соединение, которое будет источником для создаваемой беспроводной сети.
Какую программу выбрать решать Вам. Если не получиться создать раздачу WiFi с одной программой всегда можно попробовать другую. Надеемся наша инструкция помогла и вы выбрали программу для раздачи wifi с ноутбука или компьютера. Если остались вопросы, задавайте их в комментариях.
Надеемся наша инструкция помогла и вы выбрали программу для раздачи wifi с ноутбука или компьютера. Если остались вопросы, задавайте их в комментариях.
Помогла ли вам эта статья?
ДаНет
Бесплатное программное обеспечение Wi-Fi для портативных компьютеров, позволяющее использовать любое подключение к Интернету
Необходимо предоставить доступ к Интернету другим устройствам? Или расширить зону покрытия Wi-Fi без дополнительных маршрутизаторов? Или подключить игровую консоль к домашней сети? Похоже, вам нужна бесплатная программа Wi-Fi для ноутбука!
Connectify Hotspot — это самое популярное и простое в использовании бесплатное программное обеспечение Wi-Fi, которое вы можете установить на свой ноутбук или компьютер. Он позволяет вам делиться Интернетом с вашего ноутбука, ПК или планшета со смартфоном, медиаплеером, игровой консолью, электронным читателем, другими ноутбуками и планшетами и даже с друзьями поблизости.Путешествуете ли вы, дома или просто работаете в кафе, Connectify Hotspot позволит вам оставаться на связи в любое время и в любом месте. Следуйте приведенным ниже инструкциям, чтобы объяснить, как делиться Интернетом с другими устройствами с помощью этого бесплатного программного обеспечения Wi-Fi для вашего ноутбука.
Следуйте приведенным ниже инструкциям, чтобы объяснить, как делиться Интернетом с другими устройствами с помощью этого бесплатного программного обеспечения Wi-Fi для вашего ноутбука.
Connectify Hotspot работает на любом компьютере, ноутбуке или планшете под управлением Windows 7, Windows 8, Windows 10, а также Windows Server 2008 R2 и Server 2012. Фактически, это единственная бесплатная мобильная точка доступа, которая без проблем работает на любом ПК. с Windows 10.
Вот 4 шага по использованию бесплатного программного обеспечения Wi-Fi Connectify Hotspot для ноутбука для совместного использования интернет-соединения с другими устройствами:
- Загрузите и установите последнюю версию Connectify Hotspot на свой компьютер или ноутбук.
- Дайте вашей точке доступа имя (SSID) и пароль. В Connectify Hotspot 2018 вы даже можете добавить эмодзи и специальные символы к своему имени Hotspot!
- Нажмите кнопку «Start Hotspot», чтобы поделиться своим подключением к Интернету.
 Убедитесь, что у вас выбрана опция блокировки рекламы,
Убедитесь, что у вас выбрана опция блокировки рекламы,
, чтобы сэкономить трафик, деньги и время автономной работы. - Подключите свои устройства. Любые устройства с поддержкой Wi-Fi могут подключаться к вашей точке доступа!
С большинством бесплатных программных приложений Wi-Fi для ноутбуков, которые «помогают» вам делиться своим подключением к Интернету, вы можете столкнуться с проблемами, связанными с уровнями NAT, пирингом, приложения Chromecast не найдут ваш Chromecast, ваш Apple TV не будет отображаться для вашего Mac для потоковой передачи… список можно продолжить.
Connectify Hotspot — это самое популярное программное обеспечение для виртуального маршрутизатора и бесплатное программное обеспечение Wi-Fi для ноутбуков.Помимо помощи в совместном использовании подключения к Интернету, вот что вы получите от Connectify Hotspot:
- Увеличьте радиус действия Wi-Fi с помощью режима повторителя WiFi в комнате общежития или офиса и получите полное покрытие в комнате общежития.

- Экономьте до 60% полосы пропускания Интернета с помощью встроенного универсального блокировщика рекламы. Он даже блокирует рекламу в приложении!
- Легко подключите другие устройства к вашей домашней сети с помощью режима моста Wi-Fi: устраните все проблемы с игровыми консолями (Nintendo, Playstation, Xbox) и Smart TV в вашей домашней сети Wi-Fi!
- Экономьте деньги во время путешествий: подключите все устройства по цене одного, когда взимается плата за Интернет за устройство в отелях, в самолетах и т. Д.
- Совместное использование любого типа подключения к Интернету со всеми своими устройствами: общий доступ к Интернету из существующих сетей Wi-Fi, LAN, DSL, 3G / 4G, даже подключенных смартфонов!
Загрузите БЕСПЛАТНОЕ программное обеспечение Connectify Hotspot WiFi для ноутбука сегодня и легко подключите все свои устройства к беспроводному Интернету. Вам даже не придется тратить время на создание учетной записи.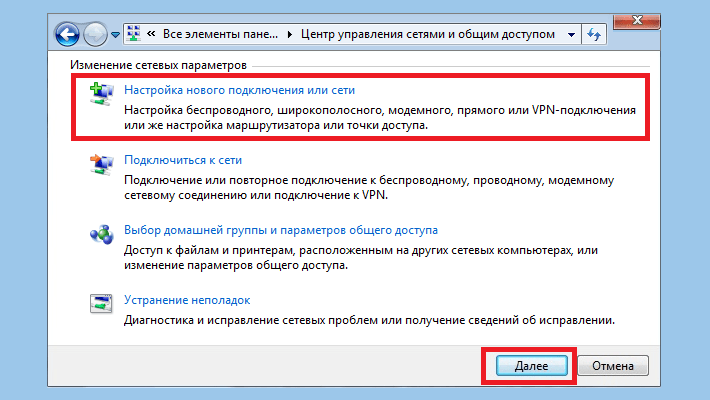 Посмотрите, как это мощное приложение может облегчить ваши путешествия и убедиться, что все ваши устройства остаются на связи, где бы вы ни находились.
Посмотрите, как это мощное приложение может облегчить ваши путешествия и убедиться, что все ваши устройства остаются на связи, где бы вы ни находились.
ethernet — возможно ли создание wds в ноутбуке, настройка беспроводной раздачи
Да, с некоторыми беспроводными адаптерами.
Я не знаю, какую ОС вы используете, но для Windows вы можете сделать следующее.
Сначала откройте приглашение cmd и введите команду netsh wlan show drivers . Вы получите такой результат:
Название интерфейса: Wi-Fi 2
Драйвер: Intel (R) Dual Band Wireless-AC 3160
Производитель: Intel Corporation
Провайдер: Intel
Дата: 24.09.2015
Версия: 18.21.0.2
INF-файл: C: \ WINDOWS \ INF \ oem43.inf
Файлы: всего 2
C: \ WINDOWS \ system32 \ DRIVERS \ Netwbw02.sys
C: \ WINDOWS \ system32 \ DRIVERS \ Netwfw02.dat
Тип: Родной драйвер Wi-Fi
Поддерживаемые типы радио: 802. 11b 802.11g 802.11n 802.11a 802.11ac
Поддерживается режим FIPS 140-2: Да
Поддержка 802.11w Management Frame Protection: Да
Поддерживается размещенная сеть: Да
Поддержка аутентификации и шифрования в режиме инфраструктуры:
Открыть Нет
Открытый WEP-40bit
Открытый WEP-104bit
Открыть WEP
WPA-Enterprise TKIP
WPA-Enterprise CCMP
WPA-Персональный TKIP
WPA-персональный CCMP
WPA2-Enterprise TKIP
WPA2-Enterprise CCMP
WPA2-Персональный TKIP
WPA2-персональный CCMP
Определен открытый поставщик
Поставщик определен Поставщик определен
Аутентификация и шифрование поддерживаются в специальном режиме:
Открыть Нет
Открытый WEP-40bit
Открытый WEP-104bit
Открыть WEP
WPA2-персональный CCMP
Наличие службы IHV: Да
Адаптер IHV OUI: [00 80 86], тип: [00]
Путь к DLL расширяемости IHV: C: \ WINDOWS \ System32 \ IWMSSvc.
11b 802.11g 802.11n 802.11a 802.11ac
Поддерживается режим FIPS 140-2: Да
Поддержка 802.11w Management Frame Protection: Да
Поддерживается размещенная сеть: Да
Поддержка аутентификации и шифрования в режиме инфраструктуры:
Открыть Нет
Открытый WEP-40bit
Открытый WEP-104bit
Открыть WEP
WPA-Enterprise TKIP
WPA-Enterprise CCMP
WPA-Персональный TKIP
WPA-персональный CCMP
WPA2-Enterprise TKIP
WPA2-Enterprise CCMP
WPA2-Персональный TKIP
WPA2-персональный CCMP
Определен открытый поставщик
Поставщик определен Поставщик определен
Аутентификация и шифрование поддерживаются в специальном режиме:
Открыть Нет
Открытый WEP-40bit
Открытый WEP-104bit
Открыть WEP
WPA2-персональный CCMP
Наличие службы IHV: Да
Адаптер IHV OUI: [00 80 86], тип: [00]
Путь к DLL расширяемости IHV: C: \ WINDOWS \ System32 \ IWMSSvc. dll
ClSID расширяемости пользовательского интерфейса IHV: {1bf6cb2d-2ae0-4879-a7aa-a75834fbd0e3}
CLSID диагностики IHV: {00000000-0000-0000-0000-000000000000}
Поддержка беспроводного дисплея: да (графический драйвер: да, драйвер Wi-Fi: да)
dll
ClSID расширяемости пользовательского интерфейса IHV: {1bf6cb2d-2ae0-4879-a7aa-a75834fbd0e3}
CLSID диагностики IHV: {00000000-0000-0000-0000-000000000000}
Поддержка беспроводного дисплея: да (графический драйвер: да, драйвер Wi-Fi: да)
Если ваш вывод содержит Поддерживаемая размещенная сеть: Да, , тогда вы можете продолжить, иначе остальные шаги не будут работать.
Теперь используйте команду netsh wlan set hostednetwork mode = allow ssid = SSIDNAME key = WPA2PASSKEY , чтобы настроить SSID и ключ доступа (ключ доступа должен содержать не менее 8 символов).
Предполагая, что это работает, теперь вы можете использовать netsh wlan start hostednetwork для запуска новой беспроводной точки.
Отсюда перейдите к Сетевые подключения , перейдите к Свойства для вашей реальной беспроводной карты, перейдите к Общий доступ и включите Разрешить другим пользователям сети подключаться через подключение к Интернету этого компьютера , совместно используя его с вашим новым адаптером .
Теперь клиенты могут подключиться к вашему новому SSID и получить доступ к подключению через вашу WiFi.
изображений подключения к Интернету | HowStuffWorks
Существует множество старых и новых технологий, которые позволяют подключаться к Интернету, включая эту карту беспроводного Интернета. Просмотрите следующие несколько страниц, чтобы увидеть различные типы подключений и выбрать наиболее подходящий для вас.
Кабельный модем . Кабельный модем позволяет пользователям получить высокоскоростной Интернет от своего поставщика услуг кабельного телевидения, хотя во время интенсивного использования с большим количеством подключенных пользователей производительность может быть значительно ниже.См. Конкурс кабельных модемов далее.
DSL-модем . Технология цифровой абонентской линии (DSL) передает данные по телефонным линиям, не мешая голосовой связи. DSL-соединение работает лучше, когда вы находитесь ближе к центральному офису провайдера.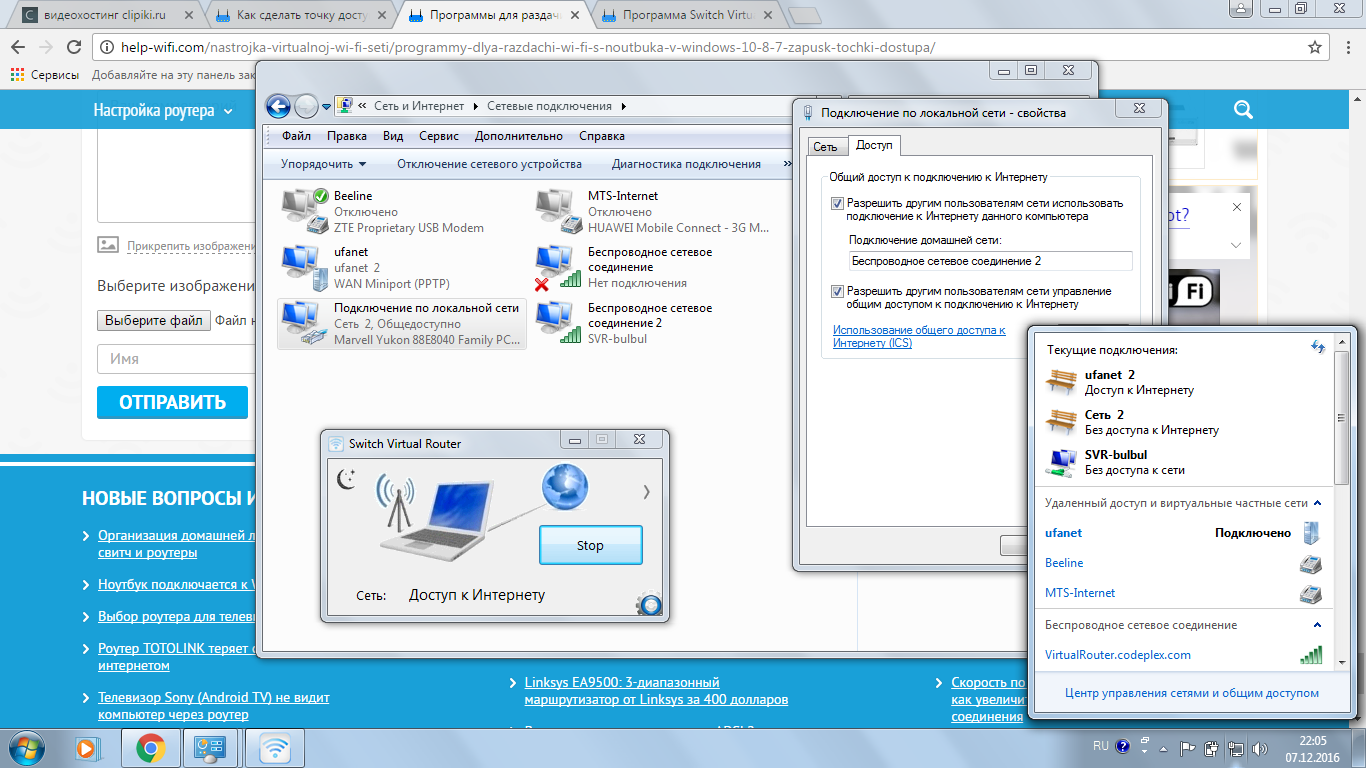 См. Далее широкополосный модем.
См. Далее широкополосный модем.
Широкополосный модем . Для выхода в Интернет широкополосный модем может использовать DSL или кабельный Интернет. Здесь линия DSL подключается к телефонному разъему, а линия USB или Ethernet — к компьютеру.Узнайте больше о соединениях Ethernet далее.
Ethernet . Кабель Ethernet соединяет устройства в непосредственной близости от локальной сети и Интернета. Следующий тип подключения к Интернету использует порты Ethernet и является одной из новейших технологий подключения к Интернету.
Широкополосная связь по линиям электропередач (BPL) . Представьте, что вы подключаете компьютер к любой электрической розетке дома и получаете высокоскоростной доступ в Интернет. Это BPL, но пока не реализовано в больших масштабах.Узнайте о доставке волокна в дом дальше.
Широкополосная связь по оптоволоконному кабелю до дома (FTTH) . FTTH использует оптоволоконные кабели для подключения к Интернету. Такие оптические системы могут очень эффективно доставлять цифровую информацию — телефон, видео, данные и т. Д. Далее исследуйте мобильный широкополосный доступ.
Д. Далее исследуйте мобильный широкополосный доступ.
[b] Мобильный широкополосный доступ [b]. Большинство услуг мобильного широкополосного доступа просто требуют использования карты беспроводного Интернета (например, карты T-Mobile, изображенной выше), которая позволяет пользователям получать доступ в Интернет через сотовые сигналы.Узнайте больше о картах беспроводного Интернета далее.
Карты беспроводного Интернета . Карты Wi-Fi позволяют подключаться к Интернету дома или в точке доступа, если у вас есть беспроводной передатчик или адаптер. Некоторые карты встроены в ваш ноутбук. Далее посмотрим, что необходимо для сигнала Wi-Fi.
[b] Маршрутизатор [b]. Этот беспроводной маршрутизатор излучает сигнал, который детектор Wi-Fi или беспроводная карта может уловить и использовать для подключения к Интернету. Если вы настраиваете дома сеть Wi-Fi, вам понадобится маршрутизатор.Некоторые сигналы Wi-Fi раздаются, как показано на следующей странице.
Муниципальный Wi-Fi . Муниципальный Wi-Fi потенциально может обеспечить бесплатный или дешевый доступ в Интернет во всех городах. Маршрутизаторы, как и вышеприведенный, устанавливаются на световых столбах. Посмотрите, какой тип сети Wi-Fi использует муниципальный Wi-Fi на следующей странице.
Муниципальный Wi-Fi потенциально может обеспечить бесплатный или дешевый доступ в Интернет во всех городах. Маршрутизаторы, как и вышеприведенный, устанавливаются на световых столбах. Посмотрите, какой тип сети Wi-Fi использует муниципальный Wi-Fi на следующей странице.
Беспроводные ячеистые сети . В беспроводной ячеистой сети сетевое соединение распределено между десятками или даже сотнями узлов беспроводной ячеистой сети, которые «общаются» друг с другом, чтобы совместно использовать сетевое соединение на большой территории.См. Более крупную сеть Wi-Fi на следующей странице.
Спутниковый Интернет . Спутниковый Интернет использует спутниковую антенну для загрузки и выгрузки данных. Он лучше всего подходит для сельской местности или районов, где нет другого варианта подключения, поскольку он не самый быстрый. Далее просмотрите одно из самых простых подключений к Интернету.
Портативные интернет-устройства . Портативные интернет-устройства используют технологии Wi-Fi и WiMAX для подключения к Интернету, в том числе смартфоны и iPhone. См. Подключение к Интернету, чтобы узнать больше.
См. Подключение к Интернету, чтобы узнать больше.
WiFi-камеры позволяют автоматически загружать изображения на компьютер или в Интернет из любого места — при наличии подключения к Интернету.
Узнайте об удивительных вещах, на которые способны муниципальные беспроводные сети, помимо потенциально бесплатного или дешевого доступа в Интернет.
Система MUNI Сан-Франциско включает транспортные средства Connected Bus с Wi-Fi для пассажиров.
Деловые путешественники могут использовать предоплаченные Интернет-услуги для доступа к отчетам о продажах и другим документам во время путешествия.
Могут ли проприетарные платформы и устройства разделить Интернет?
Кабели, подключенные к интернет-серверу
Тысячи калифорнийских студентов получают бесплатный Wi-Fi и Chromebook для дистанционного обучения
Фото: Джули ЛеопоСтудент из Alpaugh Unified проверяет Chromebook в начале учебного дня.
Фото: Джули Леопо Ученица Alpaugh Unified проверяет Chromebook в начале учебного дня.
Тысячи калифорнийских учащихся, у которых нет доступа к Интернету или домашним компьютерам, скоро получат инструменты, необходимые для выхода в Интернет, поскольку их школы остаются закрытыми в связи с пандемией коронавируса.
В среду Google объявила, что подарит 4 000 Chromebook студентам и 100 000 сельских домохозяйств бесплатно Wi-Fi в течение как минимум трех месяцев.
«Это было существенное улучшение, которое произошло как раз в нужное время», — сказал губернатор Гэвин Ньюсом на брифинге в среду. Во вторник государственный суперинтендант общественного просвещения Тони Турмонд сказал, что школы могут оставаться закрытыми в течение лета, но обучение будет продолжаться удаленно.
«Google гордится тем, что работает с губернатором Ньюсомом и партнерами, чтобы помочь преодолеть цифровой разрыв в нашем родном штате, — сказал генеральный директор Google и Alphabet Сундар Пичаи, — чтобы сделать дистанционное обучение более доступным во время кризиса COVID-19.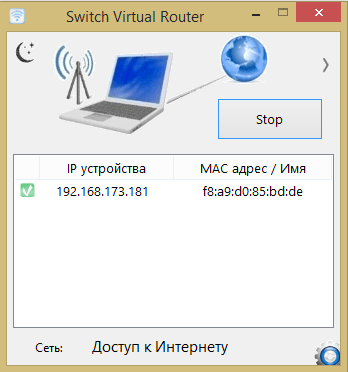 ”
”
До сих пор неясно, как именно Министерство образования Калифорнии будет распространять Chromebook и устройства Wi-Fi.
«Сейчас мы находимся в процессе быстрого сбора и анализа информации о потребностях в подключении», — сказала Киндра Бритт, пресс-секретарь Департамента образования Калифорнии. «Как только у нас появятся данные, мы можем начать принимать решения о распределении».
По мере того, как школы Калифорнии переходят от очного к дистанционному обучению для смягчения распространения коронавируса, доступ к Интернету и компьютерам дома остается препятствием для обучения для многих учеников.
Согласно проведенному EdSource анализу данных Комиссии по коммунальным предприятиям Калифорнии, только около трети домашних хозяйств в Калифорнии в сельской местности подписаны на интернет-услуги по сравнению с 78 процентами в городских районах.
Около 20 процентов всех калифорнийских студентов не могут подключиться к Интернету дома, заявила Линда Дарлинг-Хаммонд, президент государственного совета по образованию Калифорнии, во время пресс-конференции в Ньюсом и Турмонд в среду.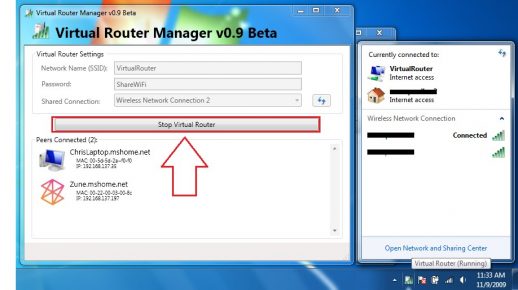
Дарлинг-Хаммонд заявил в среду, что пожертвование от Google может сократить количество студентов, не имеющих доступа к Интернету дома, почти вдвое.
«Я надеюсь, что к тому времени, когда мы возобновим обучение в школе, мы действительно ликвидируем этот цифровой разрыв и научим множество людей, детей, учителей и родителей, как участвовать в обучении в Интернете», — сказала она.
Представители органов образования говорят, что даже в городских и пригородных районах штата дистанционное обучение может стать проблемой, потому что не все учащиеся имеют равный доступ к технологиям дома. Суперинтендант Пало-Альто-Унифицированный, расположенный всего в нескольких милях от штаб-квартиры Google, Дон Остин сказал, что некоторые семьи студентов с низким доходом в его районе не могут позволить себе доступ в Интернет дома.
Несколько интернет-компаний и телекоммуникационных компаний в последние недели также объявили о скидках на услуги для семей, которые не могут позволить себе доступ в Интернет, чтобы помочь с дистанционным обучением. Округа также используют собственные средства для оснащения учащихся и учителей для онлайн и дистанционного обучения.
Округа также используют собственные средства для оснащения учащихся и учителей для онлайн и дистанционного обучения.
San Francisco Unified распространила более 5200 Chromebook среди учащихся 3–12 классов с момента закрытия школ в марте. По оценкам районных властей, на этой неделе им нужно раздать еще 5000, чтобы подготовиться к дистанционному обучению, которое, как ожидается, начнется в середине апреля.
В марте Los Angeles Unified объявила, что санкционировала экстренные инвестиции в размере 100 миллионов долларов для предоставления ноутбуков студентам, у которых их еще нет, а также о партнерстве с Verizon по предоставлению доступа в Интернет для студентов.
«Это беспрецедентное, но необходимое обязательство», — сказал суперинтендант Объединенного управления Лос-Анджелеса Остин Бойтнер. «Многие из наших семей изо всех сил пытаются свести концы с концами и не могут позволить себе делать это самостоятельно, но их дети заслуживают тех же возможностей, что и в более богатых сообществах.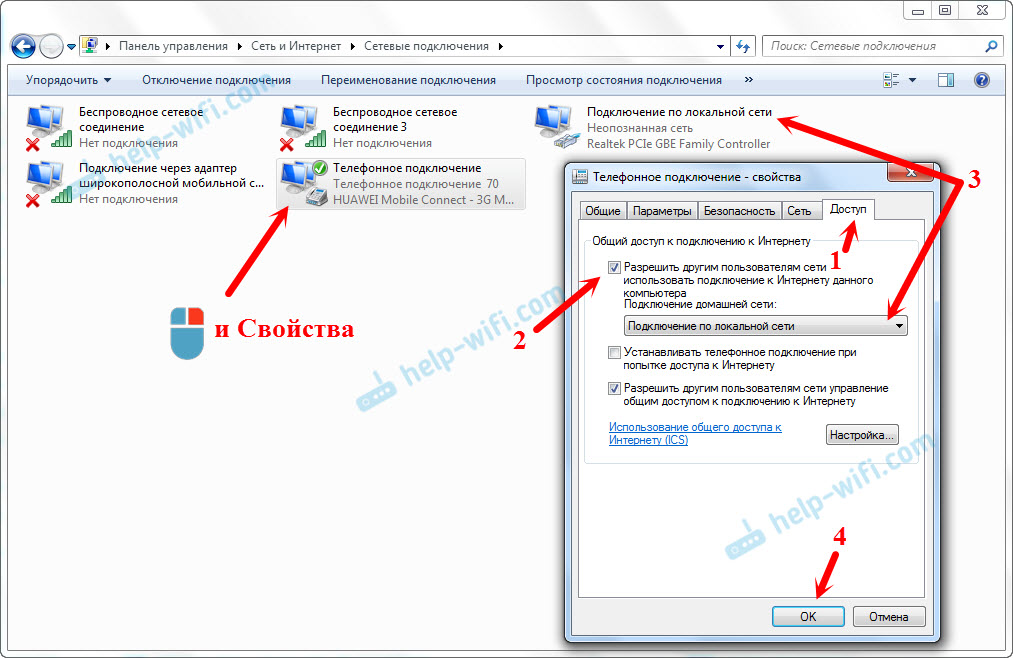 ”
”
Чтобы получать больше отчетов, подобных этому, нажмите здесь, чтобы подписаться на бесплатную ежедневную рассылку EdSource о последних событиях в сфере образования.
Как использовать ПК с Windows 10 в качестве мобильной точки доступа
Если вы недавно купили или приобрели новый компьютер с Windows 10, возможно, вы не знаете, что можете использовать свое интернет-соединение совместно с другими устройствами. Windows 10 позволяет легко поделиться своим интернет-соединением с другими устройствами, независимо от того, работают они под управлением Windows 10 или нет.Если, однако, вам нужно предоставить доступ к Интернету для вашего ПК с вашего устройства iOS или Android, ознакомьтесь с этим руководством.
Вот что вам нужно сделать, чтобы поделиться своим интернет-соединением с Windows 10.
Для начала вам нужно найти настройки мобильной точки доступа на вашем ПК с Windows 10. Перейдите в раздел « Сеть и Интернет » в настройках или воспользуйтесь окном поиска в Windows 10 для поиска « мобильная точка доступа ».
Оказавшись там, вы можете поделиться своим интернет-соединением через Wi-Fi или Bluetooth.Обратите внимание, что совместное использование вашего интернет-соединения через Bluetooth может быть не лучшим вариантом. Bluetooth используется для подключения устройств на близком расстоянии, тогда как Wi-Fi идеально подходит для высокоскоростного доступа в Интернет. Кроме того, Wi-Fi дает вам возможность поделиться своим подключением с большим количеством устройств.
В этом примере я покажу вам, как использовать ваш ПК с Windows 10 в качестве мобильной точки доступа через Wi-Fi соединение. Включите «Поделиться моим подключением с другими устройствами» вверху страницы.Внизу выберите вариант, которым вы хотите поделиться своим подключением с помощью Wi-Fi. Самое важное, что вам нужно сделать, — это установить имя сети, сетевой пароль и диапазон сети (2,4 ГГц, 5 ГГц или любой другой доступный) для вашей мобильной точки доступа.
Изменить настройки сети После того, как вы настроили имя сети, пароль и диапазон, вам необходимо выполнить подключение Wi-Fi на другом устройстве. На другом устройстве перейдите в настройки Wi-Fi, найдите и выберите свое имя сети и сетевой пароль для подключения к мобильной точке доступа.
На другом устройстве перейдите в настройки Wi-Fi, найдите и выберите свое имя сети и сетевой пароль для подключения к мобильной точке доступа.
Вы можете использовать Bluetooth, но Wi-Fi — лучший выбор, если вы хотите получить максимально возможную скорость интернет-соединения. Одним из преимуществ использования Bluetooth является то, что Bluetooth не потребляет столько энергии, как Wi-Fi, поэтому Bluetooth — лучший вариант, если вы не подключены к розетке; Bluetooth не разряжает аккумулятор вашего ПК так же быстро, как Wi-Fi.
Все зависит от того, как вы используете ПК с Windows 10 в качестве мобильной точки доступа. Здесь у нас есть все, что вам нужно знать о Bluetooth в Windows 10.Вы используете подключение к Интернету на своем ПК с Windows 10 совместно с другими устройствами? Дайте нам знать об этом в комментариях.
Год спустя студентам все еще не хватает интернета, компьютеров
ЗАКРЫТЬ Пока в школах обсуждается вопрос о возвращении к онлайн-обучению, отсутствие доступа в Интернет для многих американцев является большим камнем преткновения. США СЕГОДНЯ
США СЕГОДНЯ
В Лос-Анджелесе учитель специального образования Хайме Лосано старается удерживать внимание своих учеников начальной школы во время онлайн-уроков.
Но независимо от харизмы, которую он привносит в экран, он не может сравниться с глючным подключением к Интернету. По словам Лозано, каждый день около трети его учеников испытывают перебои в работе, что сокращает их учебное время. Почти все его ученики из малообеспеченных семей, и многие не могут позволить себе проводной широкополосный доступ.
«Система выходит из строя, или кто-то работает на вышке, или слишком много людей используют точку доступа Wi-Fi, и она отключается», — сказал Лозано.
После закрытия школ весной округа начали активно распространять ноутбуки и доступ в Интернет, чтобы учащиеся могли заниматься в школе из дома.Но почти год спустя, когда не видно конца виртуальному обучению, миллионам студентов по-прежнему не хватает надежно быстрого Интернета или рабочего компьютера — основных инструментов для участия в живых уроках из дома.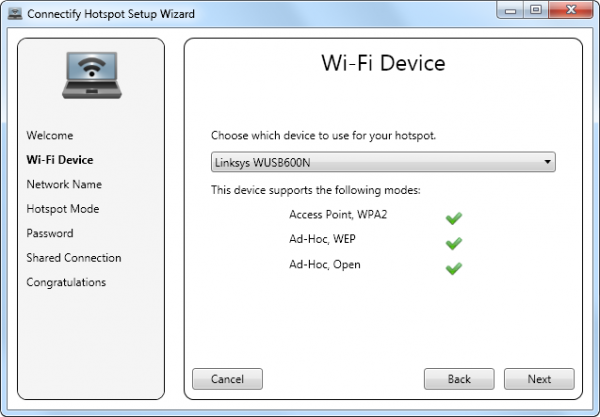
Жан Пьер, ученица первого класса начальной школы Майнорс-Лейн в Луисвилле, Кентукки, использует Chromebook, предоставленный государственными школами округа Джефферсон. Пьер родился в Танзании и изучает английский язык. (Фото: предоставлено)
Цифровой разрыв сложно решить. Стоимость широкополосной связи недоступна для многих семей.В сельской местности не хватает высокоскоростных интернет-линий. И есть немного хороших и последовательных данных о степени подключения к Интернету — что федеральное правительство могло бы взять на себя инициативу много лет назад, но не сделало этого.
Что касается компьютеров, многие студенты из малообеспеченных семей получают их только в середине года, что еще больше замедляет их обучение. Или же устройства, поставляемые районными поставщиками, начинают выходить из строя, и не хватает ИТ-поддержки, говорят защитники малообеспеченных семей.
По состоянию на декабрь не менее 11 из 25 крупнейших округов США.S. по-прежнему распространяли устройства или Интернет среди студентов или не могли определить степень сохраняющихся потребностей в подключении, как показал опрос USA TODAY.
Онлайн-школа: Дети отстают. Где «план катастрофы», чтобы их догнать?
Проблема наиболее остро стоит среди студентов с низкими доходами, которые также, скорее всего, будут учиться в Интернете.
«Дети, не имеющие доступа в Интернет, чаще страдают и даже не контактируют со своими учителями», — сказала Лаура Стелитано, младший исследователь политики RAND Corp., международная исследовательская компания, изучившая этот вопрос.
Зумари Сепульведа проверяет дочь Рейну, старшеклассницу Восточной средней школы в Рочестере, штат Нью-Йорк, на уроке анатомии 19 октября 2020 года. Государственные школы в Рочестере в первом семестре были полностью удаленными, но некоторые могут перейти на гибридные запланировать этот семестр. (Фото: Шон Дауд, Democrat and Chronicle / USA TODAY Network)
Кто виноват?
По данным Burbio, компании, отслеживающей планы повторного открытия школьных округов, около двух третей учащихся государственных школ США посещают хотя бы некоторые занятия из дома, даже несмотря на то, что администрация президента Джо Байдена настаивает на повторном открытии школ для личного присутствия.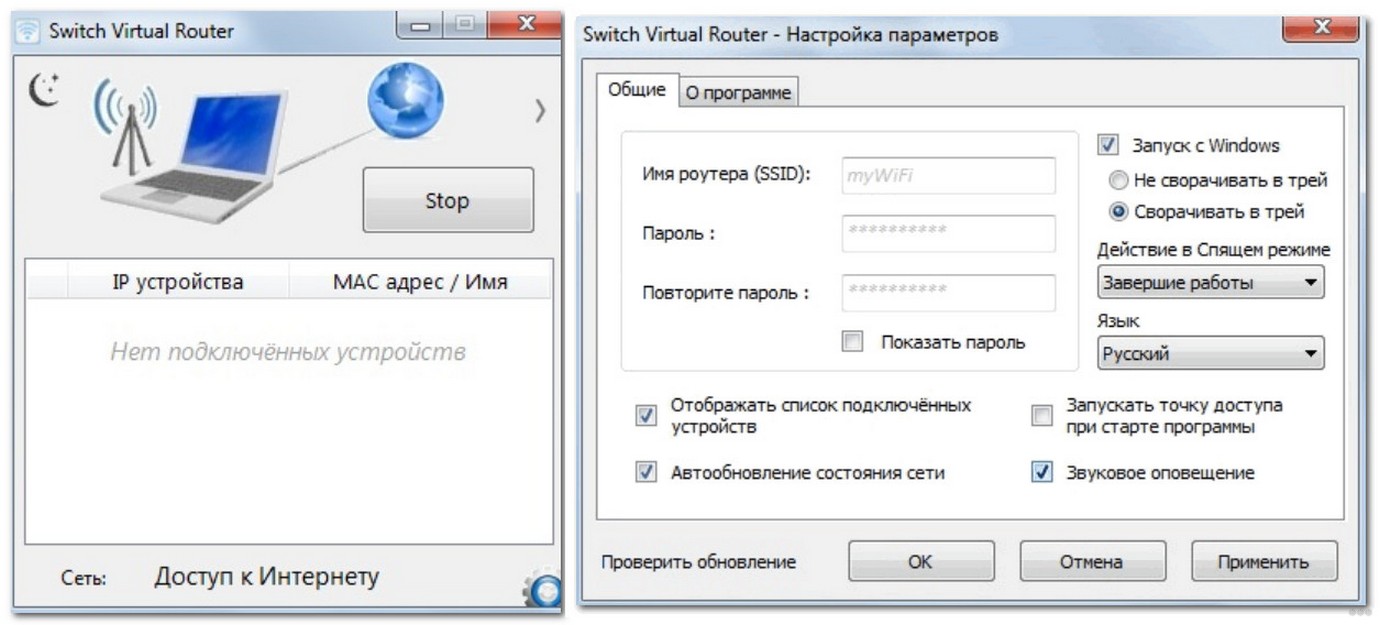 обучение.
обучение.
По данным технологического гиганта Microsoft, по состоянию на 2019 год более 157 миллионов человек не использовали Интернет на скоростях широкополосного доступа. В то время как доступность является более серьезной проблемой в сельских районах, стоимость является проблемой для семей с низким доходом во всем мире. Согласно данным BroadbandNow.com, широкополосная связь может стоить до 349,95 долларов в месяц в Калифорнии и до 299,95 долларов в некоторых частях Аляски, Кентукки и Вирджинии.
Ни один закон не требует, чтобы интернет-провайдеры создавали инфраструктуру во всех домах семей, чтобы дать им возможность подписаться.Такие агентства, как Федеральная комиссия по связи, годами платили компаниям за то, чтобы они управляли частью этой инфраструктуры в сельских районах, смягчая проблему, но так и не решив ее полностью.
И федеральное правительство никогда не знало наверняка, насколько серьезна проблема, потому что FCC потратила годы на сбор данных, которые недооценивают количество людей, не имеющих широкополосной связи, оставляя лучшие оценки частным компаниям, таким как Microsoft, или другим некоммерческим группам, которые работают со школами. .
.
Онлайн-обучение во время пандемии выявило степень неравенства в доступе к Интернету среди студентов, — сказала Джессика Денсон, пресс-секретарь группы Connected Nation, которая 20 лет работала над проблемами подключения.
«У нас не было точных цифр того, как это выглядело», — сказала она. «Это все равно что сказать:« Я хочу покрасить свой дом, но на самом деле я не знаю его полную площадь ». Чтобы сделать это правильно, нам нужны общенациональные усилия, направленные на решение этой проблемы.
По оценкам, с начала пандемии доступ в Интернет на дому получили от 3 до 4 миллионов учащихся, в результате чего от 10 до 16 миллионов учащихся не имели доступа в Интернет до закрытия школ. Эти предположения исходят от некоммерческой организации EducationSuperHighway, которая обеспечивает широкополосный доступ в Интернет в школах, а также из нового отчета Common Sense Media, некоммерческой организации, занимающейся средствами массовой информации и детьми.
В первом пакете помощи в связи с COVID-19, который прошел через Конгресс весной, не было выделено денег на устранение пробелов в выполнении домашних заданий.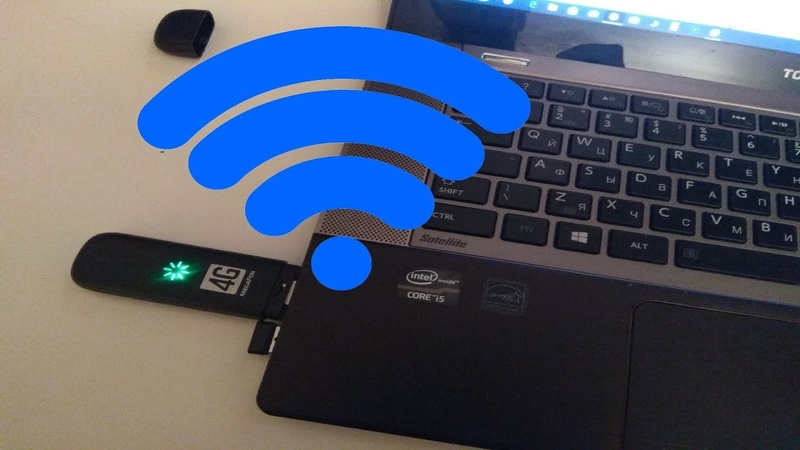 Последний пакет помощи в размере 900 миллиардов долларов, принятый в декабре, включает до 50 долларов из в месяц для семей с низкими доходами для оплаты широкополосной связи, но эта сумма недостаточна для самых нуждающихся детей, говорят эксперты, наблюдавшие за переговорами.
Последний пакет помощи в размере 900 миллиардов долларов, принятый в декабре, включает до 50 долларов из в месяц для семей с низкими доходами для оплаты широкополосной связи, но эта сумма недостаточна для самых нуждающихся детей, говорят эксперты, наблюдавшие за переговорами.
«Этот пакет поможет семьям с низким доходом сохранить свои существующие интернет-подписки, но он не нацелен на детей, которые полностью отключены от сети в то время, когда у нас самое удаленное обучение в стране», — сказал Джон Бейли, советник Walton Family Foundation и его благотворительной деятельности в сфере образования.
«Это коллективный провал Конгресса и администрации».
21 декабря Конгресс одобрил долгожданный законопроект об экономической помощи, чтобы помочь американцам справиться с финансовыми последствиями COVID-19. Счет в размере 900 миллиардов долларов включает 600 долларов прямых выплат для взрослых, 300 долларов дополнительных пособий в неделю для тех, кто испытывает безработицу или сокращение занятости, и 28 миллиардов долларов на закупку и распространение вакцин. (Фото: thenationalguard / Flickr)
(Фото: thenationalguard / Flickr)
Разные взгляды на пробелы в технологиях
В некоторых городах школы говорят, что они удовлетворяют подавляющее большинство потребностей в устройствах и Интернете, даже если учителя и родители расходятся во мнениях.
Los Angeles Unified распространила около 400 000 устройств, и все студенты теперь имеют компьютеры и Интернет, сообщили USA TODAY в декабре официальные лица.
Но в том же месяце более половины учителей Лос-Анджелеса сообщили, что отсутствие у студентов высокоскоростного интернета является серьезным препятствием для их обучения, согласно опросу, проведенному Университетом Южной Калифорнии и группой по защите прав учителей. .
Рейлин Пауэлл посещает удаленные классы в Западной средней школе в Бингемтоне, штат Нью-Йорк, пока ее племянница Феникс Барнетт занимается в квартире семьи октября.15. Феникс, 3 года, также записан на онлайн-обучение. (Фото: Кейт Коллинз / Binghamton Press & Sun-Bulletin)
Иногда районы не задают семьям правильные вопросы об их потребностях, говорит Викки Кац, профессор коммуникаций в Университете Рутгерса.
«Недостаточно, особенно в районе с низким доходом, спросить:« Есть ли у вас доступ в Интернет? У вас есть компьютер? » — сказала она. «Потому что ответ на эти вопросы может быть« да »сегодня, а не« да »завтра».
Эти вопросы должны быть более конкретными, сказал Кац: «У вас есть доступ в Интернет, достаточно быстрый для того, что вам нужно? Сколько раз это соединение отключалось за последние 12 месяцев?»
A Los Angeles Unified Учащийся школьного округа посещает онлайн-класс в Голливудском клубе мальчиков и девочек.26. Учреждение открыто для детей, родители которых вынуждены выходить из дома на работу. Нет никакой оплаты. Предоставляются закуски и обед. (Фото: Jae C. Hong, AP)
Широкополосный доступ требуется большему количеству учащихся
Многие школы рассматривают распространенные ими точки доступа Wi-Fi как адекватное лекарство, но, по мнению экспертов, это больше похоже на пластырь. Точка доступа не обладает такой же мощностью, как широкополосное соединение. И это может лишить учащихся возможности более тщательного или увлекательного онлайн-обучения, такого как участие в видеоконференции во время загрузки и скачивания документов.
И это может лишить учащихся возможности более тщательного или увлекательного онлайн-обучения, такого как участие в видеоконференции во время загрузки и скачивания документов.
Класс лично против дома: Онлайн-ученики чувствуют себя обделенными
В Чикаго учительница первого класса ДеДжернет Фардер сказала, что у всех ее учеников есть компьютеры, но онлайн-классы страдают от детей, сообщающих, что они потеряли подключение к Интернету или точка доступа погасла.
«Нам придется изменить ожидания в отношении того, что они будут изучать через год, потому что таким образом невозможно изучить все в Интернете», — сказал Фардер.
Государственные школы Чикаго и Союз учителей Чикаго борются за то, чтобы в этом месяце снова открыть здания для традиционных учеников K-8, чтобы они вернулись к очному обучению.Но ожидается, что вернется лишь небольшая часть студентов; подавляющее большинство продолжит обучение дистанционно.
Роуз Макдонаф перебирает пожертвования, доставленные к ее двери в марте в Чикаго.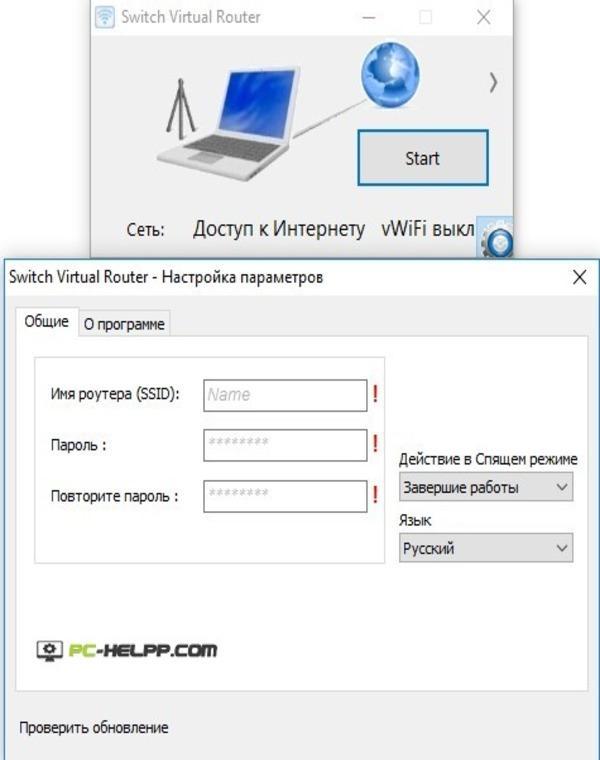 Ее сын Майкл МакДоноу-младший учится в профессиональной средней школе Вона, первой в Чикаго школе, закрытой из-за пандемии. (Фото: Камилла К. Файн для США СЕГОДНЯ)
Ее сын Майкл МакДоноу-младший учится в профессиональной средней школе Вона, первой в Чикаго школе, закрытой из-за пандемии. (Фото: Камилла К. Файн для США СЕГОДНЯ)
Чикаго также предприняло новый шаг, попросив интернет-провайдеров проверить адреса своих примерно 355 000 студентов, чтобы указать, у кого нет высокоскоростного интернета, сказал Эван Марвелл, генеральный директор EducationSuperHighway.По словам Марвелла, в домах, в которых проживало около 100 000 студентов, не было проводной связи.
Около 60 000 из этих студентов подключились в рамках нового государственно-частного партнерства для предоставления бесплатного широкополосного доступа. Остальным 40 000 человек может по-прежнему не хватать высокоскоростного интернета.
«При всех проблемах, с которыми наши сообщества сталкиваются во время пандемии, очень сложно заставить семьи подписаться на Интернет, даже если это бесплатно для них», — сказал Хэл Вудс из Kids First Chicago, образовательной некоммерческой организации, которая поддержала широкополосное расширение.
Кому еще нужны ноутбуки?
Тысячи студентов совсем недавно получили планшеты или ноутбуки.
Нехватка компьютеров: 5 миллионов ноутбуков в подвешенном состоянии к началу школы
Нью-Йорк все еще находился в процессе отгрузки 100 000 iPad в декабре, сообщили официальные лица.
За пределами города в Восточном Рамапо некоторые студенты не получали Chromebook до начала ноября. К тому времени почти половина из 9000 школьников округа считалась хронически отсутствующей из-за того, что не входила в систему.
Заместитель директора школы Монифа Типпитт раздает Chromebook 10 ноября в средней школе Честнат-Ридж в Честнат-Ридж, штат Нью-Йорк. Школа является частью Центрального школьного округа Восточного Рамапо. (Фото: Таня Саваян / The Journal News)
Доставить нужные технологии учащимся, которые много двигаются, также было сложной задачей. Нью-Йорку грозит судебный процесс за то, что он не предоставляет Wi-Fi студентам в приютах для бездомных.
Имеет ли значение оценки больше? Множество учеников получают пятерки во время пандемии
В своих классах средней школы в Восточном Бронксе Розанна Перч изо всех сил старается, чтобы все были подключены к системе и активно участвовали.Студенты сталкиваются с серьезными проблемами: примерно каждый пятый бездомный, и многие из них — недавние иммигранты .
«Благодаря Интернету дети часто уходят и возвращаются в Интернет, — сказал Перч.
Дети, возвращающиеся в школу перед входом в P.S. 179 Кенсингтон 7 декабря в Нью-Йорке. Городские государственные школы открыты для личного обучения, но профсоюз учителей обеспокоен ростом числа положительных результатов тестов на COVID-19. (Фото: Майкл М.Сантьяго, Getty Images)
В прошлом семестре Перч попытался провести дистанционную оценку навыков чтения, отправив текстовые сообщения с фотографиями вопросов студенту, у которого не было компьютера.
Спустя более часа девушка бросила чат, хотя оценка еще не была завершена.
«Я должна позаботиться о своем младшем брате», — написала она.
Недавно школа предоставила семье девочки iPad, — сказал Перч. Сейчас девушка — одна из самых увлеченных учениц.
Нет Интернета, нет школы в сельской местности
В Западной Вирджинии власти ожидали, что четверо из пяти детей смогут получить доступ к урокам через надежный Интернет дома после закрытия школ в марте.
В действительности только около половины из 252 000 учащихся государственных школ штата могли подключиться к Интернету. Штат изо всех сил старается инвестировать в точки доступа Wi-Fi и точки общественного доступа, но они не заменят высокоскоростное соединение, необходимое для онлайн-обучения, сказал Клейтон Берч, директор школ Западной Вирджинии.
«У нас есть много семей и учителей, которые хотят, чтобы эта идея виртуального и удаленного обучения работала, но возможности подключения настолько плохи, что их просто нет», — сказал Берч. «Я не думаю, что мы повлияли на качественный и равноправный доступ в доме каждого».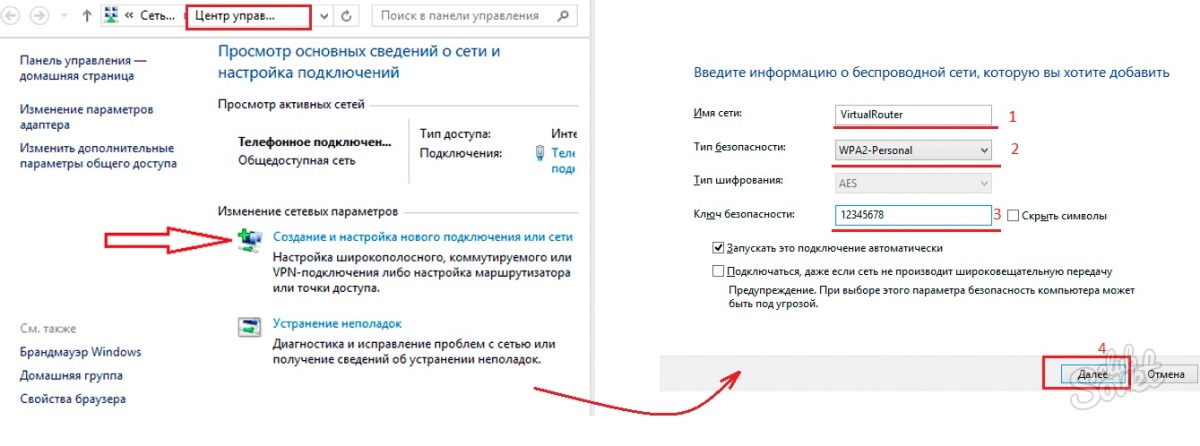
Прошлой осенью в Колорадо 13,6% студентов в самых сельских районах штата по-прежнему не имели доступа к Интернету. По словам Ребекки Холмс из Colorado Education Initiative, некоммерческой организации, занимающейся техническими проблемами, это практически не изменилось с весны.
По данным BroadbandNow.com, базовое широкополосное соединение в некоторых частях Колорадо может стоить до 129 долларов в месяц. По данным Microsoft, в округе, прилегающем к городу Денвер, только 65% домохозяйств используют Интернет на скоростях широкополосного доступа.
Члены Образовательной ассоциации пуэбло в Колорадо критикуют план 60-го округа Пуэбло по очному обучению в классе. (Фото: CHIEFTAIN PHOTO / JON POMPIA)
В школьном округе Centennial в сельской местности Колорадо около половины из 200 учеников не имеют дома Интернета, или служба слишком медленная для виртуального обучения, сказал суперинтендант Тоби Мельстер.
Centennial, как и многие сельские школы, предлагает очное обучение. Но у студентов по-прежнему есть два дня дистанционного обучения в неделю. Учителя связываются по телефону или отправляют бумажные пакеты тем, у кого нет Интернета, но некоторые ученики неизбежно сбиваются с пути, сказал Мельстер.
Но у студентов по-прежнему есть два дня дистанционного обучения в неделю. Учителя связываются по телефону или отправляют бумажные пакеты тем, у кого нет Интернета, но некоторые ученики неизбежно сбиваются с пути, сказал Мельстер.
В обычный год лишь горстка учеников Centennial регулярно пропускает школу. В этом году около 60 человек считаются хронически отсутствующими из-за невозможности войти в систему.
«В ту минуту, когда они не могут войти в систему и стать частью класса, они упускают возможность», — сказал Мельстер.
Прочтите или поделитесь этой историей: https://www.usatoday.com/story/news/education/2021/02/04/covid-online-school-broadband-internet-laptops/3930744001/
WiFi Dongle: What это и как это работает при удаленной работе?
24.09.2019 14:18
Если вы искали лучшие способы доступа к Интернету за границей , вы, скорее всего, встречали термин Wi-Fi Dongle. Если вы не знакомы с этим устройством, пришло время познакомиться, потому что оно может пригодиться, когда вы путешествуете с вами в автоприцепе или жилом доме, и вы понимаете, что у вас есть письмо в последнюю минуту своему боссу, которое вы забыли отправить или хотите написать. и обновите свой блог о путешествиях! Вот краткое описание того, что вам нужно знать о донглах:
и обновите свой блог о путешествиях! Вот краткое описание того, что вам нужно знать о донглах:
Удаленная работа становится все популярнее с каждым днем.Благодаря современным технологиям вам не нужно находиться в офисе, чтобы работать. Благодаря ноутбукам, планшетам, смартфонам, онлайн-планировщикам и коммерческим социальным платформам сотрудники могут продолжать работать удаленно. Многие фирмы начали нанимать удаленных сотрудников для своего бизнеса в любой точке мира. Так почему же удаленная работа становится такой популярной?
Прочтите последний блог.
Что такое ключ Wi-Fi / USB ключ? Донглы — это небольшие портативные USB-накопители Wi-Fi, которые можно подключать к ноутбукам, смартфонам или планшетам, чтобы обеспечить им удобный доступ в Интернет в пути.Он функционирует как портативный интернет-модем, поэтому, когда ключ подключен к компьютеру, устройство, по сути, подключается к модему. USB-ключ Wi-Fi — невероятно полезный инструмент для путешественников и тех, кто работает с компьютера и кому нужен постоянный доступ в Интернет.
USB-ключ Wi-Fi — невероятно полезный инструмент для путешественников и тех, кто работает с компьютера и кому нужен постоянный доступ в Интернет.
Использовать адаптер Wi-Fi просто: просто подключите адаптер Wi-Fi к компьютеру или мобильному телефону и сразу же подключитесь к Интернету.Существуют адаптеры Wi-Fi для ноутбуков и телефонные ключи, которые работают одинаково, обеспечивая подключение к Интернету. После подключения USB-ключ Wi-Fi также можно использовать для совместного использования интернет-соединения с другими устройствами, обмена и приема файлов и т. Д.
Каковы преимущества адаптеров Wi-Fi Dongle? Основным преимуществом использования ключа Wi-Fi является то, что он позволяет пользователям подключаться к Интернету в любом месте и в любое время.Ключ невероятно портативный и простой в использовании, достаточно мал, чтобы поместиться в карманах, и его нужно только подключить, чтобы начать использовать. Компьютерные ключи также питаются от компьютера, поэтому беспокоиться о зарядке не нужно.
Компьютерные ключи также питаются от компьютера, поэтому беспокоиться о зарядке не нужно.
Во время путешествий может возникнуть соблазн использовать общедоступный W-Fi в ресторанах, кафе, торговых центрах, аэропортах и т. Д. Однако использование этих подключений к Интернету может быть опасным и иметь непредвиденные последствия, если Интернет не защищен должным образом. Хакеры и киберпреступники могут легко получить контроль над устройством и украсть личную информацию.Использование Интернета делает соединение конфиденциальным и невидимым для хакеров.
Каковы недостатки ключей Wi-Fi? Некоторые из недостатков использования интернет-ключа заключаются в том, что для их использования требуется устройство с USB-портом в дополнение к тому, что использование Интернета ограничено местами с высокой сотовой активностью. Также могут быть ограничения на ежедневные загрузки, и планы ключей часто являются платными, а не безлимитными, как другие варианты мобильной точки доступа .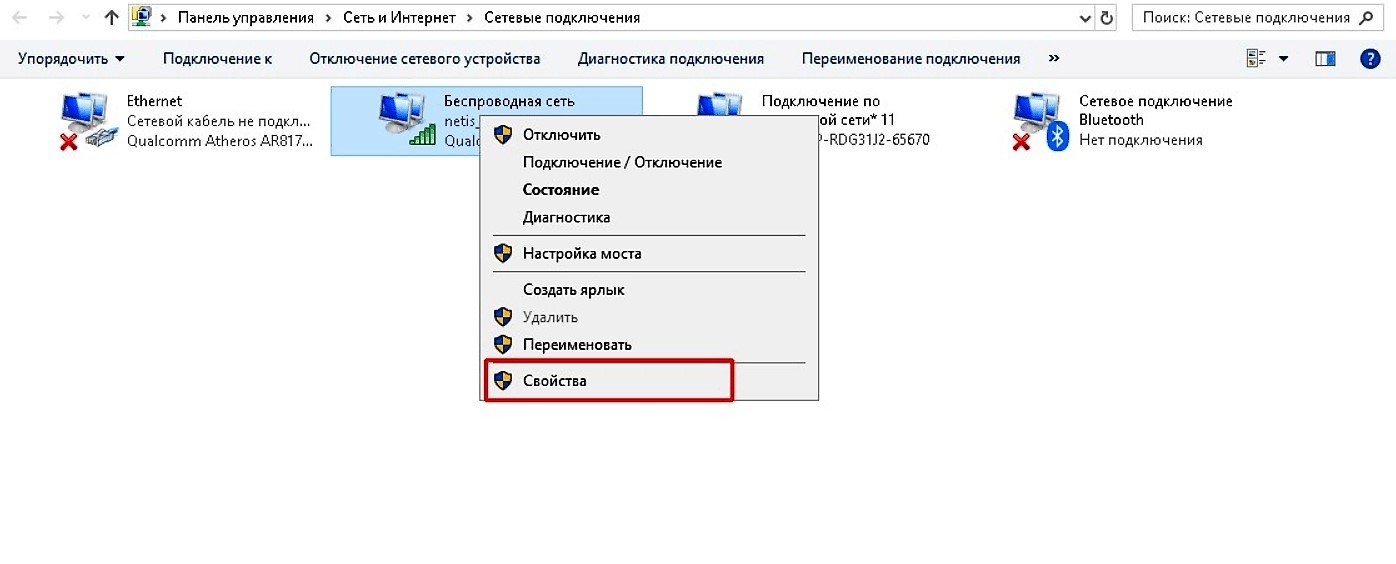


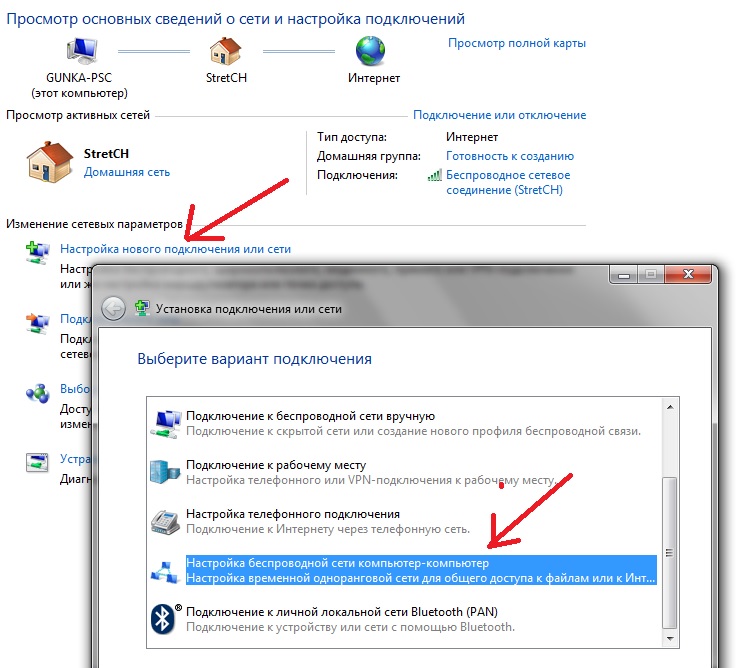 Группа или ресурс не находятся в нужном состоянии для выполнения требуемой операции». Не буду заново расписывать причины ее возникновения и решения, а просто дам ссылку на отдельную статью: https://help-wifi.com/nastrojka-virtualnoj-wi-fi-seti/ne-poluchaetsya-razdat-wi-fi-s-noutbuka-na-windows-7-windows-10-8/. В ней я писал о решении этой проблемы.
Группа или ресурс не находятся в нужном состоянии для выполнения требуемой операции». Не буду заново расписывать причины ее возникновения и решения, а просто дам ссылку на отдельную статью: https://help-wifi.com/nastrojka-virtualnoj-wi-fi-seti/ne-poluchaetsya-razdat-wi-fi-s-noutbuka-na-windows-7-windows-10-8/. В ней я писал о решении этой проблемы.
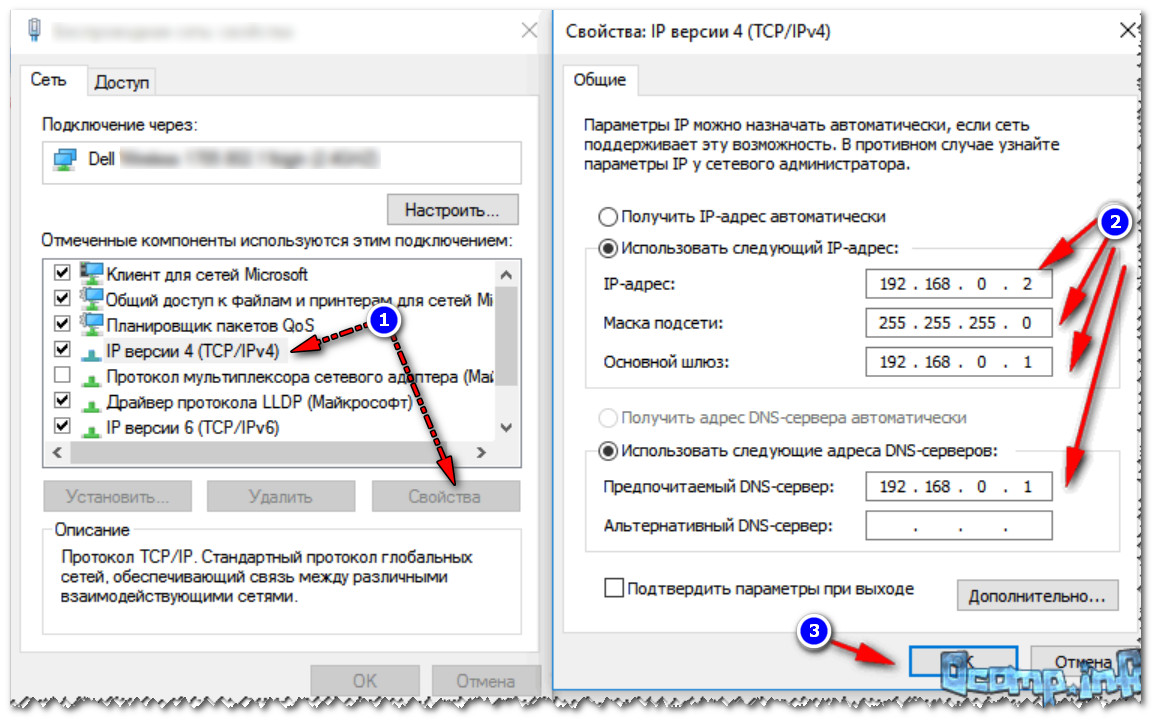 Следует использовать только латинские символы.
Следует использовать только латинские символы.

 Определить ее можно по значку из 5 зеленых полосок, обозначающих сигнал. Также рядом с ним будет мелким шрифтом написано присвоенное имя, которое было задано в командной строке под параметром «ssid».
Определить ее можно по значку из 5 зеленых полосок, обозначающих сигнал. Также рядом с ним будет мелким шрифтом написано присвоенное имя, которое было задано в командной строке под параметром «ssid».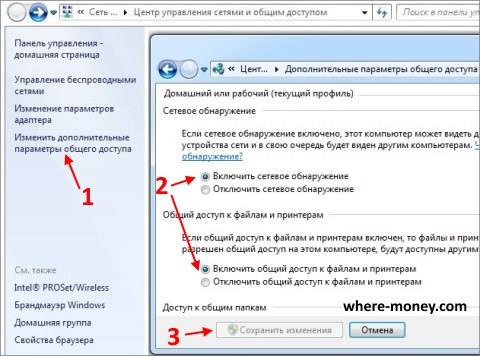 В открывшемся меню выберите пункт «Свойства» и перейдите на вкладку «Доступ». На ней необходимо установить галку в пункте, который разрешает другим пользователям сети использовать интернет, к которому подключен компьютер.
В открывшемся меню выберите пункт «Свойства» и перейдите на вкладку «Доступ». На ней необходимо установить галку в пункте, который разрешает другим пользователям сети использовать интернет, к которому подключен компьютер. bat».
bat». В такой ситуации необходимо зайти в «Диспетчер устройств» на компьютере (данное меню легко найти через поиск) и отключить в нем Wi-Fi адаптер. Когда он будет полностью отключен, его следует включить вновь.
В такой ситуации необходимо зайти в «Диспетчер устройств» на компьютере (данное меню легко найти через поиск) и отключить в нем Wi-Fi адаптер. Когда он будет полностью отключен, его следует включить вновь. Когда раздача будет отключена, отсоедините ноутбук или компьютер от интернета. После этого запустите раздачу Wi-Fi, и лишь потом подключите компьютер к интернету. В некоторых случаях это помогает решить проблему.
Когда раздача будет отключена, отсоедините ноутбук или компьютер от интернета. После этого запустите раздачу Wi-Fi, и лишь потом подключите компьютер к интернету. В некоторых случаях это помогает решить проблему.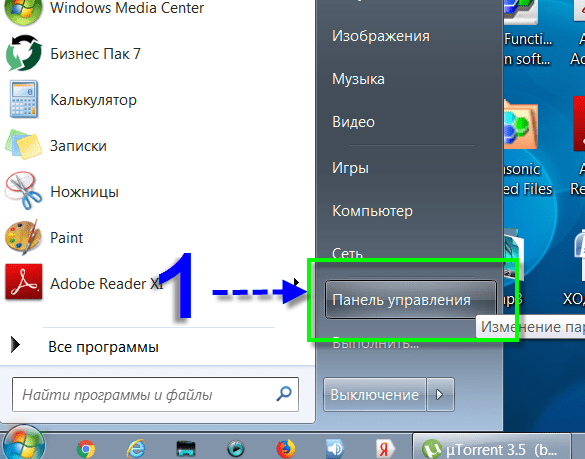
 В данному случае выберем «Сеть», то есть подключение по сетевому кабелю.
В данному случае выберем «Сеть», то есть подключение по сетевому кабелю.


 Убедитесь, что у вас выбрана опция блокировки рекламы,
Убедитесь, что у вас выбрана опция блокировки рекламы, 
 11b 802.11g 802.11n 802.11a 802.11ac
Поддерживается режим FIPS 140-2: Да
Поддержка 802.11w Management Frame Protection: Да
Поддерживается размещенная сеть: Да
Поддержка аутентификации и шифрования в режиме инфраструктуры:
Открыть Нет
Открытый WEP-40bit
Открытый WEP-104bit
Открыть WEP
WPA-Enterprise TKIP
WPA-Enterprise CCMP
WPA-Персональный TKIP
WPA-персональный CCMP
WPA2-Enterprise TKIP
WPA2-Enterprise CCMP
WPA2-Персональный TKIP
WPA2-персональный CCMP
Определен открытый поставщик
Поставщик определен Поставщик определен
Аутентификация и шифрование поддерживаются в специальном режиме:
Открыть Нет
Открытый WEP-40bit
Открытый WEP-104bit
Открыть WEP
WPA2-персональный CCMP
Наличие службы IHV: Да
Адаптер IHV OUI: [00 80 86], тип: [00]
Путь к DLL расширяемости IHV: C: \ WINDOWS \ System32 \ IWMSSvc.
11b 802.11g 802.11n 802.11a 802.11ac
Поддерживается режим FIPS 140-2: Да
Поддержка 802.11w Management Frame Protection: Да
Поддерживается размещенная сеть: Да
Поддержка аутентификации и шифрования в режиме инфраструктуры:
Открыть Нет
Открытый WEP-40bit
Открытый WEP-104bit
Открыть WEP
WPA-Enterprise TKIP
WPA-Enterprise CCMP
WPA-Персональный TKIP
WPA-персональный CCMP
WPA2-Enterprise TKIP
WPA2-Enterprise CCMP
WPA2-Персональный TKIP
WPA2-персональный CCMP
Определен открытый поставщик
Поставщик определен Поставщик определен
Аутентификация и шифрование поддерживаются в специальном режиме:
Открыть Нет
Открытый WEP-40bit
Открытый WEP-104bit
Открыть WEP
WPA2-персональный CCMP
Наличие службы IHV: Да
Адаптер IHV OUI: [00 80 86], тип: [00]
Путь к DLL расширяемости IHV: C: \ WINDOWS \ System32 \ IWMSSvc. dll
ClSID расширяемости пользовательского интерфейса IHV: {1bf6cb2d-2ae0-4879-a7aa-a75834fbd0e3}
CLSID диагностики IHV: {00000000-0000-0000-0000-000000000000}
Поддержка беспроводного дисплея: да (графический драйвер: да, драйвер Wi-Fi: да)
dll
ClSID расширяемости пользовательского интерфейса IHV: {1bf6cb2d-2ae0-4879-a7aa-a75834fbd0e3}
CLSID диагностики IHV: {00000000-0000-0000-0000-000000000000}
Поддержка беспроводного дисплея: да (графический драйвер: да, драйвер Wi-Fi: да)