Как настроить и раздать Wi-Fi с модема
Пропускная способность радиосвязи 3G достаточно высока, чтобы удовлетворить потребности нескольких пользователей, использующих один модем. Кроме того, многие российские провайдеры, включая Ростелеком и Промсвязь, уже начинают предлагать услуги 4G — такая связь позволяет передавать трафик 100 Мбит/с с перспективой повышения скорости до 1 Гбит/с. Такое подключение рационально использовать сразу нескольким людям, но тут возникнет трудность — как именно раздать трафик на несколько устройств, не прибегая к дорогим и неэффективным решениям? Логично предположить, что следует применять Wi-Fi — в таком случае пользователю будет доступно несколько вариантов организации высокоскоростной сети с возможностью доступа в Интернет. Мы расскажем, как настроить и раздавать Wi-Fi с модема, чтобы максимально использовать подключение через радиосвязь.
Оказывается, модем может раздавать Wi-Fi не хуже роутера
Универсальные решения
Прежде всего, вы можете приобрести комбинированный модем со встроенным роутером Wi-Fi. Его настройка отнимет минимум времени, поскольку в веб-клиенте все параметры будут отображаться в организованной форме. Комбинированные девайсы могут использовать не только указанное выше беспроводное подключение, но и связь ADSL, требующую подключения к кабелю. Подобные модемы предлагают приобрести Промсвязь и Ростелеком, а также иные провайдеры — при сотрудничестве с ними вам не нужно будет настраивать устройство. Если вам требуется подключаться через 3G, а не ADSL, предпочтение стоит отдать девайсу в виде флешки с USB-разъёмом.
Его настройка отнимет минимум времени, поскольку в веб-клиенте все параметры будут отображаться в организованной форме. Комбинированные девайсы могут использовать не только указанное выше беспроводное подключение, но и связь ADSL, требующую подключения к кабелю. Подобные модемы предлагают приобрести Промсвязь и Ростелеком, а также иные провайдеры — при сотрудничестве с ними вам не нужно будет настраивать устройство. Если вам требуется подключаться через 3G, а не ADSL, предпочтение стоит отдать девайсу в виде флешки с USB-разъёмом.
Чтобы раздать беспроводной интернет на несколько устройств, вы можете приобрести мобильный роутер, который уже достаточно давно предлагается такими провайдерами, как Промсвязь и Ростелеком. Конечно, он не сможет работать с ADSL, зато вы получите стабильное подключение даже вдали от города — устройство оснащается аккумулятором и не требует доступа к розетке. Если вас интересует возможность переключения между ADSL и 3G, вам стоит приобрести Wi-Fi-роутер с разъёмом USB. К нему может присоединяться модем, который нужно предварительно настроить при соединении с компьютером.
Если вас интересует возможность переключения между ADSL и 3G, вам стоит приобрести Wi-Fi-роутер с разъёмом USB. К нему может присоединяться модем, который нужно предварительно настроить при соединении с компьютером.
Нестандартные варианты
Используя модем, подключённый к ноутбуку, вы можете распределять данные вовсе без роутера. В Windows 7 и старше предусмотрена возможность организовать беспроводную сеть через командную строку. Однако всегда удобнее пользоваться специальными приложениями, например, Virtual Router Manager. Единственное условие — на компьютер должны устанавливаться исключительно оригинальные драйверы беспроводных модулей.
Раздавать трафик через Wi-Fi можно и вовсе без радиомодема — для этого понадобится современный смартфон либо планшет. Следующие модели способны выполнять функцию роутера:
- iPhone 5 и более позднего выпуска;
- iPad Air;
- Samsung Galaxy S4;
- HTC M8–M9.
Настроить раздачу достаточно просто — необходимо просто включить соответствующую опцию в настройках беспроводных сетей, а также задать SSID и свой пароль. Для соединения вам потребуется карточка оператора, например Промсвязь, с поддержкой 3G.
Для соединения вам потребуется карточка оператора, например Промсвязь, с поддержкой 3G.
Удобное подключение
Раздавать трафик, полученный с помощью беспроводной связи, очень просто. Для этого можно приобрести комбинированное устройство, которое работает одновременно в сетях 3G/4G и создаёт соединение Wi-Fi, доступное для мобильных девайсов. При этом подобный роутер может быть не только стационарным, но и портативным, оснащённым аккумулятором. Также соединение Wi-Fi можно организовать и без роутера, воспользовавшись для этого стандартным сетевым адаптером ноутбука. Наконец, функцию универсального устройства, принимающего трафик 3G и распределяющего его между несколькими потребителями, может выполнять современный смартфон либо планшет.
Раздали интернет с ноутбука, Wi-Fi сеть есть, а интернет не работает?
Ну очень, очень популярная проблема. Если у вас есть ноутбук (или компьютер с Wi-Fi адаптером), а к нему подключен проводной интернет, то можно сэкономить на покупке роутера, и раздать интернет с ноутбука на свои мобильные устройства. Это не очень удобно, да и не всегда работает, но такая возможность есть.
Это не очень удобно, да и не всегда работает, но такая возможность есть.
Я, конечно же советовал бы купить Wi-Fi роутер и не мучить свой компьютер настройкой Hotspot. Но, бывают разные случаи, и очень часто, возможность раздать интернет с ноутбука, отлично выручает. В настройке самой точки доступа нет ничего сложно, но, есть одна проблема, очень популярная. Когда, при настройке, вы пытаетесь подключится к созданной на ноутбуке Wi-Fi сети, устройство подключается, но интернет не работает.
У нас на сайте, на данный момент есть три подробные инструкции по настройке Wi-Fi HotSpot. Можете с ними ознакомится:
Можете глянуть комментарии к каждой статье. Там практически всегда спрашивают только об одном: Wi-Fi сеть появляется, к ней успешно подключатся телефоны, планшеты, ноутбуки и т. д., но при попытке выйти в интернет, ничего не работает. Сайты не открываются, программы которые используют интернет так же не работают.
Проблема в принципе понятная, просто на ноутбуке нет доступа к интернету. Точнее он есть, но на созданную точку доступа он не идет. И две самые популярные причины, это: соединение блокирует антивирус, или фаервол, или же не открыт общий доступ к интернету, в свойствах соединения от которого вы раздаете Wi-Fi.
Точнее он есть, но на созданную точку доступа он не идет. И две самые популярные причины, это: соединение блокирует антивирус, или фаервол, или же не открыт общий доступ к интернету, в свойствах соединения от которого вы раздаете Wi-Fi.
Не работает интернет от созданной точки доступа на ноутбуке
Чаще всего, я советую отключить антивирус, или фаервол, если он установлен. И это помогает. Там только при настройке через USB модем могут быть нюансы, а так, как правило, отключение антивируса помогает, и интернет начинает работать на всех подключенных устройствах.
Так же, проверяйте общий доступ к вашему соединению. Я об этом писал в каждой статье, ссылки на которые есть выше. Да и об антивирусах я писал в каждой статье. Но кто же читает эти статьи 🙂 зато в комментария полно одинаковых вопросов. Будут теперь давать просто ссылку на эту статью.
Так вот, если у вас такие же проблемы, как я описал выше, то в первую очередь отключите антивирус, и другие программы, которые могут блокировать интернет соединения. Ну и проверьте настройки общего доступа.
Ну и проверьте настройки общего доступа.
Часто возникает вопрос, а как же полностью отключить антивирус? Удалить? Нет, в каждом антивирусе есть возможность временного приостановления защиты. Например, в Dr.Web это делается так:
Как видите, достаточно отключить встроенный брандмауэр, что бы проверить, в нем ли дело. Если после отключения все заработает, значит соединение блокировал антивирус.
Касперский отключается вот так:
Если у вас другой антивирус, то просто наберите в поиске “как отключить такой-то антивирус”, там все есть.
Допустим, вы отключили антивирус и все заработало. Что же теперь, без антивируса пользоваться компьютером? Нет, Вам нужно просто в настройка вашего антивируса добавить подключение в исключения. Что бы встроенный брандмауэр его не блокировал.
Ищите настройки брандмауэра, там вы сможете разблокировать нужное соединение.
Если отключение антивируса, и других программ не помогает, и проверка параметров общего доступа так же не помогла, тогда пишите в комментариях, подробно описывайте проблему и я постараюсь вам помочь. Если знаете какие-то решения, возможно уже сталкивались с такой проблемой, то можете поделится ей в комментариях. Буду благодарен!
Если знаете какие-то решения, возможно уже сталкивались с такой проблемой, то можете поделится ей в комментариях. Буду благодарен!
Как раздать скрытый wifi на андроиде. Как раздавать Wi-Fi с Андроида
Как раздать Вай-Фай с телефона, используя лишь настройки трубки: вы легко сможете включить раздачу Wi-Fi со своего смартфона!
Как всем известно, раздавать Wi-Fi можно не только с помощью специальных устройств – модемов или роутеров. Эту функцию можно также выполнять через девайсы, для которых это второстепенная возможность. Например, смартфоны . Также создать точку доступа Вай-Фай можно и со стационарного компьютера, однако для этого потребуется дополнительно покупать отдельный подключаемый адаптер.
Какими способами можно сделать раздачу Wi-Fi с телефона?
Для начала выделим несколько основных способов, которые позволят раздать беспроводной интернет:
- Сторонние программы. Чаще всего такой софт нужен для девайсов, которые были выпущены на старых платформах.
 В стандартном наборе их возможностей нет раздачи интернета, поэтому потребуются дополнительные утилиты;
В стандартном наборе их возможностей нет раздачи интернета, поэтому потребуются дополнительные утилиты; - Стандартные средства смартфона. Этот способ отлично подходит для современных мобильных устройств, которые управляют операционными системами Андроид, iOS или Windows Phone. В таких моделях возможность раздавать Интернет встроена в стандартные настройки, поэтому вам достаточно всего лишь нажать пару кнопок.
Как включить раздачу Вай-Фая на телефоне: что для этого нужно?
Теперь составим список обязательных пунктов, которые нужно выполнить или подготовить:
- узнать перед выполнением операции, что ваш оператор и тариф позволяют раздавать интернет с сим-карты. Поскольку многие поставщики услуг постепенно вводят эту возможность в список платных, лучше позаботиться об этом заранее;
- включить Вай-Фай на девайсе, для которого организуется раздача. Если это стационарные компьютер, то вам необходимо приобрести Wi-Fi адаптер,
который работает через подключение на материнской плате или просто через разъем USB; - полностью зарядить девайс, поскольку в таком режиме заряд аккумулятора будет тратиться в несколько раз быстрее, чем в режиме обычного использования;
- чтобы раздать ВайФай на планшет, вам необходимо также включить Wi-Fi на самом планшете.
 После этого второе устройство будет осуществлять поиск доступных сетей;
После этого второе устройство будет осуществлять поиск доступных сетей; - установить нужный софт, если вы раздаете интернет с мобильного девайса на старой платформе, или включить режим модема в настройках устройства.
Как раздать Вай-Фай с телефона на ноутбук без ограничения скорости?
Чтобы не срезалась скорость, вы должны проверить наличие лишних подключенных устройств. Чем больше девайсов расходуют трафик, тем больше нагрузка на сеть. Из-за этого снижается скорость для каждого устройства. К тому же, при подключении LAN-кабеля к ноутбуку скорость интернета будет все равно выше, чем на Wi-Fi. Чтобы раздать Вай-Фай компьютеру без ограничений, вам необходим адаптер, который поддерживает стандарты Wi-Fi с ноутбука.
Посмотреть их можно в технических характеристиках (инструкция, настройки) как для смартфона, так и для стационарного устройства.
Офис, разгар рабочего дня, по законам Мерфи совсем некстати пропадает Интернет — технические проблемы у провайдера. Дела горят у всех, но только на двух смартфонах имеется отличный мобильный Интернет. Родилась идея раздать доступ по Wi-Fi с помощью мобильного телефона, благо у большей части сотрудников на рабочем месте имеется ноутбук, а не компьютер, соответственно, беспроводные сетевые карты уже есть. Далее, о простом решении необычной задачи.
Дела горят у всех, но только на двух смартфонах имеется отличный мобильный Интернет. Родилась идея раздать доступ по Wi-Fi с помощью мобильного телефона, благо у большей части сотрудников на рабочем месте имеется ноутбук, а не компьютер, соответственно, беспроводные сетевые карты уже есть. Далее, о простом решении необычной задачи.
Любой телефон на Андроиде может раздавать свой Интернет через Wi-Fi
Человеку свойственна инерционность мышления, поэтому и место мобильного телефона в сознании многих ограничивается лишь ролью клиента в сети. Оказывается, что любое устройство , находящееся под управлением Андроида, очень запросто можно настроить как мобильную точку доступа и оно будет раздавать Интернет. Две минуты изменения настроек, и компьютер с Wi-Fi и сетевой картой может подключаться к новой сети. При этом не требуется глубоких познаний или специального программного обеспечения. Тут, как в хорошем отеле, — всё включено в стандартной комплектации.
Настройка смартфона
Для начала включите Wi-Fi на мобильнике .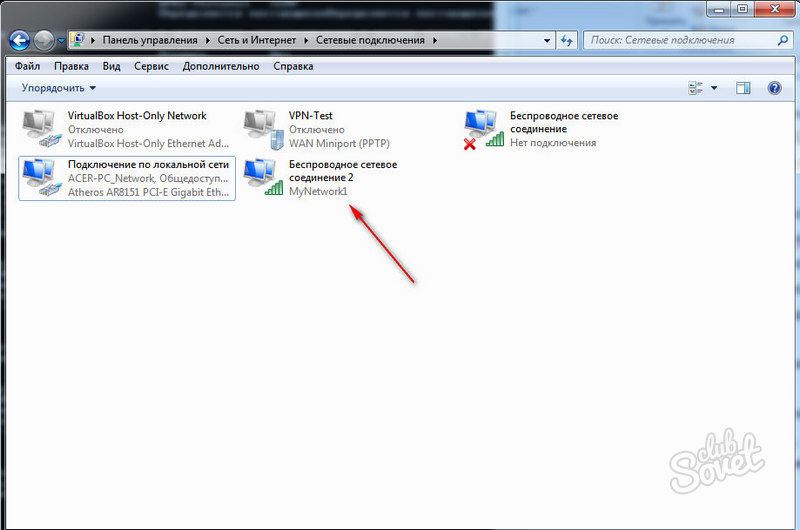 Напомню, это делается в настройках, поэтому переключите соответствующий ползунок в положение «ВКЛ». Дальнейшие нужные опции не видны, для их отображения в разделе «Беспроводные сети» нажмите «Ещё» и выберите пункт «Персональная точка доступа» (в некоторых версиях — «Режим модема»). Теперь по своему желанию назовите вашу будущую сеть, режим безопасности лучше оставить по умолчанию — WPA2, и придумайте пароль, который должен быть не короче восьми символов. Нажимайте «Сохранить». Теперь сетевая карта телефона будет раздавать Интернет, нужен только компьютер, чтобы к нему подключиться. В зависимости от версии Андроида указанные наименования пунктов меню могут незначительно отличаться, но смысл остаётся неизменным.
Напомню, это делается в настройках, поэтому переключите соответствующий ползунок в положение «ВКЛ». Дальнейшие нужные опции не видны, для их отображения в разделе «Беспроводные сети» нажмите «Ещё» и выберите пункт «Персональная точка доступа» (в некоторых версиях — «Режим модема»). Теперь по своему желанию назовите вашу будущую сеть, режим безопасности лучше оставить по умолчанию — WPA2, и придумайте пароль, который должен быть не короче восьми символов. Нажимайте «Сохранить». Теперь сетевая карта телефона будет раздавать Интернет, нужен только компьютер, чтобы к нему подключиться. В зависимости от версии Андроида указанные наименования пунктов меню могут незначительно отличаться, но смысл остаётся неизменным.
Некоторые тонкости
- Подключая компьютер к вновь созданной Wi-Fi-сети, выполните стандартную процедуру. В трее Windows нажимайте на значок беспроводных сетевых соединений и выбирайте нужное имя, нажимайте «Подключение» и вводите пароль. После проверки учётных данных компьютер сообщит вам об успешном подключении.

- Перед тем как раздать подключения, обязательно измените изначальный пароль, поскольку он всегда стандартный — 00000000.
- Конфигурирование телефона проводится однократно. При необходимости можно включать и отключать точку доступа привычным движением ползунка.
- При включённом режиме точки доступа, в левом верхнем углу экрана будет отображаться соответствующий значок.
- По аналогии с домашним роутером, есть возможность посмотреть сведения о подключённых устройствах и даже ограничивать скорость для каждого из них. Последнее может оказаться крайне полезным, если вам нужно таким методом
В жизни случаются всякие ситуации, и может случиться такое, что единственным источником сети становится телефон с 3/4G подключением. Вот тогда-то вы и зададитесь вопросом: «Как раздавать Wi-Fi с телефона?», и поверьте, в тот момент, это будет куда важнее всяких «быть или не быть». Тем не менее, даже когда у вас в руках есть телефон с таким типом соединения, никаких трудностей в том, чтобы раздать сеть другим устройствам, или даже своему ноутбуку, нет. И такая функция есть в телефонах на самых разных операционных системах.
И такая функция есть в телефонах на самых разных операционных системах.
Раздача мобильного интернета со смартфона на Windows Phone
Для мобильных устройств на этой ОС такая функция носит гордое название Общий интернет, Роутер или Точка доступа. На Андроид она часто разыскивается следующим образом: Настройки → Беспроводные сети → Дополнительно. И тут имеется загадочная надпись Режим модема.
Внутри как раз и есть опция для раздачи интернета. Для этого нужно выключить приём WiFi сетей, потому что антенна одна и не может использоваться для создания подключений к двум сетям сразу (хотя конструкция это и позволяет, программное обеспечение не рассчитано). Телефон может раздавать сеть от сотового оператора.
Раздача мобильной сети интернет по WiFi
Работает эта система очень просто, а объяснить, даже неопытному в таких делах пользователю, всю систему нетрудно. Для этой цели можно использовать разные виды мобильного интернета – 2G, 3G, а может и 4G, если он когда-то тут появится. Вот необходимые для этого шаги:
Вот необходимые для этого шаги:
Настройки роутера
- В самом низу находится статистика, здесь можно посмотреть пользователей и даже некоторых заблокировать.
Но самыми важными являются настройки безопасности.
Настройки WiFi роутера
В этом подменю задаются главные настройки. Это безопасность.
Имя сети нужно для того, чтобы желающие легко нашли её среди других. Не обязательно выбирать защищённое соединение, и тогда каждый сумеет свободно подключиться.
В противном случае, чтобы пользователи знали пароль, нужно им его сообщить. А для этого ставится галка отображать вводимые знаки (проще записать). Одним нажатием настройки точки можно сбросить до заводских.
Как раздавать Wi-Fi с устройств на iOS
У нас гаджеты от Эппл ещё не так сильно распространены, а вот в США или Европе есть буквально у каждого второго (если не больше), человека. Так что ситуация, когда нужно будет раздать сеть, а под рукой только айфон с 3G, может вполне случиться. Здесь рассматривается вариант последней версии айфона, но и для предыдущих особенных различий нет. Далее инструкция будет пошаговой:
Здесь рассматривается вариант последней версии айфона, но и для предыдущих особенных различий нет. Далее инструкция будет пошаговой:
- Нужно зайти в меню «Настройки», и далее в подменю «Сотовая связь».
- В этом подменю выбираем все нужные параметры – во-первых, нужно включить 3G и сотовые данные. Если в вашем устройстве подключены функции 4G или LTE – смело пользуйтесь ими. Это только поднимет скорость.
- Настройки прокручивайте вниз, пока не найдёте пункт «Режим модема». Тыкайте в него пальцем, и в открывшемся окошке смещайте ползунок на вкл.
- Можно ещё и поменять пароль на вашей свежесотворённой сети – в том же пункте «Режим модема», есть подменю «Пароль Wi-Fi». Там ещё отображены некоторые цифры – это текущий пароль, и он стандартно состоит из цифр в последовательности от единицы до четвёрки и пяти девяток. Кликаете на него, и вводите новый пароль.
Это вся процедура. Ничего сложного в ней нет, и теперь нужно только подключиться к уже существующей сети с других устройств – это можно сделать не только со смартфонов или планшетов на iOS, но и с любой другой операционной системы.
Как раздать Wi-Fi с телефона/смартфона на ноутбук?
Интернет требуется в разных обстоятельствах, но проводной модем и полноценный Wi-Fi-роутер присутствуют далеко не везде.
В таких ситуациях в качестве источника интернета послужит смартфон, который всегда находится под рукой. Ряд простых настроек превратит мобильное устройство в Wi-Fi-передатчик, с помощью которого можно свободно раздавать интернет на ноутбук, ПК (при наличии Wi-Fi -адаптера), телевизор или игровую приставку.
Как активировать режим модема?
При включении режима модема, мобильное устройство раздает свой трафик, поэтому убедитесь, что гаджет подключен к сети и на счету достаточно средств. Однако при этом сам смартфон не сможет ловить другие сигналы Wi-Fi, так как он исполняет роль роутера и соединяется с интернетом только стандартным способом — через сотового оператора.
Для подключения режима модема проделайте следующие действия:
1. Зайди на смартфоне в настройки и найдите там пункт «Сеть и интернет» либо «Другие сети» — в зависимости от модели и производителя.
2. Выберите опцию «Режим модема и точка доступа» или «Точка доступа и модем».
3. Выберите раздел «Точка доступа Wi-Fi».
4. Активируйте точку доступа Wi-Fi (иногда называется «Портативная точка доступа» или «Переносная точка доступа»).
Таким образом, из смартфона создается Wi-Fi-роутер. Для управления зайдите в раздел «Портативная точка доступа». На экране появится меню, в котором осуществляются настройки импровизированного роутера: имя точки (SSID сети), пароль и шифрование/безопасность подключения (WPA2 PSK). Если нужно изменить установленное по умолчанию имя телефона или пароль от Wi-Fi, зайдите в «Настройки» в текущем разделе и выполните соответствующие изменения.
Теперь, когда точка доступа создана, к ней можно подключать другие гаджеты. Откройте в ноутбуке, ТВ или другом устройстве список доступных подключений через Wi-Fi и выберите имя смартфона. Для синхронизации необходимо ввести пароль (если на мобильном устройстве не установлен свободный доступ).
Также рассмотрим пару приложений, созданных специально для раздачи Wi-Fi с Android-смартфона.
Приложения для раздачи Wi-Fi с Android
Настройки сторонних приложений практически идентичны установке «родного» режима модема, поэтому пользуйтесь вышеприведенными инструкциями. В некоторых ситуациях в опциях отобразиться название скаченной утилиты для раздачи Wi-Fi — нажмите на нее, чтобы продолжить установку.
Portable Wi-Fi hotspot. У приложения неброский, но понятный интерфейс. Количество настроек минимально, однако есть возможность прослеживать движения трафика, чтобы контролировать раздачи. Активация и выключение Wi-Fi-сигнала выполняется нажатием на кнопку «Start» и «Stop».
Wi-Fi Hotspot. Для этой программы предусмотрен яркий интерфейс, в котором легко разобраться. В утилите установлена функция SpeedTest Plus, посредством которой проверяется скорость для 2G, 3G, 4G, Wi-Fi, GPRS, а также для DSL и ADSL. Так тестируется максимальная скорость подключения, что в итоге позволит прикинуть время раздачи данных.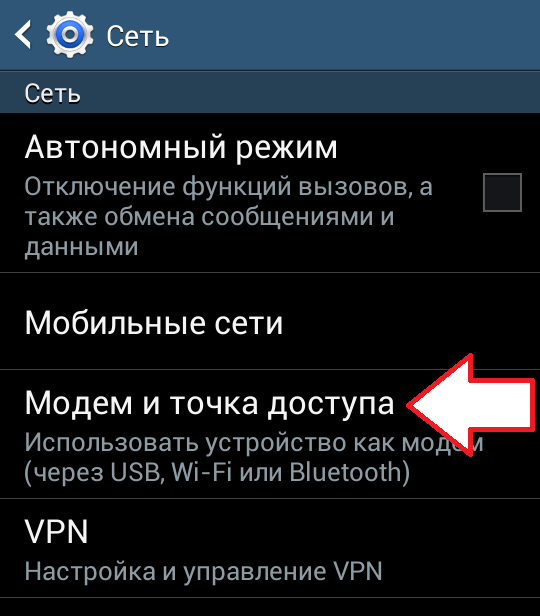
Заключение
Телефон легко превращается в Wi-Fi-роутер путем простых настроек — для этого даже не потребуется скачивать дополнительные программы. Если есть желание сделать раздачу через приложение, в Google Play доступно много бесплатных и простых в управлении утилит. Эти программы очень похожи друг на друга, и принципиальной разницы между ними нет.
Загрузка…Как раздать Wi-Fi с телефона Андроид на компьютер или планшет
Доступ в глобальную паутину получает всё большее количество устройств. Но далеко не всегда гаджеты получают SIM-карту — в некоторых случаях они могут выйти в интернет только посредством Wi-Fi. Но что делать, если роутера рядом нет, а выйти в сеть с определенного устройства всё-таки хочется? Тогда нужно раздать интернет с Андроида. Именно об этом пойдет речь в сегодняшней статье.
Когда это нужно?
Есть три самые вероятные причины научиться раздавать мобильный трафик по Wi-Fi. Во-первых, вы можете уехать всей семьёй за город. Велика вероятность, что проводного интернета и роутера там нет. При этом далеко не у всех членов семьи может быть куплен пакет интернет-трафика. В таком случае можно раздать по Wi-Fi интернет с того смартфона, у которого трафик в данный момент наиболее дешевый.
Велика вероятность, что проводного интернета и роутера там нет. При этом далеко не у всех членов семьи может быть куплен пакет интернет-трафика. В таком случае можно раздать по Wi-Fi интернет с того смартфона, у которого трафик в данный момент наиболее дешевый.
Во-вторых, далеко не всегда на наши роутеры интернет поступает в должном объеме. Иногда могут проводиться технические работы, в других случаях происходит какая-то авария — всё это ведёт к тому, что интернет пропадает. Именно в этот момент пригодится умение раздать трафик с Андроида на компьютер или другой смартфон. Особенно важна эта возможность в том случае, если вы работаете фрилансером. Да и другие члены семьи будут вам благодарны — им не придется подключать пакет интернет-трафика, дабы выходить в сеть, когда Wi-Fi дома отсутствует.
В-третьих, члены семьи не будут жаловаться на отсутствие Вай Фай в те моменты, когда вы решили нагрузить роутер по полной программе. Например, вы можете скачивать при помощи маршрутизатора несколько фильмов, весом по 10-15 Гб, в этом момент раздавая домочадцам интернет со своего смартфона или планшета.
Способы подключения
Необходимо отметить, что раздаваться интернет может не только по Wi-Fi. Ведь этот вариант неприемлем для настольного ПК — у него нет соответствующего приемника. Вот почему интернет-трафик может раздаваться по следующим типам интерфейса:
- Wi-Fi — идеальный способ обеспечить доступом к глобальной паутине смартфон, планшет или ноутбук.
- Bluetooth — передача данных посредством «синего зуба» является очень медленной. Но на некоторых ноутбуках применимо только такое решение. Также таким образом можно снабдить интернетом настольный ПК — нужно лишь обзавестись соответствующим приемником.
- USB — лучший способ раздавать интернет на настольный компьютер, заключающийся в проводном подключении смартфона.
Теперь давайте рассмотрим все методы чуть подробнее.
Раздача интернета через Wi-Fi
Если вы думаете над тем, как раздать Wi-Fi с Андроид на любой другой смартфон или планшет, то обратите внимание на соответствующий раздел в настройках операционной системы. Для его нахождения и активации совершите следующие действия:
Для его нахождения и активации совершите следующие действия:
Шаг 1. Зайдите в «Настройки».
Шаг 2. Выберите пункт «Wi-Fi», не трогая его переключатель, если таковой имеется.
Шаг 3. Нажмите на вертикальное троеточие, расположенное в правом верхнем углу.
Шаг 4. Нажмите на пункт «Дополнительные функции».
Шаг 5. Выберите пункт «Wi-Fi Direct».
Шаг 6. Здесь вы видите наименование сети, которую будет раздавать аппарат. Теперь зайдите в этот же пункт «Настроек» на другом устройстве. Вы должны увидеть эту сеть, нажмите на неё для осуществления подключения.
Шаг 7. На ваш первый смартфон придет соответствующий запрос. Нажмите «Принять».
Шаг 8. Подобное всплывающее окно появится и на втором аппарате, выступающем в роли клиента.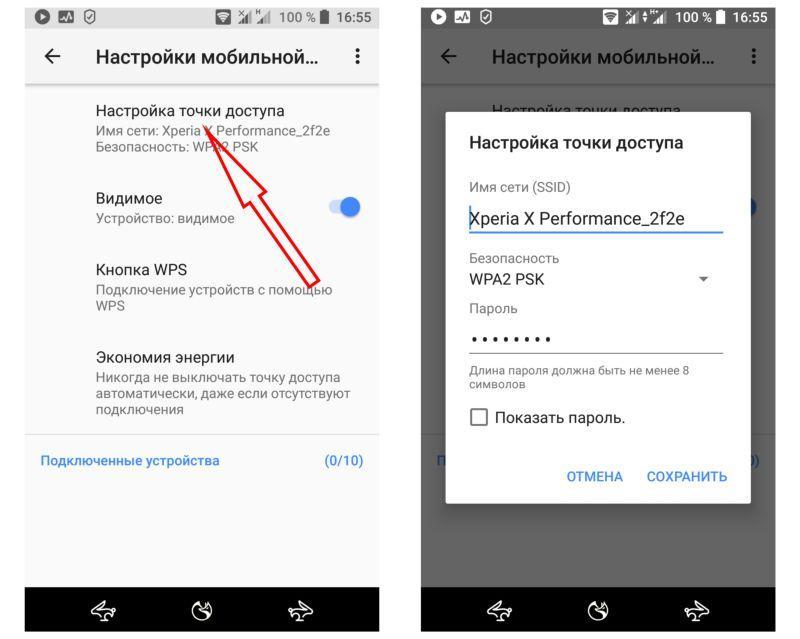 Нажмите кнопку «Подключиться».
Нажмите кнопку «Подключиться».
Шаг 9. Когда данная функция перестанет быть нужной — повторно нажмите на наименование сети, после чего смартфон от неё отсоединится. Также отключение произойдет автоматически, если устройства достаточно сильно отдалятся друг от друга.
Обратите внимание: Мы показали местонахождение функции Wi-Fi Direct на примере чистого Android, который в таком виде устанавливается на девайсы из семейства Nexus. На других смартфонах зачастую не нужны промежуточные шаги — кнопку Wi-Fi Direct можно обнаружить на них гораздо раньше.
На некоторых более современных Android-устройствах создание точки доступа осуществляется намного проще. Инструкция:
Шаг 1. В настройках выберите пункт «Подключение и общий доступ». Здесь найдите «Точка доступа Wi-Fi».
Шаг 2. Выберите пункт «Настройка точки доступа». При необходимости настройте в открывшемся окне основные параметры (SSID, пароль), а затем сохраните их.
При необходимости настройте в открывшемся окне основные параметры (SSID, пароль), а затем сохраните их.
Шаг 3. Вернитесь на шаг назад и передвиньте ползунок напротив «Точка доступа Wi-Fi» в состояние включено, чтобы начать раздавать Wi-Fi (для этого должен быть включен мобильный интернет). После этого вы сможете активировать и деактивировать точку доступа через панель уведомлений.
Второй способ создания сети Wi-Fi
Функция Wi-Fi Direct хороша тем, что второму устройству не нужно вводить пароль и совершать прочие сложные действия. Также созданную таким образом сеть не видят посторонние лица. Но данная функция появилась в планшетах и смартфонах на базе Android относительно недавно. Если у вас её нет, то можно воспользоваться вторым способом раздачи интернета, который заключается в следующих действиях:
Шаг 1. Зайдите в «Настройки» и проследуйте в пункт «Ещё», разместившийся в разделе «Беспроводные сети».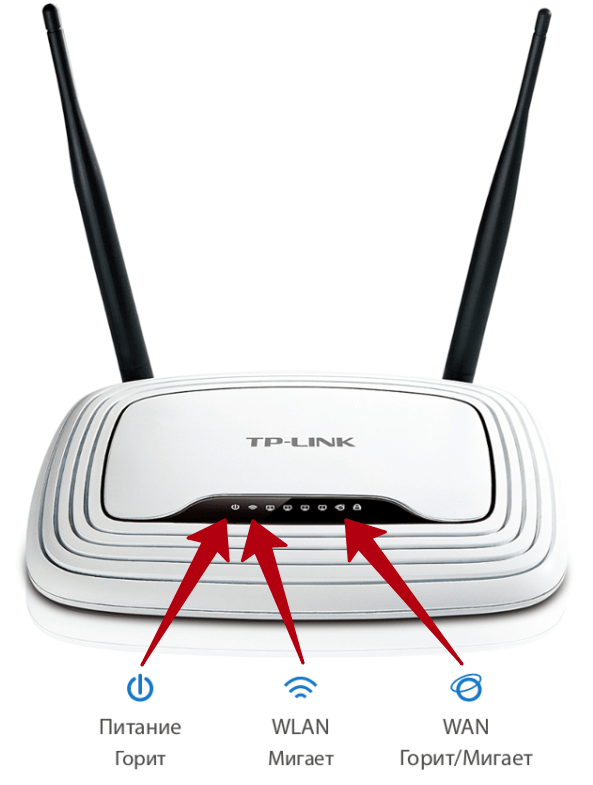
Шаг 2. Нажмите на пункт «Режим модема».
Шаг 3. Нажмите на переключатель, расположенный рядом с пунктом «Точка доступа Wi-Fi».
Шаг 4. Этим вы активировали точку доступа. Теперь нажмите на пункт «Настройка точки доступа Wi-Fi».
Шаг 5. Здесь вы можете задать имя сети Wi-Fi, выбрать технологию защиты (лучше оставить WPA2 PSK) и придумать пароль. Когда справитесь с этим — нажмите на кнопку «Сохранить».
Шаг 6. На втором устройстве подключение к созданной сети происходит привычным образом. Для этого нужно перейти в «Настройки» и проследовать в пункт «Wi-Fi». В списке доступных сетей вы обнаружите только что созданную. Нажмите на неё.
Шаг 7. Введите пароль и нажмите кнопку «Подключиться».
Вот и всё! Вы смогли раздать Wi-Fi с телефона на Андроид! Таким же образом подключиться к созданной сети сможет и любое другое устройство, оснащенное модулем Wi-Fi — совершенно не важно, с помощью какой операционной системы оно работает.
Создание из смартфона Bluetooth-модема
Многие из нас привыкли к тому, что Bluetooth используется для передачи мелких файлов, а также для использования беспроводной гарнитуры. Но в случае с операционной системой Android к этому перечню возможностей добавляется ещё одна. Она заключается в активации функции модема. Но на большую скорость передачи данных не рассчитывайте — даже новейшие версии Bluetooth заточены под музыку, а не под какие-то очень тяжелые файлы.
В случае с Bluetooth-модемом действия почти не отличаются от предыдущих:
Шаг 1. Проследуйте в «Настройки» и выберите пункт «Ещё».
Шаг 2. Здесь нужно нажать на всё тот же пункт «Режим модема».
Шаг 3. В данном разделе вы должны активизировать переключатель, расположенный около пункта «Bluetooth-модем».
На более современных Android-устройствах Bluetooth-модем включается в настройках, через раздел «Подключение и общий доступ».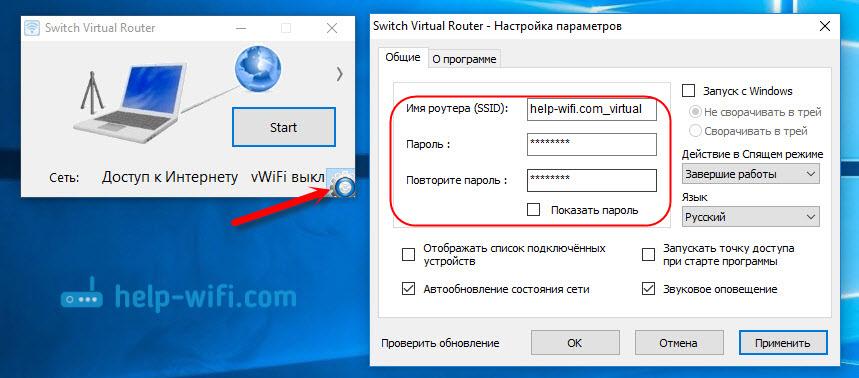
Подключить к Bluetooth-модему можно ноутбук — соответствующем модулем оснащены абсолютно все современные модели. Не забудьте подтвердить запрос на подключение, который затем высветится на экране смартфона.
Создание из смартфона USB-модема
Если вам хочется раздать интернет на стационарный ПК, то для этого следует использовать USB-подключение. В результате ваш смартфон на время станет аналогом USB-модема. Для этого следуйте нашей инструкции:
Шаг 1. Подключите девайс к компьютеру при помощи USB-кабеля.
Обратите внимание: некоторые китайские провода не способны передавать информационный поток, ограничиваясь лишь электроэнергией. Поэтому используйте качественный кабель. Но это не обязательно должен быть тот шнур, который поставлялся в комплекте со смартфоном.
Шаг 2. Перейдите в «Настройки».
Шаг 3. Нажмите на кнопку «Ещё», расположенную в подразделе «Беспроводные сети».
Шаг 4. Нажмите на пункт «Режим модема».
Шаг 5. Активизируйте флажок около пункта «USB-модем».
На более современных смартфонах режим USB-модема включается в разделе «Подключение и общий доступ», через настройки.
Шаг 6. Далее на компьютере будет запущена установка драйвера. По её окончанию вам следует щелкнуть правой кнопкой мыши по иконке сетевого подключения, расположенной в правом нижнем углу (пример приводится для Windows 7).
Шаг 7. В контекстном меню следует выбрать пункт «Центр управления сетями и общим доступом».
Шаг 8. Далее нажмите на кнопку «Изменение параметров адаптера».
Шаг 9. Вы увидите новую сеть. Выделите её и щелкните по ней правой кнопкой мыши. Нажмите на пункт «Включить». В некоторых случаях она включается автоматически. Отключить её можно тем же щелчком и нажатием соответствующего пункта. Либо просто отсоедините смартфон.
Отключить её можно тем же щелчком и нажатием соответствующего пункта. Либо просто отсоедините смартфон.
Теперь вы можете пользоваться тем интернет-трафиком, который активирован на вашем телефоне! На этом наш рассказ о раздаче интернета со смартфона можно назвать исчерпывающим.
Как раздать Wi-Fi на другие устройства (пошаговая инструкция)
Хорошо, когда у вас оформлен тариф сотового оператора с большим объёмом трафика, который вы не успеваете потратить за месяц на ZTE Blade. Но как быть тем, у кого нет столь внушительного объёма, или тем, кто приехал к вам в гости из другой страны и тариф не подразумевает использование объёмного интернет трафика?
Как активировать точку доступа Wi-Fi на смартфонах ZTE Blade – пошаговая инструкцияВ сегодняшней статье мы с вами поговорим как активировать и настроить «Точку доступа Wi-Fi», которая доступна в смартфонах ZTE.
Для того, чтобы активировать точку доступа Wi-Fi на смартфонах ZTE Blade выполните следующие действия:
- Зайдите в общие настройки и найдите там пункт «Точка доступа Wi-Fi».

- Чтобы включить режим, нажмите на кнопку «Точка доступа Wi-Fi», чтобы переключатель стал активным. Как только он активирован, смартфон отключиться от Wi-Fi сети, если был к ней подключен и начнёт использовать сотовую сеть в качестве источника интернета.
- Ниже пункт «Настройка», ничего сложного в настройке нет, не бойтесь.
- SSID – это название сети, которую вы создали, название может быть любым в рамках разумного.
- WPA2 PSK – это метод шифрования трафика, не рекомендую менять это значение, оставьте так.
- Пароль – для Wi-Fi сети, чтобы подключиться могли только те люди, которых вы знаете и кому дали пароль. Это важно для безопасности, никогда не отключайте пароль.
- Идентификация устройства – оставьте значение «Точка доступа», иначе другие устройства не увидят вашу сеть.
- Диапазон частот Wi-Fi – в зависимости от модели телефона ZTE Blade можно выбрать 2,4 Гц или 5 Гц. Теоретически, сеть на частоте 5 Гц будет работать быстрее, однако, радиус её действия заметно уменьшиться, рекомендую установить частоту на значение 2,4 Гц.

Для мгновенной передачи логина и пароля для подключения на другой телефон возможно использовать QR-код, за это отвечает функция “Код для подключения к точке”. Достаточно нажать на это меню, на экране появится QR-код, который нужно считать с другого смартфона, если это получится, он подключится к ZTE Blade.
С настройками разобрались, теперь посмотрим на другие пункты меню. Следующим по списку значится «Однократный лимит трафика». Это значение позволит установить объём трафика для каждого из подключенных к вам устройств для одной сессии, чтобы они не наглели. Ведь вы используете интернет из мобильной сети, где, хоть лимит по трафику и может быть большим, в 20 Гб или, даже, 30 Гб, но он конечный. Если к вам подключатся друзья, которые начнут смотреть видео на YouTube в разрешении 4к, то даже столь внушительный лимит исчерпается. Чтобы этого не допустить и существует эта настройка, по умолчанию она отключена, я рекомендую установить лимит не более 1 Гб, чтобы не наглели.
Автоотключение – полезная функция, которая отключает раздачу интернета через ZTE, если за последние 10 минут к ней не было подключения. Люди забывают отключать раздачу, в результате разряжается аккумулятор. Эта настройка поможет его сэкономить, оставьте активной.
Подключенные устройства – в этом разделе отображаются все подключенные к Wi-Fi ZTE Blade устройства. Для примера я подключил старый Windows Phone телефон, вместо название которого отобразился его адрес. Если подключить современный смартфон или ноутбук, тут будет его нормальное название. Так возможно отслеживать кто подключен к вашей сети, сколько он трафика потратил и у вас есть возможность принудительного отключение конкретного устройства.
Настроив один раз нет необходимости возвращаться в глубины меню снова и снова, когда потребуется включить раздачу интернета повторно. Для этого есть специальная иконка в меню быстрого доступа в шторке уведомлений. Чтобы вытащить её разблокируйте телефон, вызовите меню быстрого доступа и найдите иконку «Сортировка».
Теперь вам открыты не только активные команды, но и скрытые, среди которых нужно отыскать иконку «Точка доступа», после чего перетащить её на открытую зону и нажать на кнопку «Готово». Теперь можно начать раздавать интернет с ZTE одним кликом.
Видео: Как раздавать через Wi-Fi интернет GSM,3G,4G со смартфона ZTE BladeНе работает раздача Wi-Fi на iPhone? Apple уже в курсе
Как правило, Apple нет равных по скорости исправления багов и уязвимостей в её фирменных устройствах. Если конкурентам обычно требуются недели даже на устранение незначительных недоработок, в Купертино стараются действовать максимально своевременно. Тем не менее, известны случаи, когда Apple позволяла себе не верить в существование того или иного сбоя и не исправлять его месяцами. Именно так было с багом, который возникал у пользователей iOS при раздаче Wi-Fi. Несмотря на то что он существовал ещё с прошлого года, компания довольно халатно отнеслась к жалобам пользователей и не спешила его устранять. По крайней мере, до этого момента.
Несмотря на то что он существовал ещё с прошлого года, компания довольно халатно отнеслась к жалобам пользователей и не спешила его устранять. По крайней мере, до этого момента.
Не работает раздача Wi-Fi на iOS 13? Apple уже в курсе
В iOS 13.4 появилась функция восстановления ОС по воздуху. Но она пока не работает
Проблема с работой персональной точки доступа, о которой идёт речь, появилась в iOS 13.1.2. Но поскольку у разных пользователей она проявлялась по-разному, долгое время разработчики Apple не могли выяснить ни происхождение недоработки, ни найти пути её исправления. Ведь довольно сложно работать в условиях, когда одни говорят, что раздача Wi-Fi не работает в принципе, другие жалуются на постоянные обрывы соединения, а третьи утверждают, что некоторые устройства не видят точку доступа в принципе. При этом иногда эти сбои могут перемежаться друг с другом и проявляться у одних и тех же пользователей по очереди.
Не работает точка доступа Wi-Fi на iOS 13
Точка доступа в iOS 13 может работать с перебоями, но Apple заметила это только сейчас
У меня iPhone 8 Plus и меня уже давно мучают постоянные проблемы в работе беспроводной точки доступа, которая либо не обнаруживается сторонними устройствами вообще, либо самопроизвольно отключается, даже если мне удаётся подключиться к ней.
Как правило, разрыв соединения происходит примерно через 20 минут после его установки. Однако у моей жены всё ещё хуже – у неё точка доступа в принципе не появляется в 9 из 10 случаев. То есть устройства, какими бы они ни были, просто не видят хотспот и не могут к нему подключиться, — пишет один из пользователей.
Илон Маск пожаловался на баги в iOS 13
Беглый анализ ситуации показал, что перебои в работе персональной точки доступа являются довольно распространённым явлением. С ним сталкиваются пользователи со всего мира и независимо от модели iPhone или iPad, которыми они пользуются. С другой стороны, совершенно очевидно, что проблема затрагивает пользователей как-то выборочно, поскольку есть довольно много тех, кто с этой недоработкой не только не сталкивался сам, но даже не слышал о её существовании. Всё это наталкивает на определённые мысли.
Нужен ли ремонт Wi-Fi на iPhone
Например, об аппаратной природе произошедшего сбоя, который удалось вскрыть благодаря обновлению iOS 13. 1.2. Судя по всему, сама Apple его таковым и считала, а потому подвергла диагностике несколько затронутых устройств. Об этом не сообщалось официально, но откуда-то в Купертино узнали, что это точно не аппаратная проблема, о чём уведомили авторизованные сервисные центры. Им было запрещено принимать на ремонт устройства с аналогичными недоработками под предлогом того, что обновление с исправлением уже на подходе, а его установка решит возникшие проблемы.
1.2. Судя по всему, сама Apple его таковым и считала, а потому подвергла диагностике несколько затронутых устройств. Об этом не сообщалось официально, но откуда-то в Купертино узнали, что это точно не аппаратная проблема, о чём уведомили авторизованные сервисные центры. Им было запрещено принимать на ремонт устройства с аналогичными недоработками под предлогом того, что обновление с исправлением уже на подходе, а его установка решит возникшие проблемы.
Впрочем, пока обновление не вышло, предлагаем вам временное решение проблемы.
- Запустите приложение «Настройки», откройте раздел с настройками беспроводной точки доступа;
- Отсюда перейдите во вкладку с настройками пароля вашего хотспота;
- Не меняя пароль, нажмите на кнопку «Готово» в правом верхнем углу или синюю клавишу Done на клавиатуре;
- При необходимости повторите процедуру несколько раз — точка доступа станет видимой для всех ваших устройств.
Почему iOS 13.4 - самое важное обновление с выхода iPadOS
Несмотря на готовность Apple исправить описанный выше недостаток в ближайшем обновлении, не очень ясно, решится ли она в iOS 13. 4, чей релиз состоится уже 24 марта, то есть завтра. С одной стороны, это было бы логичнее всего, но, с другой, в описании обновления не содержится соответствующих указаний, да и сама компания явно намеренно предпочла не делать никаких акцентов. Поэтому есть вероятность, что исправление поступит не завтра, а с релизом следующего апдейта – iOS 13.4.1, в котором Apple будет устранять баги, обнаруженные в iOS 13.4.
4, чей релиз состоится уже 24 марта, то есть завтра. С одной стороны, это было бы логичнее всего, но, с другой, в описании обновления не содержится соответствующих указаний, да и сама компания явно намеренно предпочла не делать никаких акцентов. Поэтому есть вероятность, что исправление поступит не завтра, а с релизом следующего апдейта – iOS 13.4.1, в котором Apple будет устранять баги, обнаруженные в iOS 13.4.
10 способов усилить сигнал Wi-Fi
(Изображение: Shutterstock)Замедление просмотра до ползания, невозможность потоковой передачи, пропадание сигналов Wi-Fi, мертвые зоны беспроводной связи — каждая из этих проблем сводит с ума в мире, где выход в Интернет стал для некоторых столь же необходим, как дыхание. (Ну, может быть, не критично … но все же важно.)
Если вы чувствуете, что ваш Wi-Fi стал вялым, есть много инструментов, которые вы можете использовать для проверки скорости вашего Интернета.Есть также несколько приемов, которые вы можете попробовать для устранения проблем с сетью. Однако, если единственный способ получить достойный прием — это стоять рядом с беспроводным маршрутизатором, эти простые советы помогут оптимизировать вашу сеть.
Однако, если единственный способ получить достойный прием — это стоять рядом с беспроводным маршрутизатором, эти простые советы помогут оптимизировать вашу сеть.
Проверьте проводное подключение к Интернету
Прежде чем обвинять Wi-Fi, убедитесь, что Интернет, входящий в ваш дом, работает должным образом. Найдите кабель Ethernet и подключите компьютер непосредственно к модему — вам может понадобиться адаптер USB-Ethernet, если на вашем ноутбуке нет порта Ethernet.
Запустите тест скорости, чтобы узнать скорость вашего интернета. Если она не соответствует скорости, указанной в вашем счете за Интернет, возможно, вам придется позвонить своему интернет-провайдеру или заменить модем. Если ваш тест на скорость соответствует вашему счету за интернет, но все еще кажется медленным, возможно, пришло время подумать о лучшем плане. (Моя бабушка была убеждена, что ее Wi-Fi неисправен, только я сказал ей, что она подписана на соединение со скоростью 3 Мбит / с со скоростью улитки.![]() )
)
Если с модемом все в порядке, попробуйте снова запустить тест по беспроводной сети, встав рядом с роутер.Если вы получаете такую же хорошую скорость рядом с маршрутизатором, но не где-либо еще в доме, возможно, виновато ваше покрытие Wi-Fi. Если ваш интернет по-прежнему медленный, стоя рядом с маршрутизатором, возможно, у вас есть устаревшее оборудование, которое требует обновления.
Обновите микропрограмму маршрутизатора
Прежде чем приступить к настройке, рекомендуется обновить маршрутизатор. Производители маршрутизаторов постоянно совершенствуют программное обеспечение, чтобы добиться большей скорости. Насколько легко или сложно обновить прошивку, полностью зависит от производителя и модели вашего устройства.
В большинстве современных маршрутизаторов процесс обновления встроен прямо в интерфейс администрирования, поэтому достаточно нажать кнопку обновления прошивки. Другие модели, особенно старые, по-прежнему требуют, чтобы вы посетили веб-сайт производителя, загрузили файл прошивки со страницы поддержки вашего маршрутизатора и загрузили его в интерфейс администрирования. Это утомительно, но все же хорошо, так как это было бы очень просто исправить.
Это утомительно, но все же хорошо, так как это было бы очень просто исправить.
На самом деле, даже если ваша беспроводная сеть исправна, вы должны регулярно обновлять прошивку для улучшения производительности, улучшения функций и обновлений безопасности.Чтобы помочь с этим, у нас есть руководство по доступу к настройкам вашего маршрутизатора.
Если вы действительно хотите получить максимальную отдачу от своего текущего маршрутизатора, любителям приключений стоит обратить внимание на стороннюю прошивку, например, DD-WRT с открытым исходным кодом. DD-WRT может повысить производительность и предоставить вам доступ к более продвинутым сетевым функциям, включая возможность установки виртуальной частной сети (VPN) прямо на ваш маршрутизатор. Его немного сложнее настроить, но для технически подкованных пользователей это может оказаться полезным.
Оптимальное размещение маршрутизатора
Не все дома будут распределять сигнал Wi-Fi одинаково.Дело в том, что расположение маршрутизатора может повлиять на зону покрытия беспроводной сети.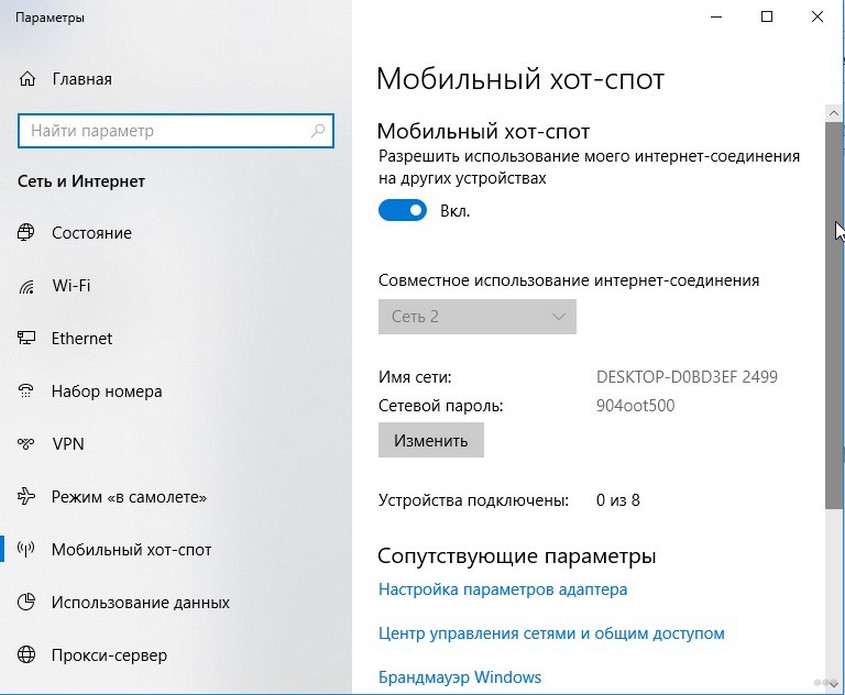 Может показаться логичным разместить маршрутизатор внутри шкафа и в стороне или прямо у окна, где входит кабель, но это не всегда так. Маршрутизатор должен быть по возможности не в дальнем конце дома, а в центре дома, чтобы его сигнал легко доходил до каждого угла.
Может показаться логичным разместить маршрутизатор внутри шкафа и в стороне или прямо у окна, где входит кабель, но это не всегда так. Маршрутизатор должен быть по возможности не в дальнем конце дома, а в центре дома, чтобы его сигнал легко доходил до каждого угла.
Кроме того, беспроводным маршрутизаторам необходимо открытое пространство, вдали от стен и препятствий. Так что, хотя заманчиво положить этот уродливый черный ящик в шкаф или за кучей книг, вы получите лучший сигнал, если он окружен открытым воздухом (что также должно предотвратить перегрев маршрутизатора).Держите его подальше от тяжелых бытовых приборов или электроники, так как их работа в непосредственной близости может повлиять на производительность Wi-Fi. Если вы можете устранить хотя бы одну стену между вашим рабочим пространством и маршрутизатором, вы можете значительно повысить производительность.
Если у вашего маршрутизатора есть внешние антенны, расположите их вертикально, чтобы увеличить покрытие.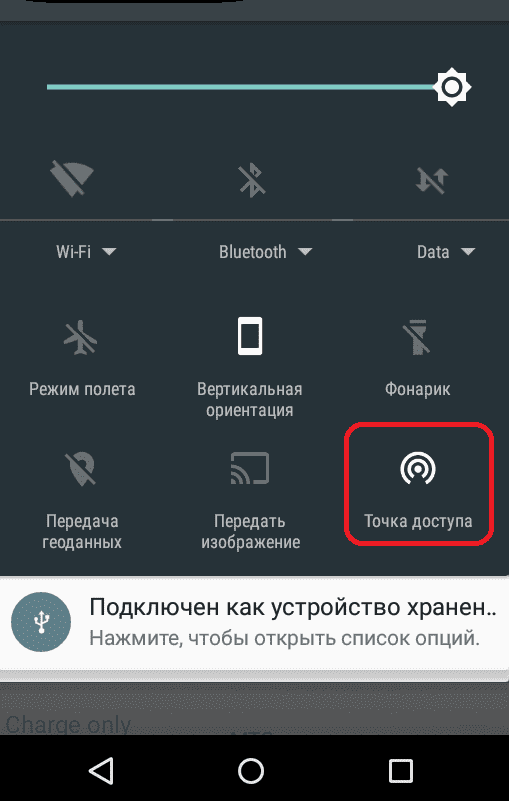 Если вы можете, это даже поможет поднять маршрутизатор — закрепите его высоко на стене или на верхней полке, чтобы получить лучший сигнал. Существует множество инструментов, которые помогут вам визуализировать покрытие вашей сети.Нам нравится Heatmapper или inSSIDer, которые показывают как слабые, так и сильные стороны вашей сети Wi-Fi. Также существует множество мобильных приложений, таких как WiFi Analytics от Netgear.
Если вы можете, это даже поможет поднять маршрутизатор — закрепите его высоко на стене или на верхней полке, чтобы получить лучший сигнал. Существует множество инструментов, которые помогут вам визуализировать покрытие вашей сети.Нам нравится Heatmapper или inSSIDer, которые показывают как слабые, так и сильные стороны вашей сети Wi-Fi. Также существует множество мобильных приложений, таких как WiFi Analytics от Netgear.
Какая у вас частота?
Взгляните на интерфейс администратора вашей сети и убедитесь, что он настроен для оптимальной производительности. Если у вас двухдиапазонный маршрутизатор, вы, вероятно, получите лучшую пропускную способность, переключившись на диапазон 5 ГГц вместо использования более распространенного диапазона 2,4 ГГц.
Не только 5 ГГц предлагает более высокие скорости, но и вы, вероятно, столкнетесь с меньшими помехами от других беспроводных сетей и устройств, потому что частота 5 ГГц не так широко используется.(Однако он не так хорошо справляется с препятствиями и расстояниями, поэтому он не обязательно достигнет уровня сигнала 2,4 ГГц. )
)
Большинство современных двухдиапазонных маршрутизаторов должны предлагать вам возможность использовать одну и ту же сеть имя или SSID на обоих диапазонах. Проверьте интерфейс администрирования вашего маршрутизатора, найдите вариант сети 5 ГГц и укажите для него тот же SSID и пароль, что и для сети 2,4 ГГц. Таким образом, ваши устройства будут автоматически выбирать лучший сигнал, когда это возможно.
(Если ваш маршрутизатор не предлагает вам возможность использовать тот же SSID, просто дайте ему другое имя — например, SmithHouse-5GHz — и попытайтесь подключиться к нему вручную, когда это возможно.)
Изменить канал
Помехи — большая проблема, особенно для тех, кто живет в густонаселенных районах. Сигналы из других беспроводных сетей могут влиять на скорость, не говоря уже о некоторых беспроводных телефонных системах, микроволновых печах и других электронных устройствах.
Вы когда-нибудь играли в рации в детстве? Возможно, вы помните, как юниты должны были находиться на одном «канале», чтобы вы могли слышать друг друга. А если вы оказались на том же канале, что и ваши соседи, вы могли бы подслушивать чужой разговор, даже если они использовали совершенно другой набор.
А если вы оказались на том же канале, что и ваши соседи, вы могли бы подслушивать чужой разговор, даже если они использовали совершенно другой набор.
Таким же образом все современные маршрутизаторы могут переключаться между разными каналами при обмене данными с вашими устройствами. Большинство маршрутизаторов выберут канал за вас, но если соседние беспроводные сети также используют тот же канал, вы столкнетесь с перегрузкой сигнала. Хороший маршрутизатор, настроенный на автоматический режим, будет пытаться выбрать наименее загруженный канал, но старые или более дешевые маршрутизаторы могут просто выбрать заранее определенный канал, даже если он не лучший. Это могло быть проблемой.
На компьютерах под управлением Windows можно увидеть, какие каналы используют соседние сети Wi-Fi.В командной строке введите, и вы увидите список всех беспроводных сетей и каналов, используемых в вашем районе. Вышеупомянутые сетевые анализаторы также могут показать вам эту информацию, часто в более удобном для чтения графическом формате.
В офисе PCMag, например, большинство наших сетей и сетей наших соседей используют каналы 6 и 11. В общем, для 2,4 ГГц вы хотите придерживаться каналов 1, 6 и 11, поскольку они единственные те, которые не перекрываются с другими каналами (что может снизить производительность).Однако 5 ГГц обычно использует неперекрывающиеся каналы, что должно значительно упростить выбор нужного.
Если вы обнаружите, что настройка Авто вам не подходит, войдите в административный интерфейс вашего маршрутизатора, перейдите к базовой категории беспроводной сети и попробуйте выбрать ее вручную (в идеале, такую, которая не используется многими сетями в вашем регионе). область). Выполните еще один тест скорости, чтобы увидеть, обеспечивает ли это лучший сигнал и более высокие скорости по сравнению с настройкой Автоматически в ваших проблемных областях.
Имейте в виду, что перегрузка каналов может меняться со временем, поэтому, если вы выбираете канал вручную, вы можете время от времени проверять его, чтобы убедиться, что он по-прежнему лучший.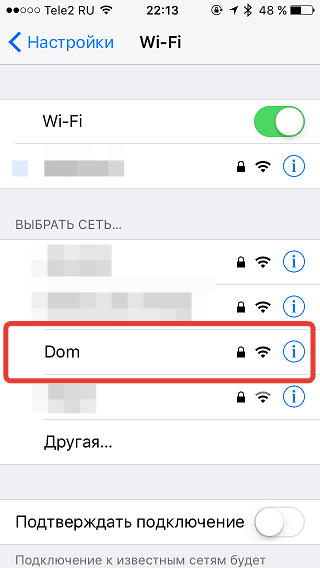
Начало работы злоумышленников Wi-Fi
Вполне возможно, что проблема не связана с помехами или диапазоном Wi-Fi. Если ваша сеть открыта или имеет ненадежный пароль, в вашей сети может быть один или два нежелательных гостя. Если сосед загружает все восемь сезонов на ваш Wi-Fi, ваши видеочаты пострадают.
Эти инструменты могут помочь вам найти список устройств в вашем Wi-Fi, что может помочь вам вынюхивать незваных соседей. Интерфейс администратора вашего маршрутизатора также может быть своего рода анализатором трафика, который сообщит вам, какие устройства используют много данных — вы даже можете обнаружить, что один из ваших собственных детей потребляет пропускную способность, даже не осознавая этого.(Если да, вот как их сбросить).
Как только вы найдете злоумышленника и устраните проблему, защитите свою сеть надежным паролем — предпочтительно WPA2, поскольку WEP, как известно, легко взломать — чтобы другие не могли присоединиться.
Контроль качества
Подходит большинство современных маршрутизаторов. с инструментами качества обслуживания (QoS) для ограничения пропускной способности, используемой приложениями, например меню Netgear ниже.
с инструментами качества обслуживания (QoS) для ограничения пропускной способности, используемой приложениями, например меню Netgear ниже.
Например, вы можете использовать QoS для определения приоритета видеозвонков над загрузкой файлов — таким образом, ваш звонок бабушке не прервется только потому, что кто-то другой берет большой файл из Dropbox.(Конечно, их файл займет больше времени, но бабушка важнее.) Некоторые настройки QoS даже позволяют вам устанавливать приоритеты для разных приложений в разное время дня.
Параметры QoS обычно можно найти в разделе дополнительных параметров в интерфейсе администратора сети. Некоторые маршрутизаторы могут даже упростить задачу, предлагая настройку мультимедиа или игр одним щелчком мыши, чтобы вы знали, что эти приложения будут иметь приоритет. Если вы пытаетесь транслировать игры во время совместного использования сети, вы можете предпринять шаги, чтобы улучшить ситуацию.
Замените антенну
Если в маршрутизаторе используется внутренняя антенна, рекомендуется добавить внешнюю, поскольку последняя обычно передает более сильный сигнал. Ваш маршрутизатор может поставляться с антеннами, которые вы можете добавить самостоятельно, но в противном случае (или если вы давно их выбросили) многие производители маршрутизаторов продают антенны отдельно.
Ваш маршрутизатор может поставляться с антеннами, которые вы можете добавить самостоятельно, но в противном случае (или если вы давно их выбросили) многие производители маршрутизаторов продают антенны отдельно.
Во многих случаях вы можете выбирать между всенаправленными антеннами, которые отправляют сигнал во всех направлениях, или направленными, которые отправляют сигнал в одном определенном направлении.Большинство встроенных антенн имеют тенденцию быть всенаправленными, поэтому, если вы покупаете внешнюю, она должна быть помечена как «с высоким коэффициентом усиления», чтобы действительно иметь значение.
Направленная антенна, как правило, является лучшим вариантом, поскольку есть вероятность, что вы не обнаружите слабые места в своей сети во всех направлениях. Направьте внешнюю антенну в сторону вашего слабого места, и она будет передавать сигнал соответственно. Посетите веб-сайт производителя вашего маршрутизатора, чтобы узнать, что купить.
Обновите устаревшее оборудование
Это хорошая идея — максимально использовать имеющееся оборудование, но если вы используете старое оборудование, вы не можете рассчитывать на лучшую производительность. У нас есть тенденция придерживаться менталитета «если не сломалось, не чини» в отношении серверных устройств, особенно сетевого оборудования. Однако, если вы купили свой маршрутизатор много лет назад, возможно, вы все еще используете более старый, более медленный стандарт 802.11n (или не дай бог 802.11g).
У нас есть тенденция придерживаться менталитета «если не сломалось, не чини» в отношении серверных устройств, особенно сетевого оборудования. Однако, если вы купили свой маршрутизатор много лет назад, возможно, вы все еще используете более старый, более медленный стандарт 802.11n (или не дай бог 802.11g).
Старые маршрутизаторы могут ограничиваться довольно низкой пропускной способностью и даже иметь более короткие диапазоны. Таким образом, все настройки, которые мы описали выше, пока не дадут вам результатов — максимальная пропускная способность для 802.11g составляет 54 Мбит / с, в то время как 802.11n ограничивается 300 Мбит / с.Последняя версия 802.11ac поддерживает 1 Гбит / с, тогда как маршрутизаторы Wi-Fi 6 следующего поколения теоретически могут достигать 10 Гбит / с. Наш список лучших беспроводных маршрутизаторов — хорошее место для начала поиска более быстрого маршрутизатора.
Даже если ваш маршрутизатор новый, у вас могут быть старые устройства, которые возвращаются к более старым, более медленным стандартам. Если вы купили компьютер в течение последних двух лет, вероятно, у вас есть беспроводной адаптер 802.11ac или, по крайней мере, 802.11n. Но чем старше ваши устройства, тем меньше в них встроенных современных технологий.(Однако вы могли бы купить USB-адаптер Wi-Fi, который немного улучшит работу этих старых машин.)
Если вы купили компьютер в течение последних двух лет, вероятно, у вас есть беспроводной адаптер 802.11ac или, по крайней мере, 802.11n. Но чем старше ваши устройства, тем меньше в них встроенных современных технологий.(Однако вы могли бы купить USB-адаптер Wi-Fi, который немного улучшит работу этих старых машин.)
Помните, что более качественный маршрутизатор не просто поддерживает эти более быстрые стандарты — он также подойдет. все, что мы описали выше, лучше. У него будет лучший выбор каналов, лучшее управление диапазоном для устройств с частотой 5 ГГц и улучшенные функции QoS.
Другие могут иметь такие функции, как многопользовательский, несколько входов, несколько выходов (MU-MIMO), например Smart WiFi Router Netgear Nighthawk X10 AD7200.Маршрутизаторы MU-MIMO могут отправлять и получать несколько потоков данных одновременно на несколько устройств без ухудшения полосы пропускания и требуют специального тестирования с несколькими клиентами, но клиенты должны быть совместимы с MU-MIMO.
Если вы все-таки купите новый роутер, процесс настройки не будет слишком страшным. У нас есть руководство по установке и настройке устройства.
Достигните большего с расширителем диапазона или системой Mesh Wi-Fi
Некоторые новые маршрутизаторы могут иметь больший радиус действия, чем ваш старый битер, но во многих домах вы все равно можете не получить нужный диапазон.Если сеть должна покрыть область, большую, чем маршрутизатор может передавать, или если есть много углов и стен, через которые нужно пройти, производительность неизбежно пострадает.
Если все вышеперечисленные советы не помогут, возможно, ваш дом слишком велик для того, чтобы один маршрутизатор мог посылать хороший сигнал повсюду. Если вы хотите расширить свой сигнал за пределы возможностей маршрутизатора, вам понадобится какой-то расширитель диапазона.
Обычные расширители диапазона получают сигнал от вашего маршрутизатора, а затем ретранслируют его на ваши устройства и наоборот.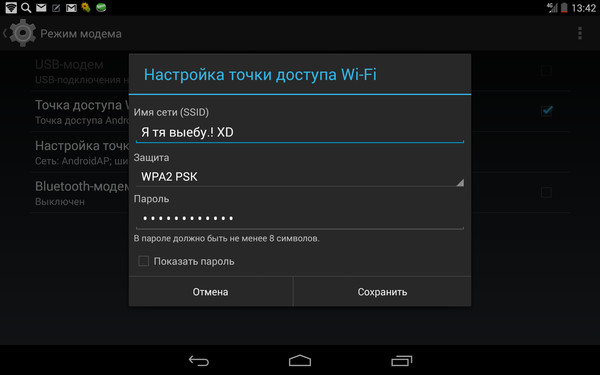 Однако, несмотря на то, что они недорогие, они часто не так эффективны, как ячеистые системы Wi-Fi, которые полностью заменяют ваш существующий маршрутизатор. Вместо того, чтобы просто повторять сигнал маршрутизатора, несколько устройств работают вместе, чтобы интеллектуально направлять трафик обратно к вашему модему, покрывая ваш дом единой сетью Wi-Fi, которая достигает вас везде, где вам нужно.
Однако, несмотря на то, что они недорогие, они часто не так эффективны, как ячеистые системы Wi-Fi, которые полностью заменяют ваш существующий маршрутизатор. Вместо того, чтобы просто повторять сигнал маршрутизатора, несколько устройств работают вместе, чтобы интеллектуально направлять трафик обратно к вашему модему, покрывая ваш дом единой сетью Wi-Fi, которая достигает вас везде, где вам нужно.
При настройке этих узлов сети вы все равно должны использовать те же правила для определения местоположения: один узел будет подключен к вашему модему, а каждый из других узлов должен быть достаточно близко, чтобы принимать устойчивый сигнал, но все еще далеко. достаточно, чтобы охватить ваши мертвые зоны.
Традиционным недостатком ячеистых систем Wi-Fi является то, что они, как правило, дороже, чем простое добавление расширителя диапазона к существующему маршрутизатору. Тем не менее, мы ожидаем увидеть это изменение в 2021 году, спровоцированное Amazon Eero 6 и Eero Pro 6, анонсированными в конце 2020 года. Эти новые сетевые записи будут стоить примерно на 100-200 долларов меньше, чем большая часть их конкурентов, предлагая не только Wi-Fi. 6, но даже концентратор для устройств умного дома Zigbee, встроенный в основной маршрутизатор.
Эти новые сетевые записи будут стоить примерно на 100-200 долларов меньше, чем большая часть их конкурентов, предлагая не только Wi-Fi. 6, но даже концентратор для устройств умного дома Zigbee, встроенный в основной маршрутизатор.
Однако даже при использовании ячеистой системы обратите внимание, что вы все равно можете понести некоторую потерю производительности на дальних концах вашего дома, особенно если ваш Wi-Fi должен делать несколько «прыжков» — снова поместив основной блок в центр вашего дома лучше всего, и подключение узлов к сети Ethernet даст наилучшие результаты.Поверьте мне: если вы действительно хотите беспроблемный Wi-Fi, стоит попросить электрика подключить пару кабелей Ethernet к каждому сеточному блоку, потому что, по моему опыту, все остальное — это компромисс, который может соответствовать вашим стандартам, а может и не соответствовать .
Mesh-системы Wi-Fi недешевы, особенно если у вас большой дом, для которого потребуется несколько узлов. Однако, если вы все равно хотите купить новый маршрутизатор, их стоит рассмотреть в качестве альтернативы.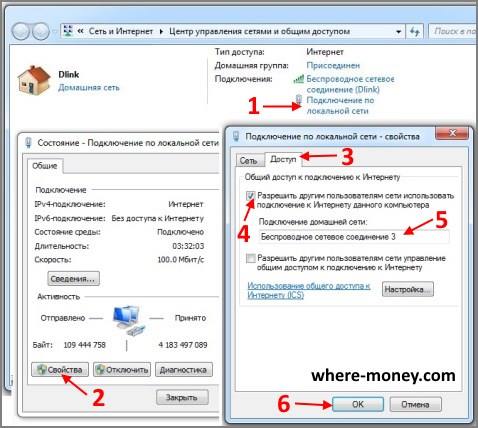 Вот наше руководство по его настройке.
Вот наше руководство по его настройке.
(Если вы разбираетесь в технологиях, вы можете сэкономить деньги, установив несколько более дешевых, но более сложных точек доступа Ubiquiti UniFi Lite.)
Amazon Eero 6 — Обзор 2020
Когда Amazon недавно объявила о модернизации своей линейки маршрутизаторов Eero, большой новостью стала поддержка нового стандарта Wi-Fi 6. Это, безусловно, шаг вперед по сравнению с тем, когда мы тестировали линейку Eero в прошлом году, когда она вошла в верхнюю половину финалистов в нашем обзоре ячеистых сетей Wi-Fi.Тем не менее, Amazon стремится вывести линейку Eero еще дальше в своем новейшем воплощении, добавив множество других преимуществ, чтобы сделать ее еще более привлекательной, в том числе встроенный концентратор умного дома, дополнительные и дополнительные уровни безопасности и очень приятный цена.
По сравнению с другими нашими беспроводными маршрутизаторами с поддержкой ячеистой сети, линия Eero 6 на 100–200 долларов дешевле, чем многие из протестированных нами в настоящее время конкурентов. Частично это стало возможным благодаря тому, что Amazon сохранила низкие ожидания производительности для Eero 6, заявив, что он предназначен для домашних хозяйств с подключением к Интернету со скоростью до 500 мегабит в секунду (Мбит / с).Это все еще большая часть текущего рынка широкополосного доступа, для которого Amazon теперь предлагает очень привлекательную цену, которая также может претендовать на совместимость с Wi-Fi 6. Для тех, у кого более быстрое соединение, есть Eero Pro 6, который может обрабатывать интернет-каналы с пропускной способностью гигабитного уровня, хотя в остальном он очень похож на Eero 6.
Базовый маршрутизатор Eero 6 будет стоить вам всего 129 долларов и должен покрыть до По данным Amazon, 1500 квадратных футов. Если вы выберете «комплект из двух», вы получите маршрутизатор и один расширитель, который будет стоить 199 долларов и покрыть до 3000 квадратных футов. Наконец, есть «комплект из трех», который будет стоить 279 долларов и покрыть площадь до 5 000 квадратных футов. Дополнительные расширители можно купить по цене 89 долларов за штуку. Ничто из этого не подходит для нашего обзора бюджетных маршрутизаторов, но что касается превосходных беспроводных ячеистых систем, это одни из самых низких цен, которые мы видели на сегодняшний день. Если вы делаете покупки в Prime Day и не нуждаетесь во всей мощи, которую предоставляет новая платформа Eero 6, знайте, что Amazon предлагает сделку Prime Day на предыдущее поколение Eero с трехкомпонентным комплектом для дома, доступным для 174 доллара.Старые Eeros могут не иметь встроенных Wi-Fi 6 и Zigbee, но они поддерживают технологию маршрутизации трафика TrueMesh от Amazon, которая принесла им хорошие результаты во время тестов PC Labs.
Наконец, есть «комплект из трех», который будет стоить 279 долларов и покрыть площадь до 5 000 квадратных футов. Дополнительные расширители можно купить по цене 89 долларов за штуку. Ничто из этого не подходит для нашего обзора бюджетных маршрутизаторов, но что касается превосходных беспроводных ячеистых систем, это одни из самых низких цен, которые мы видели на сегодняшний день. Если вы делаете покупки в Prime Day и не нуждаетесь во всей мощи, которую предоставляет новая платформа Eero 6, знайте, что Amazon предлагает сделку Prime Day на предыдущее поколение Eero с трехкомпонентным комплектом для дома, доступным для 174 доллара.Старые Eeros могут не иметь встроенных Wi-Fi 6 и Zigbee, но они поддерживают технологию маршрутизации трафика TrueMesh от Amazon, которая принесла им хорошие результаты во время тестов PC Labs.
Wi-Fi 6 и Zigbee
И чтобы сделать их еще приятнее, Amazon включил Zigbee-совместимый концентратор для умного дома как часть маршрутизатора. Это означает, что устройства Zigbee (включая интеллектуальные лампочки, замки и бытовые приборы, и это лишь некоторые из них) теперь могут подключаться непосредственно к вашей сети без необходимости в другом устройстве-концентраторе. Eero 6 также совместим с Alexa, поэтому вы сможете управлять некоторыми функциями маршрутизатора, такими как родительский контроль, с помощью голосовых команд как части навыка Alexa. Наконец, как и большинством ячеистых систем, Eeros можно контролировать через мобильное приложение, которое позволит вам не только настроить систему, но и управлять всеми сетевыми функциями вне зависимости от того, находитесь вы в данный момент локально или нет.
Eero 6 также совместим с Alexa, поэтому вы сможете управлять некоторыми функциями маршрутизатора, такими как родительский контроль, с помощью голосовых команд как части навыка Alexa. Наконец, как и большинством ячеистых систем, Eeros можно контролировать через мобильное приложение, которое позволит вам не только настроить систему, но и управлять всеми сетевыми функциями вне зависимости от того, находитесь вы в данный момент локально или нет.
Security — это последнее средство защиты от Amazon, при этом основная линейка Eero предлагает две дополнительные подписки на безопасность.Базовый уровень, который будет стоить 2,99 доллара в месяц, добавляет более продвинутый родительский контроль и возможности конфиденциальности. Затем есть более высокий уровень Eero Secure +, который будет стоить вам 9,99 долларов в месяц, но добавит защиту от вредоносных программ Malwarebytes на маршрутизаторе, управление паролями 1Password и виртуальную частную сеть (VPN) Encrypt.me на уровне маршрутизатора.
Хотя скорость Интернета ниже 500 Мбит / с может оттолкнуть некоторых покупателей на первый взгляд, перед прохождением проверки проверьте, насколько быстро ваше Интернет-соединение (попробуйте тест скорости Ookla, если вам интересно).Если вы похожи на большинство клиентов из США, эти цифры, вероятно, вам подойдут, и вы в любом случае получите полную скорость Wi-Fi 6 во внутренней сети, а также множество дополнительных возможностей по одной из самых низких цен, которые мы когда-либо видел беспроводную ячеистую систему. Мы будем запускать новые Eeros через набор для тестирования маршрутизаторов PC Labs, как только они будут доступны, и если они будут работать в соответствии с рекламой, мы думаем, что они станут популярной покупкой в период праздников и в 2021 году. Вы можете оформить предварительный заказ. Amazon Eero 6 сейчас, хотя устройство не будет доступно до 2 ноября 2020 года.
Mesh-сеть лучше распределяет Wi-Fi в вашем доме
Ваш фильм Netflix часто зависает из-за надоедливой буферизации? Вас раздражает, сколько времени нужно, чтобы отправить фотографии по электронной почте членам семьи? Кажется, пройдет целая вечность, прежде чем ваш умный динамик откликнется на вашу команду?
У вас, вероятно, проблема с Wi-Fi, которая, если не вызвана тарифным планом с медленным доступом в Интернет, вероятно, связана со слабым беспроводным сигналом, который не достигает нужных вам мест вокруг вашего дома.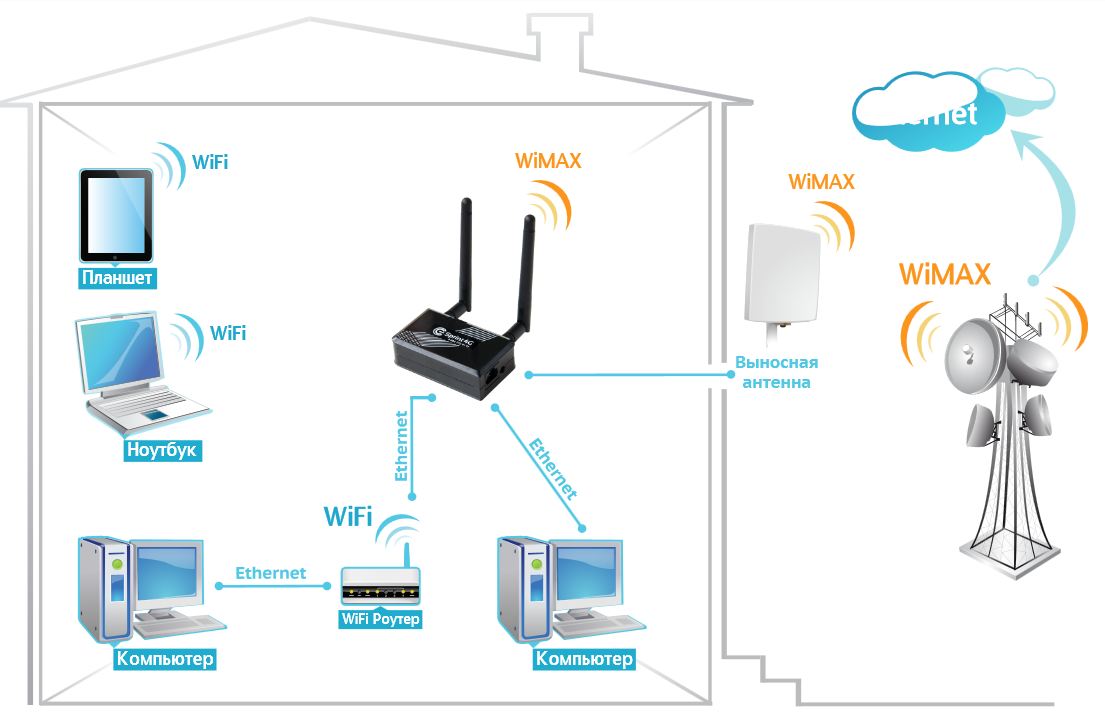
Может помочь покупка и использование надежного маршрутизатора. Но если вам нужен Wi-Fi на стероидах, переходите на систему ячеистой сети, соглашаются эксперты.
«В традиционной беспроводной домашней сети ваш сигнал исходит из одного места. Но для большого дома или жилого дома с бетонными стенами в определенных областях будет низкий уровень сигнала», — говорит Джозеф Сторнелли, руководитель JS Technology Group в Нью-Йорке. .
Это включает в себя подвал, где в дом обычно входит интернет-кабель и где установлено множество маршрутизаторов.
Лучшее решение — подключить устройства, которые используют Интернет, с помощью кабелей Ethernet от маршрутизатора к этим устройствам. Но это не очень практично, учитывая, что прокладка кабелей, проходящих через ваш дом, занимает много времени, сложно и навязчиво.
Следующий лучший вариант? Настройте ячеистую сеть, которая устраняет необходимость в проводке.
Это предполагает использование комплекта, который включает в себя основной узел (который либо заменяет существующий маршрутизатор, либо жестко подключен к нему) и одно или несколько устройств вторичной точки доступа, называемых узлами, которые взаимодействуют друг с другом и действуют как дополнительные маршрутизаторы.
«Эти точки доступа можно расположить по всему дому. Они автоматически подключаются для доставки данных обратно на главный узел или маршрутизатор», — говорит Сторнелли.
Сандип Харпалани, вице-президент по управлению линейкой продуктов компании Netgear, производителя маршрутизаторов и ячеистых систем из Сан-Хосе, штат Калифорния, отмечает, что устройства в вашем доме, использующие Wi-Fi, легко подключаются к ближайшему узлу, который обеспечивает надежный Wi-Fi. -Fi сигнал, даже если он может быть далеко от центрального узла или маршрутизатора.
В большинстве ячеистых сетевых систем используется двухдиапазонный Wi-Fi, распространяющий сигнал по диапазонам 2,4 и 5 ГГц, но некоторые используют дополнительный диапазон 5 ГГц (трехдиапазонный) для подключения основного маршрутизатора к узлу, обеспечивая еще большее покрытие. и более высокие скорости.
«Эти узлы работают как двухполосное шоссе, в совокупности предоставляя гораздо больше полос для более плавного обмена данными», — говорит Харпалани. «Ячеистая система Wi-Fi определяет наилучший узел для подключения вашего устройства и отслеживает уровень сигнала каждого устройства, чтобы передавать соединение другому узлу, когда устройство перемещается по дому, например, когда вы выходите из комнаты. в комнату со своим мобильным телефоном.«
«Ячеистая система Wi-Fi определяет наилучший узел для подключения вашего устройства и отслеживает уровень сигнала каждого устройства, чтобы передавать соединение другому узлу, когда устройство перемещается по дому, например, когда вы выходите из комнаты. в комнату со своим мобильным телефоном.«
Популярные модели ячеистых сетей предлагают Google, Eero, Linksys, Netgear, TP-Link, Samsung и другие известные бренды.
«Лучше приобретать сетчатую систему в комплекте от одного производителя. Это обеспечит совместимость и надежность», — рекомендует Марк Рэпли, директор по операциям в KWIC internet в Симко, Онтарио, Канада. «Смешивание и согласование оборудования разных производителей может создать проблемы».
Стоимость большинства комплектов ячеек начинается от 150 долларов и включает как минимум первичный и вторичный узел; дополнительные узлы можно приобрести отдельно, если вам нужно больше покрытия для большего дома.
«Дом большего размера, в котором маршрутизатор не передает сигнал достаточно далеко, является идеальным кандидатом для использования ячеистой сети», — говорит Рэпли. «Но небольшие дома и небольшие квартиры не получат особой выгоды от ячеистой сети; там традиционный маршрутизатор должен работать нормально».
«Но небольшие дома и небольшие квартиры не получат особой выгоды от ячеистой сети; там традиционный маршрутизатор должен работать нормально».
Очень важно выбрать правильный комплект и количество узлов, которые лучше всего подходят для ваших нужд.
«Учитывайте размер вашего дома, скорость интернета, за которую вы платите, и количество устройств, подключенных к Wi-Fi, которые вы используете в своем доме», — говорит Харпалани.
Большинство комплектов сетки настраивается с помощью приложения для смартфона; оборудование готово к работе в режиме plug-and-play, то есть вы просто подключаете шнур питания к розетке, а программное обеспечение делает все остальное.
«Обычные пользователи могут установить новую ячеистую систему за 10–15 минут», — говорит Харпалани.
Государственные школы Аламогордо предоставляют точки доступа Wi-Fi
Николь Максвелл, Alamogordo Daily News
Опубликовано 10:13 а.м. MT 9 января 2021 г.
APS подготовлен к 20-21 учебному году: от бесконтактных датчиков температуры до точек доступа Wi-Fi по всему округу. Видео предоставлено APS. Alamogordo Daily News
Из-за кризиса общественного здравоохранения, связанного с COVID-19, государственные школы в основном обучают учащихся в виртуальной учебной среде, но в некоторых областях, в том числе в школьном округе Аламогордо, возникли некоторые проблемы с неравенством доступа к Интернету.
Во втором семестре 2020-2021 учебного года государственные школы Аламогордо пытались помочь учащимся, нуждающимся в Wi-Fi, получить доступ к классной работе и виртуальным классам.
Государственные школы Аламогордо начали предоставлять точки доступа Wi-Fi нуждающимся домохозяйствам в районе в течение недели 4 января.
«В нынешней среде виртуального обучения быстрое подключение к Интернету является необходимостью для доступа ко всем — сказала Кара Мэлоун, заместитель суперинтенданта Аламогордо. «В то время как большинство семей в сообществе Аламогордо имели доступ к высокоскоростному Интернету, было несколько семей, которые остались без него. Государственные школы Аламогордо рады представить первые точки доступа Wi-Fi некоторым нашим семьям».
«В то время как большинство семей в сообществе Аламогордо имели доступ к высокоскоростному Интернету, было несколько семей, которые остались без него. Государственные школы Аламогордо рады представить первые точки доступа Wi-Fi некоторым нашим семьям».
Персонал государственной школы Аламогордо показывает родителям, как использовать точку доступа Wi-Fi в январе 2021 года. (Фото: любезно предоставлено фото / Государственные школы Аламогордо)
Государственные школы Аламогордо начали учебный год 2020-2021 гг. Атмосфера с гибридной моделью обучения постепенно вводится для учащихся начальной школы и некоторых небольших групп в средней школе.
В связи с резким увеличением числа случаев COVID-19 в округе, гибрид был прекращен до дальнейшего уведомления во время специального совета по образованию государственных школ Аламогордо 10 ноября 2020 года.
До того, как округ вернулся к прямому цифровому обучению, шесть школ пришлось закрыть для глубокой очистки.
Этими школами были начальная школа Сьерра, начальная школа Холломана, средняя школа Маунтин-Вью, начальная школа Сансет-Хиллз, начальная школа Юкки и начальная школа Дезерт Стар.
Тем не менее, легкая атлетика вернулась в небольшом количестве от одного взрослого к четырем студентам в декабре.14, чтобы студенты могли попрактиковаться до того, как в весеннем семестре вернутся занятия спортом.
С Николь Максвелл можно связаться по электронной почте [email protected], по телефону 575-415-6605 или в Twitter на @nicmaxreporter.
Прочтите или поделитесь этой историей: https://www.alamogordonews.com/story/news/local/community/2021/01/09/alamogordo-public-schools-distributes-wifi-hotspots/6581909002/
Получить Максимум от вашего высокоскоростного Интернет-сервиса
Стэнфордский университет разработал услугу высокоскоростного Интернета для жилых домов, не являющихся студентами, с использованием оптоволоконного Интернета.Эта сложная технология позволяет передавать данные в форме света, а не электричества, с меньшим временем задержки и гораздо более высокой скоростью до 1 гигабита при проводном соединении. Кроме того, оптоволокно менее восприимчиво к погодным условиям, чем традиционный кабель, что помогает минимизировать перебои в работе.
Кроме того, оптоволокно менее восприимчиво к погодным условиям, чем традиционный кабель, что помогает минимизировать перебои в работе.
Высокая стоимость, конкурентоспособные цены
Вы можете приобрести расширенный доступ в Интернет как отдельную услугу или связать ее с другими услугами. Стоимость улучшенного решения аналогична той, которую платят жители других районов кампуса за такой уровень обслуживания.Что касается скорости и цены, мы уверены, что вы также найдете цены весьма конкурентоспособными на рынке за пределами Стэнфорда.
Обзор оптоволоконного интернета
При использовании высокоскоростной услуги оптоволоконный интернет-кабель проходит до вашего здания или дома и подключается к элементу оборудования, называемому оптическим сетевым терминалом. Это устройство отправляет сигнал в ваш дом через соединение Ethernet. Residential Gateway распределяет это соединение внутри вашего дома через проводное соединение или Wi-Fi.
Факторы, влияющие на скорость интернета
Стэнфордский университет предоставляет услуги высокоскоростного Интернета до 1 гигабита по проводному соединению. Однако определенные ситуации могут повлиять на скорость сети.
Однако определенные ситуации могут повлиять на скорость сети.
- Помните, что на пропускную способность влияет проводка в зданиях и другие факторы, не зависящие от Стэнфорда. Проводные соединения всегда быстрее беспроводных. По возможности подключайте компьютер напрямую к жилому шлюзу с помощью кабеля Ethernet.
- Производительность и скорость сети могут снижаться в периоды пиковой нагрузки. При действующей политике COVID-19 это время может быть нестандартным. Но обычно пик использования приходится на период с 18 до 23 часов.
- Если ваша служба VPN не способна обеспечить пропускную способность 1 гигабит, скорость вашей сети может быть снижена до максимальной скорости возможности службы VPN.
- Сетевой трафик, покидающий сеть Стэнфордского университета, не может быть гарантирован нашей максимальной скоростью из-за маршрутизации трафика, находящегося вне нашего контроля.
- Другие устройства в вашей сети используют ваше интернет-соединение. Потоковое видео будет иметь приоритет над потоком данных.

Устранение проблем со скоростью
Чтобы повысить скорость соединения, попробуйте следовать этим простым советам.
- Используйте кабель Ethernet или адаптер USB Ethernet с пропускной способностью 1 гигабит. Кабельное соединение быстрее и надежнее, чем Wi-Fi, и позволит вам достичь оптимальной скорости.
- Убедитесь, что ваше оборудование обновлено и правильно настроено.Старые устройства до 2015 года могут не работать так хорошо из-за своих технических ограничений.
- Обновите ваш браузер. Большинство из них отправят вам уведомление, когда станут доступны обновления. Просто следуйте инструкциям программы браузера, чтобы загрузить и установить эти обновления.
Производительность Wi-Fi
Максимально ожидаемая скорость Wi-Fi достигается при хороших условиях с соответствующим устройством. Ваши результаты будут зависеть от различных факторов, влияющих на вашу скорость, которые мы не можем контролировать.Для повышения производительности Wi-Fi обратите внимание на следующее.
- Проверьте местонахождение вашего жилого шлюза. Чем ближе он к вашим личным устройствам, тем лучше будет качество Wi-Fi.
- Попытайтесь определить и управлять источниками помех и низким уровнем сигнала, которые могут значительно снизить скорость вашего Wi-Fi, включая соседние сети Wi-Fi, возможности устройства, препятствия Wi-Fi и другие причины помех сигнала.
Домашний шлюз скорости интернета
В приведенных ниже таблицах описаны максимально возможные скорости, которые могут быть достигнуты при использовании услуг бытовой сети Стэнфордского университета, не предназначенных для студентов, на широком спектре проводных и беспроводных устройств.
Компьютеры (Ethernet к жилому шлюзу)
| Год выпуска | Подключение Ethernet | Максимально возможная скорость |
|---|---|---|
2010 или новее | Прямое подключение | 1 Гбит / с |
2013 или новее | Адаптер Ethernet USB 3. | 950 Мбит / с |
2009 г. или ранее | USB 2.0 адаптер Ethernet | 450 Мбит / с |
Компьютеры (Wi-Fi)
| Год выпуска | Версия 802.11 | Максимально ожидаемая скорость |
|---|---|---|
2013 или новее | 802.11ac (Wi-Fi. 5) | 130-650 Мбит / с |
2009 или 2012 | 802.11n (Wi-Fi.4) | 60-150 Мбит / с |
2008 г. или ранее | 802.11a / b / g | 27-54 Мбит / с |
Мобильные устройства (Wi-Fi)
| Год выпуска | Подключение Ethernet | Максимально возможная скорость |
|---|---|---|
| 2019 или новее | 802.11ac (Wi-Fi. 5) | 130-430 Мбит / с |
| с 2013 по 2018 год | 802. | 30-750 Мбит / с |
| 2013 г. или ранее | 802.11a / b / g | 15-54 Мбит / с |
Последнее изменение 26 марта 2021 г.
APS предоставляет технологии всем учащимся — Государственные школы Альбукерке
Мы обязались предоставить каждому студенту по одному технологическому устройству для дистанционного обучения во время пандемии.
- APS проверил технологические устройства для всех студентов.
- Большинство учащихся получили Chromebook, хотя некоторые из самых молодых учащихся округа, учащихся специального образования и изучающих английский язык могли получить iPad.

- Ожидается, что учащиеся принесут в школу полностью заряженные технологические устройства, выпущенные APS, для очного обучения.
- Обратитесь в школу, где учится ваш ребенок, если вы не получили устройство или вам нужна помощь.
Справка Chromebook
Управление паролями
Доступ в Интернет
APS использует операционные фонды для покрытия расходов на Интернет для нуждающихся семей. Школы будут обращаться к семьям, которые указали, что им нужна помощь. Семьи также могут связаться со школой своего ребенка, если им понадобится помощь в доступе к Интернету. Срок регистрации на Comcast, спонсируемый APS, продлен до 31 декабря 2020 года.Пожалуйста, свяжитесь с вашей школой для получения кода.
Благодаря партнерству APS с городом Альбукерке, Comcast и T-Mobile, все семьи APS должны иметь возможность получить доступ в Интернет для продолжения обучения.
Comcast предоставляет бесплатный Интернет для малообеспеченных семей
APS помогает распространять информацию о программе Comcast Internet Essentials, которая обеспечивает недорогой Интернет для малообеспеченных семей, не имеющих доступа к Интернету. Новые клиенты получают первые два месяца бесплатно.Для получения полной информации зарегистрируйтесь онлайн или позвоните по телефону 1-855-846-8376. Люди, говорящие только на испанском, могут звонить по телефону 1-855-765-6995.
Новые клиенты получают первые два месяца бесплатно.Для получения полной информации зарегистрируйтесь онлайн или позвоните по телефону 1-855-846-8376. Люди, говорящие только на испанском, могут звонить по телефону 1-855-765-6995.
Для семей, которые не могут позволить себе Internet Essentials у себя дома, APS оплатит шестимесячную услугу Comcast Internet Essentials. Для семей в отдаленных районах, у которых нет доступа к службам Comcast, APS будет работать с ними над тем, чтобы получить горячие точки на базе T-Mobile, опять же бесплатно для семей.
Гигантская статуя Иисуса в Польше теперь предоставляет Wi-Fi местному приходу
Статуя Иисуса в Свебодзине, Польша — это не только национальная дань христианской вере.Это также национальная достопримечательность. Это самая высокая статуя Иисуса в мире, названная «Христос-Царь». С учетом основания статуя имеет высоту сто семьдесят два фута (пятьдесят два с половиной метра). С момента завершения строительства в 2010 году статуя фигурировала в 10 самых современных, «Десяти самых известных статуях Иисуса в мире» в 2013 году и в «Четырнадцати самых известных статуях Иисуса во всем мире» SpiritualRay в 2018 году. в статуе произошло второе пришествие по другой причине.Самая высокая статуя Иисуса в мире также стала единственной статуей Иисуса с собственной антенной и Wi-Fi.
С момента завершения строительства в 2010 году статуя фигурировала в 10 самых современных, «Десяти самых известных статуях Иисуса в мире» в 2013 году и в «Четырнадцати самых известных статуях Иисуса во всем мире» SpiritualRay в 2018 году. в статуе произошло второе пришествие по другой причине.Самая высокая статуя Иисуса в мире также стала единственной статуей Иисуса с собственной антенной и Wi-Fi.
Хотя он сейчас на пенсии, польский священник Сильвестр Завадски, бывший приходской священник города Свебодзинского прихода Божественного Милосердия, задумал и возглавил строительство статуи, для которой многие из примерно двадцати одной тысячи жителей Свебодзина, а также а также набожные католики за границей, коллективно пожертвовали на строительство полутора миллионов долларов США.Завадски также спроектировал и организовал установку антенн и передатчиков WiFi. Приход не давал интервью ни о статуе, ни об антеннах, ни о подключении к Wi-Fi, а неизвестный интернет-провайдер сообщил польскому сайту Slavorum, что священник хотел приходское подключение к Интернету, которое он мог бы контролировать. Приход разрешил журналистам публиковать фотографии, сделанные с помощью дрона, летящего вокруг статуи. На фотографиях были изображены передатчики, установленные в голове статуи, а также в королевской короне Христа-Царя.По желанию священника в изголовье статуи также была установлена система видеонаблюдения. Хотя приход не раскрыл никаких деталей своего контракта с интернет-провайдером, он застраховал всех журналистов, которые спрашивали, что как Wi-Fi-соединение статуи, так и ее система наблюдения были полностью законными.
Приход разрешил журналистам публиковать фотографии, сделанные с помощью дрона, летящего вокруг статуи. На фотографиях были изображены передатчики, установленные в голове статуи, а также в королевской короне Христа-Царя.По желанию священника в изголовье статуи также была установлена система видеонаблюдения. Хотя приход не раскрыл никаких деталей своего контракта с интернет-провайдером, он застраховал всех журналистов, которые спрашивали, что как Wi-Fi-соединение статуи, так и ее система наблюдения были полностью законными.
Первоначально приход отрицал, что у статуи был доступ к Интернету. Возможно, это произошло потому, что его официальные лица не хотели, чтобы их воспринимали как использующих религиозный символ в потенциально спорных целях, будь то предоставление доступа к Wi-Fi туристам для коммерческой выгоды Свебодзина или мониторинг использования прихожанами Интернета внутри церкви.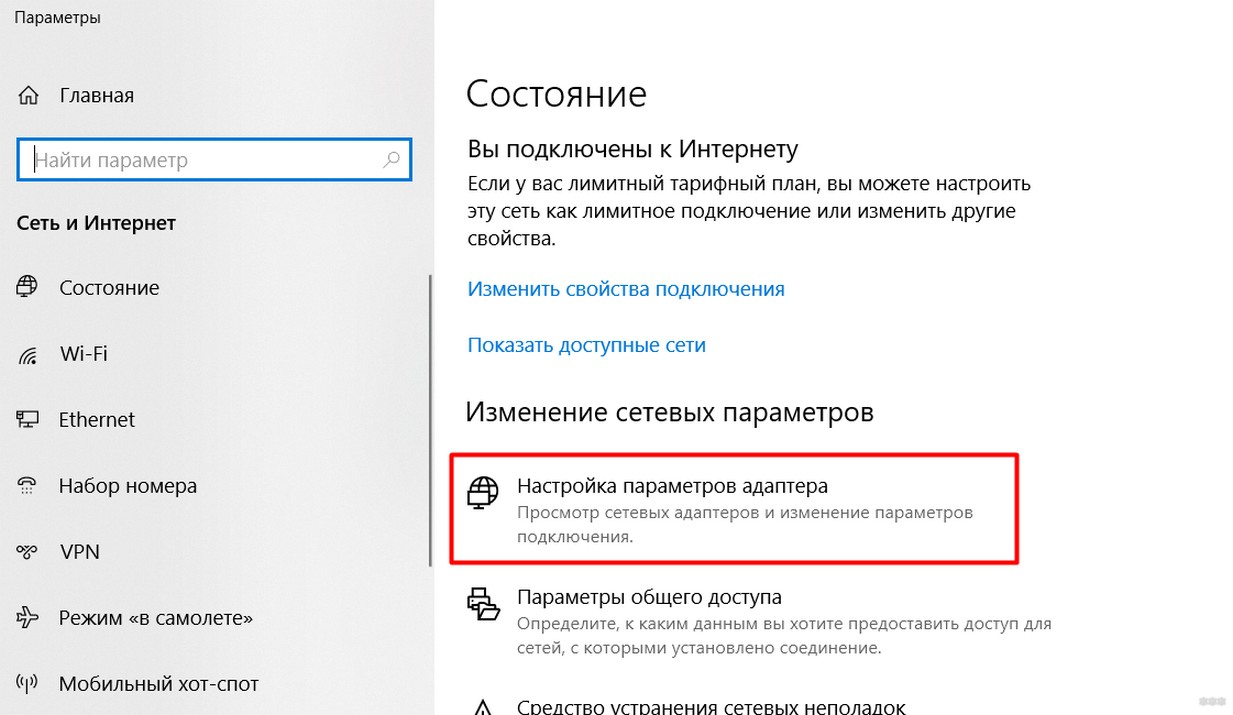


 В стандартном наборе их возможностей нет раздачи интернета, поэтому потребуются дополнительные утилиты;
В стандартном наборе их возможностей нет раздачи интернета, поэтому потребуются дополнительные утилиты; После этого второе устройство будет осуществлять поиск доступных сетей;
После этого второе устройство будет осуществлять поиск доступных сетей;
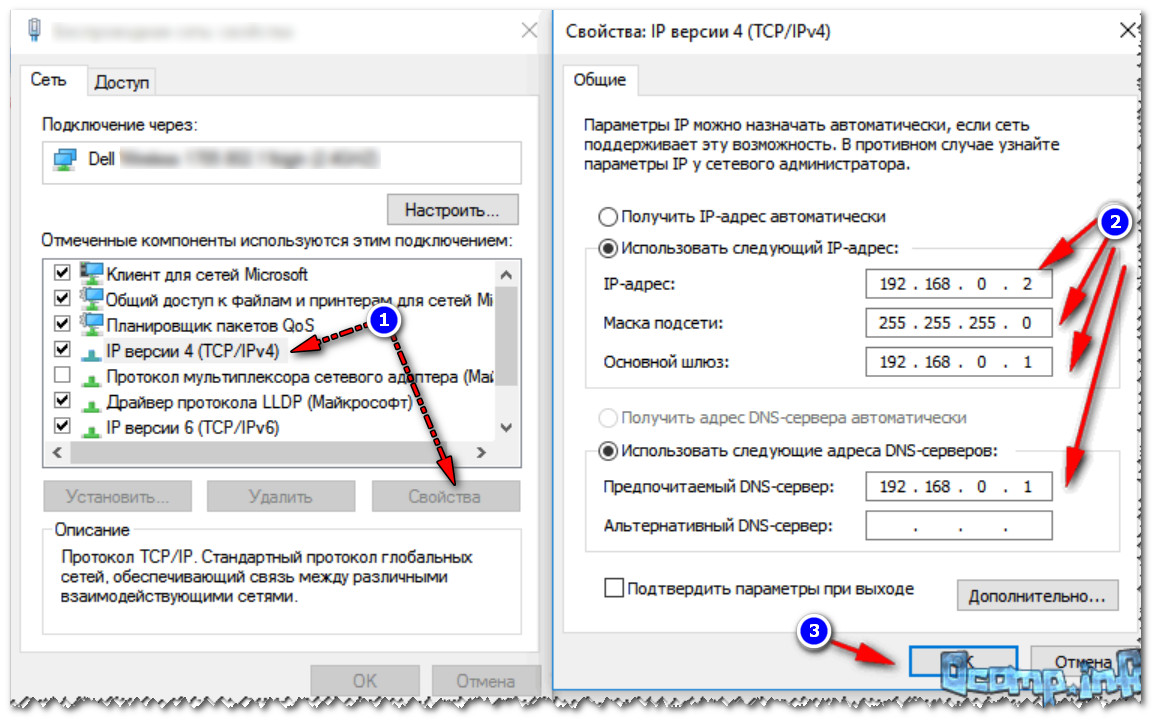

 Как правило, разрыв соединения происходит примерно через 20 минут после его установки. Однако у моей жены всё ещё хуже – у неё точка доступа в принципе не появляется в 9 из 10 случаев. То есть устройства, какими бы они ни были, просто не видят хотспот и не могут к нему подключиться, — пишет один из пользователей.
Как правило, разрыв соединения происходит примерно через 20 минут после его установки. Однако у моей жены всё ещё хуже – у неё точка доступа в принципе не появляется в 9 из 10 случаев. То есть устройства, какими бы они ни были, просто не видят хотспот и не могут к нему подключиться, — пишет один из пользователей.
 0
0 11n (Wi-Fi.4)
11n (Wi-Fi.4)