Как раздать Wi-Fi с ноутбука – создаем точку доступа на компьютере
Нужен скоростной интернет для смартфона или планшета, но дома нет Wi-Fi? Не беда, используйте компьютер как роутер. Раздать интернет с ноутбука или ПК, имеющего беспроводный адаптер, можно несколькими способами: при помощи специальных программ Virtual Router Plus и Switch Virtual Router, создав виртуальную сеть через командную строку либо используя функцию «Мобильный хот-спот» в Windows 10.
В статье приведены варианты как поделиться интернетом с компьютера. Так вы даже сможете не покупать роутер – просто выполните действия, описанные в этой инструкции и больше не придется страдать из-за отсутствия Wi-Fi!
Другие способы раздать интернет:
Как раздать Wi-Fi с ноутбука на Windows
Выполнив две команды в командной строке и предоставив общий доступ к подключению к интернету, можно создать точку доступа и раздавать сеть.
Запустите командную строку от имени администратора:
- В Windows 7 нажмите «Пуск» и введите в поиске
cmd. Появится результат «Командная строка». Кликните по нему правой кнопкой мыши и выберите «Запустить от имени администратора». - В Windows 8 и 8.1 щелкните по значку Windows правой клавишей мышки и выберите «Командная строка (администратор)».
- В последних сборках Windows 10 нажмите на иконку Windows правой кнопкой мышки и выберите «Windows PowerShell (администратор)».
Скопируйте и вставьте команду:
netsh wlan set hostednetwork mode=allow ssid="4iDroid.com " key="password" keyUsage=persistent
Вместо 4iDroid.com можете придумать другое название сети, password заменить на свой пароль. Лучше не использовать русские буквы в названии сети и пароле – только цифры, символы и английские буквы.
Лучше не использовать русские буквы в названии сети и пароле – только цифры, символы и английские буквы.
Затем нажмите «Enter». Появится сообщение, что операция прошла успешно.
Скопируйте и вставьте следующую команду:
netsh wlan start hostednetwork
Опять нажмите «Enter». Увидите сообщение, что созданная сеть запущена.
Точка доступа создана, но пока не раздает Wi-Fi. Сначала придется настроить общий доступ к интернету в разделе «Сетевые подключения». Чтобы туда попасть, нажмите «Win» + «R», введите ncpa.cpl и щелкните «Enter». Кнопка «Win» – это клавиша со значком Windows.
Откроется окно «Сетевые подключения». После выполненных команд, там уже появилось новое соединение, которое называется «Беспроводное сетевое соединение» на Windows 7 или «Подключение по локальной сети*» на Windows 8, 8.1 и 10. В названии стоит номер (к примеру, в моем случае на Windows 10 – 17, у вас могут быть другие число либо цифра), а под ним имя сети.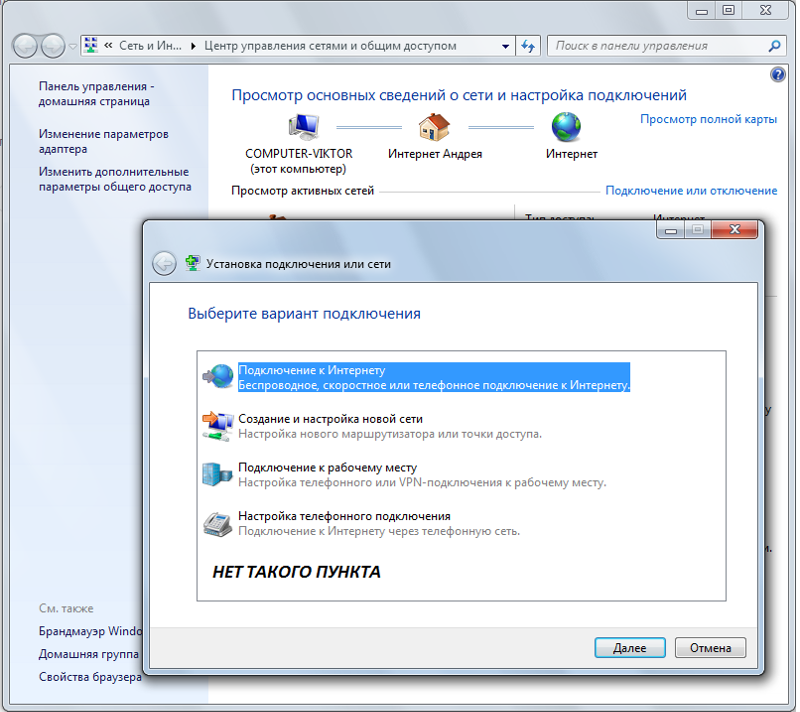
Теперь правой клавишой мыши щелкните по соединению, через которое осуществляется подключение к интернету. Например, у меня проводное соединение Ethernet. Появится список опций, в котором выберите «Свойства».
Перейдите на вкладку «Доступ» и поставьте галочку напротив пункта «Разрешить другим пользователям сети использовать подключение к Интернету данного компьютера», а в выпадающем списке «Подключение домашней сети» выберите созданное сетевое подключение – «Подключение по локальной сети*» либо «Беспроводное сетевое соединение». После этого нажмите «ОК».
Запущенная точка доступа начнет функционировать, а компьютер раздавать Wi-Fi. Чтобы остановить сеть, в командной строке Windows введите следующее и щелкните «Enter»:
netsh wlan stop hostednetwork
Этот способ хорош, но после перезагрузки ПК придется запускать сеть по новой. Давайте я расскажу как сделать так, чтобы точка доступа Wi-Fi создавалась автоматически при каждом запуске компьютера.
Создаем точку доступа: запуск Wi-Fi при старте ПК
Чтобы интернет раздавался сразу же после включение компьютера и не приходилось каждый раз запускать беспроводное соединение, необходимо добавить BAT или CMD файл с параметрами сети в автозагрузку. Для этого откройте «Блокнот». Скопируйте и вставьте в текстовый файл 2 строчки:
netsh wlan set hostednetwork mode=allow ssid="4iDroid.com" key="password
netsh wlan start hostednetwork
Имя сети 4iDroid.com и пароль password можно поменять на свои.
Сохраните текстовый файл в любое место на жестком диске, назвав его как угодно, к примеру, «start-wifi-hotspot», но при сохранении в строке «Имя файла» в конце добавьте .bat либо .cmd, чтобы расширение изменилось (в данном случае нет разницы между расширениями BAT и CMD, так что подойдет любое).
Далее откройте папку «Автозагрузка»:
- В Windows 7: «Пуск» → «Все программы» → «Автозагрузка».

- В Windows 8, 8.1 и 10: нажмите «Win» + «R», введите
shell:Startupи щелкните «Enter».
Переместите в «Автозагрузку» созданный CMD либо BAT файл.
Теперь при каждом запуске ПК будет создаваться точка доступа.
Файл не обязательно добавлять в «Автозагрузку». Можно просто дважды нажать на него и сеть запустится. Чтобы так же быстро ее останавливать, создайте второй файл с расширением .cmd или .bat, вставьте в него следующую команду, сохраните и щелкайте на него в нужный момент.
netsh wlan stop hostednetwork
Как раздать интернет по Wi-Fi с компьютера при помощи программы Virtual Router Plus
Если вариант с использованием командной строки показался сложным, воспользуйтесь специальными программами. Первая – Virtual Router Plus. Сайт разработчиков больше не работает, поэтому гуглите «скачать Virtual Router Plus» и загружайте установочный файл утилиты с понравившегося портала с бесплатным софтом.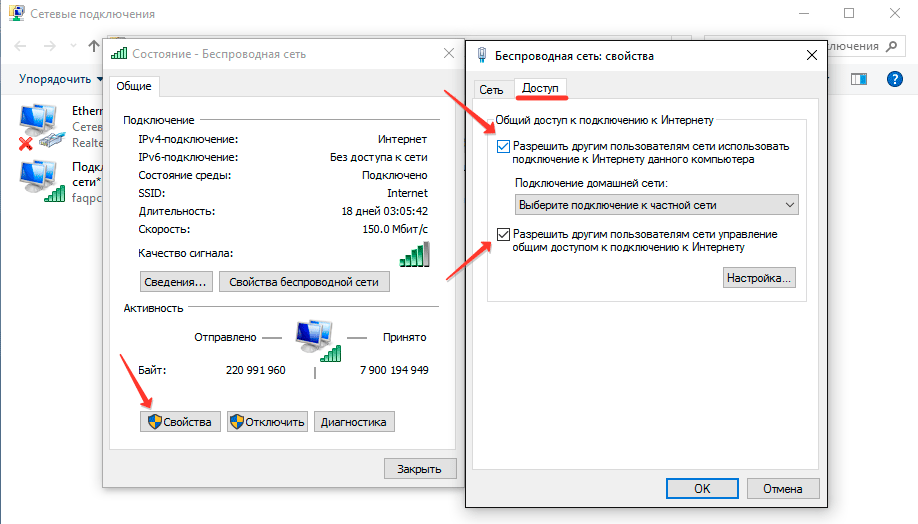 После установки настройте виртуальный роутер:
После установки настройте виртуальный роутер:
- В поле Network Name (SSID) дайте сети название.
- В поле Password задайте пароль, который должен состоять не менее, чем из 8 символов.
- В Shared Connection выберите подключение, интернет-соединение которого будет раздаваться с ноутбука или ПК (через него компьютер подключен к сети).
Затем нажмите кнопку «Запустить виртуальный маршрутизатор плюс», после чего создастся новая точка доступа.
Беспроводная сеть создана, осталось предоставить ей доступ к интернету. Перейдите в «Центр управления сетями и общим доступом» → «Изменение параметров адаптера» либо нажмите «Win» + «R», в поле «Открыть:» вставьте
ncpa.cpl и щелкните «Enter».Откроется раздел «Сетевые подключения». Правой клавишей мыши нажмите на соединение, через которое работает интернет и в раскрывшемся списке опций выберите «Свойства».
Откройте вкладку «Доступ», поставьте галочку в чекбоксе «Разрешить другим пользователям сети использовать подключение…» и в списке выберите созданное «Подключение по локальной сети*».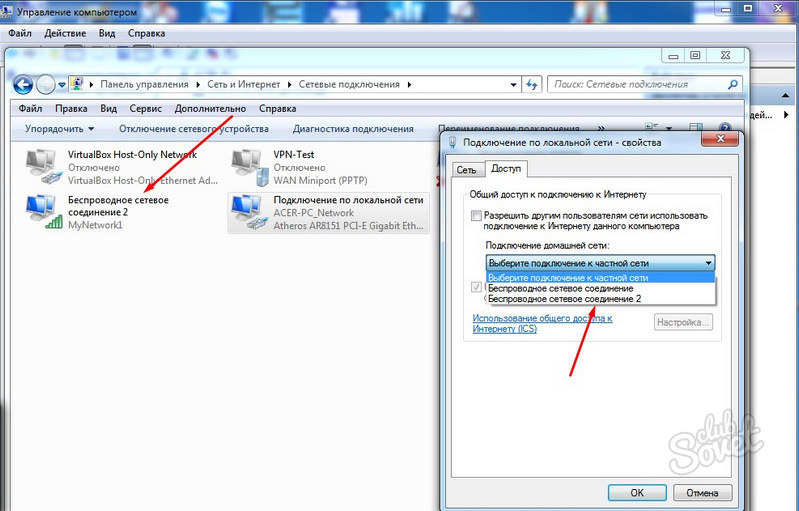
Как создать точку доступа на ПК через программу Switch Virtual Router
Вторая утилита, которая поможет создать точку доступа Wi-Fi, называется Switch Virtual Router. По сравнению с Virtual Router Plus у программы более продвинутые настройки. Установочный файл утилиты можно найти в Сети в свободном доступе или загрузить с официального сайта.
Программа переведена на русский язык и проста в использовании. В окне настроек заполните три поля: в первом задайте название будущей точки Wi-Fi, во втором введите пароль, а в третьем повторите его. Switch Virtual Router умеет автоматически запускаться при включении компьютера, оставаться в рабочем состоянии во время спящего режима, а еще можно включить отображение подключенных к Сети устройств.
После настройки Switch Virtual Router, нажмите «ОК» и в главном окне программы щелкните «Start». Осталось настроить общий доступ к интернету по инструкции выше.
Connectify – лучшая программа для запуска виртуальной сети
Connectify Hotspot 2018 – самая продвинутая из представленных в статье программ, но большинство функций доступны только в платной версии.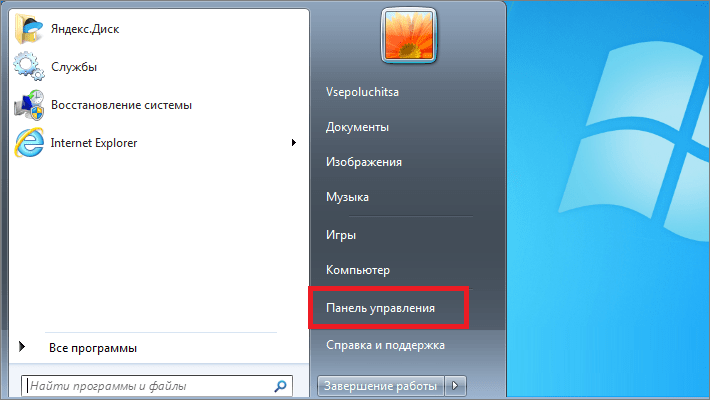
Скачать установочный файл Connectify Hotspot 2018 можно с официального сайта https://www.connectify.me/ru/hotspot/. После первого запуска, будет предложено ввести ключ активации, приобрести лицензию либо воспользоваться бесплатной версией.
Выберите соединение, которое будет «делиться» интернетом (если таких несколько, например: Ethernet и USB-модем), измените имя Wi-Fi сети и пароль, или оставьте настройки по умолчанию. Потом нажмите «Запустите точку доступа Hotspot».
Из дополнительных функций в бесплатной версии работает блокировщик рекламы, а также во вкладке «Клиенты» можно посмотреть какие устройства подключены к точке доступа, узнать скорость их интернет-соединения и сколько они использовали трафика.
Мобильный хот-спот в Windows 10
В юбилейной версии Windows 10 появился системный инструмент, позволяющий быстро запускать точку доступа. Новая функция называется «Мобильный хот-спот»: чтобы перейти к управлению ею, щелкните правой кнопкой мыши по меню «Пуск», зайдите в «Параметры» → «Сеть и Интернет» и откройте пункт «Мобильный хот-спот».
Выберите интернет-соединение, подключение которого будет использоваться для раздачи Wi-Fi, задайте имя сети, пароль и переключите тумблер в положение «Вкл». Готово – мобильный хот-спот запущен.
Не получается раздать интернет с ноутбука: ошибки и проблемы
netsh wlan start hostednetwork в командной строке либо Windows PowerShell появляются ошибки «Не удалось запустить размещенную сеть. Группа или ресурс не находятся в нужном состоянии для выполнения требуемой операции» или «Не удалось запустить размещенную сеть. Интерфейс беспроводной локальной сети выключен», проверьте включен ли на ноутбуке Wi-Fi.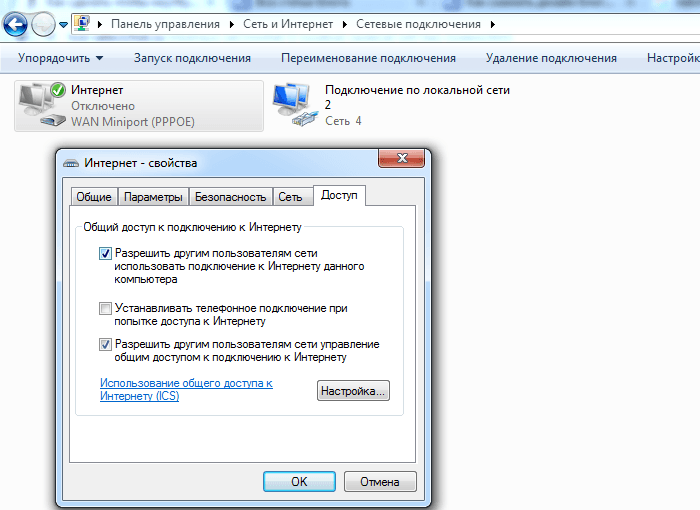
Для этого нажмите на иконку «Доступ к Интернету» в трее и убедитесь, что Wi-Fi активирован (кнопка горит синим цветом). Либо перейдите в «Параметры» → «Сеть и Интернет» → «Wi-Fi» и проверьте включен ли тумблер в пункте «Беспроводная сеть».
Вторая причина возникновения этих ошибок – в компьютере нет Wi-Fi адаптера. В ноутбуках он встроен, а в большинстве ПК отсутствует. Поэтому придется установить PCI или USB адаптер.
Также ошибка «Не удалось запустить размещенную сеть» появляется, когда Windows PowerShell или командная строка запущены не от имени администратора.
Еще стоит проверить работу сетевых адаптеров в «Диспетчере устройств». Чтобы туда попасть, раскройте меню «Пуск» и выберите одноименный пункт, либо используйте комбинацию клавиш «Win» + «R», чтобы открыть окно «Выполнить», вставьте mmc devmgmt.msc в поле «Открыть:» и нажмите «ОК».
В «Диспетчере устройств» щелкните на «Вид», выберите «Показать скрытые устройства» и раскройте пункт «Сетевые адаптеры». Если в иконках «Microsoft Hosted Network Virtual Adapter», «Microsoft Wi-Fi Direct Virtual Adapter» и других адаптеров, в названии которых присутствуют «WAN», «WLAN», «Wireless» и «Wi-Fi» есть стрелочка, значит, эти адаптеры отключены. Щелкните по ним правой кнопкой мышки и выберите «Включить устройство».
Если в иконках «Microsoft Hosted Network Virtual Adapter», «Microsoft Wi-Fi Direct Virtual Adapter» и других адаптеров, в названии которых присутствуют «WAN», «WLAN», «Wireless» и «Wi-Fi» есть стрелочка, значит, эти адаптеры отключены. Щелкните по ним правой кнопкой мышки и выберите «Включить устройство».
Кроме того рядом с адаптером может стоять желтый восклицательный знак, или он может вообще не определяться и отображаться во вкладке «Другие устройства» как «Неизвестное устройство». Тогда попробуйте сделать следующее: сначала удалите адаптер (щелкните по нему правой клавишей мышки, выберите «Удалить устройство» и подтвердите, нажав «Удалить» в новом окне), а затем нажмите «Обновить конфигурацию оборудования».
Если предыдущие способы не помогли исправить ошибку «Не удалось запустить размещенную сеть», остается обновить драйвер Wi-Fi адаптера. Сначала попробуйте это сделать в автоматическом режиме: нажмите на адаптер правой кнопкой мыши, щелкните «Обновить драйвер» и выберите «Автоматический поиск обновленных драйверов». Произойдет установка драйверов, после чего в конце появится сообщение «Обновление программного обеспечения для данного устройства завершено успешно» либо «Система Windows успешно обновила драйверы».
Произойдет установка драйверов, после чего в конце появится сообщение «Обновление программного обеспечения для данного устройства завершено успешно» либо «Система Windows успешно обновила драйверы».
Если нужный драйвер не будет найден автоматически, скачайте его с сайта производителя ноутбука, либо введите название Wi-Fi адаптера в поисковой системе и загрузите драйвер с понравившегося сайта с ПО. Если драйвер без инсталлятора, выберите «Выполнить поиск драйверов на этом компьютере», укажите путь к папке с драйвером и нажмите «Далее».
Другая распространенная проблема, когда точка доступа запущена и работает, к ней подключаются другие устройства, но интернет не раздается, сайты не открываются, а в статусе состояния подключения появляется сообщение «Без доступа к Интернету».
Чаще всего это происходит из-за того, что запущенное сетевое соединение не подключено к интернету. Как настроить общий доступ к интернету для созданной виртуальной сети, подробно описано в начале статьи.
Также антивирус и встроенный в него брандмауэр могут блокировать подключение к интернету. В таком случае в настройках антивирусного ПО отключите брандмауэр и сам антивирус на время раздачи Wi-Fi.
Еще точка доступа Wi-Fi может не запускаться из-за отключенной службы автонастройки WLAN. Чтобы проверить ее работу, нажмите сочетание клавиш «Win» + «R», введите services.msc и щелкните «ОК».
Найдите в списке «Службу автонастройки WLAN», щелкните по ней правой кнопкой мышки и выберите «Свойства».
В пункте «Тип запуска» выберите «Автоматически», нажмите «Применить» и «ОК». После выполненных действий перезапустите ПК.
Также нажмите «Win» + «R», вставьте msconfig и щелкните «ОК».
Перейдите на вкладку «Службы», найдите «Службу автонастройки WLAN» и убедитесь, что слева от нее установлена галочка. Если нет, поставьте галочку, нажмите «Применить», а затем «ОК».
Чтобы изменения вступили в силу, в появившемся окне «Настройка системы» выберите «Перезагрузка», после чего компьютер перезагрузится.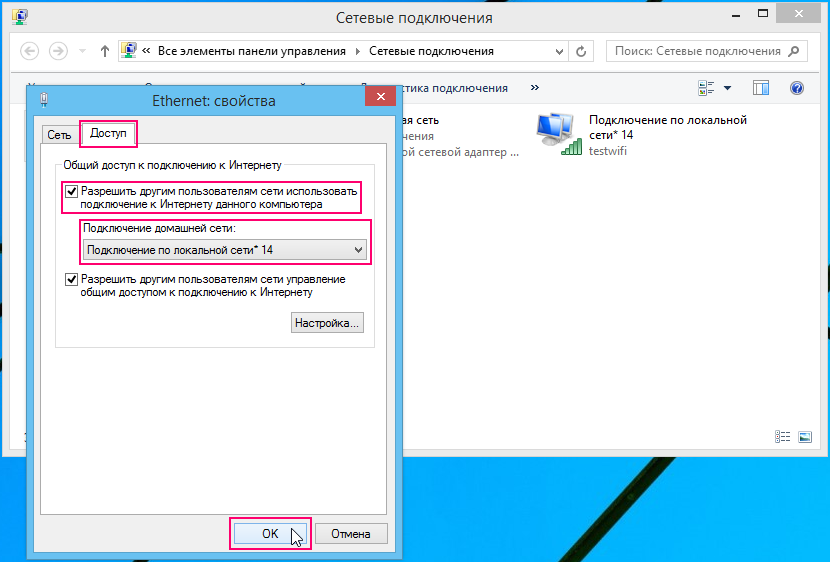
Если до сих пор ничего не помогло и Wi-Fi по-прежнему не раздается, выполните следующие команды. Запустите командную строку или Windows PowerShell от имени администратора, после ввода каждой команды нажимайте «Enter». В конце перезагрузите ноутбук либо ПК.
netsh winsock reset
netsh int ip reset
ipconfig /release
ipconfig /renew
ipconfig /flushdns
Если на компьютере установлена Windows 10, попробуйте сбросить настройки сети. Перейдите в «Параметры Windows» и откройте «Сеть и Интернет». Выберите «Сброс сети», далее щелкните «Сбросить сейчас» и подтвердите, нажав «Да».
Как подключить к Wi-Fi ноутбук с Windows, Android-смартфон, iPhone или iPad
Windows
Чтобы подключиться к сети Wi-Fi на другом компьютере или ноутбуке, щелкните на иконку «Доступ к Интернету» в области уведомлений (если нет, отобразите скрытые значки).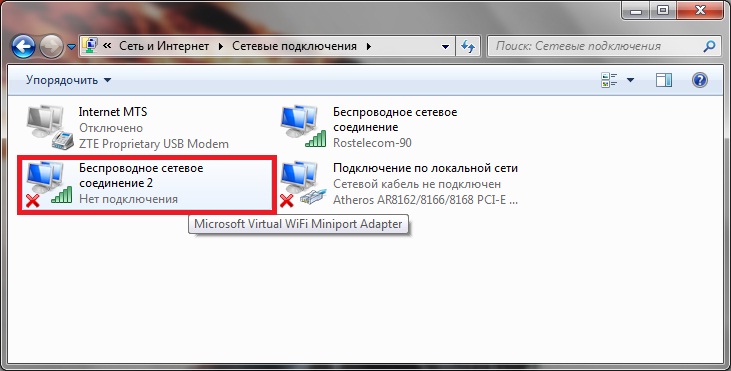
Включите Wi-Fi и выберите нужную точку доступа.
Нажмите «Подключиться».
Введите пароль и щелкните «Далее».
Если нужно, можете разрешить другим компьютерам и устройствам обнаруживать ваш ПК.
Android
Перейдите в «Настройки» → «Сеть и Интернет» → «Wi-Fi».
Включите Wi-Fi, активировав тумблер.
Нажмите на точку доступа, к которой хотите подключиться.
Введите пароль и щелкните «Подключить».
Под названием сети появится надпись «Подключено», а в строке состояния иконка Wi-Fi. Если скорость передачи данных маленькая, попробуйте ускорить интернет.
Если паролем от развернутой сети нужно поделиться, а вы его забыли, воспользуйтесь советами из инструкции по ссылке.
iPhone, iPad и iPod touch
Зайдите в «Настройки» → «Wi-Fi» и включите тумблер.
Выберите точку доступа, введите пароль и справа вверху нажмите «Подкл.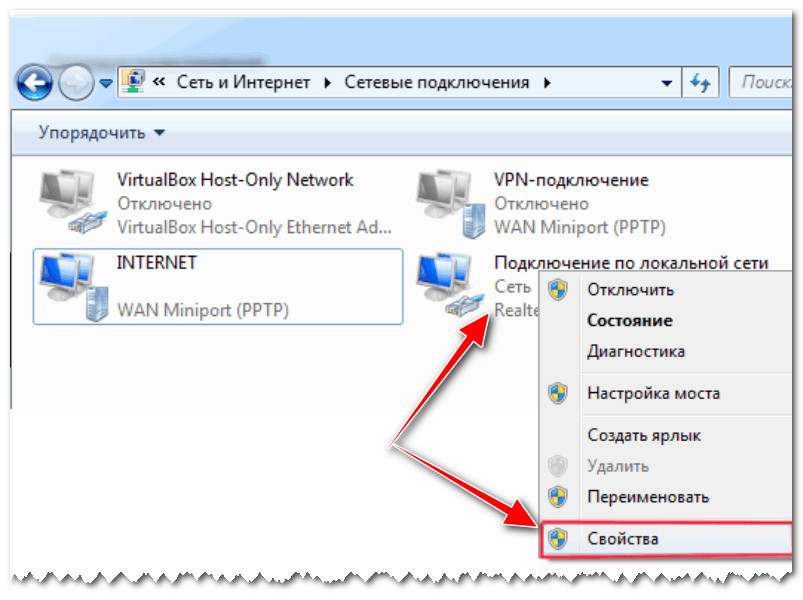 ».
».
Напротив названия сети появится галочка, а в строке состояния значок Wi-Fi.
Как раздать интернет с телефона на ноутбук, планшет, или другой смартфон
Беспроводное соединение по стандарту Wi-Fi давно уже стало привычным для пользователя — таким способом к интернету подключают смартфоны, планшеты, ноутбуки, ПК, разнообразные смарт-устройства. Пропадание вай-фая доводи до необходимости искать альтернативные варианты подключения — например, с применением мобильного internet, предлагаемого сотовым оператором. Из статьи от «Службы добрых дел» вы узнаете, как раздать интернет со смартфона на компьютер, ноутбук, другой смартфон или планшет. Наша инструкция подразумевает наличие мобильного соединение на мобильном аппарате, который вы на время превращаете в точку доступа. Чтобы создать и настроить мини-сеть WiFi, будем применять смартфон на базе Android — марка и год выпуска значения не имеют.
С чего начать настройку смартфона
Чтобы иметь возможность раздавать вай-фай со смартфона,
включите приём мобильных данных на устройстве. Приведём общую инструкцию;
названия разделов и опций могут незначительно отличаться на разных моделях:
Приведём общую инструкцию;
названия разделов и опций могут незначительно отличаться на разных моделях:
- Откройте меню системных настроек смартфона. Перейдите в раздел «Подключения».
- Чтобы раздать интернет с телефона на ноутбук или планшет, ПК или смарт-ТВ, перейдите в подраздел «Использование данных».
- Если сим-карт установлено несколько, выберите, с какой будете раздавать данные, и передвиньте ползунок в положение «Включено».
- Поле ползунка должно изменить цвет. Через несколько секунд включится передача мобильных данных.
Другой способ активировать функцию — потянуть за шторку уведомлений и тапнуть по значку «Мобильные данные».
Когда трафик будет включён, можно переходить к следующему этапу — установке и настройке точки доступа.
Настраиваем точку доступа
Когда передача пакетов сотовым оператором будет активирована, нужно настроить раздачу интернета с телефона на базе ОС «Андроид»:
- В разделе «Подключения» выберите пункт «Мобильная точка доступа».

- На следующей странице активируйте необходимую функцию.
- Задайте, нажав на верхнее поле, имя создаваемой сети Wi-Fi.
- Придумайте пароль, чтобы к точке доступа могли подключаться только вы — или пользователи, которым вы доверяете.
- Переведите расположенный в верхней части экрана ползунок в положение «Включено».
Новая мини-сеть настроена, и вы можете поделиться интернетом с телефона. В этом же окне вы сможете видеть, какие устройства к ней подключены, и сколько их всего. Когда необходимость в мобильном трафике отпадёт, не забудьте отключить точку доступа.
USB-подключение
Чтобы раздавать internet на одно конкретное устройство и, таким образом, исключить расход пакетов другими пользователями, подсоедините смартфон к целевому устройству, ПК или ноутбуку, USB-кабелем. Когда будет готово, перейдите в раздел «Подключения». Здесь вам нужно выбрать заголовок «Мобильная точка доступа» и перевести в позицию «Включено» ползунок «USB-модем».
В этом режиме вы сможете поделиться мобильным интернетом без ввода пароля: смартфон в качестве модема подключается к конкретному устройству, а пакеты передаются по абсолютно изолированному каналу — USB-шнуру.
Во время рабочей сессии не отсоединяйте гаджет от компьютера — это приведёт к разрыву подключения. Параллельно с раздачей трафика вы можете, пока сохраняется соединение, обмениваться файлами между ПК и смартфоном.
«Мобильный Wi-Fi роутер»
Бесплатная программа, скачать которую можно по ссылке. После установки и запуска предлагает вам сразу создать точку доступа, введя имя мини-сети и придумав пароль.
Когда всё будет готово, нажмите на кнопку Create Hotspot — через несколько секунд вы сможете раздать мобильный интернет на любые свои устройства.
Остались вопросы? Звоните и пишите в «Службу добрых дел» — наши специалисты расскажут, как настроить доступ к internet, если нет роутера, и как лучшим образом использовать предоставляемые оператором мобильные данные!
как создать сеть для подключения и защитить ее от посторонних
В жизни часто бывает так, что нужно воспользоваться интернетом на компьютере, но по каким-то причинам нет возможности подключиться к проводу или беспроводной сети Wi-Fi, например — в командировке, поездке или любой другой ситуации, когда нет доступа к домашнему или общественному интернету. Решить эту проблему можно, раздав интернет со своего смартфона на ноутбук или планшет.
Решить эту проблему можно, раздав интернет со своего смартфона на ноутбук или планшет.
Есть несколько способов раздать интернет со смартфона на свой ноутбук:
- Создание и запуск точки доступа Wi-Fi на смартфоне;
- С помощью USB-кабеля;
- С помощью Bluetooth.
Эти способы различаются степенью удобства, скоростью работы интернета и количеством устройств (компьютеров), которые можно подключить к смартфону с целью обеспечения доступа в интернет. Кроме того, некоторые из перечисленных выше способов передачи интернета со смартфона на ноутбук менее безопасные, чем другие.
Рассматриваемые в этой статье способы раздачи интернета доступны на смартфонах, работающих под управлением операционных систем Android и iOS. Пользователи Windows Phone могут раздавать интернет только через точку доступа Wi-Fi.
Самый легкий и удобный способ раздать интернет со своего смартфона на ноутбук — с помощью Wi-Fi. Для того чтобы сделать это, нужно включить точку доступа:
- Во-первых, нужно зайти в настройки смартфона;
- Далее нужно выбрать пункт «Режим модема»;
- В нем нужно выбрать раздел «Точка доступа»;
- Заключительный этап — настройка точки доступа: создание пароля, выбор типа безопасности и назначение названия для сети Wi-Fi.

- Теперь можно активировать только что созданную точку доступа и подключаться к ней с любого устройства (ноутбука). При подключении потребуется ввести тот пароль, который на предыдущем этапе был указан в настройках смартфона.
Интернет через точку доступа, созданную на смартфоне, работает так же хорошо, как и через роутер. Скорость и стабильность соединения напрямую зависят от того, какие условия предлагает оператор мобильной связи и насколько хорошо смартфон принимает сигнал сотовой сети.
Раздавать интернет по Wi-Fi безопасно, но только при том условии, что в настройках указан тип защиты WPA2 и установлен достаточно сложный пароль. В противном случае, к вашему интернету смогут подключаться посторонние люди. Если это произойдет, то они, в теории, будут иметь возможность перехватывать трафик и узнавать пароли, а также получить информацию о том, какие сайты вы посещаете. Хороший пароль — залог безопасности.
Раздавать интернет через Bluetooth можно так же, как и через Wi-Fi. Принцип здесь работает тот же. Чтобы раздать интернет, нужно зайти в настройки и выбрать пункт «режим модема». После этого можно активировать точку доступа по Bluetooth.
Принцип здесь работает тот же. Чтобы раздать интернет, нужно зайти в настройки и выбрать пункт «режим модема». После этого можно активировать точку доступа по Bluetooth.
Интернет, переданный через Bluetooth, работает медленнее, чем через Wi-Fi. Кроме того, при таком режиме работы к смартфону сможет подключаться только одно устройство, а не несколько, как в случае с Wi-Fi.
В плане обеспечения безопасности данный способ уступает другим, так как к смартфону сможет подключиться кто-то чужой, опередив при этом владельца устройства. Еще одна проблема — злоумышленники могут относительно легко перехватить Bluetooth-сигнал или даже подавить его. С Wi-Fi это сделать труднее.
Преимущество этого способа — легкость настройки, отсутствие необходимости вводить пароль.
Раздавать интернет можно подключив свой смартфон к компьютеру. Включить раздачу интернета необходимо в настройках смартфона, выбрав соответствующий пункт в разделе «Режим модема». Компьютер автоматически распознает смартфон и предложит подключиться к интернету.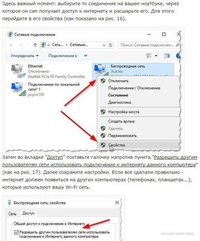
Интернет, который раздается таким образом, работает так же быстро, как и в случае с Wi-Fi подключением. Бесспорное преимущество раздачи интернета через проводное подключение — безопасность. Никто не сможет препятствовать подключению или подавлять сигнал, а также перехватывать его. Контролировать нужно только провод.
Недостаток этого способа — смартфон должен быть постоянно подключен к компьютеру, из-за чего ограничивается мобильность, и пользоваться ноутбуком и смартфоном становится не очень удобно.
Раздавать интернет с помощью смартфона можно тремя различными способами. Самый безопасный — с помощью USB-кабеля, но таким образом можно подключить только одно устройство. Точка доступа Wi-Fi — самый гибкий метод. Интернет через Wi-Fi работает быстро, к раздающему смартфону могут подключаться сразу несколько устройств, до 10 устройств. Способ с Bluetooth-подключением не очень удобен, но в некоторых ситуациях оказывается полезным.
Как раздать интернет с телефона Xiaomi на ноутбук или компьютер — Altclick
Среди российских пользователей продукция этого бренда нарасхват. Модели отличаются отличной производительностью, быстрым доступом к глобальной сети, а также могут раздавать Wi-Fi.
Модели отличаются отличной производительностью, быстрым доступом к глобальной сети, а также могут раздавать Wi-Fi.
Содержание
Один из лидеров среди производителей смартфонов, прочно занимающий 4 строчку мирового рейтинга — китайская компания Xiaomi Corporation. Среди российских пользователей продукция этого бренда нарасхват. Модели отличаются отличной производительностью, быстрым доступом к глобальной сети, а также могут раздавать Wi-Fi. То, как раздать интернет на Ксиоми, часто интересует счастливых обладателей китайского чуда техники.
Продукты Xiaomi
Продукция бренда Ксиоми или Сяоми, как его еще называют в России, отличается надежностью, практичностью, привлекательным дизайном. Это давно уже не те китайские подделки, которые переставали включаться через пару месяцев после покупки. Теперь заводской продукт из Поднебесной — это качество и добротность.
Неудивительно, что многие россияне предпочитают Xiaomi более дорогому Самсунгу и даже Айфону. Из последних новинок бренда — смартфон Mi Note 10 Lite с мощным процессором, впечатляющей камерой и отличной батареей. Существенный плюс Ми Ноут 10 Лайт — быстрая зарядка. Еще один яркий «выпускник» Ксиоми 2020 года — Xiaomi Mi Note 10. Новая модель — мечта всех любителей фото, ведь количество мегапикселей в камере рекордное — 108, плюс масса дополнительных возможностей.
Из последних новинок бренда — смартфон Mi Note 10 Lite с мощным процессором, впечатляющей камерой и отличной батареей. Существенный плюс Ми Ноут 10 Лайт — быстрая зарядка. Еще один яркий «выпускник» Ксиоми 2020 года — Xiaomi Mi Note 10. Новая модель — мечта всех любителей фото, ведь количество мегапикселей в камере рекордное — 108, плюс масса дополнительных возможностей.
Как раздавать интернет с телефона Xiaomi
Впервые столкнувшись с вопросом, как раздать интернет на Сяоми, некоторые владельцы смартфонов не могут справиться своими силами и начинают клеймить производителя. А зря — если четко следовать алгоритму, устройство начинает раздавать беспроводной сигнал без сбоев.
Путей включения раздачи Wi-Fi на Ксиоми несколько:
- через USB, используя режим модема;
- посредством Bluetooth;
- с помощью Wi-Fi.
Включение режима модема на устройстве и раздача интернета через USB
Как и большинство флагманских смартфонов, практически все телефоны модельной линейки компании Xiaomi способны работать в режиме портативного модулятора и раздавать интернет в деревне окружающим.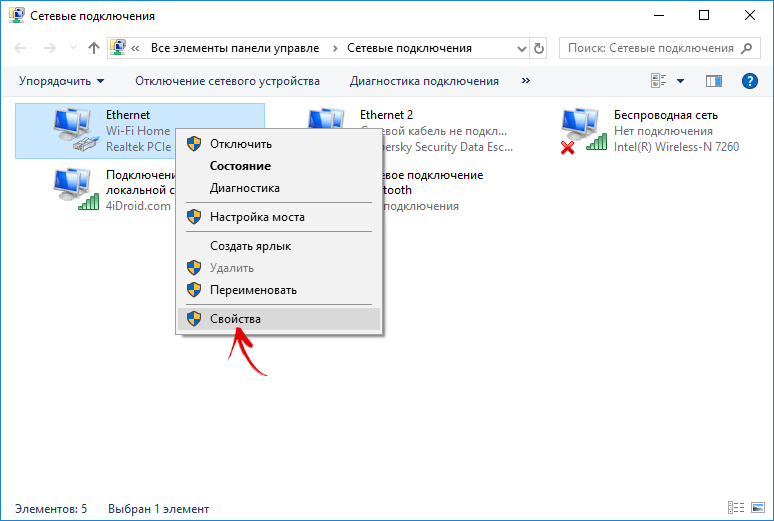 Для этого нужно знать, как включить режим модема на Xiaomi.
Для этого нужно знать, как включить режим модема на Xiaomi.
Схема следующая:
- Перед тем как включить USB модем на Xiaomi, нужно подключить телефон к ПК или ноутбуку и установить режим зарядки.
- Перейти в верхнее меню, потянув «шторку» вниз и нажать на значок шестеренки, расположенный в верхнем углу справа.
- Выбрать «Дополнительные функции».
- Кликнуть «USB модем».
Готово — компьютер получает трафик со смартфона. Эта функция незаменима в поездках или на даче, где нет возможности подключиться к проводному интернету, но есть отличный сигнал от вышки мобильного оператора. Главное запомнить, как на Сяоми включить режим модема.
Раздача интернета через Wi-Fi
Ксиоми умеет работать и как роутер, предоставляя беспроводным устройствам доступ к глобальной сети. Для этого нужно:
-
Перейти в «Настройки».

- Выбрать «Точка доступа Wi-Fi».
- Кликнуть на раздел «Точка доступа…(здесь будет указана модель устройства)».
Чтобы защитить сеть от сторонних подключений, необходимо вручную выставить параметры, доступные во вкладке «Настройка точки доступа Wi-Fi.
Алгоритм следующий:
- Во вкладке SSID ввести название сети. Устройство по умолчанию предложит название модели.
- Перейти в раздел «Защита».
- Выбрать режим WPA2 PSK.
- Задать пароль.
- Перейти в поле «Идентификация устройства».
- Выбрать диапазон частот — 2,4 ГГц либо 5 ГГц. По умолчанию смартфон выберет первую.
- Нажать на галочку в правом верхнем углу экрана.
Затем необходимо установить лимит трафика. Инструкция такова:
-
Раздел «Точка доступа Wi-Fi».

- Активировать «Однократный лимит трафика».
- Перейти в «Лимит трафика».
- Кликнуть на «Особый».
- Выставить количество.
- Клацнуть «При превышении».
- Выбрать действие. Доступные — отключение или уведомление об израсходованном трафике.
Теперь для того чтобы получить активную точку доступа, эту функцию достаточно включить простым нажатием на кнопку. Также можно установить режим автоотключения. Он сработает, когда гаджеты, использующие вай-фай, отключатся.
Раздача интернета через Bluetooth
Также Xiaomi можно использовать как Bluetooth-модем. Для этого нужно:
- В папке «Настройки» выбрать «Дополнительные функции».
- Кликнуть на раздел «Bluetooth модем».
-
Затем на компьютере или ноутбуке нужно активировать Bluetooth и кликнуть «Добавление устройства».

- После того как оборудование найдет смартфон, нажать кнопку «Связать» и подтвердить действие на обоих устройствах путем введения пин-кода.
При таком способе связи интернетом можно будет пользоваться только с подключенного устройства.
По какой причине телефон может не раздавать интернет
Как и у любого смартфона, у Сяоми тоже бывают проблемы с подключением и раздачей интернета. Нередко на форумах можно встретить обсуждение проблемы, когда, к примеру, Xiaomi Redmi 6a не раздает интернет.
Проблема может крыться где угодно, но чаще всему виной:
- «Слетевшие» настройки. Обычно неприятность возникает при очередном обновлении. Чтобы решить вопрос, нужно обновить гаджет либо откатить ПО до предыдущей версии. Более радикальный метод — сброс настроек телефона до заводских.
-
Некорректные действия антивируса, установленного на устройстве.
 Если после отключения защиты ситуация нормализовалась, нужно переустановить антивирус либо заменить его на другой.
Если после отключения защиты ситуация нормализовалась, нужно переустановить антивирус либо заменить его на другой. - Отсутствие интернет-трафика. Выход — пополнить баланс.
- Активированная функция автоматического отключения.
- Неполадки с сетевым соединением. Решить вопрос поможет оператор связи.
-
Сбившаяся точка доступа APN. Такое также часто случается при обновлении прошивки, особенно если оно было завершено некорректно.
Восстановить данные можно по следующей схеме:- через Настройки sim-карты перейти в Мобильную сеть;
- Сеть оператора;
- Точки доступа;
- Создание новой;
- внесение изменений в параметры APN, оператор, имя пользователя, пароль, тип аутентификации.
Необходимые сведения должен предоставить провайдер.
Если очевидные причины исключены, возможно, проблема в поломке самого смартфона. Спасти ситуацию сможет только обращение к специалисту.
Спасти ситуацию сможет только обращение к специалисту.
Как раздать Интернет с айфона, телефона, ноутбука на пк, телефон в 2021 году
Как раздать Интернет с Айфона или Айпада (IPhone or iPad)
Сделать раздатчик Интернета из IPhone/IPad достаточно просто. Есть три основных способа: через Wi-Fi, Bluetooth или USB-кабель. Первый – наиболее удобный. Для раздачи через Wi-Fi:
1. Убедитесь, что у вас на устройстве включена передача данных. Для этого нажмите на ползунок «Включить 3G или 4G или LTE», который находится в окне «Настройки» – «Сотовая связь» – «Сотовые данные»
2. Активизируйте кнопку «Режим модема» в «Настройках»
3. Далее система автоматически сгенерирует пароль доступа к сети, но вы можете поменять этот код
4. Зайдите на устройство, на котором нужен Интернет (ноутбук, компьютер). Потом в окне «Доступ к Интернету» (может еще называться «Сетевые службы») в правом нижнем углу экрана просканируйте пространство на наличие активных беспроводных сетей, выберите Вашу сеть и введите пароль доступа
Чтобы раздать Интернет с помощью технологии Bluetooth – выполните первых 2 действия из вышеуказанного перечня.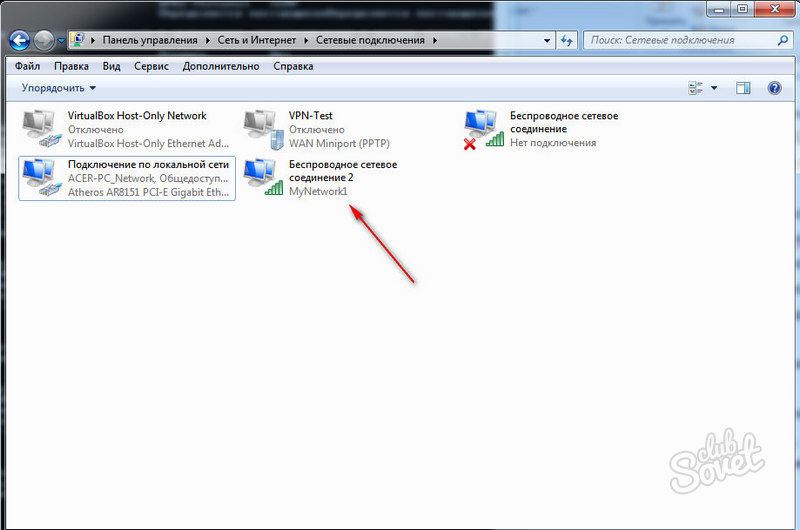 После чего активизируйте блютус на обоих устройствах. Создайте пару, для этого на компьютере перейдите в окно «Панель управления» – «Устройства» – «Bluetooth», выберите IPhone или IPad и нажмите на кнопку «Связать». Далее необходимо на мобильном девайсе разрешить создание пары, а на компьютере – подтвердить код. Соединение будет организовано. После чего выберите на компьютере в списке устройств IPhone/ IPad и нажмите «Подключаться через» — «Точка доступа».
После чего активизируйте блютус на обоих устройствах. Создайте пару, для этого на компьютере перейдите в окно «Панель управления» – «Устройства» – «Bluetooth», выберите IPhone или IPad и нажмите на кнопку «Связать». Далее необходимо на мобильном девайсе разрешить создание пары, а на компьютере – подтвердить код. Соединение будет организовано. После чего выберите на компьютере в списке устройств IPhone/ IPad и нажмите «Подключаться через» — «Точка доступа».
Для последнего способа нужен USB-кабель. Соедините им ваш Айфон/Айпад с другим устройством (ноутбук, ПК) и выберите в открывшемся окне на компьютере тип соединения — «Только USB». Ваша операционная система сама определит подключенный IPhone/iPad, который потом нужно будет выбрать для соединения в окне «Доступ к Интернету» (или «Сетевые службы»). Однако для этого на Вашем ПК должен быть установлен актуальный iTunes со всеми компонентами.
При выборе способа подключения стоит учитывать не только его удобность и наличие аксессуаров, но и скорость связи.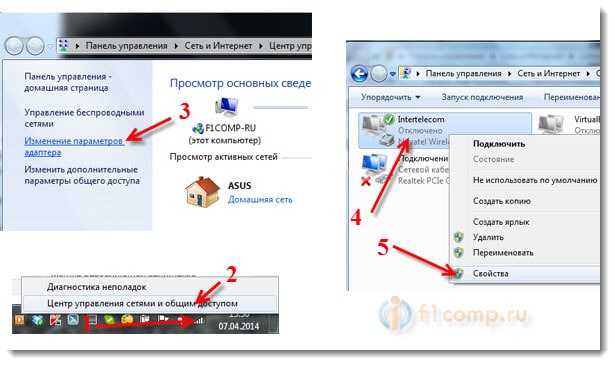 Наиболее быстрым будет соединение через Вай-Фай, потом USB-кабель, а самым медленным — Bluetooth. Кроме этого, раздача Интернета потребляет много электроэнергии, поэтому для длительного пользования сетью подключите ваш IPhone/ IPad к зарядному устройству.
Наиболее быстрым будет соединение через Вай-Фай, потом USB-кабель, а самым медленным — Bluetooth. Кроме этого, раздача Интернета потребляет много электроэнергии, поэтому для длительного пользования сетью подключите ваш IPhone/ IPad к зарядному устройству.
Как раздать мобильный Интернет с телефона или планшета на Андроиде (Android)
Подключение к Интернету через устройства на Андроиде (телефоны самсунг, леново, huawei и др.) – аналогично девайсам на iOS. Тут также существует 3 аналогичных способа организации доступа.
Чтобы подключиться через Wi-Fi, нужно:
- Активировать передачу данных на смартфоне или планшете
- Зайти в «Настройки» — «Точка доступа» и включить переключатель «Общий доступ к мобильной сети».
- Посмотреть пароль доступа к сети Wi-Fi от коммуникатора в окне, что по адресу «Настройки» — «Точка доступа» — «Точка доступа WLAN» — «Пароль»
- Зайти в список доступных сетей на ПК/ноутбуке, выбрать вашу сеть и ввести код доступа
Чтобы раздать Интернет через Bluetooth, нужно:
- Зайти в «Настройки» — «Bluetooth», и нажать ползунок «Bluetooth»
- Включить блютус на компьютере/ноутбуке в окне «Настройки» — «Устройства» — «Bluetooth и другие устройства»
- Найти Ваш смартфон/планшет в «Панель управления» — «Устройства и принтеры» — «Добавление устройства»
- Откроется окно с восьмизначным кодом, а ваш ПК/ноутбук запросит разрешение на соединение с девайсом и его использование качестве блютус-модема.
 Соглашайтесь.
Соглашайтесь.
Чтобы раздать Интернет через USB-кабель, нужно:
- Подключить коммуникатор или планшет USB-кабелем к компьютеру
- Windows автоматически установит необходимые для работы драйвера. Если это не получилось – скачайте их самостоятельно на сайте производителя вашего девайса
- Зайдите на ПК/ноутбуке в «Настройки» — «Беспроводные сети» — «Еще» — «Режим модема» — «USB-модем».
- Активируйте подключение в «Сетевые подключения» — «Подключение по локальной сети»
Как раздать Интернет с ноутбука на телефон или ПК
Если ваш компьютер соединен с международной сетью с помощью кабельного подключения или USB-модема – Вы можете раздать траффик на другие устройства с через Wi-Fi, встроенный в ваш ноутбук.
Сделать это очень просто, достаточно активировать «Мобильная точка доступа» на ноуте в окне «Настройки» — «Сеть и Интернет». В этом же окне можно посмотреть и имя сети, и пароль, который нужно будет ввести на подключаемом девайсе.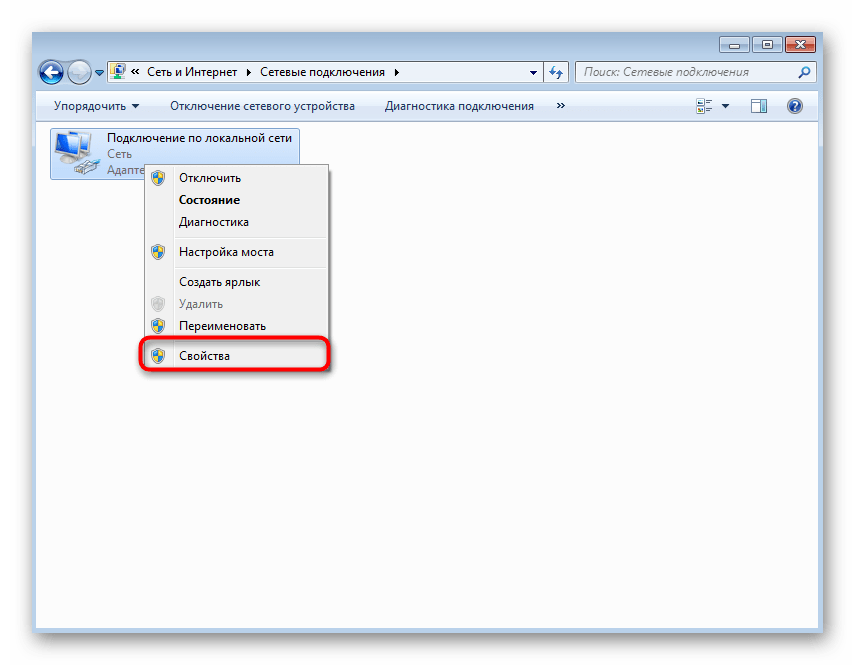
Как раздать интернет с компьютера на телефон 💻
Чтобы раздавать интернет посредством Wi-Fi с компьютера на планшет или смартфон не обязательно пользоваться роутером! При его отсутствии можно воспользоваться и системными возможностями вашего ПК, раздаваемый им интернет будет вполне полноценно функционировать. Рассмотрим, как это делается, однако для начала ознакомимся со всеми условиями.
Необходимое оборудование
К сожалению, в отличие от ноутбуков, в которых имеется встроенный модуль Wi-Fi, для компьютера придется докупить одно из нижеперечисленных устройств:
- USB-адаптер. С его помощью будет произведено подключение ПК к Wi-Fi
- PCI-планка, подключаемая напрямую к материнской плате. Данный метод является самым стабильным и надежным! Особенно в том случае, если ваш компьютер работает исключительно посредством Wi-Fi, не располагая при этом проводными способами подключения к сети.
Настройка раздачи
В системе WINDOWS, к сожалению, нет специальной кнопки, которая могла бы отвечать за активацию такой функции, как раздача интернета. Поэтому, чтобы активировать необходимую функцию, нужно будет немного повозиться и вручную выполнить несколько несложных действий.
Поэтому, чтобы активировать необходимую функцию, нужно будет немного повозиться и вручную выполнить несколько несложных действий.
Стандартное системное средство WINDOWS 10
В ОС WINDOWS 10 есть встроенное средство под названием “Мобильный хот-спот”, с помощью которого можно легко и просто раздавать интернет. Весь процесс настроек выглядит так:
- В меню “Пуск” следует нажать на “Параметры” и выбрать подраздел “”
- Откроется небольшой список, в котором нужно выбрать “”
- В том блоке, где указаны имя и пароль сети, необходимо нажать на “Изменить” и ввести собственные параметры. После успешного подключения эти данные будут использоваться в качестве имени и пароля от Wi-Fi, через который ваш ПК будет раздавать интернет телефону
- Появится список “”, в котором следует выбрать то подключение, посредством которого ваш ноутбук подключен к сети в данный момент
- Осталось только активировать опцию, которая обеспечит интернет-соединением все устройства, подключенные к Wi-Fi, раздающимся вашим ПК
Командная строка
Можно также обеспечить раздачу и с помощью командной строки.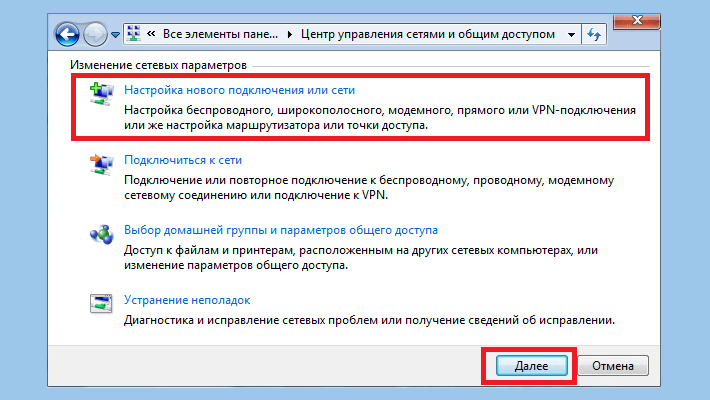 Данный способ является универсальным, так как он может быть использован в любой версии WINDOWS. Настройки производятся следующим образом:
Данный способ является универсальным, так как он может быть использован в любой версии WINDOWS. Настройки производятся следующим образом:
- Правой кнопкой необходимо кликнуть по “Пуску” и запустить строку с администраторскими правами
- Теперь следует сформировать новую точку доступа посредством вставки команды: netsh wlan set hostednetwork mode=allow ssid=”НАЗВАНИЕ_WIFI” key=”ПАРОЛЬ” keyUsage=persistent
- Осталось произвести активацию путем команды: netsh wlan start hostednetwork
После всего проделанного, подключение новых устройств станет автоматически доступным.
Заключение
Помимо вышеперечисленных способов раздачи интернета с ПК на телефон можно также воспользоваться специальными сторонними программами, которые можно бесплатно скачать с официальных сайтов. Одной из таких, например, является программа MyPublicWiFi, скачать которую можно, перейдя по ссылке: https://mypublicwifi.com/publicwifi/en/index.html
Как раздавать вай фай с ноутбука, телефона и компьютера
Чтобы раздать Wi-Fi Интернет на телефон или ноутбук нужен роутер. Но что делать если его нет? Чтобы настроить раздачу Wi-Fi на ноутбуке можно воспользоваться стандартными средствами Windows 10 или установить стороннее ПО. Рассмотрим все способы.
Но что делать если его нет? Чтобы настроить раздачу Wi-Fi на ноутбуке можно воспользоваться стандартными средствами Windows 10 или установить стороннее ПО. Рассмотрим все способы.
Как раздать Wi-Fi с компьютера (Способ N1)
Как раздать Wi-Fi с компьютера?
- Нужно чтобы в компьютере был установлен вай фай адаптер. В ноутбуках он установлен по-умолчанию, нужно лишь активировать его.
- Откройте «Центр управления сетями и общим доступом» и создайте новое подключение, нажав «Настройка нового подключения или сети» — «Настройка беспроводной сети Компьютер-Компьютер» -«Далее».
- Введите имя будущей сети, настройки безопасности (лучше выбрать WPA2) и пароль. Ставим галочку «Сохранить параметры этой сети» и жмём «Далее».
- Нажмите «Включить общий доступ к подключению к Интернету». Далее переходим снова в «Центр управления сетями и общим доступом», слева находим вкладку «Изменить дополнительные параметры общего доступа» и там ставим отметки на пунктах «Включить сетевое обнаружение» и «Включить общий доступ к файлам и принтерам».

Как раздать Wi-Fi на Windows через командную строку (способ N2)
Другой способ раздачи Wi-Fi это использование службы netsh. Для того чтобы настроить беспроводную сеть, нужно создать в приложении «Блокнот» текстовый файл с таким содержимым:
netsh wlan set hostednetwork mode=allow ssid=WIFI-NAME key=qwerty″ keyUsage=persistent
Где WIFI-NAME — имя вашей сети (введите своё значение), qwerty — пароль от вашей сети (обязательно измените на свой). После этого необходимо поменять расширение файла. Для этого нужно нажать на нём правой кнопкой и перейти в пункт «Переименовать». Ставим расширение «.bat» вместо «.txt». После этого запустить его двойным кликом мыши.
В «Центре управления сетями и общим доступом» должно появиться новое «Беспроводное сетевое соединение», переходим в его настройки, во вкладку «Доступ», ставим галочку «Разрешить другим пользователям сети использовать подключение к Интернету данного компьютера» и выбираем необходимое подключение.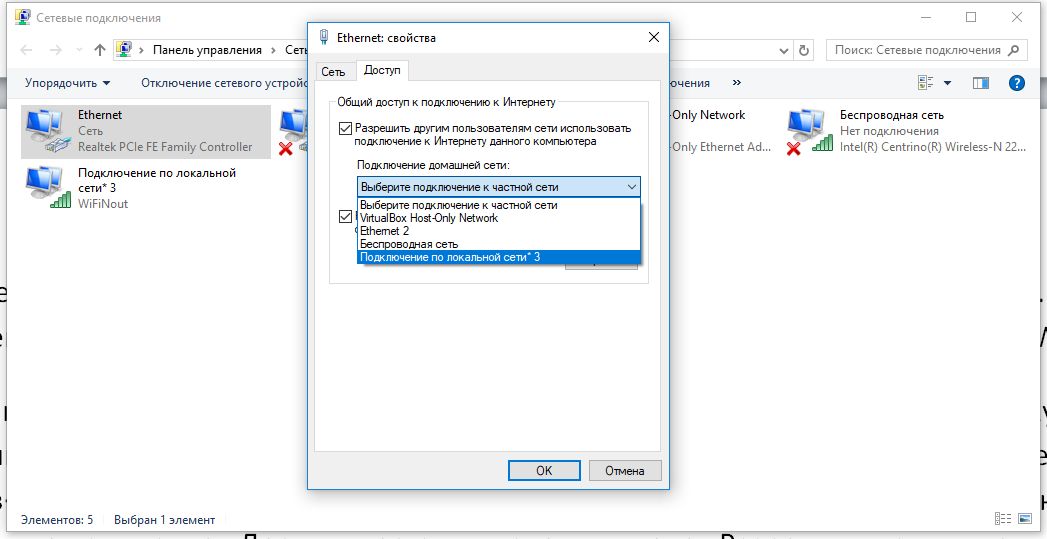
В командной строке Windows вводим команду:
netsh wlan start hostednetwork
После этого Wi-fi сеть должна заработать.
Режим модема на iPhone и Android
Как раздать Wi-Fi с телефона? Телефон или планшет может стать точкой доступа Wi-Fi или передавать данные по Bluetooth.
Как активировать режим модема на Андроид и Айфоне? Раздать Интернет с телефона можно несколькими способами.
- Режим модема. Зайдите в меню устройства, найдите пункт «Режим модема» в беспроводных средствах сети или в подменю «Персональная точка доступа». Укажите имя новой сети в строке SSID, выберите метод защиты WPA2-PSK, введите пароль и диапазон частоты 2.4 или 5 ГГц.
- Через Bluetooth. Включите соответствующую функцию на своем гаджете, перейдите в настройки ПК, выбрав соединения по Bluetooth.
 В операционной системе Windows это функция находится в разделе «Устройства и принтеры». После сопряжения устройств появится интернет соединение.
В операционной системе Windows это функция находится в разделе «Устройства и принтеры». После сопряжения устройств появится интернет соединение. - Через USB. Вам понадобится соединить USB-кабелем телефон и ноутбук. Компьютер в автоматическом режиме начнет использовать телефон, как модем. Если соединение не произошло, в настройках сети гаджета выберите пункт «Использовать, как USB», в некоторых прошивках встречается другой вариант: «Отключить режим накопителя». Иногда необходимо установить специальный драйвер, который можно скачать на сайте производителя. Если соединения нет, попробуйте отключить firewall перед соединением с ПК.
- Через мобильное приложение. Самые популярные программы для превращения мобильного устройство в модем: Azilink, FoxFi, PdaNet+, OpenVPN. На Google Play вы сможете найти массу подобных приложений, некоторые из них требуют Root права.
Иногда, при выходе из спящего режима на Windows 10 не работает Интернет. Просто отключите и снова включите режим модема в настройках iPhone и подключитесь заново — это исправить ситуацию.
Просто отключите и снова включите режим модема в настройках iPhone и подключитесь заново — это исправить ситуацию.
Для iPhone есть 3 варианта подключения: по USB, Bluetooth и Wi-Fi. Предпочтительнее выбрать вай фай или USB-кабель.
Зайдите в «Настройки» — «Режим модема», придумайте пароль для новой сети и передвиньте ползунок в активное положение. Если устройство не «видит» iPhone в режиме Wi-Fi роутера, попробуйте активировать и снова выключить режим «В самолёте».
Чтобы раздать Wi-Fi Интернет через USB кабель, потребуется установка драйвера модема для iPhone.
Как раздавать Wi-Fi на Windows 10
ОС Windows 10 позволяет раздавать Wi-Fi Интернет со своего компьютера или ноутбука.
Вай фай роутер предлагает более гибкие настройки. Но вы вполне можете использовать этот способ, чтобы раздавать Интернет и использовать Wi-Fi для передачи файлов между домашними компьютерами. Некоторым пользователям достаточно встроенных возможностей Windows 10 для раздачи через виртуальную точку доступа.
Некоторым пользователям достаточно встроенных возможностей Windows 10 для раздачи через виртуальную точку доступа.
Не все версии и редакции операционной системы Windows поддерживают функции раздачи Wi-Fi.
Чтобы проверить такую возможность, откройте «Командную строку» от имени Администратора и введите команду:
netsh wlan show drivers
Приложение отобразит информацию об адаптере Wi-Fi. Когда устройство может работать в качестве раздающей точки доступа, напротив пункта поддержки сети указано «Да». Если вы видите надпись «Нет», потребуется выполнить обновление драйверов адаптера.
Как раздать Wi-Fi с ноутбука
На ноутбуках с Windows 10 можно раздать Wi-Fi несколькими способами.
Первый, самый простой и в то же время костыльный — это стандартная функция «Мобильный хот-спот». Эта функция появилась в 10 версии операционки, интуитивно понятно настраивается и сразу же позволяет раздать интернет.
Итак процедура подключения такова :
- Следуем в пункт «Сеть и Интернет» через меню настроек. Там мы можем видеть пункт «Мобильный хот-спот» — переходим по нему.
- Выбираем название нашего Интернет-подключения, которое хотим раздавать в пункте «Совместное использование».
- Под вышеуказанным пунктом уже будут сгенерированы имя сети и пароль от нее. Для редактирования этих данных жмем кнопку «Изменить». Появится форма для ввода данных, вписываем желаемые и сохраняем.
- Напоследок вам необходимо активировать тумблер в самом верху с надписью «Разрешить использование моего интернет-соединения для других устройств».
Все, теперь вы сможете подключаться к Интернету на вашем ноуте как к обычной Wi-Fi сети по паролю.
Однако на последнем шаге могла произойти ошибка. Ее причиной могут быть как устаревшие драйвера Wi-Fi адаптера (удаляем и скачиваем свежий с сайта производителя), так и не сброшенные настройки сети. Дабы не заморачиваться с «простым» путем создания точки доступа — смотрим следующий способ.
Дабы не заморачиваться с «простым» путем создания точки доступа — смотрим следующий способ.
Второй метод подключения происходит через командную строку Windows 10.
Запускаем ее двумя клавишами Win+X или же кликаем правой кнопкой мыши на «Пуск» и жмем на Командную строку. Важно чтобы она была запущена от имени Администратора.
Вводим следующие команды по очереди :
- netsh wlan show drivers — позволит узнать поддерживает ли ваш ноут раздачу сети.
- netsh wlan set hostednetwork mode=allow ssid=LockWiFi key=4sp3po77 — создаем точку доступа, где LockWiFi — имя сети, 4sp3po77 — пароль от нее. Эти два пункта можно редактировать по своим предпочтениям.
- netsh wlan start hostednetwork — старт точки доступа.
Не забудьте также открыть доступ к вашему Ивнтернету. Заходим в «Сетевые подключения» и открываем свойства интернета. В пункте «Доступ» отмечаем первую галку и в выпадающем списке выбираем локальную сеть с цифрой в конце.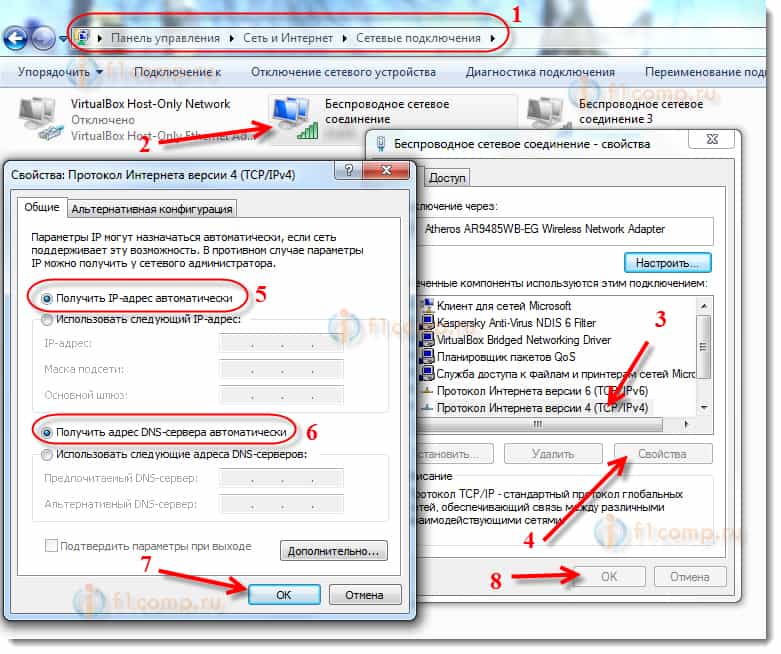
Остановить раздачу WiFi вы сможете вбив netsh wlan stop hostednetwork.
Как видите, есть множество способов расшарить Wi-Fi, выбор за вами.
Как подключить Интернет ноутбука к телефону
Существует множество различных ситуаций, когда вы можете захотеть подключить свой ноутбук и мобильное устройство для совместного доступа к Интернету. В большинстве традиционных случаев модема используется сотовый телефон в качестве модема для подключения ноутбука или планшета к сети, но могут быть случаи, когда вам нужно сделать обратное.
Вы можете использовать подключение для передачи данных вашего портативного компьютера для доступа в Интернет на вашем телефоне или планшете с помощью «обратного модема» с вашего Mac или ПК с Windows.
Почему обратная привязка?
Доступ к данным иногда недоступен, или, возможно, вам нужно сэкономить на использовании мобильных данных, чтобы избежать платы за роуминг данных во время путешествий или превышения платы за многоуровневые или предоплаченные планы передачи данных.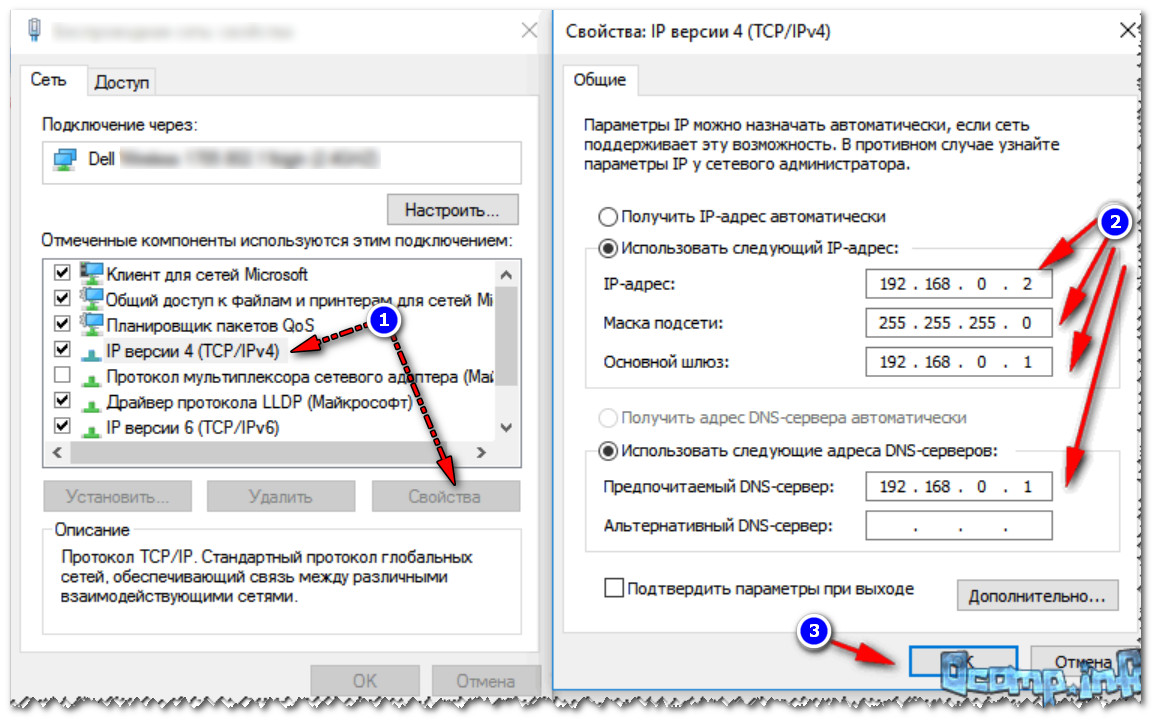
Совместное использование подключения к Интернету вашего ноутбука может иметь смысл, когда:
- Вы хотите более безопасное подключение к Интернету, чем незащищенный общедоступный Wi-Fi, но у вас нет доступа к мобильным данным.
- Вы работаете в офисе, где разрешены только подключения Wi-Fi или Ethernet для портативных компьютеров, а использование мобильных телефонов заблокировано.
- Вам нужен более быстрый доступ в Интернет, чем через мобильное соединение.
- Вы путешествуете, и отель предоставляет только одно проводное соединение Ethernet.
Как предоставить общий доступ к Интернет-соединению вашего ноутбука
Вы можете использовать подключение для передачи данных ноутбука через Wi-Fi или по проводу, в зависимости от ваших настроек.
Совместно используя подключение ноутбука через Wi-Fi, вы, по сути, превращаете свой ноутбук в точку доступа Wi-Fi для всех, кто знает код безопасности.Важно убедиться, что точка доступа защищена, чтобы никто не мог получить доступ к вашей сети.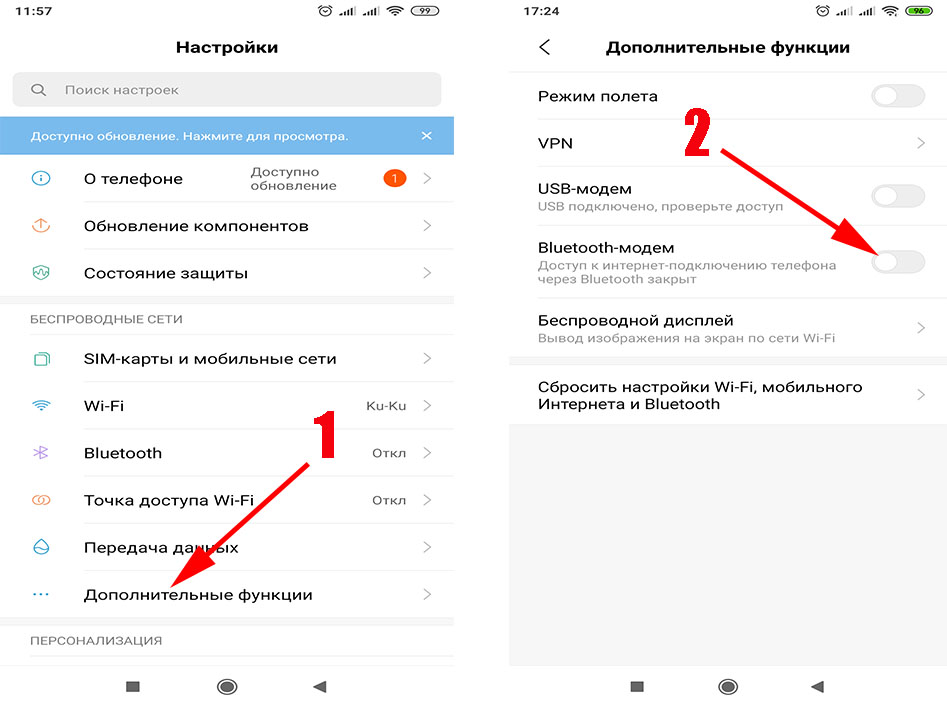
Окна
Windows позволяет вам поделиться своим подключением к Интернету через ICS. ICS или общий доступ к подключению к Интернету — это функция, встроенная в Windows, поэтому вам не нужно ничего загружать, чтобы использовать ее.
Если ноутбук подключен через провод к маршрутизатору или модему, вы можете поделиться этим подключением с телефоном или планшетом через адаптер Wi-Fi или через другой порт Ethernet.
Другой вариант совместного использования подключения к Интернету вашего ноутбука с Windows, который не создает мост, как описанный выше метод, — использовать тот же адаптер Wi-Fi для совместного использования Интернета.Вы можете сделать это с помощью бесплатных сторонних программ, таких как Connectify.
Когда вы создаете точку доступа с Connectify, данные передаются через одно соединение Wi-Fi, поэтому нет необходимости во втором адаптере или подключении ноутбука к Интернету.
Одним из основных преимуществ Connectify перед методом ICS является более безопасное соединение с использованием шифрования WPA2 в режиме точки доступа по сравнению с очень небезопасным WEP, что и делает специальный сетевой режим ICS.
Еще один способ для пользователей Windows — использовать приложение для совместного использования соединения ноутбука с телефоном / планшетом. Reverse Tether — это один из примеров приложения, предназначенного исключительно для этой цели обратной привязки, но это очень ограниченная по времени пробная версия и не обновлялась с 2014 года, поэтому она может не работать на вашем телефоне или планшете.
Нам еще предстоит увидеть что-либо подобное для iPhone, но может быть доступно несколько приложений, если у вас есть взломанный iPhone.
Mac
Вы можете поделиться интернет-соединением вашего Mac с помощью Internet Sharing.Подобно описанному выше методу Windows, этот метод встроен в macOS и выполняется через окно Sharing в системных настройках .
Этот инструмент общего доступа к Интернету работает путем совместного использования вашего проводного или мобильного соединения с другими компьютерами, смартфонами или планшетами, которые подключаются к ноутбуку через Wi-Fi или Ethernet.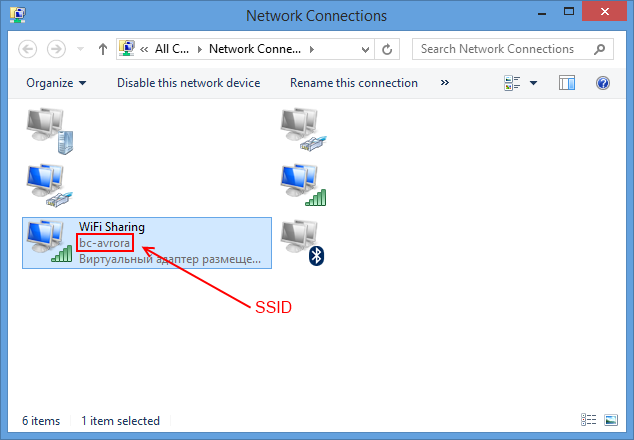
Альтернатива: беспроводные дорожные маршрутизаторы
Если ни один из вышеперечисленных вариантов совместного использования Интернета не работает или вам нужен другой вариант, возможно, вам нужен туристический маршрутизатор.
С помощью беспроводного туристического маршрутизатора вы можете использовать одно проводное, беспроводное или мобильное соединение для передачи данных с несколькими устройствами. Как следует из названия, эти устройства карманные и часто доступны по цене.
Спасибо, что сообщили нам!
Расскажите, почему!
Другой Недостаточно деталей Трудно понятьКак поделиться Интернетом с ноутбука на смартфон (и другие устройства)
Многие смартфоны или другие устройства не поддерживают ту же сетевую конфигурацию, которая легко передается с ноутбука на ноутбук.
Это руководство может показать вам бесплатный способ совместного использования вашего сетевого подключения с этими устройствами без необходимости установки какого-либо стороннего программного обеспечения в Windows Vista или 7 (хотя это возможно и в XP). Имейте в виду, что это лучше всего работает, когда ваш ноутбук подключен через кабель. В конечном счете, этот метод идеально подходит для совместного использования подключения к Интернету в гостиничном номере (во многих номерах есть только один кабель Ethernet) от вашего ноутбука к другим устройствам.
Все, что вам нужно заранее, помимо рабочего сетевого подключения, — это установленная последняя версия Java Runtime Environment.Вы можете проверить, установлена ли у вас JRE, или даже получить последнюю версию здесь.
Скриншот Николь Козма Шаг 1: Откройте нужный браузер и перейдите на сайт www.virtualaccesspoint. com. Обратите внимание, что эта страница должна оставаться открытой, пока вы хотите поделиться своим подключением.
com. Обратите внимание, что эта страница должна оставаться открытой, пока вы хотите поделиться своим подключением.
Шаг 2: После загрузки страницы откроется небольшое окно с запросом разрешения на запуск приложения.Это нормально, и вам нужно дать ему разрешение на запуск.
Скриншот Николь КозмаШаг 3: Введите имя точки доступа, а также требуемый ключ безопасности. Нажмите Turn On Soft AP, чтобы создать точку доступа.
Скриншот Николь КозмаШаг 4: Щелкните правой кнопкой мыши значок сети на панели задач.Щелкните Открыть центр управления сетями и общим доступом.
Скриншот Николь Козма Шаг 5: Новая сеть появится в вашем списке активных сетей с именем, которое вы выбрали на шаге 3. Щелкните ссылку рядом с Connections.
Щелкните ссылку рядом с Connections.
Шаг 6: В открывшемся окне щелкните Свойства.
Скриншот Николь КозмаШаг 7: Щелкните вкладку «Общий доступ» и установите флажок «Разрешить другим пользователям сети подключаться через подключение к Интернету этого компьютера». В раскрывающемся списке выберите Подключение по локальной сети и нажмите ОК.
Вы должны иметь возможность подключиться к этой новой точке доступа практически с любого устройства, поддерживающего беспроводную связь. После завершения подключения просто нажмите кнопку «Выключить программную точку доступа» на странице VirtualAccessPoint.
Комментарии
Телефоны КомпьютерыУведомление на
Уведомление отключено
КакКак поделиться подключением к Интернету с другими компьютерами
Ищете быстрый способ поделиться своим подключением к Интернету с другими людьми вокруг вас? В наши дни это полезно только в некоторых ситуациях. Лично я использовал общее Интернет-соединение только в машине с другом, у которого к смартфону был привязан ноутбук.
Лично я использовал общее Интернет-соединение только в машине с другом, у которого к смартфону был привязан ноутбук.
На моем iPad был только Wi-Fi, поэтому я смог подключиться к его ноутбуку через Wi-Fi и получить доступ в Интернет. Единственный раз, когда я использовал его, когда я останавливался в гостиничном номере, и у них было только проводное соединение Ethernet для Интернета. Я настроил свой компьютер и создал личную сеть Wi-Fi, чтобы все остальные могли подключать свои смартфоны, планшеты и т. Д.
В этой статье я покажу вам, как предоставить общий доступ к Интернет-соединению с компьютера Windows.Не то чтобы это хорошо работает только в определенных сценариях.
- Ваш компьютер должен иметь более одного сетевого адаптера, предпочтительно порт Ethernet и карту Wi-Fi. Устройство 3G / 4G, которое вы подключаете к своему компьютеру, можно использовать вместо порта Ethernet, но вам все равно понадобится карта Wi-Fi.
- Всегда лучше поделиться своим подключением, создав виртуальную беспроводную сеть.
 Делать это любым другим способом очень сложно и почти никогда не получается. Не волнуйтесь, я пробовал, и я компьютерщик.
Делать это любым другим способом очень сложно и почти никогда не получается. Не волнуйтесь, я пробовал, и я компьютерщик. - Лучше всего подключиться к Интернету через порт Ethernet или привязанное устройство и оставить сеть Wi-Fi не подключенной к какой-либо сети.
Если вы соответствуете этим трем элементам, указанным выше, то, скорее всего, вам удастся установить общее Интернет-соединение. А теперь приступим.
Создание виртуальной беспроводной сети
Первое, что вам нужно сделать, это убедиться, что ваша сеть Wi-Fi не подключена к какой-либо сети. Зачем? Мы хотим, чтобы сеть Wi-Fi использовала Интернет через порт Ethernet или привязанное устройство, поэтому для запуска сеть Wi-Fi должна оставаться отключенной.
Вы можете проверить это, нажав «Пуск», а затем набрав ncpa.cpl и нажав Enter. Вы должны увидеть красный крестик рядом со значком.
Теперь нам нужно открыть окно административной командной строки. Щелкните Start , введите команду , затем щелкните правой кнопкой мыши верхний результат и выберите Run as Administrator .
Щелкните Start , введите команду , затем щелкните правой кнопкой мыши верхний результат и выберите Run as Administrator .
Затем мы должны создать нашу виртуальную беспроводную сеть и запустить ее. Для этого вам необходимо ввести следующие команды:
netsh wlan set hostednetwork mode = allow ssid = "pickaname" key = "pickapassword"
netsh wlan start hostednetwork
Как видите, вы можете выбрать SSID для своей новой сети, а также установить пароль.Какой бы SSID вы ни установили, это будет имя беспроводной сети, которое отображается на других устройствах. После того, как сеть будет запущена, перейдите в Панель управления и откройте Центр управления сетями и общим доступом.
Вы увидите текущую сеть, к которой вы подключены, в моем случае это Ethernet 2 . Ниже вы должны увидеть свою новую сеть, в которой будет указано Нет доступа к сети и Идентификация .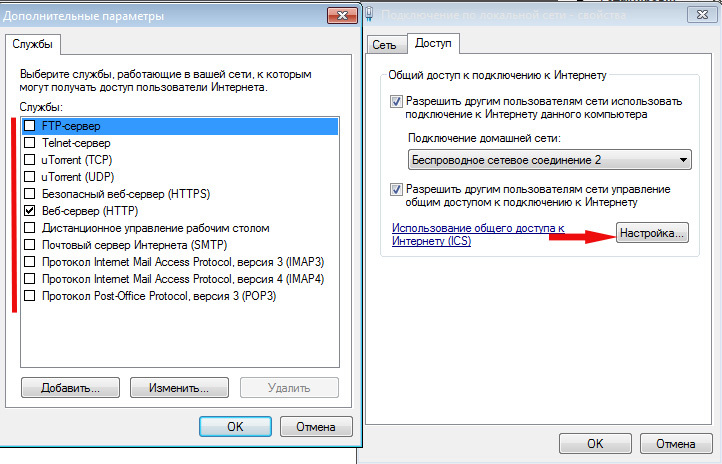 Если вы снова откроете ncpa.cpl или нажмете Изменить параметры адаптера в Центре управления сетями и общим доступом, вы увидите, что подключение по локальной сети 3 на самом деле является виртуальным адаптером размещенной сети Microsoft .
Если вы снова откроете ncpa.cpl или нажмете Изменить параметры адаптера в Центре управления сетями и общим доступом, вы увидите, что подключение по локальной сети 3 на самом деле является виртуальным адаптером размещенной сети Microsoft .
Теперь, чтобы новая сеть имела доступ в Интернет, нам нужно настроить другое сетевое соединение. В моем примере это будет Ethernet 2. Продолжайте и нажмите синюю ссылку для Ethernet 2 . Вы также можете снова перейти на ncpa.cpl, щелкнуть правой кнопкой мыши на Ethernet 2 и выбрать Properties .
Откроется окно состояния подключения. Теперь нажмите кнопку Properties .
Щелкните вкладку Sharing и установите флажок Разрешить другим пользователям сети подключаться через Интернет-соединение этого компьютера .В разделе Подключение к домашней сети вам нужно выбрать имя адаптера для новой виртуальной беспроводной сети, в моем случае это Подключение по локальной сети 3 . Если вы не знаете имя адаптера, перейдите по адресу ncpa.cpl и найдите тот, на котором написано Microsoft Hosted Network Virtual Adapter .
Если вы не знаете имя адаптера, перейдите по адресу ncpa.cpl и найдите тот, на котором написано Microsoft Hosted Network Virtual Adapter .
Теперь, когда вы войдете в Центр управления сетями и общим доступом, вы увидите, что новое соединение также имеет доступ в Интернет.
Вот и все! Теперь у вас должна быть функционирующая беспроводная сеть, которая позволит другим подключаться и использовать Ethernet или привязанное соединение для доступа в Интернет.Перейдите на любое другое устройство и найдите новую беспроводную сеть. Подключитесь, используя пароль, который вы установили, и все должно быть в порядке.
Обратите внимание, что если вы хотите узнать, сколько людей подключено к вашей новой беспроводной сети, вам необходимо открыть командную строку и ввести следующую команду:
netsh wlan show hostednetwork
Наконец, если вы закончили совместное использование сетевого подключения, вы можете избавиться от виртуальной беспроводной сети, введя следующие две команды:
netsh wlan stop hostednetwork
netsh wlan set hostednetwork mode = disallow
Убедитесь, что вы ввели обе эти команды, чтобы, если вам когда-нибудь понадобится снова создать виртуальную беспроводную сеть, вы сможете это сделать. Вот и все. Надеюсь, эта статья поможет вам легко поделиться своим интернет-соединением с другими. Если у вас возникнут какие-либо проблемы, не стесняйтесь оставлять комментарии. Наслаждайтесь!
Вот и все. Надеюсь, эта статья поможет вам легко поделиться своим интернет-соединением с другими. Если у вас возникнут какие-либо проблемы, не стесняйтесь оставлять комментарии. Наслаждайтесь!
|
Как поделиться своим подключением к Интернету
Интернет не всегда просто работает . Как бы вы ни пытались подключиться, иногда сети Wi-Fi в аэропортах и отелях не позволяют вам выйти в Интернет или ограничивают вас всего одним подключением — и, если вы похожи на меня, ваш домашний и офисный Интернет всегда отключается.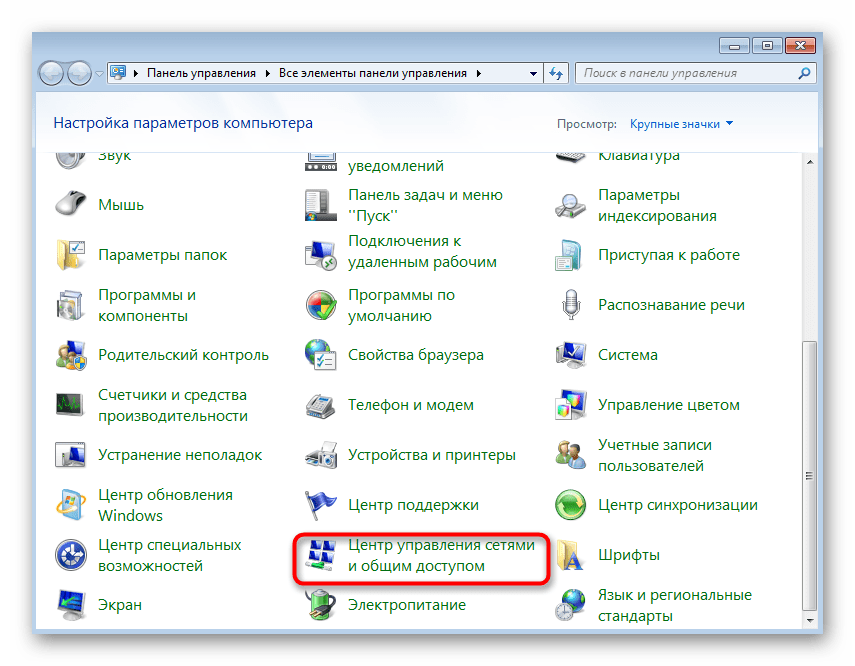 в самый неподходящий момент.
в самый неподходящий момент.
Не волнуйтесь. Скорее всего, у вас в кармане есть резервное подключение к Интернету. С одним устройством, подключенным к Интернету, вы и ваша семья, друзья или коллеги можете использовать это одно соединение для выхода в Интернет с нескольких устройств.
Мы использовали эти уловки в отелях, где было только одно проводное подключение к Интернету, но требовалось подключить ноутбуки, телефоны и планшеты к сети, а также на конференциях, где только один телефон имел сотовые данные, но всем в команде требовалось все сделано.И так мы работаем в кофейнях, когда бесплатный Wi-Fi не помогает.
Вот как поделиться своими сотовыми данными или проводным Ethernet-соединением и создать собственную точку доступа Wi-Fi с любого устройства.
Что вам нужно для совместного использования вашего интернет-соединения
Хорошие новости: сегодня все основные операционные системы поддерживают совместное использование Интернета. У вас есть iPhone, iPad, устройство Android, ПК или планшет с Windows или Mac? Все это позволяет вам легко поделиться своим подключением к Интернету.
Все, что вам нужно, это выход в Интернет.На вашем телефоне или планшете с 4G / LTE уже есть подключение к Интернету, которым можно поделиться. В зависимости от вашего оператора связи и региона вам может потребоваться приобрести дополнительный тарифный план мобильной точки доступа, чтобы обеспечить совместное использование данных. В противном случае, пока есть сигнал, вы готовы к работе.
На Mac или ПК, если у вас есть проводное подключение к Интернету, вы можете поделиться им с другими через Wi-Fi, выполнив те же действия. Или, если у вас есть сотовый интернет-ключ — обычно это небольшое USB-устройство со слотом для SIM-карты, чтобы расширить возможности сотовой связи для компьютеров — вы также можете поделиться этим подключением через Wi-Fi.
Примечание : Часто нужно использовать соединение 4G через Wi-Fi? Лучшим вариантом может быть покупка карманного устройства Wi-Fi (также известного как мобильная точка доступа). Это небольшие устройства с собственным сотовым подключением, предназначенные для совместного использования Wi-Fi с несколькими устройствами одновременно. Они особенно полезны, чтобы оставаться на связи во время путешествий, не разряжая аккумулятор телефона или ноутбука. Ознакомьтесь с обзорами мобильных точек доступа Wi-Fi от Wirecutter, чтобы узнать о лучших вариантах для рынка США, или узнайте у местного оператора связи о вариантах для других рынков.
Они особенно полезны, чтобы оставаться на связи во время путешествий, не разряжая аккумулятор телефона или ноутбука. Ознакомьтесь с обзорами мобильных точек доступа Wi-Fi от Wirecutter, чтобы узнать о лучших вариантах для рынка США, или узнайте у местного оператора связи о вариантах для других рынков.
Как поделиться Wi-Fi с iOS с помощью Personal Hotspot
У вас есть iPhone или iPad с сотовой связью? Встроенная функция Personal Hotspot позволяет легко поделиться своим подключением.
Чтобы включить его, откройте Настройки , выберите опцию Personal Hotspot вверху, затем коснитесь ползунка, чтобы включить его. По умолчанию ваше устройство будет делиться Интернетом через новую сеть Wi-Fi с именем вашего устройства (которое вы можете установить в настройках General -> About -> Name ) и паролем прямо под ползунком включения / выключения.
После того, как вы включили личную точку доступа, вы можете быстро включить ее из Центра управления в iOS 11.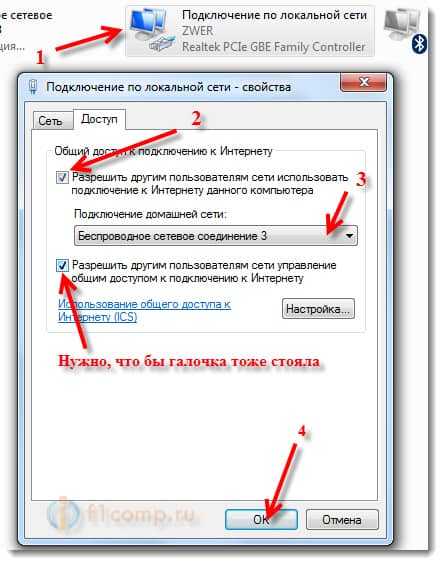 Откройте Центр управления, 3D touch (нажмите сильно) в параметрах сети, затем нажмите кнопку Personal Hotspot , чтобы включить ее .
Откройте Центр управления, 3D touch (нажмите сильно) в параметрах сети, затем нажмите кнопку Personal Hotspot , чтобы включить ее .
Как поделиться своим подключением к Интернету с iPhone или iPad через Bluetooth
Или вы можете поделиться своим Интернетом через Bluetooth или USB. Вот как:
Включите Bluetooth как на телефоне, так и на компьютере, к которому вы хотите подключиться, с
Включите Personal Hotspot в настройках iPhone, как раньше
В меню Bluetooth вашего компьютера вы должны увидеть свой телефон в списке устройств.Подключитесь к своему телефону там, подтвердите пин-код для подключения, затем ваш компьютер должен быть в сети с подключением к Интернету вашего телефона.
Как поделиться своим подключением к Интернету с iPhone или iPad с помощью кабеля USB
Совместное использование через USB, пожалуй, самый простой способ. Включите функцию Personal Hotspot, затем подключите iPhone или iPad к компьютеру с помощью USB-кабеля, и компьютер должен автоматически подключиться к Интернету.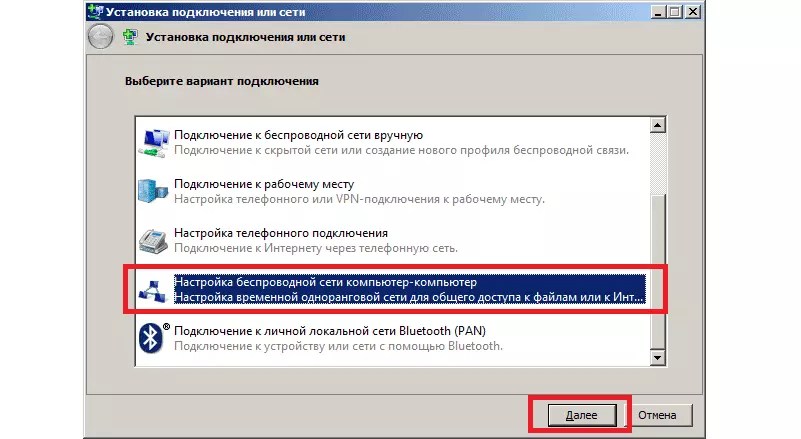 Это действительно так просто. Лучше всего то, что ваш телефон будет заряжаться от вашего компьютера, поэтому вам не придется беспокоиться о том, что он разряжает аккумулятор вашего компьютера (пока он подключен).
Это действительно так просто. Лучше всего то, что ваш телефон будет заряжаться от вашего компьютера, поэтому вам не придется беспокоиться о том, что он разряжает аккумулятор вашего компьютера (пока он подключен).
Как поделиться Wi-Fi с Android с помощью мобильной точки доступа
Ваш телефон или планшет Android имеет аналогичную функцию: мобильную точку доступа. Точные параметры или шаги по его настройке различаются в зависимости от вашего устройства, но он работает одинаково, позволяя вам делиться своим сотовым подключением через Wi-Fi, Bluetooth или USB.
На устройствах Android по умолчанию, таких как устройство Nexus, откройте приложение «Настройки», выберите Сеть и Интернет , нажмите Точка доступа и модем , затем выберите Переносная точка доступа Wi-Fi .Чтобы настроить, как это работает, выберите Настроить точку доступа Wi-Fi внизу.
Настройки могут различаться в зависимости от вашего устройства. Например, на Samsung Galaxy S8 выберите Connections , затем коснитесь Мобильная точка доступа и модем (а на более старом устройстве Samsung, изображенном выше, настройки были под Tethering и Mobile hotspot ). Там вы увидите ползунки, позволяющие включить общий доступ к Интернету по Wi-Fi, Bluetooth или USB, чтобы включить именно тот способ, которым вы хотите поделиться своим подключением.
Там вы увидите ползунки, позволяющие включить общий доступ к Интернету по Wi-Fi, Bluetooth или USB, чтобы включить именно тот способ, которым вы хотите поделиться своим подключением.
Если вы не можете найти настройку на своем устройстве, обратитесь к руководству или обратитесь к оператору связи — вы можете не увидеть параметры, если у вас нет тарифного плана, поддерживающего мобильную точку доступа.
Как поделиться Wi-Fi из Windows с помощью Mobile Hotspot
Windows 10 поставляется с функцией Mobile Hotspot, как и Android, которая позволяет вам совместно использовать сотовое соединение с вашего Surface или другого планшета Windows или проводное подключение к Интернету с ПК .
Откройте «Настройки» вашего ПК в меню «Пуск», выберите Сеть и Интернет , затем щелкните Мобильная точка доступа .Там выберите, к какой сети предоставить общий доступ, и нажмите Изменить , чтобы установить имя и пароль сети Wi-Fi. Затем щелкните ползунок на вверху, чтобы включить новую сеть Wi-Fi.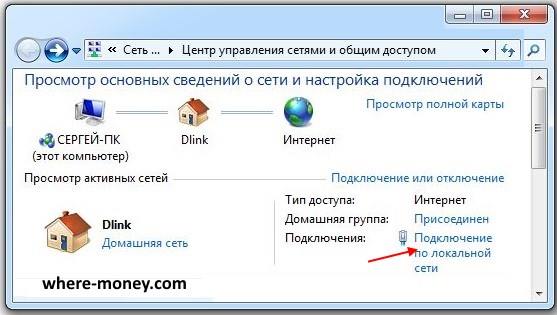
Требуется включить или выключить точку доступа позже? Просто откройте список сетей Wi-Fi на панели задач рядом с часами, и вы сможете одним щелчком переключить мобильную точку доступа.
Хотите больше возможностей? Установите Connectify (от 19,98 долларов США), чтобы совместно использовать соединение Wi-Fi в другой сети (возможно, чтобы создать отдельную сеть для ваших игровых консолей), используйте свой компьютер в качестве ретранслятора для расширения существующей сети Wi-Fi и т. Д.
Как поделиться Wi-Fi из macOS с общим доступом к Интернету
Mac не включает сотовый Интернет, но если у вас есть USB-ключ сотовой связи или вы хотите поделиться своим проводным Ethernet-соединением, macOS может превратить его в точку доступа Wi-Fi , тоже.
Откройте «Системные настройки Mac» и выберите « Sharing ». Там вы увидите список вещей, которыми вы можете поделиться, от принтеров до удаленного входа в систему, чтобы вы могли получить доступ к своему Mac, когда вас нет. Внизу вы увидите Internet Sharing .Нажмите на нее, затем выберите сеть, которой вы хотите поделиться, и способ, которым вы хотите поделиться. Установите имя сети и пароль с помощью кнопки Параметры Wi-Fi . Когда вы закончите, нажмите галочку рядом с Internet Sharing , чтобы включить новую точку доступа.
Внизу вы увидите Internet Sharing .Нажмите на нее, затем выберите сеть, которой вы хотите поделиться, и способ, которым вы хотите поделиться. Установите имя сети и пароль с помощью кнопки Параметры Wi-Fi . Когда вы закончите, нажмите галочку рядом с Internet Sharing , чтобы включить новую точку доступа.
Хотите поделиться своим Интернетом с iPhone или iPad, возможно, чтобы быстрее загружать обновления через Ethernet? Есть еще один вариант в Content Caching . Выберите это, затем установите флажок Поделиться подключением к Интернету перед тем, как установить флажок Кэширование содержимого .Теперь подключите устройство iOS к Mac с помощью USB-кабеля, и оно переключится на подключение вашего Mac для загрузки контента.
Теперь, когда вы знаете, как поделиться своим подключением к Интернету, вот как решить некоторые из ваших других неприятных личных ИТ-проблем:
Как поделиться проводным Интернетом через Wi-Fi и наоборот в Linux
В этой статье вы узнаете, как совместно использовать проводное интернет-соединение ( Ethernet ) через беспроводную точку доступа, а также как совместно использовать беспроводное интернет-соединение через проводное соединение на рабочем столе Linux.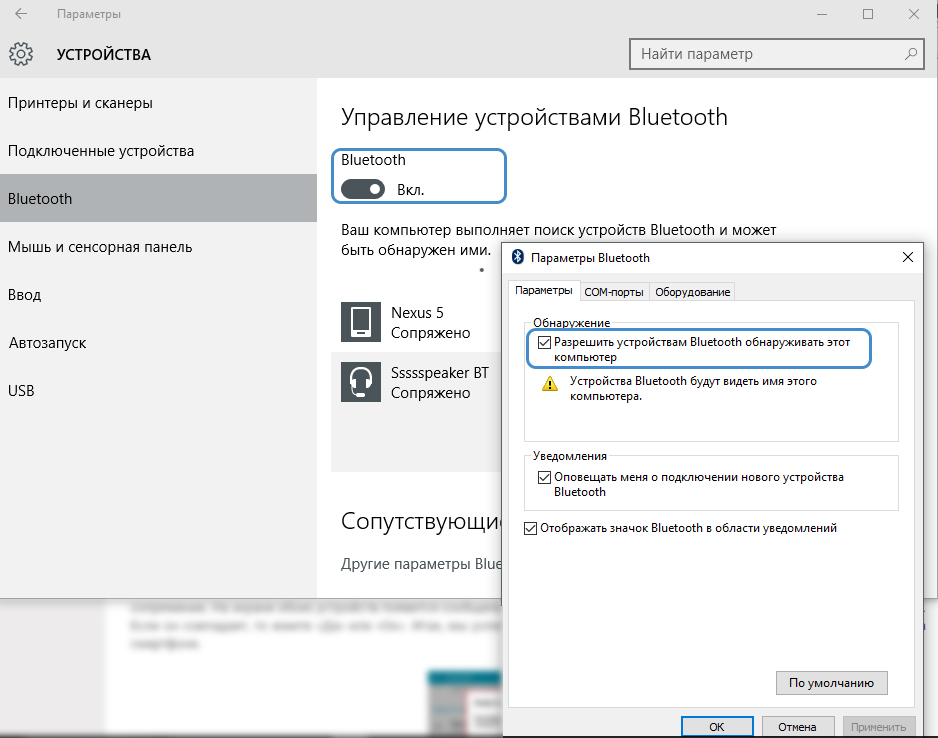
В этой статье требуется, чтобы у вас было как минимум два компьютера: настольный / портативный компьютер Linux с картой беспроводной связи и портом Ethernet, затем другой компьютер (который не обязательно работает под управлением Linux) с картой беспроводной связи и / или портом Ethernet.
Совместное использование проводного (Ethernet) подключения к Интернету через точку доступа Wi-Fi
Сначала подключите компьютер к источнику Интернета с помощью кабеля Ethernet , как показано на следующем снимке экрана.
Подключите кабель EthernetЗатем включите Беспроводные подключения , затем перейдите к настройкам сети , как показано на следующем снимке экрана.
Включите беспроводное соединениеЗатем нажмите Использовать как точку доступа , как показано на следующем снимке экрана.
Использовать как функцию точки доступа Затем во всплывающем окне щелкните Включить , чтобы активировать точку доступа беспроводной сети.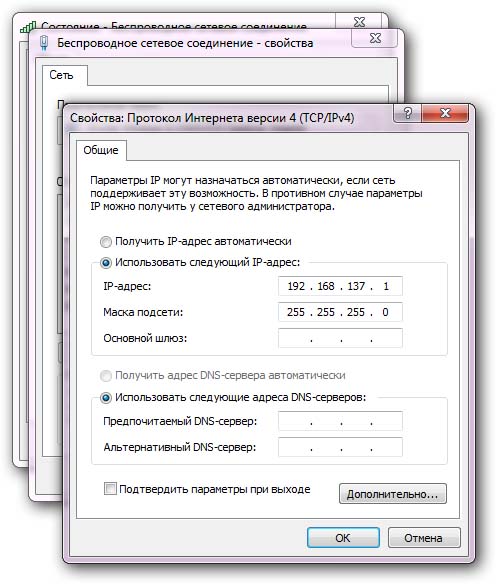
. Теперь необходимо создать беспроводную точку доступа с именем по умолчанию, равным имени хоста, например, tecmint .
Беспроводная точка доступа CreatedТеперь вы можете подключить другой компьютер или устройство к Интернету через точку доступа.
Совместное использование Wi-Fi-подключения к Интернету через проводное (Ethernet) соединение
Начните с подключения вашего компьютера к беспроводному соединению с доступом в Интернет, например HackerNet в тестовой среде. Затем подключите к нему кабель Ethernet и перейдите к Сетевые подключения .
Подключитесь к беспроводной сети и включите EthernetВо всплывающем окне выберите подключение Wired / Ethernet , затем перейдите к его настройкам , как описано на следующем снимке экрана.
Выберите интерфейс сетевого подключения. В настройках подключения перейдите к IPv4 Settings.
В настройках IPv4 установите Method на Shared для других компьютеров, как показано на следующем снимке экрана. При желании вы можете добавить IP-адрес, чтобы определить используемую сеть. Затем нажмите Сохранить .
Выберите «Совместное использование с другими компьютерами».Затем выключите проводное соединение , , затем , , чтобы активировать его еще раз.Затем откройте его в Сетевые подключения , теперь он должен быть настроен для совместного использования (имея IP-адрес по умолчанию 10.42.0.1 ), как показано на этом снимке экрана.
Совместное использование проводного соединения с другими компьютерамиПримечание : Вы также можете использовать мостовой интерфейс таким же образом, как и проводной, как показано на следующем снимке экрана.
Совместное использование мостового интерфейса с другими компьютерами Подключите другой компьютер к другому концу кабеля Ethernet или к точке доступа для обслуживания множества компьютеров / устройств. По любым вопросам обращайтесь к нам через форму обратной связи ниже.
По любым вопросам обращайтесь к нам через форму обратной связи ниже.
Если вы цените то, что мы делаем здесь, на TecMint, вам следует принять во внимание:
TecMint — это самый быстрорастущий и пользующийся наибольшим доверием сайт сообщества, где можно найти любые статьи, руководства и книги по Linux в Интернете. Миллионы людей посещают TecMint! для поиска или просмотра тысяч опубликованных статей доступны БЕСПЛАТНО для всех.
Если вам нравится то, что вы читаете, пожалуйста, купите нам кофе (или 2) в знак признательности.
Мы благодарны вам за постоянную поддержку.
Как поделиться интернетом со смартфона Android на ПК через USB
Совместное использование подключения для передачи данных в Интернете, доступного на мобильном смартфоне, с ПК с Windows через USB-кабель, называется USB-модем . Другими словами, если вам интересно, «что такое USB-модем?» , ответ довольно прост: это способ использования вашего Android-смартфона в качестве модема или маршрутизатора для получения мобильного интернета через USB на любом ПК. Допустим, у вас есть доступ к сети Wi-Fi в вашем доме, но на вашем настольном ПК нет беспроводной карты. Возможно, вы захотите использовать функцию USB-модема Android, чтобы установить соединение между ними. Или что, если вы окажетесь в ситуации, когда у вас нет доступа к Интернету, кроме вашего щедрого тарифного плана на передачу данных на мобильный телефон Android. Возможно, вы захотите передать часть этого на свои компьютеры и устройства с Windows, верно? Вот как поделиться Интернетом с телефона Android на любом ПК через USB:
Допустим, у вас есть доступ к сети Wi-Fi в вашем доме, но на вашем настольном ПК нет беспроводной карты. Возможно, вы захотите использовать функцию USB-модема Android, чтобы установить соединение между ними. Или что, если вы окажетесь в ситуации, когда у вас нет доступа к Интернету, кроме вашего щедрого тарифного плана на передачу данных на мобильный телефон Android. Возможно, вы захотите передать часть этого на свои компьютеры и устройства с Windows, верно? Вот как поделиться Интернетом с телефона Android на любом ПК через USB:
ПРИМЕЧАНИЕ: Для создания этого руководства мы использовали смартфон Huawei P20 под управлением Android 10.Хотя некоторые снимки экрана могут немного отличаться на смартфоне под управлением другой разновидности или версии Android, большинство настроек должны выглядеть и работать одинаково.
Шаг 1. Включите Интернет на своем смартфоне Android
Первое, что вам следует сделать, это убедиться, что ваш смартфон Android подключен к Интернету. Проще всего это сделать на панели быстрых настроек. Чтобы перейти к нему, проведите пальцем от верхнего края экрана. Если вы его не видите, проведите пальцем дважды. Затем на панели действий найдите кнопки Wi-Fi или Мобильные данные и нажмите на подключение к Интернету, которое вы хотите включить и использовать в качестве источника Интернета для USB-модема.
Проще всего это сделать на панели быстрых настроек. Чтобы перейти к нему, проведите пальцем от верхнего края экрана. Если вы его не видите, проведите пальцем дважды. Затем на панели действий найдите кнопки Wi-Fi или Мобильные данные и нажмите на подключение к Интернету, которое вы хотите включить и использовать в качестве источника Интернета для USB-модема.
Приложение Settings также предлагает вам альтернативный способ подключения к Интернету на вашем Android. Проведите пальцем от верхнего края экрана и нажмите кнопку Настройки . Он похож на маленькую шестеренку. Чтобы узнать о других способах открыть настройки , прочтите: 5 способов попасть в меню настроек Android.
Открытие настроек на телефоне Android Затем, если вы хотите использовать беспроводную сеть для подключения к Интернету на вашем Android, перейдите к Wi-Fi , включите его, выберите и подключитесь к сети Wi-Fi.
Если у вас нет доступа к Wi-Fi или вы предпочитаете использовать свой тарифный план мобильной передачи данных в качестве источника Интернета для USB-модема, на экране Настройки перейдите к Мобильная сеть . Найдите запись с названием Mobile data и убедитесь, что ее переключатель включен.
Включение подключения к Интернету для передачи мобильных данных на смартфоне AndroidШаг 2. Подключите смартфон Android к ПК с Windows с помощью кабеля USB
С помощью кабеля USB подключите смартфон Android к ПК с Windows.Если он у вас все еще есть, желательно использовать оригинальный USB-кабель, который вы получили со своим смартфоном Android. Если вы используете настольный компьютер, также рекомендуется использовать один из задних USB-портов для подключения USB-кабеля. Обычно они быстрее и надежнее, чем передние.
Шаг 3. Включите функцию USB-модема на своем смартфоне Android (общий доступ к Интернету с Android на ПК)
После подключения смартфона Android к ПК с Windows вернитесь к своему смартфону и снова откройте его Настройки . Затем перейдите в сеть Mobile и нажмите, чтобы открыть панель настроек Модем и переносная точка доступа . Там включите USB-модем .
Затем перейдите в сеть Mobile и нажмите, чтобы открыть панель настроек Модем и переносная точка доступа . Там включите USB-модем .
Шаг 4. Подождите пару секунд, пока ваш ПК с Windows установит необходимые драйверы.
На вашем ПК с Windows вы можете увидеть, как операционная система устанавливает ряд драйверов, необходимых для работы USB-модема. Это потому, что ваш смартфон Android работает как USB-модем, и вашему ПК с Windows требуются соответствующие драйверы.Этот процесс должен быть выполнен в мгновение ока, и это происходит только при первом использовании смартфона Android для подключения к Интернету на компьютере через USB-кабель.
Вот и все! Теперь у вас должно быть подключение к Интернету на вашем ПК с Windows через USB-кабель, подключенный к вашему смартфону или планшету Android. Откройте свой любимый веб-браузер и начните просматривать веб-страницы.
Окончание с предупреждением или двумя
Хотя подключиться к Интернету через USB-соединение вашего Android-смартфона легко, имейте в виду следующие моменты:
- Если вы используете тарифный план мобильной передачи данных, это может повлечь за собой большие расходы, если вы выйдете за границы своего плана, в зависимости от вашего контракта с оператором мобильной связи.







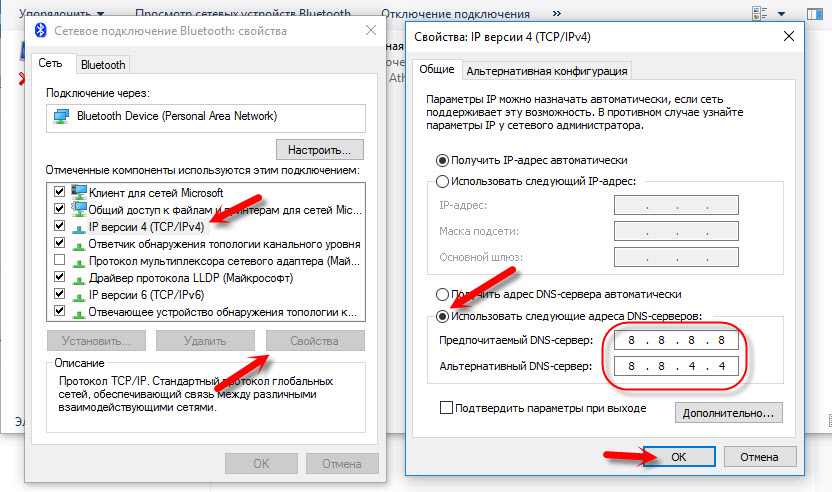

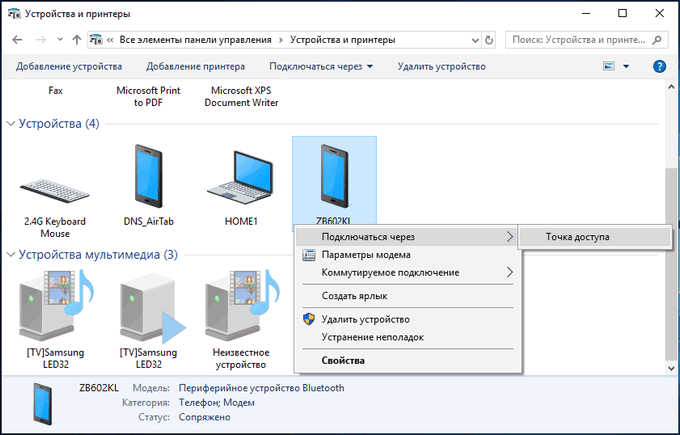 Если после отключения защиты ситуация нормализовалась, нужно переустановить антивирус либо заменить его на другой.
Если после отключения защиты ситуация нормализовалась, нужно переустановить антивирус либо заменить его на другой. Соглашайтесь.
Соглашайтесь.
 В операционной системе Windows это функция находится в разделе «Устройства и принтеры». После сопряжения устройств появится интернет соединение.
В операционной системе Windows это функция находится в разделе «Устройства и принтеры». После сопряжения устройств появится интернет соединение. Делать это любым другим способом очень сложно и почти никогда не получается. Не волнуйтесь, я пробовал, и я компьютерщик.
Делать это любым другим способом очень сложно и почти никогда не получается. Не волнуйтесь, я пробовал, и я компьютерщик.
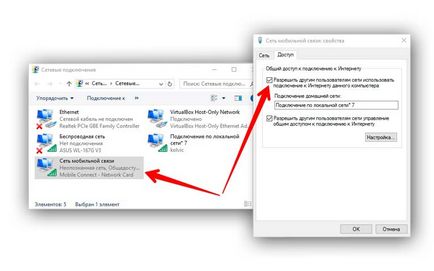 порт Ethernet и поделитесь Интернетом со вторым устройством.
порт Ethernet и поделитесь Интернетом со вторым устройством.