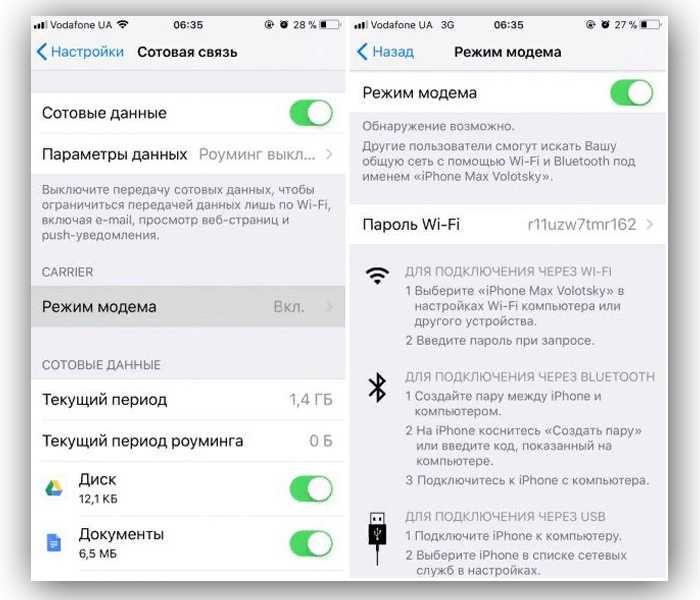Как раздать интернет с iOS и Android? Режим модема на iOS и Android — ROCIT.RU
Как раздать интернет с iOS и Android? Режим модема на iOS и Android — ROCIT.RUПоделиться
Последнее обновление: 28.07.17
Для начала удостоверьтесь, что ваш тариф позволяет не сильно беспокоиться о трафике.
Для iOS
- Убедитесь, что у вас включены 3G/LTE и сотовые данные. Чтобы это проверить, откройте «Настройки» → «Сотовая связь» → «Сотовые данные» (переведите бегунок в режим вкл.) → «Параметры данных» → «Голос и данные» → LTE (если есть) или 3G.
- После этого включаем режим модема так: «Настройки» → «Режим модема» → переведите бегунок «Режим модема» в состояние вкл.
- Задайте пароль в строке «Пароль Wi-Fi».
Готово: наш гаджет работает в режиме модема. Осталось просто подключиться к нему с устройства, на который нужно раздать интернет.
По Wi-Fi: на устройстве, на которое нужно расшарить интернет, кликните по значку Wi-Fi и выберите из списка iPhone или iPad, с которого раздается интернет.
По BlueTooth: на другом устройстве включите BlueTooth и выберите из списка iPhone или iPad, с которого раздается интернет. Важно, чтобы оба устройства были доступны для обнаружения.
По USB: подключите iPhone или iPad к компьютеру по USB-кабелю. Если при включении режима модема система спросит, какое соединение использовать, выбирайте «Только USB». Дальше ОС сама определит новое устройство и автоматически подключится к сети. Индикатором успешного подключения будет голубая полоса вверху экрана iPhone/iPad со значком, похожим на два сцепленных звена цепи и маленькой цифрой 1.
Да. Общественные сети никак не защищены от злоумышленников. Поэтому лучше не доверять непроверенным Wi-Fi-соединениям.
Несколько советов по безопасности:
- Выключайте Wi-Fi, когда им не пользуетесь.
 Обязательно отключите автоматическое подключение к Wi-Fi в вашем устройстве.
Обязательно отключите автоматическое подключение к Wi-Fi в вашем устройстве. - Не уверены в безопасности интернет-подключения? Не заходите в интернет-банк и другие критически важные сервисы — воспользуйтесь мобильным интернетом.
- По возможности вводите конфиденциальные данные только на сайтах с передачей данных по защищенному соединению (HTTPS).
- Если вы часто путешествуете и выходите в интернет с ноутбука, установите в браузер специальное расширение для безопасного выхода в сеть. Например, HTTPS Everywhere от Electronic Frontier Foundation (EFF).
- Поставьте на устройство хороший антивирус и регулярно его обновляйте. Он предупредит о подключении к незащищенной Wi-Fi-сети и не даст передать пароли при угрозе утечки.
Для Android
Как раздать интернет через Wi-Fi
- Чтобы превратить смартфон или планшет в беспроводной роутер, откройте «Настройки Android» → «Беспроводные сети» → «Еще» → «Режим модема» → «Точка доступа Wi-Fi».

- Переведите переключатель Wi-Fi-модема в режим вкл.
- Обязательно задайте в настройках способ защиты точки доступа (рекомендуем WPA2 PSK) и пароль.
- Убедитесь, что в настройках включен беспроводной интерфейс.
Готово! Теперь вы можете раздавать интернет на другие устройства. Чтобы подключиться, выберите в списке доступных сетей название вашей, кликните по ней, введите пароль и нажмите «Далее».
Как раздать интернет через Bluetooth
- Так же, как и в предыдущем пункте, откройте «Настройки Android» → «Беспроводные сети» → «Еще» → «Режим модема» → «Bluetooth-модем».
- Удостоверьтесь, что ваш смартфон доступен для обнаружения другими устройствами (это можно проверить в настройках Bluetooth смартфона).
- На компьютере, который нужно подключить к сети, также должен быть включен Bluetooth.
- Дальше открываем «Панель управления» → «Устройства и принтеры» → «Добавление устройства».
- Как только ваш смартфон определился, кликаем по обозначающей его иконке.
 Откроется окно с 8-значным кодом, а ваш телефон запросит разрешение на соединение устройств и использование его в качестве Bluetooth-модема. Соглашайтесь.
Откроется окно с 8-значным кодом, а ваш телефон запросит разрешение на соединение устройств и использование его в качестве Bluetooth-модема. Соглашайтесь.
Как раздать интернет через USB
- Подключите смартфон кабелем к одному из USB-портов на компьютере Windows. Система установит необходимые драйвера самостоятельно.
- Если этого не произошло, скачайте нужные драйвера на сайте производителя смартфона и установите вручную.
- После подключения смартфона откройте «Настройки» → «Беспроводные сети» → «Еще» → «Режим модема» → «USB-модем».
- На вашем компьютере появится новое соединение. Чтобы его активировать, откройте «Сетевые подключения», щелкните правой кнопкой мыши по иконке «Подключение по локальной сети» и выберите из меню пункт «Включить».
Теперь вы всегда на связи!
Wi-Fi позволяет сэкономить деньги и обеспечивает доступ к сети практически во всех общественных местах, но нельзя забывать и о мерах предосторожности. Защитить ваши устройства можете только вы сами.
Защитить ваши устройства можете только вы сами.
Читать далее
Другие материалы
Собрали для вас список полезных приложений для пожилых людей. Конечно, он начинается нашей «Горячей линией», которая и была задумана как справочник для ваших близких, и младших, и старших.
Поделиться
Смартфон — это в первую очередь средство связи, которое выручит ребенка, если тот потеряется. Рассказываем, как выбрать подходящий и какие полезные программы и приложения на него установить.
Поделиться
Где искать туры, покупать билеты, и бронировать гостиницы? Какие приложения обязательно скачать в дорогу? Как сэкономить на мобильной связи и интернете? К началу сезона отпусков подготовили для вас самую подробную инструкцию по путешествиям.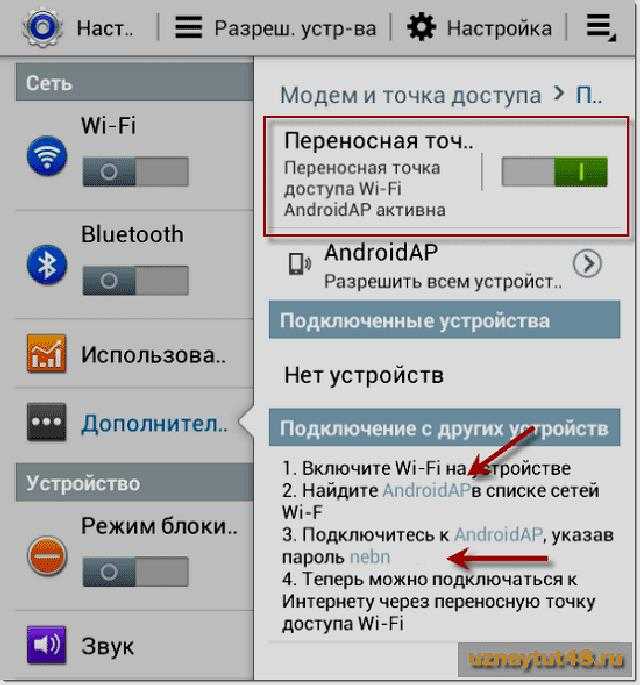
Поделиться
Как раздать интернет с телефона на телефон, компьютер или планшет
Обновлено 22 июля 2021 Просмотров: 173 927 Автор: Дмитрий ПетровЗдравствуйте, уважаемые читатели блога KtoNaNovenkogo.ru. Самый простой и удобный способ раздачи интернета – проводное подключение к Wi-Fi-роутеру.
Но если такой возможности нет, обеспечить доступ к Сети помогут несколько других способов, например, таких, как раздать Вай Фай с телефона.
Для этого придется сначала активировать на смартфоне специальный режим, а потом подключить к нему другие устройства с помощью кабеля или по беспроводной связи.
Поговорим более детально об особенностях каждого метода.
Настройка интернета на смартфоне
Перед тем как раздать интернет с телефона, следует настроить на нем подключение.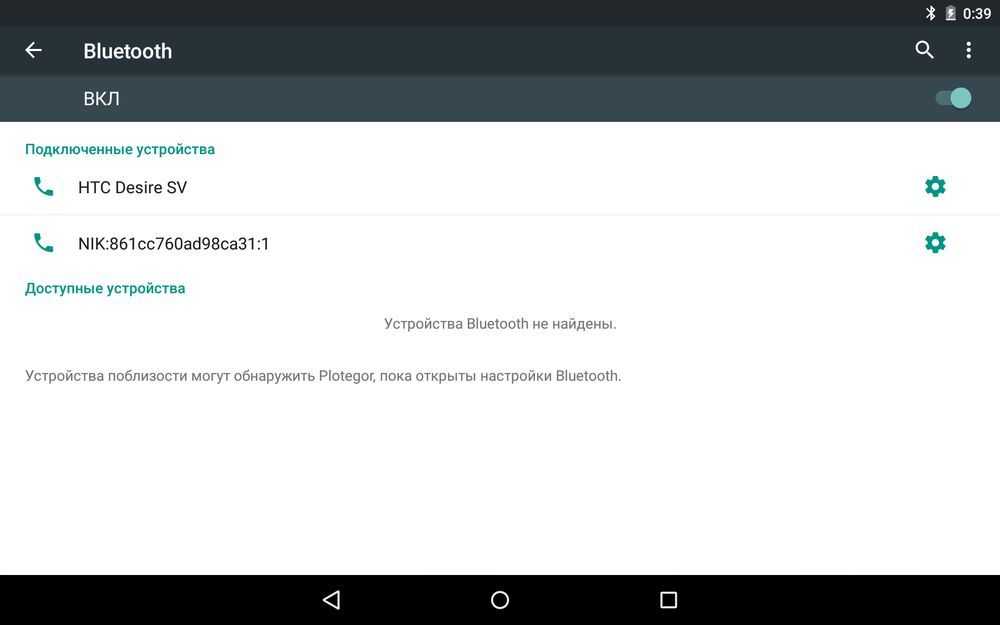 Для этого вам нужно выполнить такие действия:
Для этого вам нужно выполнить такие действия:
- Установить SIM карту мобильного оператора – естественно, активированную и с оплаченным интернетом. Без подключения к соответствующему тарифу дальше можно и не продолжать.
- При отсутствии автоматического подключения выполнить его вручную. Для этого можно позвонить на горячую линию оператору, который поможет с настройками – и делать это лучше всего днем. Так как в вечернее время или в выходной дозвониться специалисту будет сложно.
- Когда телефон подключится к интернету (а обычно это происходит автоматически), обеспечить доступ через него к Сети других устройств.
Для настройки гаджета в ручном режиме зайдите в меню мобильных сетей, выберите точку доступа или создайте новую. В списке укажите все необходимые данные, которые зависят от поставщика услуг. Для завершения подключения смартфон нужно перезагрузить.
Как раздать интернет с Android-смартфона
Принцип настройки подключения к сети с помощью смартфона на ОС Андроид может отличаться для разных версий платформ и прошивок.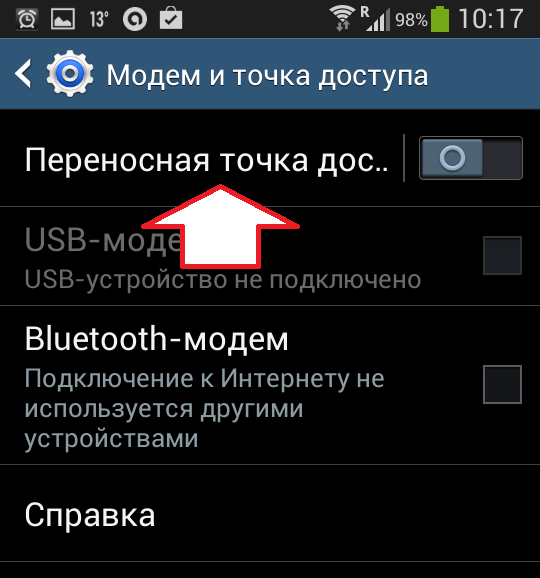
Но основные действия все равно совпадают:
- Перейти к настройкам и открыть раздел беспроводных сетей.
- Включить режим USB- или Bluetooth-модема (если подключение будет проводным), или «Точка доступа» (для беспроводной раздачи).
- Перед тем как раздать интернет с телефона на телефон или на другое устройство с помощью беспроводной сети, необходимо защитить ее паролем.
- Затем подключить все устройства, на которых должен быть интернет. Название беспроводной сети обычно совпадает с моделью или маркой смартфона.
После успешного подключения гаджетов доступ к сети появляется у каждого, включая телефон, который используется в качестве источника. Таким же способом раздается интернет и с планшетов на Android.
Если требуется раздать интернет с телефона на компьютер, то возможны два варианта подключения (Вай Фай и ЮэСБи). Оба этих варианта подключения подробно рассмотрены в приведенном ниже ролике:
Оба этих варианта подключения подробно рассмотрены в приведенном ниже ролике:
Для прекращения доступа следует выйти из режима модема или точки доступа. При проводном подключении будет достаточно отсоединить USB-кабель.
Раздача интернета с iPhone
У смартфонов на базе iOS процесс настройки немного отличается для разных версий платформы. Для самых современных айфонов он состоит из следующих этапов:
- Подключение телефона к Сети.
- Переход к настройкам гаджета и выбор меню сотовой связи.
- Вход в режим модема и активация одноименной функции.
Перед тем как раздать интернет с телефона на планшет, другой смартфон или ноутбук, вам необходимо будет установить пароль на соединение.
Айфоны могут обеспечить доступ в сеть для компьютера с помощью Bluetooth или проводного подключения. Мобильные устройства проще подключать по Wi-Fi.
Мобильные устройства проще подключать по Wi-Fi.
Перед тем как раздать интернет с айфона по USB, следует установить на ПК последнюю версию iTunes.
Телефон же подключается к компьютеру кабелем зарядки, одновременно служащим и обычным USB кабелем для передачи данных, в том числе и доступа к интернету с компьютера через телефон.
Использование ПО для доступа к интернету с ПК
Для старых моделей смартфонов обычные способы раздачи Вай Фай для ПК или ноутбук могут не подойти. Проблемы возникают при использовании устаревших операционных систем или версий Андроид.
Один из способов их решения – установка на компьютер специального ПО.
- Для гаджетов марки Самсунг на ОС Bada и Android 4.2 подходит приложение Samsung Kies, версии которого есть и для Windows, и для MacOS.

- Если версия Андроид 4.3 или выше, применяют программу Smart Switch.
*при клике по картинке она откроется в полный размер в новом окне
Проводное подключение смартфонов других марок обеспечивается своим собственным программным обеспечением.
Для Nokia это PC Suite – утилита, которая автоматически ищет и устанавливает все необходимые драйвера. С той же целью применяется программа Sony Xperia PC Suite, подходящая для смартфонов Сони.
Большинство подобных программ скачивается с официальных сайтов производителей мобильной техники.
*при клике по картинке она откроется в полный размер в новом окне
Решение проблем
Правильно выполненное подключение позволяет использовать интернет на компьютерах и мобильных устройствах, у которых нет своего доступа к сети. Однако существует вероятность, что другие гаджеты так и не смогли подключиться.
К причинам такой ситуации относят:
- Неподходящие или отсутствующие драйвера на смартфон при проводном подключении к компьютеру. В этом случае программное обеспечение стоит скачать с сайта производителя.
- Отсутствие поддержки раздачи интернета для выбранного тарифного плана. Уточнить это можно, связавшись с оператором или познакомившись с условиями на его сайте.
- Невозможность подключить другое устройство к телефону-источнику. Решается включением модуля Wi-Fi на мобильном устройстве. Также для этих целей можно использовать USB-кабель.
- Отсутствие интернета даже после подключения к сети. Причиной может стать неправильно настроенный доступ в Сеть на телефоне-источнике.
Стоит также помнить о том, что если телефоном с доступом к интернету часто пользуются для совершения звонков, связь на других устройствах может ухудшаться или вовсе пропадать.
Для того чтобы избежать такой проблемы, будет полезно знать, как раздать интернет с ноутбука – в этом поможет 3G/4G-модем с такой же SIM-картой, как на смартфоне.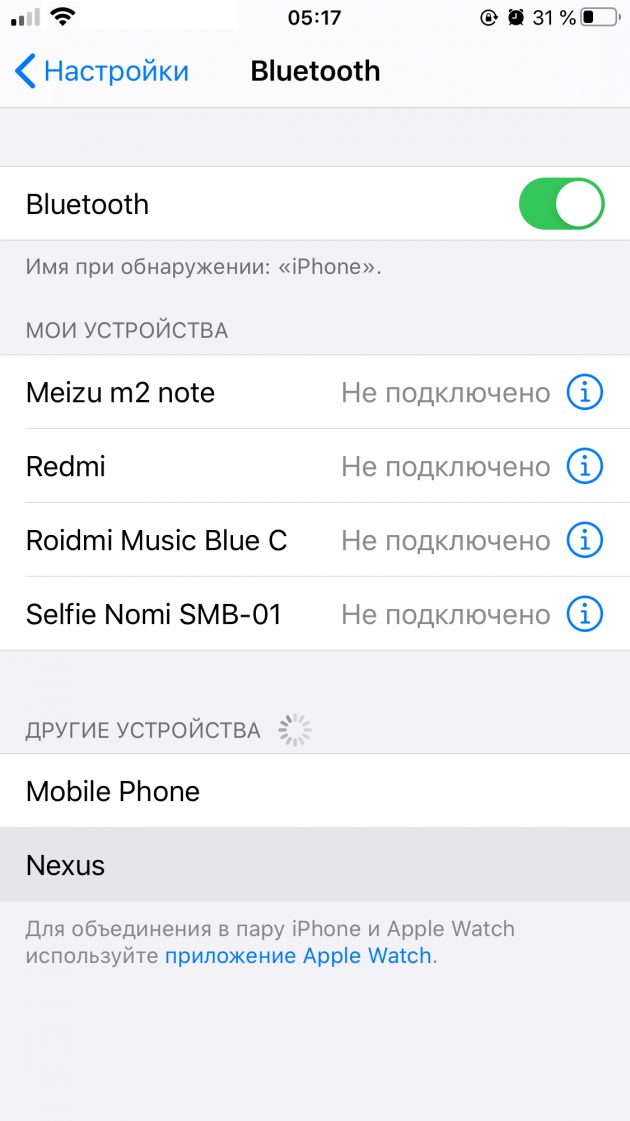
При наличии роутера с USB-портом приемопередатчик можно подключить прямо к маршрутизатору и обеспечивать доступ в Сеть обычными способами.
Этот же модем поможет в том случае, если вы не знаете, как раздать интернет с компьютера на телефон. При проводном подключении для этого придется включить ползунок на режим отладки по USB, а для беспроводного у ПК должен быть Wi-Fi-модуль.
Итак, теперь вы знаете, как раздать интернет для других устройств. Эта информация может оказаться весьма нужной в тот момент, когда необходимо срочно отправить документ, файл или ссылку. Однако главное в этом деле – обеспечить свой телефон качественным доступом к сети.
Также немаловажно, чтобы покрытие в вашей местности соответствовало нужным стандартам. От этого будет напрямую зависеть то, с какой скоростью вы сможете серфить по просторам интернета.
Удачи вам! До скорых встреч на страницах блога KtoNaNovenkogo.ru
Как совместно использовать интернет-соединение Android с точкой доступа Wi-Fi или USB-модемом
Почти каждый Android-смартфон может совместно использовать свои сотовые подключения для передачи данных и превращаться в точку доступа в Интернет, бесконечно ценная функция, которая позволяет вам подключать Mac, ПК, iPad или планшеты Nexus подключаются к сети через сотовую связь. Конечно, у iPhone тоже есть функция Hotspot, но на этот раз мы сосредоточимся на том, чтобы эта функция работала с Android, и мы также покажем, как заставить USB-модем работать между Android и Mac OS X, что, в отличие от Windows, не поддерживается по умолчанию на Mac.
Конечно, у iPhone тоже есть функция Hotspot, но на этот раз мы сосредоточимся на том, чтобы эта функция работала с Android, и мы также покажем, как заставить USB-модем работать между Android и Mac OS X, что, в отличие от Windows, не поддерживается по умолчанию на Mac.
Имейте в виду, что точка доступа Wi-Fi и интернет-модем могут предоставляться за дополнительную плату вашим оператором сотовой связи, и каждый тарифный план отличается тем, входит ли модем в стандартное распределение полосы пропускания или доступен за дополнительную плату. Поскольку все операторы по-разному обрабатывают личную точку доступа, ситуация с выставлением счетов зависит от вас, и если вы не видите никаких вариантов точки доступа на своем телефоне, это, вероятно, потому, что вы не заплатили за услугу или ваш оператор не заплатил. не предлагать. Также стоит отметить, что, несмотря на невероятные удобства функций точки доступа, очень легко использовать тонны полосы пропускания после подключения компьютера к интернет-соединению смартфона, и поэтому вам следует изучить несколько простых советов по сокращению использования данных каждый раз, когда Mac или ПК был привязан к сотовому тарифному плану смартфона.
Как включить точку доступа Wi-Fi на смартфоне Android
Настроить точку доступа Wi-Fi в Android очень просто, но на самом деле это немного отличается для разных операторов. Почему это отличается, мне не совсем понятно, но это может быть связано с решениями некоторых операторов о том, предлагать ли точку доступа в качестве стандартной функции или в качестве дополнительной функции тарифного плана, за которую взимается дополнительная плата. Тем не менее, мы покажем вам, как включить его на AT&T, T-Mobile, Verizon, Sprint и, по крайней мере теоретически, на любом другом операторе GSM или CDMA.
Настройка точки доступа Android с помощью AT&T и T-Mobile
Это также должно быть одинаковым для AT&T, T-Mobile и любой другой сотовой сети GSM:
- На Android откройте «Настройки», затем перейдите в «Беспроводные сети и сети».
- Выберите «Дополнительно», затем выберите «Модем и переносная точка доступа»
- Выберите «Портативная точка доступа Wi-Fi», чтобы разрешить совместное использование подключения
Если вы никогда не использовали его раньше, вы можете выбрать пароль, общее имя и другие детали конфигурации. В противном случае доступ к конкретной конфигурации точки доступа осуществляется с помощью параметра «Настроить точку доступа Wi-Fi» в меню «Модем и переносная точка доступа».
В противном случае доступ к конкретной конфигурации точки доступа осуществляется с помощью параметра «Настроить точку доступа Wi-Fi» в меню «Модем и переносная точка доступа».
Теперь на Mac (или iPad, или ПК) вам просто нужно подключиться к сети точек доступа Android из меню Wi-Fi, и вы будете в сети.
Настройка мобильной точки доступа с Android на Verizon
Verizon и некоторые другие сети CDMA используют несколько иной подход к включению персональной точки доступа на телефонах Android: и сети»
При включенной точке доступа теперь вы можете присоединиться к сети Android из меню подключения Wi-Fi в OS X, iOS, Windows или любой другой системе, которую вы пытаетесь подключить к Интернету.
Опять же, почему это отличается, не совсем понятно, но один из двух вышеприведенных методов должен работать практически на любом телефоне с Android 4.0 или новее. Если по какой-либо причине вышеуказанные параметры недоступны или модем не работает после того, как вы прошли процесс настройки, это может быть ограничение вашего оператора сотовой связи, которое требует, чтобы функция была добавлена в ваш тарифный план, прежде чем она станет пригодной для использования.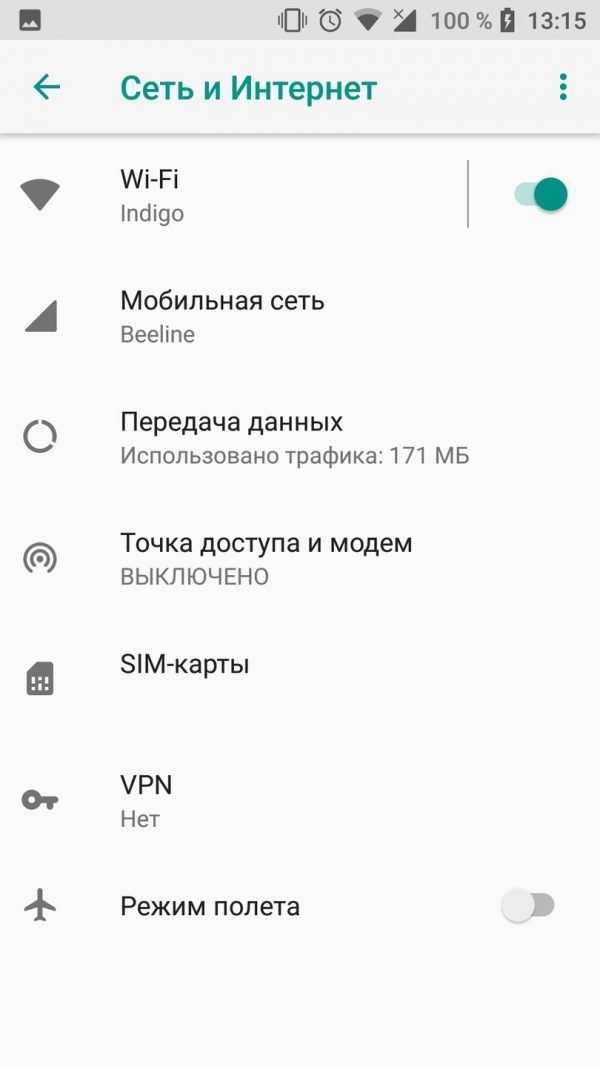
Как настроить интернет-модем USB с Android на Mac OS X
Windows сразу поддерживает USB-модем с устройств Android, но это не относится к Mac. Любопытно, что в OS X нет встроенной поддержки USB-модема Android-to-Mac, но хорошая новость заключается в том, что его очень легко добавить с помощью бесплатного расширения ядра под названием HoRNDIS. Вы можете думать о расширениях ядра (kexts) как о драйверах, и для работы привязки вам нужно будет установить их самостоятельно:
- Загрузите пакет Horndis (бесплатно) и установите его на Mac
- Выключите Wi-Fi на Mac, потянув меню вниз и выбрав «Выключить Wi-Fi» — это не обязательно, но упрощает настройку, чтобы определить, работает что-то или нет
- Подключите Android к Mac через USB-кабель
После подключения телефона Android к Mac необходимо включить USB-модем на самом устройстве. Это может немного различаться в зависимости от версии Android, но следует выполнять те же основные шаги, что и описанные:
- Откройте «Настройки» на телефоне Android, перейдите в «Подключения» и «Дополнительно», выбрав «Модем и переносная точка доступа» 9.
 0018
0018 - Включите «USB-модем» в этом меню, и через пару секунд подключение к Интернету должно быть доступно через USB .
На этом этапе Mac должен автоматически обнаружить телефон Android и установить его в качестве основного подключения к Интернету. Вы можете убедиться в этом, попытавшись подключиться к Интернету или выбрав > Системные настройки > Сеть и найдя имя устройства Android в списке подключений. Если вы отключили Wi-Fi и используете USB-модем, рядом с ним появится значок с надписью «Подключено», и вы обнаружите, что IP-адрес, DNS и информация о маршрутизаторе установлены.
Если по какой-то причине установщик пакета не работает, вы можете установить kext, используя традиционный метод ручной установки, описанный здесь, хотя он немного более сложный. Точно так же вы можете удалить kext таким же образом, и если вы не уверены, установлено ли у вас расширение вообще, просто используйте команду «kextstat», чтобы получить список всех расширений ядра в OS X.
Wi-Fi Hotspot vs. USB-модем
Точка доступа Wi-Fi, безусловно, намного проще в использовании и настройке, но некоторые операторы сотовой связи ограничивают количество компьютеров или устройств, которые могут подключаться к отдельной точке доступа. Вот где USB-модем предлагает огромное преимущество, потому что вы можете привязать Mac к смартфону Android, чтобы использовать его подключение к Интернету, а затем использовать общий доступ к Интернету на Mac, чтобы Macintosh превратился в собственную беспроводную точку доступа. Затем он транслирует свой собственный сигнал, но направляет его через один MAC-адрес, позволяя потенциально бесконечному количеству машин подключаться к привязанному соединению без обнаружения сотовым провайдером. Круто да?
Кроме того, некоторые люди клянутся, что USB-модем более надежен, чем беспроводной модем, хотя в наших собственных тестах у нас не было проблем с какой-либо функцией точки доступа Wi-Fi, которая не связана напрямую с общей силой сотового соединения, но ваш опыт может варьироваться здесь. Таким образом, используйте то, что подходит для вашей ситуации, что в большинстве случаев, вероятно, будет простым вариантом точки доступа Wi-Fi.
Таким образом, используйте то, что подходит для вашей ситуации, что в большинстве случаев, вероятно, будет простым вариантом точки доступа Wi-Fi.
Как создать точку доступа Wi-Fi в Android 12 и поделиться подключением к Интернету? – Веб-ноты
В этом цифровом мобильном мире подключение к Интернету необходимо многим из нас для выполнения повседневных дел. Возможно, вы не сможете оплачивать счета, общаться с друзьями и читать электронную почту, если ваш телефон не подключен к Интернету. Это может быть связано с проблемой вашего роутера в доме или вы могли забыть пополнить свой мобильный интернет. Создание точки доступа Wi-Fi — это мгновенное решение, с помощью которого кто-то может помочь вам подключиться к Интернету через свое соединение. Точно так же вы также можете поделиться интернет-соединением вашего мобильного телефона через точку доступа Wi-Fi с другими. В этой статье мы объясним, как создать точку доступа Wi-Fi на телефонах Android, а также другие соображения при использовании точки доступа.
Некоторые примеры использования точки доступа Wi-Fi
Когда подключение к Интернету недоступно, на ум сразу же приходит решение найти бесплатную точку доступа Wi-Fi. Вы можете пойти в кафе или торговый центр и подключиться к общедоступной сети. Однако это может работать не всегда, так как вам может потребоваться уйти от текущего местоположения, чтобы найти поблизости бесплатные точки доступа Wi-Fi. Кроме того, подключение к общедоступной беспроводной сети не рекомендуется, если вы хотите получить доступ к электронной почте или выполнить финансовые операции. Лучший доступный вариант — попросить одного из ваших друзей или коллег создать точку доступа Wi-Fi на телефонах Android и использовать ее для подключения к Интернету.
Вот несколько случаев, когда точка доступа Wi-Fi может спасти вам жизнь:
- Вы отправились в другую страну на конференцию или семинар. Внезапно ваше интернет-соединение отключается из-за проблем с роумингом или данными. В этом случае любой из ваших коллег может создать точку доступа Wi-Fi на своем мобильном телефоне и поделиться ею с вами.

- Как правило, вы сообщаете пароль Wi-Fi, когда гость хочет подключиться к вашей домашней сети Wi-Fi. В этом случае вам может понадобиться сменить пароль Wi-Fi позже, чтобы гость не мог подключиться к вашему Wi-Fi. Тем не менее, разумный способ поделиться своим домашним Wi-Fi — это создать точку доступа Wi-Fi на своем телефоне и поделиться ею с вашим гостем. Таким образом, вам не нужно сообщать пароль, и вы можете отключить точку доступа, когда она не нужна.
- Наконец, если у вас возникли проблемы с подключением к Wi-Fi через компьютер, вы можете легко подключиться к Интернету на своем телефоне через точку доступа Wi-Fi. Фактически, вы можете поделиться интернет-соединением своего телефона Android с любыми устройствами, такими как iPhone, iPad и Mac.
Создание точки доступа Wi-Fi в телефоне Android
Создание точки доступа Wi-Fi в телефоне Android — это простой процесс.
- Убедитесь, что ваш телефон подключен к предпочтительному интернет-соединению (мобильные данные или Wi-Fi).

- Проведите пальцем вниз от верхней части экрана телефона, чтобы открыть настройки быстрого доступа.
- Еще раз проведите пальцем вниз, чтобы открыть полный обзор значков. Дополнительные кнопки можно вывести на экран, проведя пальцем влево.
- Найдите в трее «Точка доступа» и нажмите на нее долго, чтобы открыть настройки. Обратите внимание, что простое нажатие включает только точку доступа. Однако, если это ваш первый раз, вы не будете знать имя и пароль для своей точки доступа. Итак, нажмите и удерживайте, чтобы открыть страницу настроек.
Изменение имени точки доступа Wi-Fi
На странице настроек есть ползунковая кнопка для включения точки доступа Wi-Fi. Прежде чем сделать это, посмотрите на название точки доступа и запомните его. Человек, который хочет подключиться к этой точке доступа, найдет это имя в списке доступных сетей Wi-Fi на своем телефоне. Вы можете изменить имя своей точки доступа, коснувшись ее и введя свое любимое имя. Вы можете создать несколько точек доступа, если хотите использовать их для определенных целей с разными людьми или группами.
Вы можете создать несколько точек доступа, если хотите использовать их для определенных целей с разными людьми или группами.
Настройка безопасности для точки доступа Wi-Fi
Безопасность — это важный параметр, который необходимо учитывать, если вы хотите поделиться точкой доступа с другими. Нажмите на опцию «Безопасность», чтобы отобразить список протоколов безопасности, доступных в настоящее время на вашем телефоне. Протоколы безопасности используются для безопасного беспроводного соединения, а список доступных протоколов зависит от вашего телефона и версии Android. Тщательно выбирайте стандарт безопасности, потому что некоторые старые устройства могут не иметь возможности подключиться к вашей точке доступа Wi-Fi с последним стандартом безопасности, таким как WPA2. В этом случае выберите более старую версию, например WPA или WEP, если она доступна. Предположим, что проблема с подключением к вашей мобильной точке доступа все еще существует, выберите «Нет» для вашей точки доступа, хотя это не рекомендуется.
Установить или изменить пароль
На экране настроек точки доступа Wi-Fi есть опция «Пароль точки доступа». Нажмите на нее, чтобы просмотреть пароль. При необходимости вы также можете изменить его на другой пароль. Любой, кто захочет подключиться к вашей точке доступа Wi-Fi, должен будет ввести этот пароль. Вы можете изменить пароль, но убедитесь, что он содержит не менее 8 символов. Длина пароля также зависит от стандарта безопасности, который вы выбрали для своей точки доступа.
Автоматическое отключение точки доступа и расширенная совместимость
В нижней части страницы настроек есть две кнопки включения/выключения.
- Один из них — «Автоматическое отключение точки доступа». Если вы продолжите включать это, ваша мобильная точка доступа отключится, если никакие устройства не подключены. Настоятельно рекомендуется оставить его включенным в целях безопасности и для экономии заряда аккумулятора телефона.
- Вторая кнопка выбора — «Расширить совместимость», которую вы можете использовать, чтобы увеличить совместимость для обнаружения вашей точки доступа.
 Хотя это помогает другим устройствам найти вашу точку доступа, это снизит скорость соединения. Вы можете оставить этот параметр включенным для максимальной совместимости, особенно если человек, которым вы хотите поделиться, не может найти имя вашей точки доступа.
Хотя это помогает другим устройствам найти вашу точку доступа, это снизит скорость соединения. Вы можете оставить этот параметр включенным для максимальной совместимости, особенно если человек, которым вы хотите поделиться, не может найти имя вашей точки доступа.
Как человек может подключиться к вашей точке доступа Wi-Fi?
Когда вы закончите со всеми настройками, включите «Использовать точку доступа Wi-Fi». Теперь эта точка доступа должна появиться в списке доступных сетей Wi-Fi на других телефонах. Вы можете поделиться паролем, чтобы человек мог подключиться и использовать Интернет через ваш телефон. Вы также можете поделиться точкой доступа Wi-Fi с помощью QR-кода. Когда вы включаете точку доступа Wi-Fi на экране конфигурации, рядом с названием точки доступа Wi-Fi появляется значок QR-кода. Коснитесь значка, и после проверки ваш телефон отобразит QR-код точки доступа Wi-Fi вашего телефона.
Теперь ваш друг откроет интернет-настройки своего телефона. Под списком сетей Wi-Fi есть значок QR-кода перед «Добавить сеть». При нажатии на значок QR-кода откроется сканер. Позвольте другу отсканировать ваш QR-код, чтобы подключиться к точке доступа Wi-Fi.
При нажатии на значок QR-кода откроется сканер. Позвольте другу отсканировать ваш QR-код, чтобы подключиться к точке доступа Wi-Fi.
Остерегайтесь батареи вашего телефона
Помните, что включение точки доступа Wi-Fi на вашем телефоне увеличивает потребление батареи вашего телефона. Избегайте использования точки доступа или совместного использования, если ваш телефон работает на низком уровне заряда батареи. Вы также можете быстро отключить его, зайдя в палитру кнопок быстрых настроек и один раз нажав «Точка доступа». Если вы хотите поделиться им снова, коснитесь его один раз, и он будет немедленно доступен. Все предыдущие настройки Wi-Fi, включая пароль, останутся прежними.
Создание модема Bluetooth в телефоне Android
Целью точки доступа Wi-Fi является совместное использование интернет-соединения с другими устройствами. Любой может подключиться и использовать Интернет с вашего телефона, если у него есть пароль от вашей точки доступа Wi-Fi. Однако создание точки доступа Wi-Fi — не единственный способ беспроводного обмена интернетом с другими.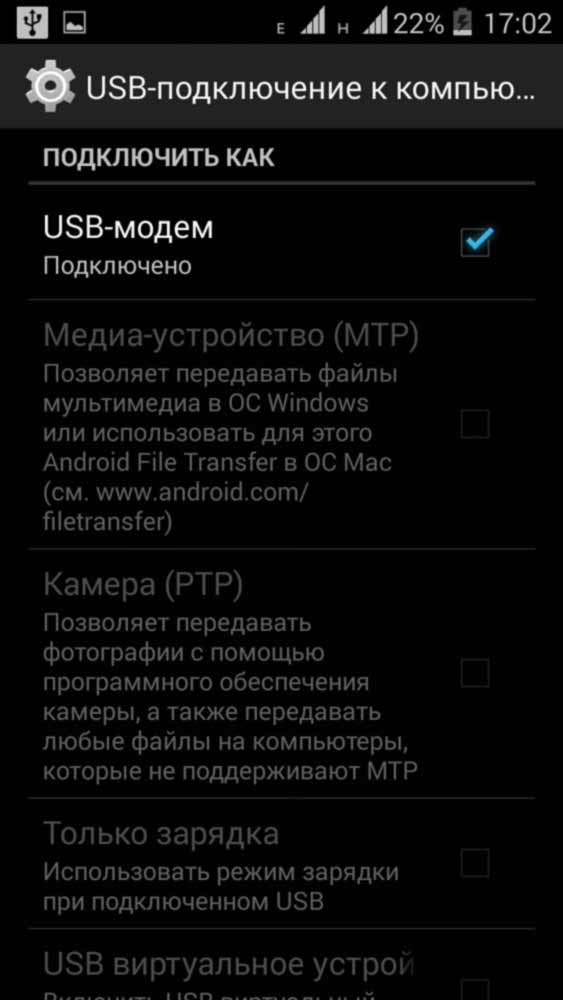 Модем Bluetooth — это еще один удобный способ поделиться своим интернетом с другими устройствами через Wi-Fi или мобильное соединение для передачи данных.
Модем Bluetooth — это еще один удобный способ поделиться своим интернетом с другими устройствами через Wi-Fi или мобильное соединение для передачи данных.
- Перейдите в «Настройки» > «Сеть и Интернет» > «Точка доступа и модем» > «Модем Bluetooth» на своем телефоне.
- Включите модем Bluetooth из списка доступных параметров.
- Теперь подключите телефон человека, которому вы хотите предоставить общий доступ к Интернету через свой телефон. Когда устройства успешно сопряжены с Bluetooth, человек должен иметь возможность использовать ваше интернет-соединение.
- На некоторых старых телефонах Android человек должен нажать на настройки подключенного телефона и включить «Доступ в Интернет».
Что лучше: точка доступа Wi-Fi или Bluetooth-модем?
Решение о том, какой вариант лучше, зависит от ситуации: точка доступа Wi-Fi или модем Bluetooth.
- В то время как точка доступа Wi-Fi обеспечивает высокоскоростное соединение, скорость при модеме Bluetooth будет немного ниже.



 Обязательно отключите автоматическое подключение к Wi-Fi в вашем устройстве.
Обязательно отключите автоматическое подключение к Wi-Fi в вашем устройстве.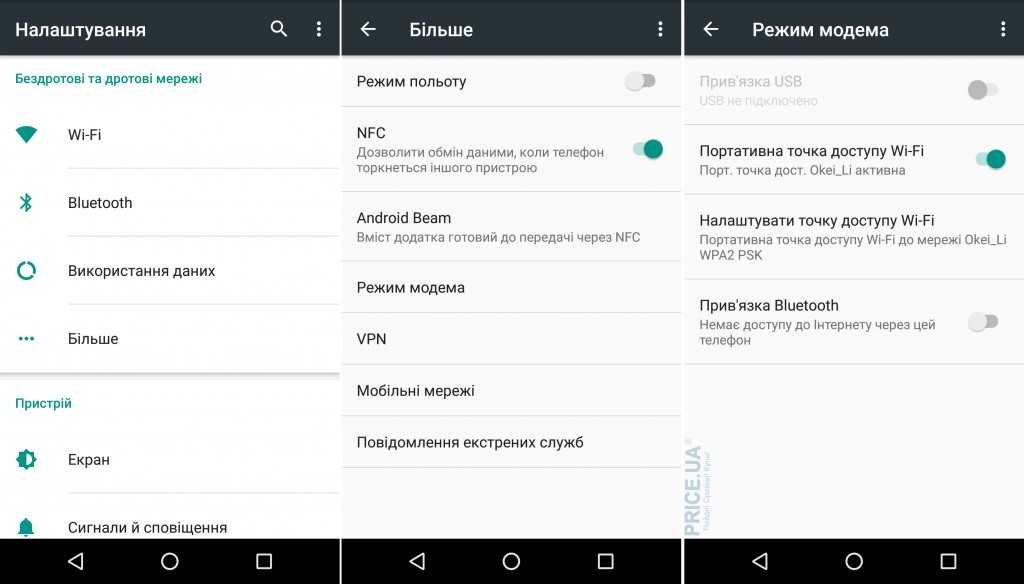
 Откроется окно с 8-значным кодом, а ваш телефон запросит разрешение на соединение устройств и использование его в качестве Bluetooth-модема. Соглашайтесь.
Откроется окно с 8-значным кодом, а ваш телефон запросит разрешение на соединение устройств и использование его в качестве Bluetooth-модема. Соглашайтесь.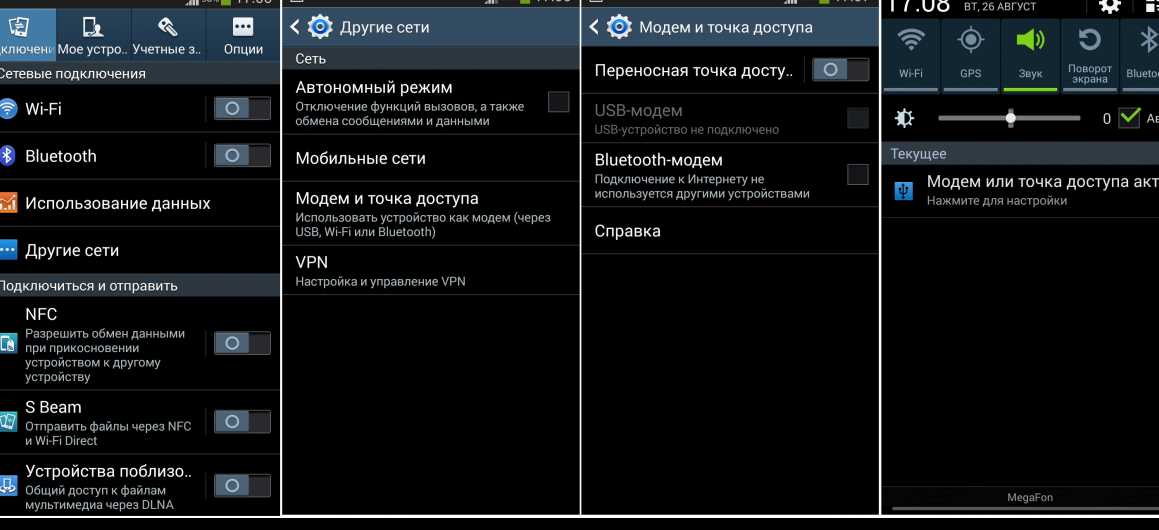
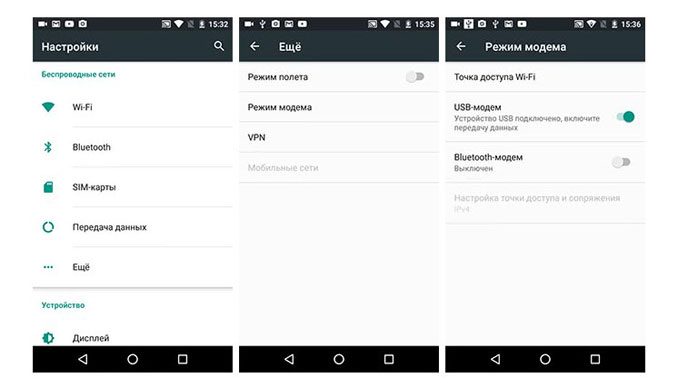 0018
0018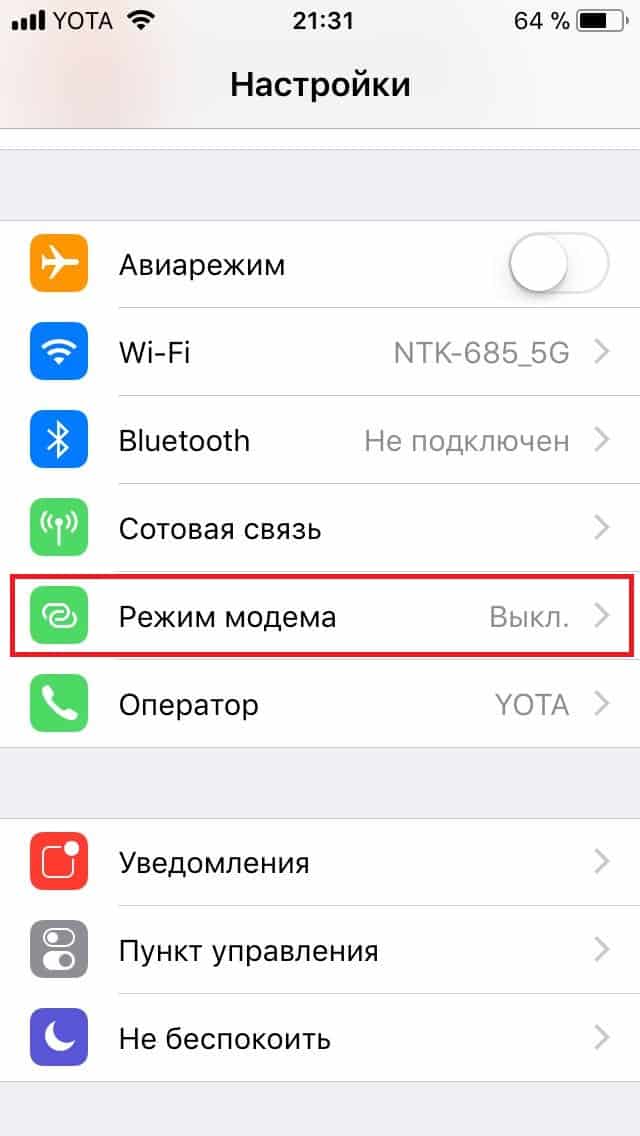

 Хотя это помогает другим устройствам найти вашу точку доступа, это снизит скорость соединения. Вы можете оставить этот параметр включенным для максимальной совместимости, особенно если человек, которым вы хотите поделиться, не может найти имя вашей точки доступа.
Хотя это помогает другим устройствам найти вашу точку доступа, это снизит скорость соединения. Вы можете оставить этот параметр включенным для максимальной совместимости, особенно если человек, которым вы хотите поделиться, не может найти имя вашей точки доступа.