Как раздать WiFi с ноутбука Windows 10: создаем точку доступа к интернету
Пользователей часто интересует вопрос, как раздать wifi-сеть с ноутбука Windows 10. Интернет на телефоне или планшете может понадобиться в любой момент. При этом не всегда есть возможность получить доступ к беспроводной сети wifi, или баланс сим-карты недостаточный, а также ряд других причин мешает выйти в «глобальную паутину». И тут на помощь приходит описываемый механизм – возможность раздачи интернета с гаджетов.
Содержание
Проверка Wi-Fi-адаптера
В первую очередь следует убедиться, что ноутбук, на котором будет проходить создание точки доступа, имеет рабочий wifi-адаптер. Кроме того, для работы необходим специальный драйвер на беспроводном адаптере, обычно устанавливаемом системой в автоматическом режиме. Чтобы проверить его наличие, нужно зайти в диспетчер устройств. Нажать правой кнопкой на логотип Windows в левом нижнем углу и в появившемся меню выбрать «Диспетчер устройств». Затем развернуть «Сетевые адаптеры», где не должно быть знаков вопроса и неопознанного оборудования. Ну и, конечно же, адаптер должен быть включен.
Затем развернуть «Сетевые адаптеры», где не должно быть знаков вопроса и неопознанного оборудования. Ну и, конечно же, адаптер должен быть включен.
Проверить интернет
Чтобы раздавать с компьютера интернет, он должен быть подключен и нормально работать. Проверить подсоединение возможно визуально. Это либо кабель, вставленный в специальный разъем ноутбука, либо 3/4G-модем в USB-разъеме. Проверить его работоспособность можно в любом браузере, перейдя на общеизвестную страницу.
Проверить службы
Также возможна проверка посредством службы «Общий доступ к подключению к интернету (ICS)» и «Служба автонастройки WLAN». Для этого запустить «Диспетчер задач», перейти в нужную вкладку и убедиться, что указанные «помощники» находятся в состоянии «Выполняется». В случае если это не так, достаточно щелкнуть правой кнопкой мыши на названии и в выпавшем меню нажать «Запустить».
Стандартная функция Windows 10 для раздачи Wi-Fi
Раздать wifi в Windows 10 реально несколькими путями, например, через стандартную функцию.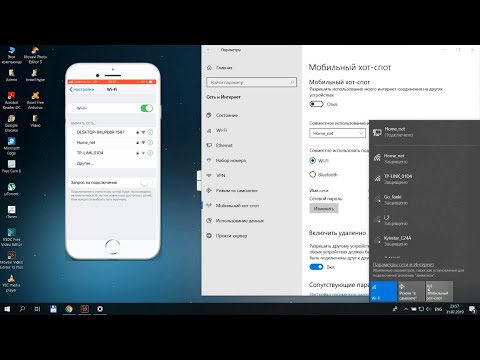 Делается это через так называемый мобильный хот-спот в Windows 10. Чтобы запустить, нажать правой кнопкой мыши на значок Windows в левом нижнем углу, выбрать пункт «Параметры». В нем перейти в подпункт «Сеть и интернет». В результате слева будет виден список имеющихся функций, среди которых есть и хот-спот. Но эта манипуляция делается еще быстрее. Достаточно кликнуть на кнопку уведомлений в правом нижнем углу главного экрана Windows, где одним из вариантов быстрого доступа и будет мобильный хот-спот.
Делается это через так называемый мобильный хот-спот в Windows 10. Чтобы запустить, нажать правой кнопкой мыши на значок Windows в левом нижнем углу, выбрать пункт «Параметры». В нем перейти в подпункт «Сеть и интернет». В результате слева будет виден список имеющихся функций, среди которых есть и хот-спот. Но эта манипуляция делается еще быстрее. Достаточно кликнуть на кнопку уведомлений в правом нижнем углу главного экрана Windows, где одним из вариантов быстрого доступа и будет мобильный хот-спот.
Далее в открывшемся окне указать, какое именно интернет-соединение будет использоваться совместно на разных устройствах. Установить необходимый пароль и создать имя wifi-сети. Не забыть перевести ползунок, разрешающий подключение к созданному подсоединению, в положение «Вкл.».
Раздача Wi-Fi в Windows 10 с помощью командной строки
Также раздача wi fi в Windows 10 производится через командную строку. Этот путь несколько сложнее, чем описанный выше, и применялся тогда, когда в Windows еще не было встроенной функции раздачи wifi.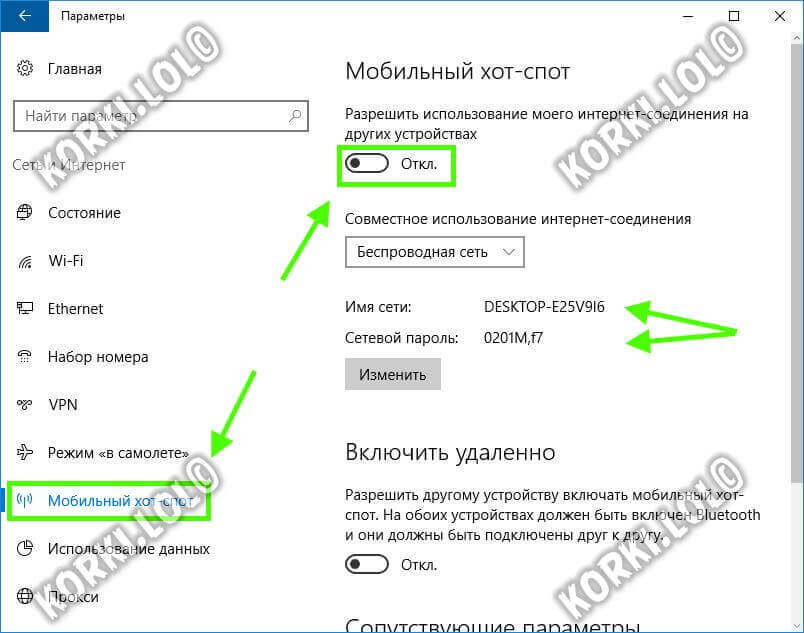
Консоль Windows с правами администратора
Раньше командная строка от имени администратора запускалась при помощи нажатия правой кнопки мыши на значок Windows в левом нижнем углу и выбора нужного пункта. Однако в одном из обновлений эту функцию убрали, поэтому теперь требуется нажать на этот значок левой кнопкой мыши. Затем выбрать в списке папку «Служебные», найти «Командную строку», кликнуть правой кнопкой, выбрать «Дополнительно» и уже оттуда запустить ее с правами администратора.
Настройка точки доступа
После этого создается виртуальная wifi-сеть командой Netsh wlan set hostednetwork mode=allow ssid=NameNetwork key=password». В поля SSID и key вписывается имя сети и пароль, состоящий из восьми и более знаков.
Команды включения/выключения точки доступа
Созданная wifi-сеть запускается и отключается при помощи двух команд, прописываемых в командной строке. Для включения применяется netsh wlan start hostednetwork, в то же время для остановки нужно воспользоваться командой netsh wlan stop.
Настройка маршрутизации
При этом интернета пока не будет. Необходимо зайти в «Сетевые подключения», в подпункте «Свойства» следует перейти во вкладку «Доступ», где установить галочку, разрешающую совместное использование интернета, подключенного к компьютеру на Windows со всех других устройств.
Проверка работоспособности сети
Чтобы проверить, правильно ли работает wifi, достаточно воспользоваться любым сторонним устройством, будь это телефон или планшет. Следует найти и подключиться к wifi-сети, попробовать воспользоваться интернетом, раздаваемым с ноутбука на Windows.
Создание ярлыков на рабочем столе для прямого управления раздачей
Существует способ создать аналог ярлыка для быстрого управления wifi в виде bat-файла. Для этого обычный текстовый файл требует изменения его расширения на bat. Затем вписать команду, запускающую механизм раздачи wifi с ноутбука, и сохранить. В результате не потребуется каждый раз заново запускать командную строку от имени администратора и прописывать необходимый текст.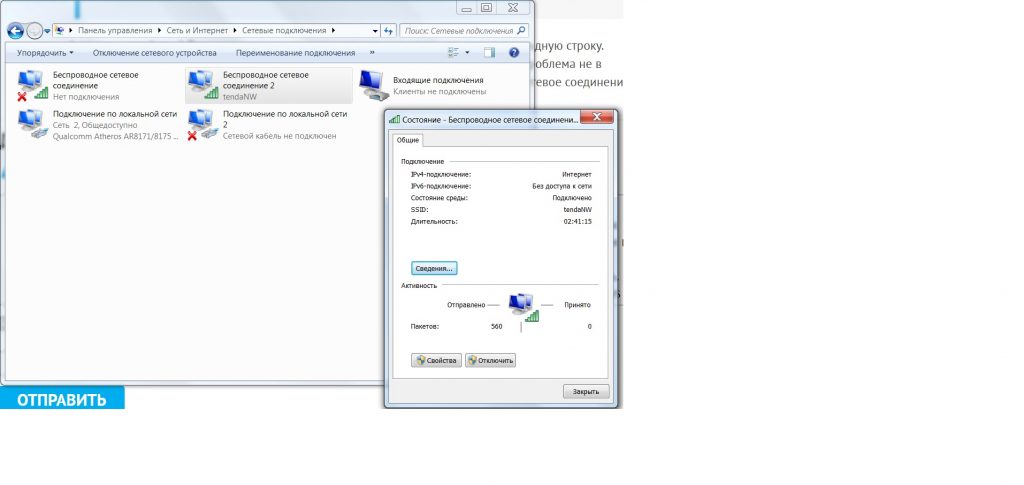 Точно так же создается аналог ярлыка для быстрого выключения сети, достаточно лишь вписать в другой bat-файл: команду остановки сети.
Точно так же создается аналог ярлыка для быстрого выключения сети, достаточно лишь вписать в другой bat-файл: команду остановки сети.
С помощью специальных программ
Кроме того, на собственный персональный ПК, работающий на операционной системе Windows, рекомендуется скачать специальные программы, созданные исключительно для раздачи интернета. Их преимуществом является больший уровень функциональности по сравнению со стандартными способами и, как правило, вопросов, как раздать интернет, практически не возникает, потому что все понятно на интуитивном уровне.
MyPublicWiFi
Существует много популярных программ, раздающих wifi с ноутбука на Windows. Одной из них и является MyPublicWiFi. Следует зайти на официальный сайт, скачать установочный файл и затем произвести установку. Что интересно, никаких сторонних программ параллельно установить не предлагается, что редкость для бесплатного ПО. Запускать ее следует от имени администратора. Делается это щелчком правой кнопки мыши на ярлыке и выбором нужной строки. После этого заполнить поля. В первом указывается имя wifi, во втором — пароль, состоящий, как минимум, из восьми знаков. А в третьем выбирается соединение, призванное использоваться совместно. Ставится галочка в состояние Enable. В результате после нажатия на кнопку запуска сети ею можно пользоваться с других устройств.
После этого заполнить поля. В первом указывается имя wifi, во втором — пароль, состоящий, как минимум, из восьми знаков. А в третьем выбирается соединение, призванное использоваться совместно. Ставится галочка в состояние Enable. В результате после нажатия на кнопку запуска сети ею можно пользоваться с других устройств.
Virtual Router Plus
По аналогичному принципу настраивается программ Virtual Router Plus. Скачивается с официального ресурса, устанавливается без стороннего ПО. После этого запускается ярлык с рабочего стола, заполняются поля: имя сети, пароль, вид используемого интернет-соединения. Однако минусом является то, что в ней отсутствует галочка, разрешающая пользоваться интернетом, раздаваемым через wifi сторонними устройствами. Для этого нужно зайти в свойства в разделе «Сетевые адаптеры» и во вкладке «Доступ» установить галочку. После этого wifi легко раздается с ноутбука на Windows.
Решение проблем и исправление ошибок
В «виндовс» 10, как и в любой другой операционной системе, возникают ошибки.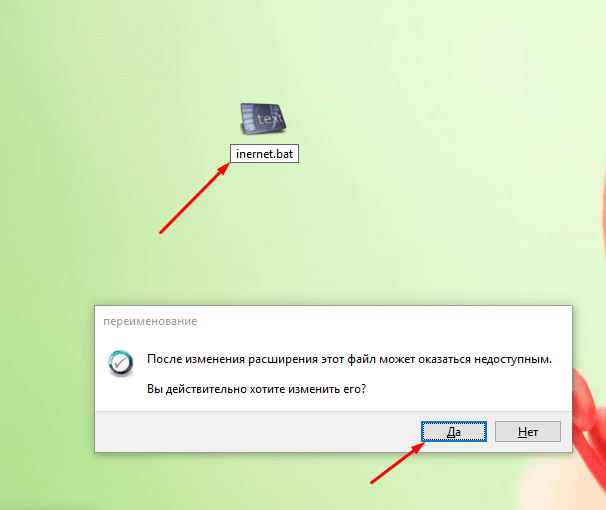 В том числе это касается и точки доступа, не раздающей интернет. Проблемы проявляются в самых неожиданных местах, бывает достаточно сложно диагностировать причины. В любом случае следует попробовать остановить, а затем заново запустить сеть, большинство проблем решается именно таким способом.
В том числе это касается и точки доступа, не раздающей интернет. Проблемы проявляются в самых неожиданных местах, бывает достаточно сложно диагностировать причины. В любом случае следует попробовать остановить, а затем заново запустить сеть, большинство проблем решается именно таким способом.
Ноутбук не раздает Wi-Fi, не выполняется подключение устройств, не запускается раздача
Причин, по которым не получается подключиться к wifi или же ноутбук с Windows вовсе не раздает интернет, несколько. Прежде всего, отсутствие нужного драйвера wifi-адаптера. Его рекомендуется скачивать с официального сайта производителя.
Также блокировать раздачу способны антивирусные программы. Их желательно отключать на период раздачи wifi. Кроме того, блокировать подключения способны встроенные в Windows межсетевые экраны.
Ошибка с названием: «Не удалось запустить размещенную сеть …не находятся в нужном состоянии…»
Иногда высвечивается сообщение, информирующее, что wifi нельзя запустить, либо сеть находится в неправильном состоянии.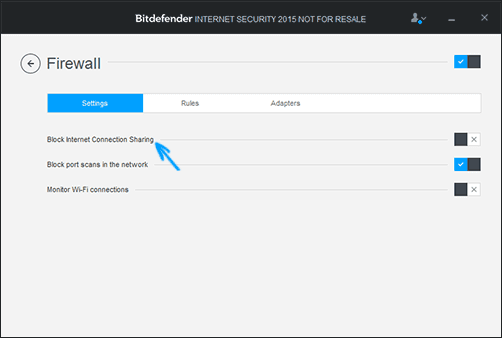 В данном случае следует выключить, а затем заново запустить wifi-модуль. А сделать это либо через диспетчер устройств, либо с помощью механической кнопки, если таковая имеется на конкретной версии ноутбука. К ним, например, относится Vaio и многие модели Asus. Также в диспетчере устройств включить отображение скрытых устройств, после чего в меню «Сетевые адаптеры» найти виртуальный адаптер и запустить его.
В данном случае следует выключить, а затем заново запустить wifi-модуль. А сделать это либо через диспетчер устройств, либо с помощью механической кнопки, если таковая имеется на конкретной версии ноутбука. К ним, например, относится Vaio и многие модели Asus. Также в диспетчере устройств включить отображение скрытых устройств, после чего в меню «Сетевые адаптеры» найти виртуальный адаптер и запустить его.
Быстро и легко раздать интернет в Windows 10 несложно, справиться с задачей способны даже не очень продвинутые в техническом плане пользователи. Поможет в этом указанная выше инструкция, где подобно рассмотрены всевозможные варианты, чтобы правильно настроить точку доступа wifi.
Как раздать Wi-Fi с ноутбука Windows 10, раздача Wi-Fi
В статье рассматриваются способы распространения интернета через Wi-Fi модуль вашего ноутбука или ПК (с подключенным Wi-Fi адаптером), работающего под управлением операционной системы Windows 10. Предлагаем воспользоваться аппаратными возможностями системы, не требующими установки и настройки дополнительных программ, не входящих в стандартный комплект OS Windows.
Предлагаем воспользоваться аппаратными возможностями системы, не требующими установки и настройки дополнительных программ, не входящих в стандартный комплект OS Windows.
Проверяем возможность осуществления раздачи Wi-Fi
Для этого вам понадобится:
- осуществить запуск командной строки в Windows 10 с правами администратора. Выполните правый клик на кнопке «Пуск» и выберите соответствующий пункт в раскрывшемся меню;
- в открывшемся диалоговом окне введите команду netsh wlan show drivers;
- в появившейся информации найдите строку Hosted Network или «Поддержка размещенной сети», и проверьте, что напротив строки стоит «Да»;
- в противном случае обновите драйвера Wi-Fi адаптера, посетив сайт производителя ноутбука или устройства. Повторите действия, описанные выше, и убедитесь, что драйвер позволяет раздавать интернет по Wi-Fi.
В некоторых конфигурациях помогает откат драйвера устройства до предыдущей версии. Зайдите в диспетчер устройств, в подразделе «Сетевые адаптеры» найдите требуемое устройство, перейдя на вкладку драйвер, произведите откат.
В случаях, если манипуляции с драйверами не дают требуемого результата — обратитесь в сервисный центр производителя ноутбука.
Настраиваем раздачу интернета с помощью командной строки
Использование этого инструмента — самый простой способ настроить требуемый вид подключения. Начнем:
- снова запустите командную строку от имени администратора;
- введите команду netsh wlan set hostednetwork mode=allow ssid=mywifi key=mypassword. Значение ssid задаст имя для вашей сети, а key — пароль к доступу. Обратите внимание, пароль должен быть введен латиницей и содержать не менее 8 символов;
- введите команду netsh wlan start hostednetwork. Если вы все сделали верно, система ответит уведомлением о запуске сети.
Если вы не увидели сообщений об ошибке — вы сможете подключать устройства к сети, но для доступа к интернету вам понадобится совершить еще несколько действий, о которых мы поговорим далее.
Если Windows 10 выдает сообщение об ошибке, попробуйте принять следующие меры:
- Выключите и, после перезагрузки ноутбука, вновь включите адаптер в диспетчере устройств.
- Как альтернатива — удалите адаптер Wi-Fi, и обновите конфигурацию системы.
- Во вкладке «Сетевые адаптеры», используя меню «Вид», включите отображение скрытых устройств. Найдите виртуальный адаптер, и если он отображается неактивным, задействуйте его, через меню, открываемое кликом правой кнопкой мыши.
Я подключаюсь к сети, но доступ в интернет закрыт, что делать?
Чтобы открыть доступ к интернету устройствам, подключаемым к вашему ноутбуку по Wi-Fi в Windows 10:
- зайдите во вкладку «Сетевые подключения»;
- выберете сетевое подключение, используемое системой для доступа в интернет;
- во вкладке «Доступ» поставьте флажок, разрешающий другим сетевым устройствам использовать подключение.
В большинстве случаев, после этого вы сможете пользоваться интернетом, раздаваемым по Wi-Fi из-под операционной системы Windows 10.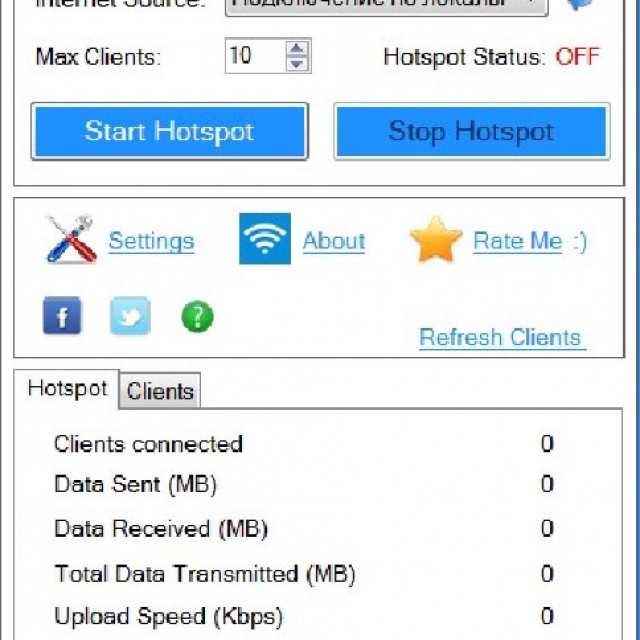
Возникла необходимость в отключении сети? Введите в командной строке, запущенной с правами администратора команду netsh wlan stop hostednetwork.
Известные проблемы и пути их решения
Если вы строго следовали инструкции, а раздача интернета по Wi-Fi с компьютера под управлением Windows 10 так и не получается, попробуйте:
- отключить раздачу интернета по Wi-Fi, потом используемое для доступа к интернету подключение и перезапустить их;
- вручную ввести параметры IPv4 и маски подсети в созданном подключении, используя шаблон 192.168.173.*., где * заменяется на цифру для каждого нового устройства, а маска — 255.255.255.0;
- убедиться в том, что фаервол вашего антивирусника, работающего на системе под Windows 10, не блокирует общее сетевое подключение. Проверьте, отключив антивирусную программу, и попробовав зайти в сеть с планшета или смартфона;
- проверить, к той ли сети вы открыли общий доступ;
- повторить все шаги инструкции.
Поздравляем! Вы только что самостоятельно научились раздавать интернет через Wi-Fi, используя устройство под управление Windows 10.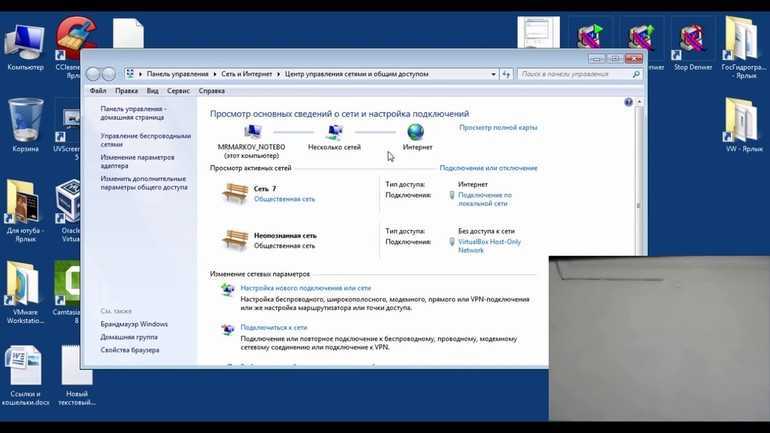
Остались вопросы? Смотрите видео-инструкцию:
Поделиться:
Сервисы
Подписывайтесь на нас в соцсетях:
Вопрос-ответ
Задать вопрос
Как превратить ноутбук с Windows в беспроводную точку доступа
В настоящее время подключение к Интернету является обязательным требованием для всех наших мобильных устройств. Но находитесь ли вы дома или вдали, не всегда возможно получить наилучший сигнал для каждого бита вашей установки. Одним из решений является превращение вашего ноутбука в точку доступа Wi-Fi. В больших домах и офисах, где Wi-Fi может иметь мертвые зоны, точка доступа может дать доступ к некоторым устройствам, которые обычно не могут подключиться.
Точка доступа для ноутбука также может пригодиться, когда вы находитесь вне дома. Если вы заплатили за подключение к общедоступной сети Wi-Fi, вы можете использовать свой ноутбук для подключения других ваших устройств или компьютеров друзей и максимально использовать его возможности.
Функция в Windows 10 под названием «Мобильная точка доступа» позволяет очень легко настроить быструю сеть, которая использует подключение Wi-Fi вашего ноутбука, позволяя до восьми устройств получать доступ к Интернету.
Он работает либо с Wi-Fi, либо с Ethernet-соединением и прост в использовании, поэтому вот как превратить ПК с Windows в точку доступа Wi-Fi.
Использование мобильной точки доступа в Windows 10
Создать точку доступа Wi-Fi очень просто благодаря функции мобильной точки доступа. Прежде всего перейдите в меню «Пуск» и выберите Настройки > Сеть и Интернет > Мобильная точка доступа .
На главной панели есть раскрывающееся меню под названием Поделиться моим интернет-соединением с , которое, скорее всего, будет отображать Wi-Fi, если вы используете ноутбук, или, возможно, проводное соединение для тех из вас, у кого ПК подключен напрямую. к роутеру через ethernet-кабель.
Если вы используете настольный ПК и у вас не отображается параметр «Мобильная точка доступа», это, скорее всего, означает, что на вашем компьютере нет Wi-Fi, поэтому функцию «Мобильная точка доступа» использовать нельзя.
Если у вас есть один из новых Ноутбуки Project Athena с Windows 10, вы также можете увидеть опцию для LTE, если ваша модель имеет эту функцию. Если вы собираетесь использовать это для точки доступа, убедитесь, что вы знаете, сколько данных находится в вашем плане, и следите за использованием, чтобы случайно не использовать все это для потоковой передачи видео на YouTube в кафе.
Выберите подключение, которое вы хотите использовать для точки доступа, затем нажмите кнопку «Изменить», чтобы добавить новое сетевое имя и пароль. Это не изменит данные для входа в систему, которые использует ПК, вместо этого будет создано новое виртуальное соединение с вашего ПК, которое потребуется другим устройствам для входа в точку доступа.
После этого последний шаг — включить Поделиться моим интернет-соединением с другими устройствами , который вы найдете в верхней части настроек мобильной точки доступа.
Теперь вы можете использовать свой телефон, планшет или любое другое устройство с доступом в Интернет для подключения к сети на вашем ПК. Просто откройте настройки Wi-Fi на своем устройстве, найдите название созданной вами сети, введите пароль, и вы должны оказаться в сети.
Просто откройте настройки Wi-Fi на своем устройстве, найдите название созданной вами сети, введите пароль, и вы должны оказаться в сети.
Мы видели, как у людей возникают проблемы с настройкой «Мобильная точка доступа», когда их компьютеры сообщают, что не могут включить Wi-Fi, когда пользователи переключают Предоставить доступ к моему интернет-соединению другим устройствам вариант. Решения для этой ошибки, по-видимому, различаются в разных системах, и некоторые люди обнаруживают, что отключение Bluetooth устраняет проблему. Если вы столкнулись с этой проблемой, мы рекомендуем поискать в Google как ошибку, так и модель вашего компьютера, чтобы найти ответ как можно быстрее.
Как настроить точку доступа Wi-Fi в Windows 7 или 8
В Windows 7 было относительно легко совместно использовать подключение к Интернету в рамках специальной сети. Хотя эта функция все еще присутствует в Windows 8, ее гораздо сложнее настроить. Вместо этого вы можете использовать программное обеспечение, которое может настроить точку доступа.
Для начала ваш ноутбук должен быть в сети. Его можно подключить кабелем Ethernet к модему или через Wi-Fi. Мы пробовали несколько программных решений, но самым простым является Менеджер виртуального маршрутизатора.
Программа работает на Windows Vista, 7 и 8 – и, в отличие от других подобных инструментов, при использовании не устанавливает никаких дополнительных панелей инструментов и рекламного ПО.
После установки вы можете ввести новое сетевое имя (SSID) и пароль для точки доступа. Выберите беспроводное сетевое подключение в меню «Общее подключение». Наконец, нажмите «Запустить виртуальный маршрутизатор».
Теперь имя точки доступа должно появиться в сетевых настройках любого из ваших устройств с поддержкой Wi-Fi, и вы сможете подключиться, используя введенный пароль.
Улучшение домашнего Wi-Fi
Хотя точка доступа Windows Mobile является хорошим способом совместного использования Wi-Fi, существуют альтернативы, если вы хотите улучшить покрытие Wi-Fi в своем доме, например
адаптеры Powerline и
ячеистые комплекты Wi-Fi , которые могут расширить зону действия вашей сети, чтобы она достигла каждого уголка вашего дома.
Вы также должны прочитать наше руководство по улучшение Wi-Fi в доме для более подробной информации. Кроме того, узнайте больше о лучшие бесплатные загрузки программного обеспечения для вашего ноутбука.
Как поделиться сетевыми подключениями Wi-Fi в Windows 11
Плюс, как настроить и использовать мобильную точку доступа
Когда кто-то просит вас поделиться подключением Wi-Fi вашего ПК, что вы делаете? Вы можете передать им пароль Wi-Fi, чтобы они подключили свое устройство напрямую к сети. Или вы можете поделиться интернетом своего ПК, используя функцию «Мобильная точка доступа» Windows, которая превращает ваш компьютер в импровизированный маршрутизатор.
Если вы не помните ключ безопасности сети, мы покажем вам, как найти сохраненные пароли Wi-Fi в Windows. В этом руководстве также рассматриваются шаги по настройке и использованию мобильной точки доступа для совместного использования Интернета на вашем компьютере.
Содержание
Просмотр пароля Wi-Fi через панель управления
Панель управления Windows предлагает простой и нетехнический подход к проверке сведений о безопасности сетевых подключений. Вы можете открыть приложение настроек панели управления через поиск Windows или настройки Windows. Мы покажем вам, как сделать и то, и другое.
Вы можете открыть приложение настроек панели управления через поиск Windows или настройки Windows. Мы покажем вам, как сделать и то, и другое.
Способ 1. Откройте «Настройки панели управления» через поиск Windows
- Введите панель управления в строке поиска Windows и выберите Открыть под приложением «Панель управления».
- Выберите Просмотр состояния сети и задач в категории «Сеть и Интернет». Откроется окно «Центр управления сетями и общим доступом».
- Выберите активную сеть Wi-Fi в строке «Подключения».
- Выберите Кнопка «Свойства беспроводной сети» .
- Перейдите на вкладку «Безопасность» на странице состояния Wi-Fi и установите флажок Показать символы . Вы должны увидеть пароль сети Wi-Fi в поле «Ключ безопасности сети».

- Вы можете скопировать ключ безопасности сети в буфер обмена вашего ПК. Выберите OK , чтобы закрыть диалоговое окно свойств беспроводной сети.
Метод: Из меню настроек Windows
- Откройте настройки (нажмите Ключ Windows + I ) и выберите Сеть и Интернет на боковой панели.
Более быстрая альтернатива — щелкнуть правой кнопкой мыши меню «Пуск» или нажать клавишу Windows + X и выбрать Сетевые подключения .
- Выберите Расширенные настройки сети в нижней части меню настроек сети и Интернета.
- Прокрутите до раздела Связанные настройки и выберите Дополнительные параметры сетевого адаптера .
- Щелкните правой кнопкой мыши адаптер Wi-Fi активного подключения и выберите Статус .

- Выберите Свойства беспроводной сети и перейдите на вкладку Безопасность на следующей странице.
- Установите флажок Показать символы , чтобы увидеть сетевой пароль.
См. пароль Wi-Fi в Windows Powershell
Вы можете просмотреть пароли Wi-Fi в Windows 10 и 11, выполнив определенные команды Powershell.
- Нажмите клавишу Windows + X и выберите Terminal (Admin) в меню быстрого доступа. Это запустит вкладку Powershell в терминале Windows.
- Введите или вставьте netsh wlan show profile в терминал и нажмите Введите .
- Запишите имя сети или SSID (идентификатор набора услуг) в списке «Профили пользователей».
- Затем вставьте netsh wlan show profile «Имя Wi-Fi» key=clear в терминале Powershell.
 Замените имя Wi-Fi на имя сети/SSID и нажмите . Введите , чтобы запустить команду.
Замените имя Wi-Fi на имя сети/SSID и нажмите . Введите , чтобы запустить команду.
- Вы увидите кучу информации о вашем соединении. Прокрутите до раздела «Настройки безопасности» и проверьте строку Key Content для пароля вашей сети Wi-Fi.
Просмотр пароля Wi-Fi в командной строке
Выполните приведенные ниже команды, чтобы просмотреть пароли сети Wi-Fi в Windows 11 с помощью командной строки.
- Нажмите клавишу Windows + R , введите cmd в поле «Выполнить» и нажмите Введите или выберите OK .
- Введите или вставьте netsh wlan show profiles в консоль и нажмите Введите , чтобы выполнить команду.
Командная строка отобразит все сохраненные сети Wi-Fi на вашем компьютере. Пройдитесь по профилям и отметьте сеть WI-Fi, пароль которой вы хотите проверить.
- Введите или вставьте netsh wlan show profile name=profilename key=clear в консоли. Замените имя профиля на имя сети Wi-Fi.
Если имя профиля сети — «ABC Wi-Fi», команда должна выглядеть следующим образом: netsh wlan show profile name=ABC Wi-Fi key=clear . Сетевые имена чувствительны к регистру, поэтому убедитесь, что вы вводите имя профиля так, как оно появляется на шаге № 2.
- Перейдите к разделу «Настройки безопасности» и проверьте Key Content строка для сетевого пароля.
Использование стороннего программного обеспечения
Просмотр паролей Wi-Fi через панель управления, командную строку или терминал Windows может вызвать стресс. Они включают в себя множество шагов и команд, которые вы, скорее всего, забудете.
WirelessKeyView — популярное приложение, предоставляющее решение в один клик для проверки сетевых паролей Wi-Fi в Windows. Приложение бесплатное, простое в использовании, безопасное и не содержит сложных шагов или команд.
Приложение бесплатное, простое в использовании, безопасное и не содержит сложных шагов или команд.
Посетите веб-сайт разработчика и загрузите 32-разрядную или 64-разрядную версию программного обеспечения. Не знаете какую версию скачать? Обратитесь к этому руководству, чтобы проверить, какой у вас 32-битный или 64-битный ПК с Windows. Обратите внимание на «Пароль Zip-файла» на странице загрузки. Вам понадобится пароль, чтобы разблокировать/разархивировать установочный файл на вашем компьютере.
Установите программное обеспечение WirelessKeyView и запустите приложение. Информацию обо всех ранее использовавшихся сетях Wi-Fi вы найдете на панели управления приложения. Сетевые пароли находятся в строке Key (Ascii) .
Выберите сеть и нажмите F8 , чтобы быстро скопировать ее пароль. Либо щелкните сеть правой кнопкой мыши и выберите Copy Key (Ascii) .
Совместное использование подключения к Wi-Fi через точку доступа
Windows 10 и 11 имеют функцию «Мобильная точка доступа», которая позволяет вам совместно использовать Интернет вашего компьютера через Wi-Fi или Bluetooth.
- Перейдите в Настройки > Сеть и Интернет и выберите Мобильная точка доступа .
- Разверните Общий доступ к моему интернет-соединению в раскрывающемся меню и выберите активный источник подключения — Ethernet или Wi-Fi.
- Затем выберите, как вы хотите поделиться своим подключением — через Wi-Fi или Bluetooth.
- Если вы решите поделиться своим подключением через Wi-Fi, разверните Свойства , чтобы проверить учетные данные мобильной точки доступа. Выберите Изменить , чтобы изменить имя и пароль точки доступа.
- Перейдите к началу страницы и включите Мобильная точка доступа , чтобы поделиться подключением вашего ПК с соседними устройствами.
Добавьте мобильную точку доступа в Центр уведомлений Windows, чтобы делиться своим Интернетом, не заходя в приложение «Настройки».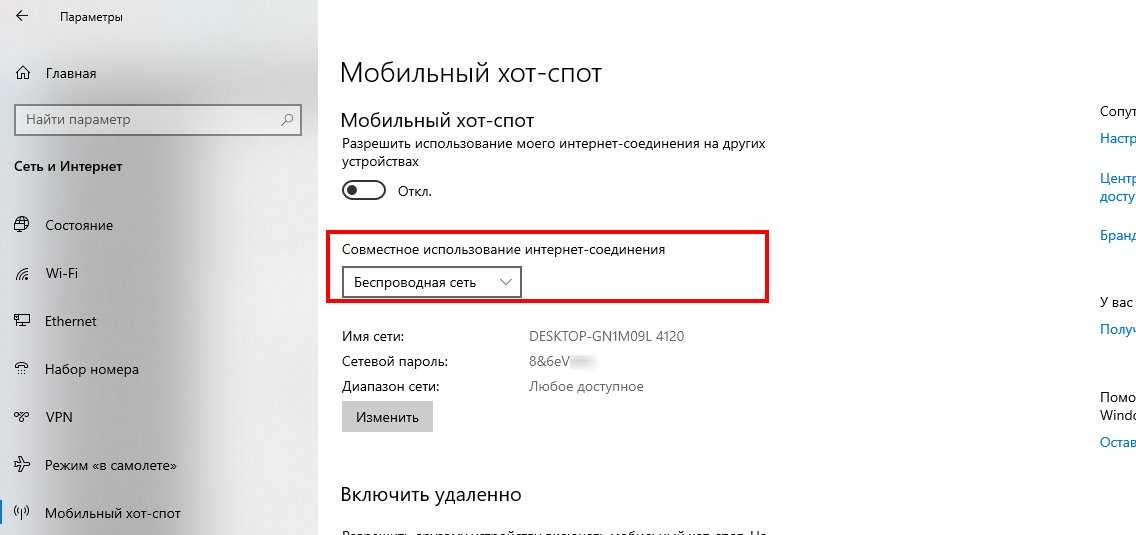
Нажмите клавишу Windows + A , чтобы открыть Центр уведомлений Windows 11, и выберите значок пера в правом нижнем углу. Выберите Добавьте , выберите Мобильная точка доступа и выберите Готово .
Теперь вы сможете включать и отключать мобильную точку доступа из Центра уведомлений. Чтобы открыть настройки мобильной точки доступа, щелкните правой кнопкой мыши Мобильная точка доступа и выберите Перейти к настройкам .
Извлечение паролей Wi-Fi и совместное использование Интернета
Некоторые администраторы частных сетей не одобряют несанкционированное использование Wi-Fi или распространение паролей. Прежде чем делиться паролем беспроводной сети, убедитесь, что у вас есть на это разрешение. Если у вас возникли проблемы с использованием мобильной точки доступа, отключите соединения VPN и брандмауэра на своем ПК и повторите попытку.


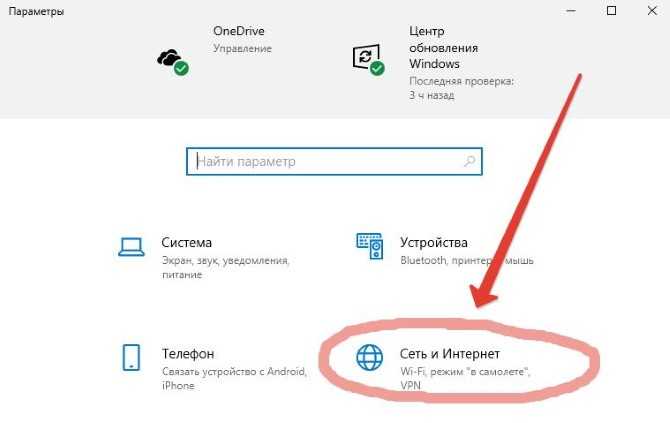

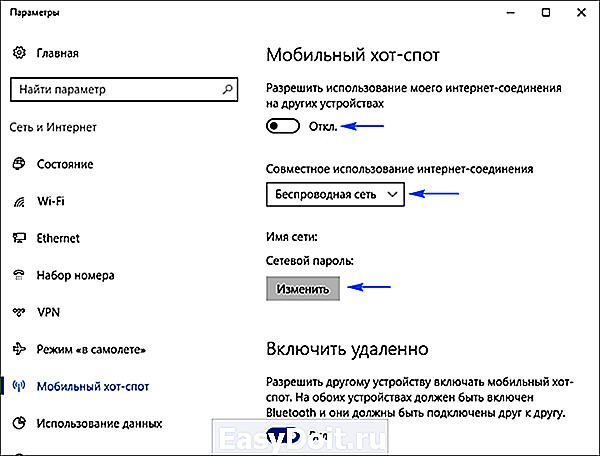 Замените имя Wi-Fi на имя сети/SSID и нажмите . Введите , чтобы запустить команду.
Замените имя Wi-Fi на имя сети/SSID и нажмите . Введите , чтобы запустить команду.