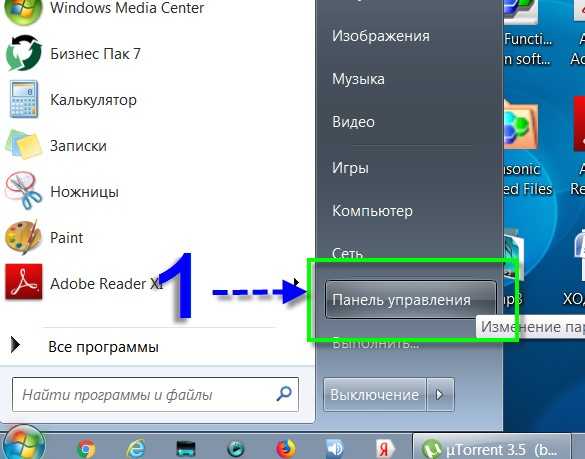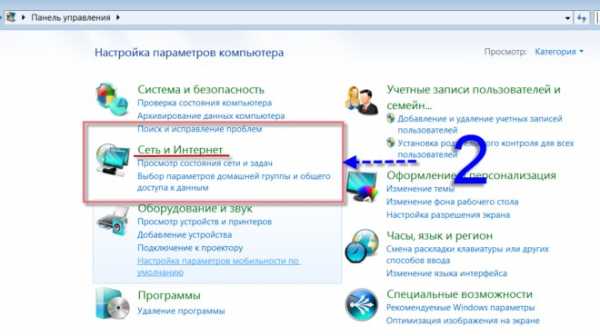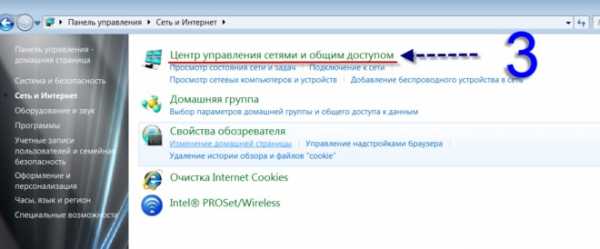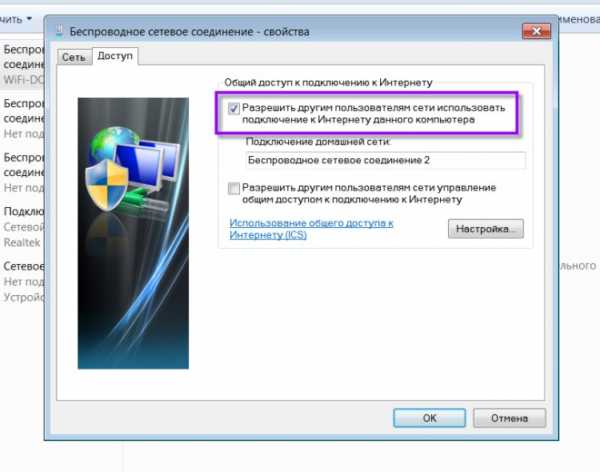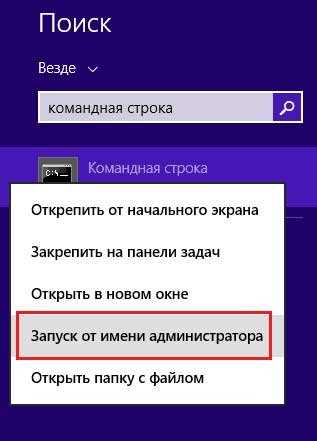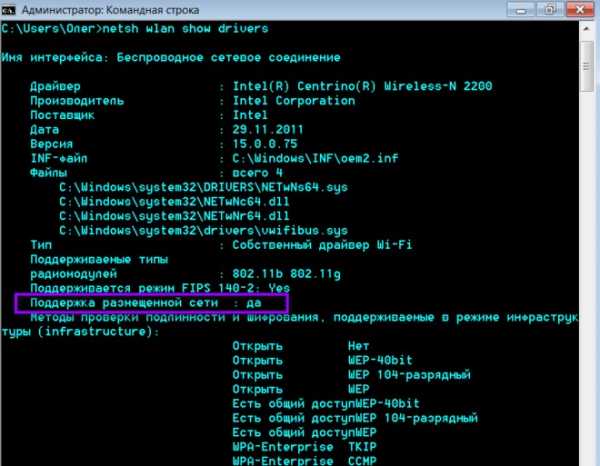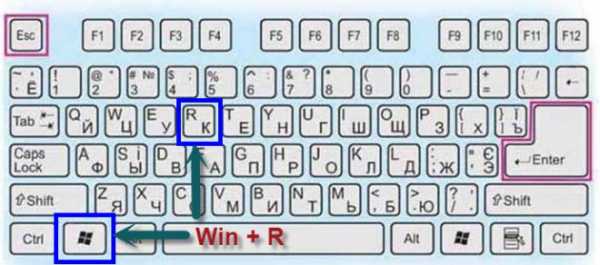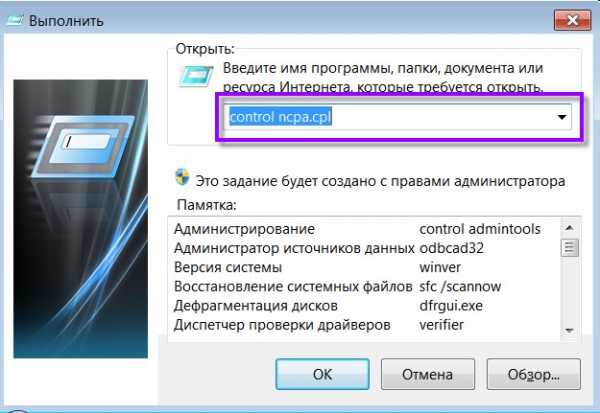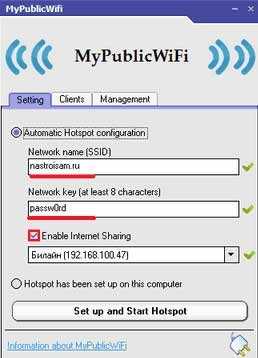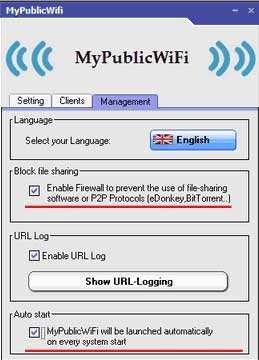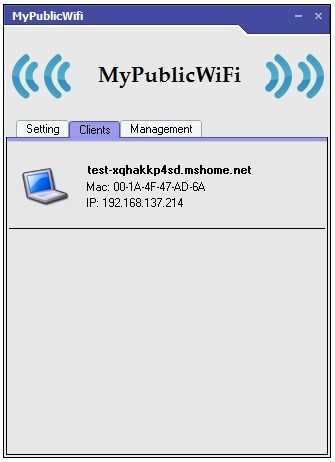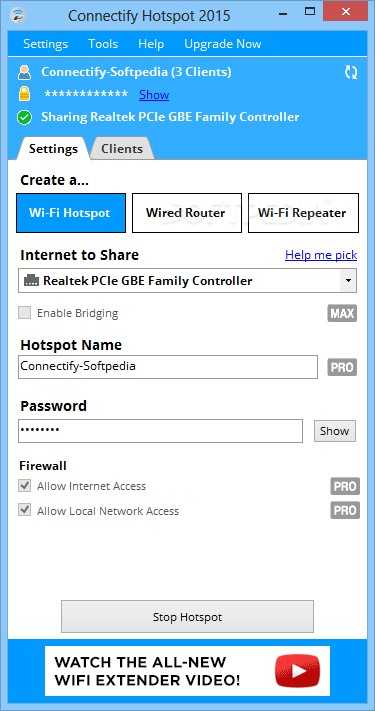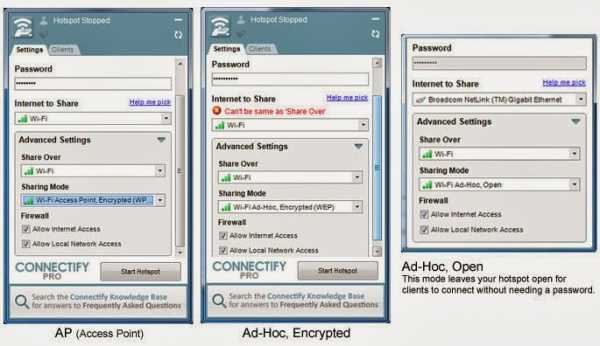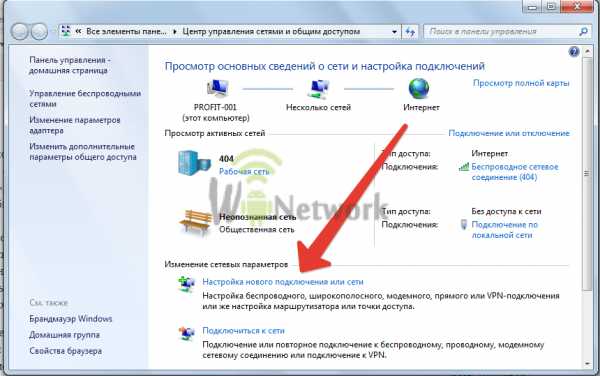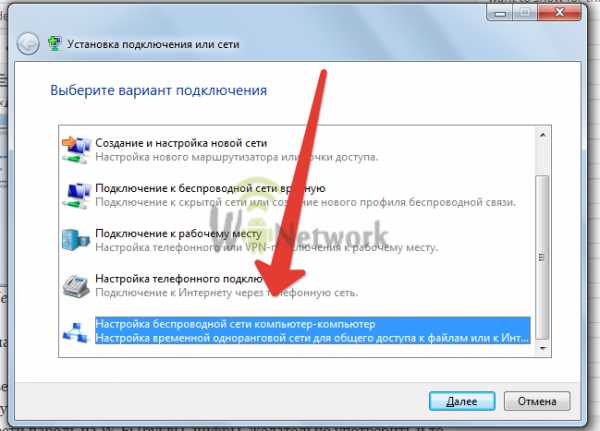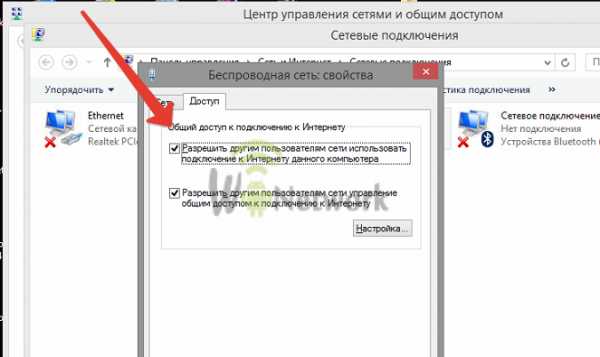Как раздать вай фай с ноутбука Виндовс 7, 10. Все реальные способы
В цивилизованном мире популярность всемирной паутины с каждым годом только увеличивается. Если раньше Интернетом пользовалась только молодежь, то теперь и более старшее поколение освоила блага цивилизации. Сегодня почти в каждом доме есть Интернет, подключенный к компьютеру или ноутбуку. Но, увы, не у каждого стоит вай фай роутер, который бы дал возможность подключить все гаджеты находящиеся в доме к всемирной сети. Из этой ситуации есть выход, в сегодняшней статье мы покажем вам, как раздать вай фай с ноутбука на Виндовс 7, 10. Все методы раздачи с ПК на ОС Виндовс 7, 8, 10 найдете в одной статье.
Проверяем на ноутбуке, возможность раздачи Wi-Fi
Чтобы можно было раздавать сеть интернет с ноутбука по беспроводному Wi-Fi, есть обязательное требования: должна быть совместимость адаптера на ПК c виртуальным вайфай . Проверить это будет не сложно, достаточно будет запустить на вашем лэптопе командную строку и вставить туда определенную команду. Как это сделать сейчас покажем:
- Заходим «Пуск», ищем «Поиск» и вбиваем туда «cmd». У вас сразу выскочить «командная строка».
- Прописываем без ошибок «netsh wlan show drivers», жмем «Enter».
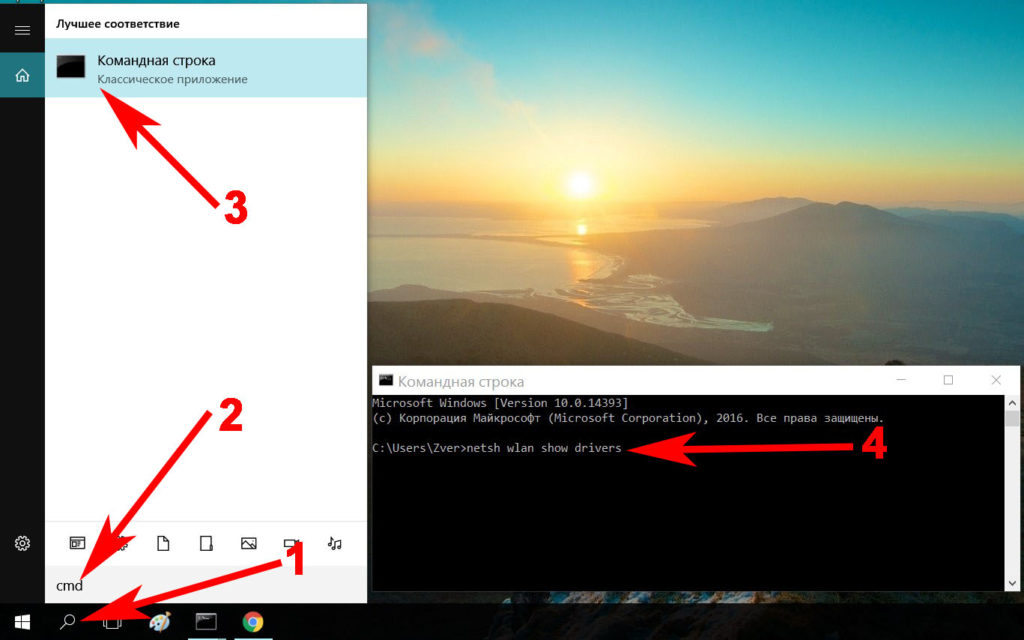
- В данном окне находим строку «Поддержка размещенной сети» если напротив этой строки вы увидите «Да», это означает что вы можете уверенно начинать настройку вашего компьютера.
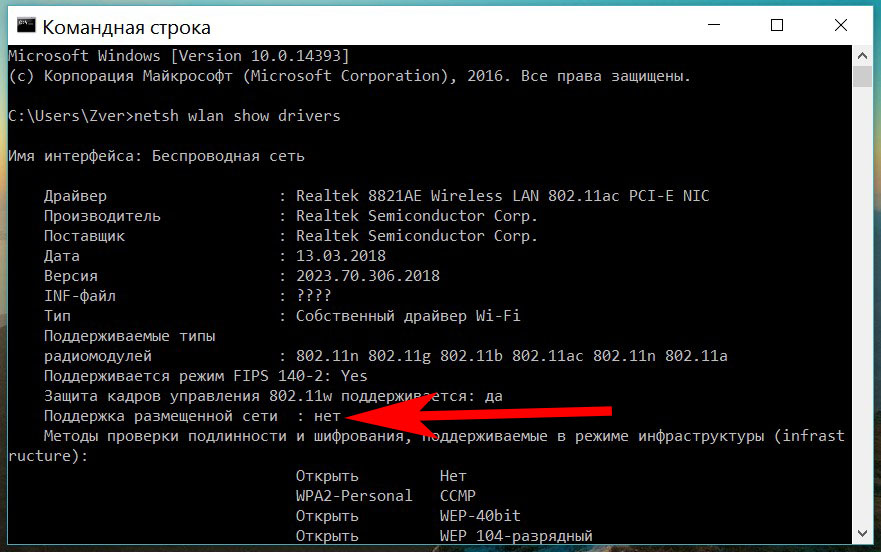
Если же будет написано «Нет» тогда стоит попробовать обновить драйвер на вайфай модуль. Или иногда помогает откат драйвера на версию, которая была раньше. Выполнить это таким обзором:
- Входим «Сетевые подключения», клацаете ПКМ «Беспроводная сеть», «Свойства», «Настроить».
- В верхнем ряду клацаем раздел «Драйвер» и жмем кнопку «Откатить драйвер…».
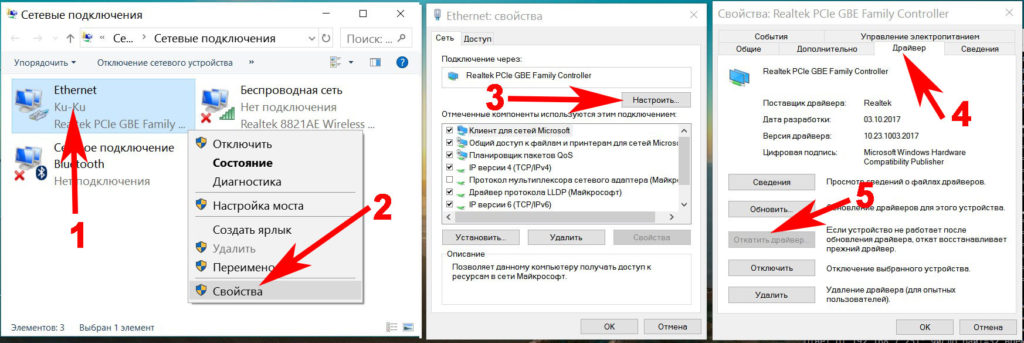
Вдруг эти методы вам не помогут, тогда дальше нет смысла пытаться что-то настроить. Можно воспользоваться технологией Bluetooth для передачи любого файла вместо Wi-Fi. Смотрите публикацию: как передать приложение по Bluetooth.
Как осуществить раздачу вай-фай с ноутбука под ОС Windows 7, все способы

Сейчас рассмотрим три самых распространенных способа. Применив один из них вы сможете организовать раздачу WiFi с вашего ноута. Подробное описание смотрите ниже.
Вариант No 1: создаем сеть ПК – ПК
- Для реализации первого варианта нажимаем правой клавишей мыши на значок «Сеть». Он расположен в нижнем правом углу, возле даты и времени. Выбираем вторую строчку сверху «Центр управления сетями….».

- Выскочит новое окно, теперь в нем жмем на строку «Настройка нового подключения…», «Настройка беспроводной сети…».
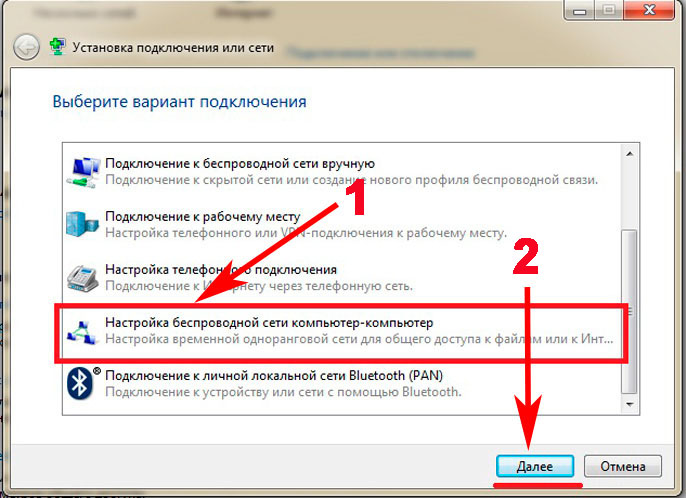
- Далее вводим параметры будущей вай фай сети. Имя сети — вписываете любое название. Тип безопасности – можно поставить «WPA2 — Personal». Ключ безопасности — вбиваем пароль и запоминаем его, он понадобиться во время подключения к вашему ноутбуку. Не забываем в самом низу отметить галочкой «Сохранить все параметры». Жмем «Далее». Появиться еще одно окно, где требуется клацнуть на пункте «Включить общий доступ к ….».
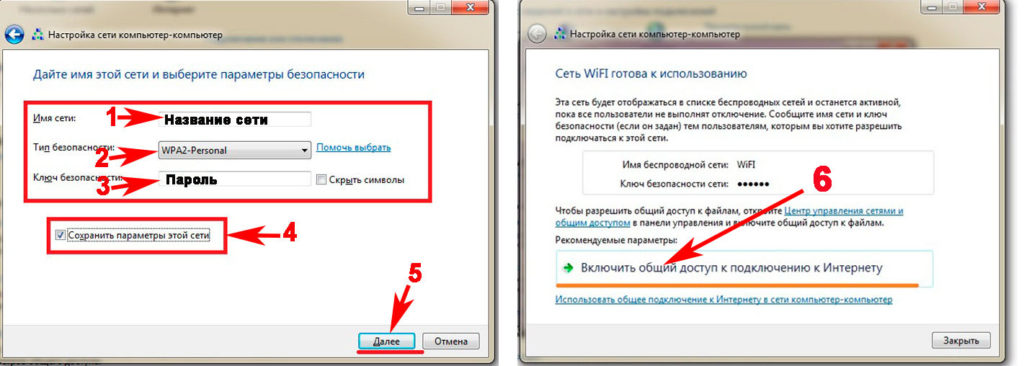
- Заново входим «Центр управления сетями…», с левой стороны нажимаем «Изменить дополнительные параметры….». Здесь везде ставим точки «Включить».
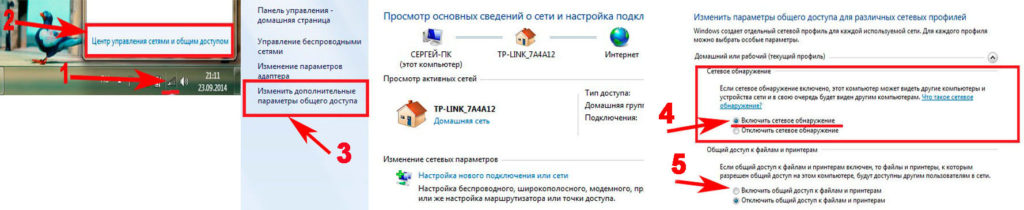
Готово. Мы подробно расписали первый вариант, благодаря которому вам удастся раздать wifi с ноутбука в Windows 7
Вариант No 2: Создаем раздачу вай-фай на ноутбуке благодаря командной строке
Данный способ многие считают более надежный и легко настраиваемый. Поэтому чтобы узнать, как можно раздать wifi на Windows 7 благодаря командной строке, смотрите внимательно дальше в статье и делайте все также.
Внимание! Этот вариант можно воспользоваться при условии если драйвер вашего модуля совместим с функцией «Virtual Router». Хорошо, что почти все компьютеры на ОС Windows 7 поддерживают данную функцию. Единственное возможное препятствие, которое может возникнуть, это устаревший драйвер. Поэтому рекомендуем обновить его, до последней версии.
- Для открытия командной строчки зажмите одновременно кнопки «Win и R». Появится небольшое окошко вбиваем туда «cmd», жмем «Enter».
- В появившейся командной строке вбиваем «netsh wlan set hostednetwork mode=allow ssid=Home wi-fi key=13131313 keyUsage=persistent». Не забудьте изменить с этой команде: Первое вместо «Home wi-fi» вбейте своё название вай-фай сети. Второе измените «13131313», здесь впишите придуманный вами пароль. Жмите «Enter».
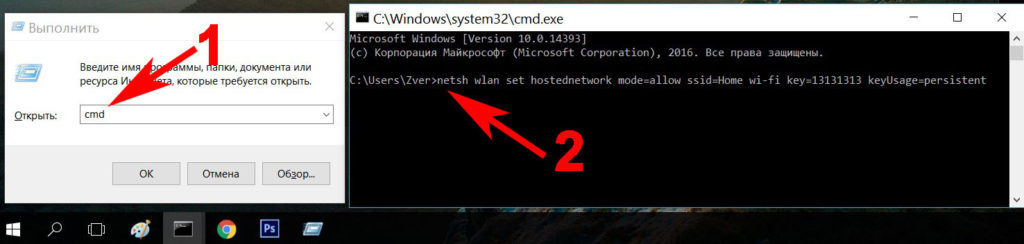
- Проверяем диспетчер задач, в нем должен создаться новый модуль «Адаптер мини – порта виртуального….».
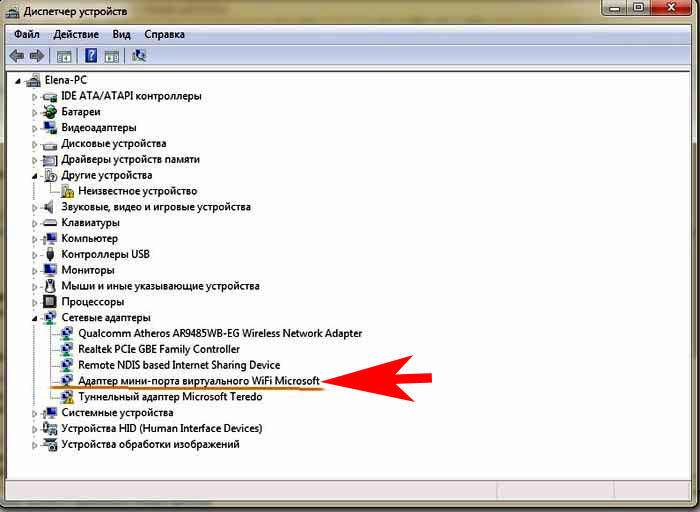
- Удостоверившись, что новый модуль появился, переходим к его настройки. Заходим «Центр управления сетями….», с левой стороны «Изменения параметров адаптера». Вы должны увидеть еще один адаптер «Беспроводное сетевое соединение — 2».

- Клацаем на новом адаптере ПКМ и выбираем «Свойства». Переходим в пункт «Доступ». Здесь расставляем везде галочки, выбираем новый модуль. Нажимаем клавишу «ОК». Смотрите ниже на картинке.
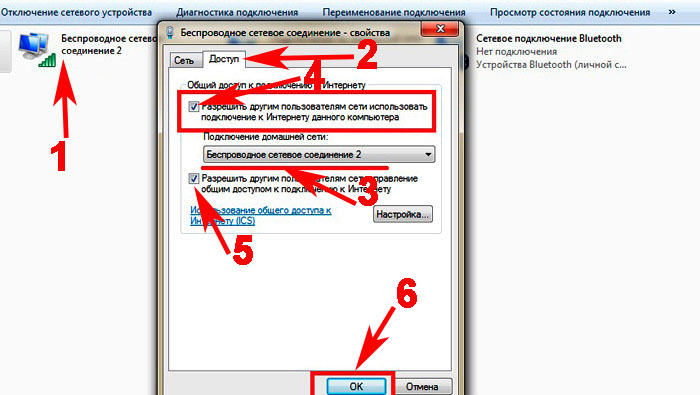
- Далее в разделе «Изменить дополнительные параметры…» поставьте точку «Включить сетевое обнаружение». По желанию можете активировать возможность предоставления доступа к вашим файлам и устройствам.
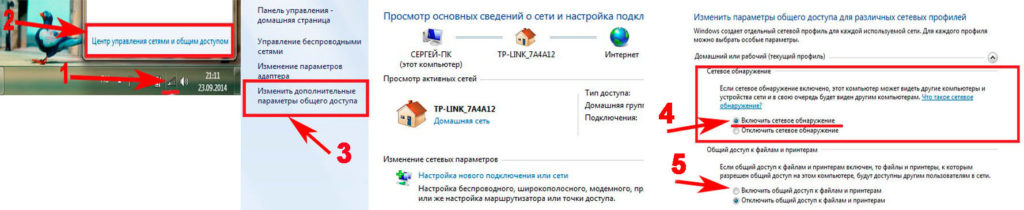
- Последнее действие, которое следует выполнить, это активировать сделанную Wi-Fi сеть. Повторно вызовите командную строчку и вставьте туда «netsh wlan start hostednetwork» , после чего клацните «Enter». На этом все, можно пробовать подключаться. На Windows 8 раздать так wifi, тоже получиться.
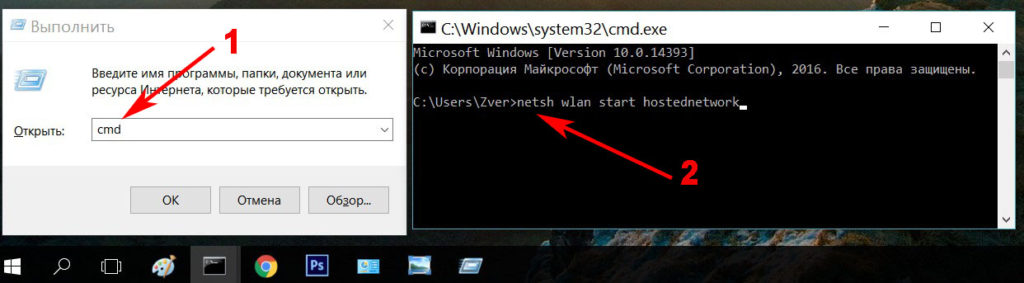
Имейте в виду: после любой перезагрузки ноутбука, раздача будет отключена, поэтому необходимо заново выполнить последний пункт для включения.
Вариант No 3: Включаем раздачу WiFi на своем ноутбуке, используя различные приложения
Ну что, давайте рассмотрим последний способ, как раздать wifi с компьютера на Windows 7 прибегнув к различным программам.
Таких утилит найти, на просторах всемирной паутины можно очень много. Принцип настройки у них очень похож. Поэтому мы можем выделить некоторые из них, которые бесплатные и легко настраиваются.
- MyPublicWiFi – хорошее приложение, простой интерфейс, на настройку потратите немного времени. После установки обязательно перезагрузите ПК.
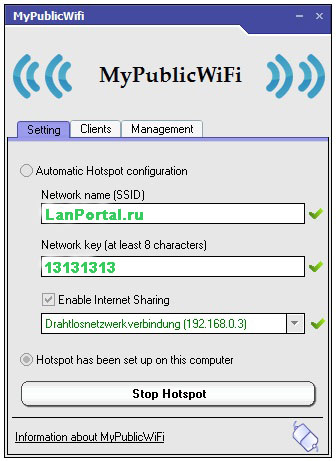
- Connectify Hotspot – популярная утилита. Есть версия на русском языке, поэтому с настройкой не должно возникнуть проблем.
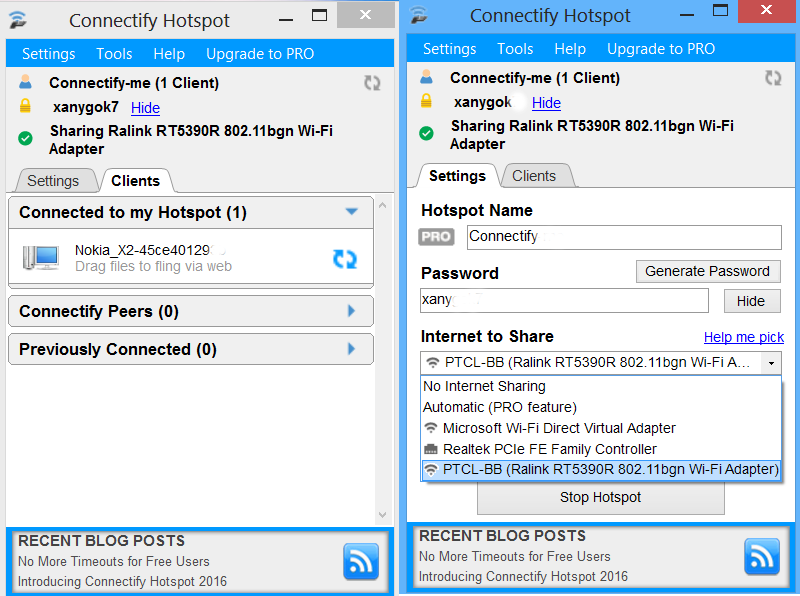
- mHotSpot – удобный интерфейс и легкая настройка для раздачи . Для использования данной программы нужно, чтобы всемирная сеть была подведена к компьютеру кабелем. Так как mHotSpot не умеет одновременно принимать Интернет и сразу же раздавать по wifi его .
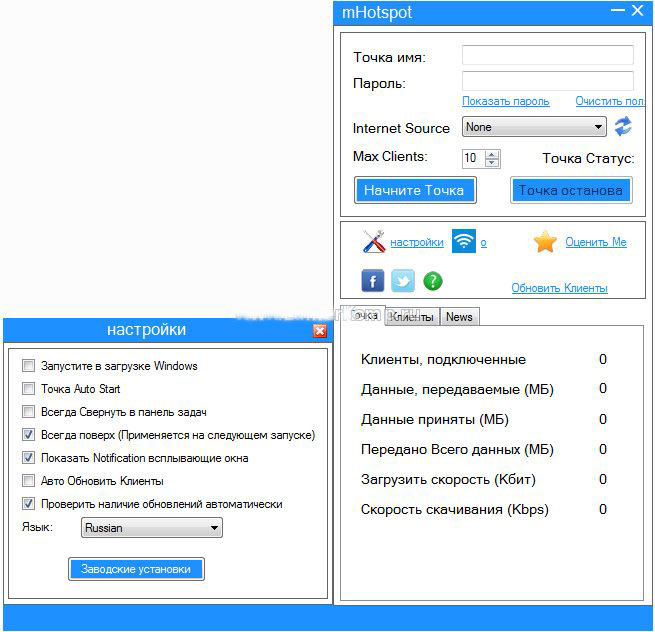
На этом пожалуй все, три варианта, как раздать легко интернет по wifi с ноутбука на Виндовс 7 мы показали. Выбор за вами. Прочтите эту публикацию, если вы не знаете как посмотреть ip адрес компьютера.
Реализация на Виндовс 10 раздачи вай-фай, с любого ноутбука

Раздача wifi с ноутбука в Windows 10 немного отличается от других версий ОС, её немного упростили при помощи дополнительной функции. Все доступные методы сейчас покажем.
Проверяем на компьютере техническую возможность раздавать вай фай
Данное действие выполняется подобно, как мы писали в самом начале статьи. Прибегнув к команде «netsh wlan show drivers», которую требуется вбить в командную строчку. Поэтому повторно рассказывать одно и тоже нет смысла. Смотрите выше.
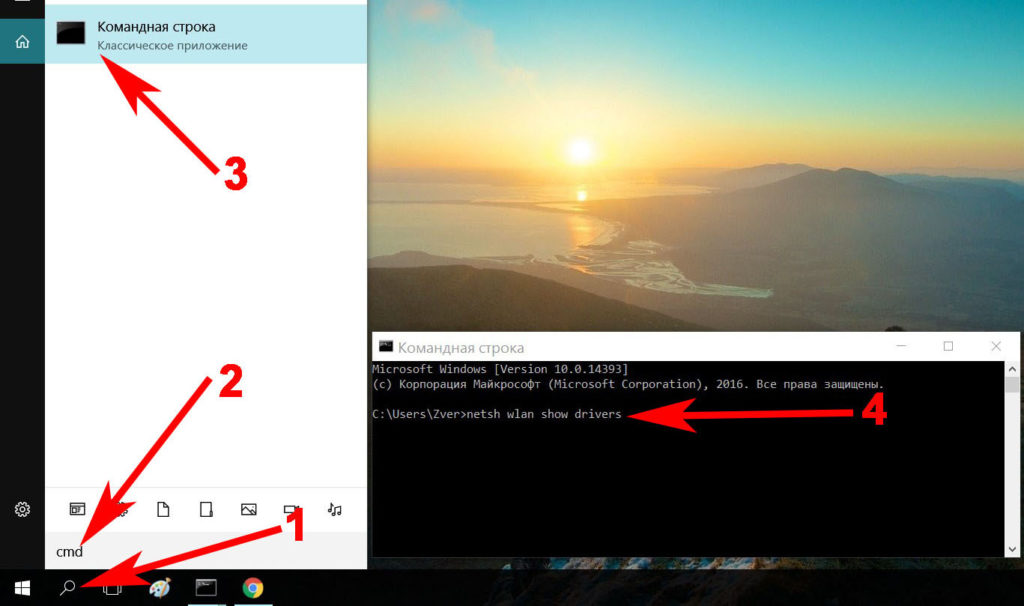
Метод No 1: Используем мобильный хот спот в системе Виндовс 10
Это, наверное, самый быстрый метод, как раздать вай фай с ноутбука на ОС Виндовс 10 . Функция «Мобильный хот – спот» есть во всех последних версиях на Windows 10. Настраивается она очень просто:
- Кликаем на левой клавишей мыши на иконке «Сеть», найти его можно возле времени. Выбираем «Сетевые параметры».
- Выскочившем окне с левой стороны внизу нажмите «Мобильный хот — спот». Потом запустите его с помощью перетаскивания ползунка в режим «Вкл». Немного ниже нажмите кнопку «Изменить», чтобы можно было прописать «Имя сети, Сетевой пароль, Диапазон сети». После ввода клацаем «Сохранить».
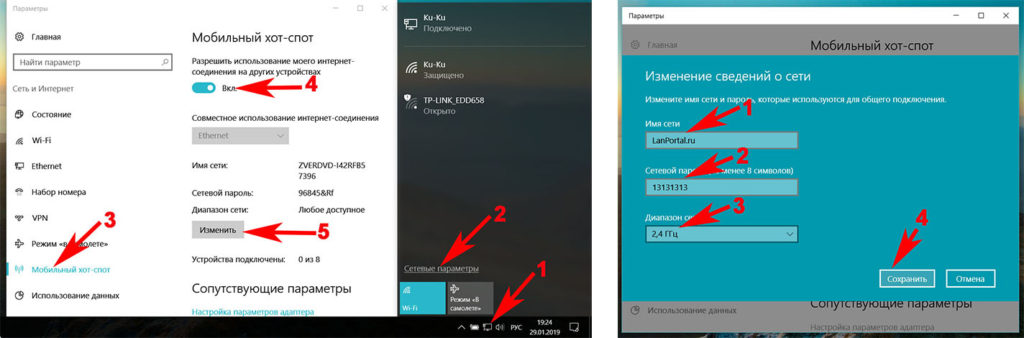
Вот и все готово. Можно пользоваться. Возможно это вам будет тоже интересно, статья о том как подключить Wi-Fi на ноутбуке.
Что предпринять если нет «Мобильный хот-спот» в Виндовс 10
Возможно, у вас на ПК установлена старая версия Windows 10,поэтому функция отсутствует. Или же вы установили неполную версию ОС, таких в Интернете валом. Варианты выхода из этого положения:
- Попробовать выполнить обновление. Войдите в «Параметры», «Обновление и безопасность», «Проверка наличия обновлений».
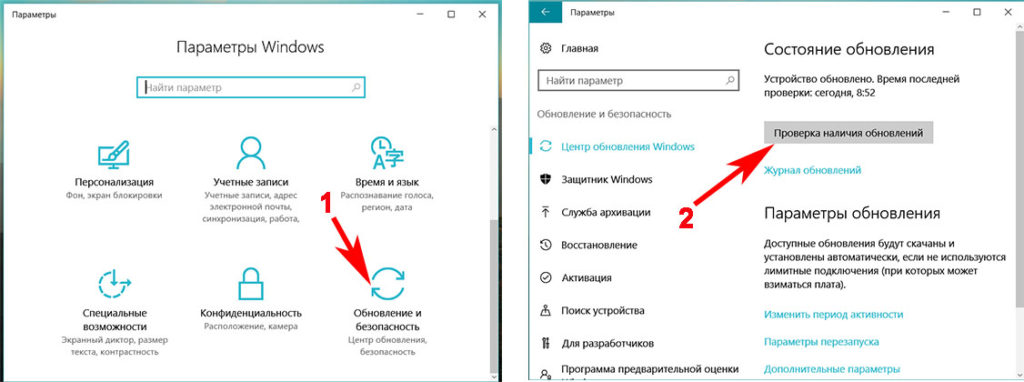
- Поставьте последнюю версию операционной системы Windows 10.
Метод No 2: Создаем раздачу вай-фай с ноутбука применяя командную строчку

Этом метод раздачи ни чем не отличается от варианта No 2 для Windows 7. Значит, если на ПК стоит Виндовс 10 и вы хотите воспользоваться командной строчкой для запуска раздачи, тогда просто посмотрите выше в сегодняшней статье «Вариант No2» и выполните все то же самое.
Метод No 3: Ставим программу для настройки на ноутбуке раздачи
Есть множество утилит, благодаря им вы сможете раздать wifi на Windows 10 со своего компа.
- Virtual-Router Plus – необходимо просто скачать с сайта и установить. Приложение полностью бесплатное, русский язык присутствует.
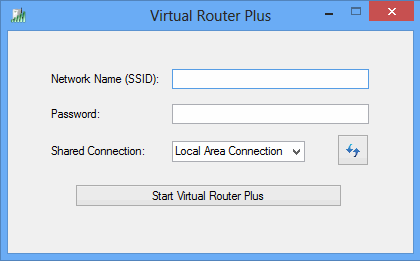
- Connectify HotSpot – платная утилита, не русифицирована, плюсов, почему стоит её покупать, мы не нашли.
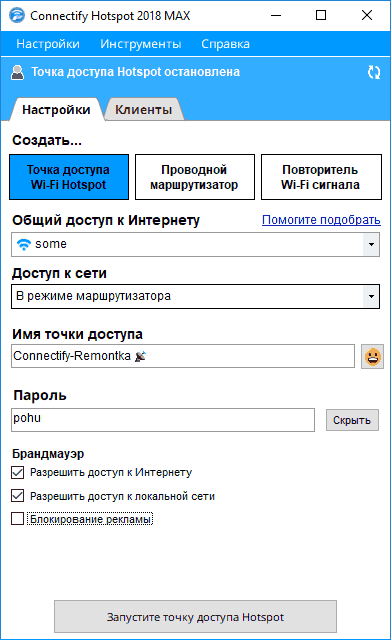
- Myhotspot – похожие программы, полностью бесплатные, из минусов: отсутствует русский язык.
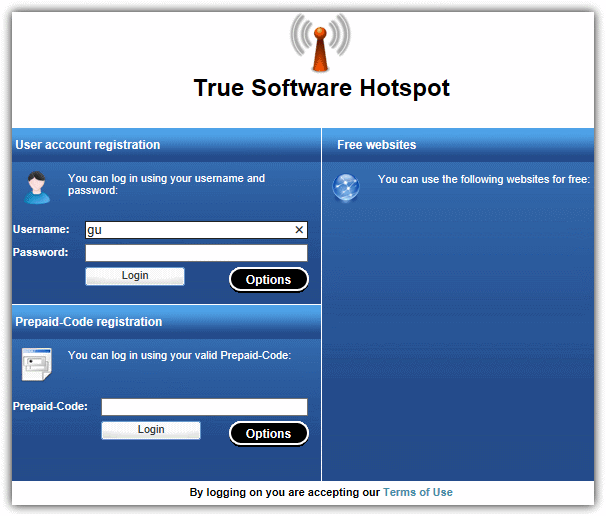
Если ищите, как раздать wifi с ноутбука Windows 7, 8, 10, скорее всего вам поможет это реализовать любая утилита из всех перечисленных в этой статье. Они все адаптированы под любую ОС.
Заключение
Сегодня мы детально рассказали и показали, как легко раздать вай фай с ноутбука в Windows 10, 8, 7. Ознакомили вас с программами, пользуясь которыми вы без особого труда сможете настроить на любом компьютере раздачу беспроводного вайфай. Показали самые простые и быстрые методы настройки на различных ОС. Надеемся статья была для вас ознакомительная и вы поняли как можно настроить раздачу. Все возникшие вопросы в процессе настройки пишите в комментариях, постараемся помочь.
Вы также можете почитать:
lanportal.ru
Как раздать WiFi с ноутбука Windows 7
С каждым годом становится все больше обладателей высокотехнологичной интеллектуальной техники и все чаще возникает вопрос о возможности подключения смартфонов по wifi соединению к компьютеру.
Эта проблема решается просто, если домашнее интернет-соединение подключено через вайфай роутер, но нередко возникают ситуации когда поблизости точки доступа нет, и единственным возможным решением данной проблемы является возможность раздать вай фай с ноутбука, работающего под операционной системой Windows 7.
Настройка беспроводного соединения средствами операционной системы
Большой плюс современных систем майкрософт в том, что нет необходимости устанавливать дополнительный сторонний софт, чтобы решить проблему раздачи интернета с ноутбука на Windows 7 поWiFi, поскольку все необходимые для этого средства уже встроены в операционную систему.
Достаточно лишь выполнить несколько несложных действий, следуя инструкции, которая будет дана в статье ниже. Чтобы настроить соединение вначале нужно перейти в «Центр управления сетями и общим доступом», нажав на соответствующую иконку в правом нижнем углу рабочего стола.
Центр управления сетями и доступом
Затем следует запустить «Мастер установки подключения».
 Из предложенных вариантов выбрать «Настройка беспроводных сетей компьютер-компьютер», после чего в Windows появится новое окошко в котором необходимо продолжить установку подключения, нажав кнопку «Далее».
Из предложенных вариантов выбрать «Настройка беспроводных сетей компьютер-компьютер», после чего в Windows появится новое окошко в котором необходимо продолжить установку подключения, нажав кнопку «Далее».
Затем в соответствующие поля в мастере настройки рекомендуется ввести стандартные параметры беспроводного соединения, где имя сети — можно использовать любое название, исходя из личных пожеланий, а тип безопасности выбрать «WPA2-Personal», и придумать непростой пароль. После заполнения всех полей, нужно сохранить параметры вай фай соединения Windows и вновь нажать кнопку «Далее».
Если все вышеописанные действия были выполнены верно, то новое беспроводное вай фай соединение должно заработать. Перед началом работы в этом подключении необходимо включить общий доступ, нажав специально указанную кнопку.
Закрыв мастер настроек, необходимо завершить настройки параметров доступа, для чего необходимо перейти в раздел настроек общего доступа из центра управления сетями. Все кнопки нужно установить в точности как на фото ниже и кликнуть по кнопке «Сохранить изменения».
Наконец, все настройки завершены и теперь Вам известно как раздать с ноутбука вай фай средствами windows 7.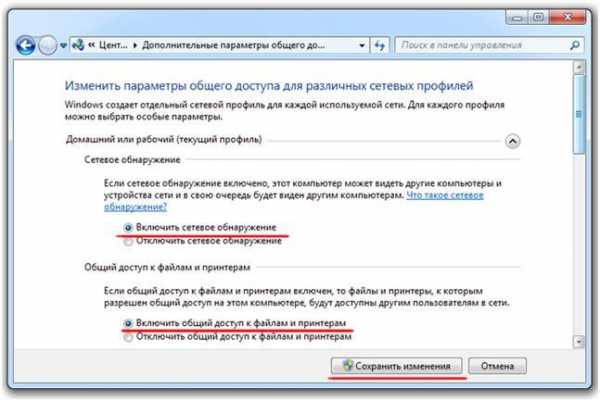
Wifi из командной строки
В интернете немало пособий по тому, как настроить wifi на раздачу, на операционной системе виндовс 7, но здесь будет рассмотрена настройка раздачи с ноутбука, используя командную строку Windows. Для начала настройки раздачи интернета следует открыть меню «Пуск» и найти в системных приложениях утилиту «Командная строка», после чего приложение нужно запустить. Чтобы создать беспроводную сеть вай фай в командной строке ноутбука, следует ввести команды: «netsh wlan set hostednetwork mode=allow ssid=komputer-info key=12345678». «Komputer-info» — имя раздаваемого wifi с ноутбука на Windows 7, а «12345678» — пароль беспроводного подключения вай фай. По завершении ввода всех команд необходимо продолжить, нажав клавишу «Enter».
 На экране монитора высветится информация о новой wifi сети, запустить которую можно выполнив команду «netsh wlan start hostednetwork». Теперь, когда беспроводное подключение активировалось, следует выполнить ряд действий, чтобы настроить ноутбук для возможности доступа к глобальной паутине.
На экране монитора высветится информация о новой wifi сети, запустить которую можно выполнив команду «netsh wlan start hostednetwork». Теперь, когда беспроводное подключение активировалось, следует выполнить ряд действий, чтобы настроить ноутбук для возможности доступа к глобальной паутине.
Необходимо зайти в «Центр управления сетями», найти нужное соединение, при помощи которого компьютер подключен к глобальной сети, и перейти в раздел «Свойства». Во вкладке «Доступ» необходимо установить галочки как на картинке ниже.

По завершении всех настроек, можно свободно подключать все нужные устройства к беспроводному wifi соединению, созданным ноутбуком и наслаждаться просторами рунета.
Стоит учитывать, что иногда даже при верных настройках беспроводных соединений, устройства не получают выход в сеть. Причиной этому может быть неверно выбранное подключение, неверный пароль и часто связь прерывают фаерволы и антивирусы.
В публикации были подробно рассмотрены варианты создания новых беспроводных подключений, в случае когда нет специализированного wifi роутера, но доступ в рунет нужен на всех домашних устройствах. Современные средства Windows 7 позволяют максимально быстро решить данную задачу, что под силу даже неопытным компьютерным пользователям.
Раздать wi-fi с ноутбука под управлением операционной системы Windows 7

Мы живем во время бурного развития современных технологий, а в особенности — сети Интернет, поэтому без доступа к ней на всех устройствах комфортно себя чувствовать получается далеко не всегда. Если Вы не знаете, как раздать wifi с ноутбука на Windows 7, если присутствует подключение к сети, читайте статью и все получится. Сделать это можно с использованием точки доступа в самой операционной системе, что является более приоритетным способом. Но есть и вариант, связанный с использованием некоторых сторонних программ, которые будут подробно рассмотрены немного позже.
Помните, что раздача будет возможна только в том случае, если сам ноутбук подключён к сети.
Раздача через операционную систему
Для начала разберем то, как раздать вай фай с ноутбука на Windows 7
без установки каких-либо сторонних программ и утилит (данный метод подойдет и для Windows 8). Вот пошаговая инструкция, следуя которой вы сможете включить раздачу wifi на ноутбуке:- Перейдите в меню ПУСК.
- Выберите «Панель управления».

- Зайдите в раздел «Сеть и интернет».

- Перейдите в «Центр управления сетями и общим доступом».

- Кликните на «Изменение параметров адаптера».

- Найдите активное подключение на ноуте или компьютере, после чего зайдите во вкладку под названием «доступ». Там вы должны будете выставить некоторые разрешения, а именно — по использованию сети другими пользователями, то есть вами, но с другого устройства, и по возможности управления подключением, которая будет даваться другим пользователям.


- Перезагрузите ноутбук.
Обратите внимание! Несмотря на то, что точка доступа вами уже создана, вы не сможете просто так подключиться к ней с мобильного устройства. Дело в том, что ноутбук с седьмой Windows самостоятельно устанавливает пароль для этой сети. Его вы сможете посмотреть в том же разделе, где и была включена раздача wifi.
Раздача с использованием системной командной строки
Включить раздачу с использованием перечисленных ранее способов нельзя на 10 версии Windows, да и на 7 с этим захочет сталкиваться не каждый. Есть альтернативный метод, связанный с применением командной строки, вот то, что вам нужно сделать:
- Проверьте, возможно ли вообще включить раздачу на вашем ноутбуке по wifi. Для этого запускайте командную строку важно сделать это от имени администратора, после чего копируете туда — netsh wlan show drivers.
- Теперь вам просто требуется прочитать то, что указано в пункте под названием Hosted Network, русская адаптация переводится как «поддержка размещенной вами сети». Там вы должны будете найти надпись «Yes», в русской версии — «Да».
 Введите команду «netsh wlan show drivers» и нажмите пуск
Введите команду «netsh wlan show drivers» и нажмите пуск - Введите команду: netsh wlan set hostednetwork mode=allow ssid=(здесь должно быть указано имя, данное вашей беспроводной сети) key=(для этого пункта придумайте специальный пароль для Интернета).
- Закончить всё необходимо введением следующего текста: netsh wlan start hostednetwork.
- Перейдите в «Сетевые подключения» сделать это быстро также можно при помощи двух действий: нажмите комбинацию на клавиатуре Win + R , далее в появившемя окне введите команду >>>>
 Комбинация Win + R на клавиатуре
Комбинация Win + R на клавиатуре Введите команду control ncpa.cpl
Введите команду control ncpa.cpl - В «Сетевых подключениях» отыщите используемая вами соединения, а затем откройте к нему доступ. Как несложно догадаться, это можно сделать во вкладке под названием «Доступ».
Важно! По окончании этих действий у вас точно не должно остаться вопросов о том, как настроить раздачу, ведь всё уже будет сделано. Это подтвердится специальным извещением, высвечивающимся прямо на экране ноутбука.
Раздача с использованием специальных программ
Несмотря на то, что, как было сказано ранее, раздать Интернет лучше всего с самой операционной системы, вариант, связанный с применением специальных программ и утилит, тоже возможен.
mHotspot
Одна из наиболее популярных и удобных программ, которая поможет решить вашу проблему, суть которой заключается в том, как раздать wifi с ноутбука — это mHotspot. Стоит упомянуть, что mHotspot — программа, которая не потребует никакой установки. Файлы скачать всё же придётся, причём сделать это надо с официального сайта. Когда всё закончится, просто запустите программу, где будет подробно описан весь процесс создания точки доступа, так что проблем точно не возникнет.
Вам также потребуется придумать пароль, обязательным условием которого является введение более 7 символов. Вы без особого труда обезопасите свою будущую сеть от других людей, причём не требуется выдумывать запутанный сложный пароль, который будет очень проблематично угадать.
Обратите внимание! Приложение mHotspot обладает неплохим функционалом, например, в нём вы можете найти специальное поле Max Clients. Как уже догадались люди, знающие английский язык, в него необходимо внести значение, определяющие допустимое количество подключенных гаджетов (им до их должно быть не более 10). Стоит упомянуть, что необходимо указывать число с учётом того, что одним из них будет ваш ноутбук, то есть если вам требуется включать только смартфон, вводите цифру 2.
Для того, чтобы начать пользоваться сетью, необходимо будет кликнуть на кнопку с надписью «Start Mhotspot».
MyPublicWiFi
Как вы уже могли догадаться по предыдущему примеру, то, как мы настраиваем Wi-Fi, зависит только от личных предпочтений, ведь способов есть множество. Что же касается программы под названием MyPublicWifi, то она ничуть не уступает предыдущему варианту. Сразу упомянем то, что если вы будете скачивать эту программу, то делать это стоит исключительно с официального сайта, в противном случае можно не только заразить свой компьютер вирусами, но и не добиться желанной цели. Как и mHotspot, MyPublicWifi предусматривает возможность использования без какой-либо установки, ведь всё что вам нужно сделать — это скачать фалы. Вот подробная инструкция, следуя которой вы точно не ошибетесь:
- Перейдите на официальный сайт производителя данной программы и скачайте самую последнюю версию.
- Дождитесь, пока скачивание завершится, и перезагрузите ноутбук.
- Зайдите в скачанную папку и нажмите на файл с названием «MyPublicWifi». Иногда это может выдать ошибку, тогда попробуйте произвести запуск от имени администратора ноутбука (сделайте клик ПКМ и выберите соответствующее поле).
- Выберите «Automatic HotSpot configuration» в открывшемся окне.
- Создайте сеть и выберите её в специально предназначенном для этого поле (SSID), имеющим название Network Name.
- Там, где будет надпись «Network Key», укажите пароль.
- Выберите «Enable Internet Sharing».
- Запустите программу.
В итоге
Как вы могли понять из инструкции, программы иногда устанавливаются и запускаются гораздо проще, чем встроенные возможности операционной системы. Единственным недостатком является то, что иногда они могут работать некорректно. Выбор остается за вами, но мы рекомендуем всё же прибегнуть к использованию командной строки или же меню ноутбука.
Вконтакте
Google+
( Пока оценок нет )
wifiget.ru
Раздача Wi-Fi с ноутбука Windows 7, 8, 10 (два простых способа)
Возможно, кого-то я сильно удивлю, но, если у вас под рукой нету роутера, а интернет раздавать нужно, вы можете обеспечить связь по всей квартире или на небольшой офис прямо с ноутбука либо со стационарного ПК, оснащенного простым беспроводным адаптером. Это может особенно пригодиться, если вы купили смартфон или планшет и хотели бы выйти с него в Интернет, не покупая маршрутизатор (к примеру, в качестве экстренного тестирования связи без покупки дополнительного оборудования).
При таких обстоятельствах, вы сможете раздать Wi-Fi с ноутбука, подключенного к сети как обычным проводным, так и беспроводным подключением. Описанная методика подойдет для любой версии Windows, начиная с семерки. Если же вы являетесь приверженцем нестандартных подходов, или предпочитаете не ставить вспомогательное ПО при инсталляции продуктов – можете тотчас приступить к методу, где раздача Wi-Fi будет налажена при помощи командной строки Windows. См. также: Как настроить Wi-Fi роутер, Как увеличить скорость Wi-Fi на ноутбуке и Как установить пароль на сеть Wi-Fi и роутер Asus, TP-Link, D-Link.
Раздача Wi-Fi с ноутбука с помощью Virtual Router/Virtual Router Plus
Множество пользователей, заинтересованных в раздаче Интернета по Wi-Fi с лэптопа, наверняка слышали о таком приложении, как Virtual Router Plus, либо попросту Virtual Router. Расскажу поподробней о каждой из них.
Virtual Router Plus – распространяемое бесплатно приложение, представляющее собой слегка видоизмененный Virtual Router. Это ПО доступно на основе лицензии GNU GPL, в результате чего открытый продукт был слегка видоизменен и переделан, после чего мы и получили версию Plus. Продукт также полностью русифицирован. Главный минус данного приложения – это то, что при инсталляции продукта на компьютер пользователя попадает масса ненужного ПО, отказаться от которого не всегда представляется возможным. На момент написания статьи чистую версию Виртуал Роутер Плюс без излишних утилит в придачу можно загрузить с веб-ресурса Softonic.
Методика раздачи сети при помощи данного продукта довольно понятна и проста. Единственный недостаток, с которым вы столкнетесь, если попытаетесь наладить раздачу при помощи Виртуал Роутер Плюс – это то, что для действия соединения лэптоп должен быть подключен к сети не по Wi-Fi, а посредством провода.
Действие программы и принцип настройки связи прост и банален до безобразия. При запуске приложения перед вами появится главное модульное окно, где понадобится задать ряд параметров:
- название сети (SSID) – наименование соединения, которое будет отображаться в списке доступных хот-спотов;
- пароль – соответственное кодовое слово или набор символов, которым ваше соединение будет защищено;
- общее подключение – здесь стоит выбрать то соединение, которое ваш сетевой адаптер использует для выхода в сеть.
Когда все параметры будут заданы, используйте кнопку для запуска приложения в нижней части окна.
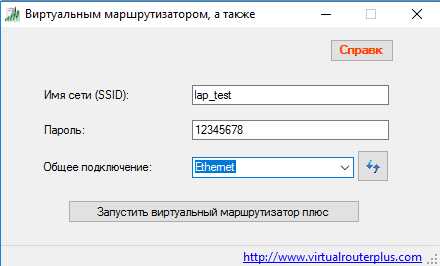
Через несколько секунд на экране появится уведомление о том, что соединение успешно создано, и теперь вы можете подключаться к нему, используя любое портативное устройство. Как видите, наше соединение теперь стало видным в списке хот-спотов.
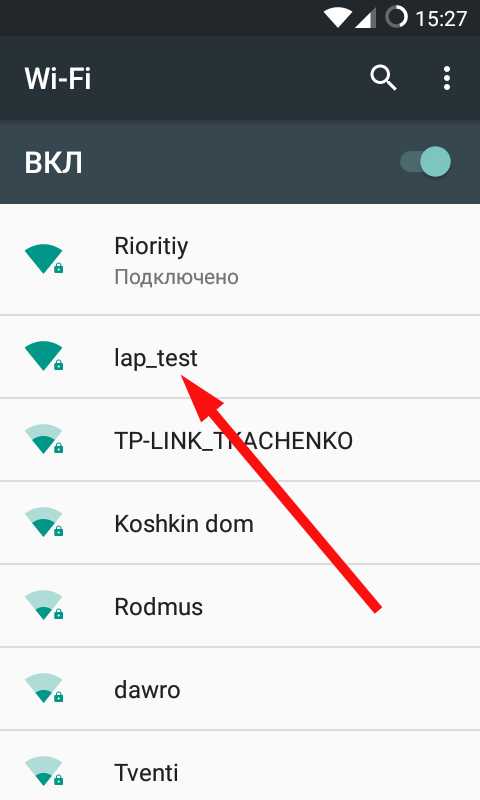
Если ваш лэптоп подключен к сети аналогичным способом, то есть посредством беспроводного соединения, саму программу запустить вполне удастся, но вот наладить подключение к виртуальному роутеру уже не представится возможным – при идентификации IP-адреса будет возникать программный сбой, не позволяющий наладить связь. При всех прочих обстоятельствах программа станет великолепным бесплатным решением для раздачи Wi-Fi через ноутбук.
Еще один аналог описанного выше программного продукта – Virtual Router. В основе этой утилиты лежит тот же самый исходный код, из которого был скомпилирован Виртуал Роутер Плюс, да и работает она весьма схожим образом. К тому же, загружая утилиту с официального сайта, вы не рискуете записать на свой ПК массу шлака вроде дополнительного интернет-браузера, панелей поиска и изменения домашней страницы веб-браузера.
На русский язык программа не переведена, что не умаляет прочие ее достоинства: легкость, простота и элегантность. Рекомендую скачивать данный модуль с официального веб-ресурса проекта. Точно так же, как и в Plus-версии, вы указываете имя сети, пароль к ней и активное выбираете проводное соединение, обеспечивающее выход в Интернет, после чего нажимаете главную кнопку «Start Virtual Router» и вуаля — все готово.
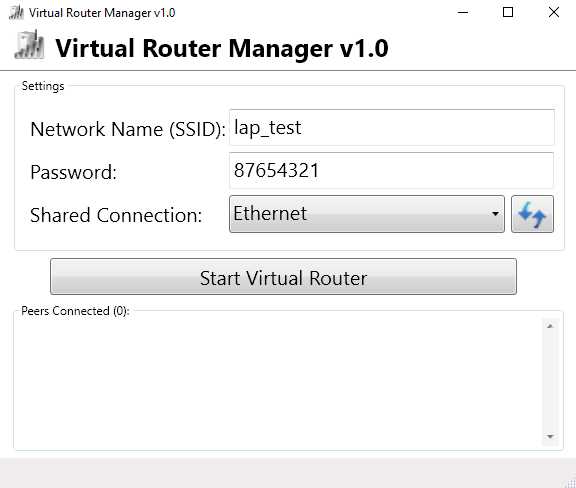
Использование командной строкой Windows
Наконец, я подошел к последнему методу организации раздачи по Wi-Fi, не задействуя вспомогательные платные либо бесплатные приложения. Описанная методика прекрасно функционирует как на Windows 7, так и на 8/8.1 или 10.
Для начала нажмем Win+R и введем команду «ncpa.cpl». В результате на дисплее появится перечень сетевых подключений. Выполните правый щелчок на подключении без проводов и зайдите в пункт «Свойства».
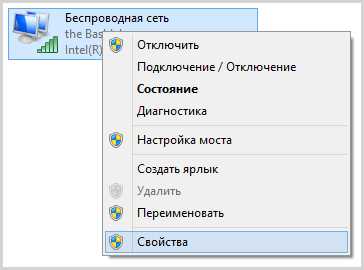
Теперь нужно перейти на закладку «Доступ» и поставить птичку рядом с опцией «Позволить прочим юзерам задействовать подсоединение к сети этого ПК»
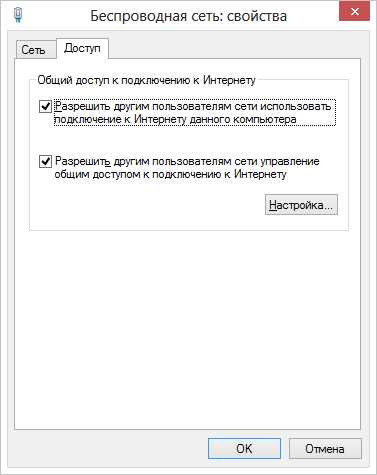
Запустим режим cmd от имени админа. Для этого выполним правый щелчок на стартовой кнопке «Пуск» и выберем вариант «Командная строка (администратор)».
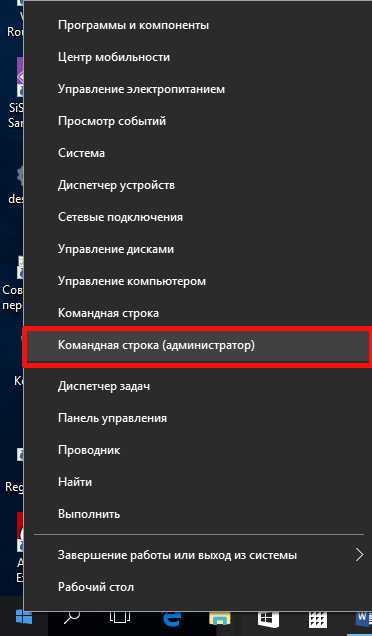
При работе в Windows 7 нажмите на кнопку «Пуск», найдите в списке пункт «Командная строка», и выполните на нем правый клик мыши. В контекстном меню отыщите опцию «Администратор».
Теперь пришло время запустить команду «netsh vlan shou drivers» и посмотреть, что данная команда нам сообщит о поддержке размещенной сети. Если этот пункт активен — все в порядке, можно следовать дальше. Если же нет, то либо у вас уже слишком старая сетевая карта на ноутбуке, либо некорректно установлен драйвер адаптера. В последнем случае придется переустановить его с официального сайта изготовителя устройства.
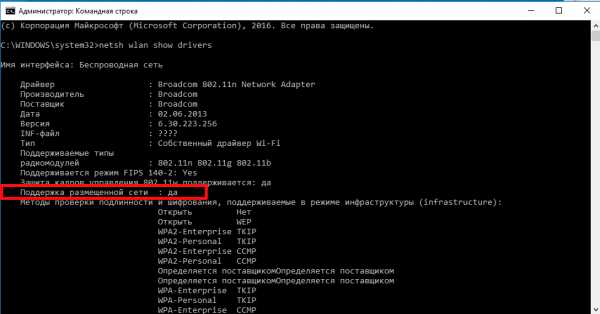
Начальная команда, доступная для ввода с целью превратить наш ноутбук в роутер, имеет следующий вид: netsh vlan set houstednetvork mode=allou ssid=lap_test key=87654321. Название сети (ssid) и пароль к ней (key) можете поменять на более удобоваримый для вас.
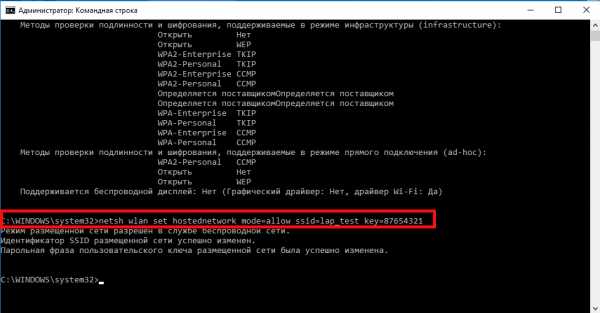
Когда команда будет введена, вам нужно получить визуальное подтверждение, что все действия, вызываемые введенной нами командой, выполнены правильно: доступ без проводов обеспечен, название сети было принято, а ключ (другими словами, пароль) также подвергся изменению. Можно вводить следующий запрос в строке приглашения:
- netsh vlan start houstednetwork
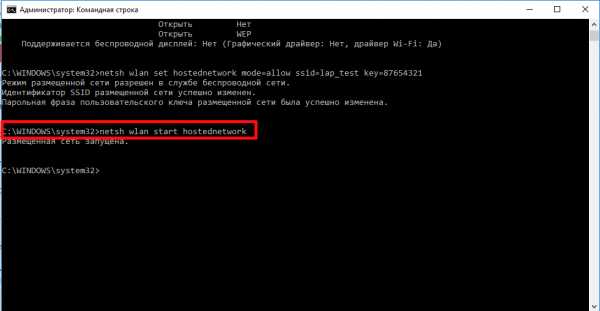
Введя последнюю из команд, на экране должна отобразиться надпись о том, что запуск размещенной сети прошел успешно.
Наконец, последний запрос, который может сослужить вам добрую службу, и который наверняка пригодится для определения статуса вашего соединения, числа подключенных к нему узлов или канала Wi-Fi – это netsh vlan show houstednetwork.
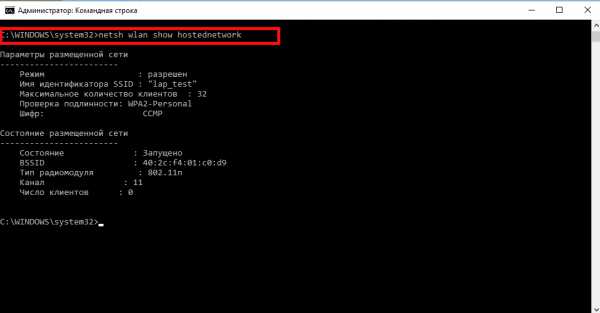
Если вы решили приостановить раздачу, для этого может понадобится команда следующего типа:
- netsh vlan stop houstednetwork
Единственный весомый недостаток данного метода – это то, что после каждой перезагрузки ПК раздача приостанавливается, и ее приходится запускать заново вручную. Чтобы автоматизировать этот процесс и не вводить каждый раз запрос для запуска сети вручную, можно создать bat-файл, и добавить его в автозагрузку, либо запускать его вручную при надобности.
Как видите, настроить раздачу Wi-Fi на ноутбуке не составляет абсолютно никакой сложности. Весь процесс описан довольно наглядно и информативно, так что сделать что-то не так у вас едва ли выйдет, если перед процессом настройки раздачи вы ознакомитесь с представленной выше инструкцией в полном виде.
Читайте также:
composs.ru
Как раздать Wi-Fi с ноутбука Windows 7?
Автор Станислав Новиков На чтение 7 мин. Просмотров 199 Опубликовано
Существует несколько способов раздачи Wi-Fi с ноутбука на ОС Windows 7 как с помощью непосредственно операционной системы, так и благодаря применению сторонних программ. Во всех случаях корректная раздача возможна лишь при подключенном к сети ноутбуке.
С помощью операционной системы
При данном способе не понадобится устанавливать сторонние программы и утилиты. Включение раздачи требует следующего алгоритма действий:
- Кликаем меню «Пуск».
- Жмем в выпавшем окошке «Панель управления».

- Выбираем раздел «Сеть и Интернет».

- Открываем «Центр управления сетями».

- Жмем «Изменение параметров адаптера».

- Находим активное подключение.

- Открываем вкладку доступа. В ней выставляем нужное разрешение, конкретно – по применению сети другим пользователем (вами, но с иного устройства), и управлению подключением, которое будет предоставляться другому пользователю.

- Проводим перезагрузку.
Уже при созданной точке доступа нельзя к ней подключиться с ноутбука Windows7 автономно, так как для этой ОС необходимо установить пароль. Он находится в разделе, где включалась раздача.
Подробнее о том, как настроить раздачу Вай-Фай через ноутбук на Windows 7 с помощью встроенных утилит, рассказывается в этом видеоролике:
Через командную строку
Не всегда предыдущий вариант охотно применяется пользователями. Куда популярнее альтернативный ему – использование командной строки.
Для этого выполняются следующие шаги:
- Проверяем на конкретном ПК включение раздачи, запустив командную строку от имени администратора, скопировав в нее netsh wlan show drivers и нажав пуск.

- После этого находим в обозначении Hosted Network (в русском адаптированном переводе данное словосочетание означает поддержку размещенной сети), кликаем «Yes».

- Формируем команду: netsh wlan set hostednetwork mode=allow ssid= (тут указывается имя, которое присвоено вай фай) key= (здесь составляется пароль).

- Введением команды netsh wlan start hostednetwork завершаем процедуру.

- Переходим в «Сетевые подключения (СП)» с помощью комбинаций Win + R на клавиатуре, затем в открывшемся оконце вводим >>>> control ncpa.cpl.


- Возвращаемся в «Сетевые подключения», находим используемые соединения, а затем в соответствующей вкладке открываем доступ.

По завершении процедуры на экране ноутбука высветится извещение, подтверждающее успешное окончание подключения.
Через специальные программы
Для раздачи нередко используют утилиты и специальные программы. Рассмотрим некоторые из них подробнее.
MHotspot
Является одной из наиболее востребованных и практичных программ, которая поможет раздать Wi-Fi с ноутбука на Windows 7. Ее можно скачать с официального сайта – https://mhotspot.com/download/, затем произвести запуск программы и во избежание ошибок точно придерживаться инструкции по созданию точки доступа.
Необходимо задать пароль для безопасности сети. Как правило, вводится не менее 8 символов.
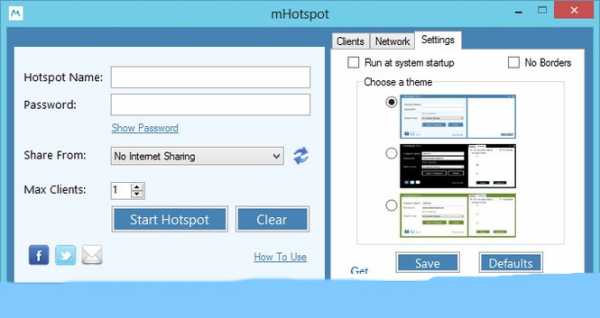
Программа MHotspot снабжена достаточно обширным функционалом. Так, в ней имеется функция Max Clients. В это поле вводится значение, которое нормирует число подключаемых устройств – как правило, по максимуму оно составляет 10. При этом указываемое число должно превышать на 1 единицу подключаемого устройства, так как в эту сумму входит и ноутбук. К примеру, если подключаете один телефон, указываете число 2.
Перед началом пользования сетью нужно нажать на кнопку «Start Hotspot».
MyPublicWiFi
Программа бесплатная. Для ее запуска выполняем следующие действия:
- Открываем сайт производителя, загружаем последнюю версию MyPublicWiFi – http://www.mypublicwifi.com/publicwifi/en/index.html. Приложение весит мало, поэтому загрузится без проблем.
- По завершении процедуры обязательна перезагрузка ноутбука.
- Работаем с загруженными документами. Нажимаем файл с названием программы. Если возникнут проблемы, попытайтесь запустить программу от имени администратора (кликните по иконке правой кнопкой мыши и остановите выбор на соответствующем поле).

- В открывшемся окне выбираем «Automatic HotSpot configuration».
- Создаем сеть, определяем в специальное поле (SSID) под названием Network Name.
- В поле с надписью «Network Key», вводим пароль.
- Выбираем «Enable Internet Sharing».
- Ставим обязательно галочку в пункте включения общего доступа.
- Запускаем программу, кликнув левой кнопкой мыши Set Up and Start Hotspot.

- Для автоматической загрузки (с включением переносного компьютера), следует перейти на Management, и отметить нужный пункт. Если понадобится сделать недоступной для пользователей подключенной сети работу файлообменника mTorrent или Download Master, то нужно будет поставить верхнюю галочку.

- Для получения информации обо всех пользователях, подсоединенных к точке, можно воспользоваться вкладкой Clients.

Connectify Hotspot
Приложение поддерживает 3-4G модемы, может работать с различными типами подключений. Наличие интуитивного интерфейса, версий Pro и Max дает возможность для использования расширенных настроек, к примеру, брандмауэром.
Для подключения раздачи нужно выполнить такие шаги:
- Загружаем и устанавливаем софт на ноутбук – https://www.connectify.me/ru/.
- Выбираем при первом запуске утилиты версию «Lite». Другая версия («Pro») платная и обойдется не менее чем 40$.
- Заходим в меню (оно почти такое же, как в приложении MyPublicWiFi).
- Вводим имя и пароль точки доступа, указываем источник Интернета и интерфейс.

- Дополнительно задаем тип сети (строка Sharing Mode).

- Для запуска процесса нажимаем Start Hotspot.
Virtual Router Plus
Эта программа также является одной из популярных для раздачи сигнала беспроводной сети с ноутбука. Программное обеспечение бесплатное, вместе с тем при установке утилитой предлагаются дополнительные программы на платной основе. Если вы не нуждаетесь в них, будьте внимательными при загрузке, чтобы не приобрести лишних проблем.
Скачать программу можно на официальном сайте производителя – https://virtualrouter-plus.ru.softonic.com/. Приложение взаимодействует с ноутбуками, подключенными к глобальной сети через портативный модем с USB-интерфейсом либо кабелем.
Чтобы запустить программу, нужно обязательно произвести ввод имени и пароля, обозначить тип подключения. Запуск утилиты влечет за собой автоматическое сворачивание в трей операционной системы.
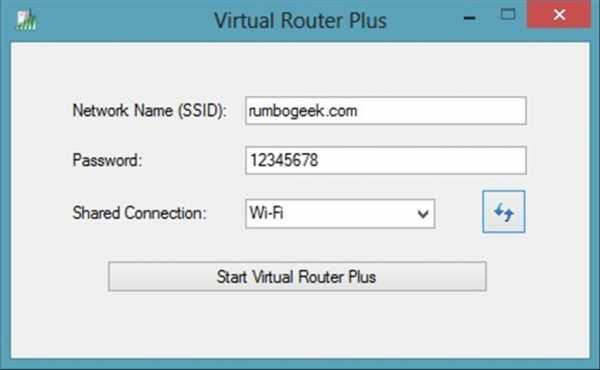
Возможные проблемы и их решение
При создании новой точки доступа Wi-Fi пользователь ноутбука может столкнуться с различными проблемами.
Отсутствует подключение устройств к созданной сети
При запуске Wi-Fi сети планшет, мобильный телефон либо другие устройства выдают сообщения о невозможности подключения к ней. Также о наличии проблемы может говорить постоянное уведомление «Получение IP-адреса».
Часто подобная проблема исходит от брандмауэра, антивируса или иных программ, вызывающих блокировку соединения. Рекомендуется остановить антивирус либо встроенный в него брандмауэр. Произойдет разблокировка, и устройство тут же подключится. При успешном завершении процесса необходимо будет в исключения антивирусной программы добавить подключенное устройство.
Wi-Fi и подключение устройств есть, Интернета нет
Пользователи нередко сталкиваются с похожей проблемой. Казалось бы, препятствующих заходу на сайт причин нет, но страница не открывается. Попытки перезагрузки сопровождаются информацией о невозможности ее открытия. Не функционируют также программы, которым требуется доступ к сети.
Проблема чаще всего заключается в настройках подключения, а именно в неразрешенном общем доступе. Чтобы ее решить, первым делом необходимо отрегулировать настройки, перезагрузить ноутбук и вновь запустить сеть. Помогает отключение антивируса. Также следует проверить, что на самом ноутбуке, с которого происходит раздача Wi-Fi, работает Интернет.
Всплывающее сообщение о неудачной попытке запуска размещенной сети
Ошибки такого рода обычно наблюдаются при попытках запуска сети в командной строке, когда ресурс не находится в требуемом для совершения действий состоянии.
Причина проблемы чаще всего кроется в драйверах Wi-Fi адаптереа ноутбука. По всей видимости, они просто не установлены или имеющийся адаптер не поддерживает Virtual Wi-Fi. Иногда причиной является отключенный диспетчер устройств драйвера виртуального Wi-Fi.
Решить проблему поможет установка либо обновление драйвера Wireless адаптера. Скачиваем его с официального сайта производителя ноутбука или адаптера для конкретной модели и операционной системы. Затем удаляем старую версию и устанавливаем свежую.
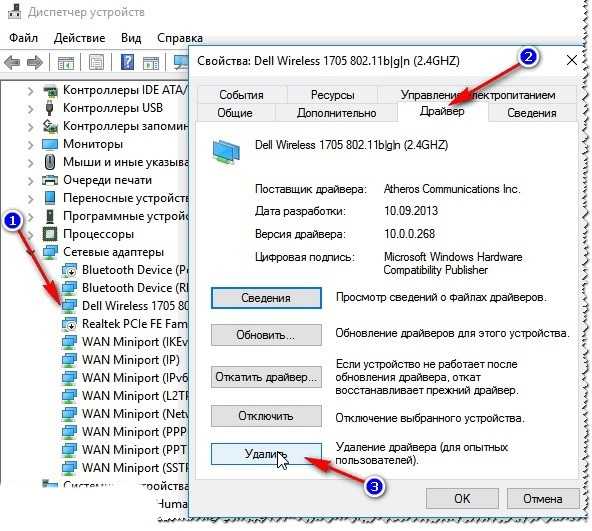
При совершении этих манипуляций Wi-Fi должен быть включенным и работать. По завершении обновления потребуется перезагрузка ноутбука и проверка беспроводного модуля.
Умея пользоваться различными способами раздачи Wi-Fi и зная возможные проблемы с подключением, можно без труда наладить беспроводную сеть на ноутбуке с ОС Windows 7. Сторонние программы установить и запустить намного проще, чем работать со встроенными функциями, однако они могут некорректно работать. Поэтому лучшим выбором остается командная строка или меню операционной системы.
14bytes.ru
Как раздать Wi-Fi с ноутбука
Чем больше появляется планшетов и смартфонов, тем острее возникает вопрос, связанный с их подключением ко всемирной паутине с помощью компьютера или ноутбука. Если дома есть роутер, то здесь особых проблем не возникает. Все устройства, которые есть дома подключаются к нему и одновременно несколько членов семьи могут находиться в интернете. Что же делать, когда нет домашнего роутера, а появилась острая необходимость подключить смартфон или планшет к сети интернет? Данная проблема довольно просто решается. Достаточно заставить свой ноутбук, на подобии роутера раздавать Wi-Fi. В программах Windows 7 и Windows 8 разработчики изначально в операционную систему заложили необходимый функционал для этого.
Для ноутбука или ПК существует 2 способа выхода из данной ситуации:
- Можно использовать уже встроенные средства Windows.
- Использование сторонних программ, которые создают на ПК, ноутбуке виртуальный роутер.
Раздача Wi-Fi при помощи встроенных средств Windows
Для этого нам потребуется беспроводной адаптер. Если его нет, то можно использовать карту, которая поддерживает технологию MS Virtual Wi-Fi. На сегодняшний день все современные адаптеры поддерживают данную технологию.
Инструкция для ноутбука по раздаче Wi-Fi
- Первоначально находим слева от часов иконку сетевых подключений. Кликаем по ней правой кнопкой мыши. Откроется небольшое окно, где выбираем функцию «Центр управления сетями и общим доступам».

- Затем находим вкладку под названием «Настройка нового подключения».

- Далее находим подпункт «Настройка беспроводной сети компьютер-компьютер» и кликаем на него, а затем жмем на кнопку «Далее».

- Перед Вами появиться обычное информационное окно. Здесь просто нажимаем «Далее» и перейти на другую страницу.
- На новой странице необходимо будет ввести параметры создаваемой нами новой беспроводной сети: «Имя сети», «Тип безопасности» (там уже стоить WPA2, лучше всего оставить его без изменения), «Ключ безопасности» — необходимо ввести пароль на W-Fi (буквы, цифры, желательно употребить и то и другое и сделать пароль не короче 8 символов).

- В строке «Сохранить параметры сети» ставим галочку и кликаем «Далее».
Если Вы все правильно и последовательно сделали, то можно подключать смартфон, либо планшет. Но это еще не все. Дальше нам дополнительно потребуется включить, и настроить общий доступ. Здесь необходимо сделать следующие шаги:
- Переходим в свойства нашего сетевого подключения, и нажимаем на кнопку «Включить общий доступ к подключению к Интернету».
- После этого кликаем на кнопку «Закрыть».
Общий доступ включен. Осталось провести необходимые настройки. Чтобы их сделать:
- Вновь нам необходимо зайти в «Центр управления сетями и общим доступом».
- Зайдя сюда находим раздел под названием «Изменить дополнительные параметры общего доступа» и жмем на него.

- Откроется дополнительное окно. По своему усмотрению Вы можете «Включить общий доступ к файлам и папкам» либо можете поставить галочку «Включить сетевое обнаружение».
- И последним шагом – нажимаем кнопку «Сохранить изменения». Теперь Ваш ноутбук будет производить раздачу Wi-Fi всем устройствам, которые будут подключены к нему.
Если у Вас остались вопросы, о том как настроить раздачу Wi-Fi с ноутбука при помощи встроенных средств Windows, посмотрите видео ниже.
Раздача Wi-Fi с ноутбука при помощи командной строки и «netsh»
И так, что же нужно делать.
- По своему усмотрению, в любом редакторе текста, лучше всего использовать Блокнот, создаем новый текстовый файл. В этом фале необходимо прописать строку:
netsh wlan set hostednetwork mode=allow ssid=»My_virtual_WiFi» key=»12345678″ keyUsage=persistent, где после слова «ssid» пишем идентификатор своей беспроводной сети, а после слова «key» прописываем свой пароль.
- Сохраняем файл с прописанной в нем строкой.
- Далее меняем расширение вышеуказанного файла. Чтобы это сделать, необходимо правой кнопкой мыши кликнуть на данный файл. Затем выбираем переименовать. Делаем расширение для файла вместо .txt — .bat.
- Затем нам потребуется запустить созданный и переименованный файл. Не забывайте, что запуск необходимо произвести с правами администратора. Сделать это просто. Жмем на на наш файл правой кнопкой мыши. Открывается маленькое окно, в котором выбираем функцию «Запуск от имени администратора».
- Запустив файл у нас начнется установка драйвера «Virtual Wi-Fi Adapter», а в меню сетевых подключений, при правильно выполненных вышеуказанных действиях, должно появиться новое «Беспроводное сетевое соединение».
На следующем этапе нам необходимо пропустить создаваемую нами сеть в Интернет. Чтобы это сделать необходимо:
- Зайти в «Центр управления сетями и общим доступом» и выбираем соединение, через которое собираемся подключиться в Интернету. Здесь выбираем «Свойства».
- Находим вкладку доступа «netsh-wlan-start-hostednetwork-2» и ставим галочку «Разрешить другим пользователям сети использовать подключение к Интернету данного компьютера».
- Идем далее. В приложении «Подключение домашней сети» находим созданное нами новое сетевое подключение и нажимаем на него, а затем и на кнопку «ОК».
- Новое беспроводное соединение Wi-Fi готово к работе. Остается только запустить его.
- Запуск производим с помощью команды «netsh wlan start hostednetwork». Для того, чтобы остановить его работу используйте команду «netsh wlan stop hostednetwork». А для того, чтобы посмотреть текущее состояние воспользуйтесь командой «netsh wlan show hostednetwork».
Если у Вас остались вопросы, о том как настроить раздачу Wi-Fi с ноутбука при помощи командной строки, посмотрите видео ниже.
Настройка раздачи Wi-Fi с помощью «Connectify»
Теперь рассмотрим, на примере программы «Connectify» как производиться ее установка и настойка для раздачи Wi-Fi. Данный вариант для ноутбука можно использовать в качестве альтернативного, в частности, если по каким-либо причинам Вы не смогли запустить раздачу с помощью MS Virtual WiFi.
- На первоначальном этапе потребуется скачать и установить программу «Connectify» на своем ноутбуке. В Интернете Вы встретите два варианта данной программы: бесплатная (Free, несмотря на то, что ее возможности урезаны, для домашнего пользования она полностью подходит) и платная (PRO).
- Скачали, установили, теперь производим запуск программы. Если Вы скачаете бесплатную программу, что вероятнее всего и будет, то SSID изменить Вы ни как не сможете, следовательно, в открывшемся окне данный пункт пропускаем. В поле «Password» вводим пароль от Вашего Wi-Fi.
- Затем, в поле «Internet to share» необходимо будет выбрать подключение, через которое мы сможем зайти в Интернет. На бесплатной версии даже не пытайтесь расшарить 3G/4G все равно не получиться.
- После этого переходим в поле «Share Over». В нем должно быть уже вписано значение Wi-Fi, а в «Sharing Mode» выбираем WPA2 и жмем на кнопку «Start Hotspot».
- Теперь Ваш ноутбук полностью настроен на раздачу. Подключаем другие устройства и наслаждаемся их работой.
Если у Вас остались вопросы, о том как настроить раздачу Wi-Fi с ноутбука при программы Connectify, посмотрите видео ниже.
Существуют и другие программы, с помощью которых Ваш ноутбук сможет работать как роутер на раздачу. Наиболее популярные среди них, это «mHotSpot» и «MyPublicWiFi». Эти две программы абсолютно бесплатны и являются, по своим функциям аналогам вышеописанной платной программы.
winetwork.ru
Как раздать wifi с ноутбука на телефон?
В одной из предыдущих статей мы уже рассказывали, можно ли раздать вай фай с ноутбука без роутера, однако данный вопрос столь популярен, что требует более детального изучения.
Поэтому здесь мы более подробно остановимся на том, как раздать вай фай с ноутбука виндовс 7 на телефон, планшет и любое другое устройство.
Итак, чтобы с ноутбука раздать wi fi, нужно портативное устройство превратить в точку доступа. И сделать это можно только в том случае, если данный компьютер поддерживает функцию раздачи wi fi. Поэтому первым делом следует убедиться, что такая опция есть — в противном случае настроить его на раздачу вай фай не получится.
Можно ли раздать вай фай с ноутбука без роутера?
Чтобы проверить, способен ли ваш ноутбук раздавать wi fi, нужно воспользоваться командной строкой Windows 7. Запустите ее с администраторскими правами: Пуск -> Выполнить -> команда cmd -> ОК.
Черное окошко текстовой консоли встретит вас мигающим белым курсором. Запишите на месте курсора сочетание инструкций netsh wlan show drivers.

Введенная команда показывает список доступных свойств установленного беспроводного адаптера. Среди перечисленных характеристик следует отыскать свойство поддержки размещенной сети, напротив которого должно быть указано значение «Да».
Если же напротив данного свойства установлено противоположное значение («Нет»), значит, установленный у вас драйвер не поддерживает раздачу wifi.
Как раздать вай фай с ноутбука через командную строку?
На следующем этапе настройки вам также понадобится помощь текстовой консоли. Чтобы раздать wifi с ноутбука на месте мигающего курсора пропишите сочетание netsh wlan set hostednetwork mode=allow ssid=наименование_сети key=входной_пароль.
Вместо фраз «наименование_сети» и «входной_пароль» укажите сетевое название и секретное слово для защиты созданной ноутбуком wifi сети (данные параметры выбираются произвольно).

«Входной_пароль» — этот ключ, который понадобится пользователю внешнего устройства (телефона, смартфона или другого компьютера) для подключения к защищенной сети.
SSID — это уникальный идентификатор сети, благодаря которому внешнее устройство и его пользователь смогут распознать обнаруженную сеть, чтобы подключиться к ней. Вся команда разрешает использование режима размещаемой сети, а также изменяет SSID и секретное ключевое слово этой сети.
Как включить раздачу вай фай с ноутбука?
Предыдущая команда только лишь разрешила использование режима размещенной сети, однако еще не включила ее. Поэтому ваша сеть пока что недоступна для внешних wi fi-устройств.
Чтобы активировать раздачу wifi с ноутбука в командной строке Windows 7 необходимо ввести несколько слов: netsh wlan start hostednetwork.

Как видите, в этой команде присутствует слово start: оно используется в инструкциях запуска на выполнение.
С помощью данной инструкции вы инициируете запуск специального виртуального адаптера. Теперь если открыть панель диспетчера устройств виндовс 7, то в разделе адаптеров сетей обнаружится новый драйвер Microsoft Virtual Wi fi Miniport,
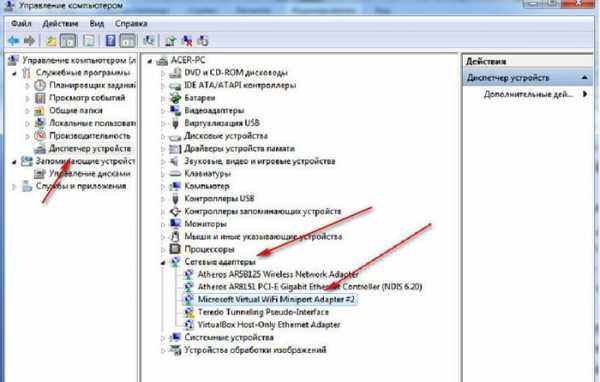
а в разделе сетевых подключений появится новое беспроводное подключение.
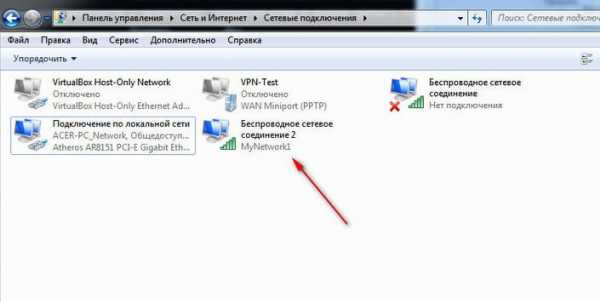
Как подключиться к wifi сети ноутбука и зайти в интернет?
Теперь к настроенной вай фай точке доступа может быть подключено любое внешнее устройство — смартфон, планшет или другой ноутбук. Однако на данном этапе созданное wifi подключение «сгодиться» только для обмена файлами по локальной сети. Но чтобы зайти в интернет с телефона потребуются дополнительные настройки.
Итак, в панели сетевых соединений вы уже видели новое виртуальное подключение. Однако статус данного подключения пока что носит характер «Без доступа к сети». Это значит, что доступа в глобальную сеть у него нет, и другие подключенные к ноутбуку гаджеты не смогут выйти в Интернет через wi fi с вашего ноутбука.
Решить эту проблему достаточно просто. Откройте контекстное меню того соединения, посредством которого осуществляется выход во всемирную паутину: это может быть беспроводное или кабельное подключение. Здесь выберите пункт «Свойства» — вы попадете в раздел свойств настроенного интернет-соединения.
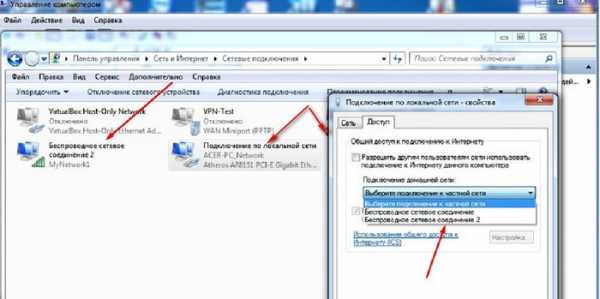
В данном окне присутствует вкладка с названием «Доступ». В ней вам понадобится раздел общего доступа подсоединений к Интернету. В этом разделе размещен выпадающий список доступных соединений — вам следует выбрать виртуальный адаптер (адаптер точки доступа), который надо подключить к сети интернет.
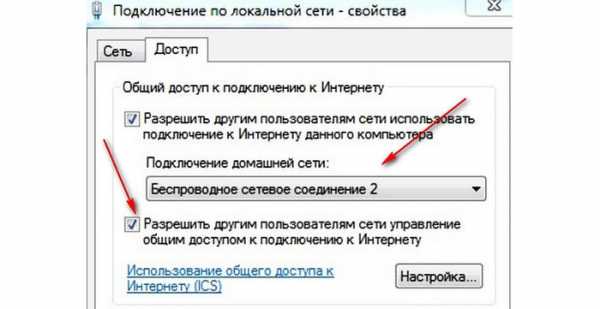
Кроме того, нужно установить флажок напротив функции, позволяющей выйти в Интернет другим пользователям: так настроенный ноутбук не только сможет раздать сеть вай фай, но и передать другим устройствам интернет-трафик.
tvoi-setevichok.ru


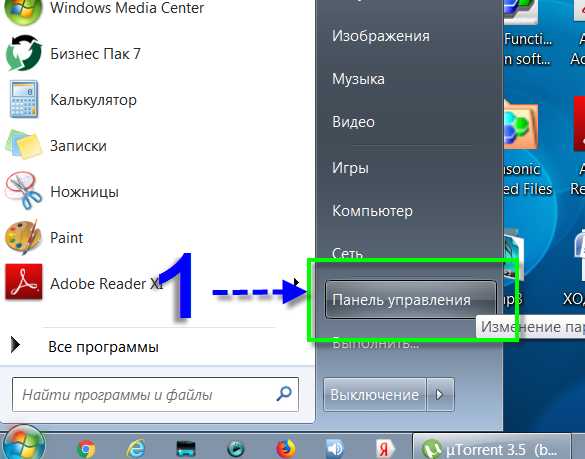
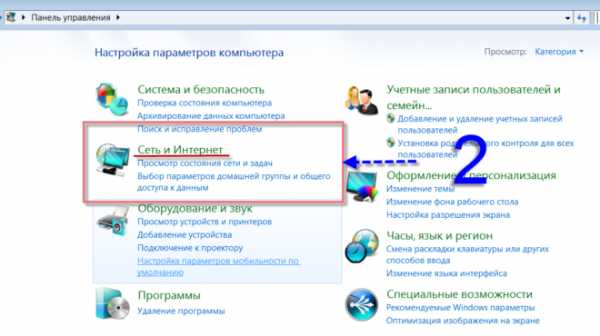
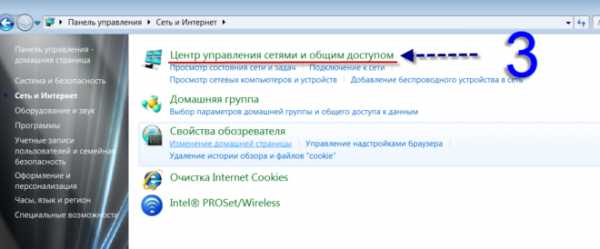


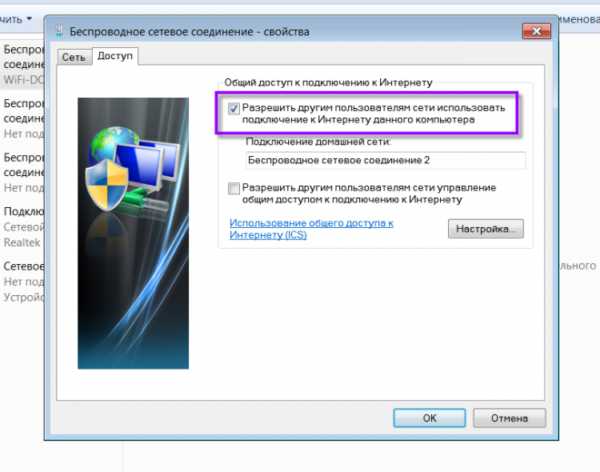
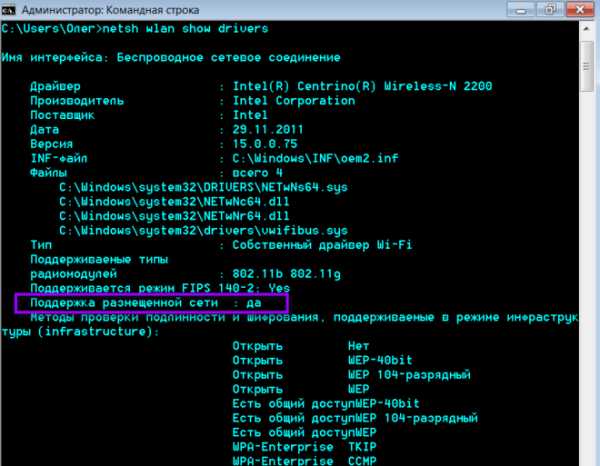 Введите команду «netsh wlan show drivers» и нажмите пуск
Введите команду «netsh wlan show drivers» и нажмите пуск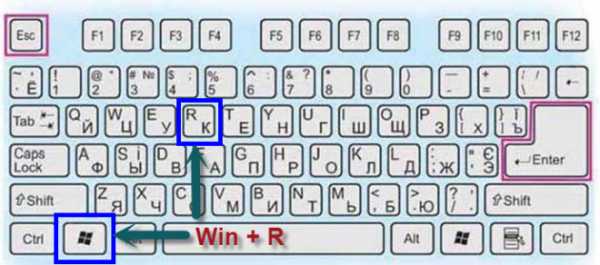 Комбинация Win + R на клавиатуре
Комбинация Win + R на клавиатуре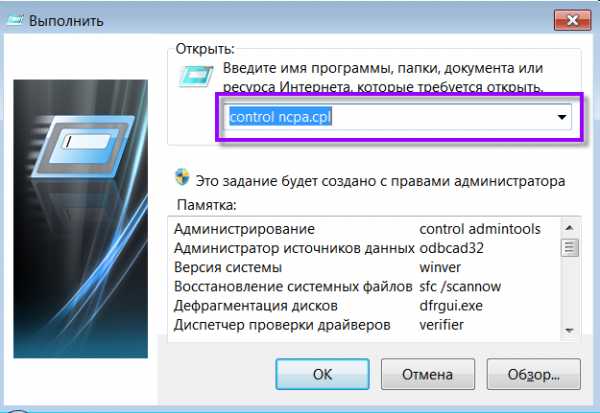 Введите команду control ncpa.cpl
Введите команду control ncpa.cpl