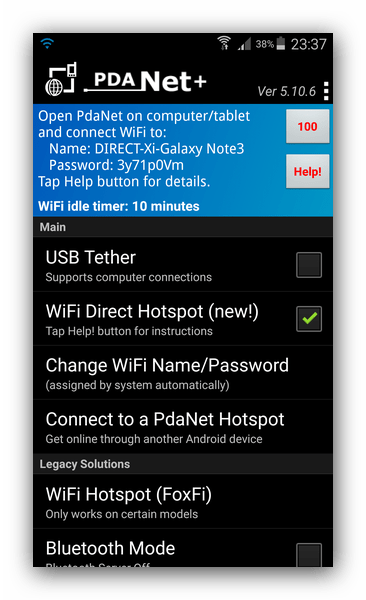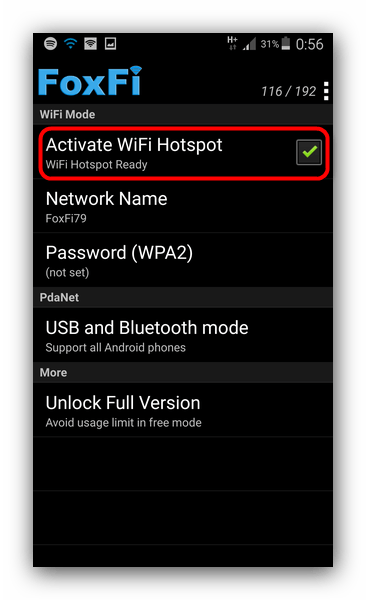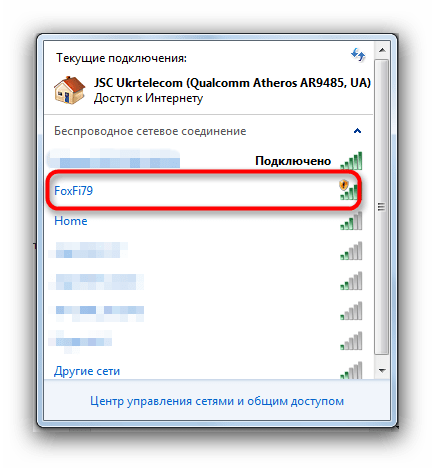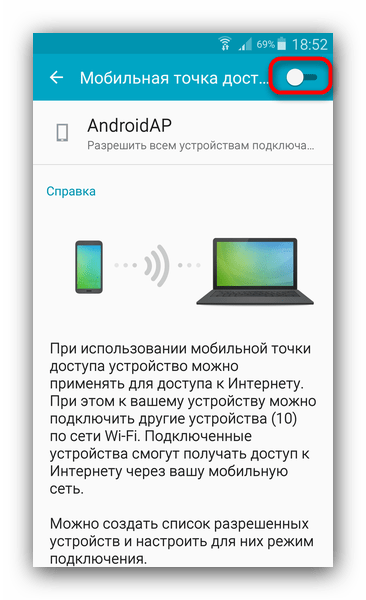Как раздать Wi-Fi со смартфона | Смартфоны | Блог
Wi-Fi стал одним из условий комфортного существования, наряду с водопроводом, электричеством и канализацией. Однако не стоит расстраиваться, если в приглянувшейся гостинице или симпатичном новом кафе заветного «вайфая» нет — очень часто вы вполне можете организовать его себе самостоятельно с помощью смартфона. Все современные смартфоны способны организовывать Wi-Fi-сеть и раздавать Интернет, полученный по мобильным сетям.
Как превратить смартфон в роутер, и есть ли в этом смысл — в этой статье.
Android
Большинство смартфонов под управлением Android могут работать в качестве роутера. Но перед тем, как начать раздавать Wi-Fi, следует убедиться, что вашему смартфону есть что раздавать. Проверьте — включена ли передача мобильных данных. Только в этом случае смартфон получает доступ к Интернету.
Если у вас на телефоне две СИМ-карты, убедитесь, что карта для мобильного Интернета выбрана правильно. Передачу мобильных данных можно включить с панели быстрого доступа, два раза проведя по экрану сверху вниз.
На разных моделях значок передачи данных может выглядеть по-разному (чаще всего это две стрелки, направленные в разные стороны).
Подключить мобильный Интернет к конкретной СИМ-карте можно также в пункте меню «Передача данных» или «Мобильные данные» настроек смартфона.
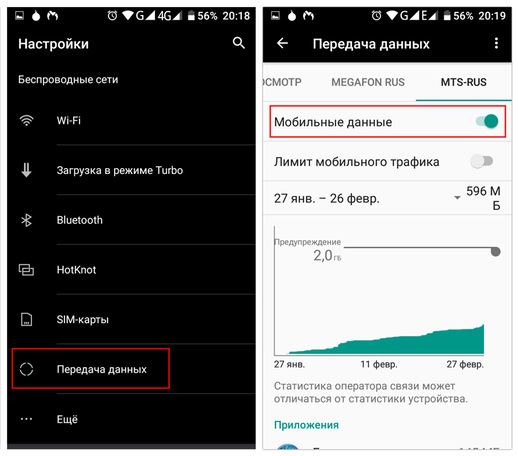
Теперь можно попробовать превратить смартфон в роутер. Включение этого режима вряд ли вызовет какие-то затруднения, скорее сложности могут возникнуть с поиском нужных настроек.
В зависимости от версии ОС и конкретной прошивки вам может потребоваться пункт меню, называющийся «Режим модема», «Точка доступа», «Модем и точка доступа» или еще как-нибудь по-другому, но с упоминанием модема или точки доступа. Сам пункт меню может быть как в корневом разделе меню настроек, так и разделах «Еще», «SIM-карты и сети», «Беспроводные сети->Еще» и т.д.
Раздача Wi-Fi включается, если сдвинуть ползунок напротив надписи «Точка доступа» или «Общий доступ к мобильной сети». Сразу после этого вы уже можете поискать в списке беспроводных сетей новую (как правило, она называется так же, как ваш смартфон). Мы, однако, порекомендуем обратить внимание на еще пару настроек: на пароль и диапазон частот.
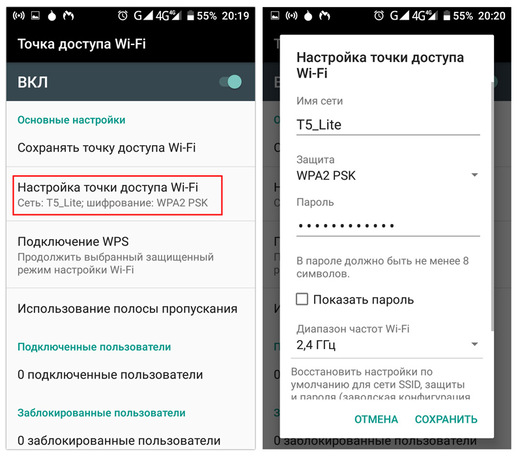
С паролем возможны два варианта: по умолчанию он может быть пустым и вы уже можете подключаться к вашей сети. Здесь минус в том, что и любой другой тоже может это сделать. Ну а если устройство выставило пароль случайным образом (так тоже бывает), вам обязательно придется если не сменить, то хотя бы посмотреть пароль, иначе пользоваться Wi-Fi вы не сможете.
Убедитесь, что частота Wi-Fi выставлена правильно. Большинство устройств Wi-Fi работает на частоте 2,4 ГГц — установите в настройках именно её, если хотите, чтобы сеть была доступна любым устройствам. Но имейте в виду, что диапазон 2,4 ГГц сильно бывает загружен — особенно в многоэтажных домах и офисах. Если и ваш смартфон, и устройство, которое вы хотите подключить к Интернету, могут работать на 5 ГГц, лучше выбрать эту частоту.
Кроме того, в настройках можно сменить SSID (имя, под которым сеть будет видна в списке беспроводных сетей), тип шифрования (рекомендуется оставить WPA2 PSK), протокол и т.п. А можно и не менять — здесь параметров по умолчанию для работы достаточно.
iOS
На «Айфонах» все примерно то же самое.
Первым делом надо убедиться, что включена передача мобильных данных:
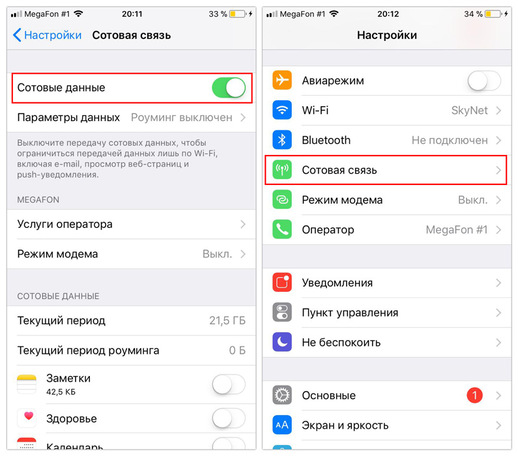
в настройках заходим в раздел «Сотовая связь» и смотрим на ползунок «Сотовые данные».
Затем — в разделе «Режим модема» включаем этот самый режим.
Все — iPhone начинает раздавать беспроводную сеть с тем же именем, что у вашего смартфона. Автоматически сгенерированный пароль для подключения к сети отображается на этой же странице.
Windows Phone
Windows Phone заметно уступает по популярности предыдущим ОС, но это не значит, что у неё меньше возможностей. Устройства под управлением этой системы также могут быть использованы в качестве Wi-Fi роутера. Алгоритм действий такой же, как и на Android или iOS. Первым делом следует включить мобильный Интернет — пункт меню настроек «передача данных».
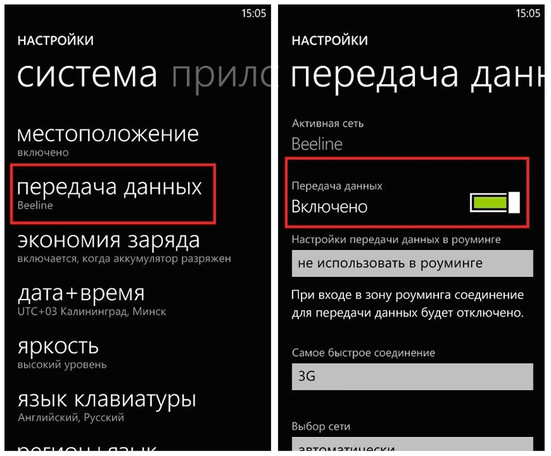
Затем в пункте меню настроек «общий интернет» включается Wi-Fi-доступ к получаемому смартфоном мобильному Интернету. Имя по умолчанию и автоматически сгенерированный пароль приведены на этой же странице. Вы можете использовать их или задать новые, нажав кнопку «установка» внизу страницы.
Ложка дегтя
Казалось бы, все прекрасно и вообще непонятно, зачем нужны такие устройства как роутеры (и особенно — мобильные роутеры), если Wi-Fi легко раздать со смарфтона. Увы, в таком решении есть и некоторые минусы:
- При активном использовании смартфона в режиме модема его аккумулятор быстро разряжается. Впрочем, если есть куда воткнуть зарядное устройство, то проблема невелика.
- Скорость созданной смартфоном Wi-Fi-сети может порядком разочаровать.
 Во-первых, раздача беспроводной сети все же не является основной задачей смартфона, и ресурсы его в этом режиме расходуются не самым оптимальным образом. Маломощный смартфон может просто не справляться с задачей маршрутизации потока данных в сети. Во-вторых, скорость Интернета на таком «вайфае» напрямую зависит от того, находится ли телефон в зоне действия высокоскоростных мобильных сетей третьего или четвертого поколений. Об этом вам скажет значок на строке состояния: На основании этого вы можете оценить возможную максимальную скорость Интернета:
Во-первых, раздача беспроводной сети все же не является основной задачей смартфона, и ресурсы его в этом режиме расходуются не самым оптимальным образом. Маломощный смартфон может просто не справляться с задачей маршрутизации потока данных в сети. Во-вторых, скорость Интернета на таком «вайфае» напрямую зависит от того, находится ли телефон в зоне действия высокоскоростных мобильных сетей третьего или четвертого поколений. Об этом вам скажет значок на строке состояния: На основании этого вы можете оценить возможную максимальную скорость Интернета:  Как видите, скорость всех стандартов второго и большинства стандартов третьего поколения для современной Интернет-активности, мягко говоря, недостаточна. Увы, уверенный прием 4G есть не во всех населенных пунктах, не говоря уж о «дикой природе». В-третьих, скорость раздачи Wi-Fi со смартфона изначально уступает аналогичной у роутеров. Причина — количество каналов передачи. Недорогие смартфоны имеют только один канал передачи и обеспечивают максимум 150 Мбит/с в диапазоне 2,4 ГГц на одном подключенном клиенте независимо от того, какова скорость соединения с мобильной сетью. Смартфоны подороже могут иметь 2–3 канала передачи (MIMO 2×2 или 3х3), что кратно увеличивает скорость Wi-Fi. Топовые смартфоны имеют до 8 каналов передачи и поддержку технологии MU-MIMO, обеспечивающей одновременную передачу по нескольким каналам со скоростью до 1 Гбит/с. Правда, стоят такие смартфоны раз в 10–20 больше, чем роутер с аналогичными возможностями.
Как видите, скорость всех стандартов второго и большинства стандартов третьего поколения для современной Интернет-активности, мягко говоря, недостаточна. Увы, уверенный прием 4G есть не во всех населенных пунктах, не говоря уж о «дикой природе». В-третьих, скорость раздачи Wi-Fi со смартфона изначально уступает аналогичной у роутеров. Причина — количество каналов передачи. Недорогие смартфоны имеют только один канал передачи и обеспечивают максимум 150 Мбит/с в диапазоне 2,4 ГГц на одном подключенном клиенте независимо от того, какова скорость соединения с мобильной сетью. Смартфоны подороже могут иметь 2–3 канала передачи (MIMO 2×2 или 3х3), что кратно увеличивает скорость Wi-Fi. Топовые смартфоны имеют до 8 каналов передачи и поддержку технологии MU-MIMO, обеспечивающей одновременную передачу по нескольким каналам со скоростью до 1 Гбит/с. Правда, стоят такие смартфоны раз в 10–20 больше, чем роутер с аналогичными возможностями. - Количество устройств, которые можно подключить к смартфону, ограничено. Это до 10 устройств на iOS или Android и до 8 устройств на Windows Phone.
- Ну и еще один неприятный нюанс заключается в том, что операторы сотовых сетей не любят, когда мобильный интернет используется таким образом. Некоторые «безлимитные» тарифы позволяют бесплатно раздать только определенный объем (например, 50 Мб, а все, что «сверху», пойдет за отдельную плату), а некоторые вообще не позволяют применять СИМ-карту для раздачи Интернета, а не для непосредственного его использования. И хотя этот запрет можно обойти с помощью VPN или других «хитростей», задачу подключения к Интернету он усложняет.
Вывод
Смартфон при необходимости можно использовать в качестве роутера — но только если устройств немного, высокие скорости не требуются, и ваш тариф позволяет такое использование мобильного интернета. Для высокоскоростных соединений и множества подключаемых устройств лучше все же пользоваться специализированными устройствами — роутерами.
В настоящее время всемирная Интернет-паутина стала незаменимым атрибутом жизни и охватила все сферы человеческой жизнедеятельности. И если еще несколько лет назад быстрый Интернет на смартфоне казался чем-то нереальным, то сегодня он доступен практически всем пользователям. Поэтому очень важно уметь раздать WiFi с Андроида на другие устройства.

Общая информация
Мобильный Интернет нынешнего времени характеризуется высокой скоростью передачи данных, что открывает пользователям широкие возможности в передаче сообщений и больших файлов, совершении онлайн-звонков, а также решении многих других задач. При этом большинство провайдеров гарантирует обширную площадь 3G- или 4G-покрытия, открывая своим клиентам доступ к высокоскоростному Интернету даже в самых отдаленных регионах, где отсутствует стационарное кабельное соединение.

 Исходя из вышесказанного, неудивительно, что многие пользователи желают узнать, как раздать вай-фай с андроида, ведь порой приходится установить подключение к всемирной паутине с рабочего компьютера, ноутбука или другого устройства.
Исходя из вышесказанного, неудивительно, что многие пользователи желают узнать, как раздать вай-фай с андроида, ведь порой приходится установить подключение к всемирной паутине с рабочего компьютера, ноутбука или другого устройства.
Не секрет, что операционная система Android является одной из наиболее популярных и адаптивных в мире. Даже самые старые версии поддерживают функцию раздачи интернета на другие устройства с помощью беспроводного интерфейса Wi-Fi. Более того, если научиться раздавать вай-фай с телефона Андроид, это позволит моментально запускать точку на любом смартфоне с этой платформой.
Способы раздачи
Раздавать Интернет с мобильных устройств можно самыми разными способами. Наиболее популярным способом является раздача по Wi-Fi, хотя интерфейсы Bluetooth и USB тоже пользуются спросом. И чтобы включить раздачу Wi — Fi на Андроиде, следует более подробно изучить каждый принцип по отдельности. Итак, следует обратить внимание на такие тонкости:

 Чтобы успешно передавать Интернет по USB -каналу, нужно найти подходящий кабель и вставить его одним концом к смартфону, а другим — к компьютеру или ноутбуку. Такой метод считается востребованным ввиду возможности сохранения аккумулятора. Однако у него есть весомые недостатки: ограниченное количество подключений и отсутствие возможности удаленного доступа. Только одно устройство может присоединиться к мобильной сети по USB-кабелю.
Чтобы успешно передавать Интернет по USB -каналу, нужно найти подходящий кабель и вставить его одним концом к смартфону, а другим — к компьютеру или ноутбуку. Такой метод считается востребованным ввиду возможности сохранения аккумулятора. Однако у него есть весомые недостатки: ограниченное количество подключений и отсутствие возможности удаленного доступа. Только одно устройство может присоединиться к мобильной сети по USB-кабелю.- Раздача посредством интерфейса Bluetooth. Отличается высокой стабильностью работы, но имеет те же недостатки, что и предыдущий тип. Речь идет о возможности подключения одного устройства, а также об ограниченном радиусе действия.
- В свою очередь, Wi — Fi-модуль открывает неограниченный доступ сразу нескольких гаджетов, при этом пользователь самостоятельно ограничивает их число. Также такой интерфейс характеризуется большим охватом сети — к точке смогут подключиться люди из разных комнат дома, не испытывая серьезных проблем или дискомфорта. Негативными сторонами Wi — Fi раздачи являются лишь быстрый расход заряда батареи и риск нагрева прибора, осуществляющего раздачу.
Включить беспроводную раздачу Интернета со смартфона под управлением Android совсем несложно. С такой задачей справится даже необученный пользователь. На примере телефона Samsung можно рассмотреть такое пошаговое руководство:

 В первую очередь необходимо зайти в настройки устройства.
В первую очередь необходимо зайти в настройки устройства.- Затем следует открыть пункт «Беспроводные сети» и нажать на кнопку «Еще».
- Дальше должен появиться список существующих инструментов, в котором нужно выбрать «Режим модема» и включить «Режим модема по Wi-Fi «, выполнив настройку требуемых рабочих параметров.
Базовые функции и настройки
Занимаясь настройкой режима модема, важно обратить внимание на несколько ключевых параметров. Даже в стандартном режиме работы переносной хот-спот гарантирует высокую стабильность передачи данных, однако по умолчанию он обладает одинаковым набором настроек, который не всегда соответствует требованиям пользователя.
Но изменить эти параметры можно в несколько кликов по экрану. В первую очередь нужно выбрать пункт «Меню» и открыть дополнительные настройки. В нем будут доступны важные конфигурации сети.
| № | Конфигурация | Описание |
| 1 | Имя точки | В большинстве случаев пользователи указывают свое имя или любое другое название, состоящее из цифр, букв, знаков и символов. |
| 2 | Степень защиты | Такая настройка открывает доступ к беспроводному Интернету только для тех пользователей, кто имеет соответствующий протокол, т. е. обладает созданным паролем. |
| 3 | Время отключения | Правильная настройка такой функции позволяет минимизировать расход заряда батареи, что обеспечивается заданным интервалом отсоединения режима модема. В стандартной конфигурации это значение составляет 5−10 минут, но его можно поменять с учетом личных требований. |
| 4 | Пользователи беспроводной точки | Важно понимать, что подключенные к персональной точке доступа пользователи будут эксплуатировать мобильный трафик провайдера, который зачастую стоит недешево. |
Чтобы избежать неразумных расходов, следует самостоятельно установить соответствующие ограничения и отслеживать интенсивность использования сетевых ресурсов. Владелец точки доступа всегда сможет посмотреть, сколько устройств подключено к ней на данный момент.


Помимо стандартных способов раздачи интернета по беспроводному интерфейсу, нужно помнить и о специальных утилитах и приложениях с магазина Google Play. В нем доступны многочисленные программы, расширяющие базовый набор функций смартфона и гарантирующие максимальный комфорт использования точки доступа. В поиске Google Play можно найти десятки приложений, которые предназначены для организации целой беспроводной сети.
Среди таких утилит можно выделить софт RIWW под названием Osmino WiFi. Приложение раздает Wi — Fi на любые другие устройства с разными операционными платформами.
Возможные проблемы и неполадки
При организации беспроводной точки доступа нельзя забывать о возможных проблемах и неисправностях. В первую очередь важно понимать, что функция хот-спота доступна только на тех смартфонах, что работают на ОС Android выше версии 2.2. Естественно, таких старых устройств, наверное, уже ни у кого нет, но полностью исключать подобное тоже нельзя.

 Если смартфон обновлен до актуальной версии ОС, но режим модема по-прежнему не работает, возможно, это связано с программными сбоями. Порой все настолько серьезно, что приходится сбрасывать устройство до заводских настроек или полностью переустанавливать операционную систему. Такие манипуляции грозят удалением личных пользовательских данных.
Если смартфон обновлен до актуальной версии ОС, но режим модема по-прежнему не работает, возможно, это связано с программными сбоями. Порой все настолько серьезно, что приходится сбрасывать устройство до заводских настроек или полностью переустанавливать операционную систему. Такие манипуляции грозят удалением личных пользовательских данных.
Существует еще одна проблема неработоспособности хот-спота. Она заключается в работе FireWall, который блокирует функцию раздачи. Для отключения файрвола достаточно выбрать подходящий способ организации точки доступа, а также отключить сторонние приложения. В большинстве случаев пользователи не могут раздать Интернет именно по этой причине.
В числе проблем с Wi — Fi -доступом состоит наличие вредоносного ПО в системе. Порой раздаче доступа к Сети мешает серьезный вирус, о котором пользователи даже не догадываются. Чтобы удалить его, следует провести установку антивируса или самостоятельно проверить смартфон на наличие таких вредоносных проблем.
Закончив проверку, нужно настроить антивирусное средство таким образом, чтобы оно автоматически сканировало систему и определяло любые изменения.
Действия на компьютере
Чтобы успешно подключиться к новой точке доступа, необходимо провести несколько несложных манипуляций на компьютере. К сожалению, разные ПК характеризуются своим интерфейсом и своим набором настроек, который определяется операционной системой, поэтому найти универсальную инструкцию проблематично.
Как только на ноутбуке или компьютере будет открыт пункт поиска беспроводной сети, а на смартфоне будет включен режим модема, в соответствующем окне должны появиться данные о хот-споте. Пользователь должен увидеть Сеть с заданным именем, например, личными данными владельца или названием смартфона.


После этого нужно нажать левой клавишей мыши по выбранной сети и провести подключение, введя соответствующий шифр. Через несколько секунд устройство должно выполнить подключение к Интернету. При этом на дисплее смартфона должно появиться соответствующее уведомление об успешном подключении. Остается зайти в любой браузер и убедиться, что все выполнено успешно.
Следует отметить, что некоторые версии Android обладают ограниченным количеством возможных подключений. Чтобы изменить его, достаточно зайти в соответствующий пункт настроек.
Чтобы отключиться от подключенного соединения, не нужно обладать какими-то особыми навыками. Обратный выход требует гораздо меньше манипуляций и решается за пару секунд. В первую очередь понадобится отключение раздачи на передатчике беспроводной связи, т. е. на смартфоне. Для этого необходимо подвинуть рычажок «включено» в обратное положение. Вот и все, смартфон больше не будет раздавать Интернет, а внешнее устройство отключится от сети.
Что касается пароля, обеспечивающего свободный доступ к Сети, то он должен держаться в секрете и раздаваться только отдельным лицам. В противном случае к точке доступа смогут подключиться посторонние лица, что повлечет за собой неоправданные затраты, а также снижение скорости работы Wi — Fi -точки.
Использование планшета
Кроме мобильных смартфонов, под управлением операционной системы Android функционируют и другие современные гаджеты. В качестве примера можно взять планшетный компьютер. Неудивительно, что многих пользователей интересует, как раздать WiFi с планшета Android. Такая функция доступна только на планшетах, которые поддерживают работу с SIM-картами. Остальные модели просто не подходят для такой задачи.
Порой возникает вопрос о том, что делать, если код от хот-спота оказался в руках недоброжелателей, которые начинают использовать внушительную часть трафика, а это сопровождается большими затратами. При этом владелец планшета или смартфона не может сообщить всем пользователям о желании сменить шифр. В таком случае можно решить проблему другим образом: достаточно провести подключение посредством MAC -фильтра, установив дополнительное ПО, обеспечивающее фильтрацию MAC-адресов. Приложение предотвратит доступ сторонних пользователей к персональной точке доступа и исключит такую неприятность.
Пытаясь включить раздачу wifi на андроиде, важно учитывать все нюансы, а также в точности следовать пошаговому руководству. Это позволит решить задачу за пару секунд и без особых сложностей.

 Загрузка …
Загрузка …Сейчас интернет нужен множеству самых разных устройств. К интернету подключают практически все, от ноутбуков и планшетов, до телевизоров. Самый простой способ подключить такие устройства к интернету это беспроводная сеть Wi-Fi. В данном материале вы узнаете о том, как раздать Wi-Fi с Андроида на ваши устройства, требующие подключения к всемирной паутине.
На самом деле раздать Wi-Fi с Андроида очень просто. Сейчас мы продемонстрируем на это на примере смартфона Samsung с оболочкой TouchWiz. Если у вас телефон с другой оболочкой, то некоторые пункты меню могут немного отличаться.
Первое что нужно сделать для того чтобы раздать Wi-Fi с Андроида это открыть настройки и перейти в раздел «Другие сети». В других оболочках данный раздел настроек может называться просто «Еще».

Дальше вам нужно перейти в раздел «Модем и точка доступа». В других оболочках данный пункт меню может называться «Режим модема и точка доступа».

После этого вы попадете в настройки точки доступа. Здесь нужно включить функцию «Переносная точка доступа». В других оболочках данный пункт может называться «Портативная точка доступа».

После этого вы увидите предупреждение о том, что это действие приведет к отключению Wi-Fi. Нажимаем на кнопку «Да» для того чтобы продолжить.

Все, этих простых действий достаточно для того чтобы раздать Wi-Fi с Андроида. Теперь ваш Андроид смартфон работает как точка доступа Wi-Fi и вы можете к нему подключить другие устройства. Для того чтобы получить информацию о пароле от данной точки доступа откройте раздел «Переносная точка доступа».

После этого перед вами откроется экран, на котором будет указан пароль и название вашей точки доступа. Если вы хотите изменить эти данные, то вам нужно нажать на кнопку «Настройка».

Если нажать на кнопку «Настройка», то откроется всплывающее окно с настройками точки доступа. Здесь можно изменить название точки доступа (SSID сети), сменить способ шифрования (в нашем случае используется WPA2 PSK), а также изменить пароль для подключения к данной точке доступа.

После внесения всех изменений в настройки, всплывающее окно нужно закрыть нажатием на кнопку «Сохранить».
Нужно отметить, что для того чтобы Android смартфон смог раздавать интернет по Wi-Fi у него должен быть доступ к этому интернету. Другими словами ваш смартфон должен быть подключен к мобильному интернету и на счету должны быть деньги.
Если ваш Android-смартфон имеет доступ к интернету, им легко поделиться с помощью Wi-Fi, настроив телефон как точку доступа. К собственной сети можно подключить, например, ноутбук или любой другой гаджет, оснащенный модулем Wi-Fi. Организовать свой хот-спот будет полезно в тех местах, где нет других свободных WLAN-сетей, а также, если вы не доверяете общественному доступу.
Как раздать Wi-Fi с Android-смартфона
Данная инструкция подойдет для гаджетов на Android версии 5.0 и выше. Откройте меню «Настройки» на смартфоне, с которого хотите раздать вай-фай. Выберете опцию «Точка доступа и модем». В пункте «Мобильная точка доступа» вы можете приступить к созданию WLAN-сети.
Выберете уже существующий профиль хот-спота или настройте новый. Чтобы создать его, нажмите «Опции» в правом верхнем углу экрана.
Укажите название (SSID) сети, например, «AndroidAP», и задайте пароль для Wi-Fi. Код доступа должен состоять минимум из восьми символов. В пункте «Безопасность» мы рекомендуем выбрать тип шифрования «WPA2 PSK». Устанавливайте открытую сеть только в исключительных случаях.
Начните поиск сетей Wi-Fi на устройстве, с которого хотите выйти в интернет. Выберете вашу точку доступа и подключитесь к ней.
На многих Android-гаджетах опцию для создания HotSpot можно найти на шторке уведомлений, если стащить её вниз.
Обычно к одной сети можно одновременно подключить от восьми до десяти устройств. Точное количество зависит от производителя.
Обратите внимание, что работа в режиме точки доступа требует много энергии. Скорее всего, ваш смартфон будет сильно нагружен и быстро разрядится. Как раздать Wi-Fi через Bluetooth Раздать Wi-Fi со смартфона можно и через Bluetooth. Однако, данный вид соединения очень медленный, имеет небольшой радиус действия и должен использоваться только в том случае, если по каким-то причинам не получается создать мобильную точку доступа с помощью WLAN. Снова зайдите в «Настройки» и найдите пункт «Точка доступа и модем».
Активируйте ползунок в строке «Bluetooth-модем». Включите видимость смартфона для беспроводных устройств и подключите к нему необходимые гаджеты.
Данный способ связи расходует не так много энергии аккумулятора, как WLAN-HotSpot, но и работает утомительно медленно. Читайте также:
Почему Wi-Fi не работает даже при хорошем сигнале?
Как узнать IP-адрес роутера
Фото: Android
Видео дня. Бывшая тёща Аршавина оскорбила футболиста
3 способа раздачи интернета со смартфона
Современные мобильники могут быть использованы не только для разговоров. Функционал гаджета позволяет ему быть отличным промежуточным звеном, соединяющим стационарный компьютер или ноутбук с интернетом. Проще говоря, телефон легко можно использовать как роутер Wi-Fi.
Такой телефонный модем наверняка будет уступать по своим скоростным характеристикам оптоволокну. Тем не менее, он позволит пользователю выйти в сеть, если это срочно потребуется.
Какие смартфоны могут раздавать Wi-Fi?
Почти все современные телефоны, вне зависимости от того, какой операционной системой они оснащены (Android, Windows Phone, iOS), можно использовать в качестве роутера, то есть раздавать Интернет по Wi-Fi.
Наверно, самая частая причина использования смартфона как «точки доступа» – отключение стационарного Интернета по причине технических работ, проводимых провайдером. Вторая причина – необходимость выхода в сеть с ноутбука либо ПК в местах, где нет провайдера, но есть смартфон с подключенной опцией «Мобильный интернет».
Перед тем, как включить режим модема, проверьте остаток трафика на своем тарифе. Помните, что операторы связи блокируют раздачу Wi-Fi на тарифах с безлимитным интернетом.
Как использовать гаджет в качестве роутера?
Как организовать раздачу интернета с телефона по USB и Wi-Fi, рассказывается в следующем видео:
Раздать интернет с мобильного можно 3 способами:
- через USB-кабель;
- по Wi-Fi;
- по Bluetooth.
Алгоритм подключения через USB:
- Соединить ПК или ноутбук с телефоном при помощи USB-кабеля.
- Необходимо зайти в закладку «Настройки», найти там раздел «Беспроводные сети». Далее выбрать строку «Еще».
- Затем выбирается «Режим модема».
- Нажимается кнопка «USB-модем».
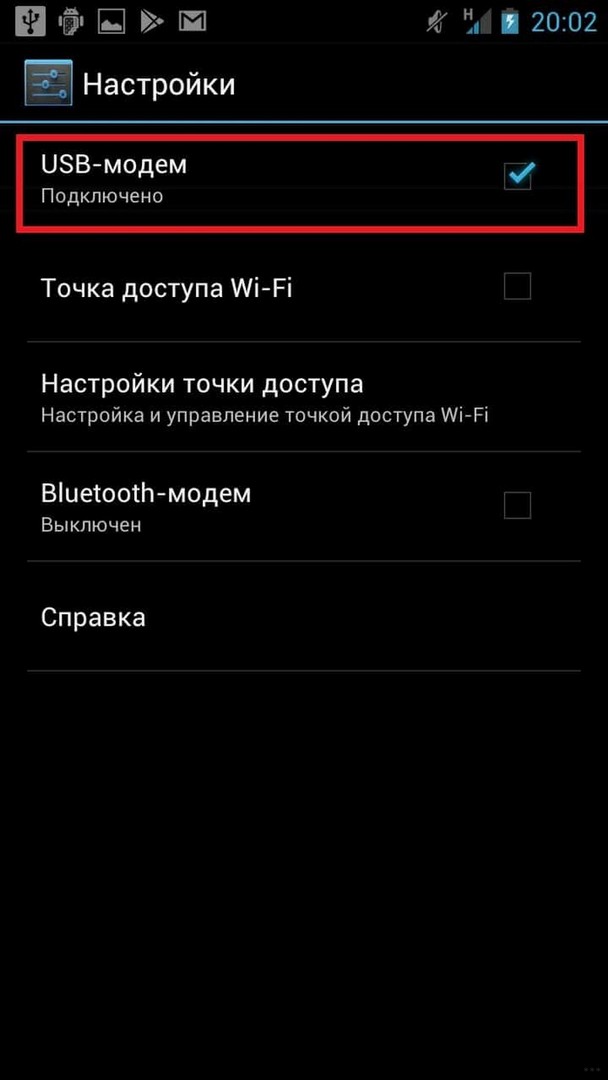
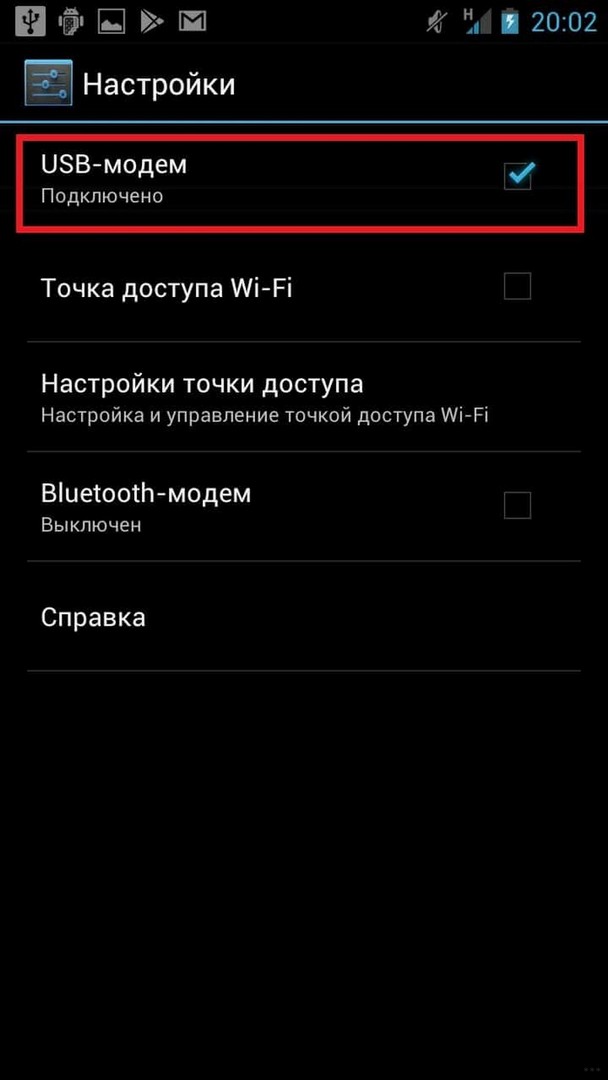
Перед включением режима на рабочем столе телефона обязательно нужно нажать иконку «Мобильная передача данных», которая находится в шторке уведомлений.
Подключение через USB-кабель подразумевает использование дополнительных аксессуаров. Однако, это не всегда возможно. Здесь на помощь придет технология Wi-Fi, которая поможет сделать роутер из мобильного устройства, оснащенного беспроводным адаптером.
Раздача Wi-Fi в смартфоне на базе Андроид
Инструкция для Самсунг в следующем видео:
Настроить телефон, чтобы он раздавал Wi-Fi как роутер, нужно так:
- В настройках и разделе «Еще» выбирается «Режим модема».
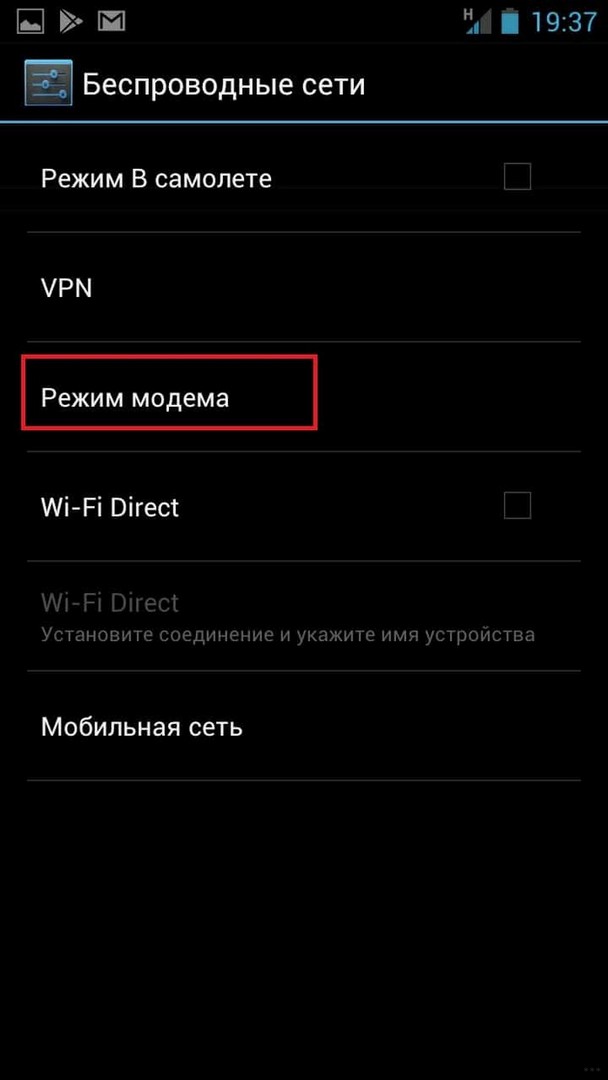
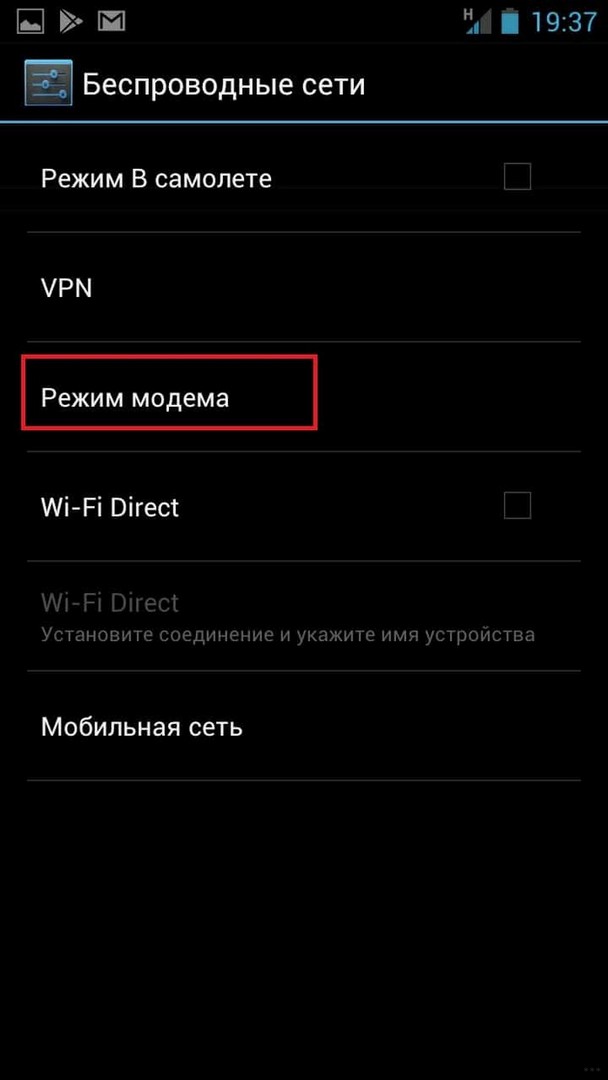
- Далее нажимаем на строчку «Точка доступа Wi-Fi».
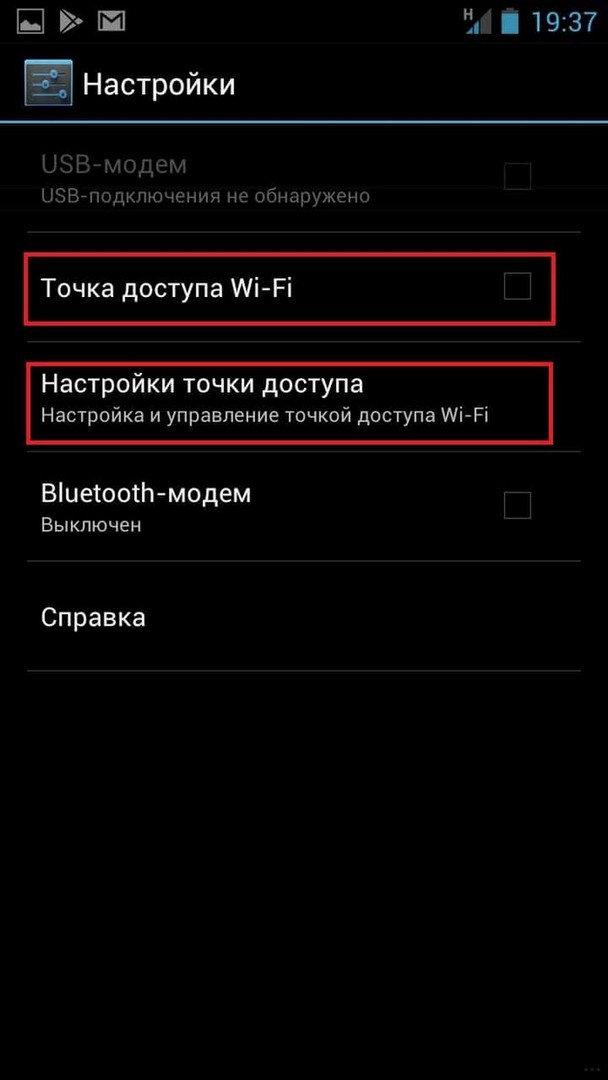
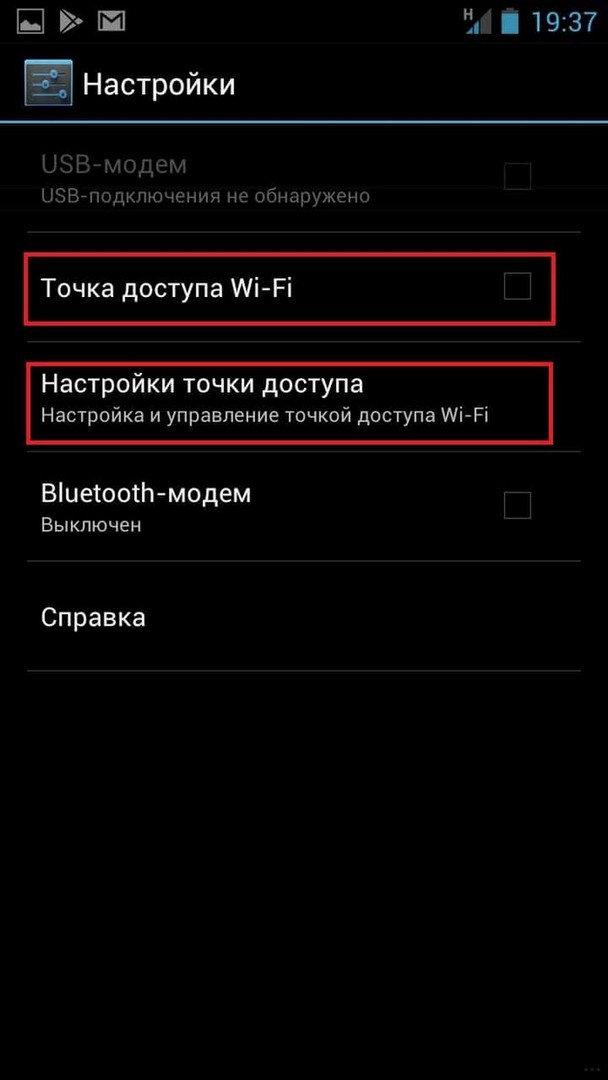
- Затем необходимо запомнить имя и пароль точки доступа.
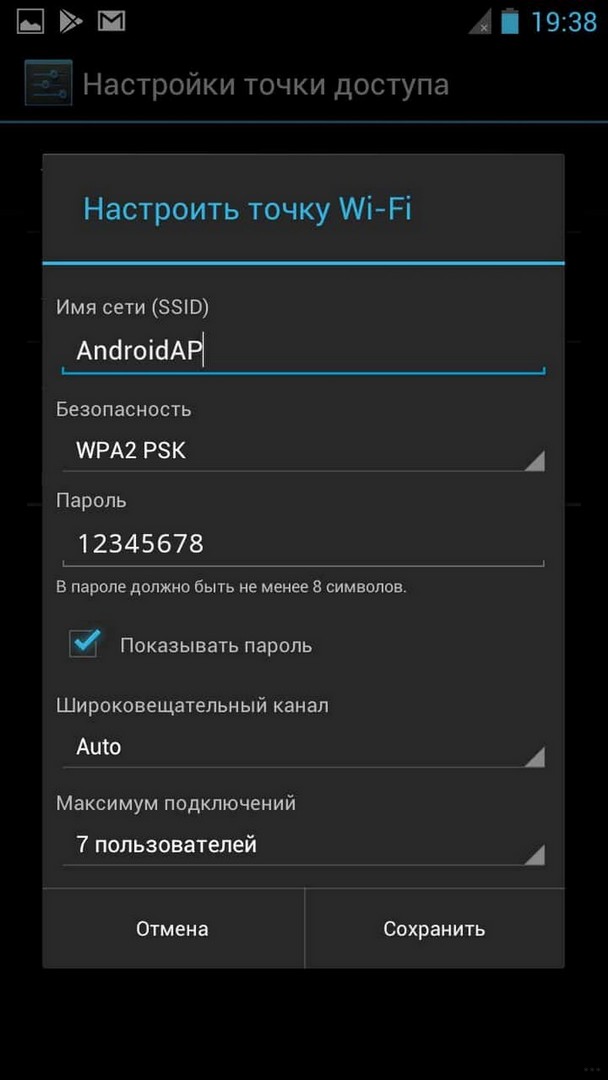
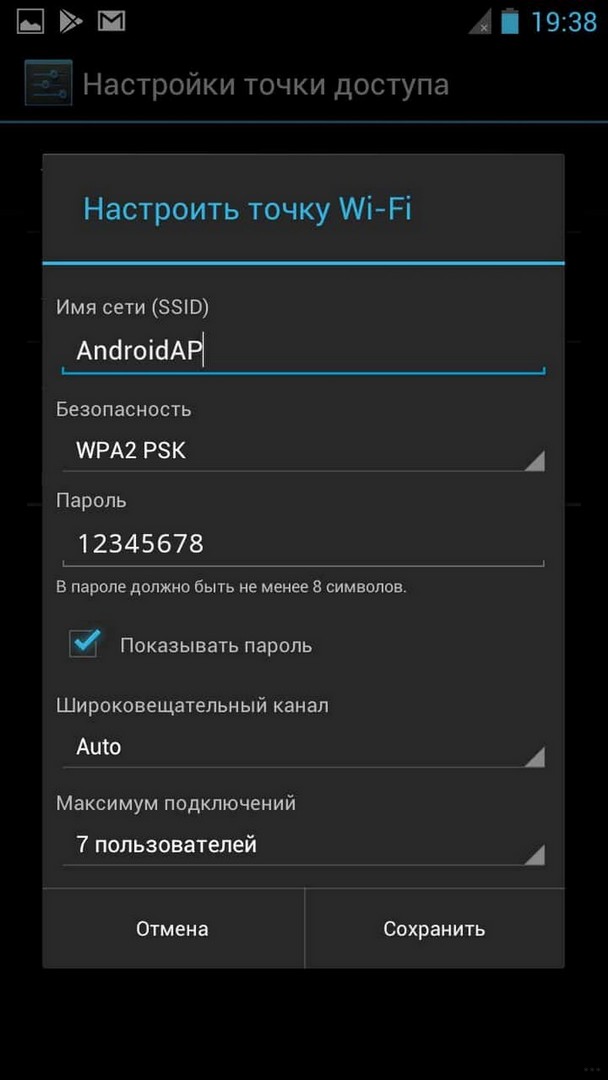
- На необходимом устройстве найти сеть, которую раздает смартфон, ввести SSID и пароль и подключиться.
- Сохраняем настройки. Это придется сделать всего один раз, впоследствии настраивать повторно ничего не нужно.
Чтобы телефон перестал раздавать Wi-Fi, нужно просто отключить режим модема.
Как включить точку доступа в iOS?
О том, как раздать интернет с Айфона, мы писали тут.
На смартфонах, оснащенных операционной системой iOS, модем включается аналогично. Весь процесс состоит из следующих этапов:
- Открыть меню «Настройки».
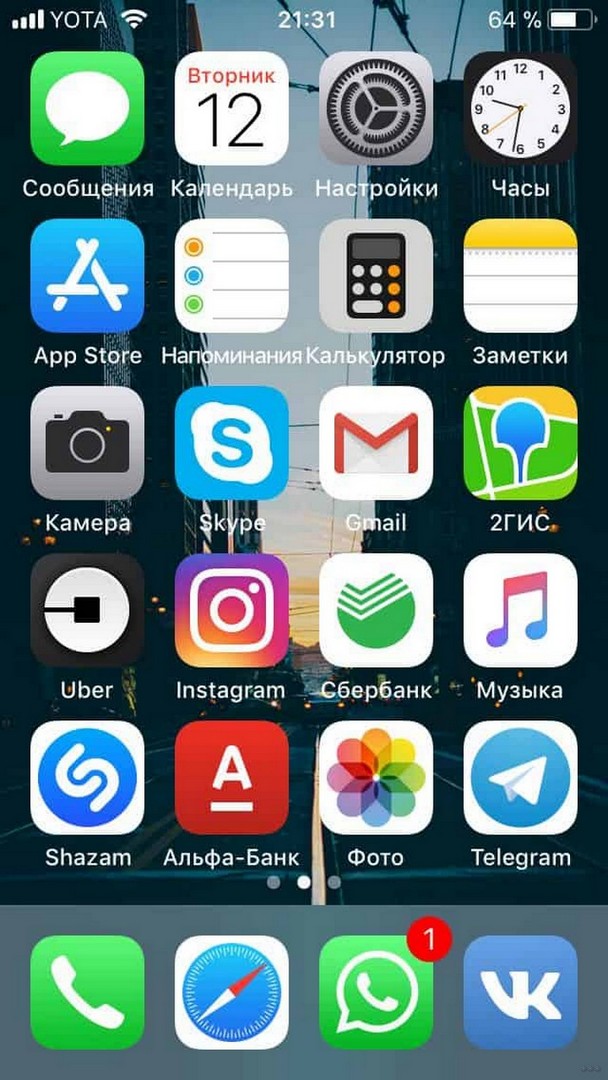
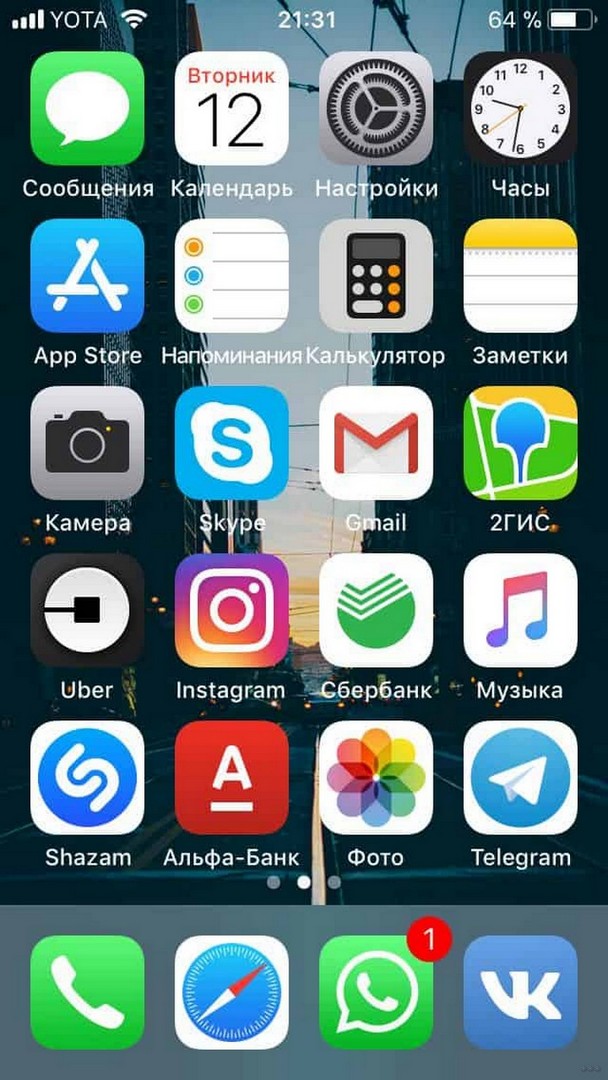
- Выбрать пункт «Сотовая связь», затем выбрать «Режим модема».


- Далее нужно провести настройку сети путем ввода имени и пароля точки доступа.
- Теперь можно подключаться.
Точка доступа будет автоматически выключаться, если ее не использовать.
Режим модема на Windows Phone
Настройка смартфона на Windows Phone в качестве роутера также не представляет ничего сложного. Итак, что нужно сделать:
- Проверить работу мобильного Интернета, уровень сигнала. Подойдут как 2G, так и 3G, 4G сети.
- Далее зайти в «Настройки», активировав и установив там «Общий Интернет».
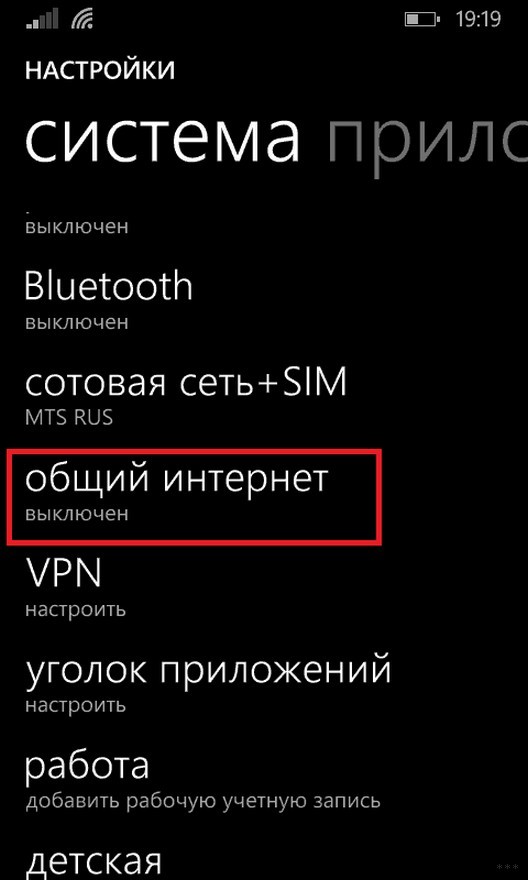
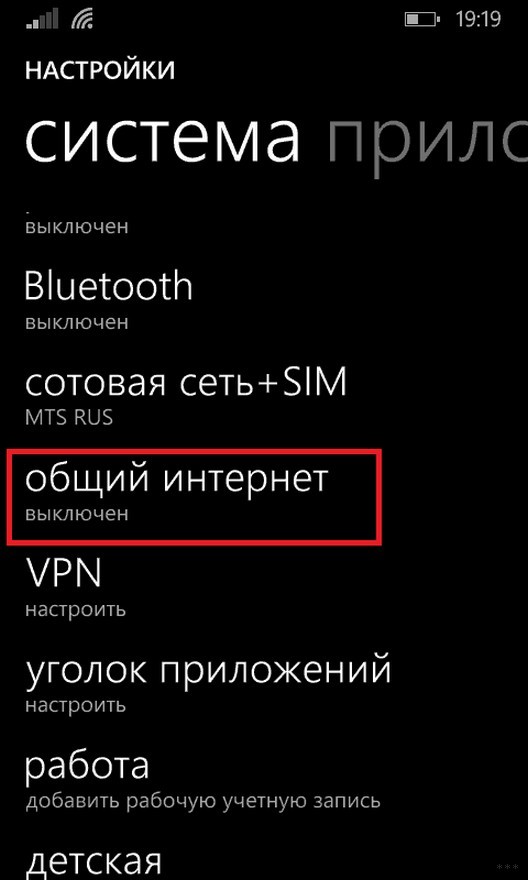
- В появившемся окне вводится «Имя», а также «Пароль» к сети.
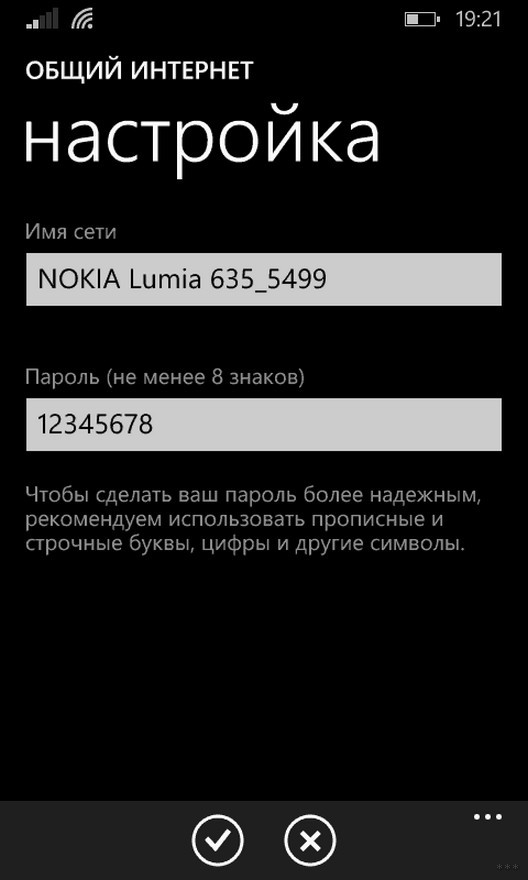
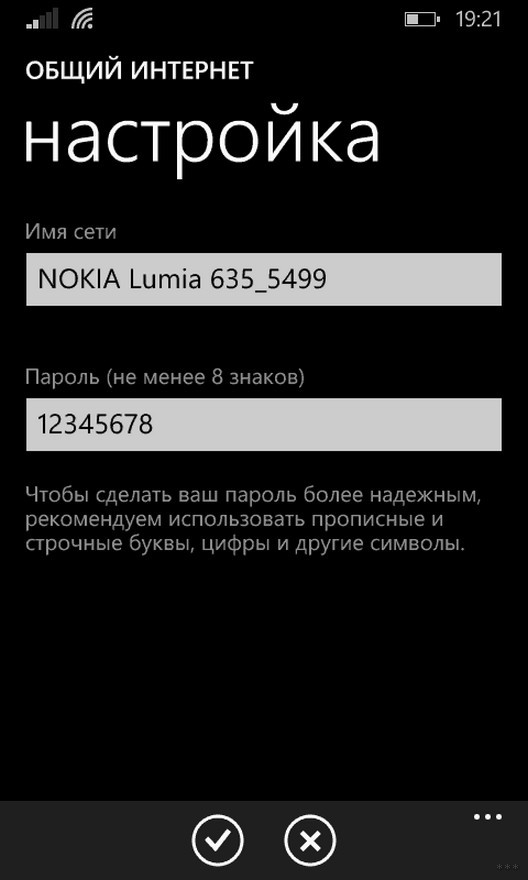
- После всех манипуляций можно подключать к точке доступа все, что планировалось.
Отключается раздача Wi-Fi через выключение «Общего Интернета» в меню «Настройки».
Как раздать интернет через Bluetooth?
Сегодня такой способ считается слегка устаревшим, но его также в случае чего можно применить. Он будет возможен на всех устройствах, где установлен модуль Bluetooth. Телефон достаточно просто превратить в модем:
- Вначале необходимо проверить наличие на ноутбуке или стационарном компьютере модуля Bluetooth. Если его нет, то вполне подойдет внешний адаптер.
- Открыть меню «Настройки» в мобильном.
- Выбрать и нажать «Bluetooth-модем».


- В появившемся списке доступных для соединения устройств выбрать те, которые необходимы.
У нас есть еще одна подробная статья по теме от Ботана. Почитать можно здесь.
Что важно помнить?
Не у всех сотовых операторов выгодные условия для раздачи интернета. Следовательно, при применении мобильного как роутера, важно предварительно выяснить существующие тарифы. Желательно предварительно в ноутбуке или планшете отключить функцию обновления программного обеспечения или загрузку по умолчанию другой информации. Это существенно сократит денежные затраты.
Кроме этого, существует еще одна немаловажная проблема. Использование смартфона как точки доступа очень быстро разряжает его аккумуляторную батарею.
Во избежание внезапной разрядки желательно выключать режим модема сразу после использования и не подключать к нему более 8 устройств.
Заключение
Использование смартфона в качестве точки доступа позволяет оставаться на связи практически всегда. Для подключения устройств не потребуется никаких дополнительных кабелей, аксессуаров. К тому же, выяснилось, настроить функцию роутера достаточно просто даже для неискушенного пользователя.
Как раздать WiFi с Андроида

Интернет проник почти повсеместно – даже в небольших провинциальных городах не проблема найти бесплатные точки доступа к Wi-Fi. Однако остались места, куда прогресс еще не добрался. Конечно, можно использовать мобильные данные, но для ноутбука и тем паче настольного ПК это не вариант. К счастью, современные телефоны и планшеты под управлением Android умеют раздавать интернет по Вай-Фай. Сегодня мы расскажем вам, как включить эту функцию.
Обратите внимание, что раздача интернета через Wi-Fi недоступна на некоторых прошивках с версией Android 7 и выше в силу программных особенностей и/или ограничений со стороны оператора сотовой связи!
Раздаем Wi-Fi с Андроида
Для того чтобы раздать интернет с телефона, можно воспользоваться несколькими вариантами. Начнем с приложений, которые предоставляют такой опционал, а затем рассмотрим стандартные возможности.
Способ 1: PDANet+
Хорошо известное пользователям приложение для раздачи интернета с мобильных устройств, представленное в версии для Android. Оно способно решить и задачу раздачи Wi-Fi.
Скачать PDANet+
- В приложении есть опции «Wi-Fi Direct Hotspot» и «Wi-Fi Hotspot (FoxFi)».

Вторая опция реализуется посредством отдельного приложения, для которого даже не нужен сам ПДАНет, поэтому, если он вас интересует, смотрите Способ 2. Вариант с «Wi-Fi Direct Hotspot» будет рассмотрен в этом способе. - Качаем и устанавливаем на ПК клиентскую программу.
Скачать PDANet Desktop
После установки запускаем её. Убедившись, что клиент запущен, переходим к следующему шагу.
- Открываем на телефоне PDANet+ и отмечаем галочку напротив «Wi-Fi Direct Hotspot».

Когда точка доступа будет включена, вы сможете просмотреть пароль и имя сети (SSID) в области, отмеченной на скриншоте выше (обратите внимание на таймер активности точки, ограниченный 10 минутами).
Опция «Change WiFi Name/Password» позволит вам сменить имя и пароль созданной точки. - После этих манипуляций возвращаемся к компьютеру и клиентскому приложению. Оно будет свернуто на панели задач и выглядеть так.

Сделайте по нему одинарный клик мышью, чтобы получить меню. В нем следует нажать «Connect WiFi…». - Появится диалоговое окно Мастера подключений. Подождите, пока он обнаружит созданную вами точку.

Выберите эту точку, введите пароль и нажимайте «Connect WiFi». - Подождите, пока произойдет подключение.

Когда окно автоматически закроется, это будет сигналом того, что вы подключены к сети.
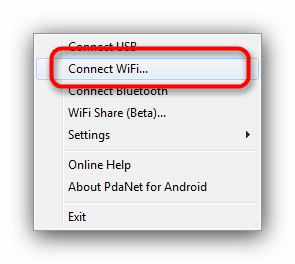
Способ несложный, и к тому же дающий практически стопроцентный результат. Минусом его можно назвать отсутствие русского языка как в основном приложении под Android, так и в клиенте для Windows. Кроме того, в бесплатной версии приложения есть лимит времени подключения — когда он истечет, точку Wi-Fi придется создавать заново.
Способ 2: FoxFi
В прошлом — компонент упомянутого выше PDANet+, о чем и говорит опция «Wi-Fi Hotspot (FoxFi)», нажатие на которую в PDANet+ ведет на страницу скачивания FoxFi.
Скачать FoxFi
- После установки запускаем приложение. Меняем SSID (или, по желанию, оставляем как есть) и устанавливаем пароль в опциях «Network Name» и «Password (WPA2)» соответственно.
- Нажимаем на «Activate WiFi Hotspot».

После непродолжительного срока приложение просигнализирует об успешном открытии, а в шторке появятся два уведомления: о включенном режиме точки доступа и собственное от ФоксФай, которое позволит вам контролировать трафик. - В диспетчере подключений появится сеть с выбранным ранее SSID, к которой компьютер может подключиться как к любому другому роутеру Wi-Fi.

О том, как подключаться к Wi-Fi из-под Windows, читайте ниже.Подробнее: Как включить Wi-Fi на Windows
- Для выключения просто снова заходим в приложение и отключаем режим раздачи вай-фай нажатием на «Activate WiFi Hotspot».


Этот способ простой до ужаса, и тем не менее недостатки в нем имеются — у этого приложения, как и у PDANet, нет русской локализации. Помимо этого, часть операторов сотовой связи не разрешает использовать трафик таким образом, из-за чего интернет может не работать. К тому же для FoxFi, как и для ПДАНет, характерен лимит на время использования точки.
В Play Маркет присутствуют и другие приложения для раздачи интернета через Wi-Fi с телефона, однако в большинстве своем они работают по тому же принципу, что и ФоксФай, используя почти идентичные названия кнопок и элементов.
Способ 3: Системные средства
Для того чтобы раздать интернет с телефона, в некоторых случаях можно не устанавливать отдельное ПО, поскольку во встроенном функционале Android такая возможность присутствует. Обратите внимание, что местоположение и название описанных ниже опций может отличаться у разных моделей и вариантов прошивок.
- Зайдите в «Настройки» и найдите в группе параметров сетевых подключений опцию «Модем и точка доступа».
- Нас интересует опция «Мобильная точка доступа». Тапните по ней 1 раз.

На других устройствах она может называться как «Точка доступа Wi-Fi», «Создать точку доступа Wi-Fi», и т. д. Ознакомьтесь со справкой, затем воспользуйтесь переключателем.
В диалоге предупреждения нажимайте «Да».
Если у вас такой опции нет, или она неактивна — вероятнее всего, ваша версия Android не поддерживает возможность беспроводной раздачи интернета. - Телефон перейдет в режим мобильного роутера Wi-Fi. В строке состояния появится соответствующее уведомление.

В окне управления точкой доступа вы сможете просмотреть короткую инструкцию, а также ознакомится с идентификатором сети (SSID) и паролем для подключения к ней.Важное замечание: большинство телефонов разрешает менять как SSID и пароль, так и тип шифрования. Однако некоторые производители (к примеру, Samsung) не позволяют сделать это штатными средствами. Также заметим, что пароль по умолчанию меняется каждый раз, когда вы включаете точку доступа.
- Вариант подключения компьютера к такой мобильной точке доступа полностью идентичен способу с FoxFi. Когда режим роутера вам более не требуется, можете отключить раздачу интернета с телефона, просто передвинув ползунок в меню «Модем и точка доступа» (или соответствующего ему аналога в конкретно вашем устройстве).
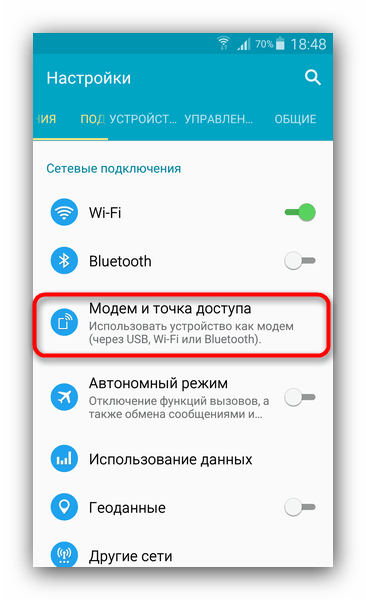
На других устройствах эта опция может располагаться по пути «Системные»—«Еще»—«Хот-спот», или «Сети»—«Общий модем и сети»—«Точка доступа Wi-Fi».
Этот способ можно назвать оптимальным для пользователей, которые по каким-то причинам не могут или просто не хотят устанавливать на свой девайс отдельное приложение. Недостатки такого варианта — упомянутые в методе с ФоксФай операторские ограничения.
Как видите, ничего сложного. Напоследок небольшой лайфхак — не спешите выбрасывать или продавать старый смартфон или планшет на Android: одним из описанных выше методов можно превратить его в портативный роутер.
 Мы рады, что смогли помочь Вам в решении проблемы.
Мы рады, что смогли помочь Вам в решении проблемы. Опишите, что у вас не получилось.
Наши специалисты постараются ответить максимально быстро.
Опишите, что у вас не получилось.
Наши специалисты постараются ответить максимально быстро.Помогла ли вам эта статья?
ДА НЕТКак раздать WiFi с телефона Андроид

Интернет проник почти повсеместно – даже в небольших провинциальных городах не проблема найти бесплатные точки доступа к Wi-Fi. Однако остались места, куда прогресс еще не добрался. Конечно, можно использовать мобильные данные, но для ноутбука и тем паче настольного ПК это не вариант. К счастью, современные телефоны и планшеты под управлением Android умеют раздавать интернет по Вай-Фай. Сегодня мы расскажем вам, как включить эту функцию.
Обратите внимание, что раздача интернета через Wi-Fi недоступна на некоторых прошивках с версией Android 7 и выше в силу программных особенностей и/или ограничений со стороны оператора сотовой связи!
Как раздать WiFi с телефона Андроид
Содержание — Как раздать WiFi с телефона Андроид:
- Раздаем Wi-Fi с Андроида
- Способ 1: PDANet+
- Способ 2: FoxFi
- Способ 3: Системные средства
Раздаем Wi-Fi с Андроида
Для того чтобы раздать интернет с телефона, можно воспользоваться несколькими вариантами. Начнем с приложений, которые предоставляют такой опционал, а затем рассмотрим стандартные возможности.
Способ 1: PDANet+
Хорошо известное пользователям приложение для раздачи интернета с мобильных устройств, представленное в версии для Android. Оно способно решить и задачу раздачи Wi-Fi.
Скачать PDANet+
1. В приложении есть опции «Wi-Fi Direct Hotspot» и «Wi-Fi Hotspot (FoxFi)».
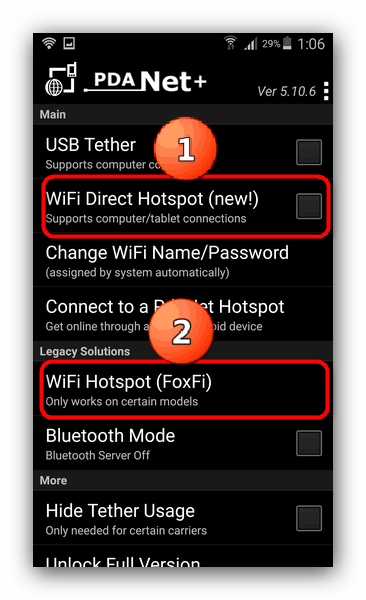
Вторая опция реализуется посредством отдельного приложения, для которого даже не нужен сам ПДАНет, поэтому, если он вас интересует, смотрите Способ 2. Вариант с «Wi-Fi Direct Hotspot» будет рассмотрен в этом способе.
2. Качаем и устанавливаем на ПК клиентскую программу.
Скачать PDANet Desktop
После установки запускаем её. Убедившись, что клиент запущен, переходим к следующему шагу.
Открываем на телефоне PDANet+ и отмечаем галочку напротив «Wi-Fi Direct Hotspot».
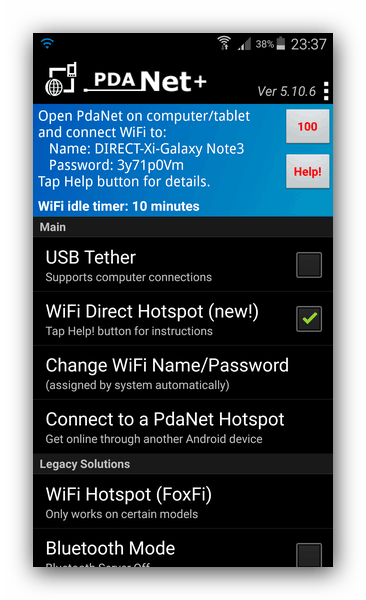
Когда точка доступа будет включена, вы сможете просмотреть пароль и имя сети (SSID) в области, отмеченной на скриншоте выше (обратите внимание на таймер активности точки, ограниченный 10 минутами).
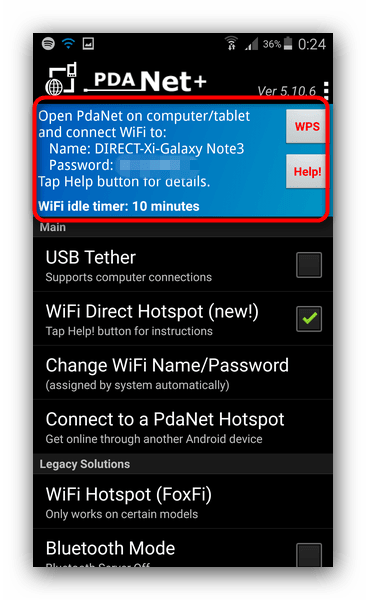
Опция «Change WiFi Name/Password» позволит вам сменить имя и пароль созданной точки.
4. После этих манипуляций возвращаемся к компьютеру и клиентскому приложению. Оно будет свернуто на панели задач и выглядеть так.
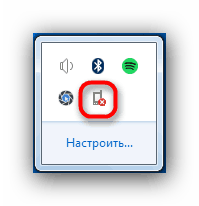
Сделайте по нему одинарный клик мышью, чтобы получить меню. В нем следует нажать «Connect WiFi…».
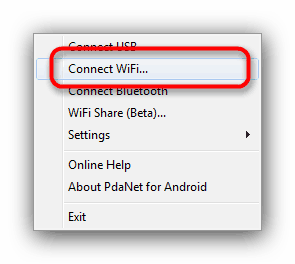
5. Появится диалоговое окно Мастера подключений. Подождите, пока он обнаружит созданную вами точку.
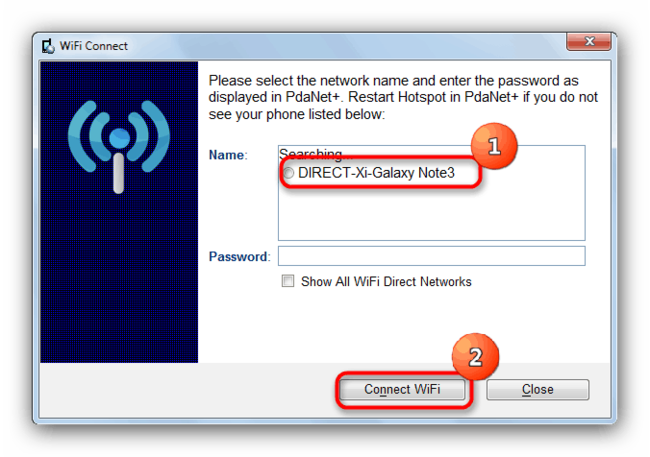
Выберите эту точку, введите пароль и нажимайте «Connect WiFi».
6. Подождите, пока произойдет подключение.
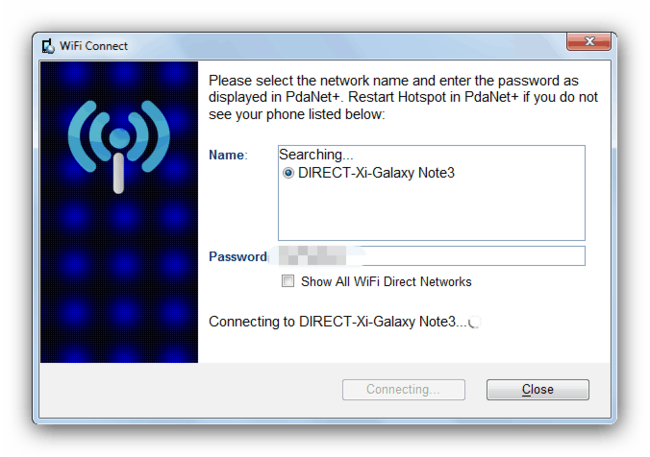
Когда окно автоматически закроется, это будет сигналом того, что вы подключены к сети.
Способ несложный, и к тому же дающий практически стопроцентный результат. Минусом его можно назвать отсутствие русского языка как в основном приложении под Android, так и в клиенте для Windows. Кроме того, в бесплатной версии приложения есть лимит времени подключения — когда он истечет, точку Wi-Fi придется создавать заново.
Способ 2: FoxFi
В прошлом — компонент упомянутого выше PDANet+, о чем и говорит опция «Wi-Fi Hotspot (FoxFi)», нажатие на которую в PDANet+ ведет на страницу скачивания FoxFi.
Скачать FoxFi
1. После установки запускаем приложение. Меняем SSID (или, по желанию, оставляем как есть) и устанавливаем пароль в опциях «Network Name» и «Password (WPA2)» соответственно.
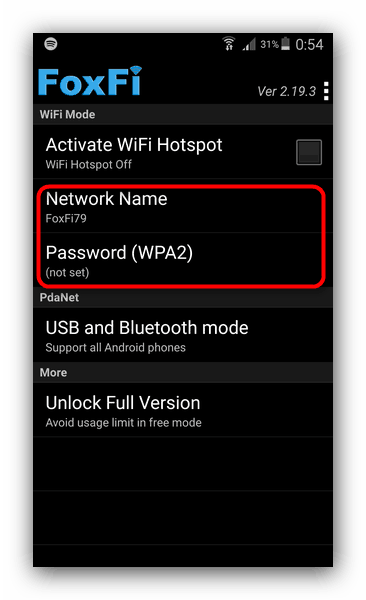
2. Нажимаем на «Activate WiFi Hotspot».
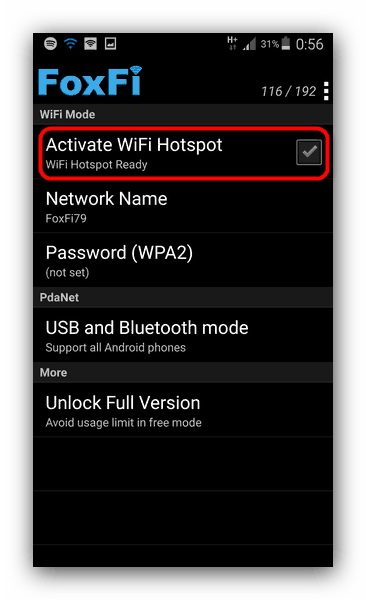
После непродолжительного срока приложение просигнализирует об успешном открытии, а в шторке появятся два уведомления: о включенном режиме точки доступа и собственное от ФоксФай, которое позволит вам контролировать трафик.
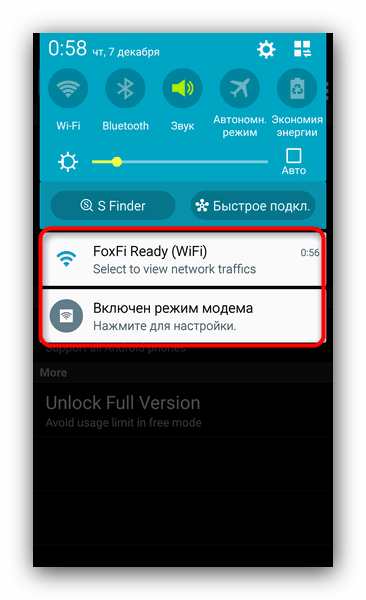
3. В диспетчере подключений появится сеть с выбранным ранее SSID, к которой компьютер может подключиться как к любому другому роутеру Wi-Fi.
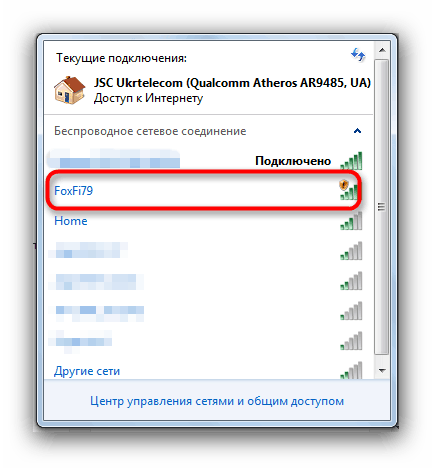
О том, как подключаться к Wi-Fi из-под Windows, читайте ниже.
Подробнее: Как включить Wi-Fi на Windows
4. Для выключения просто снова заходим в приложение и отключаем режим раздачи вай-фай нажатием на «Activate WiFi Hotspot».
Этот способ простой до ужаса, и тем не менее недостатки в нем имеются — у этого приложения, как и у PDANet, нет русской локализации. Помимо этого, часть операторов сотовой связи не разрешает использовать трафик таким образом, из-за чего интернет может не работать. К тому же для FoxFi, как и для ПДАНет, характерен лимит на время использования точки.
В Play Маркет присутствуют и другие приложения для раздачи интернета через Wi-Fi с телефона, однако в большинстве своем они работают по тому же принципу, что и ФоксФай, используя почти идентичные названия кнопок и элементов.
Способ 3: Системные средства
Для того чтобы раздать интернет с телефона, в некоторых случаях можно не устанавливать отдельное ПО, поскольку во встроенном функционале Android такая возможность присутствует. Обратите внимание, что местоположение и название описанных ниже опций может отличаться у разных моделей и вариантов прошивок.
1. Зайдите в «Настройки» и найдите в группе параметров сетевых подключений опцию «Модем и точка доступа».
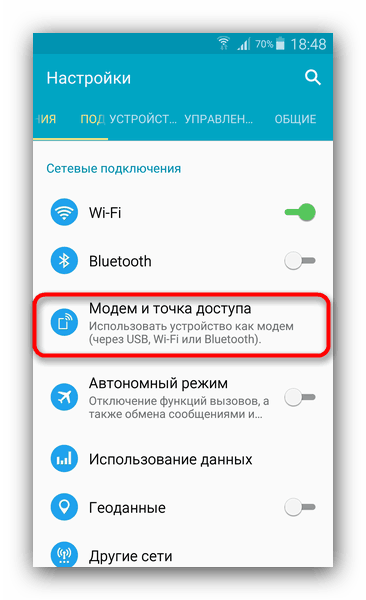
На других устройствах эта опция может располагаться по пути «Системные»—«Еще»—«Хот-спот», или «Сети»—«Общий модем и сети»—«Точка доступа Wi-Fi».
2. Нас интересует опция «Мобильная точка доступа». Тапните по ней 1 раз.
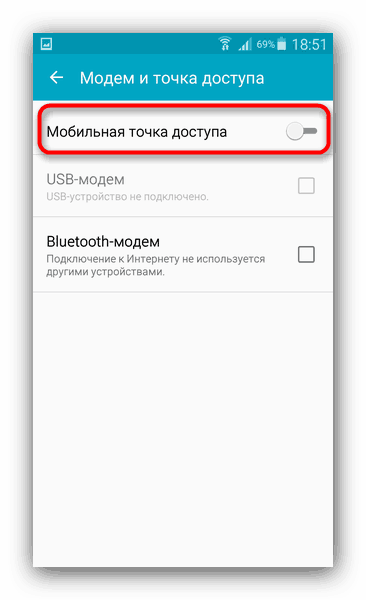
На других устройствах она может называться как «Точка доступа Wi-Fi», «Создать точку доступа Wi-Fi», и т. д. Ознакомьтесь со справкой, затем воспользуйтесь переключателем.
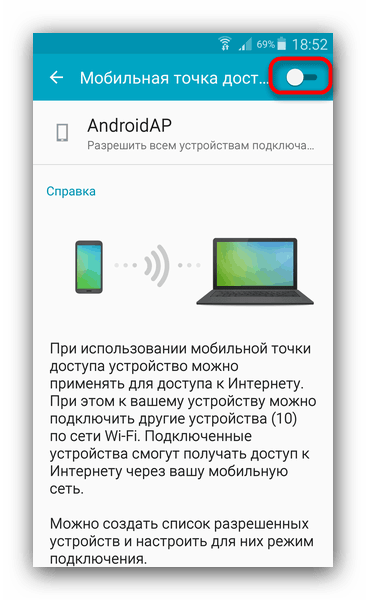
В диалоге предупреждения нажимайте «Да».
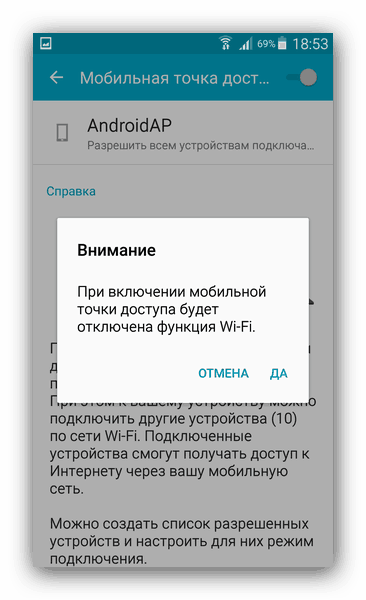
Если у вас такой опции нет, или она неактивна — вероятнее всего, ваша версия Android не поддерживает возможность беспроводной раздачи интернета.
3. Телефон перейдет в режим мобильного роутера Wi-Fi. В строке состояния появится соответствующее уведомление.
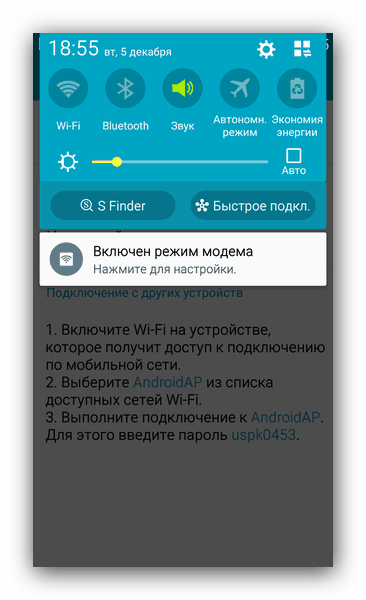
В окне управления точкой доступа вы сможете просмотреть короткую инструкцию, а также ознакомится с идентификатором сети (SSID) и паролем для подключения к ней.
Важное замечание: большинство телефонов разрешает менять как SSID и пароль, так и тип шифрования. Однако некоторые производители (к примеру, Samsung) не позволяют сделать это штатными средствами. Также заметим, что пароль по умолчанию меняется каждый раз, когда вы включаете точку доступа.
4. Вариант подключения компьютера к такой мобильной точке доступа полностью идентичен способу с FoxFi. Когда режим роутера вам более не требуется, можете отключить раздачу интернета с телефона, просто передвинув ползунок в меню «Модем и точка доступа» (или соответствующего ему аналога в конкретно вашем устройстве).
Этот способ можно назвать оптимальным для пользователей, которые по каким-то причинам не могут или просто не хотят устанавливать на свой девайс отдельное приложение. Недостатки такого варианта — упомянутые в методе с ФоксФай операторские ограничения.
Как видите, ничего сложного. Напоследок небольшой лайфхак — не спешите выбрасывать или продавать старый смартфон или планшет на Android: одним из описанных выше методов можно превратить его в портативный роутер.
Первый вопрос, который мне задают, когда приходят в мою квартиру, это обычно «Какой у вас пароль Wi-Fi?» Несмотря на то, что я рад предоставить своим друзьям бесплатный доступ к Интернету, мне сложно пройти через мой безопасный пароль. К счастью, есть способ создать QR-код, который позволит людям легко подключаться к сети Wi-Fi.
Используя простое приложение для Android, вы сможете легко создать QR-код, которым вы сможете поделиться с кем угодно. Когда другой человек отсканирует этот QR-код, он будет автоматически подключен к вашей сети Wi-Fi. Вы также можете сохранить его для будущего использования, поэтому вам не нужно будет утомительно вводить и повторно вводить информацию о вашей сети Wi-Fi каждый раз, когда вы ее используете.
Шаг 1. Найдите свой SSID и тип сетевого шифрования
Прежде всего, вам нужно найти свой SSID или идентификатор набора услуг.Это в основном название вашей сети Wi-Fi. Например, если вы назвали свою беспроводную сеть «PuppiesAreGr34t», то это ваш SSID.
Если вы не уверены, какой у вас SSID, зайдите в меню Wi-Fi в настройках вашего телефона. В зависимости от вашего устройства это меню может быть скрыто внутри подменю, например «Подключения» или «Сеть и Интернет». Ваш SSID будет сетью Wi-Fi с надписью «Подключен». Помните, что ваш SSID чувствителен к регистру, то есть прописные и строчные буквы должны быть записаны как таковые.
Далее вам необходимо определить тип сетевого шифрования. Для этого нажмите на свой SSID в этом же меню, и ваш тип сетевого шифрования будет находиться под заголовком, который выглядит как «Безопасность» (в зависимости от вашего устройства).
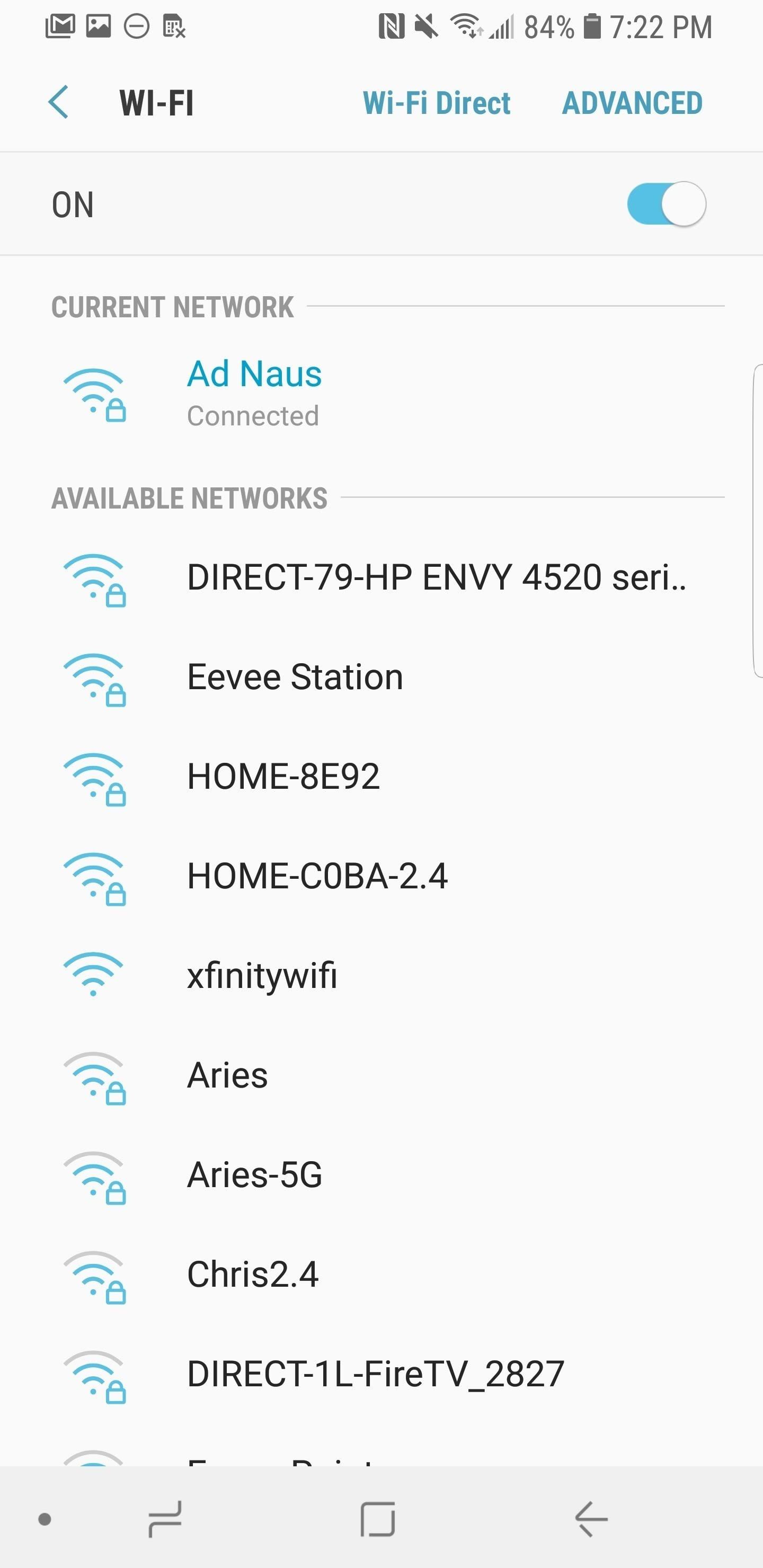
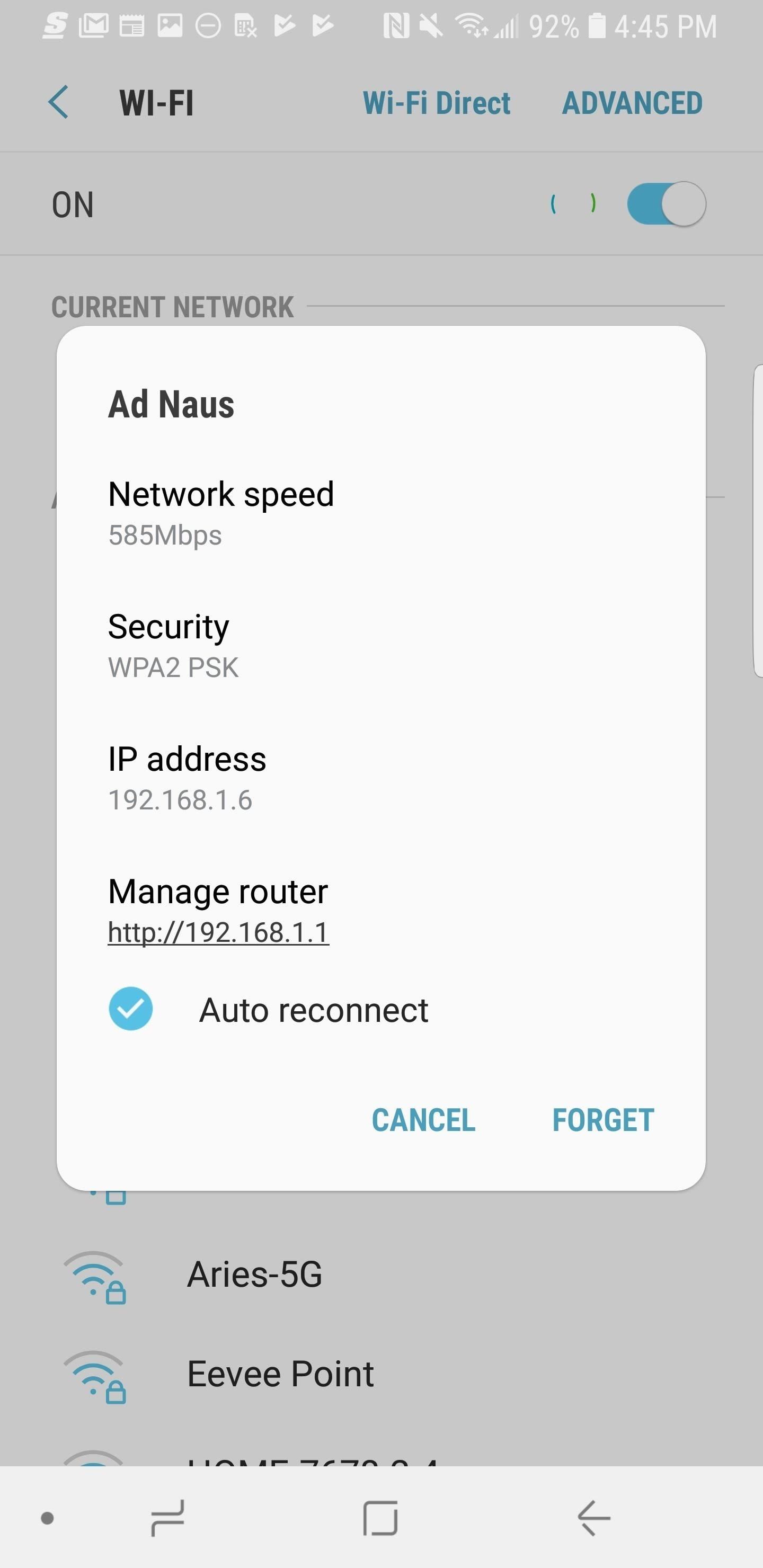
После того, как вы найдете свой SSID и тип сетевого шифрования, запишите их куда-нибудь. Они понадобятся вам позже.
Шаг 2: Установите QR Code Generator
Приложение, которое будет выполнять основную часть работы здесь, называется QR Code Generator, и вы можете найти его в Google Play.Если вы хотите перейти прямо на страницу установки, просто нажмите на ссылку ниже, а затем нажмите кнопку «Установить».
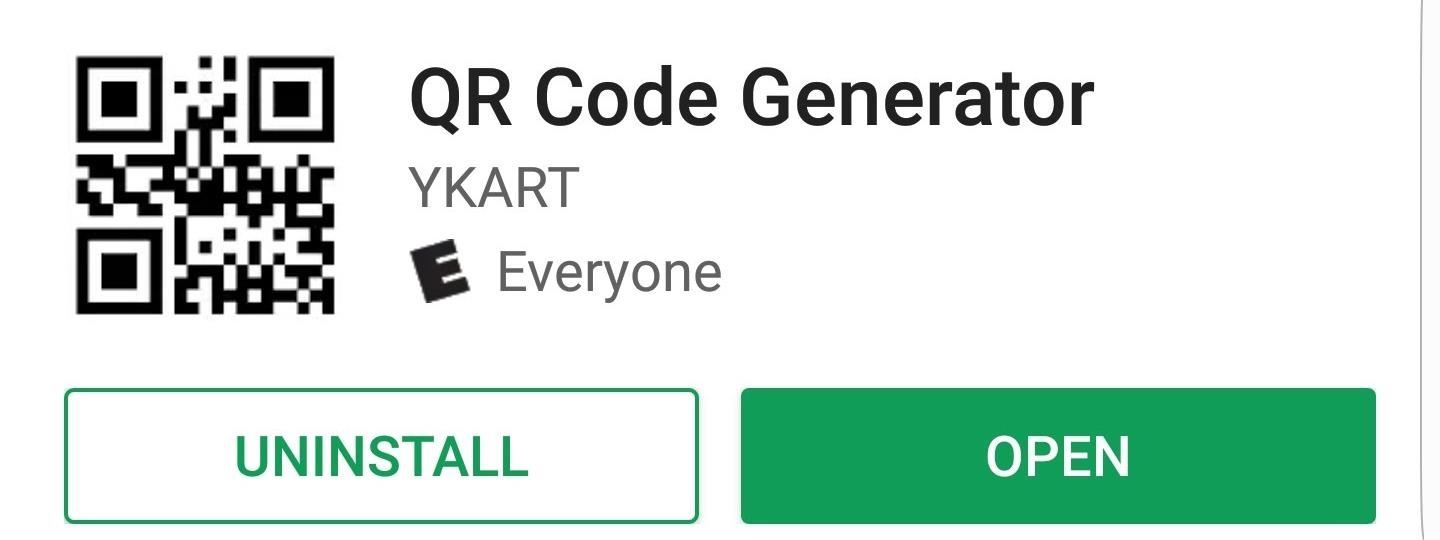
Шаг 3: Создайте свой QR-код
Генератор QR-кодов может создать несколько QR-кодов. Конечно, нас больше всего беспокоит возможность его создания для вашей сети Wi-Fi. По умолчанию приложение создаст QR-код, отображающий только текст. Чтобы изменить режим, нажмите кнопку с надписью «Текст», и откроется другое меню. В этом меню выберите «WiFi».
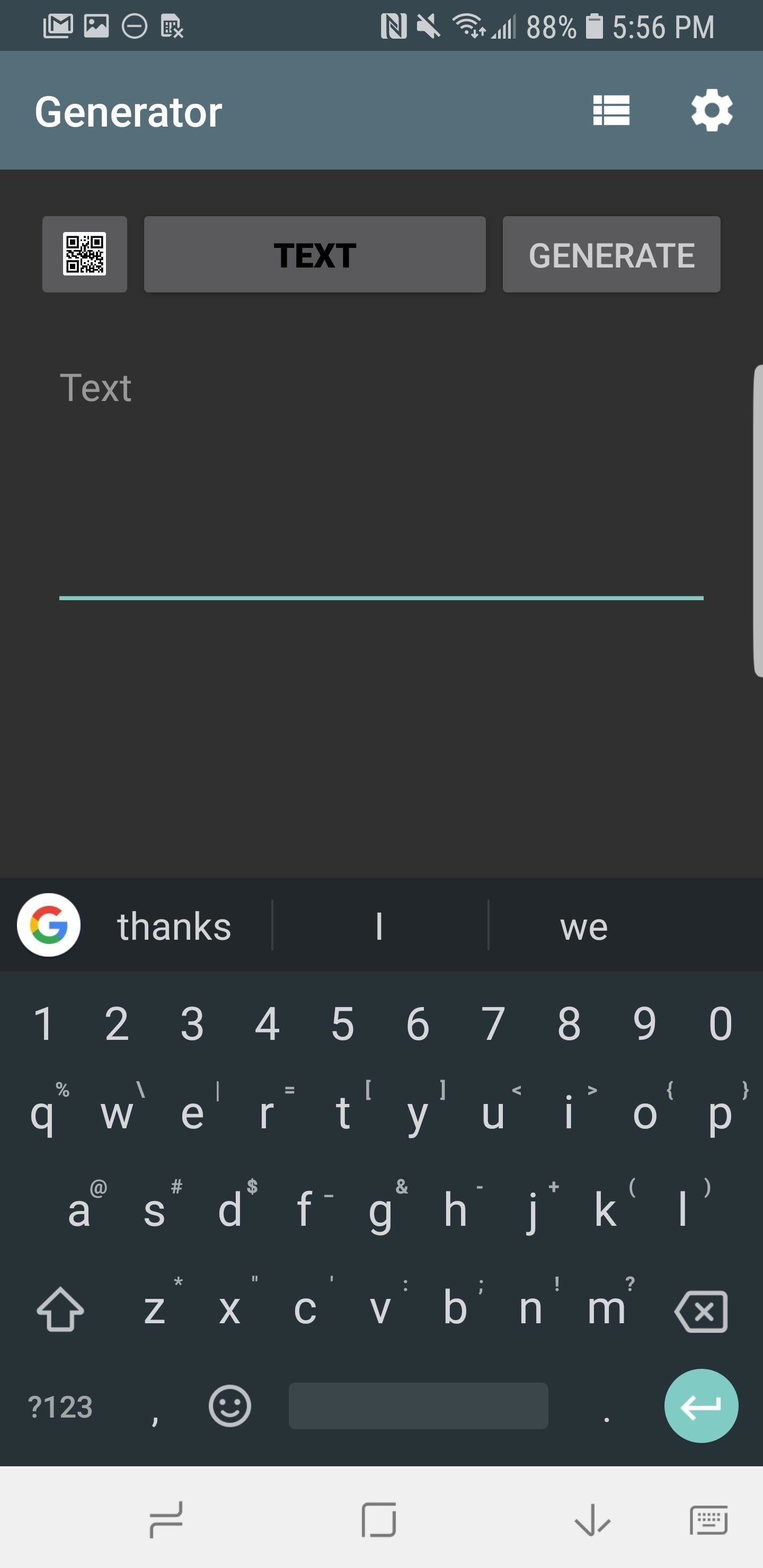
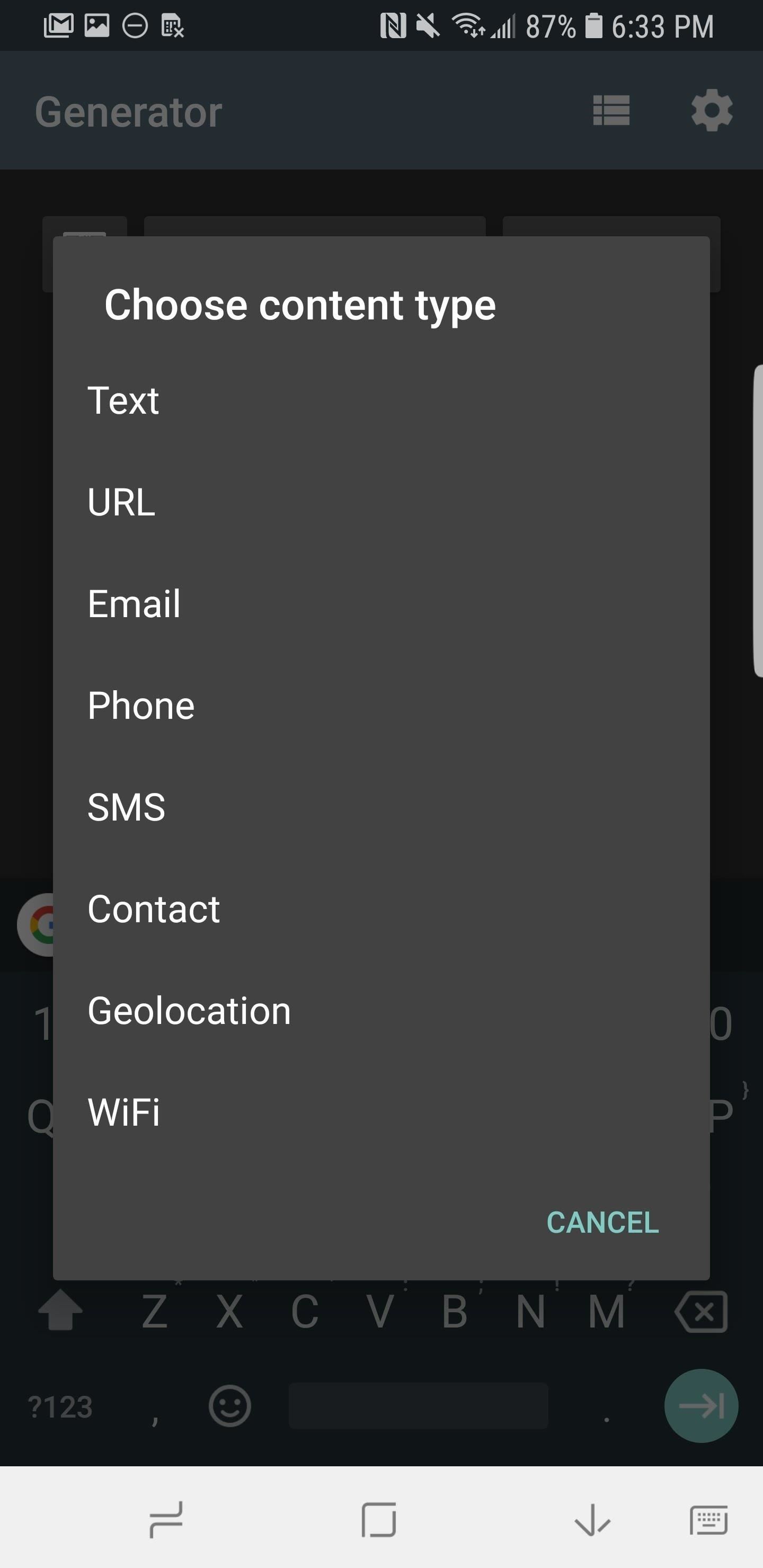
Теперь вас попросят ввести SSID, пароль и выбрать тип сети.SSID такой же, как тот, который вы записали на шаге 1, а тип сети — это тип шифрования сети, который вы записали вместе с SSID. Последнее поле — это просто пароль, который вы создали для доступа к сети Wi-Fi.
Помните, что важно правильно вводить всю эту информацию, так как приложение не может узнать, правильно ли это. Он просто создаст QR-код на основе того, что вы вводите. После ввода всей информации нажмите «Создать», чтобы создать QR-код.
Шаг 4. Сохраните свой QR-код
Здесь нажмите значок дискеты, чтобы сохранить свой QR-код в виде файла изображения PNG.На этом этапе вам может быть предложено предоставить приложению разрешение на доступ к хранилищу. Если это так, нажмите «Настройки» в приглашении, затем прокрутите вниз, пока не увидите «Разрешения приложения». Нажмите, затем убедитесь, что флажок «Хранение» отмечен.
Затем вы можете нажать кнопку «Назад», чтобы вернуться в приложение, нажать значок сохранения и нажать «ОК», чтобы подтвердить, что вы хотите сохранить. Это сохранит постоянную копию QR-кода на вашем телефоне, что облегчает доступ в любое время позже.
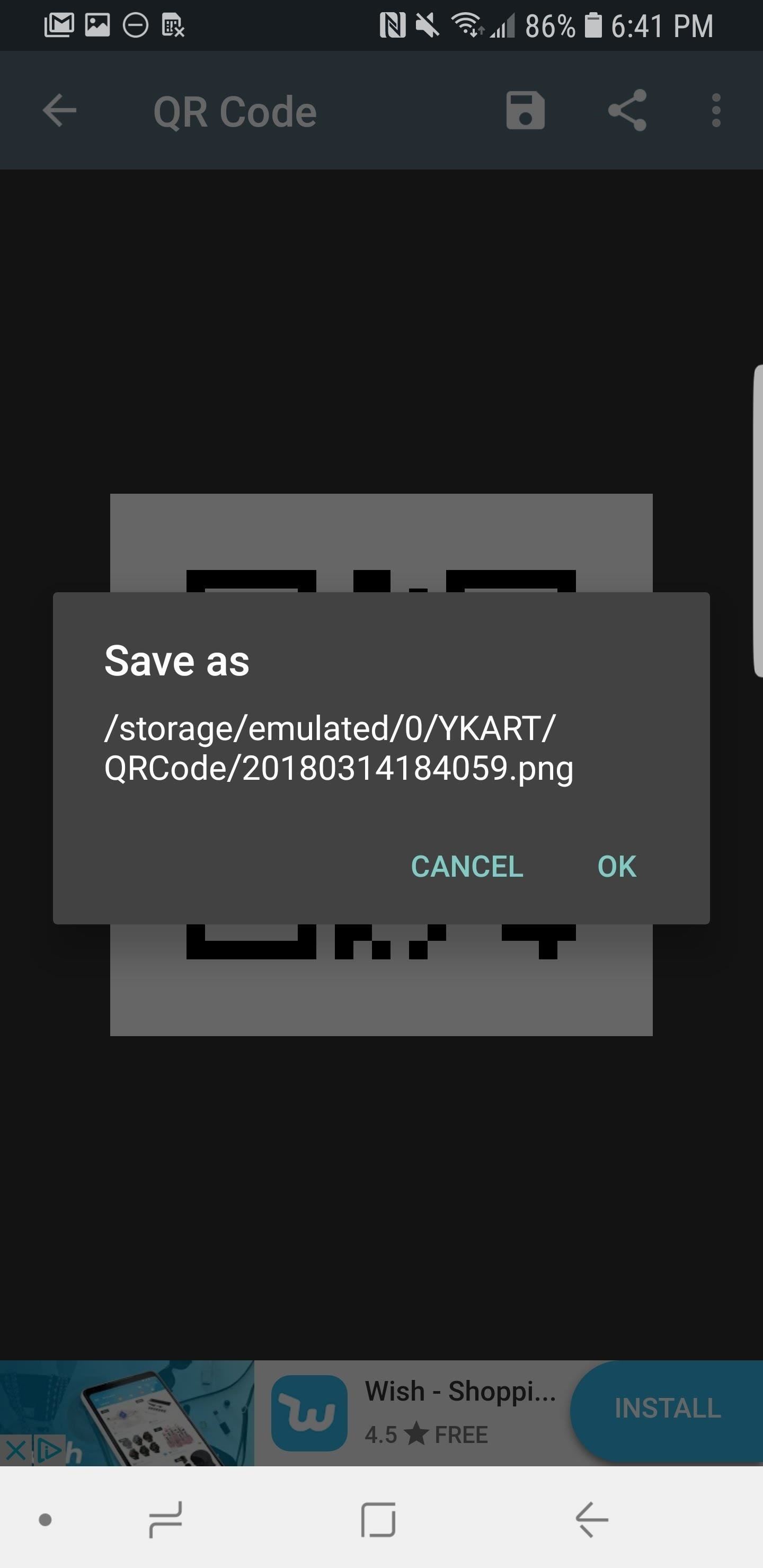
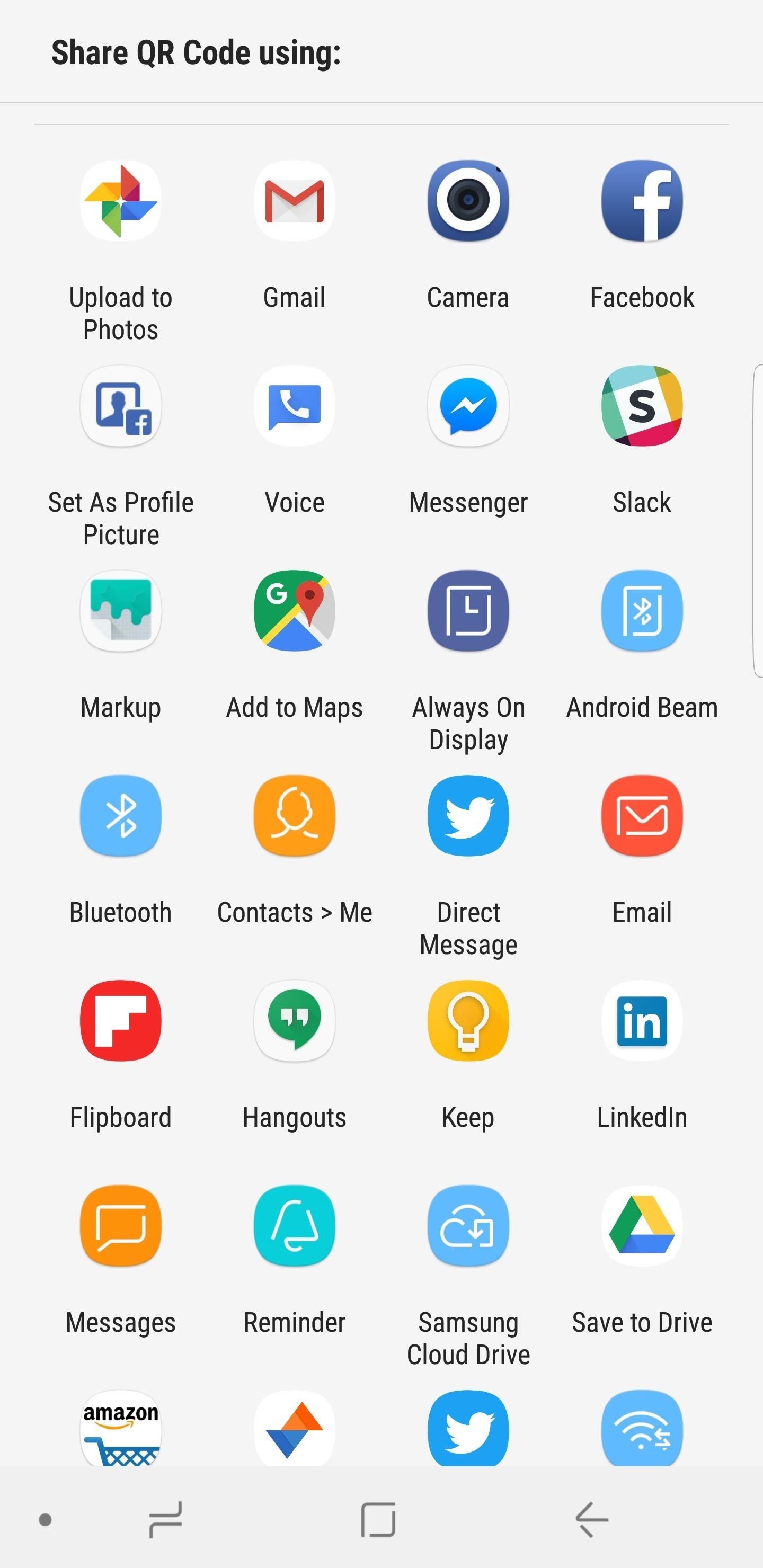
Шаг 5: Дайте своим друзьям логин Wi-Fi
Теперь, когда все позаботится о вас, вам будет легко поделиться своими учетными данными Wi-Fi в будущем.Для начала найдите QR-код, созданный вами в приложении «Галерея» или «Фотографии» (он находится в папке «QRCode» на SD-карте или во внутренней памяти). Откройте изображение на весь экран, затем попросите друга принести свой телефон.
Если ваш друг использует iPhone, и он обновился до iOS 11, следующий шаг действительно прост. Просто пусть они откроют приложение «Камера» и направят свой телефон на экран. Почти мгновенно они получат уведомление о подключении к вашей сети Wi-Fi. Попросите их нажать на это уведомление, а затем нажать кнопку «Присоединиться» — вот и все!
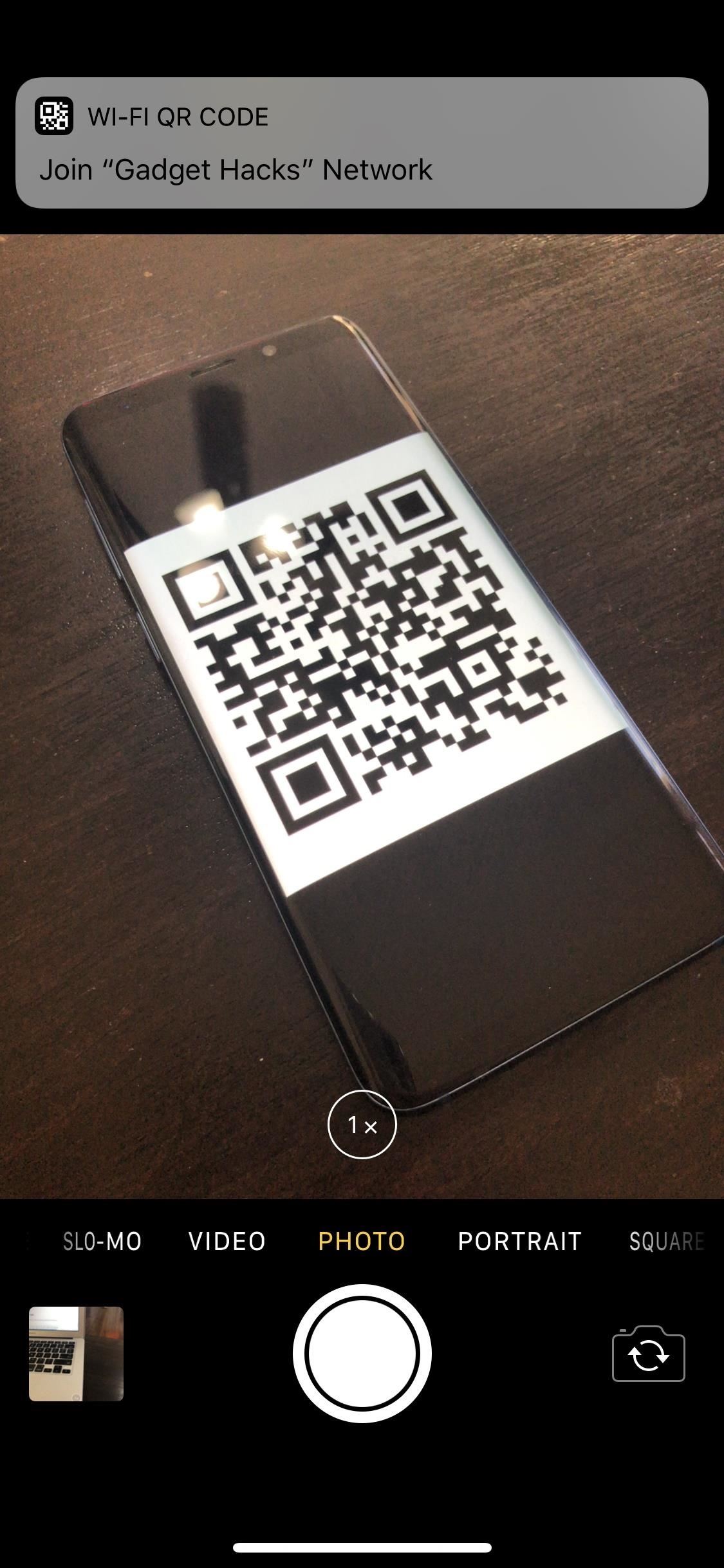
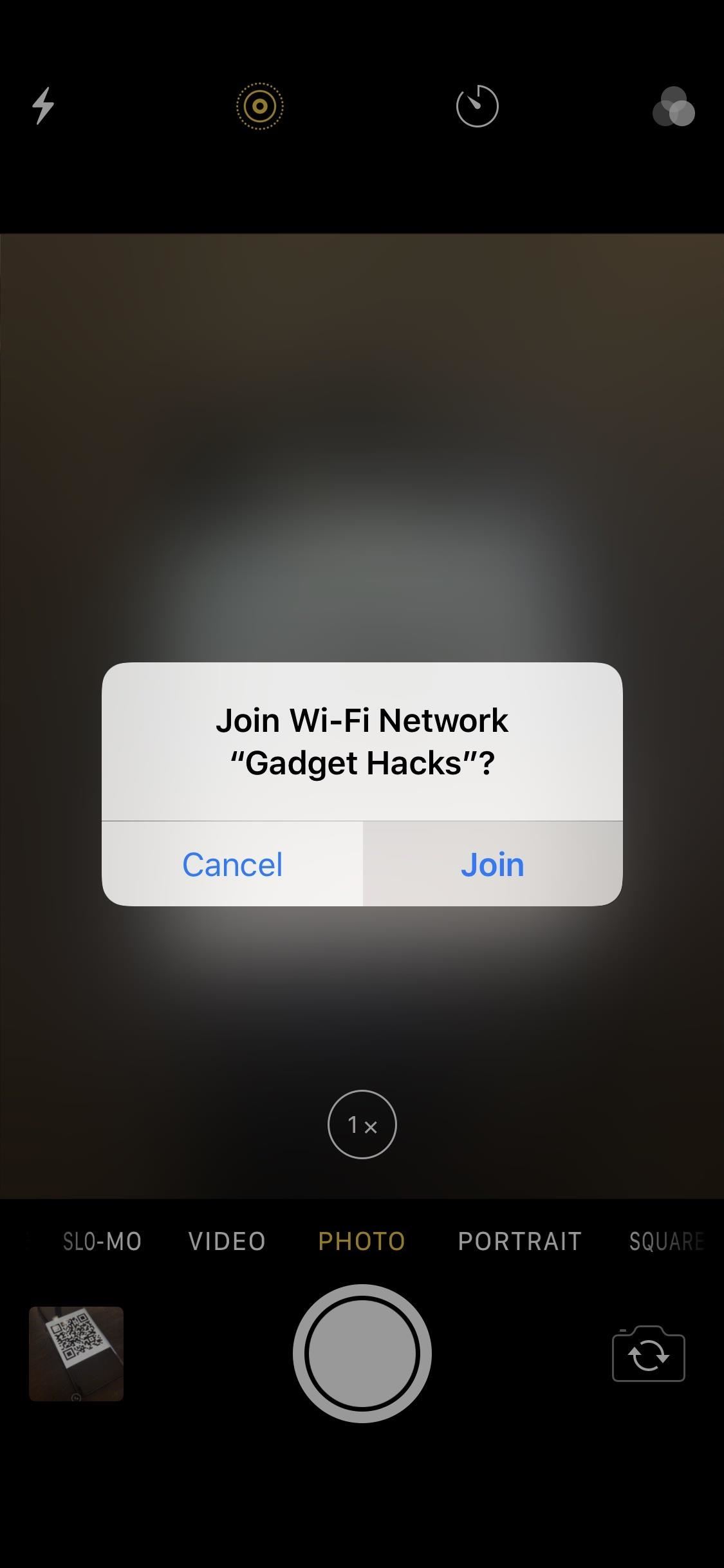
Если ваш друг использует устройство Android, ему, вероятно, понадобится хорошее приложение для QR-сканера, так как большинство телефонов не имеют встроенной камеры.Мы рекомендуем этот . Когда код распознается приложением QR-сканера, ваш друг может просто нажать «Подключиться» для автоматического подключения.

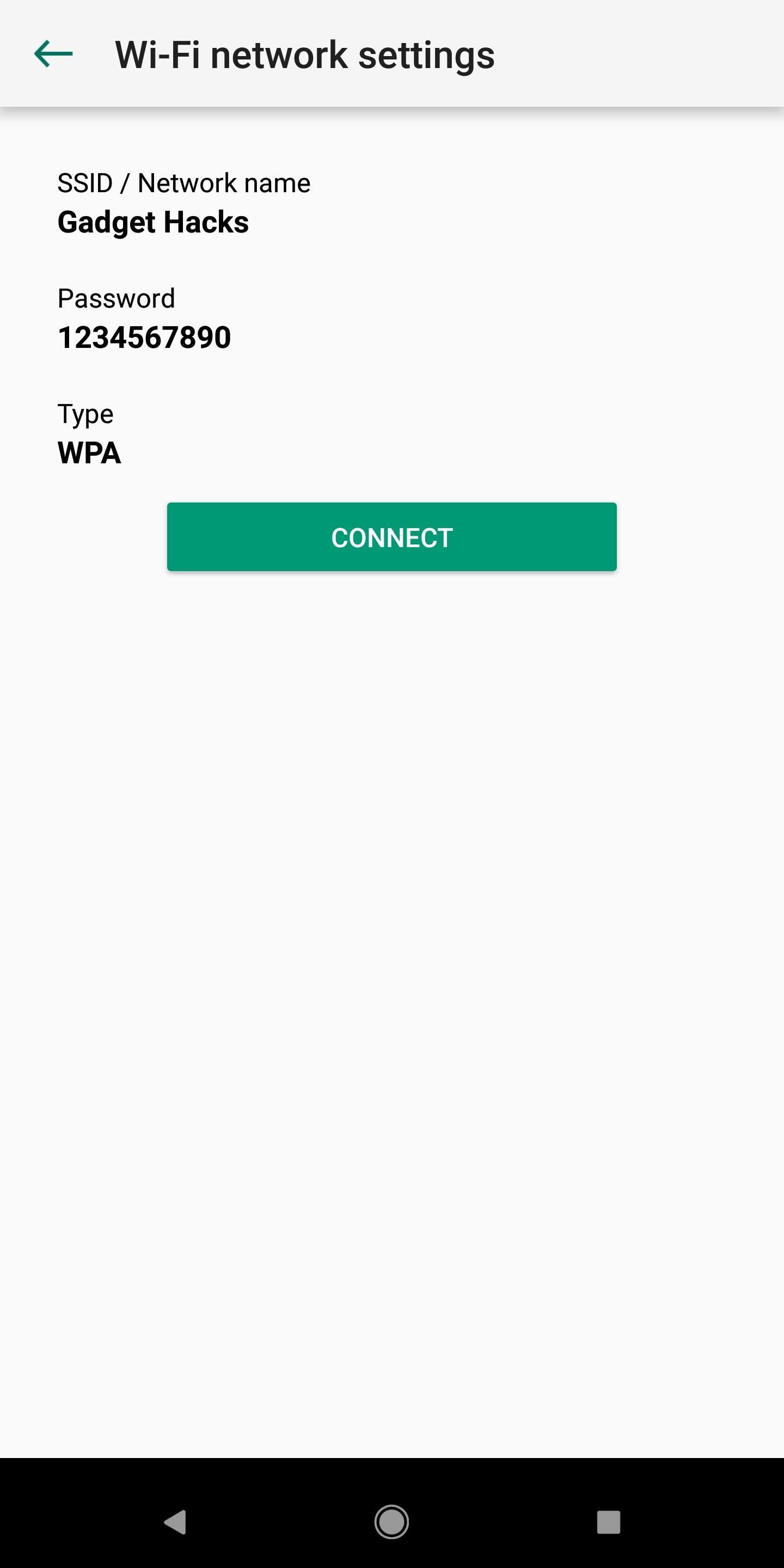
Если вы хотите сделать что-то еще, вы можете даже распечатать этот QR-код, отправив файл PNG на свой компьютер. Оттуда вырежьте только код и прикрепите его к маршрутизатору или поверхности поблизости. Тогда ваши друзья могут просто использовать Шаг 5, но с физическим QR-кодом вместо экрана вашего телефона!
Не пропустите: как восстановить утерянный пароль Wi-Fi с любого устройства
Обеспечьте безопасность своего соединения без ежемесячного счета .Получите пожизненную подписку на VPN Unlimited для всех ваших устройств с единовременной покупкой в новом магазине гаджетов и наблюдайте за Hulu или Netflix без региональных ограничений.
Купить (скидка 80%)>
Изображение на обложке и скриншоты Брайан Лэнг / Гаджет Хакс , 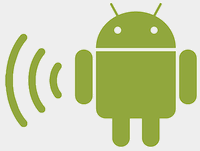
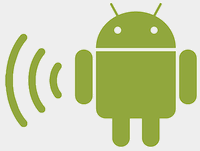 Практически каждый Android-смартфон может совместно использовать свои сотовые соединения для передачи данных и превращаться в точку доступа в Интернет, бесконечно ценную функцию, которая позволяет подключать компьютеры Mac, ПК, iPad или Nexus к сети через сотовую связь. Конечно, у iPhone также есть возможность Hotspot, но в этот раз мы сосредоточимся на том, чтобы эта функция работала с Android, и мы также покажем, как заставить USB-модем работать и между Android и Mac OS X, что, в отличие от Windows, по умолчанию не поддерживается на Mac.
Практически каждый Android-смартфон может совместно использовать свои сотовые соединения для передачи данных и превращаться в точку доступа в Интернет, бесконечно ценную функцию, которая позволяет подключать компьютеры Mac, ПК, iPad или Nexus к сети через сотовую связь. Конечно, у iPhone также есть возможность Hotspot, но в этот раз мы сосредоточимся на том, чтобы эта функция работала с Android, и мы также покажем, как заставить USB-модем работать и между Android и Mac OS X, что, в отличие от Windows, по умолчанию не поддерживается на Mac.
Имейте в виду, что точка доступа Wi-Fi и интернет-модем могут быть дополнительной платной услугой через оператора сотовой связи, и каждый тарифный план отличается в зависимости от того, включен ли модем в стандартное распределение пропускной способности или если он доступен за дополнительную плату. Поскольку все операторы по-разному обрабатывают персональную точку доступа, вам нужно самостоятельно определить ситуацию с выставлением счетов, и если вы не видите на своем телефоне каких-либо вариантов точки доступа, это, вероятно, связано с тем, что вы не оплатили услугу или ваш оператор не не предлагай это.Стоит также отметить, что, несмотря на невероятные удобства функций точки доступа, очень легко использовать тонны пропускной способности, когда вы подключаете компьютер к интернет-соединению смартфонов, и, таким образом, вы должны научиться некоторым простым советам по сокращению использования данных в любое время на Mac. или ПК был привязан к плану сотовой связи смартфона.
Как включить точку доступа Wi-Fi на смартфоне Android
Настроить беспроводные точки доступа в Android очень просто, но на разных носителях оно немного отличается.Почему это не так, мне не совсем понятно, но, возможно, это связано с тем, что некоторые операторы связи принимают решения о том, предлагать ли точку доступа в качестве стандартной функции или в качестве дополнительной функции тарифного плана, которая стоит за дополнительную плату. Тем не менее, мы покажем вам, как включить его в AT & T, T-Mobile, Verizon, Sprint и, по крайней мере, теоретически, на любом другом носителе GSM или CDMA.
Android Hotspot Настройка с AT & T & T-Mobile
Это также должно быть одинаковым для AT & T, T-Mobile и любой другой сотовой сети GSM:
- На Android откройте «Настройки», затем перейдите в раздел «Беспроводные сети» .
- Выберите «Еще», затем выберите «Модем и точка доступа»
- Выберите «Переносная точка доступа Wi-Fi», чтобы разрешить совместное использование соединения.
Если вы никогда не использовали его раньше, вы можете выбрать пароль, имя общего ресурса и другие сведения о конфигурации.В противном случае доступ к определенной конфигурации точки доступа можно получить через пункт «Настройка точки доступа Wi-Fi» в меню «Модем и точка доступа».
Теперь на Mac (или iPad, или ПК) вам просто нужно подключиться к сети точек доступа Android из меню Wi-Fi, и вы будете в сети.
Настройка мобильной точки доступа с Android на Verizon
Verizon и некоторые другие сети CDMA имеют немного другой подход к включению персональной точки доступа на телефонах Android:
- Перейдите в Настройки, затем выберите «Дополнительные настройки» и перейдите к «Беспроводные сети»
- Отразить «Мобильную точку доступа» на ПО
При включенной точке доступа вы можете присоединиться к сети Android из меню подключений Wi-Fi в OS X, iOS, Windows или в любом другом месте, где вы пытаетесь подключиться к Интернету.
Опять же, почему это не так, не совсем понятно, но один из двух описанных выше методов должен работать практически на любом телефоне Android с версией 4.0 или новее. Если по какой-либо причине вышеуказанные опции недоступны или привязка не работает после того, как вы прошли процесс настройки, это может быть ограничением вашего сотового провайдера, требующего добавления этой функции в ваш тарифный план, прежде чем он станет пригодным для использования.
Как настроить интернет-модем USB с Android на Mac OS X
Windows немедленно поддерживает USB-модем с устройств Android, но это не относится к Mac.Любопытно, что нет встроенной поддержки OS X для подключения USB-модем от Android к Mac, но хорошая новость заключается в том, что ее очень легко добавить с помощью бесплатного расширения ядра HoRNDIS. Вы можете думать о расширениях ядра (kexts) как о драйверах, и для того, чтобы заставить работать модем, вам нужно будет установить его самостоятельно:
- Загрузите пакет Horndis (бесплатно) и установите его на Mac
- Чтобы выключить Wi-Fi на Mac, откройте меню и выберите «Выключить Wi-Fi» — это не обязательно, но позволяет легче определить, когда все работает, или нет
- Подключите Android к Mac через USB-кабель
После подключения телефона Android к Mac необходимо включить USB-модем на самом устройстве.Это может незначительно отличаться для каждой версии Android, но оно должно следовать тем же основным шагам, что и описанные:
- Откройте «Настройки» на телефоне Android и перейдите в «Подключения» и «Дополнительно», выбрав «Модем и точка доступа»
- Включите «USB-модем» в этом меню, и через мгновение или два интернет-соединение теперь будет доступно через USB
На этом этапе Mac должен автоматически обнаружить телефон Android и установить его в качестве основного подключения к Интернету.Вы можете подтвердить это, попытавшись использовать Интернет или перейдя в > Системные настройки> Сеть и найдите имя устройства Android в списке подключений. Если вы отключили Wi-Fi и используете USB-модем, рядом с ним будет иконка с надписью «Подключен», и вы обнаружите, что IP-адрес, DNS и информация о маршрутизаторе полностью настроены.
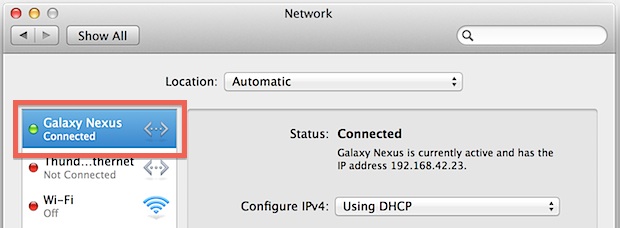
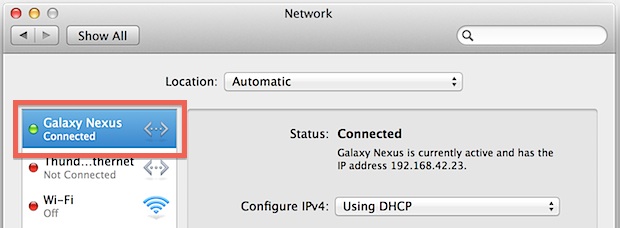
Если по какой-то причине установщик пакета завершился неудачно, вы можете установить kext, используя традиционный метод ручной установки, описанный здесь, хотя он немного сложнее.Таким же образом вы можете удалить kext таким образом, и если вы не уверены, что у вас вообще установлено расширение, просто используйте команду «kextstat», чтобы вывести список всех расширений ядра в OS X.
Wi-Fi Hotspot против USB-модема
Точка доступа Wi-Fi, очевидно, намного проще в использовании и настройке, но некоторые сотовые провайдеры ограничивают количество компьютеров или устройств, которые могут подключаться к отдельной точке доступа. Вот где USB-модем предлагает огромное преимущество, потому что вы можете подключить Mac к смартфону Android, чтобы использовать его подключение к Интернету, а затем использовать общий доступ к Интернету на Mac, чтобы Macintosh превратился в собственную беспроводную точку доступа.Затем он передает свой собственный сигнал, но направляет его через один MAC-адрес, что позволяет потенциально бесконечному количеству машин подключаться к привязанному соединению, не будучи обнаруженным сотовым провайдером. Круто, а?
Кроме того, некоторые люди клянутся, что USB-модем более надежен, чем беспроводной, хотя в нашем собственном тестировании у нас не было проблем с какой-либо функцией точки доступа Wi-Fi, которая напрямую не связана с общей мощностью сотовой связи, но ваш опыт может отличаться Вот.Таким образом, используйте все, что подходит для вашей ситуации, что в большинстве случаев, вероятно, будет простой опцией Wi-Fi.
Похожие
,3 способа передачи файлов с Android на ПК WiFi
Введение
Передача файлов между мобильным телефоном Android на компьютер не должна быть утомительной или сложной задачей. В этой статье мы расскажем о трех различных способах беспроводной передачи файлов между телефоном Android и ПК без использования USB-кабеля.
Вот три рассмотренных метода передачи файлов Wi-Fi:
Перенос файлов с Android на ПК: Droid Transfer
Наше первое комплексное решение — программное обеспечение Droid Transfer.Этот вариант предназначен для пользователей, которые хотят простоты использования и интуитивно понятного интерфейса, а также возможности просматривайте, копируйте, удаляйте или добавляйте файлы на устройство Android и обратно, как в проводнике Windows на компьютере.
Droid Transfer не требует рутирования вашего мобильного телефона Android, а также будет сохранять различные типы данных с вашего телефона Android на ваш ПК, такие как сообщения, музыка, фотографии, контакты и многое другое. Передача файлов с Android на ПК Wi-Fi — Вот как:
- Скачайте Droid Transfer на свой компьютер и запустите его.
- Загрузите приложение Transfer Companion на свой телефон Android.
- Отсканируйте QR-код Droid Transfer с помощью приложения Transfer Companion.
- Компьютер и телефон теперь связаны. Выберите файлы, которые вы хотите перенести с вашего Android-устройства, и нажмите «Копировать на ПК» в Droid Transfer.
- Чтобы добавить файлы с вашего ПК на устройство Android, нажмите «Добавить файл в Droid Transfer» и выберите файл на вашем ПК, который вы хотите добавить на свое устройство.


Резюме (Droid Transfer):
✔Беспроводная передача файлов ✔Дружественный интерфейс ✔Передача различных типов данных ✔Локально сохраненные данные ✔Неограниченное пространство для хранения
Компаньон передачи:

Droid Transfer:

Try Droid Transfer бесплатно ▼
Получите электронное письмо со ссылкой, чтобы вы могли загрузить бесплатную пробную версию на свой компьютер:
Примечание. Мы уважаем вашу конфиденциальность.Мы не будем передавать ваш адрес электронной почты кому-либо еще или отправлять вам спам.
Передача файлов между телефоном Android и ПК: облачные сервисы
Еще один отличный способ передачи файлов между устройством Android и вашим компьютером — использование облачного сервиса. Облачные сервисы, такие как Dropbox и Google Drive, позволяют загружать файлы с вашего компьютера или телефона, а затем позволяют получать доступ к этим файлам с любого из ваших устройств. Имейте в виду, что ваши данные будут храниться снаружи, поэтому это не так безопасно, как простая передача файлов между мобильным телефоном и ПК.Этот вариант идеально подходит, если вы планируете синхронизировать файлы между вашими устройствами.
Передача файлов Android — облачные сервисы. Вот как:
- Перейдите на сайт выбранного вами облачного провайдера.
- Зарегистрируйтесь на облачный сервис. Большинство предоставляют бесплатную опцию, которая дает ограниченный объем онлайн-хранилища, с возможностью платить за большее.
- Загрузите прилагаемое приложение на свой телефон и настройте данные своей учетной записи.
- Теперь вы можете передавать файлы между всеми вашими устройствами через облачное хранилище.
(облачные сервисы):
✔Беспроводная передача файлов ✔Передача ограниченных типов данных ✔Внешне сохраненные данные ✔ Ограниченное пространство для хранения
Передача файлов с Android на ПК: Bluetooth
Последний метод, который я упомяну, это Bluetooth. «Что такое Bluetooth?», Спросите вы, и это правильно — некогда популярный Bluetooth сейчас занял заднее сиденье, чтобы освободить доступ к Wi-Fi.Тем не менее, есть еще место для Bluetooth для передачи файлов, так как вы можете использовать его, если у вас нет Wi-Fi. Имейте в виду, что не на всех устройствах будет доступен Bluetooth, особенно на некоторых компьютерах / ноутбуках. Вот как это делается:
- Включите Bluetooth на компьютере и на телефоне и убедитесь, что ваше устройство доступно для обнаружения.
- На компьютере перейдите к настройкам Bluetooth (вы можете найти «Bluetooth» в меню «Пуск»).
- Выберите свой телефон Android из списка устройств и выполните сопряжение.
- Вам может быть предложено ввести код безопасности, который будет предоставлен, в противном случае вы будете в паре (Рисунок 1).
- Возможно, вам также понадобится разрешить получение файлов с вашего телефона на компьютер. В этом случае вы можете найти эту опцию, щелкнув «Отправить или получить файлы через Bluetooth» справа от опций Bluetooth на вашем ПК (Рисунок 2).
- Найдите файл, который вы хотите передать со своего телефона (например, фотографию). Выберите «Опция обмена».
- Поделиться через Bluetooth и сохранить на ПК (изображение 3).
Изображение 1. Введите PIN-код
Изображение 2. Отправка или получение файлов по Bluetooth
Рисунок 3. Поделиться через Bluetooth и сохранить на ПК
Резюме (Bluetooth):
✔Беспроводная передача файлов ✔Передача ограниченных типов данных ✔Внутри сохраненные данные ✔Неограниченное пространство для хранения ✔Не требуется Wi-Fi
Передача файлов с ПК на Android: Wi-Fi
Хорошо, вот вам дополнительная информация для голодных читателей.Если вы хотите перенести файлы с вашего ПК на Android, вы можете использовать Droid Transfer, как показано в способе 1. Этот инструмент позволяет вам передавать файлы с ПК на Android с помощью Wi-Fi или USB и наоборот.
Если у вас проблемы со скоростью Wi-Fi, узнайте, как исправить медленный Wi-Fi на Android.
 Издательство: Широкоугольное программное обеспечение
Издательство: Широкоугольное программное обеспечениеНе забудьте понравиться и поделиться с друзьями!
,В течение владения вашим устройством Android вы, вероятно, подключались к десяткам сетей Wi-Fi. Школа, дом, работа, спортзал, дома ваших друзей и семьи, кафе — каждый раз, когда вы вводите один из этих паролей Wi-Fi, ваше устройство Android сохраняет его для безопасного хранения и легкого доступа в будущем.
Проблема возникает, когда вы действительно хотите увидеть пароль для одной из сетей, к которым вы подключены. Возможно, вы хотите подключить второе устройство к сохраненной точке доступа Wi-Fi, или, возможно, вы находитесь с другом, который хочет войти в ту же точку доступа. Но без доступа к паролям, которые хранятся на вашем устройстве, вам не повезло.
К счастью, есть способы обойти это. Если у вас Android 10 или выше, вы можете увидеть пароли Wi-Fi прямо из настроек вашего телефона.Однако, если вы используете Android 9.0 Pie или ниже, обратите внимание, что вам нужно будет рутироваться.
Перейти в раздел: Инструкция для Android 10 | Инструкция для Android 4.4–9.0
Метод 1: Android 10 и выше
Этот первый метод не требует рута или даже дополнительного приложения. Но это требует, чтобы ваш телефон работал под управлением Android 10 или выше. Если ваш телефон был обновлен до этой версии, ниже я опишу быстрый и простой способ просмотра сохраненных паролей Wi-Fi.Если нет, вы можете перейти к методу 2.
Шаг 1: Найдите настройки Wi-Fi
В настоящее время существует только один вариант Android 10, и это «стоковая версия Android» напрямую от Google. Тем не менее, в ближайшем будущем такие производители, как Samsung, добавят в Android 10 свою собственную версию, применив OEM-оболочку, такую как One UI, что означает, что меню настроек на вашем телефоне может немного отличаться.
Итак, сначала найдите в меню «Настройки» своего телефона подменю «Wi-Fi». На стоковом Android это находится в Настройки -> Сеть и Интернет.Найдя меню настроек Wi-Fi, выберите его.
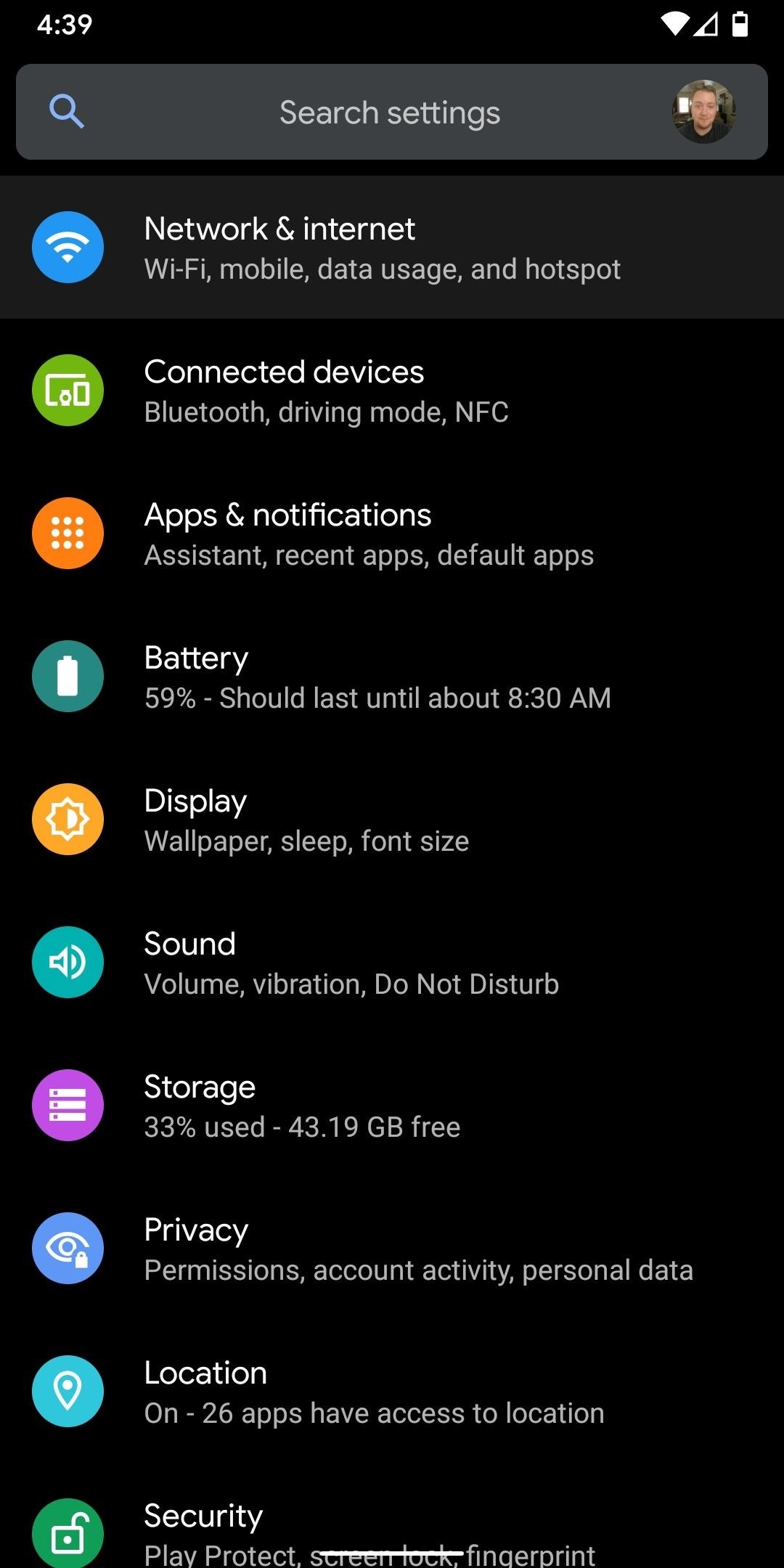
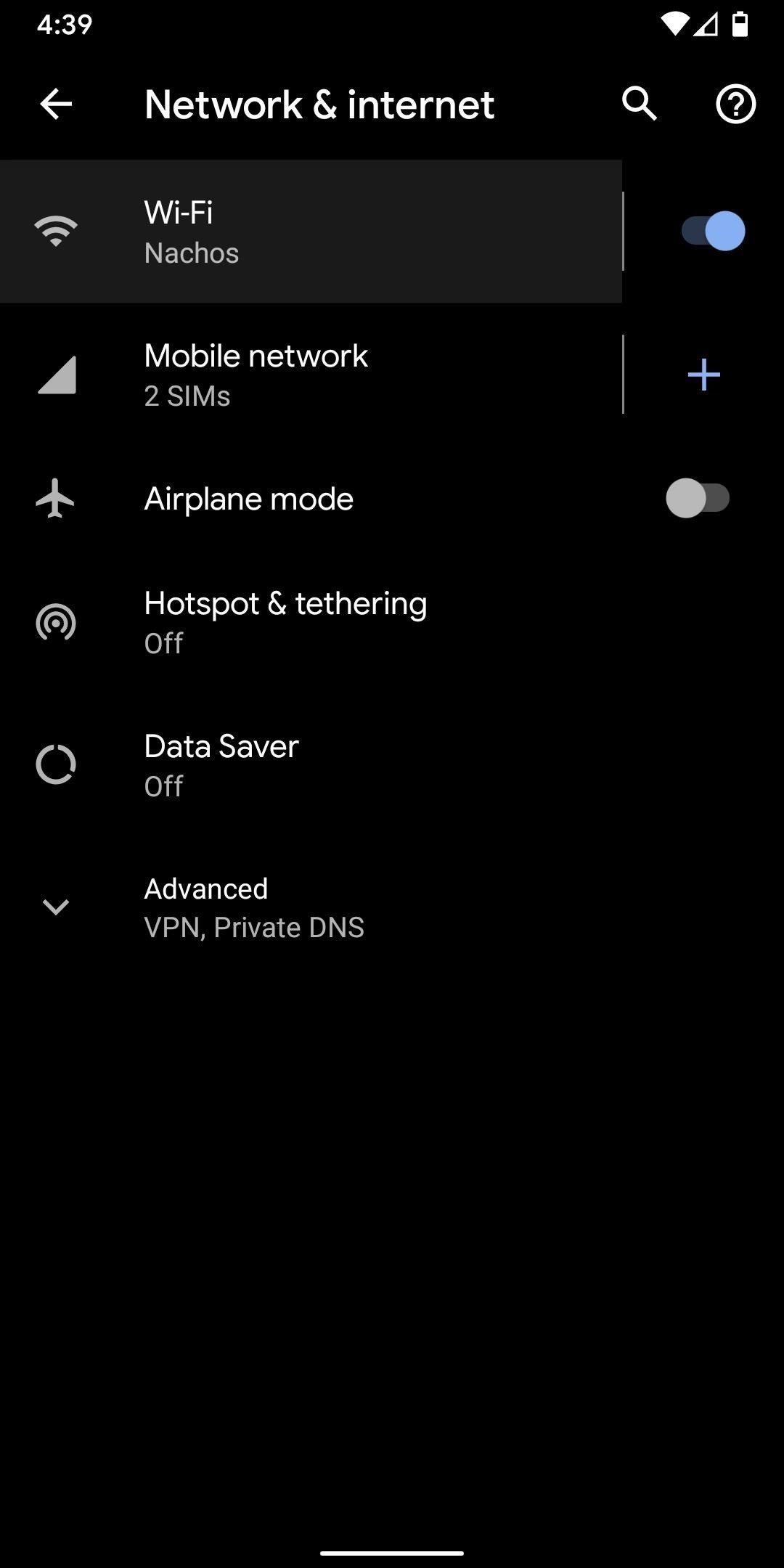
Шаг 2. Просмотр паролей Wi-Fi
На странице настроек Wi-Fi прокрутите список доступных сетей и выберите параметр «Сохраненные сети». Оттуда вы увидите список всех сетей Wi-Fi, которые запоминает ваш телефон. Выберите один.
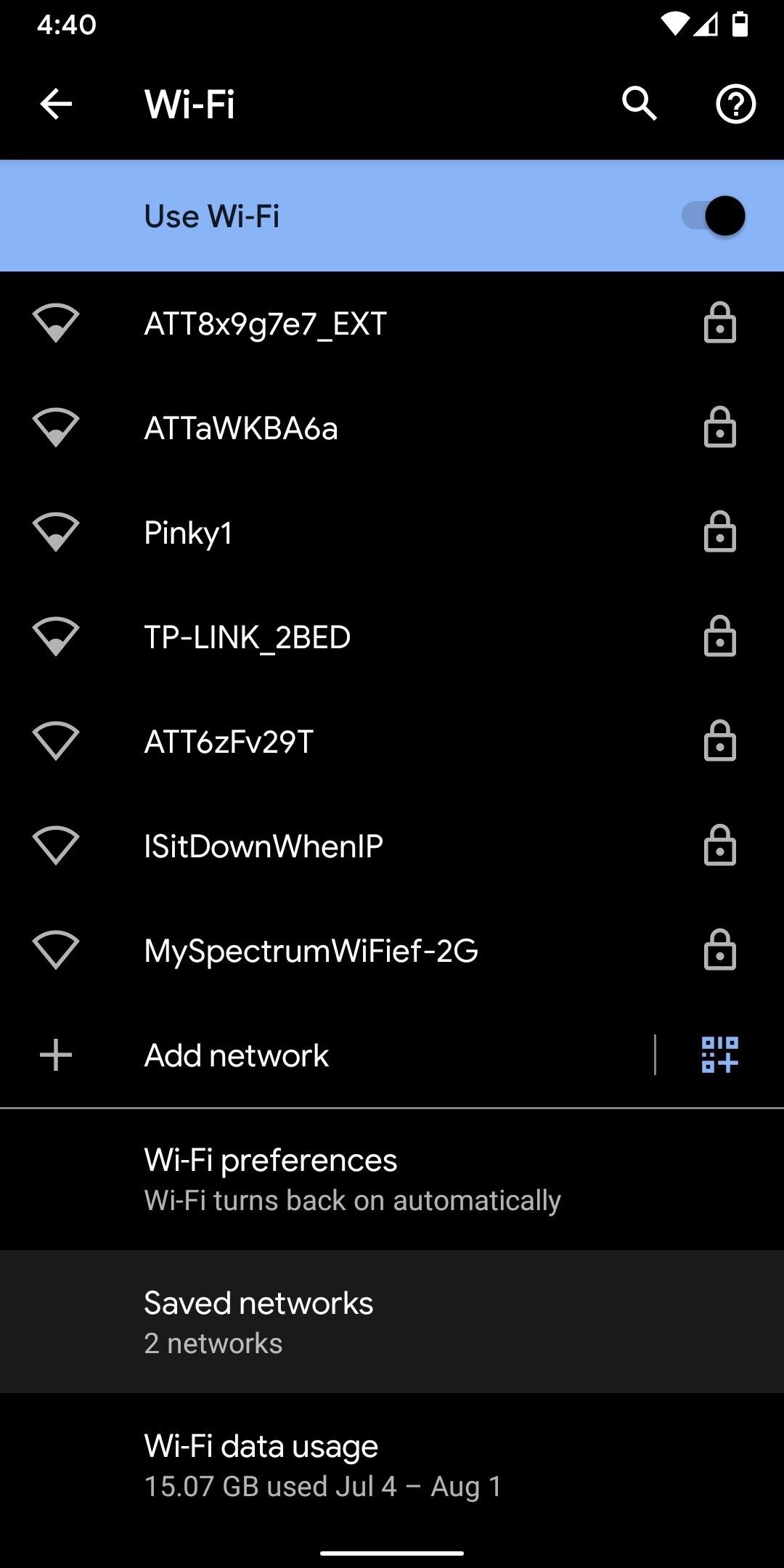
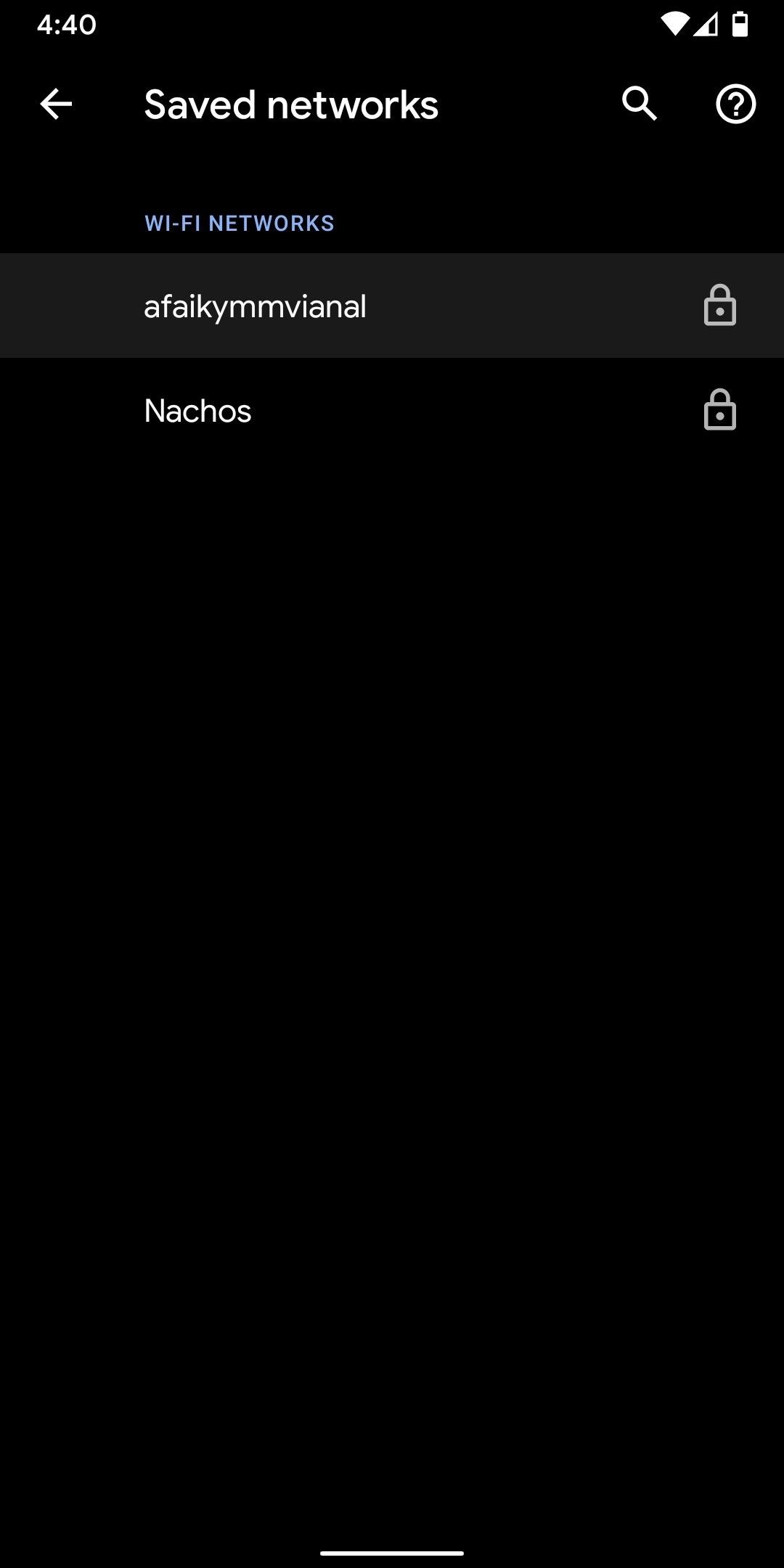
Теперь выберите опцию «Поделиться» в верхней части экрана. Вам будет предложено отсканировать ваш отпечаток пальца или лица или ввести свой PIN-код или пароль.После этого вы увидите QR-код, который представляет собой SSID и пароль сети. Вы можете сканировать это на другом устройстве, используя QR-сканер, если хотите, но пароль также указан в виде простого текста под QR-кодом, так что вы можете скопировать его оттуда.
Метод 2: Android 9 и ниже (требуется root)
Если ваш телефон работает под управлением Android 9.0 Pie или ниже, единственный способ просмотреть сохраненные пароли Wi-Fi — это использовать приложение root. Это будет работать лучше всего, если у вас есть TWRP, установленный и использовавший его для , установите Magisk для root .
Шаг 1. Установка средства просмотра паролей WiFi
Существует несколько приложений, которые утверждают, что могут отображать ваши пароли Wi-Fi в Play Store, но единственное, что мы нашли для работы на всех наших устройствах, — это средство просмотра паролей WiFi от SimoneDev. ,
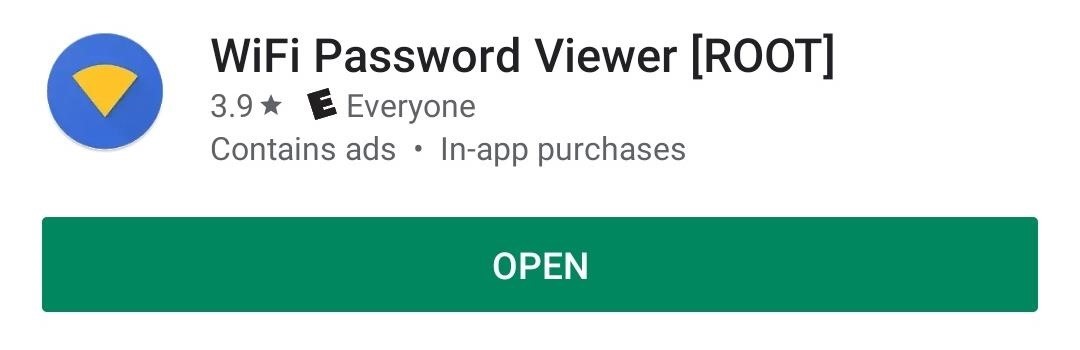
Шаг 2. Просмотр сохраненных паролей Wi-Fi
При первом запуске WiFi Password Viewer приложение запросит доступ с правами суперпользователя. Нажмите «Предоставить» во всплывающем окне, и вы попадете в список, содержащий все сети Wi-Fi, к которым вы когда-либо подключались, где каждая запись показывает пароль под ней.
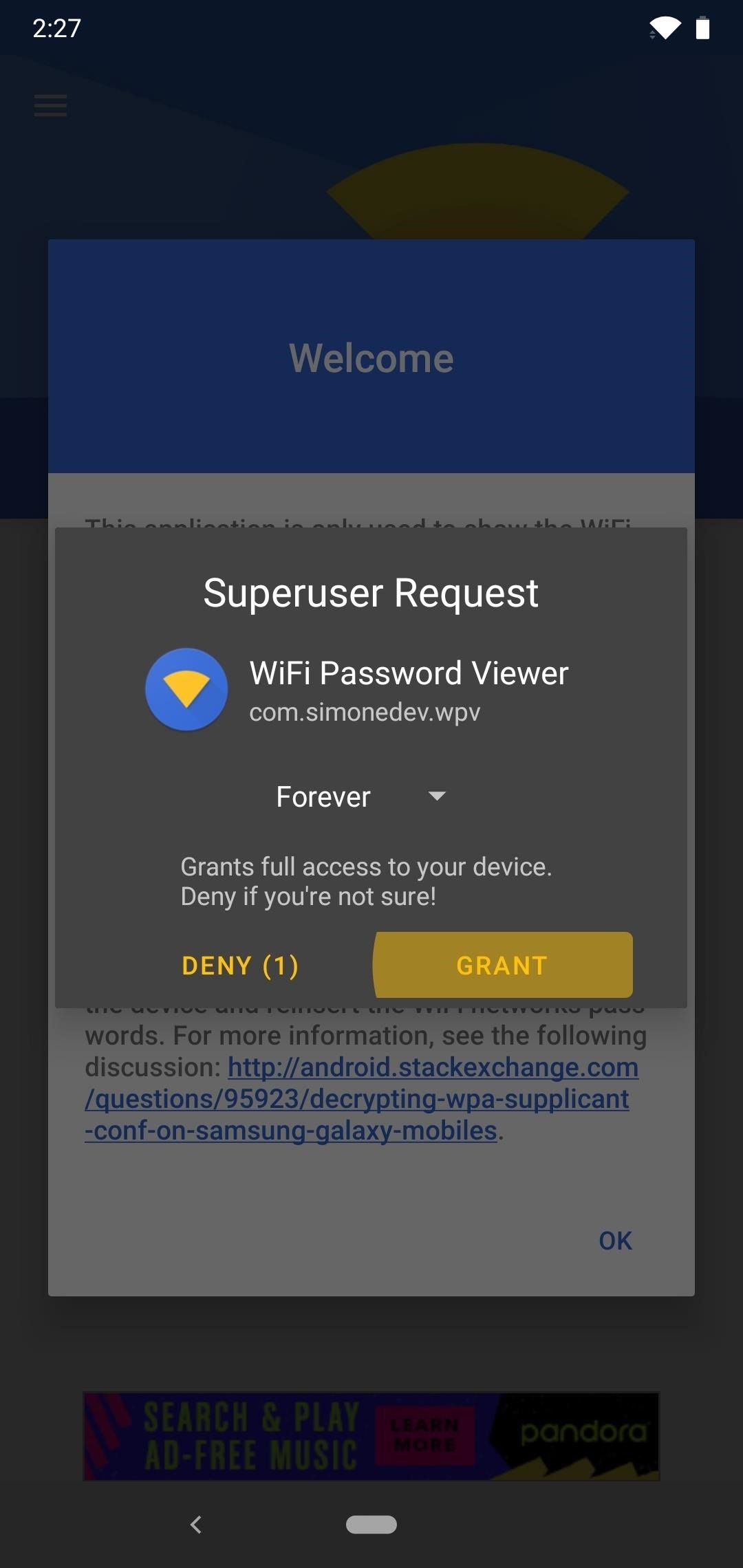
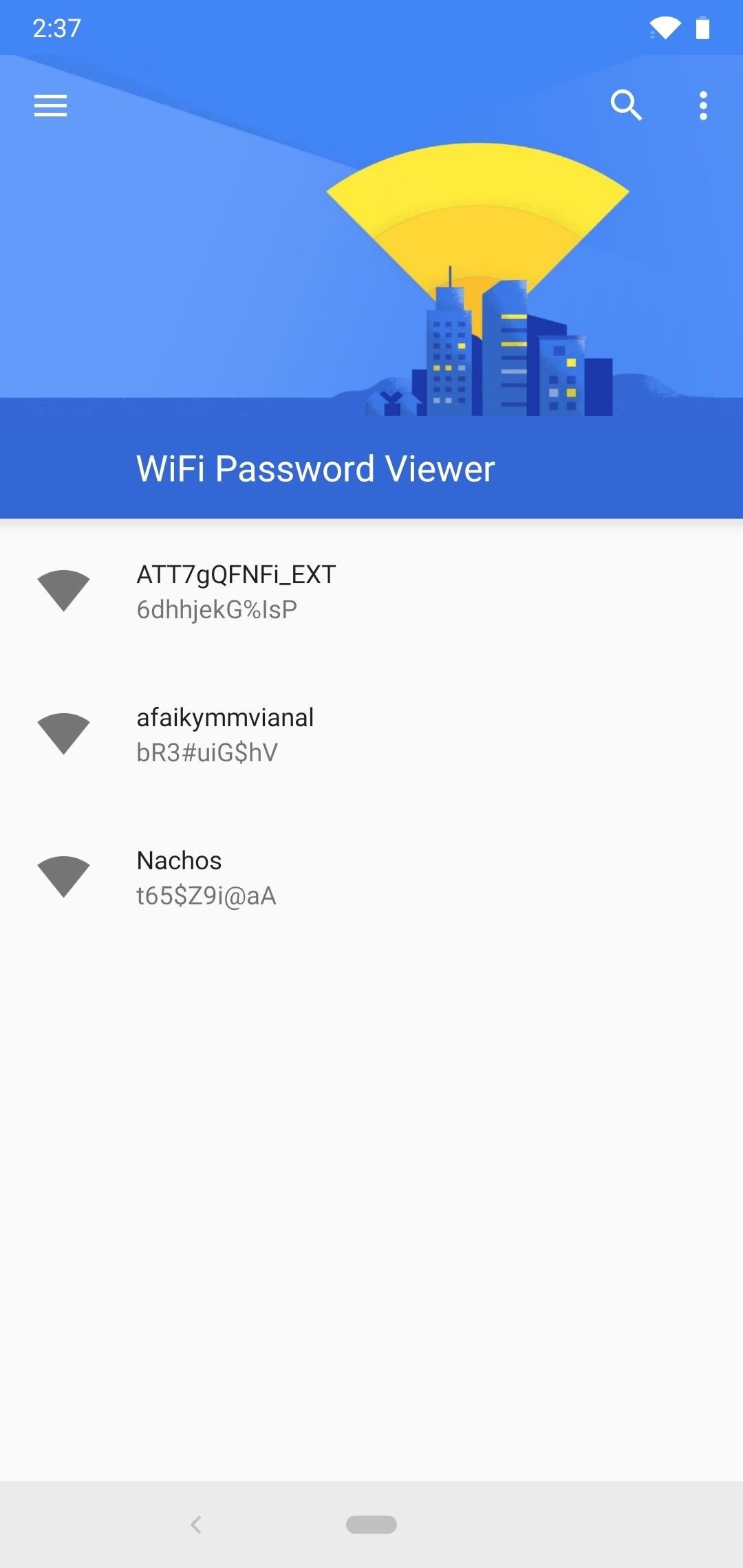
Если во время владения устройством Android вы подключались к множеству различных сетей Wi-Fi, ваш список может быть довольно длинным. Если это так, вы можете искать определенную сеть Wi-Fi, используя кнопку поиска в правом верхнем углу.
Шаг 3. Совместное использование сохраненных паролей Wi-Fi
Если вам нужно поделиться одним из этих паролей с другим устройством, у вас есть несколько вариантов. Начните с нажатия любой записи в списке, затем появится небольшое меню. Отсюда вы можете нажать «Копировать пароль», чтобы скопировать пароль этой сети в буфер обмена, что позволит легко вставить его в ваше любимое приложение для отправки текстовых сообщений и отправить на другое устройство.Или вы можете пропустить шаг и нажать «Поделиться», а затем выбрать свое любимое приложение для отправки текстовых сообщений из меню, которое появляется для отправки пароля.
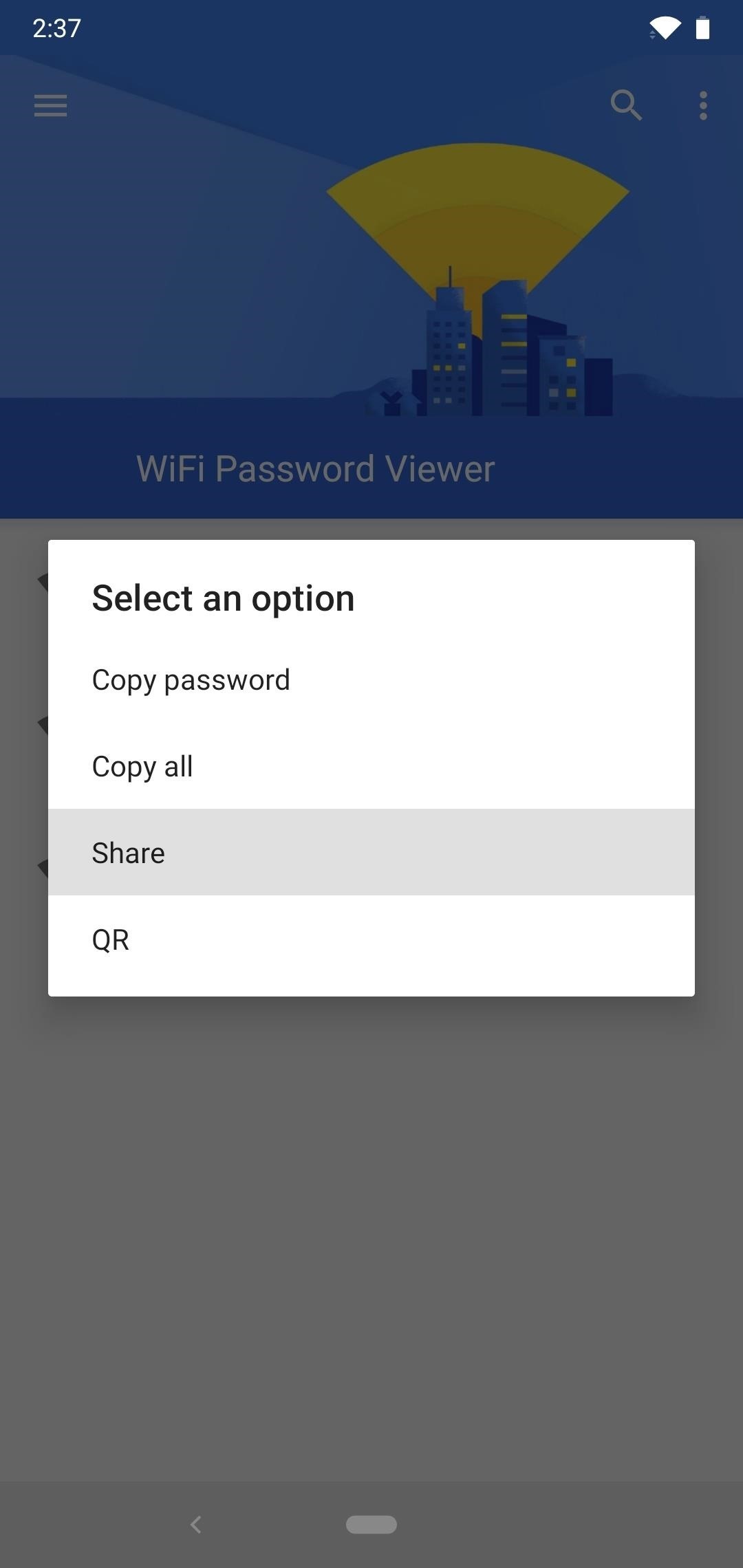

Наконец, вы также можете нажать «QR», чтобы приложение генерировало QR-код, содержащий информацию о сети. Если другим устройством является Pixel или iPhone, вы можете просто открыть приложение камеры, навести его на QR-код, а затем нажать всплывающее окно, чтобы автоматически подключить его к сети Wi-Fi.
Не пропустите: получите бесплатную добычу в Fortnite Battle Royale, используя свое членство в Amazon Prime
Обеспечьте безопасность своего соединения без ежемесячного счета .Получите пожизненную подписку на VPN Unlimited для всех ваших устройств с единовременной покупкой в новом магазине гаджетов и наблюдайте за Hulu или Netflix без региональных ограничений.
Купить (скидка 80%)>
Изображение на обложке и скриншоты от Dallas Thomas / Gadget Hacks ,

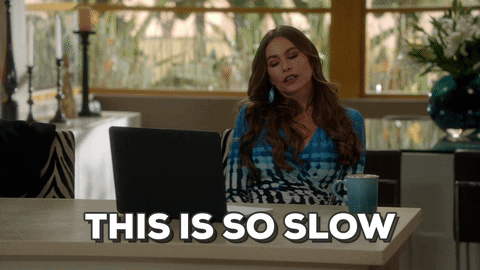 Во-первых, раздача беспроводной сети все же не является основной задачей смартфона, и ресурсы его в этом режиме расходуются не самым оптимальным образом. Маломощный смартфон может просто не справляться с задачей маршрутизации потока данных в сети. Во-вторых, скорость Интернета на таком «вайфае» напрямую зависит от того, находится ли телефон в зоне действия высокоскоростных мобильных сетей третьего или четвертого поколений. Об этом вам скажет значок на строке состояния: На основании этого вы можете оценить возможную максимальную скорость Интернета:
Во-первых, раздача беспроводной сети все же не является основной задачей смартфона, и ресурсы его в этом режиме расходуются не самым оптимальным образом. Маломощный смартфон может просто не справляться с задачей маршрутизации потока данных в сети. Во-вторых, скорость Интернета на таком «вайфае» напрямую зависит от того, находится ли телефон в зоне действия высокоскоростных мобильных сетей третьего или четвертого поколений. Об этом вам скажет значок на строке состояния: На основании этого вы можете оценить возможную максимальную скорость Интернета: 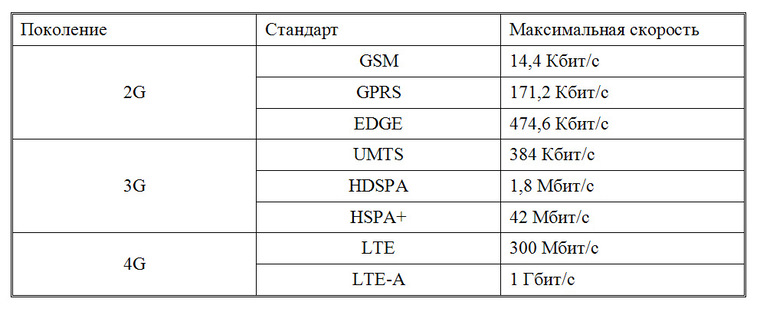 Как видите, скорость всех стандартов второго и большинства стандартов третьего поколения для современной Интернет-активности, мягко говоря, недостаточна. Увы, уверенный прием 4G есть не во всех населенных пунктах, не говоря уж о «дикой природе». В-третьих, скорость раздачи Wi-Fi со смартфона изначально уступает аналогичной у роутеров. Причина — количество каналов передачи. Недорогие смартфоны имеют только один канал передачи и обеспечивают максимум 150 Мбит/с в диапазоне 2,4 ГГц на одном подключенном клиенте независимо от того, какова скорость соединения с мобильной сетью. Смартфоны подороже могут иметь 2–3 канала передачи (MIMO 2×2 или 3х3), что кратно увеличивает скорость Wi-Fi. Топовые смартфоны имеют до 8 каналов передачи и поддержку технологии MU-MIMO, обеспечивающей одновременную передачу по нескольким каналам со скоростью до 1 Гбит/с. Правда, стоят такие смартфоны раз в 10–20 больше, чем роутер с аналогичными возможностями.
Как видите, скорость всех стандартов второго и большинства стандартов третьего поколения для современной Интернет-активности, мягко говоря, недостаточна. Увы, уверенный прием 4G есть не во всех населенных пунктах, не говоря уж о «дикой природе». В-третьих, скорость раздачи Wi-Fi со смартфона изначально уступает аналогичной у роутеров. Причина — количество каналов передачи. Недорогие смартфоны имеют только один канал передачи и обеспечивают максимум 150 Мбит/с в диапазоне 2,4 ГГц на одном подключенном клиенте независимо от того, какова скорость соединения с мобильной сетью. Смартфоны подороже могут иметь 2–3 канала передачи (MIMO 2×2 или 3х3), что кратно увеличивает скорость Wi-Fi. Топовые смартфоны имеют до 8 каналов передачи и поддержку технологии MU-MIMO, обеспечивающей одновременную передачу по нескольким каналам со скоростью до 1 Гбит/с. Правда, стоят такие смартфоны раз в 10–20 больше, чем роутер с аналогичными возможностями.