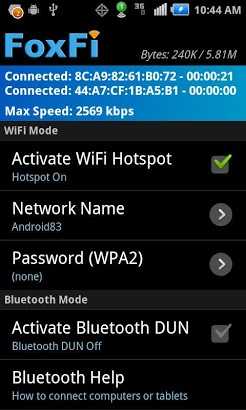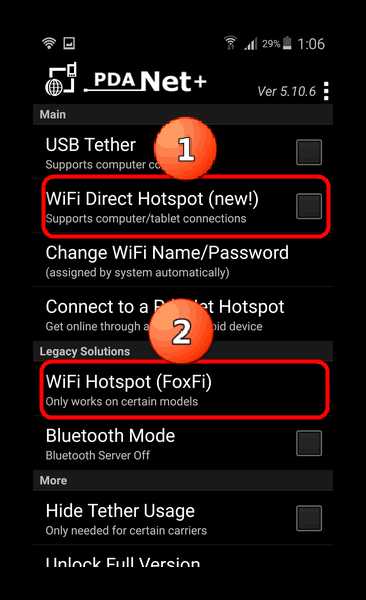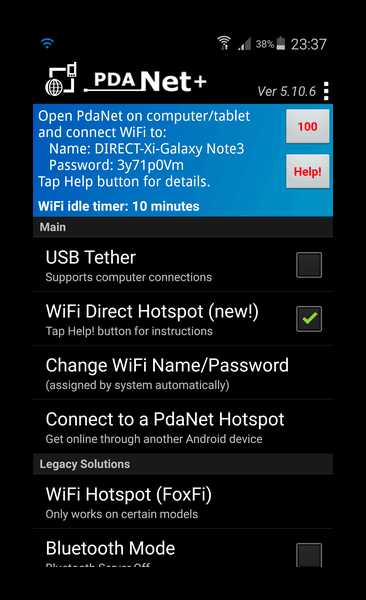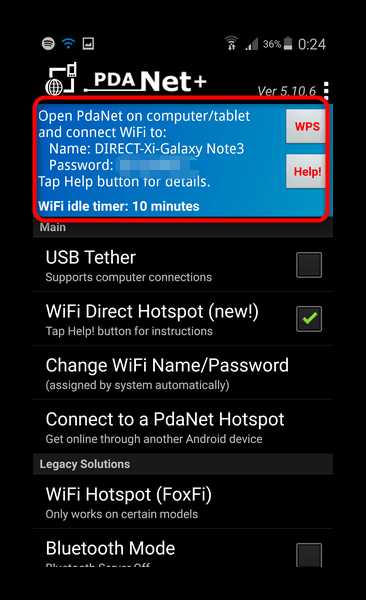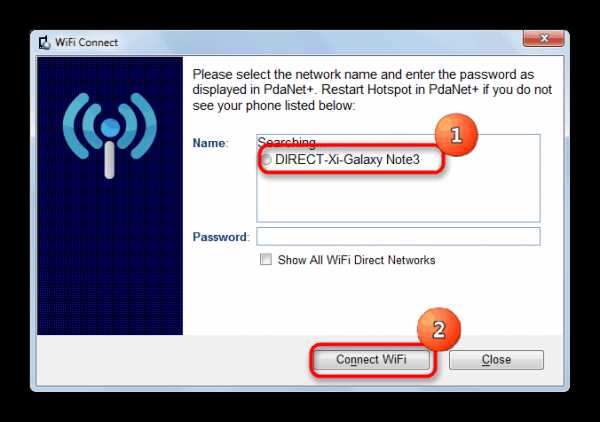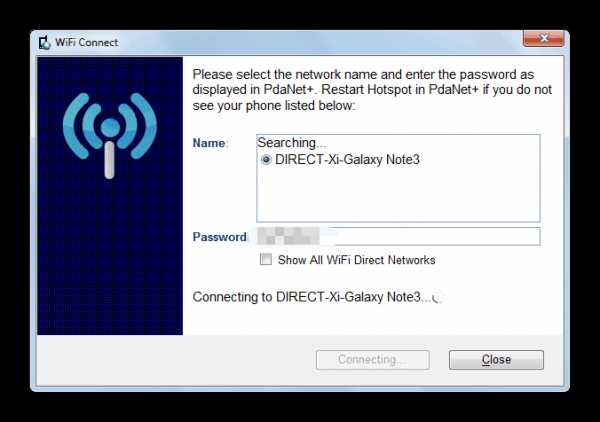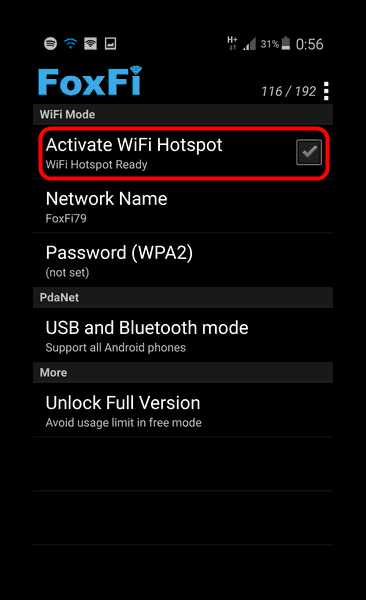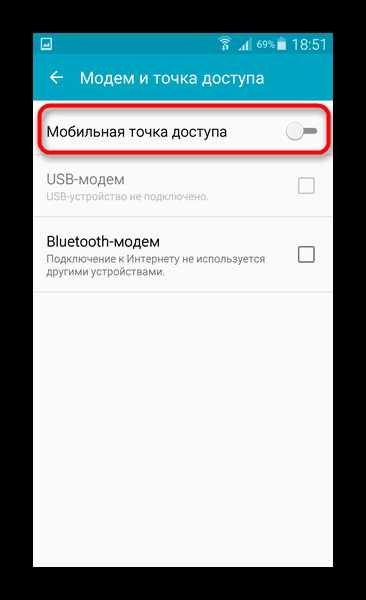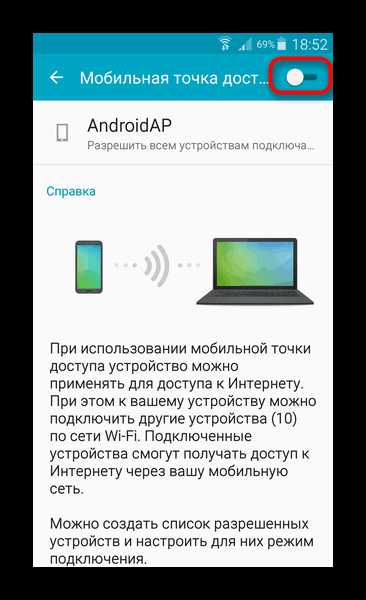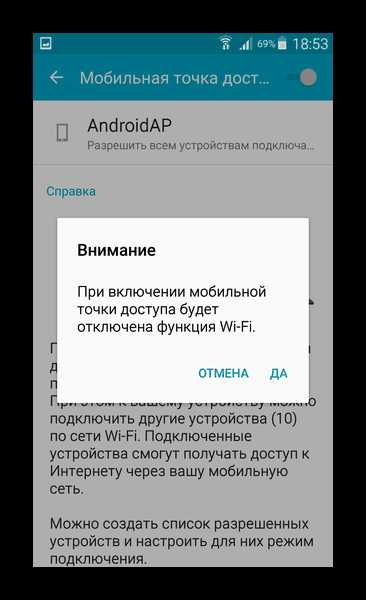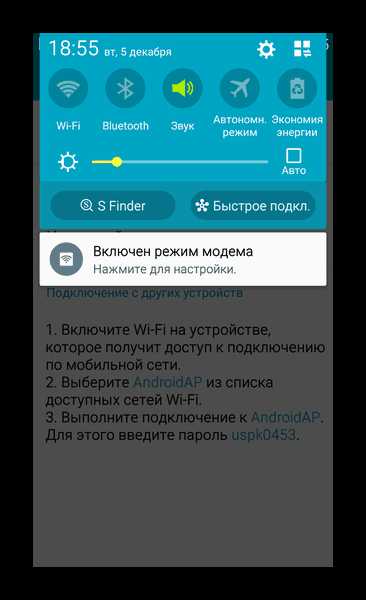Как раздать Wi-Fi с Андроида, как раздать вайфай с Android
Сейчас интернет нужен множеству самых разных устройств. К интернету подключают практически все, от ноутбуков и планшетов, до телевизоров. Самый простой способ подключить такие устройства к интернету это беспроводная сеть Wi-Fi. В данном материале вы узнаете о том, как раздать Wi-Fi с Андроида на ваши устройства, требующие подключения к всемирной паутине.
На самом деле раздать Wi-Fi с Андроида очень просто. Сейчас мы продемонстрируем на это на примере смартфона Samsung с оболочкой TouchWiz. Если у вас телефон с другой оболочкой, то некоторые пункты меню могут немного отличаться.
Первое что нужно сделать для того чтобы раздать Wi-Fi с Андроида это открыть настройки и перейти в раздел «Другие сети». В других оболочках данный раздел настроек может называться просто «Еще».
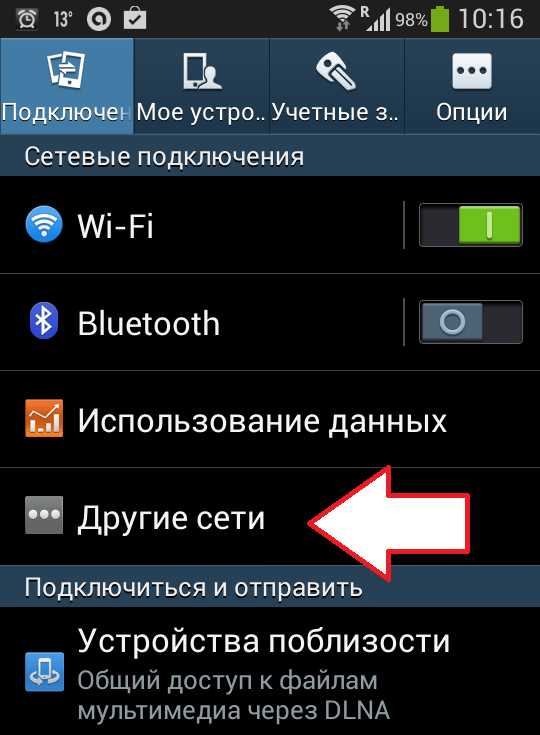
Дальше вам нужно перейти в раздел «Модем и точка доступа». В других оболочках данный пункт меню может называться «Режим модема и точка доступа».
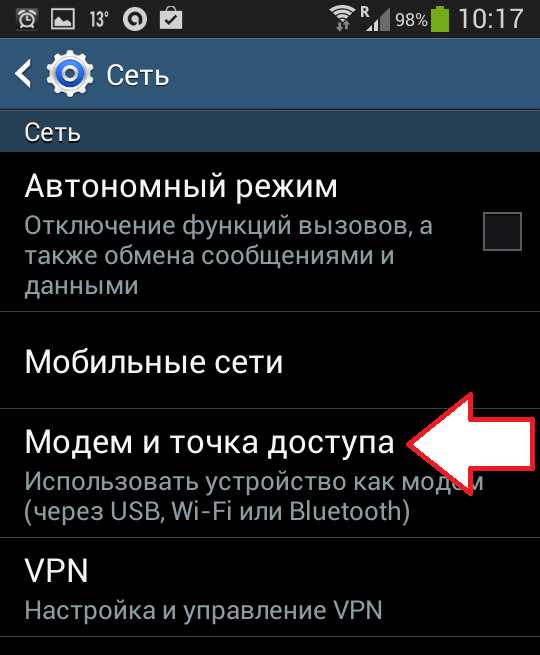
После этого вы попадете в настройки точки доступа. Здесь нужно включить функцию «Переносная точка доступа». В других оболочках данный пункт может называться «Портативная точка доступа».
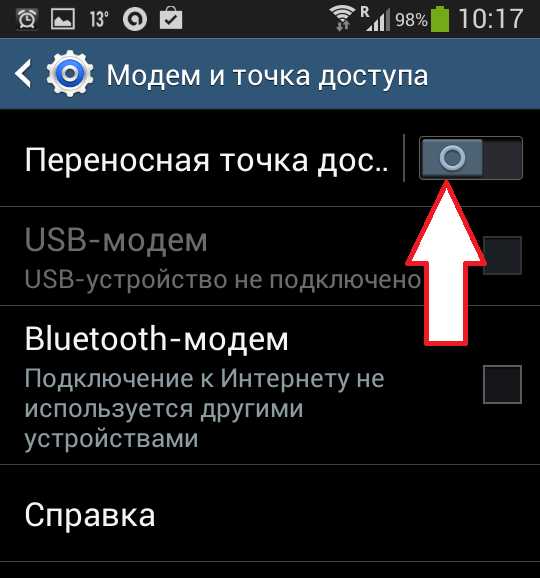
После этого вы увидите предупреждение о том, что это действие приведет к отключению Wi-Fi. Нажимаем на кнопку «Да» для того чтобы продолжить.
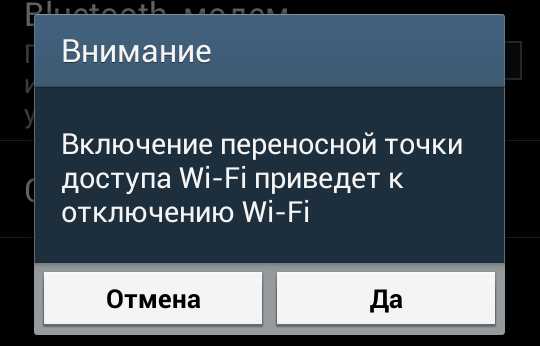
Все, этих простых действий достаточно для того чтобы раздать Wi-Fi с Андроида. Теперь ваш Андроид смартфон работает как точка доступа Wi-Fi и вы можете к нему подключить другие устройства. Для того чтобы получить информацию о пароле от данной точки доступа откройте раздел «Переносная точка доступа».
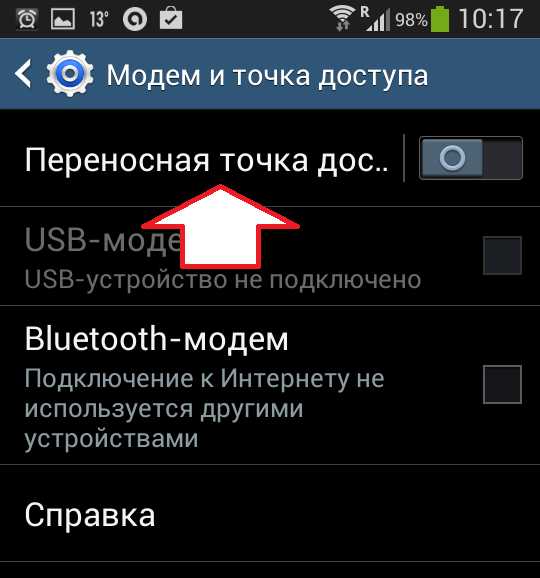
После этого перед вами откроется экран, на котором будет указан пароль и название вашей точки доступа. Если вы хотите изменить эти данные, то вам нужно нажать на кнопку «Настройка».
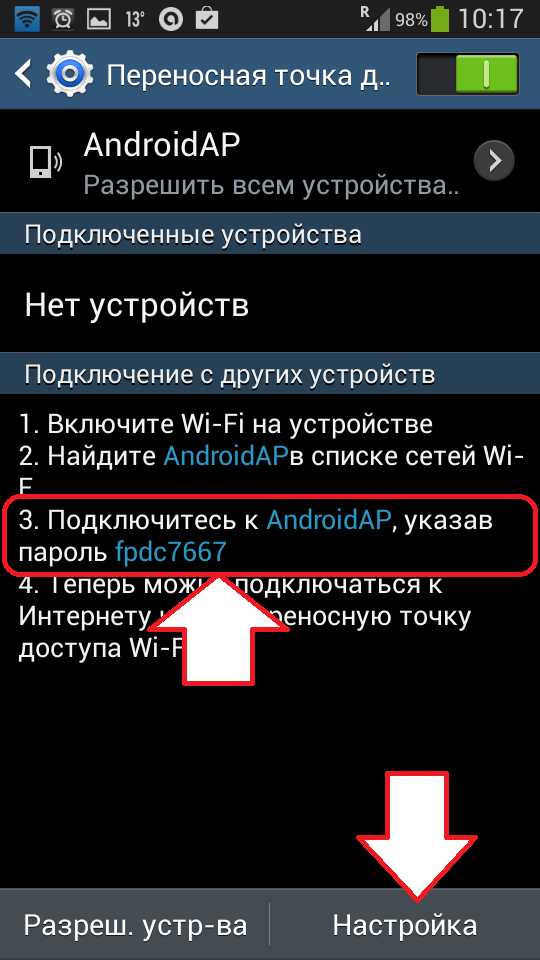
Если нажать на кнопку «Настройка», то откроется всплывающее окно с настройками точки доступа. Здесь можно изменить название точки доступа (SSID сети), сменить способ шифрования (в нашем случае используется WPA2 PSK), а также изменить пароль для подключения к данной точке доступа.
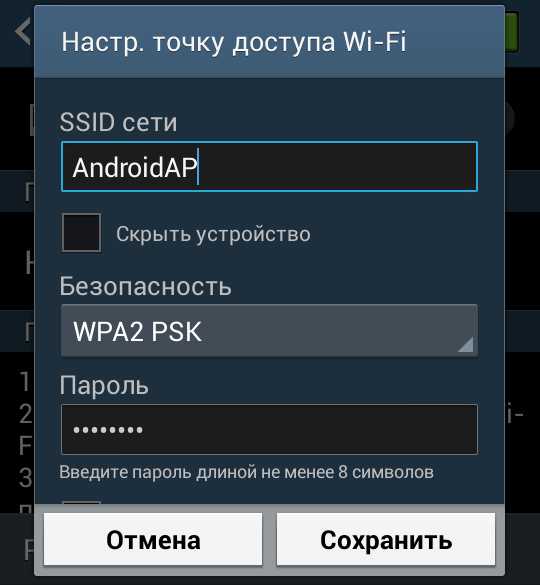
После внесения всех изменений в настройки, всплывающее окно нужно закрыть нажатием на кнопку «Сохранить».
Нужно отметить, что для того чтобы Android смартфон смог раздавать интернет по Wi-Fi у него должен быть доступ к этому интернету. Другими словами ваш смартфон должен быть подключен к мобильному интернету и на счету должны быть деньги.
smartphonus.com
раздаем вай фай на устройства
Навыки того, как раздать Вай Фай на Андроиде могут оказаться актуальны в разных ситуациях. Доступ к электронной почте или другим сервисам может потребоваться вашим друзьям или близким, пока вы находитесь в кафе или другом заведении, где нет беспроводной сети. Осуществить раздачу интернета можно будет даже на ноутбук, если дома отключат электричество. Превратить смартфон либо планшет на Android получится быстро, сложные настройки конфигураций не требуются. Подходят любые устройства.
Вам могут потребоваться:
- Девайс на ПО Android.
- USB-кабель (опционально, в зависимости от способа).
- Bluetooth-адаптер (опционально).
- Sim-карта с мобильным интернетом.
Помните, что преобразовать устройство в маршрутизатор можно только для раздачи мобильного интернета. Подключить к смартфону оптоволоконный провод не выйдет, для этого вам потребуется полноценный роутер. Смартфон также прекратит принимать беспроводную сеть. Если на карте не подключен мобильный интернет, перестроить устройство в модемный режим не получится.

Как раздать WiFi с Андроида
Способы раздачи WiFi с девайса на базе Андроид:
- Превращение устройства в самостоятельную мобильную точку доступа.
- По USB-кабелю, подключившись к ноутбуку.
- По Bluetooth.
Система Android подстраивается абсолютно под все ваши потребности. Вы можете просто превратить смартфон или планшет в модем в несколько действий. Для этого:
- Открываете настройки.
- Заходите в сетевые подключения.
- Находите пункт “еще” или “другие сети” (зависит от прошивки).
- Находите раздел “режим модема” (может также называться “модем и точка доступа”).
- Переводите переключатель в активный режим.
Зная, как раздать интернет с Андроида, вы не испытаете проблем, если вам или близким экстренно потребуется выйти в сеть. Не забудьте предварительно включить мобильную передачу данных и убедиться, что баланс не отрицательный. Вам необходимо устройство с активным трафиком.
Чтобы прекратить раздавать Вай Фай с мобильного устройства, зайдите в тот же раздел сетевых подключений и смените положение переключателя. Также возможно в быстрых настройках соединения отключить мобильный трафик. Раздача прекратится, но устройство продолжит функционировать как модем и не подключится к другим сетям автоматически.
Настройка точки доступа
Чтобы другие пользователи смогли подключиться к сети через ваше устройство, произведите следующие настройки:
- Откройте настройки точки доступа.
- При необходимости измените имя сети.
- Убедитесь, что выбрана безопасная сеть WPA2.
- При необходимости смените пароль на более удобный для вас (начальный сгенерируется автоматически).
Самостоятельно прописывать пути подключения не требуется. Вы просто настраиваете точку доступа под себя. После подключения к сети, пользователи могут запомнить пароль на своих устройствах и не вводить его повторно в следующий раз. Отследить, сколько устройств подключено, вы также сможете через параметры точки доступа. Если подключится постороннее устройство, вы сможете моментально обнаружить и заблокировать его, а затем для повышения безопасности поменять пароль на новый. Отслеживайте количество подключенных девайсов, чтобы не тратить лишнего трафика на любителей “присосаться” к чужой сети.
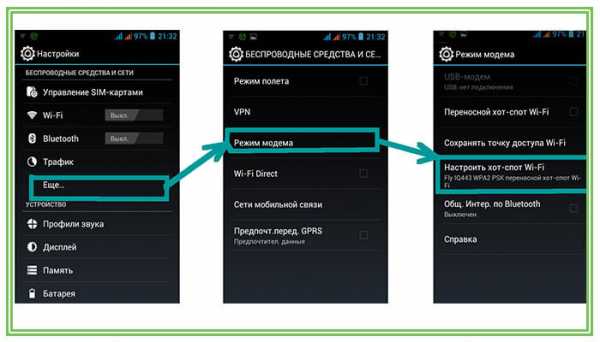
Как подключить смартфон как USB модем
Если у вас под рукой есть USB-кабель, вам стоит узнать, как раздать Вай Фай с Андроида на ноутбук либо стационарный компьютер через него. Для этого:
- Включите пакетную передачу данных на смартфоне или планшете.
- Подключите его по USB-кабелю к ПК либо ноутбуку.
- Выберите на устройстве в настройках сетевых соединений режим “USB-модем”.
- На стационарном ПК зайдите в сетевые подключения.
- Найдите раздел “подключение по локальной сети”.
- Нажмите “включить”.
Смартфон заработает как USB-модем. Скорость передачи данных незначительно снизится в сравнении с раздачей WiFi, но все равно будет оптимальной для работы. Используя Bluetooth-соединение, вы получите совсем низкую скорость, поэтому рекомендуется держать рядом с собой кабель для прямого подключения.
Как раздать интернет с Андроида на Айфон
Раздача интернета со смартфона на базе Андроид на Айфон также не вызывает затруднений. В вопросах интернета операционные системы прекрасно совместимы, никаких секретных протоколов нет, особенные настройки не требуются. Вам достаточно запустить режим модема телефона на Андроиде и сообщить пользователю с Айфоном пароль. Он подключит на своем устройстве Вай-Фай, найдет модем по названию сети, введет пароль и сможет беспрепятственно подключиться к сети. При необходимости данные можно запомнить, чтобы в будущем не вводить пароль на iPhone повторно.
Через Bluetooth
Вы сможете установить соединение через Bluetooth, если у принимающего устройства (обычно это стационарный компьютер без адаптера) нет возможности принимать Wi-Fi. Чтобы трансфоримровать телефон или планшет в Bluetooth-модем проделайте следующие этапы:
- Активируйте мобильный интернет (для перенаправления сигнала Wi-Fi способ также не подходит, только трафик).
- Включите Bluetooth и видимость устройства для остальных совместимых девайсов.
- Откройте сетевые соединения в настройках.
- Переходите к пунктам “еще” или “другие сети”.
- Выберите раздел Bluetooth-модем.
- Установите галочку рядом с ним.
Модем активирован. Теперь требуется настроить доступ с самого компьютера. Научиться тому как раздать интернет с Андроида на ноутбук не сложно, но для многих ПК необходим дополнительный Bluetooth-адаптер. Если его нет, раздать интернет на компьютер не получится, единственный способ – превращение планшета или мобильника в проводной модем, подключая его по USB-кабелю.

Настройки компьютера либо ноутбука будут следующими:
- Добавить новое устройство.
- Ввести код доступа, произвести сопряжение устройств.
- Запустить раздел “устройства и принтеры” в настройках.
- Выбрать подключение по точке доступа, найдя подключенный смартфон.
Сетевое соединение по Bluetooth рекомендуется использовать только в экстренных случаях. Оно очень медленное, даже если ваш телефон ловит 4G-сети и находится в зоне отличного покрытия. Поэтому рекомендуется использовать устройство как USB-модем, подключаясь по кабелю или активировать смартфон как стандартную точку.
Через приложения
Установка дополнительных приложений для раздачи интернета с Андроида не требуется. Все этапы подключения происходят через системную программу конфигураций. На стационарном компьютере или ноутбуке также не нужны дополнительные программы, в отличие от использования залоченного USB-модема от одного из сетевых операторов. Современные операционные системы позволяют избегать использования стороннего ПО для таких базовых функций.
wiki-android.com
Как раздать интернет другим пользователям с Android устройства
Раздача интернета — это совместное использования мобильного соединения Вашего телефона с другим устройством, таким как ноутбук или планшет, подключенные к Интернету через соединение с данным телефоном. Существует несколько способов раздачи интернета на Android.
Данная возможность полезна когда Вы находитесь в месте, где нет доступа к Wi-Fi, но есть доступ к сотовым данным и Вы хотите что-то сделать на своем компьютере, а не на телефоне.
Сколько это стоит
Обычно, Вам нет необходимости дополнительно платить за данную возможность. У Вас будет расходоваться трафик с устройства, которое предоставляет доступ, поэтому, если у Вас подключен тариф с безлимитным интернетом, то нет поводов для беспокойства.
Есть конечно и минусы. Во время раздачи интернета смартфон активно потребляет энергию, поэтому не удивляйтесь, что устройство проработает меньше времени до того как разрядится. Если Вы не часто используете раздачу трафика, то отключайте ее, чтобы сэкономить электроэнергию на Вашем телефоне Android и поддерживать его работу дольше.
Типы раздачи трафика
Мы рассмотрим, как использовать каждый метод. Вот их виды:
- Wi-Fi-модем: раздача через Wi-Fi превращает Ваш телефон в небольшую точку доступа Wi-Fi. Он создает сеть Wi-Fi, через которую Вы подключаетесь с компьютера. Этот метод имеет приличную скорость, и Вы можете подключить более одного устройства, но батарея будет разряжаться быстрее, чем если бы Вы использовали один из следующих вариантов.
- Bluetooth-модем: Bluetooth-модем значительно медленнее Wi-Fi, но он потребляет меньше батареи. Вы можете подключать только одно устройство одновременно через Bluetooth. Этот вариант, вероятно, не стоит использовать, если Вы не пытаетесь растянуть заряд батареи.
- USB-модем: USB-модем имеет самую быструю скорость, но Вам нужно подключить свой телефон к компьютеру с помощью USB-кабеля. Аккумулятор Вашего телефона не будет разряжаться, потому что он будет получать питание от USB-порта Вашего компьютера.
В дополнение к стандартным вариантам раздачи интернета с Android существуют другие способы, которые Вы можете использовать:
- Сторонние приложения: Вы можете установить сторонние приложения и использовать их для раздачи интернета.
- Обратный модем: в редких случаях Вам может потребоваться обмен интернет-соединением Вашего компьютера с телефоном Android. Это полезно, если у Вас есть только проводное Ethernet-соединение и у Вас нет доступа к Wi-Fi.
Далее мы расскажем о каждом из этих способов.
Wi-Fi-модем
У Android есть встроенная функция Wi-Fi модема. Мы покажем пример на устройстве Honor 8 Lite по управлением EMUI 8. На устройствах других производителей процесс должен быть похожим. Чтобы получить доступ к этой функции, откройте экран настроек Вашего телефона, нажмите на пункт «Беспроводные сети» и нажмите «Режим модема».
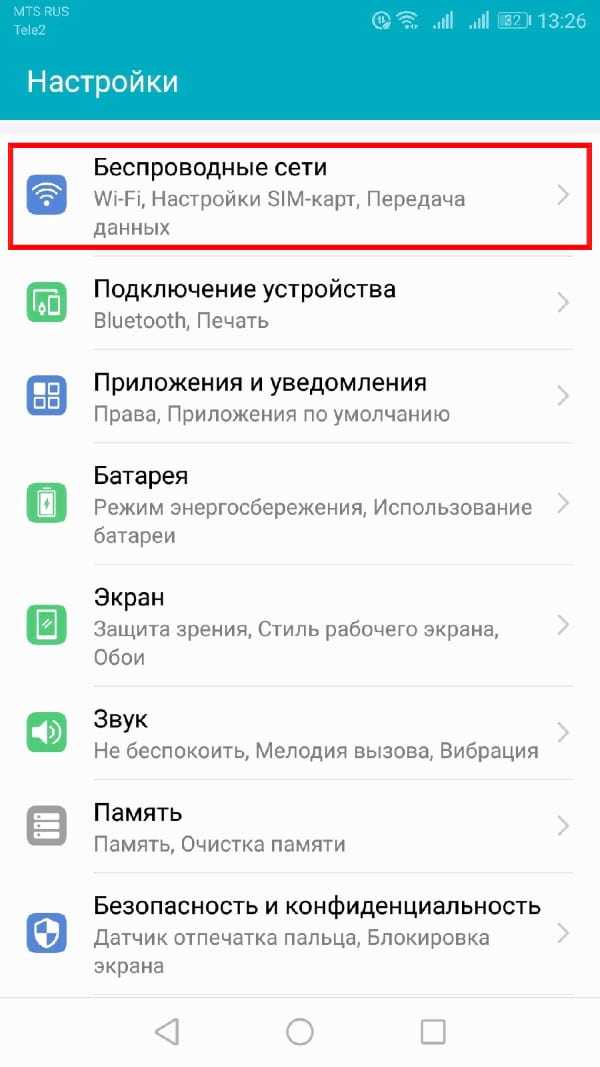
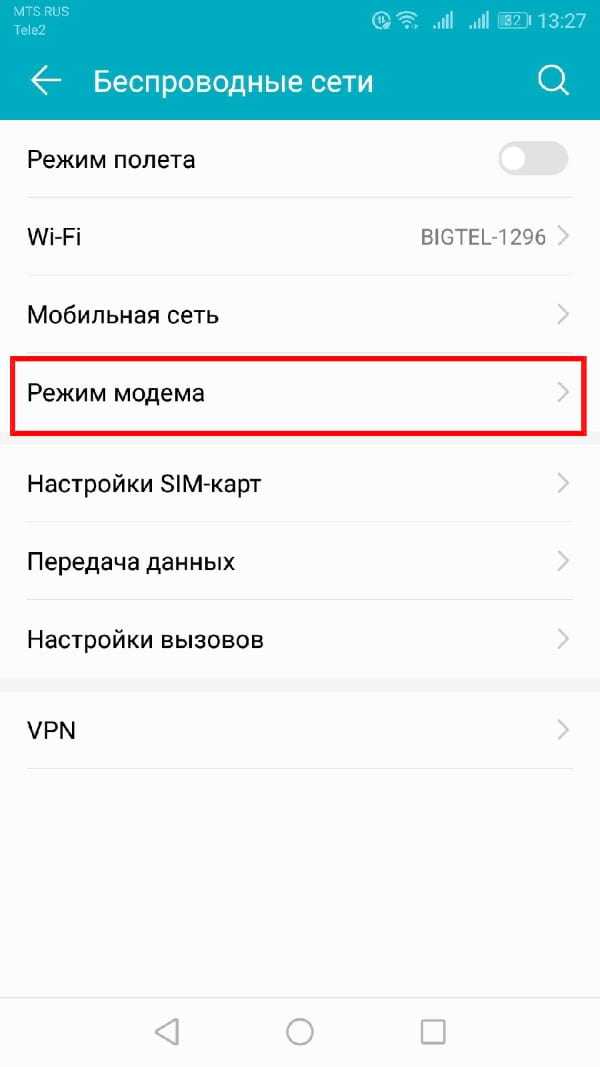
Нажмите «Точка доступа Wi-Fi» и следом «Настроить точку доступа Wi-Fi» и Вы сможете настроить точку доступа Wi-Fi Вашего телефона, изменить его идентификатор SSID (имя) и пароль. Оставьте WPA2 PSK, если Вам не нужно использовать более старое устройство, которое не поддерживает этот стандарт шифрования. WPA2 PSK — самый безопасный вариант, если Вы не хотите, чтобы другие люди подключались к Вашей точке доступа и использовали Ваш трафик.
После настройки параметров включите точку доступа. Теперь Вы можете подключиться к точке доступа Wi-Fi Вашего телефона со своего ноутбука, планшета или любого другого устройства.
Bluetooth-модем
Вы также можете выбрать модем через соединение Bluetooth. Если Ваш ноутбук имеет встроенный Bluetooth, Вы можете включить Bluetooth на Вашем телефоне и включить Bluetooth-модем.
Во-первых, Вам необходимо подключить компьютер к телефону. В Windows 10 откройте меню Bluetooth и убедитесь, что устройство доступно для обнаружения.
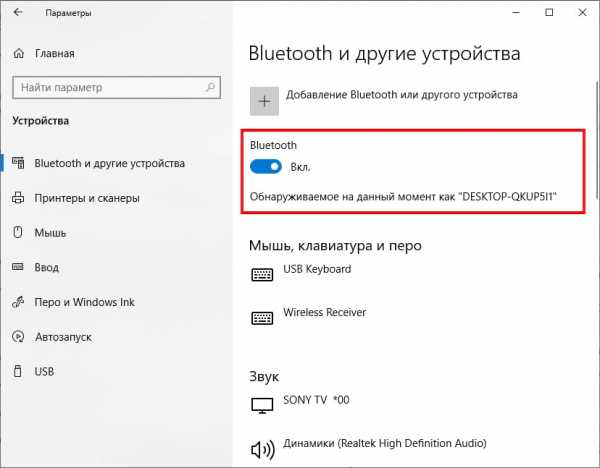
В телефоне перейдите в настройки Bluetooth и найдите новые устройства для сопряжения. Подождите, пока Ваш компьютер появится. Когда он появится, нажмите на него, чтобы начать процесс сопряжения.
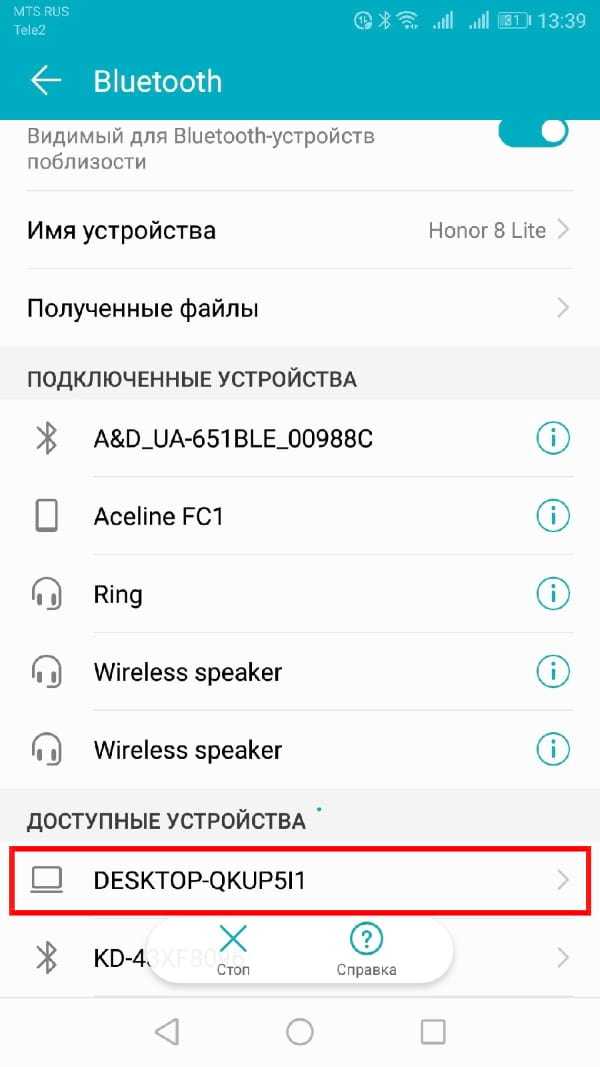
Когда оба устройства начнут обмениваться данными, Вы получите подсказку для каждого запроса, чтобы подтвердить, что уникальный код одинаков на устройствах. Если это так (и должно быть так), нажмите «Соединить» как на телефоне, так и на компьютере. После этого они должны быть подключены через Bluetooth.
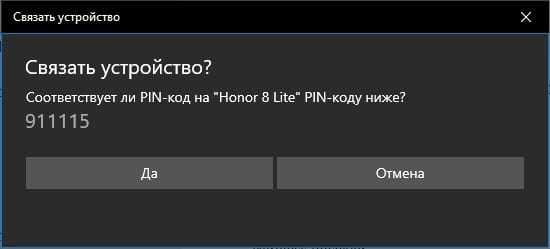
Теперь, когда устройства соединены, Вы почти готовы использовать функцию Bluetooth-модема. Сначала вернитесь к экрану «Режим модема» на телефоне, затем включите Bluetooth-модем.
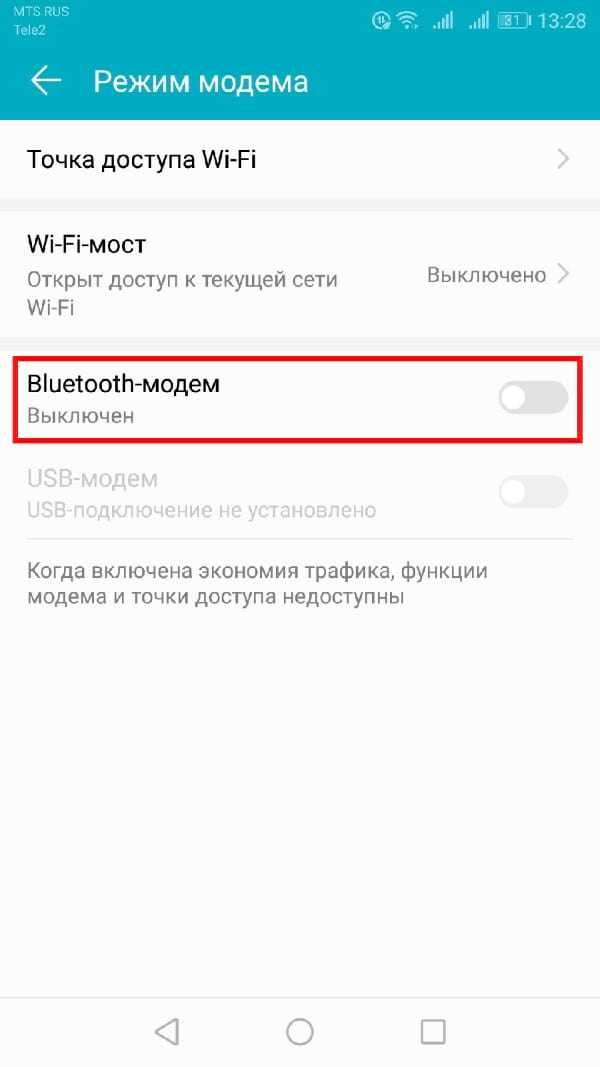
Вернувшись к компьютеру, щелкните правой кнопкой мыши значок Bluetooth на панели задач и выберите «Присоединиться к личной сети (PAN)».
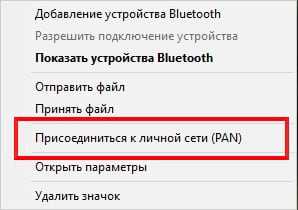
Когда откроется это меню, Ваш телефон должен присутствовать в списке. Нажмите на него, затем в раскрывающемся списке «Подключаться через». Выберите «Точка доступа».
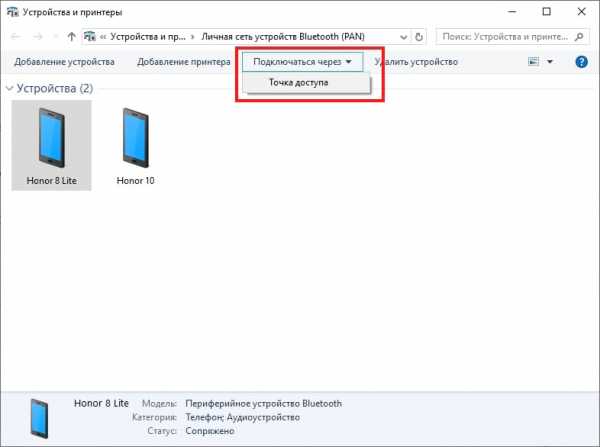
Теперь Вы можете использовать соединение Bluetooth для доступа в Интернет.
USB-модем
Подключите телефон к компьютеру через USB-кабель, и Вы увидите, что опция USB-модема станет доступной. Включите ее.
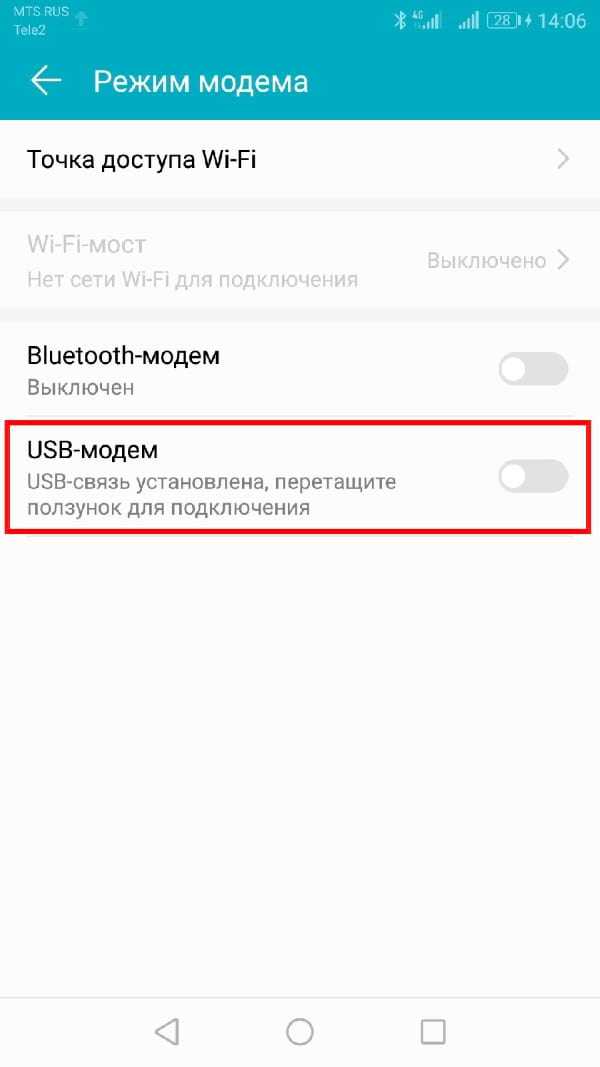
Ваш компьютер должен автоматически определить новый тип интернет-соединения и сделать его доступным.
Сторонние приложения
Существует довольно много сторонних приложений для этой цели, которые можно загрузить из Google Play. Однако многие из них являются платными или требуют root-доступа.
PdaNet+ поддерживает Bluetooth и USB-модем на всех телефонах Android, а Wi-Fi-модем работает только на некоторых телефонах.
Цена: To be announcedБесплатная версия автоматически отключится и заставит вас время от времени включать ее — Вы можете заставить ее перестать беспокоить Вас, заплатив за полную версию. В отличие от многих других таких приложений, PdaNet не требует root-доступа. Встроенная функция привязки Wi-Fi является новой в PdaNet+ и аналогична популярному приложению FoxFi.
Цена: БесплатноВы также можете поискать другие приложения в Google Play, если Вам нужно бесплатное приложение, использующее root и не требующее регулярного его повторного включения, или если PdaNet+ не может предоставить доступ Wi-Fi на Вашем телефоне. В этом случае мы рекомендуем использовать модуль Magisk/Xposed, который обходит ограничения Вашего оператора.
И, наконец, если у Вас есть root права, Вы можете изменить режим привязки — подключите телефон к компьютеру и подключитесь к Интернету через компьютер. Это довольно редкая ситуация, но Вы можете когда-нибудь оказаться в офисе, где нет Wi-Fi. Если Вы можете подключить свой телефон Android к компьютеру с проводным подключением к Интернету с помощью USB-кабеля, Вы можете поделиться его проводным подключением к Интернету.
android-example.ru
Как раздать Вай Фай с телефона, Wi-Fi с телефона
Современный телефон может выполнять массу разнообразных функций, тем самым заменяя большое количество других устройств. Например, телефон может заменить точку доступа Wi-Fi. Для этого нужно просто настроить раздачу Wi-Fi с телефона на остальные устройства.
Как раздать Wi-Fi с телефона на Android
Для того чтобы раздать вай фай с телефона на Андроид вам необходимо открыть настройки Android. Это можно сделать, запустив приложение «Настройки» в списке всех установленных приложений. Также вы можете открыть настройки с помощью верхней шторки или иконки на рабочем столе.
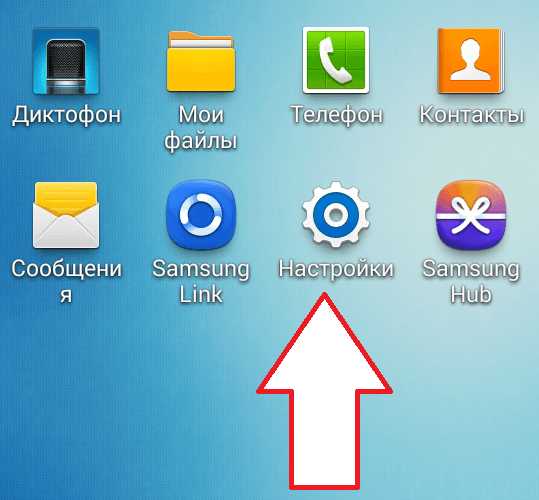
После открытия настроек нужно перейти в раздел «Другие сети». Нужно отметить, что в вашем телефоне данный раздел может иметь немного другое название. Если вы не можете найти данный раздел просмотрите все разделы настроек, которые находятся рядом с настройками Wi-Fi и Bluetooth.
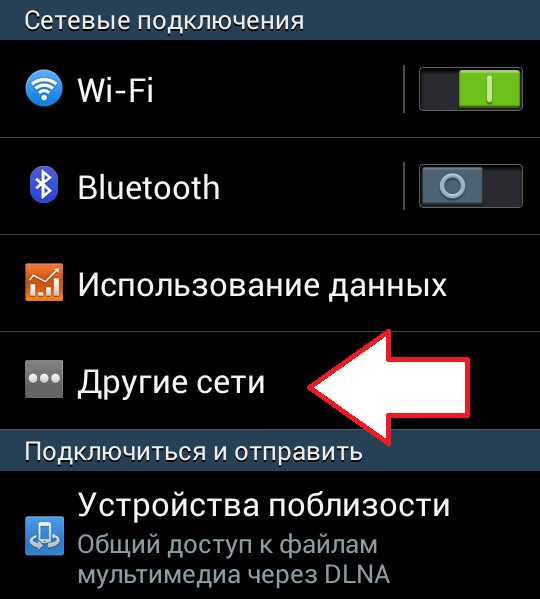
Дальше открываем подраздел с названием «Модем и точка доступа». Опять же на вашем устройстве название данного раздела может немного отличаться. Он может назваться «Модем», «Режим модема», «Подключение точки доступа» или просто «Точка доступа».
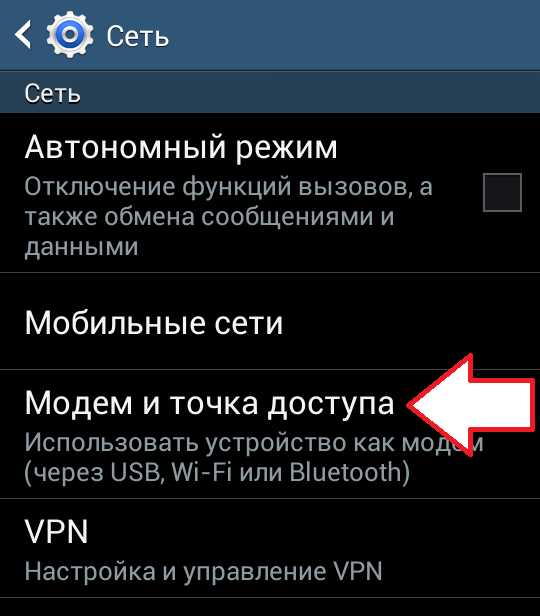
После этого вы должны активировать функцию «Переносная точка доступа». Для этого переместите переключатель в положение «Включено».
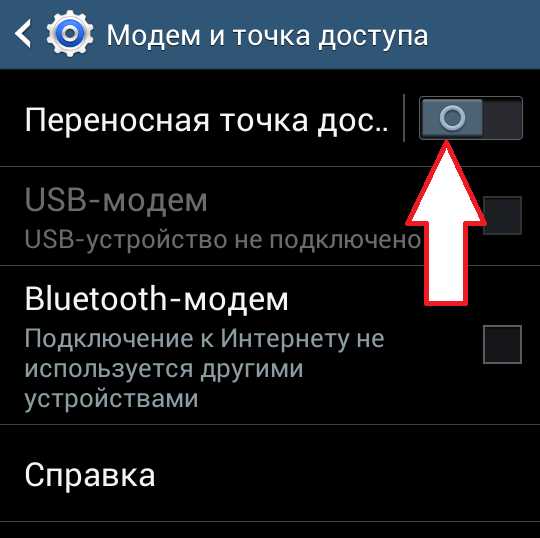
После активации переносной точки доступа вы увидите всплывающее окно с предупреждением о выключении Wi-Fi. В этом окне нажмите на кнопку «Да».
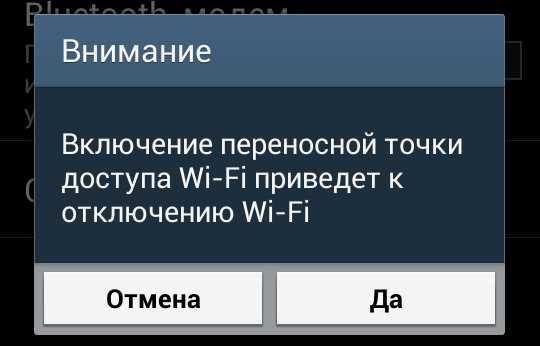
На этом настройка завершена, теперь ваш телефон раздает вай фай. Вам осталось только посмотреть пароль для доступа к Wi-Fi сети, созданной вашим телефоном. Для этого откройте раздел «Переносная точка доступа».
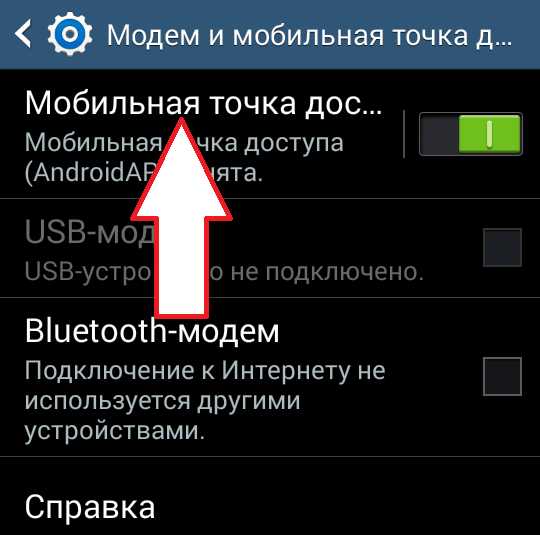
После этого перед вами откроется окно с информацией о точке доступа. Здесь можно посмотреть и изменить название точки доступа и пароль.
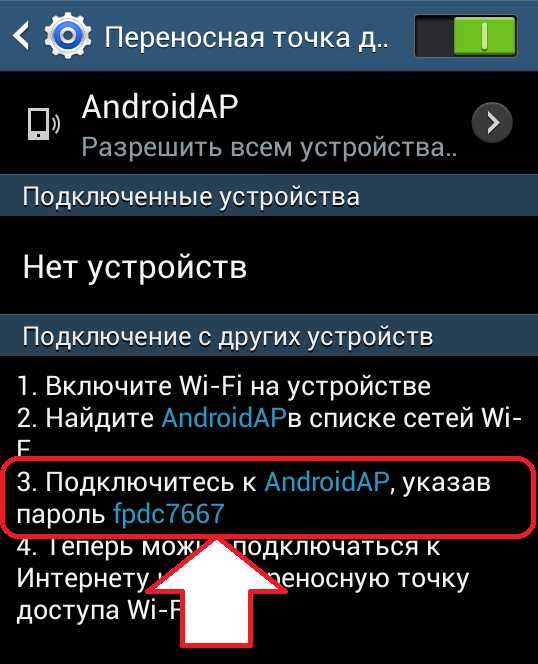
Как раздавать вай фай с телефона на iOS
Если у вас iPhone, то для того чтобы настроить раздачу вай фай вам необходимо войти в настройки и открыть раздел «Режим модема». Если данный раздел отсутствует, то это может означать, что на вашем телефоне не включен или не настроен мобильный интернет.
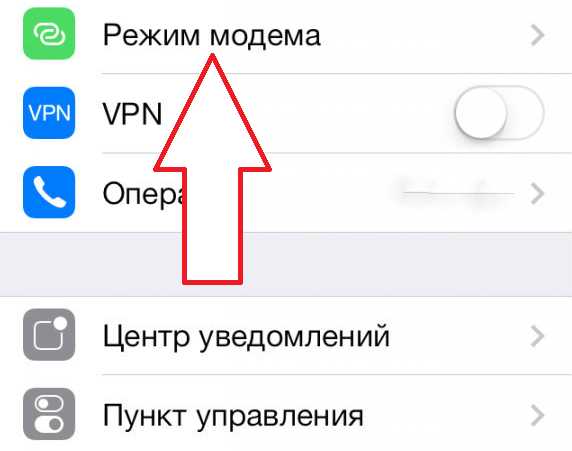
В этом разделе вам необходимо активировать функцию «Режим модема». Для этого переместите переключатель в положение включено.
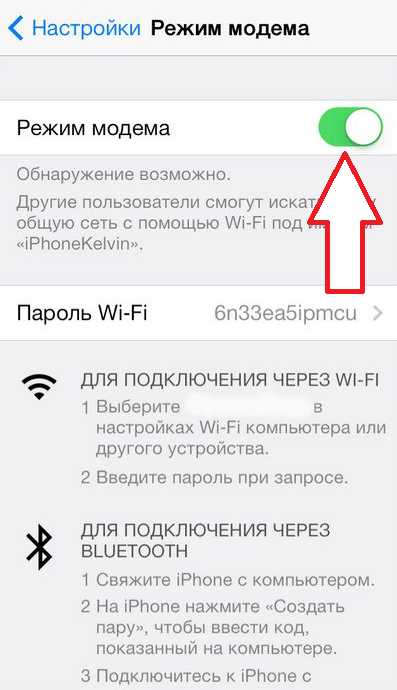
В этом же разделе настроек вы можете посмотреть пароль, который нужно использовать для подключения к Wi-Fi.
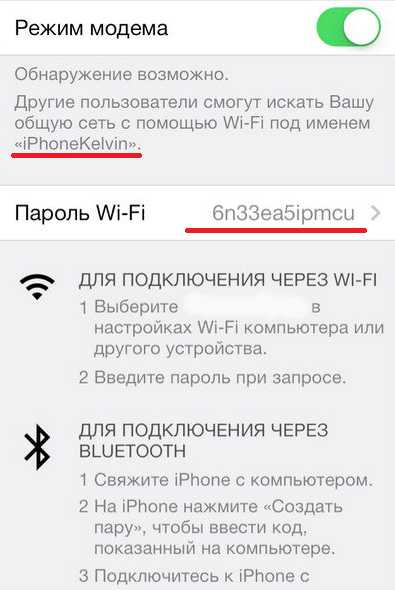
На этом настройка IPhone закончена. Теперь вы можете подключиться к созданной Wi-Fi сети.
Как раздать вай фай с телефона на Windows Phone 8
Если у вас телефон на базе операционной системы Windows Phone, то для того чтобы раздать вай фай вам необходимо открыть приложение «Настройки».
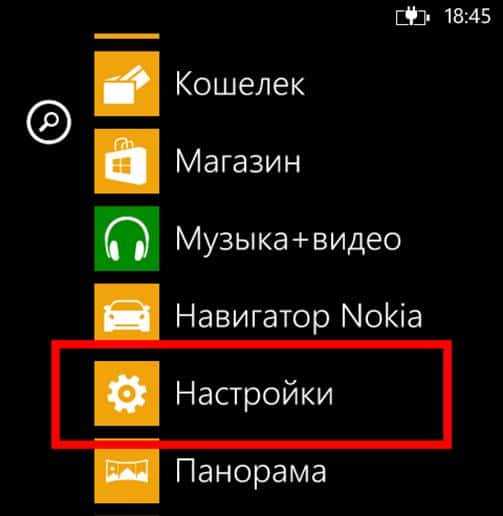
После этого нужно открыть раздел «Общий интернет».

Дальше нужно передвинуть переключатель в положение «Включено». После этого внизу экрана появится информация о названии точки доступа и пароль для доступа к ней.

На этом настройка Windows Phone завершена. Wi-Fi сеть работает и к ней можно подключаться.
smartphonus.com
Как раздать интернет с телефона на планшет или другой телефон (Wi-Fi)?
Дата: 29Июл 2019
Просмотров: 1543
Автор: iMobile
Некоторые люди предпочитают иметь мобильный интернет на одном устройстве, а в случае необходимости – раздавать его на другое. Например, если на телефоне есть тариф с пакетом мобильного интернета, то его можно раздать на другой телефон или планшет. В данной статье разберёмся, как это сделать.
Создание точки доступа Wi-Fi
Первое, что нужно сделать – создать точку доступа Wi-Fi на устройстве, с которого Вы собираетесь раздавать интернет.
Инструкция:
- Зайдите в «Настройки» -> «Сеть и интернет» -> «Точка доступа и модем» -> «Точка доступа Wi-Fi». Это путь до нужных настроек в чистой версии Andoid 9.0. В других версиях и оболочках операционной системы путь может отличаться. Пример с другим смартфоном – в конце данной статьи.
- Введите название точки доступа, то есть измените уже готовое на своё, если в этом есть необходимость. Установите пароль – минимум 8 символов. Если планируете часто раздавать интернет по Wi-Fi, то придумайте более-менее сложный пароль с использованием букв верхнего и нижнего регистра, а также цифр.
- Включите точку доступа Wi-Fi.
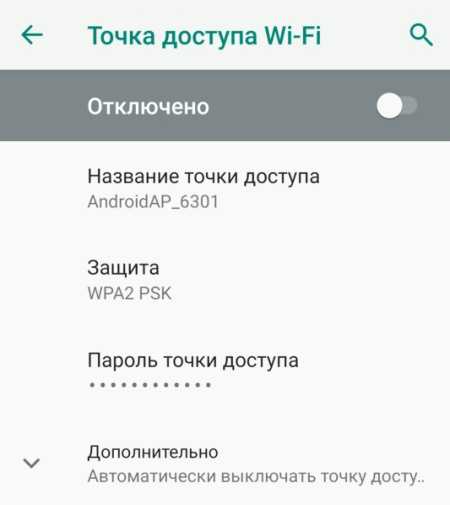
Подключение к точке доступа Wi-Fi
Вы создали точку доступа Wi-Fi на телефоне, теперь самое время подключиться к ней с другого устройства.
Инструкция:
- Откройте шторку уведомлений, проведя по экрану пальцем сверху вниз.
- Нажмите на значок Wi-Fi и удерживайте его в течение секунды.
- В открывшемся окне включите Wi-Fi, чтобы смартфон начал поиск доступных точек доступа.
- Выберите из списка точку доступа, которую Вы создали, и введите пароль, который задали.
- После аутентификации и получения ip-адреса Вы будете подключены к созданной Вами ранее точке доступа. Теперь Вы можете пользоваться интернетом на втором устройстве, расходуя пакет мобильного интернета с первого.
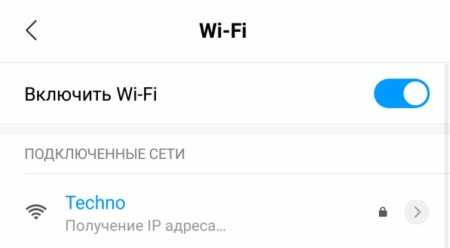
Разумеется, при передаче интернета по Wi-Fi скорость может быть заметно ниже. Например, в моём случае, во время записи видео для обучающего ролика скорость на втором телефоне составила примерно половину от скорости мобильного интернета на первом.
Также стоит учесть, что на некоторых тарифах с безлимитным мобильным интернетом раздача может быть недоступна или активироваться за отдельную плату.
При помощи точки доступа Вы можете раздавать интернет с телефона также и на компьютер, о чём я рассказывал в одной из прошлых публикаций.
Создание точки доступа на Xiaomi с Android 8.1 и MIUI 10.3
В бонус ко всему – пример создания точки доступа на другом смартфоне – Xiaomi Mi Note 3 с операционной системой Android 8.1 и фирменной оболочкой MIUI 10.3:
- Зайдите в «Настройки» -> «Точка доступа Wi-Fi».
- В «Настройках точки доступа» можно задать имя сети и пароль.
- Включите точку доступа Wi-Fi.
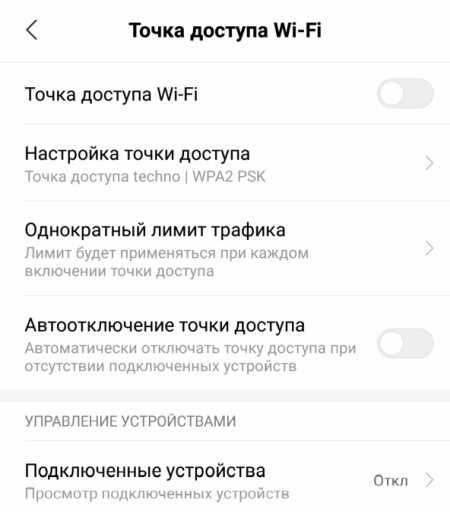
Видео-инструкция
Рекомендованные материалы
Поделиться в социальных сетях:technologicus.ru
Как раздать WiFi с Андроида
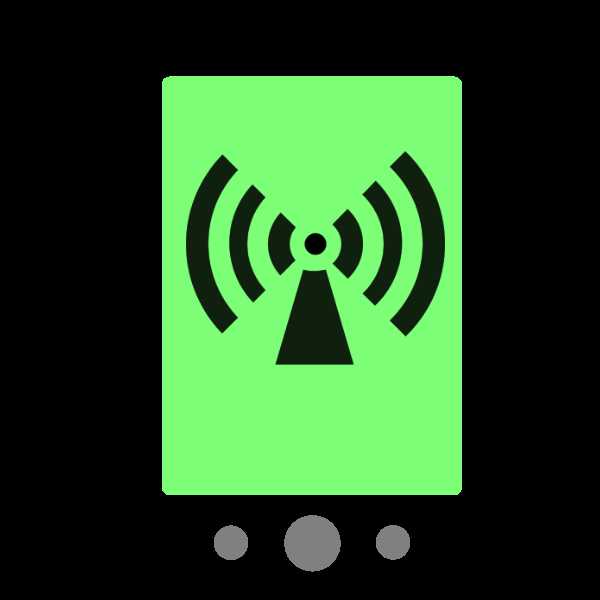
Интернет проник почти повсеместно – даже в небольших провинциальных городах не проблема найти бесплатные точки доступа к Wi-Fi. Однако остались места, куда прогресс еще не добрался. Конечно, можно использовать мобильные данные, но для ноутбука и тем паче настольного ПК это не вариант. К счастью, современные телефоны и планшеты под управлением Android умеют раздавать интернет по Вай-Фай. Сегодня мы расскажем вам, как включить эту функцию.
Обратите внимание, что раздача интернета через Wi-Fi недоступна на некоторых прошивках с версией Android 7 и выше в силу программных особенностей и/или ограничений со стороны оператора сотовой связи!
Раздаем Wi-Fi с Андроида
Для того чтобы раздать интернет с телефона, можно воспользоваться несколькими вариантами. Начнем с приложений, которые предоставляют такой опционал, а затем рассмотрим стандартные возможности.
Способ 1: PDANet+
Хорошо известное пользователям приложение для раздачи интернета с мобильных устройств, представленное в версии для Android. Оно способно решить и задачу раздачи Wi-Fi.
Скачать PDANet+
- В приложении есть опции «Wi-Fi Direct Hotspot» и «Wi-Fi Hotspot (FoxFi)».

Вторая опция реализуется посредством отдельного приложения, для которого даже не нужен сам ПДАНет, поэтому, если он вас интересует, смотрите Способ 2. Вариант с «Wi-Fi Direct Hotspot» будет рассмотрен в этом способе. - Качаем и устанавливаем на ПК клиентскую программу.
Скачать PDANet Desktop
После установки запускаем её. Убедившись, что клиент запущен, переходим к следующему шагу.
- Открываем на телефоне PDANet+ и отмечаем галочку напротив «Wi-Fi Direct Hotspot».

Когда точка доступа будет включена, вы сможете просмотреть пароль и имя сети (SSID) в области, отмеченной на скриншоте выше (обратите внимание на таймер активности точки, ограниченный 10 минутами).
Опция «Change WiFi Name/Password» позволит вам сменить имя и пароль созданной точки. - После этих манипуляций возвращаемся к компьютеру и клиентскому приложению. Оно будет свернуто на панели задач и выглядеть так.
Сделайте по нему одинарный клик мышью, чтобы получить меню. В нем следует нажать «Connect WiFi…». - Появится диалоговое окно Мастера подключений. Подождите, пока он обнаружит созданную вами точку.

Выберите эту точку, введите пароль и нажимайте «Connect WiFi». - Подождите, пока произойдет подключение.

Когда окно автоматически закроется, это будет сигналом того, что вы подключены к сети.
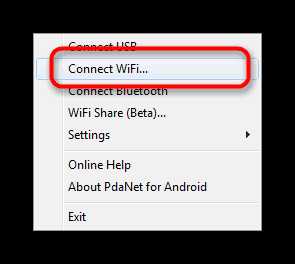
Способ несложный, и к тому же дающий практически стопроцентный результат. Минусом его можно назвать отсутствие русского языка как в основном приложении под Android, так и в клиенте для Windows. Кроме того, в бесплатной версии приложения есть лимит времени подключения — когда он истечет, точку Wi-Fi придется создавать заново.
Способ 2: FoxFi
В прошлом — компонент упомянутого выше PDANet+, о чем и говорит опция «Wi-Fi Hotspot (FoxFi)», нажатие на которую в PDANet+ ведет на страницу скачивания FoxFi.
Скачать FoxFi
- После установки запускаем приложение. Меняем SSID (или, по желанию, оставляем как есть) и устанавливаем пароль в опциях «Network Name» и «Password (WPA2)» соответственно.
- Нажимаем на «Activate WiFi Hotspot».

После непродолжительного срока приложение просигнализирует об успешном открытии, а в шторке появятся два уведомления: о включенном режиме точки доступа и собственное от ФоксФай, которое позволит вам контролировать трафик. - В диспетчере подключений появится сеть с выбранным ранее SSID, к которой компьютер может подключиться как к любому другому роутеру Wi-Fi.

О том, как подключаться к Wi-Fi из-под Windows, читайте ниже.Подробнее: Как включить Wi-Fi на Windows
- Для выключения просто снова заходим в приложение и отключаем режим раздачи вай-фай нажатием на «Activate WiFi Hotspot».
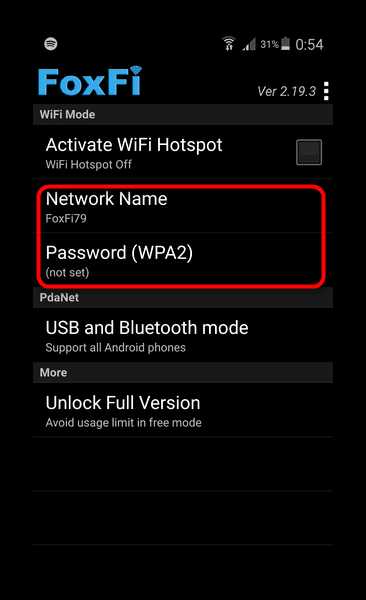
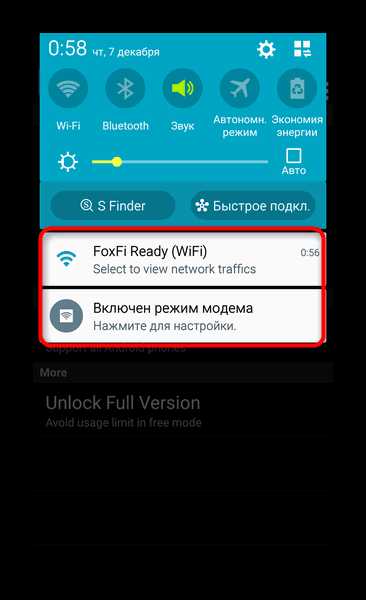
Этот способ простой до ужаса, и тем не менее недостатки в нем имеются — у этого приложения, как и у PDANet, нет русской локализации. Помимо этого, часть операторов сотовой связи не разрешает использовать трафик таким образом, из-за чего интернет может не работать. К тому же для FoxFi, как и для ПДАНет, характерен лимит на время использования точки.
В Play Маркет присутствуют и другие приложения для раздачи интернета через Wi-Fi с телефона, однако в большинстве своем они работают по тому же принципу, что и ФоксФай, используя почти идентичные названия кнопок и элементов.
Способ 3: Системные средства
Для того чтобы раздать интернет с телефона, в некоторых случаях можно не устанавливать отдельное ПО, поскольку во встроенном функционале Android такая возможность присутствует. Обратите внимание, что местоположение и название описанных ниже опций может отличаться у разных моделей и вариантов прошивок.
- Зайдите в «Настройки» и найдите в группе параметров сетевых подключений опцию «Модем и точка доступа».
- Нас интересует опция «Мобильная точка доступа». Тапните по ней 1 раз.

На других устройствах она может называться как «Точка доступа Wi-Fi», «Создать точку доступа Wi-Fi», и т. д. Ознакомьтесь со справкой, затем воспользуйтесь переключателем.
В диалоге предупреждения нажимайте «Да».
Если у вас такой опции нет, или она неактивна — вероятнее всего, ваша версия Android не поддерживает возможность беспроводной раздачи интернета. - Телефон перейдет в режим мобильного роутера Wi-Fi. В строке состояния появится соответствующее уведомление.

В окне управления точкой доступа вы сможете просмотреть короткую инструкцию, а также ознакомится с идентификатором сети (SSID) и паролем для подключения к ней.Важное замечание: большинство телефонов разрешает менять как SSID и пароль, так и тип шифрования. Однако некоторые производители (к примеру, Samsung) не позволяют сделать это штатными средствами. Также заметим, что пароль по умолчанию меняется каждый раз, когда вы включаете точку доступа.
- Вариант подключения компьютера к такой мобильной точке доступа полностью идентичен способу с FoxFi. Когда режим роутера вам более не требуется, можете отключить раздачу интернета с телефона, просто передвинув ползунок в меню «Модем и точка доступа» (или соответствующего ему аналога в конкретно вашем устройстве).
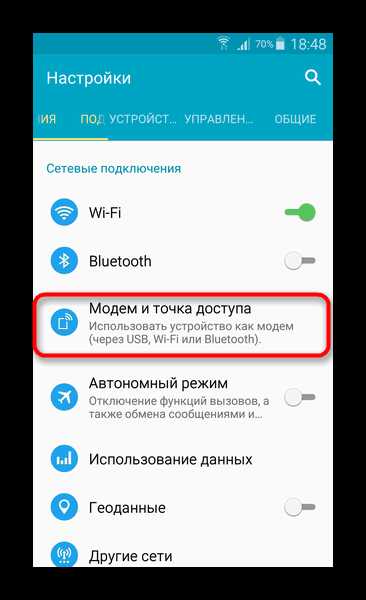
На других устройствах эта опция может располагаться по пути «Системные»—«Еще»—«Хот-спот», или «Сети»—«Общий модем и сети»—«Точка доступа Wi-Fi».
Этот способ можно назвать оптимальным для пользователей, которые по каким-то причинам не могут или просто не хотят устанавливать на свой девайс отдельное приложение. Недостатки такого варианта — упомянутые в методе с ФоксФай операторские ограничения.
Как видите, ничего сложного. Напоследок небольшой лайфхак — не спешите выбрасывать или продавать старый смартфон или планшет на Android: одним из описанных выше методов можно превратить его в портативный роутер.
Мы рады, что смогли помочь Вам в решении проблемы.Опишите, что у вас не получилось. Наши специалисты постараются ответить максимально быстро.
Помогла ли вам эта статья?
ДА НЕТlumpics.ru
WiFi с андроида: способы раздачи+решение проблем[видео] 2019
В настоящее время всемирная Интернет-паутина стала незаменимым атрибутом жизни и охватила все сферы человеческой жизнедеятельности. И если еще несколько лет назад быстрый Интернет на смартфоне казался чем-то нереальным, то сегодня он доступен практически всем пользователям. Поэтому очень важно уметь раздать WiFi с Андроида на другие устройства.

Общая информация
Мобильный Интернет нынешнего времени характеризуется высокой скоростью передачи данных, что открывает пользователям широкие возможности в передаче сообщений и больших файлов, совершении онлайн-звонков, а также решении многих других задач. При этом большинство провайдеров гарантирует обширную площадь 3G- или 4G-покрытия, открывая своим клиентам доступ к высокоскоростному Интернету даже в самых отдаленных регионах, где отсутствует стационарное кабельное соединение.
Исходя из вышесказанного, неудивительно, что многие пользователи желают узнать, как раздать вай-фай с андроида, ведь порой приходится установить подключение к всемирной паутине с рабочего компьютера, ноутбука или другого устройства.
Не секрет, что операционная система Android является одной из наиболее популярных и адаптивных в мире. Даже самые старые версии поддерживают функцию раздачи интернета на другие устройства с помощью беспроводного интерфейса Wi-Fi. Более того, если научиться раздавать вай-фай с телефона Андроид, это позволит моментально запускать точку на любом смартфоне с этой платформой.
Способы раздачи
Раздавать Интернет с мобильных устройств можно самыми разными способами. Наиболее популярным способом является раздача по Wi-Fi, хотя интерфейсы Bluetooth и USB тоже пользуются спросом. И чтобы включить раздачу Wi — Fi на Андроиде, следует более подробно изучить каждый принцип по отдельности. Итак, следует обратить внимание на такие тонкости:
- Чтобы успешно передавать Интернет по USB -каналу, нужно найти подходящий кабель и вставить его одним концом к смартфону, а другим — к компьютеру или ноутбуку. Такой метод считается востребованным ввиду возможности сохранения аккумулятора. Однако у него есть весомые недостатки: ограниченное количество подключений и отсутствие возможности удаленного доступа. Только одно устройство может присоединиться к мобильной сети по USB-кабелю.
- Раздача посредством интерфейса Bluetooth. Отличается высокой стабильностью работы, но имеет те же недостатки, что и предыдущий тип. Речь идет о возможности подключения одного устройства, а также об ограниченном радиусе действия.
- В свою очередь, Wi — Fi-модуль открывает неограниченный доступ сразу нескольких гаджетов, при этом пользователь самостоятельно ограничивает их число. Также такой интерфейс характеризуется большим охватом сети — к точке смогут подключиться люди из разных комнат дома, не испытывая серьезных проблем или дискомфорта. Негативными сторонами Wi — Fi раздачи являются лишь быстрый расход заряда батареи и риск нагрева прибора, осуществляющего раздачу.
Включить беспроводную раздачу Интернета со смартфона под управлением Android совсем несложно. С такой задачей справится даже необученный пользователь. На примере телефона Samsung можно рассмотреть такое пошаговое руководство:
- В первую очередь необходимо зайти в настройки устройства.
- Затем следует открыть пункт «Беспроводные сети» и нажать на кнопку «Еще».
- Дальше должен появиться список существующих инструментов, в котором нужно выбрать «Режим модема» и включить «Режим модема по Wi-Fi «, выполнив настройку требуемых рабочих параметров.
Базовые функции и настройки
Занимаясь настройкой режима модема, важно обратить внимание на несколько ключевых параметров. Даже в стандартном режиме работы переносной хот-спот гарантирует высокую стабильность передачи данных, однако по умолчанию он обладает одинаковым набором настроек, который не всегда соответствует требованиям пользователя.
Но изменить эти параметры можно в несколько кликов по экрану. В первую очередь нужно выбрать пункт «Меню» и открыть дополнительные настройки. В нем будут доступны важные конфигурации сети.
| № | Конфигурация | Описание |
| 1 | Имя точки | В большинстве случаев пользователи указывают свое имя или любое другое название, состоящее из цифр, букв, знаков и символов. |
| 2 | Степень защиты | Такая настройка открывает доступ к беспроводному Интернету только для тех пользователей, кто имеет соответствующий протокол, т. е. обладает созданным паролем. |
| 3 | Время отключения | Правильная настройка такой функции позволяет минимизировать расход заряда батареи, что обеспечивается заданным интервалом отсоединения режима модема. В стандартной конфигурации это значение составляет 5−10 минут, но его можно поменять с учетом личных требований. |
| 4 | Пользователи беспроводной точки | Важно понимать, что подключенные к персональной точке доступа пользователи будут эксплуатировать мобильный трафик провайдера, который зачастую стоит недешево. |
Чтобы избежать неразумных расходов, следует самостоятельно установить соответствующие ограничения и отслеживать интенсивность использования сетевых ресурсов. Владелец точки доступа всегда сможет посмотреть, сколько устройств подключено к ней на данный момент.
Помимо стандартных способов раздачи интернета по беспроводному интерфейсу, нужно помнить и о специальных утилитах и приложениях с магазина Google Play. В нем доступны многочисленные программы, расширяющие базовый набор функций смартфона и гарантирующие максимальный комфорт использования точки доступа. В поиске Google Play можно найти десятки приложений, которые предназначены для организации целой беспроводной сети.
Среди таких утилит можно выделить софт RIWW под названием Osmino WiFi. Приложение раздает Wi — Fi на любые другие устройства с разными операционными платформами.
Возможные проблемы и неполадки
При организации беспроводной точки доступа нельзя забывать о возможных проблемах и неисправностях. В первую очередь важно понимать, что функция хот-спота доступна только на тех смартфонах, что работают на ОС Android выше версии 2.2. Естественно, таких старых устройств, наверное, уже ни у кого нет, но полностью исключать подобное тоже нельзя.
Если смартфон обновлен до актуальной версии ОС, но режим модема по-прежнему не работает, возможно, это связано с программными сбоями. Порой все настолько серьезно, что приходится сбрасывать устройство до заводских настроек или полностью переустанавливать операционную систему. Такие манипуляции грозят удалением личных пользовательских данных.
Существует еще одна проблема неработоспособности хот-спота. Она заключается в работе FireWall, который блокирует функцию раздачи. Для отключения файрвола достаточно выбрать подходящий способ организации точки доступа, а также отключить сторонние приложения. В большинстве случаев пользователи не могут раздать Интернет именно по этой причине.
В числе проблем с Wi — Fi -доступом состоит наличие вредоносного ПО в системе. Порой раздаче доступа к Сети мешает серьезный вирус, о котором пользователи даже не догадываются. Чтобы удалить его, следует провести установку антивируса или самостоятельно проверить смартфон на наличие таких вредоносных проблем.
Закончив проверку, нужно настроить антивирусное средство таким образом, чтобы оно автоматически сканировало систему и определяло любые изменения.
Действия на компьютере
Чтобы успешно подключиться к новой точке доступа, необходимо провести несколько несложных манипуляций на компьютере. К сожалению, разные ПК характеризуются своим интерфейсом и своим набором настроек, который определяется операционной системой, поэтому найти универсальную инструкцию проблематично.
Как только на ноутбуке или компьютере будет открыт пункт поиска беспроводной сети, а на смартфоне будет включен режим модема, в соответствующем окне должны появиться данные о хот-споте. Пользователь должен увидеть Сеть с заданным именем, например, личными данными владельца или названием смартфона.
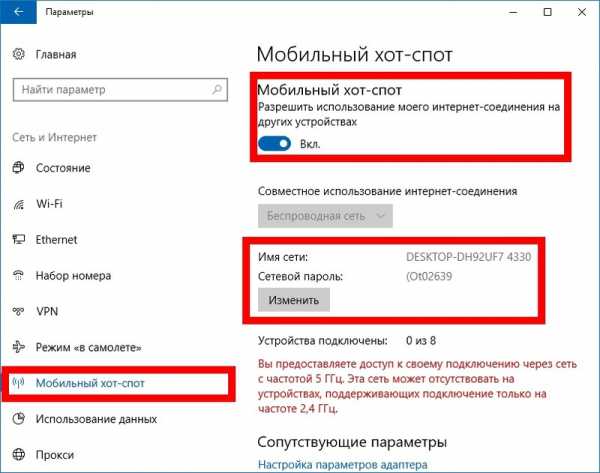
После этого нужно нажать левой клавишей мыши по выбранной сети и провести подключение, введя соответствующий шифр. Через несколько секунд устройство должно выполнить подключение к Интернету. При этом на дисплее смартфона должно появиться соответствующее уведомление об успешном подключении. Остается зайти в любой браузер и убедиться, что все выполнено успешно.
Следует отметить, что некоторые версии Android обладают ограниченным количеством возможных подключений. Чтобы изменить его, достаточно зайти в соответствующий пункт настроек.
Чтобы отключиться от подключенного соединения, не нужно обладать какими-то особыми навыками. Обратный выход требует гораздо меньше манипуляций и решается за пару секунд. В первую очередь понадобится отключение раздачи на передатчике беспроводной связи, т. е. на смартфоне. Для этого необходимо подвинуть рычажок «включено» в обратное положение. Вот и все, смартфон больше не будет раздавать Интернет, а внешнее устройство отключится от сети.
Что касается пароля, обеспечивающего свободный доступ к Сети, то он должен держаться в секрете и раздаваться только отдельным лицам. В противном случае к точке доступа смогут подключиться посторонние лица, что повлечет за собой неоправданные затраты, а также снижение скорости работы Wi — Fi -точки.
Использование планшета
Кроме мобильных смартфонов, под управлением операционной системы Android функционируют и другие современные гаджеты. В качестве примера можно взять планшетный компьютер. Неудивительно, что многих пользователей интересует, как раздать WiFi с планшета Android. Такая функция доступна только на планшетах, которые поддерживают работу с SIM-картами. Остальные модели просто не подходят для такой задачи.
Порой возникает вопрос о том, что делать, если код от хот-спота оказался в руках недоброжелателей, которые начинают использовать внушительную часть трафика, а это сопровождается большими затратами. При этом владелец планшета или смартфона не может сообщить всем пользователям о желании сменить шифр. В таком случае можно решить проблему другим образом: достаточно провести подключение посредством MAC -фильтра, установив дополнительное ПО, обеспечивающее фильтрацию MAC-адресов. Приложение предотвратит доступ сторонних пользователей к персональной точке доступа и исключит такую неприятность.
Загрузка …Пытаясь включить раздачу wifi на андроиде, важно учитывать все нюансы, а также в точности следовать пошаговому руководству. Это позволит решить задачу за пару секунд и без особых сложностей.
Если вы нашли ошибку, пожалуйста, выделите фрагмент текста и нажмите Ctrl+Enter.
androidsfaq.com