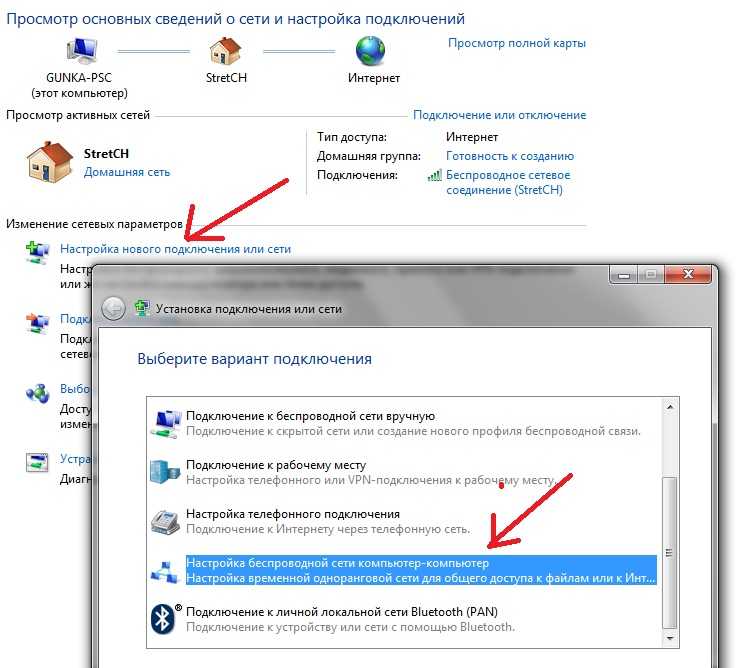«Можно ли одновременно принимать и раздавать интернет по Wi-Fi на ноутбуке?» — Яндекс Кью
ПопулярноеСообщества
(или на Android смартфоне)
Детали таковы. Есть общий Wi-Fi роутер, который раздаёт интернет. Я прекрасно принимаю его сигнал и ноутбуком, и смартфоном. Но моему соседу (почти соседу) не хватает уровня сигнала роутера, чтобы пользоваться интернетом. Зато Wi-Fi сигнал из моей комнаты он прекрасно принимает. Я провёл эксперимент — раздал ему по Wi-Fi мобильный интернет со своего смартфона. Я хочу пользоваться получаемым с роутера по Wi-Fi интернетом сам на своём ноутбуке и одновременно с этим, также по Wi-Fi, раздавать этот интернет соседу. Возможно ли это? Все советы в интернете на эту тему, которые я нашёл, оговаривают, что на ноутбук интернет приходит по кабелю. Моего варианта я нигде не встретил. Можно ли это сделать без больших сложностей? Стандартными средствами Windows 10 или широко известными программами?
Альтернативный вариант — вместо ноутбука использовать смартфон (Android 9). На моём смартфоне есть функция раздачи интернета по Wi-Fi. Могу ли я одновременно принимать сигнал роутера смартфоном по Wi-Fi и одновременно с этим раздавать этот интернет тоже по Wi-Fi?
На моём смартфоне есть функция раздачи интернета по Wi-Fi. Могу ли я одновременно принимать сигнал роутера смартфоном по Wi-Fi и одновременно с этим раздавать этот интернет тоже по Wi-Fi?
ТехнологииИнтернетРоутер
·
314
ОтветитьУточнитьKNOPIK
43
Ремонт электроники и ИТ-консалтинг · 29 янв · moscow.knopik.ru
Отвечает
Sergey Toropov
Тут есть некоторые ограничения именно сетевых технологий, которые без специальных программ сложно реализовать встроенными средствами Виндоус. А так же ограничения железа ноутбуков.
1) для приёма интернета Виндоус может использовать только один адаптер. Поэтому вам понадобится второй адаптер, чтобы принять подключение от соседа.
Или сделать второй виртуальный адаптер с помощью стороннего ПО.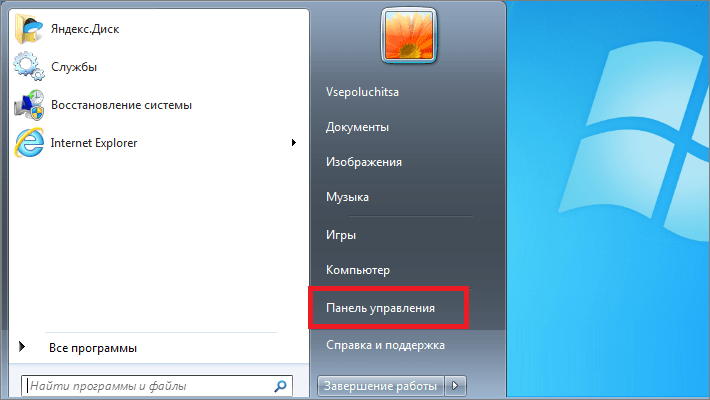
Это накладывает много ограничений на качество связи и дальность связи.
2) даже если получится один адаптер использовать для интернета, а второй использовать в режиме ad-hoc для подключения соседа, встанет вопрос как транслировать физические адреса (MAC-адреса) из одной сети в другую.
У точек доступа есть встроенный механизм трансляции и подмены мак-адресов, а вот у Виндоус нужно постараться, чтобы это сделать с помощью стороннего ПО.
Ввиду того, что вам понадобиться еще один адаптер, то проще купить сразу расширитель беспроводной сети, который просто включается в розетку и не зависит от вашего ноутбука. И настраивается за 5 минут.
Комментировать ответ…Комментировать…
Вы знаете ответ на этот вопрос?
Поделитесь своим опытом и знаниями
Войти и ответить на вопрос
1 ответ скрыто(Почему?)
Как раздать WiFi с ноутбука Windows 8: тонкости процесса
Для организации подключения к WiFi предназначено специальное оборудование.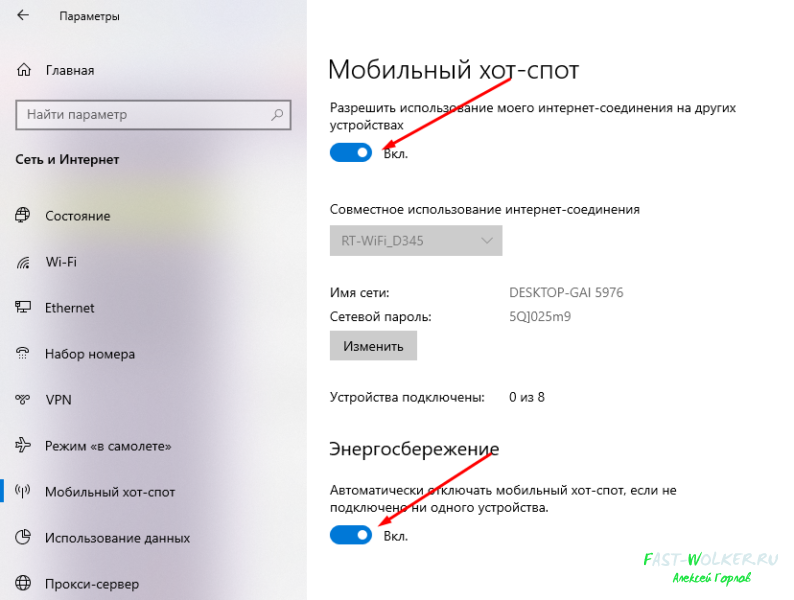 Но что делать, если роутер вышел из строя или вы попали в место, где вообще такая услуга не доступна? Если вы интересуетесь созданием собственной точки доступа, то читайте, как раздать WiFi с ноутбука Windows 8. У 7-й версии принцип абсолютно тот же.
Но что делать, если роутер вышел из строя или вы попали в место, где вообще такая услуга не доступна? Если вы интересуетесь созданием собственной точки доступа, то читайте, как раздать WiFi с ноутбука Windows 8. У 7-й версии принцип абсолютно тот же.
Что необходимо иметь, чтобы раздать Вай Фай с ноутбука Windows 8
Кроме компьютера с любой ОС, в том числе Windows 8, 7 или 10, вы должны быть подключены к сети Ethernet или иметь 3G/4G модем. Ethernet – это подключение к Интернет по витой паре. Найдите в помещении сетевой шнур и воткните его в специальный разъем на корпусе ПК.
Модем — это USB устройство, которое позволяет «поймать» связь от ближайшей вышки. Он подключается в USB-порт, как мышка или флеш-накопитель.
Обязательным условием является наличие WiFi адаптера в ноутбуке. В современных моделях они встроены. Если его нет, можно купить отдельный и подключить к ПК.
Как раздать Вай Фай с ноутбука Виндовс 8
Проще всего это реализовать с помощью командной строки.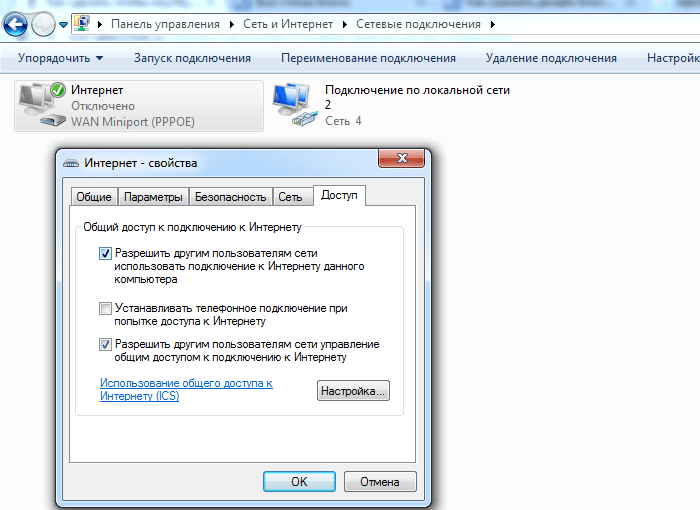
- Нажмите WIN+X и выберите соответствующий пункт.
- Наберите команду netsh wlan set hostednetwork mode=allow ssid=home1 key=11111111. Параметр ssid – это название Вашей сети. Придумывайте, какой угодно. Key – пароль доступа для подключаемых устройств. Минимальная длина – 8 символов.
- Затем, для старта точки доступа, наберите команду netsh wlan start hostednetwork.
- Если вы увидели ошибку, а не подтверждение того, что сеть запущена, это значит, что отключен адаптер. Вам надо нажать WIN+X и выбрать диспетчер устройств.
- Найдите в разделе «Сетевое оборудование» вашу модель адаптера и нажмите правую кнопку мыши. Выберите «Задействовать».
- Затем снова наберите вышеуказанные команды.
Ваш ПК теперь работает как точка доступа и способен раздать всем WiFi. Вот только получить его пока никто не может.
Управление доступом к раздаче WiFi под Windows
Чтобы раздать Вай Фай с ноутбука Виндовс 8 вы должны разрешить остальным к нему подключаться.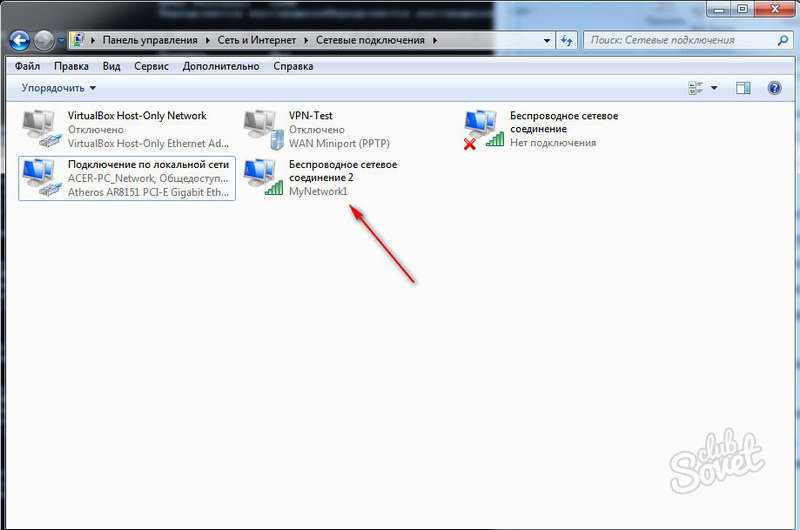 Для этого необходимо:
Для этого необходимо:
- Зайти в панель управления Windows.
- Выбрать «Сеть и интернет». Если вы не видите пункты как на скриншоте, в правом верхнем углу поменяйте отображение на категории.
- Открывайте центр управления доступом.
- И щелкайте изменение параметров адаптера.
- У вас должен быть включен Ethernet, если вы подключили сетевой кабель, или появится новая сеть, если пользуетесь модемом. Нажимайте правую кнопку мыши и жмите по свойствам. Возможно, понадобятся логин и пароль доступа. Они должны быть указаны в договоре с провайдером.
- Чтобы раздать вай фай в любой Windows 7 или 8, нужно выдать разрешение пользователям. Щелкайте галочку.
- И выберите сеть.
После этого сторонние устройства смогут подключаться и получать доступ, а компьютер будет исправно его раздавать. Чтобы остановить раздачу, введите команду netsh wlan stop hostednetwork .
Как раздать Вай Фай с ноутбука Windows 8 с помощью утилит
Можно установить на ноутбук стороннее программное обеспечение. Оно удобно наличием интерфейса для настройки – все расположено в одном месте и легко изменяется. Рассмотрим на примере программы MyPublicWiFi для Windows. Скачать ее можно здесь.
Оно удобно наличием интерфейса для настройки – все расположено в одном месте и легко изменяется. Рассмотрим на примере программы MyPublicWiFi для Windows. Скачать ее можно здесь.
https://download-software.ru/mypublicwifi.html
Когда ПО скачалось, нажмите на его значок в панели загрузок браузера и произведите установку. Потом обязательно перезагрузите компьютер.
Запустите MyPublicWiFi с рабочего стола. Обратите внимание на права. Запуск от имени простого пользователя будет бесполезен.
Откроется окно с запущенным сервисом. Чтобы указать свои настройки, остановите его.
Далее щелкните на переключателе «Automatic hotspot configuration» укажите собственные данные и нажмите кнопку внизу.
Теперь попробуйте подключиться с помощью любого другого устройства. Сеть будет найдена и она успешно работает. А во вкладке Clients вы увидите подключенные устройства.
Причем, ваш ноутбук будет раздавать сеть независимо от того, откуда он получает ее сам. В последнем примере раздается сеть, полученная от роутера. Это может понадобиться, если для некоторых устройств сигнал слишком слаб, или неизвестен пароль.
В последнем примере раздается сеть, полученная от роутера. Это может понадобиться, если для некоторых устройств сигнал слишком слаб, или неизвестен пароль.
Мы рассмотрели два способа, как раздать WiFi с ноутбука Windows 8. Теперь вы можете обеспечить своих друзей, близких и коллег привычным подключением в любой ситуации.
Как создать точку доступа на ноутбуке |
Создание точки доступа в Windows 10
Использование виртуального маршрутизатора для настройки беспроводной точки доступа на ноутбуке
Поделиться этой публикацией
Беспроводной маршрутизатор — отличный способ обеспечить подключение к Интернету с нескольких устройств. Однако, если у вас до сих пор его нет или вы застряли в месте, где у вас нет доступа к нему, не беспокойтесь. Если у вас есть ноутбук, скорее всего, вы сможете создать на нем беспроводную сеть, как маршрутизатор. Самое приятное то, что вы можете поделиться подключением через проводной порт на ноутбуке или с помощью встроенной функции Wi-Fi.
Возможность создания точки доступа Wi-Fi на ноутбуке существует в Windows уже некоторое время с помощью программного обеспечения 3 rd party. Однако с новой версией Windows 10 Anniversary это стало намного проще. Обновление также добавило поддержку совместного использования беспроводных подключений, которая была недоступна. Поэтому, если вы используете Windows 10 и еще не обновили Anniversary, мы рекомендуем вам ее установить. Перейдите к функции Центра обновления Windows на своем ноутбуке и обновите до последней версии.
Создать сеть можно всего за несколько шагов. Сначала нажмите кнопку Windows и найдите «Панель управления». В Панели управления выберите «Сеть и Интернет». Когда откроется страница «Сеть и Интернет», перейдите на вкладку слева и выберите «Мобильная точка доступа».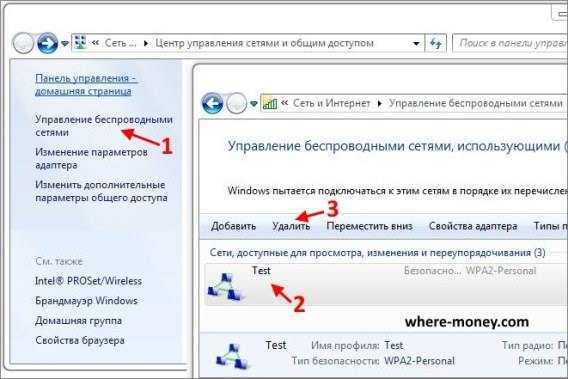
Windows уже имеет сетевое имя и пароль по умолчанию, назначенные ноутбуку. Однако вы можете изменить его. Нажмите «Изменить», а затем введите желаемое имя сети и пароль. Нажмите «Сохранить», когда закончите. Все, на ноутбуке будет создана беспроводная сеть. Вы можете подключать к нему другие устройства, используя сетевое имя и пароль, которые вы ему назначили.
Если у вас еще не установлено юбилейное обновление Windows 10, вы не сможете совместно использовать беспроводную сеть. Не пугайтесь, потому что вы также можете использовать стороннее программное обеспечение для этого. Существует множество доступных программ. Тот, который мы рекомендуем, называется «Виртуальный маршрутизатор». Это бесплатное программное обеспечение, совместимое с некоторыми старыми версиями Windows, а не только с Windows 10.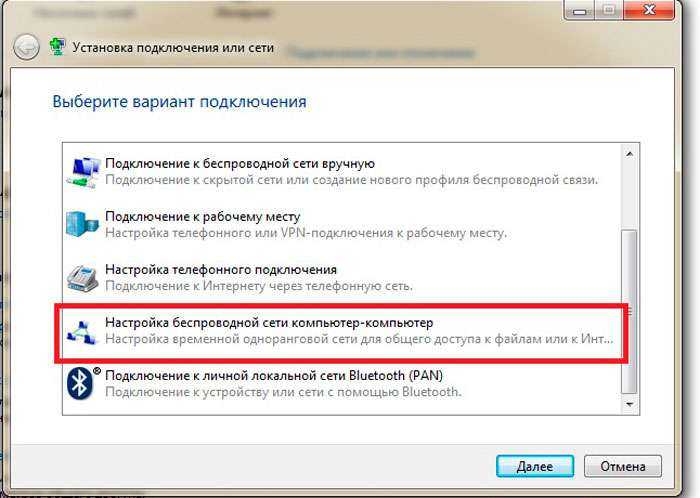
Загрузите, установите и откройте Virtual Router на своем ноутбуке. Все, что вам нужно сделать, это ввести желаемое имя сети (SSID) и пароль для нее. Выберите беспроводное соединение, которым вы хотите поделиться с другими устройствами. Когда вы закончите, просто нажмите кнопку «Запустить виртуальный маршрутизатор», и сеть будет создана. Вы также можете контролировать все устройства, подключенные к этой сети. Это так просто. Несколько простых шагов, выполненных за несколько минут, могут превратить ваш ноутбук в беспроводную сеть. Хотя это не рекомендуется для интенсивного использования, это, безусловно, полезно, когда все, что у вас есть, — это проводное соединение для всех ваших устройств.
3 способа поделиться Wi-Fi с ноутбука
от Кэти
В современном мире сложно представить жизнь без WiFi. Мы используем его дома, на работе и даже в дороге. Совместное использование Wi-Fi с вашего ноутбука — отличный способ предоставить другим доступ к Интернету, особенно если у них нет собственного тарифного плана. Есть несколько различных способов поделиться Wi-Fi с вашего ноутбука, и мы рассмотрим самые популярные из них.
Мы используем его дома, на работе и даже в дороге. Совместное использование Wi-Fi с вашего ноутбука — отличный способ предоставить другим доступ к Интернету, особенно если у них нет собственного тарифного плана. Есть несколько различных способов поделиться Wi-Fi с вашего ноутбука, и мы рассмотрим самые популярные из них.
Один из самых простых способов поделиться Wi-Fi с вашего ноутбука — это использовать USB-кабель. Этот метод не требует программного обеспечения и очень прост в настройке. Все, что вам нужно, это USB-кабель и ваш ноутбук. Когда у вас есть эти две вещи, вы можете подключить свой телефон или планшет к ноутбуку и пользоваться Интернетом так же, как если бы вы были подключены к сети Wi-Fi.
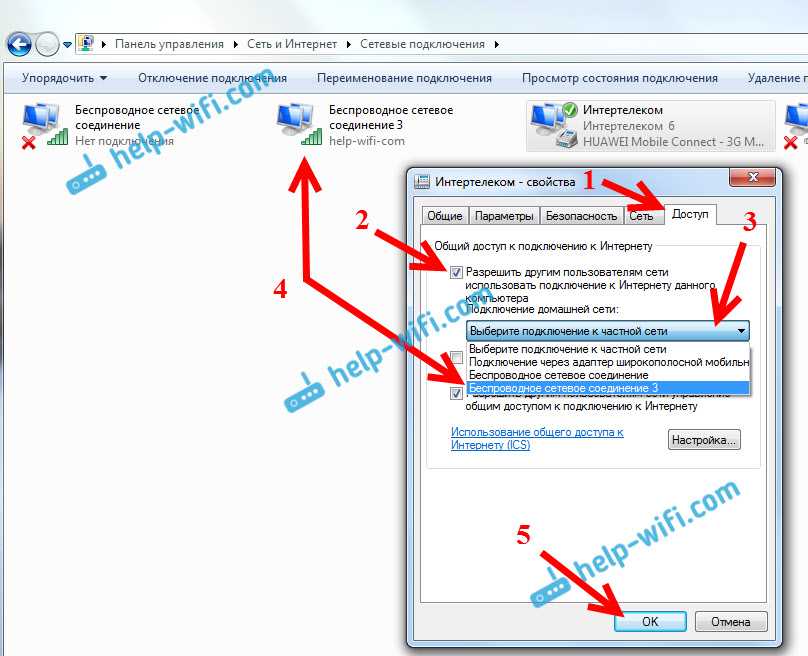
Независимо от того, какой метод вы выберете, совместное использование Wi-Fi с вашего ноутбука — отличный способ предоставить другим доступ к Интернету. Это также отличный способ сохранить данные, если у вас есть тарифный план.
Чтобы получить доступ к настройкам мобильной точки доступа, выберите «Настройки» > «Сеть» > «Интернет» > «Мобильная точка доступа» с помощью кнопки «Пуск». USB-модем — это удобный способ подключения ПК к мобильному устройству и включения USB-модема. Windows позволяет подключать ноутбук к беспроводной точке доступа через беспроводную сеть, позволяя другим устройствам использовать его в качестве точки беспроводного подключения. Можно совместно использовать подключение к Интернету через Ethernet, Wi-Fi, Bluetooth и даже iPhone USB. Параметр «Общий доступ к Интернету» можно найти в «Системных настройках». Функция модема Wi-Fi на вашем смартфоне автоматически превращает его в беспроводной интернет-маршрутизатор. Чтобы использовать этот телефон, вам нужно только подключение для передачи данных.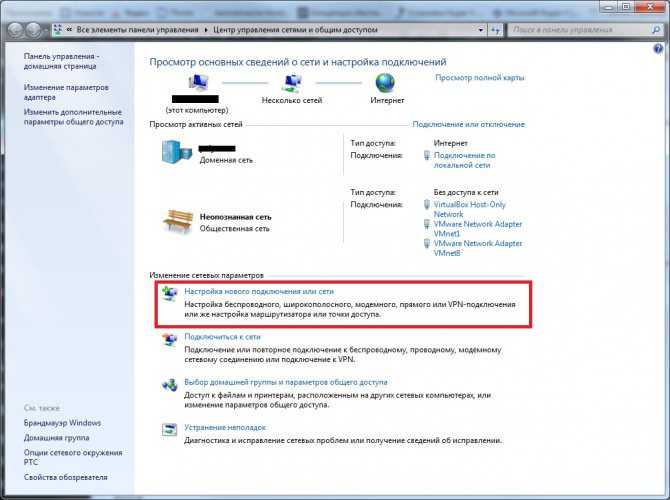
Как я могу поделиться Wi-Fi с моего ноутбука?
Кредит: econs.org
Для подключения к компьютеру можно использовать Wi-Fi, Ethernet или мобильные данные. Данные, которыми вы делитесь со своим ПК, будут храниться в вашем тарифном плане; если ваш компьютер имеет доступ к сотовым данным, вы также будете обмениваться данными. Нажмите кнопку «Пуск», затем «Настройки».
Вы можете поделиться своим интернет-соединением с другом или коллегой, подключившись к мобильной точке доступа Wi-Fi. Можно настроить беспроводную точку доступа с помощью Windows 7. Сеть может помочь вам в этом процессе с помощью центра общего доступа, командной строки или стороннего приложения. В Windows 7 вы также можете настроить точку доступа Wi-Fi и поделиться Интернетом со своим мобильным устройством с помощью инструмента командной строки. На рынке доступно несколько приложений, которые позволяют вам выходить в Интернет с ноутбука или мобильного устройства через беспроводную сеть.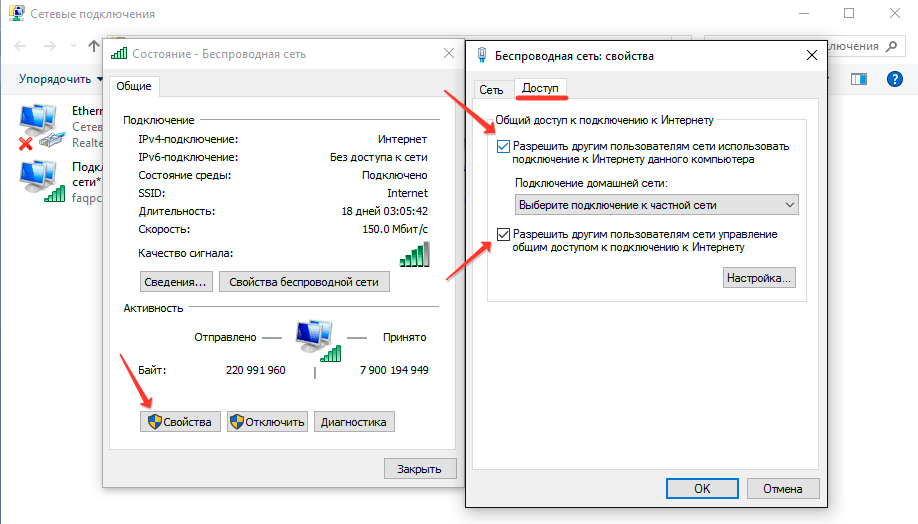 Точки доступа Wi-Fi можно настраивать, редактировать и управлять ими одним щелчком мыши с помощью установки в один клик. Точка доступа Connectify позволит вам подключить ПК с Windows 7 к беспроводной точке доступа на мобильном устройстве и совместно использовать Интернет.
Точки доступа Wi-Fi можно настраивать, редактировать и управлять ими одним щелчком мыши с помощью установки в один клик. Точка доступа Connectify позволит вам подключить ПК с Windows 7 к беспроводной точке доступа на мобильном устройстве и совместно использовать Интернет.
Кроме того, он поддерживает совместное использование ваших проводных (Ethernet) и 4G/LTE ключей. В Windows 7 также есть бесплатное программное обеспечение под названием WiFi HotSpot Creator, которое можно загрузить. Приложение MyPublicWiFi позволяет создавать точки доступа Wi-Fi и делиться доступом в Интернет с другими пользователями через Wi-Fi в Windows 7. Оно также включает повторители WLAN и многофункциональные точки доступа. Все устройства, подключенные к точке доступа, будут отображать информацию об использовании данных, как только вы их подключите. Чтобы прекратить совместное использование интернет-соединения, выберите параметр «Остановить точку доступа».
Как поделиться своим Wi-Fi-соединением
Могу ли я поделиться своей сетью Wi-Fi с ноутбука на свой мобильный телефон?
Ответ: да, вы можете поделиться своим Wi-Fi-соединением с другими устройствами, превратив ПК или Mac в точку доступа.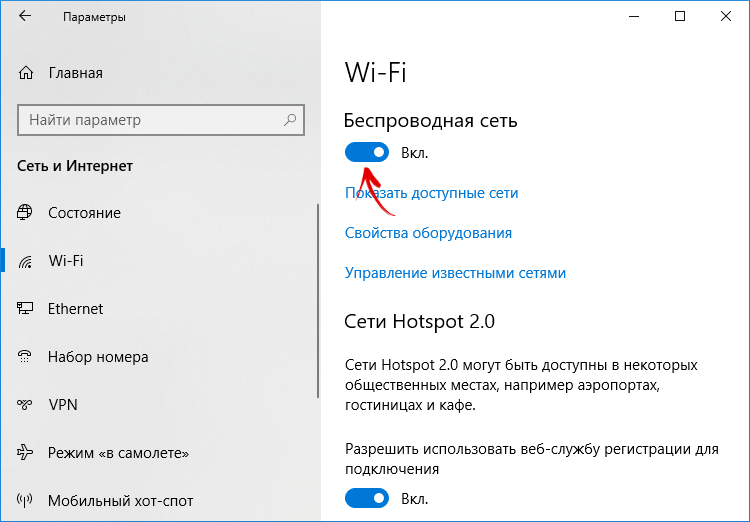 В идеальном мире ваши устройства были бы подключены к одной сети Wi-Fi и мгновенно подключались бы к сети. Однако это не всегда получается. Модем Bluetooth позволяет подключаться к сети Wi-Fi без использования точки доступа.
В идеальном мире ваши устройства были бы подключены к одной сети Wi-Fi и мгновенно подключались бы к сети. Однако это не всегда получается. Модем Bluetooth позволяет подключаться к сети Wi-Fi без использования точки доступа.
Как я могу поделиться Wi-Fi с моего ноутбука на телефон без точки доступа?
Один из способов поделиться Wi-Fi вашего ноутбука с вашим телефоном — это использовать соединение WiFi Direct. Для этого вам нужно включить WiFi Direct на своем ноутбуке, а затем подключить телефон к ноутбуку с помощью прямого подключения WiFi. После подключения вы сможете получить доступ к Интернету со своего телефона.
Если вы видите экран iPhone, просто подключите его к компьютеру и нажмите «Проверить наличие обновлений», чтобы запустить iTunes. Параметр «Интернет-модем» доступен в меню настроек iPhone, выбрав «Общие». Когда вы подключаете свой смартфон к Wi-Fi, он становится автоматическим беспроводным интернет-маршрутизатором. Пользователи iPhone могут делиться своими подключениями для передачи данных через личную точку доступа. Перейдя в «Настройки», вы можете отключить и снова включить личную точку доступа. USB-кабель — лучший способ подключить телефон или планшет напрямую к компьютеру, а не через точку доступа Wi-Fi.
Перейдя в «Настройки», вы можете отключить и снова включить личную точку доступа. USB-кабель — лучший способ подключить телефон или планшет напрямую к компьютеру, а не через точку доступа Wi-Fi.
Как поделиться Wi-Fi с iPhone на ноутбук
Если вы делитесь паролем с другим человеком, убедитесь, что его устройство также подключено к сети Wi-Fi. Если вы хотите подключиться к определенной сети Wi-Fi, выберите ее. На своем устройстве коснитесь «Поделиться паролем», затем коснитесь «Готово», чтобы завершить процесс.
Чтобы поделиться WiFi, вы должны войти в сеть Wi-Fi вашего iPhone. Чтобы подключить iPhone к ноутбуку, вы должны сначала соединить его с Bluetooth. С помощью TIDAL вы можете настроить точку доступа на своем iPhone и использовать ее в качестве бесплатной 30-дневной пробной версии. Настроить iPhone для совместного использования Wi-Fi с вашим ноутбуком может быть так же просто, как поздороваться с соседом. Просто настройте функцию «Персональная точка доступа» на своем iPhone, чтобы он мог подключаться к Интернету. Прежде чем вы сможете просматривать сеть другого устройства, вы должны сначала найти сеть другого устройства. После подключения вы сможете поделиться своим паролем между обоими устройствами.
Прежде чем вы сможете просматривать сеть другого устройства, вы должны сначала найти сеть другого устройства. После подключения вы сможете поделиться своим паролем между обоими устройствами.
Как подключить мобильный Интернет к беспроводной сети ноутбука
Если ваш ноутбук оснащен беспроводным адаптером, вы можете подключиться к Интернету, используя мобильный телефон в качестве модема. Для этого у вас должен быть тарифный план мобильного оператора. Получив это, вы можете выполнить следующие шаги:
1. На своем ноутбуке откройте панель управления и нажмите «Сеть и Интернет».
2. Нажмите «Мобильная широкополосная связь», а затем выберите из списка своего поставщика услуг мобильной связи.
3. Введите имя пользователя и пароль для учетной записи мобильного сервиса.
4. После подключения вы можете открыть веб-браузер и начать работу в Интернете.
Вы можете привязать свой телефон к ноутбуку или другому устройству, поддерживающему 3G, подключив его к Интернету. Точно так же, как технология беспроводного маршрутизатора может использоваться в домашнем широкополосном соединении, модем можно использовать в мобильном широкополосном соединении. Проверьте, разрешает ли ваш оператор сотовой связи использование модема и взимается ли плата.
Точно так же, как технология беспроводного маршрутизатора может использоваться в домашнем широкополосном соединении, модем можно использовать в мобильном широкополосном соединении. Проверьте, разрешает ли ваш оператор сотовой связи использование модема и взимается ли плата.
Как привязать телефон к ноутбуку
С помощью нескольких инструментов привязка никогда не была проще. Во-первых, убедитесь, что ваш ноутбук и телефон подключены к одной и той же сети; затем вам нужно будет привязать к нему свой телефон. Затем вам нужно выяснить, какие настройки модема доступны на вашем телефоне. Меню «Настройки» на большинстве современных телефонов включает настройку модема. Если в вашем телефоне нет настройки модема, возможно, он не сможет быть привязан.
Если ваше устройство поддерживает модем, вам необходимо подключить его к ноутбуку через USB или Bluetooth. Кроме того, Wi-Fi можно использовать для привязки телефона к компьютеру, но это менее распространено. После подключения телефона и ноутбука вы увидите новое имя сети и пароль на вкладке «Сеть». Интернет-соединение вашего телефона теперь можно использовать на вашем ноутбуке.
Интернет-соединение вашего телефона теперь можно использовать на вашем ноутбуке.
Беспроводная точка доступа
Беспроводная точка доступа — это физическое место, предлагающее доступ в Интернет через беспроводную локальную сеть (WLAN) с помощью маршрутизатора, подключенного к широкополосному Интернет-сервису. Беспроводные точки доступа можно найти в кафе, библиотеках, аэропортах и других общественных местах.
Вы можете использовать нужную беспроводную сеть, щелкнув ее или выбрав из списка. По оценкам, к 2018 году на каждые 20 человек на планете будет приходиться одна точка доступа. Каждый день миллионы людей подключаются к общедоступным сетям с точками доступа для получения данных. Использование точек доступа поможет вам оставаться на связи с семьей и друзьями, а также сэкономить время. Успех точки доступа Wi-Fi будет зависеть от устройства, к которому вы подключаетесь. Если вы живете в районе, где нет мобильной точки доступа, вы все равно можете подключиться к ней с помощью телефона.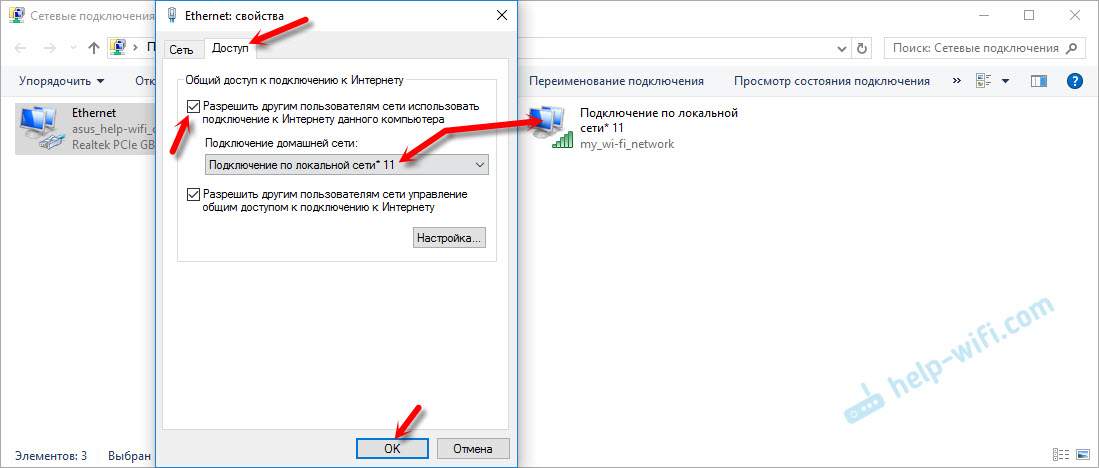 Когда вы подключаетесь к Wi-Fi, вы можете оставаться на связи с коллегами, семьей и друзьями одновременно.
Когда вы подключаетесь к Wi-Fi, вы можете оставаться на связи с коллегами, семьей и друзьями одновременно.
Кроме того, существует неотъемлемый риск уязвимости системы безопасности, связанной с подключением к точке доступа. Вредоносное ПО может распространяться через сеть Wi-Fi, если соединение небезопасно. Если вы беспокоитесь о безопасности, вы можете использовать виртуальную частную сеть (VPN). Ожидается, что к концу года будет использоваться 9 миллиардов мобильных устройств с поддержкой Wi-Fi. Откройте для себя инновации, основанные на технологиях Intel. Ваша производительность, творчество и развлечения возрастут, если вы будете использовать ноутбук с процессором Intel. Этот ПК небольшого форм-фактора обеспечивает мощность настольного компьютера в самых маленьких помещениях.
Гостевая сеть
Вы можете получить доступ к своему маршрутизатору только из гостевой системы, которая по сути является отдельной точкой. Ваша домашняя сеть состоит из всех ваших устройств и объединяется в одно целое, а ваша гостевая сеть — это еще одна точка, которая обеспечивает доступ в Интернет, но не находится в вашей домашней сети.