Интерфейс жесткого диска. SATA, SATA 2, SATA 3
На данный момент самым распространенным интерфейсом является SATA 2. SATA хоть и можно встретить в продаже, однако интерфейс уже считается устаревшим, к тому же уже начали поступать жесткие диски с SATA 3.
Не стоит путать SATA 3 с SATA 3,0 Гбит/с, во втором случае речь идет об интерфейсе SATA 2, который имеет пропускную способность равную до 3,0 Гбит/с (у SATA 3 пропускная способность равна до 6 Гбит/с)
Интерфейс — устройство, передающее и преобразующее сигналы, от одного компонента оборудования к другому.
Виды интерфейса. PATA, SATA, SATA 2, SATA 3 и тд.
Накопители различных поколений использовали такие интерфейсы: IDE (ATA), USB, Serial ATA (SATA), SATA 2, SATA 3, SCSI, SAS, CF, EIDE, FireWire, SDIO и Fibre Channel.
IDE (АТА — Advanced Technology Attachment) — параллельный интерфейс подключения накопителей, именно поэтому был изменен (с выходом

SATA (Serial ATA) — последовательный интерфейс обмена данными с накопителями. Для подключения используется 8-pin разъем. Как и в случае с PATA – является устаревшим, и используется только для работы с оптическими накопителями. Стандарт SATA (SATA150) обеспечивал пропускную способность равную 150 МБ/с (1,2 Гбит/с).

SATA 2 (SATA300). Стандарт SATA 2 увеличивал пропускную способность в двое, до 300 МБ/с (2,4 Гбит/с), и позволяет работать на частоте 3 ГГц. Стандартны SATA и SATA 2 совместимы между собой, однако для некоторых моделей необходимо вручную устанавливать режимы, переставляя джамперы.

SATA 3, хотя про требованию спецификаций правильно называть SATA 6Gb/s. Этот стандарт в двое увеличил скорость передачи данных до 6 Гбит/с (600 МБ/с). Также к положительным нововведениям относится функция программного управления NCQ и команды для непрерывной передачи данных для процесса с высоким приоритетом.
Хоть интерфейс и был представлен в 2009 году, особой популярностью у производителей он пока не пользуется и в магазинах встречает не так часто. Кроме жестких дисков этот стандарт используется в SSD (твердотельные диски).

Стоит заметить, что на практике пропускная способность интерфейсов SATA не отличаются скоростью передачи данных. Практически скорость записи и чтения дисков не превышает 100 Мб/с. Увеличение показателей влияет только пропускную способность между контроллером и кеш-памятью накопителя.

SCSI(Small Computer System Interface) — стандарт применяется в серверах, где необходима повышеная скорость передачи данных.
SAS (Serial Attached SCSI) — поколение пришедшее на смену стандарта SCSI, использующее последовательную передачу данных. Как и SCSI используется в рабочих станциях. Полностью совместив с интерефейсом SATA.
CF (Compact Flash) — Интерфейс для подключения карт памяти, а также для 1,0 дюймовых винчестеров. Различают 2 стандарта: Compact Flash Type I и Compact Flash Type II, отличие в толщине.
FireWire – альтернативный интерфейс более медленному USB 2.0. Используется для подключения портативных жестких дисков. Поддерживает скорость до 400 Мб/с, однако физическая скорость ниже, чем у обычных. При чтении и записи максимальный порг 40 Мб/с.
hardwareguide.ru
Как подключить SATA к IDE. Работаем с жёсткими дисками правильно
Как подключить sata hdd к ide
На всякий случай сразу укажем на внешние различия. IDE – также известный как ATA — Advanced Technology Attachment (усовершенствованная технология подсоединения) а позже – PATA – стандартный интерфейс подключения винчестеров и приводов к ПК, был популярен в 90х и начале 2000х.  Представляет из себя широкий, 40-контактый шлейф. SATA (Serial ATA)– позже вытеснивший его стандарт, стал популярен к середине 2000х и является актуальным и по сей день, намного миниатюрней – 7 контактов против 40.
Представляет из себя широкий, 40-контактый шлейф. SATA (Serial ATA)– позже вытеснивший его стандарт, стал популярен к середине 2000х и является актуальным и по сей день, намного миниатюрней – 7 контактов против 40.
Как подключить SATA HDD к IDE?
Решение обоих проблем лежит на поверхности – HDD со старым интерфейсом в магазине найти очень непросто, а вот контролер, позволяющий легко заставить работать почти любой новенький жёсткий диск на старой системе – вполне! Как правилом, это небольшая микросхема, с одной стороны которой располагается выход для IDE шлейфа (сам 40-контактный провод втыкается в соответствующий выход на материнской плате и в контролер), а с другой – SATA (подключается непосредственно к винчестеру) и 4х пиновое питание (идёт от блока питания ПК).
Нюансы и недостатки
Стоит учитывать, что если компьютер у вас видавший виды, то с большой долей вероятности и блок питания у него старый – а у жёсткого диска SATA питание в некоторых случаях отличается от того, что у IDE (т.е. не МОLEX) – нужен либо новый блок, либо ещё один переходник (найти такой нетрудно, а цена у него копеечная).

Есть ещё и один очевидный минус у данного подхода – если жёсткий диск рассчитан на SATA и использует преимущество этого интерфейса – то при подключении по старой шине скорость будет заметно ограничена: даже самая первая ревизия Serial ATA даёт в теории от 150 мб/с против 133 у IDE, а в пропускной способности разница в несколько раз не в пользу устаревшего порта. А так можно подключить хоть SSD к старой системе, но чем выше скоростные показатели у подключаемого носителя – тем заметнее будет проигрыш в скорости.
Как подключить IDE HDD к SATA?
 Примерно такая же история и в обратном случае, с той лишь разницей, что проблема с питанием для носителя возникнет с меньшей вероятностью и ограничений скорости работы не будет, только вот нужно иметь ввиду, что IDE винчестер, подключённый к современному ПК, может стать в некоторых задачах “бутылочным горлышком” – даже у новых HDD с высокой скоростью вращения шпинделя и с SATA интерфейсом последней версии далеко не заоблачное быстродействие – от того же SSD выигрыш более, чем заметный, поэтому, как минимум, не рекомендуем устанавливать на устаревший винт операционную систему. Также учитывайте, что IDE устройства, в отличии от SATA, не поддерживают “горячую замену” – т.е. их нельзя подключать или отключать во время работающего компьютера – существует немаленькая вероятность выхода из строя либо самого устройства, либо контроллера, который отвечает за его функционирование!
Примерно такая же история и в обратном случае, с той лишь разницей, что проблема с питанием для носителя возникнет с меньшей вероятностью и ограничений скорости работы не будет, только вот нужно иметь ввиду, что IDE винчестер, подключённый к современному ПК, может стать в некоторых задачах “бутылочным горлышком” – даже у новых HDD с высокой скоростью вращения шпинделя и с SATA интерфейсом последней версии далеко не заоблачное быстродействие – от того же SSD выигрыш более, чем заметный, поэтому, как минимум, не рекомендуем устанавливать на устаревший винт операционную систему. Также учитывайте, что IDE устройства, в отличии от SATA, не поддерживают “горячую замену” – т.е. их нельзя подключать или отключать во время работающего компьютера – существует немаленькая вероятность выхода из строя либо самого устройства, либо контроллера, который отвечает за его функционирование!ISA/PCI/PCIexpress контроллеры
Также имеются карты расширения под PCI разъём – если таковой имеется на плате, то можно организовать подключение накопителей при помощи него. На подобных платах может располагаться 2 или больше SATA – разъёмов и один IDE – не стоит забывать, что к нему возможно подключение одновременно двух устройств. Минус данного подхода заключается в том, что по умолчанию ОС или её установщиком он (PCI-контроллер) с немаленькой вероятностью может не поддерживаться, а это приведёт к дополнительной головной боли с созданием загрузочных носителей с драйверами. Плюс контролеры на некоторых чипах бывают плохо совместимы с определёнными системами – либо не обнаружатся вообще, либо нельзя будет в BIOS выбрать подобный HDD загрузочным (в основном, на таких PCi-платах есть свой “мини-Bios” и своё древо дисков), либо компьютер с ним вообще откажется включаться. Зачастую эти проблемы не решаемы, если с ними не может помочь обновление прошивки материнской платы.
Также есть ещё один нюанс – у стандарта PCI было много ревизий, а старые поддерживают куда меньшую скорость передачи данных, что также может накладывать некоторые ограничения. На совсем древних персональных компьютерах, появившихся до широкого распространения PCI, в распоряжении имеется шина ISA – под неё есть IDE-контроллеры. Но из-за технических ограничений при подключении к ним более-менее нормального по характеристикам накопителя, устаревшая шина станет серьёзным ограничителем, а так с помощью сложной схемы (ISA IDE->SATA) можно подключить практически любой винчестер. Для современных материнских плат без PCI разъёма (а таких всё больше и больше) имеются комбинированные решение под PCIexress/miniPCiexpress, где есть сразу и IDE, и SATA. С их поддержкой бывает куда меньше проблем, хотя и преимущество в скорости нового стандарта express над старым PCI сильно не даст прибавки в производительности накопителя (если речь идёт о IDE).
Как подключить жесткий диск к компьютеру sata
Умение подключать дополнительные жесткие диски весьма пригодится Вам при недостатке свободного дискового пространства на уже установленных. Подключить HDD к персональному компьютеру можно:
- Установив в системный блок, используя стандартные разъемы SATA на материнской плате.
- Установив в системный блок, используя разъемы SAS RAID-контроллера.
- С помощью переходника-адаптера USB-SATA.
Это интересно! Предшественником SATA был интерфейс ATA (иное название – IDE). Различие заключается в способе передачи данных – последовательная передача у SATA, параллельная у ATA. Принято считать, что последовательная передача происходит быстрее, однако, для рядового пользователя разница незаметна.

Как подключить жесткий диск к компьютеру sata
Подключение жесткого диска внутрь корпуса к разъемам SATA
Шаг 1. Снимите крышку корпуса Вашего системного блока.
Шаг 2. Присоедините информационный шлейф к разъему на материнской плате.
На заметку! Номер разъема не важен. Определение загрузочного жесткого диска происходит по установленному на нем программному обеспечению.

Присоединяем информационный шлейф к разъему на материнской плате
Шаг 3. Присоедините информационный шлейф к разъему на жестком диске.

Присоединяем информационный шлейф к разъему на жестком диске
Шаг 4. Подключите шлейф питания к разъему винчестера.

Подключаем шлейф питания к разъему винчестера
Важно! В момент подключения кабеля питание компьютера должно быть отключено. При подключении шлейфа с поданным на него напряжением велик риск повреждения контроллера жесткого диска, или контроллера SATA материнской платы! В том случае, если Ваш блок питания имеет разъемы питания только для винчестеров IDE, воспользуйтесь специальным переходником.

Если Ваш блок питания имеет разъемы питания только для винчестеров IDE, воспользуйтесь специальным переходником
Шаг 5. Закрепите жесткий диск на корпусе винтами.

Закрепляем жесткий диск на корпусе винтами
Важно! Следите за тем, чтобы кабели не соприкасались с лопастями кулеров системного блока.
В том случае, если Вы используете диск с форм-фактором 2,5 дюйма, используйте специальные салазки для более плотного закрепления винчестера внутри системного блока.

Специальные салазки
Подключение жесткого диска внутрь корпуса к разъемам SAS
Данные разъемы обратно совместимы, то есть SATA можно подключить к SAS, а SAS к SATA – нельзя.
Шаг 1. Установите жесткий диск в специальный конструктив (салазки) соответствующего размера.
На заметку! Конструктивы предназначены для определенных форм-факторов, то есть вставить диск 2,5 дюйма в корзину контроллера 3,5 дюймовых винчестеров не получится.

Устанавливаем жесткий диск в специальный конструктив (салазки) соответствующего размера
Шаг 2. Вставьте салазки в корзину контроллера и вдвиньте до фиксирования ручки салазок в нужном положении.

Вставляем салазки в корзину контроллера и вдвигаем до фиксирования ручки
Важно! Не забудьте проверить подключение кабеля RAID к материнской плате и измените настройки Вашего контроллера.

Проверяем подключение кабеля RAID к материнской плате и изменяем настройки Вашего контроллера
Подключение жесткого диска форм-фактора 3,5 дюйма с помощью адаптера с внешним питанием
Шаг 1. Присоедините адаптер к жесткому диску.

Присоединяем адаптер к жесткому диску
Шаг 2. Соедините адаптер и нужный порт Вашего компьютера с помощью USB-шнура.

Соединяем адаптер и нужный порт
Шаг 3. Подключите к адаптеру питающий кабель.

Подключаем к адаптеру питающий кабель
Шаг 4. Подайте питание на адаптер переключением тумблера в рабочее положение.

Подаем питание на адаптер переключением тумблера в рабочее положение
Шаг 5. При необходимости установите драйверы для подключенного оборудования.
Подключение жесткого диска форм-фактора 2,5 дюйма с помощью адаптера 3,5 дюйма
Диски 2,5 дюйма обычно используются в ноутбуках. Разъемы ничем не отличаются от разъемов дисков 3,5, но винчестер ноутбука крепится к корпусу с помощью специальной корзины (салазок).

Диски 2,5 дюйма крепится к корпусу с помощью специальной корзины
Шаг 1. Снимите салазки или иные конструктивы с Вашего винчестера.

Снимаем салазки или иные конструктивы с винчестера
Шаг 2. Следуйте инструкции подключения жесткого диска 3,5 с помощью адаптера.
Читайте интересную информацию в новой статье — «Как узнать какое железо стоит на компьютере».
Подключение жесткого диска форм-фактора 2,5 дюйма с помощью соответствующего адаптера
При использовании специального адаптера для винчестеров 2,5, снимать салазки не понадобится. Как правило, подобные переходники не имеют внешнего питания, и получают напряжение из USB-порта компьютера.

Специальный адаптер для винчестеров 2,5
Шаг 1. Подключите адаптер к винчестеру.

Подключаем адаптер к винчестеру
Шаг 2. Подключите оба конца USB-кабеля адаптера к портам компьютера.
Важно! Два конца кабеля нужны потому, что по одному из них передается информация, а по второму – питание адаптера.
Видео — Как подключить жесткий диск
Заключение
Мы рассмотрели три разных способа подключения винчестеров с разъемами SATA к персональному компьютеру. Каждый из них требует приобретения дополнительного оборудования, как минимум – шлейфов. В том случае, если Вы решили использовать SATA-диск как внешний (с подключением через USB-адаптер), рекомендуется приобрести надежный защитный чехол для диска. Во время работы с устройством чехол стоит снимать, чтобы избежать перегрева. Некоторые параметры жестких дисков, работающих с разными технологиями, представлены в сводной таблице.
| Название | Скорость передачи данных, Мб/с | Количество устройств на каждый порт |
|---|---|---|
| IDE (ATA) | 133,5 | 2 |
| SATA R.1 | 150 | 1 |
| SATA R.2 | 300 | До 15 |
| SATA R.3 | 600 | До 16 |
| SAS R.150 | 150 | До 4 |
| SAS R.300 | 300 | До 4 |
| SAS R.600 | 600 | До 4 |
Понравилась статья?
Сохраните, чтобы не потерять!
pc-consultant.ru
Почему жёсткий диск SATA III, подключённый к разъёму материнской платы SATA III, работает на пониженной скорости SATA II или SATA I
Привет, друзья. Причины медленной работы жёсткого диска могут быть разными, одна из них – неполное использование потенциала. Сюда можно отнести включённый в BIOS режим IDE вместо поддерживаемого AHCI, подключение SSD к разъёму SATA II вместо SATA III, а также прочие моменты, которые имеют следствием урезание скорости обработки данных жёстким диском, даже если он изначально подключён к самому скоростному разъёму SATA. И вот об этих моментах хотелось бы поговорить детальнее. Почему жёсткий диск SATA III, подключённый к разъёму материнской платы SATA III, работает на пониженной скорости SATA II или SATA I? И как решить эту проблему?
Почему жёсткий диск SATA III, подключённый к разъёму материнской платы SATA III, работает на пониженной скорости SATA II или SATA I
SATA III – современный интерфейс подключения жёстких дисков, обеспечивающий передачу данных с максимальной скоростью 6 Гб/с (600 Мб/с). Его предшественник интерфейс SATA II реализует лишь половину возможностей – максимум 3 Гб/с (300 Мб/с). Все современные HDD поддерживают SATA III, но на деле это не имеет смысла. Редкие из моделей HDD могут выдать линейную скорость чтения или записи данных больше 200 Мб/с. А вот для SSD интерфейс SATA III важен, поскольку линейная скорость чтения данных этими устройствами может превышать 500 Мб/с. И интерфейс SATA II, соответственно, будет урезать потенциал SSD.
Как определить, через какой интерфейс SATA – I, II или III — жёсткий диск работает по факту
Определить, урезается ли потенциал SSD можно, сделав тесты скорости и чтения данных программой CrystalDiskMark. Если линейная скорость чтения не будет выше 300 Мб/с, значит SSD работает на возможностях интерфейса SATA II.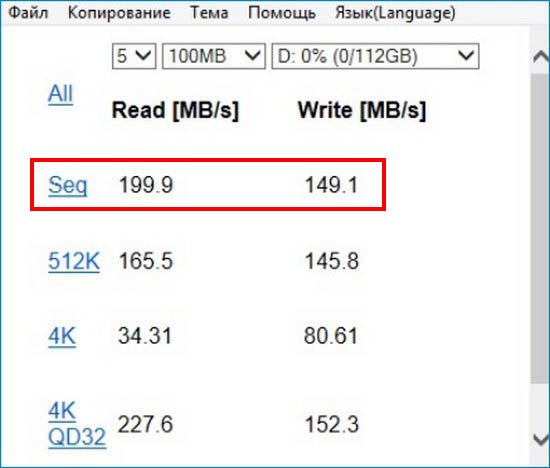
«Serial ATA 6 Gb/s @ 3 Gb/s»

И это значит, что диск может работать на скоростях до 6 Гб/с, т.е. поддерживает интерфейс SATA III. Но по факту на данном компьютере работает на скоростях до 3 Гб/с, т.е. ограничивается интерфейсом SATA II. А если значение будет: «Serial ATA 6 Gb/s @ 1,5 Gb/s», то это означает, что по факту жёсткий диск ограничен интерфейсом SATA I, и его скорость обработки данных будет урезаться в пределах 150 Мб/с.
 Если материнская плата поддерживает SATA III, необходимо попросту подключить шлейф диска к разъёму SATA III. Подробнее об этом читаем в упомянутой выше статье.
Если материнская плата поддерживает SATA III, необходимо попросту подключить шлейф диска к разъёму SATA III. Подробнее об этом читаем в упомянутой выше статье.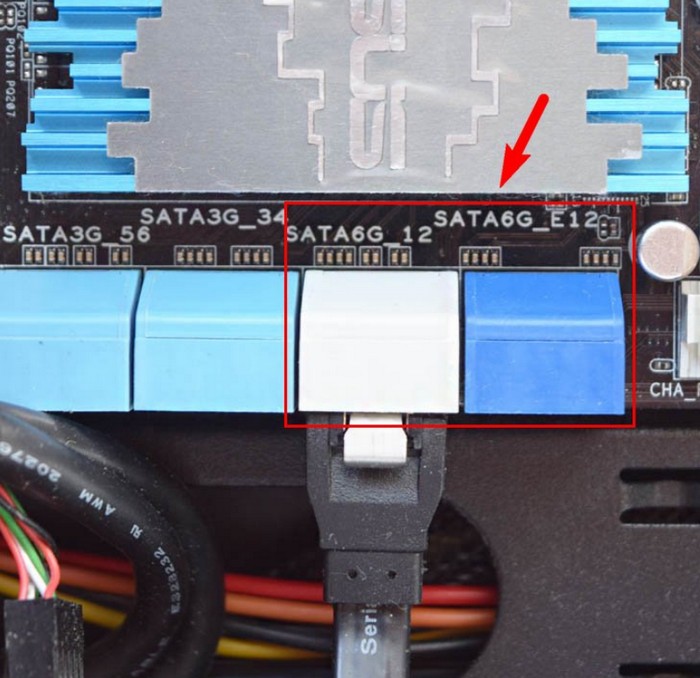
Переходник для установки SSD вместо привода на ноутбуках
Режим контроллера AHCI в BIOS
Чтобы SSD смог максимально раскрыть свой потенциал, в BIOS компьютера должен быть выставлен режим контроллера жёстких дисков AHCI. Если компьютер поддерживает работу со старым режимом IDE, и именно он активен, необходимо переключить режим контроллера на AHCI. Но делать это желательно во время переустановки Windows. После смены режима контроллера Windows не запускается. Как меняется режим контроллера жёсткого диска на примере BIOS ноутбука Acer, можете посмотреть в статье «Как переключить параметр AHCI на IDE». Только для улучшения скорости работы SSD нужно сделать, соответственно, обратную операцию.Драйверы
Скорости SATA III в отдельных случаях могут быть урезаны из-за проблем на уровне Windows. Необходимо установить с официального сайта драйверы чипсета материнской платы. А если в довесок к ним идут утилиты, следящие за производительностью и энергопотреблением дисков (типа Intel Rapid Storage Technology Driver), то и их также можно установить.- Примечание: является ли сама Windows причиной медленных скоростей при чтении и записи данных, можно проверить, загрузившись с Live-диска или установив систему на другой раздел (либо в файл VHD).
Настройка экономии заряда батареи в BIOS
Резать скорости SATA III до скоростей SATA II и SATA I может настройка экономии заряда батареи в BIOS ноутбуков. Такой изощрённый метод продления автономной работы устройств базируется на снижении производительности жёстких дисков. К примеру, этот вариант применяется на ноутбуке Toshiba Satellite. В его BIOS’е, в разделе «Power Management» для параметра «SATA Interface setting» может быть выставлено значение «Battery life» — та самая настройка экономии заряда батареи. Именно она может быть причиной того, что подключённый к разъёму SATA III жёсткий диск с поддержкой SATA III будет работать на скоростях интерфейсов SATA II и I. Значение параметра «SATA Interface setting» необходимо выставить на «Performance», предусматривающее работу жёстких дисков в режиме максимальной производительности.

Прочие проблемы с BIOS
Медленная работа жёстких дисков может обуславливаться другими специфическими настройками BIOS. Универсальное решение здесь – сбросить настройки к дефолтным. Если не поможет, можно попробовать обновить BIOS.Неисправности компьютера
Работа жёстких дисков на урезанных скоростях может быть вызвана неисправностями блока питания или материнской платы. Ну тут нужно уже нести устройство в сервисный центр.
Метки к статье: Железо и периферия Жёсткий диск BIOS
remontcompa.ru
IDE (ATA) и SATA. Как не допустить ошибок.
Установка жёсткого диска на компьютер – занятие не сложное и нечего пугаться, если вам предстоит самому это сделать, даже если вы свой компьютер в открытом виде никогда не видели. Я сейчас вам всё объясню, и всё у вас получится.
Установка жёсткого диска на компьютер потребуется в случае, если вы собираетесь обновить свой девайс, собираете компьютер с нуля или хотите второй HDD. Эта инструкция поможет вам в первых двух случаях. Но в случае замены HDD я не буду рассказывать, как извлечь старый, думаю, с этим проблем не возникнет, а только покажу, как правильно поставить новый. А вот про подключение второго харда расскажу как-нибудь в другой раз.

 Это вам тоже будет интересно:
Это вам тоже будет интересно:Прикрутите жёсткий диск к системному блоку
Установка нового жёсткого диска начинается с прикручивания его к корпусу. Делается это с помощью болтов. В корпусе харда есть резьбовые отверстия, в корпусе компьютера есть пазы. Через них и прикручивается.

 Жёсткий диск в системном блоке.
Жёсткий диск в системном блоке.Убедитесь, что установленное устройство не помешает вентиляции внутри системного блока, а также что все провода и шлейфы спокойно дотягиваются до него без натяжки.


Только на сервисе https://doctorsmm.com/в ограниченный период времени действуют скидки на продажу просмотров в Инстаграм. Торопитесь, чтобы успеть приобрести ресурс с наиболее удобным скоростным режимом к видео или трансляции, а опытные менеджеры помогут Вам разобраться в любом вопросе.
Подключение жёсткого диска к материнской плате
Болты зафиксированы, и переходим к проводам и шлейфам. Подключите шлейфы к материнской плате, с помощью которых HDD будет с нею сообщаться.
В зависимости от типа HDD, они будут отличаться – ATA (IDE) и SATA. Первые более старые, вторые новые, но оба вида всё ещё бывают в продаже.
Подключение жёсткого диска IDE к материнской плате осуществляется с помощью шлейфа, который отличается большим количеством контактов, пинов, и поэтому он широкий. На шлейфе имеется замок, который не позволяет подключить его неправильно. Поэтому ошибиться невозможно. Соедините с помощью IDE шлейфа HDD и материнскую плату.
Подключение жёсткого диска SATA происходит с помощью узкого шлейфа. Перепутать гнёзда подключения на материнской плате будет невозможно, так как SATA подойдёт только в правильный разъём. С помощью SATA шлейфа следует соединить HDD с материнской платой.

 Разъёмы ATA (IDE) и SATA на материнской плате.
Разъёмы ATA (IDE) и SATA на материнской плате.Подключение жёсткого диска к питанию
В жёстких дисках IDE и SATA различаются и кабели питания. Большинство блоков питания снабжаются разъёмами для одного и другого вида или имеются специальные переходники.

 Интерфейс SATA на жёстком диске.
Интерфейс SATA на жёстком диске.
 Интерфейс ATA (IDE) на жёстком диске.
Интерфейс ATA (IDE) на жёстком диске.Для подключения жёстких дисков IDE используется разъём 4-х пиновый Peripheral Power Connector. Для жёстких дисков SATA нужен разъём SATA Power Connector. В обоих случаях нельзя перепутать подключения, поэтому не опасайтесь, что сделаете что-то не правильно.
Отличия подключения жёстких дисков IDE и SATA
Казалось бы, процедура подключении одинаковая, но на самом деле IDE немного отличается от SATA тем, что там требуется установить позицию перемычки, так называемого джампера.
Материнская плата снабжается обычно парой разъёмов для IDE устройств, и в каждое может быть подключено по два девайса. В каждой паре может быть одно устройство master и одно slave, и нельзя, чтобы было два одинаковых. Жёсткий диск должен иметь позицию master, если с него загружается Windows. Второе устройство в этой же ветви подключения должен быть slave.

 Джампер (перемычка) на жёстком диске
Джампер (перемычка) на жёстком дискеЕсли всё это трудно понять, то просто поставьте джампер на master, если в вашем компьютере только один жёсткий диск.
Карту подключения джампера вы сможете найти на самом корпусе жесткого диска.
С SATA таких проблем нет. Ведущие и ведомые позиции устанавливаются через BIOS. При подключении жёсткого диска SATA потребуется настроить его как загрузочный, если на нём установлена операционная система.
Похожие статьи:
system-blog.ru
Как определить, жёсткий диск подключён через SATA II или через SATA III
Как определить, жёсткий диск подключён к SATA II или к SATA III порту материнской платы? Один из способов сделать это – раскрыть системный блок или корпус ноутбука и посмотреть поддерживает ли материнка интерфейс SATA III (6 Гбит/с).
Затем посмотреть надпись у порта, к которому ведёт информационный шлейф от жёсткого диска. В нашем случае HDD подключен к разъёму SATA III, на материнке он имеет маркировку SATA 6G.

Разъём SATA II (3 Гбит/с) имеет маркировку SATA 3G


Как определить, жёсткий диск подключён через SATA II или через SATA III
Вариант, как справиться с этой задачей без разборки корпуса – найти в Интернете характеристики материнской платы и носителя данных. Однако ответ на вопрос в этом случае может быть получен, если хотя бы одно из устройств не поддерживает интерфейс SATA III. Тогда очевидно, что подключение осуществляется через интерфейс SATA II. Если же есть вероятность того, что и материнка, и жёсткий диск могут работать в режиме третьей версии интерфейса, разувериться в этом или, наоборот, окончательно убедиться, а также понять, не простаивает ли без дела мощностной потенциал компьютера, помогут специализированные Windows-программы. Такие программы могут определять, какие версии SATA-портов поддерживаются устройствами, а также к какой из них подсоединены носители данных в текущий момент. Рассмотрим две из таких программ.
1. HWINFO
Бесплатная программа HWINFO – один из самых удачных и в плане юзабилити интерфейса, и по части функционала анализаторов комплектующих компьютерного устройства. Выдаёт полнейшую картину сведений об аппаратной части, замеряет температуру, предусматривает возможность тестирования производительности компьютеров и т.п. Отсутствие мультиязычной поддержки (в частности, русского) является, пожалуй, единственным недостатком этой программы. Тем не менее это не помешает нам узнать информацию в рамках поднятого в статье вопроса.
Запускаем HWINFO. В первую очередь можем посмотреть характеристики материнской платы. На панели слева раскрываем ветку «Motherboard» и в правой части окна видим, что на тестируемом компьютере присутствует поддержка SATA III – это два порта, обозначенные «6 Gb/s».
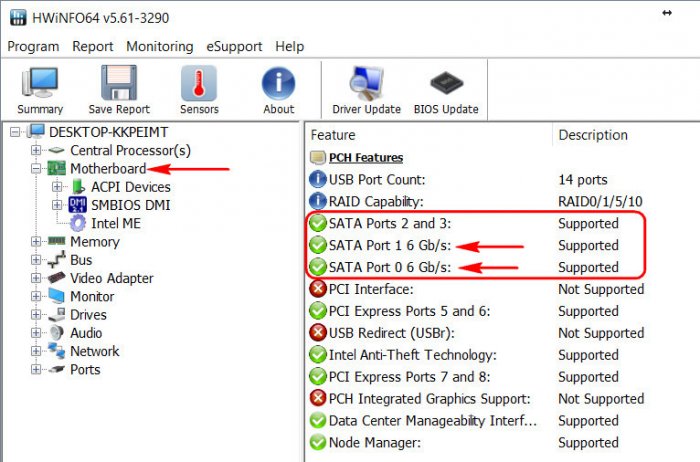
На другом тестируемом компьютере в этом же разделе программы увидим иную картину. Здесь не то, что скоростного интерфейса подключения жёстких дисков нет. Здесь, как видим на скриншоте ниже, нет даже поддержки режима контроллера AHCI.
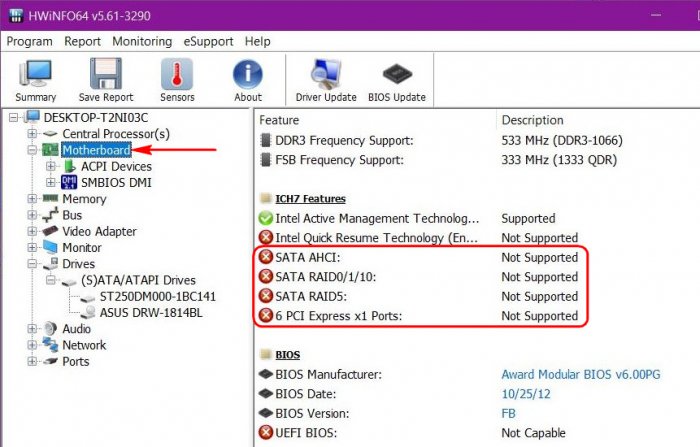
К какому из портов SATA подключён в данный момент конкретный SSD или HDD, узнаем, раскрыв ветвь «Drives». Здесь увидим все дисковые устройства. Выбираем интересующий нас носитель и переключаемся на панель справа. В графе «Drive Controller» будет отображаться информация об интерфейсах подключения – поддерживаемом самим носителем и через который по факту осуществляется подключение. На скриншоте ниже приведён пример подключения SSD через SATA II. Первая часть значения графы «Serial ATA 6Gb/s» (до значка «@») говорит о том, что накопитель имеет интерфейс SATA III. А вторая часть значения графы «3 Gb/s» утверждает, что в данный момент SSD работает на пониженной скорости SATA II.

А вот в другом случае наблюдаем идеальную картину – и в первой, и во второй части значения отображается «6 Gb/s». А это значит, что SSD имеет интерфейс SATA III и подключён к третьей версии интерфейса, то есть по максимуму использует свой потенциал.

2. CrystalDiskInfo
Небольшая утилита CrystalDiskInfo – ещё один бесплатный способ, как можно узнать о версии SATA, поддерживаемой жёстким диском и через которую осуществляется подключение по факту. С помощью CrystalDiskInfo не получим информации ни по каким иным комплектующим компьютера, кроме как по носителям информации – SSD и HDD. Среди отображаемых параметров в окне программки нам нужна графа «Режим передачи». Здесь будут отображаться два значения, разделённые вертикальной чертой: первое – это режим версии интерфейса по факту, второе – режим, поддерживаемый жёстким диском в потенциале. На скриншоте ниже видим, что в графе «Режим передачи» указывается «SATA/300 | SATA 600», и это значит, что SSD подключён через интерфейс SATA II, но может работать в режиме SATA III.
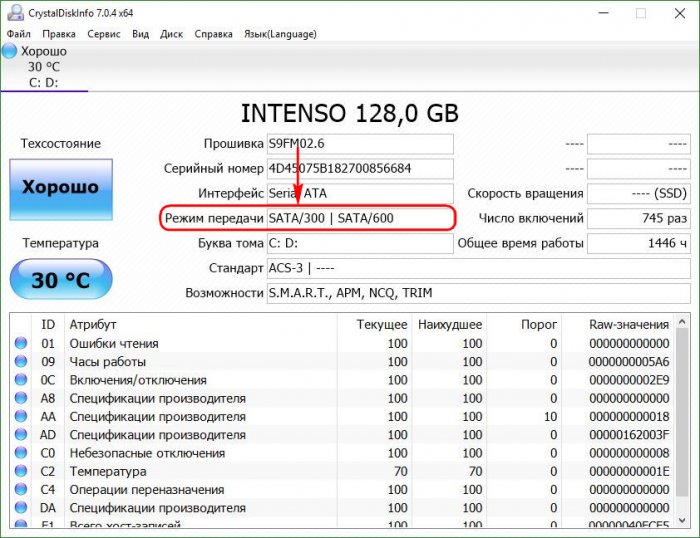
В ситуации с другим компьютером и другим SSD графа «Режим передачи» содержит значения «SATA/600 | SATA 600». Это говорит о том, что и текущая версия интерфейса подключения накопителя, и поддерживаемая им в потенциале – одна и та же, третья. Кстати, если на борту компьютера имеется несколько жёстких дисков, информацию по каждому из них можно смотреть, переключаясь между виджетами температуры вверху.
Метки к статье: Железо и периферия Жёсткий диск Программы
remontcompa.ru
виды и разновидности ревизий сата портов
Доброго времени суток дорогие друзья.
Вы часто встречаете словосочетание «интерфейс SATA», о нем говорят ваши знакомые, а вы понятия не имеете, что это? Тогда вам стоит прочесть эту статью, из которой вы получите ответ не только на данный вопрос, но и научитесь разбираться в поколениях разъемов этого семейства.
Разбор полётов
Начнем с того, что собой представляет интерфейс. Это средство взаимодействия между двумя устройствами; в данном случае между материнкой и жестким диском. Оно состоит из контроллера, сигнальных линий и специального протокола — правил, по которым работает именно этот вид интерфейса. Чтобы вам было понятнее, физически он является разъемом в материнской плате, куда вставляется HDD.
SATA на английском языке расшифровывается как Serial Advanced Technology Attachment, что в переводе — «последовательное применение новейших технологий». Первое слово в данном случае играет ключевую роль, так как именно оно определяет вид данного интерфейса — он последовательный.
Это значит, что данные передаются бит за битом — по одному — за определенный промежуток времени. Я акцентирую внимание на этом не случайно, ведь предшественником SATA является PATA (IDE) — параллельный интерфейс, который передавал информацию по несколько бит сразу. В настоящее время он считается устаревшим, поэтому не используется.
Разработки сата стартовали в 2000 году передовыми компаниями компьютерного рынка того и нынешнего времени, среди которых Dell, Seagate, Maxtor, APT Technologies, Quantum и пр. Повсеместно интегрировать разъем в платы начали в 2003 году.
Преимущества
SATA считается лучше, чем PATA тем, что быстрее передает информацию, имеет тоньше провод. Еще один плюс — сниженное рабочее напряжение из-за сокращенного числа контактов и микросхем, поэтому контроллеры выделяют меньше тепла, следовательно, не перегреваются и дольше служат.
Судите сами, SATA обладает 7 контактами, в то время как у PATA их было 40. Также усовершенствованная форма кабеля обеспечивает ему устойчивость к многократным подключениям.
Вдобавок устаревший интерфейс предполагал подсоединение 2х устройств к одному шлейфу, в то время как в современном выделены отдельные провода для каждого гаджета. Таким образом, все приборы могут работать одновременно, устранены задержки в передаче данных и возможные проблемы при сборке комплектующих.
Виды SATA
Для работы с любым интерфейсом SATA применяются 2 кабеля: на 7 контактов для обмена информацией и на 15 контактов для подключения питания. Вместо последнего может применяться разъём Molex с 4 контактами. Силовой кабель отдает напряжение 5 и 12 В. Ширина провода составляет 2,4 см.
Отличия между видами состоят в скорости передачи данных и частоте работы шины. Рассмотрим существующие поколения:
- SATA. Модель, вышедшая первой. Сейчас практически не используется. Ее шина функционировала на частоте 1,5 ГГц, из-за чего пропускная способность не превышала 150 Мб/с.
- SATA 2. Впервые интерфейс появился в 2004 году на чипсете nForce 4 бренда «NVIDIA». Внешне: то же, что и предыдущий вариант. Увеличена частота до 3 ГГц, благодаря чему повысилась скорость обмена информацией до 300 Мб/с.
- SATA 3. Релиз состоялся в 2008 году. По традиции, производительность стала больше в 2 раза (600 Мбайт/с). Сохранена совместимость между девайсами, предназначенными для предыдущих поколений.
После выхода данного интерфейса были выпущены еще 2 его модификации:
— 3.1 (2011 год). Из нововведений: Zero-power оптического дисковода (не потребляет энергию в спящем режиме), mSATA (разъем для портативных и твердотельных винчестеров, нетбуков и мобильных гаджетов), Queued TRIM Command (повышает продуктивность SSD-накопителей), Hardware Control Features (выполняет хост-идентификацию возможностей девайса). Данные передаются с той же скоростью, что и в 3 поколении.
— 3.2 — SATA Express (2013 год). Произошло слияние этого семейства и PCIe, то есть интерфейс по программному обеспечению совместим с SATA, но несущим разъемом считается PCIe.
Физически данная модель выполнена в качестве двух рядом расположенных портов SATA, поэтому можно одновременно подключать устройства, предназначенные для интерфейсов предыдущих поколений и — непосредственно для Express. Скорость передачи данных существенно повысилась: до 8 Гб/с, если задействован 1 разъем, и до 16 Гб/с — если оба.
eSATA
Этот вид интерфейса стоит выделить в отдельную группу. Потому что он предназначается для подключения устройств с внешней стороны. На это указывает первая буква в названии, которая несет в себе понятие «External» (внешний). Разъем появился в 2004 году.
В сравнении с первым поколением SATA:
- Более надежное исполнение;
- Провод удлинен с 1 м до 2 м;
- Используются различные уровни сигнала.
Минусом этой версии является необходимость в специальном кабеле для подсоединения гаджетов. Недостаток упразднен в следующей модификации — eSATAp — путем внедрения технологии USB 2.0, при этом информация передается по проводам с напряжением 5 и 12 В.
Определяем версию интерфейса.
Как узнать, какой разъем SATA предполагает ваша материнская плата и подключенные к ней устройства? Есть несколько способов сделать это:
- Почитать технические характеристики вашей модели в инструкции или на официальном сайте.
- Посмотреть надписи непосредственно на материнке.
- Воспользоваться утилитой CrystalDiskInfo. После установки откроется окно, где будет представлена полная информация о вашем железе.
Вот оф сайт этой програмки: http://crystalmark.info/software/CrystalDiskInfo/index-e.html
Если вы соберетесь покупать новый винт, но понравившаяся модель не будет соответствовать разъему на материнке, не спешите отказываться от своего выбора, так как продаются специальные переходники под интерфейс SATA.
Жду вас на страницах моего блога снова.
Всех благ.
profi-user.ru

