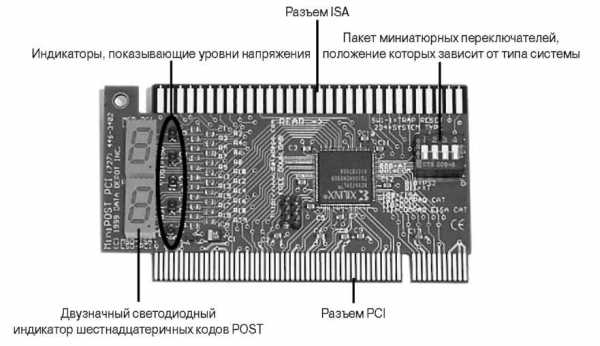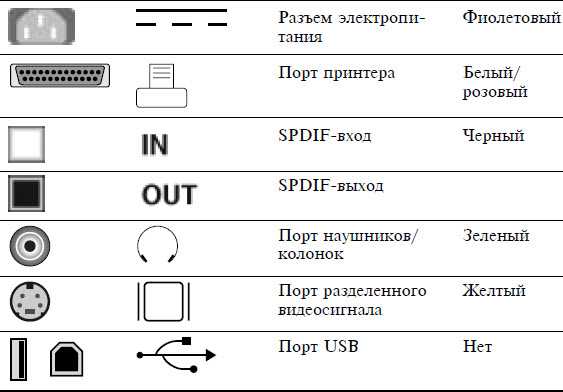Провод для подключения жесткого диска. Какие бывают разъемы жестких дисков?
Все проблемы с жесткими дисками (винтами) можно разделить на две группы: неправильное подключение (что, понятно, не является неисправностью) и неисправность самого устройства (отказ электроники и/или самих дисков).
Часто бывает так, что все прекрасно работает, пока вы не подключите второй жесткий диск . После этого система «не видит» оба диска или же «не видит» второй диск.
Или же вы отправились к товарищу со своим жестким диском (винтом ), у него все прекрасно работало, а когда вы пришли домой, то обнаружили, что ваш диск система «не видит».
Все это – симптомы неправильного подключения жесткого диска. В подключении винчестера нет ничего сложного, поэтому каждый пользователь должен знать, как подключаются винчестеры к компьютеру.
Это все равно что уметь заменить колесо автомобиля. Не вызывать же эвакуатор, если пробито колесо.
Интерфейс жестких дисков
Для подключения жесткого диска к компьютеру
IDE (Integrated Device Electronics) – разработан в 1986 году и используется до сих пор;
SCSI (Small Computer Systems Interface) – тоже разработан в 1986 году и тоже используется до сих пор;
Serial ATA (Advanced Technology Attachment) – разработан в 2003 году, уверенно набирает обороты.
Кроме этих интерфейсов для подключения жестких дисков раньше использовались интерфейсы ST и ESDI, но о первом забыли в 1989 году, а о втором – в 1991-м.
Изначально IDE разрабатывался только как интерфейс подключения жестких дисков. Позже он был модифицирован и получил официальное название ATA – расширенный интерфейс подключения накопителей.
Отличие ATA от IDE заключается в том, что к ATA можно подключать не только жесткие диски, но и приводы CD/DVD.
Интерфейс ATA постоянно совершенствовался, и на данный момент есть несколько его разновидностей, оформленных в виде стандартов (табл. 4.1).
Таблица 4.1. Стандарты ATA
Да, последняя версия ATA была выпущена в 2001 году. Похоже, что в дальнейшем интерфейс развиваться не будет, а будет мирно доживать свое. Следующий принятый стандарт – ATA-8 (2004) – уже описывает SATAII, а не IDE (ATA).
Интерфейс SCSI – высокопроизводительный интерфейс для подключения различного рода устройств. С помощью данного интерфейса к компьютеру могут подключаться не только накопители, но периферийные устройства.
Например, есть SCSI-сканеры, скорость работы которых значительно выше скорости работы сканеров, подключающихся к параллельному LPT-порту. Но с появлением шины USB отпала необходимость производить периферийные устройства с интерфейсом SCSI – USB намного удобнее.
Поэтому сейчас интерфейс SCSI используется преимущественно на серверах – обычные пользователи, как правило, не покупают SCSI-диски из-за их высокой стоимости. Да и материнская плата со SCSI-контроллером стоит довольно дорого (по сравнению с обычными платами).
Интерфейс SATA (Serial ATA, последовательный ATA) был разработ
comuedu.ru
Как подключить жесткий диск к компьютеру
Вы купили новенький жесткий диск для компьютера и не знаете, как его подключить?! В этой статье я постараюсь рассказать об этом подробно и доступно.
Для начала нужно отметить, что жесткий диск подключается к материнской плате или через интерфейс IDE, или через интерфейс SATA. Интерфейс IDE на данный момент считается устаревшим, так как был популярен еще в 90-е годы прошлого века, и новые жесткие диски им уже не оснащаются. Интерфейс SATA встречается во всех компьютерах, которые выпускались примерно с 2009 года. Мы будем рассматривать подключение жесткого диска и с тем, и с тем интерфейсом.
Подключение жесткого диска через SATA-интерфейс
Отключаем системный блок из сети и снимаем боковую панель. В передней части системного блока имеются отсеки для устройств. В верхние отсеки обычно устанавливаются оптические приводы CD/DVD, Blu-Ray, а в нижние предназначены для установки жестких дисков. Если в Вашем системном блоке нет отсеков, какие показаны на рисунке, можете установить жесткий диск в верхний отсек.
Устанавливаем жесткий диск в свободную ячейку таким образом, чтобы разъемы смотрели внутрь системного блока, и крепим его к корпусу винтами: два винта с одной стороны и два с другой.
На этом установка жесткого диска завершена, проверьте, чтоб он не болтался в ячейке.
Теперь можно подключать жесткий диск к материнской плате.
Если Вы приобрели жесткий диск с SATA-интерфейсом, то на самом диске имеется два разъема: тот, что короче, отвечает за передачу данных с материнской платы, тот, что длиннее – за питание. Дополнительно на жестком диске может быть еще один разъем, он пригодиться для подачи питания через IDE-интерфейс.
Шлейф для передачи данных имеет одинаковые штекера на обеих концах.
Подсоединяем один конец шлейфа к разъему SATA-данные на жестком диске.
Штекер шлейфа данных может быть как прямой, так и Г-образный. Можете не бояться за правильность подключения, воткнуть кабель не в тот разъем или не той стороной у Вас просто не получится.
Другой конец шлейфа подключаем в разъем на материнской плате, обычно они яркого цвета.
Если на материнской плате нет SATA-разъема – необходимо купить SATA-контроллер. Он имеет вид платы и устанавливается в системный блок в слот PCI.
Закончили с подключением информационного кабеля. Теперь подключаем кабель питания в соответствующий разъем жесткого диска.
Если у Вашего блока питания нет разъемов для SATA-устройств, и на жестком диске нет дополнительного разъема питания для интерфейса IDE – воспользуйтесь переходником питания IDE/SATA. IDE-штекер подключаете к блоку питания, SATA-штекер к жесткому диску.
На этом все, жесткий диск с SATA-интерфейсом мы подключили.
Подключение жесткого диска через IDE-интерфейс
Устанавливаем жесткий диск в системный блок так же, как было описано в пункте выше.
Теперь необходимо установить режим работы жесткого диска: Master или Slave. Если Вы устанавливаете один жесткий диск, выбираем режим Master. Для этого необходимо поставить перемычку в нужное положение.
Разъемы IDE на материнской плате выглядят следующим образом. Возле каждого из них есть обозначение: или IDE 0 – первичный, или IDE 1 – вторичный. Так как мы подключаем один жесткий диск, то использовать будем первичный разъем.
IDE-шлейф имеет вид, как на картинке ниже. На нем есть три штекера разного цвета: штекер черного цвета используется для подключения как Master, белого – как Slave, синий – к материнской плате.
Подключаем штекер синего цвета к материнской плате.
Затем подключаем штекер черного цвета к жесткому диску.
Подключаем кабель с блока питания к жесткому диску.
На этом все жесткий диск теперь подключен.
Думаю теперь, используя информацию из данной статьи, Вы сможете подключить жесткий диск к компьютеру.
А также смотрим видео по теме:
Оценить статью: Загрузка… Поделиться новостью в соцсетях
Об авторе: Олег Каминский
Вебмастер. Высшее образование по специальности «Защита информации». Создатель портала comp-profi.com. Автор большинства статей и уроков компьютерной грамотности
comp-profi.com
Подключение жесткого диска SATA
Подключение жесткого диска SATA не должно сопровождаться у вас с какими либо трудностями. По просьбе посетителя нашего сайта, давайте пройдём все этапы подключения жёсткого диска SATA от постановки в системный блок до определения его в BIOS. Устанавливать будем Дисковый накопитель Western digital (465 Гб, IDE) стандарта Serial ATA II.
Примечание: Так же Вам могут пригодиться статьи по этой теме: Как установить в системный блок видеокарту, оперативную память, блок питания, звуковую карту и жесткий диск IDE!

на материнскую плату Asus P5K SE с четырьмя разъёмами SATA на борту

к одному разъёму уже подсоединён дисковод Optiarc DVD RW и по слухам работает, ну сейчас всё и проверим, работать начинаем на выключенном компьютере.
Подключение жесткого диска SATA
В первую очередь вставляем наш винчестер в специальную корзину нашего системного блока, никакой видеокарты снимать не надо, она находится выше и жёсткий диск мы ставим чуть ниже её, он прекрасно встал на предложенное ему место

Можно заметить, что под ним достаточное пространство для вентиляции, далее крепим его четырьмя винтами. Между корзиной и корпусом жёсткого диска специальные резиновые шайбочки, особенность данного корпуса 6AR1.

Подключать информационный SATA кабель пока не будем, он будет нам мешать при подсоединении к нашему жёсткому диску кабеля питания, итак соединяем наш винчестер и блок питания.
От блока питания идёт свободный кабель, подсоединяем его к разъёму питания на жёстком диске, подсоединили
 если на вашем блоке питания нет кабеля с разъёмом SATA, вам нужен будет вот такой переходник
если на вашем блоке питания нет кабеля с разъёмом SATA, вам нужен будет вот такой переходник 
Сейчас настала очередь информационного кабеля, с абсолютно одинаковыми Г-образными штекерами на концах

подсоединяем один конец кабеля к материнской плате , а другой к жёсткому диску

 теперь закрываем боковую крышку системного блока и включаем компьютер.
теперь закрываем боковую крышку системного блока и включаем компьютер.Сразу идём в BIOS и смотрим правильно ли мы подключили жёсткий диск SATA. На начальной вкладке Main видно, что на первом контроллере SATA определился наш жёсткий диск Western digital, а на третьем как и положено наш дисковод Optiarc DVD RW.
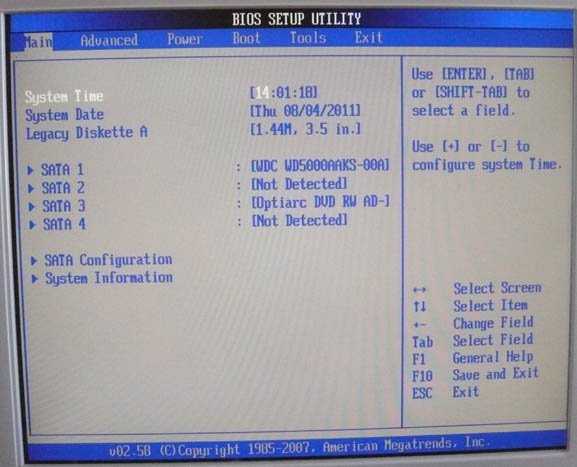 Вся информация о нашем жёстком диске
Вся информация о нашем жёстком диске 
Для установки операционной системы нам нужно на вкладке Boot сменить приоритет загрузки с жёсткого диска на дисковод, проходим на данную вкладку и изменяем
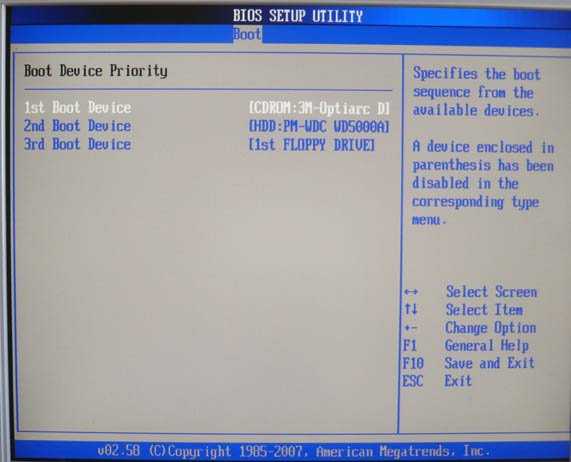
Вставляем в дисковод дистрибутив с Windows, перезагружаемся и устанавливаем операционную систему.
А иногда друзья такое вроде бы простое действие, как подключение жёсткого диска SATA к материнской плате, оборачивается целым приключением. Наш читатель Александр столкнулся с такой проблемой. Разъёмы SATA на его материнской плате располагались неудобно, рядом с разъёмом PCI Express видеокарты. Так вот подключить эту самую видеокарту было практически невозможно, если винчестер уже был подсоединён к разъёмам SATA, видеокарта просто упиралась в интерфейсные кабели SATA и не вставлялась полностью в свой разъём PCI Express. Александр вышел из положения так: прикупил два интерфейсных кабеля SATA, с разъёмом в виде уголка и один даже обрезал вот таким образом и затем всё подсоединил.
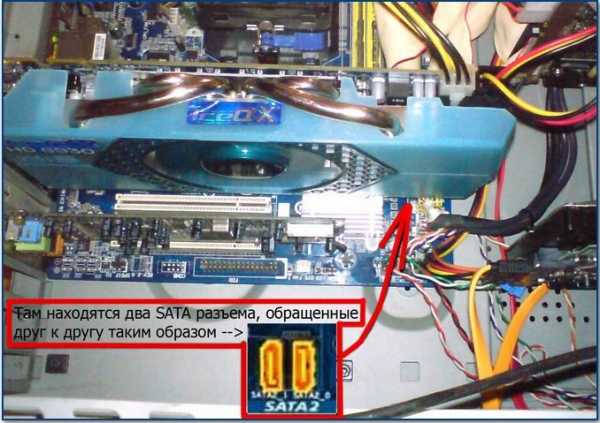
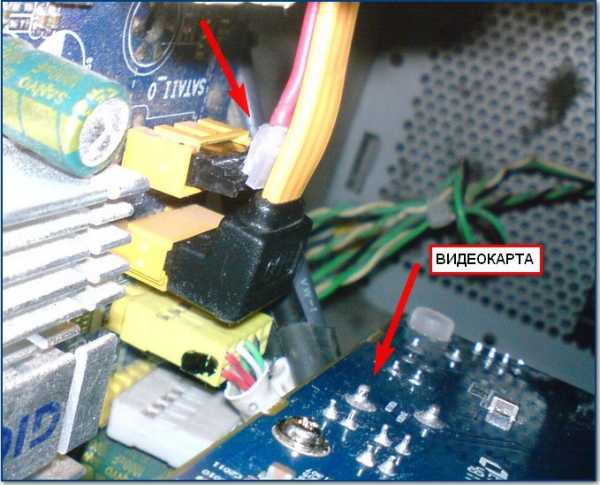

Метки к статье: Жёсткий диск BIOS
remontcompa.ru
IDE SATA переходник – вторая жизнь для старых жестких дисков
Производство жестких дисков не стоит на месте. Технологии активно развиваются: скорость записи и считывания растет, увеличивается срок эксплуатации, появляются новые стандарты и форм-факторы, из-за чего многие старые устройства становятся несовместимы с современными компьютерами. Использовав IDE SATA переходники, можно заставить даже старую машину работать с новыми накопителями.

Различия SATA и IDE
IDE (ATA) – параллельный интерфейс подключения накопителей или оптических приводов к материнской плате. Старый стандарт 1990-х годов. IDE технология использует разъем 40 пин для подключения к материнской плате и отдельно 4 пина питания. В настоящее время почти вышедший из употребления класс. Исключение составляет старая техника, которая все еще эксплуатируется по непонятным причинам.
SATA – последовательный интерфейс обмена информацией. Сейчас применяется во всех новых устройствах. Обладает рядом преимуществ перед старой системой.
Основные достоинства SATA:
- высокая скорость считывания/записи информации;
- увеличенный объем непосредственно накопителя;
- возможность подключения устройств без перезапуска системы.
Существует также более свежая разновидность – eSATA. Тот же SATA, но гарантирует стабильный контакт на протяжении всего времени работы. Применяется для внешних HDD.
Зачем нужен переходник?
Есть несколько проблем, которые способны вызвать желание приобрести переходник IDE SATA. Например, дома лежит старый жесткий диск с интерфейсом IDE на 80 ГБ, а вам вдруг понадобилось «вытянуть» из него фотографию. Подключить его к новому компьютеру с разъемами SATA не выйдет.
- На компьютере резко стало не хватать объема памяти, а под рукой оказался IDE жесткий диск нужного объема, который на первый взгляд бесполезен.
- Ситуация может быть и обратной: без апгрейда старого компьютера на IDE интерфейсах хочется получить больше дополнительной памяти или восстановить файлы.
У всех ситуаций одно решение – использовать SATA/IDE или IDE SATA переходник. Он способен конвертировать поток данных из одной системы в другую, таким образом стирая границы между разными стандартами. Сложность применения – не более чем использование адаптера для microSD карт.

Как выбрать?
Первым делом стоит определиться, какой именно переходник нужен. Есть целых пять вариантов:
- IDE/SATA.
- SATA/IDE.
- IDE USB.
- SATA USB.
- IDE SATA USB.
Первые два пункта подходят для внутренней установки. Они будут полезны, если один или несколько жестких дисков, или SSD разных стандартов захочется поместить в корпус компьютера. Обычно эти переходники даже не имеют корпуса и никак не защищены. Выглядят как обычная плата, где интуитивно понятно — куда и что подключать.
Важным параметром переходника с IDE на SATA является скорость считывания и передачи информации. В случае с USB адаптером, это может быть 2.0 или 3.0 версия. Последняя позволяет быстрее оперировать информацией, но зависима от версии портов компьютера, а также от возможностей самого винчестера.
IDE SATA с USB выходом
Кроме адаптеров переключения между стандартами IDE SATA, на прилавках можно встретить IDE SATA USB переходники. Данный девайс позволяет подключать любые жесткие диски прямо к порту USB независимо от стандартов. Так, допускается использовать обычные HDD диски в качестве большой флэшки. Это полезно в большей степени для ноутбуков или планшетов.

Встречаются как универсальные (SATA IDE переходник на одной плате, подключение сразу нескольких носителей одного или разного типа), так и раздельные (только SATA или IDE) переходники. Выбор зависит от конкретных потребностей и цены. Важным параметром при выборе будет наличие встроенного или дополнительного блока питания. Без него адаптер обойдется немного дешевле, но окажется менее функциональным. Есть возможность использования центрального блока питания компьютера, но это не всегда удобно, к тому же придется каждый раз откручивать крышку.
Питание
Диски серии IDE питаются от обычного разъема Molex с выводами 12v и 5v. Он есть на всех блоках питания.
SATA диски требуют подключения для плат 12v, 5v и 3.3v. Для это можно подыскать обычный переходник питания SATA IDE на 15 пин с Molex разъема. Проблема в том, что стандартный Molex не имеет провода 3.3v, а значит, и запитать некоторый блок платы не в состоянии. Эта особенность была учтена производителями дисков, в некоторой степени решена.

Подключенный через SATA интерфейс накопитель с питанием от переходника Molex/Sata, будет адекватно работать на всех машинах, но не на всех сможет поддерживать технологию горячего подключения (извлечение или присоединение к системе во время работы). На большинстве современных блоков питания присутствует отдельный вывод – SATA разъем, который не относится к Molex и включает питание 3.3v. Так или иначе, но для работы современные SATA девайсы не требуют напряжения 3.3v.

Переходник или новый накопитель?
На этот вопрос нет однозначного ответа. Все зависит от ваших предпочтений и бюджета. В нынешнее время цены на память сильно снизились, но все равно не радуют в некоторых моментах. Возможно, более рациональным решением будет приобретение нового накопителя или док станции, которая позволит быстро подключать жесткие диски разных форматов по принципу флешки.
Стоит учесть, что покупка нового винчестера может потянуть за собой апгрейд всей системы, в то время как установка адаптера ни к чему не обязывает.
Сделай сам
Большинство полезных электронных девайсов можно собрать всего за несколько долларов своими руками, без особых знаний электроники, но адаптер IDE SATA вряд ли попадает под категорию легко воспроизводимых устройств. В конечном счете, скорее всего, будет потрачено куда больше времени и средств, чем в случае покупки готового переходника, хотя на просторах Интернета легко найти множество рабочих схем. А вот «техномонстрам» такая задача должна прийтись по душе.
fb.ru
Как подключить второй жесткий диск к компьютеру

Настало время, когда одного жесткого диска в компьютере уже недостаточно. Все больше пользователей решает подключить второй HDD к своему ПК, но далеко не все знают, как сделать это правильно самому, чтобы не допустить ошибок. На самом деле, процедура добавления второго диска несложная и не требует специальных умений. Необязательно даже монтировать винчестер — его можно подключить как внешнее устройство, если есть свободный USB-порт.
Подключение второго HDD к ПК или ноутбуку
Варианты подключения второго жесткого диска максимально просты:
- Подключение HDD к системному блоку компьютера.
Подойдет владельцам обычных стационарных ПК, не желающих иметь внешних подключенных устройств. - Подключение жесткого диска как внешний накопитель.
Самый простой способ подключения HDD, и единственный возможный для владельца ноутбука.
Вариант 1. Установка в системный блок
Определение типа HDD
Перед подключением вам нужно определить вид интерфейса, с которым работает винчестер — SATA или IDE. Практически все современные компьютеры оснащены интерфейсом SATA, соответственно, лучше всего, если и жесткий диск будет этого же типа. Шина IDE считается устаревшей, и может попросту отсутствовать на материнской плате. Поэтому с подключением такого диска могут возникнуть некоторые сложности.
Распознать стандарт проще всего по контактам. Вот так они выглядят у SATA-дисков:

И вот так у IDE:

Подключение второго SATA-диска в системном блоке
Сам процесс подключения диска очень легкий и проходит в несколько этапов:
- Выключите и обесточьте системный блок.
- Снимите крышку блока.
- Найдите отсек, куда устанавливается дополнительный винчестер. В зависимости от того, как расположен отсек внутри вашего системного блока, и будет располагаться сам жесткий диск. По возможности не устанавливайте второй жесткий диск впритык к первому — это позволит каждому из HDD лучше охлаждаться.

- Вставьте второй жесткий диск в свободный отсек и при необходимости закрепите его винтами. Мы рекомендуем сделать это обязательно, если вы планируете пользоваться HDD продолжительное время.
- Возьмите SATA-кабель и подключите его к жесткому диску. Вторую сторону кабеля подключите к соответствующему разъему на материнской плате. Посмотрите на изображение — красный кабель и есть SATA-интерфейс, который нужно соединить с материнской платой.

- Второй кабель также необходимо подключить. Одну сторону подключите к жесткому диску, а вторую — к блоку питания. На фото ниже видно, как группа проводов разного цвета уходит к блоку питания.

Если у блока питания есть только один штекер, то вам потребуется разветвитель.

В случае несоответствия порта в блоке питания с вашим диском, понадобится кабель-переходник питания.

- Закройте крышку системного блока и закрепите ее винтами.
Приоритетность загрузки SATA-дисков
На материнской плате обычно есть 4 разъема для подключения SATA-дисков. Они обозначаются как SATA0 — первый, SATA1 — второй и т. д. Приоритет винчестера напрямую связан с нумерацией разъема. Если вам нужно вручную задать приоритет, то потребуется зайти в BIOS. В зависимости от типа BIOS, интерфейс и управление будут разными.
В старых версиях заходите в раздел Advanced BIOS Features и работайте с параметрами First Boot Device и Second Boot Device. В новых версиях BIOS ищите раздел Boot или Boot Sequence и параметр 1st/2nd Boot Priority.
Подключение второго IDE-диска
В редких случаях есть необходимость в установке диска с устаревшим IDE-интерфейсом. В этом случае процесс подключения будет немного отличаться.
- Проделайте шаги 1-3 из инструкции выше.
- На контактах самого HDD установите перемычку в нужное положение. У IDE-дисков есть два режима: Master и Slave. Как правило, в режиме Master работает основной жесткий диск, который уже установлен на ПК, и с которого идет загрузка ОС. Поэтому для второго диска необходимо выставить режим Slave при помощи перемычки.

Инструкцию по настройке перемычки (джампера) ищите на наклейке вашего жесткого диска. На фото — пример инструкции по переключению перемычки.

- Вставьте диск в свободный отсек и закрепите его винтами, если планируете использовать продолжительное время.
- У шлейфа IDE есть 3 штекера. Первый штекер синего цвета подключается к материнской плате. Второй штекер белого цвета (посередине шлейфа) подключается к Slave-диску. Третий штекер черного цвета подключается к Master-диску. Slave — это ведомый (зависимый) диск, а Master — ведущий (основной диск с установленной на него операционной системой). Таким образом, ко второму жесткому IDE-диску нужно подключить только белый кабель, поскольку остальные два уже находятся в материнской плате и ведущем диске.

Если на шлейфе штекеры других цветов, то ориентируйтесь на длину ленты между ними. Штекеры, которые ближе друг к другу, предназначены для режимов диска. Тот штекер, который находится в середине ленты, всегда Slave, самый близкий крайний штекер — Master. Второй крайний штекер, который находится дальше от серединного, подсоединяется к материнской плате.
- Подключите диск к блоку питания, используя соответствующий провод.
- Остается закрыть корпус системного блока.
Подключение второго IDE-диска к первому SATA-диску
Когда нужно подсоединить IDE-диск к уже работающему SATA HDD, используйте специальный переходник IDE-SATA.

Схема подключения следующая:
- Перемычка на переходнике устанавливается на режим Master.
- Штекер IDE подключается в сам винчестер.
- Красный кабель SATA подсоединяется одной стороной к переходнику, второй — к материнской плате.
- Кабель питания подключается одной стороной к переходнику, а другой — к блоку питания.
Возможно, вам потребуется приобрести переходник с 4-контактного (4 pin) разъема питания на SATA.
Инициализация диска в ОС
В обоих случаях после подключения система может не видеть подсоединенный диск. Это не значит, что вы сделали что-то неправильно, наоборот, это нормально, когда новый HDD не виден в системе. Чтобы им можно было пользоваться, требуется инициализация жесткого диска. О том, как это делается, читайте в другой нашей статье.
Подробнее: Почему компьютер не видит жесткий диск
Вариант 2. Подключение внешнего жесткого диска
Нередко пользователи выбирают подключение внешнего HDD. Это гораздо проще и удобнее, если некоторые файлы, хранящиеся на диске, иногда нужны и вне дома. А в ситуации с ноутбуками этот способ окажется особенно актуальным, поскольку отдельного слота для второго HDD там не предусмотрено.
Внешний жесткий диск подключается посредством USB ровно так же, как и другое устройство с этим же интерфейсом (флешка, мышь, клавиатура).

Жесткий диск, предназначенный для установки в системный блок, также можно подключить по USB. Для этого нужно использовать либо адаптер/переходник, либо специальный внешний корпус для винчестера. Суть работы таких устройств схожа — через адаптер на HDD подается нужное напряжение, а соединение с ПК осуществляется через USB. Для винчестеров разных форм-факторов есть свои кабели, поэтому при покупке всегда нужно обращать внимание на стандарт, задающий габаритные размеры вашего HDD.


Если вы решили подсоединить диск вторым методом, то соблюдайте буквально 2 правила: не пренебрегайте безопасным извлечением устройства и не отсоединяйте диск во время работы с ПК во избежание ошибок.
Мы рассказали о способах подключения второго жесткого диска к компьютеру или ноутбуку. Как видите, в этой процедуре нет ничего сложного и совершенно необязательно пользоваться услугами компьютерных мастеров.
Мы рады, что смогли помочь Вам в решении проблемы.Опишите, что у вас не получилось. Наши специалисты постараются ответить максимально быстро.
Помогла ли вам эта статья?
ДА НЕТlumpics.ru
Все разъемы компьютера, CPU, HDD, порты, память, блок питания
Перечень и описание всех компьютерных разъемов 
Внешние устройства подключаются к разъёмам и гнёздам, расположенных на внешней стороне системного блока ПК (задней и лицевой стороны) или ноутбука (по бокам или сзади):
Ответные разъёмы выглядят следующим образом:

Кабели питания компьютера, принтера, подходит к другой бытовой технике

Кабели питания (220 в)

Блок питания ноутбук ASUS
Штекеры PS/2 для подключения клавиатуры (фиолетовый) и мыши (зелёный). При включении этих устройств, компьютер или ноутбук должен быть выключен.
LPT- кабель. LPT-порт (параллельный порт) главным образом использовался для подключения принтеров. Современные модели принтеров предусматривают подключение к USB-порту или локальной сети.
COM-кабель.
Кабель USB.

USB-порт был разработан позже вышеназванных портов. Через USB-порт подключаются большинство периферийных устройств: модемы, принтеры, сканеры, флэшки, переносимые жёсткие диски, цифровые фотоаппараты и др.

Кабель VGA. Используется для подключения монитора.
(разъём RJ-45)
Кабель для подключения к сети Интернет и локальной сети. Может называться, «витая пара», «сетевой кабель», «RJ-45». Максимальная длина до 100 метров.

Типы разъёмов слотов, используемые на материнской плате (ISA или EISA, PCI, AGP):
Слоты с разъёмом PCI (мама):

и звуковая карта с разъёмом PCI (папа):

Разъёмы PCI используются для подключения внутреннего модема, звуковой карты, сетевой карты, SCSI-контроллера дисков.
 Слоты с разъёмом ISA (мама). Интерфейс ISA устарел. В современных ПК он, как правило, отсутствует.
Слоты с разъёмом ISA (мама). Интерфейс ISA устарел. В современных ПК он, как правило, отсутствует.
Диагностическая плата PCISA FlipPOST с разъёмами PCI и ISA (папа) компании PCZWiz
Слот с разъёмом AGP (папа — вверху, мама — внизу).
Интерфейс AGP предназначен для подключения видеоадаптера к отдельной шине, с выходом непосредственно на системную память.
Слот с разъёмом UDMA (папа — справа, мама — слева).  К нему подключаются жёсткие диски и не только.
К нему подключаются жёсткие диски и не только.
Следует отметить, что каждый тип слота имеет свой цвет. Открыв доступ к материнской плате, Вы легко можете сориентироваться. Но лучше, чтобы это Вам не пригодилось. А вот кабели, которые подключают внешние устройства к ПК, «надо знать в лицо». Помните, что мама и папа разъёма должны быть одного цвета. Всегда помните о совпадении цвета папы и мамы разъёмов или знайте, что обозначают цвета разъёмов на корпусе ПК (ноутбука).
Взять, к примеру, стандартную звуковую карту:
Линейный выход звука на динамик всегда зелёного цвета.
Линейный вход для усиления звука всегда синего цвета.
Разъём подключения микрофона всегда розового цвета.
Подстать им и штекеры:
Цветовое исполнение разъёмов будет Вам в помощь. Правда, цвета у производителей ПК не унифицированы. Например, у одних разъём подключения клавиатуры может быть фиолетовый, у других – красный или серый. Поэтому обращайте внимание на специальные символы, которыми помечены разъёмы. В этом случае Вам не составит труда узнать.
Расшифровка символов разъемов компьютера
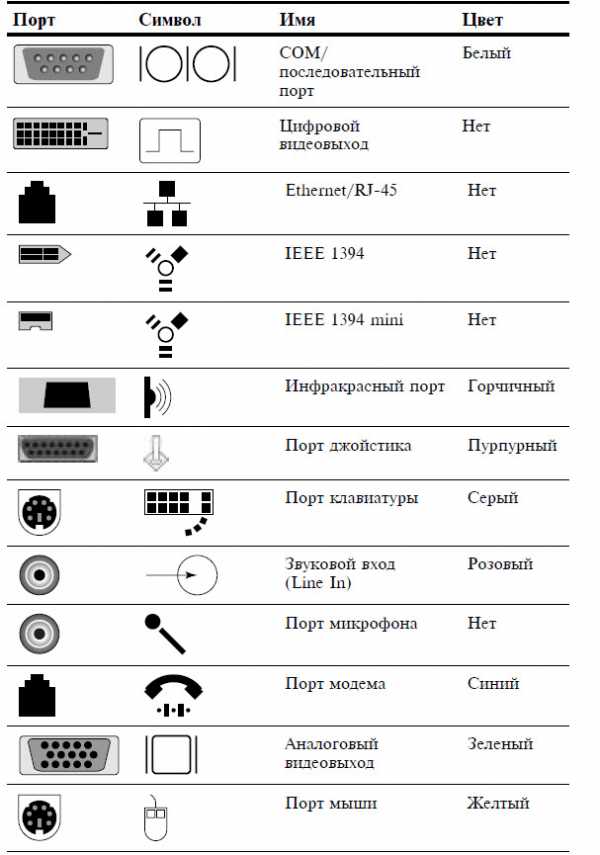
Внешний вид портов компьютера и ноутбука
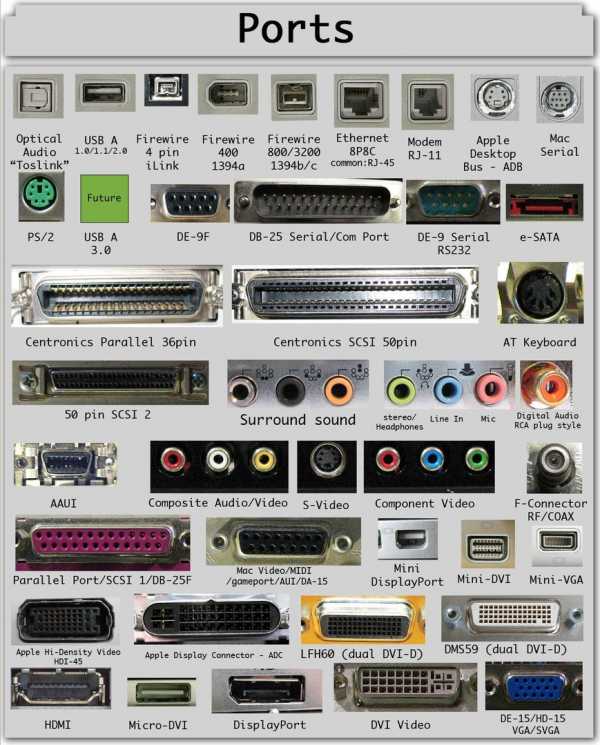
Интерфейсные кабели внешних устройств уникальны. В другой разъём на ПК Вы его не вставите (конструкция и количество гнёзд разное). Всё это поможет Вам без подсказки кого-либо перемещать Ваш ПК (ноутбук) с места на место. Вы сможете правильно подключать устройства и кабели к ПК. Надеюсь, что изложенный материал Вам в этом поможет.
А теперь рассмотрим каждый разъем подробнее. Начнем сверху вниз по порядку. Первым в списке будет гнездо для подключения кабеля питания: Стандартный кабель питания, таким кабелем подключаются все компьютерные устройства начиная от принтеров и сканеров, заканчивая факсами и мониторами. Очень удобный кабель, различается между собой только длиной провода и толщиной сечения провода. Соответственно чем толще кабель, тем большую нагрузку он может выдержать. Разъем PS/2 используется для подключения мышки и клавиатуры. По своему визуальному виду они абсолютно одинаковы, различие только в их окраске. Зеленый порт – для подключения мышки, фиолетовый порт – для подключения клавиатуры. В современных материнских платах можно встретить один порт PS/2 который окрашен сразу двумя цветами, зеленым и фиолетовым, это говорит о том, что к нему можно подключить либо мышку, либо клавиатуру. COM порт – некогда был задействован для подключения мышки, модемов, сканеров. Сейчас этот порт практически не используется. За последние 7 лет, приходилось пользоваться этим портом несколько раз. Для подключения к нему датчиков температуры. Именно через этот порт считывались накопленные на нем данные. Так же через этот порт подключал приставку для спутниковых антенн (обновлял прошивку). VGA порт – для подключения монитора. Порт очень похож на предыдущий, однако имеет три ряда контактов и всегда выкрашен в синий цвет. Много лет этим портом пользуются для подключения мониторов. Сейчас очень активно внедряются новые видеокарты с портом DVI (фото справа). При выборе монитора с таким кабелем советую внимательно проверять какой именно DVI порт у вас в материнской плате, так как их бывает не менее пяти разных видов. LPT порт – раньше использовался для подключения принтера или сканера. Сейчас этот порт морально устарел и им никто не пользуется. На смену устаревшему LPT порту пришел новый, более функциональный – USB порт. В современных материнских платах этот порт не устанавливается за ненадобностью. USB порт – самый широко используемый разъем в любом современном компьютере. К этому разъему можно подключить мышку, клавиатуру, фотоаппарат, флэшку, принтер, сканер, видеокамеры и много чего еще. Различаются два вида USB портов – USB 2.0 и USB 3.0. У USB 3.0 внутри порт окрашен в синий цвет, этот порт имеет большую пропускную скорость. USB 2.0 порты имеют белый и черный цвет. Сетевой порт – для подключения сетевого кабеля. В этот порт подключается кабель от провайдера, который вам предоставляет услугу интернет. Такие же порты присутствуют в вашем роутере (если вы его используете). С помощью этого порта можно подключиться к сети Вашего интернет провайдера напрямую или через роутер. Как правило такой порт снабжен индикатором линка. Если индикатор горит зеленым, значит подключение в порядке.Разъемы для подключения аудио устройств. Для подключения колонок, наушников, микрофонов и т.д. Красный разъем для подключения микрофона, зеленый разъем для подключения колонок (наушников), голубой разъем – линейный выход (для передачи звукового сигнала на другое устройство).
Разъемы жесткого диска
В процессе развития компьютера HDD или хард диск поменял несколько спецификаций разъемов, для многих современных компьютерщиков, такие названия как IDE, SCSI и их модификации уже история. Размеры жесткого диска тоже значительно изменились, первые кирпичи, с которыми мне приходилось работать весили более килограмма!
На данный момент, актуальны следующие разъемы жесткого диска:
SATA разъем — самый популярный в настоящее время, жесткие диски с таким интерфейсом стоят в компьютерах, ноутбуках, серверах, видеорегистраторах и др. компьютерной технике.
на материнской плате компьютера от 4 до 8 разъемов SATA. Через этот интерфейс подключаются не только жесткие диски. CD-ROM, DVD-ROM приводы его тоже используют.
MSATA разъем — Разновидность SATA разъема, задумана специально для твердотельных дисков (SSD), которые пришли на смену механическим жестким дискам. SSD диски с таким интерфейсом стоят в компьютерах, ноутбуках, серверах, видеорегистраторах и др. компьютерной технике.
Виды разъемов блока питания компьютера:

Вам будет интересно:
100uslug.com
Как подключить жесткий диск IDE
Как подключить жесткий диск IDE встречающийся всё реже и реже, да уходят данные девайсы из обращения вместе с нашей молодостью. Не ценит их и молодёжь, всем Sata подавай, ну да ладно прогресс есть прогресс, надо идти вперёд, но вопрос о подключении устройств с IDE (ATA) интерфейсом возникает время от времени, поэтому мы решили посвятить этому свою статью.
Примечание: Друзья, если на Вашей материнской плате нет разъёмов IDE для подключения устаревших жёстких дисков, то Вы всё равно сможете подключить такой диск к Вашему компьютеру или ноутбуку с помощью вот таких переходников:
- Универсальный переходник AgeStar
- Внешний бокс для подключения жёстких дисков IDE, SATA!
- 3-х портового SATA и IDE контроллера — VIA VT6421A SATA
- Внешний корпус HDD Thermaltake Muse 5G для жёсткого диска ноутбука
Как подключить жесткий диск IDE
Нам на работу принесли компьютер с материнской платой Asus P5K SE с дисководом SATA, а жёсткий диск почему-то отдельно и слёзно попросили сделать его рабочим. Дисковый накопитель Maxtor-интерфейс подсоединения IDE (250 Гб, IDE) устанавливаем его в системный блок, правильно всё подключаем, но жёсткий диск IDE не определяется в BIOS. Может из-за неправильного положения перемычки? Или не был включен в BIOS-контроллер IDE, или… но обо всём по порядку.
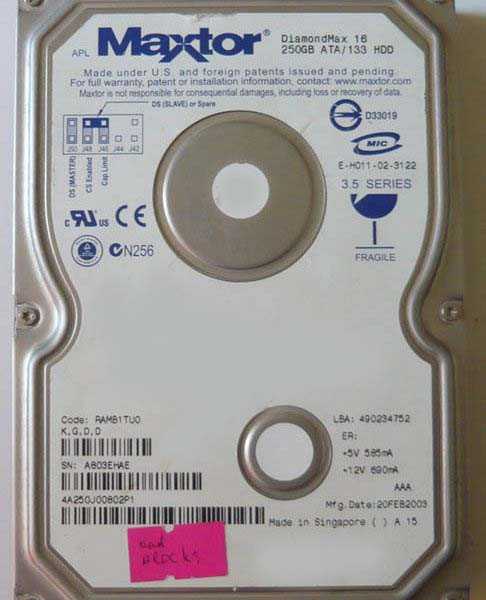
Скажу вкратце: дисковые накопители интерфейса подсоединения IDE нужно сконфигурировать специальной перемычкой, контакты на которые насаживается перемычка находятся на торце накопителя, а инструкция по применению перемычек на верхней стороне корпуса винчестера.

Как правильно настраивать работу жёстких дисков с помощью перемычек, можете почитать у нас Перемычки на жестком диске.
Согласно инструкции наш жёсткий диск настраивается как мастер при положении перемычки в крайне левом положении, ставим перемычку

И так вставляем на жёсткий диск в специальную корзину на нашем системном блоке и крепим его четырьмя винтами, винты для крепления жёстких дисков побольше чем винты для крепления CD/DVD приводов.

На нашей материнской плате присутствует один разъём IDE, к нему можно подключить два устройства, по правилам одно устройство на шлейфе настраивается как ведущее (Master), перемычка так же ставится как мастер, подключим его к разъёму на конце шлейфа, второе должно быть подчиненным (Slave), оно подключается к разъёму по середине шлейфа, но к нему мы ничего подсоединять не будем, жёсткий диск у нас один, а дисковод интерфейса Sata уже подсоединён.
Ещё одно правило не устанавливайте на один шлейф жесткий диск и CD/DVD привод.
Подключаем жесткий диск IDE к материнской плате с помощью 80-жильного шлейфа.
Кабель подсоединения винчестера IDE имеет один отсутствующий контакт,

на материнской плате для него имеется специальная прорезь и подсоединить неправильно практически невозможно,

если не применить грубую силу, подсоединили

Дальше подключаем питание к жёсткому диску и включаем компьютер, заходим в BIOS
 Начальная вкладка BIOS-Main, четыре разъёма SATA на материнской плате, обозначены как четыре канала, к третьему разъёму подсоединён дисковод Optiarc DVD RW, наш жёсткий диск IDE мы будем искать в другой вкладке
Начальная вкладка BIOS-Main, четыре разъёма SATA на материнской плате, обозначены как четыре канала, к третьему разъёму подсоединён дисковод Optiarc DVD RW, наш жёсткий диск IDE мы будем искать в другой вкладке 
Стрелками на клавиатуре передвигаемся вправо к пункту Advanced, далее вниз к параметру Onboard Devices Configuration, он отвечает за работу интегрированных в материнскую плату контроллеров и портов ввода/вывода, сейчас всё поймёте, жмём Enter
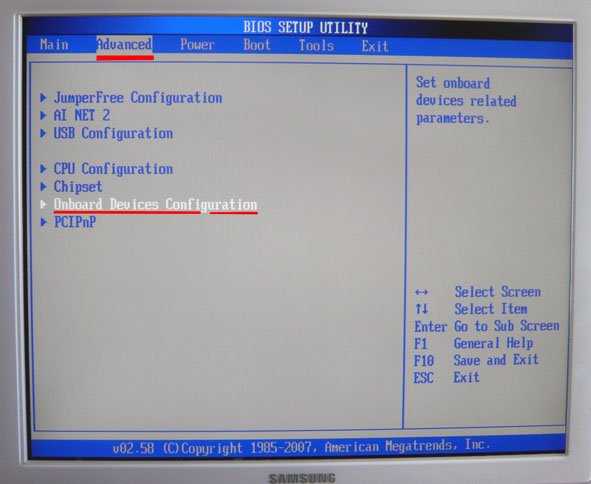
Здесь мы видим, что встроенный в нашу материнскую плату контроллер Marvell IDE controller, отвечающий за работу жёстких дисков выключен, ставим его в положение Enabled
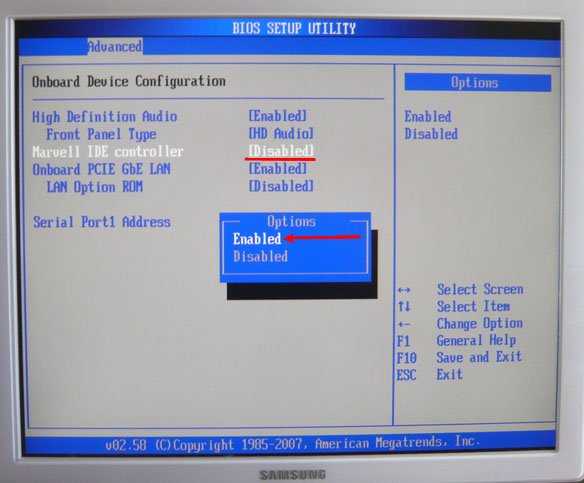
Marvell IDE controller в положении Enabled
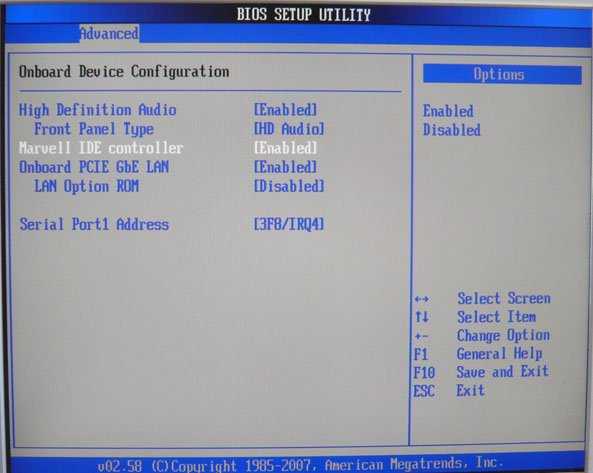 Наши изменения вступят в силу после перезагрузки, перезагружаемся и опять заходим в BIOS, что бы увидеть наш жёсткий диск Maxtor, нам нужна вкладка Boot и ура наш винчестер нашёлся, живой и невредимый-IDE:Maxtor 4A250J0, вот мы и подключили жесткий диск IDE, теперь мы можем выставить загрузку с дисковода, как это сделать читайте у нас BIOS: Загрузка с диска и загрузить операционную систему Как установить Windows XP
Наши изменения вступят в силу после перезагрузки, перезагружаемся и опять заходим в BIOS, что бы увидеть наш жёсткий диск Maxtor, нам нужна вкладка Boot и ура наш винчестер нашёлся, живой и невредимый-IDE:Maxtor 4A250J0, вот мы и подключили жесткий диск IDE, теперь мы можем выставить загрузку с дисковода, как это сделать читайте у нас BIOS: Загрузка с диска и загрузить операционную систему Как установить Windows XP 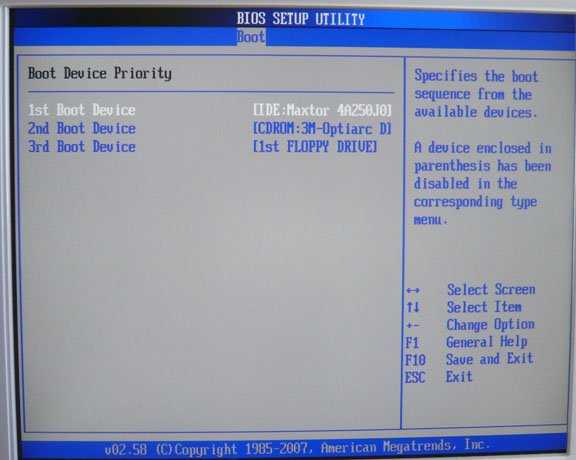
Статьи по теме:
Метки к статье: Жёсткий диск Железо и периферия BIOS
remontcompa.ru










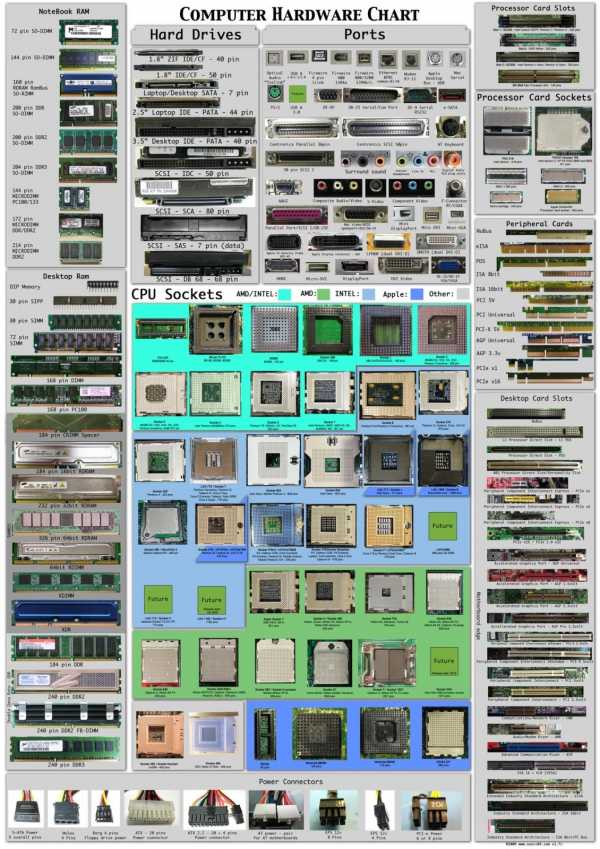
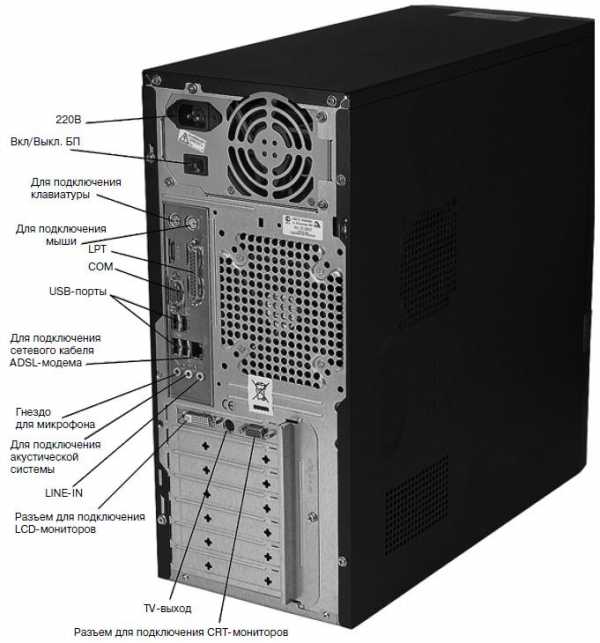


 Слоты с разъёмом ISA (мама). Интерфейс ISA устарел. В современных ПК он, как правило, отсутствует.
Слоты с разъёмом ISA (мама). Интерфейс ISA устарел. В современных ПК он, как правило, отсутствует.