Как выложить скриншот в Интернете
Не все сайты и блоги предусматривают возможность добавления пользователями изображений в форме комментариев. Необходимость в прикреплении картинок особенно актуальна для веб-ресурсов компьютерной тематики, куда часто обращаются пользователи за помощью в решении той или иной проблемы. В большинстве случаев чем обывателю расписывать все нюансы проблемы, плавая в терминологии, ему куда проще всё это дело показать, выложив скриншот.
Самый простой способ выложить скриншот в Интернете – это загрузить картинку в соцсеть и опубликовать её на своей стене. Но этот способ ограничен доступом к скриншоту только зарегистрированной в конкретной соцсети аудитории. Как и где выложить скриншот в Интернете, чтобы его смог увидеть любой пользователь сети – этот вопрос будем детально рассматривать ниже.
1. Облачные хранилища
Облачные хранилища позволяют делиться ссылками не только на изображения, но и на любые загруженные файлы. С их помощью выложить скриншот в Интернете очень просто: сохранённый снимок экрана в окне браузера загружается в облачное хранилище и ему назначается публичный доступ путём генерации ссылки.
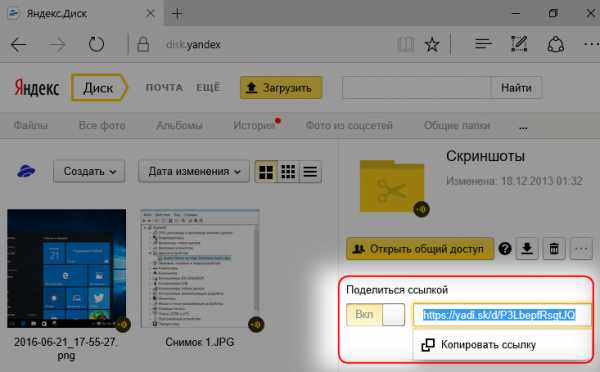
Для упрощения движения файлов с диска компьютера в веб-интерфейс и наоборот все популярные облачные хранилища предусматривают клиентские приложения для Windows. После установки клиента в систему папки облачных хранилищ отображаются в проводнике Windows как обычные папки с данными, но их содержимое периодически синхронизируется с сервером облака. Чтобы оперативно выложить созданный скриншот в Интернете, достаточно поместить его в синхронизируемую папку облака. Открыть скриншоту публичный доступ и получить ссылку в большинстве случаев можно в той же синхронизируемой папке с помощью контекстного меню, вызванном на нужном файле. Например, в папке облачного хранилища OneDrive это пункт «Поделиться ссылкой OneDrive».
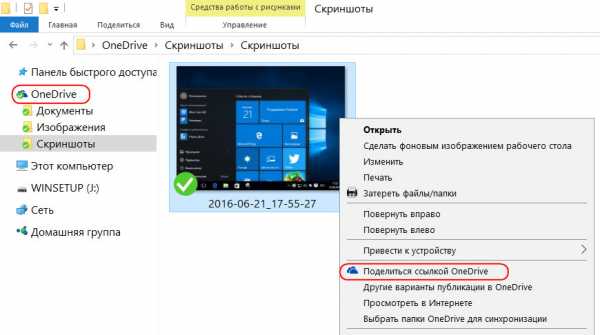
А в папке Google Диска это путь «Google Диск – Открыть доступ».
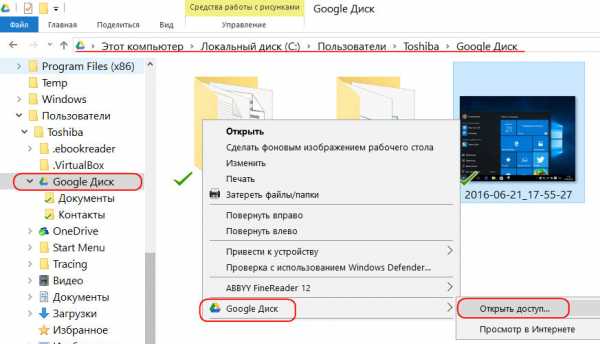
Тогда как некоторые облачные хранилища в числе функционала своих клиентских приложений предусматривают ещё и удобные инструменты для создания скриншотов, клиенты таких сервисов, как OneDrive и Google Диск, полностью сосредоточены на обеспечении удобства при перемещении файлов. Никаких лишних функций они не несут. Это вряд ли можно назвать их недостатком, поскольку сама система Windows предлагает массу вариантов, как создать скриншот посредством её штатных возможностей: клавиши
А вот клиентские приложения облачных хранилищ «Облако Mail.Ru» и Яндекс.Диск, в довесок к основному функционалу для работы с файлами, могут также предложить инструменты для создания и несложного редактирования снимков экрана. После создания скриншота отдельной области экрана с помощью клиента «Облака Mail.Ru» появляется мини-редактор, который позволяет изображение дополнить пометками, расшарить в соцсетях, скопировать в буфер, сохранить на диске компьютера или отравить в облачное хранилище.
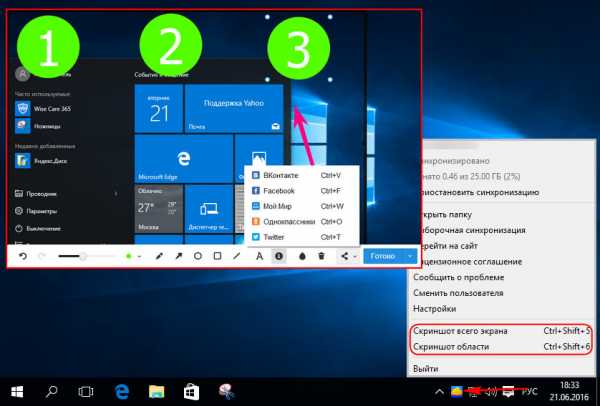
Примерно это же предлагает скриншоттер Яндекс.Диск: опции наложения пометок, копирование скриншота в буфер, сохранение его на диске компьютера, отправка в облако. Клиентское приложение Яндекс.Диска в окне редактирования скриншота не предлагает кнопок расшаривания в соцсетях, но примечательно другой функцией – предусматриваются горячие клавиши для оперативного создания снимка экрана и получения его ссылки в облаке.
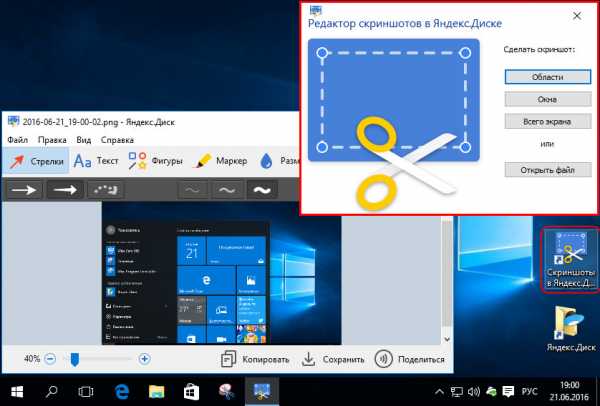
2. Веб-сервис заметок Evernote
Веб-сервис заметок Evernote можно использовать и как скриншоттер, и как веб-ресурс для размещения изображений. У Evernote достаточно широкий перечень материала, из которого можно создавать заметки, и изображения, естественно, входят в этот перечень. Примитивные функции скриншоттера обнаружим в контекстном меню на значке десктопного клиента Evernote в системном трее. Изображение части экрана, выделенного фрагмента или картинка из буфера в пару кликов превратятся в новую заметку.
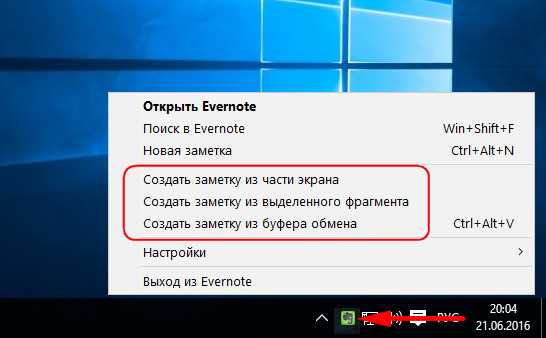
В окне редактирования заметки десктопный клиент Evernote предложит такие возможности как: добавление к картинке текстовой части, наложение пометок с помощью простенького графического редактора, назначение заметке публичного доступа, в том числе с попутным расшариванием ссылки в соцсетях.
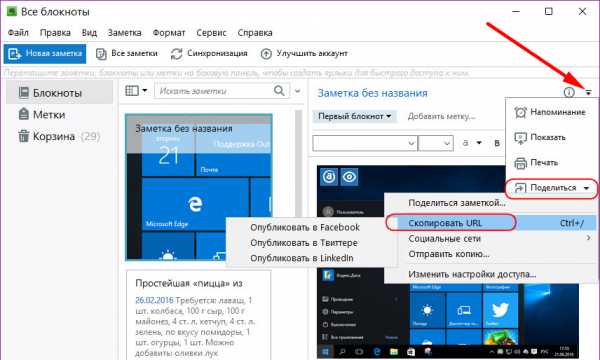
Чуть скромнее возможности у редактора заметок в составе веб-интерфейса Evernote – без функций скриншоттера, без возможности наложения пометок на картинки. Но загрузить скриншот, добавить к нему текстовое описание, получить ссылку публичного доступа и расшарить её в соцсетях можно.
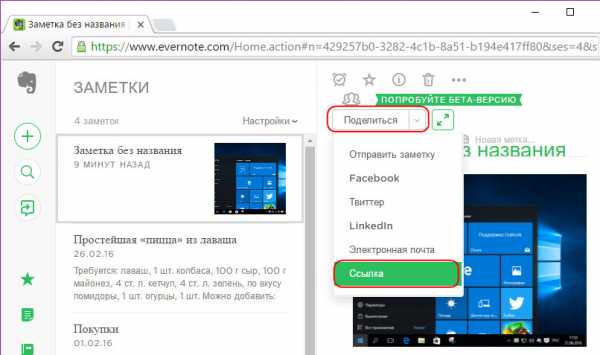
Создать скриншот и отправить его в Evernote также можно средствами версий Windows 8.1 и 10. Если в этих версиях Windows установлено и авторизовано приложение Evernote из магазина Windows, снимок экрана делается с его участием в рамках штатной функции «Поделиться». Кстати, о ней.
3. Штатная функция Windows «Поделиться»
Если скриншот нужно оперативно поместить в облачное хранилище, веб-сервис заметок, соцсеть или отправить нужному человеку по электронной почте, версии Windows 8.1 и 10 с помощью системной функции «Поделиться» могут предложить, пожалуй, самый быстрый способ сделать это. Конечно, при условии, что нужные вещи заранее настроены. Нужные вещи – это установленные и авторизованные приложения из магазина Windows, соответственно, облачных хранилищ, того же Evernote, соцсетей. Для оперативной отправки снимка экрана по электронной почте в системе должно быть настроено штатное приложение «Почта».
При нажатии клавиш Win+H откроется боковая панель создания и отправки скриншота с участием отдельных приложений.
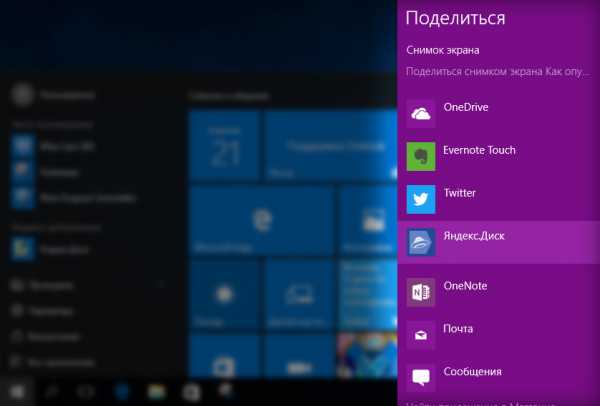
Яндекс.Диск
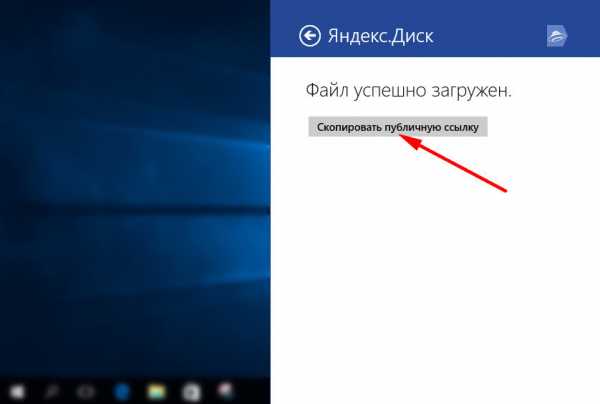
Но не все приложения из магазина Windows предлагают подобную возможность. В таких случаях для получения ссылки публичного доступа придётся сделать ещё пару кликов – посетить интерфейс соответствующего приложения или воспользоваться способами, рассмотренными в первых двух пунктах статьи выше.
4. Бесплатные фотохостинги
Огромнейшее преимущество бесплатных фотохостингов без регистрации – возможность их использования здесь и сейчас без лишних заморочек. В рядах такого рода веб-сервисов, увы, много проектов-однодневок, потому использовать их для хранения личной медиатеки несколько рисковано. А вот прибегать к услугам фотохостингов без регистрации от раза к разу, как в том же случае выкладки скриншота проблемы с компьютером – самое то. Отдельные фотохостинги, к тому же, предлагают своё клиентское ПО для создания скриншотов и загрузки их на сервер. Ниже рассмотрим тройку фотохостингов со своим клиентскими скриншоттерами для Windows.
Litepic.Ru
Litepic.Ru – это фотохостинг без регистрации, предлагающий бесплатное размещение изображений на своём сервере.
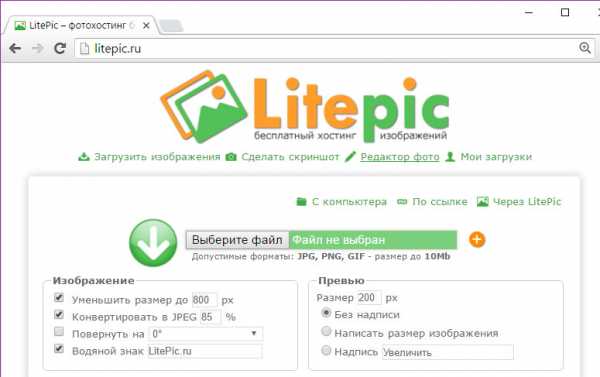
Для удобства создания скриншотов и их публикации в Интернете фотохостинг предусматривает минималистичный скриншоттер LitePic, по совместительству загрузчик созданных им же изображений.

В составе арсенала фотохостинга – веб-формат графического редактора для загруженных изображений.
Shot.Qip.Ru
Shot.Qip.Ru – бесплатный фотохостинг без регистрации в составе развлекательного портала
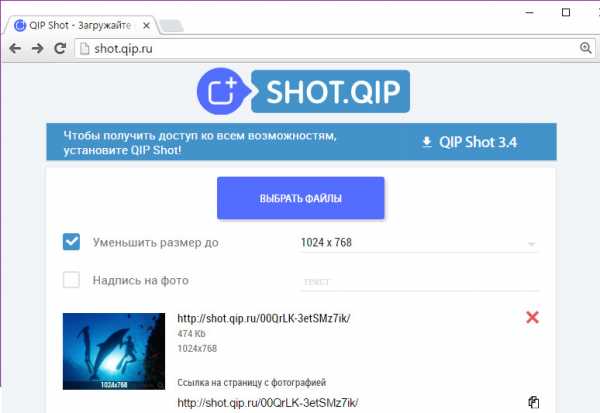
QIP Shot – это продвинутый скриншоттер, включающий такие возможности как: создание снимков различных областей экрана, запись видео с экрана монитора, трансляция видео и звука посредством веб-сервисов вещания Twitch.TV и Cybergame.TV, наложение пометок на скриншоты. Созданные и отредактированные скриншоты прямо из окна программы QIP Shot можно сохранить на диске компьютера, отправить по почте, расшарить в соцсетях и опубликовать на сайтах Qip.Ru — на Shot.Qip.Ru без регистрации, а также на Photo.Qip.Ru после регистрации и авторизации.
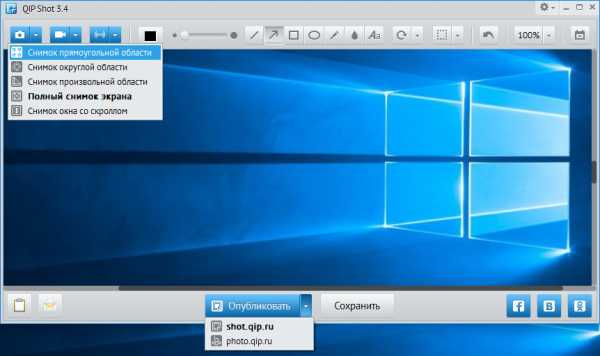
Clip2Net
Фотохостинг Clip2Net в этот перечень способов выкладки скриншотов в Интернете попал только благодаря наличию примечательной клиентской программки-скриншоттера. Clip2Net – это фотохостинг с необходимостью регистрации аккаунта, обустроенный по типу облачных хранилищ.
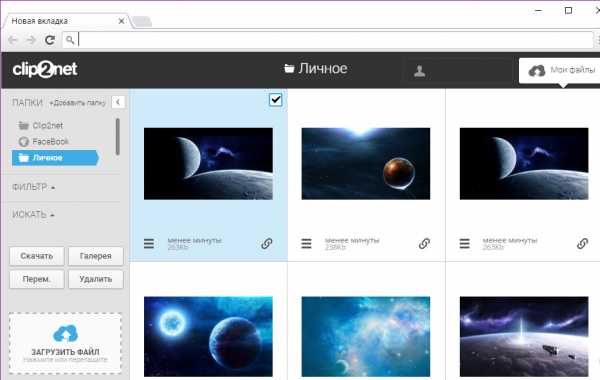
Но вот что касается бесплатного размещения пользовательских изображений, Clip2Net предлагает более щемящие условия, чем многие из облачных сервисов. Бесплатным этот фотохостинг можно назвать лишь условно. Бесплатно разрешается хранить изображения весом всего лишь до 100 Мб, при этом каждый из загружаемых файлов не должен быть тяжелее 5 Мб. Число загрузок в день не должно превышать 20 раз, а время хранения файлов ограничено 30 днями. Тем не менее, для разовых случаев и такой вариант может подойти.
У скриншоттера Clip2Net современный юзабельный интерфейс, неплохо адаптированный под пакетную работу с изображениями.
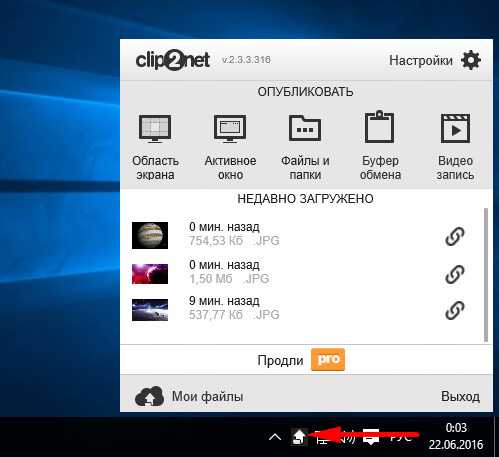
Для редактирования скриншотов предусмотрен графический редактор. Созданные снимки экрана можно сохранять на диске компьютера, копировать в буфер, загружать на сервер Clip2Net, в том числе и с попутным расшариванием в соцсетях.
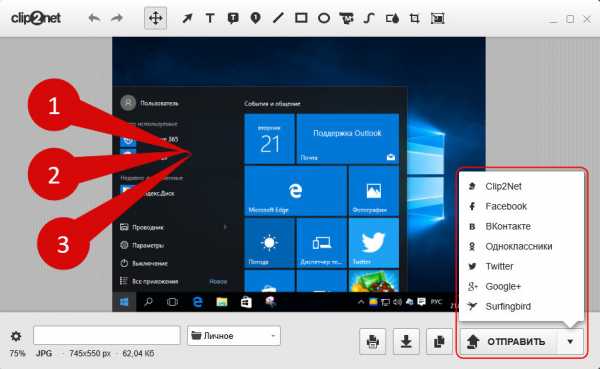
www.white-windows.ru
Клиент для Windows | Insane Pictures бесплатный удобный хостинг изображений (фотохостинг). Разместить изображение в интернете
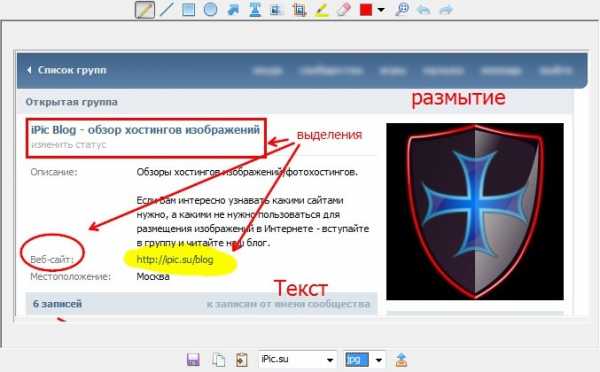
 Благодаря нашему открытому API сторонний разработчик обеспечил поддержку нашего хостинга изображений в своем скриншотере KISS
Благодаря нашему открытому API сторонний разработчик обеспечил поддержку нашего хостинга изображений в своем скриншотере KISSДанная программа дополняет функционал iPic ShellClient возможностью быстро сделать скриншот нужного участка экрана, отредактировать его на лету и загрузить на наш хостинг изображений. Очень удобная программа. Рекомендуем.
Скачать версию 0.80 (14/10/2012)
Текущая версия: Версия 0.65betaКлиент iPic ShellClient устанавливается стандартным установщиком и прописывается в контекстное меню проводника. Поддерживаются на данный момент 32битные версии Windows, включая Windows 7. В 64-битных версиях не поддерживается контекстное меню, но все остальные функции работают.
Возможности:
Поддержки jpg, jpeg, gif, png и bmp форматов. Последний автоматически сохраняется в формате jpg.
Быстрая подготовка файлов к отправки выделением в проводнике Windows. Изменение размеров изображений до отправки (для bmp и jpg). Удобная полупрозрачная форма быстрой отправки, Вы можете разместить ее там, где Вам удобнее и просто перетаскивать на нее нужные изображения, в том числе из своего браузера (поддержка FireFox, просто перетащите картинку на форму программы).
По комбинации Ctrl+F12 делается скриншот рабочего стола. Формы программы при этом на скриншоте не отображаются. После снятия скриншота вы можете его посмотреть или отредактировать двойным кликом в списке файлов для загрузки.
Ведется логирование всех ссылок загруженных изображений в файл links.txt, если вдруг вы потеряли ссылку, всегда можно попробовать найти в этом файле.
Интерфейс программы простой:

В левом блоке список изображений для отправки. Справа список полученных ссылок. В центральной части настройки изображений и программы. В верхней части доступ к различным окнам приложения. В нижней строка статуса. Двойной клик по строке статуса откроет историю изменений статуса.
При закрытии главного окна оно свернется в трей. Двойной клик по значку в трее развернет главное окно обратно. Также у главной формы и формы быстрой отправки есть контекстное меню в трее и на самой форме быстрой отправки.
Вы можете установить главным окно быстрой отправки и тогда форма настроек будет скрыта при запуске.
Есть поддержка proxy-соединения.
Версия 0.65beta
[09.11.2011][v.065b]
[=]Исправлена ошибка неверной директории в одном из BB-кодов клиента (img/im3). Теперь клиент грузит файлы в /img/img4
Версия 0.64beta
[23.06.2011][v.064b]
[+]Добавлена возможность загружать оригинальные изображения, без обработки на сервере. Теперь из клиента можно грузить анимацию и прозрачные изображения.
[+]Добавлены так называемые balloon hints — подсказки о завершении загрузки и/или копировании в буффер обмена ссылки. Подсказка появляется на 4 секунды у иконки программы в трее.
[=]Изменена директория загрузки изображения на /img/img3, для новых версий клиента.
[=]Исправлены кодировки названия и описания при отправке на сервер. Теперь все в UTF-8, согласно настроек сервера.
Версия 0.63beta
[11.10.2010][v.063b]
[=]Исправлен инсталлятор, теперь в меню пуск все версии программы ставятся в одну директорию, а не в разные. Файл с настройками не перезаписывается при повторной установке.
[=]Исправлена ошибка отправки нескольких файлов через форму быстрой отправки.
[=]Доработан ресайзинг изображений. Теперь на сервер отправляются актуальные изображения.
[=]Исправлены небольшие недочеты.
Версия 0.55beta
[05.10.2010][v.055b]
[+]Добавлено логирование загруженных файлов. Все ссылки на изображения в файле links.txt
[+]Добавлена возможность для быстрой формы обнулять код ссылок перед отправкой. Щелкните правой кнопкой по форме и установите рекомендуемое значение.
[+]Теперь при отправке файлов кнопка «загрузить» становится неактивной. После отправки она снова доступна.
[=]Исправлена ошибка ресайзинга. Теперь на сервер отправляются актуальные изображения.
Версия 0.52beta
[04.10.2010][v.052b]
[+]Добавлена форма быс
ipic.su
Как сделать скриншот и разместить его в интернете
Все мы знаем, как cделать скриншот на компьютере, но вот разместить его в интернете и поделиться с другом или в социальных сетях это уже другая история, о которой я сегодня хотел бы рассказать. Сразу хочу сказать, что это очень легко сделать, ведь есть специальное приложение Floomby, которое позволит сделать это за считанные секунды.
Я писал несколько статей, посвященных теме создания скриншотов, например, Joxi, здесь, Picpick и FastStone Capture (в этой статье вначале описан способ создания скриншота подручными средствами WIndows). Плюс добавок к этим приложениям и онлайн сервисам добавим приложение Floomby.
Floomby – маленькое приложение и онлайн сервис, с помощью которого можно сделать скриншот и разместить его в интернете за считанные секунды. Является аналогом Joxi. Принцип работа такой: с помощью приложения Floomby делается скриншот рабочего стола, окна или любого другого объекта операционной системы и после он автоматически закачивается на хостинг сервиса плюс генерируется ссылка, пройдя по которой можно просмотреть скриншот, то есть данная ссылка передается получателю изображения.
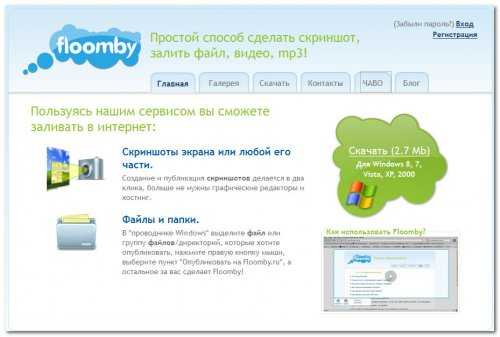
Для того чтобы воспользоваться функционалом и услугами сервиса Floomby, нужно скачать приложение и установить его. После запускаем приложение и регистрируемся. Программа будет доступна в трее панели управления.
После регистрации пользователь получает 100 Мб свободного дискового пространства, которые предназначено для долговременного хранения скриншотов, папок и файлов. Заметьте, что помимо создания скриншотов можно закачивать целую папку с файлами или отдельно файл и после чего сгенерированную ссылку на скачивание отправить другому пользователю. Можно конечно не регистрироваться, но при этом файлы на хостинге будут хранится не больше недели, а файлы зарегистрированного пользователя хранятся бессрочно, при условие что он пользуется сервисом. Если же в течение 3 месяцев вы не будете пользоваться сервисом Floomby, то аккаунт автоматически удаляется вместе с файлами. Кстати есть и платный аккаунт с более расширенными возможностями: никакой рекламы, сохранение копии скриншота на компьютер и 20 Гб свободного пространства.
Пользоваться сервисом легко, кликаем по значку приложения в трее панели управления Windows, после чего появится панель с кнопками.
Функционал сервиса и приложения Floomby
Как видите на панели быстрого доступа Floomby 6 кнопок:
Фрагмент
Нажав на кнопку Фрагмент можно сделать скриншот фрагмента объекта рабочего стола Windows. Вместо курсора компьютерной мыши появится крестик, которым можно выделить область для создания скриншота.
После того, как создан скриншот, появится панель для редактирования, где доступны инструменты для рисования, добавления текста, комментариев, стрелочек, фигурок и прочее.
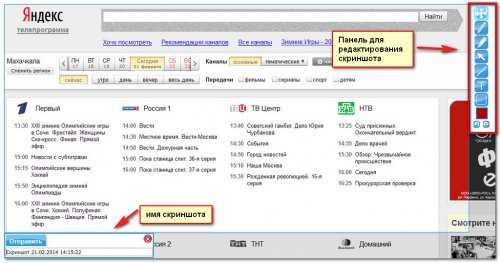
Сохранить скрин можно: на хостинг Floomby.ru, на компьютер или в буфер обмена.
Экран
Нажав на кнопку Экран, можно сделать скриншот всего экрана. Закачка картинки произойдет автоматически на сервис и появится сгенерированная ссылка.
Файлы
Кнопка Файлы позволяет закачать любой файл на хостинг онлайн сервиса и получить ссылку для дальнейшего его расшаривания другим пользователям. Функции приложения доступны и через контекстное меню (правая кнопка компьютерной мыши). Выделяем файл – нажимаем на правую кнопку манипулятора мыши и выбираем Опубликовать на Floomby.ru. Файл закачивается на хостинг сервиса.
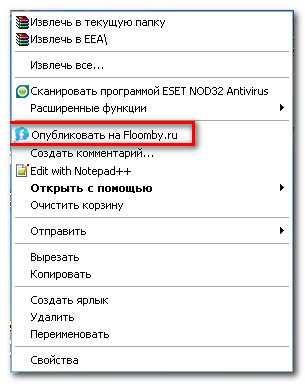
История
В этом разделе можно посмотреть все свои предыдущие скриншоты и файлы ранее опубликованные в сервисе. Можно скопировать ссылку на эти файлы, также можно удалить их.
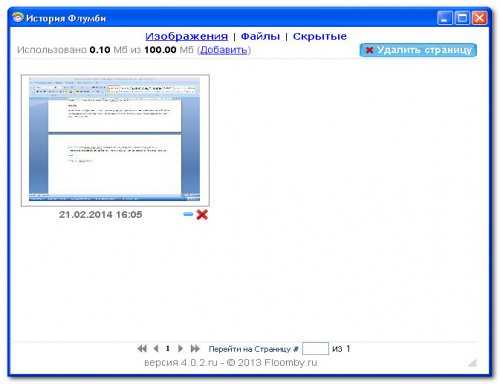
Настройки
Тут не трудно догадаться, что в этом пункте можно настроить программу: изменить качество изображений, купить премиум аккаунт, посмотреть, сколько занято и свободно дискового пространства хостинга, настроить прокси-сервер и прочее.
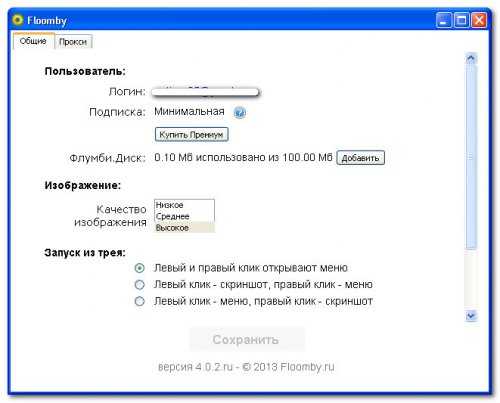
О кнопке Выход, мне кажется не стоит говорить, тут все понятно.
Таким образом, Floomby является хорошим, простым и бесплатным инструментом для создания и размещения скриншотов в интернете, а также расшаривания файлов. То есть в некоторой степени носит функции файлообменника с неограниченной скоростью передачи файлов в сети.
Ссылка Floomby.ru.
Интересное на сайте:
Добавить комментарий
lifevinet.ru
6 сервисов для создания скриншота веб-страницы целиком
Как сделать скриншот веб-страницы целиком, без использования программ и расширений браузеров для создания снимков экрана (скриншотов)? В интернете есть специализированные онлайн сервисы, с помощью которых можно сделать скриншот целой веб-страницы, а не только видимой части сайта на экране монитора.
При помощи онлайн сервиса можно сделать скриншот веб-страницы полностью без установки дополнительного софта на компьютер: специализированных программ или расширений в браузере. Онлайн сервис генерирует скриншот длинной страницы, создает миниатюру сайта, которую можно сохранить на компьютер.
Принцип работы онлайн сервиса для создания снимка страницы сайта следующий: необходимо скопировать ссылку со страницы сайта: с главной страницы или любой другой страницы сайта, настроить параметры, а затем запустить обработку веб-страницы. После преобразования, пользователь получит ссылку на изображение на сервере, которое будет сохранено некоторое время, и возможность сохранить снимок страницы сайта на свой компьютер в поддерживаемом формате.
Имейте в виду, что не все программы и расширения для создания скриншотов имеют функциональную возможность для создания снимка страницы сайта целиком, а не только видимой части сайта на экране монитора.
Скриншот веб-страницы — точный снимок сайта полностью, имеет несколько названий, упоминаемые в интернете: webshot (вебшот), уменьшенная миниатюра — thumbshot (тумбшот), website thumbnail.
В данной статье вы найдете 6 онлайн сервисов, работу которых я проверил: Snapito, Web Capture, IMGonline, S-shot.ru, Screenshot machine, ScreenPage.ru. К сожалению, некоторые другие сервисы, упоминаемые в интернете, не прошли проверку, поэтому я не упоминаю их в данной статье.
Также вы узнаете как скриншот длинной страницы в браузере Mozilla Firefox без установки каких-либо дополнений.
Snapito
Можно сделать скриншот страницы сайта целиком онлайн на сервисе Snapito.com.
Войдите на сервис, вставьте в поле ссылку на страницу сайта. Сначала нажмите на кнопку «шестеренка» (настройки), выберите настройки для создания скриншота веб-сайта. С помощью кнопки «Snap» сохраниите снимок веб-страницы, или отправьте скриншот в Pinterest, можно конвертировать изображение в формат PDF, получить ссылку на изображение страницы сайта.
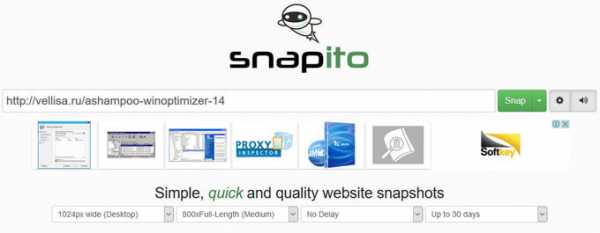
После запуска создания снимка всей страницы сайта, вы получите ссылку на скриншот сайта, которую можно скопировать (снимок на сервисе будет храниться до 30 дней), скриншот можно редактировать в редакторе сервиса, или сохранить оригинальный снимок на свой компьютер в формате «JPG».
Web Capture
Сервис web-capture.net имеет поддержку русского языка. Сервис обеспечивает генерацию полноразмерных скриншотов, конвертируя снимок веб-страницы сайта в разные форматы файлов.
Сначала введите в соответствующее поле URL страницы, для которой вы хотите сгенерировать скриншот, затем выберите формат файла, который вам нужен.
Сервис web-capture поддерживает сохранение скриншота в следующих форматах:
- JPEG, PDF, TIFF, BMP, PNG, PS, SVG.
Далее нажмите на кнопку «Сгенерировать скриншот веб-страницы».

После создания снимка страницы, вы можете посмотреть скриншот в полноразмерном виде, скачать скриншот в выбранном формате, или скачать как ZIP архив.
Для создания полных скриншотов веб-страниц непосредственно на страницах сайтов, можно установить букмарклет на панель закладок в браузере. После клика по букмарклету, откроется страница сервиса web-capture net, на которой вы можете сделать скриншот сайта целиком онлайн.
IMGonline
Сервис IMGonline.com.ua предназначен для обработки JPEG фотографий онлайн. Помимо множества полезных функций, на сайте работает сервис для создания из веб-страницы картинки онлайн.
Создание скриншота страницы сайта целиком онлайн проходит в несколько этапов:
- Ввод URL адреса сайта.
- Параметры создания скриншота (вся высота страницы сайта, или только видимая часть, отключение при необходимости картинок и javascript).
- Изменение размеров полученного скриншота (при необходимости).
- Выбор формата файла: PNG, Стандартный JPEG, Прогрессивный JPEG, и качества JPEG файла.
- Запуск обработки.
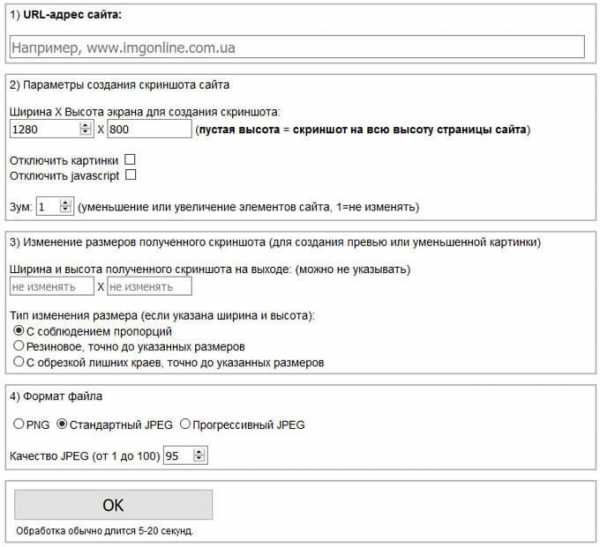
После завершения обработки, откройте в браузере созданный скриншот, или скачать его на свой компьютер.
S-shot.ru
Сервис <s-shot.ru генерирует скриншоты сайтов онлайн. Сначала необходимо ввести адрес сайта, затем выбрать размер: ширина и высота, или полноразмерный вариант веб-страницы, затем выбрать формат: JPEG или PNG, и масштабирование.
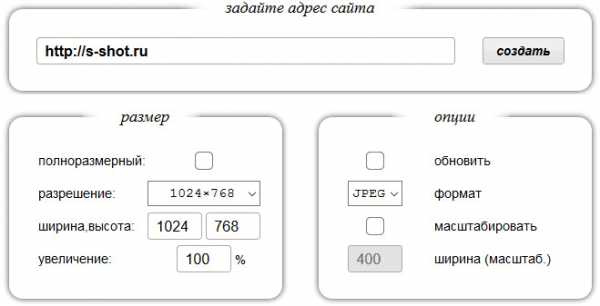
После обработки, вы увидите скриншот сайта. Далее можно кликнуть по скриншоту, для сохранения изображения на свой компьютер, или скопировать ссылку на снимок сайта.
Вам также может быть интересно:
Screenshot machine
На бесплатной версии сервиса Screenshotmachine.com можно сделать скриншот веб-страницы полностью. Вставьте ссылку в поле «Enter web page URL», а затем нажать на кнопку «start capture».
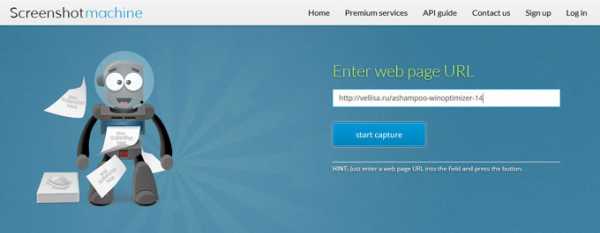
После создания полного снимка сайта, нажмите на кнопку «Download». Скриншот веб-страницы откроется в новой вкладке браузера, его на свой компьютер.
ScreenPage.ru
ScreenPage.ru — сервис для создания скриншотов сайтов на русском языке. На сервисе можно сделать снимок веб-страницы сайта целиком онлайн.
Введите URL адрес веб-страницы, далее введите адрес электронной почты, а затем нажмите на кнопку «сделать снимок!».
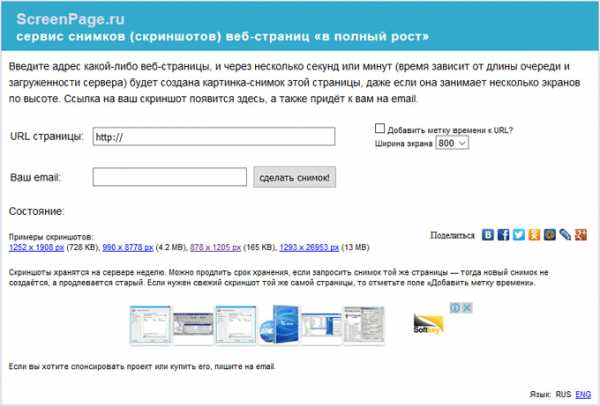
После создания скриншота, можно посмотреть скриншот, или сохранить его на компьютер. На адрес электронной почты придет ссылка на скриншот, который будет хранится на сервере неделю.
Как сделать скриншот веб-страницы полностью в Mozilla Firefox
В браузере Mozilla Firefox доступна возможность сохранения скриншота сайта полностью, с прокруткой, штатным средством, без установки расширений.
Нажмите одновременно на клавиши клавиатуры: «Ctrl» + «Shift» + «I». После этого откроется панель инструментов разработки. В правой части панели нажмите на кнопку «Настройки инструментов» (шестеренка). В разделе «Доступные кнопки инструментов» активируйте пункт «Сделать скриншот всей страницы».
Далее зайдите на страницу сайта, с которой вам нужно сделать скриншот, нажмите на кнопки «Ctrl» + «Shift» + «I». В правой части панели инструментов разработки, вы увидите кнопку «Сделать скриншот всей страницы» (фотоаппарат). Нажмите на кнопку, снимок полной веб-страницы сохранится в папке для загрузок браузера.
Выводы статьи
С помощью сервисов: Snapito, Web Capture, IMGonline, S-shot.ru, Screenshot machine, ScreenPage.ru, можно сделать сделать скриншот веб-страницы, сохранив веб-страницу полностью. Ссылка на снимок страницы сайта будет сохранена на сервисе на некоторое время, скриншот можно сохранить на свой компьютер в поддерживаемом формате (в основном. поддерживаются форматы: JPEG или PNG).
Мне больше всего понравились онлайн сервисы: Web Capture, Snapito, IMGonline, S-shot.ru. Скриншот всей веб-страницы можно сделать штатными средствами в браузере Mozilla Firefox.
Похожие публикации:
Автор статьи: Василий Прохоров — основатель сайта Vellisa.ru
vellisa.ru
Как загрузить скриншот и получить ссылку на него
Очень часто во время общения в интернете на форумах, чатах или социальных сетях возникает необходимость отправить в сообщении снимок экрана вашего ПК. Чаще всего это необходимо в тех случаях, когда вам нужен совет от других пользователей по устранению какой-либо проблемы или по работе с различным программным обеспечением, либо вы, наоборот, хотите дать рекомендацию. Скриншот позволяет сделать это максимально наглядно.
Однако далеко не всегда поддерживается возможность загрузки на сервер форума или другого сайта картинки требуемого размера и качества. В этом случае оптимальным решением будет загрузить скриншот на хостинг изображений и получить ссылку для прямого размещения в сообщении.
В первую очередь необходимо сделать скриншот. Для этого можно воспользоваться клавшей «Print Screen», которая имеется на клавиатуре любого компьютера или ноутбука. (фото 1).
При нажатии на эту клавишу изображение экрана копируется в буфер обмена. Нажатие «Print Screen» в комбинации с «Alt» позволяет скопировать только активное окно. Скопированное изображение можно вставить в стандартной программе, после чего просто сохранить файл в нужном вам формате в нужной папке.
Windows 10 существует еще более простой способ сделать скриншот. Для этого нужно нажать комбинацию клавиш «Win + «Print Screen». (фото 2).
В результате скриншот автоматически сохраняется по пути «Этот компьютер»→«Изображения»→«Снимки экрана» в формате png.
После этого необходимо полученный скриншот загрузить на сервер хостинга изображений. Для этой цели переходим по ссылке wmpics.pics.
На открывшейся странице необходимо выбрать вкладку «С КОМПЬЮТЕРА». (фото 3).
Затем нужно нажать на кнопку «Обзор». (фото 4).
После нажатия на кнопку «Обзор» вызывается окно Проводника Windows, в котором необходимо найти нужную папку, выбрать файл с сохраненным скриншотом и нажать кнопку «Открыть». (фото 5).
Затем вы можете при необходимости задать требуемые настройки изображения, после чего нужно нажать на кнопку «Загрузить». (фото 6).
После загрузки файла на сервер хостинга в нижней части страницы будут представлены ссылки для прямого доступа к изображению. В том числе будет представлена ссылка в формате BBCode для размещения на форуме и прямая ссылка. (фото 7).
Остается только скопировать нужную ссылку и вставить ее в текст сообщения.
life-webmaster.ru
Как сделать скриншот всей страницы сайта (документа)
Казалось бы, скриншот экрана — что может быть проще? Но если надо сохранить не только видимую на мониторе часть, а полную страницу сайта, с прокруткой до самого низа? Или сделать снимок страницы из Word, а она, страница, на экран монитора никак не помещается? А уж тем более, если страниц этих несколько. Например, договор какой-нибудь важный. Что тогда делать? Стандартными встроенными в Windows средствами тут никак не обойтись! Вот об этом мы сейчас и поговорим.
Начну статью с небольшого вступления для начинающих пользователей. О том, какие методы для создания скриншотов лучше использовать: онлайн или оффлайн. Если Вы уже определились с этим вопросом, то можно сразу переходить к готовым решениям. В статье описано несколько рабочих вариантов. Есть совсем хорошие, а также и те, на которые попросту не стоит тратить время.
Периодически проверяю качество работы каждого ресурса.
Дата последней проверки работы программ и сервисов 20 марта 2019 года.
Оффлайн программы:
Онлайн сервисы:
Когда нужен скриншот целой страницы, какой способ выбрать: онлайн или оффлайн?
Давайте я просто приведу плюсы и минусы тех и других способов, и Вам будет проще выбрать, чем пользоваться при создании скриншота в принципе.
Онлайн сервисы для создания скриншота страницы сайта целиком
Плюсы:
- Не требуется установки дополнительных программ.
- Сервисы доступны с любого устройства.
Минусы:
- Онлайн сервисы бывают недоступны по техническим причинам. По их техническим причинам, как правило. Сталкивался с этим неоднократно.
- Плохое качество конечного результата работы. Объясняется это тем, что большая часть сервисов или условно-бесплатная, или плохо поддерживается своими разработчиками.
- Применимы только в отношении страниц сайтов. Скриншот многостраничного документа Word, например, сделать уже не получится.
Оффлайн программы для создания скриншота полной страницы
Плюсы:
- Можно сделать не только скриншот страницы сайта, но и снимок любой длинной страницы или многостраничного документа. Это касается документов Word-подобных текстовых редакторов, электронных таблиц типа Exel, PDF-файлов.
- Встроенные возможности редактирования полученного изображения.
- Контроль за безопасностью данных. При сканировании документов сохраняется конфиденциальность. Вы не загружаете документ в посторонний сервис.
- Поддержка большого числа форматов для сохранения полученного файла.
Минусы:
- Необходимость установки дополнительной программы.
Скриншот страницы сайта целиком в программе FastStone
Нашел отличное решение, которым и спешу с Вами поделиться. Бывают такие ситуации, когда необходимо сделать скриншот полной страницы сайта. Что делать? Одновременно сохранять картинку и прокручивать ее? Поставить на компьютер FastStone Capture. В тех случаях, когда скришот в пределах размеров экрана компьютера, можно обойтись и вовсе без программ, в статье Как сделать скриншот на Windows 10 подробно описаны все 5 способов.
Программа FastStone Capture, (только для Windows) о которой я Вам расскажу, распространяется на следующих условиях: Вы можете свободно пользоваться(тестировать) программу в течении 30-дневного непрерывного периода после ее скачивания(установки). По прошествии 30 дней Вы должны либо совершить покупку лицензии на использование программы на сайте разработчика, либо немедленно ее удалить. Информация об условиях использования размещена на сайте, по ссылке http://www.faststone.org/order.htmand
FastStone MaxView are shareware. You may try the software free for 30 days. Once this 30-day period has expired, you must either purchase a license to use it, or uninstall it from your computer promptly.
Для установки скачать программу FastStone Capture можно на официальном сайте: http://www.faststone.org/FSCapturerDownload.htm
Откройте FastStone двойным кликом по ярлыку или из списка установленных программ. При этом на экране Вашего рабочего стола появится небольшое меню программы. Вот оно в увеличенном виде. Вы можете перетащить меню в любую часть экрана. Оно будет отображаться поверх любых окон, пока Вы его не закроете принудительно нажатием на крестик справа вверху.
Чтобы сделать скриншот полной веб-страницы нажмите в меню иконку «Захват окна с прокруткой».
Программа автоматически «подсветит» предполагаемую область сканирования и предложит выбрать вариант прокрутки. Такое окошко отобразится в нижнем правом углу выделенной области.
Выбирайте «Автопрокрутка» и программа все сделает сама прямо на Ваших глазах. По окончании сканирования всей страницы сайта созданный скриншот автоматически откроется в редакторе программы.
Редактор небольшой, но удобный. В нем доступна обрезка, изменение размеров и некоторые эффекты: водный знак, рамка, рваный край картинки, изменение цветности, и некоторые эффекты.
Снял короткое видео, в котором сделан скриншот одной из страниц этого сайта, статьи Как сжать фотографию до нужного размера. А вот сразу и ссылка на саму картинку, которая получилась в итоге: образец получившегося скриншота.
Не зря говорят, что лучше один раз увидеть, чем сто раз услышать.
Скриншот всей страницы сайта в программе PicPick
PicPick находится по адресу: http://ngwin.com/picpick. Полностью бесплатно, по крайней мере для некоммерческого (домашнего) использования. Скачивание и установка программы делается очень просто. Справитесь без труда.
- Откройте PicPick, или если программа сейчас открыта, нажмите «Файл» в левом верхнем углу главного меню.
- Из списка предложенных задач выберите «Окно с прокруткой».
Перед Вами появится маленькое меню захвата экрана, выглядит оно вот так. Кнопка «Захват окна с прокруткой» уже нажата, не надо ее нажимать повторно.
- Теперь, мышкой кликните по области, которую надо сканировать, например по странице сайта, скриншот которой вы хотите сделать (в любом месте страницы). Область выделится рамочкой, а в левом верхнем углу этой рамочки появится надпись «Автопрокрутка».
- Кликните по этой надписи. Программа сама позаботится обо всем. Она будет лениво прокручивать страницу до самого конца. В итоге вы получите полный скриншот страницы сайта.
Обрезать полученное изображение можно прямо в PicPick. Также о разных способах и формах обрезки смотрите на нашем сайте.
PicPick отличная «рабочая лошадка», для того, чтобы сделать скрин полной страницы сайта. Многофункциональный захват экрана, понятное меню редактора изображений, выбор цветов, цветовая палитра, добавление текста, стрелок, фигур, пиксельная линейка, угломер, тени, рамки, водяные знаки, мозаика, размытие, регулировка яркости, увеличение и много другого.
Минусы:
- У документов Word, Exel, PDF программа делает скриншот только видимой части экрана.
Плюсы:
- Встроенный редактор довольно многофункционален. Заслуживает отдельной статьи, а в рамках этой придется ограничиться несколькими скриншотами рабочего меню. В том числе отмечу возможность наносить водяной знак на скриншот, причем процесс можно автоматизировать.
- Сканирование полной страницы сайта в автоматическом режиме.
- Доступно несколько форматов для сохранения скриншота: PNG, JPEG, BMP, GIF, PDF. Правда программа, хоть и сохраняет файлы в формате PDF, но открывать их в нем не умеет. Так что, если Вы будете использовать ее в качестве редактора, то для PDF изображений предварительно потребуется конвертировать их в JPEG.
Итог:
В качестве небольшой презентации предлагаю в общем виде оценить рабочее меню программы. Конечно, за многими кнопками этого меню скрываются списки подменю. Чтобы рассказать подробно, придется писать настоящий мануал-руководство по эксплуатации. Но это уже тема для другой статьи.
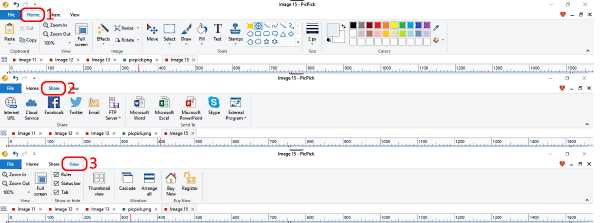
Вот еще одна из интересных опций, которая может быть полезна при сканировании страницы сайта или документа, содержащего мелкие фрагменты. Это «увеличительное стекло» в форме эллипса, круга, с помощью которого мелкие детали легко прямо на скриншоте сделать крупными.
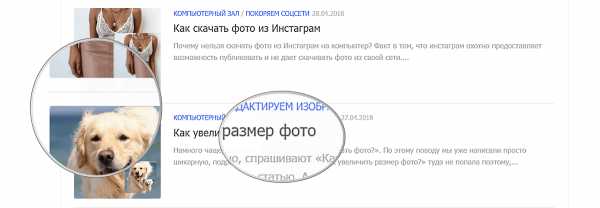
Сервис S-shot.ru
Находится по адресу: https://www.s-shot.ru/
Не забудьте установить галочку в чекбоксе «полноразмерный». Когда она установлена, сканирование делается со всей страницы, при снятой галочке-только с той части, которая видна на мониторе. Интерфейс сервиса выглядит так:
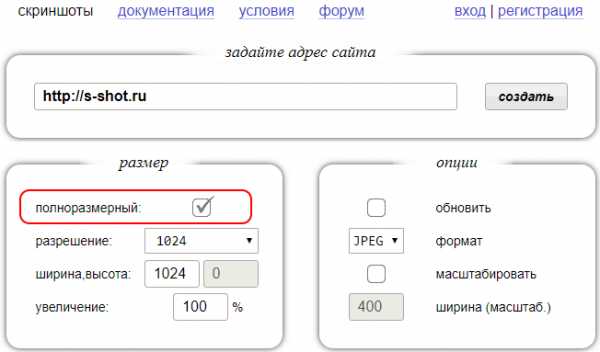
Минусы:
- Количественные ограничения бесплатного использования. До 100 снимков в день и до 1000 в месяц (с одного IP-адреса).
Плюсы:
- Делает скриншот в форматах PNG, JPG.
- Настройка размера будущего скриншота перед сканированием.
Итог:
- Вполне рабочий вариант.
Онлайн сервис Snapito
Находится по адресу: https://snapito.com/
Хорошее решение, когда надо быстро сделать копию страницы сайта и сохранить ее в в формате JPEG. Сервис также декларирует конвертацию в PDF, но несколько попыток, которые я делал, чтобы сохранить изображение в этом формате, не увенчались успехом. Приходилось переводить JPEG в PDF дополнительной обработкой картинки. Скриншот документа Word или Exel тоже не получается сделать этим сервисом «без посредников». То есть, в принципе, это возможно, если разместить вордовский файл в интернете, загрузить его содержимое в Google Документы, настроить права доступа к получившейся странице (я делал полный доступ), а затем ссылку на эту страницу вставить в соответствующее поле ввода на сайте Snapito.com. Но зачем такие трудности, когда оффлайновой программой, описанной выше, можно сделать все легко и просто.
Минусы:
- Делает скриншот только в формате JPG.
Плюсы:
- Качественная работа без сбоев при сканировании.
- Настройка размера будущего скриншота перед сканированием.
Итог:
- Вполне рабочий вариант.
Сервис Screenshotmachine
Находится по адресу: https://www.screenshotmachine.com/index.php
Несмотря на обещанный «full length screenshot», никакой полноразмерной длины не удалось добиться от этого сервиса. Регистрация на сайте тоже ни к чему не привела.
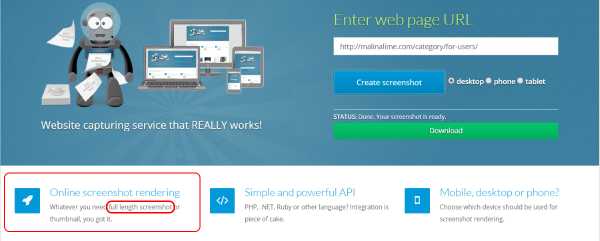
Минусы:
- Делает скриншот только видимой части экрана! Не делает копию всей страницы. И это несмотря на заявленный функционал и наличие платной версии! Данная ошибка в работе зафиксирована на 28 мая 2018 г. Возможно, ситуация изменится, но сегодня ставлю «минус». На 21 марта 2019 года ситуация не лучше.
- Поддерживает только формат PNG.
Плюсы:
- Имитирует вид страницы сайта на планшете и мобильном. Но, с учетом того, что большинство современных сайтов имеют мобильную версию и выглядят в ней совсем по-другому, нежели в десктопе, плюс этот весьма сомнительный.
Итог:
- Не рекомендую. Сервис по духу вполне соответствует тому разгильдяю-роботу, который с глупым видом разбросал все копии на главной странице сайта.
Сервис IMGonline
Находится по адресу: www.imgonline.com.ua
Минусы:
- Сканирует не все изображения со страницы сайта. Несмотря на то, что в настройках предусмотрена опция «отключить картинки», она попросту не работает. Включена она или нет — в лучшем случае, на копии страницы окажется одна или две картинки, вместо остальных изображений будет просто пробел.
Плюсы:
- Делает скриншот в форматах PNG, JPG.
- Возможны манипуляции (настройками это не назвать) с размером будущего скриншота перед сканированием.
Итог:
- Не рекомендую.
Сервис Screenpage
Находится по адресу: http://screenpage.ru/
Минусы:
- Делает скриншот только в формате PNG.
- Запрашивает Ваш email.
- Сканирует не все изображения со страницы сайта. В лучшем случае, на копии страницы окажется одна или две картинки, вместо остальных изображений будет просто пробел. Ошибка эта систематическая.
Плюсы:
- Возможность поделиться в соцсетях, среди популярных: ВКонтакте, Фейсбук, Одноклассники.
Итог:
- Не рекомендую.
Заключение
Как и обещал в самом начале, предоставил Вам вполне хорошие, рабочие решения: программа FastStone Capture, программа PicPick, сервисы S-shot и Snapito. Надеюсь, что помог Вам разобраться в вопросе и выбрать себе инструмент по душе.
Конечно, в пределах статьи невозможно физически рассказать обо всех методах и средствах, которые позволяют делать скриншоты. Я постарался рассказать о тех, которыми пользоваться легко и удобно, и о тех, которые мало пригодны для того, чтобы считаться хорошим инструментом. Зачем? Прежде всего, чтобы Вы не тратили попусту время на поиски. Пожалуй, стоило еще включить в обзор программу Screenpresso. Но… Дело в том, что программа имеет бесплатную версию и платную. Было бы в этом полбеды, если бы это были две разные программы. На самом деле, все это — одна программа, только часть функционала в ней доступна исключительно за деньги. Начинаешь нажимать на кнопочки, вроде все, что тебе надо — работает, и в самом конце вместо сохраненного результата получаешь информацию, что вот именно это действие возможно только в платной версии. Возможно, программа неплохая, но сам подход к пользователю мне не понравился. Так что тестировать не стал. Вот ссылка на сайт, если кому интересно: https://www.screenpresso.com/
А Вы какими пользуетесь скриншотерами? Чем они интересны, какие имеют особенности?
malinalime.com
Скриншотер HK Uploader — сделать скриншот экрана просто
HK Uploader – простая и удобная кроссплатформенная программа для создания и размещения изображений на «Хостинге Картинок».
Если Вам необходимо сделать скриншот и поделиться им с друзьями или похвастаться фотографией любимой, выложить на форуме отчет о вчерашних шашлыках (да мало ли какие ситуации бывают) — наш сервис поможет в этом быстро и без заморочек. Он загрузит изображения на HostingKartinok.com и предоставит все необходимые ссылки.
Добавление и загрузка скриншотов миллионом разных способов: из файловой системы, по URL, drag-and-drop, из буффера обмена, из графических редакторов, из HTML-страниц и т.д. – все инструменты будут у Вас под рукой.
Что умеет программа?
Вот лишь некоторые возможности HK Uploader. Остальное лучше увидеть и опробовать в процессе работы на компьютере:
- Простой и понятный минималистичный интерфейс;
- Полная и безоговорочная синхронизация с Вашим аккаунтом на Хостинге Картинок;
- Все типы ссылок на картинки, включая массовые;
- Настраиваемые «горячие» клавиши, чтобы сделать скриншот мгновенно;
- Расширенные настройки соединения, загрузки и обработки картинок;
- DropBox (кто знает, тот поймет)
Для скачивания доступны версии для любой из операционных систем на выбор – Windows, Linux, Mac OS.
Интерфейс HK Uploader
Разобраться в работе сервиса не составит труда даже начинающему пользователю.
Действия по добавлению, редактированию и загрузке скриншотов в программе – все это производится через основное меню. Форматы изображений могут быть следующими: png, jpeg, bmp и gif.
Скачивайте и делитесь HK Uploader с друзьями!
Внимание
Расширение для Chrome в данный момент не умеет делать скриншоты, но в будущей версии мы обязательно добавим такую функцию
hostingkartinok.com

