Realtek Ethernet Controller Driver что это за программа и нужна ли она? (Lan Controller)
Всем привет! Сегодня я расскажу вам о том, что за программа Realtek Ethernet и нужна ли она вам и что будет если ее удалить. Значит это нормальная программа и это не вирус, по этому поводу волноваться не стоит. Данная программа необходима для работы сетевой карты, поэтому удалять ее ни в коем случае не нужно, так как потом у вас скорее всего пропадет интернет.
Но тут дело еще вот в чем. У вас может быть установлено как просто ПО Realtek, так и еще драйвера для сетевой карты. Или и то и другое вместе, это чаще. Тут можно удалить само ПО, но драйвера не трогать, но так не всегда получается, так как при удалении ПО обычно и драйвера удаляются.
РЕКЛАМА
Сетевые карты от Realtek самые дешевые и при этом их нельзя назвать некачественными:
РЕКЛАМА
Компания Realtek занимается не только сетевыми картами, но и аудиочипами, то есть звуковыми картами еще.
Пример встроенной сетевой и звуковой карты от фирмы Realtek:
РЕКЛАМА
Ну так вот. Теперь немного о названиях, если вы в названии ПО видите слово Driver, вот например как тут:
Realtek Ethernet Controller Driver
То это и есть драйвера, их удалять нельзя! Если нет в названии Driver, то это скорее всего дополнительное ПО, которое используется для настройки сетевой карты или звука. Вот как выглядит внешне программа по звуку:
Как правило такое ПО достаточно топорное и пользы от него почти ноль Его в принципе как можно удалить, но вместе с ним могут удалится и драйвера, поэтому лучше не экспериментировать
Если вы удалите каким-то образом драйвера для сетевой карты, то она потеряет в прямом смысле связь с Windows и вы не сможете пользоваться интернетом, пока заново не установите драйвера.
В диспетчере устройств, такое потерянное устройство выглядит так:
РЕКЛАМА
Или так:
РЕКЛАМА
Чтобы установить драйвера и ПО нужно сперва их скачать, в интернете их много и под все модели есть, потом запустить setup.exe, все эти файлы примерно так выглядят:
Но в принципе Windows 10 может помочь вам найти нужный драйвер под сетевую карту (или звуковую):
РЕКЛАМА
После чего все станет на свои места и уже не будет значка о том, что устройство без драйверов:
Также у вас может быть фирменная утилита по диагностике сети от Realtek, ее также не стоит удалять:
РЕКЛАМА
Совсем забыл вам сказать! Реалтек также еще производит Wi-Fi чипы, то есть у вас Wi-Fi спокойно может быть от этой фирмы и разумеется что удалять драйвера не нужно, иначе он просто перестанет работать!
Даже если у вас такой Wi-Fi:
Который работает по USB, то внутри него также может стоять чип Realtek, поэтому ПО Realtek удалять не стоит.
ПО Realtek Ethernet и драйвера устанавливаются вот в эту папку:
C:\Program Files (x86)\Realtek
РЕКЛАМА
Внутри не особо интересно:
В папке Win7 как раз и стоят именно драйвера. В принципе их модно вручную установить, но это нужно уметь
Я все равно хочу удалить Realtek Ethernet!
Хорошенько подумайте перед тем, как это сделать! Но если вы уверены, то вопросов нет, я покажу как это можно провернуть.
Чуть не забыл, Реалтек вы можете удалить не простым способом, а продвинутым! При помощи удалятора Revo Uninstaller, он не только удалит программу но следы от нее также удалит, в общем рекомендую
В общем смотрите, сперва будет неплохо если вы отключите то устройство, удалить которое вы хотите. Сделать это можно так, зажимаете Win + R и пишите туда такую команду:
mmc devmgmt.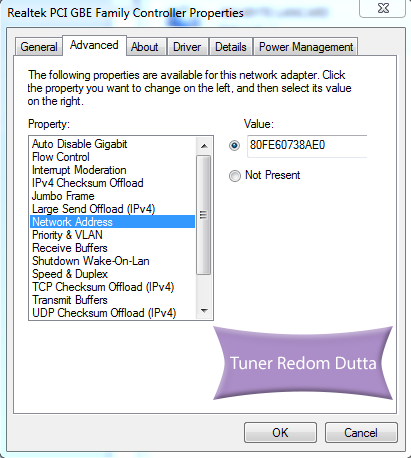 msc
msc
РЕКЛАМА
Откроется окно, в котором будет весь список установленных устройств. Вот тут найдите сетевую карту или звуковую, ну то что вы хотите удалить, и нажмите правой кнопкой по нему и выберите Удалить:
Потом будет сообщение о том реально ли вы хотите удалить:
Точно уверены? Ну тогда нажимайте Да
Все, устройство удалено. Теперь открываете меню Пуск и идете в Панель управления:
Потом ищите значок Программы и компоненты:
В списке установленного ПО находите Realtek Ethernet, нажимаете по нему правой кнопкой и выбираете Удалить:
Потом нажимаем тут Да:
Начнется процесс удаления, это обычно не долго:
И все, потом будет написано только что программа была успешно удалена:
Ну вот вы и удалили, надеюсь что вы сделали правильное решение
Осталось только пожелать вам удачи и поменьше глюков
На главную! 02. 06.2016
06.2016РЕКЛАМА
Realtek PCIe GBE Family Controller
В этой статье:
Назначение
Realtek ethernet controller driver, как можно догадаться по последнему слову в ее названии, является драйвером проводной сетевой карты вашего компьютера или ноутбука. К слову Realtek это производитель сетевых карт, являющийся одним из самых распространенных в этой сфере. Также они делают беспроводные (Wi-Fi) сетевые карты, картридеры и звуковые чипы.
Разъем сетевой карты для подключения интернет – кабеля на задней стенки системного блока
Именно благодаря Realtek ethernet controller driver (при его наличии на вашем ПК) осуществляется работа интернета и иных сетевых сервисов по сетевому кабелю RJ-45. (Если не установлено иных сетевых адаптеров).
Зачем нужен Lan Driver?
Любое устройство, подключенное к компьютеру, требует определенное программное обеспечение, связующие аппаратную (само устройство) и программную (операционная система) часть, дабы управление и работа с устройством была максимально энергоэффективна, а что самое главное — стабильна. Ведь, если кто-то не будет соблюдать данный критерий, то системе может прийти полный конец раз и навсегда, такое уж все нежное в компьютере.
Ведь, если кто-то не будет соблюдать данный критерий, то системе может прийти полный конец раз и навсегда, такое уж все нежное в компьютере.
Lan — это порт для соединения с высокоскоростным интернет-кабелем. Такое подключение еще называют витой парой, но это, скорее, у сетевиков, ведь они чаще всего используют данный тип подключения в своих проектах. Почему? Все из-за соображений эффективности, данный стандарт используется еще с незапамятных времен, а лучше него только оптоволокно, но и ему находится замена в виде беспроводной связи.
Как уже говорилось, драйвера требуются для соединения аппаратной и программной части, что особенно важно в сетевом проекте, т.к. откуда компьютер знает, как принять сигнал по 8 контактам, расшифровать его, а потом передать обратно серверу? Вот мы и вкратце рассказали, что это Lan Driver. В следующем пункте статьи мы подробно расскажем, как его обновить для вашего компьютера.
Realtek Ethernet Controller Drivers. Характеристики драйвера
Обновленные драйверы 2018 года для сетевых Ethernet PCI адаптеров семейства Realtek встроенных в материнские платы. Предназначен для установки на Windows XP, Windows Vista, Windows 7, Windows 8, Windows 8.1, Windows 10. Для автоматической установки драйвера сетевой карты необходимо распаковать архив и запустить файл Setup.exe.
Предназначен для установки на Windows XP, Windows Vista, Windows 7, Windows 8, Windows 8.1, Windows 10. Для автоматической установки драйвера сетевой карты необходимо распаковать архив и запустить файл Setup.exe.
Версии драйверов:
- 5.676.0919.2007 — Windows XP
- 6.112.0123.2014/106.35.1003.2017 — Windows Vista
- 7.116.0119.2018 — Windows 7
- 8.062.0119.2018 — Windows 8/8.1
- 10.025.0119.2018 — Windows 10
Внимание! Перед установкой драйвера Realtek Ethernet Controller Drivers рекомендутся удалить её старую версию. Удаление драйвера особенно необходимо — при замене оборудования или перед установкой новых версий драйверов для видеокарт. Узнать об этом подробнее можно в разделе FAQ.
Скриншот файлов архива
Скриншоты с установкой Realtek Ethernet Controller Drivers
Как установить Lan Driver Windows 7
Для начала вам потребуется убедиться, что ваша сетевая карта плотно вставлена в соответствующий разъем.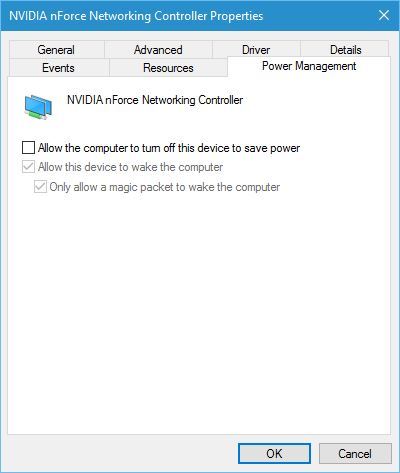
Переустановка Lan-драйвера:
- Подключите сетевую карту к компьютеру, дождитесь его обнаружения системой.
- Теперь нажмите на меню «Пуск», после чего надо выбрать «Панель управления».
- Найдите пункт «Оборудование и звук», там будет кнопка «Диспетчер устройств», к слову, данная кнопка доступна лишь для администратора, никак не меньше.
- Теперь среди сетевых устройств найдите Lan-устройство.
- Нажмите правой кнопкой мыши, если есть восклицательный знак, то попытайтесь обновить устройство соответствующей кнопкой, если не сработало, то удалите устройство и перезапустите компьютер, при запуске система сама установит самые свежие драйвера.

Обновление Realtek Lan Driver с помощью программы
Бывают случаи, что по каким-то причинам способ, описанный выше, не всем подходит. Поэтому сейчас мы осуществим то же самое, только с помощью программы. В пункте о том, что это Lan Driver мы уже говорили, что эта программа необходима для связи с аппаратурой, так вот, таких связей достаточно много. При установке программы DriverBooster будут найдены самые свежие драйвера на все ваши устройства. Не забудьте после установки драйверов осуществить обязательную перезагрузку.
Можно ли удалить?
Делать этого мы не рекомендуем, а если речь идет о его скачивании и установке, то делать это нужно обязательно.
Как уже было сказано выше без Realtek ethernet controller driver скорее всего у вас не будет определяться сетевой интернет кабель. Даже если вы пользуетесь Wi-Fi, все равно наличие драйвера проводной сетевой карты обязательно, так как не известно когда в следующий раз вам придется использовать проводное сетевое подключение.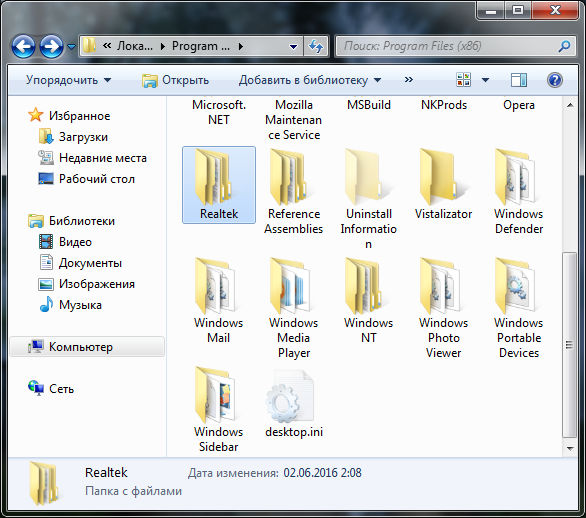
Да и места Realtek ethernet controller driver занимает совсем не много, так что его удаление не принесет вам особого увеличения пространства на диске C.
Источники:
- https://helpadmins.ru/realtek-ethernet-controller-driver-chto-jeto-za-programma-i-nuzhna-li-ona/
- https://FB.ru/article/375887/chto-eto—lan-driver-i-kak-ego-obnovit
- https://driverslab.ru/1097-realtek-ethernet-controller-drivers.html
Что такое realtek ethernet controller driver – 4apple – взгляд на Apple глазами Гика
Realtek Ethernet Controller Drivers – пакет драйверов от компании Realtek для Ethernet – чипов сетевых адаптеров, широко используемых в качестве интегрированных сетевых контроллеров в материнских платах персональных компьютеров и ноутбуков работающих на ОС Windows.Realtek Ethernet Controller Drivers поддерживает работу с большинством 100-мегабитных и гигабитных Ethernet-чипов Realtek RTL81xx и RTL84xx с интерфейсами PCI и PCI Express.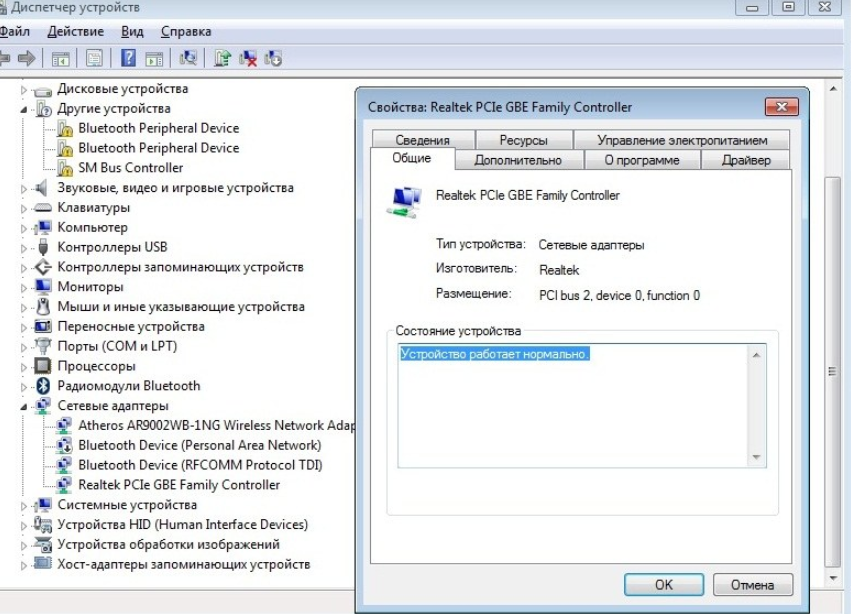
Когда нужно обновлять драйвера для чипов Ethernet контроллера
Как правило, во время установки системы, Windows корректно распознает Ethernet контроллер и устанавливает подходящие драйвера для его работы. Проблема может возникнуть в случае, если в состав Ethernet контроллера входит интегрированный Wi-Fi роутер. В этом случае может понадобиться установка драйверов для его нормальной работы.
Так же рекомендуется обновить драйвера к Realtek Ethernet Controller в случае обнаружения различных проблем и сбоев при работе в локальной сети и сети Интернет.
Ссылки для скачивания Realtek Ethernet Controller Drivers
*Если не работают ссылки, пожалуйста, сообщите об этом в комментариях
Для Windows 10
Для Windows 8, 8.1
Для Windows 7
Для Windows Vista
Для Windows XP
Комментарии и отзывы: 18
ошибка 0 или Как Триколор
Эта ошибка 0 меня достаёт не один год.Эти рекомендации нажа .
ошибка 0 или Как Триколор
Очень не доволен этой компанией.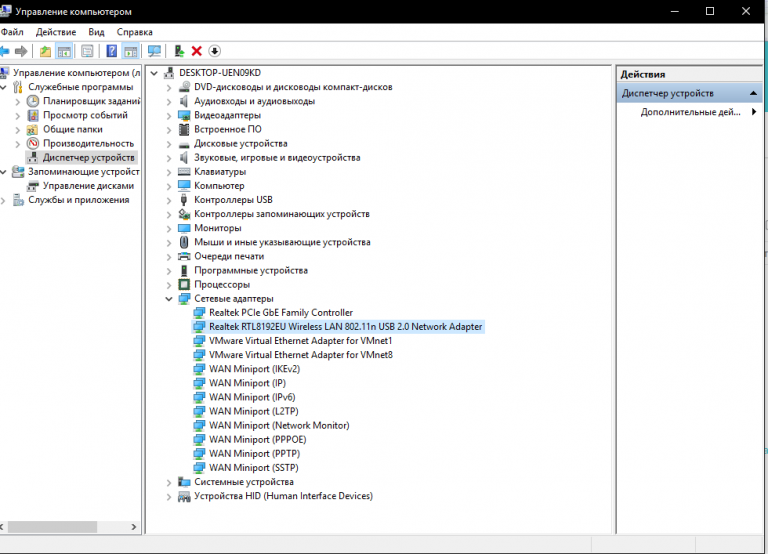 Ошибка 0 ,это как показала м .
Ошибка 0 ,это как показала м .
Онлайн генератор чисел дл
В спортивных тотализаторах (не реклама) шанс выиграть больше чем в лот .
ошибка 0 или Как Триколор
Почему не показывают базовые каналы -1, Россия, НТВ? .
Copyright © Софт – Архив 2008 – 2018 Алексей Егоров
Сайт использует технологию Cookie для сохранения настроек пользователя.
Всем привет! Сегодня я расскажу вам о том, что за программа Realtek Ethernet и нужна ли она вам и что будет если ее удалить. Значит это нормальная программа и это не вирус, по этому поводу волноваться не стоит. Данная программа необходима для работы сетевой карты, поэтому удалять ее ни в коем случае не нужно, так как потом у вас скорее всего пропадет интернет.Но тут дело еще вот в чем. У вас может быть установлено как просто ПО Realtek, так и еще драйвера для сетевой карты. Или и то и другое вместе, это чаще. Тут можно удалить само ПО, но драйвера не трогать, но так не всегда получается, так как при удалении ПО обычно и драйвера удаляются.
Сетевые карты от Realtek самые дешевые и при этом их нельзя назвать некачественными:
Компания Realtek занимается не только сетевыми картами, но и аудиочипами, то есть звуковыми картами еще. Realtek это лидер по встроенному звуку, именно их можно чаще всего встретить на материнской плате, как старой, которой уже 10 лет, так и в новой. Вот даже у меня в новой плате стоит встроенная звуковая карта от Realtek и сетевая карта тоже от них
Как правило, звуковые карты Realtek относятся к бюджетному классу.Пример встроенной сетевой и звуковой карты от фирмы Realtek:
Ну так вот. Теперь немного о названиях, если вы в названии ПО видите слово Driver, вот например как тут:
Realtek Ethernet Controller Driver
То это и есть драйвера, их удалять нельзя! Если нет в названии Driver, то это скорее всего дополнительное ПО, которое используется для настройки сетевой карты или звука. Вот как выглядит внешне программа по звуку:
Как правило такое ПО достаточно топорное и пользы от него почти ноль
Его в принципе как можно удалить, но вместе с ним могут удалится и драйвера, поэтому лучше не экспериментироватьЕсли вы удалите каким-то образом драйвера для сетевой карты, то она потеряет в прямом смысле связь с Windows и вы не сможете пользоваться интернетом, пока заново не установите драйвера.
В диспетчере устройств, такое потерянное устройство выглядит так:
Чтобы установить драйвера и ПО нужно сперва их скачать, в интернете их много и под все модели есть, потом запустить setup.exe, все эти файлы примерно так выглядят:
Но в принципе Windows 10 может помочь вам найти нужный драйвер под сетевую карту (или звуковую):
После чего все станет на свои места и уже не будет значка о том, что устройство без драйверов:
Также у вас может быть фирменная утилита по диагностике сети от Realtek, ее также не стоит удалять:
Совсем забыл вам сказать! Реалтек также еще производит Wi-Fi чипы, то есть у вас Wi-Fi спокойно может быть от этой фирмы и разумеется что удалять драйвера не нужно, иначе он просто перестанет работать!
Даже если у вас такой Wi-Fi:
Который работает по USB, то внутри него также может стоять чип Realtek, поэтому ПО Realtek удалять не стоит.
ПО Realtek Ethernet и драйвера устанавливаются вот в эту папку:
C:Program Files (x86)Realtek
Внутри не особо интересно:
В папке Win7 как раз и стоят именно драйвера. В принципе их модно вручную установить, но это нужно уметь
В принципе их модно вручную установить, но это нужно уметь
Я все равно хочу удалить Realtek Ethernet!
Хорошенько подумайте перед тем, как это сделать! Но если вы уверены, то вопросов нет, я покажу как это можно провернуть.
Чуть не забыл, Реалтек вы можете удалить не простым способом, а продвинутым! При помощи удалятора Revo Uninstaller, он не только удалит программу но следы от нее также удалит, в общем рекомендую
В общем смотрите, сперва будет неплохо если вы отключите то устройство, удалить которое вы хотите. Сделать это можно так, зажимаете Win + R и пишите туда такую команду:
Откроется окно, в котором будет весь список установленных устройств. Вот тут найдите сетевую карту или звуковую, ну то что вы хотите удалить, и нажмите правой кнопкой по нему и выберите Удалить:
Потом будет сообщение о том реально ли вы хотите удалить:
Точно уверены? Ну тогда нажимайте Да
Все, устройство удалено. Теперь открываете меню Пуск и идете в Панель управления:
Потом ищите значок Программы и компоненты:
В списке установленного ПО находите Realtek Ethernet, нажимаете по нему правой кнопкой и выбираете Удалить:
Потом нажимаем тут Да:
Начнется процесс удаления, это обычно не долго:
И все, потом будет написано только что программа была успешно удалена:
Ну вот вы и удалили, надеюсь что вы сделали правильное решение
Осталось только пожелать вам удачи и поменьше глюков
Добавить комментарий
Отменить ответЭтот сайт использует Akismet для борьбы со спамом. Узнайте как обрабатываются ваши данные комментариев.
Узнайте как обрабатываются ваши данные комментариев.
Драйвер для сетевой карты Realtek PCIe GBE Family Controller – это современное ПО, которое подходит ко всем устройствам на базе одноименного чипа. Оно повысит стабильность в работе и позволит использовать максимальную скорость подключения, поддерживаемую оборудованием.
Драйвер сетевого адаптера предназначен для систем на базе Windows 7, Windows 8, Windows 10, Windows XP с архитектурой x86/x64 (32/64 бит).
Чипы Realtek могут быть интегрированы как в материнские платы, так и могут встречаться в отдельных аппаратных устройствах. Зачастую новые версии Windows сами устанавливают ПО для оборудования, однако установка специальных драйверов позволит исключить «глюки» в работе оборудования и раскрыть потенциал устройства. Например, Windows-драйвера для Гигабитных «сетевух» обычно ограничивают скорость на уровне 100 Мб и лишь установка отдельного ПО позволяет решить эту проблему.
Драйвера для сетевых карт Realtek делятся на несколько типов:
- Realtek Fast Ethernet Drivers
- Realtek PCIe FE Family Controller
- Realtek PCIe GBE Family Controller
Все эти виды включены в инсталяторы, вам осталось выбрать только вашу операционную систему и установить драйвера на компьютер.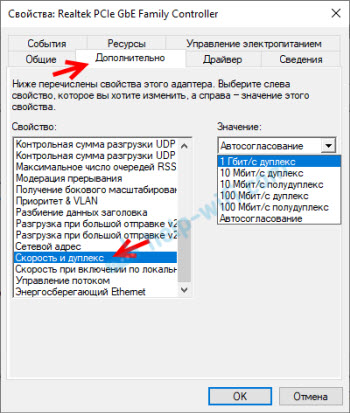
Загрузить Intel® Ethernet Adapter полный пакет драйверов
Использование Вами программного обеспечения регулируется условиями лицензионного соглашения, входящего в комплект всех загружаемых программ.
INTEL SOFTWARE LICENSE AGREEMENT (Final, License)IMPORTANT — READ BEFORE COPYING, INSTALLING OR USING.
Do not copy, install, or use this software and any associated materials (collectively, the “Software”) provided under this license agreement (“Agreement”) until you have carefully read the following terms and conditions.
By copying, installing, or otherwise using the Software, you agree to be bound by the terms of this Agreement. If you do not agree to the terms of this Agreement, do not copy, install, or use the Software.
LICENSES:
Please Note:
• If you are a network or system administrator, the “Site License” below shall apply to you.
• If you are an end user, the “Single User License” shall apply to you.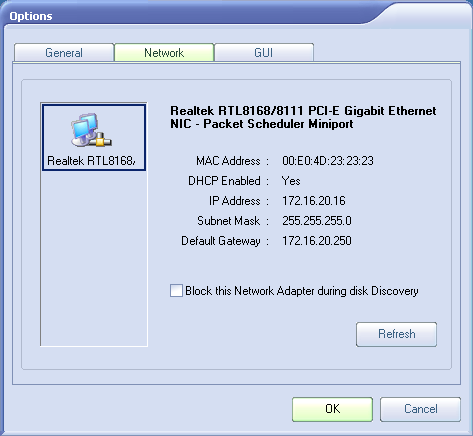
• If you are an original equipment manufacturer (OEM), the “OEM License” shall apply to you.
SITE LICENSE. You may copy the Software onto your organization’s computers for your organization’s use, and you may make a reasonable number of back-up copies of the Software, subject to these conditions:
1. This Software is licensed for use only in conjunction with (a) physical Intel component products, and (b) virtual (“emulated”) devices designed to appear as Intel component products to a Guest operating system running within the context of a virtual machine. Any other use of the Software, including but not limited to use with non-Intel component products, is not licensed hereunder.
2. Subject to all of the terms and conditions of this Agreement, Intel Corporation («Intel») grants to you a non-exclusive, non-assignable, copyright license to use the Materials.
3. You may not copy, modify, rent, sell, distribute, or transfer any part of the Software except as provided in this Agreement, and you agree to prevent unauthorized copying of the Software. ?
?
4. You may not reverse engineer, decompile, or disassemble the Software. ?
5. The Software may include portions offered on terms in addition to those set out here, as set out in a license accompanying those portions.
SINGLE USER LICENSE. You may copy the Software onto a single computer for your personal use, and you may make one back-up copy of the Software, subject to these conditions: ?
1. This Software is licensed for use only in conjunction with (a) physical Intel component products, and (b) virtual (“emulated”) devices designed to appear as Intel component products to a Guest operating system running within the context of a virtual machine. Any other use of the Software, including but not limited to use with non-Intel component products, is not licensed hereunder.
2. Subject to all of the terms and conditions of this Agreement, Intel Corporation («Intel») grants to you a non-exclusive, non-assignable, copyright license to use the Materials.
3. You may not copy, modify, rent, sell, distribute, or transfer any part of the Software except as provided in this Agreement, and you agree to prevent unauthorized copying of the Software.
You may not copy, modify, rent, sell, distribute, or transfer any part of the Software except as provided in this Agreement, and you agree to prevent unauthorized copying of the Software.
4. You may not reverse engineer, decompile, or disassemble the Software.
5. The Software may include portions offered on terms in addition to those set out here, as set out in a license accompanying those portions.
OEM LICENSE: You may reproduce and distribute the Software only as an integral part of or incorporated in your product, as a standalone Software maintenance update for existing end users of your products, excluding any other standalone products, or as a component of a larger Software distribution, including but not limited to the distribution of an installation image or a Guest Virtual Machine image, subject to these conditions:
1. This Software is licensed for use only in conjunction with (a) physical Intel component products, and (b) virtual (“emulated”) devices designed to appear as Intel component products to a Guest operating system running within the context of a virtual machine.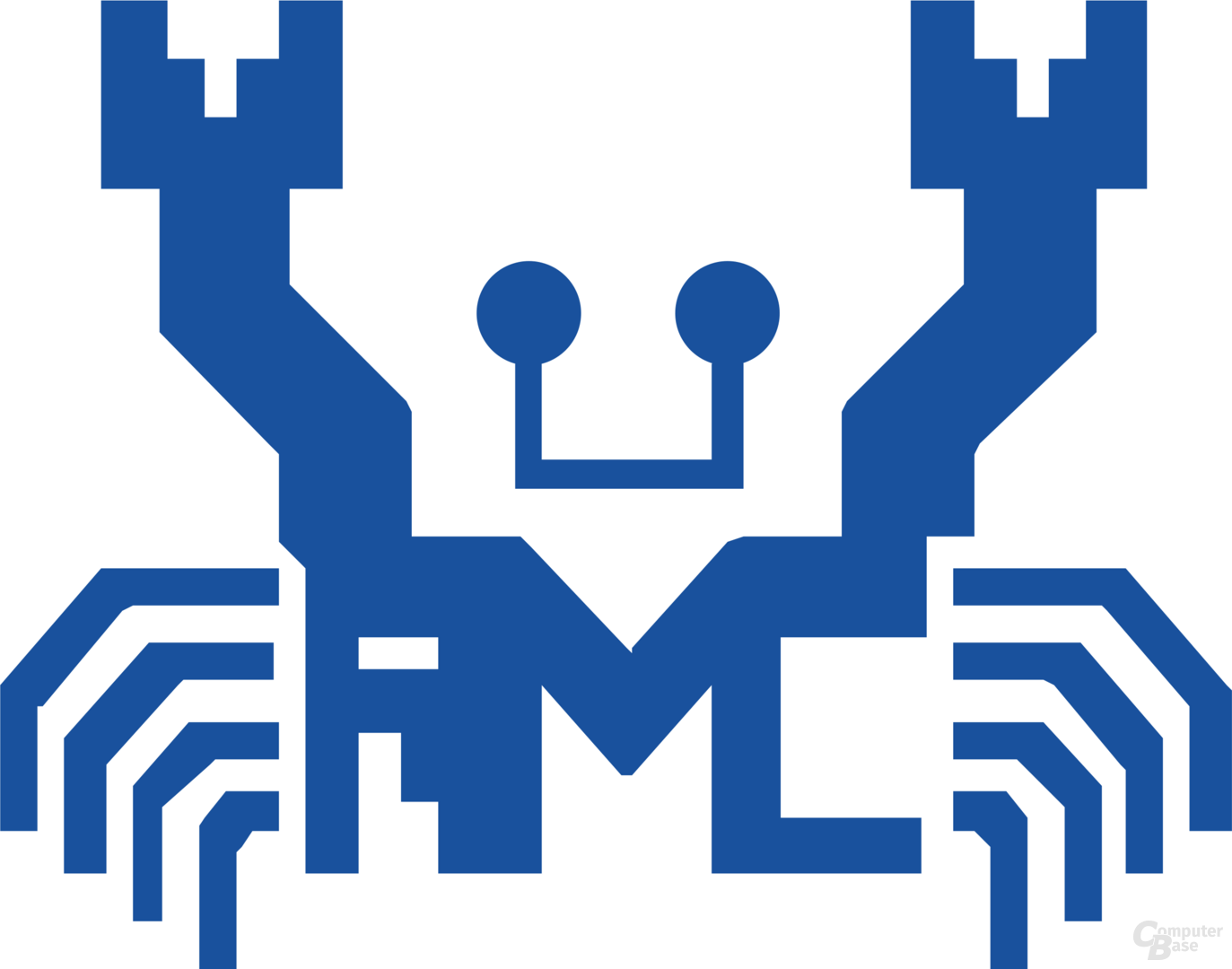 Any other use of the Software, including but not limited to use with non-Intel component products, is not licensed hereunder.
Any other use of the Software, including but not limited to use with non-Intel component products, is not licensed hereunder.
2. Subject to all of the terms and conditions of this Agreement, Intel Corporation («Intel») grants to you a non-exclusive, non-assignable, copyright license to use the Materials.
3. You may not copy, modify, rent, sell, distribute or transfer any part of the Software except as provided in this Agreement, and you agree to prevent unauthorized copying of the Software.
4. You may not reverse engineer, decompile, or disassemble the Software.
5. You may only distribute the Software to your customers pursuant to a written license agreement. Such license agreement may be a «break-the-seal» license agreement. At a minimum such license shall safeguard Intel’s ownership rights to the Software.
6. The Software may include portions offered on terms in addition to those set out here, as set out in a license accompanying those portions.
LICENSE RESTRICTIONS. You may NOT: (i) use or copy the Materials except as provided in this Agreement; (ii) rent or lease the Materials to any third party; (iii) assign this Agreement or transfer the Materials without the express written consent of Intel; (iv) modify, adapt, or translate the Materials in whole or in part except as provided in this Agreement; (v) reverse engineer, decompile, or disassemble the Materials; (vi) attempt to modify or tamper with the normal function of a license manager that regulates usage of the Materials; (vii) distribute, sublicense or transfer the Source Code form of any components of the Materials, Redistributables and Sample Source and derivatives thereof to any third party except as provided in this Agreement.
You may NOT: (i) use or copy the Materials except as provided in this Agreement; (ii) rent or lease the Materials to any third party; (iii) assign this Agreement or transfer the Materials without the express written consent of Intel; (iv) modify, adapt, or translate the Materials in whole or in part except as provided in this Agreement; (v) reverse engineer, decompile, or disassemble the Materials; (vi) attempt to modify or tamper with the normal function of a license manager that regulates usage of the Materials; (vii) distribute, sublicense or transfer the Source Code form of any components of the Materials, Redistributables and Sample Source and derivatives thereof to any third party except as provided in this Agreement.
NO OTHER RIGHTS. No rights or licenses are granted by Intel to you, expressly or by implication, with respect to any proprietary information or patent, copyright, mask work, trademark, trade secret, or other intellectual property right owned or controlled by Intel, except as expressly provided in this Agreement.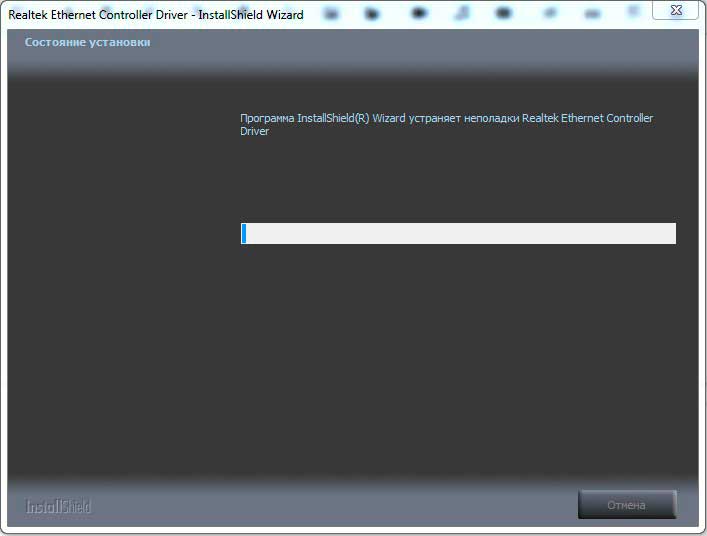 Except as expressly provided herein, no license or right is granted to you directly or by implication, inducement, estoppel, or otherwise. Specifically, Intel grants no express or implied right to you under Intel patents, copyrights, trademarks, or other intellectual property rights.
Except as expressly provided herein, no license or right is granted to you directly or by implication, inducement, estoppel, or otherwise. Specifically, Intel grants no express or implied right to you under Intel patents, copyrights, trademarks, or other intellectual property rights.
OWNERSHIP OF SOFTWARE AND COPYRIGHTS. The Software is licensed, not sold. Title to all copies of the Software remains with Intel. The Software is copyrighted and protected by the laws of the United States and other countries and international treaty provisions. You may not remove any copyright notices from the Software. You agree to prevent any unauthorized copying of the Software. Intel may make changes to the Software, or to items referenced therein, at any time without notice, but is not obligated to support or update the Software. You may transfer the Software only if the recipient agrees to be fully bound by these terms and if you retain no copies of the Software.
LIMITED MEDIA WARRANTY. If the Software has been delivered by Intel on physical media, Intel warrants the media to be free from material physical defects for a period of ninety days after delivery by Intel.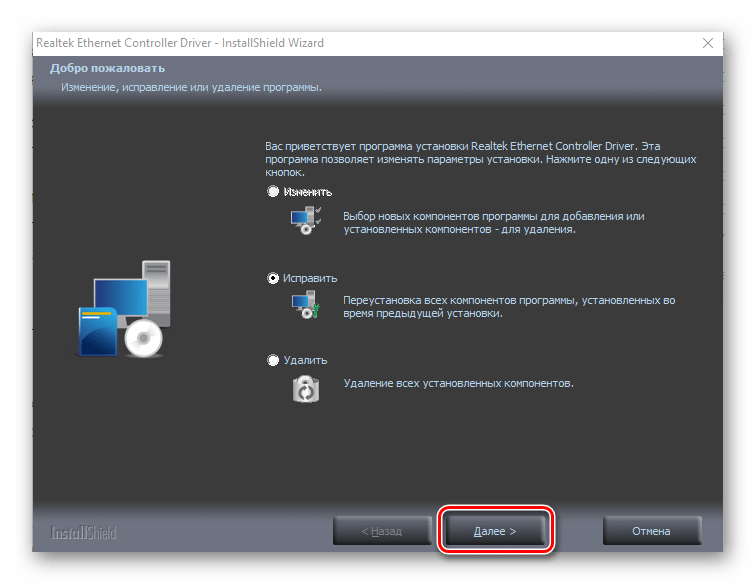 If such a defect is found, return the media to Intel for replacement or alternate delivery of the Software as Intel may select.
If such a defect is found, return the media to Intel for replacement or alternate delivery of the Software as Intel may select.
EXCLUSION OF OTHER WARRANTIES. EXCEPT AS PROVIDED ABOVE, THE SOFTWARE IS PROVIDED «AS IS» WITHOUT ANY EXPRESS OR IMPLIED WARRANTY OF ANY KIND INCLUDING WARRANTIES OF MERCHANTABILITY, NONINFRINGEMENT, OR FITNESS FOR A PARTICULAR PURPOSE. Intel does not warrant or assume responsibility for the accuracy or completeness of any information, text, graphics, links, or other items contained within the Software.
LIMITATION OF LIABILITY. IN NO EVENT SHALL INTEL OR ITS SUPPLIERS BE LIABLE FOR ANY DAMAGES WHATSOEVER (INCLUDING, WITHOUT LIMITATION, LOST PROFITS, BUSINESS INTERRUPTION, OR LOST INFORMATION) ARISING OUT OF THE USE OF OR INABILITY TO USE THE SOFTWARE, EVEN IF INTEL HAS BEEN ADVISED OF THE POSSIBILITY OF SUCH DAMAGES. SOME JURISDICTIONS PROHIBIT EXCLUSION OR LIMITATION OF LIABILITY FOR IMPLIED WARRANTIES OR CONSEQUENTIAL OR INCIDENTAL DAMAGES, SO THE ABOVE LIMITATION MAY NOT APPLY TO YOU.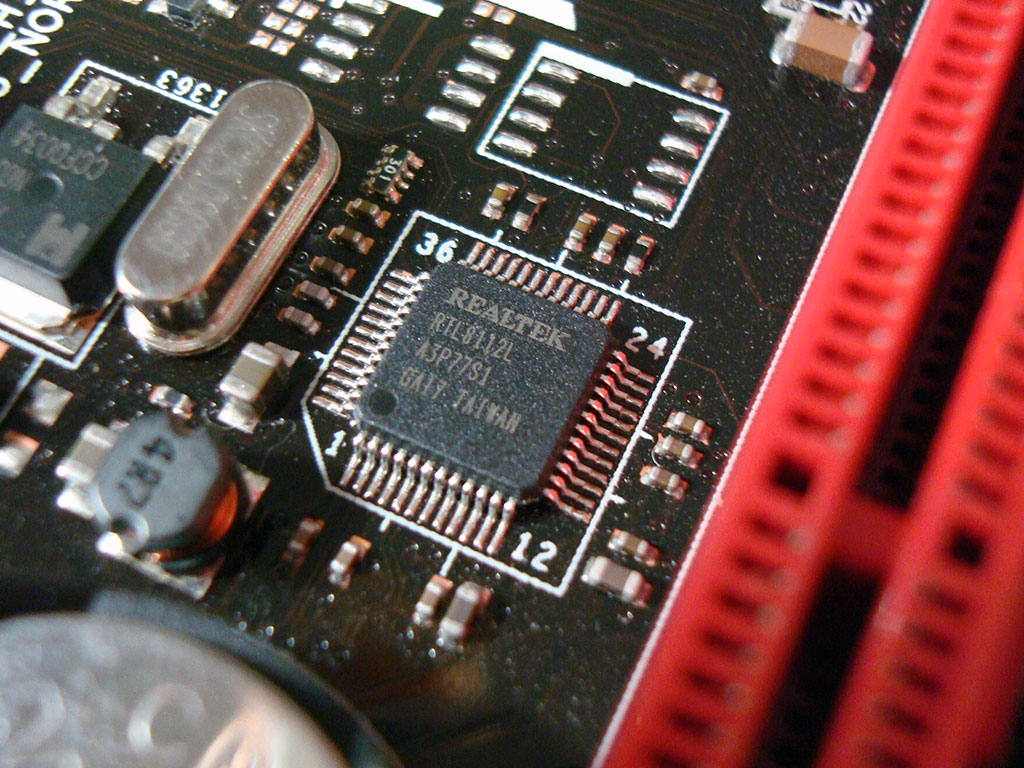 YOU MAY ALSO HAVE OTHER LEGAL RIGHTS THAT VARY FROM JURISDICTION TO JURISDICTION. In the event that you use the Software in conjunction with a virtual (“emulated”) device designed to appear as an Intel component product, you acknowledge that Intel is neither the author nor the creator of the virtual (“emulated”) device. You understand and acknowledge that Intel makes no representations about the correct operation of the Software when used with a virtual (“emulated”) device, that Intel did not design the Software to operate in conjunction with the virtual (“emulated”) device, and that the Software may not be capable of correct operation in conjunction with the virtual (“emulated”) device. You agree to assume the risk that the Software may not operate properly in conjunction with the virtual (“emulated”) device. You agree to indemnify and hold Intel and its officers, subsidiaries and affiliates harmless against all claims, costs, damages, and expenses, and reasonable attorney fees arising out of, directly or indirectly, any claim of product liability, personal injury or death associated with the use of the Software in conjunction with the virtual (“emulated”) device, even if such claim alleges that Intel was negligent regarding the design or manufacture of the Software.
YOU MAY ALSO HAVE OTHER LEGAL RIGHTS THAT VARY FROM JURISDICTION TO JURISDICTION. In the event that you use the Software in conjunction with a virtual (“emulated”) device designed to appear as an Intel component product, you acknowledge that Intel is neither the author nor the creator of the virtual (“emulated”) device. You understand and acknowledge that Intel makes no representations about the correct operation of the Software when used with a virtual (“emulated”) device, that Intel did not design the Software to operate in conjunction with the virtual (“emulated”) device, and that the Software may not be capable of correct operation in conjunction with the virtual (“emulated”) device. You agree to assume the risk that the Software may not operate properly in conjunction with the virtual (“emulated”) device. You agree to indemnify and hold Intel and its officers, subsidiaries and affiliates harmless against all claims, costs, damages, and expenses, and reasonable attorney fees arising out of, directly or indirectly, any claim of product liability, personal injury or death associated with the use of the Software in conjunction with the virtual (“emulated”) device, even if such claim alleges that Intel was negligent regarding the design or manufacture of the Software.
UNAUTHORIZED USE. THE SOFTWARE IS NOT DESIGNED, INTENDED, OR AUTHORIZED FOR USE IN ANY TYPE OF SYSTEM OR APPLICATION IN WHICH THE FAILURE OF THE SOFTWARE COULD CREATE A SITUATION WHERE PERSONAL INJURY OR DEATH MAY OCCUR (E.G MEDICAL SYSTEMS, LIFE SUSTAINING OR LIFE SAVING SYSTEMS). If you use the Software for any such unintended or unauthorized use, you shall indemnify and hold Intel and its officers, subsidiaries and affiliates harmless against all claims, costs, damages, and expenses, and reasonable attorney fees arising out of, directly or indirectly, any claim of product liability, personal injury or death associated with such unintended or unauthorized use, even if such claim alleges that Intel was negligent regarding the design or manufacture of the part.
TERMINATION OF THIS AGREEMENT. Intel may terminate this Agreement at any time if you violate its terms. Upon termination, you will immediately destroy the Software or return all copies of the Software to Intel.
APPLICABLE LAWS. Claims arising under this Agreement shall be governed by the laws of the State of California, without regard to principles of conflict of laws. You agree that the terms of the United Nations Convention on Contracts for the Sale of Goods do not apply to this Agreement. You may not export the Software in violation of applicable export laws and regulations. Intel is not obligated under any other agreements unless they are in writing and signed by an authorized representative of Intel.
Claims arising under this Agreement shall be governed by the laws of the State of California, without regard to principles of conflict of laws. You agree that the terms of the United Nations Convention on Contracts for the Sale of Goods do not apply to this Agreement. You may not export the Software in violation of applicable export laws and regulations. Intel is not obligated under any other agreements unless they are in writing and signed by an authorized representative of Intel.
GOVERNMENT RESTRICTED RIGHTS. The Software is provided with «RESTRICTED RIGHTS.» Use, duplication, or disclosure by the Government is subject to restrictions as set forth in FAR52.227-14 and DFAR252.227-7013 et seq. or its successor. Use of the Software by the Government constitutes acknowledgment of Intel’s proprietary rights therein. Contractor or Manufacturer is Intel.
Исправить контроллер семейства Realtek PCIe GBE, не работающий
РЕКОМЕНДУЕМЫЕ: Нажмите здесь, чтобы исправить ошибки Windows и оптимизировать производительность системы.
Контроллер семейства Realtek PCIe GBE драйверы являются гигабитными сетевыми контроллерами Realtek, которые, по сути, являются оборудованием локальной сети для вашей материнской платы. В большинстве случаев эти сетевые контроллеры часто устанавливаются на системные карты и очень важны, потому что они играют важную роль в спасении в критический момент. Чтобы помочь вам решить эту проблему, мы предоставили исчерпывающее руководство о том, как контроллер Realtek PCIe GBE не работает. Прочитайте приведенные ниже решения и внимательно следуйте им.
Realtek — это компания, которая производит ваш сетевой адаптер (LAN). Приложения Windows используют водитель это позволяет материнским платам понимать компонент Ethernet. Драйверы Realtek PCIe GBE позволяют системам подключаться к сети и регистрировать все свойства элемента, такие как компания и чипсет.
В последнее время было много жалоб от пользователей, которые опасаются, что их контроллер семейства Realtek PCIe GBE не будет работать на полной скорости с маршрутизатором.
Устранить неисправность контроллера Realtek PCIe GBE семейства Realtek PCIe GBE
Загрузите драйвер и обновите его вручную.
Вы можете загрузить драйвер контроллера из семейства Realtek PCIe GBE от Realtek. Чтобы получить драйвер, перейдите на веб-сайт Realtek, найдите драйвер, который соответствует вашей модели сетевой карты и вашим конкретным вкусам Windows (32- или 64-разрядная версия), и загрузите драйвер вручную.
Обновление за июнь 2021 г .:Теперь мы рекомендуем использовать этот инструмент для вашей ошибки. Кроме того, этот инструмент исправляет распространенные компьютерные ошибки, защищает вас от потери файлов, вредоносных программ, сбоев оборудования и оптимизирует ваш компьютер для максимальной производительности. Вы можете быстро исправить проблемы с вашим ПК и предотвратить появление других программ с этим программным обеспечением:
- Шаг 1: Скачать PC Repair & Optimizer Tool (Windows 10, 8, 7, XP, Vista — Microsoft Gold Certified).

- Шаг 2: Нажмите «Начать сканирование”, Чтобы найти проблемы реестра Windows, которые могут вызывать проблемы с ПК.
- Шаг 3: Нажмите «Починить все», Чтобы исправить все проблемы.
ВАЖНО! Если у вас нет доступа к Интернету, возможно, вы не сможете загрузить драйвер с соответствующего компьютера. В этом случае вы можете загрузить драйвер на другой сетевой компьютер.
Удалите проблемный драйвер.
- Нажмите Windows + R, затем введите «devmgmt.msc» (без кавычек) и нажмите Enter, чтобы открыть диспетчер устройств.
- Разверните сетевой адаптер и щелкните правой кнопкой мыши Realtek PCIe GBE Family Controller.
- Затем выберите Удалить и, если вы запрашиваете подтверждение, выберите Да.
- Теперь отсоедините и снова подключите кабель Ethernet, чтобы Windows автоматически установила драйверы. Перезагрузка также рекомендуется для сохранения этих изменений.
- Если вы не можете удалить его, отключите его и включите снова.

- Если у вас нет ни одного из перечисленных выше вариантов, щелкните правой кнопкой мыши и выберите «Свойства».
- Теперь посмотрим, сможете ли вы сбросить драйверы.
- Перезагрузите компьютер, чтобы сохранить изменения и посмотреть, сможете ли вы отремонтируйте Realtek Адаптер контроллера семейства PCIe GBE с проблемой драйвера.
Изменение настроек сетевого контроллера
Рекомендуется изменить некоторые значения в свойствах контроллера семейства Realtek PCIe GBE в Windows 10. Таким образом, если у контроллера Realtek PCIe есть проблемы с драйверами или оборудованием, вы можете настроить параметры, чтобы увидеть, работает ли он для восстановления сети Ethernet.
- В диспетчере устройств разверните сетевые адаптеры, затем щелкните правой кнопкой мыши драйвер контроллера Realtek, чтобы открыть его свойства.
- В окне «Свойства» на вкладке «Дополнительно» найдите свойство и проверьте, хотите ли вы, чтобы гигабит автоматически отключался, затем выберите «Повторная связь», «Батарея» или «AC».

- Также выполните поиск в свойстве «Зеленый Ethernet», чтобы установить его на «Отключено». Нажмите кнопку ОК, чтобы сохранить изменения.
Затем вы можете проверить, существует ли проблема с контроллером Realtek под Windows 10.
Заключение
К сожалению, это проблема, которая может иметь разные причины, поэтому она может не решить вашу проблему. Если вы найдете решение, можете ли вы включить его в комментарии других пользователей?
Если у вас есть дополнительные вопросы, вы также можете оставить комментарий.
https://www.dell.com/community/Inspiron-Desktops/Realtek-PCIe-GBE-Family-Controller/td-p/6078630
РЕКОМЕНДУЕМЫЕ: Нажмите здесь, чтобы устранить ошибки Windows и оптимизировать производительность системы
CCNA, веб-разработчик, ПК для устранения неполадок
Я компьютерный энтузиаст и практикующий ИТ-специалист. У меня за плечами многолетний опыт работы в области компьютерного программирования, устранения неисправностей и ремонта оборудования. Я специализируюсь на веб-разработке и дизайне баз данных. У меня также есть сертификат CCNA для проектирования сетей и устранения неполадок.
Я специализируюсь на веб-разработке и дизайне баз данных. У меня также есть сертификат CCNA для проектирования сетей и устранения неполадок.
что это, драйвер, как включить, отключить, удалить?
Что это такое?
Realtek PCIe GBE Family Controller – это сетевая карат, сетевая плата, сетевой контроллер, сетевой адаптер, драйвер сетевой карты, Ethernet-контроллер, LAN, да как угодно можно его называть. Именно в таком виде отображается сетевая карата от компании Realtek в диспетчере устройств Windows на вкладке «Сетевые адаптеры». Это сетевой адаптер производителя Realtek. Именно сетевая карта LAN (Ethernet)
Внимание: не Wi-Fi (WLAN). Иногда встречаю вопросы типа «почему Realtek PCIe GBE Family Controller не видит Wi-Fi?»
Так она и не должна его видеть. Этот адаптер используется исключительно для подключения к сети по кабелю (с помощью сетевого кабеля, он же патч-корд, или Ethernet-кабель) . Вот так выглядит этот адаптер в диспетчере устройств Windows 10 (в Windows 7, Windows 8 все точно так же) :
А вот так он выглядит в реальности на ПК (системном блоке) , или ноутбуке:
Сам вход на ноутбуке, или системном блоке всегда выглядит примерно одинаково, так как это стандарт. А сама сетевая карта (чип) , может быть от другого производителя. Например, от Nvidia, Qualcomm Atheros. Просто сетевые карты от Realtek наверное самые популярные. У меня в доме три компьютера, и у всех Realtek PCIe GBE Family Controller.
А сама сетевая карта (чип) , может быть от другого производителя. Например, от Nvidia, Qualcomm Atheros. Просто сетевые карты от Realtek наверное самые популярные. У меня в доме три компьютера, и у всех Realtek PCIe GBE Family Controller.
Немного о самом названии Realtek PCIe GBE Family Controller (как мы его видим в диспетчере устройств) и как оно расшифровывается.
- Realtek – понятно, это название компании-производителя.
- PCIe (PCI Express) – это тип подключения (интерфейс) самой сетевой карты к материнской плате.
- GBE (Gigabit Ethernet) – этот термин указывает на скоростные возможности сетевой карты. Точнее на то, что она гигабитная. Поддерживает скорость передачи до 1 Гбит/с (поддерживает работу в режимах 10/100/1000 Мбит/с) . Если в названии вашего сетевого адаптера есть GBE, то он точно гигабитный. На сегодняшний день это самые популярные сетевые адаптеры. На старых устройствах встречаются более старые варианты 10/100 Мбит/с. Так же ест новые, быстрые Ethernet-контроллеры, от того же Realtek, которые поддерживают скорость до 2.
 5 Гбит/с. И в их названии указано 2.5GbE.
5 Гбит/с. И в их названии указано 2.5GbE. - Family Controller – это что-то типа «семейство контроллеров» (Контроллер семейства Realtek PCIe GbE) .
Вот сколько полезной информации мы узнали из самого только названия.
Wi-Fi адаптер как точка доступа. Настройка в Windows 10, 8, 7
Команды мы будем выполнять в командной строке. Ее нужно запускать от имени администратора. Вы можете найти командную строку в меню пуск, нажать на ее правой кнопкой мыши и выбрать «Запустить от имени администратора». Или же, в Windows 10 можно просто нажать правой кнопкой мыши на меню пуск, и выбрать «Командная строка (администратор)».
Дальше, первой командой мы устанавливаем название нашей Wi-Fi сети, и пароль для подключения к ней. Для этого, нам нужно выполнить команду:
netsh wlan set hostednetwork mode=allow ssid=»help-wifi.com» key=»11111111″ keyUsage=persistent
«help-wifi.com» – это названия сети, которую будет раздавать Wi-Fi адаптер, а «11111111» – это пароль.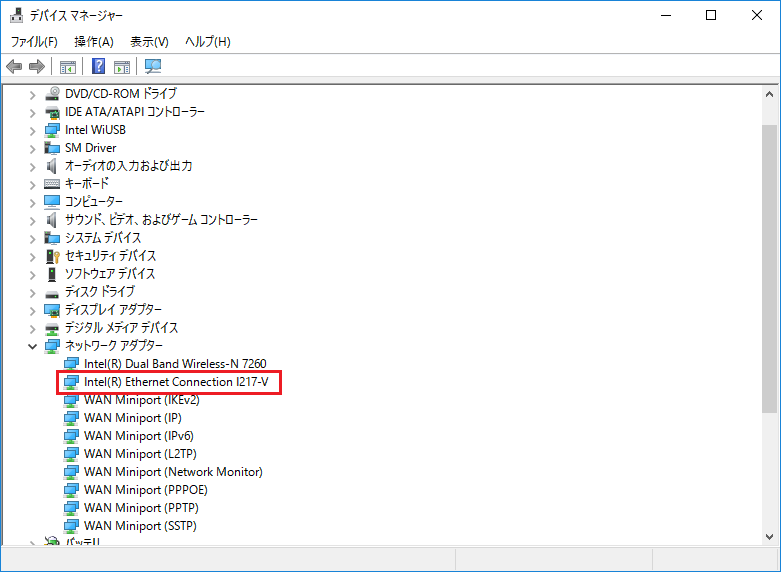 Эти данные вы можете сменить. Пароль минимум 8 символов.
Эти данные вы можете сменить. Пароль минимум 8 символов.
Копируем эту команду в командную строку, и выполняем ее. Должен появится вот такой результат:
Следующей командой мы запускаем точку доступа. Для этого выполните команду:
netsh wlan start hostednetwork
Должен появится отчет «Размещенная сеть запущена»:
Это значит, что Wi-Fi сеть уже транслируется, и к ней можно подключать свои устройства, используя пароль, который был указан в первой команде.
Если после выполнения второй команды появилось сообщение, что «Не удалось запустить размещенную сеть. Группа или ресурс не находятся в нужном состоянии для выполнения требуемой операции», то смотрите советы по решению этой проблемы в конце статьи, или по этой ссылке: https://help-wifi.com/nastrojka-virtualnoj-wi-fi-seti/ne-udalos-zapustit-razmeshhennuyu-set-v-windows/
Точку доступа мы запустили, к Wi-Fi сети уже можно подключится. Но, интернет на устройствах работать еще не будет. Нужно в свойствах вашего подключения к интернету открыть общий доступ. Что мы сейчас и сделаем.
Что мы сейчас и сделаем.
Открываем общий доступ к интернету для точки доступа Wi-Fi
Зайдите в «Центр управления сетями и общим доступом», и перейдите в «Изменение параметров адаптера».
Сейчас важный момент: открываем свойства того адаптера, через который у вас подключен интернет. Это не обязательно должен быть адаптер «Ethernet», или «Подключение по локальной сети». Может быть подключение с названием вашего провайдера. Нажмите на него правой кнопкой мыши и выберите «Свойства».
Переходим на вкладку «Доступ», ставим галочку возле пункта «Разрешить другим пользователям сети использовать подключение к Интернету данного компьютера». И из списка выбираем «Подключение по локальной сети*» (у вас оно может быть с другой цифрой). Нажимаем Ok.
Если у вас нет вкладки «Доступ», или нет возможности выбрать нужно подключение из списка, то смотрите решения в статье не удается предоставить общий доступ к интернету по Wi-Fi.
Ссылка на статью с решениями еще одной популярной ошибки, которая может появится на этом этапе: ошибка при разрешении общего доступа к подключению к Интернету.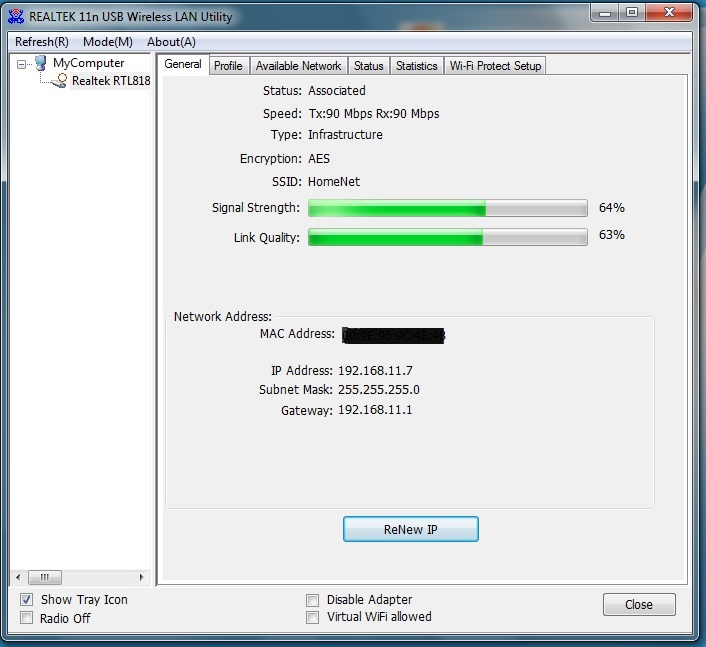
Интернет на устройствах должен заработать. Если не работает, то остановите сеть командой netsh wlan stop hostednetwork, и заново запустите ее командой netsh wlan start hostednetwork.
После перезагрузки компьютера, нужно будет каждый раз запускать сеть командой netsh wlan start hostednetwork. Или, сделайте автоматический запуск точки доступа в Windows.
Решение популярных проблем и ошибок
- Ошибка «Не удалось запустить размещенную сеть. Группа или ресурс не находятся в нужном состоянии для выполнения требуемой операции». Не буду заново расписывать причины ее возникновения и решения, а просто дам ссылку на отдельную статью: https://help-wifi.com/nastrojka-virtualnoj-wi-fi-seti/ne-poluchaetsya-razdat-wi-fi-s-noutbuka-na-windows-7-windows-10-8/. В ней я писал о решении этой проблемы.
- Устройства не подключаются к запущенной точке доступа. Если есть возможность, то попробуйте подключить другое устройство. Убедитесь, что пароль вы указываете правильно.
 Как правило, в этой проблеме виновен антивирус, или брандмауэр. Отключите их. Так же, можно попробовать отключить встроенный в Windows брандмауэр.
Как правило, в этой проблеме виновен антивирус, или брандмауэр. Отключите их. Так же, можно попробовать отключить встроенный в Windows брандмауэр. - На работает интернет. Не редко бывает такое, что устройства к Wi-Fi подключаются, но доступа к интернету нет. Первым делом убедитесь в том, что интернет работает на компьютере. Затем, проверьте настройки общего доступа. Напомню, что общий доступ нужно открывать в свойствах того подключения, через которое у вас подключен интернет.
- В любой ситуации, перезагрузите компьютер, и запустите точку доступа заново, командой netsh wlan start hostednetwork.
213
Сергей
Настройка виртуальной Wi-Fi сети
Настройка сетевого адаптера Realtek PCIe GBE Family Controller
По умолчанию установлены оптимальные настройки, которые позволяют обеспечить максимальную производительность, скорость и совместимость. Но бывает, например, что через сетевую карту от Realtek очень низкая скорость передачи данных. Например, у вас гигабитный роутер, модем, или прямое подключение от интернет-провайдера, а гигабитное соединение не работает. Снова же, для обеспечения максимальной совместимости со старым оборудованием, могут быть установлены некоторые ограничения на заводских настройках. Разных параметров в свойствах Realtek PCIe GBE Family Controller очень много. Но давайте по порядку.
В диспетчере устройств нажимаем правой кнопкой мыши на сетевую карту и открываем «Свойства».
Откроется окно, где на вкладке «Общие» мы можем посмотреть версию установленного драйвера, состояние устройства и другую информацию.
На вкладке «Управление электропитанием» я сразу рекомендую убрать галочку с пункта «Разрешить отключение этого устройства для. «.
Еще две интересные вкладки: «Сведения», где можно посмотреть разную информацию о данном сетевом адаптере и «Драйвер», где указана информация об установленном драйвере с возможностью отката и обновления. Там же можно отключить/включить, или удалить устройство.
Ну и вкладка «Дополнительно», где собраны все тонкие и профессиональные настройки Realtek PCIe GBE Family Controller.
В зависимости от версии сетевой карты, установленного драйвера и других факторов, количество дополнительных настроек может отличаться. У меня они выглядят вот так:
Там все просто. Слева выбираем свойство, а справа в выпадающем меню выбираем значение. Выбрав свойство «Сетевой адрес» (MAC Address), например, можно сменить MAC адрес сетевой карты Realtek.
К сожалению, я не нашел на сайте Realtek (да и на других сайтах тоже) описания всех этих параметров. Но так, неверное, даже лучше. Меньше ненужных настроек – меньше проблем. Некоторые свойства из этих дополнительных настроек нужно менять в процессе решения разнообразных проблем в работе сетевого адаптера. В том числе проблем с низкой скоростью, когда сетевая карта Realtek не видит кабель, не работает так как нужно, выдает разные ошибки и т. д. К некоторым из этих параметров я еще вернусь, когда буду писать о решении определенных неполадок.
Как отключить?
Отключить Realtek PCIe GBE Family Controller можно в том же диспетчере устройств. Просто нажимаем на него правой кнопкой мыши и выбираем «Отключить устройство».
Нужно подтвердить отключение. После чего возле адаптера появится иконка, которая говорит о том, что сетевая карта отключена.
Как включить?
Там же в диспетчере устройств нажимаем правой кнопкой мыши на наш сетевой адаптер Realtek и включаем его выбрав пункт «Включить устройство».
Realtek PCIe GBE Family Controller будет включен и начнет работать.
Так же включить/отключить сетевой адаптер можно в окне «Сетевые подключения» (для запуска нажимаем Win+R и выполняем команду ncpa.cpl) . В Windows 10 подключение называется «Ethernet». В Windows 7 – «Подключение по локальной сети».
Там так же можно запустить диагностику, переименовать подключение, открыть его свойства и т. д.
Как удалить?
Удалить Realtek PCIe GBE Family Controller можно в диспетчере устройств. Нужно нажать на него правой кнопкой мыши и выбрать «Удалить устройство».
Вы можете удалить сетевой адаптер вместе с драйверами. Для этого нужно установить галочку возле «Удалить программы драйверов для этого устройства» и подтвердить удаление.
Совет: если вы хотите удалить сетевую карту для ее переустановки с целью решить какие-то неполадки, то сначала попробуйте удалить без удаления драйверов (галочку не ставьте) . Затем перезагрузите компьютер и сетевой адаптер должен быть установлен автоматически. Если это не решит вашу проблему, то попробуйте удалить его уже с удалением программного обеспечения (как на скриншоте выше) . После перезагрузки компьютера скорее всего понадобится заново скачать и установить необходимый драйвер.
Настройка сетевого адаптера Realtek PCIe GBE Family Controller
По умолчанию установлены оптимальные настройки, которые позволяют обеспечить максимальную производительность, скорость и совместимость. Но бывает, например, что через сетевую карту от Realtek очень низкая скорость передачи данных. Например, у вас гигабитный роутер, модем, или прямое подключение от интернет-провайдера, а гигабитное соединение не работает. Снова же, для обеспечения максимальной совместимости со старым оборудованием, могут быть установлены некоторые ограничения на заводских настройках. Разных параметров в свойствах Realtek PCIe GBE Family Controller очень много. Но давайте по порядку.
В диспетчере устройств нажимаем правой кнопкой мыши на сетевую карту и открываем «Свойства».
Откроется окно, где на вкладке «Общие» мы можем посмотреть версию установленного драйвера, состояние устройства и другую информацию.
На вкладке «Управление электропитанием» я сразу рекомендую убрать галочку с пункта «Разрешить отключение этого устройства для. «.
Еще две интересные вкладки: «Сведения», где можно посмотреть разную информацию о данном сетевом адаптере и «Драйвер», где указана информация об установленном драйвере с возможностью отката и обновления. Там же можно отключить/включить, или удалить устройство.
Ну и вкладка «Дополнительно», где собраны все тонкие и профессиональные настройки Realtek PCIe GBE Family Controller.
В зависимости от версии сетевой карты, установленного драйвера и других факторов, количество дополнительных настроек может отличаться. У меня они выглядят вот так:
Там все просто. Слева выбираем свойство, а справа в выпадающем меню выбираем значение. Выбрав свойство «Сетевой адрес» (MAC Address), например, можно сменить MAC адрес сетевой карты Realtek.
К сожалению, я не нашел на сайте Realtek (да и на других сайтах тоже) описания всех этих параметров. Но так, неверное, даже лучше. Меньше ненужных настроек – меньше проблем. Некоторые свойства из этих дополнительных настроек нужно менять в процессе решения разнообразных проблем в работе сетевого адаптера. В том числе проблем с низкой скоростью, когда сетевая карта Realtek не видит кабель, не работает так как нужно, выдает разные ошибки и т. д. К некоторым из этих параметров я еще вернусь, когда буду писать о решении определенных неполадок.
Как отключить?
Отключить Realtek PCIe GBE Family Controller можно в том же диспетчере устройств. Просто нажимаем на него правой кнопкой мыши и выбираем «Отключить устройство».
Нужно подтвердить отключение. После чего возле адаптера появится иконка, которая говорит о том, что сетевая карта отключена.
Как включить?
Там же в диспетчере устройств нажимаем правой кнопкой мыши на наш сетевой адаптер Realtek и включаем его выбрав пункт «Включить устройство».
Realtek PCIe GBE Family Controller будет включен и начнет работать.
Так же включить/отключить сетевой адаптер можно в окне «Сетевые подключения» (для запуска нажимаем Win+R и выполняем команду ncpa.cpl) . В Windows 10 подключение называется «Ethernet». В Windows 7 – «Подключение по локальной сети».
Там так же можно запустить диагностику, переименовать подключение, открыть его свойства и т. д.
Как удалить?
Удалить Realtek PCIe GBE Family Controller можно в диспетчере устройств. Нужно нажать на него правой кнопкой мыши и выбрать «Удалить устройство».
Вы можете удалить сетевой адаптер вместе с драйверами. Для этого нужно установить галочку возле «Удалить программы драйверов для этого устройства» и подтвердить удаление.
Совет: если вы хотите удалить сетевую карту для ее переустановки с целью решить какие-то неполадки, то сначала попробуйте удалить без удаления драйверов (галочку не ставьте) . Затем перезагрузите компьютер и сетевой адаптер должен быть установлен автоматически. Если это не решит вашу проблему, то попробуйте удалить его уже с удалением программного обеспечения (как на скриншоте выше) . После перезагрузки компьютера скорее всего понадобится заново скачать и установить необходимый драйвер.
Что это такое?
Realtek PCIe GBE Family Controller – это сетевая карат, сетевая плата, сетевой контроллер, сетевой адаптер, драйвер сетевой карты, Ethernet-контроллер, LAN, да как угодно можно его называть. Именно в таком виде отображается сетевая карата от компании Realtek в диспетчере устройств Windows на вкладке «Сетевые адаптеры». Это сетевой адаптер производителя Realtek. Именно сетевая карта LAN (Ethernet)
Внимание: не Wi-Fi (WLAN). Иногда встречаю вопросы типа «почему Realtek PCIe GBE Family Controller не видит Wi-Fi?»
Так она и не должна его видеть. Этот адаптер используется исключительно для подключения к сети по кабелю (с помощью сетевого кабеля, он же патч-корд, или Ethernet-кабель) . Вот так выглядит этот адаптер в диспетчере устройств Windows 10 (в Windows 7, Windows 8 все точно так же) :
А вот так он выглядит в реальности на ПК (системном блоке) , или ноутбуке:
Сам вход на ноутбуке, или системном блоке всегда выглядит примерно одинаково, так как это стандарт. А сама сетевая карта (чип) , может быть от другого производителя. Например, от Nvidia, Qualcomm Atheros. Просто сетевые карты от Realtek наверное самые популярные. У меня в доме три компьютера, и у всех Realtek PCIe GBE Family Controller.
Немного о самом названии Realtek PCIe GBE Family Controller (как мы его видим в диспетчере устройств) и как оно расшифровывается.
- Realtek – понятно, это название компании-производителя.
- PCIe (PCI Express) – это тип подключения (интерфейс) самой сетевой карты к материнской плате.
- GBE (Gigabit Ethernet) – этот термин указывает на скоростные возможности сетевой карты. Точнее на то, что она гигабитная. Поддерживает скорость передачи до 1 Гбит/с (поддерживает работу в режимах 10/100/1000 Мбит/с) . Если в названии вашего сетевого адаптера есть GBE, то он точно гигабитный. На сегодняшний день это самые популярные сетевые адаптеры. На старых устройствах встречаются более старые варианты 10/100 Мбит/с. Так же ест новые, быстрые Ethernet-контроллеры, от того же Realtek, которые поддерживают скорость до 2.5 Гбит/с. И в их названии указано 2.5GbE.
- Family Controller – это что-то типа «семейство контроллеров» (Контроллер семейства Realtek PCIe GbE) .
Вот сколько полезной информации мы узнали из самого только названия.
Подготовительный этап
В отличие от старых систем, в Windows 10 драйвера устанавливаются автоматически при первом запуске, сканируя установленные в компьютере детали. В 7 и XP версии доступны только первоначальные видеодрайвера и возможность подключения через USB порты. Поэтому все программы нужно загрузить заранее. В каких случаях это может понадобиться:
- Установка новой операционной системы или переустановка после неудачного обновления;
- Сбой работы драйвера, отказ детали;
- Новый ноутбук без необходимого обслуживания и предустановленных программ. Самый простой случай, так как все диски должны идти в комплекте.
Перед переустановкой Windows 7 нужно определить устройство и сохранить установочный файл на флешку.
Как определить сетевой адаптер
Все установленные детали расположены в отдельном разделе Windows, под названием «Диспетчер устройств». В нём перечислены все детали, установленные в компьютере
Оборудование, отдельно требующее внимание помечается восклицательным знаком
Чтобы зайти в раздел, нужно открыть панель «Компьютер», где размещены локальные диски и дисковые приводы. Нажимаем на надпись «Свойства системы».
Здесь описаны краткие характеристики ПК, отображается оценка и информация об активации Windows. В левом верхнем углу выбираем надпись кликаем на «Диспетчер устройств».
Всё оборудование размещено по группам с подписи обозначающими их тип. Находим раздел «Сетевые адаптеры». В нём размещены модель и название интернет и Wi-Fi адаптера, если он есть.
Другой способ войти в диспетчер – с помощью панели управления. Заходим в меню «Пуск» и вводим в поиске «Панель управления». В открывшемся окне, вписываем в поисковую строку «Диспетчер устройств».
Выбираем нужное устройство и нажимаем по нему правой кнопкой мыши. Из всплывающего меню выбираем строку «Свойства». В показанном примере выбран Wi-Fi адаптер.
В новом окне выбираем «Сведения» и из перечня свойств кликаем на «ИД оборудования». Кликаем правой кнопкой мыши по первому идентификатору и копируем его.
Полученный код нужно ввести на сайте в любом поисковике. Первым запросом будет выдан сайт разработчиков или специализированная база данных с драйверами. Если на компьютере установлена непопулярная модель, лучше воспользоваться ресурсом https://driver.ru или его аналогами.
Установка
Рассмотрим, как установить сетевой драйвер на ОС Windows 7.Загруженный файл нужно скинуть на флешку. Это поможет при последующей переустановке Windows или на новых компьютерах. На чистой системе интернет адаптер будет определяться как неизвестное устройство. Безымянный сетевой контроллер будет расположен в разделе «Другие устройства». Чтобы инсталлировать новый драйвер в диспетчере устройств нажимаем правой кнопкой мыши и выбираем «Обновить драйвер».
Появится окно с настройками поиска драйверов. Нажимаем на нижний пункт, отвечающий за ручное указание пути для драйвера.
Указываем папку, куда был скачан установочный файл. Система автоматически проведёт поиск подходящего компонента. Начнётся установка программного обеспечения. После завершения появится доступ к интернет-соединению.
Если при обновлении произошла ошибка
Перед инсталляцией обновления рекомендуется удалить старую версию драйвера. Они могут начать конфликтовать, и установка пройдёт со сбоями. В некоторых случаях доходит до появления «синего экрана смерти».
В диспетчере устройств нужно нажать правой кнопкой мыши по нужному адаптеру и выбрать «Удалить драйвер». После этого, он появится в разделе «Другие устройства». Теперь можно начать установку.
Что это такое?
Realtek PCIe GBE Family Controller – это сетевая карат, сетевая плата, сетевой контроллер, сетевой адаптер, драйвер сетевой карты, Ethernet-контроллер, LAN, да как угодно можно его называть. Именно в таком виде отображается сетевая карата от компании Realtek в диспетчере устройств Windows на вкладке «Сетевые адаптеры». Это сетевой адаптер производителя Realtek. Именно сетевая карта LAN (Ethernet)
Внимание: не Wi-Fi (WLAN). Иногда встречаю вопросы типа «почему Realtek PCIe GBE Family Controller не видит Wi-Fi?»
Так она и не должна его видеть. Этот адаптер используется исключительно для подключения к сети по кабелю (с помощью сетевого кабеля, он же патч-корд, или Ethernet-кабель) . Вот так выглядит этот адаптер в диспетчере устройств Windows 10 (в Windows 7, Windows 8 все точно так же) :
А вот так он выглядит в реальности на ПК (системном блоке) , или ноутбуке:
Сам вход на ноутбуке, или системном блоке всегда выглядит примерно одинаково, так как это стандарт. А сама сетевая карта (чип) , может быть от другого производителя. Например, от Nvidia, Qualcomm Atheros. Просто сетевые карты от Realtek наверное самые популярные. У меня в доме три компьютера, и у всех Realtek PCIe GBE Family Controller.
Немного о самом названии Realtek PCIe GBE Family Controller (как мы его видим в диспетчере устройств) и как оно расшифровывается.
- Realtek – понятно, это название компании-производителя.
- PCIe (PCI Express) – это тип подключения (интерфейс) самой сетевой карты к материнской плате.
- GBE (Gigabit Ethernet) – этот термин указывает на скоростные возможности сетевой карты. Точнее на то, что она гигабитная. Поддерживает скорость передачи до 1 Гбит/с (поддерживает работу в режимах 10/100/1000 Мбит/с) . Если в названии вашего сетевого адаптера есть GBE, то он точно гигабитный. На сегодняшний день это самые популярные сетевые адаптеры. На старых устройствах встречаются более старые варианты 10/100 Мбит/с. Так же ест новые, быстрые Ethernet-контроллеры, от того же Realtek, которые поддерживают скорость до 2.5 Гбит/с. И в их названии указано 2.5GbE.
- Family Controller – это что-то типа «семейство контроллеров» (Контроллер семейства Realtek PCIe GbE) .
Вот сколько полезной информации мы узнали из самого только названия.
Какой драйвер скачать для сетевой карты (Ethernet-контроллера)?
Мы выяснили, что нам нужно скачать и установить драйвер для Ethernet-контроллера. У вас наверное сразу возник вопрос, какой драйвер нужен, и где его можно скачать. Сейчас разберемся.
Самый правильный способ, это искать драйвер для модели вашего ноутбука, материнской платы, или самой сетевой карты.
Я понимаю, что интернет у вас скорее всего не работает. Если у вас с самим адаптером, ноутбуком, или материнской платой (если у вас ПК) был в комплекте диск с драйверами, то можно попробовать установить драйвер с диска.
Если диска нет, тот придется искать и скачивать драйвер с другого компьютера, или даже мобильного устройства. Затем переносить его на нужный компьютер и устанавливать.
Если у вас ноутбук со встроенным сетевым адаптером
В зависимости от производителя вашего ноутбука, сам процесс будет отличатся. Поэтому, я не могу дать конкретную инструкцию. Но порядок действий будет таким же. Так как на сайте каждого производителя, есть страничка определенной модели ноутбука, где можно скачать все драйвера.
Более подробно этот процесс я описывал в статье как установить драйвера на Wi-Fi адаптер в Windows 7. В данном случае все точно так же, только в конечном итоге скачиваем драйвер не на Wi-Fi, а на сетевую карту. Хотя, драйвер для Wi-Fi адаптера вам скорее всего так же придется скачать и установить.
Поиск LAN драйвера для стационарного компьютера
Если у вас стационарный компьютер, на котором сетевая карат встроенная в материнскую плату, то драйвер нужно искать на сайте производителя материнской платы, для модели вашей материнской платы. У вас наверное возник вопрос, как узнать модель материнской платы. Есть много программ, типа AIDA64, или CPU-Z. Но это можно сделать так же через командную строку.
Откройте командную строку, и по очереди выполните команды:
Можно только последнюю. После ее выполнения вы увидите модель материнской платы.
Дальше ищем в интернете по модели материнской платы, переходим на сайте разработчика, в моем случае это MSI, и скачиваем LAN драйвер. Только не забудьте выбрать свою операционную систему. Там точно будет такая возможность.
Если у вас PCI, или USB сетевая карта
В таком случае, сначала проверьте, не было ли диска с драйверами в комплекте с самой картой.
Если нет, то нужно узнать модель сетевого адаптера, и скачать драйвер с официального сайта. Модель, как правило, можно посмотреть на самом устройстве.
Драйвер для Realtek PCIe GBE Family Controller: где скачать и как установить?
Даже Windows 7 (не говоря уже о Windows 8 и Windows 10) практически всегда автоматически устанавливает драйвер для Realtek PCIe GBE Family Controller. То есть, сразу после установки операционной системы сетевая карта готова к работе. Не нужно искать драйвер, загружать его устанавливать и т. д. Как правило, драйвер нужен для переустановки, с целью решить какие-то проблемы в работе сетевой карты. Ну и за редким исключением для установки драйвера вручную, когда система по какой-то причине не установила его автоматически. И сетевой адаптер отображается как неизвестное устройство «Ethernet-контроллер». То есть на вкладке «Сетевые адаптеры» сетевой карты нет, но есть неизвестное устройство. Примерно вот так:
А иконка в трее, которая отображает статус подключения к интернету с красным крестиком. Об этом я писал в статье красный крестик на значке интернета в Windows.
В любом случае, нужно скачать и установить подходящий драйвер. После чего сетевая карта от Realtek должна нормально заработать. При условии, что нет никаких аппаратных проблем и программных неполадок в самой системе Windows.
Если у нас адаптер от Realtek, то драйвера нужно качать с официального сайта Realtek. Есть другие, сторонние сайты, где можно скачать эти драйвера. Или установить их с помощью приложений типа DriverPack. Но я рекомендую загружать их именно с официального сайта. Так надежнее, да и там всегда самые свежие версии драйверов. Да и бывает, что загруженный с другого сайта драйвер для сетевого адаптера Realtek не устанавливается, или не работает в Windows 10.
Обратите внимание, что загрузка драйвера с официального сайта Realtek, это что-то с чем-то. Вроде все удобно и понятно сделано, но чтобы скачать файл, нужно указать почту
В моем случае после этого появилась еще капча, и только после ввода капчи началась загрузка драйвера Зачем все это? А, и еще, в Опере я не смог скачать, только в Хроме. Так же отключайте VPN.
Загружаем драйвер для сетевой карты Realtek:
Переходим на страницу https://www.realtek.com/en/component/zoo/category/network-interface-controllers-10-100-1000m-gigabit-ethernet-pci-express-software, где собрано программное обеспечение (драйверы) для всех сетевых карт от Realtek. Это Realtek PCIe FE / GBE / 2.5G / Gaming Ethernet Family Controller. Из семейства гигабитных (GBE) это модели: RTL8111EP, RTL8111FP, RTL8111B, RTL8111C, RTL8111D, RTL8111E, RTL8111F, RTL8111G (S), RTL8111DP, RTL8111H (S), RTL8118 (A)(S), RTL8119i, RTL8111L, RTL8111K, RTL8168B, RTL8411, RTL8168E, RTL8168H, RTL8411B. Там есть драйверы для Windows, DOS, Linux, MacOS, UEFI. Загружаем нужный драйвер для нашего Realtek PCIe GBE Family Controller нажав на иконку в столбце «Download». Программное обеспечение доступно для Windows 10, Windows 8 и 8.1, Windows 7, Windows XP. Так же напротив каждого драйвера указана его версия, дата выхода и размер файла
Важно: загружайте драйвер для той версии Windows, которая установлена на вашем компьютере (у меня Win10). Дальше откроется страница, где нужно указать свою электронную почту
Если не хотите указывать свою личную почту, то можете набрать в Google запрос «Почта на 10 минут», перейти на первый сервис, скопировать почту и указать ее.
У меня еще появилась капча (у вас возможно ее не будет) . Вводим капчу, после чего начинается загрузка файла (архива с драйвером) . Сохраните его на рабочий стол, чтобы было проще потом найти. Если вы не выбрали место для сохранения, то скорее всего он в папке «Загрузки».
Все, драйвер у нас. Переходим к установке драйвера:
- Открываем загруженный архив. Или извлекаем его в папку. Так даже будет лучше.
- Находим в папке файл setup.exe и запускаем его.
- Откроется мастер установки «Realtek Ethernet Controller Driver». Продолжаем установку нажав на кнопку «Далее».
- Нажимаем на кнопку «Установить», чтобы запустить процесс установки.
- Ждем показ закончится процесс установки, или обновления драйвера адаптера Realtek Ethernet Controller и нажимаем на кнопку «Готово».
Вот и все. Я продемонстрировал вам процесс загрузки самого нового драйвера с официального сайта Realtek (а это самый лучший вариант) и его установки. Думаю, у вас все получилось. После установки не забудьте перезагрузить компьютер.
Оставлю еще ссылку на одну полезную статью по этой теме: какой драйвер нужен для сетевой карты (Ethernet-контроллера)? Загрузка и установка. В ней я показывал, как найти драйвер для Ethernet-контроллера не только от Realtek, а и от других производителей. Но там я искал по ИД оборудования. А значит, это универсальный способ. Особенно, если вы не знаете, какая сетевая карта установлена в вашем компьютере или ноутбуке.
Загрузка…Как выключить функцию Intel® Boot Agent или предотвратить ее запуск
Что такое функция Intel® Boot Agent?
Intel® Boot Agent — это микропрограммное обеспечение сетевой интерфейсной платы. Функция Intel® Boot Agent позволяет подключенному к сети клиентскому компьютеру загружаться с помощью образа на удаленном сервере. Поставщики ПК могут активировать функцию Intel® Boot Agent для использования различных сред и протоколов. BIOS добавляет функцию Intel® Boot Agent в список загрузочных устройств. Если функция Intel® Boot Agent находится в списке выше любого другого загрузочного устройства, она будет запущена и попытается выполнить загрузку компьютера через сеть.
Функцию Intel® Boot Agent отключают при использовании дополнительных адаптеров, установленных в разъемы PCI, PCI-X или PCI Express*.
Если вы используете встроенный сетевой адаптер, см. документацию к своему компьютеру. Обычно настройки, используемые для выключения или включения функции Boot Agent, находятся в системной BIOS.
Имейте в виду, что эта информация не относится к ноутбукам. Чтобы отключить функцию Intel® Boot Agent, откройте настройки BIOS вашего компьютера.
Как остановить работу функции Intel® Boot Agent?
Вы можете:
- Предотвратить выполнение функции Intel® Boot Agent.
- Отключить функцию Intel® Boot Agent или предотвратить ее запуск с помощью служебной программы.
| Примечание | Нет необходимости выполнять оба действия. |
Для предотвращения запуска функции Intel® Boot Agent:
- Перейдите в BIOS и найдите настройки последовательности загрузочных устройств.
- Переместите функцию Boot Agent вниз списка после жесткого диска или устройства, с которого вы предпочитаете выполнять загрузку.
Для предотвращения инициализации функции Intel® Boot Agent используйте служебную программу Intel® Ethernet Flash Firmware Utility (BootUtil.exe). Приложение Intel Ethernet Flash Firmware Utility является программой, которая:
- Изменяет настройки по умолчанию вашего сетевого Ethernet-адаптера Intel®.
- Включает или отключает функцию Wake-on-LAN.
- Включает или отключает возможности и настройки функции Intel® Boot Agent.
- Может использоваться для обновления образа, находящегося во флэш-компоненте сетевой платы.
Пакет загрузки программы содержит версии для сред DOS, Windows*, Linux* и UEFI. В него также входит руководство по использованию функции Intel® Boot Agent. Запустите файл index.htm, чтобы открыть руководство с подробными указаниями по выключению функции Intel® Boot Agent.
| Примечание | Это действие не работает на всех системных платах OEM-производителей. В этом случае обратитесь к OEM-производителю. |
Инструкции по использованию программы Intel® Ethernet Flash Firmware Utility.
Загрузка программы Intel® Ethernet Flash Firmware Utility (BootUtil.exe).
Как установить приложение Intel® Ethernet Flash Firmware Utility?
В среде DOS или UEFI программу можно запустить из папки, содержащей ОС. Произойдет ошибка, если вы попытаетесь запустить версию программы для DOS в окне командной строки Windows*. Версия для DOS работает только в ОС DOS.
В ОС Linux* и Windows* вы должны сначала запустить программу установки.
Программы установки и загрузки находятся в каталоге вашей ОС во вложенной папке \APPS\BootUtil. Если в папке для вашей ОС содержится программа установки, запустите ее перед использованием функции Intel Boot Utility.
Установка загрузочной программы в ОС Windows* перезапишет файлы, необходимые для ПО Intel® PROSet для Диспетчера устройств Windows. После ее установки могут начаться проверки системных ошибок или потеря функциональности ПО Intel® PROSet, или других программ, работающих с этим же драйвером. Удалите ПО Intel® PROSet перед установкой программы. После использования программы вновь установите ПО Intel® PROSet. Повторная установка ПО Intel® PROSet перезапишет файлы, которые использовались программой.
Настройки функции Intel® Boot Agent
Функция Intel® Boot Agent активируется во время запуска системы, даже если она не является первым загрузочным устройством. Чтобы изменить настройки функции Intel® Boot Agent, нажмите клавиши Ctrl+S после отображения экрана инициализации.
- На адаптерах для настольных ПК: функция Intel® Boot Agent включена по умолчанию.
- На серверных адаптерах: функция Intel® Boot Agent выключена по умолчанию.
Обновите драйверы Ethernet | Скачать драйвер Realtek Ethernet Controller
Загрузка драйверов контроллера Realtek может оказаться сложной задачей даже для самых технически подкованных из нас.
Это может быть сложный процесс, вот некоторые полезные советы о том, как вручную загрузить драйвер контроллера Realtek.
Мы также включили альтернативный вариант, который может облегчить вам задачу. Прежде чем мы перейдем к загрузке этих драйверов, давайте расскажем вам, что делают драйверы контроллеров Realtek.
Что такое драйвер Realtek Ethernet? ДрайверыRealtek Ethernet — это программный драйвер, который упрощает обмен данными между операционными системами ПК с Windows и картами Realtek Ethernet.
Для правильной работы оборудования требуется драйвер Realtek Ethernet. Наиболее распространенной версией этого драйвера, используемой сегодня, является 10.1.505.2015, и она составляет 75% установок.
Эти драйверы контроллера можно найти в широком спектре устройств, включая:
- Компьютеры
- Принтеры
- Игровые контроллеры
- Модемы
- Камеры
- Сеть
- Видео
- Звуковое оборудование
Они даже расположены на сетевых картах, которые помогают облегчить подключение к Интернету и сети.
Скачать драйвер контроллера Realtek для WindowsПроцесс загрузки драйвера контроллера Realtek вручную — трудоемкое занятие. Процесс загрузки и установки этих драйверов может быть очень утомительным.
Драйвер контроллера семейства Realtek GBE распространяется как бесплатное ПО, но бесплатно не всегда означает легкость. Процесс загрузки усложняется количеством шагов, которые необходимо выполнить для полной установки драйвера.
Процесс установки драйвера контроллера RealtekНайдя драйвер контроллера Realtek на веб-сайте Realtek, загрузите драйвер и выполните следующие действия для завершения процесса установки.
- Выключите устройство
- Отключите его от компьютера.
- Включите устройство и снова подключите его к компьютеру.
- Дважды щелкните пакет загрузки драйвера и выберите основной язык, если появится соответствующий параметр.
- Продолжите выполнение инструкций по установке и перезагрузите компьютер.
Выполнение всех этих шагов в последовательности неэффективно использует время человека.
Было бы гораздо лучше использовать программу, которая автоматически обрабатывает драйверы устройств, например Realtek Controller Driver.
Обновление драйверов RealtekПозже, после загрузки драйвера контроллера Realtek, их в конечном итоге придется обновить.
Выполнение этого вручную может вызвать затруднения.
Процесс начинается с определения модели водителя. Вам необходимо знать точную модель драйвера контроллера Realtek, поскольку они зависят от устройства.
Затем перейдите на веб-сайт компании и пролистайте списки устройств, пока не найдете и не выберете свое устройство из списка.
Определив модель Realtek и ваше устройство, загрузите zip-файл с программным драйвером.
Затем вам нужно распаковать папку и выполнить извлечение содержимого, чтобы запросить его запуск.
Попробуйте этот ярлык для экономии времениНачать использование поддержки драйверов | ONE сегодня и сэкономьте время и нервы, решая типичные проблемы с устройствами Windows. Программа проведет инвентаризацию вашего компьютера для всех активных типов устройств, которые мы поддерживаем при установке. После полной регистрации сервис автоматически обновит драйверы.
Загрузить драйвер поддержки
Обновление до Windows 10 может удалить драйверы и вызвать проблемы, используйте поддержку драйверов для управления необходимыми драйверами.
При обновлении до Windows 10 он не всегда хорошо сочетается с драйверами устройств и, как известно, удаляет их.
При удалении драйверов устройств возникают различные проблемы. Мониторы дисплея могут перестать работать из-за того, что обновление Windows 10 активно удаляет необходимые драйверы устройств.
Иногда не удаляются драйвера.Скорее всего, некоторые из старых драйверов устройств, которые у вас есть, могут некорректно работать с новой версией ОС.
Служба поддержкиDriver Support может помочь в этом и восстановить правильную работу вашего устройства, установив и обновив все необходимые драйверы для вашего устройства.
Это же решение также применимо к драйверам контроллера Realtek. Вы можете загрузить службу поддержки драйверов и уже через несколько минут отправиться в путь.
Обслуживание драйверов контроллера Realtek с поддержкой драйверовСкачать драйверы Realtek Controller самостоятельно — это утомительно.Однако служба поддержки драйверов будет более чем рада отслеживать все ваши драйверы и поддерживать автоматические обновления, чтобы ваше оборудование всегда было в хорошем рабочем состоянии.
Driver Support выполняет сканирование, чтобы помочь вам найти все устаревшие и отсутствующие драйверы и легко обновить их за считанные минуты.
Получите максимальную отдачу от своего драйвера контроллера Realtek и всех других драйверов устройств с лидером в области управления обновлениями драйверов.
Не тратьте время и силы на загрузку драйверов Realtek Controller вручную. Загрузите Driver Support и воспользуйтесь преимуществами простого автоматического обновления и установки.
Была ли эта статья полезной?
Что такое семейный контроллер Realtek Pcie Gbe? | Плюс 5 исправлений
Если вы используете Windows, возможно, вы уже встречали Realtek Pcie Gbe Family Controller раньше, особенно если вы используете Windows 10.
Это может сильно раздражать, если возникают проблемы, потому что вы не сможете запускать некоторые интернет-функции.
Возможно, вы даже не сможете подключиться к Интернету, если возникнут проблемы такого рода.
Однако это несложно исправить. Ниже мы собрали несколько исправлений и другую информацию о проблемах Realtek Pcie Gbe Family Controller в Windows 10, 8 и 7.
Если у вас возникли проблемы с драйверами Realtek, вы можете попробовать эти исправления.
Что это такое ?Прежде чем перейти к исправлениям поддержки, важно узнать, что такое Realtek Pcie Gbe Family Controller и как он может повлиять на работу вашего компьютера.
Это драйвер, который используется для работы оборудования LAN. Этот драйвер находится на вашей материнской плате и управляет функциями проводной сети вашего компьютера.
Две обычные причины проблем с драйвером Realtek: 1) проблема в программном обеспечении с драйверами, работающими в локальной сети, и 2) карта локальной сети уже изношена. В любом случае есть несколько способов эффективно решить эту проблему, если она у вас возникнет.
Как исправить общие ошибки 1-е исправление (обновите драйвер)Первый и самый простой способ — просто обновить программное обеспечение драйвера Realtek до последней версии.
Одна из основных причин возникновения проблем с этим драйвером, связанных с программным обеспечением, заключается в том, что это устаревшая версия. Поэтому первое, что вам нужно сделать, это проверить, обновлен ли драйвер или нет. Если это не так, просто обновите его до самой последней версии.
Выполните следующие действия, предоставленные Appuals:
- Нажмите одновременно клавиши Windows и R.
- Когда появится окно «Выполнить», введите devmgmt.msc, чтобы открыть диспетчер устройств.
- Когда появится список устройств, нажмите «Сетевые адаптеры», затем найдите контроллер Realtek.
- Щелкните правой кнопкой мыши Realtek и выберите «Обновить программное обеспечение драйвера».
- Выберите ручной режим при обновлении драйвера.
- Выберите драйверы, которые хотите обновить.
- Позвольте вашему компьютеру найти необходимые драйверы для обновления.
- Установите обновления и перезагрузите компьютер.
После загрузки компьютера проблемы с драйвером Realtek уже должны быть исправлены.
Видео-руководство: Как обновить драйверы сетевой карты Realtek (контроллер семейства PCIe GBIE)
2-е исправление (загрузите соответствующий драйвер)Если ваш компьютер не может обнаружить обновления драйверов для установки, у вас есть альтернатива — загрузить отдельные драйверы вручную через веб-сайт Realtek. Driver Easy предлагает шаги для этого:
- Перейдите на realtek.com/downloads.
- Найдите драйвер, подходящий для вашей версии ОС.
- Загрузите драйвер.
- Установите драйвер на свой компьютер.
После обновления драйвера проблемы уже должны быть исправлены. Если нет, то вы всегда можете попробовать действия, описанные в первом исправлении, после того, как скачали нужный драйвер для своего компьютера. Другой альтернативой является загрузка программного обеспечения Driver Easy, чтобы оно подыскало для вас подходящие драйверы.
Третье исправление (восстановление системы)Еще один метод, предлагаемый службой поддержки Appuals, — это восстановление системы, чтобы вы могли вернуться к тому моменту, когда ваш компьютер работал нормально.Для этого просто выполните следующие действия:
- Откройте окно «Выполнить», нажав одновременно клавишу Windows и R.
- Введите rstrui.exe и нажмите Enter.
- Нажмите кнопку «Далее» и введите дату, до которой должен вернуться ваш компьютер.
- После того, как вы выберете дату, позвольте компьютеру выполнить процесс восстановления.
- После восстановления ваш компьютер автоматически перезагрузится. Просто проверьте, сохраняется ли ошибка после перезагрузки.
Обычно это решает большинство возможных проблем с компьютером.Однако не используйте этот метод слишком часто, так как это может сделать ваш компьютер нестабильным. Используйте его только в том случае, если указанные выше исправления не помогли.
Видео-руководство: Как выполнить восстановление системы
4-е исправление (используйте редактор реестра)Если вы не хотите экспериментировать с восстановлением системы, вы также можете попробовать другой метод поддержки, предложенный участником на форуме Microsoft:
- Откройте меню «Пуск» и найдите командную строку.
- Щелкните правой кнопкой мыши командную строку и выберите «Запуск от имени администратора».
- Введите команду: netcfg –s n
- Найдите DNI_DNE.
- Если вы найдете DNI_DNE, введите следующую команду:
reg удалить HKCR \ CLSID \ {988248f3-a1ad-49bf-9170-676cbbc36ba3} / va / f
netcfg –v –u dni_dne
После того, как вы введете этот код, проблема должна быть уже решена. Если вы получили что-то вроде сообщения об ошибке, выполните следующие действия:
- Откройте окно «Выполнить», нажав клавиши Windows + R.
- Введите regedit, найдите HKEY_CLASSES_ROOT \ CLSID \ {988248f3-a1ad-49bf-9170-676cbbc36ba3} и удалите его.
- Попробуйте снова ввести команду в командной строке.
Видео-руководство: Реестр Windows как можно быстрее
5-е исправление (замените сетевой адаптер)Все эти исправления поддержки помогут вам, если когда-либо на вашем компьютере возникнет проблема, связанная с программным обеспечением Realtek.
Если все вышеперечисленные методы не помогли, значит, проблема больше не в программном обеспечении, а в аппаратном обеспечении.
В этом случае вам придется купить новый сетевой адаптер PCIe, так как старый, скорее всего, уже изношен. Вы можете купить его в компьютерных магазинах по очень разумной цене. Технические специалисты могут даже установить его для вас.
Конечно, вам следует делать это только после того, как вы уже подтвердили, что проблема Realtek связана с программным обеспечением.
Вы можете выполнить 5 исправлений, описанных выше, чтобы исправить проблему с программным обеспечением и исключить проблему. Если ни одно из этих исправлений не помогло, вы можете проконсультироваться с техническим специалистом, чтобы узнать, есть ли проблемы с оборудованием.
Видео-руководство: Как установить сетевую карту PCI в компьютер / ПК
Форум Отзывы
Чтобы лучше понять контроллер семейства Realtek pcie gbe, мы также просмотрели несколько форумов поддержки. В целом, людей интересовали драйвер контроллера семейства Realtek pcie gbe для Windows 7, настройки контроллера семейства Realtek pcie gbe и скорость контроллера семейства Realtek pcie gbe. Некоторые из них также искали контроллер семейства Realtek pcie gbe, отключенный от Сети.
Человек поделился, что не может найти название своей беспроводной сети на экране «Сеть». Вместо его обычной беспроводной сети было подключение к локальной сети и устройство под названием Realtek pcie gbe family controller. Ему было интересно, был ли он в безопасности или его каким-то образом взломали. Служба поддержки объяснила ему, что Realtek на самом деле является компанией, которая производит адаптеры, и что контроллер семейства Realtek pcie gbe является драйвером для его сетевой карты.
Другой плакат заявляет, что контроллер семейства Realtek pcie gbe является законным и что это необходимый драйвер, если вы хотите иметь возможность подключаться к сети.Он также упоминает, что он редко вызывает проблемы, если только он не поврежден или поврежден.
Человек пожаловался, что в его драйверах Ethernet отсутствует семейный контроллер Realtek pcie gbe, и ему было трудно найти, откуда их загрузить. Он наткнулся на несколько сайтов, предлагающих драйверы за деньги, и хотел узнать, есть ли другой вариант.
К счастью, служба поддержки объяснила ему, что контроллер семейства Realtek pcie gbe является бесплатным драйвером, выпущенным Realtek, и если бы он купил его на платном сайте, он, вероятно, был бы заражен вредоносным ПО.
Другой участник форума сказал, что у него много проблем с драйверами контроллера семейства Realtek pcie gbe. Он добавил, что на производительность его компьютера повлияло то, что Windows не распознала звуковую карту Realtek и сетевую карту. В результате ему пришлось выполнить несколько восстановлений системы из-за невозможности установить драйверы для контроллера семейства Realtek pcie gbe.
Пользователь заявил, что не собирается устанавливать Windows 10 на другие свои устройства, поскольку проблема с драйвером Realtek каким-то образом связана с этим.
Человек замечает, что когда Windows 10 что-то устанавливает или обновляет, это обычно изменяет настройки управления питанием на его аппаратных устройствах. Он предполагает, что это может быть причиной проблем с установкой драйверов Realtek, и что вы можете исправить это, открыв диспетчер устройств и отключив управление питанием в параметрах сетевой карты.
Другой участник форума сказал, что его ноутбук работал нормально, когда он первоначально обновил его до Windows 10.Однако примерно через неделю после очередного обновления Windows 10 у него начались проблемы с Ethernet. Он проверил диспетчер устройств, который не обнаружил проблем с драйверами или несовместимости.
Более того, все его драйверы были в актуальном состоянии, поэтому обновлять их не было необходимости. Тем не менее, Ethernet и контроллер семейства Realtek pcie gbe не работали должным образом, и он безуспешно пытался найти причину.
Человек заметил, что проблема контроллера семейства Realtek pcie gbe, похоже, связана с BitDefender Internet Security, потому что как только он выключил брандмауэр, Интернет снова заработал.Он советует вам попробовать на время отключить вредоносную программу, чтобы посмотреть, решит ли это проблему с Realtek для вас.
Комментатор форума заметил, что все было хорошо, пока он не обновился с Windows 7 до Windows 10. После этого он не мог подключиться к Интернету, потому что его кабель Ethernet был отключен. Для решения вопроса пришлось откатиться на Windows 7.
Он считает, что в Windows 10 есть какая-то ошибка, которая не позволяет контроллеру семейства Realtek pcie gbe установить соединение.Он также сказал, что использует McAfee Security, и ему неудобно отключать его, чтобы проверить, решит ли это проблему
Человек заявил, что он проверил инструменты управления системой и обнаружил желтый треугольник рядом с драйвером контроллера семейства Realtek pcie gbe. В сообщении об ошибке говорилось, что оборудование работает неправильно и не может прочитать драйверы. Ему также пришлось вернуться к Windows 7, чтобы восстановить подключение к Интернету.
Форумы URL
https: // ответы.microsoft.com/en-us/windows/forum/windows_10-hardware/realtek-pcie-gbe-family-controller/e874aff4-e2c1-4e4d-8057-0d3866de3547
https://answers.microsoft.com/en-us/ windows / forum / windows_10-network / windows-10-ethernet-bug-realtek-pcie-gbe-family / 5ece26fc-75c8-43ce-a082-b80a19a8f417? page = 1
Realtek довольно серьезны, поскольку они могут определить, сможете ли вы подключиться к Интернету через локальную сеть или провод. Они также могут повлиять на некоторые другие ваши функции, связанные с Интернетом, если не будут устранены сразу.Если вы заметили какие-либо ошибки, связанные с Интернетом, немедленно диагностируйте проблему, выполнив эти исправления.
Райан — компьютерный энтузиаст, умеющий исправлять сложные и технические проблемы с программным обеспечением. Если у вас возникли проблемы с Windows, Safari, Chrome или даже с принтером HP, Райан поможет найти простые решения для наиболее распространенных кодов ошибок.
Контроллер семейства Realtek PCIe Gbe и исправления распространенных проблем
Многие пользователи Windows могут быть знакомы с Realtek PCIe Gbe Family Controller .Особенно, если вы используете драйвер Realtek PCIe Gbe Family Controller для Windows 10 . Несколько раз вы могли заметить, что контроллер отключается или сеть недоступна. В то же время, проверяя диспетчер устройств, вы, вероятно, заметили «желтую отметку с (!)» Перед этим значком контроллера. Есть и другие из этих распространенных проблем, которые мы обсудим немного позже в этой статье.
Иногда бывает очень неприятно наблюдать за такими универсальными проблемами, поскольку они мешают вам использовать некоторые интернет-функции.Использование Realtek PCIe Gbe Family Controller Windows 7 также может вызвать аналогичные проблемы. Тем не менее, это не очень сложно решить, но в любом случае вам необходимо исправить эти общие проблемы Realtek для поддержания плавного потока производительности.
Что такое контроллер семейства Realtek PCIe GbeКонтроллер семейства Realtek PCIe Gbe — это драйвер, который находится на материнской плате, используемой для работы оборудования локальной сети. Он контролирует функцию проводной сети вашего компьютера.
Это набор микросхем контроллера, который соединяет шину PCI Express (PCIe) вашего компьютера с GBE (Giga Band Ethernet). Кроме того, он позволяет вашему компьютеру подключаться к странной сети Ethernet, и с этого момента он, возможно, выходит в Интернет.
Какие являются общими проблемами для этого контроллераНекоторые пользователи часто сталкиваются с проблемами, связанными с драйвером контроллера семейства Realtek PCIe Gbe или аппаратными проблемами. Или, как мы уже говорили выше, в некоторых случаях сеть недоступна, или этот контроллер отключен от системы.Наряду с этим, когда вы проверяете диспетчер устройств, он показывает вам ошибку кода сетевого адаптера 12 или ошибку кода 31.
Если говорить более прямо, две основные причины этих проблем с драйверами Realtek:
Либо изношена карта ЛВС, либо возникла программная проблема с драйвером, работающим в ЛВС. В любом из случаев существует множество решений для их решения. Сегодня здесь мы обсудим практические и наиболее распространенные решения этих проблем.
исправления проблем контроллера семейства Realtek PCIe GbeВы можете попробовать эти исправления, чтобы решить проблемы, связанные с ошибкой Ethernet.Обычно он включает в себя сетевое оборудование и драйверы или контроллер семейства Realtek PCIe Gbe, не работающий с Windows 10.
Исправления
- Обновление драйвера контроллера семейства Realtek PCIe Gbe.
- Загрузите соответствующий драйвер
- Изменить настройки сетевого контроллера
- Выполните восстановление системы (Восстановление Windows 10)
- Заменить сетевой адаптер
Первое, что вам следует сделать, это проверить, обновлен ли драйвер.Основная причина распространенных проблем, связанных с драйвером Realtek, связана с тем, что он устарел. Самый эффективный и безопасный метод — обновить драйвер контроллера Realtek PCIe Gbe. Для этого выполните следующие действия:
- Сначала нажмите WINDOWS + R, чтобы открыть диалоговое окно запуска.
- После открытия введите «devmgmt.msc» и нажмите «Ввод», чтобы разблокировать диспетчер устройств.
- Теперь в списке устройств щелкните сетевой адаптер и найдите контроллер Realtek.
- Теперь щелкните правой кнопкой мыши контроллер Realtek, а затем щелкните обновить программное обеспечение драйвера. Пока вы обновляете драйвер, выберите ручной режим.
- Теперь выберите драйверы, которые хотите обновить. Ваша операционная система будет искать необходимые драйверы для обновления.
- Наконец, установите обновления и перезапустите систему.
После перезагрузки компьютера все проблемы, связанные с драйверами Realtek, уже будут устранены.
2) Загрузите соответствующий драйвер- Сначала зайдите в Realtek.com / downloads.
- Найдите драйвер, подходящий для вашей версии ОС.
- Наконец, загрузите и установите его в своей операционной системе.
Проблема будет устранена после установки драйвера.
3) Изменить настройки сетевого контроллераКогда в таком случае контроллер Realtek сталкивается с проблемами драйвера или оборудования, его можно настроить, чтобы проверить, пытается ли он восстановить сеть Ethernet. Может оказаться полезным изменить некоторые настройки в свойствах контроллера семейства Realtek PCIe GBE.
- Сначала зайдите в диспетчер устройств и разверните Сетевые адаптеры.
- Теперь щелкните правой кнопкой мыши драйвер контроллера Realtek, чтобы открыть его свойства.
- Теперь в окне свойств найдите СВОЙСТВО (на расширенной вкладке).
- Найдите гигабит с автоматическим отключением и установите для него повторное подключение, аккумулятор или переменный ток.
- Теперь найдите зеленый Ethernet (под свойством), отключите его и нажмите OK.
После успешного выполнения всех шагов вы можете проверить, решены ли проблемы.
4) Выполните восстановление системы (Восстановление Windows 10)Вот еще одно исправление. Выполнение восстановления системы заставит вас вернуться к тому моменту, когда ваша система работала эффективно.
- Нажмите WINDOWS + R, чтобы открыть диалоговое окно запуска.
- Как только он откроется, введите «rstrui.exe» и нажмите entre.
- Нажмите кнопку NEXT и введите дату, до которой вы хотите, чтобы ваша система обнаружила возврат.
- Как только вы введете дату, ваша система сама выполнит процесс восстановления.
- Как только процесс завершится, ваша система сама начнет перезагружаться.
После перезагрузки системы вы можете проверить, устранены ли проблемы. Однако это исправление не очень удобно и может сделать вашу систему нестабильной, если будет выполнено много раз. Используйте его только тогда, когда решения, как упоминалось ранее, вам не подходят.
5) Заменить сетевой адаптерЕсли проблема не решена с помощью описанного выше метода, то в этом случае это может быть не проблема программного обеспечения, а проблема оборудования.Это означает, что карта Realtek LAN, расположенная на материнской плате, не работает. В этой ситуации вам необходимо заменить его на новый. Вы можете купить сетевой адаптер Realtek, а для его замены вам потребуется специалист по компьютерному оборудованию.
В целом, как мы обсуждали выше, контроллер семейства Realtek PCIe Gbe — это проводная сетевая система вашей операционной системы. Как и у любой другой компьютерной программы или драйвера, у него есть свои проблемы, которые мешают работе вашего компьютера.
Хотя мы упомянули много решений шаг за шагом, которые, несомненно, помогут вам в решении проблем. Все вышеперечисленные исправления опробованы и протестированы. Если по-прежнему какой-либо из них не работает для вас, вы можете проконсультироваться со специалистом по аппаратному обеспечению, чтобы узнать, есть ли проблемы с оборудованием.
Устранение проблем с контроллером семейства Realtek PCIe GBE в Windows 10
Состав:
Контроллер семейства Realtek PCIe GBE не работает Обзор
Что такое контроллер семейства Realtek PCIe GBE?
Как решить проблему с контроллером семейства Realtek PCIe GBE?
Контроллер семействаRealtek PCIe GBE не работает Обзор:
Иногда вы можете обнаружить, что сеть отсутствует или Realtek PCIe GBE Family Controller продолжает отключать в Windows 10.Время, когда вы проверяете это в диспетчере устройств, просто чтобы найти желтый восклицательный знак после раскрытия дерева сетевых адаптеров. А иногда диспетчер устройств сообщает вам об ошибке кода сетевого адаптера 31 или код ошибки 12 .
Или для некоторых пользователей часто возникает проблема с драйвером Realtek PCIe GBE Family Controller или аппаратными проблемами. В любом случае вам нужно немедленно исправить эту проблему с сетевым драйвером Realtek в Windows 10.
Что такое контроллер семейства Realtek PCIe GBE?
Это набор микросхем контроллера от Realtek для подключения шины CPU PCI Express (PCIe) компьютера к GBE (Giga Band Ethernet).Более того, он также позволяет вашему компьютеру подключаться к проводному Интернету, таким образом, ваш компьютер работает с Интернетом.
Проще говоря, драйвер Realtek PCIe GBE Family Controller работает с оборудованием LAN, встроенным в материнскую плату вашего ПК.
Связано: Скачать драйверы контроллера Killer E2200 Gigabyte Ethernet для Windows 10
Как исправить проблему с контроллером семейства Realtek PCIe GBE?
Теперь вы можете попробовать исправить эту ошибку Ethernet следующими способами.В основном это проблемы с сетевым оборудованием и драйверами, из-за которых сеть не работает в Windows 10.
Проблема с контроллером семейства Realtek PCIe GBE Family появляется либо из-за ошибки драйвера, либо из-за старой или сломанной сетевой карты.
Решения:
1: Обновление Драйвер контроллера семейства Realtek PCIe GBE
2: Удаление и повторная установка Драйвер контроллера семейства Realtek PCIe GBE
3: Изменить настройки сетевого контроллера
4: Восстановить Windows 10
5: замените сетевой адаптер Realtek или используйте беспроводной адаптер
Решение 1. Обновите драйвер контроллера семейства Realtek PCIe GBE
Во-первых, если вы заметили, что контроллер семейства Realtek PCIe GBE не работает или отключается от сетевого подключения в Windows 10, вы также можете обновить сетевой драйвер до последней версии.
Только после обновления сетевых драйверов до Windows 10 ваш компьютер сможет подключиться к Интернету.
Конечно, вы можете обновить контроллер семейства Realtek PCIe GBE на официальном веб-сайте компьютера или в сетевом интерфейсе Realtek.
Но иногда бывает крайне сложно определить точный драйвер сетевого контроллера Realtek для вашего ПК самостоятельно.
Таким образом, вы можете использовать профессиональную и безопасную программу загрузки и обновления драйверов для Windows 10 — Driver Booster .Помимо обновления драйвера Realtek PCIe для вас, Driver Booster также исправит сбой сети , если вам это нужно.
1. Загрузите , установите и запустите Driver Booster в Windows 10.
2. Удар Сканировать . Driver Booster выполнит поиск на вашем компьютере устаревших или поврежденных драйверов.
3. В результатах поиска найдите Сетевые адаптеры и затем нажмите Обновление , чтобы обновить сетевой драйвер Realtek с помощью Driver Booster.
Советы: используйте Driver Booster для устранения сбоя сети в Windows 10.
После того, как Driver Booster просканировал ваш компьютер, попробуйте нажать Tools на левой панели и затем выбрать Fix Network Failure с его помощью.
На данный момент Driver Booster поможет вам загрузить последнюю версию Realtek PCIe GBE Family Controller для Windows 10.
И проблема Ethernet с драйвером тоже будет правильно решена. Если возможно, для также доступно обновление драйверов Wacom с помощью Driver Booster.
Решение 2. Удалите и повторно установите контроллер семейства Realtek PCIe GBE
Сообщалось, что большинство проблем с неработающим сетевым контроллером Realtek можно отнести к поврежденным или несовместимым драйверам сетевого контроллера Realtek в Windows 10.
Таким образом, вы должны удалить этот проблемный драйвер, а затем автоматически переустановить его через Windows 10.
1. Откройте Диспетчер устройств .
2.Разверните Сетевые адаптеры и затем щелкните правой кнопкой мыши Контроллер семейства Realtek PCIe GBE с по Удалите устройство . Подтвердите удаление .
3. В верхней части интерфейса диспетчера устройств щелкните Действие , а затем выберите Сканировать на предмет изменений оборудования .
Диспетчер устройствWindows 10 просканирует внесенные вами изменения. А затем он также автоматически переустановит удаленный драйвер Realtek PCIe GBE Family Controller для вас.
Для некоторых пользователей, после того как вы закончите переустановку драйвера Realtek Controller в диспетчере устройств, вы можете увидеть, что Ethernet появляется в Windows 10. Проблема Realtek Network Controller, не работающая, исчезла с вашего ПК.
Связано: Windows обнаружила конфликт IP-адресов в Windows 10
Решение 3. Измените настройки сетевого контроллера
Полезно изменить некоторые значения в свойствах контроллера семейства Realtek PCIe GBE в Windows 10.Поэтому, когда Realtek PCIe Controller испытывает проблемы с драйвером или оборудованием, вы можете настроить его параметры, чтобы увидеть, работает ли он для восстановления сети Ethernet.
1. В диспетчере устройств разверните Сетевые адаптеры и затем щелкните правой кнопкой мыши драйвер контроллера Realtek , чтобы открыть его свойства .
2. В окне Properties на вкладке Advanced найдите Property и найдите Auto disable Gigabit , а затем выберите установку Re-link, battery или AC .
3. Также в разделе Свойство найдите Зеленый Ethernet , чтобы установить его Отключено . Нажмите OK , чтобы сохранить изменения.
После этого вы можете проверить, остается ли проблема с контроллером Realtek в Windows 10.
Решение 4. Восстановите Windows 10
Если вышеупомянутые решения не помогли решить эту проблему с неработающим сетевым адаптером, возможно, причина кроется в системе. Вам необходимо создать системную точку , в которой драйвер Realtek PCIe GBE Family Controller будет работать в Windows 10.
Решение 5. Замените сетевой адаптер Realtek или используйте беспроводной адаптер
Даже если восстановление Windows 10 не может решить эту проблему, это означает, что карта Realtel LAN на материнской плате не работает. Значит, придется заменить на новый.
Но для замены сетевого адаптера Realtek требуется знание компьютера . Таким образом, вы можете также подключиться к сети с помощью беспроводного адаптера, если это возможно. Просто подключите беспроводной адаптер к USB-порту в Windows 10.
2. Windows 10 установит драйвер для беспроводного адаптера, но в некоторых случаях он не может быть установлен автоматически. Итак, вы можете просмотреть руководство здесь: , как обновить драйверы беспроводной сети в Windows 10 .
3. Теперь вы можете подключить компьютер к сети. И проблема Realtek PCIe GBE Family Controller скоро исчезнет.
Прежде всего, вы можете исправить Realtek PCIe GBE Family Controller, не работающий в Windows 10 с точки зрения оборудования и драйверов.И если вышеперечисленные решения бесполезны для вас, возможно, вам нужно приобрести новый сетевой адаптер PCIe для вашего компьютера.
Переустановите драйвер контроллера Ethernet Realtek в Windows 10 [Шаги]
Если вы столкнулись с ошибкой « Realtek Ethernet Controller not found » на вашем компьютере после обновления Windows 10 до последней версии и поиска решения для ее устранения, тогда вы попали в нужное место. Одно из возможных решений этой проблемы — « переустановить драйвер Realtek Ethernet Controller » на компьютере.Приступим к обсуждению.
О драйверах Realtek EthernetДрайвер Realtek Ethernet необходим для правильной работы оборудования. Этот программный драйвер обеспечивает связь между операционной системой Windows PC и картами Realtek Ethernet. Эти драйверы контроллеров можно найти в широком спектре устройств, включая игровые контроллеры, принтеры, модемы, камеры, видео, звуковое оборудование и компьютеры. Эти контроллеры даже расположены на NIC (сетевых интерфейсных картах), которые помогают облегчить подключение к Интернету и сети.
Теперь речь идет о том, что « Realtek Ethernet Controller не найден в Windows 10 », это распространенная ошибка Windows, которая классифицируется как проблема Realtek Ethernet. Многие пользователи уже сообщали об этой проблеме на различных онлайн-платформах, включая официальные форумы Microsoft и другие популярные платформы, и просили ее решить.
Пользователи объяснили, что ошибка «Контроллер Realtek Ethernet не работает» обычно возникает после недавнего обновления Windows 10, установленного на их ПК.Некоторые пользователи сообщили, что эта проблема возникает на их устройстве из-за отсутствия или повреждения драйверов Realtek Ethernet.
Причины, по которым Ethernet-контроллер Realtek не найден Ошибка- Вирусы или вредоносная атака могут вызвать несколько повреждений вашего компьютера, например, драйвер Realtek Ethernet не работает в Windows 10
- Отсутствующие или поврежденные драйверы Realtek Ethernet вызывают эту серьезную проблему
- Это может быть возможно получить эту ошибку из-за отсутствия или повреждения компонента обновления Windows
Шаг 1: Одновременно нажмите клавиши «Windows + X» на клавиатуре и выберите «Диспетчер устройств»
Шаг 2: Найдите «Сетевые адаптеры» в списке и развернуть
Шаг 3: Теперь щелкните правой кнопкой мыши параметр «Контроллер семейства Realtek PCIe GBE» и выберите «Свойства»
Шаг 4: В открывшемся окне «Свойства» щелкните вкладку «Дополнительно» и выберите « Параметр «Скорость и дуплекс» на левой панели
Шаг 5: В разделе «Значение» измените значение по умолчанию «Автосогласование» на «100 Мбит / с, полный дуплекс» или другой параметр соответственно.
Шаг 6: После этого выберите опцию «Energy Efficient Ethernet», затем измените значение на «Disabled». Затем нажмите «ОК», чтобы сохранить изменения.
Шаг 7: В окне «Свойства» перейдите на вкладку «Управление питанием» и снимите флажок «Разрешить компьютеру выключать это устройство для экономии энергии», а затем нажмите «ОК», чтобы сохранить изменения.
Шаг 8: После этого проверьте, решена ли проблема.
Процедура 2: Сброс TCP / IP (протокол управления передачей / Интернет-протокол) с помощью командной строкиШаг 1. Нажмите одновременно клавиши «Windows + X» на клавиатуре и выберите «Командная строка от имени администратора»
Шаг 2: Введите следующую команду в командной строке и нажмите клавишу «Enter», чтобы выполнить
«netsh int ip reset c: \ resetlog».txt ”
Шаг 3: Этот процесс поможет вам сбросить TCP / IP. Сброс поможет вам вернуть ваши интернет-настройки к тому уровню, на котором они все еще работают.
Шаг 4: Дождитесь завершения процесса. После этого закройте командную строку и проверьте, устранена ли проблема.
Процедура 3. Переустановите драйвер контроллера Ethernet RealtekШаг 1. Нажмите одновременно клавиши «Windows + X» на клавиатуре и выберите «Диспетчер устройств»
Шаг 2 : Найдите «Сетевые адаптеры» в списке устройств и разверните его.
Шаг 3. Щелкните правой кнопкой мыши параметр «Контроллер семейства Realtek PCIe GBE» и выберите «Удалить»
Шаг 4: Для завершения следуйте инструкциям на экране. процесс удаления.После этого перезагрузите компьютер.
Шаг 5: После перезагрузки откройте «Диспетчер устройств» и нажмите «Действие> Сканировать на предмет изменений оборудования»
Шаг 6: Этот процесс автоматически установит подходящий драйвер на ваш компьютер и один раз Готово, проверьте, решена ли проблема.
Процедура 4: Обновите драйвер контроллера Realtek EthernetШаг 1: Выполните «Шаг 1» и «шаг 2» процедуры 3 ‘
Шаг 2: Щелкните правой кнопкой мыши на устройстве Realtek Ethernet и выберите « Обновите программное обеспечение драйвера.. »
Шаг 3: Этот процесс автоматически установит доступное обновление для вашего устройства Realtek Ethernet
Шаг 4: После этого перезагрузите компьютер и проверьте, устранена ли проблема.
Процедура 5: Проверьте наличие обновления Windows 10Шаг 1: Нажмите одновременно клавиши «Windows + I» на клавиатуре, чтобы открыть приложение «Настройки»
Шаг 2: В открывшемся приложении «Настройки» перейдите к «Обновление и безопасность> Центр обновления Windows»
Шаг 3: Щелкните «Проверить наличие обновлений» в разделе «Обновление Windows»
Шаг 4: Этот процесс автоматически загрузит / установит доступное обновление Windows на ваш компьютер.После обновления перезагрузите компьютер, чтобы сохранить изменения.
Вы также можете прочитать: Fix Ethernet Controller Driver не работает Windows 7
ЗаключениеЯ уверен, что эта статья помогла вам Как исправить Realtek Ethernet Controller not обнаружил ошибку Windows 10 с помощью нескольких простых методов / процедур. Вы можете выбрать / выполнить одну или все процедуры, чтобы решить эту проблему.
Если вы не можете исправить Realtek Ethernet Controller not found Ошибка Windows 10 проблема с решениями, упомянутыми выше, возможно, ваша система заражена вредоносным ПО или вирусами.По мнению исследователей безопасности, вредоносные программы или вирусы вызывают несколько повреждений вашего компьютера.
В этом случае вы можете сканировать свой компьютер с помощью мощного антивирусного программного обеспечения, которое может удалять все типы вредоносных программ или вирусов из системы.
Вы также можете попробовать другое возможное решение этой проблемы. Мы рекомендуем вам отремонтировать ваши ПК / ноутбуки с помощью мощных инструментов для ремонта ПК / программного обеспечения , которое может удалить все программное обеспечение факультета, очистить системный реестр, удалить все типы вредоносных программ или вирусов, исправить все типы ошибок или ошибок и улучшить Производительность системы тоже.Вы можете загрузить мощный инструмент / программное обеспечение для ремонта ПК по ссылке «Загрузить» ниже.
Ваш компьютер работает ненормально и требует немедленной оптимизации?
Мы рекомендуем вам выбрать Advanced System Repair Suite , который предлагает полные возможности для оптимизации ПК, исправления любых ошибок Windows и простого удаления вредоносных программ. Программа отмечена наградами и рекомендована как лучшее приложение для исправления вредоносных программ, поддерживающее все версии Windows, включая XP / Vista / 7/8/8.1/10. Всего 3 шага, чтобы получить доступ к ПК без ошибок.
- Загрузите Advanced System Repair и установите на свой компьютер. ( Следуйте всем инструкциям на экране при запуске установщика. )
- Нажмите «Сканировать ваш компьютер» , чтобы просканировать все существующие проблемы, ошибки, нежелательные файлы и вредоносные программы.
- Наконец, нажмите «Начать восстановление» , чтобы исправить все обнаруженные проблемы в следующие несколько минут.
Загрузить драйвер локальной сети контроллера семейства Realtek PCIe GBE 10.047.0121.2021 для Windows 10
Пакет предоставляет установочные файлы для драйвера локальной сети Realtek PCIe GBE Family Controller версии 10.047.0121.2021.Если драйвер уже установлен в вашей системе, обновление (установка с перезаписью) может исправить различные проблемы, добавить новые функции или просто выполнить обновление до доступной версии. Учтите, что не рекомендуется устанавливать драйвер в операционных системах, отличных от заявленных.
Чтобы обновить драйвер вручную, выполните следующие действия (следующие шаги):
1.Извлеките файл .cab в папку по вашему выбору
2. Перейдите в Диспетчер устройств (щелкните правой кнопкой мыши «Мой компьютер», выберите «Управление» и затем найдите «Диспетчер устройств» на левой панели) или щелкните правой кнопкой мыши меню «Пуск» для Windows 10 и выберите «Устройство». Manager
3. Щелкните правой кнопкой мыши аппаратное устройство, которое вы хотите обновить, и выберите Обновить программное обеспечение драйвера
4. Выберите вручную расположение нового драйвера и перейдите в папку, в которую вы извлекли драйвер
5. Если у вас уже есть драйвер установлен, и вы хотите обновить его до более новой версии, нажмите «Я выберу из списка драйверов устройств на моем компьютере»
6.Нажмите «Установить с диска»
7. Перейдите в папку, в которую вы извлекли драйвер, и нажмите «ОК».
О драйверах Ethernet:
Платформы Windows обычно применяют общий драйвер, который позволяет материнским платам распознавать компонент Ethernet.
Однако, чтобы использовать все функции сетевой карты (адаптера), необходимо установить соответствующий драйвер LAN, который активирует оборудование. Эта задача позволяет системам подключаться к сети, а также собирать все характеристики компонентов, такие как производитель и набор микросхем.
Если вы собираетесь обновить версию драйвера, знайте, что этот процесс может добавить поддержку новых ОС, исправить различные проблемы совместимости, устранить связанные ошибки, возникшие в течение срока службы продукта, а также включить различные другие изменения.
Когда дело доходит до самой процедуры установки, мы должны отметить, что большинство производителей стараются максимально упростить ее, поэтому выполнение следующих шагов должно быть легким: просто получите загружаемый пакет, запустите установку и следуйте инструкциям на- экранные инструкции.
Есть вероятность, что подойдут и другие ОС, но не рекомендуется устанавливать этот выпуск на платформах, отличных от указанных. Не забудьте после этого выполнить перезагрузку системы, чтобы все изменения вступили в силу должным образом.
Поэтому, если вы хотите применить эту версию, нажмите кнопку загрузки и включите свою сетевую карту. Чтобы быть в курсе последних обновлений, проверяйте наш веб-сайт как можно чаще.
Настоятельно рекомендуется всегда использовать самую последнюю доступную версию драйвера.
Попробуйте установить точку восстановления системы перед установкой драйвера устройства. Это поможет, если вы установили неправильный или несоответствующий драйвер. Проблемы могут возникнуть, если ваше оборудование слишком старое или больше не поддерживается.
Драйвер контроллера Ethernet Realtek для Windows 7
Обзор. Realtek Ethernet Controller All-In-One Windows Dri — это условно-бесплатная программа из категории Интернет, разработанная Audio Realtek. В прошлом месяце пользователи нашего клиентского приложения UpdateStar проверяли наличие обновлений 4555 раз.
Realtek Ethernet Drivers Controller — это пакет с универсальными элементами управления для Red с чипами, изготовленными Realtek. Драйверы Realtek Ethernet — универсальный сетевой адаптер, производимый в пакете управления Realtek, который поддерживает протокол Ethernet 10/100/1000 Мбит / с, созданный для операционной системы Windows, а также 32-битные версии для 64-битных.
Realtek Ethernet Драйвер для Windows — Загрузить. Realtek-ethernet-windows-driver.en.lo4d.com Realtek Ethernet Windows Driver — это бесплатное программное приложение, созданное в составе драйверов и предоставляемое Realtek для Windows. Обзор драйвера Realtek Ethernet для Windows еще не завершен, но он был протестирован редактором на ПК.
12 ноября 2018 г. · Контроллер Ethernet Realtek RTL8111 / 8168/8411 — установка драйвера r8168, драйвер r8169 не работает. Отправка сообщений другим пользователям, которые ищут эту проблему. Недавно я установил Debian Buster на новую установку с материнской платой MCI, на которой есть встроенный Ethernet-контроллер Realtek RTL8111 / 8168/8411 (используйте «lspci», чтобы проверить, распознается ли контроллер).
Откроется Управление компьютером. В левом меню выберите Диспетчер устройств. Теперь откройте вкладку Сетевые адаптеры и выберите адаптер Realtek PCIe GBE Family Controller. Щелкните правой кнопкой мыши сетевой адаптер Realtek и выберите «Обновить программное обеспечение драйвера». Контроллер семейства Realtek PCIe GBE отключен от сети.
Realtek Ethernet Controller Driver Windows 7 Загрузка Acer Если драйвер уже установлен в вашей системе, обновление (установка с перезаписью) может исправить различные проблемы, добавить новые функции или просто выполнить обновление до доступной версии.Учтите, что не рекомендуется устанавливать драйвер в операционных системах, отличных от заявленных.
24 августа 2017 г. · После установки этого пакета в диспетчере устройств для каждой операционной системы отображаются следующие подробные версии драйверов: — Windows 7: 7.110.0627.2017 — Windows 8 / 8.1: 8.056.0627.2017 — Windows 10 : 10.019.0627.2017 драйверы сетевого адаптера Realtek 7, 64-битная бесплатная загрузка — Драйвер сетевого адаптера Intel для Windows 7, Realtek RTL8185 54M Wireless LAN Network Adapter…
16 апреля 2012 г. · Мой Ethernet-контроллер Windows 7 не работает. Пару дней назад после сбоя / сброса ПК (я работал с Prime 95, тестировал разгон процессора) встроенная сетевая карта Realtek исчезла из моей 64-разрядной установки Windows 7. Он не будет переустанавливаться. Он появляется в диспетчере устройств, но при появлении запроса на установку драйверов через Driver Update it …
Загрузите выбранные драйверы Realtek v7.118.0511.2018 для RTL8168E / 8111E и Windows 7 64bit Пожалуйста, проверьте выбранный драйвер v7.118.0511.2018 для Windows 7 64bit и, если он вам больше всего нравится, нажмите Загрузить драйвер. Через некоторое время загрузка начнется автоматически.
Скачать драйверы Ethernet-контроллера HP ProBook 5220m Realtek v.1.00 Rev. F v.1.00 Re. Для Windows 7, Windows 7 64-бит, Windows Vista, Windows Vista 64-бит …
Yükle HP ProDesk 405 G1 Realtek Ethernet Controller Drivers_Win7x32 (DTO) v.7.89.716.2014 Rev.A v.7.89.716.2014 Re .A için ücretsiz.
Realtek Ethernet Driver Скачать бесплатно для Windows 7 — драйвер Realtek AC’97 (Windows 98 / Me / 2000 / XP / 2003), драйвер Realtek AC’97 (Windows Vista / Windows 7), PDF Reader для Windows 7 и многие другие программ
На контроллере семейства Realtek PCIe GBE, вер.7.51.116.2012 «нажмите» Далее «. В диалоговом окне» Лицензионное соглашение «прочтите соглашение, затем, если вы согласны, нажмите» Я согласен «, чтобы продолжить установку.
Контроллер семейства Realtek PCIe GBE, версия 7.40. 126.2011 для Microsoft® Windows® 7. Эта утилита установит изначально поставляемую версию контроллера семейства Realtek PCIe GBE для компьютеров Sony VAIO®, перечисленных ниже.
Шаг 2: Разверните Сетевые адаптеры и щелкните правой кнопкой мыши Контроллер семейства Realtek PCIe GBE, чтобы щелкните «Обновить драйвер» (иногда «Обновить драйвер»), чтобы обновить сетевой драйвер, а затем позвольте Windows автоматически найти и установить обновленное программное обеспечение драйвера.Чтобы переустановить сетевой драйвер, следует нажать кнопку «Удалить». Затем перейдите к официальному …
На экране «Контроллер семейства Realtek PCIe GBE, версия 7.40.126.2011» нажмите «Далее». В диалоговом окне «Лицензионное соглашение» прочтите соглашение, затем, если вы согласны, нажмите «Я согласен», чтобы продолжить установку.
Загрузите драйвер контроллера Ethernet Realtek для Windows 7/10 2 Если вы ищете правильный драйвер контроллера Ethernet Realtek для своего компьютера с Windows, вы попали в нужное место.Здесь вы узнаете о двух надежных способах обновления драйвера контроллера Ethernet Realtek:
.

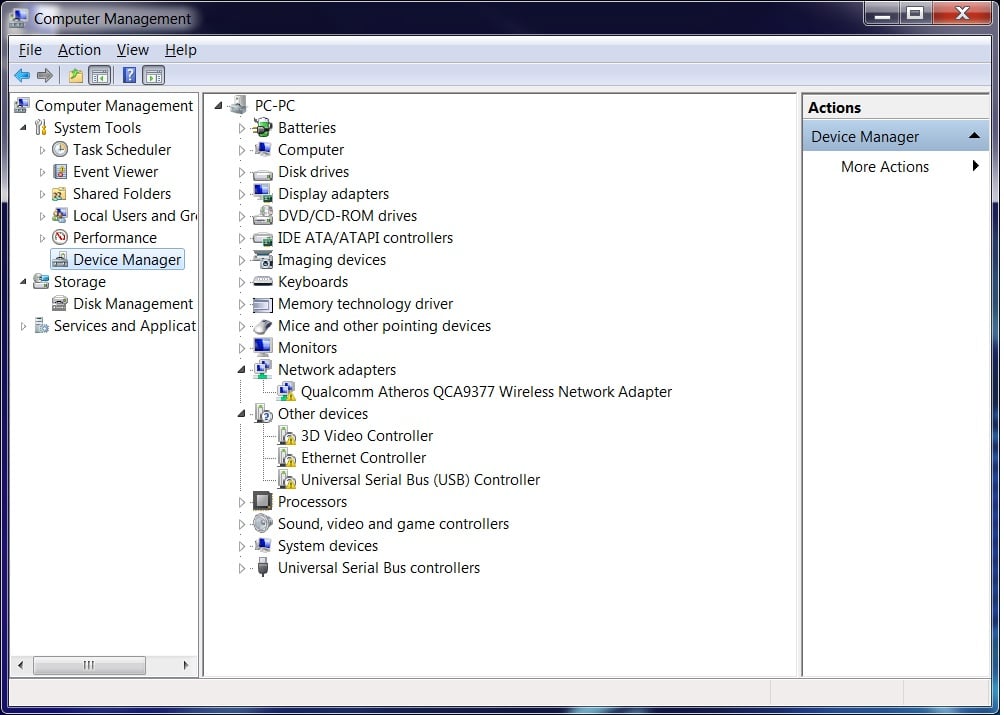
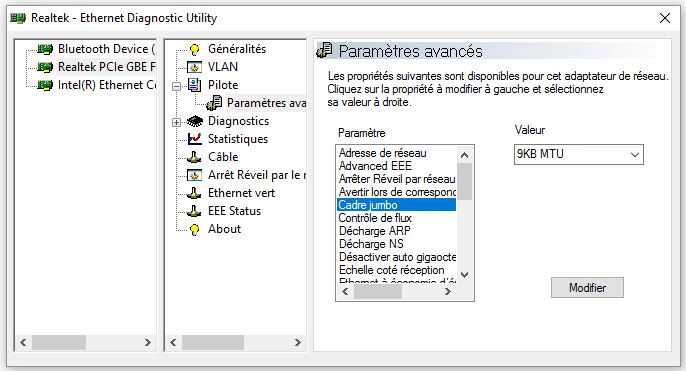


 5 Гбит/с. И в их названии указано 2.5GbE.
5 Гбит/с. И в их названии указано 2.5GbE. Как правило, в этой проблеме виновен антивирус, или брандмауэр. Отключите их. Так же, можно попробовать отключить встроенный в Windows брандмауэр.
Как правило, в этой проблеме виновен антивирус, или брандмауэр. Отключите их. Так же, можно попробовать отключить встроенный в Windows брандмауэр.