The realtek network controller was not found
Если вы видите на своём мониторе подобное сообщение, значит настала проблема с вашей сетевой картой. Если конкретнее, то компьютер её попросту не «видит». Часто это сообщение дополняется фразой «If Deep Sleep Mode enable Please Plug the Cable». Если переводить условно, это означает, что когда компьютер выходит из спящего режима, то сетевой контроллер из спящего режима не выходит и, как следствие, не запускается.
Довольно часто пользователи, которые пользуются Интернетом, могут встречать подобную ошибку. При этом, как правило, пропадает соединение, а из диспетчера устройств (Пуск-Панель управления-Система-Диспетчер устройств) пропадает любое сетевое оборудование, которое на самом деле существует и должно работать.
Стоит заметить, что следующие решения неполадки могут помочь вам вновь пользоваться сетевым адаптером. Однако, в противном случае, стоит волноваться о том, что он попросту физически вышел из строя и его придется заметить. Но сперва попробуем восстановить его работоспособность.
Отключение питания контроллера
Основным методом решения этой ошибки является полное отключение питания. Дело в том, что если будет отключена память и питание, спящий режим сетевого контроллера может прекратиться спустя некоторое время. Поэтому основной способ решения проблемы можно расписать как:
- Выключите компьютер и отключите питание;
- Аккуратно извлеките планки оперативной памяти из слотов, установленных на материнской плате;
- В таком положении нужно оставить компьютер на 10-30 минут. Лучше подождать подольше, чтобы наверняка прервать спящий режим карты;
- Возвращаем планки памяти на место и проверяем в Windows, успешно ли разрешилась проблема. Об этом будет свидетельствовать корректная работа подключения к Интернету.
Изменения в BIOS
Если сетевой контроллер никаким образом не отображается в среде Windows, то есть смысл узнать, включено ли для него питание, используя BIOS. Для того, чтобы зайти в настройки BIOS, зажмите клавишу F2 клавиатуры при включении компьютера. Там вам нужно найти соответствующую настройку, она может называться по-разному, но чаще всего она называется Onboard LAN (может именоваться иначе, но содержит в названии LAN) или Integrated NIC. Отыскав этот пункт проверьте, стоит ли в нём значение Enabled (Включено). После чего сохраните изменения и перезагрузите компьютер.
Если значение указано верное, то можно сбросить настройки BIOS, для этого на материнской плате отыщите кнопочку, которая подписана Clear CMOS, нажмите её и снова включитесь, запустив BIOS. В нём теперь нужно загрузить стандартные настройки, для этого служит пункт Load default settings.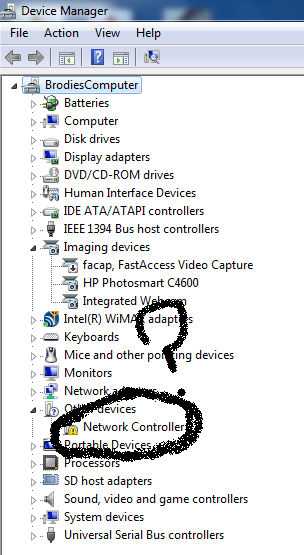 После чего загружайтесь в Windows и снова пробуйте разыскать среди устройств сетевой контроллер и обновить для него драйвера.
После чего загружайтесь в Windows и снова пробуйте разыскать среди устройств сетевой контроллер и обновить для него драйвера.
Как избежать возникновения ошибки
В том случае, если сетевой контроллер запустился, и беда вас миновала, есть точный порядок действий, направленных на избежание повторения подобного развития событий.
Вам нужно снова открыть диспетчер устройств, выбрать там сетевой адаптер и открыть его свойства. Для этого жмите по названию адаптера правой кнопкой мышки и выбирайте соответствующий пункт. В свойствах найдите вкладку «Управление электропитанием» и снимите отметку со строки «Разрешить отключение устройства для экономии электроэнергии».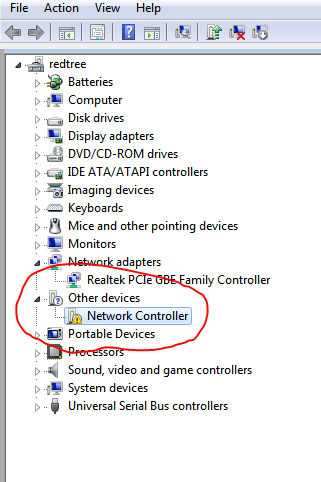
Мой мир
Вконтакте
Одноклассники
Google+
Вам будет интересно:
xodex.ru
Wireless Lan Driver что это за драйвер?
Всем привет! ) Ну что, обучаемся компьютерной грамотности? Все верно, похвально, чем больше знаем, тем меньше проблем! Итак, кто у нас сегодня в гостях? А вот кто, это гость по имени Wireless Lan Driver, я о нем сегодня расскажу и надеюсь вы все поймете )
Значит что такое Wireless Lan Driver? Давайте разберем по словам. Первое слово идет Wireless, это означает беспроводное, в данном случае имеется ввиду беспроводной интерфейс передачи данных. Второе слово это Lan, это означает сеть, ну имеется ввиду компьютерная сеть. Ну и третье слово Driver указывает на то что это принадлежит к категории драйверов. Теперь если все собрать в кучу, что получится что Wireless Lan Driver это драйвер беспроводной сети, ну то есть Wi-Fi. Если вы удалите этот драйвер, то беспроводной сети вам не видать, и интернет по Wi-Fi вам уже не словить, так что будьте внимательны )
Хорошо, а где взять этот драйвер? Сегодня 2017-тый год, поэтому все современные виндовсы сами ставят этот драйвер, вам нужно только установить адаптер Wi-Fi. Но может быть такое что придется вручную ставить дрова, тогда вам нужно взять модель адаптера и пойти в поисковик, где написать модель устройства и слово driver )
Могут быть проблемы, например вы вроде драйвера поставили, а напротив Wi-Fi адаптера в диспетчере устройств стоит восклицательный знак:
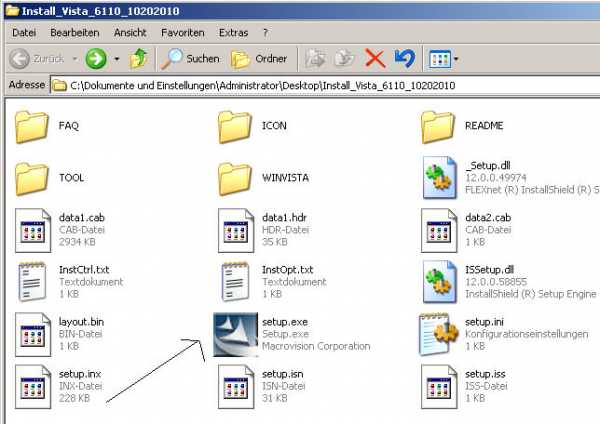
Еще один пример:
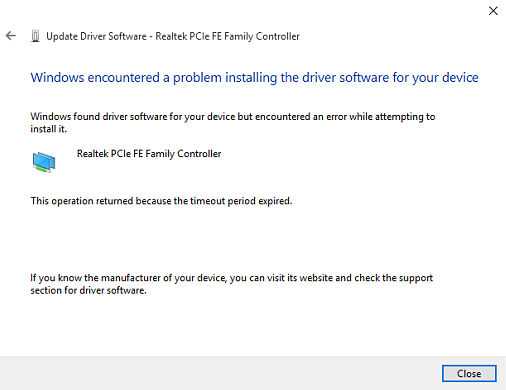
Что в таком случае делать? Может быть такое что вы поставили НЕ ТОТ драйвер, ибо модели адаптеров могут быть очень похожи, но драйвера для них все равно разные! Тут нужно удалить драйвер и поставить новый. Можно скачать и поставить вручную, а можно доверить это дело программе DevID Agent, я ней пользовался, вроде не плохая, так что можете поискать и скачать (она бесплатная), кстати вот как эта прога выглядит:

А вот картинка когда драйвера так бы сказать стоят ровно и нет проблем:
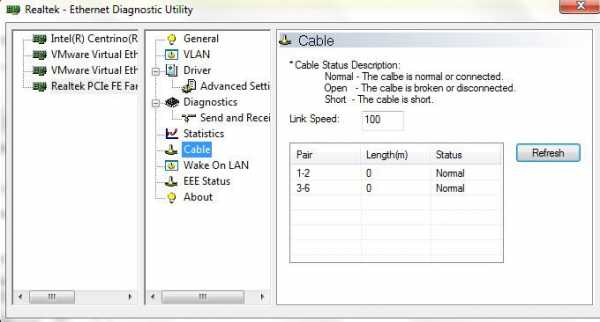
Иногда вместе с драйверами идут фирменные проги, вернее даже не иногда, а довольно часто. Например вот я нашел картинку, тут изображена программа Intel(R) PROSet/Wireless, смотрите:

В этой программе как видите можно находить Wi-Fi сети, подключаться к ним, обновлять список.. Вообще есть мнение что такие программы якобы лучше работают с Wi-Fi сетями чем сама винда. Ну не знаю, я в это не особо верю, может быть в Windows XP и стоит такую прогу ставить, а вот в современную винду например Windows 10 я бы не ставил. У меня стоит Windows 10 и было дело я подключал Wi-Fi адаптер USB, кстати установился как и положено сам, никаких приколов. Ну так вот у меня без всяких программ прекрасно ловились сети и к сети я подключался тоже без проблем )
Вот например фирменная утилита REALTEK 11n USB Wireless LAN Utility:
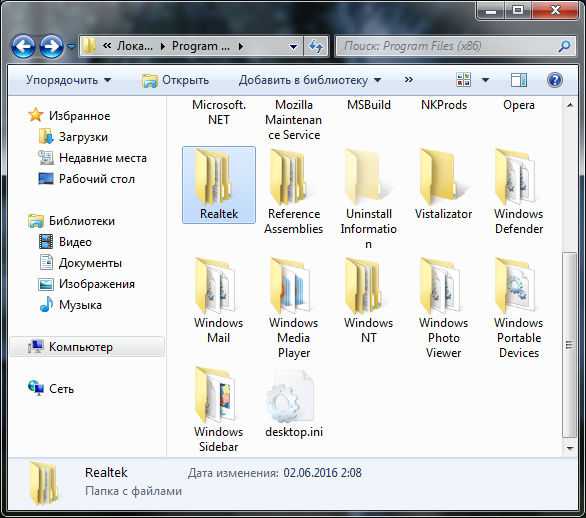
Программа как вы поняли для Wi-Fi адаптеров фирмы REALTEK модели 11n, ну вроде это модель. Кстати REALTEK молодцы: и сетевые карты делают, и звуковые чипы делают и даже Wi-Fi адаптеры делают и при этом качество норм и цена доступная! Так, вернемся к утилите этой, тут вы можете оценить уровень сигнала, также какая-то инфа отображается, ну там IP-адрес, маска, шлюз… В общем опять же, ОСОБОЙ пользы я не вижу в этой утилите…
Я ребята вот нашел интересную картинку, вроде как в программе AIDA64 можно узнать модель неопознанного устройства, смотрите:
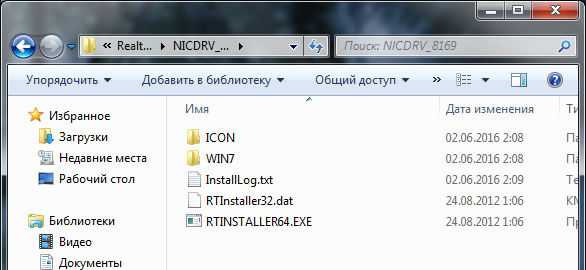
Видите, тут выбираете устройство, и внизу там написано в поле PCI Device что именно это за устройство. PCI это разьем на плате, то есть это не USB адаптер, а PCI, возможно что если адаптер будет USB, то тут тоже будет нужна инфа. Короче я не знал о таких способностях AIDA64, так что эта инфа теперь и мне и вам на заметку )
Вот ребята вроде я все и написал тут, надеюсь все было понятно? Теперь вы знаете что такое Wireless Lan Driver? И надеюсь что понимаете важность этого драйвера! Все, покедова и удачи вам )
На главную! драйвер 30.06.2017virtmachine.ru
Что это — Lan Driver и как его обновить
Многие из нас пользуются современными благами компьютерных технологий, однако, не все всегда идет по плану, т.к. многие пользователи не знают всех тонкостей при обращении с тем или иным прибором. Это приводит к различным поломкам, поэтому в данной статье мы подробно расскажем, что это — lan driver, где он используется, зачем создавался и вообще, как им управлять? Статья рекомендуется как для начинающих, так и для опытных пользователей операционной системы Windows, ведь именно данная группа людей чаще всего сталкивается с проблемами, связанными с lan-драйвером в ноутбуке или персональном компьютере. Если вы ничего не знаете про компьютер, то данная статья определенно для вас!
Зачем нужен Lan Driver?
Любое устройство, подключенное к компьютеру, требует определенное программное обеспечение, связующие аппаратную (само устройство) и программную (операционная система) часть, дабы управление и работа с устройством была максимально энергоэффективна, а что самое главное — стабильна. Ведь, если кто-то не будет соблюдать данный критерий, то системе может прийти полный конец раз и навсегда, такое уж все нежное в компьютере.

Lan — это порт для соединения с высокоскоростным интернет-кабелем. Такое подключение еще называют витой парой, но это, скорее, у сетевиков, ведь они чаще всего используют данный тип подключения в своих проектах. Почему? Все из-за соображений эффективности, данный стандарт используется еще с незапамятных времен, а лучше него только оптоволокно, но и ему находится замена в виде беспроводной связи.
Как уже говорилось, драйвера требуются для соединения аппаратной и программной части, что особенно важно в сетевом проекте, т.к. откуда компьютер знает, как принять сигнал по 8 контактам, расшифровать его, а потом передать обратно серверу? Вот мы и вкратце рассказали, что это Lan Driver. В следующем пункте статьи мы подробно расскажем, как его обновить для вашего компьютера.
Как установить Lan Driver Windows 7
Для начала вам потребуется убедиться, что ваша сетевая карта плотно вставлена в соответствующий разъем. Если вы пользуетесь ноутбуком, то это не требуется делать, нужно лишь подключить любое рабочее интернет-соединение по кабелю, а если светодиоды вокруг входа начнут гореть, то можете не сомневаться работоспособности устройства. Также рекомендуем продуть вход, ведь всякая пыль может нарушить качество сигнала.
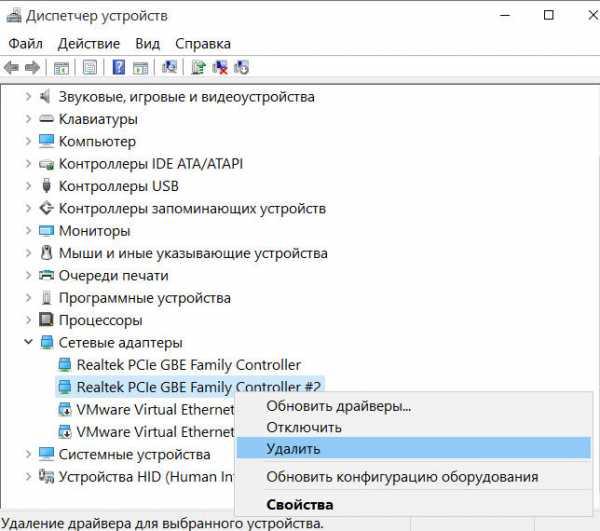
Переустановка Lan-драйвера:
- Подключите сетевую карту к компьютеру, дождитесь его обнаружения системой.
- Теперь нажмите на меню «Пуск», после чего надо выбрать «Панель управления».
- Найдите пункт «Оборудование и звук», там будет кнопка «Диспетчер устройств», к слову, данная кнопка доступна лишь для администратора, никак не меньше.
- Теперь среди сетевых устройств найдите Lan-устройство.
- Нажмите правой кнопкой мыши, если есть восклицательный знак, то попытайтесь обновить устройство соответствующей кнопкой, если не сработало, то удалите устройство и перезапустите компьютер, при запуске система сама установит самые свежие драйвера.
Обновление Realtek Lan Driver с помощью программы
Бывают случаи, что по каким-то причинам способ, описанный выше, не всем подходит. Поэтому сейчас мы осуществим то же самое, только с помощью программы. В пункте о том, что это Lan Driver мы уже говорили, что эта программа необходима для связи с аппаратурой, так вот, таких связей достаточно много. При установке программы DriverBooster будут найдены самые свежие драйвера на все ваши устройства. Не забудьте после установки драйверов осуществить обязательную перезагрузку.
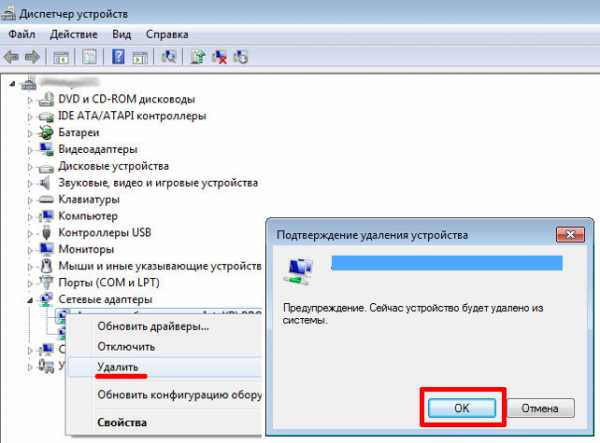
В заключение
Надеемся после прочтения данной статьи вы поняли, что это Lan-Driver. Понятия, описанные в этой статье, обязательно помогут вам в ходе обращения с компьютером. Также стоит заметить, что абсолютно каждый компьютер оборудован подобным портом, что делает описанную выше информацию еще более полезной.
fb.ru


