Как открыть редактор реестра в Windows 10
В то время как в Windows 10 имеется множество настроек, которые вы можете изменить, Microsoft управляет такими вещами через реестр Windows. Любой параметр, который вы видите в Windows, имеет настройку, которая, в свою очередь, имеет запись в реестре. Тем не менее, мы предупреждаем, что настройки реестра не должны быть изменены кем-либо, кто не имеет никакого представления об этом. Однако если у вас есть учетная запись администратора и вы знаете, как управлять реестром, существует несколько способов открыть Редактор реестра или REGEDIT в Windows 10.
Откройте редактор реестра в Windows 10
Вот методы, которые вы можете использовать, открыв редактор реестра или REGEDIT на компьютерах с Windows:
- Использование окна поиска Windows
- Создать ярлык на рабочем столе
- Назначить сочетание клавиш для редактора реестра
- Использование командной строки или PowerShell
- Использование команды «Выполнить»
- Использование контекстного меню.

Прежде чем начать, вы должны знать, что редактор групповой политики доступен только в выпусках Windows 10 Pro, Windows 10 Enterprise и Windows 10 Education, но не в Windows 10 Home – поэтому для внесения изменений пользователи должны использовать редактор реестра.
1] Использование окна поиска Windows
- Нажмите кнопку «Пуск», чтобы открыть меню «Пуск».
- Введите «реестр».
- Это должно перечислить приложение редактора реестра на вершине
- Нажмите, чтобы открыть его.
Это позволяет открыть редактор реестра с правами администратора.
2] Создать ярлык для открытия Regedit
Если вы используете его чаще, лучше всего создать ярлык на рабочем столе.
- Откройте строку «Выполнить»
- Введите « C: \ ProgramData \ Microsoft \ Windows \ Меню« Пуск »\ Программы \ Администрирование » и нажмите Enter
- Найдите программу «Редактор реестра»
- Щелкните правой кнопкой мыши по нему и выберите Создать ярлык .

- Если дважды щелкнуть ярлык, откроется редактор реестра.
3] Назначить сочетание клавиш для редактора реестра
Вы также можете создать сочетание клавиш, чтобы открыть редактор реестра Windows.
Для этого найдите только что созданный ярлык редактора реестра на рабочем столе. Щелкните правой кнопкой мыши и выберите «Свойства». Перейдите на вкладку «Ярлык».
Нажмите на пустое текстовое поле сочетания клавиш. Нажмите любую клавишу, чтобы назначить последовательность для ярлыка. Запомните, какой бы ключ вы ни выбрали, CTRL + Alt будет автоматически добавлен к нему.
Например, если вы выбрали ключ «U», последовательность Ctrl + Alt + U создается в качестве сочетания клавиш для редактора реестра.
Вы также можете предоставить права администратора для ярлыка реестра.
4] Использование командной строки или Power Shell
- В меню WinX откройте Командную строку (Admin)
- Введите regedit и нажмите Enter, чтобы открыть редактор реестра.

Или вы можете заставить меню WinX показывать PowerShell вместо командной строки, затем ввести regedit и нажать Enter, чтобы открыть его.
5] Использование команды «Выполнить»
Вероятно, самый простой способ, а также самый распространенный.
- Откройте окно «Выполнить» (WIN + R)
- Введите regedit и нажмите Enter
- Вы можете получить запрос с подсказкой UAC
- Выберите Да, и он запустит программу редактора реестра
6] Использование контекстного меню
Используйте наш бесплатный Ultimate Windows Tweaker, чтобы добавить запись Open Registry Editor в контекстное меню правой кнопкой мыши на рабочем столе.
Вы увидите настройки в Контекстное меню> Контекстное меню рабочего стола.
Вот так вы можете открыть редактор реестра несколькими способами в Windows 10.
Прежде чем вносить какие-либо изменения, рекомендуется сначала создать резервную копию реестра.
Что такое редактор реестра?
Редактор реестра (англ. Registry Editor) – это стандартное приложение операционной системы Windows для просмотра и внесения изменений в реестр.
Он позволяет просматривать все ключи и значения находящиеся в реестре, а также изменять параметры Windows, программ или драйверов при необходимости.
Как открыть редактор реестра
Для этого смотрите наш подробный урок: как открыть редактор реестра Windows (4 способа). Ниже покан пример окна этой программы.
Разделы реестра
При входе в редактор реестра вы увидите список его главных разделов (root keys, корневых ключей). Внутри их содержатся всех значения реестра. Ниже показана таблица с наиболее распространенными разделами и их содержимым (значениями).
|
Корневой ключ |
Описание |
|
HKEY_CLASSES_ROOT (HKCR) |
Содержит типы файлов, их расширения и OLE информацию.
|
|
HKEY_CURRENT_USER (HKCU) |
Содержит настройки текущего пользователя вошедшего в Windows. |
|
HKEY_LOCAL_MACHINE (HKLM) |
Содержит конкретную информацию об установленном оборудовании, настройках программного обеспечения и другую информацию. Эти настройки используются для всех пользователей компьютера. |
|
HKEY_USERS (HKU) |
Содержит информация обо всех пользователях компьютера (профилях). |
|
|
Содержит подробности о текущей конфигурации аппаратных средств компьютера. |
|
HKEY_DYN_DATA (HKDD) |
Данный раздел используется только в Windows 95, 98, и NT. Он содержит статус динамической и Plug-and-Play информации. |
Значения реестра
В таблице ниже показаны различные значения (ключи, keys), которые можно встретить в реестре Windows, а также их краткая информация о том, какие типы данных они могут содержать.
|
Тип |
Имя |
Описание |
|
REG_SZ |
Строковое значение |
Значения в виде строки, например, путь к файлу. Это наиболее часто встречаемые ключи в реестре. |
|
REG_MULTI_SZ |
Значение массива строк |
Содержит многострочные значения. |
|
REG_EXPAND_SZ |
Расширенное значение строки |
Содержит строки с переменными, которые должны быть преобразованными. Например, путь c:/%windir%/example.exe может значить C:/windows/example.exe. |
|
REG_BINARY |
Двоичное значение |
Используется для атрибутов, которые могут быть определенны двоичной системой, обычно как включенные или выключенные (1 или 0). |
|
REG_DWORD |
Значение DWORD |
Подобно двоичному значению, но способно принимать 32 битные и шестнадцатеричные значения. |
|
REG_QWORD |
Значение QWORD |
Подобно DWORD, но хранится в виде 64-битного значения. |
См. также: проводник.
10 секретных настроек реестра в Windows 10
От классических функций реестра Windows 7, до новых неизвестных настроек для Windows 10
Внимание! Все описанные процедуры выполняются на свой страх и риск! Перед проведение изменений настоятельно рекомендуется создавать БЭКАП.
Новая «Десятка» от Windows , как сказочный Сезам, наполнена разнообразными опциями. Многие из них, бесспорно, полезны. Но есть и такие, которые нужны в определенных случаях, а еще чаще – без них можно смело обойтись. Мы расскажем о 10 таких опциях, которые можно добавлять или убирать – по необходимости. Сделать это можно по-разному. Один из путей – внесение изменений в редактор реестра .
Внимание: прежде чем приступать к взлому реестра, обязательно создайте его резервную копию, чтобы «откатить» систему к исходным параметрам, если вы где-то сделаете ошибку. НО! Если есть хоть малейшее сомниние, рекомендуем не браться за изменения реестра Виндовс! При ошибке может быть риск потери данных или фатальных ошибок в операционной системе!
1. Функция Последний активный клик на Панели задач
Она позволяет открывать последнее активное окно при клике на значок на Панели задач.
Запуск: WINKEY+R > Run, напечатайте regedit и нажмите Enter. В редакторе реестра введите ключ:
HKEY_CURRENT_USER\Software\Microsoft\Windows\CurrentVersion\Explorer\Advanced.
Клик правой кнопкой мыши по правой боковой панели: Новый > DWORD (32-разрядная версия), переименуйте его в LastActiveClick.
Двойной клик по нему для изменения значений параметров: 1 > Ok.
2. Удалить ярлыки приложений в контекстном Меню рабочего стола
Regedit > Редактор реестра > ключ: HKEY_CURRENT_USER\Software\Classes\Local Settings\Software\Microsoft\Windows\CurrentVersion\TrayNotify.
В правой панели появится элемент с именем IconStreams: удалите его через клик правой кнопкой мыши и подтвердив намерение кнопкой Да.
3. Показывать секунды в часах Панели задач
Новинка в Windows 10, которой не было 25 лет – с Windows 95.
Ключ: HKEY_CURRENT_USER\SOFTWARE\Microsoft\Windows\CurrentVersion\Explorer\Advanced. Клик по свободному месту вкладки Advanced, выбрать Создать > Параметр DWORD (32 бита). По аналогии с ранее описанными алгоритмами сделать ренейм параметра: ShowSecondsInSystemClock и изменить его параметр (ввести значение 00000001).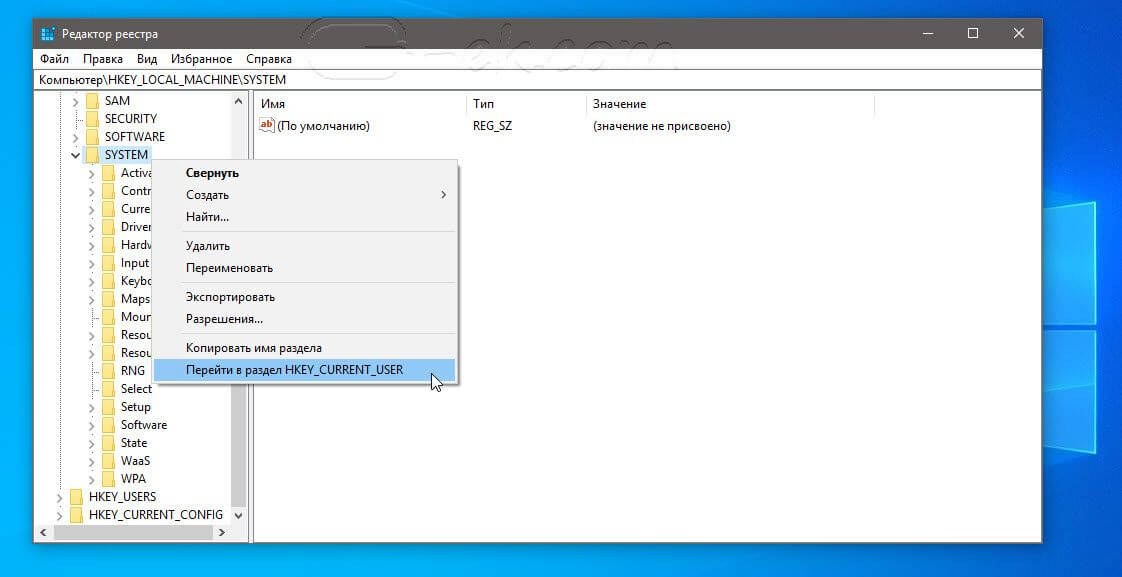
Удалите 3D -объекты (и другие папки) с этого компьютера.
4. Папка с трехмерными объектами
Ключ для удаления (не забываем сделать бэкап):
HKEY_LOCAL_MACHINE\SOFTWARE\Microsoft\Windows\CurrentVersion\explorer\MyComputer\NameSpace. Удалить папку {0DB7E03F-FC29-4DC6-9020-FF41B59E513A}.
answers.microsoft.com
5. OneDrive
Алгоритм удаления для 32-битной системы – ключ: HKEY_CLASSES_ROOT\CLSID\{018D5C66-4533-4307-9B53-224DE2ED1FE6}. Окно System.IsPinnedToNameSpaceTree – через двойной клик введите значение 0 > Ok.
Для 64-битной – ключ: HKEY_CLASSES_ROOT\Wow6432Node\CLSID\{018D5C66-4533-4307-9B53-224DE2ED1FE6}.
Окно System.IsPinnedToNameSpaceTree – через двойной клик введите значение 0 > Ok.
6.
 Экран блокировки Windows 10
Экран блокировки Windows 10Чтобы отключить, используйте ключ:
HKEY_LOCAL_MACHINE\SOFTWARE\Policies\Microsoft\Windows\Personalization.
Создайте новый DWORD и переименуйте: NoLockScreen. Через двойной клик по иконке введите параметр 1 . Чтобы восстановить опцию блокировки, внесите значение 0 .
7. Удалить интернет-поисковик Bing
Ключ: HKEY_CURRENT_USER\SOFTWARE\Microsoft\Windows\CurrentVersion\Search. Правым кликом на папку Search/Поиск выберите новый DWORD (32 бита), назовите BingSearchEnabled и задайте параметр отключения 0 .
8. Избавиться от Кортаны
Процесс аналогичен описанному в пункте 7, новый DORD переименуйте в CortanaConsent и введите 0 . Для включения используйте значение 1 .
9. Отключить функцию «Встряхивание активного окна»
Ключ: HKEY_CURRENT_USER\SOFTWARE\Microsoft\Windows\CurrentVersion\Explorer\Advanced отключит в реестре функцию DisallowShaking.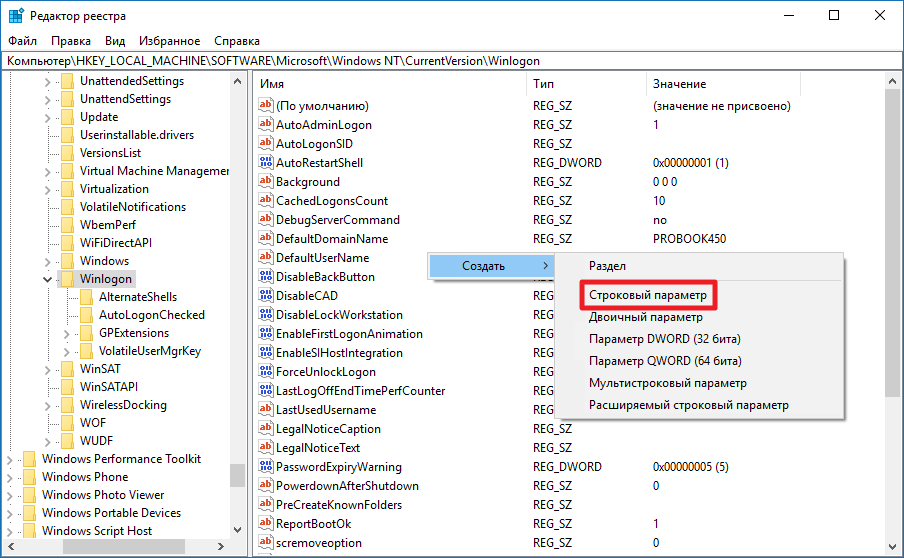 Для дезактивации введите параметр 1 , изменения должны вступить немедленно.
Для дезактивации введите параметр 1 , изменения должны вступить немедленно.
10. Отключить приложение Фотографии
Не всем нравится его функционал, многие предпочитают более привычные инструменты просмотра. Разработчики позаботились о том, чтобы «гуманными» методами «снести» родное приложение было невозможно. Один из путей: через командную строку PowerShell . Алгоритм после запуска: Get-AppxPackage *photos* | Remove-AppxPackage
answers.microsoft.com
Обложка: howtogeek.com
фото: howtogeek.com
Трюки с реестром Windows. Часть 1
Реестр Windows, как известно, представляет собой настоящую сокровищницу всевозможных «тонких» настроек операционной системы и различных ее компонентов, а раз так, то неплохо бы было досконально изучить его на предмет чего-нибудь вкусненького и заодно полезного. Чему, собственно, и посвятим сегодняшний материал. Не будем пользоваться специальными программными утилитами-твикерами, а постараемся «покопать» в этом направлении вручную.
Не будем пользоваться специальными программными утилитами-твикерами, а постараемся «покопать» в этом направлении вручную.
Перед тем как перейти к делу, спешим напомнить, что реестр является наиболее уязвимым элементом Windows, и любое некорректное вмешательство в его недра может частично лишить «форточки» работоспособности или вообще отправить систему на «тот свет».
Реестр Windows, как известно, представляет собой настоящую сокровищницу всевозможных «тонких» настроек операционной системы и различных ее компонентов, а раз так, то неплохо бы было досконально изучить его на предмет чего-нибудь вкусненького и заодно полезного. Чему, собственно, и посвятим сегодняшний материал. Не будем пользоваться специальными программными утилитами-твикерами, а постараемся «покопать» в этом направлении вручную.
Перед тем как перейти к делу, спешим напомнить, что реестр является наиболее уязвимым элементом Windows, и любое некорректное вмешательство в его недра может частично лишить «форточки» работоспособности или вообще отправить систему на «тот свет».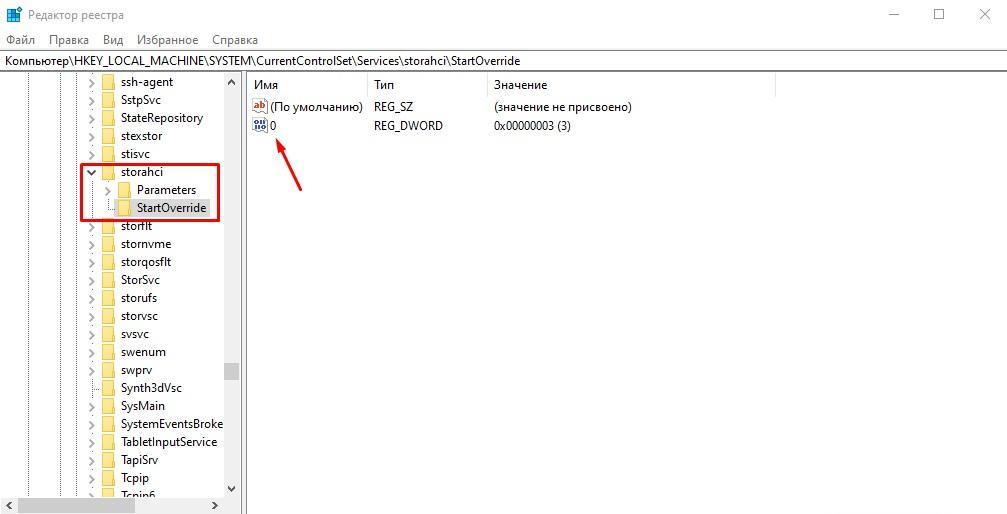
Поэтому, чтобы не лить потом в три ручья горькие слезы, рекомендуем перед началом экспериментов создать резервную копию реестра.
Сделать это можно несколькими способами:
- Экспортировать с помощью редактора реестра (Пуск -> Выполнить… -> regedit.exe), либо, набрав в командной строке regedit.exe /E c:\all.reg, скопировать все ветки реестра в файл all.reg.
- Воспользоваться программой архивации и восстановления системы (Пуск -> Программы -> Стандартные -> Служебные -> Архивация данных), входящей в стандартную поставку многих ОС Windows.
- Взять на вооружение какую-либо специализированную программу, например, jv16 PowerTools 2006.
И последнее замечание. Все нижеследующие манипуляции с реестром рассчитаны главным образом на систему Windows популярной линейки 2000/XP/2003, для других версий ОС эффективность приведенных советов не гарантируется.
Что ж, пожалуй, начнем.
Очистка файла подкачки после завершения работы
Во время своей работы Windows активно использует файл подкачки pagefile.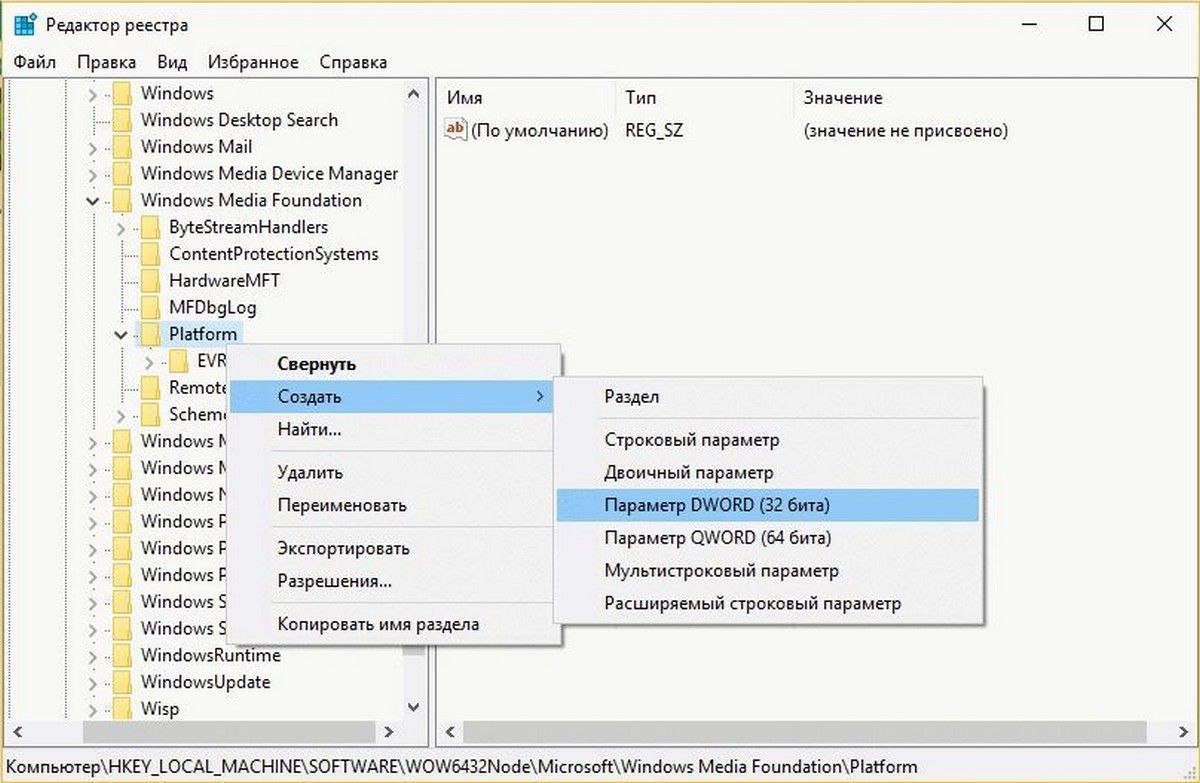 sys, перенаправляя в него данные, не умещающиеся в оперативной памяти компьютера. Естественно, после плодотворной и творческой работы, часть информации (порой и конфиденциального характера) может в нем осесть. Поэтому, чтобы не оставлять злоумышленнику не единого шанса, запускаем редактор реестра, находим ветку HKEY_LOCAL_MACHINE\SYSTEM\CurrentControlSet\Control\Session Manager\Memory Management и присваиваем параметру ClearPageFileAtShutdown значение «1». Все.
sys, перенаправляя в него данные, не умещающиеся в оперативной памяти компьютера. Естественно, после плодотворной и творческой работы, часть информации (порой и конфиденциального характера) может в нем осесть. Поэтому, чтобы не оставлять злоумышленнику не единого шанса, запускаем редактор реестра, находим ветку HKEY_LOCAL_MACHINE\SYSTEM\CurrentControlSet\Control\Session Manager\Memory Management и присваиваем параметру ClearPageFileAtShutdown значение «1». Все.
Важно лишь помнить, что пользоваться этим маниакальным средством нужно лишь в случае действительно крайней необходимости, потому как в обычной жизни активация этой функции Windows может только навредить нервной системе пользователя, которому рано и поздно порядком поднадоест томительное ожидание перезагрузки или отключения компьютера.
С появлением миниатюрных, доступных по цене USB-носителей вопрос информационной безопасности стал как никогда актуальным. Ведь, посудите сами, практически любой сотрудник офиса без особого труда, озлобившись на все и вся, может унести любую информацию из корпоративной сети, тем самым, нанеся ощутимый финансовый урон компании.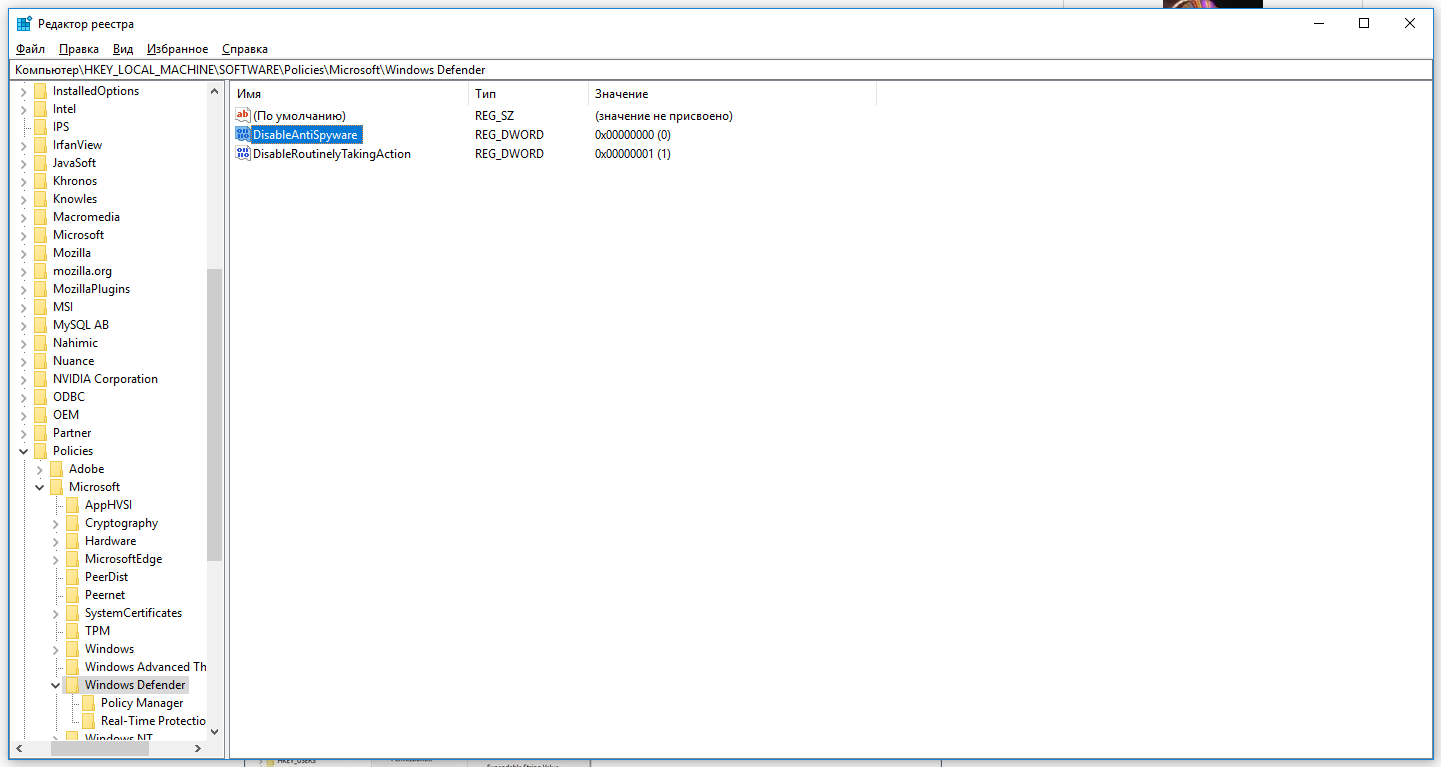 Одним из эшелонов обороны от таких недоброжелательных пользователей является блокирование записи данных на внешние USB-диски.
Одним из эшелонов обороны от таких недоброжелательных пользователей является блокирование записи данных на внешние USB-диски.
Для активации этой функции находим в ветке HKEY_LOCAL_MACHINE\System\CurrentControlSet\Control раздел StorageDevicePolicies (если такового ключа нет, то создаем его) и формируем в нем DWORD-параметр WriteProtect со значением «1» (включено) или «0» (отключено), после чего закрываем редактор реестра и перезагружаем компьютер для активации изменений.
Замечание. Данная «фича» работоспособна только на Windows XP с установленным вторым сервис-паком.
К редактированию списка проинсталлированных приложений, ютящегося в меню «Панель управления -> Установка и удаление программ», иногда прибегают опытные пользователи для наведения там порядка и удаления «мертвых» ссылок на стертые ранее приложения. К тому же, подобная опция вполне пригодится для защиты от случайной деинсталляции того или иного программного обеспечения.
Впрочем, от слов — к делу. Чистка списка достигается путем удаления соответствующих разделов ветки HKEY_LOCAL_MACHINE\Software\Microsoft\Windows\CurrentVersion\Uninstall (см. скриншот).
Чистка списка достигается путем удаления соответствующих разделов ветки HKEY_LOCAL_MACHINE\Software\Microsoft\Windows\CurrentVersion\Uninstall (см. скриншот).
Автоматический вход в Windows
В случае если за компьютером работает только один пользователь, то сэкономить время при загрузке операционной системы поможет функция автоматического входа в Windows. Тут, правда, есть два «но»: первое — не стоит забывать об информационной безопасности своего рабочего места (ведь доступ к вашим файлам и документам сможет получить любой человек), второе — логин и пароль, указанные в качестве идентификационных параметров, хранятся в реестре и не шифруются.
Схема настройки следующая. Находим ветку HKEY_LOCAL_MACHINE\Software\Microsoft\Windows NT\CurrentVersion\Winlogon и там работаем со следующими строковыми параметрами (если некоторые из них отсутствуют, то их необходимо создать):
- значение AutoAdminLogon ставим равным «1»
- в DefaultUserName указываем имя пользователя, в поле DefaultPassword его пароль
- при наличии домена в сети корректируем параметр DefaultDomainName
Сохраняем изменения и пользуемся на здоровье.
Автор: Андрей Крупин
Ещё статьи о Windows
-
Настройка бэкапа данных «1С:Бухгалтерии»…
Недавно у меня, как, наверное, и у многих других системных администраторов, возникла необходимость ежедневного сохранения копии данных «1С:Бухгалтерии» на другой жесткий диск с глубиной давности в семь дней. Что это значит? А то, что на…
Основные правила выбора принтера этикеток для магазина…
Основные правила выбора принтера этикеток для магазина Ни один серьезный супермаркет или магазин не может обойтись без этикеток на реализуемых товарах. Самым же эффективным способом их изготовления является применение специального.
 ..
..Разрядность Windows
Многие пользователи ПК слышали о разрядности Windows, но далеко не каждый может сказать, что же это такое. Разрядность ОС может быть 32-битной или 64-битной. Если вы не установили на ваш компьютер 64-х разрядную версию Windows, ваша…
SQL сервер для 1С: восстановление базы данных из архива…
SQL сервер для 1С: восстановление базы данных из архива Какая бы ни была причина для восстановления, Вы как специалист должны уметь оперативно привести базу в рабочее состояние. В рассматриваемом примере имитируется удаление файла базы…
Установка Windows с usb флешки
Возможна ли установка Windows с usb флешки? Конечно да, причем не важно — XP, 7 или 8.
 Возможность установки операционной системы с помощью флешки актуальна для нетбуков, ультрабуков или для компьютеров, у которых не работает привод. Но…
Возможность установки операционной системы с помощью флешки актуальна для нетбуков, ультрабуков или для компьютеров, у которых не работает привод. Но…Настройка дефрагментации по расписанию…
Одной из важных работ по обслуживанию компьютера является дефрагментация дисков. Как известно, логическая структура дисков подвержена фрагментации. Это происходит в результате работы с файлами: с их удалением и изменением. При этом…
Как открыть два окна редактора реестра в Windows?
Редактор реестра regedit.exe является встроенной утилитой Windows. Для работы с редактором требуются определённые навыки, так как в случае неправильных или ошибочных изменений могут возникнуть непоправимые последствия вплоть до переустановки Windows.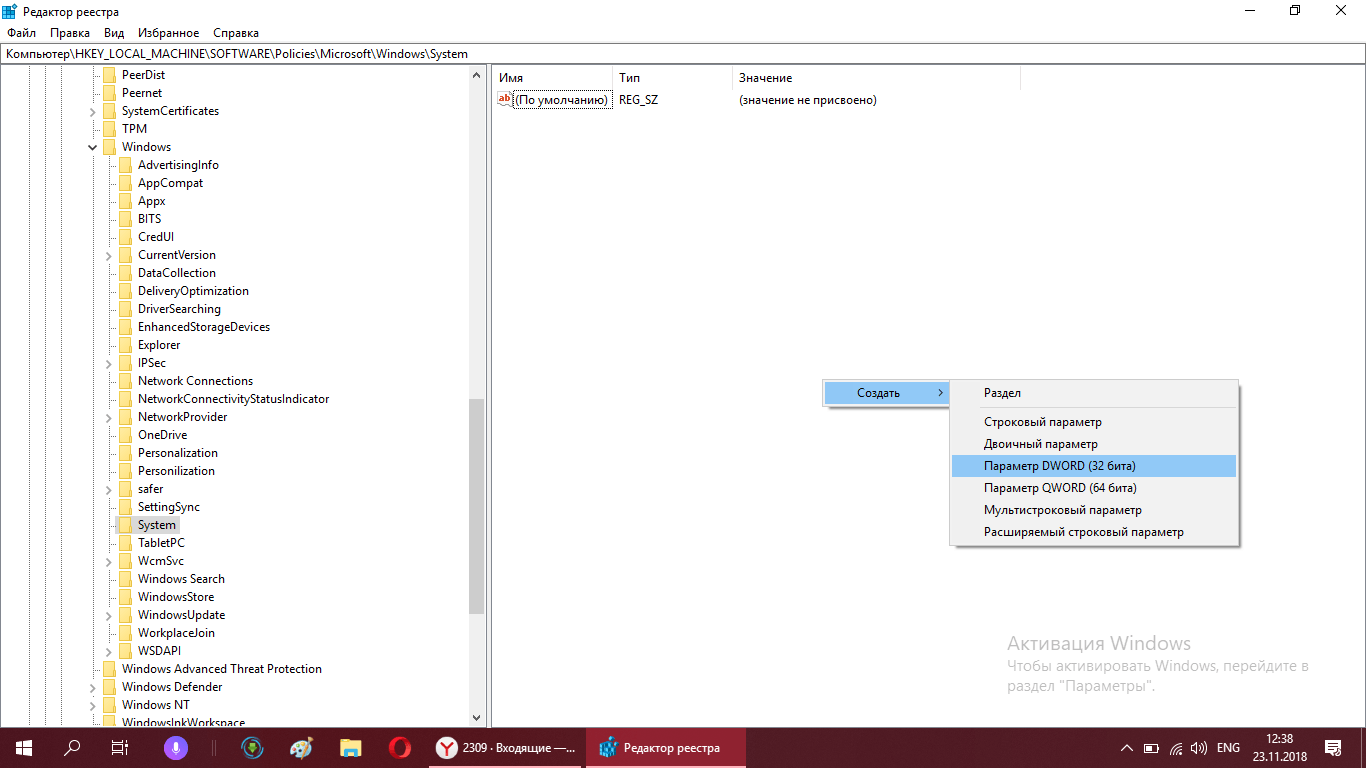 Иногда возникает ситуация когда требуется сверить содержимое веток реестра или вернуться к позиции до внесения изменений(соответственно до сохранения новых параметров). В Windows существует возможность открыть два редактора реестра, разместить их рядом и сравнить.
Иногда возникает ситуация когда требуется сверить содержимое веток реестра или вернуться к позиции до внесения изменений(соответственно до сохранения новых параметров). В Windows существует возможность открыть два редактора реестра, разместить их рядом и сравнить.
Как открыть редактор реестра
Для этого потребуется вызвать диалоговое окно «Выполнить» сочетанием клавиш Win + R и ввести команду regedit, открываем первое окно утилиты, как видите это очень просто, туже команду regedit можно написать и в командной строке Windows, эффект будет тем же.
Для открытия второго окна вводим команду regedit с параметром —m и нажимаем ввод «Enter». Если Вы часто работаете с реестром, то данный метод повышает уровень безопасности системы при внесении изменений.
Как открыть два окна редактора реестра в Windows-02
В итоге получаем два окна, согласитесь, что очень удобно для сравнения каких либо веток.
Как открыть два окна редактора реестра в Windows-03
youtube.com/embed/m7CC3brj41I» frameborder=»0″ allowfullscreen=»allowfullscreen»/>Поиск в редакторе реестра windows
И так как вы понимаете в такой большой куче параметров и ключей должен быть поиск, иначе, чтобы отыскать параметр в ручную уйдет уйма времени. Для решения данной задачи есть данный функционал, позволяющий осуществить поиск по редактору реестра виндоус, для этого нажмите в верхнем меню вкладку Правка и далее два пункта:
- Найти > ее также можно вызвать клавишами CTRL+F
- Найти далее > с помощью F3
Тут вам нужно слева выбрать куст по которому производить поиск и далее в поле Найти вводим нужное значение, если первое найденное значение не, то что вы искали, то смело жмите F3. чтобы продолжить поиск.
Как восстановить редактор реестра
Не редкой поломкой Windows выступает поломка реестра, а точнее удаление или повреждение какого либо ключа, в этом случае вы конечно можете воспользоваться средствами восстановления Windows 10, привожу пример для десятки, так как она последняя, но весь порядок действий будет одинаков и для Windows 8. 1 и для семерки. Одним из выходов еще может служить создание резервной копии реестра.
1 и для семерки. Одним из выходов еще может служить создание резервной копии реестра.
Как создать резервную копию реестра
Для того, чтобы создать резервную копию реестра Windows, я покажу вам два простых способа, их конечно же больше, но хватит и этих (Проще конечно использовать точки восстановления Windows)
Первый способ создания резервной копии реестра Windows будет его экспорт, а потом при наличии проблемы импорт. Делается это очень просто, вы выбираете корень или любую другую ветку, далее правый клик по ней и из меню выбираете пункт Экспортировать.
На выходе вы получите файл, размером пару сотен мегабайт, который содержит весь пакет веток из редактора реестра windows. Теперь, чтобы восстановить реестр Windows, достаточно щелкнуть по данному файлу два раза и запустить, если компьютер не запускается, то вам поможет безопасный режим Windows 10 (для Windows 8.1 и 7 все то же самое), запускайте из под него.
Второй метод, так же делает экспорт, но с некоторой разницей, лишь в том, что это вделано в более красивой упаковке, для этого мы используем бесплатную утилиту registry backup.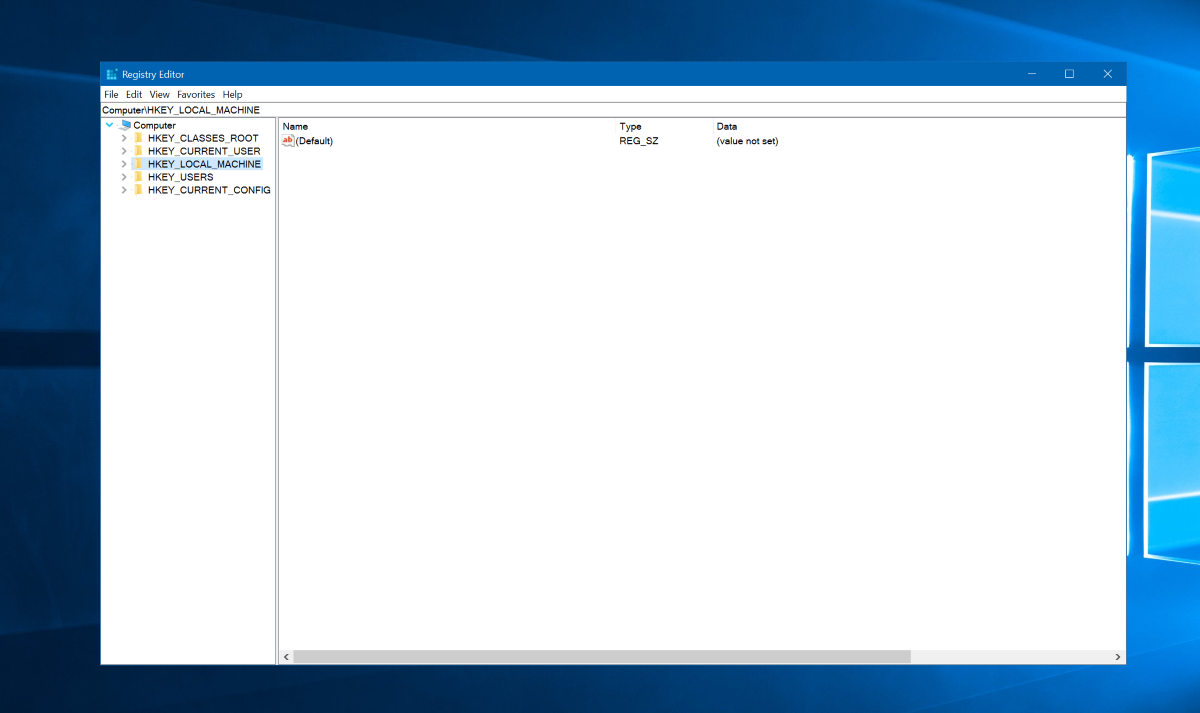 Запускаете ее, на первой вкладке registry backup покажет вам все важные файлы конфиги и реестр, жмем Backup Now.
Запускаете ее, на первой вкладке registry backup покажет вам все важные файлы конфиги и реестр, жмем Backup Now.
После чего, данную точку восстановления реестра Windows можно, увидеть на вкладке restore Registry.
На вкладке Settings вы можете увидеть, где сохраняется резервная копия.
Еще резервную копию, позволяет сохранить ccleaner, перед очисткой реестра Windows, но только те, что он меняет в данный момент. Делается это на вкладке Реестр, после нажатия кнопки исправить, где вы и должны нажать да, для сохранения копии из редактора реестра windows 10.
Все видим, сохраняется файл с расширением reg.
Где лежат файлы реестра Windows 10
Давайте теперь узнаем где же лежат файлы реестра Windows, выше уже мы видели их на скриншоте, но напишу еще и тут
C:\Windows\System32\config
Нас будут интересовать файлы:
- DEFAULT
- SOFTWARE
- SYSTEM
- SECURITY
- SAM
Windows кстати сама делает резервные копии данных файлов через планировщик заданий виндоус и лежит этот бэкап в папке RegBack, давайте глянем само задание.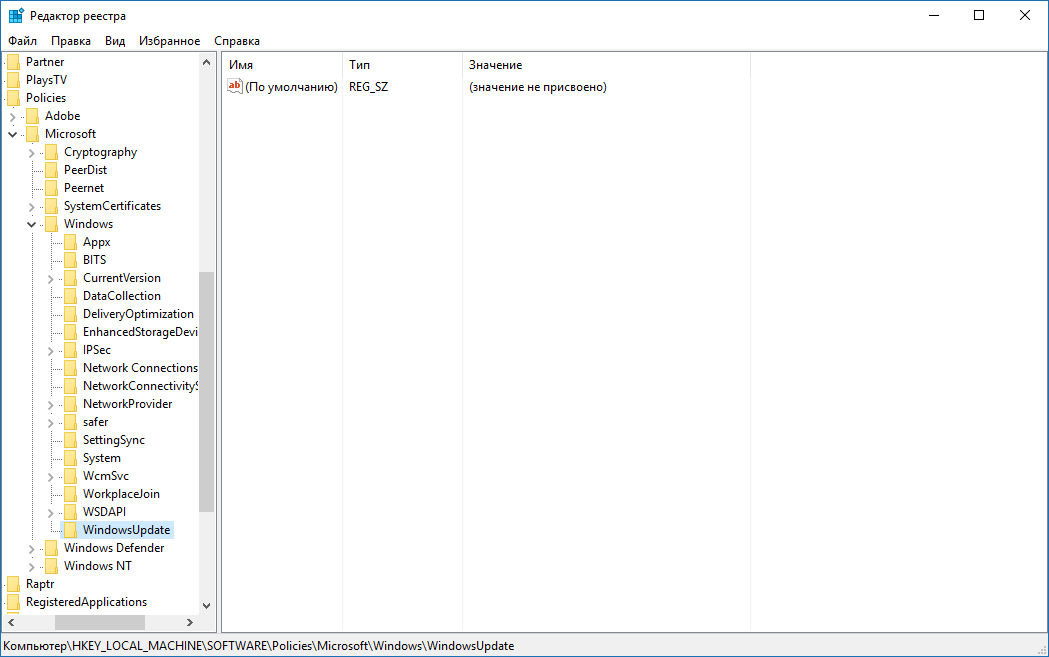 Нажмите Win+R и введите taskschd.msc (это сокращенное название оснастки windows). В папке Windows найдите папку registry и увидите задание выполняющееся каждые 10 дней по архивации реестра Windows.
Нажмите Win+R и введите taskschd.msc (это сокращенное название оснастки windows). В папке Windows найдите папку registry и увидите задание выполняющееся каждые 10 дней по архивации реестра Windows.
И зная, что эти файлы лежат в папке RegBack, вы можете с любого Live CD загрузившись вернуть их на замену, поврежденным.Подведя итог, мы с вами разобрали как открыть редактор реестра Windows, научились производить его резервное копирование и восстановление в случае сбоев.
Как изменить значение в реестре windows 10. Реестр Windows. Способы редактирования реестра
Здравствуйте читатели блога компании КомСервис (г. Набережные Челны)!
В этой статье поговорим про редактор реестра Windows 7. Иногда в моих статьях упоминается реестр — в большинстве случаев необходимо внести поправку в определенную ветвь или раздел реестра. В этой статье постараюсь закрыть все возможные вопросы которые у вас возникают (или могут возникнуть) по части реестра в . (В принципы такие же). Это и как открыть редактор реестр, как изменить создать или удалить какой-либо раздел или параметр. Еще рассмотрим утилиту RegOwnershipEx с помощью которой можно быстро открыть редактор реестра в нужном месте (по нужному или заданному пути) и получить доступ к тем места где не нужно лазить.
Это и как открыть редактор реестр, как изменить создать или удалить какой-либо раздел или параметр. Еще рассмотрим утилиту RegOwnershipEx с помощью которой можно быстро открыть редактор реестра в нужном месте (по нужному или заданному пути) и получить доступ к тем места где не нужно лазить.
Структура статьи
1. Как открыть редактор реестра
1. C помощью поиска в меню Пуск Открываем меню и в строке поиска пишем «regedit». В найденных результатах выбираем regedit.exe
2. С помощью проводника Нам нужно приложение regedit.exe которое находится в директории (папке) C:\Windows
Запустив файл regedit.exe мы откроем редактор реестра.
2. Что такое реестр Windows
Запущенный редактор реестра имеет следующий вид
- Слева — разделы
- Справа — параметры
- Внизу строка состояния в которой отображается путь к параметру реестра, который вы просматриваете в правой части редактора
Реестр Windows, физически находится в файлах. Что это за файлы и где они расположены можно узнать перейдя по пути HKEY_LOCAL_MACHINE\SYSTEM\CurrentControlSet\Control\hivelist
Что это за файлы и где они расположены можно узнать перейдя по пути HKEY_LOCAL_MACHINE\SYSTEM\CurrentControlSet\Control\hivelist
Здесь присутствует уже знакомый нам . Вот в этих файлах и хранится вся база данных о всех параметрах и настройках операционной системы, а с помощью редактора реестра мы можем ее просматривать и редактировать.
3. Как сделать резервную копию реестра и восстановить его
Прежде чем вносить изменения в реестр Windows желательно знать как сделать его копию и как с помощью этой копии восстановиться. Если нам нужно сделать копию всего реестра Windows, то жмем правой кнопкой на разделу Компьютер и выбираем Экспортировать
Задаем папку в которую нам нужно экспортировать реестр, проверяем установку «Весь реестр», задаем имя и жмем Сохранить
Немного подождав у меня на рабочем стеле образовалась копия реестра размером в 150 МБ. Таким же образом можно экспортировать определенную раздел или подраздел реестра.
Для того, чтобы восстановить реестр или его подраздел из экспортированного файла нужно запустить этот reg-файл (дважды кликнув по нему левой кнопкой мышки) и согласиться с добавление сведений в реестр нажав Да
При этом все сделанные изменения будут потеряны. Если вы после того как сделали копию реестра установили программу и она провела свои , то после восстановления реестра программа в компьютере останется, а ассоциации придется восстанавливать заново.
Так же Импортировать реестр или его часть можно из редактора открыв меню Файл и выбрав Импорт…
Понятное дело, что лень делать копию реестр при каких-либо изменениях. Это в первую очередь относится ко мне. Если для вас это тоже актуально, то сильно рекомендую включить защиту системы, чтобы автоматически создавались . В этих точках будет копия реестра.
4. Как редактировать реестр
Под редактирование реестр в основном подразумевается изменение существующих параметров разделов.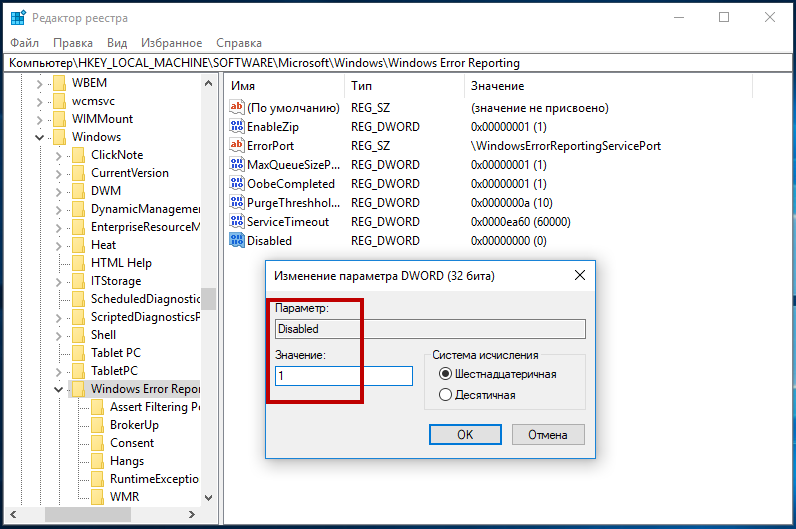 Находите нужный раздел слева, дважды кликаете на изменяемом параметре (справа) и в открывшемся окошке вводите новое значение. Жмете ОК
Находите нужный раздел слева, дважды кликаете на изменяемом параметре (справа) и в открывшемся окошке вводите новое значение. Жмете ОК
Иногда необходимо создать новый параметр или раздел. для этого можно кликнуть правой кнопкой по пустому полю в правой части (там где параметры) раскрыть меню Создать и выбрать тип создаваемого параметра
Вызвав контекстное меню в разделе параметры так же можно создать новый раздел или параметр
Для меня более привычнее первый вариант.
Так же раздел или параметр можно Удалить или Переименовать
вызвав контекстное меню на параметре.
В реестре так же как и с папками в Windows есть такие к которым по соображения безопасности . Получить доступ к этим разделам можно с помощью утилиты RegOwnershipEx — Сергея Ткаченко. Скачать ее можно по ссылке ниже
http://winaero.com/download.php?view.57
- х64 — для 64-разрядных систем
Жмем на файле RegOwnershipEx. exe правой кнопкой мышки и выбираем Запуск от имени администратора
exe правой кнопкой мышки и выбираем Запуск от имени администратора
Программа проста и чтобы она стала еще понятнее можно зайти в Настройки
и выбрать свой язык из выпадающего меню в разделе Language
Жмем Close и перезапускаем RegOwnershipEx
Копируем имя раздела изменить который у нас не хватает прав
и вставляем его в текстовое поле утилиты RegOwnershipEx. Выбрать нужный раздел реестра можно с помощью кнопки Обзор…
Жмем Получить права и вносим необходимые изменения. После с помощью одноименной кнопки Восстанавливаем права .
Те разделы реестра которые вам нужно часто менять можно добавить в Избранное
У этой программки есть еще одна очень полезная функция. С помощь нее можно открыть редактор реестра сразу в нужном месте. Например вам необходимо зайти по такому такому пути
HKEY_LOCAL_MACHINE\SYSTEM\CurrentControlSet\Control\hivelist
Вы копируете этот путь и открываете RegOwnershipEx.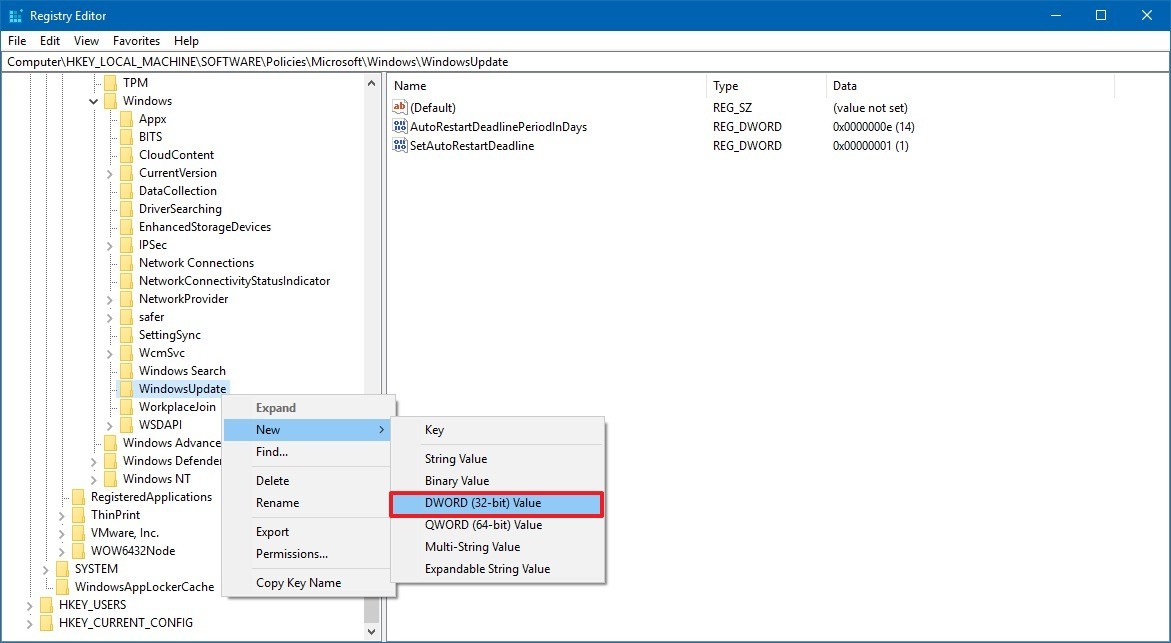 Из сразу вставится скопированные раздел реестра. Жмем Открыть в Regedit.exe и оказываемся в редакторе реестра в нужном месте
Из сразу вставится скопированные раздел реестра. Жмем Открыть в Regedit.exe и оказываемся в редакторе реестра в нужном месте
И еще одна интересная фишка. При нажатии кнопки Открыть в Regedit.exe мы можем открыть несколько копий редактора реестра.
Заключение
Вроде все основные возможности редактора реестра Windows 7/8 рассказал. Не рассказал только как можно подгружать различные разделы если вы например загрузились с диска и вам необходимо что-то поправить в реестре. Эта информацию детально расписана в статьях и про файл . На все вопросы с удовольствием отвечу в комментариях.
В данной статье мы рассмотрим интересные, а может для кого и полезные настройки операционной системы Windows с помощью реестра. С помощью этих настроек Вы сможете отключить надоедающие Вам функции Windows или изменить их по своему вкусу.
Добавление своей папки на боковую панель
Давайте приступим и для начала я покажу как добавить свои директории на боковую панель диалогового окна Explorer»а «Открыть/Сохранить ».
Мне кажется, что Вы хоть раз хотели, чтобы при открытии или сохранении файлов, Вы имели доступ к любимой директории одним кликом мыши. WinXP предлагает стандартный набор — Сеть, Мои Документы, Рабочий стол и т.д., что не всегда удобно. Если Вас данный набор ярлыков не устраивает, то можно добавить свои, например следующим образом:
- Пуск->Выполнить->Regedit
- Найдите ветку HKEY_CURRENT_USER\Software\Microsoft\Windows\CurrentVersion\Policies\comdlg32
- Щелкните правой кнопкой мыши на ключ comdlg32 и выберите Новый->Раздел
- Назовите новый раздел PlacesBar
- Щелкните правой кнопкой мыши на правой панели и выберите Новый->Расширенный Строковой параметр
- Назовите его Place0
- Щелкните правой кнопкой мыши на параметр Place0, выберите Изменить и пропишите в строке путь к желаемой директории, например C:\Downloads или %USERPROFILE%\Desktop
- Аналогичным образом создайте параметры Place1, Place2, Place3, Place4, прописывая путь к желаемым директориям (максимальное количество ярлыков — 5 )
- Закройте Regedit.

Теперь давайте разберемся с клавишами клавиатуры, случайное нажатие на которых раздражает некоторых пользователей.
Отключение клавиши Windows
На некоторых современных клавиатурах присутствует клавиша Windows (как правило, логотип-флажок Майкрософт ). Некоторым пользователям она мешает при быстрой печати. Чтобы отключить ее, нужно в реестре найти ключ
HKEY_LOCAL_MACHINE\SYSTEM\CurrentControlSet\Control\Keyboard Layout .
Создайте новый двоичный параметр, с заголовком Scancode Map и присвойте ему значение
00 00 00 00 00 00 00 00 03 00 00 00 00 00 5B E0 00 00 5C E0 00 00 00 00.
После перезагрузки клавиша Windows будет отключена.
Недостаточно места на диске
Если Windows постоянно выводит сообщения о том, что на диске мало места, то в разделе реестра
HKEY_CURRENT_USER\Software\Microsoft\Windows\CurrentVersion\Policies\Explоrer
создайте параметр NoLowDiskSpaceChecks типа DWORD со значением, равным 1, — и Windows перестанет Вас оповещать.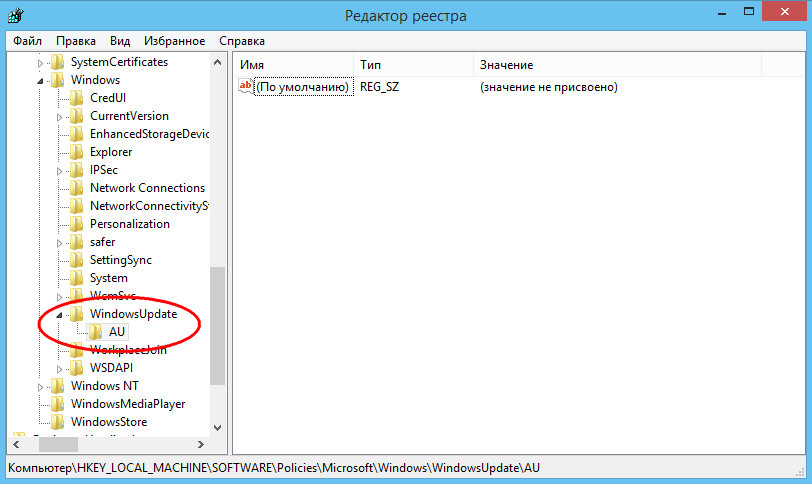
Очистка файла подкачки перед перезагрузкой системы
Очистить файл pagefile.sys перед перезагрузкой системы. В данном файле может храниться конфиденциальная информация. Если данная опция включена, возможно, значительное увеличение времени выключения компьютера. Для того чтобы очищать этот файл сделайте вот что:
HKLM\SYSTEM\CurrentControlSet\Control\Session Manager\Memory Management
ClearPageFileAtShutdown:DWORD =1 или 0
Включать Num Lock при загрузке
Определяет состояние кнопки Num Lock при вводе логина и пароля. Windows XP отключает Num Lock в любом случае, даже если в BIOS состояние Num Lock находится в положении включено, для того чтобы контролировать этот параметр используйте следующие настройки:
HKEY_USERS\.DEFAULT\Control Panel\Keyboard
InitialKeyboardIndicators:DWORD =2 — Num Lock включен, 0 — выключен
Автоматически выгружать не используемые библиотеки
При выключении компьютера в памяти загружено много ненужных библиотек и поэтому компьютер может очень долго выключаться, можно настроить так, что при выключении компьютера эти библиотеки будут сами выгружаться. Если наблюдается нестабильная работа системы при включенной опции, отключите её. Используйте следующие настройки:
Если наблюдается нестабильная работа системы при включенной опции, отключите её. Используйте следующие настройки:
HKLM\SOFTWARE\Microsoft\Windows\CurrentVersion\Explorer
AlwaysUnloadDLL:DWORD = 1 — выгружать библиотеки, 0 — не выгружать
Отключить слежение Windows XP за пользователем
Операционная система Windows XP постоянно записывает действия пользователя, какие программы он запускал, какие открывал документы и т.д. В целях безопасности (да и просто, если охота ) данную опцию можно отключить следующим образом:
HKCU\Software\Microsoft\Windows\CurrentVersion\Policies\Explorer
NoInstrumentation:DWORD = 1 — отключить слежение, 0 — включить.
Но помните, что при выключенной опции НЕ БУДЕТ СОХРАНЯТЬСЯ список часто вызываемых программ, недавние документы и пр.
Запрашивать пароль после выхода из ждущего режима
Для того чтобы при выходе из ждущего режима операционная система запрашивала пароль Вам необходимо сделать вот что:
HKCU\Software\Policies\Microsoft\Windows\System\Power
Показывать выполняемые команды при запуске и выходе из системы
Очень полезная настройка, с помощью которой Windows показывает информацию о выполняемых процессах во время загрузки системы. Поможет быстро выяснить, на запуск чего система тратит много времени и если возможно, отключить не нужные сервисы. Для этого сделайте следующее:
Поможет быстро выяснить, на запуск чего система тратит много времени и если возможно, отключить не нужные сервисы. Для этого сделайте следующее:
HKLM\SOFTWARE\Microsoft\Windows\CurrentVersion\Policies\System
verbosestatus:DWORD значение 1 — показывать, 0 — стандартная загрузка
Не показывать имя последнего пользователя
В операционной системе Windows, при загрузке системы, когда Вы вводите пользователя и пароль, сохраняется этот пользователь, т.е. при следующем запуске он там уже будет стоять, нужно просто ввести пароль, но если Вы не хотите, чтобы он там сохранялся, Вам нужно сделать следующую настройку:
HKLM\Software\Microsoft\Windows\CurrentVersion\Policies\System
DontDisplayLastUserName:DWORD = 1 — убрать имя пользователя
Автоматически перезагрузить компьютер
Операционная система Windows всегда думает о пользователях, не прошёл мимо и факт зависания компьютера. Теперь Вам не надо тянуться к кнопке Reset (), компьютер может перезагрузиться самостоятельно, если произойдет непоправимая ошибка.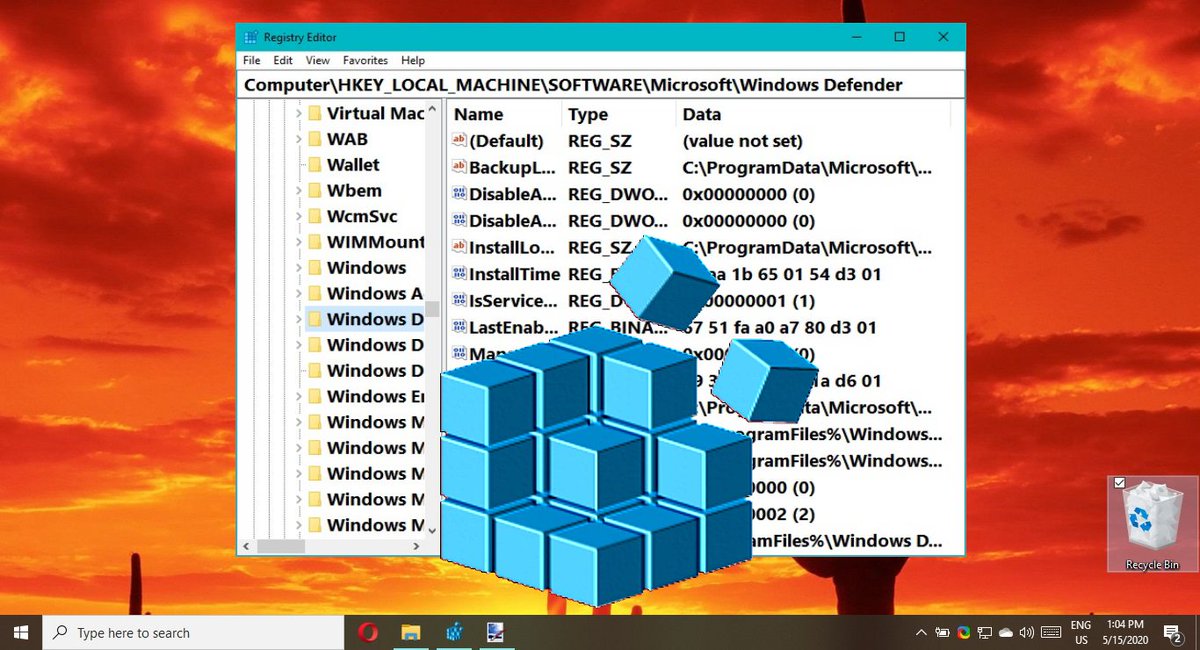 Данную опцию можно настроить в «Свойствах системы », вкладка «Дополнительно », раздел «». А в реестре можно изменить следующую настройку:
Данную опцию можно настроить в «Свойствах системы », вкладка «Дополнительно », раздел «». А в реестре можно изменить следующую настройку:
HKLM\SYSTEM\CurrentControlSet\Control\CrashControl
AutoReboot: DWORD =1 – перезагружать компьютер, 0 – не перезагружать
Использовать свою программу дефрагментации диска
Дефрагментацию диска выполнять очень полезно, но многим стандартный дефрагментатор Windows не нравится, но Вы легко можете задать свою программу дефрагментации диска. Она будет вызываться, если Вы в свойствах диска, на вкладке Сервис нажмёте на кнопку «Выполнить дефрагментацию », для этого выполните следующие действия:
HKLM\SOFTWARE\Microsoft\Windows\CurrentVersion\Explorer\ MyComputer\DefragPath
EXPAND STRING (По умолчанию ), система использует следующую командную строку %systemroot%\system32\dfrg.msc %c:
С помощью параметра %с передается имя диска. Замените программу на свою и все!
Использовать свою программу очистки системы
При очистке системы, по умолчанию Windows XP использует утилиту для очистки системы — CleanUP, которая также многим пользователям не нравится, вы можете заменить её на свою, следующим образом:
HKLM\SOFTWARE\Microsoft\Windows\CurrentVersion\Explorer\ MyComputer\cleanuppath
EXPAND STRING (по умолчанию ), система использует следующую командную строку %SystemRoot%\system32\cleanmgr. exe /D %c
exe /D %c
С помощью параметра %с передается имя диска. Для CleanUp если не задан параметр /D, то параметр %с игнорируется и система предлагает пользователю выбрать диск самостоятельно.
Проверка диска — изменение времени ожидания
При загрузке Windows после неправильного выключения запускается проверка дисков. При этом пишется что-то типа «Через 10 секунд начну проверять… «. Чтобы уменьшить время ожидания надо в разделе
HKLM\SYSTEM\CurrentControlSet\Control\Session Manager
создать или отредактировать параметр AutoChkTimeOut типа DWORD и присвоить ему значение в секундах. По умолчанию установлена пауза в 10 секунд. Если Вы присвоите ему значение больше чем 259200 секунд (около 3 дней ), то будет использоваться значение по умолчанию.
Активация Windows
Если Вам понадобилось по каким-то причинам сбросить текущую активацию Windows, то Вам необходимо в разделе реестра
HKLM\SOFTWARE\Microsoft\WindowsNT\CurrentVersion\WPAEvents
изменить любую цифру в значении параметра OOBETimer. Это аннулирует текущую активацию. Далее запускаем активизацию системы, набираем в «Пуск -> Выполнить» следующее:
Это аннулирует текущую активацию. Далее запускаем активизацию системы, набираем в «Пуск -> Выполнить» следующее:
C:\Windows\system32\oobe\msoobe.exe /a
В окне «активизировать по телефону» вводим в окошке для серийника новый серийный номер.
Вот пока и все что я хотел рассказать и показать про настройки реестра или как многие называют – секреты реестра, т.к. в реестре можно изменить практически все, что можно настроить в Windows, т.е. в реестре хранятся все настройки операционной системы Windows, но не все умеют пользоваться этими настройками.
Пользователи Windows могли слышать о таком компоненте системы, как реестр, но до конца не знать его назначение и применение. Редактор реестра Windows 10 и других версий – основной инструмент работы с основными параметрами и настройками системы. В данной статье мы постараемся ответить на интересующие пользователей вопросы:
- Как запустить редактор реестра Windows 10 \ 8 \ 7
- Редактирование реестра Windows 10 \ 8 \ 7
- Программы для редактирования реестра Windows 10 \ 8 \ 7
Что такое реестр? Основные функции и команды
Реестр – древовидная база данных всех настроек Windows.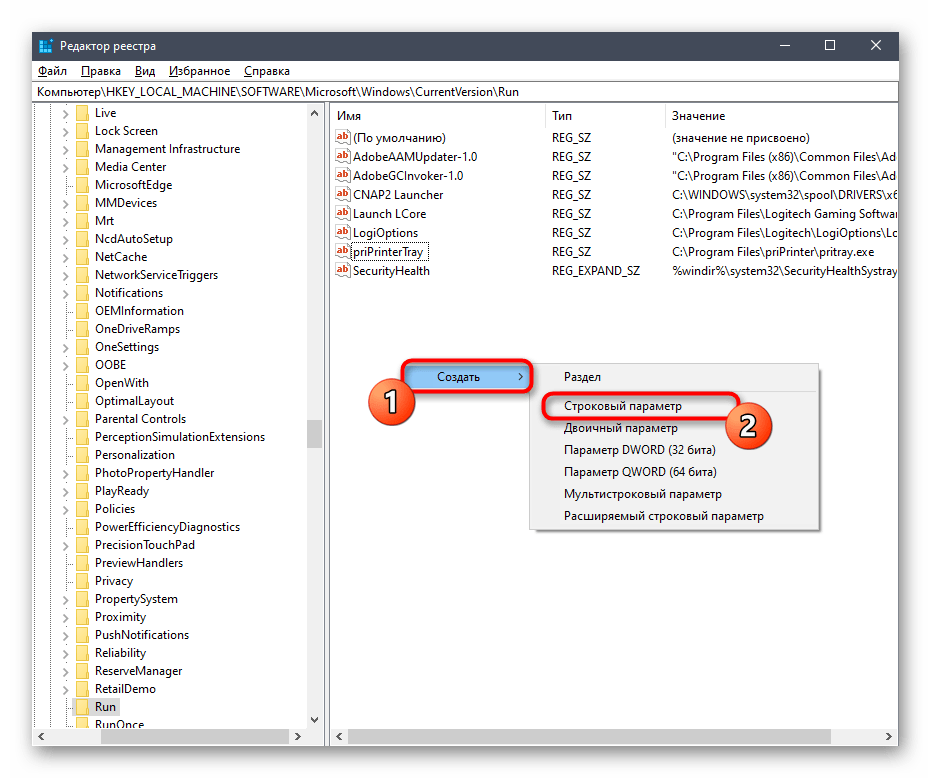 Хранит в себе системные настройки, информацию об оборудовании, пользователях системы, установленных приложения и других настройках и конфигурациях. Он, в свою очередь, очень удобен тем, что система хранит всё нужную информацию в одном месте, без необходимости создания отдельных файлов конфигурации для каждого элемента настроек системы. Каждый параметр находится строго на своём месте и даже на другом компьютере или системе не сложно будет найти нужную ветку – порядок строго упорядочен.
Хранит в себе системные настройки, информацию об оборудовании, пользователях системы, установленных приложения и других настройках и конфигурациях. Он, в свою очередь, очень удобен тем, что система хранит всё нужную информацию в одном месте, без необходимости создания отдельных файлов конфигурации для каждого элемента настроек системы. Каждый параметр находится строго на своём месте и даже на другом компьютере или системе не сложно будет найти нужную ветку – порядок строго упорядочен.
Минус же, заключается в «хрупкости» всей системы. Удаление или изменение одного параметра или ветки может привести к ошибкам, отказам и сбоям. Порой, может доходить до BSOD’ов и полному отказу загружать систему.
Существует 5 основных разделов:
Имея древообразный вид, подразделы чаще всего называют «ветками». «Ветки», в свою очередь, содержат параметры, которые подразделяются на несколько видов:
- Строковый параметр (REG_SZ) — текстовый формат. Может ссылаться на файл жесткого диска, приложение, сайт или другой параметр, который невозможно указать цифровым значением.

- Двоичный параметр (REG_BINARY) – указывается в формате двоичного кода (0 или 1). Выводится в шестнадцатеричном формате.
- DWORD (REG_DWORD) – хранит целое число до 32 бит (4294967295).
- QWORD (REG_QWORD) — хранит целое число до 64 бит (18446744073709551615).
Еще есть расширяемая строка данных (REG_EXPAND_SZ), многострочный параметр (REG_MULTI_SZ) и другие, но заострять на них внимание не будем.
Как вызвать редактор реестра в Windows 10
Редактор (Regedit) практически на всех системах Windows запускается одинаково. Чтобы вызвать редактор реестра откройте окно выполнить (Win+R) и введите команду regedit. Запуск данного приложения требует права Администратора.
Как редактировать реестр в Windows 10
Удаление и создание разделов и параметров, импорт и экспорт веток и разделов, изменение разрешений, поиск — основной функционал при редактировании реестра.
Редактор имеет 2 активных поля – Разделы и Параметры.
Поле «Разделы» направлено на полное отображение и удобную работу с ветками и подразделами.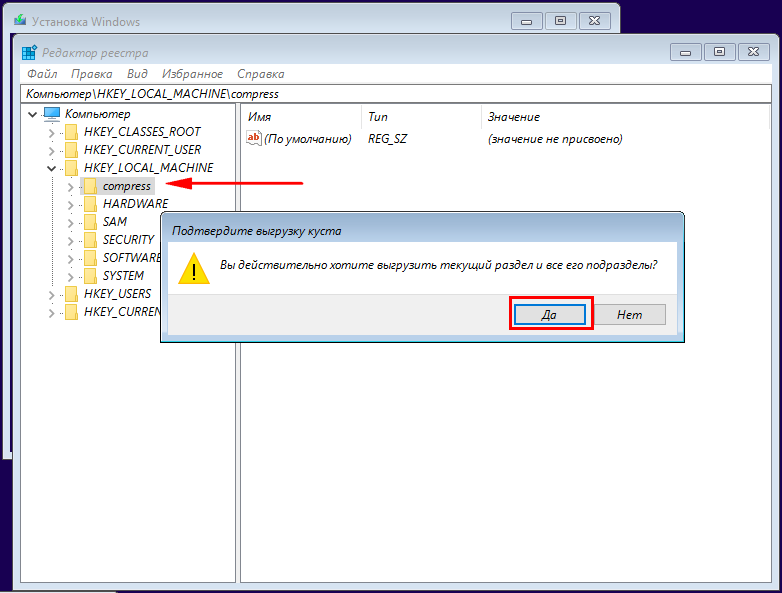 Используя контекстное меню можно выполнить поиск, добавить, удалить или переименовать раздел, а также экспортировать или открыть параметры Безопасности нужной ветки.
Используя контекстное меню можно выполнить поиск, добавить, удалить или переименовать раздел, а также экспортировать или открыть параметры Безопасности нужной ветки.
Поле «Параметры» отображает все параметры текущего раздела с возможностью их редактирования.
Следует помнить, что перед проведением любых манипуляций, следует создать резервную копию, во избежание ошибок и сбоев. Для этого служит раздел Экспорт и Импорт во вкладке файл.
Программы для редактирования
Интерфейс и функционал regedit оставляет желать лучшего. Медленные переходы между разделов, отсутствие быстрых бэкапов и переходов очень усложняют работу. Но всё это было доработано в сторонних приложениях: Registar Registry Manager и Registry Workshop.
Registry Workshop
Функционал, которого долго ждут пользователи Windows, выполнен в полном объеме в приложении Registry Workshop. Сравнение веток и разделов, многооконный режим просмотра, закладки, цветовое отображение и многое другое выполнено в этой программе.
Скачать редактор реестра Registry Workshop для Windows 10
Registrar registry manager
Еще одна достойная замена стандартного приложения. Монитор изменений, история и широкие возможности отката, дефрагментация и многое другое. Часть функционала открывается в платной Pro-версии. Полностью поддерживает Виндовс 10.
Скачать Registrar registry manager
Отличного Вам дня!
Реестр Windows представляет собой базу данных различных настроек и параметров операционной системы, а также настроек программ, установленных на компьютере. Основным средством для просмотра и редактирования записей реестра служит встроенная в Windows утилита Regedit – Редактор реестра. Для ее запуска необходимо зайти в “Пуск” – “Выполнить” – набрать команду regedit и нажать “ОК”.
После этого откроется окно программы: слева отображается дерево реестра, а справа выводятся так называемые ключи, т.е. параметры реестра, содержащиеся в выбранном разделе.
С помощью Regedit вы можете редактировать значения, импортировать или экспортировать ветви реестра, осуществлять поиск разделов и ключей в реестре. Но хотел бы сразу предупредить, что информация, которая хранится в реестре, очень важна для корректной работы Windows. Удаление или неграмотное изменение нужных разделов и ключей может привести к тому, что перестанут работать какие-нибудь программы, не будет загружаться учетная запись пользователя или произойдет полный крах системы.
Но хотел бы сразу предупредить, что информация, которая хранится в реестре, очень важна для корректной работы Windows. Удаление или неграмотное изменение нужных разделов и ключей может привести к тому, что перестанут работать какие-нибудь программы, не будет загружаться учетная запись пользователя или произойдет полный крах системы.
Стоит также отметить, что изменения внесенные вами в Редакторе реестра вступают в силу сразу после того, как вы их сделали – никакого подтверждения на сохранение, как во многих приложениях, здесь нет.
В Windows XP реестр хранится во многих файлах: эти файлы находятся в каталогах WINDOWS\system32\config и Documents and Settings\Имя пользователя (файлы Ntuser.dat и Ntuser.dat.log).
Реестр Windows состоит из нескольких основных разделов:
HKEY_CLASSES_ROOT – в разделе содержатся данные о расширениях типов файлов и приложениях, которые при их запуске будут открываться.
HKEY_CURRENT_USER – в разделе хранятся настройки пользователя, вошедшего в систему в данный момент.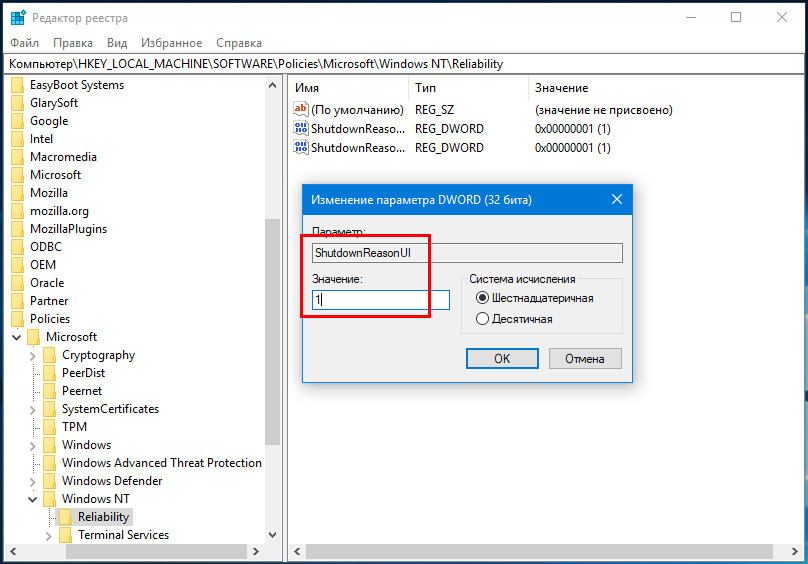 Здесь хранятся папки пользователя, цвета экрана и настройки панели управления. Эти данные называются профилем пользователя.
Здесь хранятся папки пользователя, цвета экрана и настройки панели управления. Эти данные называются профилем пользователя.
HKEY_LOCAL_MACHINE – здесь содержатся сведения о загрузке операционной системы, информация о драйверах устройств и аппаратном обеспечении компьютера. Хранящиеся здесь настройки относятся ко всем пользователям компьютера.
HKEY_USERS – раздел хранит индивидуальные настройки профиля каждого пользователя, зарегистрированного в системе. Здесь же хранится информация о профиле «по умолчанию» для создаваемых новых пользователей.
HKEY_CURRENT_CONFIG – в разделе находится вся информация об аппаратном профиле, который используется на локальной машине во время запуска системы.
В каждом из рассмотренных разделов реестра содержатся подразделы, которые хранят различные параметры системы. Например , настройки служб Windows хранятся в разделе: HKEY_LOCAL_MACHINE\SYSTEM\CurrentControlSet\Services . А стартовая страница браузера Internet Explorer хранится в параметре Start Page раздела HKEY_CURRENT_USER\Software\Microsoft\Internet Explorer\Main .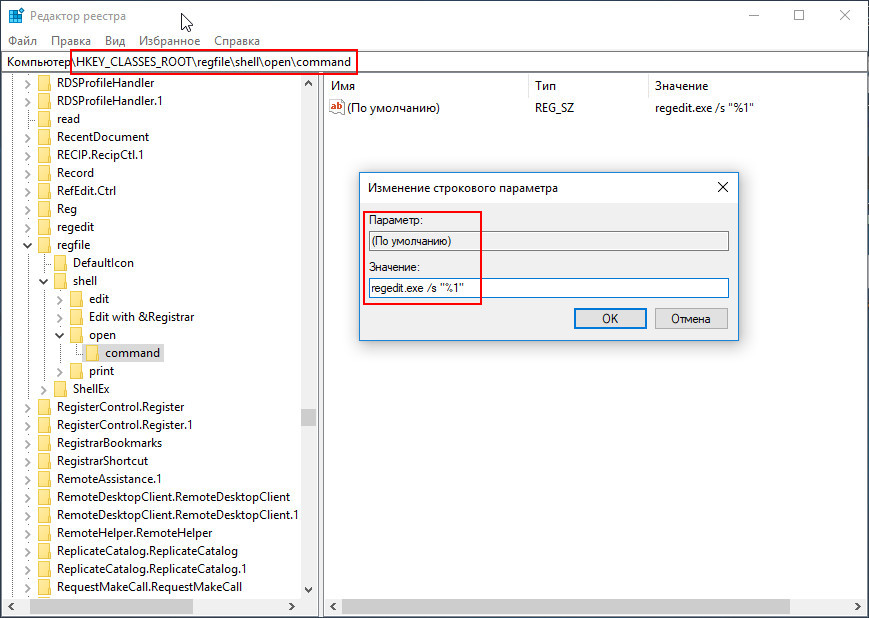
Параметры в реестре подобно файлам хранят в себе различную информацию. Каждый параметр имеет свои атрибуты: имя, тип данных и значение переменной. Есть параметры реестра, которые хранят текстовые строки подобно обычным текстовым файлам. Есть параметры, в которых хранятся бинарные данные, есть параметры для хранения чисел.
Редактирование реестра
Основные операции, которые можно выполнить в Редакторе реестра, это:
Поиск раздела реестра, строк или параметра. Для этого в строке меню выберите “Правка” – “Найти” (“Найти далее”).
Добавление раздела или параметра реестра. В левой части редактора реестра выделите раздел, в который необходимо добавить подраздел. В меню “Правка” выберите команду “Создать” – “Раздел” – введите имя нового раздела и нажмите Enter.
Для создания нового параметра выберите в меню “Правка” один из типов параметров: Строковый, Двоичный, Параметр DWORD, Мультистроковый, либо Расширяемый строковый параметр. Затем введите имя параметра и нажмите Enter.
Удаление раздела или параметра. Выделите удаляемый раздел или параметр – в меню “Правка” выберите “Удалить” (либо нажмите на клавиатуре Delete).
Изменения значения параметра. Выделите параметр, значение которого требуется изменить. В меню “Правка” выберите команду “Изменить”. В поле “Значение” введите новое значение параметра и нажмите кнопку “ОК”.
Переименование раздела или параметра реестра. Выберите раздел или параметр, который требуется переименовать. В меню “Правка” выберите команду “Переименовать”. Введите новое имя и нажмите клавишу Enter.
Кстати, корневые разделы и параметры по умолчанию переименовывать нельзя. Также как и разделы нельзя удалить.
Редактирование реестра на удаленном компьютере
Утилита Regedit позволяет редактировать реестр не только на данном локальном компьютере. Она может подключиться к удаленному компьютеру и производить с его реестром различные операции. Однако для этого необходимо выполнить ряд условий:
— оба компьютера должны быть подключены к сети;
— на компьютере должно быть разрешено удаленное управление;
— на удаленном компьютере должна быть запущена служба “Удаленный реестр”;
— вы должны обладать правами Администратора на обоих компьютерах.
Для редактирования реестра на удаленном компьютере вам необходимо:
1. Запустить на своем компьютере Regedit .
2. В меню “Файл” выбрать пункт “Подключить сетевой реестр”.
3. В диалоговом окне “Подключение сетевого реестра” ввести имя компьютера, реестр которого требуется подключить и нажать “ОК”.
При осуществлении доступа к реестру удаленного компьютера отображаются только два раздела HKEY_USERS и HKEY_LOCAL_MACHINE. Теперь вы можете производить различные манипуляции с реестром удаленного компьютера, добавлять и удалять разделы, изменять значения параметров и т.п. Таким образом можно практически полностью управлять удаленным компьютером.
Когда вы сделали все необходимые действия с реестром удаленного компьютера, нужно отключиться от него. Для этого в меню “Файл” выберите пункт “Отключить сетевой реестр”. В списке компьютеров выделите имя ПК и нажмите “ОК”.
База данных реестра операционной системы Windows имеет древовидную структуру, составленную из разделов, подразделов («кустов»), «веток», и т.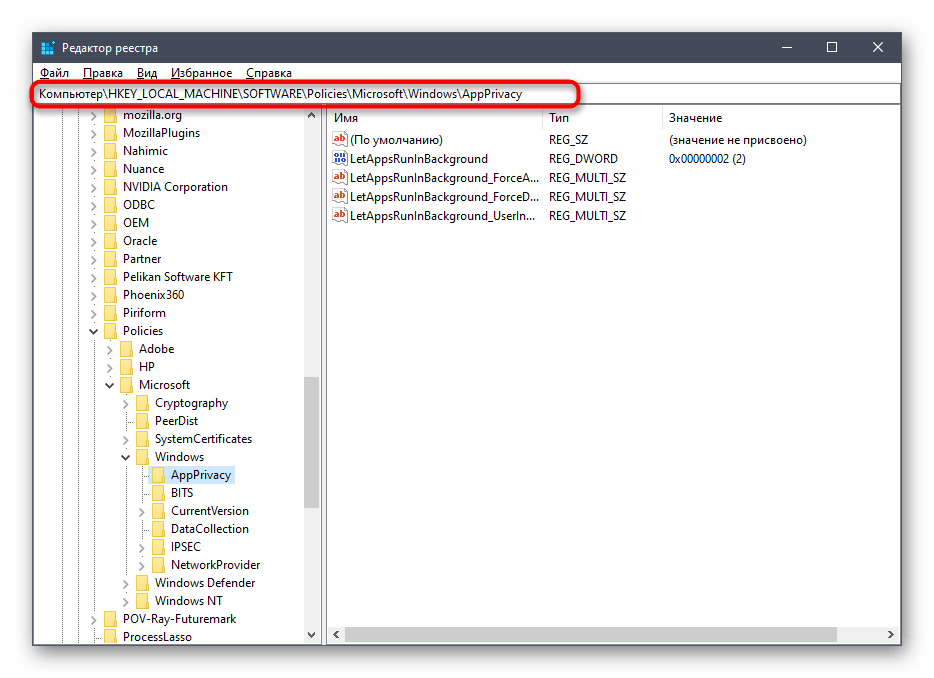 д. Самым нижним элементом этой структуры является значение переменной. Именно этих элементов структуры в реестре больше всего и чаще всего с ними производят операции как компьютерные программы, так и пользователи.
д. Самым нижним элементом этой структуры является значение переменной. Именно этих элементов структуры в реестре больше всего и чаще всего с ними производят операции как компьютерные программы, так и пользователи.
Вам понадобится
Инструкция
 В поле «Найти» введите название параметра, а в секции «Просматривать при поиске» уберите отметки в полях «Имена разделов» и «Значения параметров» — это значительно ускорит процесс поиска. Затем нажмите кнопку «Найти далее». Возможно, что первое из встреченных поисковым алгоритмом совпадений окажется не тем, что вам нужно — в этом случае нажмите клавишу F3 для продолжения поиска.
В поле «Найти» введите название параметра, а в секции «Просматривать при поиске» уберите отметки в полях «Имена разделов» и «Значения параметров» — это значительно ускорит процесс поиска. Затем нажмите кнопку «Найти далее». Возможно, что первое из встреченных поисковым алгоритмом совпадений окажется не тем, что вам нужно — в этом случае нажмите клавишу F3 для продолжения поиска. Соответствующую отметку нужно поставить напротив одного из двух полей в секции «Система исчисления». Затем нажмите кнопку OK.
Соответствующую отметку нужно поставить напротив одного из двух полей в секции «Система исчисления». Затем нажмите кнопку OK.Инструкция
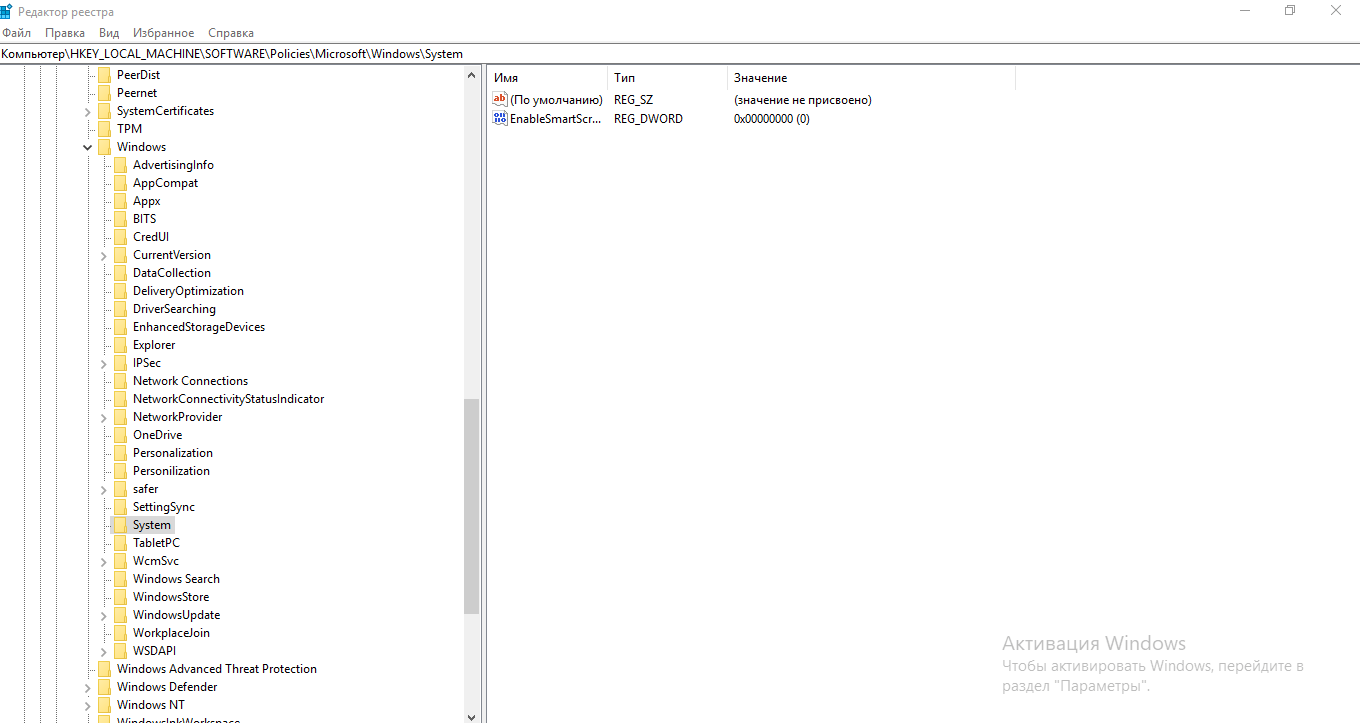
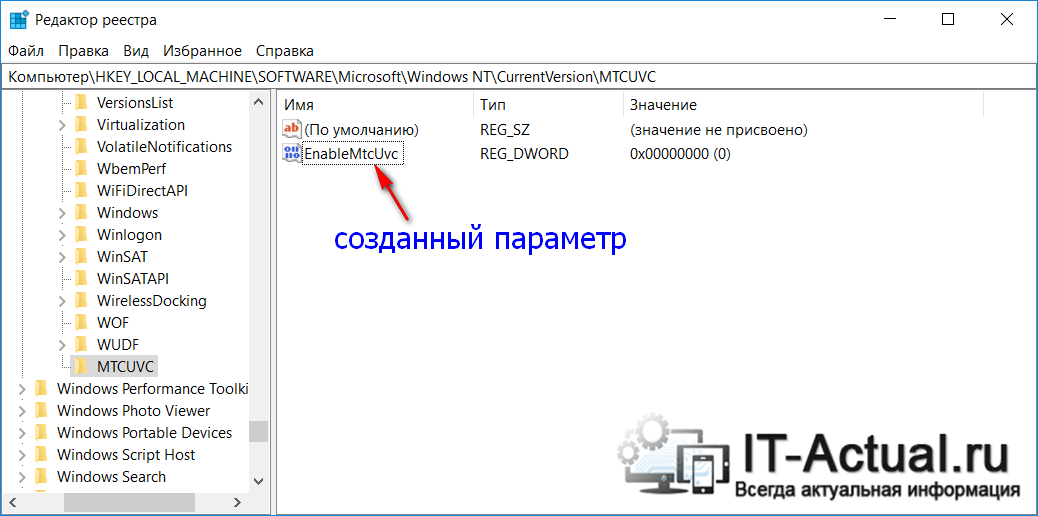 Нажмите клавишу «Да» на вопрос для подтверждения. Убедитесь, что это не повредит работе системы.
Нажмите клавишу «Да» на вопрос для подтверждения. Убедитесь, что это не повредит работе системы.Не запускается regedit.exe в Windows – что делать?
Программа Regedit.exe запускает редактор реестра, который предоставляет возможность пользователям вносить изменения в регистрационную базу данных. Эта база или реестр Windows является «цементирующей» частью ОС, в котором в иерархическом порядке содержаться данные о конфигурации аппаратного и программного обеспечения. Но иногда при выполнении команды regedit Windows не реагирует на запрос пользователя, редактор реестра просто не запускается.
Проблема может возникнуть в результате заражения компьютера вредоносными программами, повреждения системных файлов и драйверов.
Почему Windows не находит программу regedit.exe
Проблема с запуском может возникнуть по следующим причинам:
- Отключен доступ к редактору реестра в групповой политике.
- Заражение компьютера вредоносными программами.
- Повреждены системные файлы.
- Неправильно настроены переменные среды.
Обратите внимание, что все указанные решения нужно выполнить в безопасном режиме.
Проверка компьютера на вирусы
Чаще всего запустить редактор реестра не удается из-за активности вредоносного ПО. Для очистки компьютера от вирусов запустите полное сканирование системы в безопасном режиме.
Поскольку в большинстве случаев к блокировке доступа к функциям ОС причастны вредоносные программы типа ransomware, рекомендуется использовать Malwarebytes.
После проверки перезапустите ОС в обычном режиме и проверьте, запускается ли редактор реестра.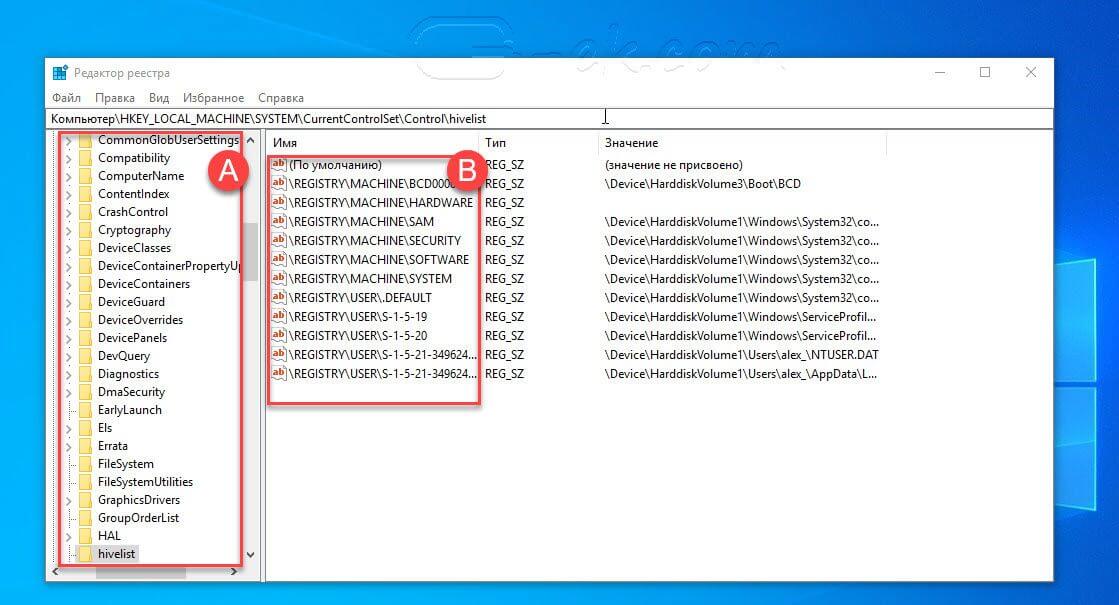
Изменение параметра групповой политики
Доступ также может быть запрещен в групповой политике. Чтобы снять ограничение, выполните следующие шаги:
Войдите в систему с учетной записи администратора. Запустите Редактор локальной групповой политики командой gpedit.msc из окна «Выполнить» (Win +R).
Перейдите в раздел Конфигурация пользователя — Административные шаблоны. В разделе «Система» найдите запись «Запретить доступ к средствам редактирования реестра»
Двойным щелчком мыши откройте ее свойства и установите флажок в положение «Отключено».
Закройте окно и перезапустите систему. Попробуйте запустить команду regedit.
Изменение переменной среды
Переменные среды хранят информацию о настройках ОС. Если их значения заданы неправильно, то могут возникнуть проблемы с доступом к системным функциям. Поэтому если не запускается реестр командой regedit.exe, нужно проверить связанное с ним значение переменной среды
В проводнике кликните правой кнопкой мыши на «Этот компьютер» и выберите Свойства.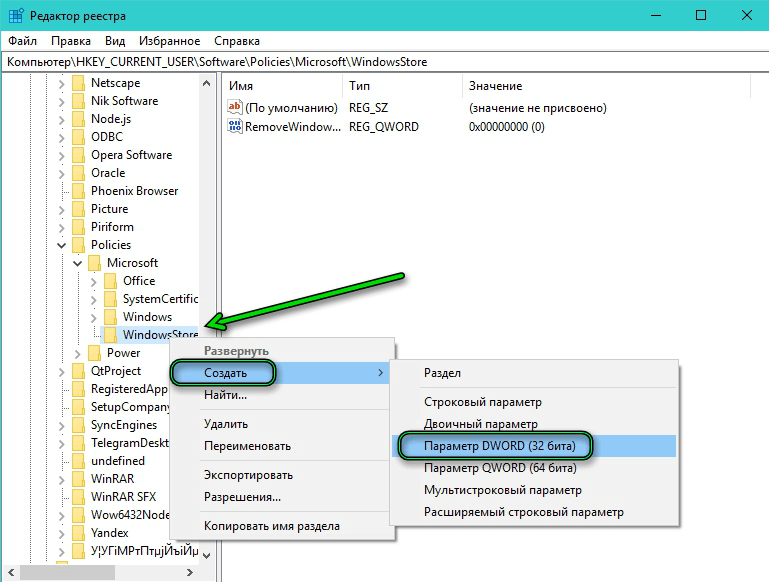
На левой панели перейдите в «Дополнительные параметры системы».
На вкладке Дополнительно щелкните кнопку «Переменные среды».
В поле системных переменных отметьте курсором строку Path и нажмите на «Изменить».
В поле значение переменной добавьте указанную строку:
%USERPROFILE%\AppData\Local\Microsoft\WindowsApps
Сохраните изменения на «ОК» и перезагрузите ПК.
Копирование Regedit из других источников
Возможно, что Windows не может обнаружить regedit.exe по причине его повреждения. Попробуйте заменить его из другого источника.
Запустите ПК в безопасном режиме и перейдите на системный диск (обычно, диск С).
В папке Windows.old найдите файл regedit.exe, щелкните по нему правой кнопкой мыши и выберите «Копировать». Теперь перейдите в рабочую папку Windows и вставьте этот файл.
Скопировать regedit.exe можно с другого компьютера, на котором установлена такая же версия ОС. После копирования проверьте, решена ли проблема.
Проверка системных файлов
Возможно, повреждены системные файлы или зависимости, которые используются программой regedit.exe. В этом случае проверьте ОС на наличие повреждений утилитами SFC и DISM.
Откройте командную строку с правами администратора с помощью поиска Windows или из меню Win +X.
Запустите команду sfc /scannow. После ее завершения перезапустите ПК и снова откройте командную строку. Выполните следующие сканирование системы командой:
Dism /online /cleanup-image /restorehealth
После перезагрузки попробуйте запустить редактор.
Инженер-программист с 20-летним стажем.
Автоматический вход в Windows 10 (простой способ или использование реестра)
Если ваш компьютер используется в среде, где вы хотите, чтобы все пользователи имели легкий доступ, вы можете включить автоматический вход в Windows 10.
Полезно иметь возможность при входе в Windows, особенно когда компьютер используется в надежной семейной среде.
Если установлен автоматический вход в систему, вас не будет беспокоить раздражающий запрос на вход при каждом запуске или перезагрузке компьютера.
Здесь мы покажем вам, как настроить функцию автоматического входа в систему двумя разными способами.
Настройка автоматического входа в систему (простой метод)
1. Откройте окно команды «Выполнить».
Откройте командное окно «Выполнить», нажав и удерживая клавишу Windows ⊞, затем нажав «R» и отпустив клавишу Windows.
2. Введите netplwiz и нажмите «ОК»
Щелкните левой кнопкой мыши в текстовом поле рядом с «Открыть:». Введите «netplwiz» (без кавычек) и нажмите кнопку «ОК».
3. Снимите флажок Пользователи должны ввести имя пользователя и пароль.
Нажмите левую кнопку мыши на флажке, чтобы снять флажок «Пользователи должны ввести имя пользователя и пароль для использования этого компьютера».
Если он уже не отмечен, отметьте его, затем снимите.
4. Введите данные для входа в систему
После того, как вы снимите флажок, как описано на предыдущем шаге, вам будет представлено небольшое новое окно с запросом вашего имени пользователя и пароля для входа.
Введите свое имя пользователя и пароль и нажмите кнопку «ОК».
Включение автоматического входа в Windows 10 с помощью редактора реестра
Это еще один способ выполнить то же самое, что описано выше, но в большей степени вручную.
Вы собираетесь редактировать реестр, поэтому я советую вам сделать точку восстановления на вашем компьютере, прежде чем продолжить. Таким образом, вы всегда можете восстановить свой компьютер до этого момента, если что-то пойдет не так.
1.Откройте редактор реестра
Откройте диалоговое окно запуска, нажав и удерживая клавишу Windows ⊞ на клавиатуре, нажав клавишу «R», затем отпустив клавишу Windows.
Щелкните левой кнопкой мыши в текстовом поле рядом с «Открыть».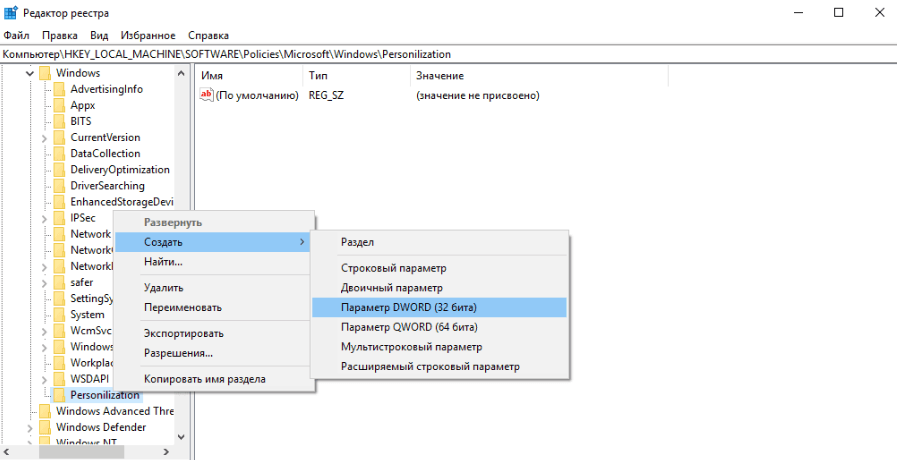 Введите «regedit» (без кавычек). Нажмите кнопку «ОК».
Введите «regedit» (без кавычек). Нажмите кнопку «ОК».
Редактор реестра будет открыт.
2. Перейдите к подразделу Winlogon
Щелкните маркеры раскрытия (>) в дереве навигации слева, чтобы открыть следующие ключевые ветви:
HKEY_LOCAL_MACHINE \ SOFTWARE \ Microsoft \ Windows NT \ CurrentVersion
Щелкните левой кнопкой мыши по самой клавише «Winlogon», чтобы отобразить ее значения на правой панели.
3. Отредактируйте ключи имени пользователя и пароля по умолчанию
Щелкните правой кнопкой мыши на значении «DefaultUserName». Щелкните элемент «Изменить…» в контекстном меню.
Измените текстовое поле данных значения, чтобы оно соответствовало вашему имени пользователя. Нажмите кнопку «ОК», чтобы сохранить значение.
Если значение DefaultPassword не существует
Есть вероятность, что значение DefaultPassword не существует. В этом случае создайте новое строковое значение, например:
- Выберите пункт «Изменить» в меню в верхней части редактора реестра.

- Наведите указатель мыши на «Создать» и щелкните левой кнопкой мыши элемент «Строковое значение» во всплывающем меню.
- Введите «DefaultPassword» в поле имени без кавычек и нажмите клавишу Enter на клавиатуре.
- Щелкните правой кнопкой мыши значение «DefaultPassword». В контекстном меню выберите пункт «Изменить…».
- В текстовом поле «Значение» введите свой пароль и нажмите кнопку «ОК», чтобы сохранить его.
4. Создайте значение AutoAdminLogon, если оно отсутствует
- Щелкните левой кнопкой мыши элемент «Редактировать» в области главного меню.Наведите указатель мыши на «Создать» и щелкните левой кнопкой мыши элемент «Строковое значение» во всплывающем меню.
- Введите «AutoAdminLogon» в качестве имени значения и нажмите ввод.
- Щелкните правой кнопкой мыши значение «AutoAdminLogon» и выберите пункт «Изменить…» в контекстном меню.
- В текстовом поле «Значение» убедитесь, что значение содержит 1.
 Если оно имеет 0, сотрите его и введите «1». Выберите на кнопке «ОК».
Если оно имеет 0, сотрите его и введите «1». Выберите на кнопке «ОК».
5. Закройте и перезапустите
Закройте редактор реестра и перезагрузите компьютер, чтобы проверить, работает ли автоматический вход.
Заключение
Вы можете пересмотреть настройку автоматического входа в Windows 10, например, если вы используете ноутбук. При увеличении уязвимостей требуются дополнительные меры безопасности.
Итак, вы должны взвесить ситуацию, чтобы она соответствовала вашим потребностям.
Однако я уверен, что вам понравится функция автоматического входа в систему, я знаю, что да.
12 замечательных способов взлома реестра Windows 10
Windows уже представляет собой настраиваемую операционную систему, и редактор реестра позволяет вам расширить эти возможности на новый уровень.Существует множество настроек, которые вы можете выполнить с помощью редактора реестра, чтобы сделать Windows более оптимизированной в соответствии с вашими потребностями.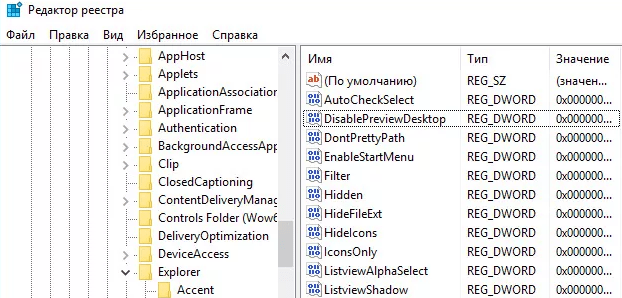 Чтобы помочь вам улучшить работу с Windows 10, вот несколько способов взлома реестра Windows 10, которые стоит попробовать.
Чтобы помочь вам улучшить работу с Windows 10, вот несколько способов взлома реестра Windows 10, которые стоит попробовать.
Доступ к реестру Windows
Поскольку все настройки требуют обращения к реестру Windows, важно знать, как получить доступ к реестру. Нажмите клавиши Win + R и введите regedit в открывшемся диалоговом окне «Выполнить». Нажмите «ОК», и откроется реестр Windows.
Сделайте резервную копию реестра перед запуском
Очевидно, перед тем, как начать, убедитесь, что вы сделали резервную копию Windows и вашего реестра. Чтобы создать резервную копию всего реестра Windows, перейдите в редактор реестра, щелкните «Компьютер» на панели слева, выберите «Файл -> Экспорт», затем укажите имя резервной копии и сохраните ее в любом месте. Может быть, на внешний источник, например, на USB-накопитель, на всякий случай…
1. Настройка контекстного меню рабочего стола
Контекстное меню рабочего стола — это меню, которое отображается при щелчке правой кнопкой мыши в любом месте открытого пространства.
Первый из наших способов взлома реестра Windows 10 — это добавление ваших собственных ярлыков в контекстное меню рабочего стола, вызываемое правой кнопкой мыши. По умолчанию их там немного, но если вы часто находитесь на рабочем столе, вы можете добавить ссылки на свои любимые программы. Ниже мы объясним, как добавить приложение «Блокнот»
.Перейдите к следующему ключу:
Компьютер \ HKEY_CLASSES_ROOT \ Directory \ Background \ shell \
Теперь вам нужно добавить два ключа под ключ оболочки .Первое должно быть именем, которое вы хотите использовать для ярлыка, а второе будет называться команда . Выше я создал команду под названием Notepad , а затем создал команду под Блокнотом. Наконец, дважды щелкните по кнопке Default на правой панели и измените значение, например, на notepad.exe. Теперь, когда вы щелкните правой кнопкой мыши на рабочем столе, вы увидите Блокнот, и при нажатии на него откроется Блокнот! Хороший!
2.
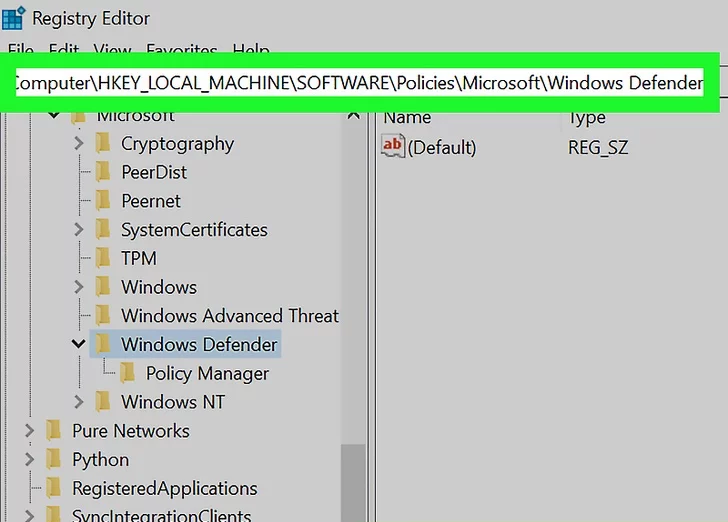 Повышение уровня прозрачности панели задач
Повышение уровня прозрачности панели задачВозможно, вы заметили, что прозрачность на панели задач немного отличается, в зависимости от того, есть ли у вас дисплей AMOLED или OLED.С помощью простой модификации вы можете включить эту прозрачность OLED на любом дисплее.
Перейдите к следующему ключу:
HKLM \ SOFTWARE \ Microsoft \ Windows \ CurrentVersion \ Explorer \ Advanced
Создайте следующее значение DWORD (32-битное): UseOLEDTaskbarTransparency и присвойте ему значение 1.
Как только вы это сделаете, вы можете перезагрузить компьютер, и вы должны заметить небольшую разницу в уровне прозрачности.Его нельзя изменить за пределами этих двух параметров, поэтому вы не можете выбрать желаемую степень прозрачности.
3. Расстояние между значками на рабочем столе
Спасибо Microsoft за избавление от опций по настройке нашего рабочего стола! То, что раньше было таким простым, теперь стало взломом реестра! Чтобы изменить расстояние между значками на рабочем столе (горизонтальное и вертикальное), вам необходимо отредактировать два значения в реестре.
Перейдите к следующему ключу:
HKCU \ Панель управления \ Рабочий стол \ WindowsMetrics \
4.Отключить задержку при запуске Windows
Если вы столкнулись с задержкой при запуске Windows, вы можете применить эту настройку реестра. Microsoft добавила небольшую задержку, чтобы помочь приложениям запускаться с Windows. Вы можете отключить это, чтобы уменьшить время загрузки.
Перейдите к следующему ключу:
HKCU \ Software \ Microsoft \ Windows \ CurrentVersion \ Explorer .
Там вы увидите папку с именем Serialize .
Щелкните правой кнопкой мыши на Serialize и выберите New >> Dword value.Вам необходимо переименовать новый ключ Dword в StartupDelayInMSec . Дважды щелкните по нему и измените значение на 0.
Presto! С этого момента время загрузки Windows станет немного лучше.
5. Щелкните, чтобы перейти в последнее активное окно
Это, наверное, один из моих любимых небольших способов взлома реестра Windows 10. Было ли у вас когда-нибудь открыто несколько окон одного и того же приложения, например Word или Excel, а затем приходилось переходить к другому приложению, например Chrome?
Было ли у вас когда-нибудь открыто несколько окон одного и того же приложения, например Word или Excel, а затем приходилось переходить к другому приложению, например Chrome?
Однако, когда вы щелкаете значок на панели задач, чтобы вернуться в Word или Excel, вместо того, чтобы сразу перейти к окну, в котором вы были ранее, он просто показывает небольшое изображение всех окон.С помощью этого хака, когда вы щелкаете значок программы с несколькими открытыми экземплярами, вы переходите прямо к последнему активному окну.
Конечно, вы можете просто нажать комбинацию клавиш ALT + TAB, но это полезно, если вы всегда в конечном итоге используете мышь, а не клавиатуру.
Перейдите к следующему ключу:
H KEY_ CURRENT_USER \ SOFTWARE \ Microsoft \ Windows \ CurrentVersion \ Explorer \ Advanced
Создайте новое 32-битное двойное слово с именем LastActiveClick и присвойте ему значение 1.![]()
6. Очистить файл подкачки Windows при завершении работы
Windows создает файл подкачки для использования жесткого диска в качестве виртуальной памяти, когда в вашей системе недостаточно физической оперативной памяти. Размер файла может быть больше, чем размер вашей физической оперативной памяти. Очевидно, это значительно уменьшит место на жестком диске.
Итак, вы можете выполнить простую настройку реестра, чтобы автоматически удалять файл подкачки при каждом завершении работы.
Перейдите к следующему ключу:
HKEY_LOCAL_MACHINE \ SYSTEM \ CurrentControlSet \ Control \ SessionManager \ MemoryManagement .Щелкните правой кнопкой мыши на ClearPageFileAtShutDown и c hoose Modify из меню и измените его значение на 1.
7. Диалоговое окно подтверждения удаления файла
Еще одна отсутствующая функция в Windows 10 — это диалоговое окно подтверждения удаления файла, с которым мы все так хорошо знакомы.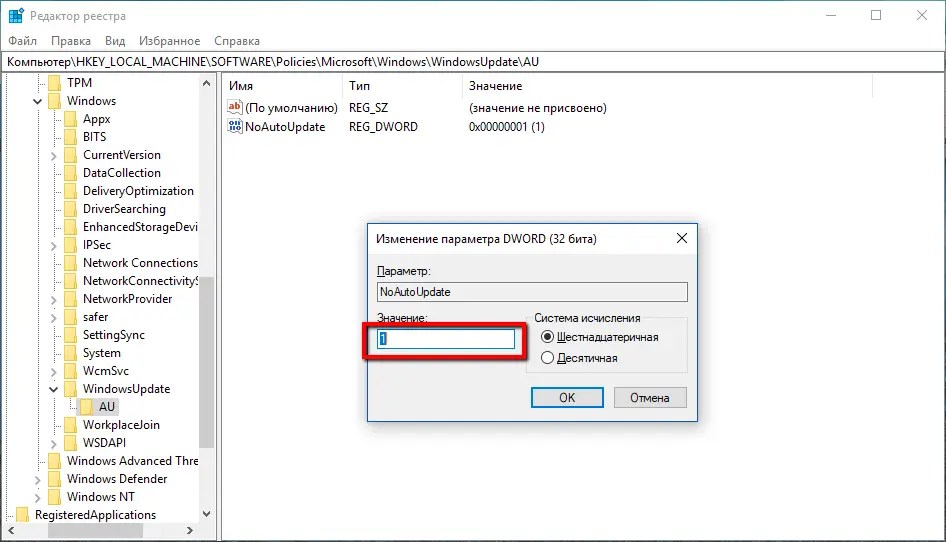 Я никогда не замечал этого слишком часто, но когда я впервые удалил файл в Windows 10, я был шокирован, увидев, что файл просто попал прямо в корзину. Я уверен, что со временем привыкну к этому, но если вы действительно хотите его вернуть, вот как это вернуть.
Я никогда не замечал этого слишком часто, но когда я впервые удалил файл в Windows 10, я был шокирован, увидев, что файл просто попал прямо в корзину. Я уверен, что со временем привыкну к этому, но если вы действительно хотите его вернуть, вот как это вернуть.
Перейдите к следующему ключу:
HKEY_CURRENT_USER \ Software \ Microsoft \ Windows \ CurrentVersion \ Policies \
Создайте новый ключ в разделе «Политики» под названием Explorer . Затем создайте новое значение DWORD и присвойте ему имя ConfirmFileDelete . Измените значение на 1, если вам нужно диалоговое окно удаления файла, и на 0, если оно вам не нужно. Сладкий!
8. Зарегистрированный собственник
Несмотря на то, что он такой старый и бесполезный, мне все еще нравится иметь возможность сменить зарегистрированного владельца в Windows на все, что мне нравится.Не спрашивайте меня, почему, это просто странная штука для компьютерных фанатов из первых дней Windows.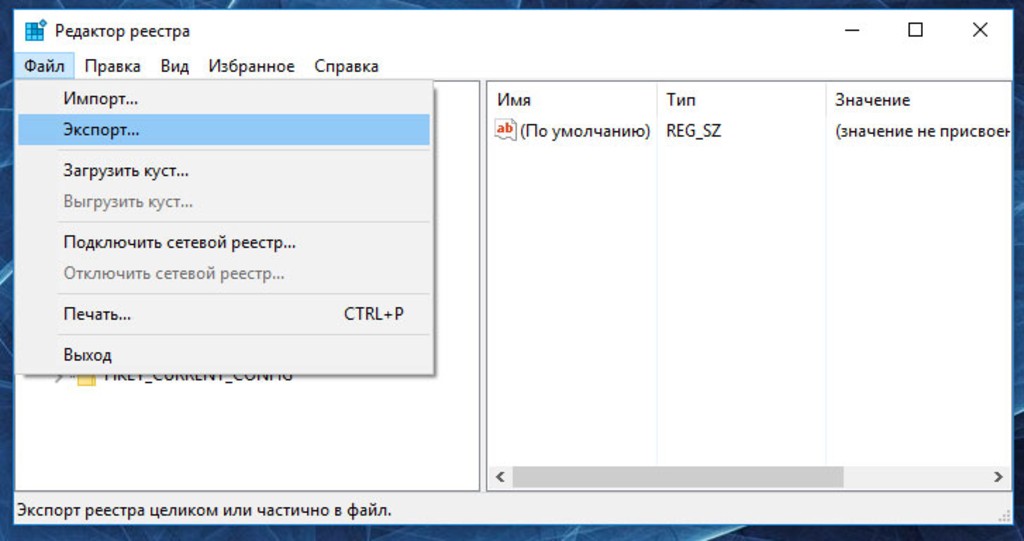 К счастью, у Microsoft все еще есть значение, хранящееся в разделе реестра, который вы можете изменить на все, что захотите.
К счастью, у Microsoft все еще есть значение, хранящееся в разделе реестра, который вы можете изменить на все, что захотите.
Перейдите к следующему ключу:
HKEY_LOCAL_MACHINE \ SOFTWARE \ Microsoft \ Windows NT \ CurrentVersion
В разделе CurrentVersion просто найдите RegisteredOwner и измените его. Также обратите внимание, что существует RegisteredOrganization , вы можете поместить две пользовательские строки в диалоговое окно Windows.Как вообще попасть в этот диалог в Windows 10? Щелкните Пуск и введите winver .
9. Paint Desktop Версия
Если вы запускаете несколько копий Windows 10 на нескольких компьютерах и виртуальных машинах, как я, неплохо, если бы версия Windows автоматически отображалась на рабочем столе. В Windows 10 есть раздел реестра, который позволяет автоматически добавлять его на рабочий стол.
Перейдите к следующему ключу:
HKEY_CURRENT_USER \ Панель управления \ Рабочий стол
Найдите PaintDesktopVersion под ключом Desktop и измените значение с 0 на 1 .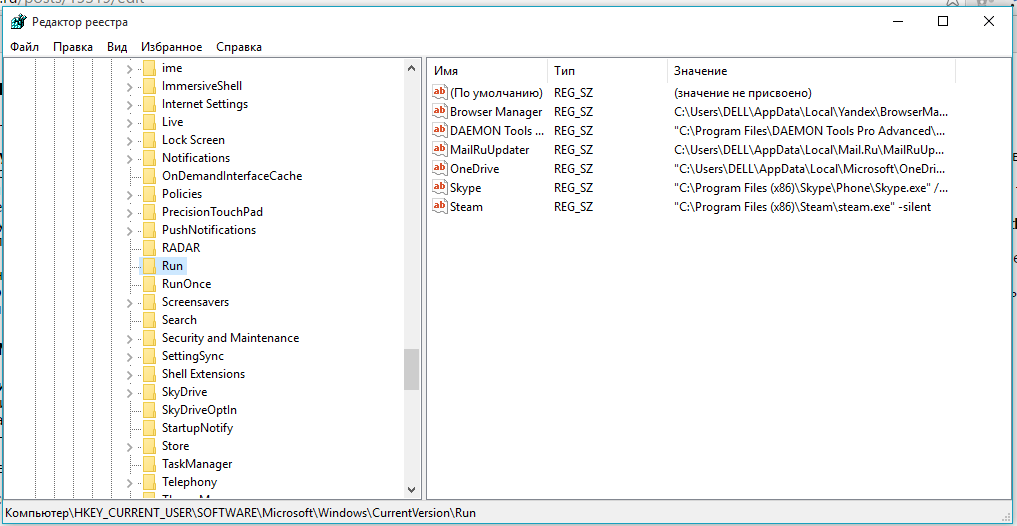 При следующем входе в систему вы увидите номер версии Windows 10 и номер сборки, как показано выше.
При следующем входе в систему вы увидите номер версии Windows 10 и номер сборки, как показано выше.
10. Ширина границы
Если вам не нравится размер рамки вокруг всех окон на рабочем столе, то вы можете изменить его, нажав следующую клавишу:
Перейдите к следующему ключу:
HKEY_CURRENT_USER \ Панель управления \ Рабочий стол \ WindowMetrics
Найдите ключ с именем BorderWidth и измените его на любое значение от 0 до 50 .По умолчанию установлено значение -15, что является какой-то странной схемой нумерации, используемой Microsoft, которую я действительно не понимаю. К счастью, вы можете просто использовать для этого параметра реестра от 0 до 50 вместо сумасшедших отрицательных чисел.
11. Установите регулятор громкости Windows 7
Если вы не являетесь большим поклонником нового горизонтального регулятора громкости в Windows 10, то вы будете рады узнать, что вы можете снова получить вертикальный регулятор громкости, как и в Windows 7.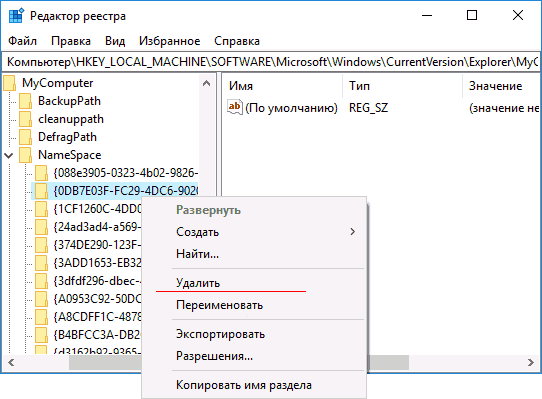
Перейдите к следующему ключу:
HKLM \ SOFTWARE \ Microsoft \ Windows NT \ CurrentVersion
Создайте новый ключ в текущей версии с именем MTCUVC , а затем создайте новое значение DWORD внутри MTCUVC с именем EnableMtcUvc .Оставьте значение 0.
12. Удалите OneDrive из проводника
Наконец, если вы не используете OneDrive в качестве облачного хранилища, то какой смысл в том, чтобы он постоянно отображался в Explorer? К счастью, есть простой способ взломать реестр, который легко удалит его из проводника.
Перейдите к следующему ключу:
Компьютер \ HKEY_CLASSES_ROOT \ CLSID \ {018D5C66-4533-4307-9B53-224DE2ED1FE6}
Измените значение системы .IsPinnedToNameSpaceTree установите значение 0 и перезагрузите компьютер. Это оно!
Закрытие
Если вы используете Windows 10 и чувствуете себя комфортно при изменении реестра, поиграйте с этими советами по использованию реестра Windows 10 и настройте Windows 10 по своему вкусу. Помнить! Вы можете отменить все это, изменив значения на противоположные или просто восстановив файл из резервной копии.
Помнить! Вы можете отменить все это, изменив значения на противоположные или просто восстановив файл из резервной копии.
Сообщение навигации
Программное обеспечениеResplendence — Менеджер реестра регистраторов
Введение
Полное решение для управления реестром, отмеченное наградами, с множеством мощных функций.
Последняя версия: v 9.01
Registrar Registry Manager — это расширенный и полный набор инструментов, который позволяет безопасно поддерживать локальный реестр, а также реестры в системах. вашей сети. Менеджер реестра регистраторов на протяжении многих лет выбирает эксперта в области управления реестром.
Это программное обеспечение предлагает решения для резервного копирования и восстановления реестров, быстрый фон
поиск и замена, редактор закладок с категориями, который поддерживает раскраску клавиш и добавление описаний
к ключам и значениям реестра, подробным страницам свойств, инструментам для удобной навигации. Программа
предлагает многоуровневую отмену, поэтому все изменения реестра можно отменить индивидуально.
Программа
предлагает многоуровневую отмену, поэтому все изменения реестра можно отменить индивидуально.
Программное обеспечение предлагает дефрагментатор реестра, а также монитор реестра, который подробно регистрирует доступ к реестру со стороны системы и других приложений. Это обеспечивает редакторы безопасности, которые позволяют вам устанавливать права доступа к вашим ключам реестра. Усовершенствованный инструмент сравнения реестров позволяет проверять различия. между двумя клавишами подробно. Файлы реестра можно редактировать в отдельном окне реестра.
Полностью поддерживает Windows 10
Registrar Registry Manager v8 поддерживает все версии Windows 10, Windows 8.1. Windows 8, Windows 7 и Windows 2012 Server. Для списка поддерживаемых операционных систем, нажмите здесь .
Возьмите под свой контроль конфигурацию вашей системы
Реестр Windows является ключом ко всей конфигурации оборудования и программного обеспечения. Этот мощный и надежный менеджер реестра поможет вам максимально эффективно использовать вашу систему.
Этот мощный и надежный менеджер реестра поможет вам максимально эффективно использовать вашу систему.
Для каждой версии операционной системы Windows есть сотни настроек реестра.
и описания ключей реестра включены, чтобы помочь вам ориентироваться в лесу настройки и оптимизации системы.
Полный и мощный набор инструментов
Registrar Registry Manager включает в себя правильный набор электроинструментов, которые делать правильную работу в любой ситуации редактирования реестра.Инструменты включают мониторинг реестра, пылающий быстрый поиск и замена, резервное копирование и восстановление, расширенное сравнение, закладки, редактор ссылок на файлы, утилита CLSID и многое другое. Ознакомьтесь с функциями , чтобы узнать, что такое регистратор должен предложить.
Поставляется как в 32-битной, так и в 64-битной версиях
Профессиональная версия Registrar выпускается как в 32-битной, так и в 64-битной версиях. В 64-разрядной версии Windows 64-разрядная версия
предлагает значительно лучшую производительность и другие преимущества.
В 64-разрядной версии Windows 64-разрядная версия
предлагает значительно лучшую производительность и другие преимущества.
Восстановить неработающие конфигурации Windows
Редакторы файлов реестра позволяют редактировать файлы реестра, составляющие системный реестр образ на диске. Эта функция спасла жизнь многим администраторам, которым удалось восстановить сломанные конфигурации Windows таким образом.
Повысьте безопасность с помощью надежной системы резервного копирования реестра
Надежное резервное копирование реестра и восстановление функции обеспечат вам безопасность
что установка нового оборудования или программного обеспечения не станет необратимой в случае сбоя.
Кроме того, каждая операция реестра, выполняемая с помощью программы, может быть индивидуально отменено .
Простое обслуживание удаленных систем
Получите полный контроль над своей сетью с помощью удаленных функций Регистратора Менеджера реестра. Каждый удаленный реестр будет открыт в отдельном окне и даст вам то же самое. мощность и гибкость как в локальном реестре.
Поддерживайте чистоту и исправность реестра
Инструмент дефрагментации реестра восстановит потраченные впустую пространство и обеспечить бесперебойную работу реестра.Расширенный поиск в реестре , Инструмент замены и удаления поможет вам быстро найти и удалить ненужные записи в реестре. В Новый редактор ссылок на файлы позволит вам найти в реестре ссылки на несуществующие файлы.
Версия командной строки включена
Версия командной строки , которая предлагает расширенный набор утилиты пакетного сценария для управления реестром теперь бесплатно включены в профессиональные редакция Registrar Registry Manager.
Обзор возможностей со скриншотами
Здесь вы можете найти обзор функций , которые предлагает регистратор.
Документация и статьи по менеджеру реестра регистраторов
· Введение
· Поддерживаемые версии Windows
· Что нового в версии 8
· Обзор функций
· Свидетельства
· FAQ
· Скриншоты
· Электронная документация
· Таблица сравнения характеристик
· Домашняя версия
· Профессиональная версия
· Политика обновления
· Скачать бесплатно домашнюю версию
· Зарегистрированный покупатель скачать
· Купить
Авторские права © 1997-2021 Resplendence Software Projects Sp.Все права защищены. Политика конфиденциальности.
Страница создана 19.05.2021 23:17:31. Последнее обновление: 22.10.2020 15:29:02.
Полезные советы по использованию реестра для оптимизации работы с Windows 10
Windows 10 содержит множество полезных настроек, которые могут улучшить вашу работу, но многие функции просто недоступны в настройках или на панели управления.
Используя редактор реестра Windows, вы можете включить скрытые функции в Windows 10, которые не только предоставляют больше информации, но и улучшают работу с Windows 10.
Следует отметить, что редактор реестра — это мощный инструмент, и перед внесением каких-либо изменений рекомендуется сначала создать резервную копию реестра.
Это позволяет вам восстановить резервную копию и восстановить систему, если вы неправильно редактируете или удаляете записи реестра.
Ниже приведены выделенные способы взлома реестра, о которых вам следует знать, чтобы улучшить работу с Windows 10.
Отключение поиска Bing в поиске Windows
Windows Search поставляется с интеграцией поисковой системы Bing и позволяет находить контент в Bing, когда локальный поиск ничего не может найти.
Если вам не нравится Bing из-за проблем с конфиденциальностью или производительностью, или если он вызывает проблемы, вы можете отключить его через реестр.
Выполните следующие действия, чтобы отключить поиск Bing в Windows 10:
- Откройте Windows Search.
- Найдите редактор реестра и щелкните, чтобы открыть его.
- Когда Windows отобразит UAC с запросом вашего разрешения на запуск редактора, просто нажмите кнопку Да , чтобы продолжить.
- В редакторе реестра перейдите к ключу HKEY_CURRENT_USER \ Software \ Microsoft \ Windows \ CurrentVersion \ Search .
- Щелкните правой кнопкой мыши Search и выберите New > DWORD (32-bit) Value , как показано ниже.
- Введите BingSearchEnabled , чтобы создать новое значение.
- Дважды щелкните BingSearchEnabled , установите значение 0 и нажмите кнопку OK .
- В том же расположении найдите CortanaConsent .
- Дважды щелкните по нему и измените значение на 0 , а затем нажмите кнопку OK .
- Закройте редактор реестра и перезапустите проводник Windows или перезапустите Windows 10.
После внесения вышеуказанных изменений в реестр Windows 10 теперь будет искать результаты локального поиска, такие как документы, изображения, файлы, приложения или настройки. Если локальных результатов нет, Windows отобразит пустую страницу.
Отключение экрана блокировки Windows 10
Функция блокировки экрана в Windows 10 может быть ненужной, если у вас нет сенсорного дисплея.Хотя в Windows 10 доступно несколько настроек, которые вы можете изменить, чтобы улучшить работу экрана блокировки, вы также можете удалить их, отредактировав реестр.
Чтобы отключить блокировку экрана Windows 10, выполните следующие действия:
- Откройте Windows Search.
- Найдите редактор реестра и щелкните, чтобы открыть его.
- Когда Windows отобразит UAC с запросом вашего разрешения на запуск редактора, просто нажмите кнопку Да , чтобы продолжить.
- В реестре дважды щелкните HKEY_LOCAL_MACHINE
- Перейдите в папку \ SOFTWARE \ Policies \ Microsoft \ Windows .
- В папке Windows создайте ключ под названием « Personalization .»
- Щелкните правой кнопкой мыши новый ключ персонализации, который вы только что создали.
- Выбрать новый | DWORD (32-битное) Значение.
- Введите NoLockScreen в качестве имени.
- Дважды щелкните запись и измените значение на 1 .
После создания этого ключа экран блокировки Windows 10 будет отключен.
Добавить «Открыть окно команд здесь» в контекстное меню проводника
Изменяя реестр, вы также можете восстановить параметр контекстного меню, чтобы открыть окно командной строки и автоматически открывать его в определенной папке, как показано ниже.
Чтобы добавить «Открыть окно команд здесь» в контекстное меню, выполните следующие действия:
- Откройте Windows Search.
- Найдите редактор реестра и щелкните, чтобы открыть его.
- Когда Windows отобразит UAC с запросом вашего разрешения на запуск редактора, просто нажмите кнопку Да , чтобы продолжить.
- Перейдите в HKEY_CLASSES_ROOT \ Directory \ Background \ shell \ cmd
- Щелкните правой кнопкой мыши по клавише cmd (папка).
- Щелкните Permissions , а затем нажмите кнопку Advanced .
- В «Дополнительные параметры безопасности» выберите ссылку Изменить рядом с владельцем «TrustedInstaller».
- Введите имя вашей учетной записи в соответствующем поле.
- Нажмите Проверить имена , чтобы подтвердить имя учетной записи.
- Нажмите ОК .
- Отметьте опцию Заменить владельца на подконтейнерах и объектах .
- Нажмите кнопку «Применить» и нажмите «ОК».
- Перейдите в «Разрешения», выберите группу Администраторы .
- Включить Разрешить для параметра Полный доступ .
- Нажмите кнопку «Применить» и нажмите «ОК».
- Вернитесь в папку реестра «cmd» и щелкните правой кнопкой мыши HideBasedOnVelocityId DWORD.
- Щелкните «Переименовать».
- Измените имя DWORD с HideBasedOnVelocityId на ShowBasedOnVelocityId .
- Нажмите Enter.
- Перезапустите Explorer.exe
После перезапуска проводника, если вы удерживаете Shift и щелкаете правой кнопкой мыши папку, теперь вы увидите контекстное меню с именем Открыть здесь командное окно.
Отображение секунд на панели задач часы
По умолчанию на панели задач Windows 10 отображаются только часы и минуты, а также не предусмотрена встроенная опция для отображения секунд.
К счастью, вы можете изменить реестр и включить поддержку секунд на часах панели задач Windows 10, как показано ниже.
Чтобы отобразить секунды на часах панели задач, выполните следующие действия:
- Откройте Windows Search.
- Найдите редактор реестра и щелкните, чтобы открыть его.
- Когда Windows отобразит UAC с запросом вашего разрешения на запуск редактора, просто нажмите кнопку Да , чтобы продолжить.
- Перейдите к HKEY_CURRENT_USER \ Software \ Microsoft \ Windows \ CurrentVersion \ Explorer \ Advanced
- Щелкните правой кнопкой мыши расширенный объект или его фон и выберите New> DWORD (32-bit) Value.
- Назовите ключ « ShowSecondsInSystemClock ».
- Дважды щелкните значение и измените его на 1.
- Щелкните « OK». ”
- Закройте редактор реестра.
- Выйдите и войдите снова, чтобы увидеть изменения. Вы также можете перезапустить Windows.
Включить подробный режим в Windows 10
С помощью настройки реестра вы можете загрузить свой компьютер с Windows 10 в «подробный режим» и получить более подробную информацию, которая очень полезна при устранении неполадок.
В этом режиме отображается конкретный шаг, на котором работает операционная система при загрузке и завершении работы Windows 10.
Этот режим позволяет устранять неполадки при запуске и завершении работы, чтобы увидеть, какие действия выполняются при возникновении проблемы.
Подробный режим — это функция, которую следует включать только при наличии технических знаний для устранения критических проблем в Windows.
Чтобы включить режим «Подробный», выполните следующие действия:
- Откройте Windows Search.
- Найдите редактор реестра и щелкните, чтобы открыть его.
- Когда Windows отобразит UAC с запросом вашего разрешения на запуск редактора, просто нажмите кнопку Да , чтобы продолжить.
- Перейдите к HKEY_LOCAL_MACHINE \ SOFTWARE \ Microsoft \ Windows \ CurrentVersion \ Policies \ System
- Щелкните правой кнопкой мыши системную папку.
- Выберите New > DWORD (32-bit) Value.
- Назовите его « VerboseStatus ».
- Дважды щелкните VerboseStatus и измените его значение на 1.
- Нажмите ОК .
- Закройте редактор реестра.
- Перезагрузка.
Как только этот параметр включен, вы обнаружите, что процесс завершения работы и загрузки более «подробный», поскольку он отображает каждый шаг на этом пути.
Руководство по редактору реестра в Windows »WebNots
База данных реестраWindows содержит всю информацию о программном, аппаратном обеспечении и настройках операционной системы, которые облегчают выполнение команд на вашем ПК. Вы можете использовать редактор реестра, чтобы изменить информацию и изменить поведение операционной системы или установленной программы. Короче говоря, реестр — это сердце операционной системы Windows. В этой статье мы объясним основы редактора реестра Windows.
Связанный: Как ускорить ПК с Windows?
Зачем нужен редактор реестра?
У вас есть много причин для доступа к редактору реестра для удаления или изменения записей.
- Удалите лишние данные, оставшиеся при удалении приложений с компьютера, которые занимают место.
- Найдите и удалите данные, зараженные вредоносным ПО, удалив записи из реестра, чтобы защитить компьютер от рисков.
- Очистка записей, которые со временем могут привести к замедлению работы компьютера.Поэтому, чтобы максимизировать скорость вашего компьютера и удалить вредоносные программы с вашего компьютера, вы можете использовать редактор реестра Windows.
Однако внесение изменений в реестр требует, чтобы вы были знакомы с реестром. Во избежание непредвиденных результатов убедитесь, что вы создали резервную копию своего компьютера перед внесением изменений.
Как получить доступ к редактору реестра Windows?
Если вы новичок в реестре, доступ к нему может быть затруднен, поскольку он не имеет прямого значка ярлыка приложения.Вы можете попробовать создать ярлык на рабочем столе позже, если вам потребуется частый быстрый доступ.
- Щелкните значок поиска Windows или Cortana на панели задач.
- Введите «Редактор реестра» и выполните поиск.
- Выберите приложение редактора реестра, которое нужно открыть.
- Разрешите ему вносить изменения в ваш компьютер из всплывающего сообщения.
Кроме того, вы можете нажать сочетания клавиш «Win + R», чтобы открыть окно «Выполнить». Введите команду regedit и нажмите Enter, чтобы открыть редактор реестра.
Открыть RegeditВ этой статье мы дополнительно объясняем кусты, ключи, подразделы и значения / записи, с которыми вы сталкиваетесь при использовании редактора реестра в Windows. Понимание этих терминов поможет вам изменить и исправить реестр при возникновении системных проблем, выполнить основные задачи управления, создать резервную копию реестра и выполнить восстановление реестра. Вот краткое описание компонентов реестра и его назначения.
Связано: Как очистить записи реестра Windows?
Структура редактора реестра
Редактор реестра разделен на три категории; ключи, подключи и значения.При запуске команды на вашем компьютере ваша система обращается к ключам редактора реестра для получения необходимых данных. При установке или удалении программного обеспечения операционная система должна обращаться к реестру за сохраненными данными для выполнения команды.
Корневые ключи редактора реестра WindowsКорневые ключи / поддерево
Также известный как первичный раздел реестра или Hive происходит от дерева, то есть компьютера, и значок папки обозначает его. Поддеревья имеют ключи, которые далее подразделяются на подразделы и значения.Например, компьютер разделен на пять поддеревьев, которые можно разделить до 512 уровней. Однако в поддереве нет записей, а есть подразделы, содержащие значения или записи.
Вот список корневых ключей.
- HKEY_CLASSES_ROOT — Улей HKCR содержит программное обеспечение и данные приложений для поддержки таких функций Windows, как перетаскивание, ярлыки Windows, OLE и другие основные аспекты Windows. Данные из HKEY_CLASSES_ROOT получены из HKEY_LOCAL_MACHINE \ SOFTWARE \ Classes и HKEY_CURRENT_USER_SOFTWARE \ Classes.
- HKEY_CURRENT_USER_SOFTWARE — Этот раздел, сокращенно HKCU, создается, когда пользователи входят в свои учетные записи и содержат определенные пользовательские данные. Примеры информации, связанной с этой ветвью, включают имена входа, настройки меню «Пуск», пользовательские настройки принтера и настройки рабочего стола.
- HKEY_LOCAL_MACHINE — поддерево HKCM содержит системные данные, сосредоточенные на аппаратном и программном обеспечении, и другую информацию, относящуюся к различным пользователям. Такая информация помогает пользователям компьютеров входить в свои профили.
- HKEY_USERS — улей HKU содержит всю временную информацию и данные настроек для всех учетных записей пользователей, зарегистрированных на ПК.
- HKEY_CURRENT_CONFIG — HKEY_CURRENT_CONFIG содержит только текущие данные конфигурации компьютера. Однако он не хранит никаких данных.
Связано: 10 лучших хаков реестра для ПК с Windows.
Ключи
После поддеревьев идут ключи. Ключи могут быть разбиты на подразделы и, наконец, на записи.Однако у некоторых ключей нет подключей, но записи связаны с конкретными системными данными.
Подразделы
Так же, как в папке есть подпапка, подключ происходит от ключа. Записи или значения хранятся в подразделах. Кроме того, вы можете получить дополнительный раздел с несколькими подключами.
Записи / Значения
Значения отображаются в правой части экрана. Записи являются элементами нижнего уровня реестра и содержат данные о ключах или реестре.Записи содержат данные в форме имени записи, форм данных в реестре и поля записи реестра значений. В отличие от поддеревьев, ключей и подключей, записи хранят информацию / данные для программ и операционной системы.
Значения реестра Windows
Помимо описаний поддерева и связанных ключей, вы можете различать их визуально и их назначение. Большинство приведенных описаний основано на записях, а не на ключах.
Редактор реестра- Closed Key — Обозначается значком закрытой папки (), закрытый ключ содержит подразделы реестра.Или же это папка поддерева, содержимое которой не отображается.
- Открытый ключ — Открытый ключ обозначается открытой папкой (). Значения открытого ключа отображаются в правой части окна реестра. Однако в Windows 10 вы не можете распознать эту разницу.
- Строковое значение — Строковое значение, обозначенное значком (), представляет собой значение типа REG_SZ, которое позволяет отображать любое строковое значение, серию символов, по одному пути. Это самый популярный раздел в реестре.
- Значение массива строк — Набор значений строки символов описывается как значение массива строк. Он классифицируется как значение типа REG_MULTI_SZ.
- Расширенное строковое значение — Описанное как значение типа REG_EXPAND_SZ, оно содержит редактируемые значения, которые могут использоваться другими программами Windows. В совокупности они описываются как экологические или системные ценности.
- Двоичное значение — Двоичное значение, классифицированное как значение типа REG_BINARY, классифицирует цифры в двоичной форме, системе нумерации, используемой в компьютерах.Он отображается в правой части окна реестра и обозначается значком ().
- Значение DWORD — Классифицируется как значение типа REG_DWORD, обозначает файлы, определенные в шестнадцатеричной системе счисления помимо двоичной системы значений. Однако значения могут быть преобразованы из шестнадцатеричной системы в двоичную, но сложную для обычного пользователя. Значение DWORD доступно на правой панели редактора реестра.
- Значение QWORD — Значение QWORD классифицируется как значение типа REG_QWORD.Он похож на QWORD, но хранит свои данные в формате чтения 64-битных значений, в отличие от DWORD, который использует 32-битный формат.
Завершение
Неудивительно, что здесь нет прямой ссылки для доступа, поскольку редактор реестра Windows не предназначен для обычного пользователя Windows. Хотя внесение изменений в реестр может решить некоторые проблемы, неправильное внесение изменений повлияет на работу вашего компьютера. Поэтому внесите изменения, о которых вы знаете, и убедитесь, что вы создали резервную копию, прежде чем вносить изменения.
Исправление: не удается получить доступ к редактору реестра в Windows 10
.Вам не удалось открыть редактор реестра в вашей системе по какой-либо причине? Что ж, это необычно, но иногда это происходит из-за мелких ошибок на вашем компьютере.Здесь мы обсудим несколько простых и быстрых решений, позволяющих исправить отсутствие доступа к редактору реестра в Windows 10.
Все мы знаем, что regedit играет жизненно важную роль в решении большинства проблем, с которыми мы сталкиваемся на устройствах с Windows 10. Основные обходные пути — запустить команду проверки системных файлов, вручную зарегистрировать файл regedit или изменить его групповую политику. Если все методы не помогли решить эту проблему, выполните чистую установку ОС Windows или воспользуйтесь функцией «Сбросить этот компьютер».
Нет доступа к редактору реестра в решениях Windows 10
Здесь мы обсуждаем следующие четыре решения этой проблемы с реестром в хронологическом порядке —
- Выполнить команду SFC / Scannow
- Использование редактора групповой политики
- Включение Regedit вручную
- Сбросить ПК
1.
Выполнить команду SFC / ScannowSFC scannow — это служебная команда, которая сканирует всю систему на наличие поврежденных или устаревших файлов и после обнаружения восстанавливает их. Таким образом, эта утилита очень полезна для решения нескольких проблем, связанных с обновлением Windows, а также для проблем с реестром. Вот шаги, которым нужно следовать —
- Сначала нажмите Меню «Пуск» , затем введите Командная строка в строке поиска.
- Щелкните это настольное приложение правой кнопкой мыши и выберите в контекстном меню Запуск от имени администратора .
- Если появится запрос UAC, нажмите Да , чтобы разрешить доступ.
- В командной строке с повышенными привилегиями введите sfc / scannow , затем нажмите клавишу Enter, чтобы выполнить этот код.
- Это длительный процесс, поэтому дождитесь завершения задачи.
Наконец, перезагрузите систему и проверьте, решена ли проблема.
Если все в порядке, редактор реестра может начать работать нормально, в противном случае перейдите к следующему обходному пути.
2.
Использование редактора групповой политикиЕсли описанный выше процесс ничего не дает, то Редактор групповой политики может помочь снова включить редактор реестра. Если вы не знаете, как действовать, вот процесс:
- Нажмите Win logo & R , чтобы открыть диалоговое окно «Выполнить».
- Здесь, в пустом поле, введите gpedit.msc , а затем нажмите OK, чтобы открыть редактор групповой политики .
- На видимой странице перейдите по следующему адресу —
Конфигурация пользователя> Административные шаблоны> Система
- С этого момента найдите Запретить доступ к инструментам редактирования реестра.
- Найдя, дважды щелкните по нему, чтобы открыть эту опцию.
- Если его значение установлено как Включено, измените его на Отключено или Не настроено.
Наконец, перезагрузите систему и попробуйте открыть редактор реестра в вашей системе. Надеюсь, этот метод поможет вам решить проблему с реестром на устройстве с Windows 10.
Примечание. Редактор групповой политики доступен только в версиях Windows 10 Professional, Ultimate и Pro.Следовательно, домашние пользователи не могут получить доступ к этому приложению для выполнения вышеуказанной процедуры. Им следует либо обновить свою систему до расширенной версии, либо попробовать другие обходные пути.
3.
Вручную включить RegeditКаким-то образом, если все вышеперечисленные методы не помогли устранить эту ошибку в вашей системе, попробуйте включить regedit вручную. В этом методе вы будете иметь дело с настройками реестра, не обращаясь к редактору реестра. Это довольно просто, просто выполните следующие шаги:
- Перейдите в нижний левый угол рабочего стола и щелкните правой кнопкой мыши значок Start .
- Из списка опций выберите опцию Выполнить .
- Во всплывающем диалоговом окне скопируйте / вставьте следующий код и нажмите Введите ключ .
REG добавить HKCUSoftwareMicrosoftWindowsCurrentVersionPoliciesSystem / vDisableRegistryTools / t REG_DWORD / d 0 / f
Это определенно решит проблему редактора реестра на вашем ПК после завершения перезагрузки системы.
4. Перезагрузите компьютерЕсли даже настройка твика реестра не устраняет сообщение об ошибке «нет доступа к редактору реестра», возможно, вам придется выполнить сброс системы.Существует некоторая глубокая ошибка, поэтому лучше установить чистую ОС в вашей системе. Вот полная процедура, которой нужно следовать —
Совместно нажмите Win logo и горячую клавишу I для запуска настроек.
Когда страница откроется, нажмите Обновление и безопасность, , а затем в левом столбце выберите Восстановление.
Переключитесь на правую панель, после чего нажмите Get Started под Reset this PC .
После этого выберите опцию Сохранить мои файлы , затем следуйте инструкциям на экране для выполнения этой задачи.
| Примечание: При определенных обстоятельствах проблема может сохраняться даже после выполнения чистой установки ОС Windows 10. Это происходит только в том случае, если есть предыдущие журналы, которые не удаляются даже во время чистой установки. |
Мы предлагаем вам заново установить ОС Windows 10 с помощью средства создания мультимедиа. Прежде чем приступить к выполнению этой задачи, обязательно создайте точку восстановления системы для резервного копирования важных файлов и папок.
Редактор реестра — обзор
Улей AmCache
Улей «AmCache» — это файл, который имеет структуру, идентичную другим файлам реестра, но не является частью реестра, по крайней мере, в том виде, в каком мы думаем об этом или рассматриваем это, например, через редактор реестра. Однако файл можно открыть в приложении просмотра улья (см. Главу «Процессы и инструменты»), были написаны другие инструменты для анализа информации в этом файле, и я написал плагин RegRipper специально для анализа файла.Файл называется «AmCache.hve» и находится в папке C: \ Windows \ AppCompat \ Programs . Этот файл был впервые обнаружен в системах Windows 8 и 8.1, а затем в системах Windows 10. Я также видел это в технической предварительной версии Windows 10 (теми, кто скачивал и устанавливал ее; я устанавливал ее как виртуальную машину в Oracle VirtualBox). В декабре 2014 г. и январе 2015 г. люди начали замечать, что этот файл появляется и в системах Windows 7, возможно, в результате обновления.На момент написания этой статьи несколько человек сообщали о попытках отследить обновление Windows, которое привело к созданию файла, но до сих пор результаты не были опубликованы.
Примечание
Хотя информация в файле AmCache.hve не отображается в представлении редактора реестра во время работы системы, согласно информации, доступной в Microsoft Developer Network (MSDN), команда отладчика «! Reg hivelist» будет приведет к тому, что файл AmCache.hve будет указан как часть ответа.Эту информацию можно найти в Интернете по адресу https://msdn.microsoft.com/en-us/library/windows/hardware/ff564790(v=vs.85).aspx.
Впервые я услышал об этом файле, когда прочитал сообщение в блоге Йогеша Хатри (сообщение можно найти в Интернете по адресу http://www.swiftforensics.com/2013/12/amcachehve-in-windows-8- goldmine-for.html) с декабря 2013 г. Этот файл, по-видимому, является частью функции совместимости приложений в системах Windows и, как сообщается, заменяет файл RecentFileCache.bcf.
Файл AmCache.hve, по-видимому, содержит два ключа, которые представляют особый интерес; Файлы и программы. На рис. 3.27 показаны эти ключи в том виде, в котором они показаны в файле AmCache.hve, извлеченном из системы Windows 7.
Рисунок 3.27. Файл Windows 7 AmCache.hve (открыт в WRR).
Йогеш обращается к и описывает содержимое обоих этих ключей (подключей и значений) в своем сообщении в блоге, указанном ранее в этой главе, и в следующем сообщении блога, которое можно найти в Интернете по адресу http: //www.swiftforensics.ru / 2013/12 / amcachehve-part-2.html.
Как вы можете видеть на рис. 3.27, под ключом File находятся подключи, которые Йогеш идентифицировал как GUID тома; каждый из подключей определяет отдельный том. Эту информацию GUID тома можно отследить до ключа MountedDevices в кусте System, чтобы определить, к какой букве диска этот том был смонтирован в системе. Как видно на рис. 3.27, два GUID тома (b75801db-1456-11e0-9309-806e6f6e6963 и b75801dc-1456-11e0-9309-806e6f6e6963) соответствуют томам C: \ и D: \, соответственно, в Windows. 7 система.
Под каждым из подключей GUID тома есть дополнительные подключи, как показано на рис. 3.28.
Рисунок 3.28. Содержимое ключа GUID тома (через WRR).
Йогеш определил каждый из этих подключей как ссылочный номер файла MFT для конкретного файла. Первые 2 байта — это порядковый номер, а оставшиеся байты имени ключа — это номер записи MFT.
Давайте рассмотрим пример использования файла AmCache.hve, впервые проиллюстрированный на рис. 3.27.Под ключом GUID тома для тома D: \ находится подраздел с именем «a00001d2», и, согласно исследованиям Йогеша, имя ключа указывает на то, что номер записи MFT для файла — «1d2» в шестнадцатеричном формате или 466 в шестнадцатеричном формате. десятичный, а порядковый номер — «а» или 10 в десятичном формате. Анализируя MFT для тома D: \ из этой системы, мы видим, что это действительно так; файл, связанный с записью файла номер 466, имеет порядковый номер 10 или «a» в шестнадцатеричном формате.
Содержимое ключа «a00001d2» показано на рис.3.29.
Рисунок 3.29. Содержимое ключа «a00001ds» (через WRR).
Как видно на рис. 3.29, содержимое ключа относится к файлу с именем «lnk_parser_cmd.exe», который находится на томе D: \ этой системы Windows 7. Согласно MFT из этой системы, рассматриваемая запись MFT указывает на «. \ Tools \ lnk \ lnk_parser_cmd.exe».
Сообщение в блоге Йогеша от декабря 2013 года содержит справочную таблицу для различных имен значений и их данных, которые появляются под ключами «ссылки на файл». Согласно этой таблице, значение 15 — это полный путь к программе, значение 17 — это последняя измененная отметка времени для файла, а значение 101 — это хэш файла SHA-1.Таблица Йогеша (указанная в его сообщении в блоге) содержит более подробный список того, к чему относятся различные потенциальные значения, поэтому обязательно ссылайтесь на сообщение (в случае обновления), особенно если вам нужно определить другие значения.
Совет
Плагин RegRipper amcache.pl можно использовать для анализа и отображения содержимого файла AmCache.hve.
Запустив инструмент хеширования (в данном случае, файл sha1deep64.exe Джесси Корнблюма, который можно найти на сайте http://md5deep.sourceforge.net) для файла, мы можем получить хэш SHA-1 следующим образом:
D: \ Инструменты> sha1deep64 d: \ tools \ lnk \ lnk_parser_cmd.exe
63ab2a6d6868ef71c1e79ee295cfd14b8725ad5a d: \ tools \ lnk \ lnk_parser_cmd.exe
Как видите, хэш SHA-1 файла соответствует значению, которое отображается в файле AmCache.hve, показанном на рис. 3.29.
Подсказка
Аналитики могут воспользоваться тем фактом, что хэш SHA-1 файла сохраняется в файле AmCache.hve. Например, предположим, что вы просматриваете файл AmCache.hve из взломанной системы и обнаруживаете ключ, который относится к файлу, которого больше нет в системе.Ключевое имя файла — «a00001d2», а путь к файлу подозрительный (возможно, что-то вроде «C: \ Windows \ Temp \ g.exe»). После анализа MFT вы определяете, что порядковый номер для записи MFT номер 466 («1d2» в шестнадцатеричном формате) теперь равен 12 или «c» в шестнадцатеричном формате. Это подтверждает вывод о том, что файл «C: \ Windows \ Temp \ g.exe» был удален из системы, и, поскольку запись MFT была повторно использована, порядковый номер был обновлен соответствующим образом. Однако, если вы подозреваете, что файл был вредоносным, вы можете использовать хэш SHA-1 файла для поиска на таком сайте, как VirusTotal.com, чтобы узнать, был ли файл с этим хешем загружен на сайт и идентифицирован как вредоносное ПО.
Согласно дальнейшему исследованию файла AmCache.hve Йогеша (его результаты можно найти в Интернете по адресу http://www.swiftforensics.com/2013/12/amcachehve-part-2.html), ключ Programs содержит ссылки на программы, установленные в системах Windows 8 (и Windows 7), в частности информация, аналогичная той, что содержится в апплете «Программы и компоненты» на Панели управления. Чаще всего эта информация относится к программам или приложениям, установленным с помощью файла установщика Microsoft (MSI).
Под кнопкой «Программы» (см. Рис. 3.27) появляются подразделы, относящиеся к идентификаторам программ (ID), которые присваиваются при компиляции файла MSI. Каждый из этих ключей содержит информацию, аналогичную изображенной на рис. 3.30.
Рисунок 3.30. Содержание ключа ProgramID.
Как и в случае с содержимым ключа Files в файле AmCache.hve, сообщение в блоге Йогеша содержит таблицу, которая иллюстрирует, на что ссылается каждое из значений, отображаемых на рис. 3.30. Например, значение 0 — это имя программы («Microsoft Security Client»), а значение 1 — это версия программы («4.6.0305.0 ”). Значение 6 относится к типу записи или категории, в которой была установлена эта программа. Во многих случаях данные для этого значения выглядят как «AddRemoveProgram», но я видел другие данные для этого значения. В том же файле AmCache.hve ключ ProgramID, который относится к Google Chrome, включает значение «6», для которого данные — «AddRemoveProgramPerUser».
Значение «Файлы» представляет интерес, поскольку данные, как сообщается, представляют собой список файлов, включенных в пакет MSI, а не по имени файла.Вместо этого файлы перечислены по GUID тома и справочному номеру файла MFT, разделенным символом «@». Данные отображаются, как показано на рис. 3.31.
Рисунок 3.31. Данные о значениях файлов открыты в WRR.
Как вы можете видеть на рис. 3.31, строки, перечисленные в значении «Файлы», указывают на GUID тома для тома D: \ в этой системе. Часть каждой строки, следующая за символом «@», как сообщается, является справочным номером файла MFT, но вы не должны ожидать, что найдете их под ключом «Files» в AmCache.hve, поскольку эти ссылочные номера файлов связаны с файлами, которые были частью пакета установщика.
Информация под ключом «Программы» может быть полезна аналитику в зависимости от характера и целей расследования. При просмотре данных, извлеченных из файла AmCache.hve в этой системе Windows 7, я обнаружил, что в системе была установлена программа «pidgin-otr 4.0.0-1» из «Cypherpunks CA». По общему признанию, вредоносное ПО обычно не устанавливается в систему с помощью файла MSI, но такая информация может использоваться для определения программ, установленных в системе, и может быть полезна для демонстрации нарушения корпоративных политик допустимого использования.
Примечание
Я должен отметить, что исследование Йогеша относительно файла AmCache.hve основано на Windows 8, и пример, который мы использовали в этой главе, подтверждает выводы Йогеша на основе систем Windows 7.


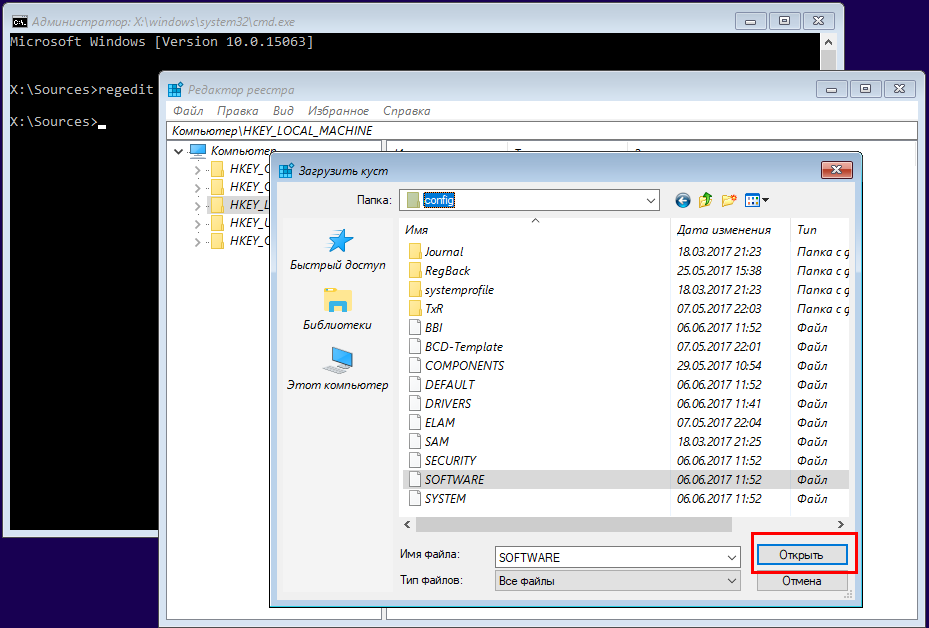
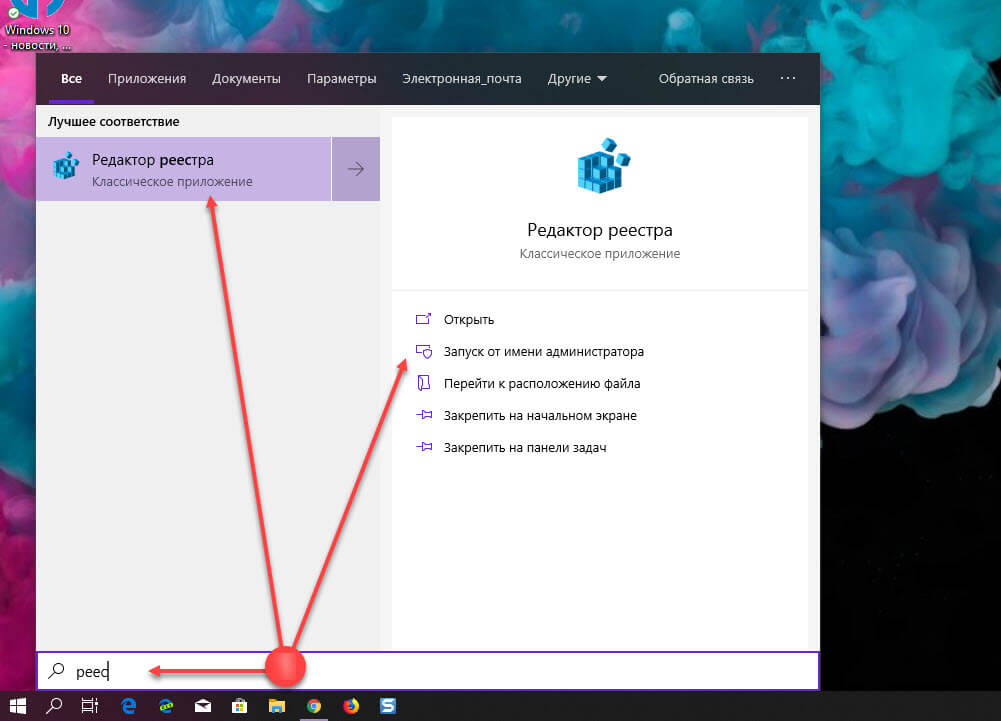

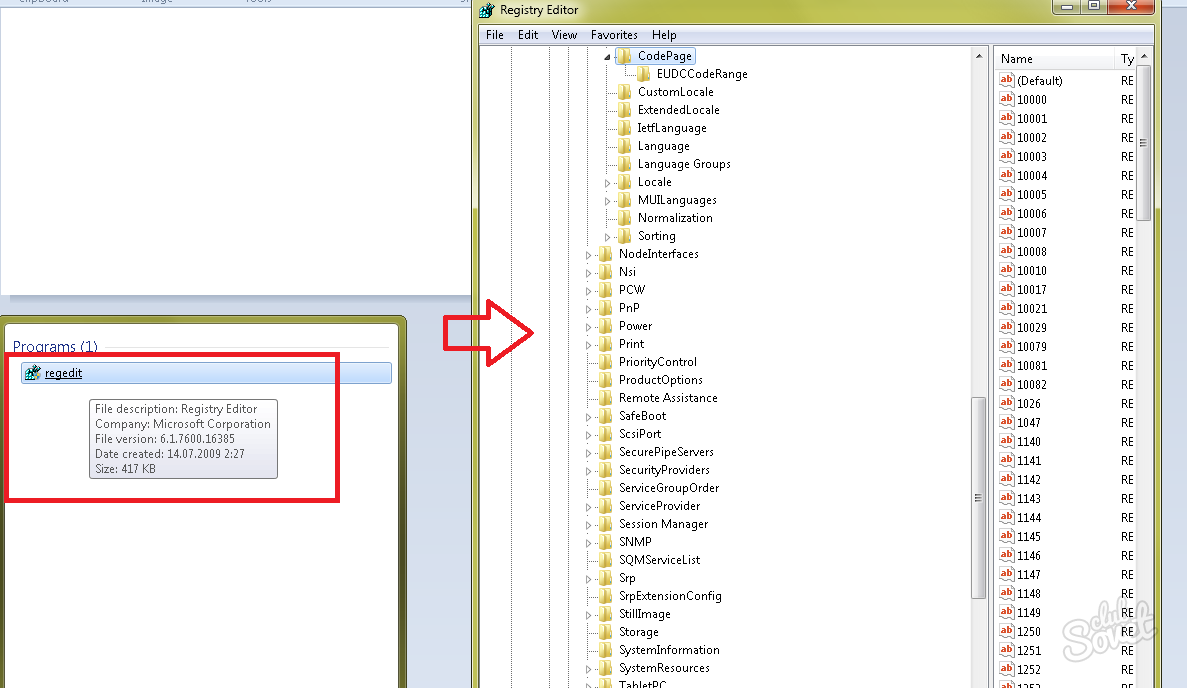


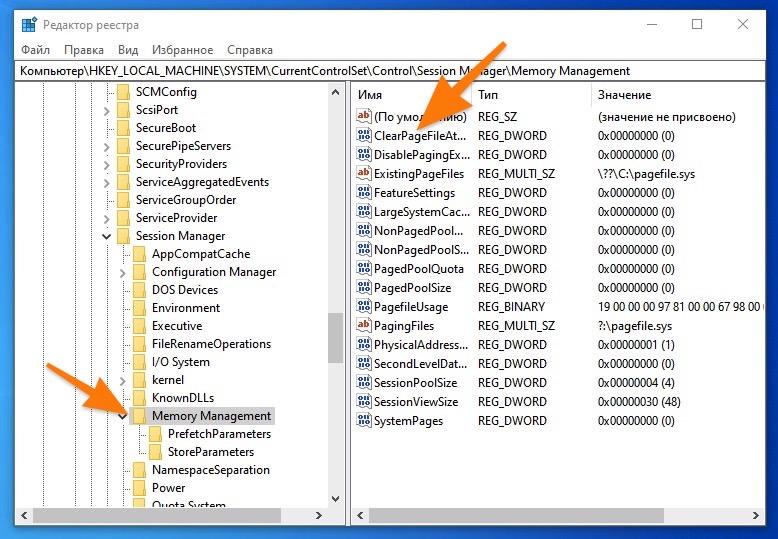 ..
.. Возможность установки операционной системы с помощью флешки актуальна для нетбуков, ультрабуков или для компьютеров, у которых не работает привод. Но…
Возможность установки операционной системы с помощью флешки актуальна для нетбуков, ультрабуков или для компьютеров, у которых не работает привод. Но…
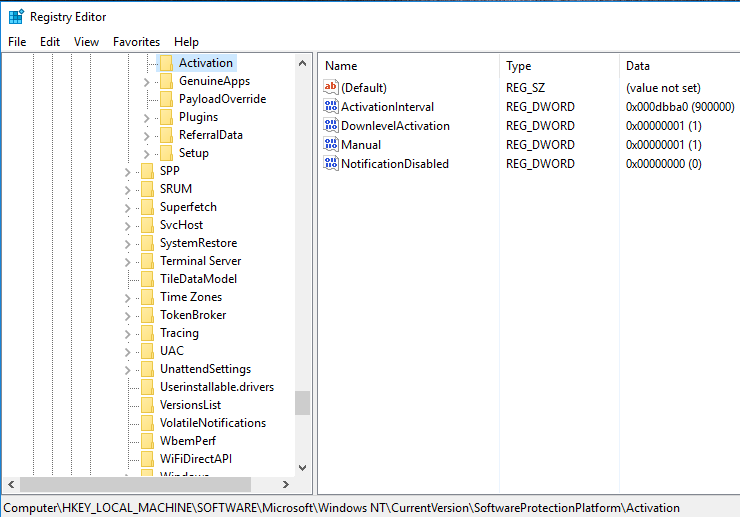

:max_bytes(150000):strip_icc()/windows-10-hkey-local-machine-5a8c46061f4e1300369ee604.png) Если оно имеет 0, сотрите его и введите «1». Выберите на кнопке «ОК».
Если оно имеет 0, сотрите его и введите «1». Выберите на кнопке «ОК».