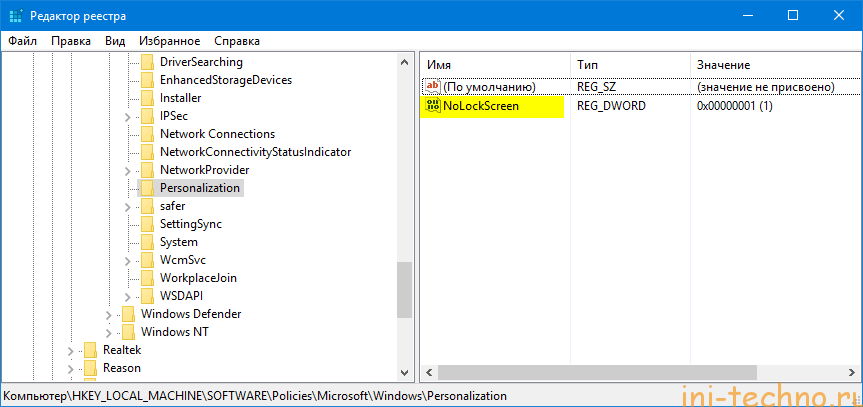Реестр Windows для опытных пользователей — Windows Server
- Чтение занимает 10 мин
В этой статье
В этой статье описывается реестр Windows и приводятся сведения о том, как изменить и создать резервную копию.
Исходная версия продукта: Windows 10 — все выпуски, Windows Server 2012 R2, первоначальный номер статьи базы знаний: 256986
Описание реестра
Системный словарь корпорации Майкрософт, пятый выпуск, определяет реестр как:
Центральная иерархическая база данных, используемая в Windows 98, Windows CE, Windows NT и Windows 2000, которая используется для хранения информации, необходимой для настройки системы для одного или нескольких пользователей, приложений и устройств.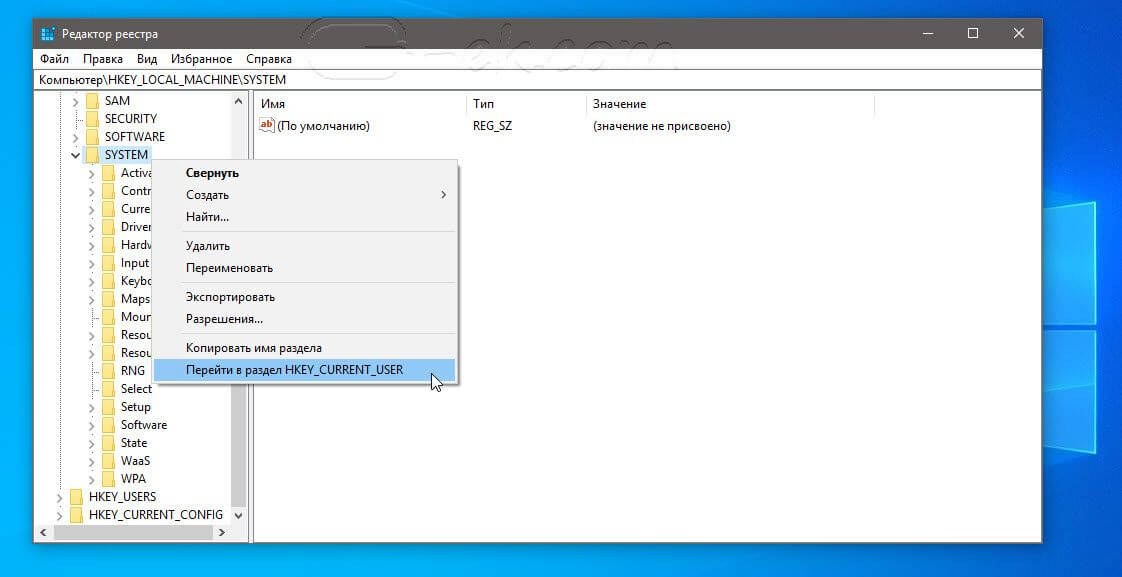
Реестр содержит сведения о том, что Windows постоянно ссылается на операции, такие как профили каждого пользователя, установленные на компьютере приложения и типы документов, которые могут создаваться на компьютере, параметры листа свойств для папок и значков приложений, аппаратное обеспечение в системе и используемые порты.
Реестр заменяет большинство текстовых ini-файлов, используемых в файлах конфигурации Windows 3. x и MS-DOS, таких как Autoexec.bat и Config.sys. Несмотря на то, что реестр является общим для нескольких операционных систем Windows, между ними существуют некоторые различия. Куст реестра — это группа разделов, подразделов и значений в реестре с набором вспомогательных файлов, которые содержат резервные копии данных. Вспомогательные файлы для всех кустов, кроме HKEY_CURRENT_USER, находятся в папке% в SystemRoot%\System32\Config Windows NT 4,0, windows 2000, Windows XP, Windows Server 2003 и Windows Vista. Вспомогательные файлы для HKEY_CURRENT_USER находятся в %SystemRoot%\Profiles\Username папке. Расширения имен файлов в этих папках указывают тип данных, которые они содержат. Кроме того, в некоторых случаях отсутствие расширения может указывать тип данных, которые они содержат.
Расширения имен файлов в этих папках указывают тип данных, которые они содержат. Кроме того, в некоторых случаях отсутствие расширения может указывать тип данных, которые они содержат.
| Куст реестра | Вспомогательные файлы |
|---|---|
| HKEY_LOCAL_MACHINE\SAM | SAM, SAM. log, SAM. САВ |
| HKEY_LOCAL_MACHINE\Security | Безопасность, Security. log, Security. САВ |
| HKEY_LOCAL_MACHINE\Software | Программное обеспечение, Software. log, Software. САВ |
| HKEY_LOCAL_MACHINE\System | System, System. Alt, System. log, System. САВ |
| HKEY_CURRENT_CONFIG | System, System. Alt, System. log, System. САВ, NTuser. dat, NTuser. dat. log |
| HKEY_USERS\DEFAULT | По умолчанию, Default. log, Default. САВ |
В Windows 98 файлы реестра именуются User. dat и System. dat. В Windows Millennium Edition файлы реестра называются classes.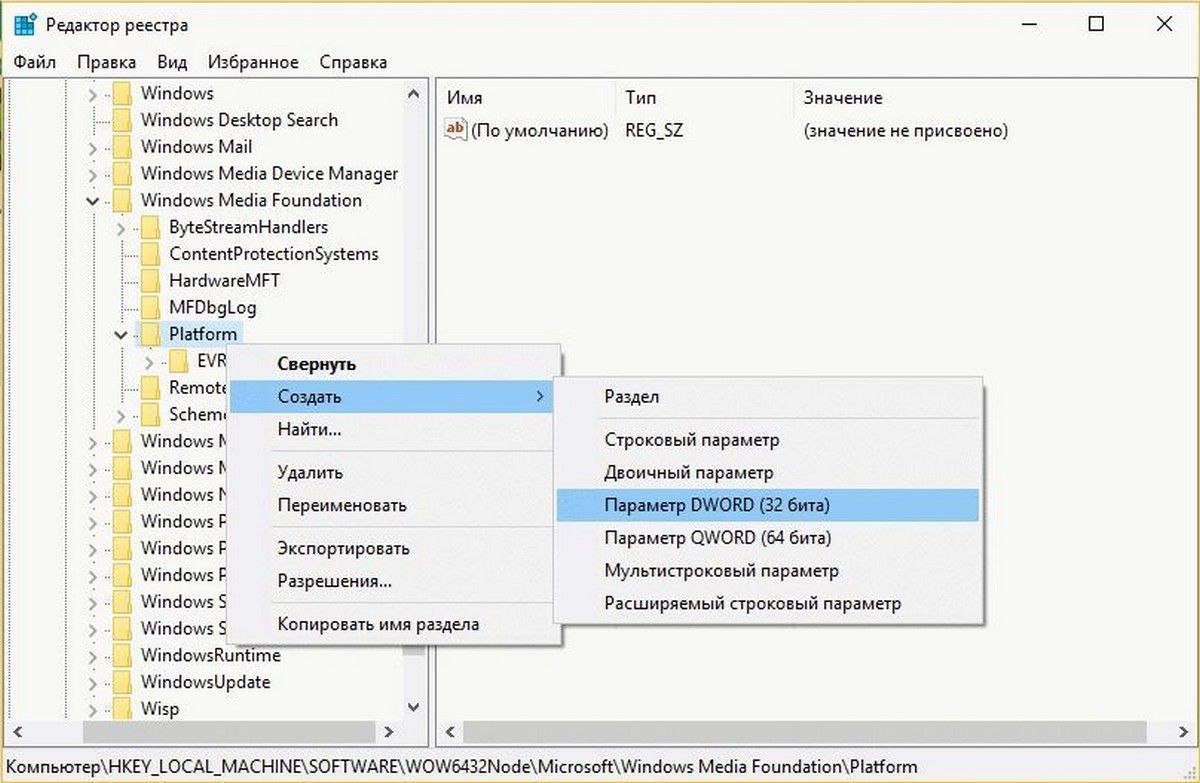 dat, User. dat и System. dat.
dat, User. dat и System. dat.
Примечание
Функции безопасности в Windows позволяют администратору управлять доступом к разделам реестра.
В следующей таблице перечислены стандартные ключи, используемые системой. Максимальный размер имени ключа — 255 символов.
| Папка/предварительно определенный раздел | Описание |
|---|---|
| HKEY_CURRENT_USER | Содержит корень сведений о конфигурации для пользователя, который в данный момент выполнил вход в систему. Здесь хранятся папки пользователя, цвета экрана и параметры панели управления. Эта информация связана с профилем пользователя. Иногда в качестве ключа используется аббревиатура HKCU. |
| HKEY_USERS | Содержит все активные загруженные профили пользователей на компьютере. HKEY_CURRENT_USER — это подраздел HKEY_USERS. В качестве HKEY_USERS иногда используется аббревиатура HKU. |
| HKEY_LOCAL_MACHINE | Содержит сведения о конфигурации, определенные для компьютера (для любого пользователя). Иногда в качестве раздела используется аббревиатура HKLM. Иногда в качестве раздела используется аббревиатура HKLM. |
| HKEY_CLASSES_ROOT | Является подразделом HKEY_LOCAL_MACHINE\Software . Хранящиеся здесь сведения позволят убедиться в том, что при открытии файла с помощью проводника Windows откроется Правильная программа. Иногда в качестве ключа используется аббревиатура HKCR. Начиная с Windows 2000, эти сведения хранятся в разделах HKEY_LOCAL_MACHINE и HKEY_CURRENT_USER. HKEY_CURRENT_USER\Software\ClassesРаздел содержит параметры, которые переопределяют параметры по умолчанию и применяются только к интерактивному пользователю. Ключ HKEY_CLASSES_ROOT предоставляет представление реестра, которое объединяет информацию из этих двух источников. Кроме того, HKEY_CLASSES_ROOT предоставляет это объединенное представление для программ, предназначенных для более ранних версий Windows. Чтобы изменить параметры для интерактивного пользователя, необходимо внести изменения Чтобы изменить параметры для интерактивного пользователя, необходимо внести изменения HKEY_CURRENT_USER\Software\Classes вместо HKEY_CLASSES_ROOT. Чтобы изменить параметры по умолчанию, необходимо внести изменения в разделе HKEY_LOCAL_MACHINE\Software\Classes . При записи ключей в раздел HKEY_CLASSES_ROOT система сохраняет сведения в разделе HKEY_LOCAL_MACHINE\Software\Classes . Если вы записываете значения в раздел HKEY_CLASSES_ROOT, а ключ уже существует в HKEY_CURRENT_USER\Software\Classes , система сохранит эти сведения вместо HKEY_LOCAL_MACHINE\Software\Classes . |
| HKEY_CURRENT_CONFIG | Содержит сведения о профиле оборудования, используемом локальным компьютером при запуске системы. |
Примечание
Реестр в 64-разрядных версиях Windows XP, Windows Server 2003 и Windows Vista разделен на 32-разрядные и 64-разрядные ключи. Многие из 32 – разрядных ключей имеют те же имена, что и их 64 – битовые аналога, и наоборот.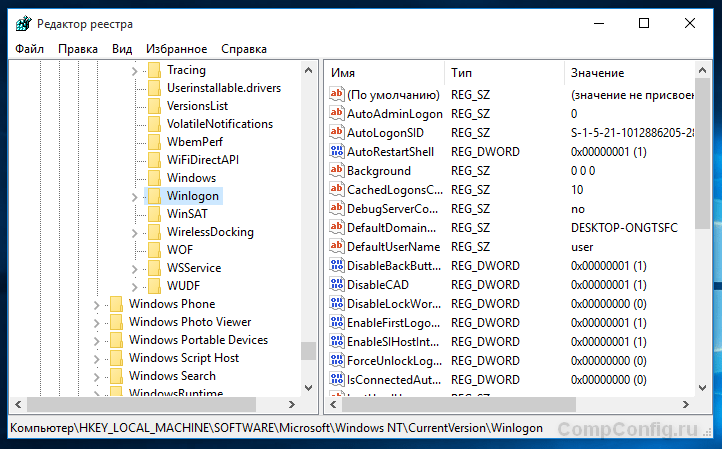
HKEY_LOCAL_MACHINE\Software\WOW6432Node .
Дополнительные сведения о просмотре реестра в 64 – разрядных версиях Windows приведены в статье Просмотр системного реестра с помощью 64 – разрядной версии Windows.В следующей таблице приведены типы данных, которые в настоящее время определены и используются Windows. Ниже приведен максимальный размер имени значения.
- Windows Server 2003, Windows XP и Windows Vista: 16 383 символов
- Windows 2000:260 символов ANSI или 16 383 символов Юникода
- Windows Millennium Edition/Windows 98/Windows 95:255 символов
Длинные значения (более 2 048 байт) должны храниться в виде файлов с именами файлов, хранящимися в реестре. Это помогает реестру эффективно работать. Ниже приведен максимальный размер значения.
- Windows NT 4.
 0/Windows 2000/Windows XP/Windows Server 2003/Windows Vista: доступная память
0/Windows 2000/Windows XP/Windows Server 2003/Windows Vista: доступная память - Windows Millennium Edition/Windows 98/Windows 95:16 300 байт
Примечание
Общий размер всех значений ключа не может превышать 64 КБ.
| Имя | Тип данных | Описание |
|---|---|---|
| Двоичное значение | REG_BINARY | Необработанные двоичные данные. Большинство сведений о компонентах оборудования хранится в виде двоичных данных и отображается в редакторе реестра в шестнадцатеричном формате. |
| Значение DWORD | REG_DWORD | Данные, представленные в виде числа длиной 4 байта (32-разрядное целое число). Многие параметры для драйверов устройств и служб относятся к этому типу и отображаются в редакторе реестра в двоичном, шестнадцатеричном или десятичном формате. Связанные значения: DWORD_LITTLE_ENDIAN (наименьший значащий байт — это самый низкий адрес), а REG_DWORD_BIG_ENDIAN (самый старший — старший адрес). |
| Расширяемое строковое значение | REG_EXPAND_SZ | Строка данных переменной длины. Этот тип данных включает переменные, которые разрешаются, когда программа или служба использует данные. |
| Многострочный параметр | REG_MULTI_SZ | Несколько строк. Этот тип значений содержит списки или несколько значений в форме, которые могут быть прочитаны пользователями. Записи разделяются пробелами, запятыми или другими знаками. |
| Строковое значение | REG_SZ | Строка текста фиксированной длины. |
| Двоичное значение | REG_RESOURCE_LIST | Ряд вложенных массивов, предназначенных для хранения списка ресурсов, используемого драйвером аппаратных устройств или одним из физических устройств, на которых он контролируется. Эти данные обнаруживаются и записываются в дереве \Ресаурцемап системой и отображаются в редакторе реестра в шестнадцатеричном формате в виде двоичного значения. |
| Двоичное значение | REG_RESOURCE_REQUIREMENTS_LIST | Ряд вложенных массивов, предназначенных для хранения списка возможных аппаратных ресурсов драйвера устройства или одного из физических устройств, которые может использовать ИТ-управление. Система записывает подмножество этого списка в дереве \Ресаурцемап. Эти данные обнаруживаются системой и отображаются в редакторе реестра в шестнадцатеричном формате в виде двоичного значения. Система записывает подмножество этого списка в дереве \Ресаурцемап. Эти данные обнаруживаются системой и отображаются в редакторе реестра в шестнадцатеричном формате в виде двоичного значения. |
| Двоичное значение | REG_FULL_RESOURCE_DESCRIPTOR | Ряд вложенных массивов, предназначенных для хранения списка ресурсов, используемого физическим аппаратным устройством. Эти данные обнаруживаются и записываются в дереве \Хардваредескриптион системой и отображаются в редакторе реестра в шестнадцатеричном формате в виде двоичного значения. |
| Нет | REG_NONE | Данные без какого бы то ни было определенного типа. Эти данные записываются в реестр системой или приложениями и отображаются в редакторе реестра в шестнадцатеричном формате в виде двоичного значения. |
| ссылок. | REG_LINK | Строка Юникода с именем символической ссылкой. |
| Значение QWORD | REG_QWORD | Данные, представленные номером, который представляет собой 64-разрядное целое число.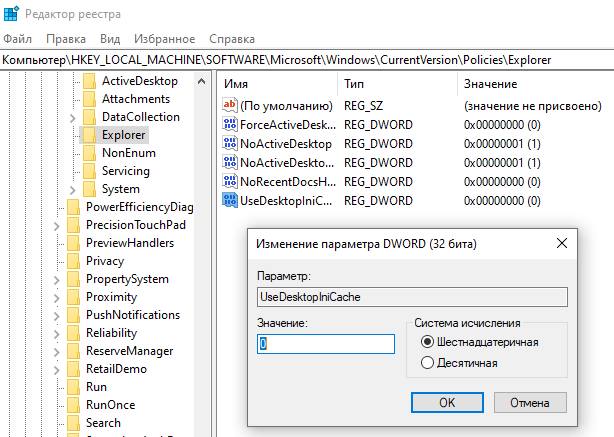 Эти данные отображаются в редакторе реестра в виде двоичного значения и представлены в Windows 2000. Эти данные отображаются в редакторе реестра в виде двоичного значения и представлены в Windows 2000. |
Резервное копирование реестра
Прежде чем вносить изменения в реестр, экспортируйте разделы в реестре, который вы планируете изменить, или создайте резервную копию всего реестра. При возникновении проблемы можно выполнить действия, описанные в разделе Восстановление раздела реестра для восстановления предыдущего состояния реестра. Для резервного копирования всего реестра используйте программу архивации для резервного копирования состояния системы. Состояние системы включает в себя реестр, базу данных регистрации классов COM+ и загрузочные файлы. Дополнительные сведения о резервном копировании состояния системы с помощью программы архивации можно найти в следующих статьях:
Изменение реестра
Для изменения данных реестра программа должна использовать функции реестра, определенные в функциях реестра.
Администраторы могут изменять реестр с помощью редактора реестра (Regedit.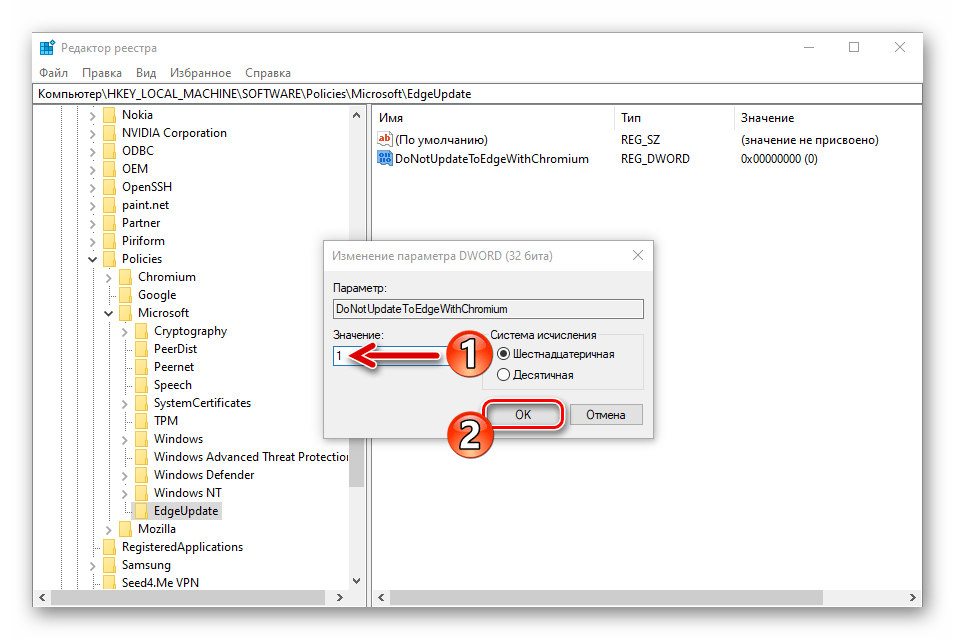 exe или Regedt32.exe), групповой политики, системной политики, файлов реестра (REG) или путем выполнения сценариев, таких как файлы скриптов VisualBasic.
exe или Regedt32.exe), групповой политики, системной политики, файлов реестра (REG) или путем выполнения сценариев, таких как файлы скриптов VisualBasic.
Использование пользовательского интерфейса Windows
Для изменения параметров системы рекомендуется использовать пользовательский интерфейс Windows, а не изменять реестр вручную. Однако в некоторых случаях редактирование реестра является лучшим способом устранения проблем с продуктом. Если эта ошибка задокументирована в базе знаний Майкрософт, будет доступна статья с пошаговыми инструкциями по изменению реестра для этой статьи. Рекомендуется точно следовать этим инструкциям.
Использование редактора реестра
Предупреждение
При неправильном изменении реестра с использованием редактора реестра или другого способа могут случиться серьезные проблемы. Для решения этих проблем может потребоваться переустановка операционной системы. Компания Microsoft не может гарантировать, что эти проблемы могут быть решены. Вносите изменения в реестр на ваш страх и риск.
Вносите изменения в реестр на ваш страх и риск.
С помощью редактора реестра можно выполнять следующие действия:
- Обнаружение поддерева, ключа, подраздела или значения
- Добавление подраздела или значения
- Изменение значения
- Удаление подраздела или значения
- Переименование подраздела или значения
В области навигации редактора реестра отображаются папки. Каждая папка представляет собой предварительно определенный раздел на локальном компьютере. При доступе к реестру удаленного компьютера отображаются только два предварительно определенных раздела: HKEY_USERS и HKEY_LOCAL_MACHINE.
Использование групповой политики
Консоль управления (MMC) содержит средства администрирования, которые можно использовать для администрирования сетей, компьютеров, служб и других компонентов системы. Оснастка консоли управления групповой политикой позволяет администраторам определять параметры политики, которые применяются к компьютерам или пользователям. Вы можете реализовать групповую политику на локальных компьютерах с помощью оснастки консоли управления групповой политикой (gpedit. msc). Вы можете реализовать групповую политику в Active Directory с помощью оснастки MMC «пользователи и компьютеры Active Directory». Дополнительные сведения о том, как использовать групповую политику, можно найти в разделах справки соответствующей оснастки консоли управления групповой политикой.
Вы можете реализовать групповую политику на локальных компьютерах с помощью оснастки консоли управления групповой политикой (gpedit. msc). Вы можете реализовать групповую политику в Active Directory с помощью оснастки MMC «пользователи и компьютеры Active Directory». Дополнительные сведения о том, как использовать групповую политику, можно найти в разделах справки соответствующей оснастки консоли управления групповой политикой.
Использование файла регистрационных записей (REG-файла)
Создайте файл регистрационных записей (REG-файл), содержащий изменения в реестре, а затем запустите reg-файл на том компьютере, на котором нужно внести изменения. Файл. reg можно запустить вручную или с помощью сценария входа. Дополнительные сведения о том, как добавлять, изменять и удалять подразделы и значения реестра, можно получить с помощью файла регистрационных записей (REG).
Использование сервера сценариев Windows
Сервер сценариев Windows позволяет запускать сценарии VBScript и JScript непосредственно в операционной системе. Вы можете создавать файлы VBScript и JScript, использующие методы сервера сценариев Windows для удаления, чтения и записи разделов реестра и значений. Для получения дополнительных сведений об этих методах посетите указанные ниже веб-сайты корпорации Майкрософт.
Вы можете создавать файлы VBScript и JScript, использующие методы сервера сценариев Windows для удаления, чтения и записи разделов реестра и значений. Для получения дополнительных сведений об этих методах посетите указанные ниже веб-сайты корпорации Майкрософт.
Использование инструментария управления Windows
Инструментарий управления Windows (WMI) — это компонент операционной системы Microsoft Windows, который является реализацией Майкрософт Web-Based Enterprise Management (WBEM). WBEM — это отраслевая инициатива по разработке стандартной технологии для доступа к данным управления в корпоративной среде. С помощью инструментария WMI можно автоматизировать административные задачи (например, редактирование реестра) в корпоративной среде. Вы можете использовать WMI в языках сценариев, которые имеют обработчик в Windows и работают с объектами Microsoft ActiveX. Кроме того, для изменения реестра Windows можно использовать служебную программу Command-Line WMI (Wmic.exe).
Дополнительные сведения об ИНСТРУМЕНТАРИи управления Windows можно найти в разделе инструментарий управления Windows.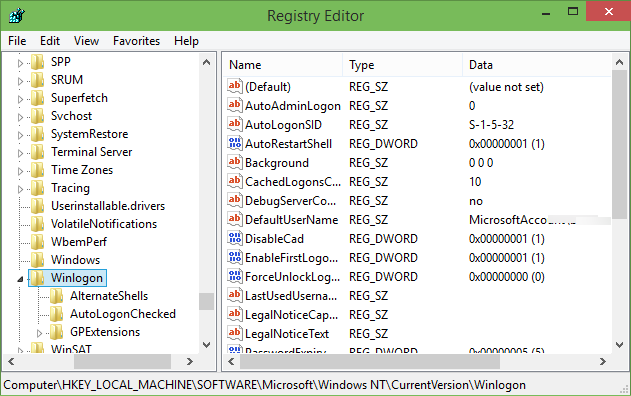
Для получения дополнительных сведений о служебной программе Command-Line WMI ознакомьтесь с описанием служебной программы командной строки инструментария управления Windows (WMI) (Wmic.exe).
Использование средства реестра консоли для Windows
Для изменения реестра можно использовать средство реестра консоли для Windows (Reg.exe). Чтобы получить справку по средству Reg.exe, введите reg /? в командной строки и нажмите кнопку ОК.
Восстановление реестра
Чтобы восстановить реестр, используйте соответствующий метод.
Способ 1: восстановление разделов реестра
Чтобы восстановить экспортированные подразделы реестра, дважды щелкните файл регистрационных записей (REG-файл), сохраненный в разделе Экспорт разделов реестра. Или вы можете восстановить весь реестр из резервной копии. Для получения дополнительных сведений о том, как восстановить весь реестр, обратитесь к разделу способ 2: Restore ALL Registry далее в этой статье.
Способ 2: восстановление всего реестра
Чтобы восстановить весь реестр, восстановите состояние системы из резервной копии. Для получения дополнительных сведений о восстановлении состояния системы из резервной копии Узнайте, как с помощью программы архивации защитить данные и восстановить файлы и папки на компьютере под управлением Windows XP и Windows Vista.
Примечание
При резервном копировании состояния системы также создаются обновленные копии файлов реестра в %SystemRoot%\Repair папке.
Ссылки
Для получения дополнительных сведений посетите указанные ниже веб-сайты.
Каталог Windows Server протестированных продуктов — это справочные материалы по продуктам, которые были протестированы на совместимость с Windows Server.
Data Protection Manager (DPM) — это ключевой участник продуктов управления семейства Microsoft System Center и предназначенный для помощи ИТ-специалистам в управлении средой Windows. DPM является новым стандартом для резервного копирования и восстановления Windows и обеспечивает постоянную защиту данных для приложений Майкрософт и файловых серверов, которые используют интегрированный диск и ленточный носитель. Для получения дополнительных сведений о резервном копировании и восстановлении реестра ознакомьтесь со статьей резервное копирование и восстановление реестра в Windows XP и Windows Vista.
Для получения дополнительных сведений о резервном копировании и восстановлении реестра ознакомьтесь со статьей резервное копирование и восстановление реестра в Windows XP и Windows Vista.
Дополнительные сведения о различиях между Regedit.exe и Regedt32.exe приведены в статье различия между Regedit.exe и Regedt32.exe.
Восстановление реестра на Windows 10, а также создание его резервной копии
Реестр — важная часть любой версии Windows. В этом хранилище находятся все данные о настройках компонентов ПК, профилей пользователей, программ и другая информация. Сам владелец устройства или какой-либо вредоносный файл могут внести изменения в реестр, что может привести к сбою в работе системы или даже к её краху. В этом случае необходимо в срочном порядке сделать его восстановление. О конкретных действенных способах сегодня и поговорим.
Как создать резервную копию реестра Windows 10
Вы можете самостоятельно создать и сохранить копию реестра — отдельный файл с расширением reg. В нём сохранятся все записи, которые есть в реестре в текущий момент времени. Делать копию рекомендуется перед каждым редактированием реестра в системном окне. Если что-то пойдёт не так, вы сможете очень быстро восстановить хранилище до изначального состояния.
В нём сохранятся все записи, которые есть в реестре в текущий момент времени. Делать копию рекомендуется перед каждым редактированием реестра в системном окне. Если что-то пойдёт не так, вы сможете очень быстро восстановить хранилище до изначального состояния.
Процедура создания довольно простая и не займёт много времени:
- Запускаем небольшое окошко «Выполнить» на дисплее с помощью сочетания из двух клавиш Win и R. Пишем самостоятельно или вставляем короткий код regedit. После этого нажимаем на ОК либо на «Ввод» (Enter) на клавиатуре.В строке «Открыть» печатаем команду regedit
- Если комбинация не срабатывает, открываем классическое приложение через панель «Поиск Windows» (значок в виде лупы на «Панели задач» справа от кнопки «Пуск»).В «Поиске Windows» вводим запрос «Выполнить»
- Разрешаем редактору вносить изменения на вашем ПК — кликаем по «Да».В небольшом окне кликаем по «Да», чтобы разрешить редактору вносить изменения на устройстве
- Сразу обращаем внимание на верхнюю панель окна — нам нужно меню с заголовком «Файл».
 Раскрываем его одним кликом мышки. В перечне делаем выбор в пользу пункта «Экспорт».В меню «Файл» кликаем по опции «Экспорт»
Раскрываем его одним кликом мышки. В перечне делаем выбор в пользу пункта «Экспорт».В меню «Файл» кликаем по опции «Экспорт» - В новом окне даём название резервной копии, определяемся с будущим местонахождением файла (обязательно запомните его, чтобы потом долго не искать). Внизу окна выберите либо «Весь реестр», либо какую-то одну конкретную ветку. Во втором варианте вам необходимо будет указать, какой именно раздел помещать в резервную копию. После этого нажимаем на «Сохранить».Назовите файл резервной копии и выберите папку, в которой он будет храниться
- Зайдите в папку, где должен был быть сохранён файл. Проверьте его наличие.
Как откатить реестр до предыдущей версии с помощью резервной копии
Выполнить восстановление всех записей хранилища можно несколькими способами. Есть как простые методы, так и более сложные, например, способ с использование «Командной строки».
С помощью опции «Импорт»
Один из классических способов заменить текущие повреждённые записи реестра на те, что были до внесения изменений, — функция «Импорт», доступная в самом окне редактора:
- Снова открываем наш «Редактора реестра» с помощью окошка «Выполнить» либо панели «Поиск Windows».
 Инструкции по запуску вы найдёте в предыдущем разделе этой статьи.
Инструкции по запуску вы найдёте в предыдущем разделе этой статьи. - Снова кликаем по первому пункту «Файл», но на этот раз выбираем в перечне опцию «Импорт».Кликните по «Импорт» в меню «Файл»
- В «Проводнике Windows» находим папку, в которой была сохранена ранее копия, а затем сам файл с расширением reg. Кликаем по нему один раз левой клавишей мышки, чтобы выделить его, и жмём на «Открыть».Найдите в «Проводнике» файл резервной копии и нажмите на «Открыть»
- Теперь остаётся дождаться, когда система поменяет текущие записи реестра на параметры из файла.Подождите, пока система заменит все файлы
- Перезагружаем устройство, чтобы завершить окончательно процесс восстановления.
Видео: как создать резервную копию и сделать с помощью неё откат
Через сам файл резервной копии
Это самый простой и быстрый способ вернуть прежнее состояние реестру. Сделайте следующее:
Сделайте следующее:
- Отыщите ранее созданный файл с копией в том месте, где вы его сохранили. Например, это был «Рабочий стол».Найдите файл резервной копии в папке, в которой вы сохранили его ранее
- Двойным щелчком запускаем его как обычный ярлык или исполняемый файл.
- Кликаем по «Да», чтобы снова разрешить редактору вносить изменения на ПК.
- Теперь в сообщении с предупреждением кликаем по «Да». Тем самым мы подтверждаем, что хотим внести изменения в реестре.Подтвердите, что хотите изменить значения реестра
- Ждём окончания процесса и перезапускаем девайс.
Через опцию «Слияние»
Метод также очень простой и похож на предыдущий. Отличается он только способом запуска процесса восстановления:
- Снова ищем файл с резервной копии. У нас это «Рабочий стол». Вам, возможно, понадобится открыть «Проводник Windows», чтобы добраться до нужной папки.
- Жмём на файл один раз правой клавишей мышки, чтобы запустить так называемое контекстное меню.
 В нём уже щёлкаем по первому пункту «Слияние».Нажмите на пункт «Слияние» в контекстном меню резервной копии
В нём уже щёлкаем по первому пункту «Слияние».Нажмите на пункт «Слияние» в контекстном меню резервной копии - Снова кликаем по «Да», чтобы разрешить программе вносить изменения на ПК, а потом подтверждаем, что хотим изменить реестр.
- Ждём, когда процесс завершится и перезагружаемся.
Простое копирование файлов
Разработчики «операционки» предусмотрительно поместили в системные папки резервные файлы реестра. Они всегда актуальны — обновляются вместе в ОС. С помощью них можно сделать откат реестра до прежней версии. Файлы находятся в папке c директорией System32\config\RegBack. Всего их пять: каждый отвечает за отдельную ветку в хранилище.
Записи реестра, которыми пользуется система в данный момент, находятся в папке config, то есть в разделе на уровень выше. Чтобы вернуть прежнюю версию реестра, нужно просто скопировать файлы из RegBack в config:
- Открываем «Проводник Windows» и запускаем в нём системный локальный диск. Как правило, он идёт по буквой С.
 Если система установлена у вас на другом диске, откройте его.Откройте «Проводник» и запустите в нём локальный диск с системными файлами
Если система установлена у вас на другом диске, откройте его.Откройте «Проводник» и запустите в нём локальный диск с системными файлами - Теперь переходим по следующей директории: Windows — System32 — config.В папке config открываем RegBack
- В последней папке найдите блок RegBack. Запустите его двойным щелчком. Выделите мышью все файлы и кликните по ним правой клавишей. В перечне на сером фоне выбираем «Копировать» или нажимаем одновременно на клавиши Ctrl + C.Копируем все файлы из папки RegBack с помощью контекстного меню
- Возвращаемся в папку config. По свободному от пунктов полю щёлкаем снова правой клавишей и выбираем опцию «Вставить» либо зажимаем клавиши Ctrl + V.Кликаем по опции «Вставить» в контекстном меню папки config
- Вы также можете открыть эти две папки в разных окнах, а затем выделить и перетащить файлы с помощью мышки.Перетащите файлы из RegBack в config
Нужные файлы переместятся из RegBack в config с заменой оригиналов.
С помощью «Командной строки»
Далеко не всегда можно провести простое копирование файла. «Проводник» может не позволить это сделать, если какие-то записи из этих файлов будут использоваться системой. К тому же в результате неправильного редактирования реестра, компьютер может просто перестать работать. Таким образом, у вас даже не будет доступа к «Рабочему столу» и «Проводнику». Что в этом случае делать? Воспользуйтесь консолью «Командная строка», чтобы решить проблему:
«Проводник» может не позволить это сделать, если какие-то записи из этих файлов будут использоваться системой. К тому же в результате неправильного редактирования реестра, компьютер может просто перестать работать. Таким образом, у вас даже не будет доступа к «Рабочему столу» и «Проводнику». Что в этом случае делать? Воспользуйтесь консолью «Командная строка», чтобы решить проблему:
- Если вы можете попасть на экран блокировки, нажмите на нём на кнопку питания в правом нижнем углу, а затем, удерживая Shift, кликните по «Перезагрузка». Загрузится среда восстановления, выберите «Поиск и устранение неисправностей» — «Дополнительные параметры» — «Командная строка».В меню «Дополнительные параметры» щёлкните по «Командная строка»
- Если экран блокировки недоступен или вы не знаете пароля учётной записи (который придётся ввести в первом варианте), то загрузитесь с загрузочной флешки Windows 10 (или с диска).
- На первом экране установки с кнопками «Установить» и «Восстановление системы» нажмите клавиши Shift + F10 (или Shift + Fn + F10 на некоторых ноутбуках), откроется «Командная строка».
 Зажмите комбинацию Shift+F10 в начальном окне с кнопкой «Установить», чтобы перейти в «Командную строку»
Зажмите комбинацию Shift+F10 в начальном окне с кнопкой «Установить», чтобы перейти в «Командную строку» - В среде восстановления (и «Командной строке» при установке Windows 10) буква системного диска может отличаться от C. Чтобы выяснить, какая буква диска назначена системному разделу, введите по порядку команды diskpart, затем — list volume, и exit (в результатах выполнения второй команды отметьте для себя, какую букву имеет системный раздел). Далее, для восстановления реестра используйте следующую команду: Xcopy c:\windows\system32\config\regback c:\windows\system32\config. После этого подтвердите замену файлов, введя латинскую A.В «Командной строке» вставьте Xcopy c:\windows\system32\config\regback c:\windows\system32\config
- По завершении выполнения команды, все файлы реестра будут заменены своими резервными копиями: вы можете закрыть «Командную строку» и перезагрузить компьютер, чтобы проверить, была ли восстановлена работоспособность Windows 10.
Видео: как восстановить реестр через «Командную строку»
youtube.com/embed/reIuT0lRtH0?feature=oembed» frameborder=»0″ allow=»autoplay; encrypted-media» allowfullscreen=»»/>
Утилиты для исправления ошибок и восстановления реестра
Решить проблему некорректных записей в реестре можно не только с помощью стандартного восстановления через резервную копию, но и с помощью специальных утилит, которые призваны «ремонтировать» эту важную системную базу.
Registry Repair: простая и бесплатная, но на английском языке
Registry Repair — полезный и простой в освоении продукт от компании Glarysoft, предназначенный для исправления ошибок в реестре и его восстановления при необходимости. Им можно пользоваться как бесплатным средством для профилактического обслуживания системного хранилища. Утилита также поможет срочно решить ситуацию с нестабильной работой «операционки», если это вызвано некорректным состоянием реестра.
В Registry Repair вы можете бесплатно исправить ошибки реестра, чтобы оптимизировать работу своей ОСУтилита способна на следующее:
- Обнаруживать до 18 типов ошибок в хранилище реестра, неверные значения параметров.

- Проверять структуру всех ветвей.
- Применять «умный» алгоритм во время поиска неверных, повреждённых и ненужных записей.
- Создавать резервную копию перед каждой редакцией.
- Восстанавливать записи из этой копии в случае неудачной правки.
- Исправлять автоматически все отмеченные галочками записи или предоставлять право пользователю делать это выборочно.
- Открывать записи в «Редакторе реестра».
- Отменять все внесённые изменения, если возникают сбои после редактирования.
- Создавать списки исключений, которые утилита будет игнорировать во время поиска ошибок.
Приложение находит такие типы ошибок:
- неверные пути и типы файлов;
- неправильные пользовательские элементы управления;
- устаревшие записи;
- неверные шрифты;
- устаревшие элементы меню «Пуск»;
- неиспользуемые расширения файлов;
- ошибки запуска программ и прочее.
Программа подходит практически для всех версий Windows: начиная от XP и заканчивая «десяткой». Среди минусов можно выделить отсутствие русской и портативных версий.
Среди минусов можно выделить отсутствие русской и портативных версий.
Приложение доступно для скачивания на официальном ресурсе разработчика.
Registry Life: поддержка русского языка и базовый набор функций
Registry Life — бесплатная и быстрая оптимизация реестра от разработчика ChemTable, компании, которая специализируется на создании приложений для удаления софта и чистки реестра.
Registry Life обладает набором функций, достаточным для решения большинства проблем с реестромУ Registry Life следующие особенности и возможности:
- Удаляет ненужные более записи в реестре, которые остались в наследство от утилит, давно удалённых с ПК.
- Проводит дефрагментацию реестра, чтобы все записи были собраны в одной области на жёстком диске — системе будет проще искать их. Это увеличивает скорость работы в «операционке».
- Сжимает реестр, уменьшая тем самым размеры файлов хранилища.
- Ищет повреждённые записи и исправляет их.
- Анализирует все ветви и указывает на неправильные значения параметров, которые замедляют работу ПК.

- Способна проводить оптимизацию в автоматическом режиме после загрузки «операционки». Это избавит пользователя от профилактических работ по обслуживанию ОС.
У приложений есть минус — базовый набор функций для «ремонта» реестра без дополнительных «фишек». Тем не менее его будет достаточно для определения и устранения ошибок в хранилище.
Пользоваться утилитой можно при соблюдении следующих условий:
- Операционные системы: Microsoft Windows XP, Vista, 8, 8.1 и 10 (32- и 64-разрядные).
- Оперативная память: от 256 МБ.
- Жёсткий диск: 50 МБ свободного места.
- Права администратора.
Инсталлятор утилиты лучше скачивать из официального ресурса разработчика. Файл весит чуть более 35 МБ.
Wise Registry Cleaner: продукт с дополнительными функциями
Wise Registry Cleaner — бесплатная утилита с большим комплектом инструментов, который способен улучшить техническое состояние системного хранилища.
Wise Registry Cleaner может работать в портативном режиме, то есть не оставляя следов в системеУ программы следующие особенности:
- Оптимизирует структуру реестра.

- Имеет портативную версию (работа этой версии не связывается с ОС).
- Повышает производительность «операционки» за счёт её тонкой настройки.
- Создаёт полную резервную копию реестра перед исправлением ошибок.
- Даёт возможность выбрать пользователю, какие ошибки исправлять, а какие нет.
- Дефрагментирует и сжимает хранилище.
- Позволяет отменить внесённые изменения всего в два щелчка.
- Делит ошибки на опасные и безопасные, то есть те, что можно удалить безболезненно для реестра.
- Предоставляет описание для каждой ошибки и даёт рекомендации, как с ней поступить.
- Сохраняет удалённую информацию в отдельный файл с расширением reg.
- Работает в автоматическом режиме.
К компьютеру этот софт для реестра предъявляет такие требования:
- Процессор с тактовой частотой 800 MHz или более мощный.
- Оперативная память 128 МБ или больше.
- Свободное место на жёстком диске от 9 МБ.
- Архитектура с разрядностью 32 бит или 64 бит (x86 или x64).

- Операционная система Windows XP, Windows Vista, Windows 7, Windows 8, Windows 10.
Минус утилиты в том, что некоторые антивирусы, например, Malwarebytes и AVG, иногда распознают её как нежелательную. У приложения есть и платная версия с более расширенным функционалом. Приобрести её можно за 30$. Загружайте утилиту только с официального сайта. Инсталлятор бесплатного варианта весит всего 2,72 МБ.
Видео: как пользоваться Wise Registry Cleaner
Auslogics Registry Cleaner: бесплатный и эффективный
Auslogics Registry Cleaner представляет собой бесплатный, но эффективный софт для решения проблем с реестром. Её производитель — компания Auslogics Labs. Приложение подходит как для регулярного обслуживания реестра, так и его экстренного «ремонта».
У Auslogics Registry Cleaner очень простой интерфейс, с которым разберётся даже новичокУ приложения следующие преимущества:
- Высокая скорость сканирования.

- Работа по уникальным алгоритмам.
- Простой интерфейс, в котором разберётся даже начинающий юзер. Все основные действия выполняются всего в несколько щелчков мышкой.
- Возможность указать перед проверкой интересующие вас типы ошибок, которые могут встретиться в системном хранилище.
- Автоматическое исправление найденных ошибок.
- Эффективность. Устройство начинает функционировать быстрее на 20 – 30%. Программа исправляет большинство типов ошибок и удаляет ненужные записи, например, несуществующие ссылки и директории файлов.
- Полный отчёт после исправления ошибок.
- Хранение копий старых записей реестра. При необходимости каждый пользователь сможет вернуть всё на место.
- Поддержка русского языка.
Есть ли какие-либо недостатки у этой утилиты? Как и всех других приложений, конечно же, есть:
- Отсутствие портативной версии утилиты.
- Закрытый исходный код.
- Зловредная программа по версии некоторых антивирусов (хотя на самом деле не представляет никакой угрозы).
 Антивирусное ПО может блокировать работу программы.
Антивирусное ПО может блокировать работу программы. - Наличие рекламы.
К устройству программа предъявляет следующие минимальные требования:
- Процессор с тактовой частотой 800 MHz или более мощный.
- Оперативная память 256 МБ или больше.
- Свободное место на жёстком диске от 39 МБ.
- Архитектура с разрядностью 32 бит или 64 бит (x86 или x64).
- Операционная система Windows XP, Windows Vista, Windows 7, Windows 8, Windows 10.
Утилита доступна для скачивания на своём официальном ресурсе.
Резервные копии файлов хранятся в надёжном месте — на системном диске. Они сохраняются автоматически системой. Вы можете их использовать, например, если из-за сбоя в реестре вы не можете попасть на «Рабочий стол», когда Windows просто не загружается. Воспользуйтесь в таком случае «Командной строкой», чтобы скопировать резервные файлы в нужную папку. Вы также можете создать свою копию — отдельный файл. Пользоваться им очень удобно: достаточно просто открыть его двойным щелчком, чтобы запустить восстановление реестра, если компьютер начал медленно работать или давать сбои после его неудачного редактирования.
Как открыть Редактор реестра в Windows 10
Редактор реестра в Windows традиционно используется для решения множества проблем, возникающих в работе стандартных компонентов этой ОС или же сторонних программных решений. Здесь же любой пользователь может быстро изменить значение практически любых параметров системы, недоступных для редактирования через графические интерфейсы типа «Панели управления» и «Параметров». Прежде чем выполнить желаемое действие, связанное с внесением изменений в работу реестра, его необходимо открыть, и сделать это можно по-разному.
Запуск Редактора реестра в Windows 10
Первым делом хочется напомнить о том, что реестр — очень важный инструмент функционирования всей операционной системы. Одно неправильное действие может вывести из строя в лучшем случае отдельный компонент или программу, в худшем — привести Виндовс в нерабочее состояние, требующее восстановления. Поэтому будьте уверены в том, что вы делаете и не забывайте создавать резервную копию (экспорт), чтобы в случае непредвиденных ситуаций ей всегда можно было воспользоваться. А сделать это можно так:
Одно неправильное действие может вывести из строя в лучшем случае отдельный компонент или программу, в худшем — привести Виндовс в нерабочее состояние, требующее восстановления. Поэтому будьте уверены в том, что вы делаете и не забывайте создавать резервную копию (экспорт), чтобы в случае непредвиденных ситуаций ей всегда можно было воспользоваться. А сделать это можно так:
- Открыв окно редактора, выберите «Файл» > «Экспорт».
- Впишите имя файла, укажите то, что хотите экспортировать (обычно лучше делать копию всего реестра) и нажмите «Сохранить».
Теперь рассмотрим непосредственно варианты запуска нужного нам элемента. Разные способы помогут запустить реестр так, как это будет удобно именно вам. Кроме того, они могут быть актуальны при вирусной активности, когда не получается воспользоваться каким-то одним из-за блокировки доступа вредоносной программой.
Способ 1: Меню «Пуск»
Уже давно «Пуск» выполняет роль поисковика по всей Windows, поэтому нам проще всего осуществить открытие инструмента, введя нужный запрос.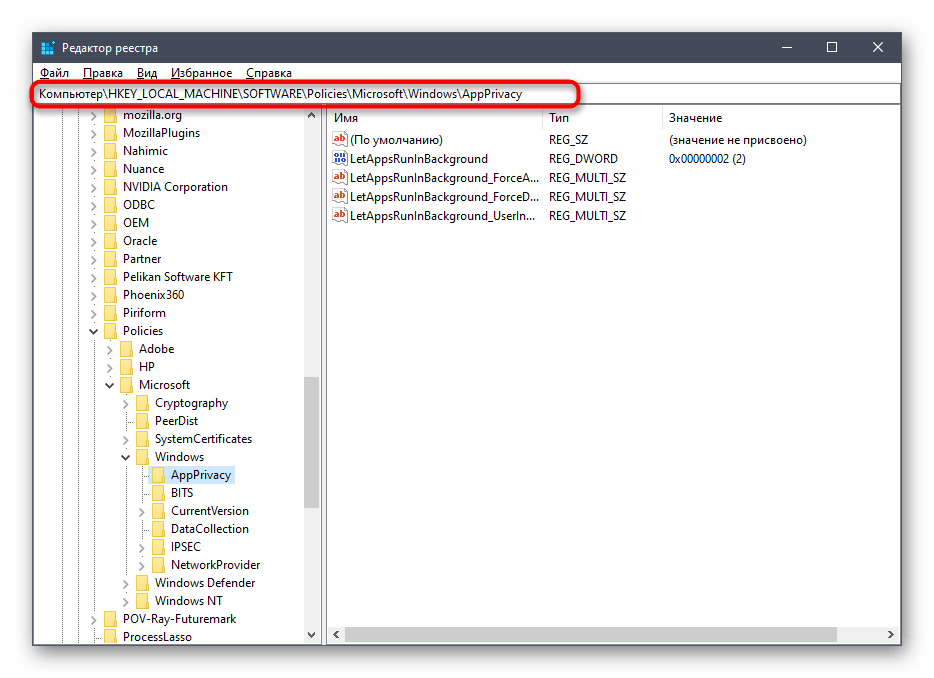
- Открываем «Пуск» и начинаем набирать «реестр» (без кавычек). Обычно уже после двух букв вы увидите нужный результат. Можно сразу же запустить приложение, нажав на лучшее совпадение.
- Панель справа сразу же предоставляет дополнительные возможности, из которых наиболее полезными для вас могут стать «Запуск от имени администратора» или его закрепление.
- То же самое будет, если начать набирать наименование инструмента на английском языке и без кавычек: «regedit».
Способ 2: Окно «Выполнить»
Еще один быстрый и простой способ запустить реестр — воспользоваться окном «Выполнить».
- Нажмите сочетание клавиш Win + R или кликните по «Пуск» правой кнопкой мыши, где выберите пункт «Выполнить».
- В пустое поле впишите
regeditи нажмите «ОК» для запуска редактора с полномочиями администратора.
Способ 3: Директория Windows
Редактор реестра — исполняемое приложение, которое хранится в системной папке операционной системы. Оттуда его также можно без труда запустить.
Оттуда его также можно без труда запустить.
- Откройте Проводник и перейдите по пути
C:\Windows. - Из списка файлов найдите «regedit» либо «regedit.exe» (наличие расширения после точки зависит от того, была ли включена такая функция в вашей системе).
- Запустите его двойным нажатием левой кнопкой мыши. Если нужны права администратора — щелкните по файлу правой кнопкой мыши и выберите соответствующий пункт.
Способ 4: «Командная строка»/PowerShell
Консоль Windows позволяет быстро запускать реестр — достаточно вписать туда всего одно слово. Аналогичное действие можно совершать и через PowerShell — кому как удобнее.
- Запустите «Командную строку», вписав в «Пуск» слово «cmd» без кавычек или начав набирать ее название. PowerShell запускается так же — набором своего имени.
- Впишите
regeditи нажмите Enter. Откроется Редактор реестра.
Мы рассмотрели наиболее эффективные и удобные способы того, как запускается Редактор реестра. Обязательно запоминайте те действия, которые совершаете с ним, чтобы при возникновении неполадок была возможность восстановить предыдущие значения. А еще лучше делайте экспорт, если собираетесь внести важные изменения в его структуру.
Мы рады, что смогли помочь Вам в решении проблемы.Опишите, что у вас не получилось. Наши специалисты постараются ответить максимально быстро.
Помогла ли вам эта статья?
ДА НЕТВосстановление реестра в Windows 10
Некоторые пользователи, особенно при наработке опыта взаимодействия с ПК, изменяют различные параметры системного реестра Windows. Зачастую такие действия приводят к ошибкам, сбоям и даже неработоспособности ОС. В этой статье мы разберем способы восстановления реестра после неудачных экспериментов.
Восстановление реестра в Виндовс 10
Начнем с того, что реестр это один из важнейших компонентов системы и без крайней надобности и опыта редактировать его не следует. В том случае, если после изменений начались неприятности, можно попытаться восстановить файлы, в которых «лежат» ключи. Делается это как из работающей «винды», так и в среде восстановления. Далее мы рассмотрим все возможные варианты.
Способ 1: Восстановление из резервной копии
Этот способ подразумевает наличие файла, содержащего экспортированные данные всего реестра или отдельного раздела. Если вы не озаботились его созданием перед редактированием, переходите к следующему параграфу.
Весь процесс выглядит следующим образом:
- Открываем редактор реестра.
Подробнее: Способы открыть Редактор реестра в Windows 10
- Выделяем корневой раздел «Компьютер», жмем ПКМ и выбираем пункт «Экспорт».
- Даем имя файлу, выбираем место его расположения и нажимаем «Сохранить».
То же самое можно проделать с любой папкой в редакторе, в которой вы изменяете ключи. Восстановление производится двойным кликом по созданному файлу с подтверждением намерения.
Способ 2: Замена файлов реестра
Система сама может сделать резервные копии важных файлов перед какими-либо автоматическими операциями, например, обновлениями. Хранятся они по следующему адресу:
C:\Windows\System32\config\RegBack
Действующие файлы «лежат» в папке уровнем выше, то есть
C:\Windows\System32\config
Для того чтобы выполнить восстановление, необходимо скопировать бэкапы из первой директории во вторую. Не спешите радоваться, так как обычным способом этого сделать нельзя, потому как все эти документы заблокированы выполняющимися программами и системными процессами. Здесь поможет только «Командная строка», причем запущенная в среде восстановления (RE). Далее опишем два варианта: если «винда» загружается и если войти в учетную запись не представляется возможным.
Система стартует
- Открываем меню «Пуск» и кликаем по шестеренке («Параметры»).
- Идем в раздел «Обновление и безопасность».
- На вкладке «Восстановление» ищем «Особые варианты загрузки» и жмем «Перезагрузить сейчас».
Если «Параметры» не открываются из меню «Пуск» (такое бывает при повреждении реестра), вызвать их можно сочетанием клавиш Windows+I. Перезагрузку с нужными параметрами также можно выполнить, нажав соответствующую кнопку с зажатой клавишей SHIFT.
- После перезагрузки идем в раздел поиска и устранения неисправностей.
- Переходим к дополнительным параметрам.
- Вызываем «Командную строку».
- Система еще раз перезагрузится, после чего предложит выбрать учетную запись. Ищем свою (лучше ту, которая имеет права администратора).
- Вводим пароль для входа и нажимаем «Продолжить».
- Далее нам нужно скопировать файлы из одной директории в другую. Сначала проверяем, на диске с какой буквой находится папка «Windows». Обычно в среде восстановления системный раздел имеет букву «D». Проверить это можно командой
dir d:Если папки нет, то пробуем другие буквы, например, «dir c:» и так далее.
- Вводим следующую команду.
copy d:\windows\system32\config\regback\default d:\windows\system32\configНажимаем ENTER. Подтверждаем копирование, введя на клавиатуре «Y» и снова нажав ENTER.
Этим действием мы скопировали файл с названием «default» в папку «config». Тем же способом нужно перенести еще четыре документа
sam
software
security
systemСовет: чтобы каждый раз не вводить команду вручную, можно просто два раза нажать стрелку «Вверх» на клавиатуре (пока не появится нужная строка) и просто заменить название файла.
- Закрываем «Командную строку», как обычное окно и выключаем компьютер. Естественно, потом включаем снова.
Система не стартует
Если Виндовс запустить невозможно, добраться до среды восстановления проще: при сбое загрузки она откроется автоматически. Нужно только нажать «Дополнительные параметры» на первом экране, а затем произвести действия, начиная с пункта 4 предыдущего варианта.
Бывают ситуации, когда среда RE недоступна. В этом случае придется воспользоваться установочным (загрузочным) носителем с Windows 10 на борту.
Подробнее:
Руководство по созданию загрузочной флешки с Windows 10
Настраиваем BIOS для загрузки с флешки
При запуске с носителя после выбора языка вместо установки выбираем восстановление.
Что делать дальше, вы уже знаете.
Способ 3: Восстановление системы
Если по каким-то причинам восстановить непосредственно реестр не получается, придется прибегнуть к еще одному средству – откату системы. Сделать это можно разными способами и с разными результатами. Первый вариант – воспользоваться точками восстановления, второй – привести Виндовс в исходное состояние, а третий – вернуть заводские настройки.
Подробнее:
Откат к точке восстановления в Windows 10
Восстанавливаем ОС Windows 10 к исходному состоянию
Возвращаем Windows 10 к заводскому состоянию
Заключение
Приведенные выше способы сработают только тогда, когда на ваших дисках присутствуют соответствующие файлы – резервные копии и (или) точки. Если таковых не имеется, придется переустанавливать «винду».
Подробнее: Как установить Виндовс 10 с флешки или с диска
Напоследок дадим пару советов. Всегда, перед тем, как редактировать ключи (или удалять, или создавать новые), экспортируйте копию ветки или всего системного реестра, а также создайте точку восстановления (нужно сделать и то и другое). И еще: если не уверены в своих действиях, лучше совсем не открывайте редактор.
Мы рады, что смогли помочь Вам в решении проблемы.Опишите, что у вас не получилось. Наши специалисты постараются ответить максимально быстро.
Помогла ли вам эта статья?
ДА НЕТОбщие сведения о реестре Windows
В данной статье рассмотрены общие сведения о реестре операционной системы Windows.
Реестр Windows (Windows Registry, системный реестр) — это иерархическая (древовидная) база данных, содержащая записи, определяющие параметры и настройки операционных систем Microsoft Windows.
Реестр в том виде, как он выглядит при просмотре редактором реестра, формируется из данных, источниками которых являются файлы реестра и информация об оборудовании, собираемая в процессе загрузки. В описании файлов реестра на английском языке используется термин Hive. В документации от Microsoft этот термин переводится как Куст.
Основные файлы, отвечающие за формирование реестра
Файлы реестра создаются в процессе установки операционной системы и хранятся в папке:
%SystemRoot%\\system32\\config (обычно C:\\windows\\system32\\config).
Для операционных систем Windows это файлы с именами:
- system
- software
- sam
- security
- default
- components
- bcd-template
В операционных системах Windows Vista, Windows 7, Windows8, Windows 8.1, Windows 10, файлы реестра располагаются в каталоге \\Windows\\system32\\config и имеют такие же имена, однако в этих операционных системах добавился новый раздел реестра для хранения данных конфигурации загрузки (Boot Configuration Data) с именем BCD00000000.
Файл с данными этого раздела имеет имя bcd и находится в скрытой папке Boot активного раздела (раздела, с которого выполняется загрузка системы).
Обычно, при стандартной установке Windows, создается активный раздел небольшого размера (от 100 до 500 мегабайт в зависимости от операционной системы), который скрыт от пользователя и содержит только служебные данные для загрузки системы – загрузочные записи, менеджер загрузки bootmgr, хранилище конфигурации загрузки BCD, файлы локализации и программы тестирования памяти
Расположение куста bcd зависит от того, как сконфигурирован загрузчик системы при ее установке, и может находиться на том же разделе, где и каталог Windows.
Место расположения файлов реестра в любой версии Windows можно просмотреть с помощью редактора реестра, в разделе:
HKEY_LOCAL_MACHINE\\SYSTEM\\CurrentControlSet\\Control\\hivelist
В этом разделе хранится информация о всех кустах, включая пользовательские профили, со ссылками на их расположение в файловой системе Windows.
Структура реестра
Реестр Windows имеет древовидную структуру и состоит из 5 основных разделов реестра:
HKEY_LOCAL_MACHINE (HKLM) — самый большой раздел реестра. В нем сосредоточены все основные настройки операционной системы, а также аппаратного и программного обеспечения компьютера. Информация, содержащаяся в этом разделе, применяется ко всем пользователям, регистрирующимся в системе.
HKEY_ CLASSES_ ROOT (HKCR) — содержит ассоциации между приложениями и типами файлов (по расширениям файлов). Кроме того, в этом разделе находится информация о зарегистрированных типах файлов и объектах COM и ActiveX. Кроме HKEY_ CLASSES_ ROOT эти сведения хранятся также в разделах HKEY_LOCAL_MACHINE и HKEY_CURRENT_USER.
Раздел HKEY_LOCAL_MACHINE\\Software\\Classes содержит параметры по умолчанию, которые относятся ко всем пользователям локального компьютера. Параметры, содержащиеся в разделе HKEY_CURRENT_USER\\Software\\Classes, переопределяют принятые по умолчанию и относятся только к текущему пользователю. Раздел HKEY_CLASSES_ROOT включает в себя данные из обоих источников.
HKEY_USERS (HKU) — содержит настройки среды для каждого из загруженных пользовательских профилей, а также для профиля по умолчанию. В HKEY_USERS находится вложенный раздел \\Default, а также другие подразделы, определяемые идентификатором безопасности (Security ID, SID) каждого пользователя.
HKEY_CURRENT USER (HKCU) — cодержит настройки среды для пользователя, на данный момент зарегистрировавшегося в системе (переменные окружения, настройки рабочего стола, параметры сети, приложений и подключенных устройств).
Этот раздел дублирует информацию в HKEY_USERS\\user SID, где user SID — идентификатор безопасности пользователя, зарегистрировавшегося в системе на текущий момент (узнать SID текущего пользователя можно, набрав в командной строке whoami /user).
HKEY_CURRENT_ CONFIG (HKCC) — cодержит настройки для текущего аппаратного профиля. Текущий аппаратный профиль включает в себя наборы изменений, внесенных в стандартную конфигурацию устройств, заданную в подразделах Software и System корневого раздела HKEY LOCAL_MACHINE.
В HKEY_CURRENT_CONFIG отражаются только изменения. Кроме того, информация этого раздела находится в HKEY_LOCAL_MACHINE\\System\\CurrentControlSet\\HardwareProfiles\\Current.
Данные в реестре хранятся в виде параметров, расположенных в ключах реестра. Каждый параметр характеризуется именем, типом данных и значением.
Основные типы данных, применяемые в реестре
REG_DWORD — 32-х разрядное число. Этот тип данных используют многие параметры драйверов устройств и сервисов. Редакторы реестра могут отображать эти данные в двоичном, шестнадцатеричном и десятичном формате.
REG_SZ — Текстовая строка в формате, удобном для восприятия человеком. Значениям, представляющим собой описания компонентов, обычно присваивается именно этот тип данных.
REG_EXPAND_SZ — Расширяемая строка данных. Эта строка представляет собой текст, содержащий переменную, которая может быть заменена при вызове со стороны приложения, например, используется для записи переменных окружения.
REG_MULTI_SZ — Многострочное поле. Значения, которые фактически представляют собой списки текстовых строк в формате, удобном для восприятия человеком, обычно имеют этот тип данных. Строки разделены символом NULL.
REG_BINARY — Двоичные данные. Большинство аппаратных компонентов используют информацию, которая хранится в виде двоичных данных. Редакторы реестра отображают эту информацию в шестнадцатеричном формате.
REG_RESOURCE_LIST — Список аппаратных ресурсов. Применяется только в ветви HKEY_LOCAL_MACHINE\\HARDWARE.
Также иногда можно встретить такие типы данных реестра:
- REG_RESOURCE_ REQUIREMENTS_LIST — Список необходимых аппаратных ресурсов. Применяется только в ветви HKEY_LOCAL_MACHINE\\HARDWARE.
- REG_FULL_RESOURCE_ DESCRIPTOR — Дескриптор (описатель) аппаратного ресурса. Применяется только в ветви HKEY_LOCAL_MACHINE\\HARDWARE.
- REG_LINK — Символическая ссылка Unicode. Этот тип данных интересен тем, что позволяет одному элементу реестра ссылаться на другой ключ или параметр.
- REG_QWORD — 64-х разрядное число.
- REG_DWORD_ LITTLE_ENDIAN — 32-разрядное число в формате «остроконечников» (little-endian), эквивалент REG_DWORD.
- REG_DWORD_BIG_ ENDIAN — 32-разрядное число в формате «тупоконечников» (big-endian).
- REG_QWORD_LITTLE_ ENDIAN — 64-разрядное число в формате «остроконечников». Эквивалент REG_QWORD.
- REG_NONE — Параметр не имеет определенного типа данных.
Взаимодействие реестра с операционной системой
При запуске компьютера распознаватель аппаратных средств (hardware recognizer) помещает в реестр список обнаруженных им устройств. Обычно распознавание аппаратных средств осуществляется программой Ntdetect.com и ядром операционной системы Ntoskrnl.exe.
При старте системы ядро системы извлекает из реестра сведения о загружаемых драйверах устройств и порядке их загрузки. Кроме того, программа Ntoskrnl.exe передает в реестр информацию о себе (напр. номер версии).
В процессе загрузки системы драйверы устройств обмениваются с реестром параметрами загрузки и конфигурационными данными. Драйвер устройства сообщает об используемых им системных ресурсах, включая аппаратные прерывания (IRQ) и каналы доступа к памяти (DMA), чтобы система могла включить эти данные в реестр.
Кстати, реестр позволяет создавать несколько аппаратных профилей. Аппаратный профиль (hardware profile) представляет собой набор инструкций, с помощью которого можно указать операционной системе, драйверы каких устройств должны загружаться при запуске компьютера. По умолчанию системой создается стандартный аппаратный профиль, который содержит информацию обо всех аппаратных средствах, обнаруженных на компьютере.
При входе пользователя в систему загружаются пользовательские профили (user profiles). Вся информация, относящаяся к конкретному имени пользователя и связанными с ним правами хранится в реестре. Пользовательский профиль определяет индивидуальные параметры настройки системы (разрешение дисплея, параметры сетевых соединений, подключенные устройства и многое другое). Информация о пользовательских профилях также хранится в реестре.
При установке приложений. Каждый раз при запуске программы установки происходит добавление в реестр новых конфигурационных данных. Начиная свою работу, все программы установки должны считывать информацию из реестра, чтобы определить, присутствуют ли в системе необходимые им компоненты. Кроме того, системный реестр позволяет приложениям совместно использовать конфигурационную информацию, что предоставляет им больше возможностей для взаимодействия. Приложение должно активно и правильно использовать реестр, а также иметь возможность корректного удаления, не затрагивая при этом компонентов, которые могут использоваться другими программами (библиотеки, программные модули и т. п.). Эта информация тоже хранится в реестре.
При администрировании системы. Когда пользователь вносит изменения в конфигурацию системы с помощью средств администрирования системы (например при помощиПанели управления или оснастки MMC), все изменения сразу отражаются в системном реестре. По сути средства администрирования представляют собой наиболее удобные и безопасные средства модификации реестра. Кстати, к средствам администрирования можно отнести и редактор реестра (regedit.exe), ведь все изменения в систему можно вносить непосредственно правкой реестра.
В процессе загрузки и функционирования операционной системы выполняется постоянное обращение к данным реестра, как для чтения, так и для записи. Файлы реестра постоянно изменяются, поскольку не только система, но и отдельные приложения могут использовать реестр для хранения собственных данных, параметров и настроек. Другими словами, обращение к реестру — это одна из наиболее распространенных операций. Даже если пользователь не работает за компьютером, обращения к реестру все равно выполняются системными службами, драйверами и приложениями.
Нарушение целостности файлов реестра (нарушение структуры данных) или неверное значение отдельных критических параметров может привести к краху системы . Поэтому, прежде чем экспериментировать с реестром, позаботьтесь о возможности его сохранения и восстановления.
Как создать копию реестра Windows 10 • Блог системного администратора
Читатели спрашивают: «Зачем нужен реестр, надо ли его чистить, как создать резервную копию и восстановить ОС до рабочего состояния?»
Реестр. Что такое и чем портят
Является базой данных параметров, в том числе системных и программных. Изменения, в том числе и нежелательные, вносятся в базу следующими событиями в ОС:
- установкой ПО;
- применением софта для тонкой настройки;
- программным обеспечением для чистки и оптимизации, которое не рекомендую использовать без крайней необходимости.
Последствия — вплоть до полной потери системой работоспособности.
Рекомендую сохранять состояние реестра перед каждым внесением изменений в ОС. Речь об установке софта, в особенности нового и незнакомого пользователю, игр и тонких настройках.
Несколько минут затраченного времени и полезная привычка сохранять «снимок» работоспособного состояния параметров сэкономит время и силы. С немалой вероятностью позволит обойтись без полной переустановки ОС.
Рекомендации наиболее актуальны для пользователей, которые часто ставят новый софт.
Систематическое создание копий реестра в процессе считаю нужной составляющей работы с ПК — необходимым рутинным действием. Но возвращаться к ранее сохраненному состоянию без необходимости не рекомендую. Единственная весомая причина для внесения изменений в реестр — неработоспособность ОС или сбои.
«Десятка» — постоянно обновляемая система нового поколения. Не нуждается в постоянном ручном обслуживании сверх необходимого. Поскольку с момента создания копии в базу параметров вносились изменения, результат возврата к старым может быть непредсказуемым.
Автоматически ОС больше не сохраняет
Ранее система создавала резервные копии автоматически. Начиная с версии 1803 — прекратила. Подход в интернете критикуют, но он скорее разумен, поскольку копия входит в точку восстановления. Необходимости в дублировании действия нет.
Позволяет сэкономить место на диске. Предотвращает ситуацию, при которой не хватает места для обновлений ОС.
Точки восстановления
Создаются в ОС автоматически или вручную. Точка восстановления содержит также и резервную копию системного реестра. При необходимости запускается в работоспособной или частично сохраняющей работоспособность ОС. Возможно использование в ситуациях, когда система отказывается запускаться. Для этого применяется среда восстановления.
Копирование файлов вручную
Откройте редактор реестра. Для этого нажмите одновременно клавиши Win и R, затем введите:
regedit
Доступ к необходимой опции — через строку меню или контекстное меню. Располагается в верхней части окна редактора реестра.
Рассматриваю два способа экспорта базы данных. В обоих случаях выполняется в два шага.
Первый:
- Откройте пункт текстового меню «Файл».
- В нем — подпункт экспорта данных.
Второй:
- Кликните правой кнопкой мыши по надписи «Компьютер». Откроется контекстное меню.
- Нужный пункт в нем — «Экспортировать».
Результатом рассмотренных действий станет файл. Его расширение — «.reg»
Кликните по нему для того, чтобы вернуть реестр в состояние, актуальное на момент создания резервной копии. Помните, что действие имеет смысл в том случае, если состояние ОС на момент создания копии рассматривается пользователем как приемлемое.
Методу свойственны определенные недостатки. В их числе:
- невозможность применить, если ОС неработоспособна;
- параметры вернутся в состояние на момент формирования копии, но те, которые появились позже останутся неизменными;
- в случае, когда определенные ветви реестра используются, не исключены ошибки переноса значений в реестр.
Отсюда следует необходимость скопировать вручную главные файлы, содержащие данные системного реестра. Периодически сохраняйте на флешке, внешнем HDD или SSD файлы:
- DEFAULT;
- SAM;
- SECURITY;
- SOFTWARE;
- SYSTEM.
Чтобы получить к ним доступ, перейдите в файловом менеджере в каталог:
Windows\System32\Config
Для восстановления реестра до состояния на момент копирования файлов замените сохраненными актуальные версии указанных выше файлов.
Сторонний софт — не лучший, но порой единственный выход
При малейшей возможности предпочитаю использовать для настройки и обслуживания ОС ее встроенные инструменты. Тем не менее, понимаю, не всегда реально. Сторонние программы зачастую решают задачу заметно быстрее и элегантнее.
Побочный эффект — пользователь рискует. Вопрос доверия разработчику софта. И решение здесь каждый принимает для себя сам. Подсказываю хорошо зарекомендовавшие себя инструменты. Не означает, что они помогут в каждой ситуации.
RegBak
Инструмент с простейшим интерфейсом. Сводит сложную задачу к одному действию. Удобен в случае, когда нужно приучить неподготовленного пользователя периодически создавать копии реестра.
Последовательность действий:
- Нажал «New Backup».
- Определил, в какой каталог сохранить копию.
- Добавил описание.
- Щелкнул «Start».
ERUNTgui
На веб-сайте разработчика предлагаются две версии. Первая — установочный файл. Вторая — Portable, установка не требуется. Только для быстрого сохранения копии реестра. Опция оптимизации предусмотрена, применять не советую.
Для создания и сохранения файла параметров реестра щелкнул по «Backup the Registry». Процесс автоматизирован. Единственное, что доступно пользователю — поменять каталог, в который сохраняются файлы. Когда понадобилось указать другую папку для сохраняемых файлов, перешел в настройки утилиты — экранная кнопка Options в нижней части окна.
Подготовка к восстановлению реестра
Перед тем, как внести изменения в реестр путем возврата ранее сохраненных параметров, необходимо подготовить систему. Возможен сбой, причина которого — работающие процессы. Поэтому нужно выгрузить максимум софта.
Нажмите одновременно Alt, Ctrl и Del. Стартует Диспетчер задач, где надо завершить все процессы, в работе которых нет необходимости.
Рекомендую также создать точку восстановления ОС на случай, если процесс возврата к сохраненным параметрам завершится сбоем.
Три подхода к восстановлению реестра
Первый подход — через системную утилиту
- Вернитесь в Редактор реестра.
- Щелкните по подпункту «Импорт» пункта «Файл». Он первый в текстовой строке меню, которая располагается в верхней части окна утилиты.
- В открывшемся окне укажите путь к файлу, в который ранее были экспортированы параметры. Щелкните по значку файла.
Второй подход — из файлового менеджера
- В Проводнике или другом файловом менеджере дважды щелкните на сохраненном файле с расширением «.reg»
- Операционная система предупредит о том, что дальнейшие действия могут привести к неработоспособности компонентов. Обратите внимание на рекомендацию не добавлять в реестр данные, которые получены из источника, который не заслуживает доверия. Проще — применяйте только те копии реестра, которые сохранили сами на своем ПК в момент, когда ОС работала полностью корректно. Не используйте загруженные из интернета файлы.
- Для подтверждения внесения изменений нажмите «Да». При малейшем сомнении — «Нет».
- По завершении ПК нужно перезагрузить.
Третий подход — слияние данных
Откройте контекстное меню сохраненного файла правым щелчком мыши по нему. Необходимый пункт — «Слияние». ПК необходима перезагрузка.
«Блогом системного администратора» рассмотрена клавиатура для опытных ИТ-шников, которые не тратят время на пустяки. Подсказал, что делать, когда обновление «десятки» не установилось.
Нужны ли отдельные копии реестра или точек восстановления достаточно, как считаете?
Как установить автоматический вход в Windows 10?
«Чтобы сэкономить время, нужно время»
Джозеф Хутон Тейлор
Пресловутый экран входа в систему в Windows 10 неоднократно называли ужасной досадой многочисленным клиентам Microsoft. Несомненно, ввод пароля каждый раз при запуске компьютера может показаться излишне избыточной процедурой. Действительно, почему бы не пропустить это? Это кажется вполне разумным решением. Однако это не так просто, как может показаться, поэтому давайте попробуем вместе разобраться.
Прежде всего, вы можете настроить автоматический вход в Windows 10, так как вас просят тратить время на манипуляции, которых вы легко можете избежать. Вы можете подумать, что на вашем компьютере не хранится ничего особенно важного, и поэтому защита вашей учетной записи паролем — это немного параноик. И последнее, но не менее важное: работа с экраном входа в систему при каждой загрузке может на некоторое время замедлить работу вашего компьютера. Это звучит как довольно веские причины, не так ли?
Ну, на самом деле они не такие уж и хорошие.Дело в том, что вы поставите под угрозу свою безопасность, если разрешите автоматический вход в систему на вашем ПК. Во-первых, ваш компьютер может легко попасть в чужие руки: его могут украсть, взломать и использовать во вред вам. По правде говоря, ваша машина на самом деле заполнена важными данными, такими как данные вашей банковской карты, учетные данные для входа, данные о страховании, личная переписка и т. Д., Которые могут испортить вашу жизнь, если их взломают.
Кроме того, если ваш компьютер работает медленно после запуска, экран входа в систему может быть не виноват.Просто проведите полную проверку вашей машины, чтобы обнаружить и устранить проблемы, связанные со снижением скорости. Если у вас мало времени и вы не уверены в своих технических знаниях, вы можете выполнить эту работу за вас с помощью Auslogics BoostSpeed - этот широко признанный оптимизатор тщательно очистит ваш компьютер и резко повысит его производительность.
В общем, конфиденциальность и безопасность должны быть на первом месте. Но выбор за вами, и вы, тем не менее, можете включить автоматический вход в Windows 10. В таком случае вы можете попробовать следующие решения.
Вот 3 проверенных способа обойти экран входа в Win 10:
- Измените параметры входа в систему с помощью меню «Настройки».
- Настройте параметры входа в систему через панель учетных записей пользователей.
- Измените реестр Windows, чтобы включить автоматический вход.
Все они подробно рассмотрены ниже:
Метод 1. Измените параметры входа в систему с помощью меню «Настройки».
Самый простой способ разрешить вашей ОС загружаться прямо с рабочего стола — это изменить параметры входа в настройках.
Для этого выполните следующие действия:
- Меню Пуск -> Настройки -> Учетные записи
- Параметры входа -> Требовать входа -> Установить никогда
- Перейдите в раздел PIN ниже -> нажмите кнопку Удалить
Если этот метод оказался безрезультатным и раздражающий экран входа в систему не исчез, просто спуститесь вниз — у вас есть еще два трюка в рукаве.
Быстрое решение
Чтобы быстро настроить «автоматический вход в Windows 10», воспользуйтесь безопасным БЕСПЛАТНЫМ инструментом, разработанным командой экспертов Auslogics.Приложение не содержит вредоносных программ и разработано специально для решения проблемы, описанной в этой статье. Просто скачайте и запустите его на своем ПК. бесплатная загрузка
Разработано Auslogics
Auslogics является сертифицированным разработчиком приложений Microsoft® Silver. Microsoft подтверждает высокий опыт Auslogics в разработке качественного программного обеспечения, отвечающего растущим требованиям пользователей ПК.
Метод 2.Настройте параметры входа в систему через панель учетных записей пользователей.
Если вы устали вводить пароль каждый раз при загрузке компьютера, вы можете настроить параметры своей учетной записи, чтобы включить функцию автоматического входа в Windows 10.
Вот как это сделать:
- Клавиша с логотипом Windows + R -> Введите «netplwiz» (без кавычек) в поле «Выполнить» -> нажмите Enter.
- Войдите в диалоговое окно «Учетные записи пользователей» -> выберите свою учетную запись.
- Найдите опцию «Пользователи должны вводить имя пользователя и пароль для использования этого компьютера» -> Снимите отметку -> Применить
- Вы увидите диалоговое окно «Автоматический вход» -> Введите пароль в соответствующую строку -> Затем подтвердите свой пароль -> Нажмите «ОК».
- После сохранения изменений перезагрузите компьютер, чтобы увидеть, можно ли пропустить экран входа в систему.
Если вы хотите отменить изменения и защитить свой компьютер паролем, вам следует отключить автоматический вход в систему. Просто перейдите к опции «Пользователи должны ввести имя пользователя и пароль для использования этого компьютера» и отметьте его.
Метод 3. Измените реестр Windows, чтобы включить автоматический вход.
Эта настройка требует особой осторожности. Дело в том, что редактирование реестра довольно рискованно — оно может привести к разложению системы, поэтому небрежности в такой работе нет оправдания.
Для начала создайте резервные копии важных файлов, чтобы предотвратить безвозвратную потерю данных.Вы можете перенести свои данные на другой компьютер с помощью кабеля для передачи или с помощью функции HomeGroup. Кроме того, вы можете использовать облачное решение, такое как Google Drive, OneDrive и т. Д., Или переносное запоминающее устройство (для этой цели очень пригодится внешний диск). Вы можете найти больше информации об этих методах в этой нашей статье, но имейте в виду, что все они предполагают довольно значительный объем ручной работы. Чтобы сэкономить время и силы, вы можете использовать специальное программное обеспечение для резервного копирования, например, Auslogics BitReplica.
Кроме того, мы настоятельно рекомендуем вам сделать резервную копию реестра. Вот как это сделать:
- Откройте редактор реестра, нажав одновременно клавишу с логотипом Windows и R и набрав «regedit.exe» (без кавычек) в поле «Выполнить».
- В редакторе реестра выберите ключи для резервного копирования -> Файл> Экспорт
- Выберите, где вы хотите разместить файл резервной копии -> Выберите для него имя -> Сохранить
Вот как восстановить реестр в Windows 10:
- Откройте редактор реестра -> Выберите файл -> Импортировать
- Импорт файла реестра -> Найдите файл резервной копии -> Откройте
Теперь вы можете отредактировать реестр, чтобы установить автоматический вход:
- Перейдите в редактор реестра
- Найдите ключ HKEY_LOCAL_MACHINE \ SOFTWARE \ Microsoft \ Windows NT \ CurrentVersion \ Winlogon
- Перейдите к записи с именем DefaultUserName -> дважды щелкните по ней
- Edit String -> Убедитесь, что вы можете найти имя своей учетной записи в поле Data value.
- Теперь найдите запись DefaultPassword -> Если вы не можете ее найти, вы должны создать такую запись
- Щелкните правой кнопкой мыши пустое пространство -> Создать -> Строковое значение -> Назовите его DefaultPassword -> Перейдите в поле данных значения и введите свой пароль -> Нажмите ОК, чтобы сохранить изменения
- Найдите запись с именем AutoAdminLogon -> Измените ее значение с 0 на 1 -> Нажмите OK, чтобы изменения вступили в силу.
Перезагрузите компьютер, чтобы проверить, был ли успешно включен автоматический вход в систему.Чтобы выключить его, вам следует отменить внесенные вами изменения в реестр.
Мы надеемся, что наши советы пригодились вам.
У вас есть идеи или вопросы по этому поводу?
Ждем ваших комментариев!
Нравится ли вам этот пост? 🙂
Оцените, поделитесь или подпишитесь на нашу рассылку новостей
28 голосов, в среднем: 4.82 из 5
Загрузка …Как изменить шрифт в редакторе реестра в Windows 10?
Если «Могу ли я изменить шрифт редактора реестра в Windows 10?» — это вопрос, который не дает вам уснуть по ночам, то вы можете порадоваться следующему: сборка 14946 для предварительной оценки Windows 10 принесла множество улучшений, в том числе то, что позволяет вам настраивать тип шрифта в редакторе реестра.К счастью, такая настройка инструмента — это не ракетостроение, и все же вы должны быть предельно осторожны. Пожалуйста, следуйте нашим инструкциям, чтобы избежать повреждения вашей операционной системы.
Резервное копирование данных
Потеря ваших драгоценных файлов и папок навсегда — настоящая драма — вероятно, этого вы бы не пожелали своему злейшему врагу. Имея это в виду, убедитесь, что ваши данные хранятся в целости и сохранности. Например, на всякий случай сохраните важные вещи на внешнем запоминающем устройстве или в облаке или перенесите их на другую машину.
Создайте резервную копию реестра
Еще одна важная мера предосторожности — это резервное копирование реестра. Это позволяет защитить вашу систему на случай аварии: если что-то пойдет не так, восстановление реестра до предыдущего состояния может оказаться единственным способом вернуть вашу ОС в нужное русло.
Чтобы создать резервную копию реестра в Windows 10, выполните следующие действия:
- Откройте редактор реестра: нажмите сочетание клавиш с логотипом Windows + S, введите «regedit» без кавычек и нажмите Enter.Вы попадете в приложение. Однако для этого вам может потребоваться выбрать соответствующую плитку из списка доступных опций. Убедитесь, что вы помните пароль администратора — вас могут попросить ввести его. Если будет предложено подтверждение, предоставьте его.
- Как только вы войдете в редактор реестра, сделайте следующее:
- Чтобы создать резервную копию всего реестра (мы рекомендуем использовать этот вариант), найдите Компьютер на левой панели и щелкните его правой кнопкой мыши. В меню выберите Экспорт. Дайте резервной копии правильное имя и выберите, где ее сохранить.
- Чтобы создать резервную копию определенного ключа, перейдите к нему. Щелкните его и выберите Файл-> Экспорт. Назовите резервную копию и сохраните ее в надежном месте.
Вы сможете выполнить восстановление из резервной копии вручную, открыв редактор реестра, выбрав «Файл»> «Импорт» и выбрав файл резервной копии.
Изменить тип шрифта в редакторе реестра
Ниже приведено пошаговое руководство по изменению шрифта редактора реестра для всех пользователей Windows 10:
- Убедитесь, что вы вошли в систему как администратор, иначе у вас не будет достаточно прав для выполнения указанной операции.
- Запустите редактор реестра (как описано выше) и перейдите в адресную строку.
- Вставьте HKEY_LOCAL_MACHINE \ Software \ Microsoft \ Windows \ CurrentVersion
- Перейдите к CurrentVersion и щелкните его правой кнопкой мыши.
- Выберите New. Затем нажмите «Ключ».
- Этот ключ должен называться regedit.
- Щелкните правой кнопкой мыши по ключу.
- Перейти к Новому. Выберите строку.
- Назовите новую строку «FontFace» и дважды щелкните ее.
- Введите имя шрифта, на который вы хотите переключиться, в поле «Значение».Чтобы узнать, какие шрифты доступны и каковы их имена, перейдите в папку C: \ Windows \ Font.
- Когда вы закончите, нажмите OK и выйдите из редактора реестра.
Теперь вы можете наслаждаться изменениями.
Примечание. Редактор реестра — это встроенный инструмент, который позволяет вносить изменения в реестр Windows, который является жизненно важным компонентом вашей операционной системы. Технически реестр Windows — это набор баз данных, в которых хранится важная системная информация, настройки, значения и параметры.Они критически важны для работы вашей ОС; таким образом, важно, чтобы ваш реестр находился в безупречном состоянии. Для этого вам необходимо убедиться, что там нет недействительных, поврежденных или ошибочных записей.
[block-bs_place]
Проблема в том, что реестр Windows — чрезвычайно сложная и хрупкая система. Работа над ним требует большого технического мастерства, из-за чего рядовому пользователю Windows сложно поддерживать все в порядке. В свете этого автоматизация работы с помощью специального инструмента пока что является самым безопасным вариантом.Однако имейте в виду, что вам следует использовать только проверенный инструмент, который доказал свою ценность с точки зрения безопасности и эффективности. В связи с этим мы хотели бы предложить вам надежную и эффективную программу: Auslogics BoostSpeed оснащена передовым очистителем реестра, который будет поддерживать ваш реестр в отличном состоянии, выполняя все необходимые очистки и настройки.
Самое лучшее в программном обеспечении — это то, что на самом деле это универсальное решение проблемы поддержания работоспособности Windows.Необходимость поддерживать производительность вручную теперь в прошлом: перемещаясь по интуитивно понятному интерфейсу Auslogics BoostSpeed, вы можете запускать мощные инструменты оптимизации и безопасности, просто нажимая кнопки. Таким образом, вы настроите свою ОС Windows в лучшую сторону, открывая путь к потрясающему пользовательскому опыту.
Если у вас есть какие-либо вопросы, проблемы или комментарии, не стесняйтесь размещать их ниже.
Нравится ли вам этот пост? 🙂
Оцените, поделитесь или подпишитесь на нашу рассылку новостей
5 голосов, в среднем: 4.20 из 5
Загрузка …Включить редактор реестра, отключенный администратором или вирусом
Редактор реестра — полезная утилита в Windows, которая позволяет пользователям легко изменять расширенные настройки Windows, изменяя ключи реестра, представленные в иерархической структуре, называемой реестром Windows. Несмотря на то, что редактор реестра является таким мощным инструментом, он не полностью защищен от ошибок.Простое заражение вирусом — это все, что нужно, чтобы сделать его бесполезным. Или бывают случаи, когда ваш администратор фактически отключил редактирование реестра. Когда вы пытаетесь открыть редактор реестра на одном из таких компьютеров, вы, вероятно, получите ошибку « Редактирование реестра было отключено администратором ». Из-за этой ошибки снять это ограничение с помощью самого редактора реестра невозможно.
| Редактор реестра Windows |
В этой статье предлагаются некоторые обходные пути для повторного включения редактирования реестра на компьютере под управлением Windows XP , Windows Vista, Windows Server 2003/2008, Windows 7 , Windows 8 или Windows 10 .
Включение редактора реестра с помощью редактора групповой политики
- Нажмите «Пуск». Иди беги. Или используйте комбинацию клавиш Windows + R .
- Введите gpedit.msc и нажмите Enter.
- Перейдите в Конфигурация пользователя / Административные шаблоны / Система.
- В рабочей области дважды щелкните «Запретить доступ к инструментам редактирования реестра».
- Во всплывающем окне обведите «Отключено» и нажмите «ОК».
- Обычно редактор реестра становится доступным сразу.Если это не так, перезагрузите компьютер. Редактор групповой политики
| Получение доступа к редактированию реестра |
Связанный: Включение диспетчера задач отключено администратором или вирусом
Включение редактора реестра с помощью UnHookExec.inf из Symantec
Компания Symantec создала небольшой файл .inf, который можно установить для снятия ограничений на изменение ключей реестра одним щелчком мыши.Большинство вирусов, шпионских программ, троянов или червей обычно воздействуют на клавиши shell \ open \ command, что позволяет им запускаться каждый раз, когда выполняется файл определенного типа. Обычно они связывают свое выполнение с файлами .exe. UnHookExec.inf не только разрешает редактирование реестра, но и удаляет такие ассоциации.Просто сохраните UnHookExec.inf и установите его, щелкнув правой кнопкой мыши и выбрав «Установить». При установке файла не отображаются всплывающие окна или окна с уведомлениями.
Включите Regedit, просто запустив команду CMD.
- Откройте Блокнот.
- Скопируйте приведенный ниже код и вставьте его.
- Сохраните файл как EnableRegistry.bat. Запустите этот файл от имени администратора, если вы используете Windows 10, Windows 8, Windows 7 или Windows Vista. В Windows XP просто откройте файл. CMD будет мигать на секунду, а затем исчезнет. Это указывает на успешное выполнение.
- Выйти и снова войти в систему.
reg add «HKCU \ Software \ Microsoft \ Windows \ CurrentVersion \ Policies \ System» / t Reg_dword / v DisableRegistryTools / f / d 0
Сценарий Visual Basic для включения / отключения редактора реестра
Дуг Нокс создал сценарий VBS, который позволяет пользователям легко включать и отключать редактор реестра.Просто скачайте regedit tools.zip, распакуйте файл VBS и дважды щелкните по нему. Этот сценарий меняет текущее состояние редактора реестра. Если для редактирования реестра установлено значение «Включено», этот сценарий отключит его, а если он отключен, он включит его.Если указанная выше ссылка не работает, скопируйте приведенный ниже код в Блокнот и сохраните файл как * .vbs или Registry Editor.vbs .
Option Explicit
Dim WSHShell, n, MyBox, p, t, mustboot, errnum, vers
Dim enab, disab, jobfunc, itemtype
Установить WSHShell = WScript.CreateObject («WScript.Shell»)
p = «HKCU \ Software \ Microsoft \ Windows \ CurrentVersion \ Policies \ System \»
p = p & «DisableRegistryTools»
itemtype = «REG_DWORD»
mustboot = «Выйти и снова включить или перезагрузите компьютер, чтобы «& vbCR &» вступили в силу.


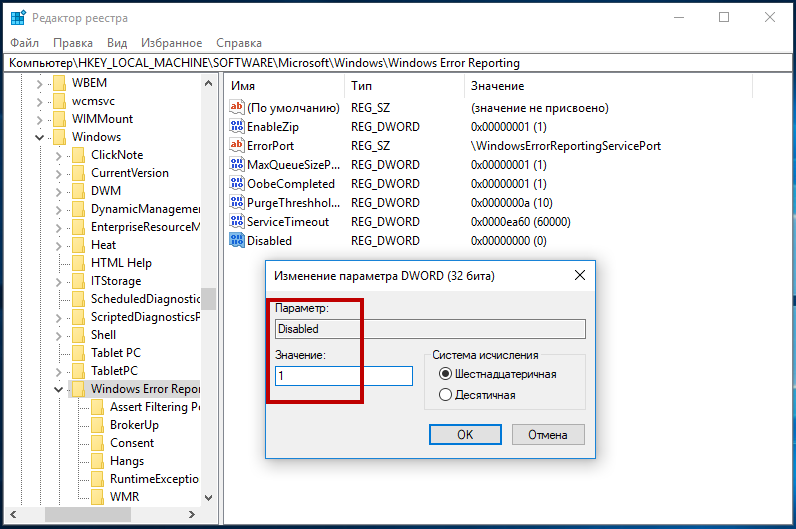 0/Windows 2000/Windows XP/Windows Server 2003/Windows Vista: доступная память
0/Windows 2000/Windows XP/Windows Server 2003/Windows Vista: доступная память Раскрываем его одним кликом мышки. В перечне делаем выбор в пользу пункта «Экспорт».В меню «Файл» кликаем по опции «Экспорт»
Раскрываем его одним кликом мышки. В перечне делаем выбор в пользу пункта «Экспорт».В меню «Файл» кликаем по опции «Экспорт»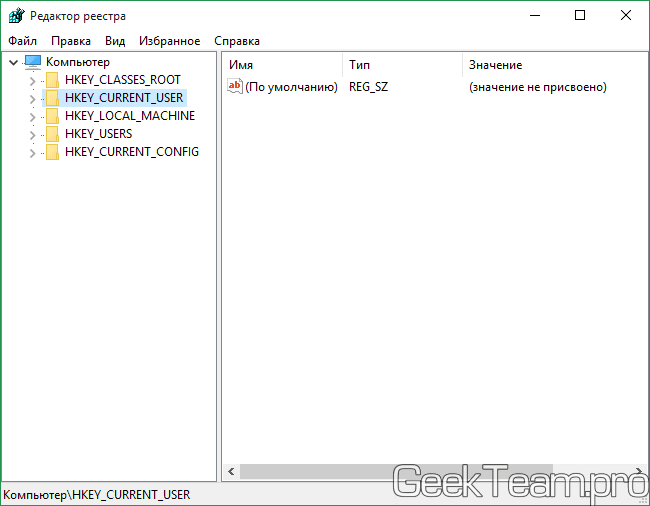 Инструкции по запуску вы найдёте в предыдущем разделе этой статьи.
Инструкции по запуску вы найдёте в предыдущем разделе этой статьи. В нём уже щёлкаем по первому пункту «Слияние».Нажмите на пункт «Слияние» в контекстном меню резервной копии
В нём уже щёлкаем по первому пункту «Слияние».Нажмите на пункт «Слияние» в контекстном меню резервной копии Если система установлена у вас на другом диске, откройте его.Откройте «Проводник» и запустите в нём локальный диск с системными файлами
Если система установлена у вас на другом диске, откройте его.Откройте «Проводник» и запустите в нём локальный диск с системными файлами Зажмите комбинацию Shift+F10 в начальном окне с кнопкой «Установить», чтобы перейти в «Командную строку»
Зажмите комбинацию Shift+F10 в начальном окне с кнопкой «Установить», чтобы перейти в «Командную строку»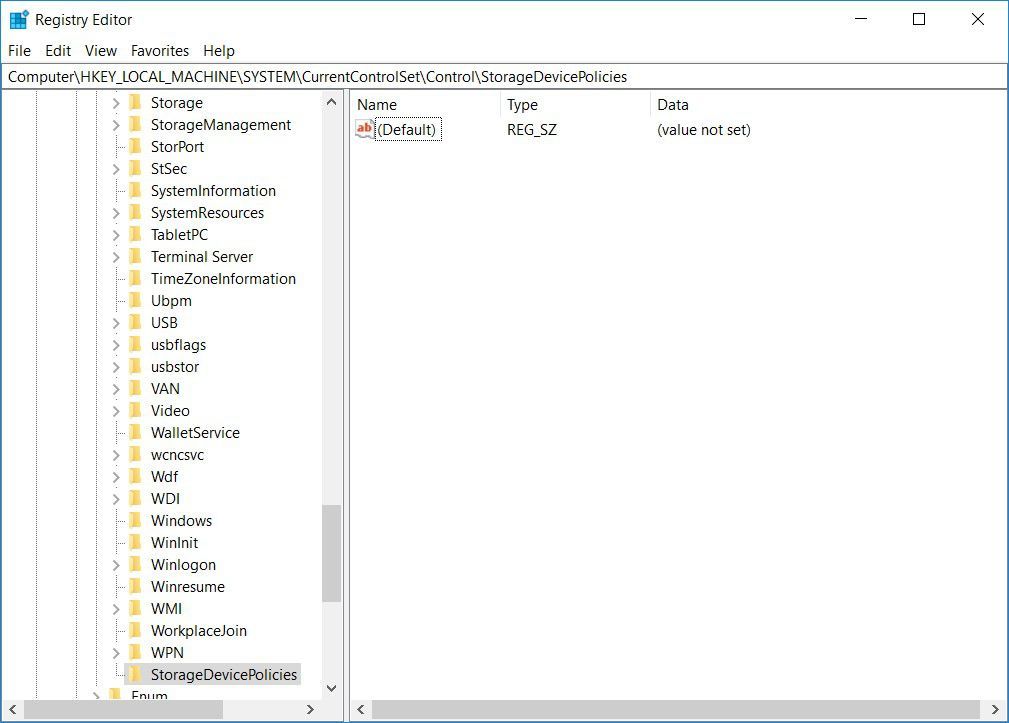

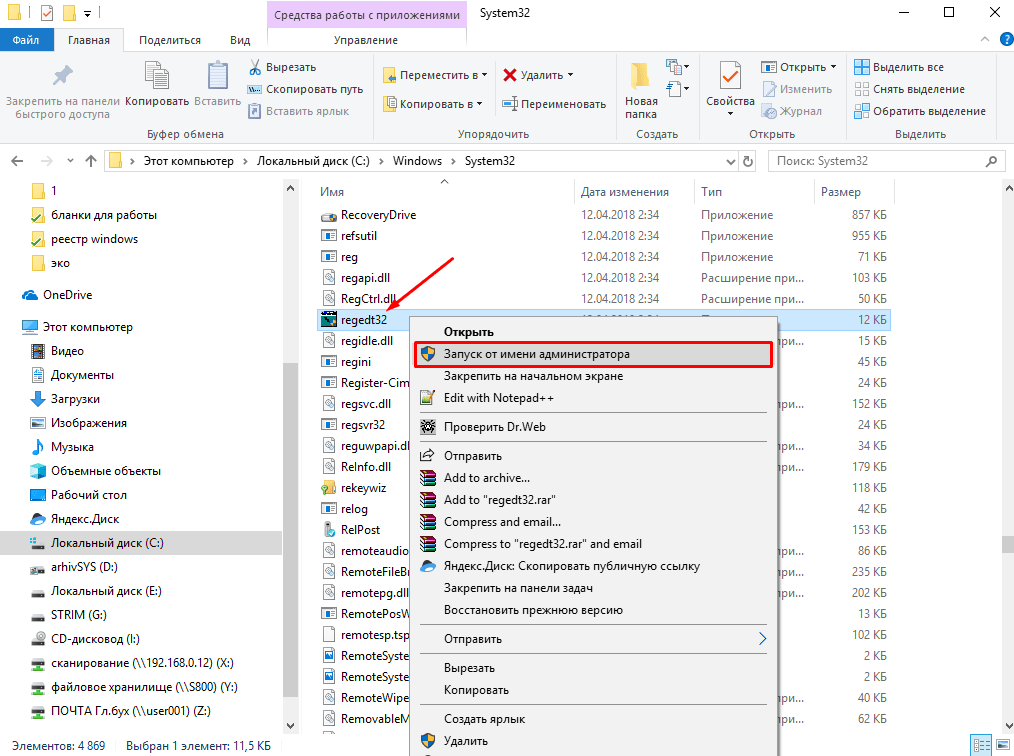


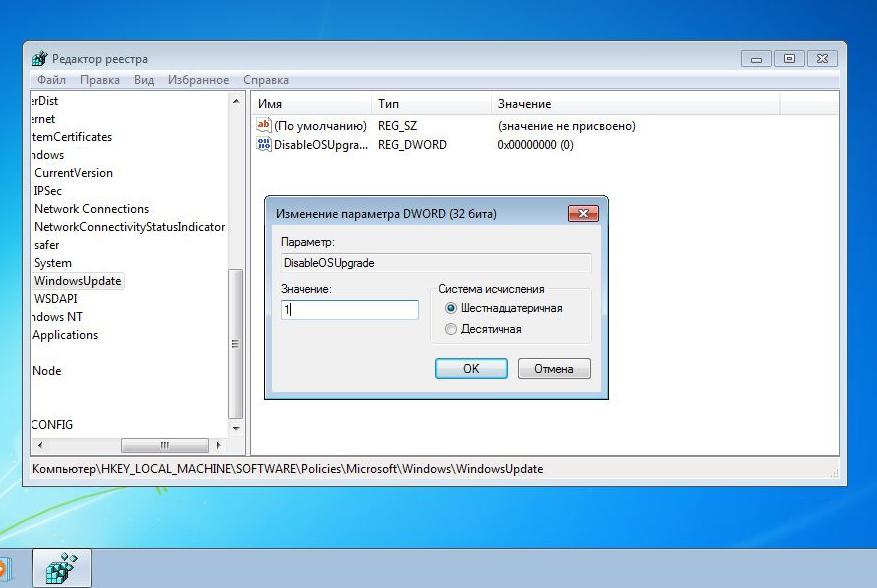 Антивирусное ПО может блокировать работу программы.
Антивирусное ПО может блокировать работу программы.