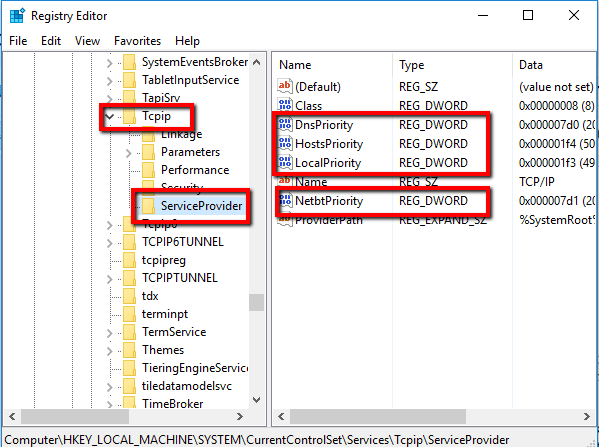Как запустить regedit?
В какой-то момент работы на ПК у каждого из пользователей может возникнуть потребность внести изменения в реестр Windows. Самый тривиальный пример – пропала языковая панель и для ее восстановления нужно найти и запустить на компьютере regedit.exe. Быть может, для продвинутых пользователей такое действие и не вызовет никакой проблемы, однако у новичков подобный совет мгновенно отзовется фразой «легко сказать, а сделать-то как?». Действительно, как запустить на компьютере regedit? На самом деле очень просто — достаточно воспользоваться одним из 4 простых способов.
Вариант № 1: Запускаем редактор реестра через системное меню «Пуск»
Пожалуй, это самый удобный и простой способ, который можно использовать для открытия regedit абсолютно на всех компах независимо от установленной на них версии операционной системы Виндовс. Правда, в зависимости от интерфейса системы действия будут несколько отличаться:
- для Windows Vista, 7, XP и более ранних версий ОС:
Первое, что нужно сделать – открыть меню «Пуск».
Далее в поисковую строку вводим значение regedit, и система автоматически найдет и отобразит необходимый нам файл:
Остается лишь запустить реестр Windows, для чего достаточно кликнуть по обнаруженному файлу regedit левой кнопкой мышки, и системное окошко, нужное нам для работы, откроется само собой: - для ОС Windows 8:
Открываем меню «Пуск» и введем курсором по правой стороне экрана сверху вниз. Далее нажимаем «Поиск» (картинка «Лупа»), в появившейся поисковой форме вводим слово regedit и по клику левой кнопки мыши открываем найденную программу:
Вариант № 2: Запускаем regedit с помощью проводника Windows
Начать работу с редактором реестра также можно, воспользовавшись проводником операционной системы. Для этого открываем «Мой компьютер», выбираем Локальный диск C, а в нем папку Windows.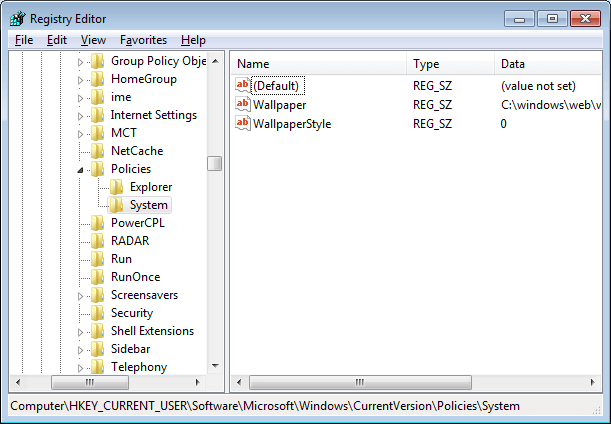
Редактор реестра regedit.exe можно также найти непосредственно через проводник Windows на системном диске в папке операционной системы
Вариант № 3: Запуск реестра Windows через встроенную поисковую строку
На ПК с операционной системой Windows 7 запустить regedit можно с помощью встроенной вверху меню папки формы поиска. В этом случае достаточно зайти в раздел «Мой компьютер», войти в Локальный диск C, ввести в адресную строку наименование regedit и нажать Enter. Система сама выполнит поиск и покажет файл доступа к редактору реестра.
Regedit в Windows 7 можно найти также, воспользовавшись встроенной формой поиска в правом верхнем углу любой папки
Может быть такое, что система обнаружит несколько файлов, имеющих в своем названии regedit. Этого не стоит пугаться. Просто находим среди них тот, который располагается на диске C в папке Windows и называется regedit. Чтобы запустить его, дважды щелкаем по нему мышкой, в принципе ничего сложного.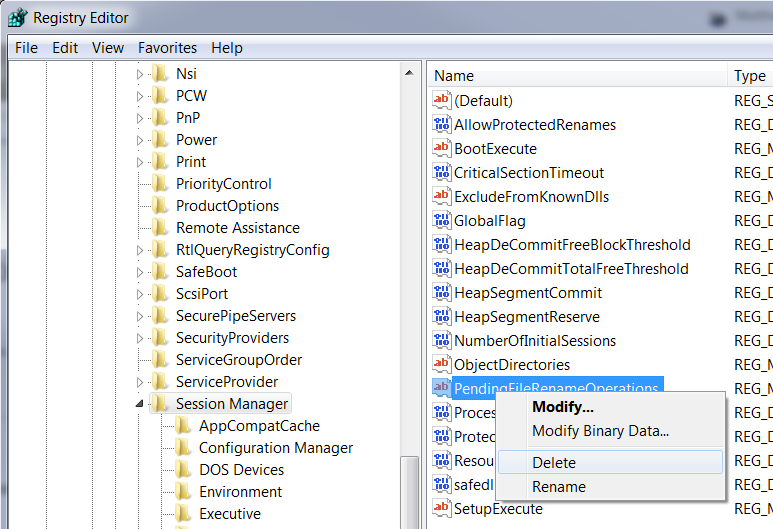
Вариант № 4: Открываем реестр Windows через команду «Выполнить»
Чем отличается этот способ запуска редактора реестра? Скоростью выполнения задачи, так как для запуска программы достаточно выполнить всего 3 действия:
- одновременно нажимаем на клавиатуре две клавиши и R;
- в появившемся окне «Выполнить» находим строку поиска и вбиваем в нее слово regedit:
- теперь чтобы нужная программа загрузилась, остается лишь подтвердить свой выбор. Для этого либо жмем левой кнопкой мыши значение OK в окне «Выполнить», либо нажимаем на клавиатуре клавишу Enter. В любом случае откроется нужное для работы окно редактора реестра.
В целом такой вариант запуска реестра подходит для использования на компах с любой операционной системой от Microsoft. Тем не менее на компьютерах с Windows XP для этого также можно использовать преимущества ее внутреннего интерфейса.
В этом случае любым из описанных выше способов открываем меню «Пуск», находим пункт «Выполнить» и нажимаем по этой вкладке левой кнопочкой мышки.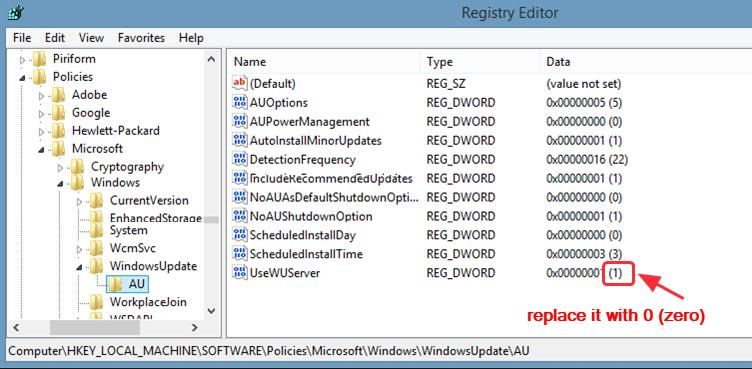 После этого откроется все та же стандартная для Windows утилита «Выполнить». Теперь остается только ввести в пустое поле для поиска значение regedit и клацнуть OK. В итоге редактор реестра запустится и будет готов к работе — все очень просто.
После этого откроется все та же стандартная для Windows утилита «Выполнить». Теперь остается только ввести в пустое поле для поиска значение regedit и клацнуть OK. В итоге редактор реестра запустится и будет готов к работе — все очень просто.
Таким образом, найти и запустить реестр Виндовс (программу regedit, редактор реестра) вполне несложно. Достаточно лишь выбрать один понравившийся вариант из 4 описанных выше и смело приступать к внесению нужных вам системных настроек.
Как запустить редактор реестра Windows — Regedit.exe
Реестр Windows — это самая главная база данных в этой операционной системе. Через него можно отредактировать работу практически любой программы. Для работы в нём существует специальный редактор, который открывает файлы реестра и предоставляет их в удобном для работы представлении — в виде так называемых веток. Как он выглядит на практике — Вы можете увидеть на картинке выше.
Каким же образом открыть редактор реестра Виндовс — Regedit.exe, если в списке программ его нет?
На самом деле запускает он — проще некуда.
1 способ. Актуально для Windows 7. Нажимаем кнопку Пуск и в строке поиска набираем слово — regedit. В результатах поиска должен отобразиться искомый ярлычок «Регедит».
Отлично! Кликаем по значку и редактор реестра Виндовс запустится. Если Вы работаете не под Администратором, то по ярлыку надо будет кликнуть правой кнопкой мыши и выбрать пункт меню «Запустить под Администратором».
В Виндовс 10 это выглядит вот так:
2 способ. Этот вариант более удобен для Windows 8 и 8.1, так как там нет нормальной кнопки «Пуск». На клавиатуре нажимаем комбинацию клавиш Win+R. Откроется окно «Выполнить»:
В нем набираем слово regedit и нажимаем кнопку OK. Кстати, так делали ещё на древней Виндовс 2000 и чуть более новой Windows XP.
3 способ. Командная строка. Ещё один из классических способов открыть редактор «Регэдит» — это запустить его из командной строки с правами администратора. Для этого нажимаем кнопку Пуск и вводим слово «Командная». В найденных результатах кликаем правой кнопкой на найденном значке системной консоли и в контекстном меню выберите пункт «Запуск от имени Администатора». Появится вот такое черное окошко:
Ещё один из классических способов открыть редактор «Регэдит» — это запустить его из командной строки с правами администратора. Для этого нажимаем кнопку Пуск и вводим слово «Командная». В найденных результатах кликаем правой кнопкой на найденном значке системной консоли и в контекстном меню выберите пункт «Запуск от имени Администатора». Появится вот такое черное окошко:
пишем команду «regedit» и нажимаем клавишу Enter.
4 способ. Через проводник. Вам просто надо зайти на системный раздел, где установлена операционная система и открыть папку Windows. В ней будет лежать файлик regedit.exe. Запускаем его и вуа-ля — откроется реестр!
Внимание! Если же вдруг при попытке запуска редактор не открывается и не работают программы CCleaner, RegCelaner и т.п., то читайте статью Редактирование реестра запрещено администратором системы. Чаще всего такое происходит после работы вируса и к этому надо отнестись со всей серьёзностью.
Как открыть редактор реестра в Windows 8, 8. 1, 7, XP. Запуск regedit
1, 7, XP. Запуск regedit
Реестр Windows представляет собой иерархическую базу данных, в которой хранятся все параметры операционной системы Windows. Реестр содержит настройки для программного и аппаратного обеспечения компьютера, информацию о профилях пользователей, политиках безопасности, списки установленного ПО и другую системную информацию.
Не будем вдаваться в подробности структуры, содержания и работы с реестром, так как это тема для отдельной статьи. Рассмотрим лишь способы входа в редактор реестра (запуск regedit.exe).
Предупреждение! Все действия с реестром должны быть обдуманны, не совершайте изменений, если не уверены в их результате. Вы должны четко представлять, что делаете, так как даже незначительные изменения параметров могут нарушить работу операционной системы.
1. Открытие редактора реестра Windows через утилиту Выполнить
Утилиту Выполнить можно запустить разными способами.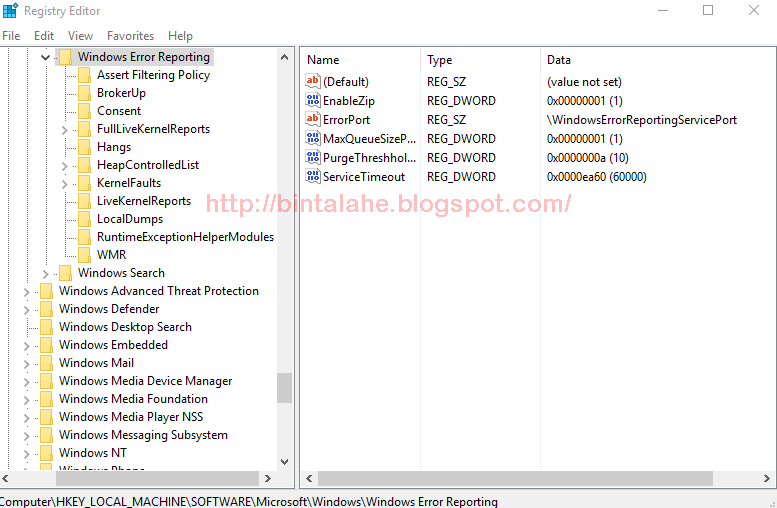 Самый быстрый: нажать на клавиатуре комбинацию клавиш Win+R. В Windows 7 можно воспользоваться меню Пуск -> Выполнить. В открывшемся окне введите regedit и нажмите ОК (или enter на клавиатуре).
Самый быстрый: нажать на клавиатуре комбинацию клавиш Win+R. В Windows 7 можно воспользоваться меню Пуск -> Выполнить. В открывшемся окне введите regedit и нажмите ОК (или enter на клавиатуре).
2. Открытие через проводник Windows
Еще один простой способ — запуск через проводник Windows. Для этого достаточно открыть Мой компьютер и перейти по следующему пути: C:\Windows. В этой папке находим и запускаем файл regedit.exe. Готово.
3. Запуск редактора реестра через поиск Windows
В Windows 7 со стандартным рабочим столом можно открыть меню Пуск и внизу в строке поиска ввести regedit. Операционная система быстро найден необходимый файл, который и нужно будет открыть.
Открываем Пуск
И вводим regedit
В Windows 8 редактор реестра открыть через поиск можно так же, только в данной ОС используется «плиточный» интерфейс вместо стандартного Пуск.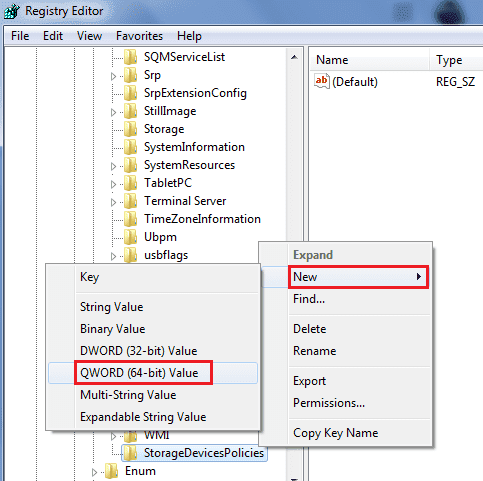
В правом меню выбираем поиск
И вводим regedit, тут же получая результат
Собственно, вот как выглядит редактор реестра Виндовс:
Изменение параметров cистемного реестра Windows — mirAdmin
При настройке системы Windows могут возникать такие ситуации, когда тот или иной параметр невозможно изменить через пользовательский интерфейс.
Зачастую, выход кроется в редактировании системного реестра Windows, с помощью которого можно воздействовать на огромное количество настроек операционной системы.
Ниже мы рассмотрим, что такое реестр и как вносить в него изменения. Для удобства разобьём статью на небольшие разделы
Содержание статьи:
Определение и запуск системного реестра Windows
Определений термина реестр Windows можно дать множество, приведём относительно простое и доступное для понимания:
Системный реестр Windows — это база данных настроек и параметров операционной системы, имеющая древовидную структуру
То есть, огромное количество пользовательских и системных настроек ОС отражаются в этой виртуальной среде.
Виртуальным реестр можно считать потому, что он лишь упорядочивает и структурирует данные, которые физически хранятся в системных файлах на информационном носителе компьютера или формируются непосредственно в момент запуска Windows
Рассмотрим два основных способа запуска стандартной утилиты редактора реестра:
Запуск редактора реестра при помощи команды Выполнить
Запуск редактора реестра из проводника
- Переходим в каталог C:\Windows
- Запускаем исполнительный файл regedit.exe
Перед нами откроется окно редактора реестра.
Структура реестра Windows
Отображение информации в реестре имеет определённую структуру.
В правой части окна мы видим разделы и ветки реестра, каждая из которых ещё называется куст реестра, в левой же расположены ключи реестра и их параметры.
Разделы реестра
В каждом разделе реестра отображается заданная ему информация. В современных версиях ОС от компании Microsoft заложены пять разделов:
- HKEY_CLASSES_ROOT (HKCR) — содержит параметры определения типов файлов и объектов
- HKEY_CURRENT_USER (HKCU) — настройки текущего пользователя (учётной записи)
- HKEY_LOCAL_MACHINE (HKLM) — общие настройки компьютера, относящиеся ко всем пользователям
- HKEY_USERS (HKU) — отображает информацию о пользователях
- HKEY_CURRENT_CONFIG (HKCC) — отображает параметры оборудования и подключенных устройств компьютера
В ранних версиях ОС Windows присутствовал ещё один раздел:
- HKEY_DYN_DATA (HKDD) — содержащий динамически изменяемые данные о загрузке процессора, использовании оперативной памяти и прочих текущих параметрах
Типы данных реестра
Ключи реестра в Windows могут быть различных типов, не станем углубляться в особенности каждого из них, рядовому пользователю это знать не обязательно, просто приведём их ниже:
— Строковый параметр
— Двоичный параметр
— Параметр DWORD (32 бита)
— Параметр QWORD (64 бита)
— Мультистроковый параметр
— Расширяемый строковый параметр
Изменить тип данных созданного ключа стандартными средствами нельзя, если ошиблись при создании, надо удалить некорректную запись и внести новый ключ.
Резервное копирование реестра
! Перед редактированием реестра всегда желательно создавать резервную копию изменяемой ветки или раздела
Ввод некорректных параметров в системный реестр Windows может привести к нестабильной работе и краху системы
Создание бэкапа реестра
Для создания бэкапа раздела реестра мы воспользуемся функцией экспорта в стандартной утилите regedit.
- Запускаем редактор реестра командой regedit из окна Выполнить или запуском одноимённого исполнительного файла из проводника (способы описаны выше)
- Правой кнопкой мыши жмём на нужный раздел и выбираем пункт Экспортировать
- В появившемся окне выбираем каталог для сохранения файла бэкапа, вносим имя файла и нажимаем кнопку Сохранить.
Восстановление реестра из бэкапа
Если по каким-то причинам возникнет необходимость восстановления данных реестра из резервной копии, то нам нужно будет только запустить файл бэкапа с расширением *. reg и согласиться на внесение изменений в реестр.
reg и согласиться на внесение изменений в реестр.
Удаление записей из системного реестра Windows
В первую очередь отметим, что некоторые ключи имеют дефолтные значения. Это значит, что даже если конкретный ключ отсутствует в своей ветке, система будет вести себя, будто ему присвоен параметр по умолчанию.
Отсюда можно сделать вывод, что процесс редактирования реестра делится на несколько типов:
- изменение параметров существующих ключей;
- добавление ключей в реестр с присвоением им нужного значения;
- удаление из реестра лишних ключей или даже кустов.
Сразу пройдёмся по последнему пункту, касаемо удаления записей из реестра.
Чаще всего это бывает нужно после удаления софта для чистки хвостов. Дело в том, что некоторые программы, работающие в Windows среде, при установке и в процессе работы активно взаимодействуют с реестром системы, добавляя туда записи с технической информацией. Но при деинсталляции затираются в реестре далеко не все строки.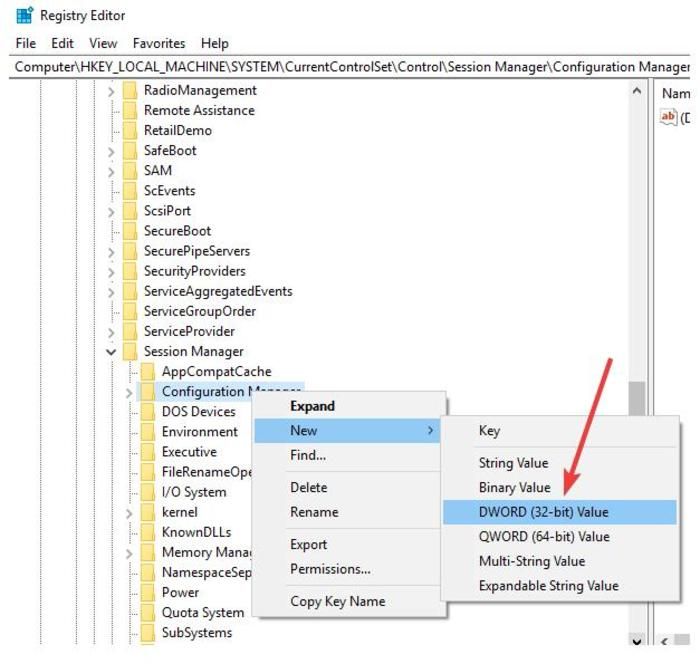 Частично эту проблему решают программы uninstaller-ы от сторонних разработчиков, но встречаются и случаи, требующие ручного вмешательства.
Частично эту проблему решают программы uninstaller-ы от сторонних разработчиков, но встречаются и случаи, требующие ручного вмешательства.
После всего вышесказанного у кого-то может возникнуть резонный вопрос: зачем вообще чистить реестр от ненужных записей?
Ответ прост: во-первых, иногда оставшиеся записи в реестре после удаления программы мешают повторной установке того же софта; во-вторых, записи реестра хранятся в файлах большого объёма, увеличение которого негативно сказывается на фрагментации жесткого диска и отзывчивости системы.
Ещё одной причиной для чистки реестра может послужить обнаружение в нём записей о вредоносных программах. Такими зловредами могут быть и баннерные вирусы, и трояны, и рекламные ссылки, терроризирующие пользователя постоянным запуском заданных web-страниц в браузере. О способах избавления от последних, кстати говоря, мы писали в соответствующей статье: Стартовая страница браузера. Решение проблем
Добавление и изменение параметров ключей в реестре Windows
Мы уже рассматривали пример настроек параметров Windows через добавление записей реестра в статьях Открытие проводника Windows 10 на закладке Этот компьютер и Автозагрузка. Добавление приложений в автозагрузку Windows.
Добавление приложений в автозагрузку Windows.
Давайте посмотрим, каким образом можно изменить параметр существующего ключа. Для примера произведём отключение контроля UAC через реестр (User Account Control — контроль учётных записей).
Запускаем редактор реестра Windows.
Далее, в левой части окна переходим к ветке
HKEY_LOCAL_MACHINE\SOFTWARE\Microsoft\Windows\CurrentVersion\Policies\System
Теперь в правой части окна находим ключ EnableLUA и кликаем по нему двойным щелчком мышки.
В поле Значение меня 1 на 0 и нажимаем кнопку OK
Теперь при запуске программ, требующих дополнительные разрешения, окно контроля учётных записей UAC появляться не будет.
В целях безопасности проводить отключение UAC не рекомендуется, так как компьютер становится более уязвимым к несанкционированному запуску вредоносных программ
На этом закончим знакомство с системным реестром Windows.
В статье Создание reg-файлов. Синтаксис записей реестра мы подробнее рассмотрим тему о том, как создавать reg-файлы для автоматизации работы с реестром, чтобы не править нужные параметры вручную. О том же, как работать с реестром из командной строки, мы поговорим в рамках отдельной публикации Редактирование реестра Windows из командной строки, bat-файлы
Regedit — Windows CMD — SS64.com
Regedit — Windows CMD — SS64.comИмпорт, экспорт или удаление параметров реестра из текстового (.REG) файла.
Синтаксис
Экспорт реестра (все HKLM плюс текущий пользователь)
REGEDIT / E путь
Экспортная часть реестра
REGEDIT / E путь "RegPath"
Экспорт части реестра в режиме ANSI
REGEDIT / A путь "RegPath"
(Это недокументировано и не поддерживает ключи / значения только в Юникоде.)
Импортировать рег скрипт
REGEDIT путь
Тихий импорт
REGEDIT / S путь
Запустите графический интерфейс regedit
РЕГЕДИТ
Открыть несколько копий regedit
РЕГЕДИТ / м
Ключ
/ E: Экспорт
/ S: Тихий импорт Все сценарии реестра начинаются со строки версии:
REGEDIT4 для текстовых строк ANSI / ASCII — Windows 98 или любые более поздние версии Windows.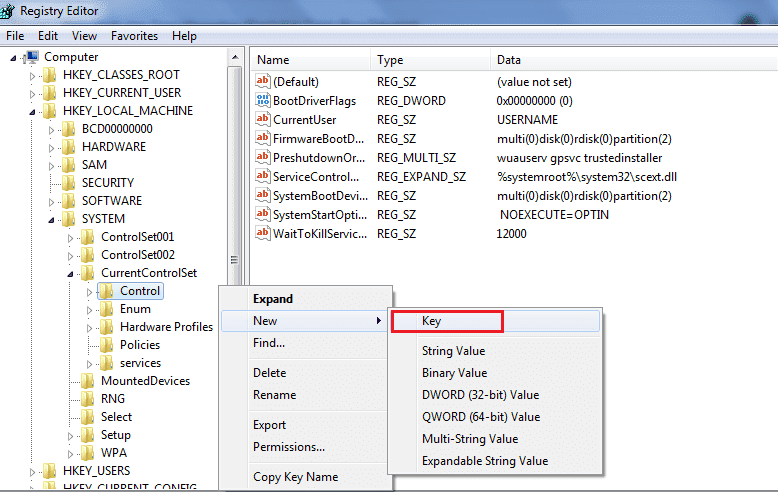
«Редактор реестра Windows версии 5.00» для строк Unicode — Windows 2000 или любые более поздние версии Windows.
Добавить ключи и значения в реестр:
Создайте такой текстовый файл:
Редактор реестра Windows версии 5.00 [HKEY_CURRENT_USER \ SomeKey] "SomeStringValue" = "Привет"Обратите внимание, что файл реестра должен содержать пустую строку внизу файла.
В файле реестра должны использоваться полные имена кустов реестра (HKEY_LOCAL_MACHINE, HKEY_CURRENT_USER и т. Д.)
не короткие сокращения (HKLM, HKCU и др.).При двойном щелчке по этому REG-файлу ключ и значение будут добавлены.
В качестве альтернативы запустите REGEDIT Myfile .REG из командной строки.
Удалить ключи и значения из реестра:
Создайте такой рег-файл, обратите внимание на дефис внутри первой скобки
Редактор реестра Windows версии 5.00 [-HKEY_CURRENT_USER \ SomeKey]При двойном щелчке по нему.
reg файл, ключ SomeKey будет удален вместе со всеми строковыми, двоичными значениями или значениями Dword в этом ключе.
Если вы хотите просто удалить значения, оставив ключ на месте, установите для значения, которое вы хотите удалить = дефис
напримерРедактор реестра Windows версии 5.00 [HKEY_CURRENT_USER \ SomeKey] "SomeStringValue" = -Снова дважды щелкните этот файл .reg, чтобы удалить значения, или введите REGEDIT / s MyFile .REG
Высота
В отличие от REG.exe, REGEDIT обычно требует повышения даже при добавлении элемента в HKCU,
после успешного повышения уровня REGEDIT предоставит доступ ко всему реестру, дополнительные параметры см. в разделе повышения.
Экспорт раздела реестра в текстовый файл (.REG)
regedit / e export.reg HKEY_LOCAL_MACHINE \ SOFTWARE \ Microsoft \ Windows \ CurrentVersion \ Audio
Экспорт того же ключа в текстовом формате ANSI:
regedit / A ansi.reg HKEY_LOCAL_MACHINE \ SOFTWARE \ Microsoft \ Windows \ CurrentVersion \ Audio
Сравните Реестр двух машин
Открытие нескольких копий Regedit.exe (с / m) полезен для сравнения ключей между двумя кустами реестра или между двумя разными компьютерами (файл, подключение к сетевому реестру). Нажмите F5, чтобы обновить представление.
Windiff — полезная альтернатива, эта утилита с графическим пользовательским интерфейсом из комплекта ресурсов перечислит все различия.
Перетаскивание
Графический интерфейс Regedit поддерживает перетаскивание файлов .reg. Это в основном полезно при подключении к удаленному реестру, позволяя применить файл.reg на удаленный компьютер.
Добавить комментарии
В файле реестра комментарии начинаются с точки с запятой «;»
например
;
; Включите NUMLOCK при входе в систему
;
[HKEY_CURRENT_USER \ Панель управления \ Клавиатура]
«InitialKeyboardIndicators» = «2»Пакетные файлы будут игнорировать любые точки с запятой перед командой, поэтому их можно использовать для создания автономного сценария реестра.
Открыть графический интерфейс regedit с заданным ключом
Regedit запоминает последний ключ реестра, который был открыт с момента его последнего запуска. Он хранится в реестре по адресу:
HKCU \ Software \ Microsoft \ Windows \ CurrentVersion \ Applets \ Regedit
. [LastKey]
Мы можем установить свойство значения LastKey из командной строки с помощью команды REG ADD.
Установите «_mykey = HKEY_CURRENT_USER \ Software \ Microsoft»
. REG ADD «HKCU \ Software \ Microsoft \ Windows \ CurrentVersion \ Applets \ Regedit» / v «LastKey» / d «% _mykey%» / f
Начать / b regedit
Для активации изменений реестра в HKEY_CURRENT_USER без выхода из системы:
RUNDLL32.EXE USER32.DLL, UpdatePerUserSystemParameters, 1, True
«Я никогда не делаю глупых ошибок. Только очень-очень умные »- Джон Пил
Связано:
REG — Чтение, установка или удаление ключей и значений реестра.
SET — отображение, установка или удаление переменных среды Windows.
SETX — Постоянная установка переменных среды.
WMIC REGISTRY — Установите параметры реестра через WMI.
Powershell: Get-ItemProperty / Set-ItemProperty — получение / сохранение ключей реестра.
Q322756 — Как сделать резервную копию и отредактировать реестр.
Q310516 — Как добавить, изменить или удалить подразделы и значения реестра. Реестр
— часто изменяются настройки пользовательского интерфейса.
Авторские права © 1999-2020 SS64.com
Некоторые права защищены.
Как получить, изменить, создать и удалить ключи реестра с помощью PowerShell
Администраторы могут выполнять все типичные операции с реестром, используя либо старый добрый пользовательский интерфейс «Regedit», либо рег.Утилита exe. Но есть еще один вариант — Windows PowerShell. PowerShell предоставляет большой набор инструментов для взаимодействия с реестром Microsoft Windows на локальном или удаленном компьютере.
В этой статье мы покажем, как получать, редактировать, создавать и удалять разделы реестра с помощью PowerShell, выполнять поиск и использовать PowerShell для подключения к реестру с удаленного компьютера.
Получение значений ключей реестра локально с помощью PowerShell
Чтобы получить значения всех ключей реестра на локальном компьютере, мы сначала должны найти путь к реестру.Получим список всех локальных дисков:
получить-psdrive
Как видите, в реестре есть две записи: HKEY_CURRENT_USER (HKCU) и HKEY_LOCAL_MACHINE (HKLM). Это две логические группы ключей, или «кусты» в реестре.
Следовательно, мы можем перейти к корневому разделу реестра локального компьютера, выполнив следующую команду:
кд HKLM: \
В качестве альтернативы мы можем установить для нашего текущего рабочего местоположения определенный путь в реестре с помощью командлета Set-Location :
set-location -path HKLM: \ SOFTWARE \ Microsoft \ Windows \ CurrentVersion \
Затем мы можем использовать командлет Get-ChildItem для вывода всех ключей реестра в текущем кусте с их свойствами:
Get-childitem
Чтобы получить параметры для определенного ключа (например, клавиши Run), мы должны использовать командлет Get-Item , указав путь:
Get-Item -path HKLM: \ SOFTWARE \ Microsoft \ Windows \ CurrentVersion \ Run
Получение значений ключей реестра удаленно с помощью PowerShell
PowerShell позволяет удаленно подключаться к реестру компьютера и просматривать его с помощью WinRM.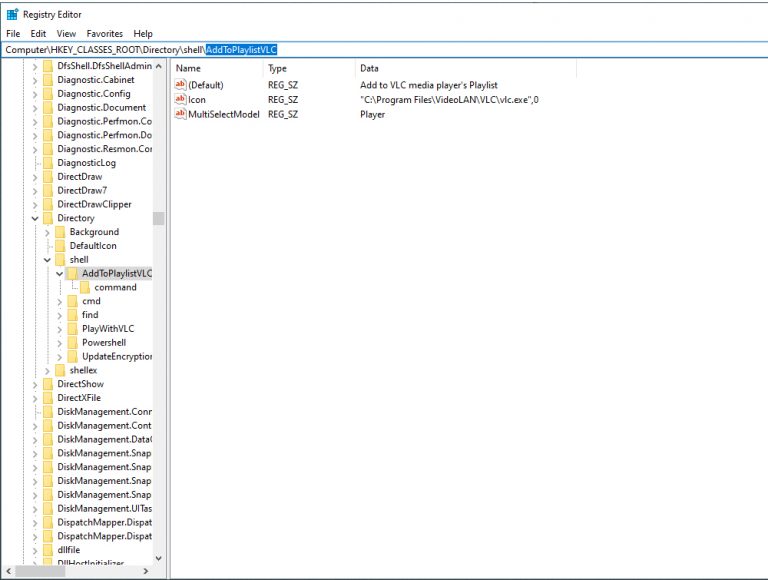 Для этого вам необходимо использовать командлет Invoke-Command :
Для этого вам необходимо использовать командлет Invoke-Command :
Invoke-Command –ComputerName dc1 –ScriptBlock {Get-ItemProperty -Path 'HKCU: \ Software \ System' -Name WorkingDirectory} Удаленное редактирование реестра с помощью PowerShell
Для удаленного редактирования реестра нам сначала необходимо подключиться к нему с помощью командлета Enter-PSSession :
Enter-PSSession pdc -Credential Enterprise \ T.Simpson
Система предложит вам ввести пароль для указанной вами учетной записи.После аутентификации вы сможете использовать команды PowerShell на удаленном компьютере.
Поиск в реестре с помощью PowerShell
Чтобы найти определенные ключи в реестре, используйте сценарий, подобный следующему, который ищет в реестре ключи, содержащие «Netwrix» в своем имени:
get-childitem -path hkcu: \ -recurse -ErrorAction SilentlyContinue | Where-Object {$ _. Name -like "* Netwrix *"} Редактирование реестра с помощью PowerShell
Если мы хотим изменить один из параметров раздела реестра, нам нужно использовать командлет Set-ItemProperty .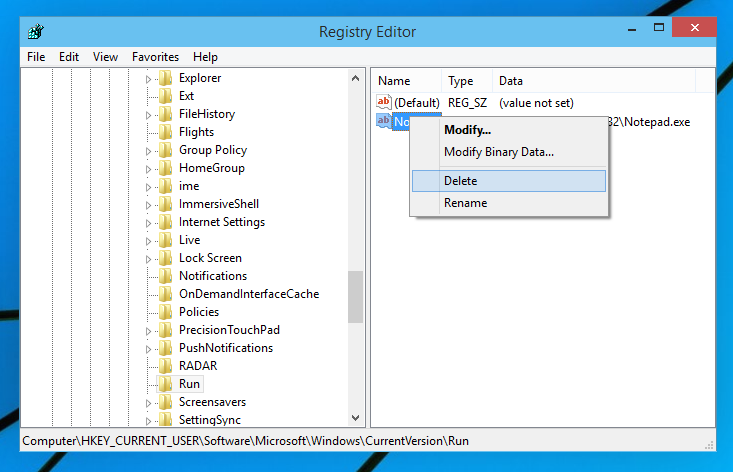 Например, мы могли бы использовать следующую команду, чтобы установить новое строковое значение для параметра «VMware User Process» клавиши «Выполнить»:
Например, мы могли бы использовать следующую команду, чтобы установить новое строковое значение для параметра «VMware User Process» клавиши «Выполнить»:
Set-Itemproperty -path 'HKLM: \ SOFTWARE \ Microsoft \ Windows \ CurrentVersion \ Run' -Name 'VMware User Process' -value 'C: \ Program Files \ VMware \ VMware Tools \ vmtoolsd.exe'
Создание ключа реестра с помощью PowerShell
Чтобы добавить ключ в реестр, нам нужно использовать командлет New-Item . Давайте создадим новый ключ с именем NetwrixKey в кусте KEY_CURRENT_USER:
New-Item –Path «HKCU: \ dummy» –Name NetwrixKey
А теперь давайте создадим параметр под названием «NetwrixParam» для нашего нового ключа и установим его значение в строку «NetwrixValue»:
New-ItemProperty -Path "HKCU: \ dummy \ NetwrixKey" -Name "NetwrixParam" -Value "NetwrixValue" -PropertyType "String"
Посмотрим в реестре:
Удаление ключа реестра или параметра с помощью PowerShell
Теперь давайте удалим параметр NetwrixKey, который мы только что создали с помощью командлета Remove-ItemProperty :
Remove-ItemProperty -Path "HKCU: \ dummy \ NetwrixKey" -Name "NetwrixParam"
А затем удалим сам ключ NetwrixKey:
Remove-Item -Path "HKCU: \ dummy \ NetwrixKey" -Recurse
Параметр –Recurse разрешает PowerShell удалить все подключи без дополнительного подтверждения (конечно, мы не создавали никаких подключей в этом примере).
Если вы хотите удалить все подключи внутри указанного ключа без удаления самого ключа, вы должны добавить символ «*» в конце пути:
Remove-Item -Path "HKCU: \ dummy \ NetwrixKey \ *" -Recurse
Переименование ключа реестра или параметра с помощью PowerShell
Чтобы переименовать раздел реестра, используйте командлет Rename-Item :
Rename-Item -Path "HKCU: \ dummy \ NetwrixKey" NetwrixNewKey
Чтобы переименовать параметр раздела реестра, используйте командлет Rename –ItemProperty :
Rename-ItemProperty -Path "HKCU: \ dummy \ NetwrixKey" -Name "NetwrixParam" -NewName "NetwrixNewParam"
Заключение
Теперь вы знаете основные возможности Microsoft Windows PowerShell по управлению реестром.Как видите, управление ключами реестра довольно просто и быстро, но помните, что даже одно небольшое изменение может привести вашу операционную систему к синему экрану смерти.
Поэтому, прежде чем вносить какие-либо изменения в реестр, вы должны быть на 100% уверены в том, что вы меняете, иметь текущие резервные копии вашей системы и данных и отслеживать все вносимые вами изменения. Netwrix Auditor для Windows Server может помочь; он отслеживает, сообщает и предупреждает об изменениях в реестре Windows.
Джефф — директор по разработке глобальных решений в Netwrix.Он давний блоггер Netwrix, спикер и ведущий. В блоге Netwrix Джефф делится лайфхаками, советами и приемами, которые могут значительно улучшить ваш опыт системного администрирования.
Как получить доступ к regedit и gpedit.msc при отсутствии окна запуска или команд
Если вы не можете перейти в диалоговое окно запуска или командное окно, это может вызвать у вас проблемы. Даже для того, чтобы вернуть свой запуск, вам может потребоваться использовать regedit или gpedit.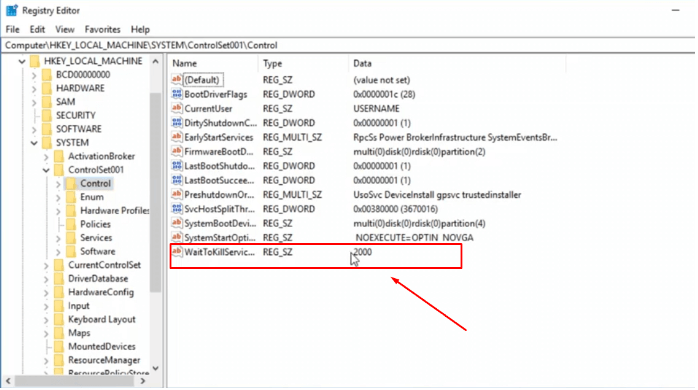 msc. Посмотрите, как восстановить окно команды запуска.
msc. Посмотрите, как восстановить окно команды запуска.
Окно выполнения используется для ввода таких команд, как cmd для окна команд dos, regedit для редактирования реестра, gpedit.msc , чтобы изменить групповую политику. Здесь вы можете изменить практически любые настройки вашего компьютера.Поэтому важно знать, как получить доступ к regedit и gpedit.msc.
Первый и наиболее очевидный способ добраться до regedit.exe или gpedit.msc — это перейти туда вручную. Да, это означает, что вам нужно найти файл самостоятельно.
Перейти к Мой компьютер и дважды щелкните C: (или где установлена Windows)
- Откройте папку Windows
- Возможно, вам придется щелкнуть, чтобы просмотреть файлы, потому что они защищены.

- Затем найдите папку system32 . (не системная папка, должна быть system32)
- В этой папке среди всех других файлов вы найдете значки regedit.exe и gpedit.msc .
- Дважды щелкните значок на значке , чтобы запустить редактор реестра или групповую политику.
Следующий способ получить доступ к regedit и gpedit.msc, когда нет окна запуска или команд, — это простой ярлык
- Откройте диспетчер задач, нажав клавиши CTRL + ALT + DEL на клавиатуре.
- Нажмите Новая задача , удерживая нажатой клавишу CTRL .
- Откроется окно команды dos
- Теперь вы можете ввести regedit и нажать Enter. Появится редактор реестра .

- Введите gpedit.msc , чтобы открыть окно групповой политики.
Примечания:
- Вам нужно только ввести regedit, потому что это exe-файл, и Windows это распознает.Однако gpedit.msc не является исполняемым файлом, поэтому вы должны ввести все это, чтобы запустить его.
Удалить вирус из системного реестра Windows
Удалить вирус из системного реестра Windows сложно, потому что он Непросто найти, где прячется вирус. Также опасно редактировать данные внутри реестра. Если вы введете или удалите неправильный ключ, данные или значение, Windows может не работать после этого. Здесь мы просто покажем вам, как проверить любой нежелательная программа загружается в память при запуске Windows.
Для изменения данных реестра необходимо запустить Microsoft Registry Editor —
RegEdit.exe. Вы можете нажать кнопку Start , затем
выберите Run . .. item. Когда появится окно Run , введите «RegEdit» в текстовое поле Open: и нажмите кнопку OK .
.. item. Когда появится окно Run , введите «RegEdit» в текстовое поле Open: и нажмите кнопку OK .
Возможно, вы не сможете выполнить RegEdit , потому что вирус блокирует дверной проем. В этом случае вам нужно открыть свою Windows в Безопасный режим для запуска RegEdit .Иногда вы необходимо войти в учетную запись администратора. Поэтому убедитесь, что вы знаете свой Пароль учетной записи администратора, если у вас есть новый компьютер.
Утилита настройки системы Microsoft MSConfig.exe хранит записи о программах автозагрузки. Кроме того, в системном реестре есть Run , RunOnce и RunOnceEx узлы входа для управления, какая программа может запустить при запуске Windows.
Во-первых, вы должны проверить все запускаемые программы внутри HEKY_LOCAL_MACHINE.
Спуститесь к узлу в HEKY_LOCAL_MACHINE \ SOFTWARE \ Microsoft \ Windows \ CurrentVersion,
затем найдите запись программы в Run, RunOnce и RunOnceEX.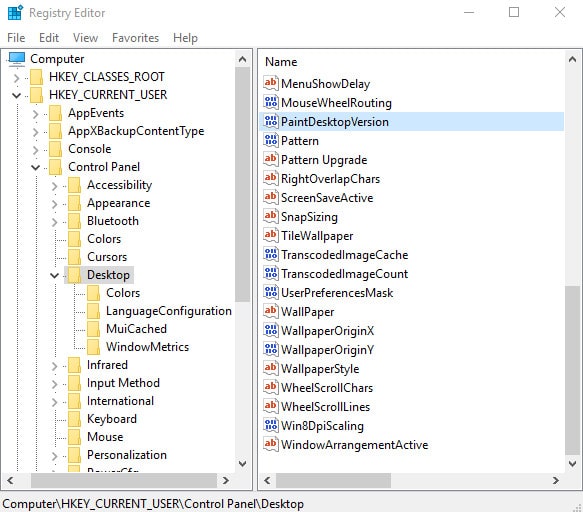 Если вы найдете
чего-то, чего вы не знаете, затем вы вводите имя программы .exe имя в поле
в поле поиска, чтобы узнать, что это. Если имя .exe — вирус или
шпионское ПО, то его можно удалить.
Если вы найдете
чего-то, чего вы не знаете, затем вы вводите имя программы .exe имя в поле
в поле поиска, чтобы узнать, что это. Если имя .exe — вирус или
шпионское ПО, то его можно удалить.
Это то же самое, что вам нужно проверить любую стартовую программу внутри HEKY_CURRENT_USER.
Спуститесь к узлу в HEKY_CURRENT_USER \ SOFTWARE \ Microsoft \ Windows \ CurrentVersion, затем поищите нежелательные программы .exe в Run, RunOnce и RunOnceEX. Если вы что-то найдете, а затем удалите их.
Некоторые вирусы позже восстановят запись или перезагрузятся, даже если вы удалите запись из редактора системного реестра. Этому вирусу нужны специальные инструменты, чтобы убить их.
Ссылки по теме
Главное меню общего доступа
Как заблокировать запуск приложения в Windows 7 с помощью REGEDIT
Как заблокировать приложение в Windows 7
Один из наших читателей, Самуэль, жалуется на своего брата « Мой брат всегда загружает и выгружает с помощью p2p и в конечном итоге использует всю полосу пропускания и при медленном подключении к Интернету, есть ли способ заблокировать приложение utorrent, но я не хочу устанавливать какое-либо программное обеспечение для их блокировки, так как он очень хорош в компьютере. »По сути, Самуэль хочет заблокировать приложение, не используя никаких программного обеспечения.Я бы предложил настроить параметры брандмауэра, чтобы заблокировать доступ приложений к Интернету, но поскольку он упомянул, что его брат хорошо разбирается в компьютерах, он мог бы просто устранить эту проблему. Так что лучше просто заблокировать приложение из системы с помощью редактора реестра. Неважно, насколько он хорош в компьютере, он никогда не сможет взломать этот.
»По сути, Самуэль хочет заблокировать приложение, не используя никаких программного обеспечения.Я бы предложил настроить параметры брандмауэра, чтобы заблокировать доступ приложений к Интернету, но поскольку он упомянул, что его брат хорошо разбирается в компьютерах, он мог бы просто устранить эту проблему. Так что лучше просто заблокировать приложение из системы с помощью редактора реестра. Неважно, насколько он хорош в компьютере, он никогда не сможет взломать этот.
Выполните следующие простые шаги:
1.) Откройте редактор реестра, нажмите Winkey + R и введите regedit и Enter или Перейти к началу => В области поиска введите regedit и Enter.
2.) Перейдите в следующее место в редакторе реестра:
Примечание: Если клавиша Explorer не закрывается или отсутствует, создайте новый ключ с именем Explorer, щелкните правой кнопкой мыши политики, выберите Новый ключ и назовите его Explorer.HKEY_CURRENT_USER \ Software \ Microsoft \ Windows \ CurrentVersion \ Policies \ Explorer

3.) Теперь в правой панели проводника создайте новый ключ с именем DisallowRun, щелкните правой кнопкой мыши на правой боковой панели проводника, выберите Новый => DWORD (32-битное) Значение и назовите DisallowRun.
Теперь дважды щелкните по нему, и измените значение на 1 .
4.) Теперь выберите ключ проводника и создайте новый ключ в проводнике с тем же именем, щелкните правой кнопкой мыши ключ проводника и выберите N ew => Ключ и назовите его как DisallowRun (вы можете увидеть новый ключ в виде значка папки на левой панели.)
5.) После создания нового ключа в проводнике, создайте новую строку под вновь созданным ключом для блокировки приложения, выберите вновь созданный ключ в проводнике, т. е. DisallowRun, щелкните правой кнопкой мыши на правой боковой панели, Выберите Новый => Строковое значение и имя как блок uTorrent .
е. DisallowRun, щелкните правой кнопкой мыши на правой боковой панели, Выберите Новый => Строковое значение и имя как блок uTorrent .
Теперь дважды щелкните и измените его значение с 0 на имя (имя файла .exe) имя исполняемого файла приложения и нажмите «ОК»
(вы можете найти имя exe-файла для щелкните правой кнопкой мыши ярлыки приложений и выберите «Свойства» или перейдите по пути к программным файлам, чтобы увидеть имя исполняемого файла.)
6.) Последний и последний шаг , Перезагрузите систему и в следующий раз, когда вы попытаетесь запустить заблокированное приложение, вы можете увидеть всплывающее сообщение об ошибке ниже.
Как повторно включить программу или приложение?
Просто удалите запись в реестре, созданную на шагах 3, 4 и 5.
Я никогда не тестировал этот трюк с XP, но он будет работать и на XP.
Это было руководство по Как заблокировать приложение в Windows 7 с помощью редактора реестра , Если вам это интересно, поделитесь этим с другими.
Advanced Regedit (win32) скачать | SourceForge.net
Полное имя
Телефонный номер
Название работы
Промышленность
Компания
Размер компании Размер компании: 1 — 2526 — 99100 — 499500 — 9991,000 — 4,9995,000 — 9,99910,000 — 19,99920,000 или более
Получайте уведомления об обновлениях для этого проекта.Получите информационный бюллетень SourceForge. Получайте информационные бюллетени и уведомления с новостями сайта, специальными предложениями и эксклюзивными скидками на ИТ-продукты и услуги.Да, также присылайте мне специальные предложения о продуктах и услугах, касающихся:
Программное обеспечение для бизнеса Программное обеспечение с открытым исходным кодом Информационные технологии Программирование ОборудованиеВы можете связаться со мной через:
Электронная почта (обязательно) Телефон SMS Я согласен получать эти сообщения от SourceForge.



 1, 7, XP. Запуск regedit
1, 7, XP. Запуск regedit reg файл, ключ SomeKey будет удален вместе со всеми строковыми, двоичными значениями или значениями Dword в этом ключе.
reg файл, ключ SomeKey будет удален вместе со всеми строковыми, двоичными значениями или значениями Dword в этом ключе. reg HKEY_LOCAL_MACHINE \ SOFTWARE \ Microsoft \ Windows \ CurrentVersion \ Audio
reg HKEY_LOCAL_MACHINE \ SOFTWARE \ Microsoft \ Windows \ CurrentVersion \ Audio