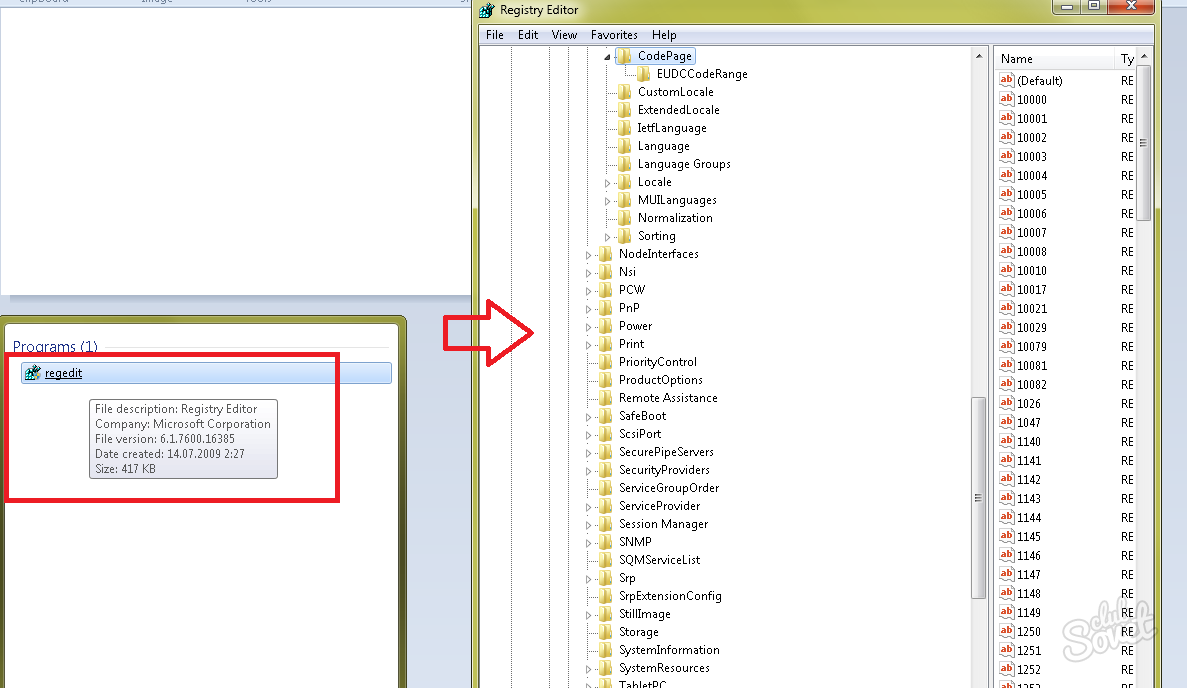Работа с реестром в Windows 10
Реестр – особая часть операционной системы Windows, которая представляет собой базу данных из всех параметров или настроек ОС. Все опции Панели управления и других мест системы, где есть возможность изменения каких-либо параметров, зафиксированы в реестре. Там же хранятся данные о путях к файлам, о расположении установленных программ и других моментах, связанных с функционированием Windows. Чтобы открыть реестр в Windows 10 используются те же способы, которые применялись в 7 и 8 версии ОС – здесь Microsoft ничего не переделывали. Настраивать и оптимизировать ОС можно также и с помощью сторонних программ.
Местонахождение
Физически реестр состоит из группы файлов, которые хранятся в папке System32\config. При загрузке ОС из этих файлов собирается база данных с текущими параметрами, которые и применяются в работе Windows. Эта база состоит из пяти главных веток. Редактировать файлы из указанного каталога напрямую не рекомендуется, поскольку для того, чтобы войти в реестр Windows 10, существует специальный инструмент, зовущийся regedit.
Редактор реестра
Запуск редактора значений реестра осуществляется следующим образом:
- Щелкнуть по поисковой строке на панели задач или воспользоваться сочетанием клавиш Win + S.
- Вписать в текстовое поле команду «regedit».
- При появлении результатов поиска нажать на кнопку «выполнить команду».
Совет! Eсли функции поиска на панели задач не активированы в настройках, то для запуска приложения можно всегда использовать стандартный диалог «Выполнить», который появляется по нажатию Win + R.
Изменение параметров
Процесс внесения правок в содержимое реестра представляет собой поиск нужной строки в определенном каталоге и указание нового значения для неё. Поиск нужной строки проще всего осуществить через соответствующую опцию, которая вызывается сочетанием клавиш Ctrl + F или кнопкой F3.
Редактировать реестр в Windows 10 нужно крайне осторожно, поскольку неверное значение в каком-либо параметре может привести к ошибке при следующей загрузке системы и выведению её из строя. Прежде чем вносить изменения в какой-либо параметр, следует поискать в интернете информацию о нём.
Прежде чем вносить изменения в какой-либо параметр, следует поискать в интернете информацию о нём.
Совет! Перед редактированием реестра рекомендуется создавать резервную копию через меню «Файл» -> «Экспорт».
Сторонние программы для очистки реестра
Для очистки реестра Windows 10 от ненужных строк и ошибочных значений пользователи устанавливают стороннее программное обеспечение, поскольку ОС не обладает в своём составе необходимыми функциями. Ошибки в реестре могут появляться в результате сбоев установленных программ, а пустые строки – из-за не до конца удаленных приложений.
Например, почистить реестр на Windows 10 можно утилитой CCleaner, которая распространяется бесплатно на сайте компании-разработчика. Скачав и установив данный продукт, можно приступить к процедуре поиска неисправностей и их устранения. Для этого нужно:
- Запустить CCleaner.
- Перейти на вкладку «Реестр».
- Нажать на кнопку «Поиск проблем».

- Дождаться завершения процедуры поиска.
- Нажать на кнопку «Исправить».
- Подтвердить создание резервной копии и указать файл для сохранения текущей версии значений реестра.
- Щелкнуть по кнопке «Исправить отмеченные».
- Закрыть окно.
Восстановление значений реестра
В том случае, если после ручного редактирования значений реестра или автоматической чистки с применением стороннего программного обеспечения наблюдаются проблемы в работе операционной системы, нужно восстановить реестр Windows 10 до прежнего состояния. Делается это путём импортирования созданного на этапе редактирования файла.
Для того, чтобы записать значения из файла в реестр, потребуется:
- С помощью Проводника Windows найти папку, хранящую *.reg-файл с резервной копией.
- Дважды кликнуть по файлу.
- Подтвердить импорт значений.
Совет! Восстановить данные из файла можно и непосредственно находясь в редакторе.
Для этого используйте меню «Файл» -> «Импорт», и укажите ранее созданный reg-файл.
Видео
Наглядно увидеть работу с реестром ОС можно в этом видео.
Вывод
Реестр Windows – мощный инструмент для управления ОС, предоставляющий доступ ко многим параметрам, не реализованным в стандартном визуальном интерфейсе Windows. Для доступа к таким параметрам часто применяют программы-твикеры, которые могут настроить размер оконных рамок проводника, время проигрывания анимаций и много других параметров. В любом случае, изменять параметры реестра не рекомендуется без особой причины, а перед исправлением ошибочных значений всегда следует создавать резервную копию.
5 настроек реестра Windows 10 для улучшения и разблокировки функций
Windows 10 имеет несколько скрытых функций и настроек, которые находятся в операционной системе, но недоступны никаким обычным способом. Тем не менее, хотя некоторые из этих настроек незначительны, некоторые из них весьма полезны.
Тем не менее, хотя некоторые из этих настроек незначительны, некоторые из них весьма полезны.
А поскольку они скрыты из виду, единственный способ получить к ним доступ — с помощью редактора реестра Windows.
,
По большей части, мы запускаем редактор реестра только тогда, когда нам нужно исправить различные системные ошибки
или когда мы хотим очистить реестр от мусора
— но мы здесь сделаем исключение, потому что от этих ухищрений так сложно отказаться.
Предупреждение: резервное копирование реестра!
Прежде чем редактировать какую-либо часть системного реестра, всегда делайте резервную копию всех ключей, которые вы собираетесь редактировать. Вы можете сделать это в редакторе, щелкнув правой кнопкой мыши по любой клавише и выбрав экспорт, который сохраняется в файл .reg, который можно запустить, чтобы повторно применить старое значение этого ключа.
Но самый простой способ — сделать точку восстановления системы
, который сохраняет состояние вашей системы, в том числе снимок реестра.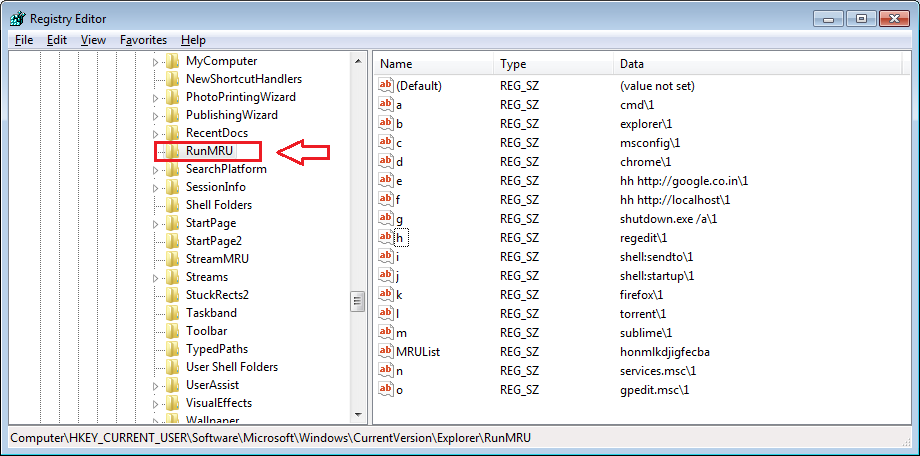 В Windows 10 вы можете включить точки восстановления. Идти к Начните, тип восстановить, Выбрать Создать точку восстановления
В Windows 10 вы можете включить точки восстановления. Идти к Начните, тип восстановить, Выбрать Создать точку восстановления
,
Что касается запуска редактора реестра, все, что вам нужно сделать, это открыть Бежать подскажите с Windows Key + R, затем введите смерзаться и ударил Войти. (Это только один из многих полезных приемов Windows Key
.)
Замечания: Пока есть другие способы доступа к реестру
мы собираемся сделать это простым и использовать встроенный редактор Windows для этого поста.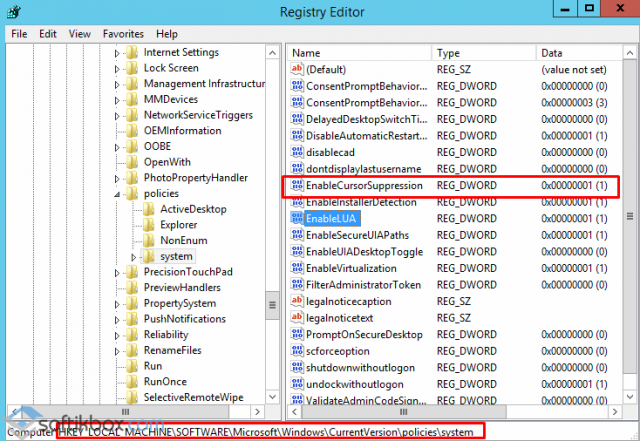
1. Переключитесь на Темную тему
Темные темы могут снизить нагрузку на глазаи Windows 10 предлагает несколько способов повернуть на темную сторону
, Хотя на самом деле вы выключаете световую тему.
Перейдите к HKEY_LOCAL_MACHINE \ ПРОГРАММНОЕ ОБЕСПЕЧЕНИЕ \ Microsoft \ Windows \ CurrentVersion \ Themes в реестре. Щелкните правой кнопкой мыши на ключе Темы, выберите Новый> Ключ, затем назовите новый ключ как олицетворять.
Затем щелкните правой кнопкой мыши на олицетворять ключ, выберите New> DWORD (32-разрядная версия), который создает новое значение под этим ключом. Назовите новый DWORD как AppsUseLightTheme и убедитесь, что его значение установлено на .
Теперь перейдите к HKEY_CURRENT_USER \ ПРОГРАММНОЕ ОБЕСПЕЧЕНИЕ \ Microsoft \ Windows \ CurrentVersion \ Themes \ Personalize. (Ключ Personalize должен уже существовать для этого, но если это не так, просто повторите шаги, описанные выше.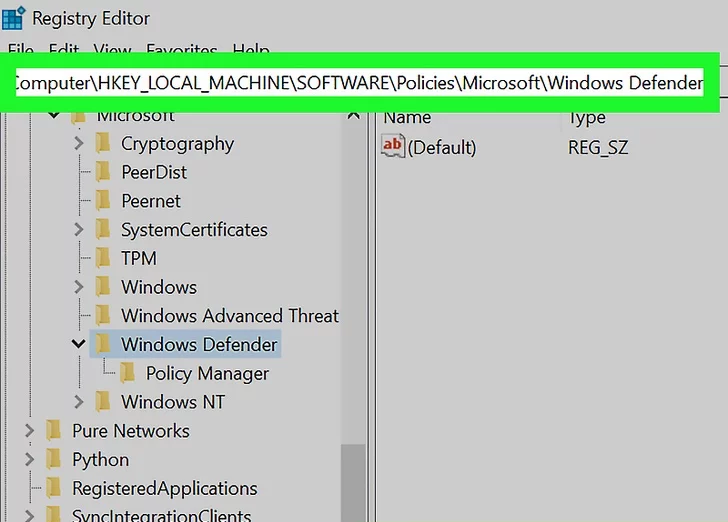
Выйдите из Windows и войдите снова, чтобы увидеть новую тему в действии.
2. Включить уведомления о воздушных шарах
В Windows 10 уведомления теперь отображаются как тосты, а не пузыри. В уведомлениях о тостах нет ничего плохого, но некоторым пользователям просто не нравится их внешний вид. Кроме того, некоторые уведомления не отображаются в виде тостов, когда они отображаются в виде воздушных шаров.
Итак, если вы хотите вернуться к воздушным шарам, вот как вы это делаете.
Перейдите к HKEY_CURRENT_USER \ ПРОГРАММНОЕ ОБЕСПЕЧЕНИЕ \ Policies \ Microsoft \ Windows \ Explorer ключ реестра. Если у вас нет полисы ключ, то вам придется создать его вручную, а затем Microsoft, Windows, а также исследователь ключи.
Затем щелкните правой кнопкой мыши на исследователь ключ, выберите New> DWORD (32-разрядная версия), и назовите новый DWORD как EnableLegacyBalloonNotifications. Щелкните правой кнопкой мыши EnableLegacyBalloonNotifications выберите значение изменять, и введите 1 как его ценность.
Щелкните правой кнопкой мыши EnableLegacyBalloonNotifications выберите значение изменять, и введите 1 как его ценность.
Перезагрузите компьютер, и вы должны снова увидеть уведомления о всплывающих подсказках.
3. Отключить Центр действий
Многие люди считают новый Центр поддержки удобным и полезным, но если вы тот, кто считает его навязчивым и ненужным, то эта быстрая настройка полностью его отключит.
Перейдите к HKEY_CURRENT_USER \ ПРОГРАММНОЕ ОБЕСПЕЧЕНИЕ \ Policies \ Microsoft \ Windows \ Explorer
Затем щелкните правой кнопкой мыши на исследователь ключ, выберите New> DWORD (32-разрядная версия), и назовите новый DWORD как DisableNotificationCenter. Щелкните правой кнопкой мыши DisableNotificationCenter выберите значение изменять, и введите 1 как его ценность.
Щелкните правой кнопкой мыши DisableNotificationCenter выберите значение изменять, и введите 1 как его ценность.
Перезагрузите компьютер, и Action Center больше не должен вас беспокоить. Тем не менее, обратите внимание, что это также отключает уведомления в целом, поэтому вам нужно будет учесть, пройдете ли вы через эту настройку или нет.
4. Скрыть папки с этого компьютера
Этот ПК location является частью Windows с 8.1, но раздражает то, что нет простого способа удалить папки по умолчанию — Рабочий стол, Документы, Загрузки, Музыка, Изображения, Видео. Для людей, которые не используют эти папки, это ненужное неудобство.
Чтобы отключить их, вам нужно перейти к шести различным разделам реестра, каждый из которых соответствует одной из шести папок на этом компьютере. Места на HKEY_LOCAL_MACHINE \ ПРОГРАММНОЕ ОБЕСПЕЧЕНИЕ \ Microsoft \ Windows \ CurrentVersion \ Explorer \ FolderDescription \ \ PropertyBag.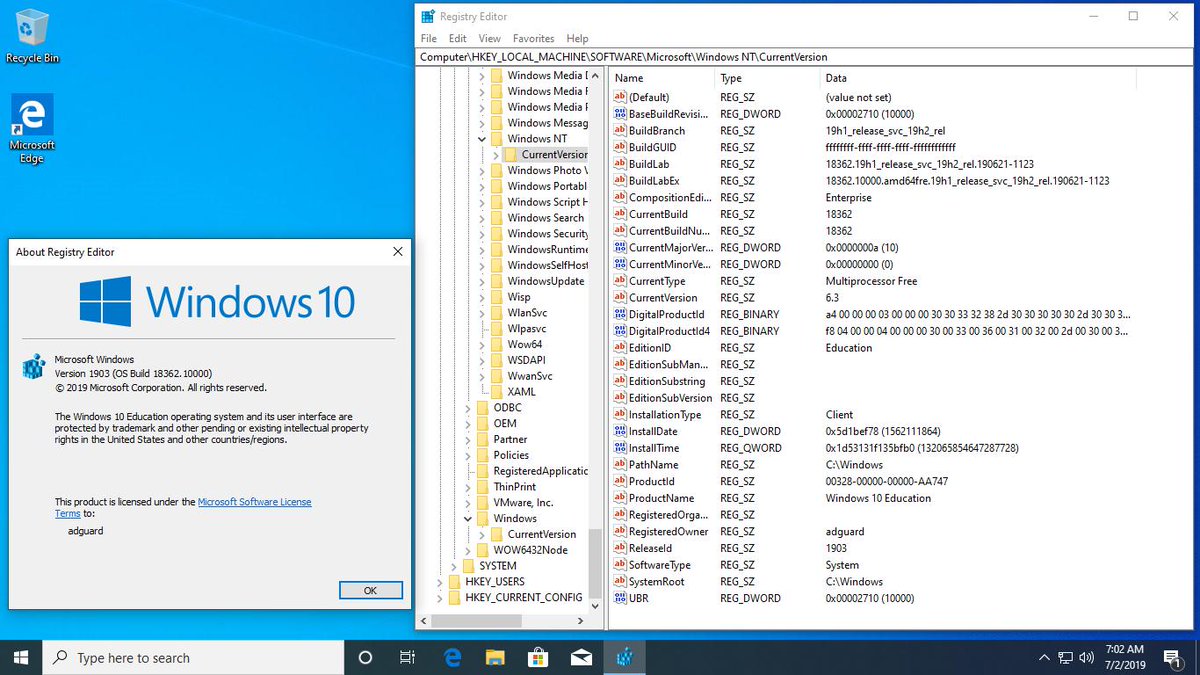
Замените вышеупомянутое одним из них:
- Рабочий стол: {B4BFCC3A-DB2C-424C-B029-7FE99A87C641}
- Документы: {F42ee2d3-909f-4907-8871-4c22fc0bf756}
- Загрузки: {7d83ee9b-2244-4e70-b1f5-5393042af1e4}
- Музыка: {} A0c69a99-21c8-4671-8703-7934162fcf1d
- Фотографий: {0ddd015d-b06c-45d5-8c4c-f59713854639}
- Видео: {35286a68-3c57-41a1-bbb1-0eae73d76c95}
Под каждым PropertyBag ключ, вы увидите строковое значение с именем ThisPCPolicy. (Папка Desktop является единственной папкой, у которой нет этого значения по умолчанию, поэтому вам нужно будет создать ее вручную.)
Если ThisPCPolicy установлен в Шоу, тогда папка видна. Если вы измените его на Спрятать, тогда папка будет невидимой. Это все!
5. Повышение безопасности виртуальной памяти
Когда вашему компьютеру не хватает физической памяти, он использует часть вашего жесткого диска в качестве виртуальной памяти
в виде файла подкачки. Дело в том, что этот файл подкачки все еще остается на жестком диске после выключения, и это делает его подверженным несанкционированному изменению.
Дело в том, что этот файл подкачки все еще остается на жестком диске после выключения, и это делает его подверженным несанкционированному изменению.
Windows может настроить удаление файла подкачки всякий раз, когда система выключается, но это может увеличить время, необходимое для выключения, на несколько минут, в зависимости от того, насколько велик ваш файл подкачки (от 2 до 16 ГБ). Только вы можете решить, стоит ли компромисс безопасности.
Но вот как вы можете включить эту настройку.
Перейдите к HKEY_LOCAL_MACHINE \ SYSTEM \ CurrentControlSet \ Control \ Диспетчер сеансов \ Управление памятью в реестре и убедитесь, что у вас есть Управление памятью ключ выбран. Щелкните правой кнопкой мыши на ClearPageFileAtShutdown выберите значение изменять, и установите его значение 1.
Перезагрузите компьютер, и теперь Windows будет стирать файл подкачки при каждом выключении.
Изменения реестра опасны, но эффективны
Windows всегда была полна этих маленьких, но аккуратных трюков
и Windows 10 приносит еще несколько к столу. Например, вы получили обновленную адресную строку File Explorer
Например, вы получили обновленную адресную строку File Explorer
секретный навигатор в панели задач
и улучшенное меню «Пуск»
,
Жаль только, что настройки в этом посте застряли за страшным, но не совсем редактором реестра. Несколько настроек реестра — все, что нужно, чтобы решить множество мелких неудобств.
Есть какие-нибудь изменения в реестре? Какой лучший совет, который вы знаете, который улучшит Windows 10 для всех? Поделитесь с нами в комментариях ниже!
Изображение предоставлено: красные кубики от nomadFra через Shutterstock, жесткий диск от Ильи Вателя через Shutterstock
Windows не может найти regedit.exe — Сеть без проблем
В этом посте мы обсуждаем сценарий случая и затем предоставляем решение для сообщения об ошибке — Windows не может найти C:\Windows\regedit.exe, который вы можете получить при запуске устройства с Windows 10 или при попытке открыть редактор реестра.
Windows не может найти C:\Windows\regedit.
exe. Убедитесь, что вы правильно ввели имя, а затем повторите попытку.
Regedit.exe — это файл, который запускает редактор реестра. Система реестра Windows содержит информацию об установках программного или аппаратного обеспечения, их обновлениях и удалениях с вашего компьютера. Этот инструмент обычно используется для решения различных проблем и неисправностей в системе. Хотя это редкий случай, есть вероятность, что вы можете столкнуться с некоторыми проблемами с этим инструментом, который не позволяет пользователям открывать редактор реестра.
Неисправность редактора реестра может быть очень опасной, поскольку вы не можете контролировать то, что происходит в вашей системе.
Запустите антивирусную проверку во время загрузки
Запустите полное сканирование системы с помощью Защитника Windows или вашего любимого антивирусного программного обеспечения — предпочтительно в безопасном режиме или во время загрузки. Вы можете запустить автономное сканирование Защитника Windows во время загрузки в Windows 10, чтобы избавиться от постоянных и трудно удаляемых вредоносных программ.
Запустите проверку системных файлов
Запустите средство проверки системных файлов или SFC, чтобы исправить любое повреждение системных файлов из резидентного хранилища компонентов.
В CMD с повышенными правами выполните следующую команду:
sfc /scannow
Это не требует доступа в Интернет.
Если это не помогло, вам может понадобиться восстановить само хранилище компонентов Windows.
Запустите DISM для восстановления образа системы
Для этого вам нужно запустить DISM.
В CMD с повышенными правами выполните следующую команду:
Dism /Online /Cleanup-Image /RestoreHealth
Это исправит любое повреждение образа системы.
Если проблема не устранена
Выберите «Пуск» → «Выполнить», введите «gpedit.msc», затем перейдите в «Конфигурация пользователя» → «Административные шаблоны» → «Система» → «Запретить доступ к средствам редактирования реестра» → установите для этого параметра значение «Включено».
Если у вас нет gpedit.msc (например, в Windows Home Edition), попробуйте выбрать «Пуск» > «Выполнить» и введите:
REG add HKCU\Software\Microsoft\Windows\CurrentVersion\Policies\System /v DisableRegistryTools /t REG_DWORD /d 0 /f
Без кавычек. И перезагрузите компьютер
Проблемы с вашей переменной окружения пути могут также вызвать ошибку.
- Сначала щелкните правой кнопкой мыши на « Мой компьютер» и выберите вкладку «Дополнительно».
- Затем нажмите кнопку «Переменные среды».
- После этого найдите строку, начинающуюся с Path, в нижнем поле и выделите ее.
- Нажмите Изменить.
- Отредактируйте строку в поле Значение переменной, чтобы она начиналась
% SystemRoot%;% SystemRoot%\System32 - Нажмите OK, когда закончите редактирование и перезагрузите компьютер.
Если ничто из вышеперечисленного не помогает, вы всегда можете восстановить свой компьютер в тот момент, когда у вас не было ошибки:
- Сначала запустите ваш компьютер, войдя в систему как администратор
- Затем нажмите Пуск → Программы → Стандартные → Системные инструменты и выберите Восстановление системы.

- Нажмите «Восстановить мою систему в предыдущий раз» и после этого нажмите «Далее».
- Теперь выберите самую последнюю точку восстановления из списка «Выберите дату восстановления» и нажмите «Далее».
- Перезагрузите компьютер после завершения восстановления.
Если ничего не помогает, вам может потребоваться восстановить Windows 10 с помощью установочного носителя.
Полезные хаки реестра Windows 10 для оптимизации
Полезные хаки реестра Windows 10 для оптимизации Windows
Реестр Windows содержит все настройки для настройки работы с Windows и устранения мелких неприятностей, которые Microsoft ошибочно предполагает, что каждый пользователь будет использовать. От изменения дизайна Windows до разблокировки скрытых функций, есть все настройки. Чтобы помочь вам улучшить работу с Windows 10, вот несколько способов взлома реестра Windows 10, которые стоит попробовать.
Чтобы помочь вам улучшить работу с Windows 10, вот несколько способов взлома реестра Windows 10, которые стоит попробовать.
Предупреждение. При работе с реестром вы можете повредить Windows. Рекомендуется точно следовать инструкциям и не возиться, если вы не знаете, что делаете. На всякий случай создайте резервную копию реестра, прежде чем вносить какие-либо изменения.
Доступ к реестру Windows
Поскольку все твики требуют поездки в реестр Windows, важно знать, как получить доступ к реестру. Нажмите клавиши Win + R и введите regedit в открывшемся диалоговом окне «Выполнить». Нажмите «ОК», и откроется реестр Windows.
Показать подробную информацию при запуске
Если ваш компьютер испытывает замедления или необъяснимые сбои, то вам следует уделить первоочередное внимание диагностике причин этих проблем. Один из возможных способов сделать это — установить режим запуска Windows 10 в подробный режим, который даст вам гораздо более подробную разбивку процессов, происходящих на вашем ПК при загрузке.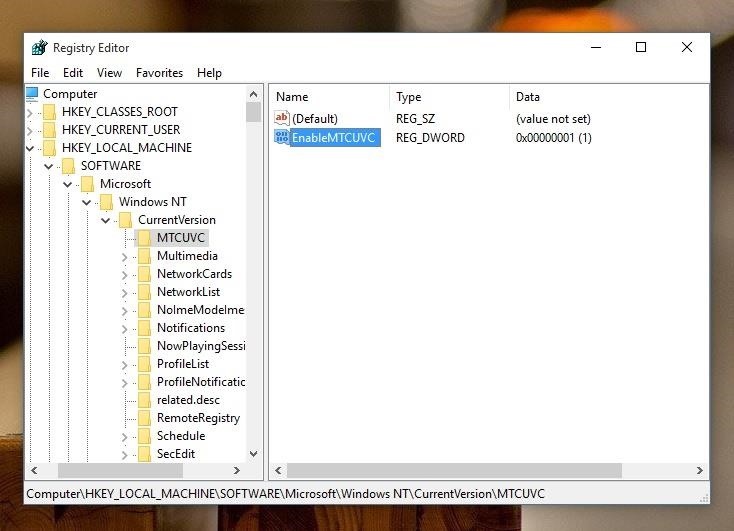
Чтобы активировать это, перейдите к следующему разделу реестра:
HKEY_LOCAL_MACHINESOFTWAREWow6432NodeMicrosoftWindowsCurrentVersionPoliciesSystem
Затем щелкните правой кнопкой мыши пустое место в правой панели, затем выберите «Создать — & gt, DWORD» (32-разрядный ) Значение.
Назовите значение VerboseStatus, щелкните его правой кнопкой мыши, затем выберите «Изменить» и в поле «Значение» введите 1.
Открытие последнего активного окна на панели задач
Способ, которым Windows 10 организует открытые приложения, объединяет все открытые окна данного приложения под одним и тем же значком на панели задач, который вы затем нажимаете, чтобы вызвать миниатюры всех открытых окон, содержащихся в них.
Это достаточно полезно, но вы можете предпочесть его, если щелкнув по значку на панели задач, вы попадете прямо к последнему окну, которое вы открыли в приложении, и вырежьте изображение.
Для Сделайте это, перейдите в редактор реестра и перейдите по адресу:
HKEY_CURRENT_USERSOFTWAREMicrosoftWindowsCurrentVersionExplorerAdvanced
Здесь щелкните правой кнопкой мыши пустое место на правой панели, выберите Новое — & gt, DWORD (32-разрядное) значение, затем назовите его LastActiveClick.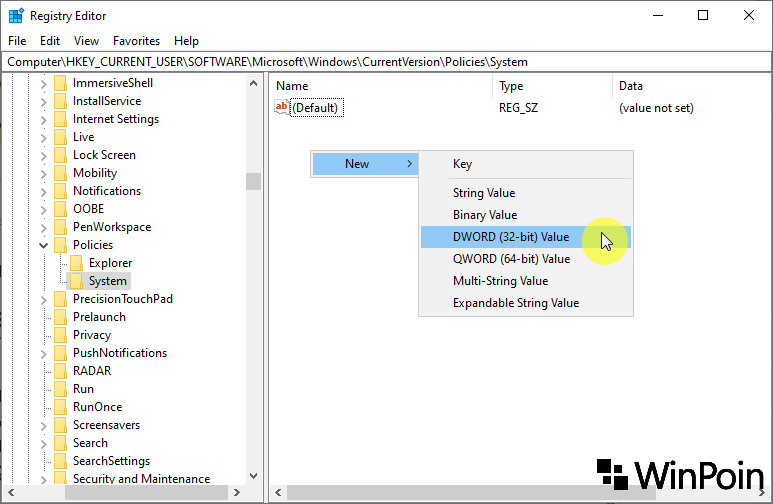 Щелкните правой кнопкой мыши вновь созданную запись реестра и измените значение данных на 1.
Щелкните правой кнопкой мыши вновь созданную запись реестра и измените значение данных на 1.
Отключить встряхивание при сворачивании
Aero Shake — это функция, представленная в Windows 7, которая позволяет свернуть окна, выбрав одно из них, которое вы хотите оставить открытым, и встряхнуть их. Возможно, вы даже не поняли, что у вас есть эта функция, но теперь, когда вы знаете, вы можете ее не захотеть.
Чтобы удалить ее:
Перейдите в regedit и перейдите по адресу:
ComputerHKEY_CURRENT_USERSoftwareMicrosoftWindowsCurrentVersionExplorerAdvanced
Здесь щелкните правой кнопкой мыши пустое место на правой панели, выберите «Создать» — & gt, DWORD (32-разрядная версия) затем назовите его DisallowShaking.
Дважды щелкните вновь созданную запись, затем измените число в поле «Значение» на 1 и нажмите «ОК». Больше никаких встряхиваний!
Добавьте свои собственные приложения в контекстное меню
Контекстное меню — это хорошо, но чтобы действительно взять его под контроль, вы можете создать разделы реестра, чтобы добавить в него определенные приложения. Хорошо используйте Блокнот в качестве примера.
Хорошо используйте Блокнот в качестве примера.
1. Перейдите к:
ComputerHKEY_CLASSES_ROOTDirectoryBackgroundshell
2. В папке оболочки щелкните правой кнопкой мыши и создайте новый ключ с именем «Блокнот», затем в нем создайте ключ с именем «команда». В папке с ключом команды щелкните правой кнопкой мыши строку «По умолчанию», затем в поле «Значение» введите notepad.exe.
Это так. Теперь закройте редактор реестра, щелкните правой кнопкой мыши на рабочем столе, и вы увидите, что Блокнот появился прямо в контекстном меню.
Измените приложения и настройки Windows на темный режим
Спорят о том, здоровее ли для вас чтение белой надписи на темном фоне или темной надписи на светлом фоне, но если вы находитесь в первом лагере, то вы можно использовать реестр для активации Dark Mode в Windows.В редакторе реестра перейдите по адресу:
ComputerHKEY_CURRENT_USERSoftwareMicrosoftWindowsCurrentVersionThemesPersonalize
(Чтобы ускорить процесс, вы можете скопировать и вставить каталоги реестра из этой статьи прямо в панель в верхней части окна редактора реестра. )
)
Щелкните правой кнопкой мыши пустое место на правой панели, выберите New — & gt, DWORD и назовите его AppsUseLightTheme. После того как вы создали его, вам не нужно менять значение. Просто перезагрузите компьютер, и у вас будет включена темная тема.
Удалите боковую панель Центра действий Windows 10
Боковая панель Центра действий Windows 10 предлагает удобные кнопки быстрого доступа и уведомления. Однако, если вы считаете, что эти кнопки не нужны и вам неудобно, когда боковая панель занимает половину экрана при ее открытии, вы можете просто отключить ее. В редакторе реестра перейдите по адресу:
ComputerHKEY_LOCAL_MACHINESOFTWAREMicrosoftWindowsCurrentVersionImmersiveShell
Дважды щелкните «UseActionCenterExperience» на правой панели, а затем измените его значение на «0.». После перезагрузите ПК, и вы увидите, что Центр действий Боковая панель исчезнет, а панель уведомлений станет намного чище и меньше по размеру.
Удалите кнопку OneDrive из проводника файлов
Если вы не используете OneDrive или не перешли на другую облачную службу хранения после того, как Microsoft решила понизить версию своих пакетов хранения, то нет смысла в том, чтобы ее значок висел в ПроводникНа следующем рисунке показано, как от него избавиться. В редакторе реестра перейдите по адресу:
В редакторе реестра перейдите по адресу:
ComputerHKEY_CLASSES_ROOTCLSID018D5C66-4533-4307-9B53-224DE2ED1FE6
Дважды щелкните System.IsPinnedToNameSpaceTree в правой панели и измените его значение на правую панель. «0.» Это немедленно удалит значок OneDrive. Если нет, перезагрузите компьютер. Кроме того, вы также можете полностью удалить OneDrive или переместить OneDrive на другой локальный диск, если он занимает место.
Автоматически удалять Pagefile.sys при завершении работы
Pagefile.sys действует как виртуальное ОЗУ, которое Windows использует в качестве ОЗУ для хранения программ, которые не используются, таким образом оказывая меньшее давление на фактическую ОЗУ. Хотя отключать его не рекомендуется, вы можете удалить его, чтобы сэкономить место, а также избежать любых уязвимостей. Размер файла подкачки в основном близок к размеру вашей фактической оперативной памяти, поэтому он может занимать много места в зависимости от вашей оперативной памяти. Когда он настроен на удаление с выключением, вы сэкономите место, но за счет увеличения времени выключения. В редакторе реестра перейдите по адресу:
В редакторе реестра перейдите по адресу:
ComputerHKEY_LOCAL_MACHINESYSTEMCurrentControlSetControlSession ManagerMemory Management
Нажмите «Управление памятью», а затем дважды щелкните «ClearPageFileAtShutDown» на панели справа. Установите значение «1» и перезагрузите компьютер. Каждый раз, когда вы выключаете компьютер, файл подкачки будет удален. Не беспокойтесь — он будет создан заново при необходимости.
Настройте анимацию меню
Вы также можете настроить анимацию меню, чтобы они выглядели быстрее. Если у вас более медленный компьютер, то более быстрая анимация должна облегчить навигацию. Я написал подробную статью о том, как настраивать и отключать анимации меню, вы можете обратиться к ней, чтобы узнать, как выполнить эту настройку реестра.
Отключите задержку запуска Windows
Windows устанавливает небольшую задержку при запуске, чтобы помочь приложениям, запускающимся с Windows, проходить процесс плавно и, чтобы вы могли начать работу с гладкого рабочего стола без задержек. Однако, если у вас не так много загрузочных приложений, например, если вы отключили загрузочные приложения, эта задержка может оказаться ненужной. Вы можете отключить эту задержку, чтобы ускорить запуск Windows. В редакторе реестра перейдите по адресу:
Однако, если у вас не так много загрузочных приложений, например, если вы отключили загрузочные приложения, эта задержка может оказаться ненужной. Вы можете отключить эту задержку, чтобы ускорить запуск Windows. В редакторе реестра перейдите по адресу:
ComputerHKEY_CURRENT_USERSoftwareMicrosoftWindowsCurrentVersionExplorer
Щелкните правой кнопкой мыши «Explorer» и выберите «Key» в разделе «New». Как только новый ключ создан, переименуйте его в «Serialize».
Если ключ «Serialize» уже создан под ключом «Explorer», то есть нет необходимости проходить через вышеуказанный процесс. После этого щелкните правой кнопкой мыши на «Сериализация» и выберите «Значение DWORD» из опции «Новый». Ключ DWORD Value будет создан на панели справа. Переименуйте этот ключ в «StartupDelayInMSec» и убедитесь, что его значение установлено в «0». Теперь вы должны заметить небольшое увеличение времени запуска Windows.
Заключение
Изменения в реестре — это не единственный способ повысить производительность Windows 10.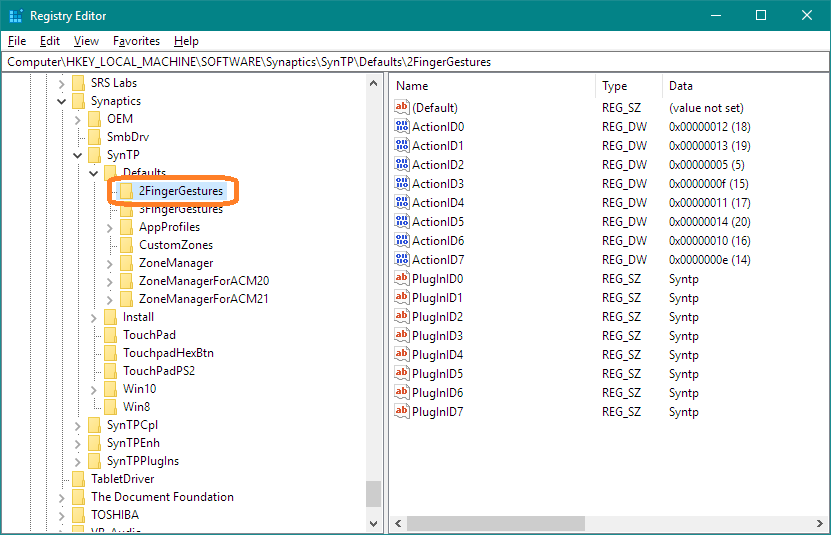 У нас также есть список многих других настроек Windows 10, которые вы можете проверить. Скажите, что вы хотите о Windows, его возможности глубоко укоренились. Если у вас есть другие хитрости в реестре или взломы Windows, поделитесь ими в комментариях.
У нас также есть список многих других настроек Windows 10, которые вы можете проверить. Скажите, что вы хотите о Windows, его возможности глубоко укоренились. Если у вас есть другие хитрости в реестре или взломы Windows, поделитесь ими в комментариях.
Полезные взломы реестра Windows 10 для оптимизации работы с Windows 10
Просмотров сегодня: 3 647
Как редактировать реестр для другого пользователя в Windows 10
Задумывались ли вы над вопросом о том, как изменить параметры реестра других пользователей в Windows 10? Пользователи Window могут редактировать и вносить изменения в параметры реестра только для учетной записи пользователя, которая в данный момент вошла в систему, поскольку, когда пользователь пытается открыть редактор реестра, Windows отображает кусты реестра только что зарегистрированной учетной записи. Если ваша система имеет несколько учетных записей пользователей, и вы хотите изменить реестр другого пользователя, вам необходимо войти в систему с нужной учетной записью, чтобы изменить настройки реестра. Однако, имея достаточные учетные данные, можно изменить настройки реестра других пользователей, не входя в каждую учетную запись каждый раз.
Однако, имея достаточные учетные данные, можно изменить настройки реестра других пользователей, не входя в каждую учетную запись каждый раз.
Чтобы редактировать реестр Windows других пользователей, необходимо сначала определить, где хранится куст реестра этого конкретного пользователя. Каждый пользователь хранит свою информацию в кусте реестра HKEY_CURRENT _USER, который уникален для каждого пользователя, и во всех новых версиях Window файл NTUSER.DAT загружается, как только пользователь входит в систему. Чтобы изменить параметры реестра другого пользователя, сначала необходимо определить файл каталога пользователя другого пользователя, которого вы хотите изменить.
В этой статье мы расскажем, как изменить реестр других пользователей в Windows 10. Перед изменением параметров реестра рекомендуется сделать резервную копию реестра.
Изменить реестр для другого пользователя в Windows 10
Выполните следующие шаги, чтобы загрузить реестр другого пользователя и внести изменения в другие параметры реестра.
Загрузите куст реестра другого пользователя
Чтобы отредактировать реестр другого пользователя, необходимо сначала загрузить его реестр, который хранится в файле каталога пользователя NTUSER.DAT C: \ Users \\ ntuser.dat. Чтобы загрузить файл ntuser.dat пользователя, используйте reg.exe в командной строке или Power Shell.
Введите Командная строка в меню «Пуск» и Запуск от имени администратора.
Введите следующую команду, указав ключ пользователя, файл и путь NTUSER.DAT для загрузки файла NTUSER.DAT другого пользователя.
reg load HKU \ C: \ Users \\ ntuser.dat
Обязательно замените на имя папки пользователя, которую вы хотите редактировать в реестре.
После успешного завершения загрузки откройте Выполнить.
Введите regedit и нажмите кнопку ОК, чтобы открыть редактор реестра.
Перейдите по следующему пути Компьютер \ HKEY_USERS и выберите имя пользователя, указанное в командной строке.
После этого пользователь может получить доступ ко всем разделам реестра и вносить изменения в разделы реестра другого пользователя без ущерба для учетной записи основного пользователя.
Надеюсь это поможет!
Как редактировать реестр Windows
Винда без реестра (основной базы параметров ее самой и всего, что в ней находится) – как машина без бензина: не заведется и не поедет. Но в отличие от бензина и авто, каждая копия Windows может работать только с собственным реестром. Отлить из бака соседа (скопировать его с другого компьютера) не получится. Это главная причина, почему эксперименты с этой базой часто заканчиваются плачевно: запасной-то нет. Конечно, если не позаботиться об этом заранее.Реестр винды состоит из огромного количества записей, и среди них есть такие, которые трогать категорически нельзя. Другие же можно даже удалять. Чтобы отличать первые от вторых, нужны определенные знания, но так как доступ к реестру свободно открыт, пользователи пытались, пытаются, и будут пытаться что-то в нем менять, получая полезный, хотя и не всегда удачный опыт… Итак, сегодня поговорим, как безопасно редактировать реестр Windows, нужно ли это делать и когда.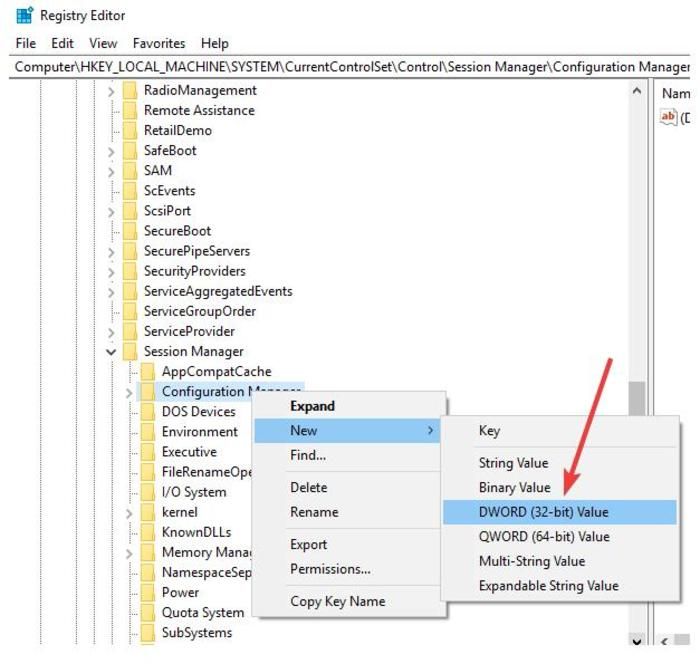
Когда имеет смысл прибегать к ручному редактированию реестра
В спорах о том, стоит ли пользователю что-то править в системном реестре самому, сломалось немало копий. Основной аргумент «против» звучит примерно так: неопытные виндоюзеры часто не понимают, что они делают и зачем. И вместо ускорения системы или удаления «опасных вирусов» получают на экране «черный квадрат Малевича», создавая тем самым проблемы себе и другим.Однако аргументы «за» тоже имеют право на жизнь. Убедительнее всех звучат следующие:
- Редактируя реестр своими руками, пользователь приобретает опыт и знания, а ошибки поправимы.
- Иногда решить какую-либо проблему другими способами невозможно или ручное редактирование – самый короткий путь к ее решению.
Словом, во всем есть плюсы и минусы, но я бы сказал так: если ваши личные доводы «за» перевесили и вы осознаете возможные последствия – дерзайте. Но пока не наберетесь опыта, желательно, чтобы с вами рядом был человек, который в случае чего поможет исправить ошибку.
Первым делом – безопасность
Как уже сказано, реестр у винды один – неповторимый, как отпечаток пальца. Да, в нем есть стандартные разделы, но некоторые из них содержат уникальные параметры, которые могут использоваться только на конкретном компьютере. Это я к тому, что перед любым вмешательством в столь деликатную структуру не ленитесь создавать резервные копии, а не надейтесь в случае чего скопировать данные с другой машины.Если вы собираетесь внести ручные правки в известные вам области реестра, достаточно зарезервировать только ту информацию, которую вы редактируете. Перед запуском сомнительных программ (особенно малоизвестных «ускорялок», «украшалок» и «чистилок») делайте бэкап всего реестра, чтобы в случае сбоя быстро исправить то, что сломалось.
Почему это лучше, чем создавать точку восстановления системы? Да потому, что некоторые «ускорялки» и «чистилки» (потенциальные виновники сбоев) иногда вместе с мусором вычищают и точки.
Как сделать резервную копию ветки или одного раздела реестра
Войдите в Windows под учеткой админа и запустите встроенный редактор реестра.:max_bytes(150000):strip_icc()/disable-error-reporting-registry-windows-10-5b746ee546e0fb002c3b142e.png) Проще всего это сделать при помощи системной утилиты «Выполнить», которая открывается нажатием клавиш Win+R. Вбейте в нее команду «regedit» (без кавычек) и кликните ОК.
Проще всего это сделать при помощи системной утилиты «Выполнить», которая открывается нажатием клавиш Win+R. Вбейте в нее команду «regedit» (без кавычек) и кликните ОК.В левой половине окошка RegEdit (встроенного редактора) найдите, перемещаясь по дереву каталогов, интересующую ветку или запись. Выделите ее кликом правой клавиши мышки. Из раскрывшегося меню выберите «Экспортировать».
После этого сохраните файл в удобном месте. Это и есть резервная копия. Чтобы отменить изменения, внесенные в реестр после ее создания, просто 2 раза кликните по этому файлу.
Как сделать резервную копию всего реестра
Запустите RegEdit, войдите в меню «Файл» и нажмите «Экспортировать».
При сохранении файла укажите диапазон экспорта «Весь реестр».
Процесс резервирования занимает около 10- 30 минут. Размер файла получается довольно большим.
Лучшие бесплатные утилиты для создания бэкапа реестра
Registry Backup
Registry Backup – простая в применении, бесплатная утилитка, не требующая установки на компьютер (но при желании можно и установить) позволяет создавать бэкапы как всего, так и отдельных кустов (основных разделов) и ветвей реестра. Использует в работе службу теневого копирования тома Windows. Сохраняет данные всех пользователей ПК, а не только текущего.
Использует в работе службу теневого копирования тома Windows. Сохраняет данные всех пользователей ПК, а не только текущего.
Для создания резервной копии запустите утилиту с правами админа, откройте вкладку «Backup Registry», отметьте нужные строки и нажмите «Backup Now».
Для восстановления реестра из копии зайдите на вкладку «Restore Registry», выберите из списка архив за нужное число и нажмите «Restore Now».
RegBak
RegBak – еще более простая программка, чем предыдущая. Создает резервные копии только целого реестра и сохраняет их в выбранной папке. Для запуска процесса копирования нажмите кнопку «New backup». Для восстановления выберите копию из списка и кликните «Restore».
2 способа редактирования реестра без сторонних программ
Переходим к главной части нашей затеи – знакомству со способами редактирования реестра.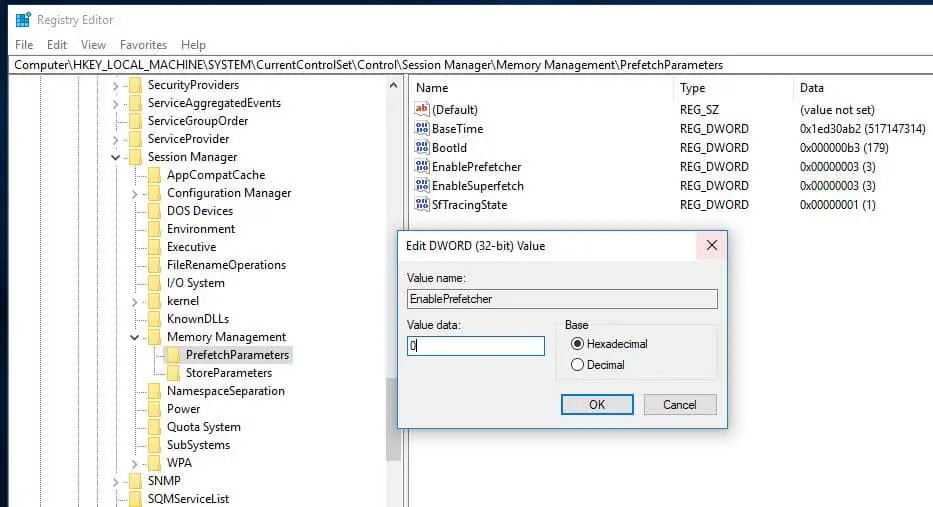 Их много, но мы рассмотрим 2 основных:
Их много, но мы рассмотрим 2 основных:- С помощью уже знакомого RegEdit.
- С использованием reg-файлов.
Первым способом в реестр добавляют небольшие, единичные правки. Для более масштабных задач больше подходит второй.
RegEdit
Войдите в систему под учеткой администратора. Запустите редактор реестра. Откройте раздел, в который собираетесь внести изменения. В правой половине окна находятся параметры (опции, настройки) этого раздела.Чтобы отредактировать значение существующего параметра, кликните по нему 2 раза, как по ярлыку. Откроется окошко, в которое нужно ввести новое значение.
Для создания нового параметра нажмите правой клавишей мышки на свободное поле левой половины окна. Наведите мышь на команду «Создать» и выберите в появившемся списке тип данных параметра. Кстати, информацию о том, какими они (типы) бывают, можете почерпнуть на сайте первоисточника Msdn.microsoft.
После выбора типа данных в списке появится «Новый параметр#1». Введите вместо него нужное имя. Если вокруг «нового параметра» исчезла рамка (поле ввода), выделите его и нажмите F2.
Введите вместо него нужное имя. Если вокруг «нового параметра» исчезла рамка (поле ввода), выделите его и нажмите F2.
Следом щелкните 2 раза по новой записи и в открывшемся окошке укажите ее значение.
Reg-файл
Reg-файл – файл с расширением reg, это особый текстовый объект, в котором находятся данные реестра и команды на их изменение. Как вы помните, именно в этом формате мы сохраняли резервные копии.Рег-файлы читает и обрабатывает редактор RegEdit, но не сам, а по команде пользователя – щелчку по файлу. После этого сведения, которые там содержатся, заносятся в реестр.
С помощью единственного reg-файла можно внести изменения как в один, так и во множество разделов реестра, причем разных. Он позволяет:
- Создавать новые разделы и параметры с заданными именами.
- Присваивать параметрам значения и изменять их.
- Удалять существующие разделы и параметры.
То есть всё то, что можно делать вручную, но быстрее.
Reg-файлы не привязаны к конкретной копии Windows, и их можно переносить с одного компьютера на другой.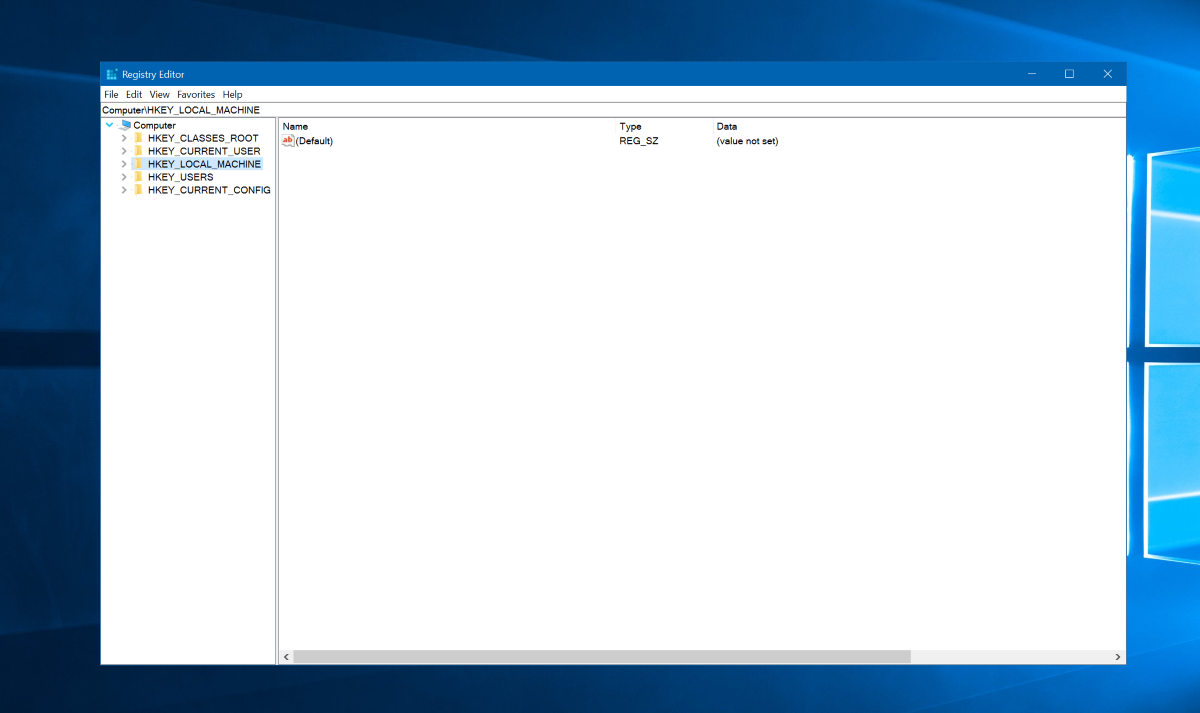 Именно так их используют для исправления каких-либо стандартных параметров реестра, которые одинаковы на всех операционных системах одной версии (ассоциаций файлов, настроек проводника и т. п.). Такие универсальные reg-файлы несложно найти на форумах компьютерной помощи, но лучше мы научимся создавать их самостоятельно.
Именно так их используют для исправления каких-либо стандартных параметров реестра, которые одинаковы на всех операционных системах одной версии (ассоциаций файлов, настроек проводника и т. п.). Такие универсальные reg-файлы несложно найти на форумах компьютерной помощи, но лучше мы научимся создавать их самостоятельно.
Один из способов создания файлов reg вам уже знаком – это команда экспорта в RegEdit. Второй – с помощью блокнота, мы сейчас разберем. Он вам понадобится не столько для создания файлов с нуля, сколько для внесения правок в полученное экспортом.
Итак, откроем блокнот и создадим в нем новый документ. В каждом файле reg обязательно присутствует заголовок: Windows Registry Editor Version 5.00 Напишем его вверху листа и оставим после пустую строку. Следом идут команды.
Синтаксис типичного рег-файла показан на скриншоте ниже.
В квадратных скобках [] записывают разделы – иными словами, папки и подпапки дерева каталогов. Такая команда добавляет в реестр новый раздел.
Такая команда добавляет в реестр новый раздел.
[HKEY_CURRENT_USER\Software\12345]
В одной из команд после скобки стоит знак минус. [-…] Она удаляет раздел и всё его содержимое из реестра.
[-HKEY_CURRENT_USER\Software\12345\12345678]
Между командами в квадратных скобках или параметрами предыдущей команды и новой также должна быть оставлена пустая строка.
В кавычках под командой добавления раздела перечислены параметры. Их пишут без отступа. Знак «=» дает программе указание присвоить параметру значение, которое записано в кавычках после. Минус, идущий за знаком =, удаляет параметр.
[HKEY_CURRENT_USER\Software\DropboxUpdate\Update] “LastInstallerErrorLastInstallerResultDropboxUpdate”=-
Если параметру присваивается значение типа DWORD или QWORD (числовое), оно указывается в шестнадцатеричном формате.
[HKEY_CURRENT_USER\Software\DropboxUpdate\Update] “LastInstallerResultDropboxUpdateLastInstallerResult”=dword:00000000
Двоичные данные HEX указываются в двоичном формате через запятую.
[HKEY_CURRENT_USER\Software\Mozilla] “DropboxUpdate”=hex:87,87,99,08,78,66,55,43,37,88,89,89,99,90,44,33,32
Если в значении параметра указан путь к файлу в проводнике Windows, знаки «\» в нем дублируются.
[HKEY_CURRENT_USER\Software\Mozilla\Firefox\Extensions] “kpm_win_add_on@kaspersky”=”C:\\ProgramFiles\\Kaspersky\\kpm_win”
Вот и все премудрости. Несложно, правда? Осталось сохранить готовый рег-файл таким же способом, как резервные копии, и можно пускать его в дело. Чтобы изменения вступили в действие, понадобится перезагрузка компьютера.
Как экспортировать (импортировать) ключи реестра в Windows
В сегодняшней статье мы рассмотрим как различными способами импортировать и экспортировать ключи реестра с помощью файла . reg в редакторе реестра в Windows 7 , Windows 8 и Windows 10
reg в редакторе реестра в Windows 7 , Windows 8 и Windows 10
Экспорт ключа реестра в редакторе реестра
1. В строке поиска или в меню “Выполнить” (выполнить вызывается клавишами Win+R) введите regedit и нажмите клавишу Enter.
2. На левой панели редактора реестра найдите и выберите раздел, который вы хотите экспортировать (все подразделы выбранного раздела также будут включены в экспорт).
3. Нажмите на выбранный раздел правой клавишей мыши и выберите “Экспортировать” из контекстного меню (или зайдите в “Файл” и выберите “Экспорт”).
4. Выберите место для сохранения файла => в поле “Имя файла” введите имя, которое вы хотите, и нажмите на “Сохранить”.
Экспорт ключа реестра в командной строке
1. Откройте командную строку от имени администратора: один из способов – в строке поиска введите cmd => нажмите правую кнопку мыши, выберите “Запустить от имени администратора”.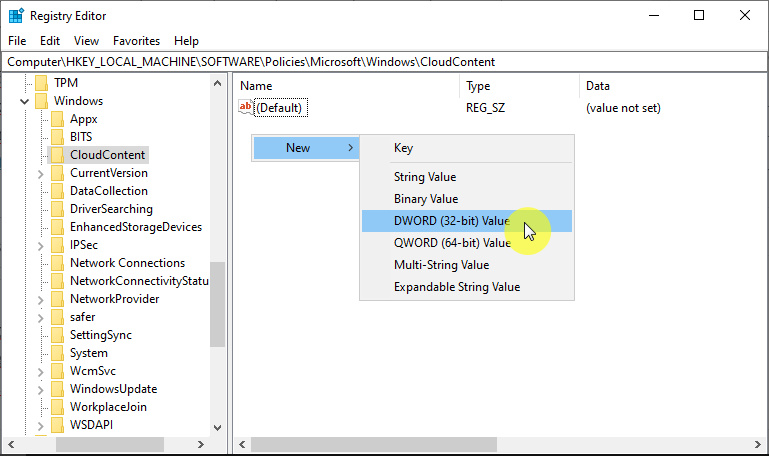
2. Используйте команду Reg export “полный путь к разделу” “полный путь для сохранения имени файла .reg“
(Все подразделы этого ключа также будут включены в экспорт)
Замените в команде полный путь к разделу фактическим полным путем к разделу (например: “HKEY_CURRENT_USER\Software\Microsoft\Windows\CurrentVersion\PrecisionTouchPad”), который вы хотите экспортировать из редактора реестра. Замените в команде полный путь для сохранения имени файла .reg фактическим полным путем к месту в которое вы хотите сохранить файл .reg, включая имя, которое вы хотите для файла .reg (например: “%UserProfile%\Documents\PrecisionTouchPad.reg”).
В нашем примере команда будет выглядеть так: Reg export “HKEY_CURRENT_USER\Software\Microsoft\Windows\CurrentVersion\PrecisionTouchPad” “%UserProfile%\Documents\PrecisionTouchPad.reg”
Импорт ключа реестра с помощью файла Reg
Когда вы импортируете ключ реестра из файла .reg, он перезаписывает текущие ключи и значения данных в вашем реестре содержимым файла . reg. Прежде чем выполнять импорт ключей реестра рекомендуется создать точку для восстановления системы.
reg. Прежде чем выполнять импорт ключей реестра рекомендуется создать точку для восстановления системы.
1. Откройте проводник (Win + E) и перейдите к местоположению файла .reg, который вы хотите импортировать.
2. Откройте нужный файл .reg
3. “Разрешить этому приложению вносить изменения на вашем устройстве” – нажмите “Да”.
4. Нажмите на “Да” и в следующем окне на “ОК”.
Импорт ключа реестра в редакторе реестра
Когда вы импортируете ключ реестра из файла .reg, он перезаписывает текущие ключи и значения данных в вашем реестре содержимым файла .reg. Прежде чем выполнять импорт ключей реестра рекомендуется создать точку для восстановления системы.
1. В строке поиска или в меню “Выполнить” (выполнить вызывается клавишами Win+R) введите regedit и нажмите клавишу Enter.
2. Зайдите в “Файл”, выберите “Импорт”.
3. Выберите файл .reg, который нужно импортировать, и нажмите на “Открыть”.
В следующем окне нажмите на “ОК”.
Импорт ключа реестра в командной строке
Когда вы импортируете ключ реестра из файла .reg, он перезаписывает текущие ключи и значения данных в вашем реестре содержимым файла .reg. Прежде чем выполнять импорт ключей реестра рекомендуется создать точку для восстановления системы.
1. Откройте командную строку от имени администратора: один из способов – в строке поиска введите cmd => нажмите правую кнопку мыши, выберите “Запустить от имени администратора”.
2. Введите приведенную ниже команду в командной строке и нажмите Enter.
Reg import “полный путь к сохраненному файлу и его имя.reg“
Замените в команде полный путь к сохраненному файлу и его имя.reg фактическим полным путем к файлу который вы хотите импортировать, включая его имя. Например: Reg import “C:\Users\I\Documents\PrecisionTouchPad.reg”
Например: Reg import “C:\Users\I\Documents\PrecisionTouchPad.reg”
На сегодня все, если вы знаете другие способы – пишите в комментариях! Удачи Вам 🙂
Как открыть редактор реестра в Windows 10 и как использовать regedit
Из этого туториала Вы узнаете, как открыть редактор реестра в Windows 10 и как использовать приложение regedit.exe. Часто советы на нашем сайте относятся к реестру и редактору реестра Windows 10. Что такое реестр и что такое regedit? Тем, кто много лет знаком с Windows, объяснения не нужны, но большинство новых пользователей Windows 10 сочтут этот пост полезным.
Сегодня я попытаюсь объяснить основы работы с редактором реестра.Сюда входят аргументы командной строки, основные методы работы с этой программой и многое другое. Прочтите ниже, если вам интересно.
Редактор реестра появился как инструмент для пользователей, желающих внести изменения в настройки Windows, которые не видны в пользовательском интерфейсе. Основное назначение этого инструмента — изменение настроек в системном реестре. В современных выпусках Windows Реестр представляет собой набор специальных файлов, содержащих информацию о конфигурации Windows и почти всех установленных программах.Windows и многие программы (кроме переносимых) хранят свои собственные настройки в реестре.
В современных выпусках Windows Реестр представляет собой набор специальных файлов, содержащих информацию о конфигурации Windows и почти всех установленных программах.Windows и многие программы (кроме переносимых) хранят свои собственные настройки в реестре.
Когда вы откроете редактор реестра в Windows 10, он будет выглядеть так:
Как открыть редактор реестра в Windows 10
Независимо от того, какую версию Windows 10 вы установили, методы, описанные ниже, будут работать.
Метод 1: Нажмите сочетание клавиш Win + R на клавиатуре, чтобы открыть диалоговое окно «Выполнить». Введите «regedit» в строку без кавычек и нажмите клавишу Enter.Подтвердите действие в окне Контроль учетных записей пользователей.
Метод 2 : Откройте проводник, введите regedit в адресной строке проводника и нажмите Enter.
Метод 3 : Перейдите в «Пуск» → «Инструменты администрирования (инструменты Windows в последних версиях Windows)» → «Редактор реестра».
Метод 4 : Главный исполняемый файл редактора реестра находится в каталоге C: \ Windows . Итак, вы можете перейти в эту папку и запустить regedit.exe вручную оттуда.
Кроме того, вы можете создать ярлык для Regedit.exe и закрепить его в меню «Пуск» в меню «Пуск» или на панели задач Windows 10. Это позволит вам получить доступ к редактору реестра одним щелчком мыши.
Метод 5 : Откройте меню «Пуск» и начните вводить «реестр» на клавиатуре, это должно отобразить приложение редактора реестра в верхней части списка. Щелкните, чтобы открыть его.
Метод 6 : откройте командную строку или Power Shell от имени администратора.Введите regedit и нажмите Enter, чтобы открыть редактор реестра.
Что такое содержимое редактора реестра
Как вы можете видеть на рисунке ниже, редактор состоит из двух панелей — левая панель показывает ключей (или ветви) системного реестра в виде дерева папок, а правая панель отображает значений ( или Параметры).
— это виртуальное представление данных из нескольких файлов, образующих базу данных реестра. Вы можете увидеть, какие файлы представляют вашу базу данных реестра, если откроете следующий раздел:
HKEY_LOCAL_MACHINE \ SYSTEM \ CurrentControlSet \ Control \ hivelist
Здесь вы можете увидеть список опций, в которых файлы реестра хранятся на вашем жестком диске.Данные внутри них, как упоминалось выше, имеют иерархическую структуру.
Обратите внимание, что некоторые части базы данных реестра никогда не отображаются в редакторе реестра. Например, вы никогда не увидите SAM (диспетчер учетных записей безопасности) внутри Regedit.
Как использовать редактор реестра
Как создать новый ключ реестра
Чтобы создать новый раздел реестра, щелкните правой кнопкой мыши родительский раздел на левой панели и выберите команду New → Key из контекстного меню.
Вы должны дать вновь созданному ключу уникальное имя в соответствии с требованиями программного обеспечения, для которого вы его создаете.
Как создать новый параметр
- Щелкните правой кнопкой мыши ключ на левой панели.
- Или вы можете щелкнуть правой кнопкой мыши пустую область на правой панели.
- Выберите соответствующий тип для нового параметра и введите его имя.
- Дважды щелкните созданный параметр, чтобы задать его значение, если необходимо.
Как экспортировать и импортировать ключ реестра
Вы можете экспортировать (сохранить) ключ в файл * .reg из контекстного меню.
При экспорте в файл позже вы можете просто дважды щелкнуть файл.reg, чтобы импортировать (восстановить) его содержимое обратно в реестр Windows 10.
Как сделать резервную копию и восстановить настройки реестра в Windows 10
Каждый раз, когда вы вносите изменения в реестр Windows, рекомендуется сначала сделать резервную копию. Вы можете достаточно легко создать резервную копию всего реестра, а затем восстановить его, если что-то пойдет не так.
Если вы редактируете только одно или два значения реестра и планируете позже внести другие изменения в реестр, одной резервной копии будет недостаточно.
Рекомендуется создавать новые резервные копии каждый раз, когда вы редактируете реестр, поскольку вы можете делать столько копий, сколько вам нужно.Гораздо проще создавать резервные копии отдельных веток, особенно если вы часто редактируете реестр. Вы можете создать резервную копию и восстановить настройки реестра из резервной копии. Вот как.
Создать резервную копию ключа реестра
Откройте реестр Windows и перейдите к ветке, резервную копию которой вы хотите создать. щелкните правой кнопкой мыши и выберите «Экспорт» из контекстного меню. Сохраните ключ реестра в месте, откуда вы не сможете его случайно удалить. Если в выбранной ветке есть подключи, они также будут сохранены.
Восстановить ключ реестра
Есть два способа восстановить раздел реестра. Первый — с помощью самого редактора реестра Windows. Перейдите в Файл → Импорт и выберите копию раздела реестра (файл reg), который вы хотите восстановить.
Перейдите в Файл → Импорт и выберите копию раздела реестра (файл reg), который вы хотите восстановить.
Второй способ — перейти в папку, где у вас есть резервная копия вашего ключа реестра. Щелкните файл правой кнопкой мыши и выберите параметр «Объединить» или просто дважды щелкните его в проводнике.
Вы увидите предупреждение о том, что изменение реестра может быть опасным.Подтвердите изменение, и ключ reg и его значения будут добавлены из файла. Вам не нужно открывать редактор реестра или делать что-либо еще. Ключ будет восстановлен, и вы получите на экране уведомление о том, что все было сделано.
В зависимости от изменений, внесенных в ключ или значение, для их применения может потребоваться перезагрузка системы.
Стоит отметить, что если вы планируете импортировать файл реестра, загруженный из Интернета или созданный третьей стороной, всегда рекомендуется проверить его содержимое.Вы можете открыть файл .REG в Блокноте и просмотреть его содержимое, чтобы увидеть, какие изменения он вносит. Кроме того, храните свою коллекцию файлов REG, организованную по папкам с разумными именами, чтобы вы могли сразу определить, что они делают.
Кроме того, храните свою коллекцию файлов REG, организованную по папкам с разумными именами, чтобы вы могли сразу определить, что они делают.
Быстро открыть ключ реестра
В Windows 10 Microsoft добавила возможность быстро открывать ключ реестра напрямую, не просматривая все его дерево.
Начиная со сборки 14942, приложение «Редактор реестра» в Windows 10 получило адресную строку, которая отображает текущий путь к ключу реестра и позволяет копировать и вставлять его.
Мы создали отдельное руководство по этой теме, Непосредственное открытие ключа реестра в Windows 10.
Переключение между HKCU и HKLM в редакторе реестра
В операционной системе Windows 10 Microsoft добавила возможность быстрого перехода между аналогичными ключами реестра веток HKEY_LOCAL_MACHINE и HKEY_CURRENT_USER.
Например, подраздел SYSTEM существует в следующих ветвях:
-
HKEY_LOCAL_MACHINE \ SYSTEM - , а также
HKEY_LOCAL_MACHINE \ SYSTEM
Для переключения между ними выполните следующие действия.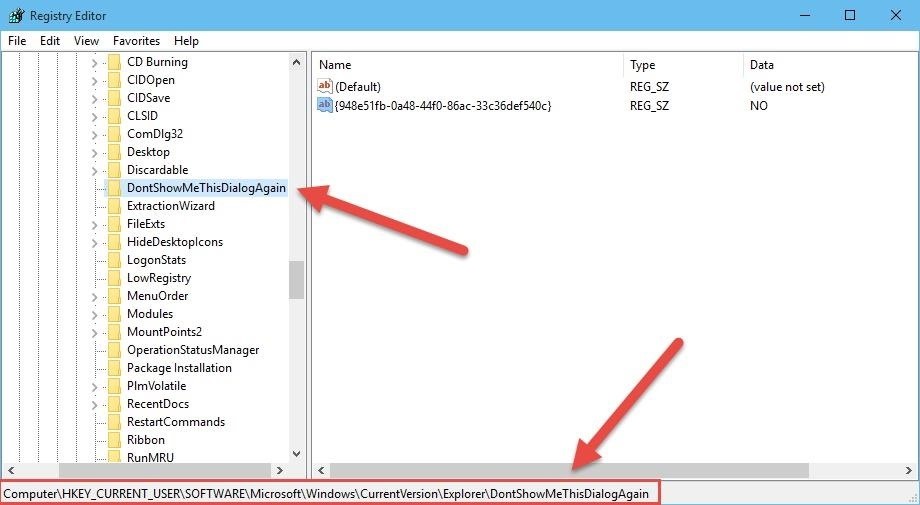
- Откройте редактор реестра.
- Перейдите в нужный раздел реестра, например, в подраздел: SYSTEM
- Предполагая, что вы закончили работу с HKCU и хотите продолжить работу с соответствующей веткой в HKEY_LOCAL_MACHINE, щелкните правой кнопкой мыши подраздел SYSTEM и выберите команду Go to HKEY_LOCAL_MACHINE из контекстного меню.
- И наоборот — из HKEY_LOCAL_MACHINE \ можно мгновенно переключиться на HKEY_CURRENT_USER \ SYSTEM.
Помните, что этот трюк работает только с ключами, которые имеют аналогичные пути в HKEY_CURRENT_USER и HKEY_LOCAL_MACHINE.
Аргументы командной строки редактора реестра
Наконец, я хотел бы показать вам наиболее распространенные аргументы командной строки, которые вы можете использовать с редактором реестра. Их можно использовать в ваших собственных скриптах и пакетных файлах.
regedit.exe -m
Открывает другой экземпляр редактора реестра, даже если он уже открыт. Это замечательно, если вы хотите сравнить два ключа реестра. Это работает в Windows XP и более поздних версиях.
Это замечательно, если вы хотите сравнить два ключа реестра. Это работает в Windows XP и более поздних версиях.
regedit.exe путь_к_файлу.reg
Объедините файл реестра с текущим реестром. Это действие по умолчанию, которое выполняется при двойном щелчке по файлу * .reg в проводнике.
regedit.exe / s path_to_file.reg
То же, что и выше, но файл будет объединен автоматически, без диалогового окна подтверждения. Полезно для скриптов.
regedit.exe / e путь_к_файлу.reg
Экспорт всех данных реестра в один файл.
Автор: Команда MFTNEXT
Проект MSFTNEXT — это небольшая группа авторов, которые любят работать с новейшими технологиями и гаджетами. Будучи страстными блоггерами Windows, мы рады помочь другим исправить их системные проблемы. Просмотреть все сообщения команды MFTNEXT
Как сделать резервную копию и восстановить реестр Windows 10 или 7
Обновление: Обязательно ознакомьтесь с нашей обновленной статьей: Как вручную создать резервную копию и восстановить реестр Windows
Реестр — это то место, где все волшебство происходит в Microsoft Windows .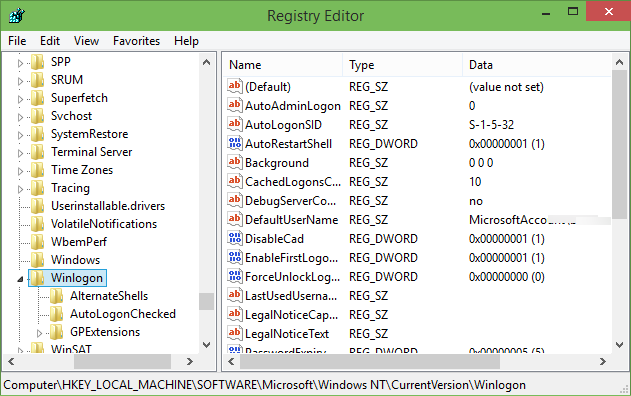 Это база данных и иерархическая структура, в которой хранятся все настройки Windows для ОС и большинства установленных сторонних приложений. Windows не может без него работать. Поддержание чистоты и исправности реестра — задача не из легких, но во многих отношениях это похоже на операцию на головном мозге пациента. Сделайте один неверный ход (или отредактируйте), и игра для всей вашей системы будет окончена.
Это база данных и иерархическая структура, в которой хранятся все настройки Windows для ОС и большинства установленных сторонних приложений. Windows не может без него работать. Поддержание чистоты и исправности реестра — задача не из легких, но во многих отношениях это похоже на операцию на головном мозге пациента. Сделайте один неверный ход (или отредактируйте), и игра для всей вашей системы будет окончена.
Несмотря на то, что надежный план резервного копирования ничем не заменит, все же рекомендуется защитить систему, создав резервную копию реестра, прежде чем вносить в нее какие-либо изменения.Давайте посмотрим, как это сделать.
Как сделать резервную копию реестра Microsoft Windows
1. Нажмите в меню «Пуск» Windows Orb , а затем Введите regedit в поле поиска. Когда появится ссылка на программу, Нажмите Введите .
Чтобы попасть туда в Windows 10, нажмите Пуск и введите : regedit и нажмите Enter или выберите regedit в верхней части результатов поиска. В Windows 10 вам не нужно окно поиска. Просто начните печатать — это сэкономит время.
В Windows 10 вам не нужно окно поиска. Просто начните печатать — это сэкономит время.
2. В редакторе реестра , Щелкните Файл> Экспорт.
3. В окне экспорта Введите в файле с именем для резервной копии. Я бы посоветовал включить сегодняшнюю дату в имя файла для удобства. Внизу окна экспорта у вас есть две опции в Диапазон экспорта .
- Все: будет создана резервная копия ВСЕГО реестра.
- Выбранная ветвь: будет создана резервная копия только выбранного раздела реестра и всех его подразделов.
Когда все будет готово, нажмите Сохранить .
4. После того, как вы нажмете Сохранить , резервное копирование реестра может занять несколько минут. Вы даже можете увидеть в окне ошибку «Не отвечает», но не волнуйтесь, наберитесь терпения. Он закончится, а затем вернется в нормальное состояние.
Он закончится, а затем вернется в нормальное состояние.
Это касается резервного копирования реестра. Но что делать дальше, если вам нужно использовать одну из резервных копий? Давайте взглянем.
Как восстановить резервную копию реестра
Option 1
Первый, самый простой и быстрый способ восстановить информацию реестра — это объединить ее. Просто перейдите к файлу в Windows и затем Щелкните правой кнопкой мыши файл реестра и выберите Объединить . *
* Вы также можете дважды щелкнуть файл реестра, чтобы объединить его.
Когда появится окно подтверждения, щелкните Да .
Просто подождите, и реестр применит изменения на основе ключей, хранящихся в файле реестра, который вы только что слили.
Option 2
Другой способ восстановить информацию реестра — использовать инструмент импорта. Просто откройте regedit из меню «Пуск», как указано выше ( см. Step # 1 ), а затем Нажмите Файл> Импорт .
Просто откройте regedit из меню «Пуск», как указано выше ( см. Step # 1 ), а затем Нажмите Файл> Импорт .
Когда появится диалоговое окно импорта, вы можете выбрать файл реестра, который хотите восстановить, а затем Нажмите Открыть .
Теперь вы знаете, как сделать резервную копию и восстановить реестр Windows 7 и Vista. Этот трюк пригодится перед внесением каких-либо существенных изменений в реестр или установкой «готовых» исправлений из Интернета. Обязательно сделайте резервную копию реестра.
Пять советов по редактированию реестра Windows … безопасно
Редактирование реестра иногда является лучшим способом решения проблемы или настройки Windows в соответствии с вашими потребностями.Но если вы не будете следовать этим правилам техники безопасности, это может оказаться самым быстрым путем к катастрофе.
Реестр Windows — это мощный инструмент, который можно использовать для устранения серьезных проблем. Но он также может вызвать серьезных проблем. Одно неправильное редактирование в неправильной записи может сделать компьютер Windows непригодным для использования или, что еще хуже, перестать загружаться. Поэтому любой пользователь, который пытается редактировать реестр, должен делать это с осторожностью. Чтобы помочь предотвратить любые сбои в реестре, вот пять советов, которые следует помнить при рассмотрении возможности редактирования реестра.
Но он также может вызвать серьезных проблем. Одно неправильное редактирование в неправильной записи может сделать компьютер Windows непригодным для использования или, что еще хуже, перестать загружаться. Поэтому любой пользователь, который пытается редактировать реестр, должен делать это с осторожностью. Чтобы помочь предотвратить любые сбои в реестре, вот пять советов, которые следует помнить при рассмотрении возможности редактирования реестра.
Примечание. Эта статья также доступна для загрузки в формате PDF.
1: Резервное копирование
Это критично. Независимо от того, что вы собираетесь делать в реестре, вы должны сделать резервную копию. Есть множество инструментов, которые могут помочь вам в этом, или вы можете использовать встроенный инструмент Regedit. Но независимо от того, как вы это делаете, обязательно создавайте резервную копию каждый раз, когда собираетесь внести изменения. Чтобы выполнить резервное копирование из Regedit, просто откройте его, выберите корневой раздел (тот, который содержит все ваши подразделы реестра), нажмите «Файл»> «Экспорт» и укажите имя и место для сохранения файла.
2: Используйте Regedit Export / Import
Один из лучших способов перестраховаться — всегда экспортировать определенный ключ (или ветвь), прежде чем вносить какие-либо изменения. Это похоже на резервное копирование реестра, но, экспортировав одну ветку, вы можете открыть ее в Блокноте, чтобы изучить ее содержимое. Внесите изменения в эту ветку реестра, а затем импортируйте ее обратно в реестр. Что еще более важно, экспорт ветвей из реестра позволяет вам ознакомиться с тем, как работают ключи реестра, БЕЗ внесения изменений в рабочий реестр.
3: Обратите пристальное внимание на то, что вы делаете
Это должно быть само собой разумеющимся, но имеет напоминание. Если вы нашли машину, на которой возникла проблема, и вы отследили эту проблему до раздела реестра, вы знаете, что следующая задача — отредактировать этот раздел, чтобы решить проблему. Вот в чем дело. Мы часто делаем что-то в спешке. С реестром … вы не хотите этого делать. Не торопитесь и убедитесь, что ключ, который вы собираетесь редактировать или удалить, — это тот, который вы должны отредактировать или удалить. Кроме того, убедитесь, что изменение, которое вы собираетесь внести в этот ключ, является ПРАВИЛЬНЫМ. Не торопитесь вносить изменения в реестр бессистемно и бессистемно. Не торопитесь. Обратите внимание на детали.
Кроме того, убедитесь, что изменение, которое вы собираетесь внести в этот ключ, является ПРАВИЛЬНЫМ. Не торопитесь вносить изменения в реестр бессистемно и бессистемно. Не торопитесь. Обратите внимание на детали.
4: Знакомство с инструментом поиска Regedit
Некоторые подключи спрятаны глубоко в недрах реестра, и их может быть непросто найти. И когда вам нужно убедиться, что каждая запись определенного элемента удалена, вам не нужно вручную искать их в реестре.Реестр большой, поэтому вам нужно использовать инструмент поиска. Его использование похоже на использование функции «Найти» в любом другом приложении. Вы можете открыть его, используя [Ctrl] [F], ввести строку поиска и сразу же получить результаты.
5: Будьте осторожны при удалении ключей реестра из командной строки
Если вы не хотите использовать Regedit для удаления ключа (или если по какой-то причине графический режим Windows не запускается) — и вы знаете со 100% уверенностью , какой ключ вы хотите удалить — — вы можете удалить этот ключ из командной строки. Базовая структура команды для удаления раздела реестра из командной строки:
Базовая структура команды для удаления раздела реестра из командной строки:
RegEdit / l LOCATION_OF_system.dat / R LOCATION_OF_user.dat / D REGISTRY_KEY_TO_DELETE
, где LOCATION_OF_system.dat — явный путь к файлу system.dat, LOCATION_OF_user.dat — явный путь к файлу user.dat и REGISTRY_KEY_TO_DELETE — имя ключа, который вы хотите удалить.
Вы также можете создать «удалить» файл с содержимым:
REGEDIT4 [-HKEY_LOCAL_MACHINE \ ключ, который вы хотите удалить]
Обратите внимание на отрицательный знак перед HKEY.Создайте этот файл и назовите его reg_delete. Установив этот файл (расположенный в C: \ Windows), введите команду RegEdit C: \ Windows \ reg_delete .
Дополнительный совет: используйте надежный очиститель
Всегда помните, что реестр в Windows имеет решающее значение для вашей системы. Если бы это было не так важно, не было бы так много инструментов, которые помогли бы вам «очистить» его.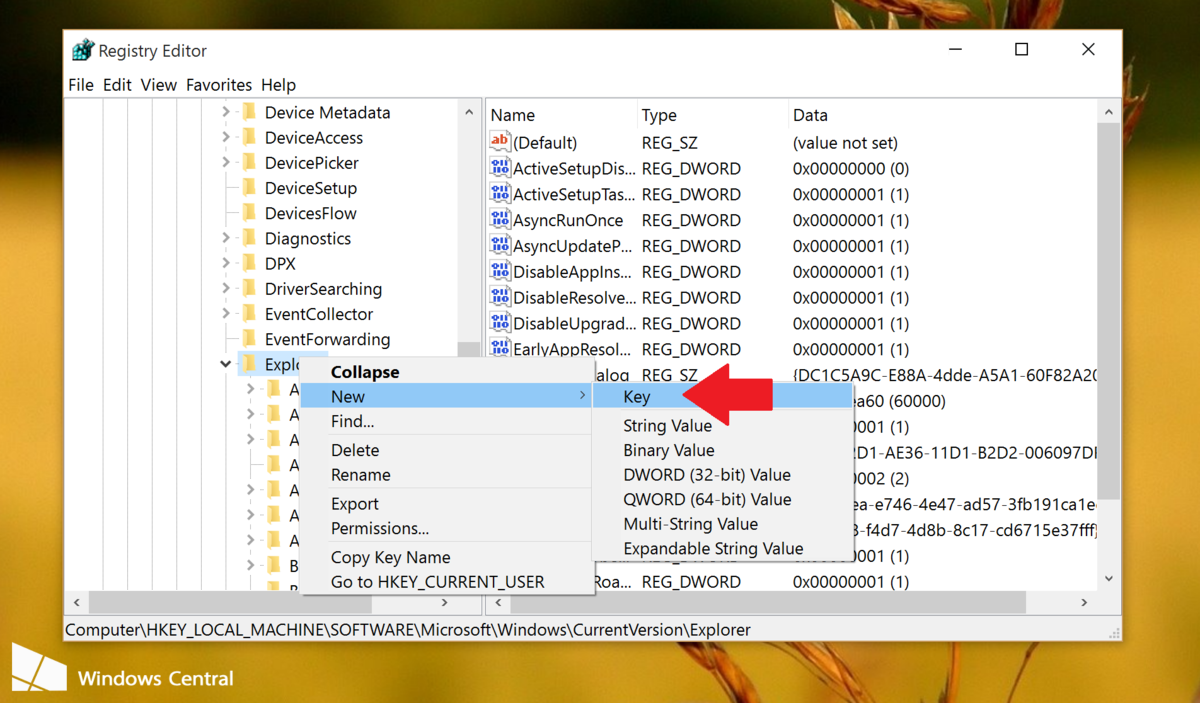 Только не дайте себя обмануть змеиным маслам. Не все очистители реестра такие, как они себя называют. Если вы планируете использовать такой инструмент, убедитесь, что вы используете авторитетный инструмент, например CCleaner.
Только не дайте себя обмануть змеиным маслам. Не все очистители реестра такие, как они себя называют. Если вы планируете использовать такой инструмент, убедитесь, что вы используете авторитетный инструмент, например CCleaner.
Дополнительные ресурсы
Как сделать резервную копию отдельных ключей реестра в Windows 10
В Windows 10 реестр — это конфиденциальная база данных, которая включает в себя набор параметров, которые позволяют Windows и приложениям работать правильно.
Параметры в базе данных являются критическими, и незначительная ошибка, изменяющая их значения, может привести к повреждению установки ОС. По этой причине, как правило, обычным пользователям не рекомендуется изменять настройки в Реестре.
Однако, если вам нужно внести изменения, вместо резервного копирования всего реестра (или создания полной резервной копии вашего ПК) вы можете использовать редактор реестра для резервного копирования и восстановления отдельных ключей, которые вы собираетесь изменить, что является более удобный процесс, чем восстановление всей базы данных.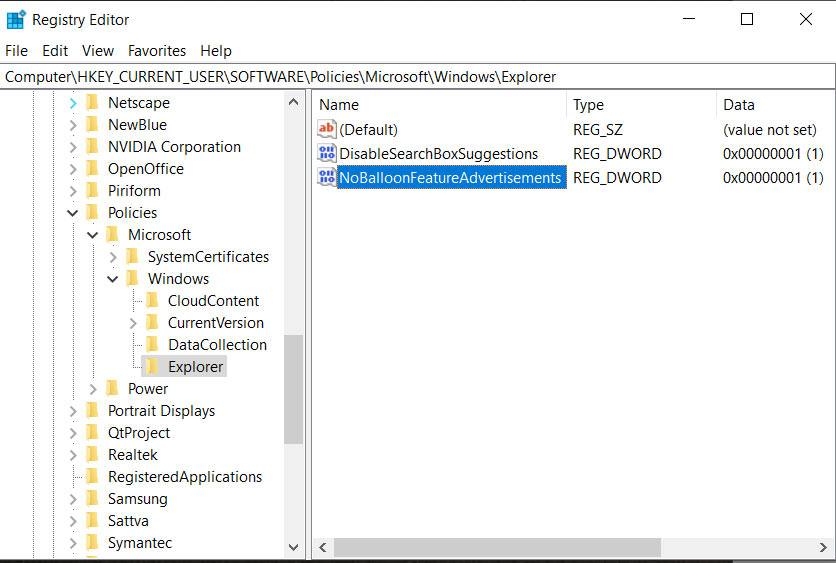
Кроме того, вы можете использовать этот процесс для экспорта определенной конфигурации, которую затем можно импортировать, чтобы включить, отключить или настроить ту же функцию на другом компьютере с той же версией Windows 10.
VPN-предложения: пожизненная лицензия за 16 долларов, ежемесячные планы за 1 доллар и более
В этом руководстве по Windows 10 мы расскажем, как выполнить резервное копирование, а затем восстановить ключи реестра на вашем устройстве.
Как сделать резервную копию ключей реестра в Windows 10
Чтобы создать резервную копию отдельных ключей реестра в Windows 10, выполните следующие действия:
- Открыть Старт .
- Найдите regedit , щелкните правой кнопкой мыши верхний результат и выберите вариант Запуск от имени администратора .
- Перейдите в папку с настройками, которые вы хотите сохранить.
- Выберите ключ для резервного копирования.

Щелкните меню Файл и выберите опцию Экспорт .
Совет: Вы также можете щелкнуть правой кнопкой мыши по ключу и выбрать опцию Export для резервного копирования ваших настроек.
- Перейдите в папку, в которой вы хотите сохранить ключ.
- Введите описательное имя для файла .reg.Например, Original-WindowsDefender-Settings .
Выберите опцию Выбранная ветвь .
- Нажмите кнопку Сохранить .
После того, как вы выполнили эти шаги, ключ и настройки, которые являются частью ветви, будут скопированы в файл регистрации (.reg).
При желании вы всегда можете щелкнуть правой кнопкой мыши файл .reg и выбрать опцию Edit , чтобы просмотреть содержимое файла регистрации.
Как восстановить ключи реестра в Windows 10
Если вам нужно восстановить или объединить один или несколько параметров реестра, вы можете выполнить следующие действия:
- Открыть Старт .
- Найдите regedit , щелкните правой кнопкой мыши верхний результат и выберите вариант Запуск от имени администратора .
Щелкните меню Файл и выберите опцию Импорт .
- Перейдите в место, которое вы используете для хранения файла реестра резервной копии.
Выберите файл.
- Нажмите кнопку Открыть .
Нажмите кнопку ОК .
После выполнения этих шагов резервный файл регистрации объединит настройки в реестр Windows 10. (В зависимости от параметров, которые вы импортируете, вам может потребоваться перезагрузить компьютер, чтобы изменения вступили в силу.)
Если вы экспортировали набор ключей, которые включают или настраивают функцию Windows 10 определенным образом, вы можете использовать шаги, описанные выше, чтобы объединить настройки на другом компьютере.Конечно, если на другом устройстве установлена та же версия Windows 10.
Хотя резервная копия восстановит ваши предыдущие настройки и ключи, которые вы могли случайно удалить, этот процесс не повлияет на дополнительные настройки и ключи, которые вы могли добавить после создания резервной копии. Например, если экспортирован ключ, содержащий значение DWORD, а позже вы добавили значение String, резервная копия восстановит исходное значение DWORD, но не удалит значение String. Если вам также нужно удалить значение String, вы должны щелкнуть его правой кнопкой мыши и выбрать опцию Удалить .
Мы ориентируем это руководство на Windows 10, но приведенные выше инструкции будут работать с Windows 8.1, Windows 7 и даже более ранними версиями.
Дополнительные ресурсы по Windows 10
Чтобы получить дополнительные полезные статьи, статьи и ответы на распространенные вопросы о Windows 10, посетите следующие ресурсы:
Как удалить программу автозагрузки в редакторе реестра Windows
Прежде всего, вам нужно открыть редактор реестра. Для этого нажмите клавишу Windows (та, что с эмблемой) + R на клавиатуре, а в появившемся окне «Выполнить» введите regedit и нажмите Enter или Ok.
Откроется редактор реестра, разделенный на две части. Слева вы увидите «папки», организованные в древовидную структуру, которые называются ключами реестра. При выборе любого из разделов в правой части вы увидите настройки реестра, а именно название параметра, тип значения и само значение. Программы в автозагрузке находятся в двух основных разделах реестра:
- HKEY_CURRENT_USER \ Software \ Microsoft \ Windows \ CurrentVersion \ Run
- HKEY_LOCAL_MACHINE \ Software \ Microsoft \ Windows \ CurrentVersion \ Run
Есть и другие разделы, связанные с автоматически загружаемыми компонентами, но мы не будем их трогать: все программы, которые могут замедлить работу системы, сделать загрузку компьютера слишком долгой и просто ненужной, вы найдете в этих двух разделах.
Имя параметра обычно (но не всегда) соответствует имени автоматически запускаемой программы, а значение — это путь к исполняемому файлу программы. При желании вы можете добавить в автозагрузку свои программы или удалить там ненужное.
Чтобы удалить программу запуска, щелкните правой кнопкой мыши имя параметра и выберите «Удалить» в появившемся всплывающем меню. После этого программа не запускается при запуске Windows.
Когда вы закончите, вы можете закрыть редактор реестра.
Примечание: некоторые программы отслеживают свое присутствие при запуске и при удалении снова добавляются туда. В этом случае необходимо использовать настройки параметров в самой программе, как правило, есть пункт «Запускать автоматически с Windows».
На самом деле удалить можно все — ничего страшного не произойдет, но могут встретиться такие вещи, как:
- На ноутбуке перестали работать функциональные клавиши;
- Батарея стала быстрее разряжаться;
- Некоторые автоматические сервисные функции и тд перестали выполняться.
В общем, желательно еще знать, что именно удаляется, а если это неизвестно, изучить материалы, доступные в Интернете по этой теме. Однако множество надоедливых программ, которые «установились» после загрузки чего-либо из Интернета и постоянно работают, можно безопасно удалить. Так же, как и уже удаленные программы, записи в реестре о которых по каким-то причинам остались в реестре.
Action1 — это облачная платформа для управления исправлениями, развертывания программного обеспечения, удаленного рабочего стола, инвентаризации программного и аппаратного обеспечения, управления конечными точками и отчетов о конфигурации конечных точек.
Получить старый редактор реестра в Windows 10 Creators Update »Winhelponline
В Windows 10 Creators Update строка состояния редактора реестра была удалена, так как теперь она имеет адресную строку вверху. Строка состояния не отображается, даже если вы отключите адресную строку в Regedit. Еще одно изменение заключается в том, что вы можете изменить начертание, толщину и стиль шрифта по умолчанию в новом редакторе реестра.
https://www.winhelponline.com/blog/registry-editor-gets-address-bar-feature-windows-10/
Если вам не нравится новый редактор реестра (Regedit.exe), возможно, по той единственной причине, что у нет строки состояния , вы можете получить копию старого Regedit.exe с компьютера, на котором запущено Windows 10 Anniversary Update, или из ISO.
Получить старый Regedit.exe в Windows 10 Creators Update
Вот как заменить новый Regedit.exe на более старую (v1607 — Build 14393) версию.
1. Загрузите old_regedit.zip, который содержит четыре файла, а именно regedit_old.exe, regedit_old.exe.mui, replace.reg и undo.reg.
2. Скопируйте regedit_old.exe в C: \ Windows. Нажмите «Продолжить», когда вас попросят подтвердить.
3. Скопируйте regedit_old.exe.mui в папку C: \ Windows \ en-us. Нажмите «Продолжить», когда вас попросят подтвердить.
4. При желании, чтобы заменить путь приложения Regedit.exe, чтобы он указывал на более старую версию, запустите файл replace.reg. Поэтому, когда вы запускаете редактор реестра, набрав regedit.exe в диалоговом окне «Выполнить», запускается старый Regedit.
Файл реестра обновляет пути приложений Regedit.exe в этом разделе реестра:
HKEY_LOCAL_MACHINE \ SOFTWARE \ Microsoft \ Windows \ CurrentVersion \ App Paths \ regedit.exe
И устанавливает (по умолчанию) значение данных C: \ Windows \ Regedit_old.exe
Чтобы отменить изменения, внесенные файлом REG, запустите файл с именем «Undo.reg», вложенный в zip-файл.
Вы увидите желтое диалоговое окно UAC, даже если старая версия Regedit.exe (теперь Regedit_old.exe) — это подписанный файл Microsoft.
Одна небольшая просьба: Если вам понравился этот пост, поделитесь им?
Одна «крошечная» публикация от вас серьезно поможет в росте этого блога. Несколько отличных предложений:- Прикрепите!
- Поделитесь этим в своем любимом блоге + Facebook, Reddit
- Напишите в Твиттере!
Настроить обновление Windows 10 через реестр
Включение и настройка Центра обновления Windows из параметров реестра
В этом руководстве вы узнаете, как управлять настройками обновления Windows через реестр . Для управления настройками Центра обновления Windows выполните следующие действия.
- Нажмите Winkey + R , чтобы открыть Выполнить
- Введите фразу Regedit , затем нажмите OK
- На странице реестра Windows найдите следующий адрес.
HKEY_LOCAL_MACHINE \ SOFTWARE \ Policies \ Microsoft \ Windows
- Щелкните правой кнопкой мыши каталог Windows и выберите опцию Key в New
- Введите WindowsUpdate в качестве имени нового каталога.
- Теперь щелкните правой кнопкой мыши каталог WindowsUpdate , который вы создали на предыдущем шаге, и снова создайте новый каталог, выбрав опцию Key в New . Введите AU в качестве имени этого каталога.
- Щелкните правой кнопкой мыши каталог AU и выберите параметр DWORD в Новый
- Введите AUOptions как имя нового ключа DWORD .
- Дважды щелкните AUOptions , чтобы открыть Edit DWORD (32-bit) Value
- В этом разделе вы должны ввести число от 2 до 5 как данные значения . Это значения значений:
2: Перед загрузкой и установкой любых обновлений вы получите уведомление.
3: Обновления будут загружены автоматически и уведомят вас перед установкой.
4: автоматически загружать и автоматически устанавливать время для его установки.
5: Разрешить и получить доступ к локальному системному администратору для выбора статуса обновления
Вы должны ввести один номер из приведенного выше списка. Мы рекомендуем использовать значение 2 , так как пользователь будет проинформирован перед любым действием.
, чтобы отключить Центр обновления Windows из групповой политики, следуйте этой статье
https://monovm.com/blog/disable-windows-update-from-group-policy
.


 Для этого используйте меню «Файл» -> «Импорт», и укажите ранее созданный reg-файл.
Для этого используйте меню «Файл» -> «Импорт», и укажите ранее созданный reg-файл.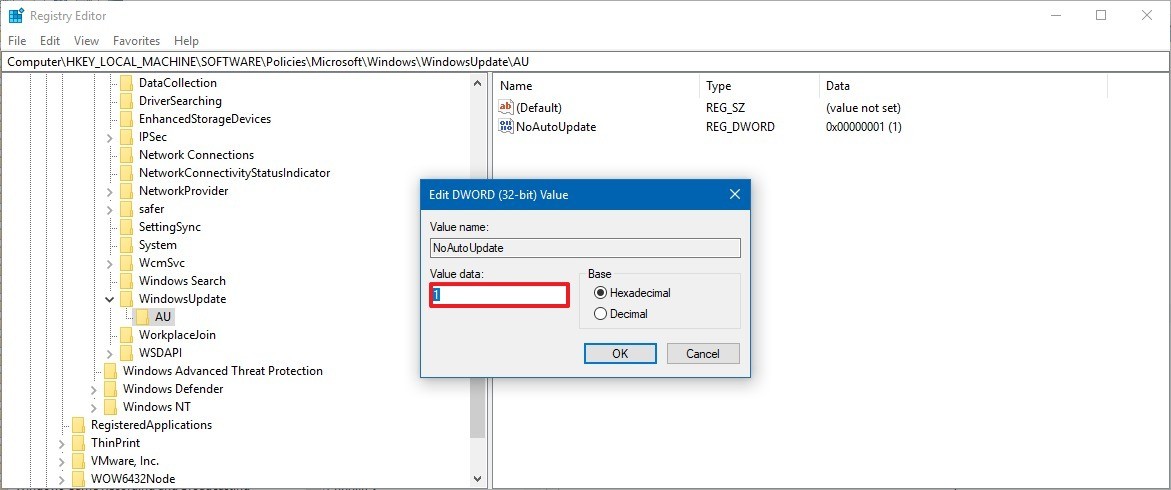 exe. Убедитесь, что вы правильно ввели имя, а затем повторите попытку.
exe. Убедитесь, что вы правильно ввели имя, а затем повторите попытку.