Как восстановить DIR-300 | Настройка оборудования
Последнее я очень часто встречаю вопрос — как восстановить dir-300 после неудачной прошивки? Попробуем разобраться в этой проблеме. Думаю начать стоит с того, что на текущий момент есть две модификации роутера dir-300 кардинально отличающиеся друг от друга — это dir-300 и dir-300 nru. Соответственно способы восстановления для этих роутеров тоже разные.
Перед процессом восстановления dir-300 попробуйте при включенном питании роутера ещё раз нажать и подержать секунд 15 кнопку Reset. При программных сбоях иногда помогает =)


Восстановление DIR-300 (не подходит для dir-300 NRU).
1. Скачиваем последнюю прошивку для роутера с ftp.dlink.ru
3. В настройках сетевой платы прописываем IP-адрес 192.168.20.80 и маску 255.255.255.0
4. Запускам пинг — Пуск>Выполнить>ping 192.168.20.81 –t
5. В адресной строке браузера вводим – 192.168.20.81 (это делается заранее для того, чтобы в дальнейшем не набивать адрес одним пальцем ).
6. Зажимаем на роутере кнопку Reset ручкой и не отпускаем.
7. Включаем питание роутера dir 300 при зажатой кнопке Reset и ждем секунд 20. Если всё нормально — у Вас пойдут пинги на 192.168.20.81
8. Нажимаем в браузере кнопку «Enter» чтобы зайти на 192.168.20.81. Должен открыться аварийный интерфейс — Emergency Web Server.


9. Отпускаем Reset.
10. Нажимаем Browse и выбираем файл с прошивкой. Нажимаем кнопку «Upload». Через 1-2 мин должен появляется обратный отсчёт.
11. Ждём окончания процедуры восстановления. Роутер должен перезагрузиться и встать в работу в штатном режиме.
12. Настраиваем DIR-300 и работаем.


Восстановление DIR-300 NRU.
1. Скачиваем последнюю прошивку для роутера с ftp.dlink.ru
2. Соединяем сетевым кабелем сетевую плату компьютера и первый LAN-порт роутера. Питание роутера не включаем!
4. Запускам пинг — Пуск>Выполнить>ping 192.168.0.1 –t
5. Зажимаем на роутере кнопку Reset ручкой и не отпускаем.
6. Включаем питание роутера DIR-300 NRU при зажатой кнопке Reset и ждем секунд 20. Если всё нормально — у Вас пойдут пинги на 192.168.0.1 Отпускаем Reset.
7. В адресной строке браузера вводим – 192.168.0.1 и нажимаем кнопку Enter. Должен открыться аварийный интерфейс — Emergency Web Server.
8. Выбираем файл с прошивкой и нажимаем кнопку Upload. Через 1-2 мин должен появляется обратный отсчёт.
9. Ждём окончания процедуры восстановления. Роутер должен перезагрузиться и встать в работу в штатном режиме.
10. Настраиваем DIR-300 NRU и работаем.
Примечание: Данные способы восстановления DIR-300 подходят для возврата маршрутизатора с DD-WRT на заводскую прошивку. Запись опубликована автором XasaH в рубрике D-link с метками DIR 300 NRU, DIR-300, маршрутизатор, Настройка, роутер.
Ремонт роутеров от компании d link, своими руками
Роутер используется для подключения к интернету нескольких устройств, компьютера, ноутбука и других, по проводной или беспроводной технологии и создания локальной сети, между этими устройствами. При этом роутер реализует барьер между созданной им локальной сетью и интернетом. В основном роутеры работают при помощи NAT – Трансляции Сетевых Адресов. Иногда провайдеры предоставляют вместе с подключением роутеры, роутер может быть внутри DSL-модема или кабеля, или приобретаться отдельно. Но, как и любое электронное устройство, роутеры могут выходить из строя и многие неисправности можно устранить в домашних условиях своими силами. Рассмотрим некоторые распространенные неисправности роутеров и методы их устранения, ремонт роутера d link.
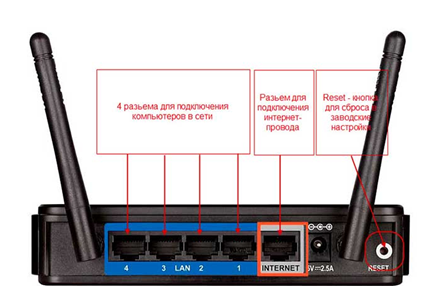
Назначение портов
Чаще всего к неисправностям роутера приводят такие причины:
- большие скачки напряжения в сети,
- перегревание роутера,
- сбои программного обеспечения роутера (сбои прошивки),
- высокочастотные наводки электромагнитных излучений во время грозы (при этом чаще всего сгорает wan порт, если провайдер не ставит на свой кабель грозозащиту),
- человеческий фактор.
При неисправностях роутера, он может терять пакеты данных, нарушаться работа в интернет и локальной сети, сбиваться прошивка, роутер может отключаться, мигать всеми индикаторами.
Решение неисправности, связанной с невозможностью захода в настройки роутера по его сетевому адресу 192.168.0.1
Если после набора в адресной строке сетевого адреса роутера не будет открываться страница настроек роутера, то для устранения этой неисправности следует проделать такие операции:
- Сначала проверьте, что у Вас установлено в настройках сетевой карты автоматическое получение для IP адреса и адреса DNS (используется прямое подключение к роутеру).

автоматическое получение IP адреса
- Если настройки сетевой карты правильные, то необходимо использовать команду Выполнить (нажать комбинацию клавиш Win+R), после этого введите – cmd и нажмите ввод. Теперь в командной строке нужно ввести ipconfig.

Командная строка “ipconfig”
В отображаемых настройках нужно посмотреть, какое значение стоит напротив надписи – Основной шлюз. Этот адрес используется для захода в настройки роутера. Если значение этого адреса не совпадает со стандартным значением, то возможно роутер был настроен для какой-то определенной сети со своими требованиями. В таком случае нужно сбросит это значение к заводским настройкам. Иногда в этом поле может вообще отсутствовать значение адреса, при этом также нужно выполнить сброс роутера. Для сброса роутера нужно нажать и удерживать некоторое время кнопку Reset на роутере. Обычно хватает пяти или десяти секунд. Отверстие кнопки достаточно узкое, поэтому для нажатия на нее можно воспользоваться шариковой ручкой, иглой или скрепкой.

Кнопка Reset на роутере
Если сброс роутера не помогает, может помочь отключение кабеля провайдера от Вашего роутера. Вытащите кабель провайдера из разъема роутера и проведите настройку роутера без подключенного кабеля. После этого можно снова подключить кабель к роутеру.
Проверьте также установленную в роутере версию прошивки. Посмотрите последнюю версию прошивки на сайте производителя и если нужно обновите ее. Еще можно проверить драйвера Вашей сетевой карты на компьютере и при необходимости переустановить их.
Если настройки роутера не сохраняются
Для устранения неисправности с не сохранением настроек роутера или при невозможности восстановления настроек из отдельного файла можно попробовать провести эти операции открыв другой браузер. Этот метод может помочь и при других неисправностях роутера.
Компьютер (ноутбук и др.) не видит сеть WiFi
Причин такой неисправности может быть много и все они примерно одинаково часто встречаются. Рассмотрим основные возможные причины.
Если на ноутбуке не отображается в списке доступных сетей сеть Вашего роутера, то нужно проверить, что модуль беспроводных сетей включен. Это можно сделать, если посмотреть параметры адаптера в Центре управления сетями на вашем ноутбуке. Беспроводное соединение должно быть включено. В выключенном состоянии оно будет выделено серым цветом и Вам нужно будет включить беспроводное соединение. Если Вы не сможете его включить, то нужно проверить, есть на Вашем ноутбуке переключатель Wi-Fi и включить его.
Если, несмотря на то, что беспроводное соединение остается включенным, но показывает статус – Нет подключения, то следует проверить, правильные ли драйвера установлены для Wi-Fi адаптера и при необходимости поставить их. Драйвера нужно скачивать с сайта производителя Вашей техники. Это позволяет избежать возможных проблем несовместимости драйверов.
Кроме того можно попробовать зайти в меню роутера и поменять там значение для настроек и поменять параметр b/g/n на b/g. Если это изменение помогло, то значит, не поддерживается стандарт 802.11n. Можно еще в тех же настройках посмотреть, как указан канал беспроводной сети, и если там стоит – Автоматически, то выбрать канал из списка.
Другие неисправности
Если у Вас при работе часто происходят разрывы соединения, то рекомендуется обновить прошивку роутера. Во многих случаях такая процедура помогает решить проблему.
Иногда при работе с некоторыми интернет провайдерами для доступа к локальным ресурсам (торрент трекерам, игровым серверам) нужно настроить статические маршруты в настройках роутера. Такие настройки можно поискать на форумах провайдера, предоставляющего Вам интернет.
Неисправности блоков питания роутеров
Наверняка, многие уже сталкивались с тем, что самое слабое место многих роутеров – это их блоки питания. Они часто ломаются из-за больших перепадов напряжения в электросети и выхода из строя отдельных элементов в результате долгой работы.
Привести к поломкам могут и бракованные или некачественные элементы, схема, не рассчитанная на некоторый запас. Можно выделить некоторые типовые неисправности блоков питания. В данной статье будем рассматривать ремонт блока питания для роутера D-Link. Такие блоки питания, как JTA0302D-E и им подобные используются для роутеров Asus и D-Link, рассчитанные на выходное напряжение 5V и максимальный ток 2-3 А. Внешний вид подобных блоков питания можно посмотреть на рисунке ниже.

Блоки питания для Asus(слева) и D-Link(справа)
Если рассматривать схему и конструкцию похожих блоков питания, то это схема обычных импульсных однотактных блоков питания. В таких схемах для управления используется ШИМ-контроллер, управляющий работой полевого транзистора, который подключается к его выходу. В результате напряжение понижено к нужному значению и выпрямлено и оно подается на выход. Принципиальную схему такого блока питания можно посмотреть на рисунке ниже. В этой схеме, в зависимости от модели блока питания, могут быть некоторые незначительные изменения, касающиеся номиналов отдельных компонентов. Блок питания выдает напряжение в 5 вольт. Это напряжение не должно значительно падать под нагрузкой (при включенном роутере).

Принципиальная схема блока питания роутера D-Link
Чтобы отремонтировать блок питания может потребоваться использование паяльника, припоя, мультиметра, ножа и изоленты. Чтобы открыть пластмассовый корпус блока питания нужно разрезать склеенный шов корпуса. Эту операцию можно проделать ножом, но удобнее для этих целей использовать небольшую бор-машинку.
Если посмотреть на схему блока питания рис.2, то видно, что на входе установлен предохранитель на 2 ампера, дроссель, терморезистор и выпрямительный мост из четырех диодов 1N4007. Если в сети будет большой скачок напряжения, то все эти элементы могут перегореть. Их легко можно проверить мультиметром, измерив их сопротивление. Для сглаживания выпрямленного напряжения на выходе, после диодного моста ставится конденсатор большой емкости – С1 (22 либо 33 мкФ). Этот конденсатор должен быть на 400 в, не меньше. Если он вышел из строя, то это можно определить по его внешнему виду, он вздувается.
Кроме того положительное напряжение с диодного моста подается на микросхему ШИМ, в данном случае UC3843B. Эта микросхема служит для управления открытием и закрытием полевого транзистора P4NK60Z. Часто цепь питания этой микросхемы и содержит неисправность. В этой цепи есть электролитический конденсатор С6 и стабилитрон ZD1, который рассчитан на напряжение 20 вольт. Этот конденсатор должен быть определенной емкости, чтобы при работе напряжение питание микросхемы все время было в допустимых рабочих пределах. Поэтому рекомендуемая емкость конденсатора составляет 100 мкФ. Если конденсатор высохший, то емкости будет недостаточно для запуска микросхемы,
Определить по внешним признакам такой неработоспособный конденсатор достаточно сложно. Небольшие размеры не позволяют заметить на его крышке некоторую выпуклость. Можно измерить емкость конденсатора, но часто при нормальной емкости бывает сильное падение ESR. Для проверки ESR нужны специальные измерительные приборы, обычным мультиметром или тестером это не проверить.

При перепадах напряжения может выйти из строя стабилитрон ZD1. Это можно заметить по потемневшему (обуглившемуся) корпусу стабилитрона.
В редких случаях возможен выход из строя полевика P4NK60Z. На этот транзистор подается напряжение 13-15В. с выхода ШИМ. Работоспособность полевого транзистора можно проверить мультиметром(тестером), переключенным в режим проверки диодов. На канале сток-исток падение напряжения 0,6-0,8 В.
Если напряжение на выходе блока питания составляет 5 В, а при подключении нагрузки падает до значения примерно 2 В., то скорее всего высохли электролитические конденсаторы на выходе блока питания (C9 и С11). Чтобы устранить эту неисправность, нужно заменить высохшие электролитические конденсаторы на рабочие, с такими же характеристиками.
В общем случае можно выделить основные шаги ремонта. Если отсутствует напряжение на выходе блока питания, то нужно проверять на пробой измерением сопротивления F1, TR, выпрямительный мост. Чтобы обеспечить некоторый запас запуска желательно емкость конденсатора С6 использовать 10 мкФ и рассчитанный на 50в., а не 47 мкФ и 25в. как обычно в схеме.
В случаях, когда выходное напряжение падает, наблюдается нестабильная работа блока питания, нужно в первую очередь заменить электролитические конденсаторы С1,С9, С10,С11.
Кроме того можно порекомендовать несколько рекомендаций по улучшению работы блока питания. На выходе блока питания устанавливается обычно резистор сопротивлением 220 Ом 0.125w, залитый специальным герметиком. Этот резистор работает на предельных значениях и поэтому сильно нагревается. Нагрев приводит к тому, что высыхает конденсатор C9. Желательно вместо резистора на 220 Ом поставить резистор на 300 Ом и рассеиваемую мощность0,5 Вт. Если в схеме установлен конденсатор С9 на 10в., то лучше вместо него поставить такой – же, но рассчитанный на 16в.
После ремонта корпус нужно собрать. Но его можно не склеивать, а скрепить две половинки, например стяжкой, чтобы в будущем при необходимости ремонта, его легко можно было снова разобрать.
Всем привет
Это моя первая статья подобного типа, так что строго не судите. На данном сайте я сижу уже довольно долго, нравится читать статьи, особенно феникса (шутка). Я изложу небольшой work-log.Предисловие
Все началось с того как родители решили перейти на проводной интернет, специалист поставил на крыше приемник (Ubiquiti NanoStation Loco M2), протянул в дом кабель, и предложил купить у него wi-fi роутер (D-link dir-300), родители согласились не раздумывая, подключил и настроил, все работает. Спустя год, wi-fi стал отваливаться, и по LAN тоже не было интернета. Вообщем купили другой роутер, проблема исчезла. А старый роутер лежал на полке и пылился. И тут пришла идея сделать из него приемник wi-fi, а интернет отдавать по LAN. Это понадобилось для старого ноутбука, который не имеет встроенный приемник. Ноутбук подключен к телевизору для просмотра фильмов и используется как торрент качалка.
Пациент:

Данного устройства существует множество модификаций, они отличаются только процессорами, прошивками и другими корпусами. Мой роутер имеет ревизию B1. Вся начинка.

Было решено заменить прошивку на кастомную, так как стоковая не поддерживала режим клиента. Заменил на DD-WRT. Подробный процесс прошивки описан Здесь.
После прошивки и установки пароля, получаем вот такой веб-интерфейс.

Дальше самое интересное, необходимо настроить роутер на работу в режиме клиента. Сначало поставим русский язык, ведь с ним легче работать.
1. Заходим в вкладку Administration > Ниже пункт ‘Language Selection’ и жмем save
2. Дальше Wi-fi, ставим «Тип беспроводной сети» Клиент. И всегда сохраняемся, но не принимаем настройки!
3. Wi-fi > Безопасность, ставим точно такие же настройки как у передатчика домашнего wi-fi
4. Статус > WLAN > Обзор беспр. сетей, в окне выбираем свою сеть, жмем «Присоединить»
6. Применяем настройки, по желанию перезагружаем устройство
После всех манипуляций, компьютер выходит в сеть, но после долгой работы отваливается( Ну что ищем дальше 
Разбираю, чтобы узнать, может проблема аппаратная?
Так и оказалось, процессор перегревается от долгой работы, палец не возможно держать больше трех секунд.
Было решено приклеить радиатор (от старой видеокарты), но увы, под рукой термоклея не оказалось. Попробуем так. 
Используем суперклей и термопасту. Радиатором сразу закрываем процессор и память, она тоже неплохо греется. Держится радиатор крепко. 
И тут, о чудо, все работает уже неделю, в режиме 24/7 (торрент).
Спасибо всем кто прочитал.
Данная ревизия роутера увидела свет почти 4 года назад, в начале 2013 года. Тем не менее, устройство можно до сих пор найти в продаже по достаточно демократичной цене.
Внешний вид устройства несколько отличается от общепринятого. У него нет торчащей внешней антенны, она спрятана внутри достаточно большого корпуса, который устанавливается вертикально. При желании устройство можно повесить на стену (предусмотрены соответствующие крепления), однако это неудобно, т.к. порты устройства расположены на его задней стенке и придется подгибать кабели.

Технические характеристики роутера
Устройство построено на чипе Realtek RTL8196E (дата выпуска 05.10.12, частота 400 МГц). На этом чипе построены роутеры D-Link DIR-300S (A1), D-Link DIR-615 (Q2, S1, T1), которые и сейчас достаточно бодро продаются. За беспроводную связь отвечает чип Realtek RTL8188ER, на борту находится 4 МБ флеш-памяти и 32 МБ ОЗУ.
Стандарт беспроводной связи: 802.11b/g/n, частота 2.4 ГГц
Скорость беспроводного соединения: до 150 Мбит/с
Порты: 4xLAN со скоростью 100 Мбит/сек, 1xWAN со скоростью 100 Мбит/сек,
Защита информации: WEP, WPA, WPA2
Мощность передатчика: 17 dBM
Антенна: встроенная 3,75 dBi
Полный список характеристик есть на сайте производителя
На данный момент на сайте производителя доступна последняя версия прошивки 2.5.9. Скачать ее можно по адресу: http://ftp.dlink.ru/pub/Router/DIR-300A_D1/Firmware/
Процесс обновления стандартен для продуктов D-Link:
1) скачиваем файл прошивки
2) переходим в пункт меню Система — Обновление ПО
3) выбираем файл и запускаем процесс обновления
4) сбрасываем настройки к заводским.
Более подробно о процессе перепрошивки можно прочитать тут
Отмечу, что альтернативные прошивки (dd-wrt, openwrt) для роутера отсутствуют. Очень не любят авторы прошивок процессоры Realtek за их невысокую производительность, ничего не поделаешь.
Далее, для подключения к провайдеру необходимо создать новое подключение в меню «Сеть» — > «WAN» и ввести учетные данные, предоставленные провайдером
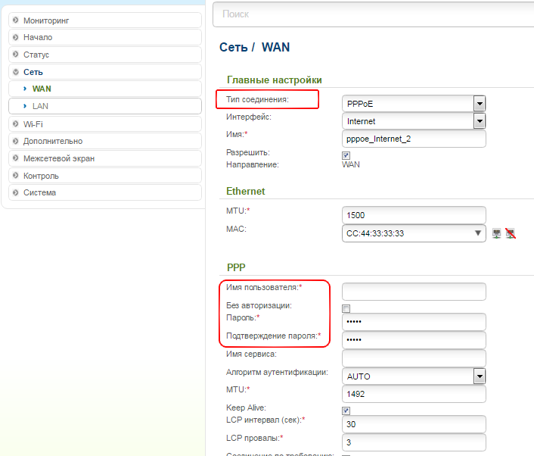
Затем нужно перейти в меню «WiFi» -> «Основные настройки» и настроить безпроводное вещание: имя сети (SSID), страну (влияет на перечень доступных каналов), канал (лучше выбрать в ручную), беспроводной режим (достаточно выставить B/G/N, устройство само выберет самый быстрый из возможных).
Далее на вкладке «WiFi» -> «Настройки безопасности» выбираем типа аутентификации (самый надежный WPA2-PSK), задаем ключ для шифрования (вводится при подключении к вашей сети) и типа шифрования (самый надежный — AES).
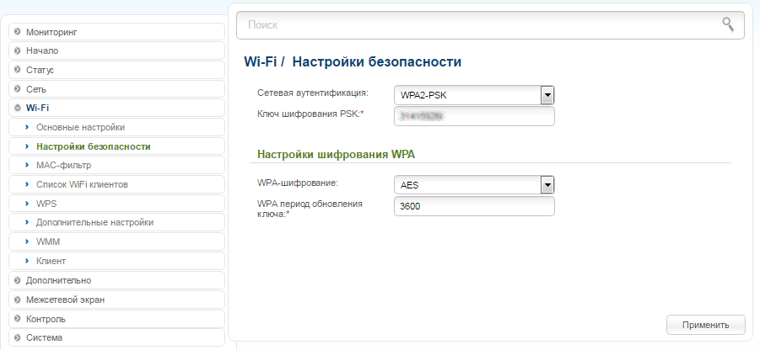
Все готово, можно подключаться к созданной сети.
Вместо ручной настройки можно воспользоваться мастером в меню «Начало» -> «Click’n’Connect». Вам будут предоставлены пошаговые инструкции по вводу необходимых параметров. При необходимости параметры подключения можно будет изменить описанным выше способом. Приступаем к тестированию устройства. Измеряем уровень сигнала в 2-комнатной квартире типовой панельной многоэтажки.
При размещении роутера в одной из комнат сигнал достаточно сильный во всей квартире, несмотря на огромное количество беспроводных сетей. Следует отметить, что роутер оснащен достаточно мощной внутренней антенной на 3,75 dBi. Большинство недорогих устройств довольствуются антеннами с коэффициентом усиления всего лишь 2 dBi.
Измерение скорости передачи данных в различных сценариях показало следующие результаты:
При соединении по витой паре роутер показывает практически максимальную скорость. Впрочем, это ожидаемо.
При подключении ноутбука к беспроводной сети (ноутбук со встроенным адаптером стандарта 802.11n) скорость передачи данных была весьма достойной — от 60 до 33 Мбит/с в зависимости от условий. Наличие стен хоть и снижало скорость, но ее было достаточно для комфортной работы.
При подключении двух устройств по беспроводному каналу скорость обмена данными несколько снизилась. При этом, если при обмене одним потоком данных скорось не падала ниже 30 Мбит/с, то при задействовании 50 потоков данных скорость упала до предельно низких значений. Оговорюсь, что в данном случае на скорость влияют как сам роутер, так и другие устройства (в нашем случае ноутбук встроенным адаптером стандарта 802.11n и стационарный компьютер с беспроводным адаптером TP-Link WN727N).
Тестирование скорости проводилось с использованием утилиты iperf.
Данный роутер поддерживает вещание IPTV, поэтому для полноты картины скажу пару слов о настройке устройства.
В том случае, если в качестве приемника сигнала используется IPTV-приставка, нам необходимо подключить ее к роутеру и назначить один из LAN-портов для подключения. Для этого необходимо запустить «Мастер настройки IPTV».
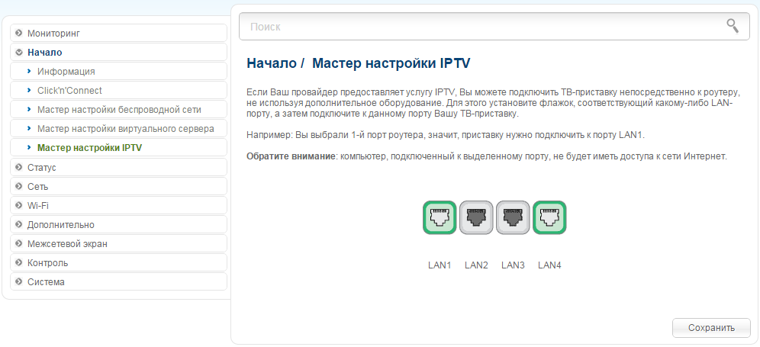
Если вы хотите просматривать IPTV на компьютере с использованием IPTV-плееров, то необходимо убедиться в том, что в роутере включены необходимые протоколы, в частности IGMP. Включить данный протокол можно в свойствах WAN-подключения
Проброс портов
Еще одной редко используемой функцией роутера является проброс портов. Он необходим если вы, к примеру, решили поднять на домашнем компьютере веб-сервер. Чтобы к нему можно было обратиться из интернете необходимо настроить правила направления запросов внутри сети. Например, если на роутер приходит запрос на порт 80, то направляем его на наш сервер. Если не настроить проброс портов, все входящие соединения будут проигнорированы.
Другой сферой применения данной функции является работа в пиринговых сетях, например, в сети Direct Connect (DC). Проброс портов необходим, чтобы другие компьютеры сети могли устанавливать соединения с нашим компьютером и скачивать файлы.
В настройках DC-клиента выбираем режим ручного перенаправления портов и запоминаем порты, используемые программой.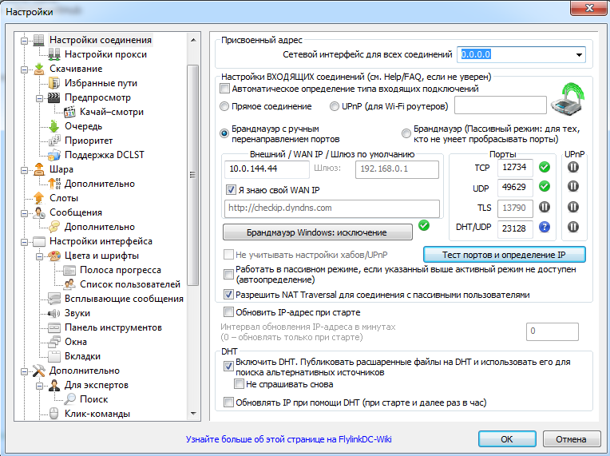 Далее необходимо в настройках роутера идем в пункт меню «Межсетевой экран» -> «Виртуальные серверы» и прописываем номера и типы портов и соответствующий им IP-адрес нашего компьютера.
Далее необходимо в настройках роутера идем в пункт меню «Межсетевой экран» -> «Виртуальные серверы» и прописываем номера и типы портов и соответствующий им IP-адрес нашего компьютера.
Хочу обратить внимание, что для корректной работы данной функции необходимо прописать статический IP-адрес для компьютера, иначе при смене адреса функция перестанет работать. Для настройки статического IP-адреса идем в меню «Сеть» -> «LAN» и сопоставляем МАС-адрес компьютера фиксированному IP-адресу.
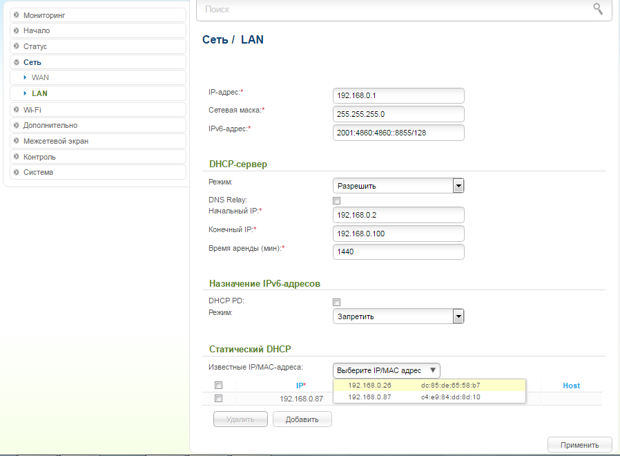 Лично у меня все заработало без проблем.
Лично у меня все заработало без проблем.
Подводя итоги, отмечу, что роутер D-Link DIR-300 D1 неплохо справляется со своими функциями. Имеет достаточно мощную антенну и способен раздавать интеренет со скоростями до 60 Мбит/с, поддерживает работу с multicast-траффиком (IPTV). В то же время, данное устройство относится к бюджетной категории и может не справляться с повышенной нагрузкой. Например, если в беспроводной сети будет происходить обмен данными с несколькими устройствами, закачка большого количества торрентов (особенно если торрент-клиент запущен на двух или более компьютерах), скорость обмена данными может существенно просесть.
Если ваши потребности ограничены просмотром сайтов, IPTV, работой с планшетом/смартфоном и вы не часто пользуетесь торрентами (то есть являетесь обычным пользователем), то покупка данного устройства вполне оправдана.
Настройка D-Link DIR-300/A/D1A
Приветствую Вас админ! На днях купил роутер D-Link DIR-300/A/D1A, сейчас он идёт с новой прошивкой. Нет ли у Вас на сайте статейки о том, как настроить этот роутер для провайдера Билайн или Дом.ру? Заметил, что в Ваших статьях объяснено и показано всё с самого начала, в какой порт подсоединять локальный кабель интернета «из коридора», как затем соединить роутер и простой компьютер обычным сетевым кабелем, как настроить роутер, как затем настроить WI-FI. Такая инструкция как раз для меня и нужна, ведь я начинающий пользователь.
Настройка D-Link DIR-300/A/D1A


Привет друзья, сегодняшняя статья о том, как настроить надёжный, популярный и недорогой роутер или беспроводной маршрутизатор D-Link DIR-300/A/D1A для провайдеров: Билайн, Дом.ru, ТТК и для Ростелеком.
Данный роутер довольно часто попадается мне и я давно хотел написать про него статью. Он очень простой в настройках, впрочем как и все устройства фирмы D-Link и настроим мы его с Вами за 5 минут.
Содержание статьи:
1) Настройка роутера D-Link DIR-300/A/D1A для провайдера БИЛАЙН, Дом.ru, ТТК, Ростелеком
2) Как сделать резервную копию настроек роутера D-Link DIR-300/A/D1A и восстановиться из неё.
3) Как обновить прошивку роутера D-Link DIR-300/A/D1A.
4) Как сбросить настройки роутера D-Link DIR-300/A/D1A.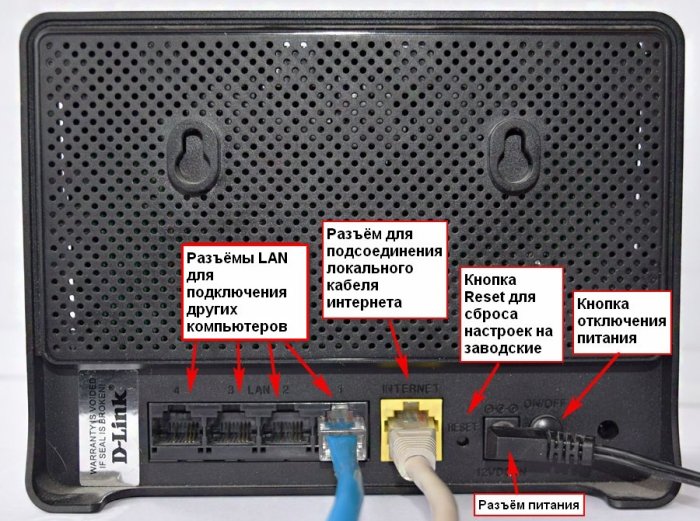

На днище роутера можно узнать адрес, логин и пароль для входа в настройки роутера, также серийный номер, информация о модели и мак — адрес.

Вы должны знать, что прежде чем настраивать любой роутер Вы должны внести в Свойства Протокола Интернета (TCP/IP) небольшие изменения. Это знают все мастера по настройке сетевого оборудования, но к сожалению в своих статьях и инструкциях этот момент обычно пропускают.
Перед настройкой роутера D-Link DIR-300/A/D1A, щёлкаем правой мышью на значке Сети, находящимся в правом нижнем углу рабочего стола и выбираем Центр управления сетями и общим доступом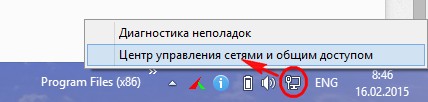




Внимание: За редким случаем Ваш провайдер мог прописать здесь свои IP-адреса, выпишите их на бумажку, позже мы пропишем их в настройках роутера.
Подсоединяем роутер к нашему компьютеру или ноутбуку.
Из коридора к Вам в квартиру идёт кабель интернета Вашего провайдера, подключим этот локальный кабель интернета к WAN-порту (жёлтого цвета) на роутере, а роутер и ваш компьютер или ноутбук соединим между собой сетевым кабелем через любой LAN-порт, например № 1.
- Примечание не для всех: Пользователям, которым интернет поставляется по технологии ADSL, нужно соединить DSL-модем и роутер сетевым кабелем, затем уже роутер подсоединять сетевым кабелем к системному блоку.
На роутере D-Link DIR-300/A/D1A присутствуют ещё 3-LAN порта (100 Мбит/с), к которым мы с вами сможем подключить ещё три компьютера, на которых отсутствует Wi-Fi.
Чтобы войти в настройки роутера D-Link DIR-300/A/D1A набираем в адресной строке любого браузера
IP-адрес: http://192.168.0.1
На экране появляется окно авторизации для доступа к настройкам роутера, вводим:
логин – admin
пароль – admin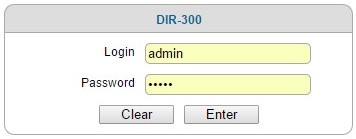

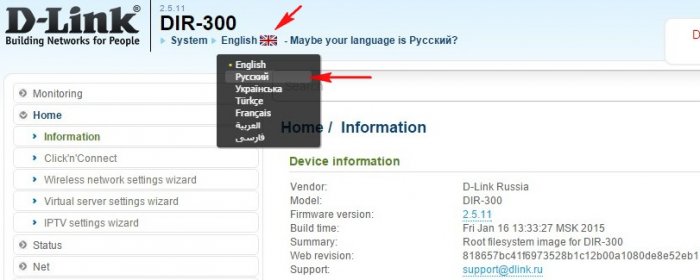
Выбираем раздел «Сеть» и «WAN», затем отмечаем галочкой пункт «WAN» и жмём кнопку Удалить.

Добавить

И мы попадаем в окно настроек роутера ответственных для определённого провайдера.
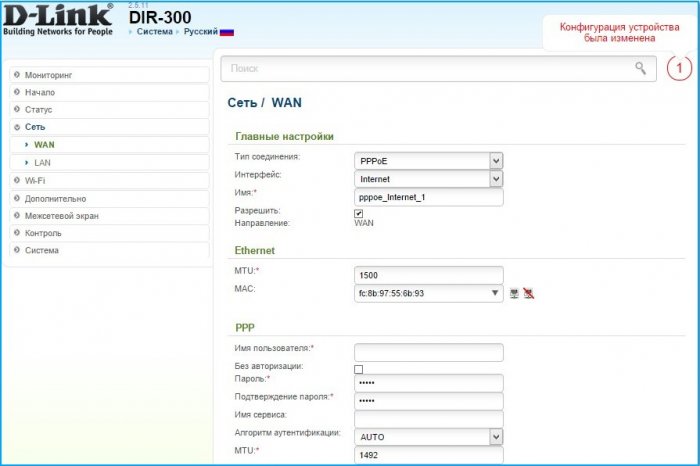
Настройка роутера D-Link DIR-300/A/D1A для провайдера Билайн
Билайн работает по сетевому протоколу L2TP, значит соответственно выставляем настройки.
Тип соединения — L2TP+Динамический IP.
Соединятся автоматически — Ставим галочку
Имя пользователя — наш с вами логин в Билайне, начинается с 089…
Пароль — Ваш пароль на интернет
Подтверждение пароля.
Адрес VPN-сервера — tp.internet.beeline.ru
Применить
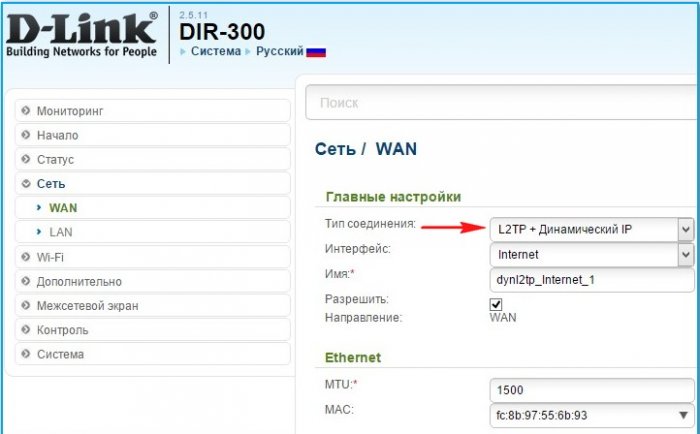


Настройка роутера D-Link DIR-300/A/D1A для провайдера, Дом.ru, ТТК, Ростелеком
Друзья, всё выглядит точно также как и для провайдера БИЛАЙН с одним лишь отличием, указать нужно другой тип соединения.
Тип соединения — PPPoE
Имя пользователя — указано в договоре.
Пароль — указан в договоре.
Подтверждение пароля

Имя пользователя и Пароль указанные в договоре с провайдером.

Настройка WI-FI
Конечно мы с Вами купили роутер из-за беспроводной сети WI-FI, к которой мы смогли бы подключать свои мобильные устройства и выходить с них в интернет, так давайте настроим виртуальную сеть правильно.
WI-FI ->Настройки безопасности
Сетевая аутентификация — выберите тип WPA2-PSK обеспечивающий высокий уровень безопасности.
Ключ шифрования PSK — ключ к вашей виртуальной сети должен быть относительно сложным, чтобы Ваши соседи не могли воспользоваться Вашим интернетом.
Применить.
Жмём на кнопку Конфигурация была изменена
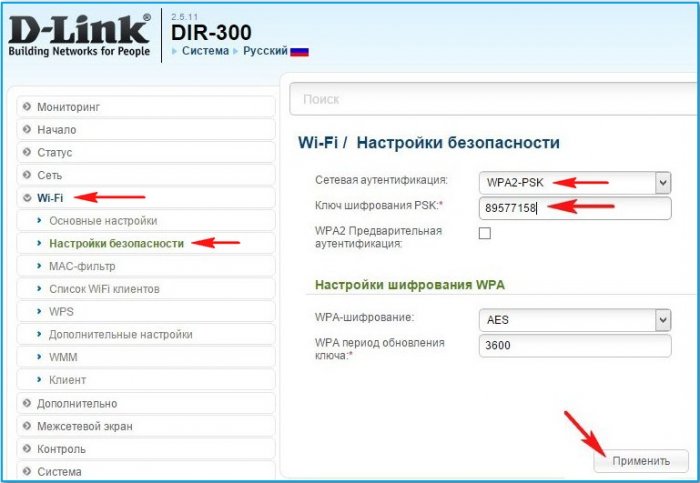

Сохранить. Конфигурация устройства была изменена.
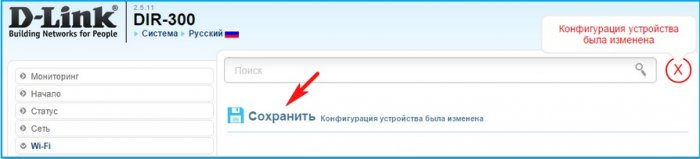
Как сделать резервную копию настроек роутера D-Link DIR-300/A/D1A и восстановиться из неё
Резервную копию настроек роутера делают на тот случай, если роутер у Вас будет работать нестабильно или Вы своими экспериментами над настройками роутера сделаете его нерабочим, в таком случае Вы сможете восстановить работоспособность устройства при помощи отката из резервной копии.
Система — >Конфигурация. Сохранение текущей конфигурации в файле: Жмём на кнопку Резервная копия и бэкап настроек создаётся на нашем компьютере в папке Загрузки.
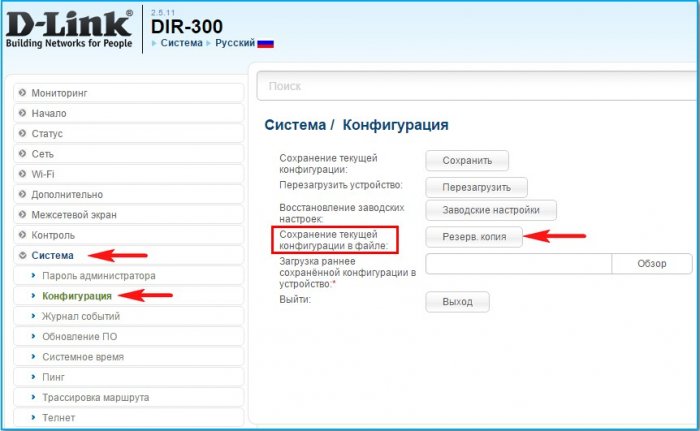
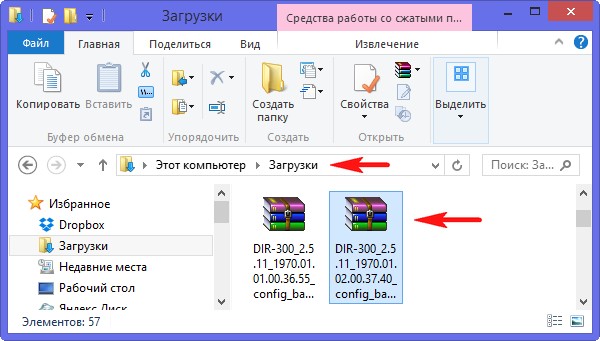
Для восстановления настроек роутера из резервной копии выберите Загрузка раннее сохранённой конфигурации в устройство и нажмите Обзор.

В открывшемся проводнике найдите Вашу резервную копию, выделите её левой мышью и нажмите Открыть.
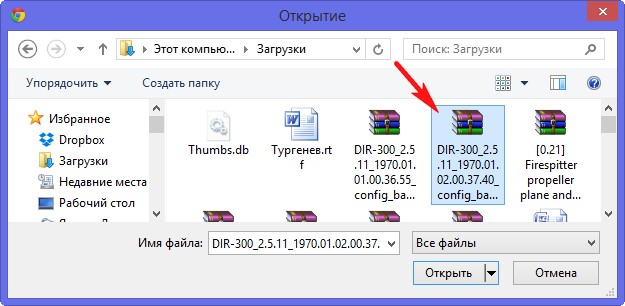
Нажмите ОК и роутер восстановит свои настройки из резервной копии.


Как обновить прошивку роутера D-Link DIR-300/A/D1A
Вы можете очень просто обновить прошивку на свой роутер D-Link DIR-300/A/D1A. Для чего это нужно сделать. Прошивка, это программное обеспечение роутера и с последней версией прошивки роутер работает стабильнее.
Система ->Обновление ПО. Нажмите на кнопку Проверить обновления. В моём случае роутер работает с последней версией прошивки.
В данное время устройство работает с последней актуальной версией ПО.

Как сбросить настройки роутера D-Link DIR-300/A/D1A
Если Ваш роутер будет работать нестабильно, да так, что Вы даже не сможете войти в его настойки с помощью http://192.168.0.1, тогда аварийно сбросьте настройки роутера при помощи специальной кнопки Reset, находящейся на обратной стороне роутера и выполненной в виде небольшой дырочки, в которой находится кнопочка. Возьмите тонкий карандаш, ручку или скрепку и осторожно нажмите на эту кнопочку и удерживайте в течении 15 секунд. После этого роутер сбросит свои настройки на заводские.

Метки к статье: Железо и периферия Роутер Сеть
Режим клиента D-Link DIR-300 | remontka.pro
  настройка роутера
 В этой инструкции речь пойдет о том, как настроить роутер DIR-300 в режиме Wi-Fi клиента — то есть таким образом, чтобы он сам подключался к существующей беспроводной сети и «раздавал» Интернет с нее на подключенные устройства. Сделать это можно на штатной прошивке, не прибегая к DD-WRT. (Может пригодиться: Все инструкции по настройке и прошивке роутеров)
В этой инструкции речь пойдет о том, как настроить роутер DIR-300 в режиме Wi-Fi клиента — то есть таким образом, чтобы он сам подключался к существующей беспроводной сети и «раздавал» Интернет с нее на подключенные устройства. Сделать это можно на штатной прошивке, не прибегая к DD-WRT. (Может пригодиться: Все инструкции по настройке и прошивке роутеров)
Зачем это может быть нужно? Например, у вас есть пара стационарных компьютеров и один Smart TV, поддерживающий лишь проводное подключение. Протянуть сетевые кабели от беспроводного маршрутизатора не вполне удобно из-за его местонахождения, но при этом дома завалялся D-Link DIR-300. В этом случае, его можно настроить в качестве клиента, разместить где нужно, и подключить компьютеры и устройства (при этом нет необходимости покупать для каждого Wi-Fi адаптер). Это лишь один из примеров.
Настройка роутера D-Link DIR-300 в режиме клиента Wi-Fi
В данном руководстве, пример настройки клиента на DIR-300 приводится на предварительно сброшенном на заводские настройки устройстве. Кроме этого, все действия выполняются на беспроводном маршрутизаторе, соединенным проводным подключением с компьютером, с которого производится настройка (Один из портов LAN к разъему сетевой карты компьютера или ноутбука, рекомендую сделать так же).

Итак, начнем: запустите браузер, введите в адресную строку адрес 192.168.0.1, а затем логин и пароль admin для входа в веб-интерфейс настроек D-Link DIR-300, надеюсь, вы это и так знаете. При первом входе вас попросят заменить стандартный пароль администратора на свой собственный.

Перейдите на страницу расширенных настроек роутера и в пункте «Wi-Fi» нажимайте двойную стрелку вправо, пока не увидите пункт «Клиент», кликните по нему.
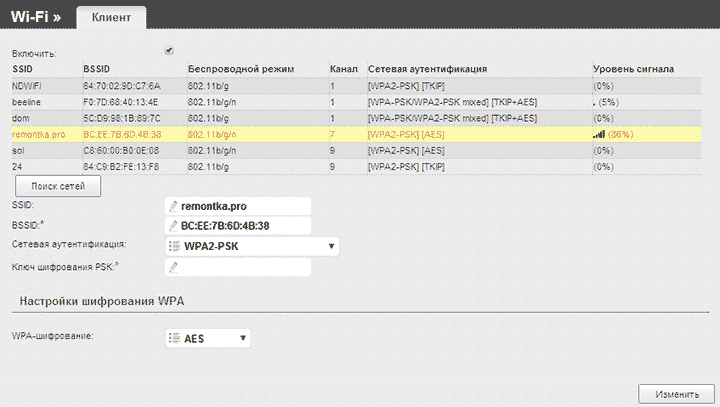
На следующей странице отметьте пункт «Включить» — это включит режим Wi-Fi клиента на вашем DIR-300. Примечание: у меня в этом пункте иногда нельзя поставить данную отметку, помогает перезагрузка страницы (не с первого раза). После этого вы увидите список доступных Wi-Fi сетей. Выберите нужную, введите пароль на Wi-Fi, нажмите кнопку «Изменить». Сохраните сделанные изменения.
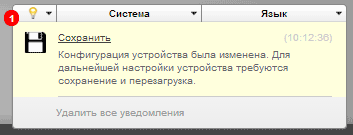
Следующая задача — сделать так, чтобы D-Link DIR-300 раздавал данное подключение на другие устройства (на данный момент это еще не так). Для этого, вернитесь на страницу расширенных настроек роутера и в пункте «Сеть» выберите «WAN». Кликните по присутствующему в списке подключению «Динамический IP», после чего нажмите «Удалить», а затем, вернувшись к списку — «Добавить».

В свойствах нового подключения указываем следующие параметры:
- Тип соединения — Динамический IP (для большинства конфигураций. Если у вас не так, то вы, скорее всего, об этом знаете).
- Порт — WiFiClient
Остальные параметры можно оставлять без изменений. Сохраните настройки (нажмите кнопку «Сохранить» внизу, а затем — около лампочки вверху.
Через короткое время, если вы обновите страницу со списком подключений, то вы увидите, что ваше новое соединение Wi-Fi клиент соединено.

Если настроенный в режиме клиента роутер вы планируете подключать к другим устройствам посредством только проводного подключения, имеет смысл также зайти в основные настройки Wi-Fi и отключить «раздачу» беспроводной сети: это может положительно сказаться на стабильности работы. Если же беспроводная сеть так же нужна — не забудьте поставить пароль на Wi-Fi в параметрах безопасности.
Примечание: если по какой-то причине режим клиента не работает, убедитесь, что адрес LAN на двух используемых роутерах отличается (или измените на одном из них), т.е. если на обоих устройствах 192.168.0.1, то поменяйте на одном из них 192.168.1.1, иначе возможны конфликты.
А вдруг и это будет интересно:
Настройка роутера D-Link DIR-300A
В этой инструкции мы будем настраивать популярный маршрутизатор D-Link DIR-300A. Это недорогой роутер для домашнего использования. В отличии от D-Link DIR-300/A/D1, который уже снят с производства, новая модель выпускается в новом очень необычном корпусе в виде цилиндра. Приятно, что за такую цену можно приобрести маршрутизатор в таком необычном корпусе.
 Я планирую в ближайшее время подготовить статью с советами по выбору бюджетного роутера для дома. Собственно по этой причине я и приобрел D-Link DIR-300A. Так как он по всем параметрам подходит для домашнего использования, и относится к бюджетным моделям. Сам роутер мне понравился. Необычный корпус, хорошее качество сборки, понятная панель управления, и даже резиновые ножки, что в бюджетных моделях большая редкость.
Я планирую в ближайшее время подготовить статью с советами по выбору бюджетного роутера для дома. Собственно по этой причине я и приобрел D-Link DIR-300A. Так как он по всем параметрам подходит для домашнего использования, и относится к бюджетным моделям. Сам роутер мне понравился. Необычный корпус, хорошее качество сборки, понятная панель управления, и даже резиновые ножки, что в бюджетных моделях большая редкость.
Что касается настройки этой модели, то сам процесс практически ничем не отличается от настройки другим маршрутизаторов D-Link. Но я решил подготовить отдельную инструкцию, в которой показать и рассказать о всех нюансах. Покажу как подключить DIR-300A, как зайти в настройки, настроить роутер на подключение к интернету, настроить Wi-Fi сеть, сменить пароль и т. д. Думаю, эта информация пригодится многим. Тем более, что инструкция которая идет в комплекте не очень информативная.
Настроить маршрутизатор можно практически с любого устройства, даже с телефона, или планшета, подключившись по сетевому кабелю, или по Wi-Fi. Но, если у вас есть стационарный компьютер, или ноутбук, то настраивать роутер я советую именно с этих устройств. И лучше всего на момент настройки подключится к DIR-300A по сетевому кабелю.
Подключение и вход в настройки D-Link DIR-300A
Подключите адаптер питания к роутеру, включите его в розетку, и включите питание кнопкой на самом роутере.
Если вы будете настраивать роутер с ПК, или ноутбука, то возьмите сетевой кабель, который шел в комплекте, и соедините компьютер с роутером. Кабель подключаем в один из 4 LAN портов.
В порт «Internet» (он желтый), подключите интернет. Кабель от вашего интернет-провайдера. Вот кстати зря они сделали желтый WAN порт, и положили желтый сетевой кабель в комплекте. Многие будут путаться.

Если хотите настраивать подключившись по Wi-Fi сети, то подключите свое устройство к беспроводной сети, которую будет раздавать маршрутизатор сразу после включения. Сеть будет иметь заводское название. Скорее всего это будет «DIR-300A».
Пароль для подключения указан снизу маршрутизатора, на наклейке. Подписан как «WPS PIN».
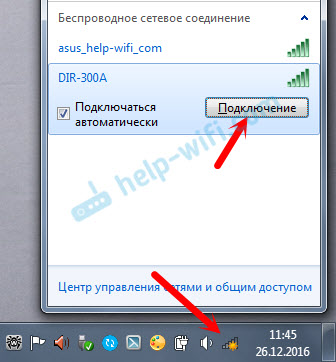
Компьютер должен быть подключен к роутеру. Подключение может быть без доступа к интернету, это нормально.
Дальше открываем любой интернет браузер, и переходим по адресу 192.168.0.1.
Если роутер запросит имя пользователя и пароль, то укажите admin и admin. Адрес для входа в настройки, и заводские параметры так же указаны на наклейке снизу маршрутизатора. У меня же роутер сразу попросил сменить заводской пароль, который в дальнейшем будет использоваться доля входа в настройки вместо admin. Придумайте, и два раза запишите новый пароль. Постарайтесь его не забыть.
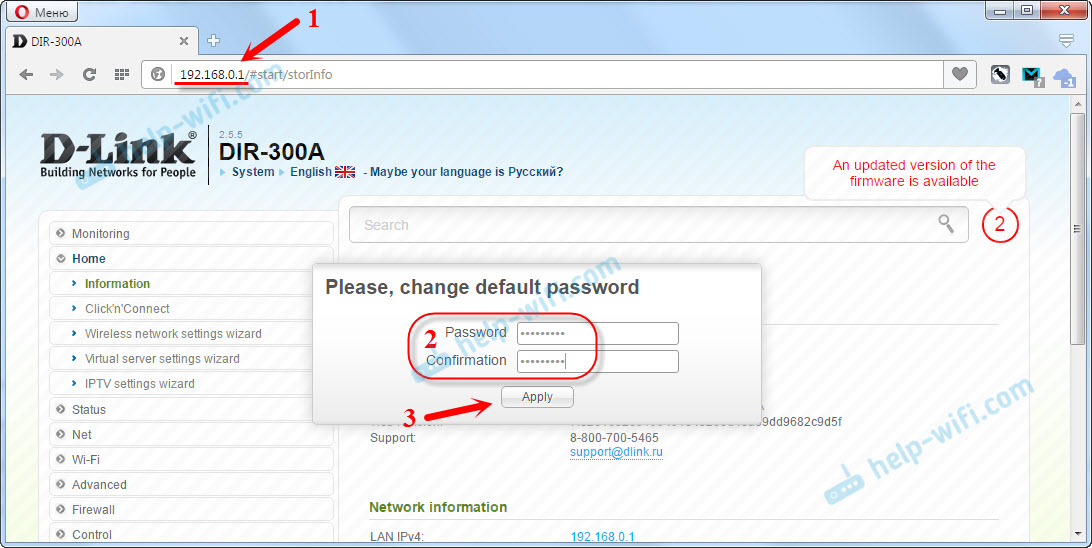
Сразу смените язык панели управления на русский, или украинский.
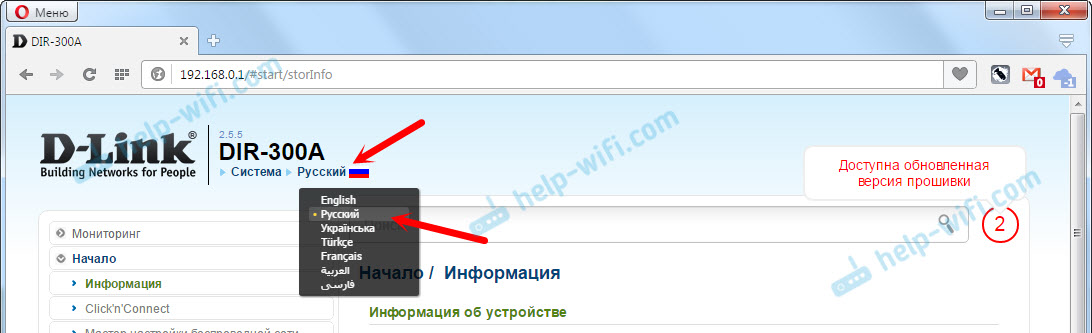
Мы зашли на страницу с настройками. Если у вас не получается зайти в настройки по адресу 192.168.0.1, то проверьте подключение к роутеру, и посмотрите советы из этой статьи: https://help-wifi.com/oshibki-i-polomki/chto-delat-esli-ne-zaxodit-v-nastrojki-routera-na-192-168-0-1-ili-192-168-1-1/
Настройка подключения к интернету
Очень важно правильно настроить наш D-Link DIR-300A на подключение к интернету. Если роутер не сможет подключится к интернет-провайдеру, то он не сможет раздавать интернет. Без этого не смысла продолжать настройку.
Вам нужно точно знать, какой тип подключения к интернету использует ваш интернет-провайдер. И все необходимые параметры, которые необходимо указать для подключения к интернету. Так же, хорошо бы уточнить, не использует ли провайдер привязку по MAC-адресу. А то можно очень долго мучатся с настройками.
Если у вас тип подключения Динамический IP (без привязки по MAC-адресу), и вы уже подключили кабель от провайдера к роутеру, как я показывал на фото выше, то интернет через маршрутизатор уже должен работать. В настройках, прямо на на главной странице можете посмотреть статус подключения. Если он уже зеленый, то все Ok. Пропускаем этот раздел, и переходим к настройке Wi-Fi сети.

Зеленый значок говорит о том, что роутер уже подключился к интернету.
Если есть привязка по MAC-адресу, то здесь два варианта: сменить MAC-адрес роутера на MAC компьютера, к которому был привязан интернет, или позвонить в поддержку провайдера, и попросить привязать новый MAC-адрес роутера, который указан на самом устройстве, снизу на наклейке (MAC ID).Клонировать MAC можно на вкладке WAN, выбрав нужное подключение.
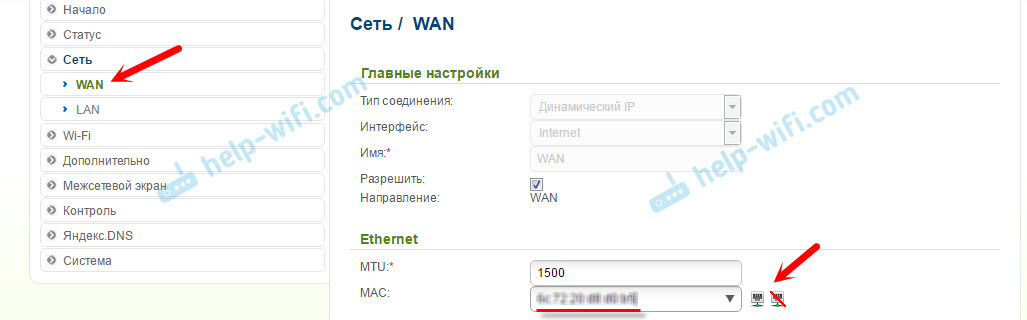
Если у вас провайдер Билайн, который использует тип подключения – L2TP, или ТТК, Дом.ru, Ростелеком у которых тип подключения – PPPoE, то здесь уже нужно задать некоторые параметры.
Среди украинских провайдеров самые популярные: Домашний Интернет Киевстар – тип подключения Динамический IP. Провайдер Воля, там так же Динамический IP, но помоем с привязкой по MAC-адресу.
D-Link DIR-300A: настройка подключения L2TP на примере провайдера Билайн
Перейдите в настройках на вкладку «Сеть» – «WAN». Поставьте галочки возле подключений, которые там есть, и нажмите кнопку «Удалить». Затем, нажмите на кнопку «Добавить».
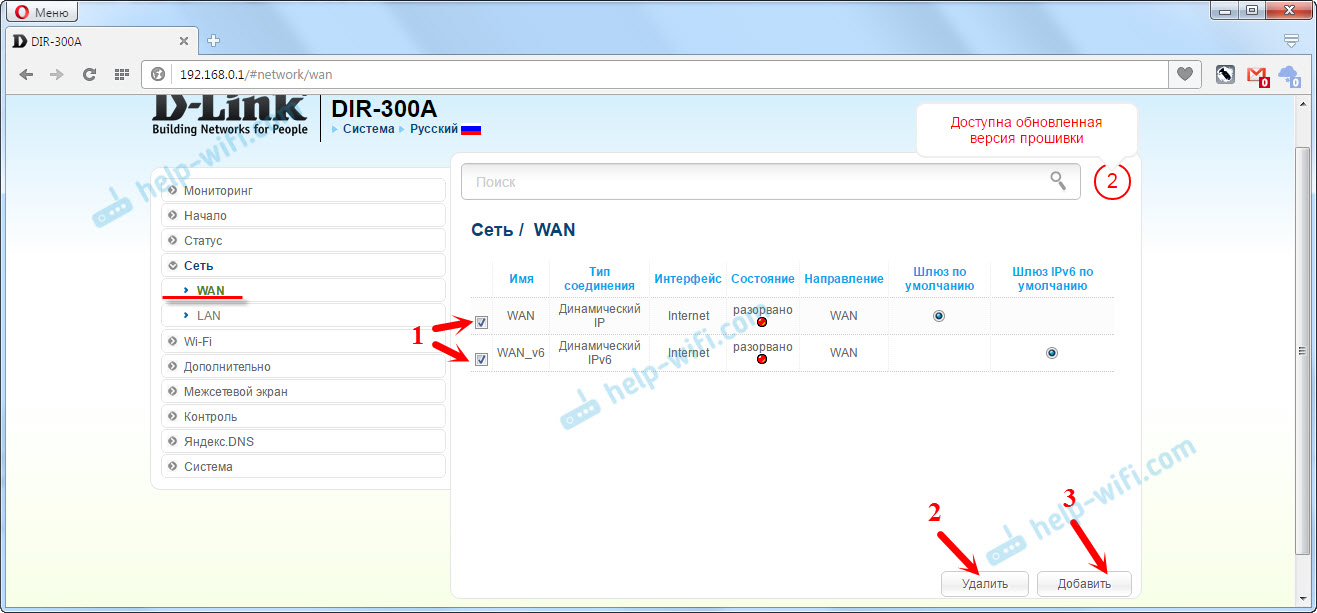
Дальше выберите тип подключения, который использует ваш провайдер. Для Билайна это «L2TP + Динамический IP».
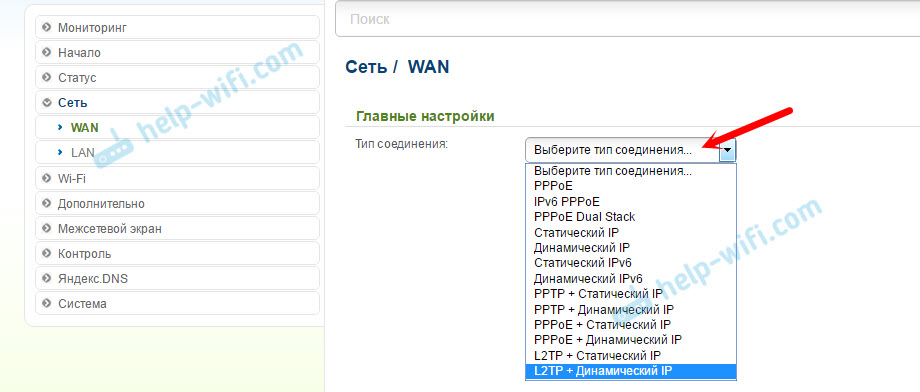
Укажите логин и пароль два раза, которые вы получили при подключении к интернету. Так же пропишите «Адрес VPN-сервера». Для Билайн это — tp.internet.beeline.ru. Проверьте, стоит ли галочка возле «Соединятся автоматически». Нажмите на кнопку «Применить».
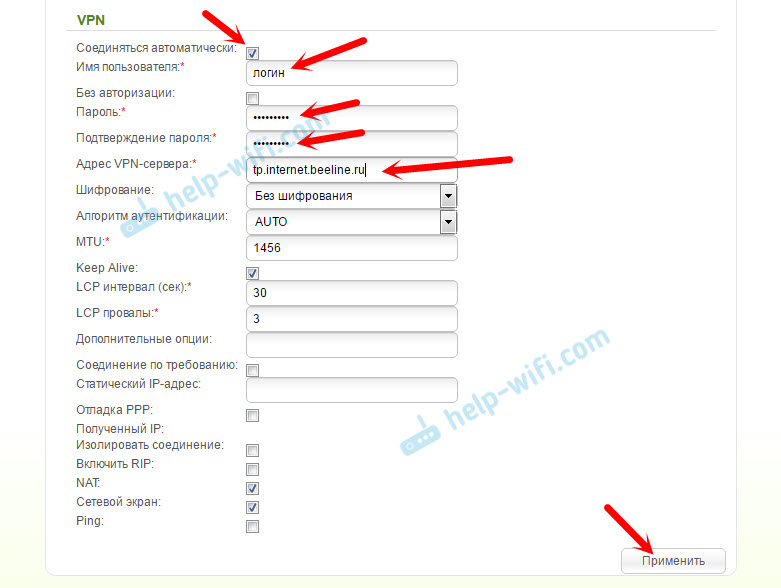
Если вы все указали правильно, то роутер должен подключится к интернету. Подключение будет с зеленым значком и статусом «Соединено».
Подключение PPPoE на DIR-300A (ТТК, Дом.ru, Ростелеком)
Так же, как я показывал выше, создаем новое подключение, и выбираем тип подключения PPPoE.
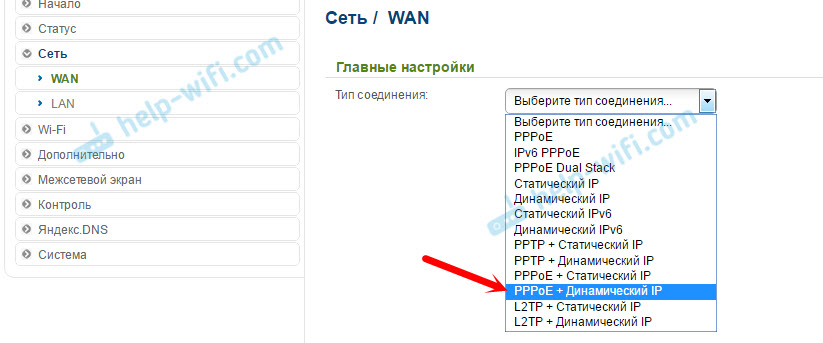
Укажите логин и пароль, которые указаны в договоре по подключению к интернету, и нажмите кнопку «Применить».
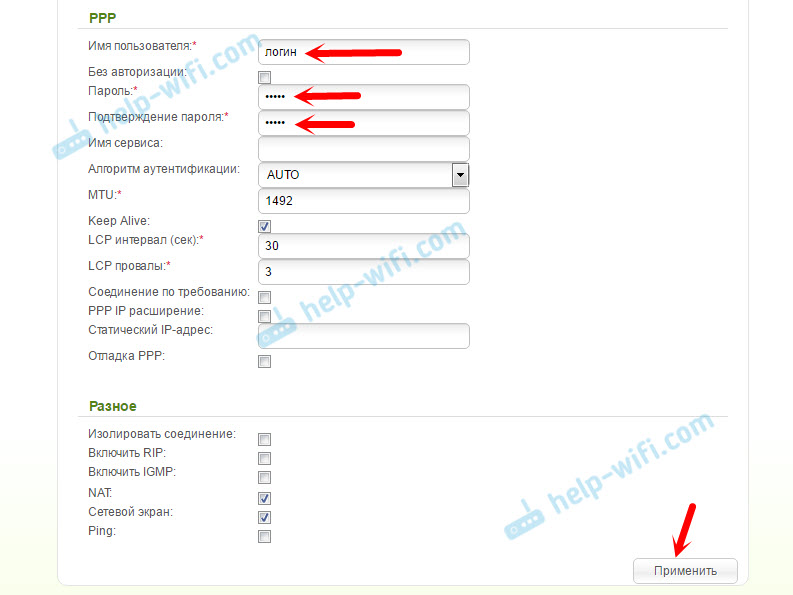
Если маршрутизатор не хочет подключатся к интернету, то звоните в поддержку провайдера, и уточняйте настройки. Скорее всего, неправильно указываете какие-то параметры.
Смотрите статс соединения на вкладке WAN:
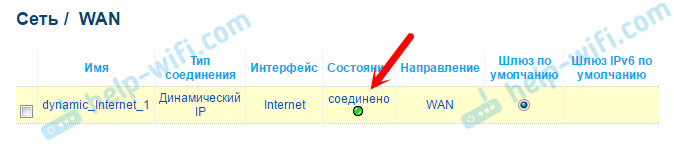
Только после того, как подключение к интернету будет установлено, есть смысл продолжать настройку маршрутизатора.
Настройка Wi-Fi сети, установка пароля
Перейдите на вкладку «Wi-Fi» – «Основные настройки». Здесь мы можем сменить название нашей Wi-Fi сети. В поле SSID пропишите новое название, и нажмите кнопку «Применить».
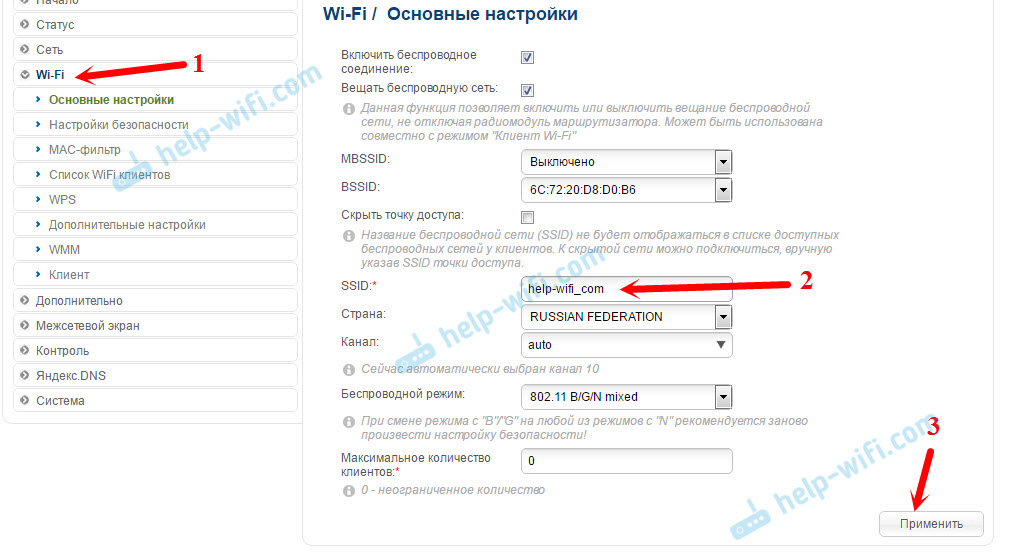
Дальше переходим на вкладку «Настройки безопасности». Здесь, в поле «Ключ шифрования PSK» введите пароль, который будет использоваться для подключения к вашей Wi-Fi сети. Нажмите «Применить».
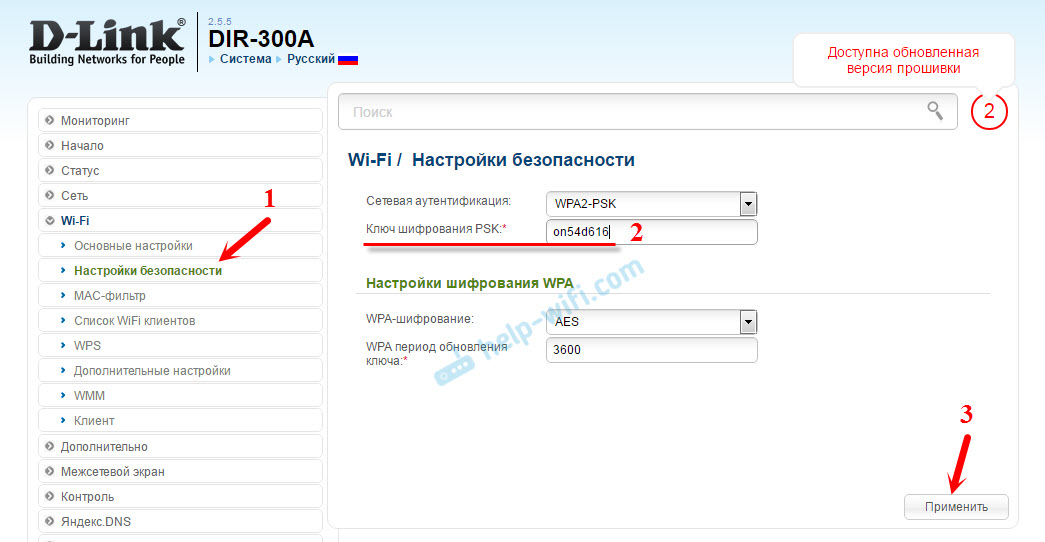
Все, Wi-Fi сеть настроена.
Так как основные настройки мы выполнили, нужно сохранить параметры, и перезагрузить роутер. Наведите курсор на меню «Система», и выберите «Сохранить». Затем снова наводим курсор на «Система», и выбираем «Перезагрузить».
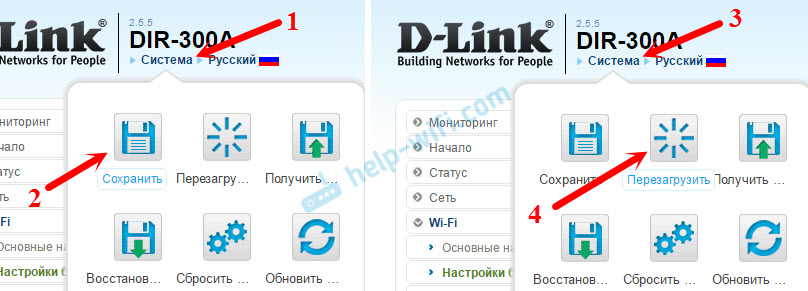
После перезагрузки появится Wi-Fi сеть с названием, которое вы задали в процессе настройки. Для подключения к сети используйте пароль, который установили.
Давайте еще рассмотрим несколько настроек. Покажу как можно сохранить все параметры роутера в файл, и восстановить их при необходимости.
Создаем резервную копию настроек роутера
Если все хорошо работает, то советую сделать резервную копию настроек.
При повторной попытке зайти в настройки маршрутизатора, он спросит у вас имя пользователя и пароль. Пароль мы меняли в начале настройки. Заводские admin и admin.
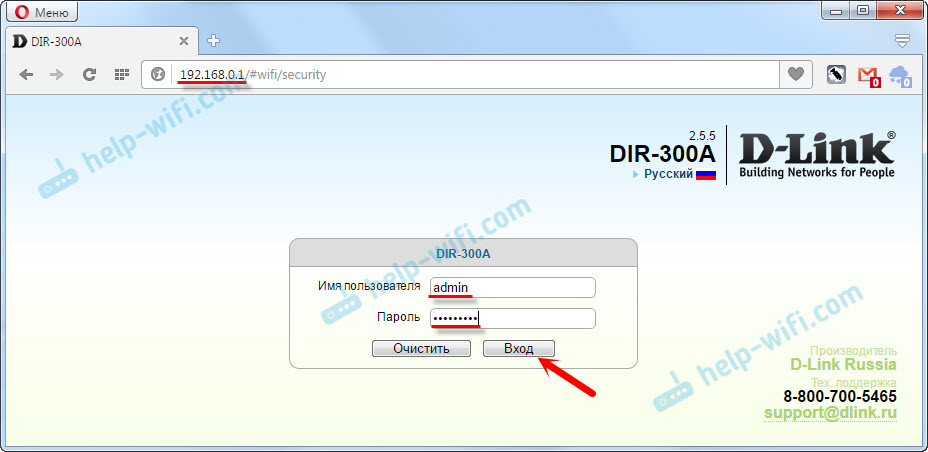
Наведите курсор на пункт «Система», и выберите «Получить копию настроек».
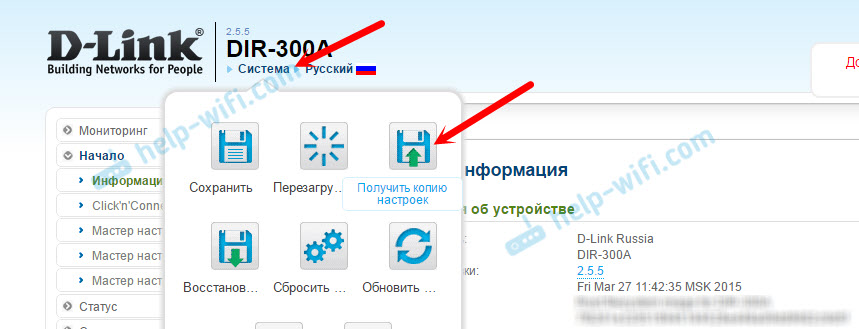
Сохраните файл на компьютер, в надежное место. При необходимости, можно будет восстановить настройки с файла в разделе «Система» – «Конфигурация».
Вот мы и закончили настройку этой «бочечки». Надеюсь, у вас все получилось, и вы настроили свой D-Link DIR-300A. Вопросы можете задавать в комментариях. Всего хорошего!

