Ремонт роутеров от компании d link, своими руками
Роутер используется для подключения к интернету нескольких устройств, компьютера, ноутбука и других, по проводной или беспроводной технологии и создания локальной сети, между этими устройствами. При этом роутер реализует барьер между созданной им локальной сетью и интернетом. В основном роутеры работают при помощи NAT – Трансляции Сетевых Адресов. Иногда провайдеры предоставляют вместе с подключением роутеры, роутер может быть внутри DSL-модема или кабеля, или приобретаться отдельно. Но, как и любое электронное устройство, роутеры могут выходить из строя и многие неисправности можно устранить в домашних условиях своими силами. Рассмотрим некоторые распространенные неисправности роутеров и методы их устранения, ремонт роутера d link.
Назначение портов
Чаще всего к неисправностям роутера приводят такие причины:
- большие скачки напряжения в сети,
- перегревание роутера,
- сбои программного обеспечения роутера (сбои прошивки),
- высокочастотные наводки электромагнитных излучений во время грозы (при этом чаще всего сгорает wan порт, если провайдер не ставит на свой кабель грозозащиту),
- человеческий фактор.

При неисправностях роутера, он может терять пакеты данных, нарушаться работа в интернет и локальной сети, сбиваться прошивка, роутер может отключаться, мигать всеми индикаторами.
Решение неисправности, связанной с невозможностью захода в настройки роутера по его сетевому адресу 192.168.0.1
Если после набора в адресной строке сетевого адреса роутера не будет открываться страница настроек роутера, то для устранения этой неисправности следует проделать такие операции:
- Сначала проверьте, что у Вас установлено в настройках сетевой карты автоматическое получение для IP адреса и адреса DNS (используется прямое подключение к роутеру).
автоматическое получение IP адреса
- Если настройки сетевой карты правильные, то необходимо использовать команду Выполнить (нажать комбинацию клавиш Win+R), после этого введите – cmd и нажмите ввод. Теперь в командной строке нужно ввести ipconfig.
Командная строка “ipconfig”
В отображаемых настройках нужно посмотреть, какое значение стоит напротив надписи – Основной шлюз.
 Этот адрес используется для захода в настройки роутера. Если значение этого адреса не совпадает со стандартным значением, то возможно роутер был настроен для какой-то определенной сети со своими требованиями. В таком случае нужно сбросит это значение к заводским настройкам. Иногда в этом поле может вообще отсутствовать значение адреса, при этом также нужно выполнить сброс роутера. Для сброса роутера нужно нажать и удерживать некоторое время кнопку Reset на роутере. Обычно хватает пяти или десяти секунд. Отверстие кнопки достаточно узкое, поэтому для нажатия на нее можно воспользоваться шариковой ручкой, иглой или скрепкой.
Этот адрес используется для захода в настройки роутера. Если значение этого адреса не совпадает со стандартным значением, то возможно роутер был настроен для какой-то определенной сети со своими требованиями. В таком случае нужно сбросит это значение к заводским настройкам. Иногда в этом поле может вообще отсутствовать значение адреса, при этом также нужно выполнить сброс роутера. Для сброса роутера нужно нажать и удерживать некоторое время кнопку Reset на роутере. Обычно хватает пяти или десяти секунд. Отверстие кнопки достаточно узкое, поэтому для нажатия на нее можно воспользоваться шариковой ручкой, иглой или скрепкой.Кнопка Reset на роутере
Если сброс роутера не помогает, может помочь отключение кабеля провайдера от Вашего роутера. Вытащите кабель провайдера из разъема роутера и проведите настройку роутера без подключенного кабеля. После этого можно снова подключить кабель к роутеру.
Проверьте также установленную в роутере версию прошивки. Посмотрите последнюю версию прошивки на сайте производителя и если нужно обновите ее.
 Еще можно проверить драйвера Вашей сетевой карты на компьютере и при необходимости переустановить их.
Еще можно проверить драйвера Вашей сетевой карты на компьютере и при необходимости переустановить их.Если настройки роутера не сохраняются
Для устранения неисправности с не сохранением настроек роутера или при невозможности восстановления настроек из отдельного файла можно попробовать провести эти операции открыв другой браузер. Этот метод может помочь и при других неисправностях роутера.
Компьютер (ноутбук и др.) не видит сеть WiFi
Причин такой неисправности может быть много и все они примерно одинаково часто встречаются. Рассмотрим основные возможные причины.

Если, несмотря на то, что беспроводное соединение остается включенным, но показывает статус – Нет подключения, то следует проверить, правильные ли драйвера установлены для Wi-Fi адаптера и при необходимости поставить их. Драйвера нужно скачивать с сайта производителя Вашей техники. Это позволяет избежать возможных проблем несовместимости драйверов.
Другие неисправности
Если у Вас при работе часто происходят разрывы соединения, то рекомендуется обновить прошивку роутера. Во многих случаях такая процедура помогает решить проблему.
Иногда при работе с некоторыми интернет провайдерами для доступа к локальным ресурсам (торрент трекерам, игровым серверам) нужно настроить статические маршруты в настройках роутера. Такие настройки можно поискать на форумах провайдера, предоставляющего Вам интернет.
Такие настройки можно поискать на форумах провайдера, предоставляющего Вам интернет.
Неисправности блоков питания роутеров
Наверняка, многие уже сталкивались с тем, что самое слабое место многих роутеров – это их блоки питания. Они часто ломаются из-за больших перепадов напряжения в электросети и выхода из строя отдельных элементов в результате долгой работы.
Блоки питания для Asus(слева) и D-Link(справа)
Если рассматривать схему и конструкцию похожих блоков питания, то это схема обычных импульсных однотактных блоков питания.

Принципиальная схема блока питания роутера D-Link
Чтобы отремонтировать блок питания может потребоваться использование паяльника, припоя, мультиметра, ножа и изоленты. Чтобы открыть пластмассовый корпус блока питания нужно разрезать склеенный шов корпуса. Эту операцию можно проделать ножом, но удобнее для этих целей использовать небольшую бор-машинку.
Если посмотреть на схему блока питания рис.2, то видно, что на входе установлен предохранитель на 2 ампера, дроссель, терморезистор и выпрямительный мост из четырех диодов 1N4007.
 Если в сети будет большой скачок напряжения, то все эти элементы могут перегореть. Их легко можно проверить мультиметром, измерив их сопротивление. Для сглаживания выпрямленного напряжения на выходе, после диодного моста ставится конденсатор большой емкости – С1 (22 либо 33 мкФ). Этот конденсатор должен быть на 400 в, не меньше. Если он вышел из строя, то это можно определить по его внешнему виду, он вздувается.
Если в сети будет большой скачок напряжения, то все эти элементы могут перегореть. Их легко можно проверить мультиметром, измерив их сопротивление. Для сглаживания выпрямленного напряжения на выходе, после диодного моста ставится конденсатор большой емкости – С1 (22 либо 33 мкФ). Этот конденсатор должен быть на 400 в, не меньше. Если он вышел из строя, то это можно определить по его внешнему виду, он вздувается.Кроме того положительное напряжение с диодного моста подается на микросхему ШИМ, в данном случае UC3843B. Эта микросхема служит для управления открытием и закрытием полевого транзистора P4NK60Z. Часто цепь питания этой микросхемы и содержит неисправность. В этой цепи есть электролитический конденсатор С6 и стабилитрон ZD1, который рассчитан на напряжение 20 вольт. Этот конденсатор должен быть определенной емкости, чтобы при работе напряжение питание микросхемы все время было в допустимых рабочих пределах. Поэтому рекомендуемая емкость конденсатора составляет 100 мкФ. Если конденсатор высохший, то емкости будет недостаточно для запуска микросхемы,
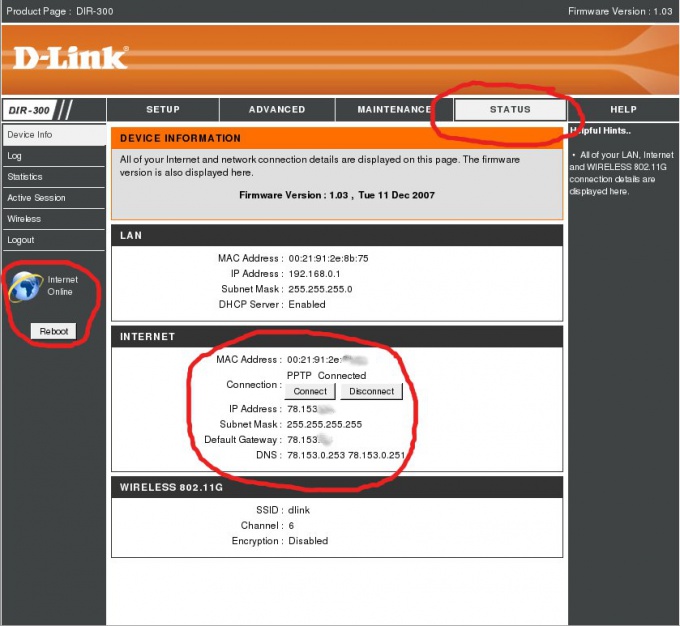 Небольшие размеры не позволяют заметить на его крышке некоторую выпуклость. Можно измерить емкость конденсатора, но часто при нормальной емкости бывает сильное падение ESR. Для проверки ESR нужны специальные измерительные приборы, обычным мультиметром или тестером это не проверить.
Небольшие размеры не позволяют заметить на его крышке некоторую выпуклость. Можно измерить емкость конденсатора, но часто при нормальной емкости бывает сильное падение ESR. Для проверки ESR нужны специальные измерительные приборы, обычным мультиметром или тестером это не проверить.При перепадах напряжения может выйти из строя стабилитрон ZD1. Это можно заметить по потемневшему (обуглившемуся) корпусу стабилитрона.
В редких случаях возможен выход из строя полевика P4NK60Z. На этот транзистор подается напряжение 13-15В. с выхода ШИМ. Работоспособность полевого транзистора можно проверить мультиметром(тестером), переключенным в режим проверки диодов. На канале сток-исток падение напряжения 0,6-0,8 В.
Если напряжение на выходе блока питания составляет 5 В, а при подключении нагрузки падает до значения примерно 2 В., то скорее всего высохли электролитические конденсаторы на выходе блока питания (C9 и С11). Чтобы устранить эту неисправность, нужно заменить высохшие электролитические конденсаторы на рабочие, с такими же характеристиками.
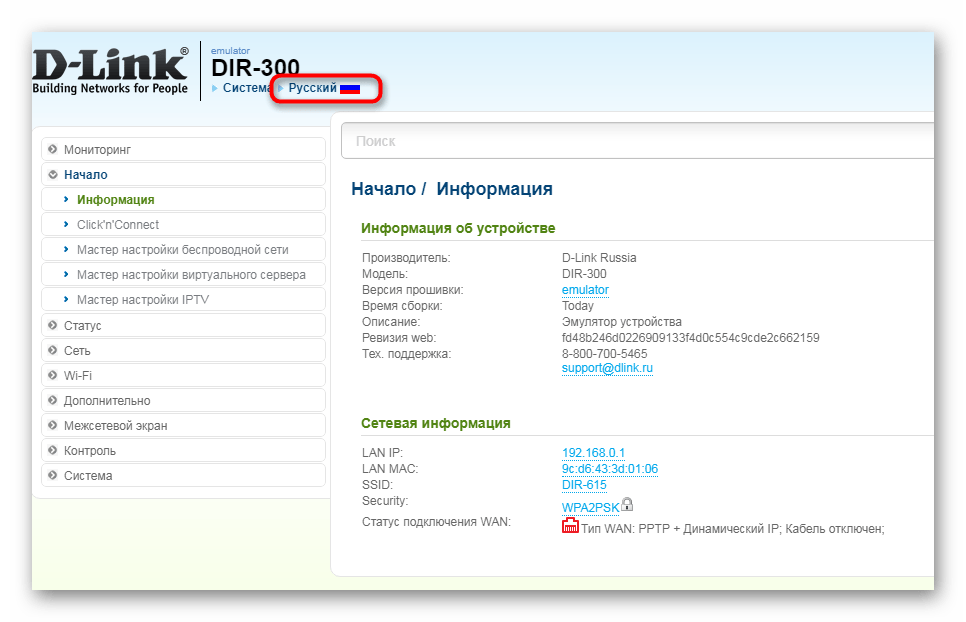
В общем случае можно выделить основные шаги ремонта. Если отсутствует напряжение на выходе блока питания, то нужно проверять на пробой измерением сопротивления F1, TR, выпрямительный мост. Чтобы обеспечить некоторый запас запуска желательно емкость конденсатора С6 использовать 10 мкФ и рассчитанный на 50в., а не 47 мкФ и 25в. как обычно в схеме.
Кроме того можно порекомендовать несколько рекомендаций по улучшению работы блока питания. На выходе блока питания устанавливается обычно резистор сопротивлением 220 Ом 0.125w, залитый специальным герметиком. Этот резистор работает на предельных значениях и поэтому сильно нагревается. Нагрев приводит к тому, что высыхает конденсатор C9. Желательно вместо резистора на 220 Ом поставить резистор на 300 Ом и рассеиваемую мощность0,5 Вт. Если в схеме установлен конденсатор С9 на 10в.
 , то лучше вместо него поставить такой – же, но рассчитанный на 16в.
, то лучше вместо него поставить такой – же, но рассчитанный на 16в.После ремонта корпус нужно собрать. Но его можно не склеивать, а скрепить две половинки, например стяжкой, чтобы в будущем при необходимости ремонта, его легко можно было снова разобрать. Предыдущая
D-LinkНовинка успевшая захватить свой сегмент рынка
СледующаяUpvelРоутер Upvel UR-315bn — как его настраивать?
Глюки D-Link DIR-300
Сегодня интернет присутствует практически в каждой квартире. Многие пользователи для большего удобства приобретают технику, которая содержит модуль беспроводной связи. После установки роутера получают как проводной, так и беспроводной доступ к ресурсам интернета.
Сам по себе маршрутизатор представляет из себя подстанцию, принимающая сетевые сигналы и передающая их на подключенные устройства. Помимо возможных затруднений на этапе подключения и настройки некоторые современные роутеры могут «обрадовать» пользователя своей некорректной работой, о чем вас оповестит компьютер высветив восклицательный знак в желтом треугольнике.
Глюки роутера DIR-300 A/C1
Появившийся в магазинах электроники маршрутизатор D-Link DIR-300 A/C1 представляет несколько странное техническое решение. Поэтому многие пользователи часто встречают неисправности роутера d-link dir-300. Как правило, проблемы носят различный характер:
Частое зависание и потеря сохраненных настроек — делает невозможным установку точки доступа.
Отсутствие отображение порта в интерфейсе, что приводит к невозможной настройке IPTV.
Установка свежей прошивки 1.0.12 еще больше усугубляет положение — появляется постоянное подвисание, а перезагрузка роутера делает недоступным web-интерфейс. Несмотря на технологию MBSSID, которая позволяет обслуживать в одной точке доступа четыре различных беспроводных сети, компания D-Link изготовила партию маршрутизаторов с устаревшим загрузчиком. В следствии невозможности установки последней версии прошивки не работает роутер d-link dir-300.
Глюки роутеров DIR-300NRU B5, B6 и B7
Для данных устройств компания D-Link постоянно выпускает обновленные прошивки, которые не решают основные проблемы пользователей.![]() С начальными прошивками wi-fi роутеры постоянно прерывали интернет соединение с некоторыми провайдерами, затем в последующий версиях разрыв соединения перестал существовать. Теперь при прошивке 1.4.1 у B7 и 1.4.3 у В5 и В6 dir-300 режет скорость.
С начальными прошивками wi-fi роутеры постоянно прерывали интернет соединение с некоторыми провайдерами, затем в последующий версиях разрыв соединения перестал существовать. Теперь при прошивке 1.4.1 у B7 и 1.4.3 у В5 и В6 dir-300 режет скорость.
После выхода последних прошивок вернулись хорошо знакомые старые проблемы с разрывом соединения, о чем явно символизирует значок треугольник с восклицательным знаком. В добавок, появились неисправности, свойственные DIR-300 A/C1.
Остается необъяснимым факт того, что программисты за достаточно долгий срок не могут настроить программное обеспечение, чтобы оно могло полноценно работать. Возможно истинная причина скрыта в используемом железе, и тогда уже никакой ремонт роутера D-Link DiR-300 не поможет.
- Возможное повреждение загрузчика.
- Выход из строя какого-либо элемента в микросхеме, чаще всего в подобных маршрутизаторах высыхают конденсаторы.
youtube.com/embed/uRMdMoPYk9E?wmode=transparent&fs=1&hl=en&showinfo=0&iv_load_policy=3&showsearch=0&rel=1&theme=dark» frameborder=»0″ allowfullscreen=»»/>
ПОСМОТРЕТЬ ВИДЕО
Также встречаются устройства, в которых работают не все LAN порты, что вызывает неудобства при прокладке локальной сети между компьютерами. В конце стоит отметить, что пока не разработано никакой общей закономерности или инструкции, которая позволяет избавиться от появившийся проблем при настройке и эксплуатации маршрутизатора D-Link DIR-300. Поэтому остается только надеяться, что разработчики данной компании все же подготовят работоспособное ПО.
Можете быть вы знаете, другие глюки D-Link DIR-300. Напишите нам!
Глюки D-Link DIR-300 | remontka.pro
  настройка роутера
Я уже написал десяток инструкций о том, как настроить Wi-Fi роутер D-Link DIR-300 для работы с самыми различными провайдерами. Описано все: и прошивка роутера и настройка разного типа соединений и как поставить пароль на Wi-Fi. Все это есть здесь. Также по ссылке имеются способы решения наиболее распространенных проблем, возникающих при настройке роутера.
Описано все: и прошивка роутера и настройка разного типа соединений и как поставить пароль на Wi-Fi. Все это есть здесь. Также по ссылке имеются способы решения наиболее распространенных проблем, возникающих при настройке роутера.
В наименьшей степени я коснулся лишь одного момента: глючности новых прошивок на роутерах D-Link DIR-300. Попробую это систематизировать здесь.
DIR-300 A/C1
Итак, наплывший во все магазины роутер DIR-300 A/C1 представляет собой довольно странное устройство: ни с прошивкой 1.0.0, ни с последующими вариантами, он почти ни у кого не работает так, как нужно. Глюки возникают самые разные:
- невозможно настроить параметры точки доступа — роутер зависает или тупо не сохраняет настройки
- нельзя настроить IPTV — в интерфейсе роутера не отображаются необходимые элементы для выбора порта.
По поводу последней прошивки 1.0.12 так вообще пишут, что при обновлении роутер повисает, а после перезагрузки веб-интерфейс недоступен. А выборка у меня достаточно большая — по роутерам DIR-300 на сайт приходит по 2000 человек ежедневно.
А выборка у меня достаточно большая — по роутерам DIR-300 на сайт приходит по 2000 человек ежедневно.
Следующие — DIR-300NRU B5, B6 и B7
С ними тоже ситуация не до конца понятна. Прошивки штампуют одну за другой. Текущая для B5/B6 — 1.4.9
Вот только толку особенного не заметно: когда эти роутеры только вышли, с прошивкой 1.3.0 и 1.4.0, основной проблемой был разрыв интернета у ряда провайдеров, например, у Билайна. Затем, с выходом 1.4.3 (DIR-300 B5/B6) и 1.4.1 (B7) проблема себя практически перестала проявлять. Основной жалобой на эти прошивки было то, что они «режут скорость».
После этого начали выпускать последующие, причем одну за другой. Уж не знаю, что они там исправляют, но с завидной частотой стали появляться все те проблемы, которые есть и у D-Link DIR-300 A/С1. А также пресловутые разрывы на Билайне — на 1.4.5 чаще, на 1.4.9 — реже (B5/B6).
Остается непонятным, почему так. Не может же быть, что программисты за достаточно продолжительно время не могут избавить ПО от одних и тех же багов. Выходит, сама железка никуда не годная?
Выходит, сама железка никуда не годная?
Другие отмеченные проблемы с роутером
Wi-Fi роутер
Список далеко не полный — помимо этого, пришлось лично встретиться с тем, что на DIR-300 работают не все порты LAN. Также пользователи отмечают и тот момент, что для некоторых из устройств время установки соединения может составлять 15-20 минут, при условии, что с линией все в порядке (проявляется при использовании IPTV).
Самое худшее в ситуации: какой-то общей закономерности, позволяющей решить все возможные проблемы и настроить роутер нет. Тот же A/С1 попадается и вполне функционирующий. Однако, по личным ощущениям, складывается следующее предположение: если взять в магазине 10 Wi-Fi роутеров DIR-300 одной ревизии из одной партии, принести домой, прошить одинаковой новой прошивкой и произвести настройку для одной линии, то выйдет примерно следующее:
- 5 роутеров будут работать отлично и без проблем
- Еще два будут работать с мелкими проблемами, на которые можно будет закрывать глаза
- И у последних трех D-Link DIR-300 возникнут различные проблемы, из-за которых использование или настройка роутера будут представлять собой не самое приятное занятие.

Внимание вопрос: а оно того стоит?
А вдруг и это будет интересно:
Ремонт роутера D Link DIR 300 не работает.. Сервисный Центр d Киев
Делаем маршрутизатор, в котором не работает.
Сервисный центр Территория Apple предлагает Ремонт роутера D Link DIR 300 не работает. всех моделей, а также производим все виды ремонта.
Наличие запчастей и возможность ремонта — звоните нам и уточняйте.
Общие проблемы
Не работает Wi-Fi
от 480 грн.
Не включается
от 360 грн.
Попала влага
от 340 грн.
Просит iTunes
от 340 грн.
Забыт пароль
от 340 грн.
Зависает (обновить ПО)
от 340 грн.
Экран/дисплей
Не работает сенсор
от 480 грн.
Разбилось стекло
от 480 грн.
Нет подсветки
от 410 грн.
Не работает часть экрана
от 600 грн.
Не гаснет при разговоре
от 340 грн.
Задняя крышка
Поцарапана зад. крышка
от 340 грн.
Треснула зад. крышка
крышка
от 340 грн.
Разбит полностью
от 480 грн.
Зарядка
Не заряжается
от 340 грн.
Быстро садится
от 340 грн.
Плохой контакт
от 340 грн.
Греется
от 340 грн.
Связь (Сеть)
Нет сети
от 340 грн.
Не видит SIM
от 340 грн.
Сеть ловит плохо
от 340 грн.
Кнопки
Ремонт кнопки Home
от 320 грн.
Ремонт кнопки вкл/выкл
от 340 грн.
Ремонт кнопки вибро
от 340 грн.
Ремонт кнопки гром-сти
от 340 грн.
Камеры
Не работает главная
от 360 грн.
Не фокусирует главная
от 360 грн.
Не работает фронтальная
от 340 грн.
Не фокусирует фронтальная
от 340 грн.
Вибрация
Не работает
от 340 грн.
Громко гудит
от 340 грн.
Не всегда срабатывает
от 340 грн.
Разговор/Динамики
Динамик не работает
от 340 грн.
Динамик хрипит
от 320 грн.
Динамик тихий
от 340 грн.
Не работают наушники
от 340 грн.
Собеседник не слышит
от 340 грн.
Собеседник плохо слышит
от 340 грн.
Я не слышу собеседника
от 320 грн.
Плохо слышу собеседника
от 320 грн.
Раздел: Ремонт роутера Теги:d-linkКак настроить роутер D-Link DIR-300/A/D1A ?
Привет друзья, сегодняшняя статья о том, как настроить надёжный, популярный и недорогой роутер или беспроводной маршрутизатор D-Link DIR-300/A/D1A для провайдеров: Билайн, Дом.ru, ТТК и для Ростелеком.
Данный роутер довольно часто попадается мне и я давно хотел написать про него статью. Он очень простой в настройках, впрочем как и все устройства фирмы D-Link и настроим мы его с Вами за 5 минут.
1) Настройка роутера D-Link DIR-300/A/D1A для провайдера БИЛАЙН, Дом.ru, ТТК, Ростелеком
2) Как сделать резервную копию настроек роутера D-Link DIR-300/A/D1A и восстановиться из неё.
3) Как обновить прошивку роутера D-Link DIR-300/A/D1A.
Вы должны знать, что прежде чем настраивать любой роутер Вы должны внести в Свойства Протокола Интернета (TCP/IP) небольшие изменения. Это знают все мастера по настройке сетевого оборудования, но к сожалению в своих статьях и инструкциях этот момент обычно пропускают.
Внимание: За редким случаем Ваш провайдер мог прописать здесь свои IP-адреса, выпишите их на бумажку, позже мы пропишем их в настройках роутера.
Подсоединяем роутер к нашему компьютеру или ноутбуку.
На роутере D-Link DIR-300/A/D1A присутствуют ещё 3-LAN порта (100 Мбит/с), к которым мы с вами сможем подключить ещё три компьютера, на которых отсутствует Wi-Fi.
Чтобы войти в настройки роутера D-Link DIR-300/A/D1A набираем в адресной строке любого браузера
На экране появляется окно авторизации для доступа к настройкам роутера, вводим:
Меняем интерфейс на русскийВыбираем раздел «Сеть» и «WAN», затем отмечаем галочкой пункт «WAN» и жмём кнопку Удалить.
Добавить
И мы попадаем в окно настроек роутера ответственных для определённого провайдера.
Настройка роутера D-Link DIR-300/A/D1A для провайдера Билайн
Билайн работает по сетевому протоколу L2TP, значит соответственно выставляем настройки.
Тип соединения — L2TP+Динамический IP.
Соединятся автоматически — Ставим галочку
Имя пользователя — наш с вами логин в Билайне, начинается с 089…
Пароль — Ваш пароль на интернет
Подтверждение пароля.
Адрес VPN-сервера — tp.internet.beeline.ru
Применить
Настройка роутера D-Link DIR-300/A/D1A для провайдера, Дом.ru, ТТК, Ростелеком
Друзья, всё выглядит точно также как и для провайдера БИЛАЙН с одним лишь отличием, указать нужно другой тип соединения.
Тип соединения — PPPoE
Имя пользователя — указано в договоре.
Пароль — указан в договоре.
Подтверждение пароля
Имя пользователя и Пароль указанные в договоре с провайдером.
Настройка WI-FI
Конечно мы с Вами купили роутер из-за беспроводной сети WI-FI, к которой мы смогли бы подключать свои мобильные устройства и выходить с них в интернет, так давайте настроим виртуальную сеть правильно.
WI-FI ->Настройки безопасности
Сетевая аутентификация — выберите тип WPA2-PSK обеспечивающий высокий уровень безопасности.
Ключ шифрования PSK — ключ к вашей виртуальной сети должен быть относительно сложным, чтобы Ваши соседи не могли воспользоваться Вашим интернетом.
Применить.
Жмём на кнопку Конфигурация была изменена
Сохранить. Конфигурация устройства была изменена.
Как сделать резервную копию настроек роутера D-Link DIR-300/A/D1A и восстановиться из неё
Резервную копию настроек роутера делают на тот случай, если роутер у Вас будет работать нестабильно или Вы своими экспериментами над настройками роутера сделаете его нерабочим, в таком случае Вы сможете восстановить работоспособность устройства при помощи отката из резервной копии.
Система — >Конфигурация. Сохранение текущей конфигурации в файле: Жмём на кнопку Резервная копия и бэкап настроек создаётся на нашем компьютере в папке Загрузки.
Для восстановления настроек роутера из резервной копии выберите Загрузка раннее сохранённой конфигурации в устройство и нажмите Обзор.
В открывшемся проводнике найдите Вашу резервную копию, выделите её левой мышью и нажмите Открыть.
Нажмите ОК и роутер восстановит свои настройки из резервной копии.
Процесс отката к заводским настройкамКак обновить прошивку роутера D-Link DIR-300/A/D1A
Вы можете очень просто обновить прошивку на свой роутер D-Link DIR-300/A/D1A. Для чего это нужно сделать. Прошивка, это программное обеспечение роутера и с последней версией прошивки роутер работает стабильнее.
Система ->Обновление ПО.Нажмите на кнопку Проверить обновления. В моём случае роутер работает с последней версией прошивки.
В данное время устройство работает с последней актуальной версией ПО.
Как сбросить настройки роутера D-Link DIR-300/A/D1A
Если Ваш роутер будет работать нестабильно, да так, что Вы даже не сможете войти в его настойки с помощью http://192.168.0.1, тогда аварийно сбросьте настройки роутера при помощи специальной кнопки Reset, находящейся на обратной стороне роутера и выполненной в виде небольшой дырочки, в которой находится кнопочка. Возьмите тонкий карандаш, ручку или скрепку и осторожно нажмите на эту кнопочку и удерживайте в течении 15 секунд. После этого роутер сбросит свои настройки на заводские.
Ремонт Wi-Fi роутеров. Пошаговое руководство.
Стоимость: Бесценный опытВ Интернет полно инструкций по ремонту всякой радиоаппаратуры. Вот только 90% из можно заменить одной фразой: «открыл-увидел вздутые конденсаторы-заменил-работает». Люди при этом умудряются расписать процесс на нескольких страницах. Честно говоря, мне было бы стыдно даже писать про такой ремонт.
Вот только 90% из можно заменить одной фразой: «открыл-увидел вздутые конденсаторы-заменил-работает». Люди при этом умудряются расписать процесс на нескольких страницах. Честно говоря, мне было бы стыдно даже писать про такой ремонт.
Сегодня я хочу рассказать про ремонт Wi-Fi роутеров на базе продукции известного «народного» производителя TP-LINK. Большая часть информации справедлива и для Wi-Fi роутеров других производителей. Почему именно TP-LINK? Так уж получилось что мне досталось какое-то количество неисправных маршрутизаторов этого производителя из гарантийного сервиса одной фирмы. Фирма небольшая и переживает не лучшие времена, поэтому ее руководство посчитало нерентабельным брать на работу инженера и ремонтировать Wi-Fi роутеры, которые покупатели вернули по гарантии. Возможно, с их точки зрения, они поступили верно. Меня такое положение вещей тоже более чем устроило.
У некоторых моделей роутеров, особенно ADSL моделей сетевая часть, Wi-Fi и телефонная схема выполнены на отдельных микросхемах. У большинства же дешевых и популярных Ethernet моделей, например TL-WR740 (741), 720, 841, 3220 и т.п. на плате все функции выполняет одна микросхема — процессор. Если он поврежден полностью или частично (пробит порт WAN и/или LAN), а это бывает часто, ремонт такого роутера нецелесообразен. Процессор запаян на плату своим основанием, контакты у него снизу мелкие и в два ряда. Микросхема процессора стоит от 5 до 10 долларов, полностью исправный роутер б/у продается чуть дороже 10. Возня покупкой и заменой процессора нерентабельна, проще такой роутер выбросить или пустить на «органы» в качестве донора.
У большинства же дешевых и популярных Ethernet моделей, например TL-WR740 (741), 720, 841, 3220 и т.п. на плате все функции выполняет одна микросхема — процессор. Если он поврежден полностью или частично (пробит порт WAN и/или LAN), а это бывает часто, ремонт такого роутера нецелесообразен. Процессор запаян на плату своим основанием, контакты у него снизу мелкие и в два ряда. Микросхема процессора стоит от 5 до 10 долларов, полностью исправный роутер б/у продается чуть дороже 10. Возня покупкой и заменой процессора нерентабельна, проще такой роутер выбросить или пустить на «органы» в качестве донора.
ДА, не забываем что если роутер попал к вам из чужих рук, наверняка в нем изменены пароли Wi-Fi и доступа в админ-панель. Поэтому перед ремонтом попытаемся сделать его сброс в заводские установки. Как это сделать, думаю вы знаете.
Произведем дефектовку и определим что и как будем ремонтировать, а что не будем. Составим таблицу:
Выявляем неисправность, если роутер на стартует или стартует, но нет возможности зайти в админ-панель.

| Неисправность (симптом) | Решение |
| 1. Не горит ни один светодиод | Процессор по какой-то причине не стартует. Возможно, проблема с питанием. Проверка внешнего блока питания (заменой), проверка стабилизатора на плате, проверка температуры процессора (если горячий через пару минут — процессор умер, реанимировать пациента бессмысленно). На удивление, блоки питания у роутеров TP-LINK, хотя и простые как грабли (на контроллере AP3706 сделаны по типовой схеме из даташита), работают неплохо и собраны из качественных комплектующих. Поэтому они весьма надежны и выходят из строя крайне редко. Не сравнить с блоками питания конкурента D-LINK. |
| 2. Горит только светодиод «сеть» | Эта неисправность достаточно распостраненная и неоднознаяная. 1-й вриант — процессор стартует, но из флэш памяти он не может прочитать что-то внятное. Для роутеров из гарантийки это на 90% означает что умный пользователь, начитавшись статей в Интернет прошил свой роутер альтернативной прошивкой (Openwrt, DD-WRT, Gargoyle и т. Можно попытаться прошивать роутер через tftp. Как это сделать в интернет полно инструкций. Мне же проще выпаять микросхему, перешить ее на программаторе, протестировать и при необходимости заменить на новую. Шанс что после этого роутер будет исправно работать почти 100%. Не забываем в микросхеме флэш хранятся mac-адреса и пароль Wi-Fi по умолчанию, тот что записан на обратной стороне корпуса роутера. По хорошему, нужно их в в дампе прошивки изменить, иначе может оказаться что в одной сети могут оказаться устройства с одинакоавыми mac-адресами. А это, сами знаете, нехорошо… У меня 99% роутеров с такими симптомами ожили. 2-й вариант — проблема с процессором. Или он «умирает» или от перегрева отпаялась какая-нибудь из контактных площадок. У меня было несколько случаев, когда после прогрева феном и легкого нажима, роутер оживал и в дальнейшем работал без проблем. |
| 3. Роутер включается, загорается светодиод «сеть», затем через несколько секунд загораются все всетодиоды и процессор перезагружается (циклическая перезагрузка) | В микросхеме флэш памяти некорректная прошивка или «мусор». Все как в предыдущем случае. Проверяем микросхему флэш, прошиваем корректный дамп. У меня 100% роутеров с такими симптомами ожили. |
| 4. Горит светодиоды «сеть» и все 4 светодиода «LAN». Остальные погашены. | 100% вышла из строя микросхема флэш или ее обвязка.У меня был случай когда с платы пропал один из резисторов (перемычка) возле микросхемы флэш, был плохо припаян и отвалился от вибрации (может роутер упал). Еще был ли варианты когда лопнула тонюсенькая дорожка к одной из ножек микросхемы флэш-памяти и «умершая» флэшка. У меня 100% роутеров с такими симптомами вернулись в строй. |
5. Горит светодиод «сеть» и светодиод «LAN» (один или несколько) и/или «WAN»при неподключенных кабелях, «WiFi». Горит светодиод «сеть» и светодиод «LAN» (один или несколько) и/или «WAN»при неподключенных кабелях, «WiFi». | Пробиты порты процессора. Как вариант лечения — перерезать дорожки от процессора к согласующим трансформаторам соответствующего порта. Светодиоды погаснут, пробитые порты перестанут мешать работе исправных. В принципе, если пробит порт LAN после этого он вполне еще работоспособен с wi-Fi и остальными портами. Если пробит порт WAN — хуже. Без порта WAN роутер перестает быть роутером и может работать как просто точнка доступа Wi-Fi или как расширитель Wi-Fi сети по технологии WDS. Как вариант, прошить альтернативную прошивук и назначить WAN портом любой из исправных портов LAN. Но в любом случае, коммерческого интереса такие роутеры не представляют, продать их почти невозможно. Стоит ли с ними возиться я не знаю. У меня таких валяется десяток. Вроде и выбросить жалко … |
6. При подключении кабеля LAN загорается светодиод не только того порта, в который он включен, но и светодиод другого LAN порта. | Пробит порт LAN. Вариант — перерезать дорожки от процессора к согласующим трансформаторам сгоревшего порта. После этого пробитый порт (порты) не будет мешать работе роутера. Остальная функциональность сохранится. |
| 7. Остальные случаи. | Игра не стоит свеч. Роутер на выброс (в доноры органов). |
На плате, рядом с процессором распаяна еще микросхема оперативной памяти. Я не рассматриваю вариант выхода ее из строя потому что мне ни разу не попадались роутеры с неисправным ОЗУ и я не знаю как гарантированно идентифицировать ее неисправность. Скорее всего роутер не будет стартовать. В тех случаях, когда процессор не стартовал я конкретно идентифицировал выход из строя именно процессора, он очень быстро нагревался до температуры выше 100 градусов.
Теперь рассмотрим случаи, когда роутер грузится и дает возможность войти в админ-панель.
Войдя в админ-панель первым делом я бы рекомендовал перешить из панели роутер последней прошивкой. Возможно, проблемы с роутером исчезнут сами собой.
Возможно, проблемы с роутером исчезнут сами собой.
Вариант с пробитыми (выгоревшими) портами LAN мы уже рассмотрели выше. Больше к ним возвращаться не будем.
Выявляем неисправность, если роутер стартует и есть возможности зайти в админ-панель.
| Неисправность (симптом) | Решение |
| 1. При подключении кабеля WAN светодиод не загорается, или загорается, но подключения к Интернет нет и в админ-панели в разделе WAN написано что WAN-кабель не подключен. | Обрыв в цепях порта WAN. Смотрим согласующий трансформатор порта WAN и резисторы возле него. У меня было несколько случаев обрыва трансформатора или резисторов. Теоретически, возможно и межвитковое замыкание в трансформаторе, но у меня ни одного такого случая не было. Если трансформатор и тезисторы исправны, проблема скорее всего все же в порту WAN процессора. |
2. При подключении кабеля LAN светодиод не загорается, или загорается, но подключения к роутеру нет.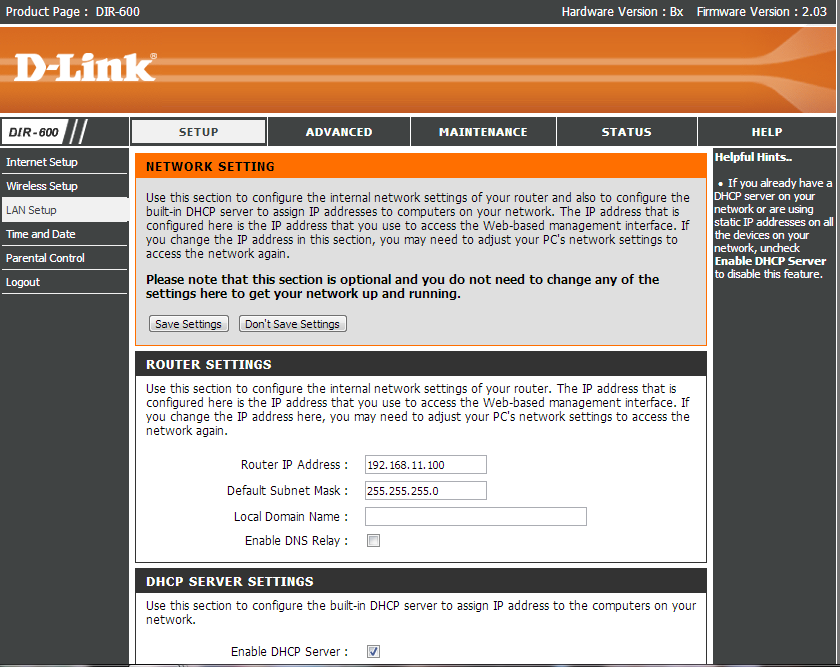 Невозможно зайти в админ-панель с этого порта LAN Невозможно зайти в админ-панель с этого порта LAN | Все то же самое как и вышедля порта WAN. Смотрим согласующий трансформатор порта WAN и резисторы возле него. |
| 3. Периодически роутер перегружается. | Смотрим осциллографом на питание после стабилизатора. может потребоваться замена конденсаторов или микросхемы. Как вариант — смотрим тепловой режим процессора. У меня были случаи, когда после наклейки на процессор сверху небольшого радиатора роутер начинал работать стабильно. |
| 4. Слабый сигнал Wi-Fi. | Были случаи. Первым делом я подкидываю другую антенну с донора (благо запчастей хватает). В моем случае проблема исчезала. Если перепайка антенны не помогла, можно смотреть цепочку от антенны до процессора, мне ни разу не пришлось. |
| 5. Периодически отваливается Wi-Fi | В моем случае была проблема с процессором. Перепаял с донора и все заработало. Можно для очистки совести заменить антенну, хотя врядли это поможет. Скорее всего с таким роутером нет особого смысла возиться. Это будет нерентабельно. Скорее всего с таким роутером нет особого смысла возиться. Это будет нерентабельно. |
Ну а сейчас немного картинок с подписями.
Так выглядит типичный роутер изнутри. В центре — процессор, слева вверху — флэш, справа ОЗУ.
Слева — процессор, правее флэш-память.
Микросхемы флэш от разных производителей.
Вот что под процессором. Донышко припаяно и контакты в 2 ряда. Перепаять такой процессор — то еще удовольствие. Нет, конечно, это возможно, но стоит ли?
Окно программатора после стирания микросхемы флэш и ее проверки. Про программатор и его программное обеспечение я рассажу как-нибудь в отдельном обзоре, он того стоит.
Антенны 5dBi разных цветов, съемные и нет.
Согласующие трансформаторы. Слева WAN, справа два LAN.
А здесь наоборот, справа WAN (рядом лежит еще один, выпаянный из донора), слева 1 LAN
Вот что внутри у согласующего трансформатора порта WAN.
Перепаять трансформатор несложно, но и не так просто. Велик риск выдернуть выводы и испортить трансформатор или металлизацию отверстий платы. Нужно быть аккуратным и не спешить. Возле трансформатора видны резисторы. Очень крайне редко, но бывает что они выходят из строя и уходят в обрыв. Проверить их легко, а вот перепаять не очень. Очень уж они мелкие и стоят близко к трансформатору. Но ничего нет невозможного.
Мое know-how. Запаял в один тестовый роутер панельку и теперь после выпайки трансформатора из донора тестирую его. Это позволяет быть уверенным в том что запаиваещь 100% исправный трансформатор, без к/з витков. Трансформатор с к/з витками звонится как нормальный, проверить его можно только включением в заведомо исправный роутер.
Проверяемый трансформатор в панельке чувствует себя очень даже уверенно и сидит плотно.
А так выглядит изнутри трансформатор 2-х портов LAN. Кстати, он после этой экзекуции (трепанации) остался рабочим.
Моя любимая неисправность — дохлая флэш. Точнее на этой плате ее вообще нет.
В левом нижнем углу — встроенная Wi-Fi антенна. Странно, но даже с ней 720 TP-Link очень неплох. А ведь там еще есть место куда можно припаять нормальную внешнюю антенну. Тогда этот роутер вообще становится зверем и отдает Интернет с такой силой, что сетевой кабель из стен вытягивает…
На этом закончу свой небольшой обзор. Написал я его быстро и несколько сумбурно. Предупрежу что он рассчитан на более-менее подготовленных пользователей. Я специально подробно не разжевываю некоторые моменты а просто говорю что нужно сделать, подготовленные люди должны знать как это делается, а неподготовленным лучше в это и не влезать.
Дополнение:
В стандартном блоке питания KB-3151C от TP-LINK на микросхеме ШИМ AP3706 производитель слегка упростил (удешевил) схему из даташита. Нет отдельной обмотки самопитания. Питание микросхемы снимается с обмотки стабилизации (ну или наоборот, стабилизация осуществляется при помощи обмотки самопитания). Соответственно нет стабилитрона, RC-цепочки на делителе напряжения, конденсатора С3 (по схеме выше) и, возможно, еще каких-либо других элементов, все не сверял. Если конденсатор С2 по схеме высох, по питанию ШИМ появляются пульсации, которые соотсветственно появляются на выводе 5 микросхемы (FB) и как результат — заниженное напряжение и отсутствие стабилизации. Отсутствие стабилизации также может быть из-за неисправности трансформатора, но это редко и этот случай уже клинический, заменить трансформатор можно только выпаяв его из донора…
Соответственно нет стабилитрона, RC-цепочки на делителе напряжения, конденсатора С3 (по схеме выше) и, возможно, еще каких-либо других элементов, все не сверял. Если конденсатор С2 по схеме высох, по питанию ШИМ появляются пульсации, которые соотсветственно появляются на выводе 5 микросхемы (FB) и как результат — заниженное напряжение и отсутствие стабилизации. Отсутствие стабилизации также может быть из-за неисправности трансформатора, но это редко и этот случай уже клинический, заменить трансформатор можно только выпаяв его из донора…
Данная схема дана просто для того чтобы пояснить как работает схема стабилизации, она не является точной схемой блока питания KB-3151C от TP-LINK.
Данный блок питания очень простой и при мощности в 7Вт работает великолепно и проявляет чудеса надежности. Ни в какое сравнение не идет с D-LINK-овскими блоками питания, которые года через 3-4 мрут как мухи по осени. Из нескольких сотен KB-3151C, прошедших через мои руки при ремонтах роутеров мне попались только 5-6 неисправных: в одной половине «вспухли» конденсаторы, в другой половине была неисправна микросхема ШИМ.
1. Включить переходник в USB. Установить драйвера.
2. Запомнить номер созданного виртуального COM-порта.
3. Подключить к роутеру для начала один провод GND (общий). Питание подключать не нужно.
4. Запустить PUTTY. Выбираем Serial. Пишем номер COM и скорость 115200.
Нажимаем «Open». Откроется окно консоли.
5. Далее подключаем RX провод переходника на TX контакт роутера и включаем роутер. Должны побежать строчки (не обязательно эти, этот скриншот просто для примера).
6. Если ничего не появилось, пробуем варианты подключения TX и TX. Вариантов немного. Это на тот случай, вдруг китайцы перепутали маркировку на переходнике USB-UART, я такое один раз встречал.
7. Если все получилось и строчки побежали, подключаем провод TX переходника к RX роутера.
Все, теперь вы видите что выводит в консоль процессор роутера и можете посылать команды с клавиатуры.
Дополнение 1
Так должна выглядеть обвязка flash 25-й серии.
Дополнение 2
FULLDUMP для прошивки (программатором) роутера TP-LINK TL-WR741 v4; СКАЧАТЬ.
Возможно, вам будет интересно:
Взлом пароля D-Link DIR-300, 320 и 600
Если необходимо взломать пароль д линк 320 (а также моделей д-линк 300, 600), то просто создайте текстовый файл с текстом запроса POST, сохраните его в html формате и откройте в браузере. Вы увидите все лишь одну кнопку, нажав на нее, вы смените логин и пароль на роутере на стандартный: логин admin и пароль admin.
Код POST запроса для сброса пароля:
<form action=»http://192.168.0.1:80/tools_admin.php» method=»POST»>
<input ENGINE=»hidden» name=»ACTION_POST» value=»LOGIN»>
<input type=»hidden» name=»LOGIN_USER» value=»a»>
<input type=»hidden» name=»LOGIN_PASSWD» value=»b»>
<input type=»hidden» name=»login» value=»+Log+In+»>
<input type=»hidden» name=»NO_NEED_AUTH» value=»1″>
<input type=»hidden» name=»AUTH_GROUP» value=»0″>
<input type=»hidden» name=»admin_name» value=»admin»>
<input type=»hidden» name=»admin_password1″ value=»admin»>
<input type=»submit»>
</form>
Пароль поменяется с первой же попытки, хоть и написано «настройки не изменены», однако пароль изменился на стандартный admin.
Доступ к настройке DIR-300 без пароля и авторизации
Если непонятно как взломать пароль роутер d-link dir-300, то можно узнать настройки и статистику можно с помощью добавления к стандартным линкам:
?NO_NEED_AUTH=1&AUTH_GROUP=0
например:
http://192.168.0.1/bsc_wlan.php?NO_NEED_AUTH=1&AUTH_GROUP=0 — Настройка беспроводной сети, можно узнать имя, пароль, тип шифрования.
http://192.168.0.1/bsc_lan.php?NO_NEED_AUTH=1&AUTH_GROUP=0 — Настройки сети, можно посмотреть настройки DHCP и кто сейчас подключен к роутеру.
http://192.168.0.1/bsc_wan.php?NO_NEED_AUTH=1&AUTH_GROUP=0 — страница ручной настройки интернета.
http://192.168.0.1/tools_admin.php?NO_NEED_AUTH=1&AUTH_GROUP=0 — административные настройки, изменение пароля на вход в роутер.
Если необходимо подобрать пароль к Wi-Fi, используйте набор утилит взлома сетей WiFi.
Dlink DIR-300 Сброс
В этом руководстве мы объясняем, как сбросить маршрутизатор Dlink DIR-300 к исходным заводским настройкам по умолчанию. Важно знать, что это не то же самое, что перезагрузка. Когда вы перезагружаете роутер, вы делаете полный цикл питания устройства. Чтобы сделать это вручную, вы должны отключить источник питания, подождать около 30 секунд, а затем снова подключить питание. Когда вы сбрасываете маршрутизатор, вы принимаете все настройки и возвращаете все к заводским настройкам по умолчанию.
Важно знать, что это не то же самое, что перезагрузка. Когда вы перезагружаете роутер, вы делаете полный цикл питания устройства. Чтобы сделать это вручную, вы должны отключить источник питания, подождать около 30 секунд, а затем снова подключить питание. Когда вы сбрасываете маршрутизатор, вы принимаете все настройки и возвращаете все к заводским настройкам по умолчанию.
Предупреждение: Это означает, что все настройки, которые вы когда-либо изменяли, возвращаются к заводским значениям по умолчанию. Мы рекомендуем составить список всех настроек, которые вы когда-либо меняли. Рассмотрим следующее:
- Для имени пользователя и пароля настройки маршрутизатора восстанавливаются заводские значения по умолчанию.
- Также восстанавливаются имя и пароль в Интернете.
- Если вы используете DSL-соединение, вам необходимо повторно ввести имя пользователя и пароль провайдера. За подробностями обращайтесь к своему местному интернет-провайдеру.

- Вы когда-нибудь перенаправляли порт? Вы когда-нибудь меняли IP-адрес? Все они стираются и возвращаются к заводским настройкам по умолчанию.
Другие направляющие Dlink DIR-300
Сброс Dlink DIR-300
Первый шаг к сбросу настроек маршрутизатора Dlink DIR-300 — это найти кнопку сброса. Мы можем найти его на задней панели. Ниже показано изображение кнопки сброса на задней панели Dlink DIR-300 .
Возьмите конец размотанной скрепки или булавки и нажмите на эту утопленную кнопку примерно на 10 секунд.Меньше времени, и вы просто перезагружаете маршрутизатор, а не перезагружаете его.
Пожалуйста, помните, что этот сброс стирает все настройки, которые вы когда-либо изменяли на этом устройстве. Мы рекомендуем попробовать другие методы устранения неполадок, прежде чем принимать решение о сбросе настроек маршрутизатора Dlink DIR-300 .
Вход в Dlink DIR-300
После этого вам необходимо войти в свой маршрутизатор Dlink DIR-300 . Это делается с использованием имени пользователя и пароля по умолчанию. Не знаете, где их найти? Мы перечислили их в нашем Руководстве по входу в систему.
Это делается с использованием имени пользователя и пароля по умолчанию. Не знаете, где их найти? Мы перечислили их в нашем Руководстве по входу в систему.
Совет: Если настройки по умолчанию не работают для вас, это может быть связано с тем, что кнопка сброса не удерживалась достаточно долго.
Измените свой пароль
После того, как вы вошли в свой маршрутизатор, вы должны установить для него новый пароль. Это может быть что угодно, но имейте в виду, что надежный пароль не содержит личной информации и имеет длину 14-20 символов. Для получения дополнительных полезных советов обязательно ознакомьтесь с нашим Руководством по выбору надежного пароля.
Совет: Чтобы не потерять новый пароль, запишите его на стикере и положите на нижнюю часть маршрутизатора.
Настройка WiFi на Dlink DIR-300
Сейчас самое время проверить настройки WiFi. Вам необходимо обновить SSID, Интернет-пароль и метод безопасности, который вы используете для защиты своей точки доступа в Интернет. Мы рекомендуем использовать WPA2 с надежным паролем. Если вам нужна дополнительная информация по этой теме, посетите страницу «Как настроить WiFi на Dlink DIR-300».
Мы рекомендуем использовать WPA2 с надежным паролем. Если вам нужна дополнительная информация по этой теме, посетите страницу «Как настроить WiFi на Dlink DIR-300».
Dlink DIR-300 Справка
Не забудьте ознакомиться с другой нашей информацией о Dlink DIR-300, которая может вас заинтересовать.
По сценарию Рэйчел Бауэр
Рэйчел Бауэр является владельцем и основным автором SetupRouter.com. Она доступна в Google+, и вы можете найти больше ее статей в разделе «Сеть» на нашем сайте.Маршрутизатор D-Link DIR-300 — Как восстановить заводские настройки
Маршрутизатор D-Link DIR-300 Сброс до заводских настроек.Вы можете легко сбросить настройки беспроводного маршрутизатора WiFi . Здесь мы также предоставляем методы перезагрузки маршрутизаторов D-Link. Если вы забыли имя пользователя или пароль маршрутизатора, вам необходимо сбросить настройки беспроводного маршрутизатора до заводских настроек по умолчанию.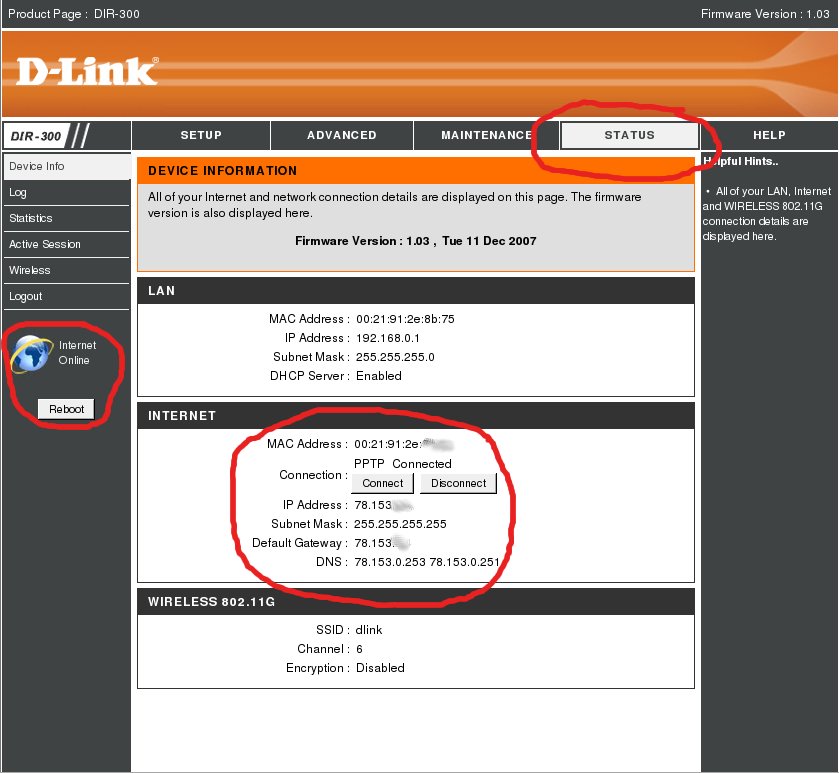 И вам необходимо перезагрузить устройство, если ваш маршрутизатор не работает должным образом.
И вам необходимо перезагрузить устройство, если ваш маршрутизатор не работает должным образом.
В этом посте будет подробно описано, как восстановить заводскую конфигурацию по умолчанию для D-Link DIR-300 . Если пароль был забыт и / или доступ к маршрутизатору D-Link ограничен или конфигурации были выполнены неправильно, может помочь возврат к заводским настройкам по умолчанию.А также предоставим Как изменить пароль беспроводной сети маршрутизатора .
Разница между сбросом и перезагрузкой:
Существует большая разница между Сброс маршрутизатора и Перезагрузка маршрутизатора. Перезагрузка означает, выключите и снова включите маршрутизатор или обновите маршрутизатор. Сброс включает в себя восстановление заводских настроек маршрутизатора по умолчанию. Возможно, вы забыли пароль своего маршрутизатора D-link и теперь хотите сбросить пароль.Сначала вам нужно выполнить Hard Reset маршрутизатора, после чего вы можете использовать пароль по умолчанию для доступа к маршрутизатору.
При сбросе настроек роутера будут изменены следующие настройки:
- Маршрутизатор D-link имя пользователя и пароль
- Wi-Fi имя пользователя и пароль
- ISP ip-адреса и DNS
- Любые настройки брандмауэра , которые вы сделали
- Любой переадресация порта , который вы настроили
- Как правило, любые изменения конфигурации или настроек, которые вы внесли в свой маршрутизатор.
Как сбросить маршрутизатор D-Link DIR-300 с помощью кнопки:
Чтобы выполнить сброс к заводским настройкам, выполните следующие действия.
- Включите маршрутизатор D-link, вставьте скрепку или булавку в отверстие на задней панели маршрутизатора с надписью «Сброс».
- Удерживайте скрепку или булавку на 10–15 секунд и отпустите.
- Маршрутизатор перезагрузится самостоятельно. Как только индикатор WLAN перестанет мигать, маршрутизатор перезагружен.

Примечание: Сброс маршрутизатора Dlink не приводит к сбросу прошивки до более ранней версии.Это только вернет все настройки к заводским.
Настройки D-Link по умолчанию:
После сброса настроек маршрутизатора D-Link он возвращается к заводским настройкам по умолчанию.
- IP-адрес: 192.168.0.1
- Имя пользователя: admin
- Пароль: пароля нет (оставьте это поле пустым)
Как сбросить маршрутизатор D-Link DIR-300 из панели управления администратора:
Найдите IP-адрес вашего маршрутизатора D-Link.Вам необходимо знать внутренний IP-адрес вашего маршрутизатора D-Link DIR-300 , прежде чем вы сможете войти в него. По умолчанию IP-адрес 192.168.0.1 . D-Link DIR-300 имеет веб-интерфейс для настройки. Вы можете использовать любой веб-браузер для входа в Dlink Router, например Firefox и Chrome. Откройте браузер, введите 192.168.0.1 и нажмите Enter. Теперь появится страница авторизации. Тип
Откройте браузер, введите 192.168.0.1 и нажмите Enter. Теперь появится страница авторизации. Тип
Имя пользователя: admin
Пароль: пусто (оставьте это поле пустым)
Теперь вы видите главный экран D-Link DIR-300 .Если вы видите этот экран, поздравляю, теперь вы вошли в свой беспроводной маршрутизатор D-Link.
- Перейдите на вкладку Maintenance или Tools .
- Затем нажмите « Сохранить и восстановить настройки » или « System » в левой части страницы маршрутизатора.
- Щелкните « Restore Device » или « Restore Factory Defaults ».
- Подождите немного, теперь вы успешно выполнили Factory Reset .
Решения проблем со входом в D-Link DIR-300:
Если вы не можете войти в свой беспроводной маршрутизатор, вот несколько возможных решений, которые вы можете попробовать.
Забыли пароль к маршрутизатору D-Link DIR-300
Если ваш интернет-провайдер или интернет-провайдер предоставил вам ваш маршрутизатор, вы можете попробовать позвонить им и посмотреть, знают ли они, какое имя пользователя и пароль вашего маршрутизатора d link , или, может быть, они могут сбросить его для вас .
Как сбросить маршрутизатор D-Link DIR-300 к настройкам по умолчанию
Если вы по-прежнему не можете войти в систему, вам, вероятно, придется выполнить Hard reset вашего маршрутизатора до настроек по умолчанию.
Как перезагрузить маршрутизатор D-link:
Перезагрузка маршрутизатора означает, что отключает и снова подает на него питание или обновляет маршрутизатор. Если вы хотите, чтобы перезагрузил маршрутизатор , выполните следующие действия.
Метод 1:
- Отсоедините разъем питания от задней части маршрутизатора d link и снова подключите его.

- Подождите выше 20 секунд , чтобы маршрутизатор перезагрузился .
- Ваше интернет-соединение может разорваться при перезагрузке беспроводного маршрутизатора. Если кто-то использует компьютер в вашей сети для доступа в Интернет, вы можете предупредить его.
Метод 2:
- Перейдите на вкладку Maintenance или Tools .
- Затем нажмите « Сохранить и восстановить настройки » или « System » в левой части страницы маршрутизатора.
- Щелкните « Rebooting » или « Reboot the Device ».
- Подождите немного, теперь все готово. Перезагрузка прошла успешно.
Как изменить пароль Wi-Fi маршрутизатора D-link:
Шаг 1 : Откройте Интернет-браузер (Firefox или Chrome) и введите «192.168.0. 1» без кавычек в адресную строку. Нажмите «Enter», чтобы перейти на страницу конфигурации беспроводного маршрутизатора D-Link.
1» без кавычек в адресную строку. Нажмите «Enter», чтобы перейти на страницу конфигурации беспроводного маршрутизатора D-Link.
Шаг 2 : Затем нажмите «Admin» и введите пароль администратора (по умолчанию пароль пуст). Нажмите Ввод.»
Шаг 3 : После этого нажмите «Настройка» вверху страницы. Щелкните «Настройки беспроводной сети» в левой части страницы маршрутизатора.
Шаг 4: Затем нажмите «Ручная настройка беспроводного подключения». Прокрутите вниз, чтобы найти поле Pre-Shared Key или Network Key.
Шаг 5 : Наконец, введите новый пароль Wi-Fi в поле Pre-Shared Key или Network Key.Затем нажмите «Сохранить настройки». Закройте окно, чтобы сохранить новый пароль.
Изменение пароля администратора маршрутизатора D Link:
Поле пароля маршрутизатора D-Link по умолчанию пустое, вы можете оставить поле пустым, а имя пользователя — admin. В целях безопасности рекомендуется изменить пароль маршрутизатора по умолчанию.
Примечание: Изменение пароля администратора маршрутизатора через веб-страницу настройки не позволяет вам использовать программное обеспечение dlink Connect.
- Сначала перейдите к Инструменты опция
- Затем нажмите кнопку Admin слева
- Введите пароль в Пароль Поле
- Повторите ввод пароля в Подтвердите пароль Поле
- Наконец, нажмите кнопку Сохранить настройки .
- Здесь вы также можете создать пароль пользователя .
- Теперь вы успешно изменили свой пароль администратора и пользователя.
Примечание: Все компьютеры или портативные компьютеры, подключенные к сети, означает, что маршрутизатор будет использовать новый пароль при входе на веб-страницу настройки маршрутизатора.Имя пользователя и пароль администратора маршрутизатора D-Link отличаются от имени беспроводной сети (SSID или имя пользователя и пароль WiFi) и парольной фразы вашей беспроводной сети .
Если у вас по-прежнему возникают проблемы с изменением или сбросом пароля администратора беспроводного маршрутизатора, вы можете обновить прошивку маршрутизатора d link. После выполнения обновления снова пройдите через раздел «Сброс маршрутизатора D Link до заводских настроек по умолчанию» на этой странице.
Служба поддержки D-Link:
Если у вас все еще есть проблемы, обратитесь в отдел обслуживания клиентов D link.Следуйте по ссылкам ниже.
Служба поддержки клиентов (для пользователей из Индии)
Служба поддержки клиентов (для пользователей по всему миру)
Исключения:
- Есть некоторые модели D-Link, для которых процесс сброса немного отличается. Например, когда отверстие для сброса найти немного сложнее или продолжительность нажатия и удержания отличается от 10 секунд. Вот несколько таких примеров, с которыми мы сталкивались.
- D Link DIR — 865L — отверстие для сброса находится на боковой стороне маршрутизатора, и для его перезагрузки требуется всего 6 секунд, а не 10 секунд, как обычно.

- D Link DIR — 457 — это небольшой портативный роутер. Кнопка сброса находится «внутри», поэтому вам нужно будет открыть заднюю крышку, чтобы найти ее. Продолжительность нажатия и удержания составляет всего 5 секунд.
- D Link DI — 804HV — продолжительность нажатия и удержания для этого составляет всего 5 секунд. Как сказано в инструкции — «не держите слишком долго».
- D Link DIR — 665 — в руководстве к маршрутизатору D-Link есть 2 разных значения для продолжительности нажатия и удержания. Один — 5 секунд, другой — 10 секунд.Попробуйте найти лучшее соотношение цены и качества.
- D Link DGL — 4300 — с этим, похоже, есть проблемы с процессом Hard Reset. Мы ясно читаем об этом и, кажется, лучший способ — удерживать кнопку сброса до тех пор, пока все светодиоды на передней панели маршрутизатора d Link не начнут мигать одновременно.
- D Link DHP — 1565 — еще один с длительностью «нажатие и удерживание» всего 5 секунд. Не нужно долго нажимать.
D-Link DIR-300 — Поддержка беспроводного маршрутизатора G и руководства
Посмотреть 5 видео для
D-Link DIR-300 ниже.
, чтобы просмотреть все 31 видео по этому продукту.
Руководство по быстрой установке — страница 2Системные Требования • Windows ® XP SP2 или 2000 SP4 / Macintosh® OSX 10.4.3 или выше • Один доступный порт USB • Привод CD-ROM содержимое пакета DBT-120 2.0 USB Bluetooth Адаптер Компакт-диск с Руководством и Мастер установки Удлинительный кабель USB Установка Руководство Если что-либо из вышеперечисленного отсутствует, обратитесь к своему торговому посреднику.D- Ссылка DBT-120 Быстрая установка Руководство 2 Руководство по быстрой установке — страница 3
Нажмите Установить Bluetooth Utility Нажмите Далее 3 D- Link DBT-120 Quick Установка Руководство ПРЕДУПРЕЖДЕНИЕ: Установите драйвер и программное обеспечение на компакт-диске D- Link , прежде чем установить USB-адаптер DBT-120 Bluetooth в твой компьютер.
 Установка Программное обеспечение Установка Установка программного обеспечения Bluetooth Вставьте компакт-диск D- Link PersonalAir DBT-120 Driver в дисковод для компакт-дисков. Руководство по быстрой установке — страница 5
Установка Программное обеспечение Установка Установка программного обеспечения Bluetooth Вставьте компакт-диск D- Link PersonalAir DBT-120 Driver в дисковод для компакт-дисков. Руководство по быстрой установке — страница 5 Нажмите ОК 5 D- Ссылка DBT-120 Быстрая установка Руководство Щелкните Да Установка Когда появится этот экран, подключите DBT-120 к доступному USB-порту на вашем USB-хосте , адаптере или USB. Руководство по быстрой установке — страница 8
… продукт. D- Ссылка DBT-120 Быстрая установка Руководство 8 DBT-120 Установка для Macintosh OS X v 10.4.3 Macintosh OS X 10.4.3 имеет встроенную поддержку Bluetooth для Windows , обратитесь к другим адаптерам Bluetooth , и настройка завершена! Установка Установка завершена! Адаптер DBT-120 Bluetooth USB теперь может подключаться к DBT-120 Руководство по использованию программного обеспечения Bluetooth для .
 .. Руководство по быстрой установке — страница 12
.. Руководство по быстрой установке — страница 12 … DBT-120 Быстрая установка Руководство 12 World Wide Интернет http: // поддержка . dlink .ca Электронная почта поддержка @ dlink .ca Версия 3.3 Пересмотренная 21.03.2006 Авторское право © 2005-06 D- Link Corporation / D- Link Systems, Inc. Другие товарные знаки подлежат регулированию в 21:00 EST. Посетите www. dlink .com для продуктов D- Link . Техническая поддержка D- Link веб-сайт содержит новейшую документацию пользователя и программное обеспечение , обновления для более подробной информации…
Мы еще не получали ни одного отзыва о D-Link.
9 шагов: Как сбросить маршрутизатор DLink
Включите маршрутизатор, если он еще не включен
Проверьте, находится ли маршрутизатор в активном состоянии. В противном случае найдите кнопку питания на устройстве и нажмите ее, чтобы включить.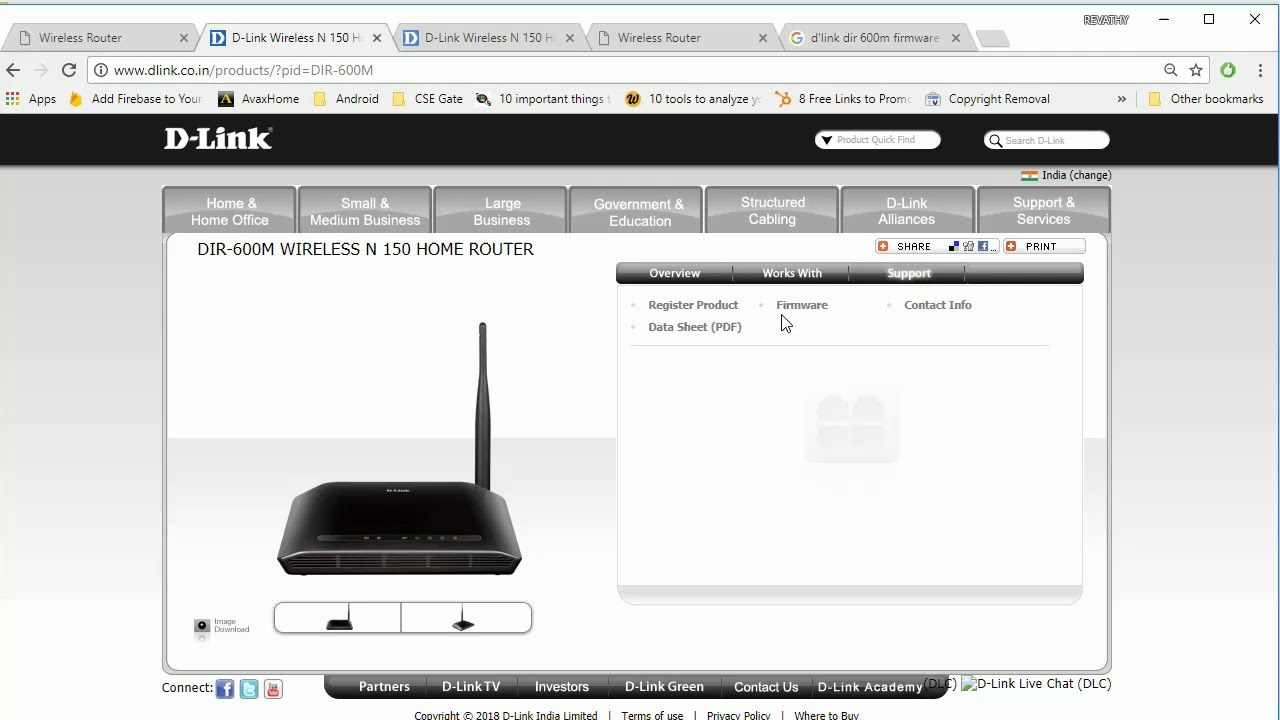 На начальном этапе индикатор питания мигает. Через некоторое время на маршрутизаторе загорится постоянный индикатор питания.
На начальном этапе индикатор питания мигает. Через некоторое время на маршрутизаторе загорится постоянный индикатор питания.
Используйте скрепку, булавку или английскую булавку
Кнопка сброса маршрутизатора находится на задней панели устройства.Кнопка сброса крошечная. Используйте острую английскую булавку, чтобы нажать на кнопку. Вам нужно некоторое время удерживать кнопку, чтобы начать процесс сброса.
Лицом к вам задней стороной маршрутизатора D-Link
Если вы не можете найти кнопку сброса, поверните устройство по часовой стрелке, чтобы найти ее. Поскольку кнопка крошечная, присмотритесь к кнопке сброса на задней панели маршрутизатора. Поворачивая устройство, убедитесь, что вы не отсоединяете подключенные к нему кабели.
Найдите этикетку, на которой написано «Сброс»
Найдите этикетку в верхней части кнопки «Сброс». Если повернуть устройство к себе, этикетка будет видна сверху или снизу. Положение метки может отличаться в зависимости от маршрутизатора.
Он должен быть вокруг области с достаточным пространством для вставки штифта
Разместите маршрутизатор на ровной поверхности и убедитесь, что вокруг него нет других устройств. Если маршрутизатор поддерживает беспроводную связь, разместите его в месте, где его можно будет легко подключить к другим устройствам.Пока вы вставляете PIN-код, оставьте достаточно места.
Поместите штифт в эту круглую коробку на 10 секунд
Нажмите и удерживайте кнопку сброса на задней панели маршрутизатора с помощью PIN-кода. Удерживайте ее не менее 10 секунд. Если маршрутизатор не запускает процесс инициализации для сброса маршрутизатора DLink, отпустите кнопку и нажмите ее еще раз.
Теперь выньте штифт из коробки
После нажатия на кнопку снимаем с нее ПИН. Снимая его, убедитесь, что вы не повредили кнопку.Если произойдет какое-либо повреждение кнопки «Сброс», возможно, вы не сможете выполнить сброс устройства.
Дождитесь перезагрузки маршрутизатора
После выполнения вышеуказанного шага воздержитесь от продолжения до перезагрузки маршрутизатора. Во время этого процесса вы можете увидеть мерцающий индикатор питания на маршрутизаторе. После завершения процесса перезагрузки найдите на устройстве постоянный индикатор беспроводной связи. Стабильный индикатор беспроводной связи указывает на то, что маршрутизатор полностью перезагружен.
Во время этого процесса вы можете увидеть мерцающий индикатор питания на маршрутизаторе. После завершения процесса перезагрузки найдите на устройстве постоянный индикатор беспроводной связи. Стабильный индикатор беспроводной связи указывает на то, что маршрутизатор полностью перезагружен.
Сброс маршрутизатора D-Link завершен
После завершения процесса сброса все проблемы с маршрутизатором устранены.Снова задайте имя сети и пароль. При этом убедитесь, что имя сети и пароль уникальны. Не должно быть путаницы с существующими сетевыми именами в окружении.
[OpenWrt Wiki] Графический интерфейс восстановления D-Link
Большинство устройств D-Link имеют режим аварийного восстановления, встроенный в загрузчик. Этот режим восстановления предоставляет базовую веб-страницу, которая позволяет прошивать новую прошивку, даже когда устройство заблокировано, что очень удобно не только для восстановления из кирпича, но и для установки OpenWrt на поддерживаемых устройствах D-Link. В аварийный режим восстановления обычно можно попасть, удерживая кнопку сброса в течение нескольких секунд при включении устройства.
В аварийный режим восстановления обычно можно попасть, удерживая кнопку сброса в течение нескольких секунд при включении устройства.
Прежде чем выполнять следующие шаги, убедитесь, что у вас уже есть локальная копия файла прошивки, которую вы хотите прошить, так как у вас не будет никакого подключения к Интернету, пока устройство находится в режиме аварийного восстановления. Если файл, который вы хотите прошить, относится к стандартной прошивке, убедитесь, что он не зашифрован (более подробную информацию см. В разделе ниже). Кроме того, компьютер, который вы будете использовать для доступа к режиму восстановления, должен быть напрямую подключен к одному из портов LAN устройства.
Выключите устройство
Нажмите и удерживайте кнопку сброса на устройстве и снова включите питание, не отпуская кнопку сброса
Продолжайте удерживать кнопку сброса, пока красный / оранжевый индикатор питания не начнет мигать
- На компьютере вручную назначьте статический IP-адрес в подсети 192.
 168.0.xxx, отличный от 192.168.0.1 (например, 192.168.0.2)
168.0.xxx, отличный от 192.168.0.1 (например, 192.168.0.2) Выберите файл прошивки, который хотите прошить, и нажмите «Загрузить»
После загрузки файла вы должны увидеть сообщение «Устройство обновляет прошивку» в веб-браузере.
Подождите, пока устройство проверит загруженный файл и прошит прошивку
Устройство автоматически перезагрузится после завершения процесса прошивки
Начиная с 2018 года, D-Link добавила уровень шифрования в свои стандартные файлы прошивки.Большинство обновлений прошивки, опубликованных с тех пор, как для новых, так и для существующих устройств D-Link, доступны только в этом зашифрованном формате, обычно называемом форматом D-Link SHRS. Хотя стандартная прошивка от D-Link может прошивать эти файлы SHRS без проблем, режим аварийного восстановления из загрузчика распознает только незашифрованные файлы прошивки , активно отказываясь от файлов прошивки SHRS, если вы попытаетесь их прошить.
Для некоторых устройств (например, DIR-878 и DIR-882) более старые версии прошивки, созданные до добавления шифрования, часто доступны в незашифрованном формате непосредственно в службе поддержки D-Link, и их можно без проблем прошить в режиме аварийного восстановления. если вам когда-нибудь понадобится восстановиться после кирпича или вы захотите вернуться с OpenWrt на стоковую прошивку.
Однако для более новых устройств это не вариант, поскольку общедоступны только зашифрованные прошивки SHRS. Если у вас есть одно из этих устройств и вам нужна прошивка в незашифрованном формате для использования в режиме аварийного восстановления, вам придется прибегнуть к таким инструментам, как dlink-decrypt, чтобы вручную расшифровать прошивки SHRS, предоставленные D-Link.
По состоянию на ноябрь 2020 года dlink-decrypt, похоже, успешно расшифровывает стандартные файлы прошивки всех устройств, которые в настоящее время используют формат D-Link SHRS.
D-Link DIR-300
МИНИМАЛЬНЫЕ СИСТЕМНЫЕ ТРЕБОВАНИЯ
+ Кабельный или DSL-модем с портом Ethernet
+ Компьютер с Windows XP SP2 или Windows 2000 SP4 или Mac OS X (v10.4 / v10.3) или операционной системой на базе Linux и установленным адаптером Ethernet
+ Internet Explorer 6 или Firefox 1.5 или более поздней версии
СТАНДАРТЫ
+ IEEE 802.11g
+ IEEE 802.11b
+ IEEE 802.3
+ IEEE 802.3u
СКОРОСТИ БЕСПРОВОДНОГО СИГНАЛА 1 С АВТОМАТИЧЕСКИМ ОТКЛЮЧЕНИЕМ
+ 54, 48, 36, 24, 18, 12, 11, 9, 6, 5.5, 2 и 1 Мбит / с
ДИАПАЗОН БЕСПРОВОДНОЙ ЧАСТОТЫ
+ 2,4–2,462 ГГц
ТЕХНОЛОГИЯ МОДУЛЯЦИИ
+ Ортогональное частотное разделение
Мультиплексирование (OFDM)
+ Дополнительный кодовый ключ (CCK)
БЕСПРОВОДНАЯ ПЕРЕДАЧА ПИТАНИЯ
+ 15 дБм +/- 2 дБм
АНТЕННА
+ Съемная дипольная антенна (разъем Reverse SMA)
SECURITY
+ WEP 64/128-битное шифрование данных (по выбору пользователя)
+ Защищенный доступ Wi-Fi (WPA / WPA2)
РАСШИРЕННЫЕ ФУНКЦИИ ФЕЙЕРВОЛА
+ Трансляция сетевых адресов (NAT)
+ Проверка пакетов с отслеживанием состояния (SPI)
+ Фильтрация MAC
+ Фильтрация URL-адресов веб-сайтов
УПРАВЛЕНИЕ УСТРОЙСТВАМИ
+ Internet Explorer v6 или новее; или Firefox 1.5 или более поздняя версия
ДИАГНОСТИКА LED
+ Мощность
+ Статус
+ Интернет
+ WLAN (беспроводное соединение)
+ LAN
ВХОД ПИТАНИЯ
+ 5 В постоянного тока, 1,2 А, через внешний адаптер питания
РАЗМЕРЫ
+ 112,6 x 147,5 x 31,8 мм
ВЕС
+ 246 г (0,5 фунта)
СЕРТИФИКАЦИЯ
+ CE
+ FCC
РАБОЧАЯ ТЕМПЕРАТУРА
От + 0˚ до 55˚ C (от 32˚ до 131˚ F)
РАБОЧАЯ ВЛАЖНОСТЬ
+ 95% максимум
1.Максимальная скорость беспроводного сигнала основана на спецификациях стандарта IEEE 802.11g. Реальная пропускная способность будет изменяться. Состояние сети и факторы окружающей среды, включая объем сетевого трафика, строительные материалы и конструкции, а также накладные расходы сети, снижают фактическую скорость передачи данных и отрицательно влияют на дальность действия.
Amazon.com: Широкополосный маршрутизатор D-Link Wireless N 300 Мбит / с для домашнего облака с поддержкой приложений (DIR-605L): компьютеры и аксессуары
От производителя
Быстрый домашний облачный маршрутизатор D-Link обеспечивает отличную производительность и позволяет вам видеть, кто чем занимается в вашей сети, из любого места — отлично подходит для семей, которым требуется дополнительное спокойствие.
Беспроводной домашний облачный маршрутизатор N 300
(см. Увеличенное изображение).
Основные характеристики
Доступные приложения для iPhone и смартфонов Android.
Спокойствие, когда вас нет
Кто сказал, что вам нужно быть дома, чтобы следить за своей беспроводной сетью? «Облако» — это возможность делать то, что вы хотите, где бы вы ни находились. С помощью Cloud Control вы можете просто загрузить бесплатное приложение mydlink от D-Link для iPad, iPhone или Android и сделать следующее из любого места:
Fast Wireless N 300 Speed, отличное покрытие
Cloud Router предоставляет вам быструю домашнюю сеть- -до 300 Мбит / с — для доступа к широкополосному Интернету, обмена файлами и многого другого.Технология Wireless N обеспечивает большую скорость, расширенное покрытие и практически полное отсутствие мертвых зон, при этом оставаясь совместимой с предыдущими стандартами беспроводной сети. Этот роутер идеально подходит для средних и больших домов.
Облачный маршрутизатор включает четыре порта Fast Ethernet, что дает вам гибкость при подключении проводных устройств к сети. Облачный маршрутизатор использует технологию интеллектуальной антенны для передачи нескольких потоков данных путем отражения нескольких беспроводных сигналов от стен, что позволяет принимать беспроводные сигналы в самых дальних уголках вашего дома.
Простота установки и использования
Мастер простой настройки D-Link позволяет настроить беспроводную сеть за считанные минуты. Мастер проведет вас через простой процесс установки нового оборудования, подключения к сети и добавления новых устройств. Он настраивает параметры вашего интернет-провайдера (ISP) для быстрого установления широкополосного подключения к Интернету.




 п.), затем не смог разобраться, захотел вернуть обратно родную прошивку и из-за своей криворукости «окирпичил» роутер. Еще как вариант — глючная микросхема флэш-памяти, что тоже легко проверить и решить проблему.
п.), затем не смог разобраться, захотел вернуть обратно родную прошивку и из-за своей криворукости «окирпичил» роутер. Еще как вариант — глючная микросхема флэш-памяти, что тоже легко проверить и решить проблему.  Если же процессор в стадии «умирания», поможет только его замена. А это совсем непросто и вовсе нерентабельно.
Если же процессор в стадии «умирания», поможет только его замена. А это совсем непросто и вовсе нерентабельно.



 168.0.xxx, отличный от 192.168.0.1 (например, 192.168.0.2)
168.0.xxx, отличный от 192.168.0.1 (например, 192.168.0.2)