Выход из BIOS — cохранение изменений в БИОС — F10
Для выхода из BIOS Setup Utility можно использовать два варианта:
— Выход с БИОС без сохранения результатов произведенных изменений;
(обычно клавиша Esc)
— Выход с БИОС с сохранением результатов произведенных изменений
(обычно данной операции так же соответствует клавиша F10 — при нахождении в первой, главной вкладке)
Если не нужно сохранить изменения настроек BIOS, то при выходе необходимо выполнить следующее:
- В главном окне вызываем опцию “Exit Without Sawing” (название может быть намного другое, например, “Quit Without Sawing, Discard Changes and Reset” — без сохранения). Откроется окно с сообщением “Exit Without Sawing (Y/N)”.
Рис 1. Подтверждение выхода из БИОС без подтверждения изменений.
- Нажимаем клавишу “
Когда не нужно сохранять изменения в настройках BIOS Setup:
— если Вами случайно был изменен один или несколько параметров;
— если Вы не уверены в правильности своих действий;
— если Вы не вносили каких-либо изменений.
Для Выхода с БИОС с сохранением всех внесенных изменений в главном окне выбираем опцию “Save & Exit Setup” (или Save Changes and Reset). Откроется окно с сообщением “SAVE to CMOS and EXIT (Y/N)”.
Рис 2. Подтверждение выхода из БИОС с сохранением изменений.
Нажимаем клавишу “Y” и “Enter”. Вы выйдете из БИОСа, все изменения будут сохранены, продолжится загрузка компьютера.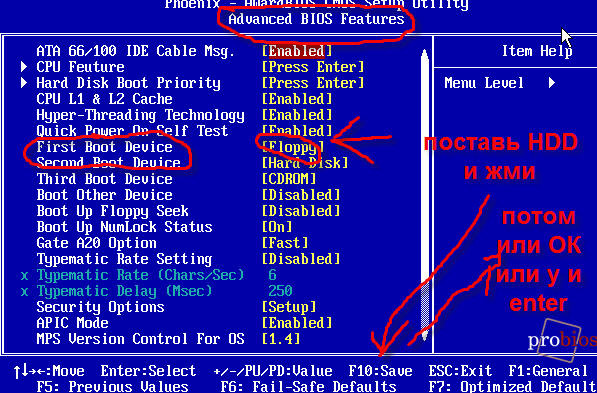
Отмечу, что сохранять внесенные изменения следует только в том случае, если Вы уверены в правильности своих действий.
Все выше изложенное относиться к BIOS Setup со стандартным интерфейсом. Если Ваш БИОС имеет интерфейс со строкой меню у верхней части, то для выхода с данной программы необходимо перейти на пункт Exit в главном меню. И уже в данном пункте использовать команды “Exit Without Sawing” и “Save & Exit Setup”.
Результат нажатия функциональной клавиши F10 при нахождении в основных — главных вкладках БИОса (аналог “Save & Exit Setup” или Save Changes and Reset):
Примечание 1: Как правило клавиши завершения работы в BIOS — Esc и F10 (дублирующие соответствующие пункты меню) срабатывают везде, но в некоторых версиях они не работают если вы находитесь в подпунктах — на вложенных окнах диалогов, а не на одной из центральных вкладок.
Примечание 2: Стоит отдельно отметить очень важную опцию располагающуюся в одной группе с выше рассмотренными (варианты обозначения):
- Restore Default
- Load Defaults BIOS
- Load BIOS Setup Defaults,
- Load Safe-Fail Defaults
Данная опция позволяет сбросить все изменения проведенные в БИОСе на заводские — дефаултные значения. Если вход в Биос заблокирован паролем, то можно сбросить все настройки (в том числе и пароль) и другими способами описанными здесь.
Данная опция является обязательно при первой загрузке вновь собранного компьютера, а так же при замене процессора, материнской платы в противном случае возможны различные глюки — например постоянный перегрев процессора (писк спикера) в независимости от нагрузки — при этом на ощупь он будет чуть теплее рук и тд.
Программа Aptio Setup Utility — BIOS фирмы American Megatrends Inc на системных платах Dell Inc.
Название данной опции у данного производителя в данной версии BIOS:
Последняя вкладка Exit
Возможное значение:
| Обозначение опции BIOS | Описание опции в БИОСе | Переведенное значение опции БИОС |
|---|---|---|
| [Save Changes and Reset] |
Reset the system after saving the changes. |
Сохранить все изменения, внесенные в любой из параметров настройки и уйти в перезагрузку. |
| [Discard Changes and Reset] |
|
Не сохранять изменения — сброс настройки системы -перегрузить компьютер без сохранения изменений в БИОСе. |
| [Restore Default] |
Restore/Load Default values for all the setup options. |
Восстановление / Загрузить значения по умолчанию для всех параметров настройки. |
| [Discard Changes] |
Discard Changes done so far to any of the setup options. |
Не сохранять изменения, внесенные в любой из параметров настройки |
| [Save Changes] |
Save Changes done so far to any of the setup options. |
Сохранить все изменения, внесенные в любой из параметров настройки |
Еще по настройке БИОС (БИОЗ) плат:
Сброс настроек BIOS компьютера – как и для чего
Приветствую!
В BOIS хранится информация и производится управление базовым оборудованием, что установлено в вашем компьютере.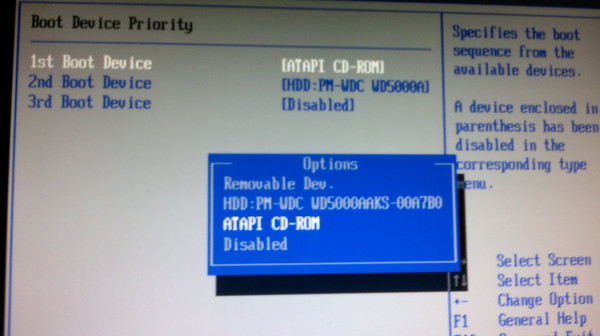 Также BIOS отвечает за корректность отображаемого в операционной системе времени.
Также BIOS отвечает за корректность отображаемого в операционной системе времени.
Содержание:
Зачем сбрасывать настройки BIOS
Сбросить настройки BIOS на изначальные может потребоваться в следующих ситуациях:
1) Вы установили какое-либо дополнительное оборудование в свой ПК, но отказывается определяться операционной системой, или же возникают проблемы с его работой: оборудование исчезает из системы время от времени, происходит зависание системы и т.д.
2) В попытках «разогнать» компьютер вы установили параметры в BIOS, которые фактически не поддерживаются установленным в ваш ПК оборудованием. В результате чего компьютер вовсе перестал включаться.
3) Вы обновили BIOS, и в данной ситуации рекомендуется произвести сброс настроек.
4) Возникла необходимость сбросить пароль, который запрашивается при включении компьютера (до фактической загрузки установленной операционной системы).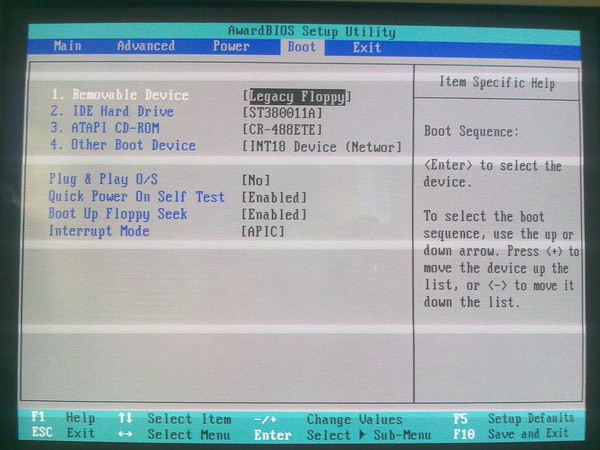
В данном материале будет подробно рассказано и продемонстрировано на конкретных примерах, как сбросить настройки БИОС на дефолт (по умолчанию) на персональном компьютере и ноутбуке. Мы рассмотрим сброс настроек как из самого BIOS, так и непосредственно переключив контакт\батарейку на материнской плате компьютера, которая питает микросхему BIOS и не даёт «забыть» сохранённые настройки.
Сброс BIOS через соответствующий пункт меню
Наиболее простой и логичный способ сброса настроек БИОС – это воспользоваться пунктом меню, который имеется в настройках самого биоса.
Необходимо отметить, что данный пункт имеется практически во всех версиях и вариантах BIOS-ов, однако его название и расположение может варьироваться.
Дабы вас сориентировать, я покажу на конкретном примере расположение данного пункта в типовом BOIS-е.
Для входа в настройки BIOS необходимо сразу после включения (ещё до момента загрузки самой операционной системы) несколько раз нажать клавишу Del на клавиатуре персонального (стационарного) компьютера, или другую клавишу, если это ноутбук. Наиболее часто для входа в BIOS на ноутбуках используется клавиша F2.
Наиболее часто для входа в BIOS на ноутбуках используется клавиша F2.
В некогда популярной и повсеместно используемой версии BIOS данный пункт располагался в главном меню:
Load Fail-Safe Defaults — сброс параметров и настроек BIOS на вариант по умолчанию. В этом режиме все компоненты компьютера будут проходить полный тест. Рекомендуется прибегать к нему перед установкой операционной системы и при подозрении, что какой-то компонент работает с перебоями, к примеру, плашка оперативной памяти.
Load Optimized Defaults — если выбрать данный пункт, то настройки и параметры BIOS также будут сброшены, но при этом с уклоном на оптимизацию. В данном режиме некоторые компоненты будут проходить «урезанный» тест, благодаря чему загрузка компьютера будет происходить быстрее.
Если говорить о ноутбуках, то тут всё несколько сложнее. В них интерфейс меню BIOS может быть сильно переработан и стилизован под бренд компании.
К примеру, в ноутбуке HP BIOS выглядит следующим образом.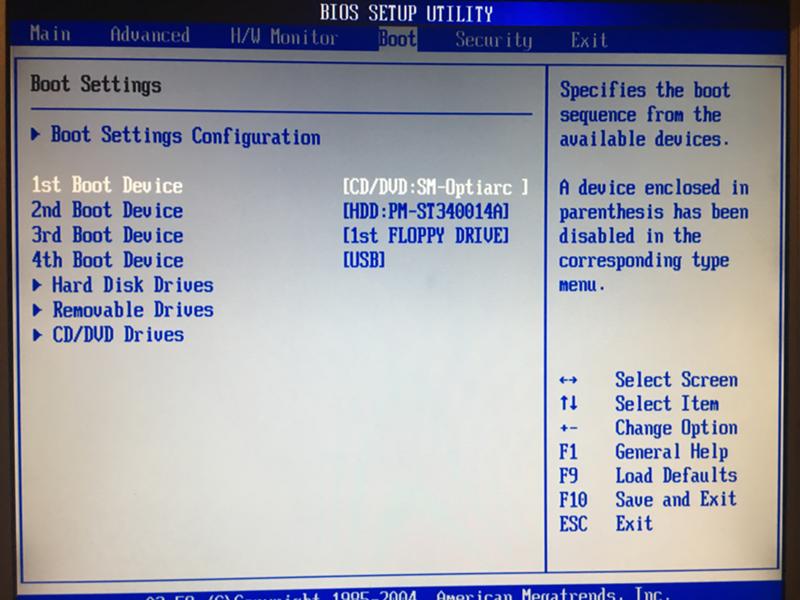 Здесь сброс настроек осуществляется выбором пункта Restore Defaults.
Здесь сброс настроек осуществляется выбором пункта Restore Defaults.
Название пункта, осуществляющего сброс настроек BIOS, может быть иным, а именно: Load Setup Defaults, Load Optimized Defaults, Reset to Default, Factory Default, Setup Defaults и созвучные. Расположение также может отличаться, чаще всего данный пункт находится во вкладке Exit.
Исходя из вышесказанного, вам необходимо будет найти в вашей версии BIOS (в том числе UEFI) данный пункт и нажать по нему. Навигация в BIOS осуществляется клавишами стрелки, а выбор клавишей Enter.
После сброса настроек компьютер будет либо перезагружен, либо вам необходимо будет выйти из BIOS с сохранением настроек, которые были сброшены на вариант по умолчанию.
Если же вы не имеете доступа к BIOS из-за установленного пароля, или компьютер вовсе отказывается включаться после «экспериментов» с настройками BIOS (как вариант, в попытке разгона компьютера) , то вам подойдёт следующий способ сброса настроек.
Сброс BIOS через перемычку на материнской плате
На большинстве материнских плат компьютера имеются перемычки, которые физически состоят из штырьков, и при необходимости закорачиваются с помощью насадок (джамперов). Замыканием\размыканием определённых перемычек осуществляется конфигурация тех или иных параметров ПК.
Замкнув перемычку, что относится к BIOS, будет осуществлён сброс настроек на вариант по умолчанию.
Для сброса BIOS посредством использования перемычки необходимо сделать следующее:
Отключите компьютер от электросети, выдернув шнур из розетки. После чего вам необходимо вооружиться отвёрткой и открутить шурупы, что удерживают боковую крышку компьютера.
Получив доступ внутрь, вам необходимо будет найти на располагающейся там материнской плате перемычку, которая отвечает за сброс настроек и параметров БИОС. Данная перемычка в большинстве случаев располагается неподалёку от батарейки, которая питает BIOS и не даёт забыть настройки.
В качестве ориентира перемычка часто подписывается соответствующим образом: BIOS RESET, CMOS RESET, CLEAR CMOS, причём текст может быть сокращён, к примеру, CLR_CMOS.
Сама перемычка может состоять как из двух штырьков, так и из трёх. Если штырьков три, то переставьте джампик на соседнюю пару штырьков, а если два, то следует позаимствовать джампик с иного места на материнской плате. Только перед заимствованием джампика запомните, а лучше сфотографируйте его изначальное положение.
После этого необходимо удерживать кнопку включения около 10 секунд. Компьютер, естественно, не включится т.к. полностью обесточен, просто данная процедура необходима для сброса настроек БИОС.
Сделав это, возвратите джампик в первоначальное положение, а после поставьте и прикрутите обратно крышку компьютера, подключите питание.
Готово, BIOS был сброшен. Теперь вы можете вновь настроить параметры BIOS, или пользоваться теми, что были выставлены по умолчанию.
Способ сброса BIOS с изъятием батарейки
Перемычка сброса BIOS в большинстве случаев располагается рядом с батарейкой. Это связанно с тем, что микросхема, в которой хранятся настройки BIOS, не является энергонезависимой. Данная батарейка как раз и подпитывает BIOS, позволяя сохранять заданные пользователем настройки, а также поддерживать работу встроенных часов в период, когда компьютер обесточен.
Оттянув защелку, аккуратно изымите батарейку на несколько минут, а после возвратите на место – настройки и параметры BIOS будут сброшены.
Необходимо отметить, что в редких случаях батарейка является несъёмной. Примите во внимание этот факт, если видите, что батарейка весьма основательно посажена в слот.
Краткий итог
Теперь вы знаете, в каких случаях стоит прибегать к сбросу BIOS, и каким образом это можно сделать. Первый способ является универсальным, а второй и третий больше подходит для стационарных персональных компьютеров. В ноутбуках тоже имеется батарейка, питающая BIOS, но добраться до неё зачастую существенно сложнее.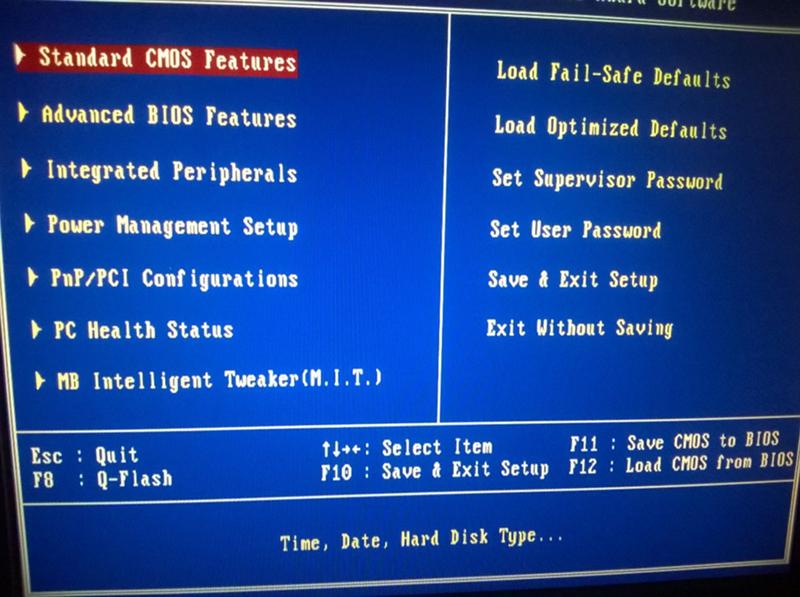
Если после ознакомления с материалом у вас остались вопросы, то не стесняйтесь излагать их в комментариях.
Что делать, если ноутбук пишет «no bootable device»
Ноутбук – это сложное устройство, в работе которого участвует множество узлов, и происходят разные процессы. В случае сбоя могут возникать ошибки, некоторые из них мешают запуску ОС. Ниже представлен ответ на вопрос, что значит сообщение «no bootable device» на ноутбуке, и как его избежать.
Возникновение ошибки
Обычно ноутбук пишет «no bootable device» при запуске операционной системы до появления логотипа Виндовс. Перевод текста на русский язык дает ясное понимание, что она значит – «нет устройства запуска». Иными словами, во время загрузки Виндовс определенная процедура обращается к жесткому диску, на котором установлена ОС, и не находит диск или систему на нем. Очевидно, что проблема в данном случае кроется именно в накопителе, но не всегда причиной является его поломка. Существуют и другие факторы, которые препятствуют обращению к винчестеру. Так что же означает подобное сообщение при запуске?
Существуют и другие факторы, которые препятствуют обращению к винчестеру. Так что же означает подобное сообщение при запуске?
- Сломан жесткий диск.
- Произошел кратковременный сбой.
- Вирусы препятствуют обращению к системе (редкая ситуация, но возможная).
- В БИОС выставлен неправильный приоритет загрузки.
- Испортилась батарейка на материнской плате.
- Если накопитель внешний, то проблема может быть в его подключении.
- Критический сбой в операционной системе (еще одна редкая ситуация, в этом случае обычно появляются ошибки с отличным текстом).
Данная проблема часто возникает на ноутбуках Acer, но вообще она может появиться у любого гаджета. Что делать в таком случае – рассказано ниже.
Устранение проблемы
Если при включении ноутбука он пишет «no bootable device», то это не повод обращаться в сервисный центр и паниковать. Данный сбой характерен для любой ОС – от Windows 10 до старых версий, но если говорить точнее, то это скорее аппаратная проблема, нежели системная.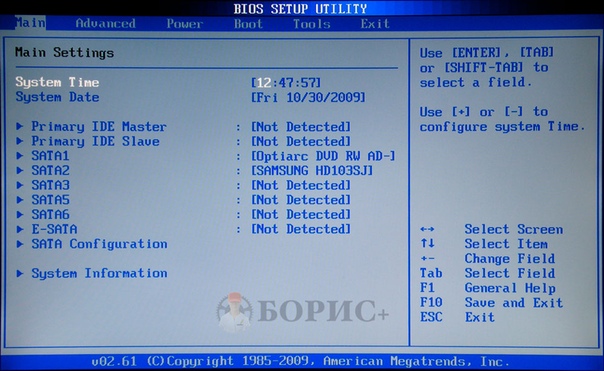 Иногда проблема устраняется достаточно просто, и исправить ее под силу даже не самым подкованным пользователям. Ниже приведена последовательность действий, которая поможет найти причину сбоя.
Иногда проблема устраняется достаточно просто, и исправить ее под силу даже не самым подкованным пользователям. Ниже приведена последовательность действий, которая поможет найти причину сбоя.
Традиционное решение любой проблемы в ноутбуке – попробовать перезагрузить его. Несмотря на многочисленные шутки, связанные с данным методом, он вполне рабочий, и если произошел кратковременный сбой, то система загрузится.
Если перезапуск системы не помог, то не исключено, что в БИОС выставлен в качестве основного загрузочного устройства не жесткий диск ноутбука, а USB выход или дисковод. Когда в них отсутствуют носители информации, система проходит последовательно по всем вариантам (пользователь этого не видит) и в какой-то момент доходит до винчестера, откуда и загружает Виндовс. Но если пользователь забыл в дисководе гибкий носитель или флешку, то девайс считает их загрузочным диском, а систему не находит, о чем и сообщает в тексте ошибки. Фактически Виндовс говорит пользователю: «в памяти нет операционки».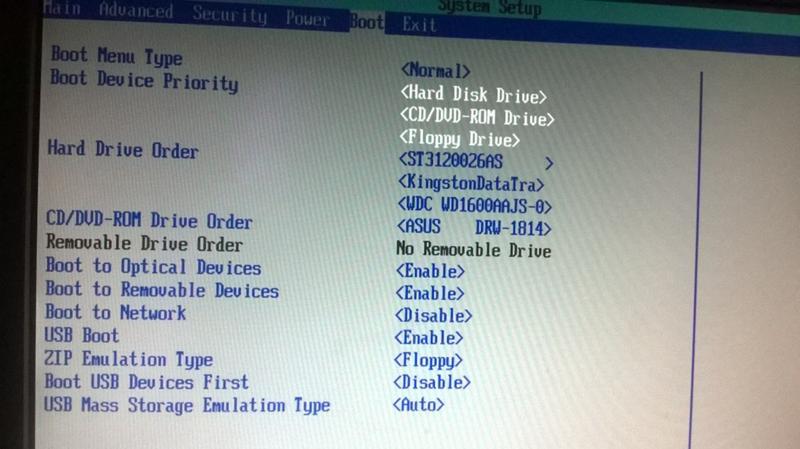
В этом случае решение – вытащить все лишние носители информации, и система вновь начнет загружаться корректно. Чтобы в дальнейшем избежать повторения этой ошибки, необходимо войти в БИОС, обычно это одна из клавиш F или DELETE, и в пункте «Boot» найти «First boot» (текст может отличаться в зависимости от версии BIOS). Теперь нужно выставить в качестве первого загрузочного устройства HHD/SSD.
Если предыдущее решение не помогло, и гаджет продолжает выдавать ошибку, то проблема может быть в том, что накопитель испортился, он не виден системе, или же операционная система была удалена. Последний случай маловероятный, а вот первые два вполне реальны.
Важно! Поломка жесткого диска может быть следствием истечения срока службы или же вызвана механическими воздействиями – ноутбук упал, или его ударили.
В этом случае следует получить доступ к винчестеру. Для этого на дне нужно снять небольшую крышку. Практически все производители от именитых HP до малоизвестных брендов из Китая делают доступ к памяти очень простым. Открыв отсек с винтчестером, следует проверить его крепление, иногда после падения или удара могли отойти контакты. Для ноутбука это маловероятный исход, но все же возможный. Проверяем надежность подключения и пробуем запустить гаджет. Если не получилось, то накопитель можно подключить к другому гаджету и проверить, работает ли он.
Открыв отсек с винтчестером, следует проверить его крепление, иногда после падения или удара могли отойти контакты. Для ноутбука это маловероятный исход, но все же возможный. Проверяем надежность подключения и пробуем запустить гаджет. Если не получилось, то накопитель можно подключить к другому гаджету и проверить, работает ли он.
Если в стороннем девайсе винчестер виден, и даже удалось запустить систему, то в материнской плате могла сесть батарейка. Для доступа к ней придется снять всю нижнюю крышку. Инструкцию для выполнения этой процедуры следует искать отдельно для каждой модели. Батарейку можно купить в любом магазине, обычно это плоская таблетка с маркировкой 2025, но лучше перед покупкой уточить, какая именно нужна. После замены вновь пробуем запустить Виндовс.
Если все вышеперечисленные методы не помогли, но было установлено, что накопитель рабочий, остается только переустановить систему. Для этого после появления ошибки необходимо вставить диск с установочными файлами Windows или загрузочную флешку.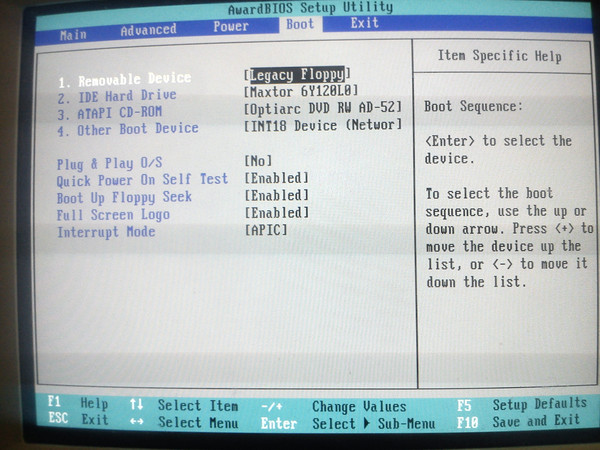 После установки проблема должна уйти.
После установки проблема должна уйти.
Совет! Если система установлена на внешнем жестком диске, то следует проверить провода, возможно, они отошли или испортились.
Заключение
Описанная выше последовательность действий позволит не только вылечить ноутбук, но и сделать это без лишних трат времени. Однако если все вышеперечисленные способы не сработали, что весьма маловероятно, то проблема в других аппаратных частях — могла сломаться материнская плата или контакты подключения. В таком случае потребуется обращение в сервисный центр.
Лучшие ноутбуки по версии покупателей
Ноутбук Apple MacBook Air 13 with Retina display Late 2018 на Яндекс Маркете
Ноутбук Xiaomi Mi Notebook Air 13.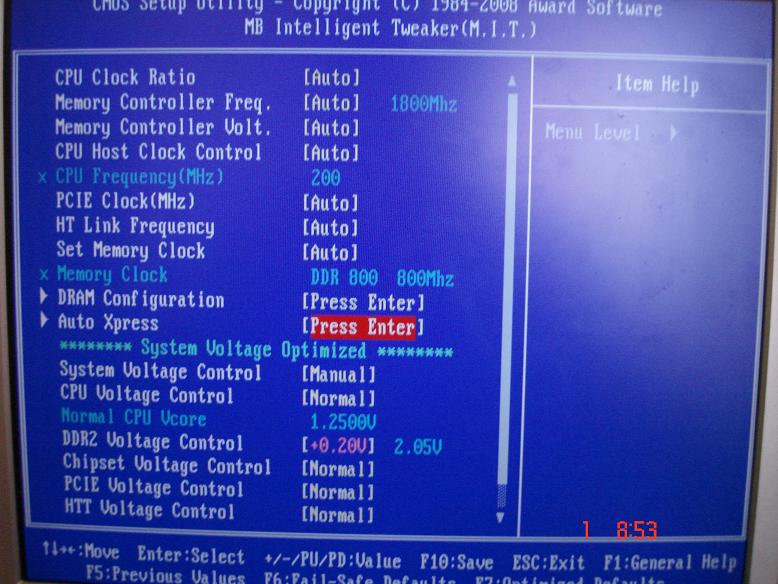 3″ 2018 на Яндекс Маркете
3″ 2018 на Яндекс Маркете
Ноутбук Lenovo ThinkPad Edge E480 на Яндекс Маркете
Ноутбук Acer SWIFT 3 (SF314-54G) на Яндекс Маркете
Ноутбук Acer ASPIRE 7 (A717-71G) на Яндекс Маркете
bios — Russian-English Dictionary — Glosbe
ru Другой пример: когда Linux находится на устройстве хранения данных, которое не предназначено для загрузки из BIOS: DOS или Windows могут загрузить соответствующие драйверы, чтобы обойти такое ограничение BIOS, а затем загрузить оттуда Linux.
WikiMatrixen I mean the lyricsru Вызов INT 10h довольно медленный, поэтому многие программы получают доступ к видеоадаптеру напрямую, без BIOS.
WikiMatrixen This world was an experiment, and it failedru За подробной информацией о нахождении и отключении этой установки BIOS обратитесь к документации производителя.
Common crawlen Buddy had a friend.Um, he ate him. So… [ chuckles ]ru Попробуйте отключить его в своем BIOS или ядре.
ru Этой программой можно настраивать интерфейс IrDA на ноутбуках с мостом ALI1533 (LPC47N227 SuperIO), smc-ircc и не инициализировать BIOS (проверено на Toshiba Satellite 1800-514).
Common crawlen My jaw achesru Позволяет изменить региональную принадлежность приставки и формат выводимого видеосигнала (PAL/NTSC) без необходимости перепрошивки BIOS.
WikiMatrixen Let’ s get him for the showru Чтобы предотвратить загрузку с альтернативного диска, благодаря чему можно просто обойти порядок входа в систему и права доступа, попробуйте установить в BIOS жесткий диск в качестве первого загрузочного устройства и запаролить BIOS.
Common crawlen Please, if you’ il just give me half a secondru Чтобы тестировать BIOS и железо на скорости, которая нам необходима, нам нужен 286-й с рабочей частотой в 12,5 МГц, но пока не получается.
OpenSubtitles2018. v3en Ben Jonson called time » the old bald cheater. «- Who was Ben Jonson?
v3en Ben Jonson called time » the old bald cheater. «- Who was Ben Jonson?ru Libreboot (ранее GNU Libreboot) — это проект свободного ПО, направленный на замену проприетарной прошивки BIOS в большинстве компьютеров с свободной, облегченной системой, созданной для выполнения минимального количества задач, необходимых для загрузки и запуска современных 32-разрядных или 64-разрядных операционных систем.
WikiMatrixen This shall not apply to substances for use pursuant to Articleru (Это необходимо для работы эмулятора) FpseCE поддерживает все PSX Bios файлы с расширением .bin.
Common crawlen Never have I suffered such a blowru Файловые системы, использующие блок параметров BIOS включают: FAT12 (кроме DOS 1.x версий), FAT16, FAT32, HPFS и NTFS.
WikiMatrixen Not that I could do anything about it nowru 5 апреля 2006 года Apple выпустила пакет Boot Camp, который позволяет создать диск с драйверами Windows XP, а также содержит неразрушающий инструмент разметки дисков, позволяющий установить Windows XP совместно с Mac OS X. Также было выпущено обновление встраиваемого ПО, которое добавило поддержку BIOS для данной реализации EFI.
Также было выпущено обновление встраиваемого ПО, которое добавило поддержку BIOS для данной реализации EFI.
ru Чтобы загрузиться с USB устройства вам может потребоваться настроить BIOS на загрузку с «Removable drive» или даже с «USB-ZIP».
Common crawlen Are you from Kony a?ru Попробуйте установить в BIOS тип диска User Type HDD.
Common crawlen Come on, they were at the same college at the same timeru BIOS владеет запатентованной технологией переноса генов растений и распространяет эту технологию под такими условиями, что если держатель лицензии улучшает инструмент переноса генов, то его улучшения должны стать доступны для всех держателей лицензии.
WikiMatrixen I mean, I think that you and I could possibly be best girlfriendsru Правительства Швейцарии, Норвегии и Германии вместе с Женевским форумом в сотрудничестве с Центром BIOS из Лондонской школы экономики организовали в 2009 и 2010 годах три практикума, чтобы обсудить путь вперед в плане подготовки дискуссии по МД на седьмой обзорной Конференции.
ru Пишу BIOS для машины, на которую всем насрать.
OpenSubtitles2018.v3en I know how humiliating that admission isru Вскоре после исправления уязвимости SA-00086, производители материнских плат для процессоров AMD стали поставлять обновления BIOS, позволяющие отключить AMD Secure Technology, схожую с Intel ME подсистему.
WikiMatrixen Government reports and other documentsru Если у вас Alpha, для которой прошивка SRM недоступна, или если вы хотите сделать двойную загрузку системы с Windows NT, или если BIOS загрузочного устройства инициализируется только из ARC консоли, то вы не сможете использовать программу установки Debian GNU/Linux 3.1.
Common crawlen Abbreviations and symbolsru Согласно этой теме , это может быть вызвано автоматическим определением дисков вашим BIOS.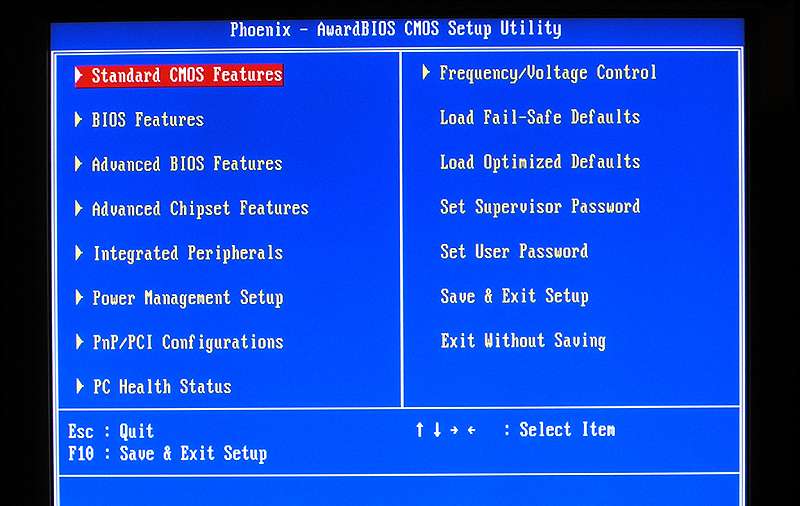
ru Обычно, для настройки BIOS в машину встраивается меню.
Common crawlen About twenty minutesru На очень старых компьютерах данная проблема может быть связана с тем, что BIOS не поддерживает управление питанием.
Common crawlen No investigations on carcinogenicity, fertility impairment and foetal development have been conductedru как и раньше, для правильной работы, нужны PSEmu-плагины и BIOS (scph2001.bin).
Common crawlen You gotta have the comru Ты изменишь свой BIOS лишь настолько, чтобы не было претензий.
OpenSubtitles2018.v3en Tonight we will welcomeru Посмотрите руководство к материнской плате и найдите параметры в BIOS «Legacy keyboard emulation» или «USB keyboard support».
Common crawlen Member States shall bring into force the laws, regulations and administrative provisions necessary to comply with this Directive before # JulyОригинальный BIOS для китайских материнских плат X99
Машинист X99Z / X99-CE5
Можно найти на AliExpress под именами Kllisre и Qiyida.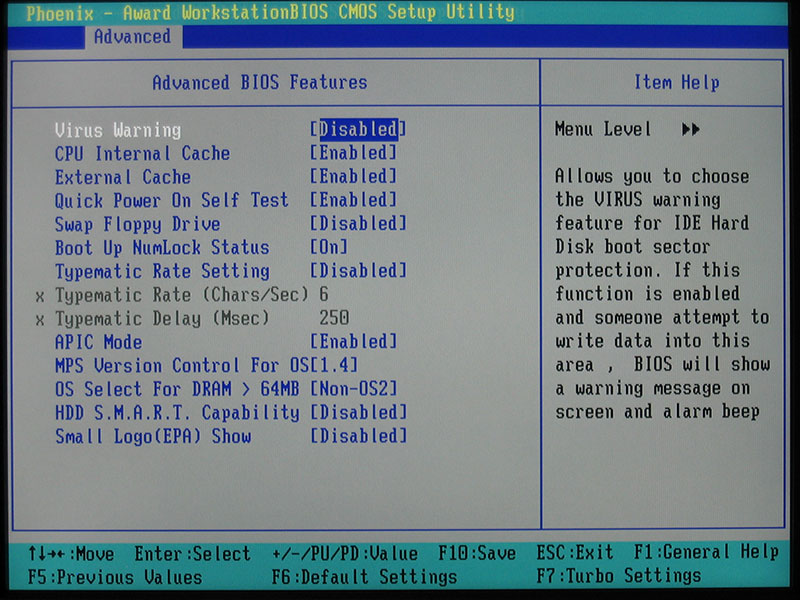
Скачать оригинальный BIOS для Machinist X99Z 16 MB.
MD5 хеш файла. \ Mn-x99z.rom.zip:
8f1a32c0b66247ae2ea578ba1e666aab
SHA1-хэш файла. \ Mn-x99z.rom.zip:
c7be4f35502a3952323350b3541b1a2564d6739d
SHA256-хэш файла. \ Mn-x99z.rom.zip:
3aab7272d0657994d7ac2d47c794ef39262d9061a426423ccbcc0f21cb74d2b5
ZX-DU99D4 V1.11
Можно найти на AliExpress под названиями Atermiter, Kllisre, Machinist.
Загрузить оригинальный BIOS для ZX-DU99D4 V1.11.
MD5 хеш zx-du99d4.rom.zip:
e1307e77e82653b54b05053bab626f7c
SHA1-хэш файла zx-du99d4.rom.zip:
7f71428303ca3c1485b846a9d2e660f7406859d2
SHA256-хеш файла zx-du99d4.rom.zip:
d8b5371c04033ba80c3105a0c03c376a88a1fd26b3d28653577963f4e7c0ba98
youtube.com/embed/Z4ia3twF2bA» frameborder=»0″ allow=»accelerometer; autoplay; encrypted-media; gyroscope; picture-in-picture» allowfullscreen=»»/> JingSha X99-GT
Скачать оригинальный BIOS для JingSha X99-GT.
❗ Этот BIOS был взят с материнской платы с чипсетом Intel B85.
MD5-хэш js-x99-gt.b85.rom.zip:
53ef857414dc04dbdc43803253c08c2c
SHA1-хэш js-x99-gt.b85.rom.zip:
84ce7c50f30362b32e791a04218e34976ce5af90
SHA256 хеш js-x99-gt.b85.rom.zip:
bbb6e700e6a9002a277ec37d486243f17dd134fcd8129109996add56a01c208c
Вейнеда X99
Скачать оригинальный BIOS для Veineda X99.
MD5 хеш. \ Veineda-x99.rom:
5af3b4047b2df7155c9af50550d0ccaa
SHA1-хэш файла. \ Veineda-x99.rom:
4b004740f5c07f0d5788717e4c163768a702caeb
SHA256 хеш. \ Veineda-x99.rom:
e7252f059df17c0decf767683299490c9008dbfef84eb152bff739a8c6d400fc
\ Veineda-x99.rom:
e7252f059df17c0decf767683299490c9008dbfef84eb152bff739a8c6d400fc
Huananzhi X99-8M Клон
❗ Этот BIOS не тестировался с исходными материнскими платами Huananzhi.
Загрузите оригинальный BIOS для материнской платы noname X99, которая похожа на Huananzhi X99-8MD3.
MD5 хеш файла hz-x99-8m-clone.rom.zip:
3412a45145037bbdb3a39dcf68076244
SHA1-хеш файла hz-x99-8m-clone.rom.zip:
9edb19c3babbc4d149c8b6f758b4a3c92ced8ec6
SHA256 хеш файла hz-x99-8m-clone.rom.zip:
1b7d88d8975181fd7614507531300e86f9f4ee67e247c45815027a3609e4f202
Huananzhi X99-F8D
Загрузите оригинальный BIOS Huananzhi X99-F8D.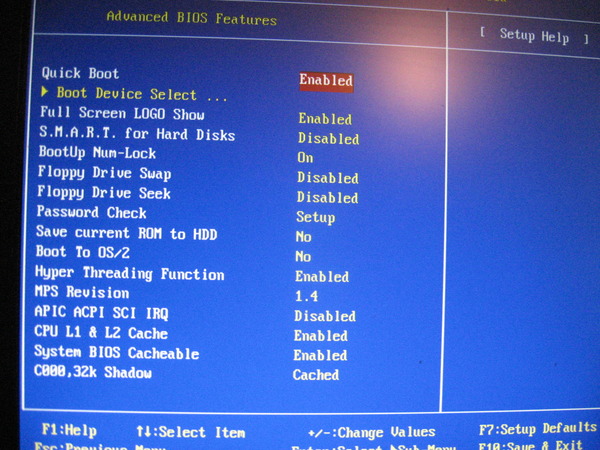
MD5-хеш файла x99f8d.rom.zip:
937d8f33c6e8de3435dd8a352df259b6
SHA1-хэш x99f8d.rom.zip:
cae42da601f565aa01ac0ba03055b768338185e5
SHA256-хэш файла x99f8d.rom.zip:
ee8e9edd501fb2df1dc316ebbc29419e5e4a93c8d844118c582199a0c4f6b95c
JingSha X99 D4
Загрузите оригинальный BIOS JingSha X99 D4.
MD5 хеш файла x99d4.rom.zip:
ff3a58b3db59c40aa456db56d4fbcd98
SHA1-хэш файла x99d4.rom.zip:
836389213b26fb69a42475cb882462f5e2c124b1
SHA256 хеш файла x99d4.rom.zip:
a367cef1f628c387362363faf35d9da51aaceb5a25d8666c020ae9879df4423d
JingSha X99 двойной
Загрузите оригинальный JingSha X99 Dual BIOS.
MD5 хеш x99.dual.rom.zip:
0caf3816860006fbbafd5b07b3b81dce
SHA1-хэш x99.dual.rom.zip:
9672d85c87d0a4e5d8fc84fecc71e22d08c41736
SHA256 хэш x99.dual.rom.zip:
9ed63f12cba43ff8ce50c559fd3da1064e4ee7c414e71c190f44376544866fc4
Kllisre X99 D4
Загрузить оригинальный BIOS Kllisre X99 D4.
MD5 хеш файла x99d4.rom.zip:
f2f3a021098feadb1447081108c75e5e
SHA1-хэш x99d4.rom.zip:
d50c4b065c6aec375b5cb378f8ec22f0d0a787f0
SHA256 хеш файла x99d4.rom.zip:
9d101d0391b4e8c41f943947564d1e447f1253a7a77cccc041f29fd3fa13c428
Kllisre / JingSha X99 D8
Загрузите оригинальный BIOS Kllisre / JingSha X99 D8.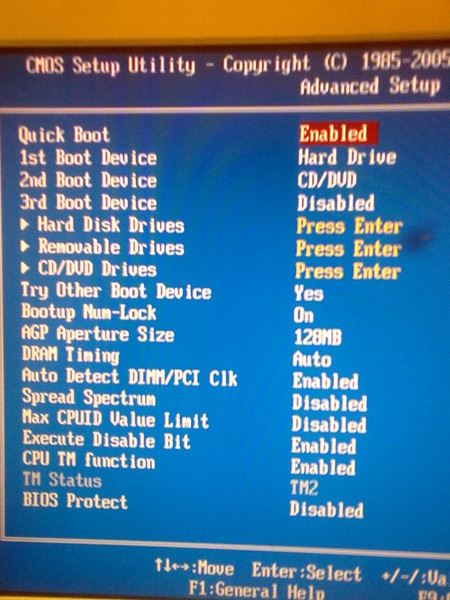
Материнская плата X99 D8 может иметь название Kllisre или JingSha, но это та же материнская плата с тем же BIOS.
MD5-хеш файла x99d8.rom.zip:
584f44514118d39dc8813cb36b46b299
SHA1-хэш размером x998m.rom.zip:
6ab48a04dbebe85a7fac4d4909fed84683c85cc8
SHA256 хеш x998m.rom.zip:
2d9ecc3d4080e9846a9ca24e71991b77007474d6b254f1fbf47a40af3dd0171a
Хуананьчжи X99-8M
Загрузите оригинальный BIOS Huananzhi X99-8M.
MD5 хеш x998m.rom.zip:
5155de89f48ed7bb9bd85f7201d6aa7e
SHA1-хэш x998m.rom.zip:
f1517fa07457a844b354e9984c9efe03e9f7968b
SHA256 хеш x998m.rom.zip:
b3b879b4e1567533b50c821d30c85e9e41be9fc83e4d288e99e34d009e6be47d
Хуананьчжи X99-F8
Загрузить оригинальный BIOS Huananzhi X99-F8.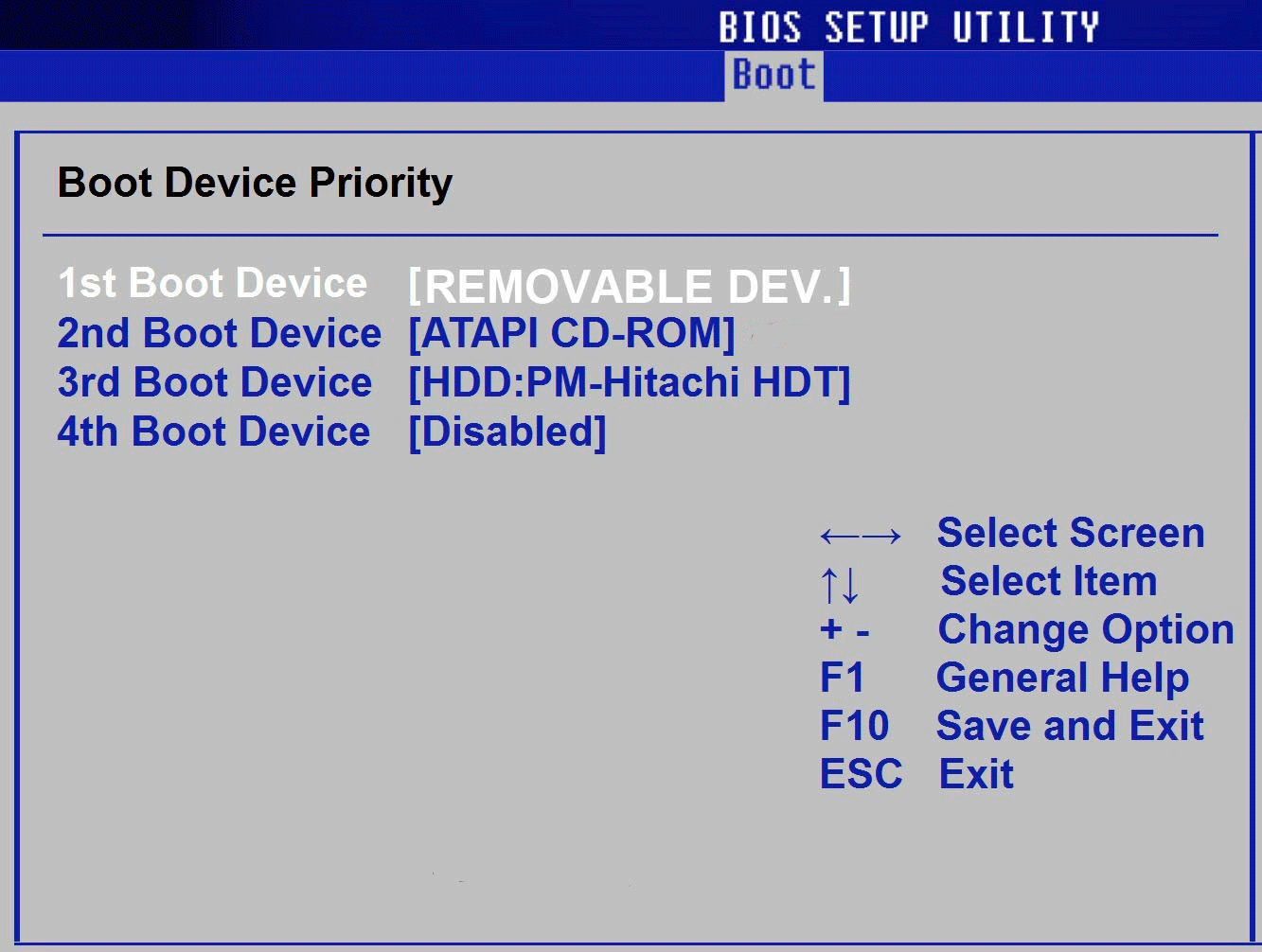
MD5-хэш x99f8.rom:
c48ae90946b1898fe52745fb4b69ddf4
SHA1-хэш x99f8.rom:
37391ee99be88ca2c51e89dcd052c494773e8c82
SHA256 хэш x99f8.rom:
40515289fcd3e603c688cc232255074d96d01ef1ead3974b93ecaafcb5871d5d
Huananzhi X99-TF
Загрузите оригинальный BIOS Huananzhi X99-TF.
MD5 хеш x99tf.rom:
cca42d165f732bb2150837677ef07ebc
SHA1-хэш x99tf.rom:
1e0061edd6bb56d86b9b42368c99f9a40507434c
SHA256 хэш x99tf.ПЗУ:
d9fb79aefd6becb56da7d3b925414f8e216734162084eb0d9a38bb5ca981af0f
Переводчик субтитров — Бесплатный онлайн-переводчик субтитров
О переводчике субтитров
Subtitles Translator — это бесплатный онлайн-инструмент для перевода субтитров с одного языка на другой. С помощью переводчика субтитров вы можете быстро переводить несколько файлов субтитров с поддержкой 6 различных форматов файлов.
С помощью переводчика субтитров вы можете быстро переводить несколько файлов субтитров с поддержкой 6 различных форматов файлов.
С помощью этого инструмента вам больше не придется зависеть от других при переводе ваших фильмов и сериалов на ваш язык, сделайте это самостоятельно быстро и легко с помощью Переводчика субтитров.Все, что вам нужно, это файл субтитров на любом языке, поддерживаемом инструментом, а затем Subtitles Translator переводит его на любой язык, который вы хотите.
Перевести до 20 субтитров за несколько кликов
Subtitles Translator значительно упрощает перевод больших объемов субтитров. Переводчик субтитров позволяет переводить максимум 20 файлов или 1 мегабайт за раз.
Теперь вам больше не нужно выполнять скучную работу по переводу по одному эпизоду из ваших любимых сериалов или телешоу.С помощью Переводчика субтитров вы можете перевести весь сезон сразу, быстро, легко и с помощью нескольких кликов.
Расширьте аудиторию своими видео
Если вы производите видео для Интернета, например на Youtube, вы можете охватить гораздо большую аудиторию, используя субтитры в своих видео. С помощью Переводчика субтитров вы можете охватить практически весь мир своими видео. Все, что вам нужно сделать, это создать субтитры на языке, которым вы владеете, а затем перевести их на любой язык, который вы хотите, с помощью нашего инструмента.
Конвертировать субтитры
Помимо переводчика субтитров, мы предоставляем конвертер субтитров. Он позволяет конвертировать субтитры из одного формата файла в другой одним щелчком мыши. Он поддерживает те же форматы файлов, которые поддерживает переводчик.
Редактор субтитров
В нашем инструменте также есть редактор субтитров. Он доступен сразу после того, как вы сделаете перевод,
но вы также можете получить к нему доступ в любое время из главного меню без предварительного перевода.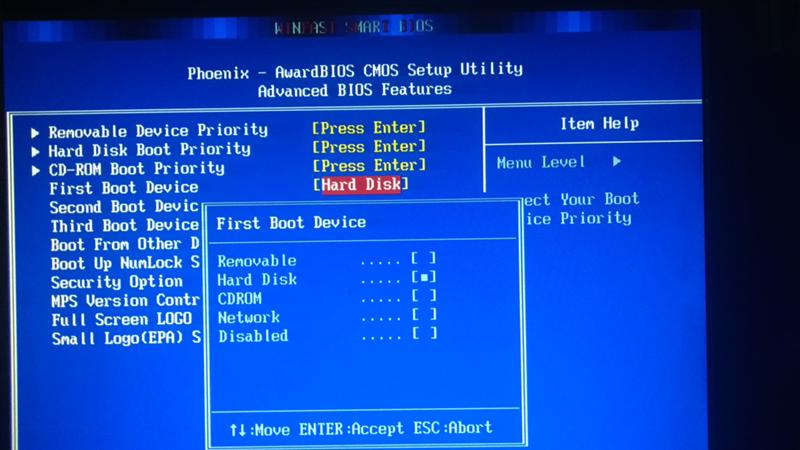 С помощью редактора субтитров вы можете вносить любые изменения в файлы субтитров, например изменять начало
время, время окончания или отображаемый текст. И все это в понятном и удобном интерфейсе.
С помощью редактора субтитров вы можете вносить любые изменения в файлы субтитров, например изменять начало
время, время окончания или отображаемый текст. И все это в понятном и удобном интерфейсе.
Поддерживаемые языки и форматы файлов
С помощью нашего инструмента вы можете переводить субтитры на более чем 80 различных языков и 6 форматов файлов.
Ниже вы можете увидеть поддерживаемые форматы.
• SubRip (srt)
• WebVTT (vtt)
• Файл субтитров Spruce (stl)
• Субтитры YouTube (sbv)
• SubViewer (.суб)
• Продвинутая подстанция (задница)
Как переводить субтитры
С Переводчиком субтитров переводить субтитры очень просто. Мы подготовили небольшой урок
демонстрируя пошаговое руководство по переводу субтитров в нашем инструменте. Ниже приведены пошаговые инструкции по переводу субтитров.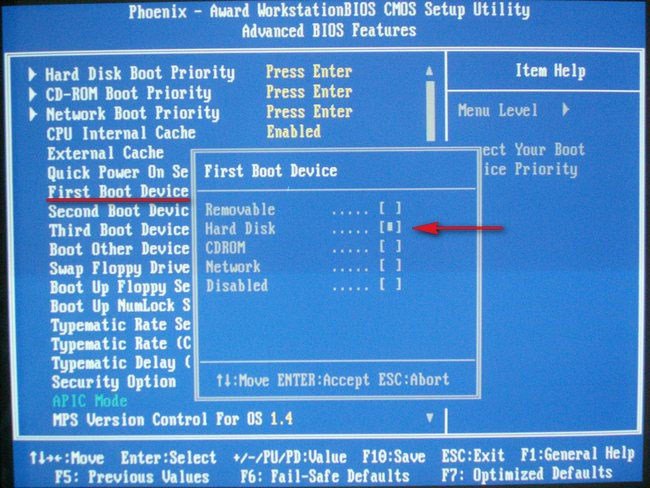
1 — Нажмите кнопку ЗАГРУЗИТЬ и выберите файлы, которые нужно перевести.
Рисунок 1 — Загрузите файлы2 — На следующей странице вы можете проверить свои файлы.Вы можете добавить больше файлов (1), удалить отдельный файл (2), удалить все файлы (3), вернуться на предыдущую страницу (4) и перейти на следующую страницу. Вы также можете проверить информацию о файле, узнать, сколько файлов было загружено и насколько они велики. есть, и если возникнут проблемы с какими-либо файлами, вы также будете проинформированы об этом на этом экране.
Рисунок 2 — Просмотрите свои файлы3 — Здесь вы выбираете язык, на который вы хотите перевести субтитры.Просто выберите язык в поле выбора (1) и нажмите кнопку ПЕРЕВЕСТИ.
Рисунок 3 — Выберите свой язык 4 — После завершения процесса перевода вы должны выбрать, нужно ли редактировать
переведенный файл или нет. Если это так, нажмите «ПРИНЯТЬ» в диалоговом окне или нажмите «ОТМЕНА», чтобы сразу перейти к загрузке.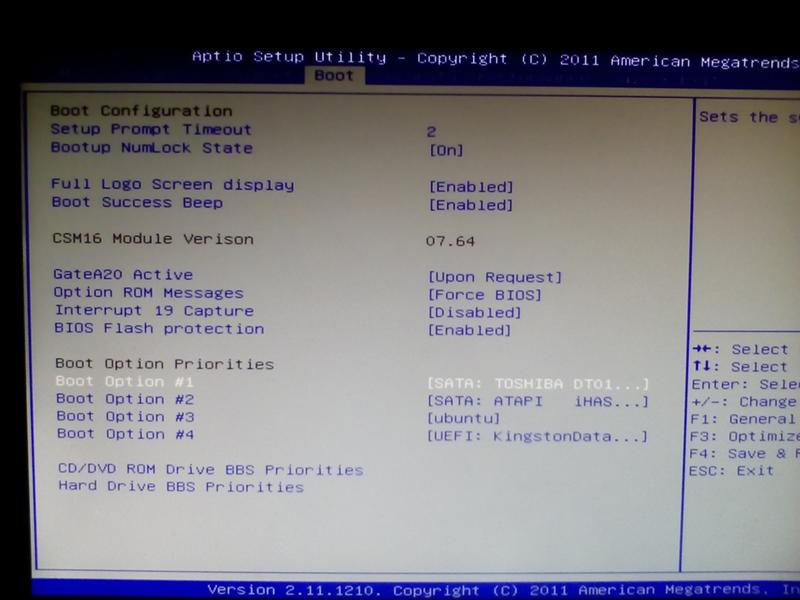
5 — Если вы выбрали редактирование файлов, вы попадете на этот экран. Здесь (1) вы выбираете файл, который хотите отредактировать, а затем вносите нужные изменения в таблицу (2).Когда вы закончите редактирование файла, нажмите «СОХРАНИТЬ» (3). Повторите эти шаги для каждого субтитра, который хотите отредактировать. После редактирования всех файлов просто нажмите «ДАЛЕЕ» (4), чтобы перейти к загрузке, или «ВОЗВРАТ» (5), чтобы вернуться на главный экран.
Рисунок 5 — Редактирование субтитров6 — После перевода вы попадете на страницу загрузки, просто нажмите кнопку ЗАГРУЗИТЬ, чтобы загрузить файлы.
Исправлено — Ошибка «Вставьте диск в съемный диск»
Обновлено 6 ноября 2020 г.
В этой статье рассматриваются причины и решения ошибки «Вставьте диск в съемный диск», которая обычно возникает с USB-накопителем, флэш-накопителем, картой памяти, флэш-накопителем и т. Д.Вы можете следовать решениям на этой странице, чтобы исправить ошибку вставки диска без потери данных.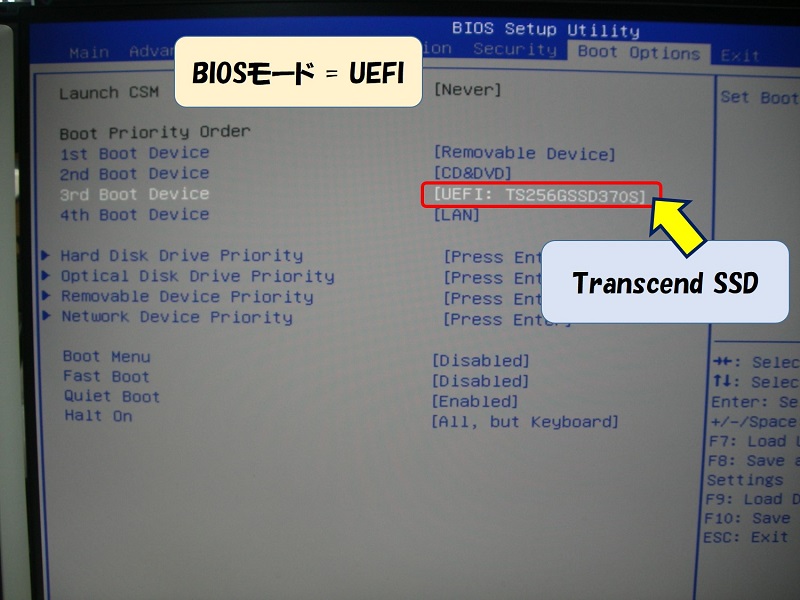
Пользователи компьютеров хорошо знакомы с портативными USB-накопителями, на которых можно хранить мультимедийные файлы. Однако USB-диски часто вызывают проблемы, когда они повреждены или появляются неожиданные ошибки. Например, он может случайно стать нечитаемым. Когда вы пытаетесь открыть его, дважды щелкнув букву диска в проводнике Windows, вы получаете сообщение об ошибке «Вставьте диск в съемный диск» или «В дисководе нет диска.Вставьте диск и попробуйте еще раз »в окне сообщения« Вставьте диск ». Если вы проверите свойства, USB-диск покажет 0 байт. Windows не может определить фактический размер флеш-накопителя.
Кроме того, если вы отметите Диспетчер устройств, флеш-накопитель, расположенный в разделе Дисковые устройства, будет иметь другое имя, что означает, что контроллер не может загрузить прошивку производителя и загружается в отказоустойчивом режиме. В управлении дисками у диска есть буква диска, но нет носителя. Это потому, что система не может смонтировать диск, и контроллер сообщает Windows, что это устройство Mass Storage, не предоставляя никакой информации. Если вы отформатируете диск, вы можете получить сообщение об ошибке «Windows не удалось завершить форматирование».
Если вы отформатируете диск, вы можете получить сообщение об ошибке «Windows не удалось завершить форматирование».
Вот реальный случай, найденный в сообществе Microsoft:
«Привет, ребята! Мой USB-накопитель на 32 ГБ работает хорошо все время, кроме сегодняшнего дня. Я сохранил некоторые файлы на USB-диске с Xbox, а затем подключил его к своему ноутбуку. Он отображается в проводнике Windows, но когда я нажимаю на него, он говорит: «Вставьте диск в съемный диск (G :)». Я отключил и снова подключил USB-накопитель, но по-прежнему получаю ошибку.Я нахожусь в режиме паники, так как не могу получить доступ к файлам psd и ai на этом диске. Есть какой-нибудь совет, чтобы исправить это или отозвать мои данные? »
- Флешка некачественная. Многие пользователи покупают USB-диски других производителей по низкой цене, но такие диски обычно не подходят. Производители могут использовать некачественные или обычные микросхемы памяти NAND, которые могут содержать поврежденные сектора.
 Производители рассчитывают, что контроллер будет записывать сбойные сектора и восстанавливать сбойные сектора с помощью кода исправления ошибок, который не заметят конечные пользователи.Память с плохим качеством состоит из частых операций записи на флэш-накопитель, но каждый сектор годен только для ограниченного числа операций записи. Этот флэш-контроллер не может компенсировать высокую частоту отказов, добавляя дополнительный код для исправления ошибок.
Производители рассчитывают, что контроллер будет записывать сбойные сектора и восстанавливать сбойные сектора с помощью кода исправления ошибок, который не заметят конечные пользователи.Память с плохим качеством состоит из частых операций записи на флэш-накопитель, но каждый сектор годен только для ограниченного числа операций записи. Этот флэш-контроллер не может компенсировать высокую частоту отказов, добавляя дополнительный код для исправления ошибок. - USB-диск поврежден. Неправильное обращение, такое как извлечение USB-диска без безопасного извлечения, вызовет недоступность.
- Конфликт букв диска. Каждому разделу и съемному запоминающему устройству должна быть назначена уникальная буква диска; иначе компьютер не сможет его распознать.
- Флэшка в безопасном режиме. Контроллер на вашем USB-диске не загрузил прошивку, поэтому он пытается найти альтернативный способ путем форматирования, тестирования или перезагрузки драйвера.
- Плохие сектора или другие физические повреждения.
 В некоторых случаях эта ошибка вставки диска означает, что на диске есть поврежденные сектора или физические повреждения, например, флэш-накопитель мог упасть на землю.
В некоторых случаях эта ошибка вставки диска означает, что на диске есть поврежденные сектора или физические повреждения, например, флэш-накопитель мог упасть на землю.
Решение 1. Назначьте букву диска вручную
- Запустите компьютер и войдите в систему с учетной записью администратора в Windows или другой учетной записью с правами администратора.
- Вставьте флешку в USB-порт. Щелкните правой кнопкой мыши Компьютер и выберите Управление, а затем щелкните Управление дисками.
- Найдите и щелкните правой кнопкой мыши USB-диск и выберите «Изменить букву диска и путь» в «Управление дисками». Совет: вы можете распознать диск по размеру.
- Выберите букву диска, которая не была занята другими разделами.
Совет. Если на вашем компьютере установлена программа PartitionGuru, вы можете использовать этот бесплатный менеджер разделов, чтобы назначить или изменить букву диска.
Решение 2. Нагрейте или охладите привод вручную
- Подключите USB-диск к компьютеру и нагрейте его феном.

- Подождите немного и снова подключите флешку. Если диск по-прежнему не работает, попробуйте то же самое со сжатым воздухом, чтобы охладить его.
- Если он начинает работать, вам следует как можно скорее сделать резервную копию данных, так как они могут снова перестать работать.
Решение 3. Создайте новый том
Важность: если на диске нет данных или есть только несущественные данные, то вы можете попробовать это решение.Если на диске хранятся важные файлы, вам следует сначала восстановить данные с помощью программного обеспечения для восстановления данных.
- Подключите USB-диск к компьютеру и откройте «Управление дисками». Щелкните правой кнопкой мыши значок «Компьютер» или «Этот компьютер» на рабочем столе и выберите « Управление »; Появится окно утилиты управления компьютером, и вы можете нажать «Управление дисками» слева.
- В правой части вы можете увидеть диски и разделы на вашем компьютере, а затем найти подключенный USB-диск, который может отображаться как Незанято.
 Система не может использовать нераспределенный темп, поэтому нам нужно выделить его
Система не может использовать нераспределенный темп, поэтому нам нужно выделить его - Щелкните диск правой кнопкой мыши и выберите «Новый простой том». Появится мастер создания нового простого тома.
- Нажмите кнопку Далее в мастере создания нового простого тома.
- Задайте размер раздела для нового тома и нажмите Далее.
- Выберите букву диска и нажмите Далее.
- Выберите тип файловой системы, метку тома и т. Д. Затем нажмите Далее.
- Нажмите кнопку «Далее» и завершите работу мастера.
Примечание для шага 7:
- Файловая система: FAT32 или exFAT для USB-накопителя или карты памяти, а NTFS для внешнего жесткого диска.
- Метка тома: это имя вашего диска, поэтому вы можете назвать его по своему усмотрению.
- Выполнить быстрое форматирование: выберите этот параметр, и система выполнит быстрое форматирование и воссоздает файловую систему.
Действия по восстановлению данных при ошибке вставки диска
Восстановление данных с флэш-накопителя можно выполнить с помощью бесплатного программного обеспечения для восстановления данных, если микросхема памяти не повреждена физически. Eassos Recovery Free — эффективное программное обеспечение, предназначенное для восстановления мультимедийных данных, включая фотографии, видео, аудио, документы и т. Д. С поврежденных, поврежденных, переформатированных или недоступных жестких дисков, флеш-накопителей, карт памяти. Это программное обеспечение разработано с использованием передового алгоритма, который может быстро и глубоко сканировать выбранное место на предмет утерянных данных. В следующей части показано пошаговое руководство по восстановлению данных с USB-диска с помощью бесплатного программного обеспечения для восстановления данных.
Eassos Recovery Free — эффективное программное обеспечение, предназначенное для восстановления мультимедийных данных, включая фотографии, видео, аудио, документы и т. Д. С поврежденных, поврежденных, переформатированных или недоступных жестких дисков, флеш-накопителей, карт памяти. Это программное обеспечение разработано с использованием передового алгоритма, который может быстро и глубоко сканировать выбранное место на предмет утерянных данных. В следующей части показано пошаговое руководство по восстановлению данных с USB-диска с помощью бесплатного программного обеспечения для восстановления данных.
Видео-инструкция по восстановлению данных с поврежденных устройств:
- Установите Eassos Recovery Free и запустите его.Нажмите кнопку «Восстановление файлов с диска» в мастере.
- Щелкните диск, на котором вы хотите восстановить данные, и нажмите кнопку «Далее».




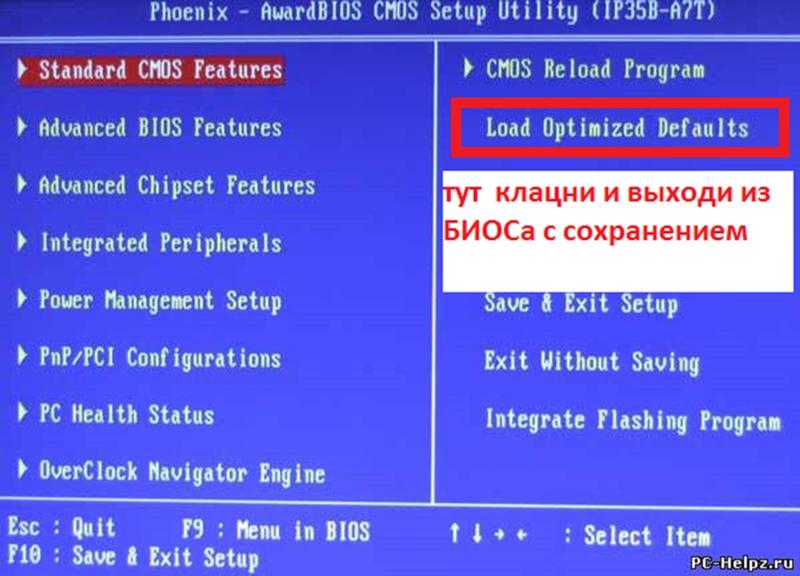 \ Veineda-x99.rom:
e7252f059df17c0decf767683299490c9008dbfef84eb152bff739a8c6d400fc
\ Veineda-x99.rom:
e7252f059df17c0decf767683299490c9008dbfef84eb152bff739a8c6d400fc
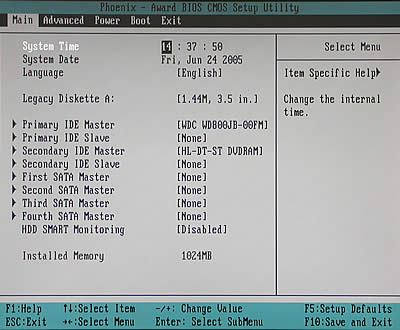 Производители рассчитывают, что контроллер будет записывать сбойные сектора и восстанавливать сбойные сектора с помощью кода исправления ошибок, который не заметят конечные пользователи.Память с плохим качеством состоит из частых операций записи на флэш-накопитель, но каждый сектор годен только для ограниченного числа операций записи. Этот флэш-контроллер не может компенсировать высокую частоту отказов, добавляя дополнительный код для исправления ошибок.
Производители рассчитывают, что контроллер будет записывать сбойные сектора и восстанавливать сбойные сектора с помощью кода исправления ошибок, который не заметят конечные пользователи.Память с плохим качеством состоит из частых операций записи на флэш-накопитель, но каждый сектор годен только для ограниченного числа операций записи. Этот флэш-контроллер не может компенсировать высокую частоту отказов, добавляя дополнительный код для исправления ошибок.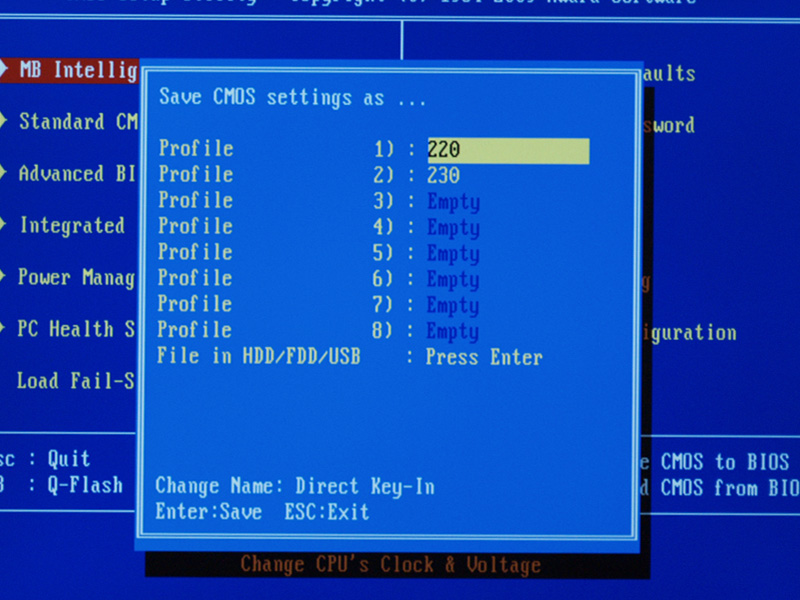 В некоторых случаях эта ошибка вставки диска означает, что на диске есть поврежденные сектора или физические повреждения, например, флэш-накопитель мог упасть на землю.
В некоторых случаях эта ошибка вставки диска означает, что на диске есть поврежденные сектора или физические повреждения, например, флэш-накопитель мог упасть на землю.
 Система не может использовать нераспределенный темп, поэтому нам нужно выделить его
Система не может использовать нераспределенный темп, поэтому нам нужно выделить его