Резервное копирование и перенос данных на компьютере с системой Windows
ВВЕДЕНИЕ
Потеря данных из-за проблем с компьютером или выхода из строя жесткого диска может стать довольно неприятным сюрпризом. Вы можете потерять семейные фотографии, музыкальную коллекцию или финансовые данные. После настройки компьютера под себя установка соответствующих параметров, например фона рабочего стола, звуков, заставок и конфигураций беспроводных сетей, на новом компьютере может занять много времени.
Однако небольшая предосторожность позволяет в значительной степени защитить себя от подобных неприятностей. Чтобы сэкономить время и силы, рекомендуется регулярно осуществлять резервное копирование данных и параметров.
В этой статье описано ручное резервное копирование личных файлов и параметров в Windows 7, Windows Vista, Windows XP и Windows Server 2003. Здесь также описано, как использовать средства по работе с данными в Windows для резервного копирования файлов и параметров.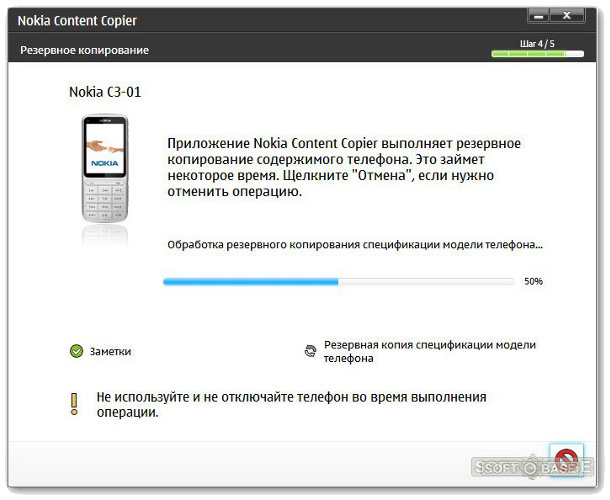
Дополнительная информация
Способ 1. Ручное резервное копирование файлов и параметров на съемный носитель или в сетевую папку
Самым простым способом является ручное резервное копирование файлов и параметров на съемный носитель или в сетевую папку. Вы можете указать копируемые файлы и параметры, а также интервал резервного копирования.
Примечание. Примерами съемных носителей являются внешние жесткие диски, DVD-диски, компакт-диски и карты памяти USB. Вы можете копировать файлы на другой компьютер или сетевое устройство, если ваш компьютер подключен к сети, например беспроводной.
Чтобы вручную скопировать файлы в сетевую папку или на съемный носитель на компьютере под управлением Windows 7, Windows Vista, Windows XP или Windows Server 2003, сделайте следующее.
-
Нажмите кнопку Пуск , выберите Компьютер и дважды щелкните диск, на который установлена Windows 7, Windows Vista, Windows XP или Windows Server 2003.
-
Откройте папку «Пользователи» и затем папку с копируемыми файлами.
-
Скопируйте необходимые папки из папки пользователя в сетевую папку или на съемный носитель.
Примечания.
-
Чтобы создать резервные копии данных для всех пользователей, повторите действия 2 и 3.
-
Чтобы определить размер всех файлов в папке пользователя, выделите все папки, щелкните их правой кнопкой мыши и выберите пункт Свойства.
-
Сохраненные файлы можно скопировать на любой компьютер. Однако чтобы можно было открыть эти файлы, на компьютере должны быть установлены соответствующие приложения.
-
Не все приложения хранят свои файлы в папке пользователя. Выясните места хранения файлов необходимых приложений и скопируйте эти файлы в сетевую папку или на съемный носитель.
Способ 2. Использование средства переноса данных для резервного копирования данных на другой компьютер
Другой простой способ заключается в использовании специального средства Windows для переноса данных на другой компьютер. В этом разделе рассматриваются сценарии, в которых можно использовать средство переноса данных для резервного копирования данных на другой компьютер:
|
ОС вашего компьютера |
ОС целевого компьютера |
|---|---|
|
Windows 7 |
Windows 7; |
|
Windows 7; |
Windows Vista |
|
Windows Vista |
Windows Vista |
Резервное копирование компьютера под управлением Windows 7
Перенос файлов и параметров на другой компьютер с Windows 7
Средство переноса данных Windows позволяет реализовать резервное копирование файлов и параметров из учетной записи. После этого их можно восстановить на новом компьютере. Чтобы запустить средство переноса данных Windows, выполните указанные ниже действия.
-
Нажмите кнопку Пуск, введите средство переноса данных windows в поле Начать поиск и выберите Средство переноса данных Windows в списке Программы.
-
Следуйте инструкциям по переносу файлов и параметров.
Перенос файлов и параметров на компьютер с Windows Vista
Если вы хотите переместить данные с компьютера на базе Windows 7 на компьютер под управлением Windows Vista, используйте версию средства переноса данных для Windows Vista. Для этого выполните указанные ниже действия.
-
На компьютере с системой Windows 7 вставьте в дисковод компакт- или DVD-диск с системой Windows Vista.
-
Закройте программу установки системы Windows Vista.
-
Нажмите кнопку Пуск, выберите Компьютер, щелкните дисковод для компакт- или DVD-дисков правой кнопкой мыши и выберите команду Открыть.
-
Откройте по очереди папки support и migwiz.
-
Дважды щелкните файл Migwiz.exe.
-
Следуйте инструкциям по переносу данных из системы Windows 7.
Резервное копирование компьютера под управлением Windows Vista
Перенос файлов и параметров на другой компьютер с Windows Vista
-
Нажмите кнопку Пуск, введите перенос в поле Начать поиск и выберите Средство переноса данных Windows в списке Программы.
-
Нажмите кнопку Далее. Если появится сообщение с предложением закрыть все программы, сохраните открытые документы и нажмите кнопку Закрыть все.
-
Следуйте инструкциям по переносу файлов и параметров.
Способ 3. Использование центра архивации и восстановления
В качестве меры предосторожности для резервного копирования данных вы можете использовать центр архивации и восстановления в Windows 7 и Windows Vista.
Резервное копирование компьютера под управлением Windows 7
Примечание. Данные, копируемые с помощью центра архивации и восстановления Windows 7, можно восстановить только в операционной системе Windows 7.
-
Нажмите кнопку Пуск, введите архивация в поле Начать поиск и щелкните Архивация и восстановление в списке Программы.
Примечание. Если появится сообщение с предложением закрыть все программы, сохраните открытые документы и закройте программы самостоятельно. Либо нажмите кнопку Закрыть программы.
-
Выберите параметр Настроить резервное копирование в разделе Резервное копирование или восстановление файлов.
-
Укажите место сохранения резервной копии и нажмите кнопку Далее.
Примечание. Не забудьте сохранить файлы резервных копий на съемном носителе или в сетевой папке.
-
Выберите параметр Предоставить выбор Windows или Предоставить мне выбор и нажмите кнопку Далее.
-
Выберите необходимые файлы и нажмите кнопку Далее или Сохранить параметры и запустить архивацию.
-
Резервная копия будет сохранена в указанном месте.
Резервное копирование компьютера под управлением Windows Vista
Примечание. Данные, копируемые с помощью центра архивации и восстановления Windows Vista, можно восстановить только в операционной системе Windows Vista.
-
Нажмите кнопку Пуск, введите архивация в поле Начать поиск и щелкните Архивация и восстановление в списке Программы.
-
В разделе Архивация файлов или всего содержимого компьютера выберите пункт Архивация файлов.
-
Укажите место сохранения резервной копии и нажмите кнопку Далее.
-
-
Выберите один или несколько типов файлов для резервного копирования и нажмите кнопку Далее.
-
Щелкните элемент Сохранить параметры и запустите резервное копирование.
-
Резервная копия будет сохранена в указанном месте.
Способ 4. Передача файлов с компьютера на базе Windows 2000, Windows XP или Windows Server 2003
Использование мастера переноса файлов и параметров Windows XP
Вы можете использовать мастер переноса файлов и параметров Windows XP, чтобы перенести файлы на компьютер с Windows XP, Windows Server 2003 или Windows 2000.
-
Нажмите кнопку Пуск, выберите Все программы, Стандартные, Служебные и затем Мастер переноса файлов и параметров.
-
Нажмите кнопку Далее, выберите вариант Исходный компьютер и снова нажмите кнопку Далее.
-
Выберите параметры переноса файлов. Если выбрать параметр Другое, можно будет сохранить файлы в сетевой папке или на съемном носителе, что позволит создать резервную копию данных.
-
Выберите элементы, подлежащие резервному копированию, и нажмите кнопку Далее.
Дополнительные ресурсы
Рекомендации по резервному копированию:
-
Не сохраняйте резервные копии файлов в разделе восстановления или на жестком диске, где установлена система Windows.
Примечание. Производители часто настраивают на компьютере раздел восстановления. Обычно он отображается в виде жесткого диска.
-
Чтобы защитить резервные копии от несанкционированного доступа, храните носители с ними в надежном месте.
-
Постарайтесь использовать пожаробезопасное расположение, удаленное от вашего компьютера. Также можно зашифровать резервные копии данных.
Резервное копирование и восстановление системы компьютера
Инструкции по резервному копированию и восстановлению отдельных файлов на компьютере с Windows:
Инструкции по резервному копированию и восстановлению в Windows 10:
Перемещение назад
Существует несколько способов сделать резервную копию системы компьютера.
-
Выберите кнопку Начните, а затем выберите Панель управления> система и обслуживание >резервное копирование и восстановление.
-
Выполните одно из следующих действий:
-
Если вы ни разу не использовали программу архивации данных или недавно обновили версию Windows, выберите Настроить резервное копирование, а затем выполните действия, предлагаемые мастером.
-
Если вы уже создавали резервную копию, то можете дождаться запланированного резервного копирования или вручную создать резервную копию, выбрав Создать резервную копию.
-
Если вы ранее создавали резервную копию, но хотите создать полную резервную копию, а не обновлять старую, выберите Создать, Полная резервная копия, а затем выполните действия, предлагаемые мастером.
-
Примечание: Не записывайте резервную копию файлов на диск, на который установлена ОС Windows. Например, не создавайте резервную копию файлов в разделе восстановления. Всегда храните носители, используемые для резервных копий (внешние жесткие диски, DVD или компакт-диски) в безопасном месте, чтобы не допустить несанкционированного доступа к вашим файлам. Рекомендуется хранить носители в защищенном от огня месте отдельно от компьютера. Кроме того, возможно, вам потребуется зашифровать хранящиеся в резервных копиях данные.
Создание образа системы
Образы системы содержат все данные, хранящиеся на вашем компьютере, по состоянию на определенный момент времени.
-
Щелкните правой кнопкой мыши кнопку Начните, а затем выберите Панель управления > система и обслуживание > резервное копирование и восстановление.
-
В левой области выберите Создать системное изображениеи следуйте шагам мастера. Если вам будет предложено ввести пароль администратора или подтверждение, введите пароль или подведите подтверждение.
Примечание: Чтобы создать образ системы на основе диска, этот диск должен быть отформатирован для файловой системы NTFS. Если вы хотите сохранить образ системы на жестком диске или на USB-устройстве флэш-памяти, то они должны быть отформатированы для файловой системы NTFS.
Хранение разных версий образов системы
Можно хранить несколько версий системных изображений. По мере исчерпания места на внутренних и внешних жестких дисках самые старые образы системы будут удаляться. Чтобы сэкономить место на диске, удалите старые образы системы.
При сохранении системных изображений в сетевом расположении можно сохранить только самые последние системные изображения для каждого компьютера. Образы системы сохраняются в формате «диск\WindowsImageBackup\имя_компьютера\». Если у вас уже есть системное изображение для компьютера и вы создаете новое для того же компьютера, новое системное изображение переописет старое.
Если вы хотите сохранить старое системное изображение, скопируйте его в другое место, прежде чем создавать новое системное изображение, вы можете сделать следующее:
-
Перейдите в расположение образа системы.
-
Скопируйте папку WindowsImageBackup в новое расположение.
«Создание точки восстановления»
Используя точку восстановления, вы можете восстановить системные файлы компьютера по состоянию на момент создания этой точки восстановления. Точки восстановления автоматически создаются каждую неделю функцией восстановления системы. Кроме того, они создаются, когда компьютер обнаруживает изменения, например при установке приложения или драйвера.
Вот как можно создать точку восстановления.
-
Щелкните кнопку Пуск правой кнопкой мыши, затем выберите Панель управления > Система и ее обслуживание > Система.
-
На расположенной слева панели выберите пункт Защита системы.
-
Откройте вкладку Защита системы, а затем выберите Создать.
-
В диалоговом окне Защиты системы введите описание, а затем выберите Создать.
Восстановление
-
Щелкните кнопку Пуск правой кнопкой мыши, затем выберите Панель управления > Система и ее обслуживание > Архивация и восстановление.
-
Выполните одно из следующих действий:
-
Чтобы восстановить файлы, выберите Восстановить мои файлы.
-
Чтобы восстановить файлы всех пользователей, выберите Восстановить файлы всех пользователей.
-
-
Выполните одно из следующих действий:
-
Чтобы просмотреть содержимое резервной копии, выберите Обзор файлов или Обзор папок. При просмотре папок содержащиеся в них отдельные файлы не отображаются. Чтобы просмотреть отдельные файлы, используйте команду Обзор файлов.
-
Для поиска какого-либо содержимого в резервной копии выберите Поиск, введите полностью или частично имя файла, а затем выберите Поиск.
-
Совет: Если вы выполняете поиск файлов или папок, сопоставленных с конкретной учетной записью пользователя, то вы можете улучшить результаты поиска, указав расположение файла или папки в поле Поиск. Например, чтобы выполнить поиск всех JPG-файлов, сохраненных в резервной копии, в поле Поиск введите JPG. Чтобы выполнить поиск JPG-файлов, сопоставленных только с пользователем Oleg, в поле Поиск введите C:\Пользователи\Oleg\JPG. Используйте подстановочные знаки, например *.jpg для поиска всех JPG-файлов, сохраненных в резервной копии.
Восстановление данных из резервной копии, созданной на другом компьютере
Вы можете восстановить файлы из резервной копии, которая создана на другом компьютере, работающем под управлением Windows Vista или Windows 7.
-
Нажмите кнопку Пуск , затем щелкните Панель управления > Система и ее обслуживание > Архивация и восстановление.
-
Выберите Выбрать другую резервную копию,чтобы восстановить файлы из , а затем следуйте шагам мастера. Если вам будет предложено ввести пароль администратора или подтверждение, введите пароль или подведите подтверждение.
Поиск файлов, восстановленных из резервной копии, которая была создана на другом компьютере
При восстановлении файлов из резервной копии, созданной на другом компьютере, они будут восстановлены в папку с именем пользователя, которое было использовано при создании резервной копии. Если это имя пользователя отличается от текущего имени пользователя, вам потребуется перейти в папку, в которую восстановлены файлы. Например, если при архивации использовалось имя пользователя Inna, а при восстановлении резервной копии на компьютере используется имя пользователя InnaO, то восстановленные файлы будут помещены в папку с именем Inna.
Поиск восстановленных файлов:
-
Нажмите кнопку Пуск , а затем выберите Компьютер.
-
Дважды щелкните значок диска, на котором были сохранены файлы, например диска C:\.
-
Дважды щелкните папку Пользователи. Вы увидите папку для каждой учетной записи пользователя.
-
Дважды щелкните папку с именем пользователя, которое использовалось для создания резервной копии. Восстановленные файлы будут расположены в разных папках в зависимости от их исходного расположения.
Восстановление файлов из резервной копии файлов после восстановления компьютера из резервной копии образа системы
После восстановления компьютера из резервной копии системных изображений могут появиться более новые версии некоторых файлов в резервной копии, которую вы хотите восстановить.
Чтобы восстановить файлы из резервной копии файла, созданной после создания системной резервной копии образа, выполните указанные здесь действия.
-
Нажмите кнопку Пуск , затем щелкните Панель управления > Система и ее обслуживание >Архивация и восстановление.
-
Выберите Выбрать другую резервную копию, чтобы восстановить файлы из. Если вам будет предложено ввести пароль администратора или подтверждение, введите пароль или подведите подтверждение.
-
В поле Период архивации выберите диапазон дат для резервной копии, содержащей файлы, которые вы хотите восстановить, а затем выполните действия, предлагаемые мастером.
Как сделать резервную копию вашего ПК Windows или Mac
Одна из наиболее распространенных ошибок, с которыми вы могли столкнуться, — это потеря содержимого вашего ПК из-за непредвиденных обстоятельств и невозможность восстановить какую-либо его часть, потому что вы не сделали его резервную копию. Если ваш жесткий диск выходит из строя или подвергается атаке вредоносного ПО, вы можете быть уверены, что все будет хорошо, если вы приняли необходимые меры предосторожности и выполнили резервную копию вашего компьютера.
Не уверены, что подлежит резервному копированию? Вы можете начать с личных файлов, таких как домашнее видео, фотографии, библиотека музыкальных файлов и важные документы, которые может быть трудно восстановить. Для личных файлов следует часто создавать резервные копии. Вы также можете создать резервную копию вашей операционной системы, программ и других параметров настроек, которые вы считаете необходимыми. Регулярное резервное копирование данных компьютера и обеспечение приоритетного порядка его выполнения сэкономит ваши деньги и время в случае чрезвычайной ситуации.
Существует несколько способов выполнения резервного копирования вашей системы, включая резервное копирование данных, размещенных в сети и локально. Рекомендуется иметь не менее трех копий всех важных файлов — оригинал, резервную копию и резервную копию резервной копии. Наличие резервных копий, размещенных в сети и локально, защитит вас от 99 процентов возможной потери данных.
Локальная или местная резервная копия — это копия, которая физически хранится в месте вашего нахождения, например, резервная копия, сделанная на внешний жесткий диск, что является более быстрым, простым и намного более безопасным способом. Windows предоставляет простое решение для резервного копирования ваших данных, которое называется Windows Backup (Резервное копирование Windows). Оно известно как функция Restore (Восстановление) в Windows 7 и File History (История файлов) в Windows 10. Прежде всего, убедитесь, что емкость вашего внешнего жесткого диска является такой же или превышающей емкость внутреннего диска, резервную копию которого вы собираетесь создать. Далее, введите слово «backup» (резервная копия) в строке поиска и выберите «Backup settings» (Настройки резервного копирования). В верхней части экрана вы увидите «Backup using File History» (Резервное копирование с использованием истории файлов) и можете использовать кнопку «плюс», чтобы указать компьютеру, на какие диски следует выполнить резервное копирование всего содержимого. Затем вы можете запланировать выполнение резервного копирования настолько часто, насколько захотите.
Если вы — пользователь Mac, вы можете перейти в раздел «System Preferences» (Настройки системы), «Time Machine» и выбрать диск для резервного копирования. Затем вы можете настроить эту программу для выполнения ежечасных обновлений и копирования любых изменений на выбранный вами жесткий диск. Это простой процесс, однако с его помощью резервные копии хранятся только до тех пор, пока на жестком диске не закончится место. Любые последующие данные будут перезаписаны на самые ранние данные, что может стать проблемой, если вам понадобится получить доступ к данным, записанным ранее по временной шкале.
Автономная (нелокальная) резервная копия делается всякий раз, когда ваши файлы хранятся где-либо, кроме текущего местоположения вашей системы. В техническом смысле это может быть жесткий диск, который вы храните в доме друга, но обычно это означает резервную копию вашей системы, хранящуюся в сети. Приложения Dropbox, Google Drive, iCloud и OneDrive — это удобные и низкозатратные варианты, которые позволяют автоматически синхронизировать наиболее важные для вас файлы. В зависимости от того, для какого объема данных вы планируете создать резервную копию, вам может потребоваться приобрести тарифный план. Вы можете использовать программное обеспечение выбранной вами платформы хранения данных, чтобы установить предпочитаемые вами параметры настроек. Резервная копия ваших данных будет выполнена в соответствии с вашими предпочтениями каждый раз, когда вы будете подключены к сети Интернет.
Более обстоятельным и безопасным способом создания резервных копий всей системы является использование образа диска или «образа-фантома». Для этого вам потребуется специальное программное обеспечение. Существуют бесплатные варианты, такие как программы Macrium Reflect и EaseUS для жестких дисков объемом 1ТБ или менее, а также платные варианты, такие как ПО Acronis True Image. Выберите подходящее для вас программное обеспечение для резервного копирования и восстановления, изучая имеющиеся варианты, например, читая обзоры и просматривая видео, чтобы посмотреть, соответствует ли оно вашим потребностям. Пользователи Mac могут использовать приложение Disk Utility для создания образа диска.
Суть в том, что резервное копирование вашего компьютера — это легкий и простой процесс, который сэкономит для вас много денег и времени на случай, если с вашим компьютером что-либо случится. Выделение времени для частого резервного копирования данных памяти и накопителя, а также выполнение этого в приоритетном порядке являются отличными мерами защиты от потери или кражи ваших данных. В целом, это представляет собой хороший навык, особенно если вы работаете с большим количеством конфиденциальной и персональной информации или информации, связанной с бизнесом.
4 ПРОСТЫХ способа Как сделать резервную копию файлов ПК Windows
Все носители информации, такие как жесткие диски, флешки, SSD носители, магнитные накопители, CD/DVD и т.д, обладают разной степенью надежности. Одни создаются крупными компаниями и являются оригинальными, другие – очевидные китайские подделки. Так или иначе, все накопители являются устройствами, а любое устройство, даже самое надежное, может в любой момент выйти из строя, унеся с собой все ваши файлы. В идеале, все пользователи ПК должны заботиться о дублировании хранящейся на компьютере информации, но на практике таких людей не много.
Возьмите за правило 1-2 раза в неделю делать бэкап (резервную копию) файлов на другой носитель.
Например, с помощью утилиты Exiland Backup для Windows. Скачайте ее на официальном сайте.
Виды резервных копий
Как оказалось, не все понимают, как сделать резервную копию файлов и что это такое. По сути, создание бэкапа — это создание дубликата некоторых данных — информации с целью восстановления файлов в случае их потери. В компьютерной терминологии различают копии файлов, а также дисков (образы).
Резервная копия диска (системы или образ Windows) — это дубликат всего тома диска, то есть логического раздела, на котором установлена Windows. Чаще всего, это может быть содержимое каждого сектора носителя информации, упакованное в единый файл-контейнер. Для его хранения требуется значительное место на диске, сравнимое с размером данных самого диска. Конечно, если у вас объемы хранилищ большие, то это не проблема. Однако, хранение нескольких дубликатов может оказаться затратным. К тому же, создание backup’а всего тома может потребовать существенно больше времени, чем копирование отдельных директорий. К достоинству можно отнести быстрое восстановление всей системы и установленных программ, а к недостаткам — невозможность восстановить только отдельно выбранные директории.
Резервная копия папки — это дубликат папки на диске, созданный в определенный момент времени. Как правило, пользователя ПК не интересует сохранность операционной системы Windows, так как ее можно переустановить без особых проблем. Гораздо более важными для человека являются рабочие документы, бухгалтерские базы 1С, личные фото и видео материалы, e-mail переписка, настройки к различным программам и т.п. В этом случае потребуется гораздо меньше дискового пространства, чем при копировании тома целиком.
Каждый из способов резервирования обладает своими достоинствами и недостатками. Чаще всего используется создание backup’ов папок выборочно, так как это недорогой, простой и быстрый способ уберечь наиболее важные данные от потери. Поэтому в этой статье рассмотрим как сделать резервное копирование — именно создание бэкапа папок, а не всего диска целиком.
4 простых способа создания резервных копий файлов на ПК или ноутбуке
Существуют 4 основных способа, как создавать резервные копии. Посмотрим на них, оценим плюсы и минусы этих способов, в том числе создания образа диска.
Способ 1. Копирование файлов вручную (из одной папки в другую)
выполняется без использования каких-либо программ или инструментов.
Плюсы: Ничего устанавливать не нужно. Просто открываете два окна Windows (с директорией-источником и приемником), выделяете нужные файлы и папки и перетаскиваете их мышью из окна в окно.
Минусы:
- Требуется часто отвлекаться от текущих дел, чтобы скопировать рабочие папки
- Можно забыть вовремя сделать back up важных данных (человеческий фактор)
- Сложно, если исходные данные нужно копировать из нескольких разных папок
- Неудобно управлять бэкапами
Способ 2. Копирование с помощью bat-файлов
Файлы с расширением .bat являются исполняемыми в операционной системе Windows, имеют текстовый формат и могут выполнить последовательность команд, в том числе и копирование из одной папки в другую. Данный способ можно назвать полуавтоматическим, т.к. обычно bat запускают вручную и они довольно сильно уступает программам автоматического «бэкапирования».
Плюсы: Не нужен какой-либо софт. Достаточно самостоятельно создать bat-файлы и настроить Task Scheduler в Панели управления Windows для запуска .bat в определенное время.
Минусы: Требуются определенные знания и время, чтобы создать .bat, которые по удобству, функциям и гибкости сильно уступают специализированным бэкап-программам.
Способ 3. С помощью специального софта — программы для создания «бэкапов»
Для автоматического копирования обычно используют специальные программы или даже системы резервного копирования, которые удобны в настройке и использовании, обладают богатыми возможностями, но, как правило, платные, хотя их стоимость обычно не велика. Такие программы берут всю заботу о своевременном дублировании ваших данных на себя и созданы по принципу «настроил и забыл». Одной из таких утилит является Exiland Backup, о которой речь пойдет ниже.
Плюсы:
- Богатый набор возможностей: встроенный архиватор, планировщик, дублирование архивов
- Удобный и понятный интерфейс для управления созданными копиями
- Гибкая настройка расписания
- Полный контроль над выполнением задания: отображение процесса, возможность отмены, подробное ведение журнала, уведомление на e-mail или по SMS в случае проблем и д.р.
Минусы:
- Программа обычно платная, но это можно считать даже плюсом и вот почему: платная программа обычно развивается разработчиками, выпускаются новые версии, обновления, учитывающие пожелания пользователей, исправляются ошибки и недочеты; существует техническая поддержка; стоимость программы для создания бэкап’ов обычно не велика или равна 0.
Способ 4. Создание образа диска (в формате VHD, VHDX, ISO)
Данный способ существенно отличается от выборочного файлового копирования, поскольку создает образ тома целиком, иными словами, копирует все содержимое носителя.
Плюсы:
- Позволяет создавать бэкап Windows вместе с установленными программами
- Копирует файлы, используемые в данный момент другим приложением (теневые копии тома VSS — Volume Shadow Copy)
Минусы:
- Большое время создания дубликатов
- Как правило, требует наличие прав системного администратора
- Большой объем дополнительного места, требуемый для хранения образов и теневых копий
Как сделать резервную копию на компьютере с помощью Exiland Backup
Exiland Backup – простая и надежная программа для регулярного создания бэкапов файлов в автоматическом режиме, имеющая понятный русскоязычный интерфейс и позволяющая без труда настроить задание даже неопытному пользователю. Утилита достаточно мощная — позволяет бэкапить файлы сайта WordPress по FTP, файловые базы 1С, зеркалировать папки между офисами компаний, копировать в облако Яндекс.Диск и обратно. Рассмотрим на примере, как достаточно быстро настроить задание для бэкапа рабочих документов и фотографий на внешний жесткий HDD, подключенный к USB-порту.
Для начала, скачайте демо-версию утилиты, распакуйте ее во временной папке и запустите «ExilandBackup.exe». На верхней панели главного окна нажмите кнопку создания нового задания – появится пошаговый мастер.
1. Наименование заданияНа первом шаге укажите любое осмысленное наименование для нового задания, например «Рабочие документы» и нажмите «Далее».
2. Тип резервного копированияЕсли объем исходных данных не слишком велик, можете выбрать тип Полный (Full), чтобы каждый раз копировались все исходные данные, затем нажмите «Далее». Если же объем данных более 10 гигабайт и нужно бэкапить не все, а только новые и измененные файлы, и делать это быстро, то рекомендуется указать тип Добавочный (Incremental).
3. Исходные данныеНа этом этапе необходимо выбрать папки и файлы, которые нужно копировать. При этом вы можете указать как локальные директории компьютера, так и сетевые, на FTP-сервере или внешнем устройстве. Для копирования из Linux в Windows обычно используют FTP или SSH протокол. Для каждой выбранной папки вы можете указать маски, например все (*.*) или все, кроме «~*.pps». В данном примере указана локальная папка с рабочими документами и фотографиями.
Выбор папок, которые необходимо копировать4. Сжатие в ZIPВам необходимо решить, архивировать ли исходные файлы в стандартный формат ZIP или же обойтись простым копированием «как есть». Даже если учесть, что фотографии или аудио-файлы очень плохо сжимаются, все же рекомендуется включить опцию сжатия в ZIP по следующим причинам:
- Удобно, что backup всех данных хранится в одном ZIP-архиве
- В платных версиях есть возможность указать пароль на архив и выбрать метод шифрования, тем самым скрыть ваши рабочие документы от посторонних глаз
- Типы плохо сжимаемых форматов (JPG, MP3, AVI, MOV и т.п.) можно указать ниже, где перечислены форматы, к которым не будет применено сжатие – это ускорит выполнение задания
Как мы и договорились, будем сохранять файлы на внешнем жестком диске (HDD или SSD), подключенному к порту USB (пусть это будет диск H:\, так он обозначился в системе при подключении). В платных версиях вы можете указать неограниченное количество мест, где будут храниться backup’ы папок (локальные, сетевые диски, FTP-серверы) и таким образом повысить надежность хранения.
Ниже укажите шаблон наименования бекапов, который может содержать переменные даты и времени, чтобы архивы назывались в соответствии с текущей датой и временем.
Где хранить резервные копии файлов? Выбор места для хранения6. РасписаниеВстроенный планировщик позволяет достаточно гибко указать 1 или несколько (даже 100) расписаний запуска задания, например каждый день в 12:00, а по пятницам в 18:00. Кроме того, мы можем указать запуск задания при подключении внешнего диска, чтобы создание резервной копии началось сразу при подключении диска к USB-порту. При желании, можно не указывать расписание, чтобы самостоятельно запускать задание по кнопке в программе.
Примеры вариантов расписания:
- Каждый день, в 08:00
- Каждый второй день, каждый час с 08:00 до 12:00
- Пн, Вт, Ср, Чт, Пт в 15:00, в Сб, Вс в 11:00
- В 1-й день месяца и 15-го числа в 17:00
Кроме того, что программа все действия записывает в журнал, вы можете указать способ уведомления о выполнении задания как по e-mail (или SMS на мобильный телефон), так и по локальной сети (Net send) или простым сообщением на экран поверх всех окон. Более того, вы можете выбрать, в каком случае нужно присылать уведомление: когда бекап данных создан и всё хорошо или только в случае ошибок и предупреждений в журнале. В теме сообщения допускаются переменные: имя ПК, где работает программа, имя выполненного задания и результат. Благодаря всем этим настройкам, вы можете контролировать процесс резервирования, где бы вы ни находились.
Готово. Задание создано!
Нажмите кнопку «Готово» — задание создано! Войдите в общие настройки программы (кнопка «Настройки» расположена вверху главного окна) и убедитесь, что включена опция «[x] Загружать программу при старте Windows», затем нажмите OK.
Запуск заданияТеперь, при подключенном к ПК внешнего диска с заданным именем, начнет выполняться наше задание. Можете свернуть программу в область уведомлений (System Tray) и заниматься своими делами. При выполнении задания над областью уведомлений плавно появится панель, показывающая процесс выполнения задания. После завершения задания панель плавно исчезнет.
В результате будет создан backup в указанной вами папке (список созданных резервных копий данных отображаются на соответствующей закладке в нижней части главного окна). Результат выполнения задания вы увидите, переключившись на вкладку, содержащую созданные архивы.
Восстановление файлов из резервной копииМы рассмотрели, как сделать резервную копию на компьютере с копированием на внешний диск. В случае потери одного или нескольких файлов кликните дважды по последней созданной резервной копии в списке и в новом окне откроется содержимое вашего бэкапа – список файлов и папок. Вы можете отметить галочками необходимые данные и восстановить их в исходное расположением или в указанную папку на диске.
Exiland Backup имеет 2 версии: Standard и Professional, разработана как для домашних пользователей, так и для бизнеса, обеспечивая безопасность данных на рабочих станциях и серверах.
Михаил, разработчик программы
Как сделать полную резервную копию системы Windows 10 » MSReview
Для защиты операционной системы Windows 10 и хранящихся в ней файлов периодически рекомендуется выполнять резервное копирование. В этой статье будет рассказано, как выполнить резервное копирование при помощи инструмента System Image Backup.
В рамках плана восстановления компьютера всегда нужно иметь полную резервную копию системы. Она может пригодиться, если какой-то аппаратный компонент выйдет из строя, возникнут проблемы в работе приложений или при обновлении системы, если вирус повредит ваши файлы и систему. Если заранее не создавать резервные копии, вы рискуете потерять документы, фотографии, данные приложений и настройки.
Если вы работаете в системе Windows 10, вам доступны разные методы создания резервных копий. Например, можно использовать сторонние инструменты для резервного копирования системы целиком или копировать файлы на внешний жёсткий диск вручную. Или файлы можно перенести в облачное хранилище вроде OneDrive. Если вы не хотите пользоваться ручными методами или сторонними инструментами, можно создать полную резервную копию при помощи встроенного в систему инструмента System Image Backup.
Системный образ является другим названием полной резервной копии. Он содержит копию всего содержимого компьютера, включая установку системы, настройки, приложения и файлы. Обычно этот инструмент лучше подходит для восстановления системы при критической аппаратной или программной ошибке. Например, если жёсткий диск вышел из строя или если вы попытаетесь вернуться на предыдущую версию Windows 10.
В этой статье мы расскажем о создании резервной копии системы со всеми вашими настройками, приложениями, файлами при помощи инструмента системного образа.
Примечание: инструмент System Image Backup для Windows 10 больше не поддерживается, но в обозримом будущем им можно продолжать пользоваться. Инструкции из этой статьи создают полную резервную копию.
Как создать резервную копию при помощи инструмента системного образа Windows 10
Инструмент системного образа позволяет создавать полную резервную копию внешнего диска или общих сетевых папок. Лучше использовать съёмное хранилище, которое можно отключить и держать в надёжном месте.
Для создания полной резервной копии Windows 10 при помощи инструмента системного образа:
- Откройте приложение «Параметры».
- Перейдите в раздел «Обновление и безопасность».
- Нажмите на раздел «Служба архивации».
- В разделе «Ищите старые резервные копии» нажмите «Перейти в раздел архивации и восстановления (Windows 7)».
- В панели слева нажмите «Создание образа системы».
- Используйте вариант «На жёстком диске».
- Используйте выпадающее меню на жёстком диске и выберите местоположение для экспорта резервной копии Windows 10.
- Нажмите кнопку «Далее».
- Необязательно. Выберите дополнительные жёсткие диски для включения в резервную копию.
- Нажмите кнопку «Далее».
- Нажмите кнопку «Начать резервное копирование».
- Нажмите кнопку «Нет».
Примечание. Вы получите предложение создать диск системного восстановления. Большинство компьютеров не обладают оптическими приводами, поэтому данный шаг можно пропустить. Если вам нужно восстановить устройство, можно использовать носитель USB для доступа к среде восстановления.
- Нажмите кнопку «Закрыть».
Пока резервная копия создаётся, можно продолжать работу с компьютером. Используется функция «Теневая копия» для создания резервных копий файлов, которые при этом могут быть запущены.
После завершения процесса можно отключать внешнее хранилище. Если у вас есть ценные данные, можно спрятать это хранилище в надёжное место.
Как восстановить резервную копию при помощи инструмента системного образа на Windows 10
Если вам нужно поменять жёсткий диск или какой-то компонент компьютера вышел из строя, можно использовать резервную копию для восстановления системы и файлов.
Для восстановления резервной копии на Windows 10:
- Подключите диск с резервной копией к компьютеру.
- Подключите загрузочный USB-диск Windows 10 к компьютеру.
- Запустите компьютер.
- При использовании загрузочного диска USB нажмите любую кнопку для продолжения.
Подсказка. Если устройство не загружает мастер установки Windows, нужно получить доступ к BIOS или UEFI, чтобы поменять порядок загрузки. Обычно доступ разный у разных производителей компьютеров и материнских плат. Рекомендуется проверить сайт поддержки конкретного производителя.
- На странице установка Windows нажмите кнопку «Далее».
- Нажмите на вариант «Восстановить компьютер» в нижнем левом углу экрана.
- Нажмите опцию «Решение проблем».
- Нажмите опцию «Восстановления системного образа».
- Выберите Windows 10 в качестве целевой операционной системы.
- На странице «Повторное создание образа компьютера» выберите «Использовать последний доступный системный образ».
Подсказка. Можно использовать опцию «Выбрать системный образ», если у вас множество резервных копий и вы пытаетесь восстановить старую версию системы и файлов.
- Нажмите кнопку «Далее».
- Необязательно. Выберите опцию «Форматировать и поменять разделы диска», прежде чем восстанавливать резервную копию (если вы восстанавливаете её на новый диск).
- Необязательно. Выделите опцию «Восстановить только системные драйверы» (если резервная копия содержит копии множества дисков и вы хотите восстановить только операционную систему).
- Нажмите кнопку «Далее».
- Нажмите кнопку «Завершить».
- Нажмите кнопку «Да».
Если вы собрались восстанавливать компьютер, не прерывайте процесс, поскольку в таком случае он может перестань загружаться. Рекомендуется подключить ноутбук к розетке, а для настольного компьютера использовать источник бесперебойного питания.
Когда резервная копия восстановлена, откройте Параметры > Обновление и безопасность > Центр обновления Windows и нажмите на кнопку «Проверить наличие обновлений».
Заключение
Хотя есть множество других решений для создания резервных копий операционной системы и файлов, остаётся немало причин применять инструмент System Image Backup. Например, когда у вас нет другого решения, а вы собрались обновиться до новой версии Windows 10. Тогда можно использовать встроенный инструмент для создания временной резервной копии на случай, если вы захотите откатиться на предыдущую версию.
Или если вы собрались поменять основной жёсткий диск или вам нужен быстрый способ перенести копию системы и файлы без необходимости выполнять переустановку системы. Рекомендуется периодически производить резервное копирование компьютера на случай непредвиденных ситуаций. Вы сможете восстановить его при аппаратных сбоях, вирусах, приложениях-вымогателях и атаках хакеров.
При использовании этого инструмента следует иметь в виду, что он предназначается для восстановления системы целиком, а не отдельных файлов и настроек. Если вы хотите сохранять обновлённые копии ваших файлов, следует использовать другие решения вроде «Истории файлов» или хранилища OneDrive. Также нужно заранее думать о создании резервных копий, чтобы восстановить систему из последней копии. Всё изменившееся после создания последней резервной копии будет недоступно во время восстановления.
Резервное копирование и восстановление файлов вашей системы с помощью компьютера
Вы можете создать на компьютере (Windows/Mac) резервную копию файлов из вашей системы.
Позднее вы всегда сможете восстановить эти данные в системе. Всегда делайте резервную копию данных системы перед тем как заменить карту памяти для системы PS Vita на карту большего объема, перед тем как сдать систему на ремонт или выбросить ее. Рекомендуется регулярно выполнять резервное копирование системы.
- Перед тем как приступить к этой процедуре, вам необходимо сделать следующее:
- В систему серии PCH-1000 должна быть вставлена карта памяти для системы PS Vita.
- Свяжите учетную запись Sony Entertainment Network со своей системой.
- Подключите компьютер к Интернету.
- Загрузите и установите на компьютер программу «Помощник по управлению данными для PlayStation®».
Загрузите программу «Помощник по управлению данными» с этого сайта:
http://cma.dl.playstation.net/cma/
- Чтобы провести резервное копирование данных или восстановление системы, закройте все используемые приложения.
Примечание
Вы не сможете таким образом создать резервную копию информации о призах. Нужно синхронизировать информацию о призах с PlayStation™Network, чтобы данные о призах сохранились на серверах PlayStation™Network. Войдя в PlayStation™Network, выберите (Призы), чтобы синхронизировать информацию о призах.
- 1.
- На компьютере запустите программу «Помощник по управлению данными».
- Windows:
Найдите в области уведомлений на панели задач значок программы «Помощник по управлению данными», чтобы убедиться, что приложение работает. - Mac:
Найдите на панели меню значок программы «Помощник по управлению данными», чтобы убедиться, что приложение работает. - 2.
- Выберите на системе (Управление данными) > [Скопировать контент].
- 3.
- Выберите (Компьютер), затем выберите (кабель USB) или (Wi-Fi).
Для подключения по Wi-Fi поставьте отметку в поле [Подключиться к системе PS Vita или системе PS TV по сети] в меню [Настройки сетевого подключения] программы «Помощник по управлению данными» и зарегистрируйте систему на компьютере. Подробнее см. в разделе «Передача данных на компьютер и с компьютера по Wi-Fi». - 4.
- Выберите [Создать резервную копию] или [Восстановить].
- Для завершения процесса следуйте инструкциям на экране.
- Для всех учетных записей можно создать не более 10 резервных копий.
- На жестком диске, использующем файловую систему FAT32, невозможно создать файл размером больше 4 Гб.
- Если вы измените имя резервной копии или имя папки, в которой она сохранена, возможно, вы не сможете восстановить данные системы с помощью этой копии.
- Восстановить данные из резервной копии можно только в системе PS Vita, связанной с той же учетной записью, с которой система PS Vita была связана на момент создания этой резервной копии. Резервную копию можно использовать для восстановления данных и на другой системе PS Vita, если эта система PS Vita связана с той же самой учетной записью.
- На резервное копирование и восстановление видеофайлов, взятых напрокат в PlayStation®Store, распространяются следующие ограничения:
- Восстанавливать взятые напрокат видеофайлы можно только на той же системе PS Vita, на которой была сделана резервная копия.
- Если после резервного копирования вы скопируете (переместите) взятый напрокат видеофайл на систему PS3™, видеофайл нельзя будет восстановить.
- Пока производится резервное копирование данных или восстановление системы, кнопка питания, кнопка PS и все сетевые функции недоступны.
- В некоторых случаях вы не сможете создать резервную копию видеофайла и восстановить его.
Удаление резервной копии
На 4-м шаге инструкции «Создание резервных копий и восстановление файлов системы PS Vita с помощью компьютера» выберите [Удалить файлы резервных копий]. Для удаления файла следуйте инструкциям на экране.
Вы также можете удалить резервные копии файлов с компьютера вручную. Резервные копии файлов хранятся в папке, выделенной под [Файлы приложений/резервных копий] в приложении «Помощник по управлению данными».
Как сделать резервную копию и восстановить данные в Evernote для Windows – Справочный центр Evernote
< Назад / Вперед >Как сделать резервную копию и восстановить данные в Evernote для Windows
В этой статье речь идет о старой версии Evernote для Windows. Если вы установили новый Evernote для Windows, вы можете экспортировать заметки и блокноты на свой компьютер и таким образом создавать их резервные копии.
Резервное копирование данных
Все данные, хранящиеся в Evernote, синхронизируются с серверами Evernote в Интернете (кроме данных, которые находятся в локальных не синхронизируемых блокнотах). Это означает, что существует по меньшей мере две копии вашей информации: на компьютере Windows и в Evernote. Если вы решили сделать резервную копию ваших данных, на компьютере Windows это можно сделать двумя способами:
- Периодически экспортировать все ваши заметки в архив Evernote (файл .enex) и хранить его в безопасном месте.
- Использовать некоторые виды программного обеспечения для создания резервных копий, чтобы заархивировать данные директории Evernote.
Создать архив всех заметок Evernote проще всего, нажав правой кнопкой мыши на Блокноты и выбрав Экспортировать заметки. Это действие предложит вам выбрать директорию, где бы вы хотели хранить файл .enex. Обратите внимание, что это действие соберет все ваши заметки, включая изображения и вложенные файлы, в один большой файл, поэтому архивирование может занять несколько минут, и вполне возможно, что окончательный файл .enex будет очень объемным, если у вас много заметок в аккаунте Evernote.
Если вы выберете сделать архив непосредственно данных Evernote, имейте в виду, что данные Evernote хранятся в директории C:\Users\[PC Name]\Evernote\Databases, поэтому не забудьте включить эту директорию в архивирование. Большинство приложений для создания резервных копий архивируют домашнюю директорию по умолчанию, но подтвердить, что каталог Evernote входит туда, было бы правильным шагом.
Заметки
- Некоторые предыдущие версии баз данных Evernote могут существовать в каталоге C:\Users[PC Name]\AppData\Local\Evernote\Evernote\Databases.
- Evernote не поддерживает размещение файла базы данных в месте, которое синхронизируется со сторонними службами. Это включает, но не ограничивается: Dropbox, Google Диск, OneDrive и Box.
Восстановление ваших данных
Чтобы восстановить данные Evernote из резервной копии, используя Windows Backup или любое другое приложение для резервного копирования, сделайте следующее:
- Выйдите из Evernote нажав правой кнопкой мыши на слона в системном лотке (возле часов в нижней части экрана) и выбрав «Выход».
- Возьмите директорию C:\Users\[PC Name]\Evernote\Databases/ из резервной копии и перепишите существующий каталог, вставив данные резервного копирования в директорию C:\Users\[PC Name]\Evernote\Databases/
- Выключите подключение вашего компьютера к Интернет, открыв контрольную панель и выбрав «Отключить» из выпадающего по правому клику меню для всех сетевых адаптеров. Мы делаем это, чтобы временно отключить синхронизацию Evernote на время восстановления заметок.
- Нажмите правой кнопкой мыши на Блокноты и экспортируйте все заметки в файл .enex, запомнив, куда вы сохранили этот файл.
На данный момент, независимо от того, какой способ резервирования вы решили использовать, вы должны иметь файл .enex, содержащий все ваши данные Evernote (либо полученный в результате вышеописанных шагов по восстановлению данных, либо из периодических экспортов ваших заметок). Выполните следующие шаги, чтобы восстановить файл .enex и потерянные заметки.
- Нажмите Файл, затем Импортирование заметок из архива. Выберите файл .enex, который вы хотите импортировать. Если вы хотите во время импорта заметок включить все метки, добавленные в экспортированные заметки, убедитесь, что вы отметили «Импортировать метки» в нижней части диалогового окна при выборе файла.
- Evernote импортирует архив в новый блокнот, названный ‘Импорт [Имя архива]’. Например, если ваш архивный файл назван Разное.enex, то имя блокнота будет «Импорт Разное».
- После окончания процесса импортирования, вы будете информированы, насколько импорт был большим (в терминах байтов) и сколько еще места от месячной квоты у вас осталось. Затем ответьте отрицательно (нажмите «Нет») на вопрос хотите ли сделать новый блокнот синхронизируемым .
- Перетащите любую заметку, которую вы хотите вернуть, в подходящий блокнот.
- Как только вы перенесли все заметки, которые вы хотите сохранить из блокнота импорта, вы можете удалить этот блокнот.
- Вернитесь к панели управления и снова подключите компьютер к Интернету.
- Нажмите кнопку «Синхронизация» для синхронизации восстановленных заметок.
Если вам нужна помощь, пожалуйста, свяжитесь с нами.
LANGUAGES_PRODUCT
Создайте резервную копию своего Mac с помощью Time Machine — служба поддержки Apple (Великобритания)
Узнайте, как создать резервную копию файлов на вашем Mac.
Используйте Time Machine, встроенную функцию резервного копирования вашего Mac, для автоматического резервного копирования ваших личных данных, включая приложения, музыку, фотографии, электронную почту и документы.Наличие резервной копии позволяет восстанавливать файлы, которые были удалены или утеряны из-за необходимости стирания или замены жесткого диска (или SSD) на вашем Mac. Узнайте, как восстановить Mac из резервной копии.
Создание резервной копии Time Machine
Для создания резервных копий с помощью Time Machine все, что вам нужно, — это внешнее запоминающее устройство. После того, как вы подключили запоминающее устройство и выбрали его в качестве резервного диска, Time Machine будет автоматически выполнять ежечасное резервное копирование за последние 24 часа, ежедневное резервное копирование за последний месяц и еженедельное резервное копирование за все предыдущие месяцы.Самые старые резервные копии будут удалены, когда ваш резервный диск будет заполнен.
Подключить внешнее запоминающее устройство
Подключите одно из следующих внешних запоминающих устройств, которые продаются отдельно. Узнайте больше о дисках резервного копирования, которые можно использовать с Time Machine.
- Внешний накопитель, подключенный к вашему Mac, например USB-накопитель или накопитель Thunderbolt
- Сетевое хранилище (NAS), поддерживающее Time Machine через SMB
- Mac используется как место назначения резервного копирования Time Machine
- AirPort Time Capsule или внешний накопитель, подключенный к AirPort Time Capsule или базовой станции AirPort Extreme (802.11ac)
Выберите устройство хранения в качестве резервного диска
- Откройте настройки Time Machine из меню Time Machine в строке меню. Или выберите меню Apple > Системные настройки, затем щелкните Time Machine.
- Щелкните Выбрать диск для резервного копирования.
- Выберите резервный диск из списка доступных дисков. Чтобы сделать резервную копию доступной только для пользователей, у которых есть пароль для резервного копирования, вы можете выбрать «Шифровать резервные копии».Затем нажмите Использовать диск:
Если выбранный вами диск не был отформатирован в соответствии с требованиями Time Machine, вам будет предложено сначала очистить диск. Нажмите «Стереть», чтобы продолжить. Это сотрет всю информацию на резервном диске.
Оцените удобство автоматического резервного копирования
После того, как вы выбрали резервный диск, Time Machine немедленно начнет создавать периодические резервные копии — автоматически и без каких-либо дополнительных действий с вашей стороны.Первое резервное копирование может занять много времени, но вы можете продолжать использовать Mac, пока идет резервное копирование. Time Machine выполняет резервное копирование только тех файлов, которые изменились с момента предыдущего резервного копирования, поэтому в будущем резервное копирование будет выполняться быстрее.
Чтобы запустить резервное копирование вручную, выберите «Создать резервную копию сейчас» в меню Time Machine в строке меню. Используйте то же меню, чтобы проверить состояние резервного копирования или пропустить резервное копирование в процессе.
Узнать больше
- Узнайте о других способах резервного копирования и восстановления файлов
- Если вы выполняете резервное копирование на несколько дисков, вы можете нажать и удерживать клавишу Option, а затем выбрать «Обзор других резервных дисков» в меню Time Machine.
- Чтобы исключить элементы из резервной копии, откройте настройки Time Machine, нажмите «Параметры», затем нажмите кнопку добавления (+), чтобы добавить элемент, который нужно исключить. Чтобы остановить исключение элемента, например внешнего жесткого диска, выберите элемент и нажмите кнопку удаления (-).
- Если вы используете Time Machine для резервного копирования на сетевой диск, вы можете проверить эти резервные копии, чтобы убедиться, что они в хорошем состоянии. Нажмите и удерживайте Option, затем выберите Проверить резервные копии в меню Time Machine.
Информация о продуктах, произведенных не Apple, или о независимых веб-сайтах, не контролируемых и не проверенных Apple, предоставляется без рекомендаций или одобрения.Apple не несет ответственности за выбор, работу или использование сторонних веб-сайтов или продуктов. Apple не делает никаких заявлений относительно точности или надежности сторонних веб-сайтов. Свяжитесь с продавцом для получения дополнительной информации.
Дата публикации:
Создайте резервную копию своего Mac с помощью Time Machine
Узнайте, как создать резервную копию файлов на вашем Mac.
Используйте Time Machine, встроенную функцию резервного копирования вашего Mac, для автоматического резервного копирования ваших личных данных, включая приложения, музыку, фотографии, электронную почту и документы.Наличие резервной копии позволяет восстановить файлы, которые были удалены или утеряны из-за необходимости стирания или замены жесткого диска (или SSD) на вашем Mac. Узнайте, как восстановить Mac из резервной копии.
Создание резервной копии Time Machine
Для создания резервных копий с помощью Time Machine все, что вам нужно, — это внешнее запоминающее устройство. После подключения устройства хранения и выбора его в качестве резервного диска Time Machine автоматически выполняет ежечасное резервное копирование за последние 24 часа, ежедневное резервное копирование за последний месяц и еженедельное резервное копирование за все предыдущие месяцы.Самые старые резервные копии удаляются, когда ваш резервный диск заполняется.
Подключить внешнее запоминающее устройство
Подключите одно из следующих внешних запоминающих устройств, которые продаются отдельно. Узнайте больше о дисках резервного копирования, которые можно использовать с Time Machine.
- Внешний накопитель, подключенный к вашему Mac, например USB-накопитель или накопитель Thunderbolt
- Сетевое хранилище (NAS), поддерживающее Time Machine через SMB
- Mac используется как место назначения резервного копирования Time Machine
- AirPort Time Capsule или внешний накопитель, подключенный к AirPort Time Capsule или базовой станции AirPort Extreme (802.11ac)
Выберите устройство хранения в качестве резервного диска
- Откройте настройки Time Machine из меню Time Machine в строке меню. Или выберите меню Apple > Системные настройки, затем щелкните Time Machine.
- Щелкните Выбрать диск для резервного копирования.
Оцените удобство автоматического резервного копирования
После того, как вы выберете диск для резервного копирования, Time Machine немедленно начнет периодическое резервное копирование — автоматически и без каких-либо дополнительных действий с вашей стороны.Первое резервное копирование может занять много времени, но вы можете продолжать использовать Mac, пока выполняется резервное копирование. Time Machine выполняет резервное копирование только тех файлов, которые изменились с момента предыдущего резервного копирования, поэтому в будущем резервное копирование будет выполняться быстрее.
Чтобы запустить резервное копирование вручную, выберите «Создать резервную копию сейчас» в меню Time Machine в строке меню. Используйте то же меню, чтобы проверить состояние резервного копирования или пропустить резервное копирование в процессе.
Узнать больше
- Узнайте о других способах резервного копирования и восстановления файлов.
- Если вы выполняете резервное копирование на несколько дисков, вы можете нажать и удерживать клавишу Option, а затем выбрать «Обзор других резервных дисков» в меню Time Machine.
- Чтобы исключить элементы из резервной копии, откройте настройки Time Machine, нажмите «Параметры», затем нажмите кнопку добавления (+), чтобы добавить элемент, который нужно исключить. Чтобы остановить исключение элемента, например внешнего жесткого диска, выберите элемент и нажмите кнопку удаления (-).
- Если вы используете Time Machine для резервного копирования на сетевой диск, вы можете проверить эти резервные копии, чтобы убедиться, что они в хорошем состоянии.Нажмите и удерживайте Option, затем выберите Проверить резервные копии в меню Time Machine.
Информация о продуктах, произведенных не Apple, или о независимых веб-сайтах, не контролируемых и не проверенных Apple, предоставляется без рекомендаций или одобрения. Apple не несет ответственности за выбор, работу или использование сторонних веб-сайтов или продуктов.Apple не делает никаких заявлений относительно точности или надежности сторонних веб-сайтов. Свяжитесь с продавцом для получения дополнительной информации.
Дата публикации:
Руководство для начинающих по резервному копированию на ПК
(graja / shutterstock.com)Мы все знаем, что должны создавать резервные копии наших данных. Это важно для спокойствия, но одна копия файла на вашем компьютере не является резервной копией. Избыточность, люди, избыточность!
Как отмечают организаторы Всемирного дня резервного копирования, люди ежегодно создают квадриллионы файлов, но не принимают адекватных мер для сохранения своих данных. Почему? Компьютеры заражаются, и случаются несчастные случаи, но даже после потери важного документа, незаменимой фотографии или целых наборов финансовых отчетов некоторые люди все равно не торопятся.
Причина в том, что резервное копирование требует некоторых усилий. Но благодаря новому программному обеспечению, оборудованию и сервисам это проще, чем когда-либо. Вот краткий обзор доступных типов резервного копирования, а также инструментов, которые вам понадобятся для его выполнения с минимальными затратами усилий.
Типы резервного копирования ПК
Резервное копирование может быть таким же простым, как копирование файла из одного места в другое, например с жесткого диска на съемный USB-накопитель. Но то, что вам нужно для резервирования, безопасности и доступа, определяет, какой тип резервного копирования вы должны использовать.
Выбор файлов и папок
Если вам нужно сделать резервную копию только определенных данных, используйте программное обеспечение, которое позволит вам выбрать, какие файлы вы хотите сохранить. (Помните, что простое перемещение файла на не является его резервной копией. Вам потребуется как минимум две копии.) В целях безопасности периодически создавайте резервные копии целых папок, чтобы гарантировать, что для вновь созданных или обновленных файлов будут созданы резервные копии позднее. Дата.
Существует множество бесплатных программ, которые позаботятся об этом за вас, включая встроенную функцию Windows 10.Найдите его в настройках > Обновление и безопасность> Резервное копирование . Он позволяет выполнять резервное копирование элементов с помощью истории файлов, которая предлагает повторяющееся копирование файлов (каждые 10 минут или каждый день) на дополнительный диск в качестве резервной копии. Затем при необходимости вы сможете восстановить только ту версию файла, которую вам нужно восстановить. Историю файлов легко настроить, но ее объем ограничен.
Windows 10 также может выполнять резервное копирование файлов в OneDrive, онлайн-предложение Microsoft для резервного копирования и синхронизации (подробнее об этом ниже).
Облачное хранилище и службы синхронизации файлов
Обязательным для всех, у кого используется более одного компьютера или устройства, программное обеспечение для синхронизации гарантирует, что у вас есть одни и те же файлы на всех ваших компьютерах (и они обычно доступны на мобильных устройствах). Внесите изменения в файл, и он автоматически отправится на все остальные компьютеры, использующие учетную запись, даже в других операционных системах. Это максимальная избыточность.
Крупные имена в этой области включают Dropbox, Google Drive и Microsoft OneDrive; последний получил пять звезд в нашем последнем обзоре.Есть много других, в том числе IDrive, обладатель награды «Выбор редакции». Все они предоставляют несколько гигабайт онлайн-хранилища бесплатно, обычно 2 ГБ, но вы можете получить намного больше, заплатив ежемесячную или годовую плату.
Службы резервного копирования в Интернете
Мы живем в эпоху облачных вычислений, поэтому резервное копирование в Интернете, некогда немного специализированное, теперь стало нормой для важных файлов. В отличие от вышеупомянутых сервисов, которые также включают опцию синхронизации файлов, продукты прямого резервного копирования ориентированы на прямую передачу файлов с жесткого диска в онлайн / облачное хранилище с простыми вариантами восстановления.Они могут добавить некоторую синхронизацию файлов, но вы, скорее всего, сочтете повышенную безопасность более важным вариантом.
Установите программное обеспечение для онлайн-резервного копирования на ПК, сообщите ему, какие файлы / папки следует сохранять, а все остальное он сделает в фоновом режиме. Поскольку хранилище находится в сети, вы обычно можете читать файлы через браузер или при необходимости восстанавливать файлы в других системах. Имена в этой области включают IDrive и Acronis True Image, выбранные редакцией PCMag.
Клонирование полного образа диска
Существует несколько способов резервного копирования всего жесткого диска.Первый: используйте программное обеспечение для копирования всех отдельных файлов с диска на другой (больший) диск. Это означает, что вы получаете все, даже если оно вам не нужно, но легко поддерживать актуальность и восстанавливать выбранные файлы из него по мере необходимости.
Лучшим методом является создание образа или клона диска. Образ — это копия всех ваших данных — каждого файла и папки, даже программ и системных файлов — сделанная как снимок диска в данный момент. При использовании для восстановления клон / образ перезаписывает существующую систему, и жесткий диск возвращается в состояние, в котором он находился во время резервного копирования.
Создание изображений / клонирование — отличный способ создать резервную копию нового компьютера. Затем, когда он начинает работать шатко (такое бывает), вы можете вернуть диск к его исходным настройкам. Однако имейте в виду, что это похоже на возврат к заводским настройкам — пусть и вашим собственным — что означает, что восстановление не будет включать данные, накопленные после первоначального создания образа. Эти данные следует резервировать отдельно. (Да, у вас должны быть запущены два набора резервных копий.)
Лучший вариант: регулярно выполнять полное резервное копирование образа диска с включенными данными, используя программное обеспечение, которое может считывать образы и выборочно извлекать файлы для восстановления при необходимости.Вам понадобится очень большой целевой диск для резервного копирования, обычно это внешний жесткий диск или ваше собственное сетевое хранилище.
Стороннее программное обеспечение для создания образа диска включает IDrive и Acronis — они включают клонирование в дополнение к обычному резервному копированию файлов. Есть также множество бесплатных вариантов, например Macrium Relfect Free.
Назначения резервного копирования
Способ резервного копирования данных может зависеть от типа носителя, который вы используете в качестве целевого сайта. Вот несколько вариантов.
Внешние диски
Нет ничего проще: подключите внешний накопитель к компьютеру и приступайте к работе. Конечно, диски бывают всех форм, размеров и конфигураций. Стандартный привод не будет стоить дорого, но он сам по себе ничего не сделает, кроме как сидеть и заставлять вас делать всю работу. Почти все современные накопители используют такие разъемы, как USB-A 3.0 или USB-C, для обеспечения высокой скорости передачи данных.
Самым важным решением будет выбор между жестким диском или более быстрым, но более дорогим твердотельным накопителем (SSD).В отличие от жестких дисков, твердотельные накопители не имеют движущихся частей, а это означает фантастическую производительность, что всегда является плюсом, когда у вас есть много данных для копирования.
Чтобы узнать больше, посмотрите SSD и HDD: в чем разница? Если вы не знаете, как выбрать, прочтите «Лучшие твердотельные накопители M.2» и «Как скопировать установку Windows на твердотельный накопитель».
CD, DVD и Blu-ray диски
Старый резервный режим резервного копирования — это копирование файлов на диск. Из минусов остаются вместимость и скорость.К тому же в наши дни получить компьютеры с приводами компакт-дисков труднее, чем когда-либо.
Записываемые компакт-диски (CD-R) могут хранить только определенное количество данных, около 700 МБ, максимум. DVD-R намного лучше — 4,7 ГБ, но даже двухслойные диски DVD-R на 8,5 ГБ не вмещают всю вашу коллекцию музыки и фотографий. На двухслойных дисках Blu-ray (BD-R) можно хранить до 50 ГБ, но цены колеблются. Несколько лет назад мы нашли шпиндель с 50 дисками за 25 долларов, но запасы, должно быть, истощились, поскольку в наши дни они стоят ближе к 90 долларам. Даже при такой емкости резервное копирование на диски будет бесконечно медленным по сравнению с быстрыми твердотельными накопителями и флеш-накопителями.Кто хочет постоянно менять диски местами?
Плюсы: диски очень портативны, и всегда полезно по возможности хранить резервную копию данных вне офиса. Если в результате бедствия ваш компьютер выйдет из строя, он не уничтожит то, чего там нет.
Флэш-накопители USB
Маленькие USB-накопители почти так же дешевы, как и диски, даже если их емкость увеличивается. У них есть преимущество в том, что они сверхпортативны. Может быть, слишком портативный, так как их легко потерять (и украсть).Но запереть одну флешку на несколько ГБ в сейфе проще, чем хранить диски или жесткие диски. Некоторые USB-накопители даже предназначены для защиты от непогоды, что делает их более безопасным местом для хранения ваших данных.
Конечно, вам нужен диск максимальной емкости, который вы можете получить для резервного копирования всего, особенно если вы будете создавать образ своего диска. Это может быть дорого, но оно того стоит из-за удобства. [Обратите внимание, мы ранее упоминали здесь флэш-накопитель емкостью 2 ГБ, который можно найти на Amazon, но он получил достаточно негативных отзывов, и мы отказались от этой рекомендации.]
Сетевое хранилище (NAS)
Устройство NAS — это накопитель (или диски), который находится в вашей сети, поэтому все пользователи в сети могут получить к нему доступ. Иногда NAS называют домашним сервером. Они не всегда дешевы, а некоторые даже не имеют встроенного хранилища — диски нужно приобретать отдельно. Но с каждым днем работать с сетевыми хранилищами становится все проще.
NAS может намного больше, чем резервное копирование нескольких файлов. Многие могут выполнять резервное копирование нескольких компьютеров дома или в офисе.Потоковая передача мультимедиа с NAS на такое устройство, как игровая консоль или смартфон, является обычным явлением; совместное использование файлов по сети и в Интернете, превращение его в веб-сервер также является нормой. Большинство NAS-боксов имеют FTP, удаленный доступ в сети, средства управления безопасностью и различные конфигурации RAID для определения того, как диски хранят ваши данные (избыточно или распределены по дискам). Некоторые из них имеют несколько портов Ethernet, Wi-Fi и USB. Некоторые захватывают входные данные с сетевых цифровых видеокамер. Варианты кажутся почти бесконечными, поэтому стоит присмотреться, чтобы выбрать подходящий для вашего дома или офиса.
Synology DiskStation DS220j
Вы не ошибетесь, выбрав цену или возможности наших ведущих брендов NAS, которыми, как правило, являются Asustor и Synology. Последний неизменно получает награду Readers ‘Choice Awards для производителей NAS.
Облако
Мы рассмотрели это выше, но стоит повторить, поскольку облако — это будущее (а также настоящее) резервного копирования. Облако относится к онлайн-хранилищу. Иногда он используется такой службой, как Google Диск, для хранения ваших данных.Это также может быть простое пространство для хранения, предоставляемое крупными или небольшими компаниями, как, например, наш текущий фаворит «Выбор редакции», IDrive, который позволяет выполнять резервное копирование с нескольких устройств на 2 ТБ облачного хранилища за 69,50 долларов в год.
Прямое резервное копирование ПК в облаке — не новость. Carbonite и его конкуренты уже много лет обеспечивают прямое резервное копирование файлов на вашем компьютере в Интернет, обычно в фоновом режиме и ненавязчиво. Обычно существует бесплатный уровень обслуживания и абонентская плата за дополнительное резервное копирование (сумма зависит от услуги).
Если у вас есть только несколько небольших файлов для хранения и учетная запись Google / Gmail, используйте Google Диск. Загрузите в службу любой тип файла, если его размер не превышает 250 МБ. Вы получаете 15 ГБ свободного места во всех ваших сервисах Google; следующий уровень — 100 ГБ за 1,99 доллара США в месяц. Для их резервного копирования вам понадобится инструмент Google Backup and Sync, установленный на вашем компьютере.
Рекомендовано нашими редакторами
Что для резервного копирования (в дополнение к очевидному)
Может показаться, что достаточно указать программному обеспечению для резервного копирования папки с документами, изображениями, видео и музыкой и позволить ему делать свое дело.Возможно, это так, если вы стараетесь разместить свои данные в нужном месте на своих дисках. Тем не менее, есть и другие типы данных, о которых вам следует подумать о резервном копировании.
Браузеры
Не теряйте тщательно разработанные закладки и избранное браузера. Основные браузеры, такие как Mozilla Firefox и Google Chrome, имеют встроенное резервное копирование, если у вас есть учетные записи в Mozilla и Google. Браузеры будут создавать резервные копии данных, таких как закладки, история, надстройки, в некоторых случаях даже ваши открытые вкладки, и синхронизировать их между браузерами и компьютерами.
В Firefox введите «about: preferences # sync» в адресной строке; в Chrome введите «chrome: // settings / syncSetup» (оба без кавычек). Microsoft предоставляет некоторую информацию о резервном копировании избранного в браузере Edge.
Электронная почта
Если вы используете веб-систему электронной почты, такую как Gmail или Outlook.com, это может не показаться большой проблемой — вся ваша почта находится в облаке, контролируется крупными компаниями, что может пойти неправильно? Что ж, даже у крупных компаний бывают перебои в работе и их взламывают.Поэтому, если все ваши сообщения критически важны, время от времени делайте резервную копию.
Для Gmail можно использовать Архиватор Google. Outlook.com на самом деле не позволяет вам экспортировать, но сторонний программный продукт, такой как eM Client (бесплатно для домашнего использования, 49,95 долларов США для профессионалов), может получить доступ к Gmail и Outlook.com и запустить автоматическое резервное копирование.
Многие предпочитают использовать клиентское программное обеспечение, такое как Outlook, с Microsoft Office 365, но ситуация с резервным копированием намного сложнее. Это требует резервного копирования файла, который называется PST (Personal Storage Table).Microsoft предоставляет полные инструкции.
Лучшее решение: используйте Outlook со службой, которая хранит вашу электронную почту на сервере. Это может быть что-то вроде Outlook.com или Gmail от Microsoft или рабочая учетная запись через Exchange Server или IMAP. Затем у вас есть сообщение в облаке, но также и в OST (автономном файле данных Outlook), который, опять же, вы можете создать отдельно.
Драйверы
Если к вашему компьютеру подключено аппаратное периферийное оборудование, у вас есть драйверы — программное обеспечение, которое позволяет вашему компьютеру взаимодействовать с видеокартами, принтерами, сканерами и т.п.Если вы еще не создали образ диска, по крайней мере, сделайте резервную копию ваших текущих драйверов с помощью такого инструмента, как Double Driver.
Если вы не выполняете резервное копирование, возможно, вам придется порыться на веб-сайтах производителей в поисках драйверов во время восстановления ПК, но, честно говоря, это может быть лучшим способом. Тогда у вас будут самые свежие драйверы, все с цифровой подписью и из надлежащего источника. Это займет больше времени, но может принести пользу вашему компьютеру и вам в долгосрочной перспективе.
Социальные сети
Может показаться странным резервное копирование информации, которую вы не храните на жестком диске, но серьезно ли вы доверяете Twitter, Facebook, Instagram и TikTok, чтобы никогда, никогда не потерпеть катастрофическую потерю данных? Будь готов.Вы не можете точно использовать резервные копии для восстановления их для онлайн-использования, но лучше иметь резервную копию для ваших записей и неисправной памяти, чем рисковать потерять все это.
Чтобы получить данные Facebook , перейдите в Настройки > Ваша информация Facebook> Загрузите вашу информацию . Установите флажки ниже желаемого, затем вернитесь вверх и в разделе Request Copy нажмите кнопку Create File . Подготовка файла может занять некоторое время.Он появится под вкладкой Доступные копии посередине страницы.
Twitter аналогичен, но менее сложен: в браузере настольного компьютера перейдите в настройки своей учетной записи. В разделе «Ваша учетная запись» нажмите «Загрузить архив ваших данных». Вам будет отправлено электронное письмо со ссылкой на полный файл всех ваших твитов и загруженных фотографий. Вы можете делать это только каждые 30 дней.
В Instagram перейдите в свой профиль и затем Конфиденциальность и безопасность > Загрузка данных> Запросить загрузку .Они также отправят вам файл с вашей информацией по электронной почте.
Чтобы получить все видео TikTok , откройте мобильное приложение, нажмите «Я», чтобы увидеть свой профиль, затем нажмите меню с многоточием (…), чтобы перейти в Учетную запись > Персонализация и данные> Загрузить данные . Это может занять несколько дней, если у вас много видео в сервисе, и как только оно станет доступно для загрузки (в той же области приложения), у вас будет всего четыре дня, чтобы загрузить его.
Этот информационный бюллетень может содержать рекламу, предложения или партнерские ссылки.Подписка на информационный бюллетень означает ваше согласие с нашими Условиями использования и Политикой конфиденциальности. Вы можете отказаться от подписки на информационные бюллетени в любое время.
Полное руководство по резервному копированию компьютера
Внешний резервный диск
Вы также можете использовать внешний жесткий диск для создания архива ваших измененных и удаленных файлов. An архив отличается от клона несколькими способами: во-первых, он не предназначен для использования в качестве загрузочной резервной копии; во-вторых, это не ограничивается «снимком» всего вашего диска в определенный момент времени.Вместо этого он создает дополнительные резервные копии, которые идут в ногу с вами, пока вы работаете.
Резервное копирование на внешний диск в основном предназначено для резервного копирования ваших личных файлов, особенно
незаменимые вещи вроде картинок. Вместо того, чтобы смотреть на весь жесткий диск, этот тип резервного копирования
Только
просматривает определенные папки, например, ваш домашний каталог. Архивная часть этого типа резервного копирования означает
что если
файлы на вашем основном жестком диске изменены (или даже удалены), вы можете вернуться, чтобы отменить изменения
и
даже восстановить эти удаленные файлы.Если ваш компьютер умирает, вы можете просто подключить внешний резервный диск.
в
другой компьютер и сразу получите доступ ко всем вашим файлам, а также к истории изменений
и
удаленные файлы.
Большинство внешних накопителей для ПК поставляются с собственным программным обеспечением для резервного копирования. Если вы используете Mac, вы можете купить внешний жесткий диск и используйте Time Machine, которая запустит каждый час и проверьте наличие изменений. Он будет сохранять ежечасные резервные копии за предыдущие 24 часа, ежедневные резервные копии для за предыдущий месяц и еженедельные резервные копии за предыдущие месяцы.Time Machine проста в использовании как для резервного копирования и восстановление файлов, но у него есть недостатки. Необходимость подключения внешнего жесткого диска к компьютеру является неудобно для пользователей портативных компьютеров, которые хотят иметь возможность перемещать свой компьютер. Apple также продает Time Capsule (маршрутизатор Wi-Fi с встроенный жесткий диск), который может выполнять резервное копирование Time Machine через Wi-Fi. Однако это относительно дорого (в настоящее время 300 долларов США за 2 ТБ или 400 долларов США за 3 ТБ) по сравнению с другими решениями для резервного копирования.
Одним из преимуществ локального архива является то, что нет ежемесячной или годовой платы, и у вас есть немедленный доступ к все ваши файлы на случай, если ваш компьютер сломается.Однако объем истории файлов (то есть, как далеко назад ты можно перейти, чтобы получить предыдущие версии файлов, и количество удаленных файлов, которые вы можете восстановить) ограничено размер внешнего диска. Если вам нужно вернуть файл, сделанный вчера или на прошлой неделе, вы, вероятно, можете сделать тот. Если вам нужно вернуть файл, сделанный несколько недель назад, вы можете получить или нет, в зависимости от на сколько других данных копируется.
И последнее, но не менее важное: внешний резервный диск по-прежнему является жестким диском, который изнашивается и будет в конечном итоге потребуется замена, после чего вам придется либо перенести данные на новый диск (если возможно) или начать с нуля.
Как сделать резервную копию всего компьютера
Добро пожаловать в раздел «Поддержка продуктов», колонка, посвященная тому, чтобы помочь вам максимально эффективно использовать гаджеты и программное обеспечение, которые вы уже используете.
Вы можете регулярно выполнять резервное копирование ряда папок с помощью стандартных облачных сервисов хранения, но редко всего вашего компьютера сразу. При резервном копировании всего компьютера в облако необходимо сохранять все фотографии, музыкальные файлы, приложения, загрузки, настройки, папки и личные документы на случай, если с вашей машиной что-то случится.С этим может быть сложно справиться, но благодаря множеству сервисов вы сможете настроить все один раз, и вам больше не придется беспокоиться.
Так зачем вообще резервное копирование в облако? Список преимуществ можно продолжать и продолжать, но наиболее важными из них являются то, что вы можете получить доступ к своим данным где угодно и не можете их потерять физически. (Тем не менее, лучше всего связать облачное резервное копирование с внешним жестким диском, чтобы обеспечить отказоустойчивость.) При резервном копировании в облако все ваши данные зашифровываются, выгружаются и загружаются на серверы где-нибудь далеко от вашего компьютера.На самом деле, это самое большое преимущество: душевное спокойствие.
Google Диск
Самый простой в использованииНа телефоне, компьютере или планшете к Google Диску можно получить доступ через Интернет или их приложение, независимо от марки или типа устройства. Услуги Google по полному резервному копированию компьютеров очень доступны по цене: 15 ГБ бесплатно или 100 ГБ за 2 доллара в месяц (или 20 долларов в год. Цены остаются до 2 ТБ за 10 долларов в месяц.
Для начала: Загрузите настольное приложение Google Диск (теперь называется «Резервное копирование и синхронизация»).После того, как вы войдете в систему (и при условии, что у вас есть место), ваш компьютер начнет резервное копирование всего, от ваших приложений до системных файлов, на Диск. Обратите внимание, что это отдельный от «Мой диск» на сайте, который по-прежнему используется для вашего собственного резервного копирования файлов вручную. Обратите внимание, что как объем хранилища «Мой диск», так и общая резервная копия вашего компьютера учитываются при расчете объема хранилища, за которое вы заплатили.
Для восстановления: Перейдите на веб-сайт Google Диска через любой интернет-браузер и загрузите последнюю резервную копию своего компьютера.На вкладке «Компьютеры» в левой части главного экрана есть все, что вам нужно. После того, как вы загрузите резервную копию, на вашем компьютере будут все файлы, с которыми он работал.
ПОДРОБНЕЕ
BackBlaze
Лучшее только для облакаBackBlaze — это простая система резервного копирования, поскольку она предлагает только один план. Вы можете создать резервную копию любого количества данных с одного компьютера — только один. В результате их цена следующая: 6 долларов в месяц, 60 долларов в год или 110 долларов в течение двух лет.Уникальной особенностью BackBlaze является программа «Восстановление по почте». BackBlaze отправит вам по почте жесткий диск со всеми вашими файлами: до 4 ТБ за 189 долларов или до 256 ГБ за 99 долларов. Если вы вернете свой диск в течение 30 дней, они вернут вам деньги. За деньги вы можете купить собственный диск и регулярно выполнять резервное копирование самостоятельно, но если вам не нужна головная боль, то программа для дисков, отправленных по почте, безусловно, вам пригодится.
Для начала: Посетите веб-сайт BackBlaze, где вы можете изучить 15-дневную бесплатную пробную версию, или зарегистрируйтесь, если вы знаете, что Backblaze подойдет вам.После создания учетной записи следуйте инструкциям на сайте, чтобы загрузить настольное приложение и начать резервное копирование.
Для восстановления: Получите доступ ко всем своим файлам с помощью кнопки «Параметры восстановления» в приложении BackBlaze. Вы можете решить, хотите ли вы использовать их программу восстановления жесткого диска по почте или просто загрузить все свои данные на свой компьютер на месте.
ПОДРОБНЕЕ
Time Machine
Лучшее для локального резервного копирования для MacTime Machine — это встроенная служба резервного копирования Apple, поэтому, если вы в первую очередь пользователь Mac, эта услуга будет очень простым вариантом.Time Machine выделяется как услуга, потому что она выполняет резервное копирование вашего компьютера (музыки, личных папок, загрузок, приложений) и ваших личных пользовательских настроек, что позволяет очень легко сделать новый компьютер более привычным при восстановлении из резервной копии. Однако для дополнительной безопасности вы также захотите объединить локальные резервные копии с удаленной копией.
Для начала: К счастью для вас, Time Machine предустановлена на каждом Mac. Time Machine сообщит вам об этом при первом подключении внешнего диска к компьютеру; в качестве альтернативы вы можете настроить его в своих Системных настройках.Time Machine будет выполнять резервное копирование вашего компьютера каждый час, день, неделю и месяц. Когда диск заполнен, самые старые резервные копии будут автоматически удалены.
Для восстановления: Войдите в Time Machine через строку меню в верхней части экрана или через Системные настройки. Оказавшись внутри, вы можете просмотреть все предыдущие резервные копии и просто выбрать, какую из них вы хотите восстановить.
ПОДРОБНЕЕ
Локальное резервное копирование Windows
Лучшее для локального резервного копирования для ПКРезервное копирование данных в Windows — это простой процесс, при котором все ваши файлы, системные настройки и пользовательские настройки будут сохранены в одном образе диска.Это идеально, если вам нужно восстановить свой компьютер до состояния, которое было до того, как дела пошли плохо. В сочетании с облачным сервисом резервного копирования это один из самых простых вариантов для пользователей Windows.
Для начала: Если вы используете Windows, вы будете использовать историю файлов. Вы можете найти его в системных настройках вашего ПК, выполнив поиск на панели задач. Как только вы окажетесь в меню, нажмите «Добавить диск» и выберите внешний жесткий диск. Следуйте инструкциям, и ваш компьютер будет выполнять резервное копирование каждый час — просто.
Для восстановления: На панели управления найдите «Система и обслуживание», а затем нажмите «Резервное копирование и восстановление». Нажмите «Восстановить мои файлы». Оттуда вам будут предложены инструкции по восстановлению файлов из предыдущей резервной копии.
ПОДРОБНЕЕ
Этот контент создается и поддерживается третьей стороной и импортируется на эту страницу, чтобы помочь пользователям указать свои адреса электронной почты. Вы можете найти больше информации об этом и подобном контенте на пианино.io
3 простых шага, которые каждый может сделать сейчас для резервного копирования ПК
Уэйн Уотсон попросил совета по поводу резервного копирования своего ПК.
Сначала я дам вам шесть веских причин для резервного копирования вашего ПК: Аппаратный сбой (особенно жесткого диска или SSD). Программы-вымогатели. Кража. Огонь. Наводнение. Ошибка пользователя (наверное, самая частая).
Затем я дам вам простой контрольный список из трех пунктов для резервного копирования указанного ПК.
Это шаги, которые стоит предпринять.В «Линию ответа» каждый день приходят электронные письма от людей, отчаянно пытающихся восстановить потерянные файлы. Те, кто поддержали, не стали писать.
[Есть технический вопрос? Отправьте свой запрос на номер [email protected] .]
Сделайте резервную копию файлов данных. Это ваш главный приоритет. Файлы данных включают документы, электронные таблицы, фотографии, песни, видео и электронную почту. С точки зрения местоположения на жестком диске это означает папки библиотеки, данные приложений и, возможно, ваш рабочий стол. Дополнительную информацию можно найти в нашем руководстве по бесплатному резервному копированию.
1. Выберите резервное копирование в облаке или внешнее резервное копирование
Я рекомендую создавать резервные копии этих файлов на внешнем жестком диске или в облаке. А еще лучше и то, и другое.
Внешний жесткий диск дешевый и быстрый. Но поскольку он находится в том же здании, что и ваш компьютер, и, вероятно, в той же комнате, пожар, наводнение или взлом могут лишить вас как оригинала (файлы на внутреннем жестком диске или SSD), так и резервной копии.
Эта проблема усугубляется, если вы оставляете внешний диск подключенным к компьютеру 24/7.Если он всегда подключен, один и тот же скачок напряжения или программа-вымогатель могут уничтожить и то, и другое.
Поэтому, если вы пойдете по этому пути, вам нужно каждый день не забывать подключать диск, делать резервную копию и извлекать диск.
Это не проблема с резервным копированием в облако. Пока вы подключены к Интернету, резервное копирование может происходить автоматически, без ваших сознательных усилий. А поскольку резервная копия находится на удаленном сервере, любое катастрофическое событие, способное уничтожить как исходную, так и облачную резервную копию, сделает ваши данные резервной копии наименьшей из ваших проблем.
С другой стороны, резервное копирование в облако происходит намного медленнее. Создание первой полной резервной копии может занять несколько дней или даже недель. Жесткий диск мог сделать это за часы. Облако в долгосрочной перспективе также обходится дороже, потому что вам нужно делать ежемесячные или ежегодные платежи, чтобы поддерживать услугу.
2. Выберите программу резервного копирования
Любая достойная программа резервного копирования позволит вам установить критерии, определяющие, какие файлы будут копироваться — например, только файлы в определенных папках или файлы определенных типов.Настройки по умолчанию подходят большинству пользователей.
После того, как правила для резервного копирования установлены, программа создаст полную резервную копию, которая копирует каждый файл, соответствующий критериям. Последующие резервные копии будут инкрементными, копируя только файлы, созданные или измененные с момента последнего резервного копирования.
Лучшие программы предлагают некоторую форму очистки, удаления старых резервных копий, чтобы освободить место для новых. Я это подробно обсуждал.
Вам понадобится программное обеспечение. Windows поставляется с программным обеспечением для резервного копирования с прошлого века.И в Windows 7, и в 8 есть приемлемые программы для резервного копирования на внешний жесткий диск. Но программа резервного копирования Windows 10 под названием File History — первая программа Microsoft резервного копирования, которой я могу пользоваться ежедневно.
Линкольн СпекторНастройка резервного копирования Windows 10
Чтобы настроить его, подключите внешний диск и выберите Пуск> Настройки> Обновление и безопасность> Резервное копирование . Включите Автоматически создавать резервные копии моих файлов, , затем нажмите Дополнительные параметры. Установите «Резервное копирование моих файлов» на Каждые 10 минут. Чтобы включить очистку, измените параметр Сохранить мои резервные копии на любое значение, кроме значения по умолчанию Forever . Изучите список папок для резервного копирования, затем щелкните Создать резервную копию сейчас.
В будущем, когда вы захотите создать резервную копию, подключите внешний диск, и в течение 10 минут начнется резервное копирование. .
Если это кажется слишком ежедневной проблемой или у вас более ранняя версия Windows, рассмотрите возможность использования сторонней программы резервного копирования.Сейчас мне больше всего нравится EASEus Todo Backup. Бесплатная версия более настраиваемая и, следовательно, более мощная, чем История файлов. Платный еще лучше.
Линкольн СпекторEASEus Todo Резервное копирование
Используя облачное резервное копирование, вы выбираете службу, которая затем предоставляет программное обеспечение. Я использовал Mozy и Carbonite, и оба они превосходны. Самая большая разница связана с ценами; Mozy дешевле для нескольких ПК, но Carbonite дешевле для одного ПК с большим объемом данных. Другие услуги, вероятно, не менее хороши.
3. Сделайте резервную копию образа самой Windows
Резервное копирование данных имеет жизненно важное значение и должно выполняться ежедневно. Само по себе резервное копирование Windows — это просто хорошая идея, и его нужно делать только три или четыре раза в год.
Для этой рутинной работы вам необходимо создать резервную копию образа, которая копирует весь диск в один сжатый, но все же огромный файл. Windows 7, Windows 8, Windows 10 и EASEus Todo Backup могут создавать резервные копии вашего диска. Здесь нет облачного варианта; вам понадобится внешний жесткий диск.Возможно, вы захотите прочитать мои статьи о создании и восстановлении резервной копии образа в Windows 7 и 8, а также в Windows 10.
Примечание. Когда вы покупаете что-то после перехода по ссылкам в наших статьях, мы можем получить небольшую комиссию. Прочтите нашу политику в отношении партнерских ссылок для получения более подробной информации.Что такое резервное копирование (резервное копирование данных)?
Резервное копирование означает копирование физических или виртуальных файлов или баз данных во вторичное хранилище для сохранения в случае отказа оборудования или катастрофы. Процесс резервного копирования данных имеет решающее значение для успешного плана аварийного восстановления.
Предприятия создают резервные копии данных, которые они считают уязвимыми в случае неисправного программного обеспечения, повреждения данных, отказа оборудования, злонамеренного взлома, ошибки пользователя или других непредвиденных событий. Резервные копии захватывают и синхронизируют моментальный снимок на определенный момент времени, который затем используется для возврата данных в их предыдущее состояние.
При тестировании резервного копирования и восстановления изучаются методы и технологии организации в области безопасности и репликации данных. Цель состоит в том, чтобы обеспечить быстрый и надежный поиск данных в случае необходимости. Процесс восстановления файлов данных из резервных копий известен как восстановление файла .
Термины резервное копирование данных и защита данных часто используются как синонимы, хотя защита данных охватывает более широкие цели обеспечения непрерывности бизнеса, безопасности данных, управления жизненным циклом информации и предотвращения вредоносных программ и компьютерных вирусов.
Важность резервного копирования данныхРезервное копирование данных является одним из наиболее важных компонентов инфраструктуры в любой организации, поскольку помогает предотвратить потерю данных. Резервные копии предоставляют способ восстановления удаленных файлов или восстановления файла, когда он был случайно перезаписан.
Кроме того, резервные копии обычно являются лучшим вариантом для организации восстановления после атаки программы-вымогателя или серьезного события потери данных, такого как пожар в центре обработки данных.
Какие данные следует резервировать и как часто?Процесс резервного копирования применяется к критически важным базам данных или связанным бизнес-приложениям.Этот процесс регулируется предопределенными политиками резервного копирования, которые определяют, как часто выполняется резервное копирование данных и сколько требуется дублирующих копий, известных как реплик , а также соглашениями об уровне обслуживания (SLA), которые оговаривают, насколько быстро данные необходимо восстановить.
Передовой опыт предполагает, что полное резервное копирование данных следует планировать не реже одного раза в неделю, часто в выходные или в нерабочее время. Чтобы дополнить еженедельное полное резервное копирование, предприятия обычно планируют серию заданий дифференциального или инкрементного резервного копирования данных, в которых выполняется резервное копирование только тех данных, которые изменились с момента последнего полного резервного копирования.
Развитие средств хранения резервных копийПредприятия обычно выполняют резервное копирование ключевых данных на выделенные дисковые устройства резервного копирования. Программное обеспечение резервного копирования — встроенное в устройства или работающее на отдельном сервере — управляет процессом копирования данных на дисковые устройства. Программное обеспечение резервного копирования обрабатывает такие процессы, как дедупликация данных, что сокращает объем физического пространства, необходимого для хранения данных. Программное обеспечение резервного копирования также применяет политики, которые определяют, как часто выполняется резервное копирование определенных данных, сколько копий делается и где хранятся резервные копии.
До того, как в начале 2000-х диск стал основным носителем резервного копирования, большинство организаций использовали библиотеки магнитных лент для хранения резервных копий центров обработки данных. Лента все еще используется сегодня, но в основном для архивных данных, которые не нужно быстро восстанавливать. В некоторых организациях используется съемный внешний диск вместо ленты, но основная концепция резервного копирования данных на съемный носитель остается прежней.
Резервное копирование на дисках позволило организациям обеспечить непрерывную защиту данных.До создания резервных копий на дисках организации обычно создавали одну ночную резервную копию. Раньше все ночные резервные копии были полными резервными копиями системы. Со временем файлы резервных копий становились больше, а окна резервного копирования оставались того же размера или даже уменьшались. Это вынудило многие организации создавать инкрементные резервные копии каждую ночь.
Платформы непрерывной защиты данных полностью избегают этих проблем. Системы выполняют первоначальное полное резервное копирование на диск, а затем выполняют инкрементное резервное копирование каждые несколько минут по мере создания или изменения данных.Эти типы резервных копий могут защитить как структурированные данные — данные, хранящиеся на сервере базы данных, — так и неструктурированные или файловые данные.
На заре резервного копирования дисков программное обеспечение резервного копирования было разработано для работы на отдельном сервере. Это программное обеспечение координировало процесс резервного копирования и записывало данные резервного копирования в массив хранения. Эти системы быстро завоевали популярность, потому что они действовали как резервные копии в режиме онлайн, то есть данные можно было копировать или восстанавливать по запросу, без необходимости монтировать ленту.
Хотя в некоторых продуктах резервного копирования по-прежнему используются отдельные серверы резервного копирования, поставщики средств резервного копирования все чаще переходят на интегрированные устройства защиты данных.В простейшем случае интегрированное устройство обработки данных — это, по сути, файловый сервер, оснащенный жесткими дисками и программным обеспечением для резервного копирования. Эти plug-and-play устройства хранения данных часто включают автоматизированные функции для мониторинга емкости диска, расширяемое хранилище и предварительно настроенные ленточные библиотеки.
Некоторые поставщики резервного копирования также начали предлагать платформы резервного копирования, основанные на использовании гиперконвергентных систем. Эти системы состоят из наборов стандартизованных серверов, которые были сгруппированы вместе и совместно обрабатывают процессы, связанные с резервным копированием.Одним из основных преимуществ гиперконвергентных систем является то, что они легко масштабируются. Каждый узел в гиперконвергентной системе содержит собственное интегрированное хранилище, вычислительные и сетевые ресурсы. Администраторы могут масштабировать емкость резервного копирования организации, просто добавляя дополнительные узлы в кластер.
Вне зависимости от того, является ли он гиперконвергентным или нет, большинство дисковых устройств резервного копирования позволяют перемещать копии с вращающегося носителя на магнитную ленту для длительного хранения. Системы с магнитной лентой все еще используются из-за увеличения плотности ленты и роста линейной файловой системы на магнитной ленте.
Ранние дисковые системы резервного копирования были известны как виртуальные ленточные библиотеки , (VTL), потому что они включали диски, которые работали так же, как ленточные накопители. Таким образом, приложения для резервного копирования, разработанные для записи данных на ленту, могут рассматривать диск как физическую ленточную библиотеку. VTL перестали пользоваться популярностью после того, как поставщики программного обеспечения для резервного копирования оптимизировали свои продукты для использования на дисках, а не на магнитных лентах.
Твердотельные накопители (SSD) редко используются для резервного копирования данных из-за проблем с ценой и сроком службы.Некоторые поставщики хранилищ включают твердотельные накопители в качестве инструмента кэширования или многоуровневого хранения данных для управления записью с помощью дисковых массивов. Это особенно часто встречается в гиперконвергентных системах. Данные изначально кэшируются во флэш-памяти, а затем записываются на диск. Поскольку поставщики выпускают твердотельные накопители большей емкости, чем диски, флэш-накопители могут получить некоторое применение для резервного копирования.
Сравнение локального резервного копирования и автономного резервного копирования для основного хранилищаСовременные системы первичного хранения данных эволюционировали и теперь обладают более сильными встроенными возможностями для резервного копирования данных.Эти функции включают расширенные схемы защиты RAID, неограниченное количество снимков и инструменты для репликации снимков во вторичную резервную копию или даже третичное резервное копирование за пределами площадки. Несмотря на эти достижения, резервное копирование на основе первичного хранилища, как правило, обходится дороже и не имеет возможностей индексирования, присущих традиционным продуктам для резервного копирования.
При локальном резервном копировании копии данных размещаются на внешних жестких дисках или магнитных ленточных системах, которые обычно размещаются в локальном центре обработки данных или рядом с ним. Данные передаются через безопасное сетевое соединение с высокой пропускной способностью или корпоративную интрасеть.
Одним из преимуществ локального резервного копирования является возможность резервного копирования данных за сетевым брандмауэром. Локальное резервное копирование также выполняется намного быстрее и обеспечивает больший контроль над доступом к данным.
Автономное или холодное резервное копирование похоже на локальное резервное копирование, хотя чаще всего оно связано с резервным копированием базы данных. Автономное резервное копирование приводит к простоям, поскольку процесс резервного копирования происходит, когда база данных отключена от сети.
Резервное копирование и облачное хранилищеВнешнее резервное копирование передает копии данных в удаленное место, которое может включать в себя вторичный центр обработки данных компании или арендованный объект для совместного размещения.Внешнее резервное копирование данных все чаще приравнивается к облачному хранилищу на основе подписки как услуге, которая обеспечивает недорогую масштабируемую емкость и устраняет необходимость заказчику приобретать и обслуживать оборудование для резервного копирования. Несмотря на растущую популярность, выбор резервного копирования как услуги (BaaS) требует от пользователей шифрования данных и принятия других мер для защиты целостности данных.
Облачное резервное копирование делится на следующие:
- Публичное облачное хранилище. Пользователи отправляют данные поставщику облачных услуг, который взимает с них ежемесячную абонентскую плату в зависимости от использованного хранилища.За вход и выход данных взимается дополнительная плата. AWS, Google Cloud и Microsoft Azure — крупнейшие поставщики общедоступных облаков. Небольшие поставщики управляемых услуг также размещают резервные копии в своих облаках или управляют резервными копиями клиентов в больших общедоступных облаках.
- Частное облачное хранилище. Резервное копирование данных выполняется на разных серверах внутри брандмауэра компании, обычно между локальным центром обработки данных и вторичным сайтом аварийного восстановления. По этой причине частное облачное хранилище иногда называют внутренним облачным хранилищем .
- Гибридное облачное хранилище. Компания использует как локальное, так и внешнее хранилище. Предприятия обычно выборочно используют общедоступное облачное хранилище для архивирования и долгосрочного хранения данных. Они используют частное хранилище для локального доступа и резервного копирования для более быстрого доступа к наиболее важным данным.
Большинство поставщиков резервного копирования позволяют выполнять резервное копирование локальных приложений в выделенное частное облако, эффективно рассматривая облачное резервное копирование данных как расширение физического центра обработки данных заказчика.Когда процесс позволяет приложениям переключаться при отказе в случае сбоя и возвращаться позже, , это называется аварийным восстановлением как услуга .
Резервное копирование данных из облака в облако (C2C) — это альтернативный подход, который набирает обороты. Резервное копирование C2C защищает данные на платформах SaaS, таких как Salesforce или Microsoft Office 365. Эти данные часто существуют только в облаке, но поставщики SaaS часто взимают большие сборы за восстановление данных, утерянных из-за ошибки клиента. Резервное копирование C2C работает путем копирования данных SaaS в другое облако, откуда их можно восстановить в случае потери каких-либо данных.
Резервное хранилище для ПК и мобильных устройств Пользователи ПКмогут рассматривать как локальное резервное копирование с внутреннего жесткого диска компьютера на подключенный внешний жесткий диск, так и съемный носитель, например флэш-накопитель.
Другой альтернативой для потребителей является резервное копирование данных со смартфонов и планшетов в персональное облачное хранилище, которое доступно от таких поставщиков, как Box, Carbonite, Dropbox, Google Drive, Microsoft OneDrive и других. Эти службы обычно используются для бесплатного предоставления определенной емкости, давая потребителям возможность приобретать дополнительное хранилище по мере необходимости.В отличие от корпоративного облачного хранилища как услуги, эти облачные предложения для потребителей, как правило, не обеспечивают уровень безопасности данных, необходимый бизнесу.
Поставщики программного и аппаратного обеспечения для резервного копированияПоставщики, которые продают аппаратные платформы резервного копирования, включают Barracuda Networks, Cohesity, Dell EMC (Data Domain), Drobo, ExaGrid Systems, Hewlett Packard Enterprise, Hitachi Vantara, IBM, NEC Corp., Oracle StorageTek (ленточные библиотеки), Quantum Corp., Rubrik , Spectra Logic, Unitrends и Veritas NetBackup.
Ведущие поставщики программного обеспечения для резервного копирования на предприятиях включают Acronis, Arcserve, Asigra, Commvault, Datto, Dell EMC Data Protection Suite (Avamar и NetWorker), менеджер репликации Dell EMC RecoverPoint, Druva, Nakivo, Veeam Software и Veritas Technologies.
ОС Microsoft Windows Server по своей сути включает Microsoft Resilient File System (ReFS) для автоматического обнаружения и восстановления поврежденных данных. Хотя технически это не резервное копирование данных, Microsoft ReFS предназначена в качестве превентивной меры для защиты данных файловой системы от повреждения.
VMware vSphere предоставляет набор инструментов резервного копирования для защиты данных, обеспечения высокой доступности и репликации. VMware vStorage API для защиты данных (VADP) позволяет VMware или поддерживаемому стороннему программному обеспечению резервного копирования безопасно создавать полные и инкрементные резервные копии виртуальных машин. VADP реализует резервное копирование с помощью моментальных снимков на основе гипервизора. В качестве дополнения к резервному копированию данных динамическая миграция VMware vSphere позволяет перемещать виртуальные машины между разными платформами, чтобы минимизировать эффект аварийного восстановления. Виртуальные тома VMware также помогают выполнять резервное копирование виртуальных машин.
Определены типы резервных копий- Полная резервная копия сохраняет копию всего набора данных. Хотя это считается наиболее надежным методом резервного копирования, выполнение полного резервного копирования занимает много времени и требует большого количества дисков или лент. Большинство организаций запускают полные резервные копии только периодически.
- Инкрементное резервное копирование предлагает альтернативу полному резервному копированию путем резервного копирования только тех данных, которые изменились с момента последнего полного резервного копирования. Недостатком является то, что полное восстановление занимает больше времени, если для восстановления используется инкрементная резервная копия данных.
- Дифференциальное резервное копирование копирует данные, измененные с момента последнего полного резервного копирования. Это позволяет выполнить полное восстановление быстрее, требуя только последнюю полную резервную копию и последнюю дифференциальную резервную копию. Например, если вы создаете полную резервную копию в понедельник, резервная копия вторника в этот момент будет похожа на инкрементную резервную копию. Резервная копия среды затем создаст резервную копию разницы, которая изменилась с момента полной резервной копии в понедельник. Обратной стороной является то, что прогрессивный рост разностных резервных копий имеет тенденцию отрицательно влиять на время резервного копирования.Дифференциальная резервная копия порождает файл путем объединения его более ранней полной копии с одной или несколькими инкрементными копиями, созданными позже. Собранный файл не является прямой копией какого-либо отдельного текущего или ранее созданного файла, а скорее синтезирован из исходного файла и любых последующих модификаций этого файла.
- Синтетическое полное резервное копирование — это разновидность дифференциального резервного копирования. В синтетической полной резервной копии сервер резервного копирования создает дополнительную полную копию, которая основана на исходной полной резервной копии и данных, полученных из инкрементных копий.
- Постоянное инкрементное резервное копирование минимизирует окно резервного копирования, обеспечивая более быстрый доступ к данным для восстановления. Постоянное инкрементное резервное копирование захватывает полный набор данных, а затем с этого момента дополняет его инкрементными резервными копиями. Резервное копирование только измененных блоков также известно как дельта-разности . Полные резервные копии наборов данных обычно хранятся на сервере резервного копирования, что автоматизирует восстановление.
- Обратно-инкрементное резервное копирование — это изменения, сделанные между двумя экземплярами зеркала.После создания первоначальной полной резервной копии каждая последующая инкрементная резервная копия применяет любые изменения к существующей полной резервной копии. По сути, это создает новую синтетическую полную резервную копию каждый раз, когда применяется инкрементное изменение, а также обеспечивает возврат к предыдущим полным резервным копиям.
- Горячее резервное копирование или динамическое резервное копирование применяется к данным, которые остаются доступными для пользователей в процессе обновления. Этот метод позволяет избежать простоев пользователей и потери производительности. Риск горячего резервного копирования заключается в том, что, если данные изменяются во время резервного копирования, полученная резервная копия может не соответствовать окончательному состоянию данных.
- Непрерывная защита данных (CDP) относится к уровням связанных технологий, предназначенных для улучшения защиты данных. Система хранения на основе CDP выполняет резервное копирование всех корпоративных данных при каждом изменении. Инструменты CDP позволяют создавать несколько копий данных. Многие системы CDP содержат встроенный механизм, который реплицирует данные с основного на дополнительный сервер резервного копирования и / или ленточное хранилище.Резервное копирование с диска на диск на ленту — популярная архитектура для систем CDP.
- Почти непрерывный CDP делает моментальные снимки резервных копий через заданные интервалы, которые отличаются от моментальных снимков поставщиков на основе массивов, которые создаются каждый раз, когда новые данные записываются в хранилище.
- Сокращение объема данных уменьшает занимаемое хранилище. Существует два основных метода: сжатие данных и дедупликация данных. Эти методы можно использовать по отдельности, но производители часто комбинируют подходы. Уменьшение размера данных влияет на окна резервного копирования и время восстановления.
- Клонирование диска включает в себя копирование содержимого жесткого диска компьютера, сохранение его в виде файла изображения и перенос на носитель. Клонирование диска можно использовать для подготовки, подготовки системы, восстановления системы и перезагрузки или возврата системы к исходной конфигурации.
- Стирающее кодирование или упреждающее исправление ошибок стало масштабируемой альтернативой традиционным RAID-системам. Стирающее кодирование чаще всего связано с хранением объектов.RAID чередует данные, записываемые на несколько дисков, используя диск с четностью для обеспечения избыточности и отказоустойчивости. Технология разбивает данные на фрагменты и кодирует их с другими битами избыточных данных. Эти закодированные фрагменты хранятся на разных носителях, узлах или географических точках. Связанные фрагменты используются для восстановления поврежденных данных с использованием метода, известного как передискретизация .
- Плоское резервное копирование — это схема защиты данных, в которой прямая копия моментального снимка перемещается в дешевое хранилище без использования традиционного программного обеспечения для резервного копирования.Исходный снимок сохраняет свой исходный формат и местоположение; плоская резервная реплика монтируется, если оригинал становится недоступным или непригодным для использования.
- Зеркальное отображение размещает файлы данных на нескольких компьютерах-серверах, чтобы они оставались доступными для пользователей. При синхронном зеркалировании данные записываются на локальный и удаленный диск одновременно. Запись из локального хранилища не подтверждается до тех пор, пока не будет отправлено подтверждение из удаленного хранилища, что гарантирует, что на двух сайтах будет идентичная копия данных.И наоборот, асинхронная локальная запись завершается до отправки подтверждения с удаленного сервера.
- Репликация позволяет пользователям выбирать необходимое количество реплик или копий данных, необходимых для поддержания или возобновления бизнес-операций. Репликация данных копирует данные из одного места в другое, обеспечивая актуальную копию для ускорения аварийного восстановления.
- Восстановление на месте , или мгновенное восстановление, позволяет пользователям временно запускать производственное приложение непосредственно из резервного экземпляра виртуальной машины, таким образом поддерживая доступность данных во время восстановления основной виртуальной машины.Установка физического экземпляра или экземпляра виртуальной машины непосредственно на резервный или медиа-сервер может ускорить восстановление на уровне системы с точностью до нескольких минут. Восстановление из подключенного образа действительно приводит к снижению производительности, поскольку серверы резервного копирования не рассчитаны на рабочие нагрузки.
- Моментальные снимки хранилища захватывают набор контрольных маркеров на диске для данной базы данных, файла или тома хранилища. Пользователи обращаются к маркерам или указателям, чтобы восстановить данные с выбранного момента времени. Поскольку он является производным от базового исходного тома, отдельный моментальный снимок хранилища является экземпляром, а не полной резервной копией.Таким образом, моментальные снимки не защищают данные от сбоя оборудования.
Снимки обычно делятся на три категории: измененный блок, клоны и CDP. Снимки впервые появились как инструмент управления в массиве хранения. С появлением виртуализации были добавлены снимки состояния на основе гипервизора. Моментальные снимки также могут быть реализованы с помощью программного обеспечения для резервного копирования или даже через виртуальную машину.
Управление копированием данных и синхронизация файлов и обменС резервным копированием напрямую связано управление копированием данных (CDM).Это программное обеспечение, которое дает представление о множестве копий данных, которые может создать предприятие. Это позволяет дискретным группам пользователей работать с общей копией данных. Хотя технически это не технология резервного копирования, CDM позволяет компаниям эффективно управлять копиями данных, выявляя избыточные или недостаточно используемые копии, тем самым сокращая емкость хранилища резервных копий и окна резервного копирования.
Инструменты для синхронизации и обмена файлами защищают данные на мобильных устройствах, используемых сотрудниками. Эти инструменты в основном копируют измененные пользовательские файлы между мобильными устройствами.Хотя это защищает файлы данных, это не позволяет пользователям вернуться к определенному моменту времени, если устройство выйдет из строя.
Как правильно выбрать вариант резервного копированияПри выборе типа резервного копирования необходимо взвесить несколько ключевых факторов.
Предприятия обычно смешивают различные подходы к резервному копированию данных, что диктуется приоритетом данных. Стратегия резервного копирования должна регулироваться SLA, которые применяются к приложению, в отношении доступа к данным и их доступности, целевых сроков восстановления и целевых точек восстановления.На выбор резервных копий также влияет универсальность приложения резервного копирования, которое должно гарантировать резервное копирование всех данных и обеспечивать репликацию и восстановление при создании эффективных процессов резервного копирования.
Создание политики резервного копированияБольшинство предприятий создают политику резервного копирования для управления методами и типами развертываемой защиты данных, а также для обеспечения последовательного и регулярного резервного копирования критически важных бизнес-данных. Политика резервного копирования также создает контрольный список, который ИТ-отдел может отслеживать и выполнять, поскольку отдел отвечает за защиту всех критически важных данных организации.
Политика резервного копирования должна включать расписание резервного копирования. Политики задокументированы, поэтому другие могут следовать им для резервного копирования и восстановления данных, если главный администратор резервного копирования недоступен.
Политики хранения данных также часто являются частью политики резервного копирования, особенно для компаний в регулируемых отраслях. Предустановленные правила хранения данных могут привести к автоматическому удалению или переносу данных на другой носитель после того, как они хранились в течение определенного периода. Правила хранения данных также можно установить для отдельных пользователей, отделов и типов файлов.
Политика резервного копирования должна предусматривать создание исходной полной резервной копии данных вместе с серией дифференциальных или инкрементных резервных копий данных между полными резервными копиями. Необходимо поддерживать не менее двух полных резервных копий, при этом хотя бы одна из них находится за пределами предприятия.
Политики резервного копированиядолжны быть сосредоточены на восстановлении, часто в большей степени, чем на фактическом резервном копировании, потому что данные из резервных копий бесполезны, если их нельзя восстановить при необходимости. А восстановление является ключом к DR.
Политики резервного копирования, используемые в основном для передачи данных на ленту и с нее.Сейчас большая часть данных копируется на диск, а публичные облака часто используются в качестве целей резервного копирования. Процесс перемещения данных на диск, облако и ленту и с диска отличается для каждой цели, поэтому это должно быть отражено в политике. Процессы резервного копирования также могут различаться в зависимости от приложения — например, обработка базы данных может отличаться от обработки файлового сервера
. .
