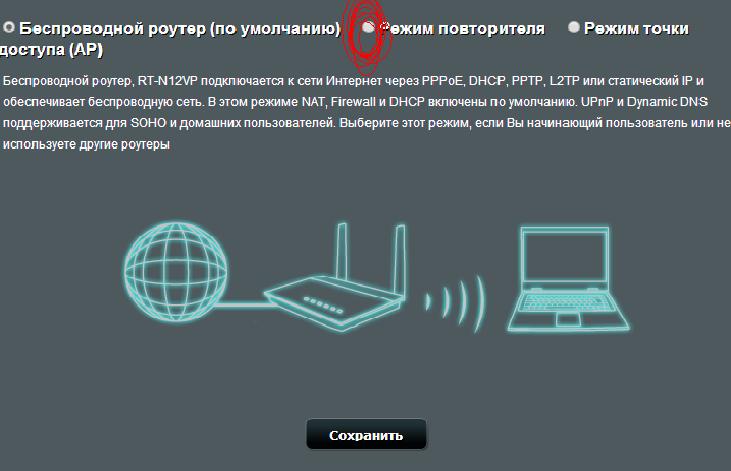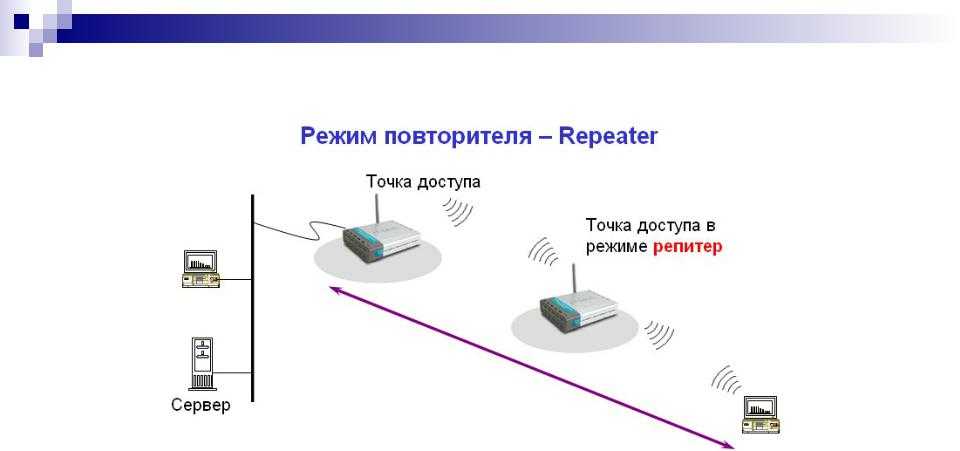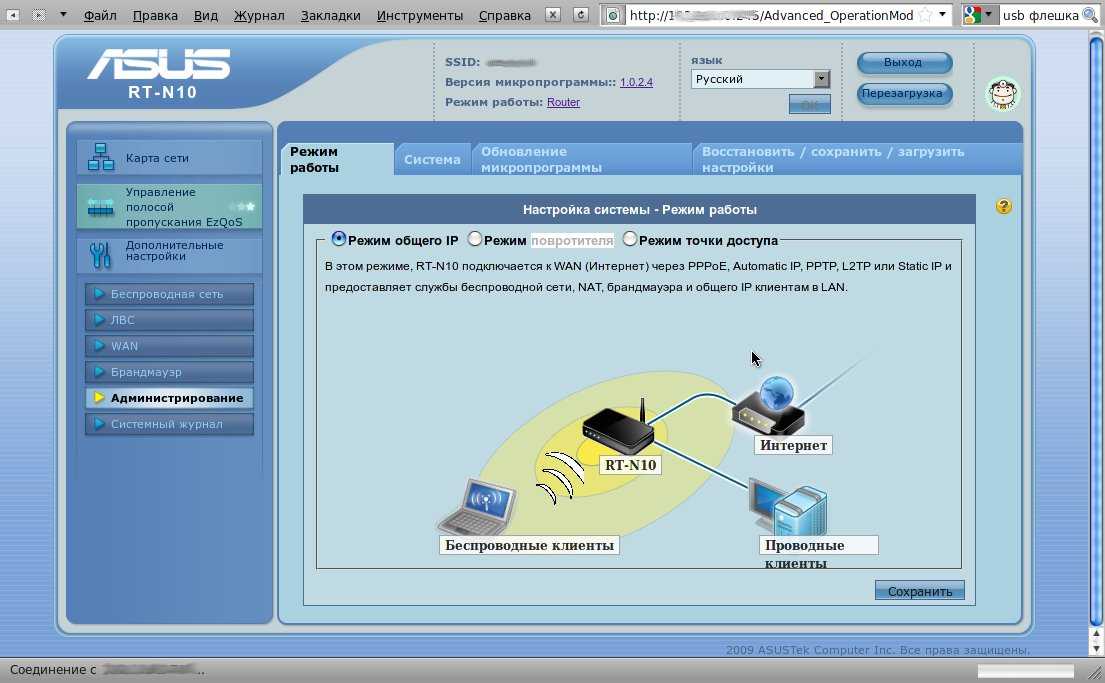Режим ретранслятора (репитера, повторителя) Wi-Fi: что, как и почему
Версия для печати« к списку статей
Дата: 23.06.2014
Большинство современных точек доступа Wi-Fi и радиомаршрутизаторов способны функционировать в режиме рентранслятора (повторителя, репитера, repeater, AP-repeater, AP-auto wds, AP-WDS и т.п.).
При развёртывании и настройке устройств в таком случае нужно учитывать несколько логичных особенностей.
1) Между зонами покрытия двух точек доступа, связываемых по радио, должно быть не менее 50% перекрытия, т.е. каждая из точек доступа должна находиться в зоне действия другой.
2) Нагрузка передаваемыми пакетами в режиме ретранслятора удваивается, поскольку точка доступа должна «общаться» по радио не только с подключённым к ней клиентом, но и с «вышестоящей» точкой доступа и производить это практически одновременно. Из-за этого пропускная способность канала, доходящего от вышестоящей точки доступа до радиоклиента падает не менее чем в 2 раза (50%). Естественно, исходя из причины этого явления, падение скорости происходит на каждом таком беспроводном «скачке» в случае, если в режиме повторителя несколько устройств. Несложно посчитать, что при соединении четырёх точек доступа по радио по схеме
Естественно, исходя из причины этого явления, падение скорости происходит на каждом таком беспроводном «скачке» в случае, если в режиме повторителя несколько устройств. Несложно посчитать, что при соединении четырёх точек доступа по радио по схеме
—— AP1 — — — — — AP2 — — — — — AP3 — — — — — AP4 — — — — — Client ———
до клиенского устройства «дойдёт» только 1/8 (12,5%) от максимальной пропускной способности первой точки доступа. По этой причине рекомендуется использовать не более одного радиопролёта в режиме ретранслятора и применять такую схему только когда не требуется максимальная пропускная способность (например, если по Wi-Fi подключаются считыватели штрихкодов, то режим ретранслятора должен нормально подойти).
3) Поскольку все точки доступа в цепочке повторителя работают на одной частоте (на одинаковом канале Wi-Fi, в одном домене Layer 1) [кроме крайне редких случаев использования двухдиапазонных точек доступа с чередованием частотных диапазонов для ретранслятора], рекомендуется настраивать их выходную мощность так, чтобы меньше создавать помех друг другу (например, чтобы AP3 не создавала помех для AP1), например на среднюю мощность.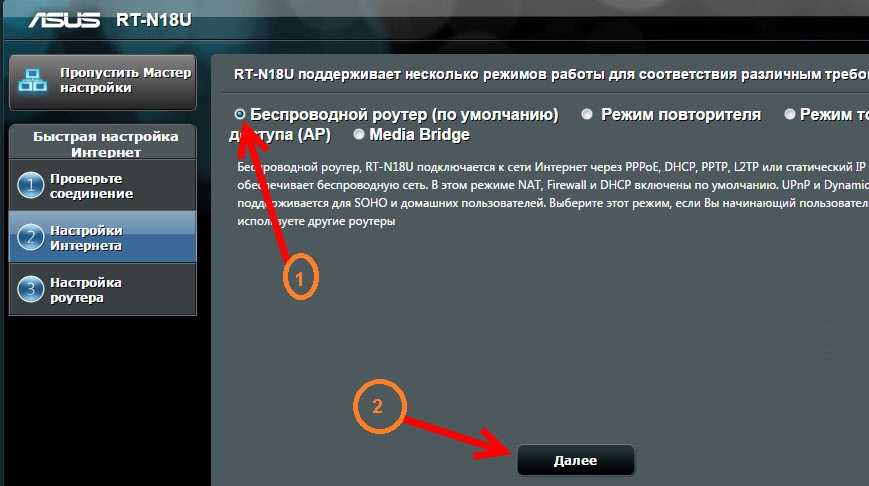
4) В связи с тем, что схема с применением ретрансляторов создаёт больше «лишнего» трафика в радиоэфире, по этой причине также рекомендуется строить конфигурации с не более чем 1 ретранслятором в цепочке. При этом не рекомендуется подключать более 3 радиоклиентов к точкам доступа, работающим в режиме ретранслятора.
5) Если примерение ретранслятора обязательно, то стоит тщательно рассмотреть вариант с использованием двухдиапазонных точек доступа, когда для «магистрали» используется одна частота (чаще 5 ГГц), а для клиентских устройств — другая (чаще 2.4 ГГц).
6) Не рекомендуется совмещать при использовании в режиме ретранслятора точки доступа разных производителей.
В режиме ретранслятора могут рабоать практически все устройства нашего ассортимента, но, повторимся, используйте его только в крайнем случае.
Особенность устройств UniFi (Ubiquiti Networks):
1. к «вышестоящей» точке доступа можно подключить до 4х точек доступа, работающих в режиме ретранслятора. При этом к этим точкам доступа уже нельзя подключить следующие точки доступа в режиме ретранслятора, т.е. максимальная глубина ретранслятора 1 радиопролёт.
При этом к этим точкам доступа уже нельзя подключить следующие точки доступа в режиме ретранслятора, т.е. максимальная глубина ретранслятора 1 радиопролёт.
Инструкция: http://www.youtube.com/watch?v=16r9CoTdRqo
2. в устройствах UniFi Pro можно использовать 5 ГГц диапазон для ретрансляторов, а 2.4 ГГц — для подключения клиентских устройств (при использовании контроллера версии 3.x, подробнее https://community.ubnt.com/t5/UniFi/UniFi-AP-Setup-as-wireless-repeater/m-p/638529). Можно использовать и оба диапазона для подключения ретрансляторов, т.е. их можно будет подключить до 8 шт. суммарно.
В устройствах UniFi AC на 23.06.2014 такого функционала пока нет, но в ближайшее время производитель планирует его добавить (http://community.ubnt.com/t5/UniFi-Updates-Blog/UniFi-3-2-1-is-released/ba-p/872360).
MikroTik: примеры настройки
http://goo.gl/qEevhQ
http://harry.subnetworx.de/2014/02/21/routeros-wds-repeater-configuration-guide/
http://a3-system.info/blog/mikrotik/mikrotik-as-repeater/
Deliberant: примеры настройки
http://wiki. deliberant.com/apc-configuration-scenarios/ (кликните раздел Access Point repeater configuration)
deliberant.com/apc-configuration-scenarios/ (кликните раздел Access Point repeater configuration)
Алексей Заворыкин
Вперед
Подключение модема Huawei E303 к MikroTik
Как войти в настройки роутера в режиме повторителя, моста
Как войти в настройки роутера в режиме повторителя, мостаЧтение займет: 6 мин.
Просмотры: 2 078
Как сложное техническое устройство, Wi-Fi роутер работает на собственном программном обеспечении. Бывает, что нужно сменить пароль, присвоить беспроводной сети другое имя или что-то другое. Изменение параметров для конкретной модели и производителя имеет свои особенности.
Но, чтобы внести в настройки
изменения, нужно сначала получить к ним доступ. Здесь принцип действия совершенно
одинаковый. Достаточно лишь выполнить описанные ниже несложные действия. Расскажем
мы и как зайти в настройки роутера, если он выступает в роли повторителя, моста
и точки доступа.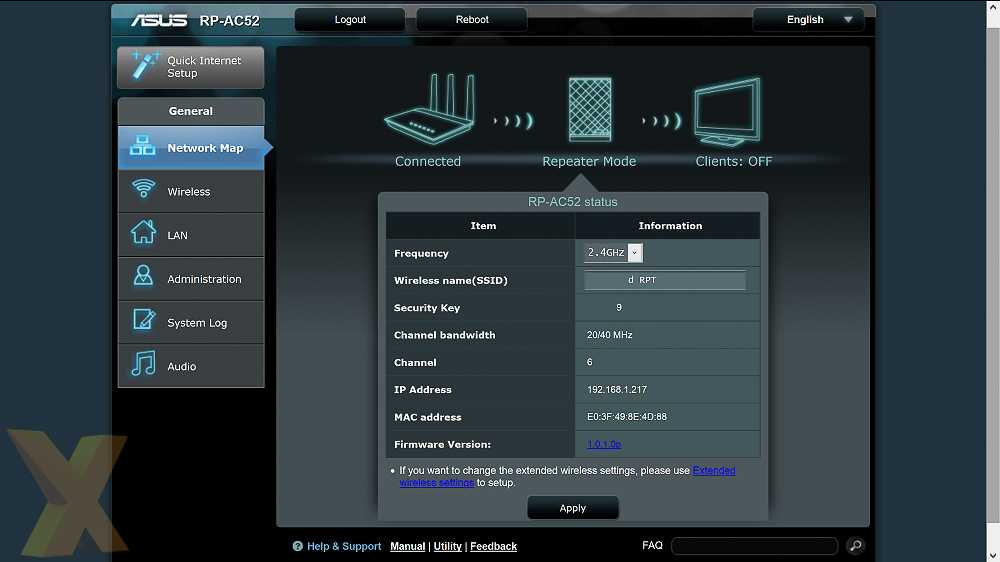
Способы входа в панель управления роутера
Предположим, что устройство работает в обычном режиме. Тогда оно по умолчанию исполняет роль маршрутизатора. У него есть свой IP-адрес, указанный в наклейке на корпусе. Другими словами, это его «прописка» в Интернете. Можно предположить, что в сети следует искать и настройки. Это так: доступ к ним легко можно получить через адресную строку любого браузера.
Вход в настройки роутера достаточно прост. Сначала нужно ввести в любой поисковой системе адрес веб интерфейса устройства. Значение IP обычно указывается на задней панели устройства. Это может быть 192.168.1.1 или 192.168.0.1, какое-то другое значение. Адрес для некоторых моделей известных производителей может принимать другой вид. Например, зайти на роутер TP-Link можно по адресу tplinkwifi.net, для устройств ASUS это router.asus.com, ит.д.
Итак,
вводим адрес IP,
нажимаем Enter. Появившееся
окно запроса попросит проставить логин и пароль от учетных данных. По умолчанию
в обоих полях должно стоять admin.
Если логин с паролем вы когда-то меняли, вводим свои значения. Только не перепутайте их с вводными данными беспроводного соединения. В ситуации, когда вы не помните правильную комбинацию «логин-пароль», ничего не остается, как выполнить полный сброс настроек.
Может оказаться, что после ввода 192.168.0.1 или 192.168.1.1 страница не откроется или возникнет ошибка «не удалось найти страницу». Если войти в настройки не получается, первым делом посмотрите на иконки в правом нижнем углу монитора, проверьте статус соединения. При кабельном соединении на панели уведомлений должно быть маленькое изображение компьютера. Если оно с желтым значком — тоже все в порядке. При подключении по Wi-Fi должны появиться белые полоски уровня сети. Даже если они будут с желтым восклицательным знаком — соединение с маршрутизатором есть.
Если
все с иконками в норме, а вы не зашли, проверьте на своем компьютере или
ноутбуке сетевые настройки локальной (если у вас кабель) или беспроводной (если
Wi-Fi) сети.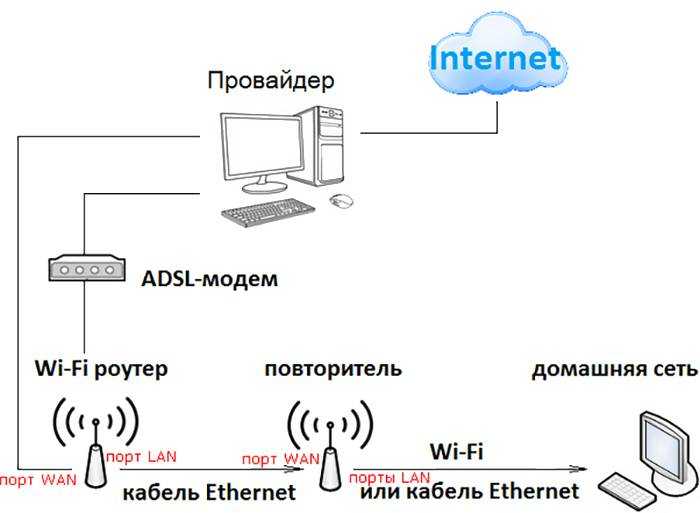
Что делать, если и это не помогло? Дело может быть в самом кабеле, тогда нужна его замена или переключение на Wi-Fi. Также проследите, отключен ли Wi-Fi на компьютере, если соединяетесь по проводу. Соответственно, если оно беспроводное, нужно удостовериться, что отключен кабель.
Когда все способы испробованы, но вход в роутер не произведен, не делайте сразу вывод, что он неисправен. Для него могли быть заданы нестандартные настройки, поэтому надо сбросить их к заводским. Как это сделать мы расскажем ниже.
Вход в роутер в режиме повторителя, усилителя
Большинство роутеров могут находиться
в разных режимах. Когда устройство служит усилителем сигнала Wi-Fi ,
беспроводным WDS мостом, приемником или действует в режиме точки доступа, в его
настройки попасть не получается. Почему? Дело в том, что в специальных режимах
он перестает быть главным марштрутизатором. Эта роль переходит какому-то
другому устройству.
Чтобы выйти из положения, можно пойти двумя путями – сбросить настройки устройства до заводских или узнать новый адрес роутера.
Как вернуть заводской ip адрес роутеру?
Это самый простой способ возвратить роутеру прежнюю «прописку» и войти потом в его настройки так, как было описано выше. Для этого достаточно найти на устройстве кнопку «Reset». Она может называться также «Default». Она бывает иногда утоплена в корпус, тогда, чтобы нажать, используйте скрепку. Кнопку нужно нажать и сохранять в таком положении, пока индикаторы роутера не замигают, погаснут, а затем снова загорится индикатор питания. На это уйдет всего 15-20 секунд.
Готово. Теперь можно действовать, как
раньше.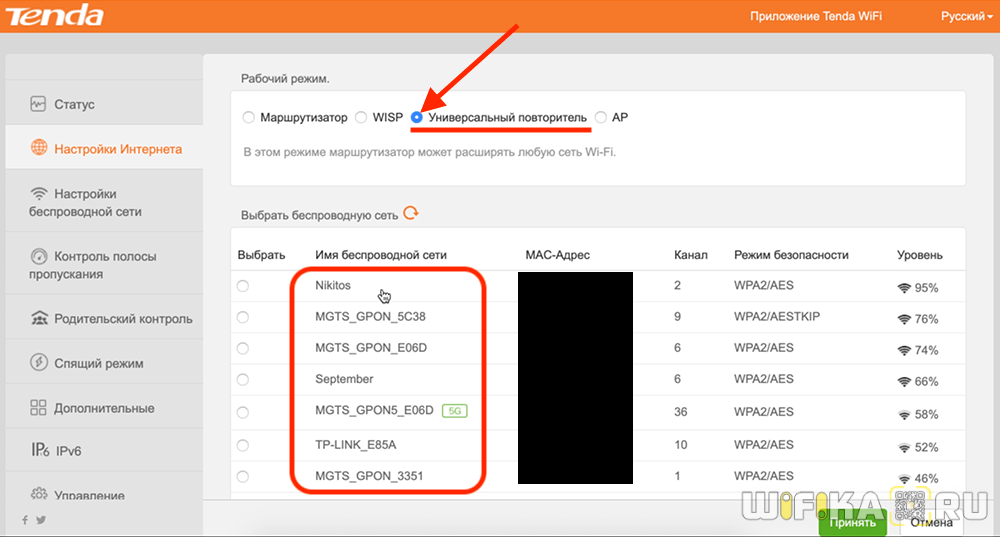 Вводите данные с наклейки, делайте вход на веб интерфейс роутера и
приступайте к настройке. Помните, что такой сброс обнулит данные о текущем
подсоединении к Wi-Fi с другой точки доступа и всю прочую информацию роутера.
Нужно будет задавать ее снова.
Вводите данные с наклейки, делайте вход на веб интерфейс роутера и
приступайте к настройке. Помните, что такой сброс обнулит данные о текущем
подсоединении к Wi-Fi с другой точки доступа и всю прочую информацию роутера.
Нужно будет задавать ее снова.
Как узнать адрес роутера?
Чтобы информация на роутере не сбрасывалась, а панель управления роутера все-таки стала доступной, предлагаем два способа. Первый, более общий, легко осуществить через операционную систему Windows так:
- зайти на Панель Управления, найти там раздел «Сетевые подключения»;
- появятся изображения сетевых подключений, нам надо выбрать иконку «Беспроводная сеть», кликнуть по ней правой кнопкой мыши;
- выбрать в выпавшем меню пункт «Состояние»;
- возникнет окошко состояния беспроводной сети, где следует нажать кнопку «Сведения…»;
- прочитать, что указано напротив пункта «Шлюз по умолчанию» в возникшем окошке сведений – это и будет новый адрес IP устройства;
- ввести это значение в строку браузера.

Ко второму способу имеет смысл прибегать, если у вас есть доступ к меню роутера, являющегося основным, то есть раздающего Wi-Fi. Вы заходите на соответствующую страницу в интернете (в зависимости от производителя) и видите список устройств сети. Находите в нем нужное и смотрите его адрес. Далее вводите его в строку навигации браузера, попадаете в панель управления роутером. Здесь ставите те же значения логина и пароля, как и при обычном входе.
Другие статьи
10 ностальгических игр, в которые можно поиграть на любом компьютере
Игровая индустрия сильно шагнула вперед с технической точки зрения. Но игры, которые мы проходили в…
Что может Алиса голосовой помощник
Из статьи от «Службы добрых дел» вы узнаете, что из себя представляет голосовой помощник Алиса,…
Сравнение умных колонок
Смарт-колонка — технически сложное устройство, в которое встроены микрофон, динамик, иногда — полноцветный дисплей, способный..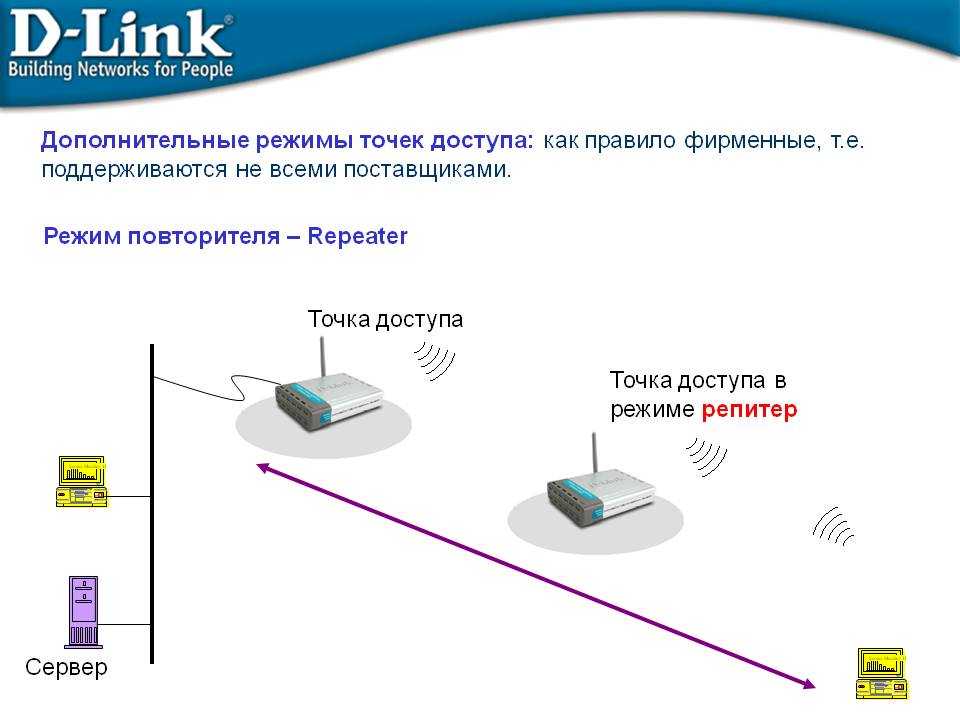 .
.
Скидка 20% на разовое обращение и годовую подписку
Оставить отзыв
Ответим на вопросы, связанные с качеством продукции и обслуживания.
Введите в поле своё ФИО Ваше ФИО Введите в поле отзыв Оставьте отзыв о мастере… Спасибо за ваш отзыв!Стать агентом
Если ты оформлен как юридическое лицо или самозанятый , скорее регистрируйся, мы ждем тебя в нашей команде!
Перейти к регистрации
Подпишитесь на новости
и получите памятку «50 способовоптимизации ваших устройств»
Введите e-mail:
Введите e-mailНажимая на кнопку «Подтвердить», вы даете согласие на обработку персональных данных в целях исполнения договора.
Заказать звонок
Введите телефон:
Введите телефон +7Спасибо!
Мы свяжемся с вами в течении 15-ти минут
Спасибо!
Ожидайте, пожалуйста, звонка в течение 15-ти минут
Точка доступа шлюза переключается в режим повторителя
- Последнее обновление
- Сохранить как PDF
Точка доступа шлюза — это точка доступа с проводным интерфейсом, настроенным с использованием IP-адреса, которая подключена к локальной сети и имеет маршрут к Интернету. Точка доступа преобразуется в повторитель только в том случае, если выполняется одно из следующих условий:
- Точка доступа не может получить ответный пакет ARP от шлюза по умолчанию в локальной сети, которым обычно является локальный брандмауэр или маршрутизатор
- Точка доступа не может получить действительный IP-адрес через DHCP
Если точка доступа настроена со статическим IP-адресом, она будет объявлять « имя ssid — неверный шлюз», когда шлюз по умолчанию недоступен. Если у него нет других точек доступа, с которыми можно было бы объединиться и обеспечить маршрут в Интернет, точка доступа останется в автономном режиме. Если он найдет другую точку доступа с маршрутом в Интернет, она будет действовать как ретранслятор, но панель мониторинга сообщит, что у нее недопустимая конфигурация IP.
Если у него нет других точек доступа, с которыми можно было бы объединиться и обеспечить маршрут в Интернет, точка доступа останется в автономном режиме. Если он найдет другую точку доступа с маршрутом в Интернет, она будет действовать как ретранслятор, но панель мониторинга сообщит, что у нее недопустимая конфигурация IP.
Если Интернет недоступен, а SSID настроен на разрешение доступа к локальной сети, точка доступа будет продолжать действовать как шлюз, поскольку она по-прежнему имеет действительный IP-адрес и может подключаться к локальному маршрутизатору или брандмауэру.
Дополнительные сведения по этому вопросу см. в следующей базе знаний:
.Назначение статического IP-адреса на точке доступа Cisco Meraki
Устранение неполадок
Если точка доступа подключается к панели управления как ретранслятор, но вы ожидаете, что она будет шлюзом, выполните следующие быстрые проверки:
- Подключите ноутбук с установленным Wireshark к порту коммутатора, к которому подключается точка доступа, и подтвердите, что он получает IP-адрес по DHCP и может проверить связь со своим шлюзом.

- Если ноутбук не получает IP-адрес по DHCP, устраняйте неполадки соответствующим образом, пока он не получит IP-адрес. После этого снова подключите точку доступа, она должна присоединиться к панели управления в качестве шлюза.
- Если переносной компьютер получает IP-адрес по DHCP, но не отвечает ARP от своего шлюза по умолчанию, устраните соответствующие неполадки.
- Если вам нужно, чтобы точка доступа использовала статический IP-адрес, потому что на сайте нет DHCP-сервера, вы можете использовать локальную страницу состояния для его настройки.
- Наверх
- Была ли эта статья полезной?
- Тип изделия
- Ссылка
- Стадия
- Финал
- Теги
- шлюз
- повторитель
Режим повторителя R195w — Домашний Wi-Fi
DigitalMan2020 (Цифровой Человек2020)
#1
Нет ли режима повторителя для роутеров r195w?
Нилеш32 (Нилеш32)
#2
Да, он есть.
См. прикрепленные изображения.
С уважением,
Нилеш
- 5GWirelessTab.JPG (96,4 КБ)
- 5GHzRepeaterTAB.JPG (45,4 КБ)
DigitalMan2020 (Цифровой Человек2020)
#3
Спасибо, Нилеш!!
Таким образом, r195, работающий в режиме повторителя, подключается к основной точке доступа/маршрутизатору (r195w) с каналом 5 ГГц, поэтому все клиенты, которые подключаются либо к основной точке доступа/маршрутизатору, либо к повторителю, подключаются только с использованием частоты 2,4 ГГц, поскольку 5 используется для подключить точку доступа и репитер?
Кроме того, на ретрансляторе можно отключить dhcp локальной сети, чтобы IP-адреса раздавались от основной точки доступа/маршрутизатора?
Нилеш32 (Нилеш32)
#4
Hi ,
Даже если вы настроили репитер на 5ГГц, вы все равно сможете подключать к нему клиентов.
Если вы настроили повторитель WAN в режиме моста, вы получите IP от базовой точки доступа. Лучше отключить DHCP на повторителе.
Если у вас есть повторитель WAN в режиме NAT, вам нужно будет продолжать использовать DHCP на повторителе, но изменить пул IP-адресов по умолчанию на повторителе с 192.168.11.0/24 на что-то другое.
Ниже приведены несколько статей, которые помогут вам с настройкой.
http://community.cambiumnetworks.com/t5/cnPilot-R-Series-Home-Small/Configuring-cnPilot-R201-R200-as-Range-Extender-Wi-Fi-Repeater/m-p/54900#M18
http://community.cambiumnetworks.com/t5/cnPilot-R-Series-Home-Small/Wi-Fi-Range-Extender-between-cnPilot-R-and-E-Series-Access-Point/m-p/73717 #M30 —> Вы можете использовать как базовую точку доступа, так и повторитель в качестве R-серии.