192.168.1.1 и роутер Ростелеком — вход в admin-панель
Все фирменные WiFi-роутеры Ростелеком, которые компания даёт в аренду или продаёт своим клиентам — это вполне себе обычные беспроводные маршрутизаторы, просто на них установлено собственное программное обеспечение, благодаря которому настройка устройства должна быть проще и быстрее. абонентам. Любые настройки роутера Ростелеком, как-то подключение к Интернету, смена пароля или названия сети Вай-Фай, выполняются веб-интерфейс (она же админ-панель или личный кабинет). Эта инструкция поможет Вам туда попасть.
В разных моделях маршрутизаторов последовательность действий для доступа к меню настроек может немного отличаться, что является причиной проблем с входом, которые частенько возникают у абонентов провайдера. Давайте мы с Вами разберёмся как зайти в роутер Ростелеком через http://192.168.1.1, чтобы попасть в admin-панель.
Как узнать ip адрес роутера Ростелеком
Изначально на устройствах доступа в Интернет для настройки использовался telnet-интерфейс.
Там же будет написан и IP адрес роутера — 192.168.1.1 или 192.168.0.1. Так же там написаны логин и пароль для доступа, которые используются с завода. На некоторых моделях, вместо IP роутера Ростелеком может быть написан URL-адрес его веб-интерфейса: http://rt. Пример:
В этом случае, для входа в настройки маршрутизатора Вам нужно в браузере вводить не IP-адрес, а его URL http://rt. Вот так:
После этого нажимаете на клавишу «Enter» для входа в параметры настройки маршрутизатора.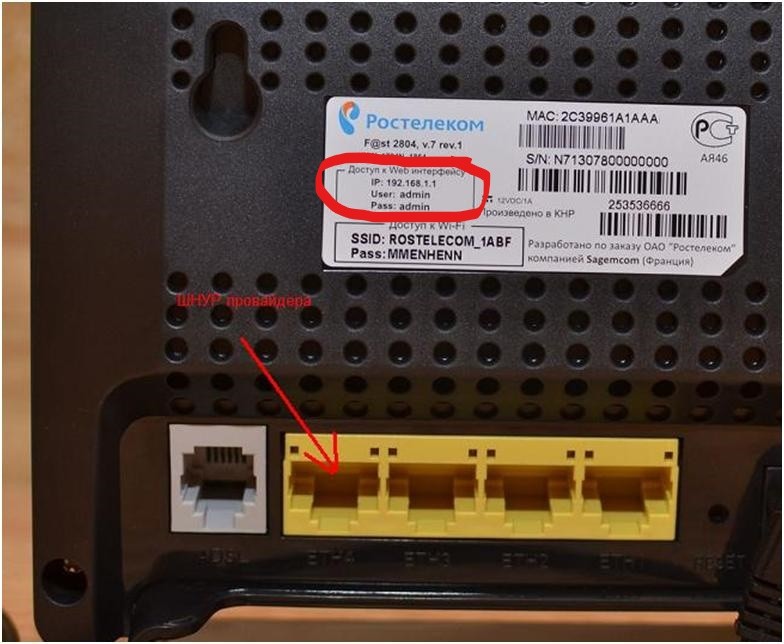
Обычно, после этого проблем не возникает и пользователю удаётся без проблем попасть в admin-пароль.
Вход через 192.168.1.1 на роутер
Чтобы зайти в свой модем либо Wi-Fi роутер Ростелеком, Вы, для начала, должны быть подключены к его локальной сети (LAN-портам) через кабель или по беспроводной сети. Затем, нужно запустить веб-браузер и в его адресной строке ввести IP роутера — 192.168.1.1. Вот так:
После этого нажимаем на клавишу «Enter» и ждём пока откроется страничка для ввода имени пользователя и пароля для доступа на сайт http://192.168.1.1. Окно авторизации может выглядеть по разному. Например, так:
Внешний вид не так важен. Смысл в том, что нужно будет ввести логин и пароль, иначе осуществить вход в личный кабинет роутера не получится.
А вот если вдруг заводской пароль не подходит, то единственный способ зайти на роутер Ростелеком — в следующей главе!
Логин и пароль на вход Ростелеком
Если Вы не знаете данные для авторизации от своего модема или Wi-Fi маршрутизатора Ростелеком, то в этом случае Вам опять же поможет волшебная наклейка на корпусе, о которой я говорил выше. Именно на ней Вы всегда можете узнать логин и пароль роутера Ростелеком, которые установлены на нём с завода. Вот, например, наклейка на QBR-2041WW. Здесь смотрим на поле «Доступ к веб-интерфейсу»:
Именно на ней Вы всегда можете узнать логин и пароль роутера Ростелеком, которые установлены на нём с завода. Вот, например, наклейка на QBR-2041WW. Здесь смотрим на поле «Доступ к веб-интерфейсу»:
Стандартные комбинации логина и пароля для входа для других моделей роутеров Ростелеком:
admin / admin admin / пусто user / user guest / guest rt / rt
Если ничего из перечисленного выше не подошло, то скорее всего его поменяли когда первый раз делали настройки для подключения к Интернету. Многие современные модели устройств доступа требуют обязательно это сделать. В такой сиутации один единственный выход — надо сбросить настройки с помощью кнопки «Reset». Только так Вы сможете снова получить доступ в личный кабинет роутера. Восстановить пароль никоим образом не получится!
Как зайти в админку роутера от Ростелеком
Компания Ростелеком предоставляет своим абонентам различное оборудование в аренду, в том числе и роутеры. Прозводством оборудования компания не занимается, но в мировой практике широко применяется схема, при которой производитель поставляет провайдеру оборудование без логотипа, а провайдер уже наносит свой. Так поступает и Ростелеком (он сотрудничает с компаниями huawei, zte, eltex, sagemcom и др.), а значит у клиентов могут находиться в работе разные модели. В данной статье мы рассмотрим универсальные способы получения доступа к настройкам роутера.
Так поступает и Ростелеком (он сотрудничает с компаниями huawei, zte, eltex, sagemcom и др.), а значит у клиентов могут находиться в работе разные модели. В данной статье мы рассмотрим универсальные способы получения доступа к настройкам роутера.
Как зайти в настройки роутера
Итак, вы получили роутер в аренду или купили его, пришли домой и хотите настроить интернет или произвести какие-либо другие настройки (например настройтить wi-fi). Для этого вам необходимо открыть упаковку, подключить к роутеру питание и кабель, но не тот, который приходит в вашу квартиру из подъезда, а который соединит роутер с компьютером или ноутбуком. Второй конец кабеля подключите к вашему включенному компьютеру. У большинства моделей роутеров админка доступна по адресу 192.168.1.1 или 192.168.0.1. Введите один из них в адресную строку вашего браузера и нажмите на ввод.
После этого, перед вами должно появиться окно для ввода логина и пароля.
Логин и пароль для входа указаны в инструкции по эксплуатации роутера, но если вы не смогли найти там такой информации, то попробуйте следующие комбинации:
- логин — admin, пароль — пустой
- логин — admin, пароль — admin
- логин — admin, пароль — password
- логин — admin, пароль — 1234
Если одна из комбинаций подошла, то перед вами откроется страница с доступными настройками роутера.
Если данные варианты не сработали, то вам необходимо произвести сброс настроек до заводских. Для этого найдите на задней стенке кнопку Reset и зажмите ее на несколько секунд при включенном роутере.
Основные настройки роутера Ростелеком
На первой вкладке настроек роутера отображается сводная информация о текущем состоянии устройства. Здесь мы не производим никаких настроек.
На второй вкладке производится настроука подключения к интернету. Выберите нужный вам интерфейс (в нашем случае PPPoE/VPN) и нажмите на кнопку «добавить соединение».
В открывшемся окне вам необходимо выбрать протокол, придумать название для подключения, ввести имя пользователя и пароль для доступа в интернет (данная информация должна быть в вашем договоре), а также адре сервера. Остальные пункты оставьте в состоянии «авто».
Если у вас дома имеется несколько компьютеров, то на следующей вкладке вы можете присвоить каждому устройству свой ip адрес в вашей домашней сети.
Следующая вкладка отвечает за настройку Wi-Fi. Здесь вам необходимо задать название вашей сети, выбрать тип шифрования и придумать пароль.
Здесь вам необходимо задать название вашей сети, выбрать тип шифрования и придумать пароль.
Производитель регулярно выпускает обновления прошивки, в которых исправляет обнаруженные пользователями ошибки и добавляет в устройство новый функционал. Именно поэтому стоит регулярно проверять наличие доступных обновлений. Перейдите во вкладку настроек и найдите там пункт «обновление». На экане отобразится версия текущей прошивки и доступная для обновления. Все, что от вас требуется — это нажать на кнопку «установить».
Как видите, при наличии минимальных знаний можно производить самостоятельную настройку роутера без вызова на дом специалиста компании. Задавайте вопросы в комментариях и мы поможем вам, а пока что рекомендуем посмотреть видео на данную тему.
Еще записи по теме
Как зайти в настройки роутера от Ростелеком — пошаговая инструкция
Провайдер Ростелеком, в рамках предоставления услуг связи своим клиентам, предлагает различное оборудование, как в продажу, так и на условиях аренды. Наиболее распространённым устройством, которое используется и для домашнего интернета, и для интерактивного телевидения, является роутер (или маршрутизатор).
Наиболее распространённым устройством, которое используется и для домашнего интернета, и для интерактивного телевидения, является роутер (или маршрутизатор).
Стоит сразу отметить, что компания не производит это оборудование, но сотрудничает с поставщиками, которые предоставляют свою продукцию провайдеру с его логотипом. Так что, под брендом Ростелеком могут выступать устройства производства huawei, zte, а также eltex и прочих мировых производителей. Роутеры от разных производителей имеют свои особенности, однако доступ к панели настроек устройства у всех моделей примерно одинаковый. О том, как зайти в админ панели маршрутизаторов, мы и поговорим.
Админпанель роутера: как зайти
После того как пользователь получил роутер (вне зависимости от того, купил он его или оформил аренду), он должен подключить его и настроить, чтобы в доме появился выход в интернет. Не всем и не всегда это необходимо, поскольку Ростелеком предоставляет оборудование, уже настроенное под каждого абонента, тем не менее, некоторым нужно настроить (изменить настройки) домашней сети WiFi, установить на него свой пароль, ограничить количество подключённых устройств и так далее.
Для начала пользователь должен включить роутер в электросеть, затем соединить с компьютером посредством сетевого кабеля, подключив его к Ethernet порту (провод от провайдера пока можно не подключать). Чтобы попасть в панель настроек аппарата, необходимо в браузере набрать его локальный адрес.
Узнать адрес можно в документации роутера, на коробке из-под него, или же на корпусе самого устройства (на нижней части или сзади). Там же, как правило, прописываются логин с паролем. Но обычно все роутеры Ростелеком имеют стандартные адреса – можно попробовать набрать «192.168.1.1», либо предпоследнюю единичку поменять на ноль.
Набрали адрес и нажали Ентер, вас перебросит на страницу авторизации админпанели роутера, на которой два поля для заполнения логином и паролем.
Если у вас на коробке или в документации не нашлось этих данных, то производители используют стандартные комбинации авторизационных данных:
- в качестве логина пишем admin, строку пароль оставляем незаполненной;
- в качестве логина пишем admin, в строку пароль вбиваем admin;
- в качестве логина пишем admin, в строку пароль вбиваем password;
- в качестве логина пишем admin, в строку пароль вбиваем 1234.

Обычно этих комбинаций достаточно, однако, если ни одна не подошла (такое возможно, если роутер в аренде, и данные менял прежний пользователь), то расстраиваться не стоит, и звонить провайдеру тоже. Достаточно провести процедуру полного сброса настроек или «Hard Reset».
Для этого нужно на задней грани найти кнопку с подписью Reset и зажать её на десять секунд. При этом роутер должен быть включён в розетку. Процедура сбросит все логины и пароли на заводские, теперь точно одна из комбинаций подойдёт.
Основные настройки
Главная страница панели настроек содержит обобщающую информацию о работе и состоянии роутера, данная вкладка не для настроек, поэтому мы выбирает другие разделы.
Второй раздел PPPoE/VPN нам нужен для создания нового соединения с данными от вашего провайдера. На этой вкладке жмём «добавить соединение», после чего открывается окно с множеством полей для заполнения.
Первое, что делаем – придумываем название нового соединения, выбираем протокол, далее вбиваем выданные провайдером логин с паролем (вся информация прописана в заключённом вами с Ростелеком договоре), далее вбиваем адрес сервера (тоже в договоре есть). Всё остальное не трогаем или оставляем в режиме «авто».
Всё остальное не трогаем или оставляем в режиме «авто».
Для подключения сразу нескольких компьютеров к одному роутеру, можно каждому из них присвоить свой локальный IP для работы в домашней сети. Это требуется для того, чтобы потом можно было в этой сети взаимодействовать всем компьютерам между собой, иметь общие папки, совместно работать над документами и так далее.
Если у вас есть устройства с беспроводным интерфейсом, то для настройки подключения нам понадобится следующая вкладка, на которой мы будет настраивать WiFi.
Придумываем название новой сети (к которой потом можно подключаться со смартфона, ноутбука, планшета, а также подключить телевизор), выбираем тип шифрования (лучше самый сложный), и составляем пароль (запишите на всякий случай). Всё это сохраняем и ребутим роутер.
Всё, устройство готово к работе, можно подключаться к кабелю провайдера и выходить в интернет.
Обновление
Производители роутеров время от времени выпускают обновлённые прошивки для своих устройств. В этих микропрограммах исправляются ошибки, найденные в процессе эксплуатации, устанавливаются свежие пакеты безопасности, добавляются новые функции. Обновлять прошивку следует регулярно. Это не занимает много времени, нужно просто в панели настроек роутера в разделе «Обновление» проверять доступность новой версии. При обнаружении таковой, жмём «Установить». После обновления роутер перезагрузится, и снова будет готов к работе.
В этих микропрограммах исправляются ошибки, найденные в процессе эксплуатации, устанавливаются свежие пакеты безопасности, добавляются новые функции. Обновлять прошивку следует регулярно. Это не занимает много времени, нужно просто в панели настроек роутера в разделе «Обновление» проверять доступность новой версии. При обнаружении таковой, жмём «Установить». После обновления роутер перезагрузится, и снова будет готов к работе.
В целом, самостоятельная настройка маршрутизатора\роутера, при наличии базовых знаний, процедура совсем несложная. Кроме того, это освободит ресурсы компании и сэкономит вам деньги на вызове технического специалиста провайдера на дом.
Как зайти в админку роутера от Ростелеком
Время на чтение: 56 минут
АА
Компания Ростелеком предоставляет своим абонентам различное оборудование в аренду, в том числе и роутеры. Прозводством оборудования компания не занимается, но в мировой практике широко применяется схема, при которой производитель поставляет провайдеру оборудование без логотипа, а провайдер уже наносит свой.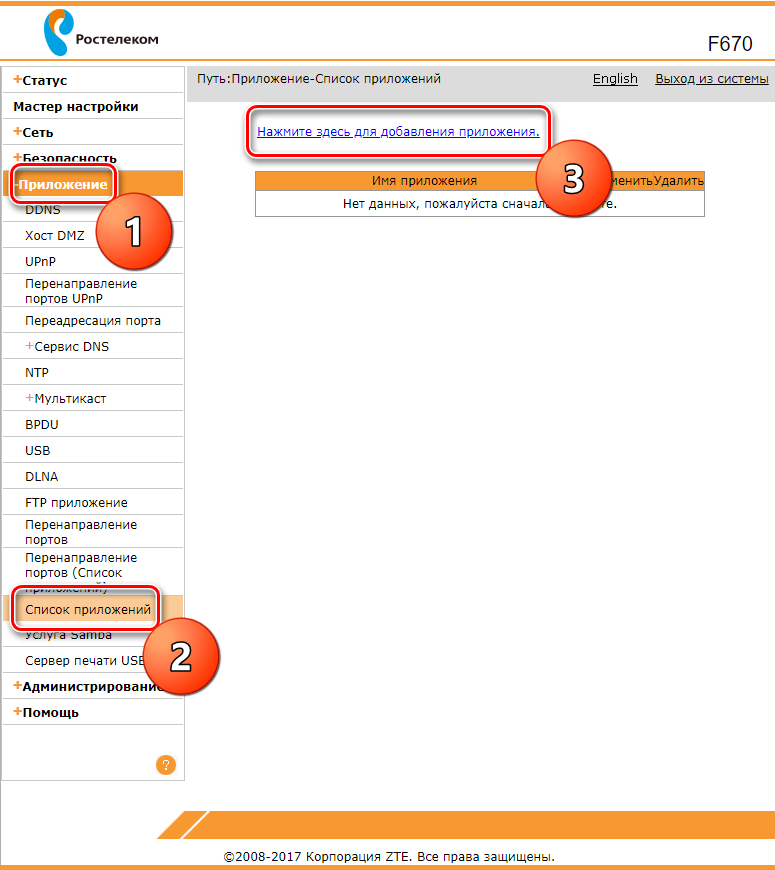 Так поступает и Ростелеком (он сотрудничает с компаниями huawei, zte, eltex, sagemcom и др.), а значит у клиентов могут находиться в работе разные модели. В данной статье мы рассмотрим универсальные способы получения доступа к настройкам роутера.
Так поступает и Ростелеком (он сотрудничает с компаниями huawei, zte, eltex, sagemcom и др.), а значит у клиентов могут находиться в работе разные модели. В данной статье мы рассмотрим универсальные способы получения доступа к настройкам роутера.
Как зайти в настройки роутера
Итак, вы получили роутер в аренду или купили его, пришли домой и хотите настроить интернет или произвести какие-либо другие настройки (например настройтить wi-fi). Для этого вам необходимо открыть упаковку, подключить к роутеру питание и кабель, но не тот, который приходит в вашу квартиру из подъезда, а который соединит роутер с компьютером или ноутбуком. Второй конец кабеля подключите к вашему включенному компьютеру. У большинства моделей роутеров админка доступна по адресу 192.168.1.1 или 192.168.0.1. Введите один из них в адресную строку вашего браузера и нажмите на ввод.
После этого, перед вами должно появиться окно для ввода логина и пароля.
Логин и пароль для входа указаны в инструкции по эксплуатации роутера, но если вы не смогли найти там такой информации, то попробуйте следующие комбинации:
- логин — admin, пароль — пустой
- логин — admin, пароль — admin
- логин — admin, пароль — password
- логин — admin, пароль — 1234
Если одна из комбинаций подошла, то перед вами откроется страница с доступными настройками роутера.
Если данные варианты не сработали, то вам необходимо произвести сброс настроек до заводских. Для этого найдите на задней стенке кнопку Reset и зажмите ее на несколько секунд при включенном роутере.
Основные настройки роутера Ростелеком
На первой вкладке настроек роутера отображается сводная информация о текущем состоянии устройства. Здесь мы не производим никаких настроек.
На второй вкладке производится настроука подключения к интернету. Выберите нужный вам интерфейс (в нашем случае PPPoE/VPN) и нажмите на кнопку «добавить соединение».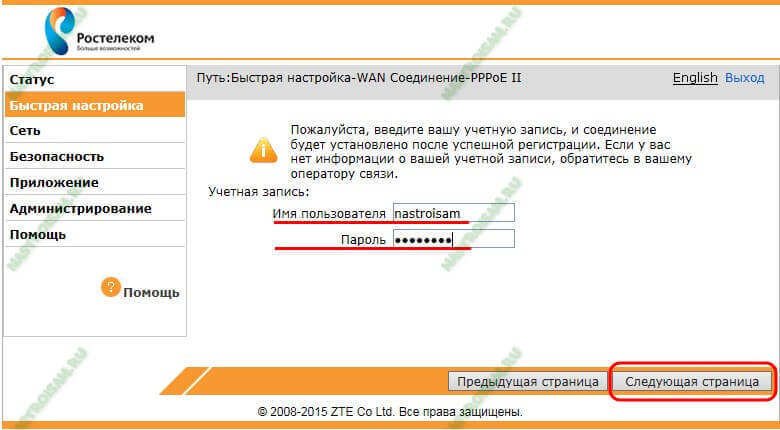
В открывшемся окне вам необходимо выбрать протокол, придумать название для подключения, ввести имя пользователя и пароль для доступа в интернет (данная информация должна быть в вашем договоре), а также адре сервера. Остальные пункты оставьте в состоянии «авто».
Если у вас дома имеется несколько компьютеров, то на следующей вкладке вы можете присвоить каждому устройству свой ip адрес в вашей домашней сети.
Следующая вкладка отвечает за настройку Wi-Fi. Здесь вам необходимо задать название вашей сети, выбрать тип шифрования и придумать пароль.
Производитель регулярно выпускает обновления прошивки, в которых исправляет обнаруженные пользователями ошибки и добавляет в устройство новый функционал. Именно поэтому стоит регулярно проверять наличие доступных обновлений. Перейдите во вкладку настроек и найдите там пункт «обновление». На экане отобразится версия текущей прошивки и доступная для обновления. Все, что от вас требуется — это нажать на кнопку «установить».
Как видите, при наличии минимальных знаний можно производить самостоятельную настройку роутера без вызова на дом специалиста компании. Задавайте вопросы в комментариях и мы поможем вам, а пока что рекомендуем посмотреть видео на данную тему.
Рейтинг автора
Автор статьи
Консультант по оператору Ростелеком, автор статей раздела о Ростелеком.
Написано статей
Настройка роутера Ростелеком Sagemcom 2804 v7
Компания Ростелеком — это крупнейший оператор связи и Интернет-провайдер в России. На сегодняшний день она предоставляет услуги телефонной связи (как местной, так и дальней), доступа в глобальную паутину Интернет, цифрового интерактивного телевидения и сотовой связи в лице Теле2. При подключении к Интернету, своим абонентам Rostelecom предлагает фирменные роутеры Sagemcom f@st 2804 v7.
Выглядят они вот так:
Это классическая модель. За несколько лет активного использования маршрутизатора абонентами компании он показал себя, как надёжное и неприхотливое, как чугунная сковорода, устройство.
В последствии у него появилось несколько аппаратных версия. Самая близкая из них — Sagemcom 2804 v7 rev.1. Вот она:
Все последующие версии (rev.2 и rev.3) имеют другую прошивку и мы их рассмотрим в другой статье.
Как настроить Sagemcom 2804:
Для того, чтобы зайти в веб-конфигуратор маршрутизатора Саджемком 2804, надо открыть веб-браузер Internet Explorer или Microsoft Edge и ввести в адресную строку ай-пи роутера — 192.168.1.1.
Если всё введено верно, то видим вот такой запрос на авторизацию:
Надо ввести логин admin и пароль — admin. Нажимаем на ОК. Если пароль не подошёл — внимательно изучаем эту инструкцию.
Подключение к Интернету по технологии FTTB (оптика в дом):
Начать надо с удаления уже существующих соединений. Они присутствуют даже в полностью сброшенном к заводскому конфиге. Зайдите в раздел Дополнительные настройки -> WAN Сервис:
Они присутствуют даже в полностью сброшенном к заводскому конфиге. Зайдите в раздел Дополнительные настройки -> WAN Сервис:
Ставим галки «Удалить» на все имеющиеся строки в таблице и подтверждаем нажатием одноимённой кнопки. Идём в радел Интерфейс 2-го уровня.
После того, как прибили WAN-порт — зайдите подраздел Eth-Интерфейс и нажмите кнопку «Добавить». Откроется окно:
В списке портов выбираем Eth0 — он и будет теперь WAN-портом, в который надо будет включить кабель Ростелеком, который монтёры привели к Вам в квартиру.
Жмём «Применить». Результат должен получиться вот таким:
Отлично! Теперь выбираем пункт меню «WAN сервис» и в нём кликаем на «Добавить». Нам откроется диалог создания нового подключения:
Начать надо с выбора протокола. В некоторых филиалах Ростелекома используется Динамический IP, тогда надо выбрать пункт «IP over Ethernet», перейти в следующее окно и выбрать автоматическое получения адреса.
В большинстве отделений РТК используется протокол PPPoE. Если выберите его, то нажав «Далее» попадёте в параметры авторизации:
Вводим логин и пароль на Интернет-подключение. Вам его выдали, когда подписывали договор с провайдером. Всё, больше ничего не трогаем и идём дальше:
В окошке «Маршрутизация» надо будет проверить, чтобы в поле слева был наш созданный интерфейс ppp1.1. Затем просто кликаем на «Далее», затем на «Завершить». Подключение роутера Sagemcom 2804 v7 к Интернет завершено.
Настройка WiFi на роутере Ростелеком:
Для того, чтобы настроить ВайФай на Саджемком 2804 — перейдите в раздел Настройка WLAN, вкладка Основные:
Ставим галочку «Включить».
В поле «SSID» вписываем названение сети WiFi. Оно может быть каким угодно — тут уже всё ограничивается Вашей фантазией.
Проверьте чтобы в поле «Страна» стояла «Russian Federation» и кликайте на «Применить». Идём на следующую вкладку — Безопасность. Здесь пропишем пароль на Вай-Фай, чтобы никто посторонний к нам не подключился:
Здесь пропишем пароль на Вай-Фай, чтобы никто посторонний к нам не подключился:
Тут начните с того, что отключите WPS. Из-за этой практически бестолковой функции часто домашние сети взламывают малолетние соседи-хулиганы.
В списке «Выберите SSID» выбираем свою, только что созданную сеть.
Аутентификацию надо ставить только WPA2-PSK. Ниже, в строке «WPA/WAPI Пароль» надо написать пароль к WiFi, который будете использовать в своей сети. Лучше всего делайте его не короче 8-10 знаков. И желательно смешанным из цифр и букв латинского алфавита. Нажимаем на кнопу «Применить».
Настройка роутера Sagemcom 2804 v7 для Ростелеком завершена!
Настройка IP телефона Yealink SIP-T21 | Новая Телекоммуникационная Компания
Инструкция по настройке Yealink SIP T21
-
Если вам в руки попал ненастроенный ip-телефон, то этот пункт инструкции вы можете пропустить. Однако если вы уверены, что этот ip-телефон уже где-то использовался, то его лучше всего сбросить на заводские настройки.
 Чтобы сбросить телефон на заводские настройки, на телефоне требуется нажать кнопку Меню
Чтобы сбросить телефон на заводские настройки, на телефоне требуется нажать кнопку Меню
Войдя в Меню управление осуществляется кнопкой ОК и стрелками Вверх и Вниз
В Меню выбираем пункт 3. Настройки и нажимаем ОК
Выбираем 2. Система
В поле пароль вводим: admin и нажимаем ОК
Это делается при помощи клавиатуры телефона, буквы подписаны на клавишах, чтобы в вести букву, которая на клавише значится второй или третьей, нужно нажать на клавишу соответственно 2 или 3 раза подряд. Так для того чтобы ввести букву i-нужно 3 раза подряд нажать на кнопку 4, а чтоб ввести n-2 раза нажать кнопку 6.
В этом списке выбираем 6. Сброс настроек и ждем, когда телефон перезагрузится.
2)Имея в наличии ip-телефон с заводскими настройками, подключаем сетевой кабель в «Internet»
3) IP-адрес телефон по умолчанию получает по DHCP (автоматически). Посмотреть полученный IP-адрес можно нажав на кнопку ОК.
4)После того как ip-телефон подключен к сети и мы узнали его ip-адрес, в любом браузере вводим в адресную строку http://<ip-адрес>/ (например : http://10.0.2.41/ или http://192.168.1.15/ ). Вы должны увидеть подобное окно:
Для входа вводим логин: admin пароль: admin
Попадаем в Web-интерфейс телефона
Сверху страницы выбираем вкладку Аккаунт.
Для начала нужно перевести Акканту во включенное положение.
Далее нужно заполнить следующие поля:
В поле «Отображаемое имя» вводим то, что хотим чтоб отражалось на дисплее.
В поле «Имя регистрации» вводим SIP Auth ID.
В поле «Имя пользователя» вводим Sip User Id.
В поле «Пароль»вводим SIP password.
В колонке SiP-сервер 1, в поле «Адрес SiP-сервера» вводим sip.new-tc.ru (в случае если вы пользуетесь нашей сетью)
Если все прошло успешно, то вы увидите в поле «Статус регистрации» значение «Зарегистрирован».
Для настройки второго аккаунта, в поле «Аккаунт» нужно выбрать значение «Аккаунт 2».
Далее во вкладке Аккаунт выбираем вложение слева Кодеки.
Далее нам нужно выставить кодеки, для обработки голосового потока. Наиболее приоритетным кодеком необходимо выставить PCMA, так как он обеспечивает наилучшее качество звука при полосе пропускания около 100кбит\с на один разговор. PCMU стоит оставить вторым приоритетом, так как этот кодек хоть и дает качество звука, сравнимое с PCMA, но является менее распространенным в России и Европе
G729 является кодеком с наименьшей требуемой пропускной способностью ( примерно 30 кбит\с ) однако он более чувствителен к потерям на канале, потребляет больше ресурсов устройства и выдает наихудшее качество звука. Кодек G723 хоть и обладает наименьшей пропускной способностью (около 28 кбит\с) желательно не использовать вообще из-за наиболее низкого качества звука.
Поэтому для получения наилучшего качества телефонии.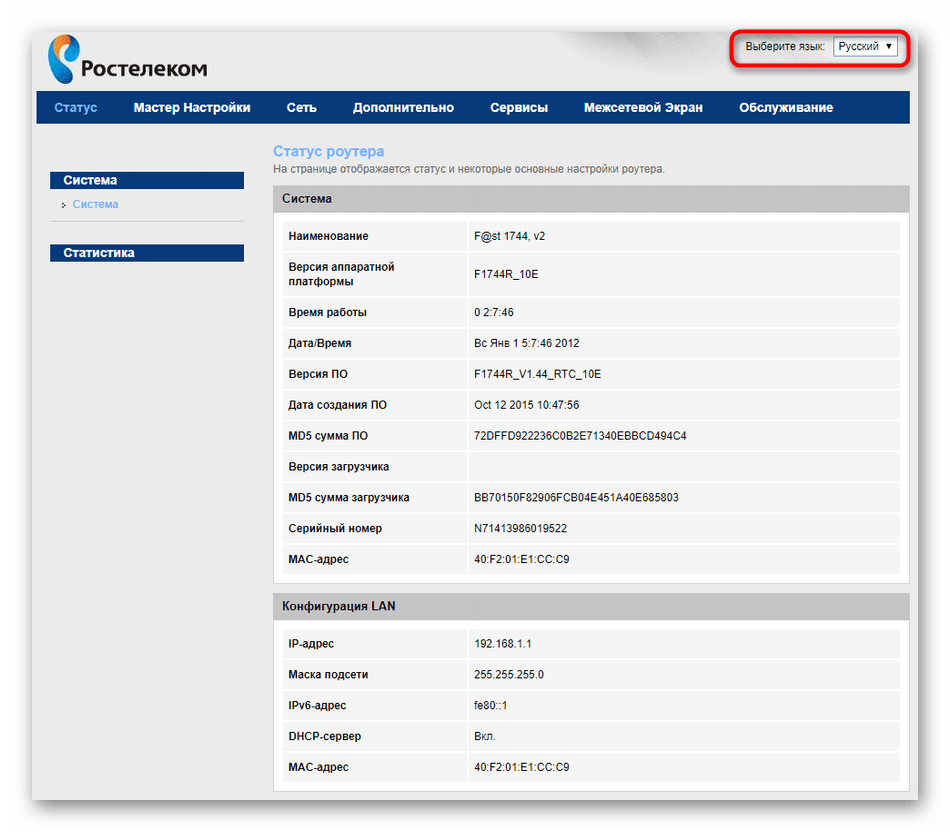 Расставим кодеки в следующем порядке:
Расставим кодеки в следующем порядке:
- PCM A
- PCM U
- G729
Остальные кодеки использовать не будем.
Далее идем во вкладку Расширенные.
В поле «Early Media» ставим положение Включено.
Эта функция позволяет прослушать статусные сообщения от мобильных операторов.
В целях безопасности рекомендуется сменить стандартный пароль для доступа в Web-интерфейс это можно сделать, войдя во вкладку Безопасность.
Роутер Huawei HG8245H от Ростелеком — пароль и настройка
Чтобы получить доступ к настройке роутера Huawei HG8245H, вам нужен IP-адрес, логин и пароль. Вы найдете такую информацию в Руководстве вашего роутера Huawei HG8245H. Очень часто такие роутеры прошиты под провайдера Ростелеком.
Но если у вас нет руководства для вашего маршрутизатора, или вы не хотите читать все руководство, чтобы найти информацию для входа в систему по умолчанию, тогда вы можете использовать краткое руководство ниже. Чтобы попасть на страницу входа в систему, необходимо подключиться к маршрутизатору.
Чтобы попасть на страницу входа в систему, необходимо подключиться к маршрутизатору.
Huawei HG8245H Руководство по входу
- Откройте ваш веб-браузер (например, Chrome, Firefox, Opera или любой другой браузер)
- Введите 192.168.100.1 (IP-адрес по умолчанию для доступа к интерфейсу администратора) в адресной строке интернет-браузера, чтобы получить доступ к веб-интерфейсу маршрутизатора.
- Вы должны увидеть 2 текстовых поля, в которых вы можете ввести имя пользователя и пароль.
- Имя пользователя (логин) по умолчанию для вашего роутера Huawei HG8245H — root .
Пароль по умолчанию — admin . - Введите имя пользователя и пароль, нажмите «Enter», и теперь вы должны увидеть панель управления вашего роутера.
Если вышеуказанные учетные данные не работают, попробуйте этот метод
Попробуйте различные комбинации идентификаторов и паролей, которые широко используются Huawei, и которые вы найдете ниже.
В нашем списке представлены наиболее популярные комбинации имени пользователя (логина) и пароля по умолчанию, используемые Huawei.
Иногда имя пользователя и пароль не работают, что мы упоминали в верхней части этого руководства. Вы можете попробовать следующие комбинации имени пользователя и пароля, чтобы получить доступ к вашему беспроводному маршрутизатору.
| # | Логин | Пароль |
| 1 | admin | admin |
| 2 | user | user |
| 3 | vodafone | vodafone |
| 4 | (blank) | (blank) |
| 5 | root | admin |
| 6 | (blank) | admin |
| 7 | user | HuaweiUser |
| 8 | admin | |
| 9 | telecomadmin | admintelecom |
| 10 | vodafone/admin | vodafone/admin1234 |
| 11 | admin | (blank) |
| 12 | Epuser | userEp |
| 13 | admin | superonline / vdf.0542 |
| 14 | admin | |
| 15 | admin | printed on router cover |
| 16 | admin | 3bb |
| 17 | virgin | password |
| 18 | digicel | digicel |
| 19 | Afaq_shamel | stccpe_2007 |
| 20 | homebro | homebro |
| 21 | admin | admin@huawei. com com |
| 22 | admin | 1234 |
| 23 | VF-IRhg556 | VF-IRhg556 |
| 24 | admin | superonline |
| 25 | printed on router | printed on router |
| 26 | TMAR#HWMT8007079 | (blank) |
| 27 | admin | password |
| 28 | admin | 2008x2BJAOTOtJK1 |
| 29 | admin | LTEcpe |
| 30 | printed on label | printed on label |
IP-адреса по умолчанию для роутера Huawei
Вы пробовали разные IP-адреса маршрутизатора, но ничего не получалось? Вы пробовали следующие IP-адреса? В списке ниже мы перечислили все известные IP-адреса маршрутизатора для производителя Huawei. Может быть, это будет работать для вас.
| # | IP-адрес маршрутизатора по умолчанию |
| 1 | 192.168.1.1 |
| 2 | 192.168. 8.1 8.1 |
| 3 | 192.168.100.1 |
| 4 | 192.168.3.1 |
| 5 | 192.168.1.254 |
| 6 | 192.168.0.1 |
| 7 | 192.168.33.1 |
| 8 | 10.0.0.138 |
| 9 | 192.168.18.1 |
| 10 | 192.168.254.254 |
| 11 | 192.168.15.1 |
| 12 | 10.1.1.1 |
| 13 | 192.168.1.100 |
| 14 | 192.168.176.1 |
| 15 | 10.0.0.2 |
| 16 | 192.168.2.1 |
Ни один из методов не сработал, и я до сих пор не могу зайти в личный кабинет Huawei
Все, что вам нужно сделать, это сбросить роутер до заводских настроек. Это можно легко сделать, нажав кнопку сброса на задней панели или в нижней части роутера. Если вы будете удерживать эту маленькую кнопку в течение примерно 20 секунд (возможно, вам придется использовать зубочистку), то ваш роутер вернется к заводским настройкам.
Необходимо помнить, что при сбросе роутера вы потеряете соединение с Интернетом. Поэтому лучше воспользоваться помощью эксперта.
Примечание. Если у вас недостаточно опыта в настройке роутеров, или что-то не получается, советуем вам следует обратиться за помощью к человеку, обладающему всеми знаниями по этой теме.
Whois-информация для IPv6-адреса 2A01: 540: F19: D600: B909: BA69: E2CC: 84B3.
Поиск Whois для IPv6-адресов
Поиск Whois для IPv6-адресов сообщает вам владельца IPv6-адреса. Вы можете использовать эту информацию, чтобы связаться с владельцем в случае злоупотребления или сообщения о спаме.
% Это служба запросов к базе данных RIPE.
% Объекты в формате RPSL.
%
% База данных RIPE регулируется Положениями и условиями.
% См. Http: // www.ripe.net/db/support/db-terms-conditions.pdf
% Примечание: этот вывод был отфильтрован.
% Чтобы получить вывод для обновления базы данных, используйте флаг «-B».
% Информация, относящаяся к ‘2a01: 540 :: / 32’
% Контактная информация о нарушениях для ‘2a01: 540 :: / 32’ — [email protected]
inet6num: 2a01 : 540 :: / 32
сетевое имя: RU-RTK-20071023
страна: RU
org: ORG-JR8-RIPE
admin-c: RTNC-RIPE
tech-c: RTNC -RIPE
статус: ALLOCATED-BY-RIR
mnt-by: RIPE-NCC-HM-MNT
mnt-by: ROSTELECOM-MNT
mnt-lower: MFIST-MNT
mnt- нижний: ROSTELECOM-MNT
mnt-routes: ROSTELECOM-MNT
created: 2007-10-23T13: 38: 01Z
last-modified: 2018-12-14T08: 20: 44Z
источник: RIPE # Filtered
организация: ORG-JR8-RIPE
org-name: ПАО «Ростелеком»
организационный тип: ЛИР
адрес: , ул. Дубовая Роща, 25-2
адрес: 127427
адрес: МОСКВА
адрес: РОССИЙСКАЯ ФЕДЕРАЦИЯ
телефон: +7 495 339 11 22
факс: +74999953619
admin-c: RTNC-RIPE
admin-c: DS4715-RIPE
admin-c: EP6706-RIPE
admin-c: OO1522 -RIPE
admin-c: NM7547-RIPE
admin-c: AA728-RIPE
admin-c: SVS153-RIPE
admin-c: ASV77-RIPE
admin-c: RVP -RIPE
admin-c: VEV57-RIPE
admin-c: TR4627-RIPE
admin-c: TL4565-RIPE
admin-c: AVB77-RIPE
ad min-c: DN216-RIPE
admin-c: DA2353-RIPE
admin-c: ANK2555-RIPE
admin-c: IS111-RIPE
admin-c: VE128-RIPE
admin-c: SS216-RIPE
abuse-c: RTNC-RIPE
mnt-ref: RIPE-NCC-HM-MNT
mnt-ref: ROSTELECOM-MNT
mnt-by: RIPE -NCC-HM-MNT
mnt-by: ROSTELECOM-MNT
создан: 2005-03-22T11: 11: 20Z
последнее изменение: 2018-10-03T10: 00: 29Z
источник: RIPE # Filtered
роль: Техническая группа ПАО «Ростелеком»
адрес: ПАО «Ростелеком»
адрес: Российская Федерация
abuse-mailbox: abuse @ rt.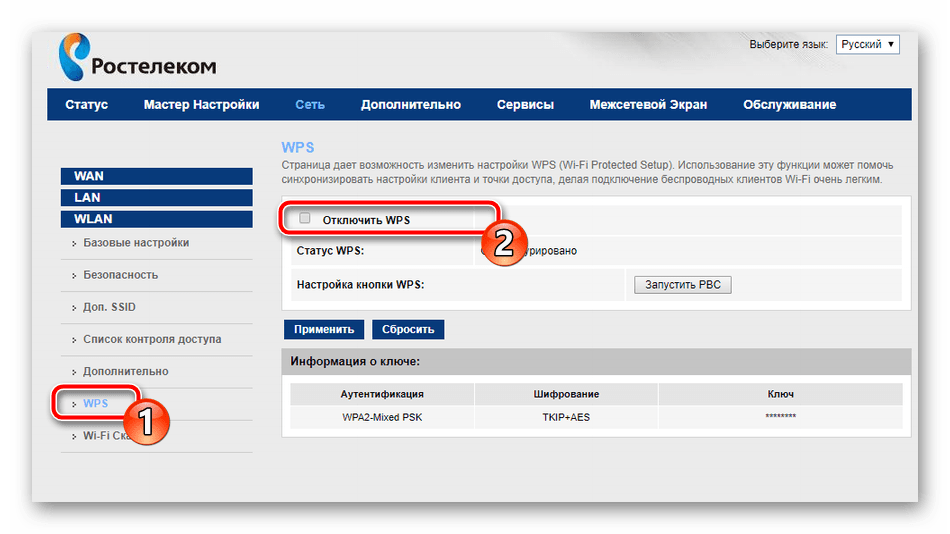 ru
ru
admin-c: DS4715-RIPE
admin-c: EEA-RIPE
admin-c: AV3066-RIPE
tech-c: DS4715-RIPE
tech-c: EEA- RIPE
tech-c: AV3066-RIPE
примечания: проблема: ——————————— ——————————-
примечания: неисправность: ЦУС Ростелеком доступен круглосуточно 7
примечания: проблема: электронная почта noc-ip @ rt.ru
примечания: беда: —————————————— ———————
примечания: ———————— ————————————————
примечания: пиринговых запросов: [email protected]
примечания: ———————————- —————————————
примечания: http: //www.rostelecom .ru /, зеркало http://lg.ip.rt.ru/
примечания: ————————— ———————————————-
ник- hdl: RTNC-RIPE
mnt-by: ROSTELECOM-MNT
создано: 2007-11-27T13: 28: 11Z
последнее изменение: 2019-01-22T09: 16: 29Z
источник: RIPE # Filtered
% Информация, относящаяся к ‘2a01: 540 :: / 36AS12389’
route6: 2a01: 540 :: / 36 9 0009 descr: Сети Ростелекома
origin: AS12389
mnt-by: ROSTELECOM-MNT
created: 2018-12-14T08: 44: 46Z
Последнее изменение: 2018-12-14T08: 44: 46Z
источник: RIPE # Filtered
% Этот запрос был обслужен службой запросов к базе данных RIPE версии 1. 96 (БЛААРКОП)
96 (БЛААРКОП)
Ростелеком | ContactCenterWorld.com
Ваша конфиденциальность
Строго необходимые файлы cookie
Файлы cookie производительности
Функциональные файлы cookie
Целевые файлы cookie
Когда вы посещаете любой веб-сайт, он может сохранять или извлекать информацию в вашем браузере, в основном в виде файлов cookie. Эта информация может быть о вас, ваших предпочтениях, вашем устройстве или использоваться для того, чтобы сайт работал так, как вы ожидаете. Эта информация обычно не идентифицирует вас напрямую, но может дать вам более персонализированный опыт работы в Интернете.Вы можете запретить использование некоторых типов файлов cookie. Щелкните заголовки различных категорий, чтобы узнать больше и изменить настройки по умолчанию. Однако вы должны знать, что блокировка некоторых типов файлов cookie может повлиять на вашу работу с сайтом и на услуги, которые мы можем предложить.
Эти файлы cookie необходимы для работы веб-сайта и не могут быть отключены в наших системах. Обычно они устанавливаются только в ответ на ваши действия, которые равносильны запросу на услуги, например, установка ваших настроек конфиденциальности, вход в систему или заполнение форм.Вы можете настроить свой браузер так, чтобы он блокировал или предупреждал вас об этих файлах cookie, но в этом случае некоторые части сайта могут не работать.
Обычно они устанавливаются только в ответ на ваши действия, которые равносильны запросу на услуги, например, установка ваших настроек конфиденциальности, вход в систему или заполнение форм.Вы можете настроить свой браузер так, чтобы он блокировал или предупреждал вас об этих файлах cookie, но в этом случае некоторые части сайта могут не работать.
Используемые файлы cookie
ContactCenterWorld.com
Эти файлы cookie позволяют нам подсчитывать посещения и источники трафика, чтобы мы могли измерять и улучшать производительность нашего сайта. Они помогают нам узнать, какие страницы наиболее и наименее популярны, и увидеть, как посетители перемещаются по сайту. Вся информация, собираемая этими файлами cookie, является агрегированной и, следовательно, анонимной. Если вы не разрешите использование этих файлов cookie, мы не узнаем, когда вы посетили наш сайт.
Используемые файлы cookie
Google Analytics
Эти файлы cookie позволяют расширять функциональность и персонализацию, например видео и живые чаты. Они могут быть установлены нами или сторонними поставщиками услуг, услуги которых мы добавили на наши страницы. Если вы не разрешите использование этих файлов cookie, некоторые или все эти функции могут работать некорректно.
Они могут быть установлены нами или сторонними поставщиками услуг, услуги которых мы добавили на наши страницы. Если вы не разрешите использование этих файлов cookie, некоторые или все эти функции могут работать некорректно.
Используемые файлы cookie
Эти файлы cookie устанавливаются через наш сайт нашими партнерами по рекламе.Эти компании могут использовать их для создания профиля ваших интересов и показа релевантной рекламы на других сайтах. Они работают, однозначно идентифицируя ваш браузер и устройство. Если вы не разрешите использование этих файлов cookie, вы не увидите нашу таргетированную рекламу на разных веб-сайтах.
Используемые файлы cookie
Ростелеком продлевает контракт с VideoMost на следующие 5 лет
SPIRIT DSP, поставщик программного обеспечения для передачи голоса и видео по IP, обслуживающий более 1 миллиарда человек в более чем 100 странах, объявляет сегодня о том, что российский оператор проводной связи №1 Ростелеком продлил контракт на программный сервер видеоконференцсвязи VideoMost ® на следующие 5 лет.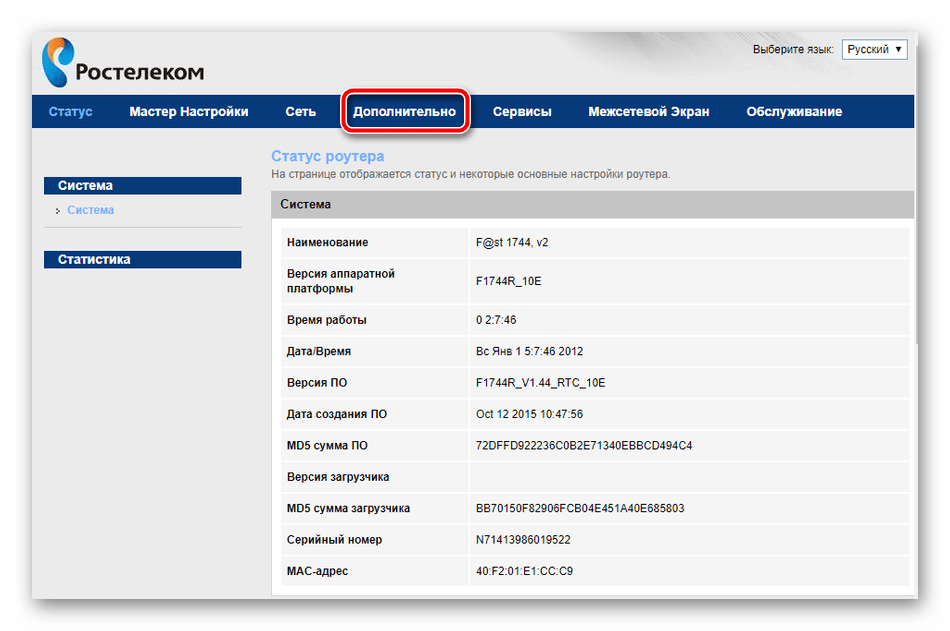 Ростелеком предлагает корпоративным пользователям облачные услуги видеоконференцсвязи на базе VideoMost ® под собственным брендом и биллингом.
Ростелеком предлагает корпоративным пользователям облачные услуги видеоконференцсвязи на базе VideoMost ® под собственным брендом и биллингом.
Ростелеком обслуживает 100 млн абонентов и владеет магистральной оптической сетью протяженностью 500 000 км. Это также международный оператор для 716 мобильных сетей в 21 стране. В 2015 году объем продаж «Ростелекома» составил 4,7 млрд долларов. Ростелеком стал лицензиатом SPIRIT еще в 2013 году, когда «Ростелеком» предоставил предприятиям услугу видеоконференцсвязи SaaS. Новый договор о разделе доходов между двумя компаниями — следующий этап партнерства СПИРИТ и Ростелекома.
«Сегодня более тысячи предприятий активно используют облачный сервис VideoMost ® от Ростелекома, — говорит Андрей Свириденко, председатель SPIRIT DSP.
Облачные сервисы стали новым драйвером доходов от телекоммуникаций. С помощью VideoMost ® Ростелеком удовлетворяет потребности предприятия в инструментах для совместной работы, укрепляя связи и сокращая отток. VideoMost ® — это козырь в сильной руке Ростелекома, который используется для подавления менее гибких конкурентов Ростелекома.Ростелеком предлагает неограниченный доступ к конференц-залу VideoMost ® на 10 пользователей за 10 долларов в месяц, который также включает в себя все функции и инструменты для делового сотрудничества, такие как совместное использование документов, белая доска, запись видео и т. Д. Ежемесячная плата увеличивается с 20, 50 и 100 человек в онлайн-конференц-зале.
VideoMost ® — это козырь в сильной руке Ростелекома, который используется для подавления менее гибких конкурентов Ростелекома.Ростелеком предлагает неограниченный доступ к конференц-залу VideoMost ® на 10 пользователей за 10 долларов в месяц, который также включает в себя все функции и инструменты для делового сотрудничества, такие как совместное использование документов, белая доска, запись видео и т. Д. Ежемесячная плата увеличивается с 20, 50 и 100 человек в онлайн-конференц-зале.
О SPIRIT DSP
SPIRIT DSP — поставщик VVoIP-движков. Инновационная программная платформа для голосовой и видеосвязи операторского уровня SPIRIT используется операторами связи, OEM-производителями и разработчиками программного обеспечения, обслуживая больше пользователей, чем Skype.Программные платформы SPIRIT DSP обслуживают более 1 миллиарда пользователей в 100 странах. Программное обеспечение SPIRIT DSP лицензировано / поддерживает популярные продукты от мировых технологических лидеров, включая Apple, Adobe, ARM, AT&T, Avaya, Blizzard, BroadSoft, BT, China Mobile, Dialogic, Ericsson, HP, HTC, Huawei, Korea Telecom, Kyocera, LG. U +, Mitel, Microsoft, NEC, Oracle, Polycom, Reliance, Samsung, Skype, Texas Instruments, Toshiba, Viber, ZTE и более 250 других мировых технологических лидеров. Совместно прямые OEM-клиенты SPIRIT превышают 60% мирового рынка смартфонов.
U +, Mitel, Microsoft, NEC, Oracle, Polycom, Reliance, Samsung, Skype, Texas Instruments, Toshiba, Viber, ZTE и более 250 других мировых технологических лидеров. Совместно прямые OEM-клиенты SPIRIT превышают 60% мирового рынка смартфонов.
О VideoMost ®
VideoMost ® — это отмеченный наградами программный продукт для многоточечной видеоконференцсвязи, позволяющий операторам связи, поставщикам услуг / SaaS, поставщикам программного обеспечения и предприятиям предоставлять услуги видеоконференцсвязи HD SVC под собственной торговой маркой из облака или локальной установки. Программное обеспечение поддерживает до 100 полностью интерактивных видео участников в конференц-зале плюс видеотрансляцию еще на 1500 человек. Программный сервер VideoMost ® поддерживает 1000 одновременных видеопортов на аппаратное обеспечение ПК стоимостью 4000 долларов, что значительно сокращает затраты поставщиков услуг на инфраструктуру аппаратного сервера. VideoMost ® уникально универсален и включает элементы управления с единой авторизацией и списки контактов; возможности совместного использования рабочего стола / файлов, записи и обмена сообщениями; Поддержка LDAP, интеграция с электронной почтой и календарями, протоколы SIP и XMPP, а также поддержка H.323 для устаревших терминалов; наличие и другие функции.
VideoMost ® уникально универсален и включает элементы управления с единой авторизацией и списки контактов; возможности совместного использования рабочего стола / файлов, записи и обмена сообщениями; Поддержка LDAP, интеграция с электронной почтой и календарями, протоколы SIP и XMPP, а также поддержка H.323 для устаревших терминалов; наличие и другие функции.
О Ростелекоме
Ростелеком — один из крупнейших национальных операторов связи в России и Европе. Ростелеком работает в нескольких сегментах телекоммуникационного рынка и обслуживает 35 миллионов домашних хозяйств в России.Ростелеком — бесспорный лидер на рынках широкополосного доступа в Интернет и платного телевидения в России с более чем 12 миллионами абонентов фиксированной широкополосной связи и более 9 миллионами абонентов платного ТВ, более 4 миллионов из которых подписаны на услуги IPTV Ростелекома.
| Иванов Сергей Борисович | Председатель |
| Пересветов Дмитрий Юрьевич | Главный бухгалтер |
| Сергей Анохин | Главный финансовый директор и старший вице-президент |
| Шумейко Анна Васильевна | Руководитель аппарата и старший вице-президент |
| Иванченко Алексей | Директор |
Алексей А. Яковицкий Яковицкий | Директор |
| Андрей Леонидович Костин | Директор |
| Златопольский Антон Андреевич | Директор |
| Дмитрий Николаевич Чернышенко | Директор |
| Дмитриев Кирилл Александрович | Директор |
| Екатерина Н.Устинова | Директор по связям с инвесторами |
| Сеньков Олег Игоревич | Исполнительный директор и директор по слияниям |
| Гайдуков Евгений Николаевич | Исполнительный директор и директор по закупкам |
| Александр Михайлович Роговой | Исполнительный вице-президент |
| Владимир Кириенко | Первый вице-президент |
| Нежутин Павел Андреевич | Начальник отдела корпоративного управления |
| Устинов Антон Алексеевич | Независимый директор |
| Елена Шмелева | Независимый директор |
| Павел Ройтберг | Управляющий директор-Инновационный центр |
| Эмдин Сергей Владимирович | Член Правления |
| Осеевский Михаил Эдуардович | Президент, председатель правления и директор |
| Галина Васильевна Рысакова | Старший вице-президент по вопросам организационного развития и человеческих ресурсов |
Екатерина С. Миронова Миронова | Секретарь |
| Семенов Вадим Викторович | Старший независимый директор |
| Мария Владимировна Флорентьева | Старший вице-президент |
| Сергей Владиленович Кириенко | Старший вице-президент по развитию бизнеса |
| Кирилл А.Меньшов | Старший вице-президент по информационным технологиям |
| Сапунов Алексей Васильевич | Старший вице-президент по технической инфраструктуре |
| Колесников Александр Вячеславович | Вице-президент по корпоративному управлению и активам |
| Маслов Александр Васильевич | Вице-президент |
| Басов Алексей Николаевич | Вице-президент |
| Мардер Наум Семенович | Вице-президент |
| Дмитрий Куракин | Вице-президент и административный директор |
| Александр Айвазов | Вице-президент по развитию бизнеса |
| Наталья Крючкова | Вице-президент по операциям и продажам |
| Ермаков Валерий Викторович | Вице-президент по корпоративному и правительственному сегментам |
| Дмитрий Викторович Проскура | Вице-президент по промышленной цифровизации |
| Роман Васильевич Кравцов | Вице-президент Общества информационных технологий |
| Александр Смирнов | Вице-президент по правовым вопросам |
| Инна Походня | Вице-президент по маркетингу |
80% российских компаний не соответствуют основным требованиям к паролям
Ростелеком-Солар, дочерняя компания Ростелекома, провела исследование, которое показало, что около 80% компаний не соблюдают основные правила защиты паролей. При этом аналитикам безопасности удалось получить права администратора практически в каждой протестированной корпоративной сети. Это позволит настоящему киберпреступнику разработать атаку, которая с высокой вероятностью приведет к хищению финансовых средств или конфиденциальной информации.
При этом аналитикам безопасности удалось получить права администратора практически в каждой протестированной корпоративной сети. Это позволит настоящему киберпреступнику разработать атаку, которая с высокой вероятностью приведет к хищению финансовых средств или конфиденциальной информации.
Источник >>
Специалистыпредупреждают, что недостатки, связанные с паролями, могут привести к полной компрометации внутренней сети и утечке важных для организации конфиденциальных данных. Особенно опасно то, что эксплуатация подобных недостатков не требует от хакеров специальных технических средств и позволяет длительное время оставаться незамеченными внутри корпоративной сети.
Исследование «Ростелеком-Солар» основано на данных, полученных экспертами компании в ходе кибер-обучения, тестирования на проникновение и проектов по анализу безопасности клиентов из банковского сектора, производства, информационных технологий, информационной безопасности и других. В смоделированных атаках использовались два сценария: проникновение в корпоративную сеть извне, а также имитация действий внутреннего злоумышленника.
Наиболее распространенной ошибкой, обнаруженной во время внешнего тестирования на проникновение, были пароли, установленные по умолчанию, слабые и легко выбираемые пароли для учетных записей пользователей (например, admin / admin, admin / 12345 и т. Д.), а также отсутствие блокировок аккаунтов.
Главный недостаток, обнаруженный во время внутреннего тестирования на проникновение, заключается в том, что сотрудники используют одни и те же пароли учетных записей с разными разрешениями. Еще одна распространенная ошибка — хранение данных учетной записи на публичных ресурсах в корпоративной сети или на самих ПК.
В некоторых организациях есть недостатки в политике паролей для корпоративных учетных записей. В частности, от сотрудников не требуется создавать пароли определенной длины или содержащие специальные символы (строчные и прописные буквы, цифры и знаки).
«Основная причина, которая приводит к таким недостаткам, — это человеческий фактор. Сотрудники компаний часто не обладают достаточной киберграмотностью и в результате пытаются упростить пароли или хранить их в открытом доступе: в файле на компьютере или на наклейке рядом к монитору.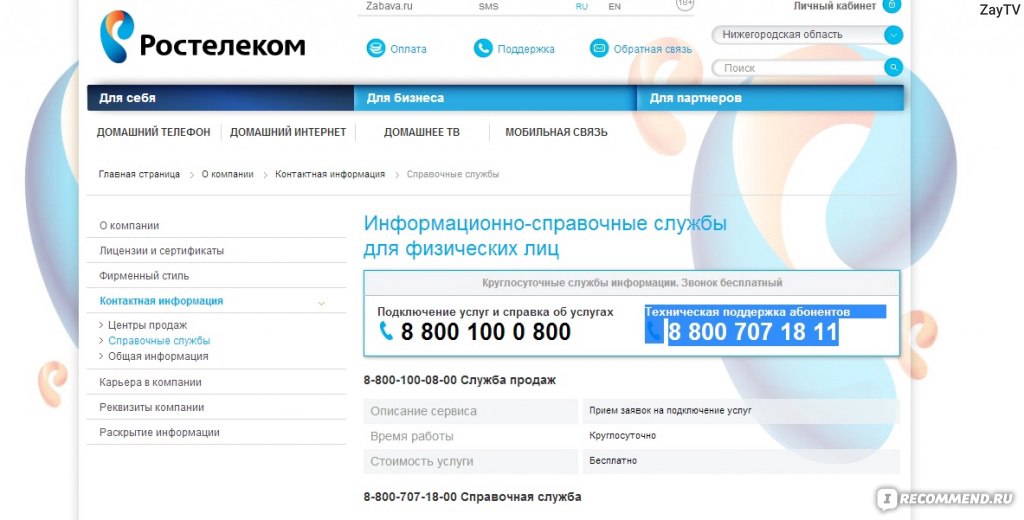 С другой стороны, сами системные администраторы иногда недостаточно заботятся о том, как хранятся учетные данные, или позволяют пользователям создавать слабые пароли. Часто простой пароль по умолчанию устанавливается в новых созданных учетных записях по умолчанию, а они не изменился уже давно », — сообщил Александр Колесов, начальник отдела анализа защищенности Ростелеком-Солар.
С другой стороны, сами системные администраторы иногда недостаточно заботятся о том, как хранятся учетные данные, или позволяют пользователям создавать слабые пароли. Часто простой пароль по умолчанию устанавливается в новых созданных учетных записях по умолчанию, а они не изменился уже давно », — сообщил Александр Колесов, начальник отдела анализа защищенности Ростелеком-Солар.
По мнению специалистов компании, проблему можно решить, внедрив двухфакторную аутентификацию пользователей. Однако в настоящее время многие компании не делают этого из-за сложности организации и высокой стоимости этой услуги. Более доступный вариант — обучить сотрудников основам кибергигиены: объяснить правила создания надежных паролей и их безопасного хранения, в том числе с использованием специальных баз данных и программ.
Huawei и Ростелеком совместно работают над распределительными коробками FTTH — DK Photonics — Блог DK Photonics
Компания Huawei сообщает, что она сотрудничала с российским поставщиком услуг Ростелеком в разработке напольных распределительных коробок (FDB) для использования в развертывании гибкого волокна до дома (FTTH) Ростелекома. По словам Huawei, FDB помогут повысить эффективность развертывания FTTH оператора, особенно в малонаселенных районах.
По словам Huawei, FDB помогут повысить эффективность развертывания FTTH оператора, особенно в малонаселенных районах.
«Ростелеком» получил поручение правительства России подключить к 2015 году 13 миллионов пользователей модуля CWDM, сообщает Huawei. Эта задача осложняется тем фактом, что большая часть территории оператора находится в сельской местности.
Для повышения эффективности развертывания Huawei рекомендует то, что она называет «моделью развертывания сети с тонким покрытием». Согласно модели, оптоволоконные сети строятся для точек доступа пользователей и FDB, последние из которых используются в качестве интерфейса между внешним и внутренним объектами.По мере расширения сети и подключения большего числа пользователей готовые ответвительные кабели могут использоваться для быстрого предоставления услуг по принципу «plug-and-play».
Настроенные FDB были разработаны для успешного развертывания. Ростелеком может развернуть FDB, которые предоставляют доступ одному пользователю, а затем добавить подключения до четырех или восьми пользователей по мере увеличения скорости приема. По словам Huawei, технические специалисты могут завершить расширение за одну минуту без использования инструментов.
По словам Huawei, технические специалисты могут завершить расширение за одну минуту без использования инструментов.
Huawei и Ростелеком будут и дальше сотрудничать по другим элементам сети, включая закрытие, оптический разветвитель и терминал распределения волокон (FDT), добавил поставщик технологий.
Для получения дополнительной информации о продуктах FTTx посетите веб-сайт DK Photonics.
DK Photonics — www.dkphotonics.com специализируется на разработке и производстве высококачественных пассивных оптических компонентов, в основном для телекоммуникаций, волоконных датчиков и волоконных лазеров, таких как разветвитель PLC, WDM, FWDM, CWDM, DWDM, OADM, оптический циркулятор , Изолятор, циркулятор PM, изолятор PM, соединитель с плавким предохранителем, WDM с предохранителем, коллиматор, оптический переключатель и компоненты для поддержания поляризации, сумматор насосов, изолятор высокой мощности, коммутационный шнур и все виды разъемов.
192. 168 1.1 войдите в систему с правами администратора admin. Как зайти в админку роутера от Ростелеком
168 1.1 войдите в систему с правами администратора admin. Как зайти в админку роутера от Ростелеком
Некоторые модели ADSL-модемов и маршрутизаторов D-Link и TP-Link в локальной сети используют IP-адрес 192.168.1.1 . Ярким примером может служить модем DSL-2640U или Wi-Fi роутер TL-WR841ND.
В принципе это нормально и ничего страшного в этом нет — просто использует другую подсеть и не более того. Используется на устройствах от ASUS, Zyxel, NetGear.Соответственно для того, чтобы войти в настройки роутера, необходимо ввести в браузере адрес http://192.168.1.1 и тогда мы уже вносим необходимые изменения в параметры конфигурации сетевого устройства.
Но не всегда все идет гладко, как хотелось бы, и всегда неожиданно могут возникнуть различные неприятности. Давайте рассмотрим случаи, когда вам нужно изменить какие-либо настройки роутера, но при попытке авторизации в веб-интерфейсе по адресу 192.168.1.1 не открывается окно авторизации для дальнейшего логина и пароля. Обращаться в техподдержку вашего интернет-провайдера бесполезно, так как это не их проблема и они не обязаны ее решать! Что делать и как решить эту проблему дальше? Можно вызвать платного специалиста, который разберется и все исправит. Причем можно делать самому и не тратить деньги. Для этого необходимо сделать следующее:
Обращаться в техподдержку вашего интернет-провайдера бесполезно, так как это не их проблема и они не обязаны ее решать! Что делать и как решить эту проблему дальше? Можно вызвать платного специалиста, который разберется и все исправит. Причем можно делать самому и не тратить деньги. Для этого необходимо сделать следующее:
Хотим зайти на 192.168.1.1 — страница недоступна
Вы ввели IP-адрес роутера в веб-браузере, долго думал и в итоге выдали ошибку «Невозможно получить доступ к сайту.«
Диагностику следует запускать с проверки IP-адреса сетевого адаптера компьютера. Для этого откройте сетевые подключения. В Windows 10 откройте Системные настройки и выберите раздел Сеть и Интернет :
В открывшемся окне выберите раздел Ethernet и нажмите ссылку «Настроить параметры адаптера»:
Таким образом попадаем в «Сетевые подключения» Windows:
Здесь мы находим наше подключение по локальной сети и щелкаем его правой кнопкой мыши, чтобы открыть контекстное меню. Выбрать товар , условие . В появившемся окне нажмите кнопку «Подробнее», чтобы появилась информация о состоянии сетевого подключения:
Выбрать товар , условие . В появившемся окне нажмите кнопку «Подробнее», чтобы появилась информация о состоянии сетевого подключения:
Здесь нужно обратить внимание на строку Шлюз по умолчанию . Если адрес маршрутизатора 192.168.1.1, то он также должен быть зарегистрирован как шлюз. Соответственно, строка IPv4 Address должна содержать IP из подсети маршрутизатора, то есть из диапазона 192.168.1.2-254. Когда маршрутизатор использует другой адрес для LAN, например — 192.168.100.1 или, то сразу увидите! Если обычно присутствует пустая строка или IP-адрес из подсети 169.254.X.X, это означает, что в автоматическом режиме компьютер не может получить адрес от маршрутизатора, и вы должны попытаться сделать это вручную.
Снова возвращаемся к Сетевым подключениям, щелкаем правой кнопкой мыши по Ethernet-подключению и выбираем пункт меню Свойства .
В открывшемся окне дважды щелкните левой кнопкой мыши, чтобы войти в свойства протокола IP версии 4.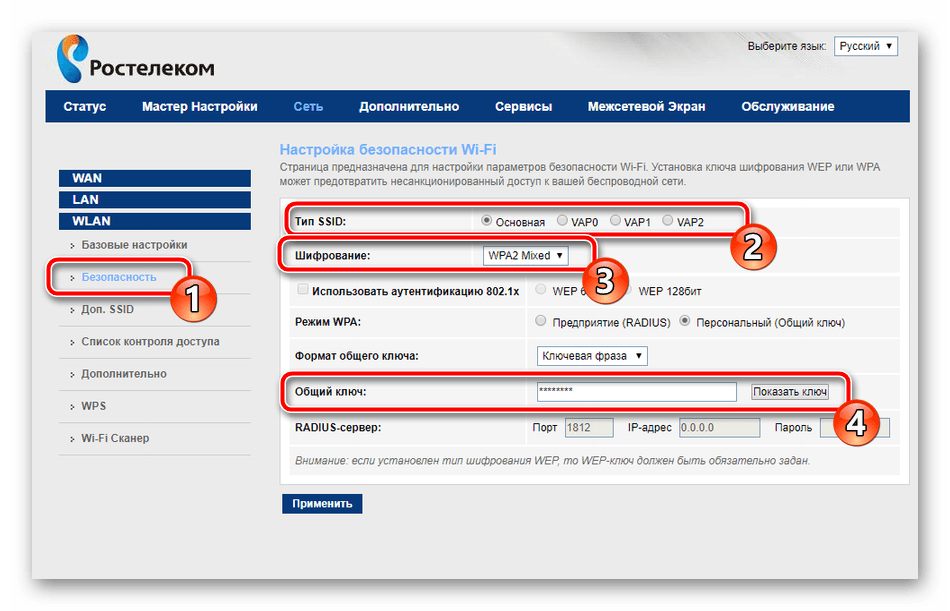 Чаще всего по умолчанию получение адреса должно происходить в автоматическом режиме:
Чаще всего по умолчанию получение адреса должно происходить в автоматическом режиме:
Это нормально и должно работать в большинстве случаев. Если это не работает, это означает, что либо DHCP-сервер отключен на маршрутизаторе, либо в операционной системе Windows возникла проблема с DHCP-клиентом. В этой ситуации можно выйти из ситуации, вручную настроив параметры сети. Для этого установите флажок Использовать следующий IP-адрес и укажите значения вручную:
Чтобы избежать конфликта в сети, лучше всего убирать с начала и с конца диапазона.Например: IP-адрес
— 192.168.1.55 маска
— 255.255.255.0 Шлюз
— 192.168.1.1
DNS-сервер также лучше указать вручную.
Обычно эту роль играет модем или маршрутизатор. После этого вы должны снова попытаться войти в веб-интерфейс устройства. Обычно на этом в большинстве случаев все заканчивается.
Активные настройки прокси-сервера не позволяют войти в систему 192.168.1.1
Вторая по популярности причина, почему роутер D-Link или TP-Link не открывается через 192. 168.1.1 из-за настроек прокси, указанных в настройках браузера. Сделать это можно как случайно, так и намеренно, например, из-за того, что доступ в Интернет в локальной сети организован по такой схеме или, например, сработал какой-то вирус. Проверить и исправить это просто. Откройте Настройки Windows> Сеть и Интернет :
168.1.1 из-за настроек прокси, указанных в настройках браузера. Сделать это можно как случайно, так и намеренно, например, из-за того, что доступ в Интернет в локальной сети организован по такой схеме или, например, сработал какой-то вирус. Проверить и исправить это просто. Откройте Настройки Windows> Сеть и Интернет :
Заходим в подраздел Прокси и проверяем, что переключатель «Использовать прокси-сервер» находится в положении «Выкл».
Войти в 192.168.1.1 не получается из-за проблемы с драйверами
Если вы только что переустановили операционную систему Windows, и после этого нет Интернета и маршрутизатор недоступен по адресу http://192.168.1.1, то 99 из 100 причин заключаются в том, что не установлен драйвер серого адаптера. В этом можно убедиться, открыв диспетчер устройств. Если есть устройство с восклицательным знаком и подписью Network Controller :
В качестве альтернативы, возможно, Контроллер Ethernet :
В английской версии Windows он будет называться Сетевой контроллер . Это подтверждает, что драйверы сетевой карты на самом деле не установлены. Что делать? Сначала найдите правильную версию драйвера. Но для этого вам, скорее всего, придется зайти к друзьям, выйти у них в интернет и загрузить нужную версию на флешку. Затем подключите его к компьютеру и скормите ему новый драйвер сетевой карты:
Это подтверждает, что драйверы сетевой карты на самом деле не установлены. Что делать? Сначала найдите правильную версию драйвера. Но для этого вам, скорее всего, придется зайти к друзьям, выйти у них в интернет и загрузить нужную версию на флешку. Затем подключите его к компьютеру и скормите ему новый драйвер сетевой карты:
Сайт 192.168.1.1 недоступен из-за проблем с роутером
К сожалению, бывают случаи, когда выходят из строя сами устройства доступа к сети — модемы, Wi-Fi роутеры и оптические терминалы.Иногда это происходит из-за грозы, скачков напряжения или просто старости. В этом случае устройство просто перестает отвечать на запросы по сети и не раздает интернет — ни по кабелю, ни по WiFi. Сам по себе вход в систему 192.168.1.1 недоступен. В некоторых случаях сброс маршрутизатора может привести к сбросу конфигурации до заводских настроек по умолчанию с помощью кнопки Сброс . Он расположен на тыльной стороне корпуса и выполнен в виде небольшого отверстия.
Нажмите кнопку сброса скрепкой, спичкой или шариковой ручкой.Для того, чтобы устройство сбросило настройки, нужно удерживать кнопку нажатой несколько секунд — обычно от 5 до 10. После этого индикаторы состояния должны мигнуть и погаснуть и устройство уйдет в перезагрузку.
Нет входа в веб-интерфейс из-за повреждения сетевого кабеля
Не стоит забывать, что вход в настройки роутера может быть недоступен из-за поврежденного сетевого патч-корда. Обязательно внимательно проверьте его по всей длине — на предмет повреждений оплетки или жил, передается ли она или куда-то погнута.
Также стоит уделить особое внимание разъемам. Очень часто прямо в разъеме ломается одна из жил. В лучшем случае это приведет к проблемам с сетевым подключением, а в худшем — устройство будет недоступно.
Если в наличии есть другой патч-корд — попробуйте подключить к роутеру компьютер или ноутбук для проверки. Тогда сразу будет видно — в кабеле проблема или нет!
192. 168.1.1 не открывается логин админа и пароль не совпадает с
168.1.1 не открывается логин админа и пароль не совпадает с
А теперь давайте посмотрим на другое событие развития. У вас есть доступ к веб-интерфейсу модема или маршрутизатора через http://192.168.1.1, но имя пользователя и пароль admin admin не подходят, логин недоступен. Браузер пишет, что пароль неверный и снова предлагает авторизоваться! Что делать?
Для начала проверим, используются ли по умолчанию на вашем роутере логин администратора и пароль администратора.Тем не менее, у разных марок и моделей есть исключения. Для этого переверните устройство вверх дном и посмотрите, что написано на его наклейке:
Обычно там указывается IP-адрес, а также изначально используемые данные для авторизации — Имя пользователя (логин) и Пароль (пароль). Как вы можете видеть на картинке, на нашем модеме D-Link используется IP-192.168.1.1 admin admin. В некоторых старых моделях Linkov вместо пароля по умолчанию используется пустая строка, тогда в поле «Пароль» будет написано . Оставить поле пустым (оставить поле пустым).
Оставить поле пустым (оставить поле пустым).
Но даже если на наклейке написано, что логин и пароль для входа 192.168.1.1 admin / admin , совсем не факт, что вы сможете зайти под ними. Дело в том, что если кто-то уже настраивал это сетевое устройство до вас, то он вполне может сменить пароль на какой-то другой. Такое случается очень часто. Что делать в этом случае? Да только сброс через кнопку Reset до заводских настроек. В противном случае просто найдите того, кто ранее настраивал устройство и попросите у него ключ доступа!
Примечание — если вы уверены, что никто не менял пароль или вы сбрасываете параметры роутера с помощью Reset, но роутер по-прежнему недоступен через 192.168.1.1 и ругается на пароль — попробуйте получить к нему доступ с помощью другого браузера — Chrome, Opera или Firefox. Иногда браузер запоминает неверные данные и по умолчанию подставляет их в поля для авторизации. Устранить это можно либо очистив кеш, либо используя другой интернет-браузер.
Ростелеком предоставляет своим клиентам в аренду различное оборудование, в том числе роутеры. Компания не производит оборудование, но в мировой практике широко используется схема, при которой производитель поставляет оборудование без логотипа поставщику, а поставщик уже применяет свою.То же самое делает и Ростелеком (сотрудничает с huawei, zte, eltex, sagemcom и др.), А это значит, что клиенты могут иметь в работе разные модели. В этой статье мы рассмотрим универсальные способы получения доступа к настройкам роутера.
Как войти в настройки роутера
Итак, вы взяли роутер в аренду или купили, пришли домой и хотите настроить Интернет или сделать какие-то другие настройки (например). Для этого нужно вскрыть упаковку, подключить питание и кабель к роутеру, но не тот, который идет в вашу квартиру от подъезда, а который будет подключать роутер к компьютеру или ноутбуку.Подключите другой конец кабеля к включенному компьютеру. Для большинства моделей роутеров админка доступна по адресу 192. 168.1.1. или 192.168.0.1 . Введите один из них в адресную строку браузера и нажмите клавишу ВВОД.
168.1.1. или 192.168.0.1 . Введите один из них в адресную строку браузера и нажмите клавишу ВВОД.
После этого вы должны увидеть окно для ввода логина и пароля.
Логин и пароль для входа указаны в инструкции по эксплуатации роутера, но если вы не смогли найти там такую информацию, то попробуйте следующие комбинации:
- логин — admin, пароль — пустой
- логин — admin, пароль — admin
- логин — admin, пароль — пароль
- логин — admin, пароль — 1234
Если подошла одна из комбинаций, то перед вами откроется страница с доступными настройками роутера.
Если эти параметры не работают, необходимо выполнить сброс до заводских настроек. Для этого найдите кнопку Reset на задней стенке и удерживайте ее несколько секунд, пока роутер включен.
Основные настройки роутера Ростелеком
Первая вкладка настроек роутера отображает сводку текущего состояния устройства. Здесь мы не делаем никаких настроек.
Здесь мы не делаем никаких настроек.
Вторая вкладка предназначена для настройки подключения к Интернету. Выберите нужный вам интерфейс (в нашем случае PPPoE / VPN) и нажмите кнопку «добавить соединение».
В открывшемся окне нужно выбрать протокол, придумать имя для подключения, ввести логин и пароль для доступа в Интернет (эта информация должна быть в вашем соглашении), а также адрес сервера. Остальные элементы оставьте в состоянии «авто».
Если у вас дома несколько компьютеров, то на следующей вкладке вы можете назначить каждому устройству собственный IP-адрес в домашней сети.
Следующая вкладка предназначена для настройки Wi-Fi. Здесь нужно указать имя вашей сети, выбрать тип шифрования и придумать пароль.
Производитель регулярно выпускает обновления прошивки, в которых исправляет ошибки, обнаруженные пользователями, и добавляет новые функции в устройство. Вот почему стоит регулярно проверять наличие доступных обновлений.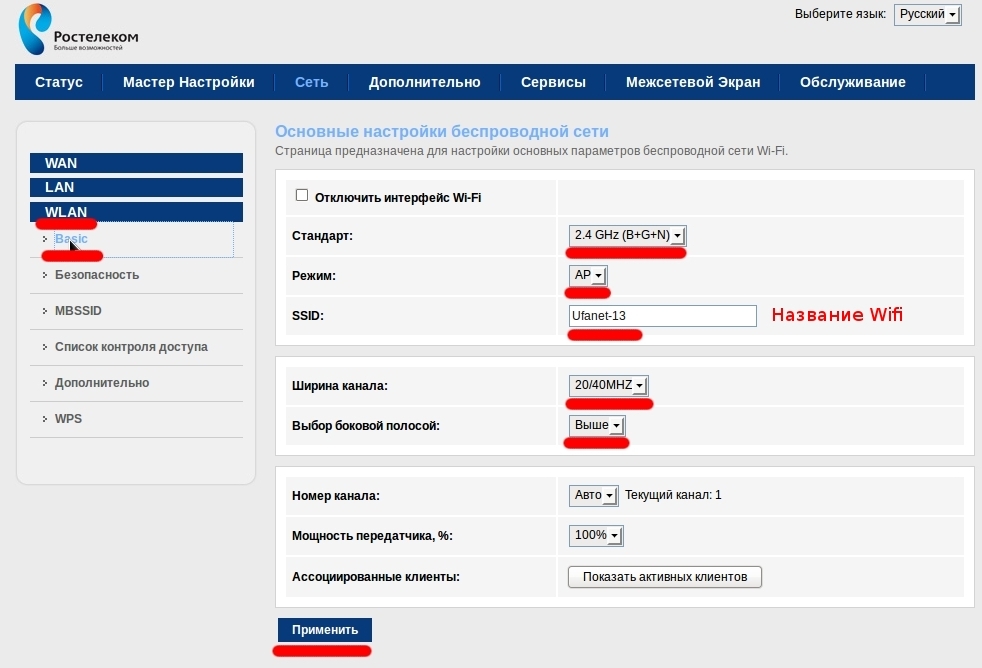 Зайдите во вкладку настроек и найдите там пункт «обновить». На экране отобразится версия текущей прошивки, доступная для обновления. Все, что от вас требуется, это нажать на кнопку «установить».
Зайдите во вкладку настроек и найдите там пункт «обновить». На экране отобразится версия текущей прошивки, доступная для обновления. Все, что от вас требуется, это нажать на кнопку «установить».
Как видите, обладая минимальными знаниями, вы можете самостоятельно настроить роутер, не вызывая специалиста компании к себе домой.Задавайте вопросы в комментариях, и мы вам поможем, а пока рекомендуем посмотреть видео на эту тему.
Что 192.168.0.1 ? это IP-адрес , т.е. адрес вашего модема или маршрутизатора D-Link в локальной сети. Подавляющее большинство производителей сетевого оборудования (ASUS, Zyxel, NetGear, Trendnet, LinkSys) имеют IP на устройствах по умолчанию, и почти исключительно D-Link использует 192.168.0.1. Правда, бывают и исключения. Это китайские роутеры Tenda, использующие этот адрес, но их все равно недостаточно.Вы также можете добавить некоторые устройства из TP-Link (например, некоторые версии TL-WR740N, TL-WR741ND и TL-WR841N). Ну и не забудьте про фирменные Wi-Fi роутеры от известного российского провайдера Дом.ру. Но это уже капля в море. Конечно, это их право, как производителя, но все же лучше бы все довести до стандарта. Так удобнее всем — и производителям, и потребителям.
Ну и не забудьте про фирменные Wi-Fi роутеры от известного российского провайдера Дом.ру. Но это уже капля в море. Конечно, это их право, как производителя, но все же лучше бы все довести до стандарта. Так удобнее всем — и производителям, и потребителям.
Что ж, хватит этого спора, давайте подробнее рассмотрим следующую ситуацию: вы хотите зайти в настройки модема или роутера (пусть это будет к примеру — Dirk DIR-300), наберите в адресной строке веб-браузер http: // 192.168.0.1 , и в ответ вы получите «страница недоступна». Что я могу делать ?!
Шаг 1. Убедитесь, что маршрутизатор доступен по адресу 192.168.0.1
Для этого нужно «пропинговать» устройство. Запустите тестовую команду: ping 192.168.0.1 . Как это сделать? Нажимаем кнопку Старт> и выбираем пункт Выполнить>>. Если у вас Windows 8 или 8.1, то просто нажмите комбинацию клавиш win + r .
В открывшемся окне наберите команду:
пинг 192.
168.0.1
Смотрим на результат.
Если мы увидим это:
Затем перейдите к Шаг 2 .
Примечание: Если у вас есть модем или маршрутизатор с несколькими портами LAN, попробуйте по очереди включить кабель в каждый из них и запустить ping.
Если роутер отвечает идеально и без потерь:
Затем переходите к этапу 3.
Шаг 2: проверьте настройки сети.
Для Windows XP: Панель управления -> Сетевые подключения .
Для Windows 7, Windows 8 и Windows 10: открытие панели управления .
Найдите раздел>:
И щелкните по нему. Затем нужно перейти по ссылке>:
В меню справа нужно выбрать Изменить настройки адаптера>:
Находим> и щелкаем по нему правой кнопкой мыши.
В меню выберите> . Откроется окно «Свойства подключения по локальной сети».Смотрим список комплектующих:
Дважды щелкните элемент> (в Windows XP — Интернет-протокол TCP / IP). Откроется это окно:
Откроется это окно:
войдите в 192.168.0.1 через admin / admin.
Напишите IP-адрес точно как на картинке — 192.168.0.2 и шлюз 192.168.0.1 . Почему вручную, спросите вы, и если на включен DHCP на роутере? Мы намеренно регистрируем IP-адрес статически, чтобы устранить любые проблемы с DHCP.
Пытаемся авторизоваться на 192.168.0.1. Если сейчас не получается — переходите к Шаг 3 .
Шаг 3. Проверка безопасности.
Очень часто встречаются случаи, когда модем или роутер становится недоступным в локальной сети из-за неправильной настройки Сетевого экрана. Чтобы отметить эту опцию — полностью отключите систему безопасности. В случае использования стандартного брандмауэра Windows (или, как его еще называют, «Брандмауэр Windows») нужно зайти в Системную панель управления, выбрать раздел Брандмауэр Windows полностью отключить его, просто нажав на значение> (Для Windows 7 и Windows 8 перейдите в>).
Войдите в 192.168.0.1 через admin / admin.
Если у вас установлены другие сторонние системы безопасности — Kaspersky , Nod32 , Drweb , Avast и др. — их тоже нужно полностью отключить. При этом крайне желательно произвести полную остановку службы, для чего нужно примерно на час найти значок антивирусной программы в системном трее и щелкнуть по нему правой кнопкой мыши, чтобы открыть меню:
Выбрать товар>.Если есть запрос — сколько вовремя выключить, то выбираем опцию «До перезагрузки»:
Пробуем авторизоваться в роутере D-Link через http://192.168.0.1 admin / admin. Если вход в DIR-300, например, не прошел, смело переходите к шагу 4.
Шаг 4. Проверка веб-браузера.
Сначала проверьте свойства браузера Windows — снова вернитесь в Панель управления Windows -> раздел>:
Найдите ссылку> и затем выберите вкладку> где нужно нажать кнопку «Настройки сети»:
Обратите внимание на картинку! Никаких прокси прописывать не надо. В противном случае веб-интерфейс (или «личный кабинет», как его любят называть) маршрутизатора или модема будет недоступен, и вы будете постоянно получать ошибку «Страница недоступна».
В противном случае веб-интерфейс (или «личный кабинет», как его любят называть) маршрутизатора или модема будет недоступен, и вы будете постоянно получать ошибку «Страница недоступна».
Также стоит отметить, что веб-браузер, как и другие программы, иногда может работать некорректно. Поэтому для проверки нужно установить другой браузер — Firefox, Opera, Chrome — и попробовать реализовать логин на http://192.168.0.1 от него.
Если вышеперечисленные способы вам не помогли, то возможны 2 варианта:
1 — IP-адрес на маршрутизаторе изменен со стандартного на любой другой.В этом случае остается только сбросить настройки роутера кнопкой сброса на задней панели устройства и заново настроить.
2 — Неисправность вашего модема или роутера D-Link, Tenda или TP-Link . В этом случае вы ничего не будете делать самостоятельно (если, конечно, гуго в электронном оборудовании и схемотехнике). Поэтому выход один — отнести роутер в сервис. Ну или в помойку. Здесь вам решать!
Ну или в помойку. Здесь вам решать!
Еще один частный случай, которому тоже есть где быть — это когда есть вход на 192.168.0.1, маршрутизатор доступен, но не принимает пароль администратора / администратора .
В данном случае у вас 2 выхода:
1 — перезагрузить роутер кнопкой сброса.
В этом случае войдите в 192.168.0.1 администратором / администратором снова должен быть доступен. Но сразу учтите, что после сброса настроек роутер придется заново полностью перенастраивать. Поэтому перед сбросом настроек обязательно перезвоните в техподдержку провайдера и уточните настройки для вашей модели модема или роутера.В противном случае вы рискуете потерять доступ в Интернет.
2 — найдите того, кто изначально настраивал роутер и спросите: какой пароль он ставил на роутер для входа на http://192.168.0.1 ?! Но опять же, если мастер вызова сделал это пару месяцев назад, это безнадежная задача, и, скорее всего, вы и установщик не найдете ее и все равно придется сбросить заводские настройки.
Видеоурок о том, как получить доступ к маршрутизатору D-Link через http://192.168.0.1 admin / admin:
Модемы и маршрутизаторы, использующие 192.168.0.0 сеть:
WiFi-роутеры D-Link:
dlinkrouter , пароль — «admin» или пустая строка.
DIR-100, DIR-100 F, DIR-100 FE, DIR-120, DIR-130, DIR-140L, DIR-300, DIR-300A C1, DIR-300A D1, DIR-300 C1, DIR-300 NRU , DIR-320, DIR-320A D1, DIR-320 NRU, DIR-330, DIR-400, DIR-412, DIR-450, DIR-451, DIR-456, DIR-456 C1, DIR-457, DIR- 457U, DIR-506L, DIR-615, DIR-615 FB O1, DIR-615 K2, DIR-615 K1, DIR-615 M1, DIR-620, DIR-620 D F1, DIR-620 S G1, DIR-628 , DIR-632, DIR-635, DIR-636L, DIR-640L, DIR-645, DIR-651, DIR-655, DIR-685, DIR-806A, DIR-815, DIR-815 A C1A, DIR-825 , DIR-825 A D1A
ADSL-модемы D-Link:
Для доступа к настройкам используйте IP 192.168.0.1, пароль — «admin» или пустая строка.
DSL-300, DSL-300T, DSL-302G, DSL-302T, DSL-306, DSL-310, DSL-360I, DSL-360T, DSL-500, DSL-500G, DSL-500T, DSL-502G, DSL — 502T, DSL-504, DSL-504G, DSL-504T, DSL-506, DSL-510, DSL-514, DSL-520T, DSL-524T, DSL-560I, DSL-562T, DSL-564T, DSL-584T , DSL-604 + G, DSL-604G, DSL-700, DSL-1510G, DSL-2300U, DSL-2500U, DSL-2500U BRU, DSL-2500U BRU C, DSL-2500U BRU D, DSL-2500U BRU DB, DSL-2520U, DSL-2520U BRU, DSL-2520U BRU C, DSL-2520U BRU D, DSL-2520U BRU D8, DSL-2540U, DSL-2540U BRU, DSL-2540U BRU C, DSL-2540U BRU C2, DSL- 2540U BRU C3B, DSL-2540U BRU CB, DSL-2540U BRU D, DSL-2600U, DSL-2600U BRU C, DSL-2600U BRU C2, DSL-2640U, DSL-2640U BRU, DSL-2650U, DSL-2740U, DSL — 2740U BRU, DSL-2750U, DSL-2760U BRU D, DSL-6540U, DSL-6641i, DSL-6740U, DSL-7850, DSL-G604T, DSL-G804V
Маршрутизаторы TP-Link:
Для доступа к настройкам используйте IP 192.
168.0.1 или имя хоста tplinklogin.net , пароль — «admin».
TL-WR740N, TL-WR741ND, TL-WR841N
В качестве постскриптума приведу еще одну причину проблемы с доступом к конфигуратору настроек (так называемый «личный кабинет») роутера. Это — простые орфографические ошибки IP-адресов. Необходимо только заполнить адресную строку через пункт 4 группы чисел — 192.168.0.1 без всяких «http: //» или «www». И уж тем более добавлять не нужно ».RU», «. Com «или» в конце. net ».
Иногда даже сам адрес удается указать неверно. Вот только не вводят — и« 192.168.0.0.1 », и« 192.168.0.1.1 », и даже вводят буквы вместо цифр -« 192.168. l.0 «. Помните — в IP только цифры и все 4 из них разделены точками.
Некоторых пользователей преследует« печаль из разума »и они начинают в конце приписывать название страницы. Например — goform, index.asp, setup.asp, login.php или internet.php. Ничего из этого не требуется — просто введите адрес и нажмите кнопку Enter.
Модем или аналогичный).
Перед тем, как ввести 192.168.0.1, будет форма для авторизации. У стандартной учетной записи такие же логин и пароль. В большинстве случаев это слово админ.
Если не подходит, то точная информация должна быть указана в инструкции к прибору.
Доступ к этому адресу необходим при настройке нового роутера или для исправления настроек старого. Иногда я не могу открыть страницу настроек роутера.
Конкретно IP-адрес доступа к настройкам указан на наклейке, на корпусе устройства, на коробке от него и в руководстве пользователя.
Если ни один из них не открывает доступ к меню настроек, значит, адрес в настройках изменен.
Кнопка сброса поможет вернуть его в исходное положение.
В таблице ниже крупнейшие производители маршрутизаторов распределены по стандартным адресам:
| 192.168.1.1 | |
| D-Link, Tenda, TP-Link, Cisco | ZyXel, Huawe, Asus, Netgear, Lyncsys, Sagemcom |
Настроить доступ к 192. 168.0.1
168.0.1
Пинг-проверка — это первый шаг в случае проблем с доступом к странице настроек роутера. Для этого нужно нажать Win (кнопка с иконкой операционной системы) и R.
Откроется окно «Выполнить». В строке ввода введите cmd.exe.
В окне командной строки введите «ping 192.168.0.1 ”.
Столбец из нескольких строк «Превышен интервал ожидания для запроса» означает, что вам нужно попробовать подключить патч-корд к другому сокету с пометкой LAN, обычно их несколько на одном устройстве.
Совет: Если эхо-запрос не выполняется ни в одном слоте, вам необходимо перейти к следующим шагам.
Также можно настроить по беспроводной сети, но надежнее будет провести необходимые манипуляции с подключенным проводом.
Восстановить недостающий доступ к странице настроек роутера помогут следующие действия:
Если ни один из вариантов не помог, то пора обратиться к специалистам или поменять роутер.
Различия между маршрутизатором и модемом
Настройка 192. 168.0.1 может усложниться из-за неправильного определения устройства.
168.0.1 может усложниться из-за неправильного определения устройства.
Неподготовленный пользователь может спутать роутер с модемом, принципы его настройки несколько иные.
Определения помогут разобраться.
Модем — это устройство модуляции-демодуляции сигнала, которое работает с одним исходящим каналом. Проще говоря, модем расшифровывает входящий сигнал для одного устройства.
Для распределения сигнала на несколько устройств или для требования подключения дополнительных модулей (коммутатор и т. Д.).
Не знаете, как настроить роутер (домашний Интернет)? Не получается зайти на страницу настроек роутера 192.168.1.1/192.168.0.1 или не работает логин / пароль? С теми или иными проблемами мы поможем вам разобраться в нашей статье.
Что такое 192.168.1.1 или 192.168.0.1
Указанные числа представляют собой сетевой адрес или ip для входа в меню настроек вашего устройства, для того чтобы попасть в него, вам необходимо использовать браузер. IP-данные устанавливаются по умолчанию на большинстве моделей сетевых маршрутизаторов различных производителей.
IP-данные устанавливаются по умолчанию на большинстве моделей сетевых маршрутизаторов различных производителей.
Числа вводятся в адресной строке любого браузера, после чего выскакивает окно, в котором необходимо ввести логин и пароль. По умолчанию пароль и логин — это слово «admin», после успешного входа вы увидите веб-интерфейс меню. Вы также можете ввести 192 168 1 1 с помощью «admin» с другого устройства с Wi-Fi-приемником. Поскольку по умолчанию защита на нем не установлена, все, что вам нужно сделать, это подключиться к сети и ввести все вышеперечисленное через браузер на устройстве.
Что делать, если 192.168.1.1 не открывается (недоступно)?
— Проблема с браузером
Одной из возможных ошибок может быть проблема с браузером, если при этом устройство определяет подключенный роутер. Вам необходимо установить другой браузер и повторить действие входа в меню. Если это не помогает, необходимо проверить браузер на наличие вирусов и нежелательных расширений.
— Проблема с антивирусом / межсетевым экраном
Следующая ошибка — антивирусная блокировка сетевого адреса.Решается отключением на время брандмауэра (защитника от нежелательного сетевого трафика) либо занесением сетевого адреса в список безопасных сайтов. Стандартный брандмауэр Windows отключается следующим образом: панель управления — система и безопасность — брандмауэр — отключение защитника Windows. Стоит отметить, что эта ошибка встречается очень редко.
— Проблема с проводными контактами или сетью wi-fi
Если не обнаруживается при подключении к ПК стандартным кабелем, следует внимательно проверить все соединения и индикаторы подключения на нем.Также необходимо проверить правильность подключения кабеля Ethernet, возможно, просто перепутал вход. Вставьте кабель в розетку, которая расположена отдельно от остальных и выделена синим цветом. Если вы подключены с помощью Wi-Fi ресивера, вам следует проверить его исправность, а также наличие драйверов для его работы.
— Проблема с сетевой картой
Эта проблема часто возникает после установки новой операционной системы. Чтобы это исправить, вам необходимо установить пакет драйверов, который обычно идет в комплекте с системным блоком.Также важно проверить используемые интернет-протоколы. Для этого введите параметры сети, нажмите «Подключение по локальной сети», затем свойства и установите здесь галочки напротив протоколов версии 6 (TCP / IPv6) и 4 (TCP / IPv4). Все остальные варианты выхода из строя сетевой карты, скорее всего, связаны с поломкой или неправильным подключением. В конечном итоге это может быть неисправность самого устройства, при которой необходимо обращаться в сервисный центр.
Как узнать логин и пароль для 192.168.1.1 вход?
Как было сказано выше, стандартным паролем и логином является слово «админ». Иногда это может быть комбинация слов, где логин — админ, а пароль — пароль. Большинство производителей указывают обратную сторону: сетевой адрес, данные доступа к меню, которые установлены по умолчанию.
Вам нужно проверить макет и правильность ввода данных, затем попробовать сменить браузер или устройство, через которое вы авторизуетесь. Если все эти действия не помогли, то необходимо сбросить настройки до стандартных.В задней части устройства есть отверстие, которое необходимо зажать в течение 10 секунд или более с помощью чего-то тонкого (скрепки или иглы). После этого все вернется к заводским настройкам и вы сможете войти в меню.
Как установить или изменить пароль 192.168.1.1
Итак, после успешного входа в меню вам нужно найти раздел Wireless-security (беспроводной режим — защита), здесь нужно выбрать WPA2-Personal protection и установить подходящий вам пароль, сохранив изменения.
Что нужно сделать в 192.168.1.1 для настройки интернета?
В веб-интерфейсе выберите раздел network-wan, затем заполните поля в этом разделе следующим образом:
- В большинстве случаев для типа подключения необходимо оставить значение по умолчанию или установить настройки для вашей страны.

- В столбце имя пользователя и пароль введите данные из вашего контракта с провайдером.
В разделе «Беспроводной режим» вы можете задать имя вашей сети, установить защиту, узнать количество пользователей, подключенных в данный момент.Многие элементы, которые регулируются автоматически, можно оставить по умолчанию. У большинства роутеров есть быстрые настройки — это значит, что все параметры, которые вам нужно настроить, появятся в специальном окне, вам просто нужно их заполнить. Также можно воспользоваться помощью специалиста, который в кратчайшие сроки установит и настроит его.
.


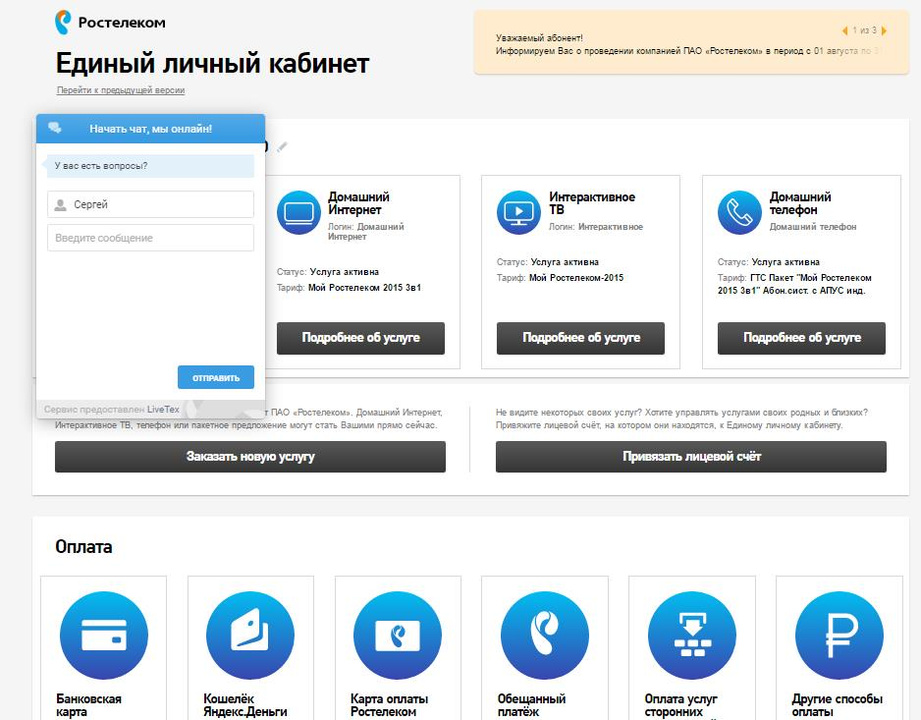
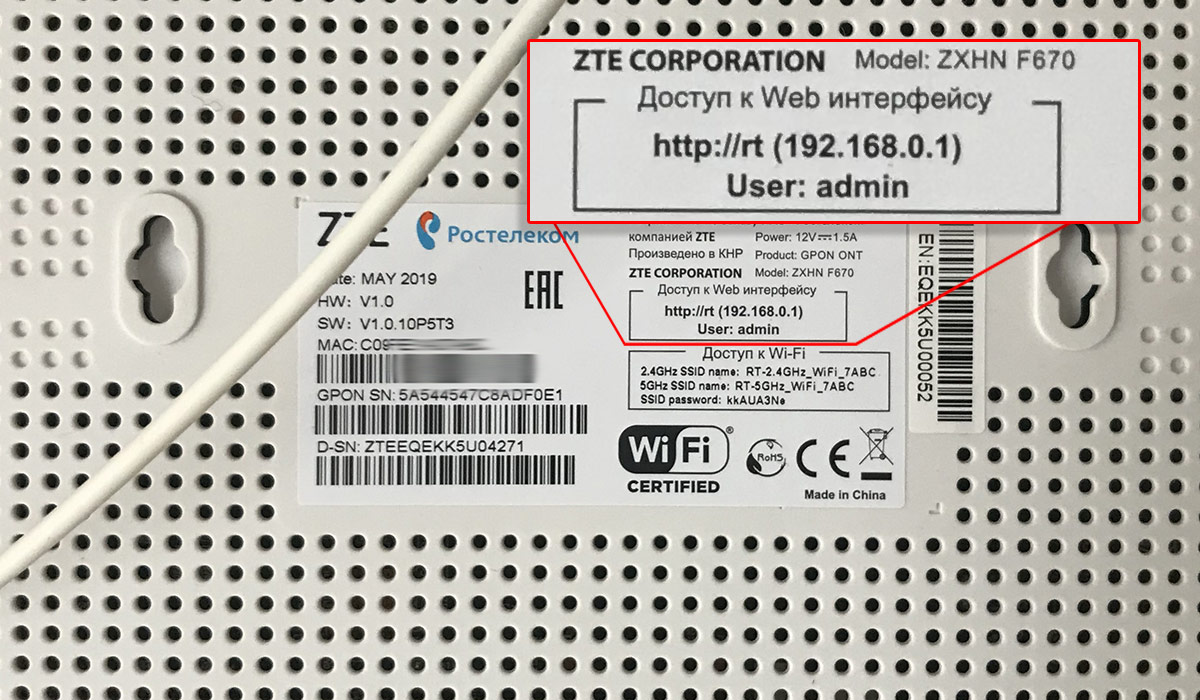 Чтобы сбросить телефон на заводские настройки, на телефоне требуется нажать кнопку Меню
Чтобы сбросить телефон на заводские настройки, на телефоне требуется нажать кнопку Меню 168 1.1 войдите в систему с правами администратора admin. Как зайти в админку роутера от Ростелеком
168 1.1 войдите в систему с правами администратора admin. Как зайти в админку роутера от Ростелеком  168.1.1 не открывается логин админа и пароль не совпадает с
168.1.1 не открывается логин админа и пароль не совпадает с  168.0.1
168.0.1  168.0.1 или имя хоста tplinklogin.net , пароль — «admin».
168.0.1 или имя хоста tplinklogin.net , пароль — «admin». 168.0.1
168.0.1 