Ростелеком: настройка интернет-соединения и оборудования
Несмотря на множество недостатков, «Ростелеком» продолжает уверенно удерживать лидирующие позиции в списке российских провайдеров. Сегодня мы рассмотрим, как настроить интернет и ТВ-приставку от этой компании. Даже новичок сможет быстро и беспроблемно организовать качественное подключение к сети, следуя нашим пошаговым инструкциям.
Прямое интернет-подключение
Прямое подключение подразумевает, что к вашему компьютеру через сетевую карту подключён Ethernet-кабель от провайдера, тянущийся из коридора.
Прямое подключение интернета выглядит таким образомВставьте кабель в слот сетевой карты (у стационарных компьютеров он находится на задней панели, у ноутбуков — обычно сбоку). В системном трее (лотке с иконками в правом нижнем углу экрана вашего ПК) появится изображение монитора с жёлтым восклицательным знаком. Это означает, что компьютер распознал соединение — осталось только настроить его.
Если иконка не появляется, это говорит о нерабочем состоянии сетевой карты — нужно обновить драйвера или проверить целостность кабеля, который вы подключили к компьютеру.
Подключение от «Ростелеком» обычно производят по протоколу PPPoE. Иногда пользователь заключает договор также на использования статического IP — о его настройке чуть ниже.
По протоколу PPPoE
Перед тем как настроить соединение, откройте договор с провайдером. В нём должны быть указаны ваш логин (имя пользователя) и пароль. Нашли? Тогда приступаем к настройке:
- Кликните правой кнопкой мыши по значку монитора с восклицательным знаком. Выберите во всплывающем меню пункт «Центр управления сетями и общим доступом».
- У вас откроется окно с настройками интернет-соединения. Выберите «Создание нового подключения».
В новом окне выберите самую первую строку («Настройка интернет-соединения») и нажмите кнопку «Далее».
Теперь выберите «Настройка скоростного соединения (PPPoE-подключение)» и снова нажмите «Далее». Теперь мастер настройки запросит у вас имя пользователя и пароль. Мы эти данные уже нашли в договоре — вводите их. Учтите, что эти строчки чувствительны к регистру — то есть если в договоре какая-то буква написана заглавной, то и вам нужно вводить её заглавной, а не строчной. Поле «Имя подключения» вы можете назвать на своё усмотрение — например, «Мой домашний интернет». Нажмите «Готово».
Если вы правильно ввели все данные от провайдера, то жёлтый восклицательный знак в углу исчезнет, а интернет подключится.
Со статическим IP
Если вы заключали договор на статический IP, то настройка будет несколько сложнее. В документе от провайдера найдите следующие данные:
- IP-адрес;
- маска подсети;
- шлюз;
- DNS-сервер (их может быть два).
Давайте приступать:
- Кликните правой кнопкой мыши по значку монитора с восклицательным знаком и выберите пункт «Центр управления сетями и общим доступом».
- В левой части окна нажмите «Изменение параметров адаптера».
- Вы увидите значок с именем Ethernet. Кликните по нему правой кнопкой мыши и выберите «Свойства».
- У вас откроется небольшое окошко с заголовком «Подключение по локальной сети — свойства». В нём вы увидите список с галочками. Найдите в этом списке пункт, который заканчивается на «IPv4».
- Нажмите на название пункта (не на галочку!), а затем нажмите «Свойства». У вас откроется ещё одно небольшое окошко.
- Поставьте флажок «Использовать следующий IP-адрес». Заполните пустые поля в соответствии с цифрами из договора.
Нажмите «ОК» в этом окошке, потом в предыдущем. Настройка завершена.
Подключение через дополнительное оборудование
Сейчас чаще всего люди используют не прямое подключение к компьютеру, а роутер или модем — в этом случае настройка будет несколько отличаться.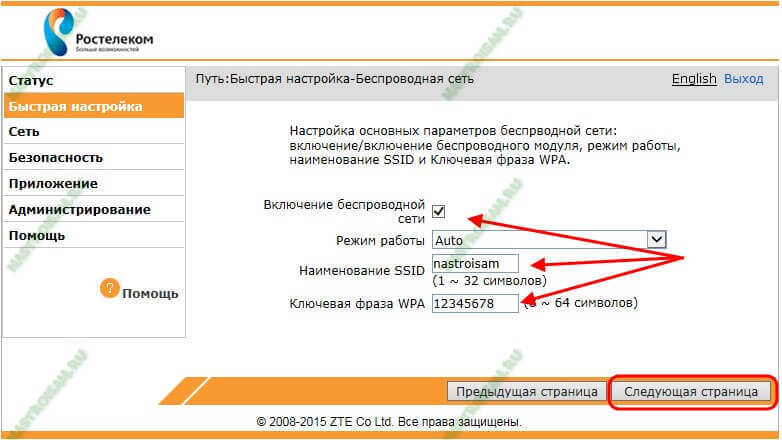
Мастер настройки оборудования «Ростелеком»
Если вы не только оформили подключение к интернету, но и арендовали у «Ростелеком» оборудование, то вместе с ним вам также выдали диск с мастером настройки оборудования. Эта утилита позволяет быстро и просто обновить прошивку роутера, настроить его под текущее соединение. Конечно, тонко подстроить конфигурацию под свои нужды не получится, но для новичков и неспециалистов такая программа может оказаться незаменимой.
Вставьте диск с программой в дисковод и выполните файл autorun.exe. Программа установится на ваш компьютер. Теперь вы можете запустить её.
Мастер настройки от «Ростелекома» обладает ограниченным функционалом, но вполне способен справиться с базовыми задачамиВыберите пункт «Полная настройка Универсального роутера» и нажмите «Далее». В течение настройки мастер может подвисать или просить подождать определённое время, пока он собирает нужные данные об оборудовании. Когда он спросит тип организации домашней сети, выберите «Роутер». Во время настройки мастер установит самую последнюю версию прошивки роутера и определит оптимальную конфигурацию для вашего интернет-соединения.
С помощью утилиты можно также настроить Wi-Fi подключение. Хотя «настроить» громко сказано — мастер просто выдаст вам название сети и ключ для доступа к ней. Изменить эти данные в утилите сейчас нельзя.
По окончании настройки мастер просто выдаст вам ключ для подключения к Wi-FiЕсли вы потеряли диск с установщиком, не отчаивайтесь — нужный файл можно скачать на сторонних ресурсах. На сайте sagemcom выложены установщики для всех роутеров, которые использует «Ростелеком». Вам нужно найти в списке свою модель и версию роутера, а затем скачать и запустить файл «Программа автоматической конфигурации».
На сайте вы найдёте также инструкции по эксплуатации для всех этих моделейМы настоятельно рекомендуем проверять файлы, скачанные со сторонних ресурсов, антивирусом. Не единичны случаи, когда злоумышленники под видом мастера настройки «Ростелеком» выкладывали вирусы.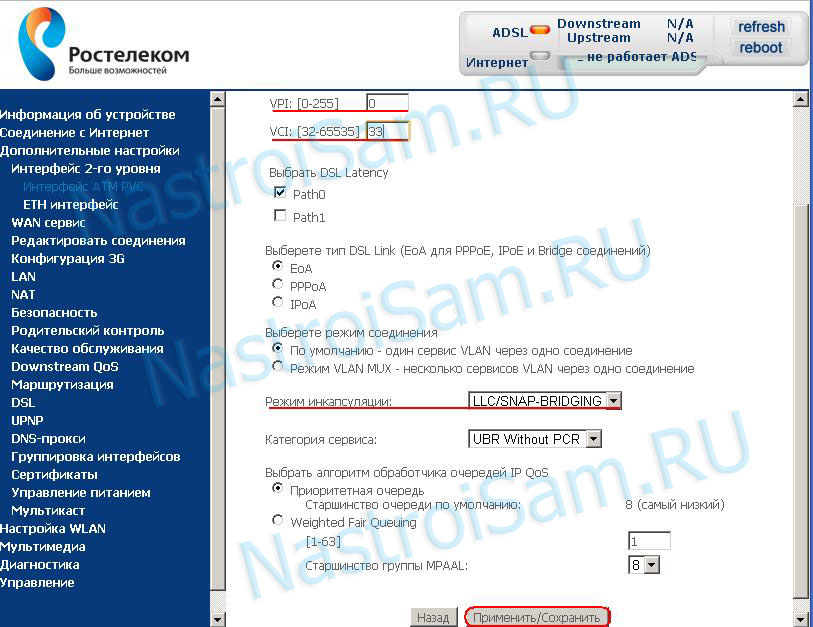
Ручная настройка
Вы можете отказаться от использования мастера настройки оборудования. В этом случае все его действия вам предстоит выполнить вручную.
Настройка ADSL-модема
Если вы арендуете у «Ростелеком» модем, то для начала подготовим сетевую карту компьютера к использованию:
- Подключите компьютер к модему с помощью Ethernet-кабеля.
- На компьютере откройте «Центр управления сетями».
- Найдите ярлык «Подключение по локальной сети» и нажмите правой кнопкой мыши. Выберите из выпадающего меню «Свойства».
- Кликните по строчке IPv4 так, чтобы она выделилась (галочка должна остаться на месте). Нажмите «Свойства».
- Выберите «Использовать следующий IP» и введите в поле IP-адреса значение 192.168.1.2.
- Заполните поле «Маска подсети» значением 255.255.255.0.
- Остальные поля оставьте пустыми и нажмите «ОК».
Теперь настроим сам модем. Для этого нужно зайти в веб-интерфейс.
Веб-интерфейс позволяет более тонко настроить интернет-соединение. Чтобы попасть в него, откройте браузер и введите в адресной строке 192.168.0.1. Страница запросит у вас логин и пароль — введите в обоих полях admin (обязательно с маленькой буквы). После этого вы попадёте в веб-конфигуратор «Ростелекома».
При первом открытии этой страницы вас сразу встретит мастер быстрой установки. Он-то нам и нужен — введите все данные, которые запросит у вас эта программа (а именно логин и пароль, выданные провайдером). В качестве режима работы нужно выбрать «Мост» (Bridge), параметр VPI выставить равным 0, а VCI — 35.
Этапы настройки модема могут немного различаться в зависимости от производителя и модели оборудования. На официальном сайте «Ростелекома» вы найдёте подробные инструкции для всех моделей модемов, которыми располагает эта компания.
Настройка FTTB (ETTH)
FTTB расшифровывается как Fiber to the Building, что в переводе значит «оптоволокно до здания».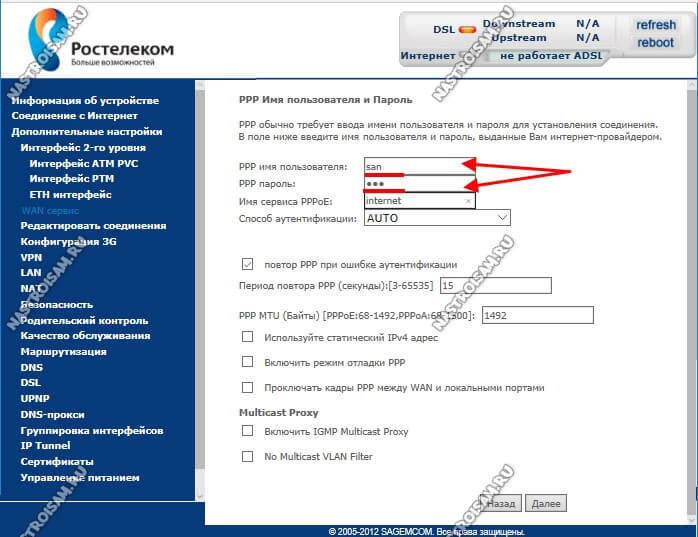 Если у вас договор именно на такое подключение, то дополнительная настройка оборудования не нужна. Достаточно настроить PPPoE-соединение на компьютере по алгоритму, описанному в начале статьи.
Если у вас договор именно на такое подключение, то дополнительная настройка оборудования не нужна. Достаточно настроить PPPoE-соединение на компьютере по алгоритму, описанному в начале статьи.
Прибегаем к помощи оператора
Если вы столкнулись с какими-то затруднениями, то вы всегда можете обратиться за помощью к оператору провайдера. Для этого позвоните по бесплатной горячей линии 8 800 100 0 800. Следуйте инструкциям автоответчика, который направит вас к нужному оператору. Сотрудник «Ростелеком» запросит у вас данные из договора (логин и пароль), а затем проинструктирует по настройке оборудования.
Убедитесь, что всё необходимое оборудование у вас под рукой, договор открыт, а компьютер включён и готов к работе. Оператор может отказаться ожидать слишком долго, пока вы найдёте все нужные вещи.
Видео: настройка роутера «Ростелеком» на примере Sagemcom F@st 2804
Подключение ТВ-приставки
ТВ-приставку от «Ростелеком» обычно подключают к роутеру. Для этого:
- Подсоедините приставку к роутеру с помощью оптоволоконного кабеля. Запомните номер LAN-порта, к которому вы подключили приставку.
- Откройте веб-конфигуратор на компьютере.
- Перейдите в меню IPTV. Поставьте галочку напротив IGMP Proxy.
- Теперь найдите в списке тот LAN-порт, к которому вы подключили приставку. Напротив него выберите режим IPTV.
Затем подключим приставку к телевизору. Для этого можно воспользоваться HDMI-кабелем (что настоятельно рекомендуется, так как это подключение обеспечивает наилучшее качество изображения) или «тюльпанами» (красными и жёлтыми штекерами). Включите приставку и телевизор. С помощью пульта от телевизора выберите тип сигнала — HDMI или VGA (для «тюльпанов»).
Теперь возьмите пульт от приставки. Вы увидите на экране ТВ просьбу ввести логин и пароль от провайдера. Введите их с помощью пульта. Теперь приставку можно использовать — перед вами появится список доступных каналов и услуг по вашему тарифу.
Настройка пульта
Пульт от приставки можно для удобства подключить и к телевизору. Для этого:
- Направьте пульт приставки в сторону телевизора.
- Одновременно зажмите кнопки ОК и TV на две секунды.
- На кнопке TV два раза мигнёт светодиод.
- Введите на пульте четырёхзначный код производителя телевизора. Узнать его можно на сайте производителя ТВ или на сторонних ресурсах — например, на сайте elcom.
- Если код введён правильно, индикатор на кнопке TV мигнёт дважды.
- Чтобы проверить подключение, попробуйте с помощью пульта «Ростелеком», например, увеличить громкость звука на телевизоре. Если не сработало, то повторите шаги 1–4.
Успешно настроив подключение от «Ростелеком», вы сможете добиться быстрого, бесперебойного и стабильного доступа в интернет. А ТВ-приставка откроет вам сотни бесплатных каналов в высоком качестве.
Оцените статью: Поделитесь с друзьями!Что делать если не работает интернет от компании Ростелеком
Существовать причин, почему Ростелеком не работает интернет может множество. Эти причины, а также факторы, которые замедляют скорость передачи данных провайдера, рассмотрим далее.
Проблемы с работоспособностью
Работоспособность интернета может зависеть от оборудования провайдера, оборудования клиента и кабеля, передающего сигнал.
Не работает интернет в Ростелекоме из-за провайдера
Список причин:
- Проведение тех. работ или замены устаревших компонентов оборудования. Работоспособность серверов снижается и мощность падает (не может обслуживать всех пользователей).
- Повреждение линии. Такое возможно из-за климатических явлений, повреждения кабелей строителями или грызунами.
- Перегрузка.
 Слишком много пользователей пользуются каналом одновременно, и он физически не способен обслужить всех (часто случается вечером).
Слишком много пользователей пользуются каналом одновременно, и он физически не способен обслужить всех (часто случается вечером).
В любом случае нужно обращаться к провайдеру – возможно он не знает об повреждениях на линии. Также стоит сообщить об невозможности зайти в интернет вечером – смысл тогда им вообще пользоваться?
Проблемы с интернетом из-за кабеля
Непосредственно через кабель осуществляется передача данных. При его повреждениях интернет Ростелеком работает медленно (если вообще работает). При неработоспособности интернета нужно проверить:
- Скрутку на предмет изгибов, повреждений.
- Коннектор кабеля. На нем может быть сломан язычок, обеспечивающий должное сцепление между коннектором и гнездом ПК/Роутера.
- Контакты на предмет окисления.
Если обнаружена одна из перечисленных проблем – нужно зачистить контакты или убрать поврежденный участок (вырезать). Оптимальный вариант – покупка нового кабеля.
Проблемы с оборудованием
При поиске причины почему плохо работает интернет Ростелеком, многие не обращают внимание на настройки оборудования и его работоспособность.
Настройки и работоспособность роутера
При проблемах с роутером нужно:
- Попробовать его перезагрузить.
- Проверить правильность настроек.
- Сбросить настройки и ввести данные заново.
- Попробовать его перепрошить.
Если Ростелеком интернет не работает – подключите кабель напрямую к ПК. В случае, когда все заработало – роутер требует замены.
Настройки и работоспособность модема
При проблемах с модемом нужно:
- Перезагрузить ПК.
- Проверить настройки модема.
- Проверить наличие и работоспособность драйверов.
Часто слетают драйвера и их приходится обновлять.
Программы ПК
Многие думают, почему интернет Ростелеком не работает, а решение кроется близко – в ПО компьютера. Работе интернета могут мешать:
- Вирусы.

- Программы для обмена файлами.
- Неправильно установленные драйвера сетевой карты.
Нужно диагностировать работу драйверов и проверить ПК антивирусом. В крайнем случае – скачать драйвера под конкретную модель оборудования, и установить вместо старых.
Проблемы с внимательностью
Еще до начала поиска причины почему не работает интернет Ростелеком, стоит проверить баланс. Часто люди забывают внести средства и подключение интернет деактивируется.
В случаях, когда Ростелеком плохо работает интернет – в первую очередь связывайтесь с провайдером. Могут проводится плановые работы, а попытки наладить сеть в таком случае грозит сбросом правильных настроек и даже выводом оборудования из строя.
Прошивка роутера «Ростелеком»: как перепрошить под другого провайдера
Возможности стандартных прошивок иногда не удовлетворяют требованиям пользователя, поэтому возникает необходимость обновить ПО роутера. Прошивка роутера компании «Ростелеком» происходит как с обновлением установленной программы, так и со сменой на новое программное обеспечение. Роутер «Ростелеком» обновляют в нескольких случаях: при нестабильной работе, ошибках прибора или периодических потерях связи.
Перепрошить роутер — дело небезопасное, особенно для неопытных пользователей. Неправильно подобранная версия, резкое отключение питания способны вывести роутер из строя.
Автоматическое
Некоторые устройства снабжены системой автоматического обновления ПО. Важно, чтобы при этом присутствовало подключение к интернету. Для автоматической прошивки устройства необходимо:
- Перейти в конфигуратор модема «Ростелеком».
- На странице найти строки «Базовая версия» и «Обновление».
- При наличии обновлений высветится надпись «Доступны», кликнуть по ней.
- На окне появится страница с данными базовой системы.
- Нажать «Обновить».
Установка запустится в автоматическом режиме.
Прошиваем через компьютер
Алгоритм прошивки через компьютер роутера «Ростелеком»:
- Скачать необходимую версию, распаковать архив.

- Проверить подключение прибора к сети, отключить кабель поставщика услуг из WAN.
- Открыть веб-интерфейс модема, введя в адресной строке 192.168.1.1. или 192.168.0.1 для D-Link.
- Заполнить логин admin или набор цифр 1234 (либо оставить строку пустой).
- «Системные настройки».
- Найти «Обновление ПО».
- Нажать кнопку «Обзор», выбрать требуемый файл.
- Нажать «Обновить».
После этого начнется обновление. По окончании приставка «Ростелекома» перезагрузится.
Важно! При прошивке устройство нельзя выключать из сети.
Ссылки для скачивания прошивок
Для разных типов роутеров «Ростелекома» есть своя программа. Узнать модель можно внизу или сбоку на наклейке устройства. Скачать прошивку рекомендуется по следующим ссылкам:
Как перенастроить роутер «Ростелекома» на другого провайдера
При смене провайдера с «Ростелекома» на другой важно перенастроить модем. Алгоритм подключения к провайдеру:
- Сброс старых параметров.
- Вход в «Управление устройством».
- Ввод новых параметров.
Для сброса настроек на модели предусмотрена кнопка Reset. Ее надо нажать и удерживать в течение 10 секунд, после чего модем «Ростелекома» подключить с помощью проводов. Для установки нового соединения необходимо ввести логин и пароль, тип соединения и основную информацию.
Для настройки роутера на работу с новым провайдером нужно перейти в «Системные данные», где вводятся логин и пароль. Возможно, потребуется для девайса от компании «Ростелеком» прошивка. А также обязательно меняются параметры интернета и данные о Wi-Fi-соединении (логин и пароль).
Про резервную копию
Для восстановления настроек есть шанс создать резервную копию. Резервное копирование – один из самых надежных способов сохранения введенных данных. У разных моделей алгоритм похож, могут лишь отличаться названия кнопок. Также разнится формат скачиваемых файлов: для TP-Link документ будет в двоичном BIN-коде, для остальных моделей – в текстовом JSON.
Также разнится формат скачиваемых файлов: для TP-Link документ будет в двоичном BIN-коде, для остальных моделей – в текстовом JSON.
Сохранение настроек роутера «Ростелеком» производится следующим образом:
- На «Панели управления» выбирается пункт «Резервное копирование и восстановление».
- Нажать кнопку «Резервное копирование», далее выберите файл и скачайте архив с конфигурационным файлом.
- Затем нажимается «Сохранить».
Записанные данные останутся в памяти компьютера, и к ним всегда можно вернуться. Для восстановления настроек надо нажать кнопку «Восстановить» и указать путь к адресу с файлом настроек. После этого требуется роутер «Ростелеком» перезагрузить.
Вывод
Обновление прошивки роутера от «Ростелекома» — действие, требующее внимания и аккуратности. Неправильно выбранная версия роутера, скачки напряжения при установке способны навредить девайсу и вывести из строя. Следуя каждому пункту алгоритма перепрошивки роутера, можно самостоятельно настроить устройство, не вызывая мастера.
Загрузка…Настройка роутера Zyxel под Ростелеком
Продолжаем рассматривать способы корректной настройки оборудования Zyxel для использования интернет-услуг Ростелеком, которые в Москве предоставляются под брендом «Onlime».
Как известно, роутеры фирмы Zyxel уже давно зарекомендовали себя, как стабильное и качественное оборудование. Именно поэтому они и находятся в списке рекомендованных к использованию устройств.
Какие устройства Zyxel рекомендуются к использованию Ростелекомом
Что касается непосредственного совета от компании об использовании моделей оборудования Zyxel, то специалисты из Ростелеком предлагают для использования следующие варианты устройств Zyxel Keenetic:
- 4G III;
- Vox;
- DSL;
- Viva;
- Extra;
- Ultra;
- Giga II;
- Omni;
- Lite III.

К счастью, большинство устройств имеет схожую прошивку, а соответственно – идентичный дизайн web-интерфейса, что заметно облегчает процедуру конфигурирования.
Настройка роутеров Zyxel Keenetic под услуги провайдера Onlime
Первое, что необходимо сделать при покупке данного оборудования, это подключиться к его веб-интерфейсу. С этой целью выполните следующие операции:
- Подключите устройство в розетку, а желтый порт соедините специальным кабелем с соответствующим компьютерным разъемом (Lan-портом).
- Кабель провайдера подключите в WAN-порт роутера, помеченный синим цветом.
- Нажмите на компьютере комбинацию кнопок (действительную для ОС Windows) «Окно» и «R».
- В окне, открывшемся в нижней части экрана, необходимо вписать команду ncpa.cpl и нажать Enter.
- В свойствах сетевой карты, в пункте IPv4, выберите автоматическое получение настроек. Сохраните изменения.
- Откройте интернет-браузер и укажите там IP адрес для входа в интерфейс роутера – 192.168.1.1.
- Введите логин и пароль, которые по умолчанию являются одинаковыми: «Admin» (без кавычек). Также возможен вариант, при котором устройство и вовсе не запросит ввода данных логина и пароля, или вариант с логином «admin» и паролем «1234».
- Вы вошли.
После подключения к веб-интерфейсу устройства можно приступать непосредственно к настройке интернета Onlime на Zyxel Keenetic. Следуйте дальнейшим указаниям:
- Нажмите на главной странице кнопку «Быстрая настройка» для запуска специального мастера конфигураций.
- Выберите значение, соответствующее отсутствию регистрации MAC-адреса вашим провайдером, и перейдите в следующее меню по кнопке «Далее».
- Установите автоматическое значение в следующем окне, что позволит получать вашим устройствам IP-адрес в автоматическом режиме.
- Далее система автоматически определит наличие подключения к интернету и, при необходимости, запросит у пользователя обновление страницы.
 Если вы увидите такой запрос – обновите страницу.
Если вы увидите такой запрос – обновите страницу. - Ожидайте, пока роутер автоматически загрузит новые драйверы с сервера компании и перезагрузится.
- Через несколько минут роутер включится сам и продолжит работу. Ни в коем случае не отключайте питание в процессе обновления драйверов. Сам процесс может занять до 5 минут.
- После успешного обновления всех компонентов устройства, нажмите на кнопку «Далее».
- Быстрая настройка завершена, о чем вы увидите соответствующее подтверждение. Можно пользоваться доступом в интернет.
Настройка Wi-Fi соединения роутера Zyxel Keenetic
Чтобы получить возможность пользоваться интернетом Onlime «по воздуху» через беспроводное соединение Wi-Fi, его также необходимо настроить. Делается это так:
- Войдите в веб-интерфейс роутера по указанному в начале статьи адресу.
- Нажмите на «Сеть Wi-Fi».
- Установите птичку возле параметра включения точки доступа.
- Поле SSID является местом для ввода имени вашей будущей точки доступа Wi-Fi.
- В списке «Защита сети» необходимо указать значение под названием «WPA2-PSK».
- Поле «Ключ» подразумевает ввод уникального пароля для доступа к точке Wi-Fi/
- После ввода всех данных нажмите на кнопку «Применить».
- Сохраните изменения.
- Перезагрузите устройства.
После перезагрузки устройства вы можете приступать к использованию интернета как через беспроводное соединение, так и через кабель.
Не работает интернет Ростелеком: причины и способы решения проблемы
По данным аналитического центра ВЦИОМ, ежедневно в интернет заходит 81% россиян. В настоящее время жизнь большинства граждан неразрывно связана с сетью – учеба, работа, развлечения. Поэтому так важно иметь высокоскоростное стабильное подключение. Но что делать при отсутствии интернет-соединения, которое заставляет многих клиентов компании Ростелеком бить тревогу?
Причины отсутствия интернет-соединения от провайдера Ростелеком
Если дело не в задолженности или неуплате, то в проблеме следует разобраться подробнее.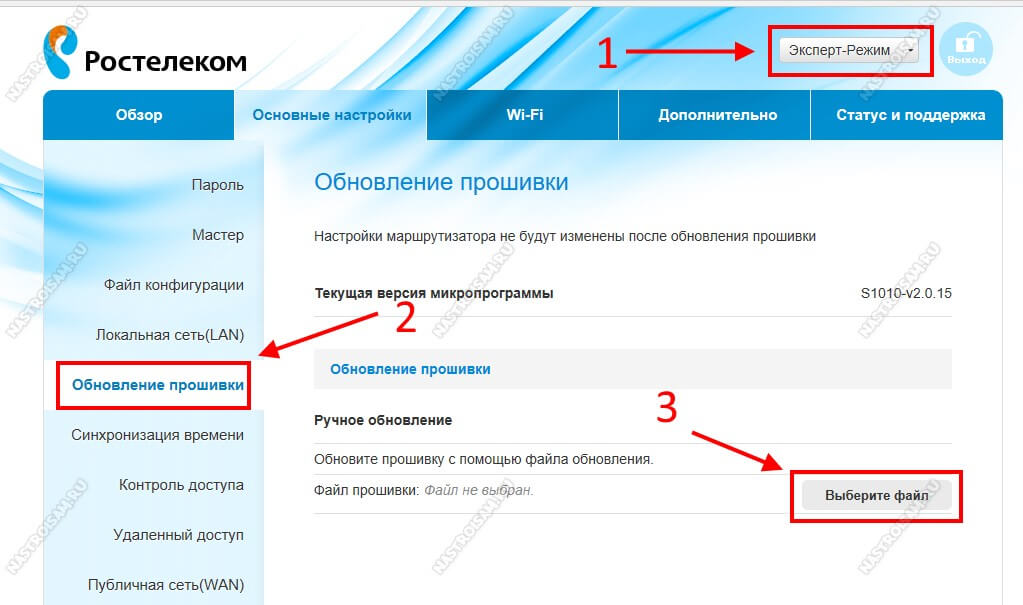 Сразу после отключения от сети не звоните провайдеру, определить причину разъединения вы можете самостоятельно. Предпосылок может быть несколько:
Сразу после отключения от сети не звоните провайдеру, определить причину разъединения вы можете самостоятельно. Предпосылок может быть несколько:
- На компьютере периодически отключается интернет.
- Интернет не работает через вай-фай подключение.
- Провайдер периодически сообщает о сбоях в работе домашнего интернета.
Также телевидение от Ростелекома может не работать, а на вай-фае это никак не отразится. Но это совсем другой случай, когда роутер достаточно просто перезагрузить или проверить кабельное соединение.
Рассмотрим возможные причины, исходя из приведенных выше предпосылок:
- В первом случае ваш компьютер может самостоятельно сбрасывать настройки интернет-соединения из-за его неисправности. Обычно это происходит после длительного бездействия, когда пользователь на долгое время оставляет устройство в спящем режиме.
- Во втором случае причиной может быть неправильный ввод данных при входе или сбой в работе роутера.
- Для третьего случая актуальны технические работы на линии или ее обрыв.
В каждом из перечисленных случаев вы можете узнать подробности у провайдера или решить проблему самостоятельно.
Способы решения проблемы
Для устранения проблемы воспользуйтесь следующими способами:
- Перезагрузите модем.
- Обновите программное обеспечение.
- Обновите драйвера.
- Настройте устройство.
- Очистите ПК от вирусов.
- Перепроверьте введенные данные.
Если ни один из предложенных вариантов решения проблемы с интернет-соединением не поможет, то звоните провайдеру. Потребуется назвать имя человека, на которого оформлен договор и адрес проживания. После этого вам сообщат точную причину – неуплата, задолженность или ведутся ремонтные работы.
Обратите внимание! Независимо от региона проживания, для клиентов работает единый номер поддержки, куда следует звонить – 8 (800) 100-08-80.
Перезагрузка роутера
Чтобы перезагрузить роутер, переверните его стороной, где подключены все провода.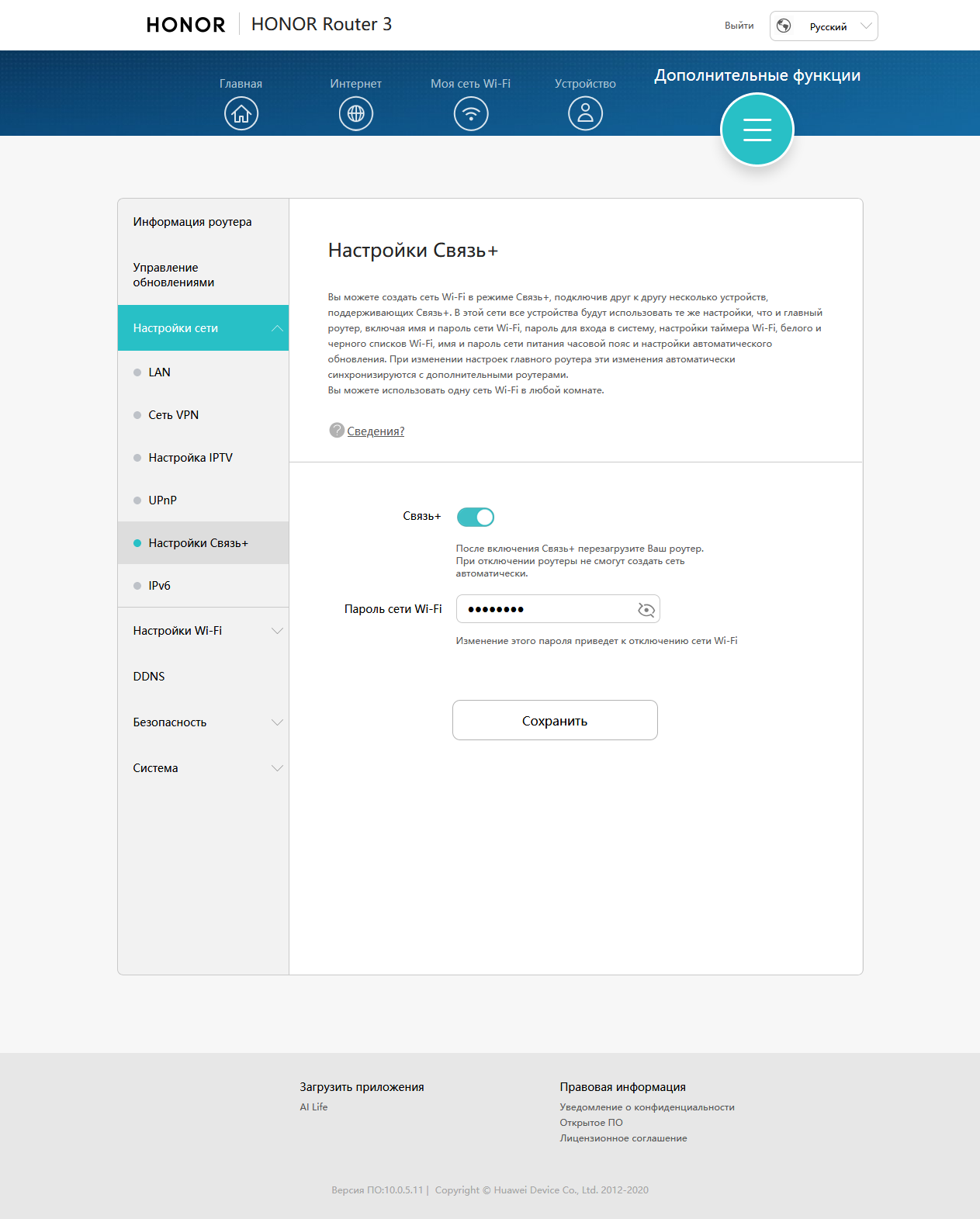 Перепроверьте, подключены ли они должным образом, то есть не отходят из своих разъемов. После этого найдите кнопку перезагрузки. Как правило, на роутерах Ростелекома помимо нее нет других.
Перепроверьте, подключены ли они должным образом, то есть не отходят из своих разъемов. После этого найдите кнопку перезагрузки. Как правило, на роутерах Ростелекома помимо нее нет других.
Нажмите на кнопку, подождите пять секунд и нажмите на нее повторно. После этого дождитесь, пока огоньки снова замигают. После этого перепроверьте подключение на своем ПК.
Обратите внимание! Не следует отключать шнуры на задней панели, это может привести к новому сбою.
Обновите программное обеспечение
Для этого выполните действия в соответствии с инструкцией:
- Нажмите на значок лупы на строке отображения приложений. Она находится рядом со значком «Пуск» в Windows 10.
Введите в поле «Диспетчер устройств» и откройте приложение.
- Среди всех перечисленных пунктов найдите «Сетевые адаптеры» и нажмите на него.
Из предложенного списка выберите Wi-fi Adapter.
- Нажмите на него правой кнопкой мыши и в самом низу списка выберите пункт «Свойства».
- Перейдите на вкладку управления электропитанием.
- Уберите галочку с пункта, дающего разрешение отключаться от устройства для экономии энергии.
- Подтвердите действия, нажав на кнопку «Ок».
После установки новых параметров устройство предложит перезагрузиться или нажмите на кнопку перезагрузки самостоятельно.
Обновите драйвера
Вам не придется искать их в системе ПК, достаточно установить любые, скачав из интернета. После установки откройте приложение и выполните действия:
- Откройте приложение и нажмите на кнопку «Выполнить поиск драйверов на этом компьютере».
- Нажмите на найденные драйвера правой кнопкой мыши.
- Из приведенного списка выберите пункт «Установить».
- Все необходимые обновления будут установлены самостоятельно.
- После завершения процедуры нажмите на кнопку «Ок».

- Перезагрузите устройство для стабильной работы.
Исправьте настройки ноутбука
Перезвоните мне
Оставьте свои контактные данные и наш менеджер свяжется с вами в течение рабочего дня
Для этого выполните следующие действия:
- Перейдите в параметры Виндовс и выберите раздел «Сеть и интернет».
- Перейдите в раздел Wi-Fi.
- Под сопутствующими данными вашей сети выберите «Настройка параметров адаптера».
- Нажмите на сеть, используемую в данный момент.
- Нажмите на кнопку «Свойства беспроводной сети».
- Выберите пункт «Подключаться, даже если сеть не ведет вещание от своего имени».
- Нажмите на кнопку «Ок» и после этого сеть должна перезапуститься.
Чтобы не произошло сбоя, перезагрузите компьютер.
Очистите ПК от вирусов
Для этого следуйте действиям в предложенной инструкции:
- Перейдите в параметры Windows и выберите опцию «Обновление и безопасность».
- Перейдите в пункт «Безопасность Windows».
- Выберите пункт «Защита от вирусов и угроз».
- Нажмите на кнопку «Быстрая проверка».
- Если будут обнаружены какие-то угрозы, то помощник сообщит вам о их наличии и действиях, которые можно предпринять – поместить в карантин, а потом удалить.
После удаления сетевой адаптер изменит свое значение.
Перепроверьте введенные данные
Еще одна часто встречающаяся причина – это некорректность введенных данных для доступа к интернету. Для этого вам потребуется:
- Возьмите адаптер в руки и переверните его.
- На задней крышке должны быть написаны название сети и пароль.
- Подключитесь к устройству повторно в соответствии с указанной информацией.
- Нажмите на кнопку «Подключиться».

При правильно введенных данных статус подключения должен измениться на «Подключено».
Если у вас не работает интернет от Ростелеком, то не стоит сразу же звонить провайдеру. Вы можете решить проблему самостоятельно, перезагрузив роутер, обновив программное обеспечение, настроив устройство, очистив ПК от вирусов или проверив введенные данные для доступа к роутеру. Только после этого, если ни один из способов не помог, звоните на горячую линию Ростелекома.
Специально для вас — 14 дней пробного периода
и скидка на подписку ivi 10%
Ваш код
provayder2020
Скидка предоставляется на 30 дней подписки ivi в течение 6 месяцев при условии непрерывного продления подписки (автосписание). На момент активации кода у Пользователя не должно быть действующей подписки, Пользователь не должен быть участником других акций в отношении подписки в предыдущие 180 дней. Для активации кода необходимо указать данные банковской карты Пользователя. Условия акции установлены в Пользовательском соглашении сервиса ivi (www.ivi.ru/info/agreement) и Правилах использования сертификатов (www.ivi.ru/info/certificate). Возрастная категория сервиса ivi — 18+
Проверьте свой адрес
Узнайте какие интернет-провайдеры обслуживают ваш дом
Настройка WiFi роутера Sagemcom F@st 1744 v4 для Ростелеком
Sagemcom F@st 1744 v4 это не дорогой, но вполне функциональный WiFi роутер, который выдает своим абонентам компания ПАО Ростелеком. В этой статье я расскажу, как настроить F@st 1744 V4 для услуг интернет и IPTV под оператора РТ. Перед настройкой роутера, рекомендую обновить прошивку до последней версии, т.к. в новой версии исправлено множество ошибок.
Подключение роутера
В порт WAN подключите провод от интернет провайдера. В порт ETh3 компьютер. В порт ETh5 телевизионную приставку. Подключите блок питания в разъем Power. На задней стороне роутера есть наклейка на которой указан пароль к WiFi сети.
В порт ETh3 компьютер. В порт ETh5 телевизионную приставку. Подключите блок питания в разъем Power. На задней стороне роутера есть наклейка на которой указан пароль к WiFi сети.
Настройка интернета по протоколу PPPoE
- Откройте любой WEB браузер, например Mozilla Firefox. В адресной строке введите IP адрес роутера 192.168.0.1 и нажимаем клавишу Enter. Должна открыться страница «Авторизация». Введите логин — admin и пароль — admin. Нажмите кнопку «Войти».
- Роутер попросит придумать и ввести новый пароль на вход в настройки, вместо admin. Придумайте надежный пароль и введите его дважды. Нажмите кнопку «OK».
- На третьем шаге роутер предлагает изменить имя беспроводной сети и пароль к ней. Я бы не советовал без необходимости их менять. Это же имя сети и пароль к WiFi указан на наклейке сзади роутера. Здесь ничего трогать не нужно, просто нажмите кнопку «Продолжить».
- Первоначальная настройка, которую нельзя никак пропустить, завершена.
- Ждем применения настроек.
- Снова введите в адресной строке 192.168.0.1 и на странице авторизации введите логин — admin, а пароль тот, что придумали на шаге №2.
- Наконец-то мы добрались до основных настроек. Нажмите кнопку «Сеть» затем «WAN» и промотайте в самый низ страницы.
- Поставьте точку в столбце «Выбрать» напротив PPPoE. В поле «Имя пользователя» введите логин из договора, а в поле «Пароль» введите пароль из договора. Нажмите кнопку «Изменить».
- Здесь же удаляем лишние и не нужные интерфейсы WAN1 и WAN2.
Все, услуга интернет на роутере настроена.
Настройка порта LAN4 для подключения ТВ приставки
- В разделе «Сеть» — «WAN» выберите «Тип интерфейса» «Bridge». VLAN переключите в режим «Включено». Установите приоритет 802.
 1p в значение «4». В качестве VLAN ID укажите идентификатор виртуальной сети для IPTV. В моем случае это «50» в вашем случае VLAN может отличаться. Уточните его в технической поддержке РТ.
1p в значение «4». В качестве VLAN ID укажите идентификатор виртуальной сети для IPTV. В моем случае это «50» в вашем случае VLAN может отличаться. Уточните его в технической поддержке РТ.
- Пролистайте страницу вниз и нажмите кнопку «Добавить».
- Перейдите в раздел «Дополнительно» —> «Группировка интерфейсов». Измените статус группировки на «Включена».
- Промотайте страницу вниз. Выберите группу с названием «Group1». В столбце WAN выберите ранее созданный WAN1 и нажмите кнопку «Добавить». В столбце LAN выберите один или несколько портов, в которые Вы будете подключать IPTV приставки и нажмите кнопку «Добавить». У меня только одна приставка IPTV, поэтому я выбрал один порт LAN4. Нажмите кнопку «Применить».
Порты роутера для подключения телевизионных интерактивных приставок от Ростелекома настроены.
Zte h398a firmware
I have the similar situation with you, I got a ZTE F601 (Gpon)& a ZTE h398A (Router) from AIS. I have a router with PADAVAN firmware base on ASUS AC54U. Now my network map is F601 + AC54U, F601 is working as a Gpon and AC54U as a router to make an ppoe dial up and providing wifi signal etc. Download ZTE Stock Rom for All Models (Firmware) Readme Once: [*] Take a Backup: If you are going to flash the above Firmware on your ZTE device, then take a backup of everything as because your personal data will be deleted after flashing the stock firmware.
Прошивка Zte Zxhn h398n — Настройка ZTE ZXHN h398A (Ростелеком). Автор: admin · Опубликовано Сентябрь 20, 2018 · Обновлено Март 5, 2019. Zte Zxhn h398N Firmware Original . zxhn h398a прошивка Видео на Запорожском портале . смяшно однака ! VPN cu ip de rds — Freshly Released 2020 Adjustments How falls the Effect of VPN cu ip de rds from? VPN cu ip de rds runs exactly therefore sun pronounced well, there the Combination of the individual Ingredients so good i am good.
Achat en ligne de ZTE. ZTE pas cher, Retrouvez sur PC21.FR toute la gamme ZTE … ZTE0404 Basic Software/C320: 706,42 € HT 847,70 € TTC: … ZTE HGW ZXHN h398A V1.0
ZTE pas cher, Retrouvez sur PC21.FR toute la gamme ZTE … ZTE0404 Basic Software/C320: 706,42 € HT 847,70 € TTC: … ZTE HGW ZXHN h398A V1.0
zte zxhn h398a. turk telekom tarafından fiber bağlantılarda verilen ama verilmeden önce firmware ile oynanarak anası sikilen bir modemdir. modemin ip adresini değiştirebilirsiniz ama dhcp server ın ayarlarını değiştiremezsiniz.Not much info available on that DSL router, but on a screenshot here there is a QoS page. However — don’t expect miracles with QoS. You cannot stop your room-mate/little brother sucking as much bandwidth as he wants with torrents / youtube.
One bug (CVE-2020-15498) was that the firmware update process accepted software with forget server certificates. This would have let spies and hackers install their own firmware on their router. An attacker would have to be adjacent network-wise to the router to perform this man in the middle attack, but it could result in a full compromise of … Este paso a paso aplica a los modelos ZTE F680, ZTE F660, ZTE h318N, ZTE h398N y ZTE h208N. Los menús pueden cambiar en función de las versiones de software de los diferentes routers. Abrir puertos automáticamente con UPnP en routers ZTE de JAZZTEL
Also the router that the company did provide has the phone connected on it, something like voip ( ZTE ZXHN h398A V1.0 V1.0.25_HOP.1T4). I called them and asked them what do I need to do in order to have a second router connected with LAN and they did provide the following settings which I need to adjust as the connection keeps cutting off on …
Прошивка роутера rostelecomПрошивка wifi роутера rostelecom
Включаем модем, подключаем к ПК, подключив любой Ethernet-порт модема кабелем к разъему сетевой карты ПК.
По умолчанию на модеме включен DHCP-сервер, поэтому в настройках сетевой карты вы можете выбрать опцию — «Получить IP-адрес автоматически» или вручную зарегистрировать адреса, задав следующие значения:
IP-адрес — от 192. 168.1.2 до 253
168.1.2 до 253
Маска — 255.255.255.0
Шлюз — 192.168.1.1
DNS 1-й — 195.46.116.1
DNS 2-й — 195.46.96.1
Запускаем веб-браузер, в адресной строке вводим адрес -192.168.1.1 и на клавиатуре нажимаем «Enter».
На экране появится окно для ввода логина и пароля, в котором необходимо ввести значения: User -admin и password is admin. Вы можете установить флажок «Сохранить пароль», тогда при повторном подключении к модему вам не нужно будет вводить их.
Внимание !!!
Если окно ввода логина и пароля не появляется при подключении, попробуйте переключить кабель Ethernet с первого порта модема на второй и повторите попытку.Если нет подключения к модему на всех четырех портах Ethernet, используйте команду 192.168.1.1, чтобы проверить доступность модема, также поочередно подключаясь к каждому порту. Если нет ответов, как показано на рисунке ниже, модем необходимо заменить. Скорее всего неисправен !!!
Если при подключении появилось окно, то введите в поля «Пользователь» и «Пароль» — слово «admin» и нажмите кнопку «ОК», как показано на картинке:
Если данные введены правильно, откроется следующее окно:
В правом верхнем углу, выделенном синим цветом, отображается информация о состоянии линии и скорости модемного соединения.Индикатор доступности интернета — актуален для случая, когда модем настроен на роутер.
Таблица в центре экрана (выделена красным цветом) указывает версию программного обеспечения, установленного на модеме — эта информация очень важна !!!
Характеристики для версии прошивки — 6.35 и 6.41
В заводских настройках модема на нем прописан один PVC со значениями 1/69
1-й порт Ethernet модема зарезервирован для внешнего WAN-соединения, поэтому подключение к модему через него невозможно (команда ping также не работает).
Ниже мы рассмотрим последовательность действий по настройке модема на:
Доступ в Интернет,
Подключения интерактивной ТВ-приставки,
Включение Wi-Fi и передачи многоадресного трафика через Wi-Fi.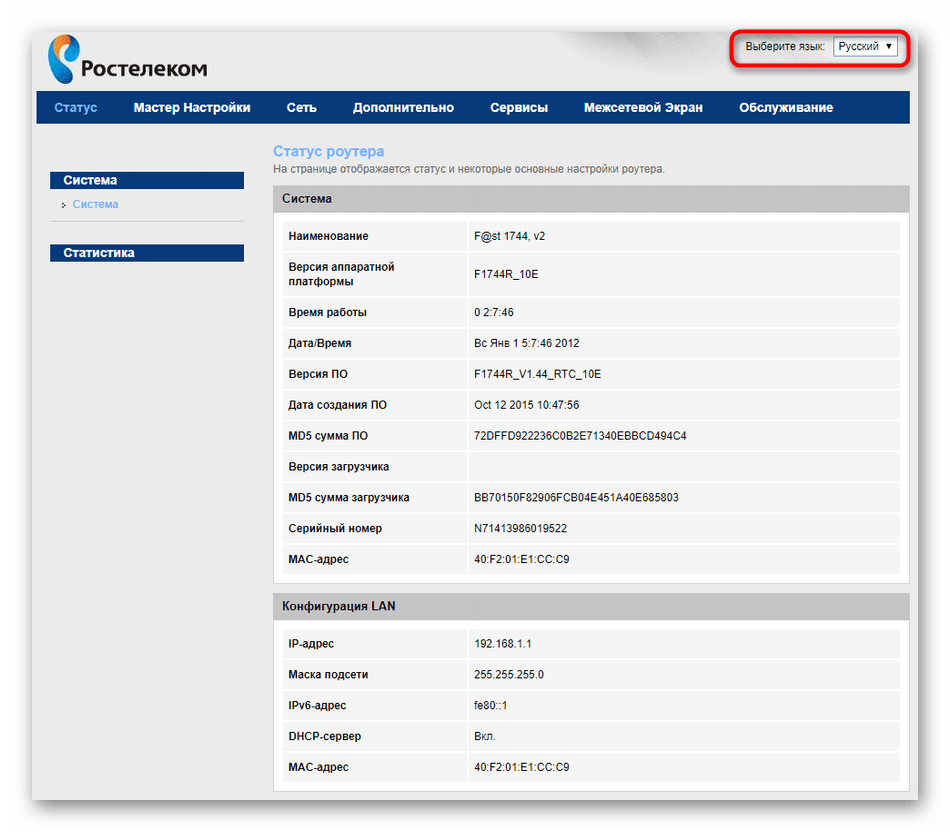
Мы покажем, как включить / выключить DHCP-сервер, а также возможность переадресации портов для обеспечения доступа из Интернета к внутренним ресурсам, расположенным в локальной сети пользователя.
Перед тем, как приступить к настройке модема, особенно если он ранее был настроен для работы с другими службами или был установлен другим пользователем, мы настоятельно рекомендуем вам выполнить процедуру восстановления заводских настроек.Это можно сделать, нажав кнопку на задней панели модема — «Сброс» и удерживая ее, когда модем включен более 20 секунд. Второй вариант — выполнить эту операцию, выбрав пункты «Управление» — « Параметры настройки »-« Сброс ». И в центральной части окна нажмите на кнопку« Восстановить настройки по умолчанию ». Подтвердите свой выбор, нажав на кнопку« ОК »:
В результате появится окно со следующим сообщением (выделено красным):
Через 2 минуты можно приступать к настройке модема.
Первое, что нужно сделать для модема с версией прошивки 6.35 и 6.41, — включить возможность использовать 1-й порт Ethernet для подключения компьютера. Для этого перейдите в пункт меню «Дополнительные настройки», затем в подменю «Интерфейс уровня 2» и пункт меню «Интерфейс ETH» и в открывшейся таблице удалите интерфейс «eth0 / eth0», который там прописан по умолчанию. :
Для этого поставьте галочку в окошке и нажмите «Удалить». В результате таблица станет пустой и через первый порт Ethernet можно будет подключить и настроить модем и работать в Интернете !!!
Для модема с версией прошивки 5.47 — в меню интерфейса ETH вводить не нужно !!! Поскольку у него нет порта, назначенного по умолчанию для внешнего WAN-соединения.
Затем выберите пункт меню «Дополнительные настройки», подменю «Услуга WAN», отметьте все записи в таблице, поставив галочку в поле «Удалить» (выделено красным на рисунке ниже), и удалите их, нажав соответствующую кнопку:
В результате у вас должна получиться пустая таблица, как показано на рисунке ниже:
Затем перейдите в подменю «Интерфейс уровня 2» и выберите подменю «Интерфейс ATM PVC», Здесь мы также удалим все записи в таблице, поставив галочку в поле «Удалить» и нажав соответствующую кнопку:
В результате получаем пустую таблицу:
Теперь вот начинаем добавлять записи с нужными нам значениями.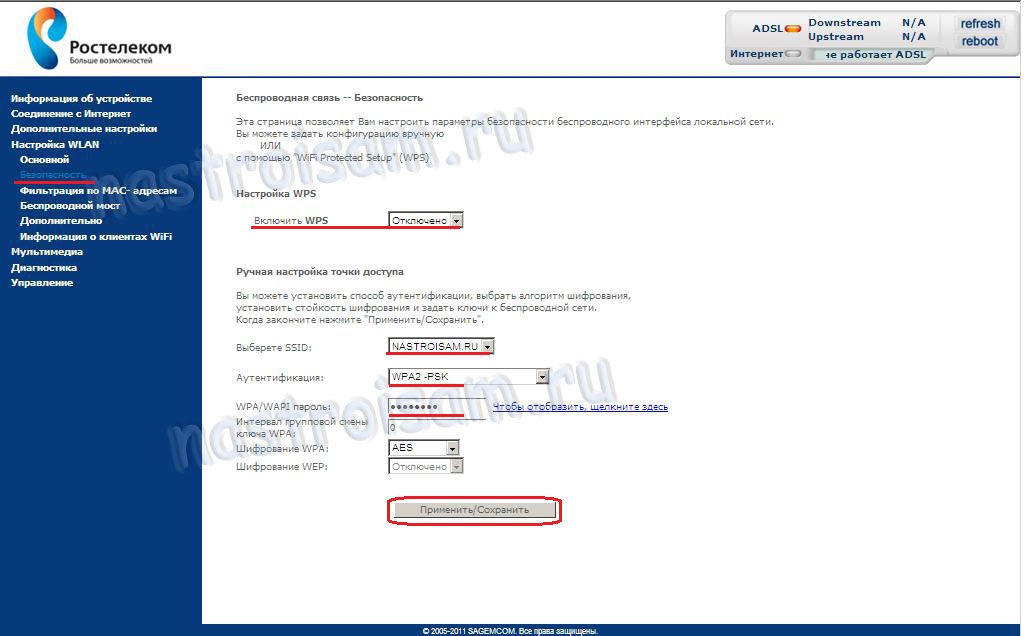 PVC … Напомним, что для выхода в интернет используются значения 0/35 и 0/100, а для работы услуги интерактивного ТВ требуются значения -1/35, 1/36 и 1/37 требуется в режиме моста.
PVC … Напомним, что для выхода в интернет используются значения 0/35 и 0/100, а для работы услуги интерактивного ТВ требуются значения -1/35, 1/36 и 1/37 требуется в режиме моста.
Нажимаем кнопку «Добавить в» И в открывшемся окне видим следующие элементы:
Поля выделены красным — нужно изменить в соответствии с теми значениями VPI / VCI, которые нужно добавить, по умолчанию 0 и 35 — эти значения необходимы, поэтому мы их не меняем.
Обратите внимание на элемент, выделенный синим цветом — здесь сказано, что если добавленный PVC настроится на режим PPPoE или Bridge, то значение должно быть -EoA. Это значение по умолчанию — не меняйте его !!!
Ниже в том же окне оставьте остальные элементы без изменений и нажмите кнопку «Применить / Сохранить», как показано на рисунке ниже.
Сложите таким же образом ПВХ со значениями VPI / VCI 0 и 100:
, а затем еще три записи со значениями VPI / VCI — 1/35, 1/36 и 1/37 соответственно.На картинке ниже показано только добавление ПВХ со значениями 1/35 — для добавления записей ПВХ со значениями 1/36, 1/37 — действия аналогичны.
Результатом является таблица с пятью записями — как показано на изображении ниже:
Заходим в меню «WAN-сервис» и настраиваем режим работы ПВХ, нажав кнопку — «Добавить в» Как показано на картинке ниже:
В открывшемся окне внизу есть выпадающий список, содержащий имена ПВХ, обычно они располагаются в этом списке в том порядке, в котором они были добавлены.
Начнем по порядку, и мы настроим ПВХ для выхода в Интернет. Нажмите кнопку «Далее» и в открывшейся форме установите режим работы модема.
Если работает в режиме -Bridge, то отметьте позицию -Bridging
Для режима Bridge все достаточно просто, нажимаем кнопку «Далее», появляется окно, как показано на рисунке ниже, в котором после нажатия кнопки «Применить / Сохранить» — выбранный режим для этого ПВХ — сохраняется и записывается в стол:
Чтобы добавить другие PVC, нажмите кнопку «Добавить в» и настройте их:
Рассмотрим подробнее процесс настройки ПВХ со значениями 0/100 в режим PPPoE (Router).
:
Выбрав опцию PPP over Ethernet, нажмите кнопку «Далее».
Для версии прошивки 6.41:
Выберите «PPP over Ethernet» Убедитесь, что в выпадающем списке «Выбор сетевого протокола» установлено значение — «Только IPV4» и нажмите кнопку «Далее».
В следующем окне прописываются логин и пароль от договора. Имя службы можно написать -inet… Ставим галочку в позиции — «Повторить попытку PPP при сбое аутентификации»:
Больше ничего на форме не меняем и в самом низу нажимаем кнопку — «Далее».
Для версий прошивки 5.47 и 6.35:
В следующем окне оставьте все без изменений и нажмите кнопку «Далее»:
В окне «Конфигурация DNS-сервера» также ничего не меняйте и нажмите кнопку «Далее»:
Для версии прошивки 6.41:
В открывшемся окне в списке «Доступные маршрутизируемые интерфейсы WAN» (выделено зеленым) выберите значение «ppp1.1» и перетащите его с помощью кнопки (выделено синим) в поле «Выбранные интерфейсы шлюза по умолчанию» (выделено красным) и нажмите кнопку «Далее»:
В следующем окне «Конфигурация DNS-сервера» выполните передачу значения «ppp1.1» Из поля справа «Доступные интерфейсы WAN» с помощью кнопки (выделена синим цветом) в поле «Выбранные интерфейсы DNS-сервера» «И нажмите кнопку« Далее »:
В результате видим окончательный вид:
Для сохранения настроек нажмите «Применить / Сохранить».
Делаем настройку в «Мосте» Те PVC, которые были прописаны для работы услуги Интерактивного ТВ — имеют значение -1/35, 1/36 и 1/37 … Конфигурация выполняется аналогично показанному в этой инструкции выше по тексту, прописывая PVC со значениями 0/35 .
В итоге в таблице у нас пять ПВХ, как показано на картинке ниже:
Для версии прошивки 5.47 и 6.35
Для версии прошивки 6.41 год
Если будет подключена ТВ-приставка, то необходимо сгруппировать порты, для этого в меню слева выберите пункт — «Группировка интерфейсов».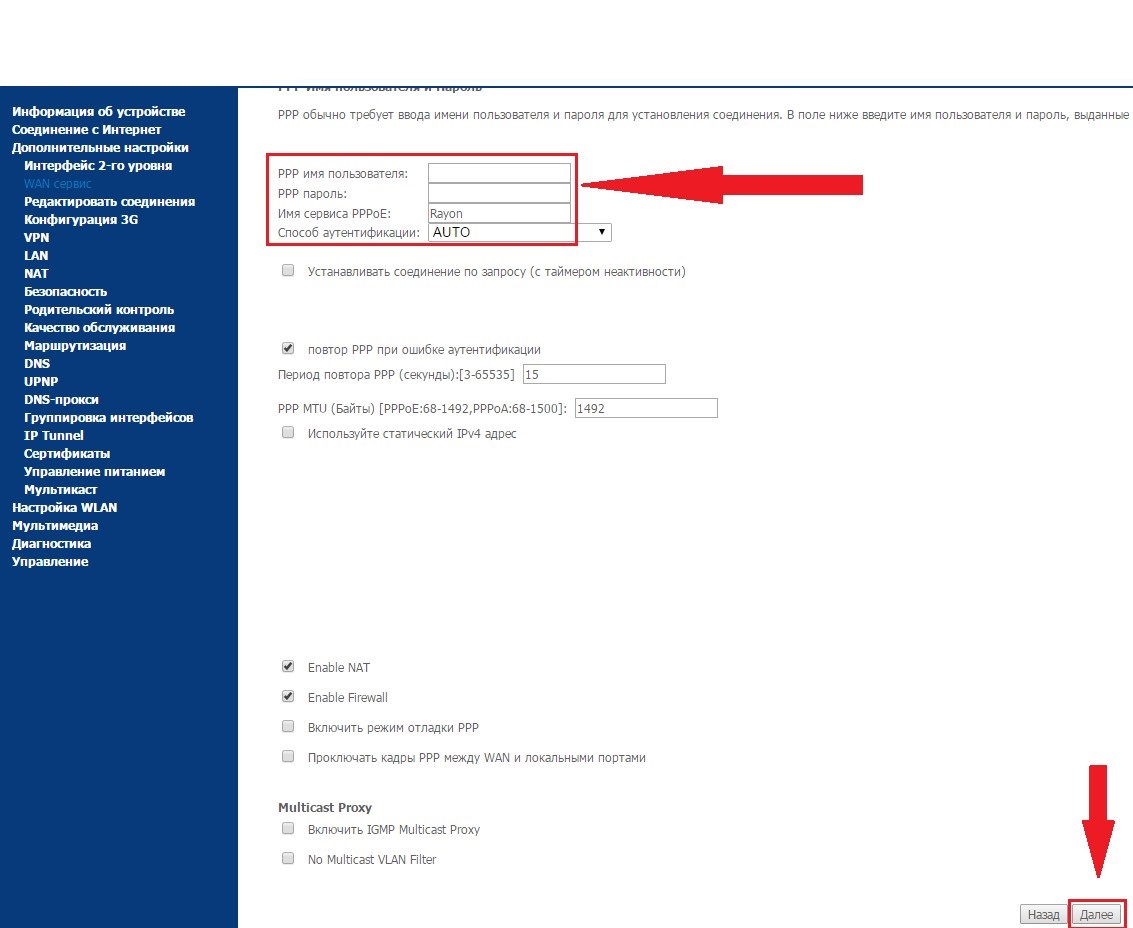
В нем мы создадим группу, которая объединяет ПВХ со значениями 1/35, 1/36, 1/37 с четвертым Ethernet-портом модема:
Нажмите на кнопку «Добавить в». И в открывшейся форме заполните поля, как показано на рисунке ниже, установите имя группы -IPTV и группировку PVC (1/35, 1/36, 1/37)
Для версии прошивки 5.47 и 6.35
Для версии прошивки 6.41
и выберите 3-й порт Ethernet -eth4, так как учетная запись начинается с нуля, то фактически это будет 4-й порт модема:
Для сохранения настроек нажимаем внизу кнопку «Применить / Сохранить» В результате видим в таблице созданную группу с названием -iptv:
Для версии прошивки 5.47 и 6.35
Для версии прошивки 6.41 год
Обратите внимание, что при включении DHCP — на сервер — на порт, выделенный для подключения приставки — адреса не распределяются, поэтому вы можете оставить его включенным. Это несомненный плюс при подключении по Wi-Fi.
Включение Wi-Fi
Выбираем пункт «Настройка WLAN»
По умолчанию Wi-Fi включен, на это указывает отмеченное поле — «Включить беспроводную связь». Если снять этот флажок, Wi-Fi работать не будет.
Отметка в поле — «Включить многоадресную передачу по беспроводной сети» — позволяет использовать IPTV-плеер для просмотра каналов на ПК, подключенном по Wi-Fi … В этом случае вносить изменения в сгруппированные интерфейсы не нужно. !!! Следует помнить, что при одновременном включении приставки и работающем плеере IPTV работать будет только один из них, так как скорости не хватит.
Если галочка не отмечена, как показано выше, то многоадресный трафик через Wi-Fi не пойдет !!!
ПолеSSID — это имя беспроводной сети, которое будет отображаться при поиске всех доступных сетей, поэтому здесь мы рекомендуем вам записывать номер дома и номер квартиры после слова ROSTELECOM — например: Ростелеком_312_33
Заходим в пункт меню — «Безопасность» и устанавливаем значения выпадающих полей как показано на рисунке ниже.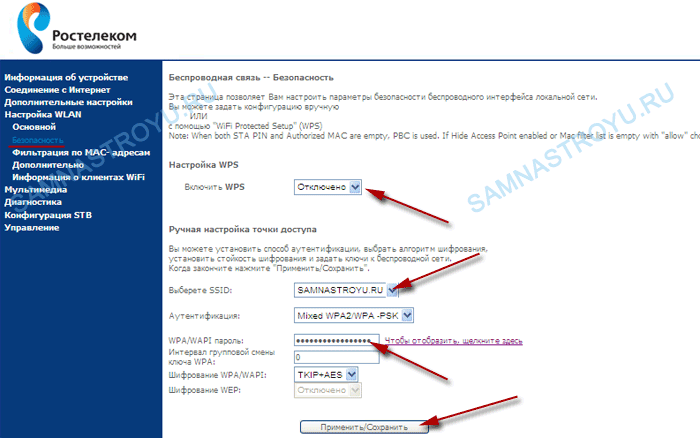
В поле WPA / WAPI пароль — введите пароль, который будет использоваться в качестве ключа при подключении к этой точке доступа. Как правило, для подключения к Интернету прописывается пароль. Применить / Сохранить ».
Отключить DHCP-сервер.
Если необходимо отключить DHCP-сервер, выберите пункт «Дополнительные настройки», затем подменю «LAN» и поставьте точку в позиции — «Отключить DHCP-сервер»:
Для сохранения настроек нажмите кнопку — «Применить / Сохранить»
Доступ к удаленному рабочему столу на ПК пользователя
Для организации доступа из сети Интернет, например, с помощью приложения «Удаленный рабочий стол» на ПК пользователя, выберите пункт меню «Дополнительная информация», Подменю «NAT» — подраздел «Виртуальные серверы» и настройте его, как показано на рисунке. ниже:
Использовать интерфейс — нужно выбрать из выпадающего списка именно тот, через который поднимается PPPoE соединение.
Service name — можно выбрать из выпадающего списка предустановленных значений или задать вручную, как это сделано в примере — вводится имя RDP.
IP-адрес — поле должно содержать значение IP-адреса сетевой карты ПК в сети пользователя, к которой он хочет получить доступ — в нашем примере -192.168.1.3
Обязательно указать диапазон внешних портов и диапазон внутренних портов, если порт только один, то указываются одинаковые значения — в нашем случае порт для удаленного доступа -3389 именно на этом порту запускается приложение «Удаленный рабочий стол».
Для сохранения настроек нажмите кнопку — »
Этот роутер хорошо известен людям, пользующимся услугами оператора Ростелеком, потому что именно эта компания выдает SAGEMCOM своим пользователям [email protected] 2804 v7. Устройство имеет хороший сигнал и стабильную работу, у него приятный дизайн, завидные характеристики и широкий функционал. Важным плюсом является наличие USB-портов, с помощью которых можно активировать 3G-модем и создать резервный канал.
Пользователи могут подключить 3G-модем к маршрутизатору
Давайте подробнее рассмотрим, как настроить SAGEMCOM [email protected] 2804 v7!
- высокая мощность процессора роутера;
- IPTV;
- фильтрация по MAC-адресу;
- совместимость с разными устройствами;
- поддержка различных IP-сервисов;
- при подключении к телефонному проводу линия остается свободной;
- Ростелеком оказывает техническую поддержку;
- противоударный корпус;
- 300 Мбит / с;
- при возникновении проблемы каналы связи переключаются автоматически.
Оборудованием можно управлять дистанционно, что делает возможным клиент TR-069. Устройство от SAGEMCOM также поддерживает современные IP-сервисы: DHCP, DNS, IPv6, IGMP, IP-маршрутизацию (полная скорость).
Прошивка
Чтобы роутер SAGEMCOM [email protected] 2804 v7 работал лучше, его можно прошить до последней версии. В разделе «Информация об устройстве» вы узнаете текущую версию программного обеспечения.
Актуальную прошивку можно найти на сайте компании-разработчика.
После загрузки микропрограммы на свой компьютер можно начинать установку. Это делается в разделе «Обновление ПО» раздела «Управление». Нажмите на «Выбрать файл» и запишите путь к программе. Теперь осталось нажать «Обновить».
Процесс прошивки займет некоторое время, но вы не должны выключать или перезагружать оборудование. По окончании процедуры продукт автоматически перезагрузится.
Интернет
Особых проблем при настройке SAGEMCOM [email protected] 2804 v7 от Ростелеком нет.Все манипуляции производятся через интерфейс. Во-первых, мы рекомендуем вам зарегистрировать маршрут «192.168.1.1» и ввести свои данные для авторизации. Для нового продукта ключевое слово admin подходит в обоих полях, и если изменений нет, то нажимаем сброс.
Итак, установка начинается с создания соединения PVC. Найдите элемент интерфейса PVC ATM.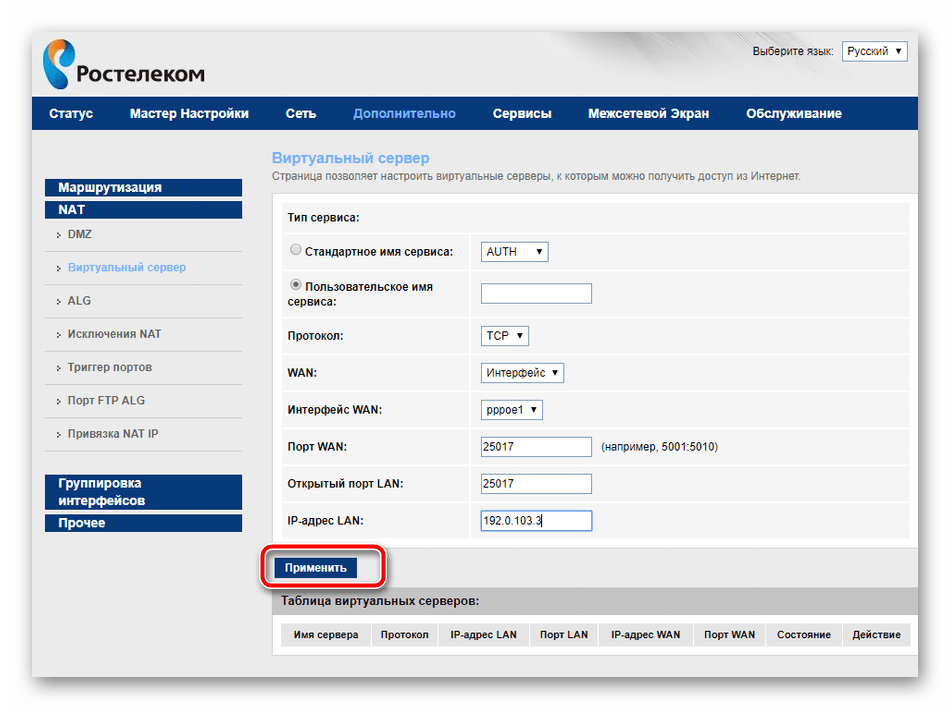 После этого нажмите «Добавить» и установите следующие параметры:
После этого нажмите «Добавить» и установите следующие параметры:
- VPI / VCI — 0/33;
- Режим инкапсуляции — ООО;
- Тип соединения dSL — EoA.
Затем добавьте подключение через «WAN-сервис» (нажмите «Добавить» в этом окне). Рекомендуется установить физический интерфейс в положение atm0.
Что интересно, сеть здесь может быть выбрана как «Мост» или «Маршрутизатор». Система предложит вам сделать этот выбор во время установки.
При использовании соединений PPPoE введите следующие данные в соответствующие поля:
- логин / пароль — введите данные, указанные в договоре;
- , чтобы не повторять PPP-аутентификацию в случае ошибки, поставьте галочку напротив этого пункта;
- service name — придумайте имя для вашей сети;
- автоутентификация.
Также включите межсетевой экран и NAT (эти поля могут отсутствовать в некоторых прошивках). Остальные поля трогать не нужно, нажмите «Применить».
Теперь повторно введите логин / пароль роутера, выданный компанией, в «Интернет-соединение», а затем перезагрузите устройство, чтобы начать работу.
Настройка Wi-Fi
Wi-Fi в SAGEMCOM [электронная почта защищена] 2804 v7 от Ростелеком настраивается очень быстро. Выберите «Включить Wi-Fi» в разделе «Настройки WLAN» и введите следующее в разделе «Безопасность»:
- WPS — Отключить; Тип
- — ВПА2-ПСК;
- SSID — введите название сети;
- шифрование — AES;
- пароль — придумайте надежный ключ.
Когда пользователь слышит фразу «Прошивка приставки Ростелеком», он начинает искать информацию о процессе выполнения и сути процедуры.
Концепция прошивки
Слово «роутер» происходит от английского, в переводе с оригинала означает роутер. это автономное устройство с собственной операционной системой для работы в сети. Эта прошивка называется прошивкой, потому что она находится в постоянной памяти модема.
Прошивка роутера Ростелеком — установка новой операционной системы в ПЗУ устройства, точнее эта процедура называется перепрошивкой.
Необходимость перепрошивки модема
Почему перепрошивается модем? Время идет, все программы меняются и улучшаются, обновляются отдельные модули. Новая прошивка роутера Ростелеком может расширить возможности пользователя и улучшить работу устройства.
Следует отметить, что иногда заводская прошивка просто не позволяет стабильно работать модему. Яркий пример — обычная версия прошивки роутера D-Link DIR-615 K2 — 14-я версия разработчика!
Когда прошивается роутер? Только по мере необходимости, если присутствуют следующие «симптомы»:
Чем грозит роутер перепрошивкой
Иногда требуется прошивка модема в связи с необходимостью использования новых технических изменений (для поддержки серверов VLAN или DLNA).
Прошивка роутера опасна, особенно для неспециалистов. Внезапное отключение электроэнергии или сбой системы могут повлиять на работу устройства. Безграмотный выбор новой версии прошивки тоже может привести к печальным последствиям.
Каждой модели модема нужна своя прошивка! Чаще всего прошивка от одной модели роутера не совпадает с продукцией другой марки.Исключение из правил — универсальные типы прошивок, разработанные для конкретной микросхемы устройства.
Ссылки для скачивания прошивок
Если у вас есть приставка Ростелеком, прошивка которой требуется для повышения стабильности работы, нужно определиться с маркой модема. Ниже приведены ссылки на прошивки для прошивки разных типов модемов:
Алгоритм прошивки роутера
Как самому перепрошить приставку Ростелеком? Главное, последовательно выполнить все этапы процедуры:
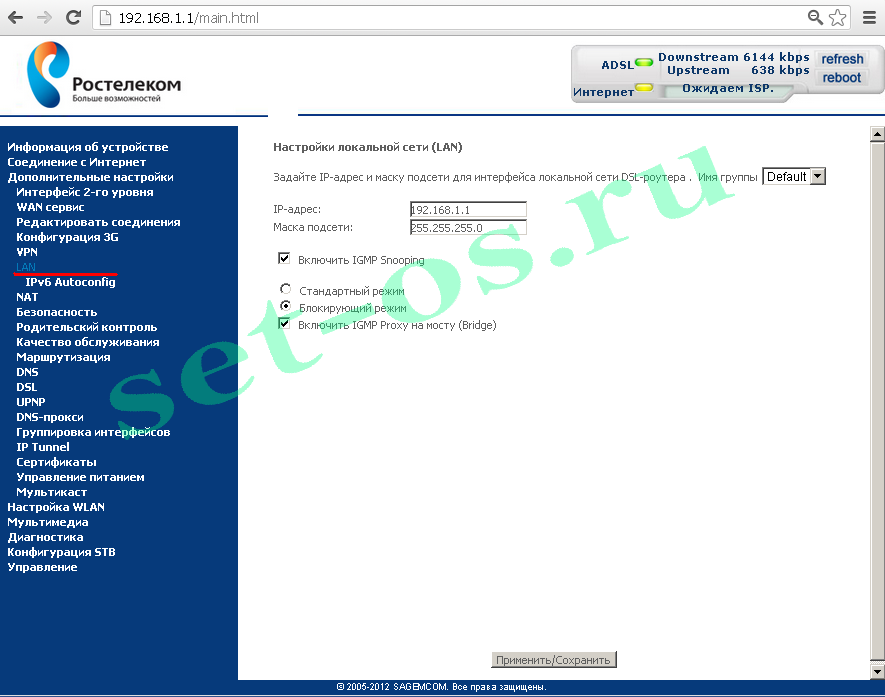 Для этого в адресной строке веб-браузера забиваем http://192.168.1.1, для роутеров D-Link — http://192.168.0.1;
Для этого в адресной строке веб-браузера забиваем http://192.168.1.1, для роутеров D-Link — http://192.168.0.1;После этого операция перепрошивки перейдет в автоматический режим, пользователь ждет переустановки ПО и перезагрузки роутера. После проверки внесенных изменений можно подключить кабель Ростелеком к разъему WAN.
Маршрутизатор Sagemcom Fast 2804 v7 предназначен для подключения к Интернету с помощью ADSL (тонкий телефонный кабель) или Ethernet (восемь или четыре витых пары).
Также с его помощью можно создать домашнюю беспроводную сеть и подключить приставку IPTV от Ростелеком.
В данной статье описан процесс настройки роутера Sagemcom Fast 2804 для корректной работы в сети провайдера Ростелеком.
Соединение
Перед началом настройки пользователям необходимо будет правильно подключить купленный роутер. С помощью прилагаемого патч-корда подключите порт сетевой карты вашего компьютера или ноутбука к одному из желтых портов LAN 2–4.
Если Интернет приходит к вам по телефонной линии, вставьте кабель в разъем с надписью «ADSL».Если вам предоставлено более современное соединение Ethernet, подключите входящий кабель к порту LAN1.
Теперь вы можете подключить Sagemcom Fast 2804 к источнику питания, включить его и продолжить настройку.
Обновление прошивки и автоконфигурация
Если вы приобрели роутер в магазине Ростелеком, то в комплекте с ним будет специальный DVD для автоматической настройки устройства.
Также с помощью диска пользователям необходимо обновить версию прошивки Sagemcom Fast 2804 с v5 до v7.Система v7 разработана специалистами Ростелекома и адаптирована для максимально стабильного соединения с серверами провайдера.
Вставьте диск в DVD-привод компьютера. После этого автоматически запустится Мастер настройки Ростелеком. Вы можете установить все необходимые параметры с помощью Мастера — в этом случае выберите пункт «Полная настройка». Тогда просто следуйте инструкциям программы, вам не нужно будет подключаться к веб-интерфейсу роутера.
Если вы предпочитаете все делать самостоятельно — выберите «Обновить».Подождите немного, пока в Sagemcom Fast 2804 будет установлена прошивка v7, затем закройте программу и перейдите к следующему шагу руководства.
Авторизация в веб-интерфейсе
- Запустите любой интернет-браузер.
В строке адресации необходимо ввести адрес устройства, который указан на наклейке на нижней крышке роутера. Если на корпусе нет наклейки, нужно зайти в свойства локального подключения и посмотреть значение параметра «Шлюз по умолчанию». - Откроется всплывающее окно, в котором пользователям необходимо указать имя пользователя и пароль для доступа к меню управления маршрутизатором. Эти данные также указаны на наклейке. Вы можете попробовать наиболее часто используемую комбинацию: «админ» и «админ».
- Если вы все сделали правильно, откроется интерфейс для управления работой Sagemcom Fast 2804 v7.
Настройка сетевого подключения
- Используя меню навигации в левой части окна, перейдите на вкладку «Дополнительно».
- Откройте раздел «Сервис WAN» и удалите все существующие подключения. Для этого отметьте их и нажмите «Удалить».
- Таким же образом удалите все содержимое раздела «Дополнительный интерфейс».
- Щелкните по кнопке «Добавить».
- Абонентам Ростелеком необходимо указать значения параметров VCI и VPI, которые зависят от региона проживания.
 Уточнить правильные параметры можно, обратившись в техподдержку по телефону (список номеров есть).
Уточнить правильные параметры можно, обратившись в техподдержку по телефону (список номеров есть).
- Нажмите «Применить и сохранить».
- Перейдите на вкладку «WAN-сервис» и нажмите «Добавить».
- Выберите соединение, которое вы только что создали, из раскрывающегося списка и двигайтесь дальше.
- На этом шаге пользователям необходимо указать тип подключения. В большинстве случаев вы будете получать Интернет от Ростелекома через соединение PPPoE.
- Укажите логин и ключ для PPP-соединения, которые указаны в договоре с Ростелеком на оказание услуг (вся информация доступна).Вы можете указать любое имя для сервиса, это ни на что не влияет.
- Установите флажок рядом с ошибкой повторной попытки PPP.
- Вы можете пропустить оставшиеся шаги. Нажмите «Применить и сохранить», чтобы завершить настройки.
Настройка роутера для работы с приставкой
Если вы хотите подключить приставку через роутер Sagemcom Fast 2804 v7, вам необходимо сделать следующее:
- Во вкладке «Дополнительный интерфейс» создайте еще одно подключение (значения VCI и VPI для IPTV будут другими).
- В разделе «WAN service» создайте новый объект и выберите созданное соединение.
- Выберите тип службы «Мост» и нажмите «Применить».
- Откройте вкладку «LAN».
- Установите флажок «Отключить DHCP-сервер».
- Включите опции IGMP Snooping и IGMP Proxy при соединении с мостом.
Конфигурация Wi-Fi
- Разверните категорию «WLAN» и перейдите в раздел «Main».
- Активируйте пункты «Включить беспроводную сеть» и «Включить многоадресную передачу».
- Введите имя точки доступа в поле «SSID».
- Перейдите в категорию «Безопасность».
- Выберите аутентификацию с помощью «WPA-PSK», шифрование с помощью «TKIP и AES».
- Введите свой ключ доступа (не менее 8 символов).

- Щелкните «Сохранить».
На этом настройка маршрутизатора завершена. В разделе «Управление» найдите вкладку «Перезагрузка» и перезапустите модем, чтобы активировать все внесенные изменения.
Разблокировка Ростелеком E5573Cs-322 — UnlockMyRouter
Оператор Ростелеком в России обновил прошивку своего роутера E5573Cs-322, который теперь продается с версией прошивки 21.328.62.00.
Как разблокировать роутер E5573Cs-322 Ростелеком
Скачайте и установите драйверы отсюда.Если у вас возникли проблемы с установкой драйвера, перейдите по этой ссылке.
Загрузите приложение Разблокировка Ростелеком E5573s-856 и откройте его. Перейдите в раздел «Вход пользователя» (имя пользователя и пароль по умолчанию: unlockmyrouter ).
После успешного входа в систему нажмите «Автоопределение устройства», отобразится информация о вашем устройстве.
Примечание: Если вы получили сообщение соединение не удалось или не удалось войти в систему , загрузите этот файл, извлеките и запустите его.Он включит Com-порты и откроет диспетчер устройств, проверьте, есть ли два Com-порта. Если порты присутствуют, нажмите Login / AutoDetect. Если вы не видите два порта, вам необходимо устранить проблему с драйвером.
После успешного обнаружения выберите Flash Firmware и нажмите кнопку «Отправить». Вас попросят ввести код. Введите здесь код, который вы получили от unlockmyrouter.com, и нажмите ОК.
Ваш роутер E5573Cs-322 Ростелеком перезагрузится, и процесс установки прошивки начнется автоматически.
Дождитесь завершения установки.
Ваш роутер Ростелеком E5573Cs-322 разблокирован и будет работать с любой SIM-картой. Перезагрузите его, чтобы применить новые настройки, выбрав опцию Restart Device и нажав Submit.
Код разблокировки платный. Чтобы получить коды, вам нужно будет заплатить 6 долларов США. Пожалуйста, продолжайте, только если вы согласны заплатить то же самое.
Настройка Интернета Ростелеком
Введение
Ростелеком — один из самых популярных интернет-провайдеров с наибольшим количеством абонентов.Если вы пользователь или только собираетесь подключиться, полезно знать, как настроить сеть самостоятельно. Это может быть полезно в различных ситуациях, например, после переустановки Windows или при покупке нового роутера. Более того, поддержка Ростелекома известна своей медлительностью. К тому же за вызов мастера нужно доплатить. Рассмотрим сегодня вопрос, как настроить Интернет Ростелеком на компьютере с Windows с прямым подключением и с помощью Wi-Fi роутера.
Настроить Интернет Ростелеком можно несколькими способами.
Прямое соединение
Если вы используете один компьютер и не планируете использовать фиксированный Интернет на планшете, вам не нужно покупать роутер. Просто подключите провод к сетевой карте. В Москве и других регионах России Интернет подводится по оптоволоконному кабелю до дома, а в дальнейшем — витая пара в квартиру. Не нужно покупать модем или адаптер. Кроме того, одновременно можно подключить услугу кабельного телевидения.
Если драйверы для сетевой карты установлены и она работает исправно, то в системном трее Windows красный крест должен смениться желтым восклицательным знаком.Это означает, что сервер Ростелеком доступен и остается только произвести настройки. Интернет доступен через один из двух типов подключения: статический IP или PPPoE.
Статический IP
В этом случае провайдер присваивает вам постоянный IP-адрес, вы являетесь его единственным владельцем. Это очень удобно для использования различных онлайн-сервисов, где нужно запомнить пользователя и сохранить настройки сайта.
Это очень удобно для использования различных онлайн-сервисов, где нужно запомнить пользователя и сохранить настройки сайта.
- На панели задач Windows щелкните правой кнопкой мыши желтый восклицательный знак и выберите «Центр управления сетями и общим доступом».
- В левой части выберите «Изменить настройки адаптера» — «Ethernet» — правая кнопка мыши — «Свойства» — «Интернет версии 4» — «Свойства» — «Использовать следующий IP-адрес и DNS-сервер».
- Добавьте в поля данные, которые зафиксированы в договоре об оказании услуг Ростелекомом.
Через пару секунд желтый значок исчезнет, и вы сможете пользоваться Интернетом.
PPPoE
По этому стандарту не нужно вводить связку цифр с адресами, а достаточно добавить логин и пароль, указанные в договоре.Процесс нового подключения немного отличается от предыдущего.
- Щелкните правой кнопкой мыши желтый восклицательный знак — «Центр управления сетями и общим доступом» — «Создание и настройка нового подключения или сети» — «Высокоскоростное Интернет-соединение (с PPPoE)».
- Добавьте логин и пароль из договора, придумайте оригинальное имя.
При включении подключение к компьютеру будет установлено автоматически.
Через роутер
Настроить роутер нет ничего сложнее.Подключите устройство к электросети, подключите интернет-кабель к соответствующему разъему (он всегда разного цвета). Для первоначальной установки вам необходимо попасть в веб-интерфейс устройства.
При использовании Wi-Fi подключитесь к новой сети, она не защищена и не запрашивает пароль. В любом браузере Windows введите IP-адрес, имя пользователя и пароль. Они написаны в инструкции на задней или нижней панели роутера (подробнее см. Статью IP-адрес роутера).При первом запуске система предлагает пройти процедуру быстрой настройки. Вы можете выбрать регион и город, а также провайдера — Ростелеком. Параметры будут выбраны автоматически, вам нужно будет ввести данные из контракта.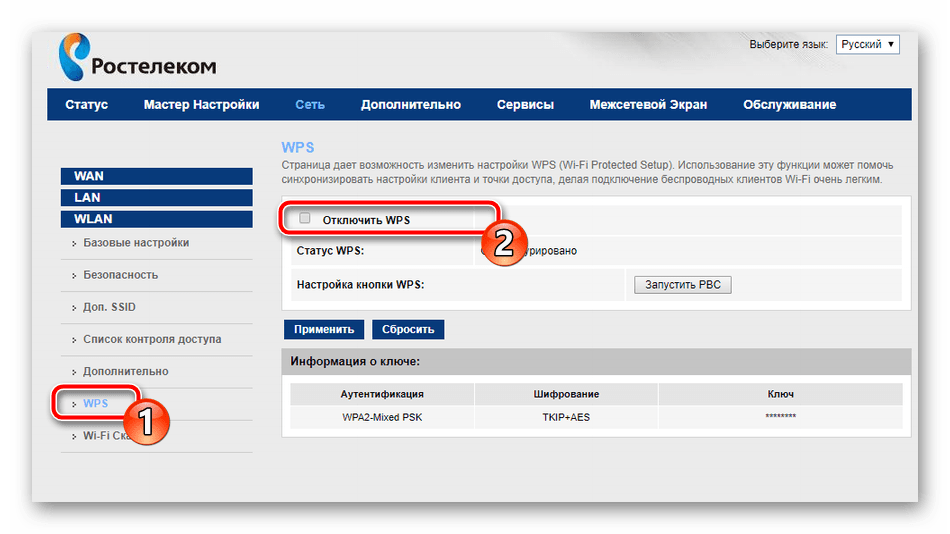
Если этого нет в настройках, выберите тип подключения «Статический адрес» или «PPPoE», добавьте необходимые параметры. Затем нажмите «Сохранить»; В некоторых случаях система предложит перезагрузить роутер. Не забудьте установить метод безопасности и пароль для подключения.Теперь вы можете подключать к сети самые разные устройства, даже такие необычные, как телевизор или приставку интерактивного телевидения.
Заключение
Даже если вы неопытный пользователь, весь процесс настройки займет не более 5 минут. Как видите, это довольно просто. Если сервис не работает по разным причинам, то вам следует обратиться в техподдержку.
Удалось ли самому настроить Интернет Ростелеком? Если у вас есть ценные дополнения, поделитесь ими в комментариях.
что это? Как увеличить скорость передачи данных через ADSL
Ростелеком — один из крупнейших провайдеров в России, предоставляющий различные услуги: Интернет, интерактивное телевидение, телефонную связь и другие.
Большинство устройств на рынке могут работать в своей сети. Некоторые из них компания предлагает абонентам при подключении.
Один из них — D-Link DSL-2640U. Рассмотрим, что это за устройство и как его настроить для корректной работы всех служб.
Краткое описание
Маршрутизатор D-link DSL-2640U — универсальное устройство для выхода в Интернет по технологии ADSL, то есть по телефонной линии. Дополнительно устройство оснащено 4 портами для подключения компьютеров, приставок или другого оборудования и встроенным интерфейсом Wi-Fi для беспроводного доступа в Интернет.
Версии прошивки
Пользователи могут столкнуться с двумя типами интерфейса маршрутизатора DSL-2640U от Ростелекома, несколько отличающимися друг от друга. Они зависят от версии прошивки.Отличить старую прошивку от новой очень просто:
- Старая версия ПО. Интерфейс выполнен в бело-синем цвете.
- Новая версия прошивки. Цвета интерфейса: темно-серый и черный.

Вход в интерфейс управления настройками роутера
Перед тем, как приступить к настройке роутера DSL-2640U от Ростелеком, необходимо достать его из коробки, подключить к телефонной линии, компьютеру и розетке.
Когда физическая установка будет завершена, вы можете приступить к настройке устройства. Все настройки выполняются через веб-интерфейс управления маршрутизатором. Для доступа к настройкам необходимо выполнить следующие действия:
- Запустите любой браузер (Google Chrom, Opera, IE и т. Д.).
- Введите в адресной строке 192.168.1.1.
- Нажмите Enter.
- После появления запроса на ввод имени пользователя и пароля в обоих полях введите «admin» без кавычек.Что такие данные используются для авторизации.
Настройка Интернета
Ростелеком для подключения к Интернету в большинстве мест использует PPPoE, поэтому будем рассматривать конфигурацию на его основе. В старой и новой версиях прошивки настройки расположены несколько иначе, поэтому мы даем описание каждой опции отдельно.
Старая прошивка
В главном меню последовательно выберите пункты «Сеть», «Подключения» и нажмите кнопку добавления. На появившемся экране установите следующие параметры:
- «Тип подключения».Здесь нужно выбрать режим PPPoE. Это позволит D-link DSL-2640U работать в режиме маршрутизатора.
- VPI и VCI. Эти параметры различаются в каждом регионе. Вы можете уточнить их в техподдержке по бесплатному телефону или найдя соответствующую таблицу в сети.
- Регистрируем логин и пароль для доступа. Вы можете узнать эти данные из документов, которые были получены при подключении. Важный! Пароль необходимо подтвердить в следующем поле.
- Название службы.На этом этапе укажите имя подключения, которое позволит вам определить его, например, «Интернет».
- Дополнительные опции. Для нормальной работы необходимо установить флажки рядом с Keep Alive и IGMP.

Если линия оставляет желать лучшего и возможны частые обрывы соединения, то лучше указать действия в случае неудачной попытки авторизации. В поле «LCP dips» укажите значение 2, а в «LCP interval» — 15.Это позволит устройству сначала попытаться установить соединение, а затем сделать паузу на 15 секунд.
Новая прошивка
Последовательность действий в новой прошивке несколько иная. После входа в интерфейс управления пользователь на главной странице видит несколько кнопок и информацию об устройстве и статусе работы ADSL.
Первое, что вам нужно сделать для настройки Интернета, — это перейти в режим расширенного управления. Кнопка для этого находится в самом низу экрана.
В разделе «Сеть» выберите пункт «WAN». Откроется окно с доступными подключениями. Если он не пустой, то перед настройкой необходимо удалить все соединения, для этого поочередно щелкайте по ним мышкой и в правом нижнем углу экрана выберите «Удалить».
Нажмите кнопку «Создать» в интерфейсах WAN и продолжите настройку.
В появившемся окне необходимо указать стандартные параметры, а именно:
- Тип подключения — PPPoE.Это то, что «Ростелеком» использует для всех абонентов, подключенных по технологии ADSL.
- «Интерфейс» — DSL (новый). В противном случае невозможно будет указать параметры VPI и VCI.
- VPI и VCI. Эти два параметра можно узнать в техподдержке.
На этом настройка Интернета завершена, и если вам не нужно подключать приставку IP TV, вы можете сохранить настройки для перезапуска DSL-2640U. Для этого в правом верхнем углу логотипа D-link находим меню «Система» и выбираем нужное действие.
Настройка роутера для подключения приставки IPTV
IPTV активно продвигает Ростелеком под названием «Интерактивное телевидение». Зачастую абоненты могут воспользоваться этой услугой в течение нескольких месяцев в качестве подарка при подключении к Интернету. Для настройки услуги на роутере DSL-2640U от D-link необходимо нужно будет выполнить два шага:
Для настройки услуги на роутере DSL-2640U от D-link необходимо нужно будет выполнить два шага:
- Создание соединений. Для IPTV их может быть один или два, в зависимости от региона.
- Группировка портов.
Старая прошивка
Снова в главном меню выберите подпункт «Подключения» в разделе «Сеть».Установите переключатель «Тип подключения» в положение «Мост» и установите пару VPI / VCI. Если возможны два набора параметров, повторите процедуру еще раз.
После создания подключения вам необходимо сгруппировать порты. Для этого перейдите в раздел «Дополнительно» главного меню и выберите пункт «Группировка интерфейсов». На открывшейся странице нажмите соответствующую кнопку в самом низу для добавления группы. Заполняем поле «Имя» любым именем, например, «ТВ».
А переносим из левого столбца в правый два мостовых соединения и порта для консоли (обычно один, например LAN2).
Новая прошивка
Действия, которые необходимо выполнить владельцам роутера D-link DSL-2640U с новой прошивкой, аналогичны, но меню несколько иное, поэтому дадим им порядок:
- Зайдите в «Дополнительные настройки» и перейдите в пункт «WAN» раздела «Сеть».
- Щелкните «Добавить».
- Переключатель «Тип подключения» установлен в положение «Мост», и в раскрывающемся меню «Интерфейс» выберите значение «DSL (новый)».
- Указываем VPI и VCI, после чего сохраняем соединение
- При необходимости создаем второе «Мостовое» соединение для второй пары VPI / VCI.
- На странице «Дополнительные настройки» в разделе «Дополнительно» щелкните элемент «Группирование интерфейсов».
- Нажимаем кнопку «Добавить группу».
- Укажите любое имя для новой группы и отметьте необходимые порты, например, LAN 4 и одно или два соединения Bridge.
- Щелкните кнопку «Применить».
Настройка беспроводного доступа в Интернет
Устройства, которые подключаются к сети через Wi-Fi, сегодня можно найти в каждом доме. Чтобы обеспечить их беспроводной доступ к сети через D-link DSL-2640U, вам необходимо выполнить некоторые настройки.
Чтобы обеспечить их беспроводной доступ к сети через D-link DSL-2640U, вам необходимо выполнить некоторые настройки.
Старая прошивка
Для начала нужно указать название сети. Это делается на специальной странице, доступ к которой можно получить, последовательно выбрав пункты «Wi-Fi» и «Основные настройки» в главном меню. Единственное, что вам нужно указать на этой странице, — это название сети.Вам нужно ввести его в соответствующее поле, которое называется «SSID». После ввода данные следует сохранить с помощью специальной кнопки внизу.
Важно не только создать сеть Wi-Fi, но и сделать ее достаточно безопасной, чтобы личные данные не были скомпрометированы. Вы можете сделать это, установив для него ключ или пароль.
Данная операция выполняется на специальной странице «Настройки безопасности», попасть в которую можно через раздел «Wi-Fi» в главном меню.
Технология широкополосного высокоскоростного доступа по телефонным линиям — ADSL изначально считалась переходом от древнего Dial-Up к более-менее современной технологии FTTB ETTH, и никто не думал, что она проживет так долго.Тем не менее ADSL живет и не собирается останавливаться на Бозе. С его помощью подключите частный сектор на окраинах больших городов. А в небольших городах и в сельской местности это вообще может быть единственная высокоскоростная технология. И даже несмотря на это, качество услуг, предоставляемых по существующим телефонным линиям, с каждым годом снижается, денег, выделяемых на обслуживание ЛКС, становится все меньше и меньше, до такой степени, что даже выездные бригады по ремонту линейных бригад иногда не получают месяца или более.С повреждением кабеля ситуация иногда хуже. Провайдеры стараются выжать максимум прибыли при минимальных затратах и в то же время «сделать хорошую мину в плохой игре»: устанавливаются короткие сроки ремонта повреждений, слесари гоняются из угла в угол, устанавливаются более шумоустойчивые профили.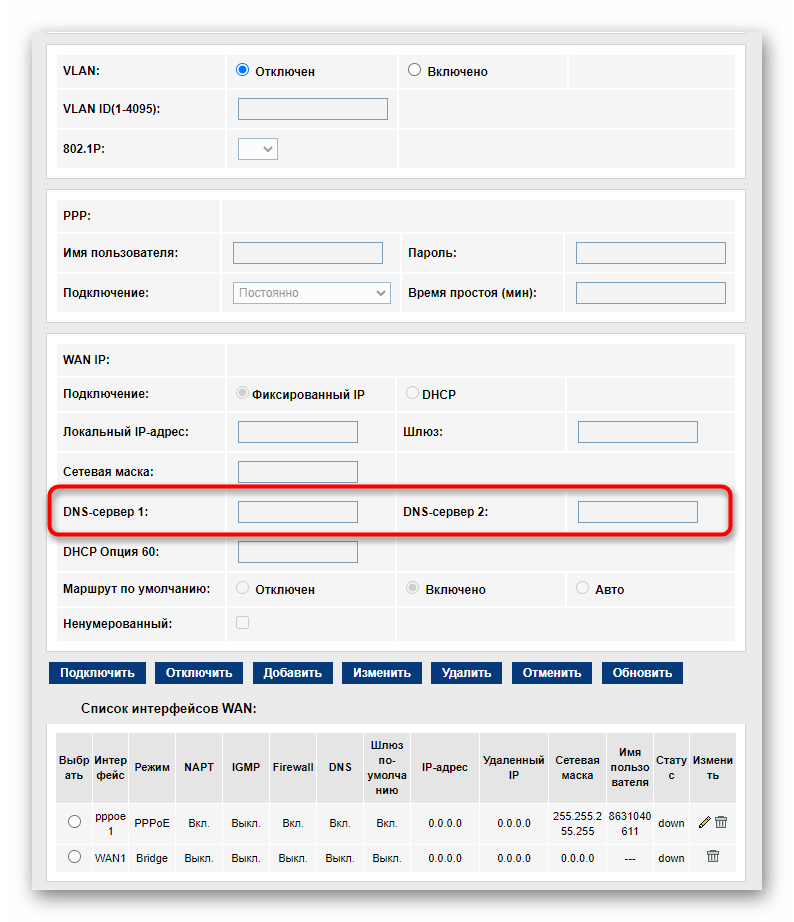 станционное оборудование.
станционное оборудование.
Абоненты хотят идти в ногу со временем и требуют максимально возможной скорости передачи данных. Есть ли способ повлиять на это и как выжать максимум из нашей линии мы сегодня поговорим.
Максимальная скорость загрузки через ADSL, согласно спецификации, составляет 24 мегабита в секунду. Это реально достижимо? Да, это возможно, но только на коротких строках очень хорошего качества. Но стоит ли с этим заморачиваться? Дело в том, что операторы связи тоже не дураки, и тарифные планы такие, что обычная телефонная линия может тянуть — часто максимум до 8, а то и до 6 Мбит / с.
Соответственно, даже если линия будет 20-21 Мегабит в секунду, разогнать тариф все равно не получится.Но если у оператора есть своя файлообменная сеть, или есть какие-то интересные внутренние ресурсы вроде игровых серверов и торрент-порталов, то смысл в этом есть.
Технология ADSL имеет 2 основных фактора, от которых зависит скорость:
— Настройка оборудования доступа
— Качество линии связи
Между собой они тесно взаимосвязаны. На идеальной линии убейте скорость до минимума с одной стороны, и независимо от того, насколько оптимально настроено оборудование, «узким местом» является едва живущая линия.Поэтому подход должен быть комплексным.
Настройка оборудования ADSL для максимальной производительности:
Что такое линия ADSL? Это два модема, соединенные телефонной линией. Один у абонента, другой — у провайдера. При включении модема дома он будет регулировать параметры сигнала и скорость вместе с товарищем по станции. Эта процедура называется HandShake (англ., Рукопожатие). После этого ссылка поднимается до лучших полученных значений.
Текущая скорость ADSL-соединений. Вы можете посмотреть веб-интерфейс вашего модема на странице состояния.Например, на D-Link DSL-2640U это выглядит так:
На некоторых моделях модемов можно просмотреть дополнительную информацию:
Здесь важную роль играет конфигурация устройства на обоих концах линии.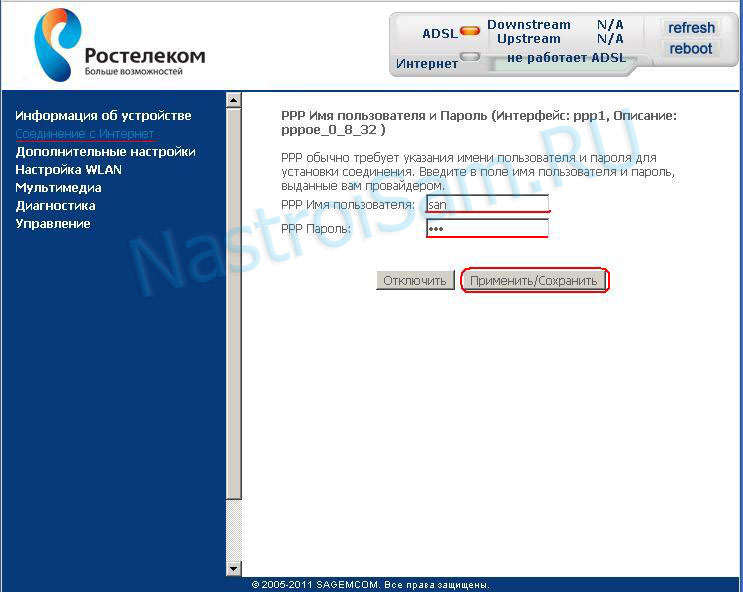 Обратите внимание на параметр «Расчетная скорость», он намного больше скорости соединения. Это означает, что у линии все еще есть определенный ресурс, который можно использовать. Конечно, не факт, что можно достичь значений, которые рассчитал модем, но выжать половину этой разницы вполне реально.
Обратите внимание на параметр «Расчетная скорость», он намного больше скорости соединения. Это означает, что у линии все еще есть определенный ресурс, который можно использовать. Конечно, не факт, что можно достичь значений, которые рассчитал модем, но выжать половину этой разницы вполне реально.
Это можно сделать, только если оборудование настроено правильно. С абонентского аппарата доступных настроек очень мало:
Фактически можно изменить только используемую модуляцию — например, оставить только ADSL 2+ . Если вам нужна высокая доходность — поставьте такой же флажок на AnnexM . Но опять же, эти модуляции надо включить на модеме станции, иначе не получится согласование, линк не встанет, а значит толку от этих действий не будет.Поэтому вам нужно позвонить в техподдержку вашего оператора связи и пообщаться с ними. И для начала нужно пройти «фильтр» первой линии и связаться с инженерами, которые непосредственно занимаются оборудованием станции и поставить профили скорости на порты с любыми судьбами.
Здесь стоит сказать отдельное слово о взаимоотношениях с техподдержкой провайдера. Во-первых, там люди работают и там один человек легко поможет, другой может просто отказаться и все.Во-вторых, есть определенные правила, которые сотрудники должны соблюдать. И тогда сколько ни просишь, больше, чем можешь — не получишь.
Если вы сможете найти общий язык со специалистом, то он подберет вам лучший профиль, или максимум. Так выглядит на станции DSLAM:
Хотя я бы не советовал выжимать по максимуму — потеряешь в помехозащищенности и потеряешь линк, если будет шум на линии. Лучше пусть связь будет чуть медленнее, а потом — стабильнее.
Еще одна уловка — попросить сотрудников службы поддержки включить быстрый режим на вашем порту. Проще говоря, это профиль DSLAM с отключенным исправлением ошибок. За счет этого пинг на последней миле становится немного меньше и соответственно увеличивается скорость отклика.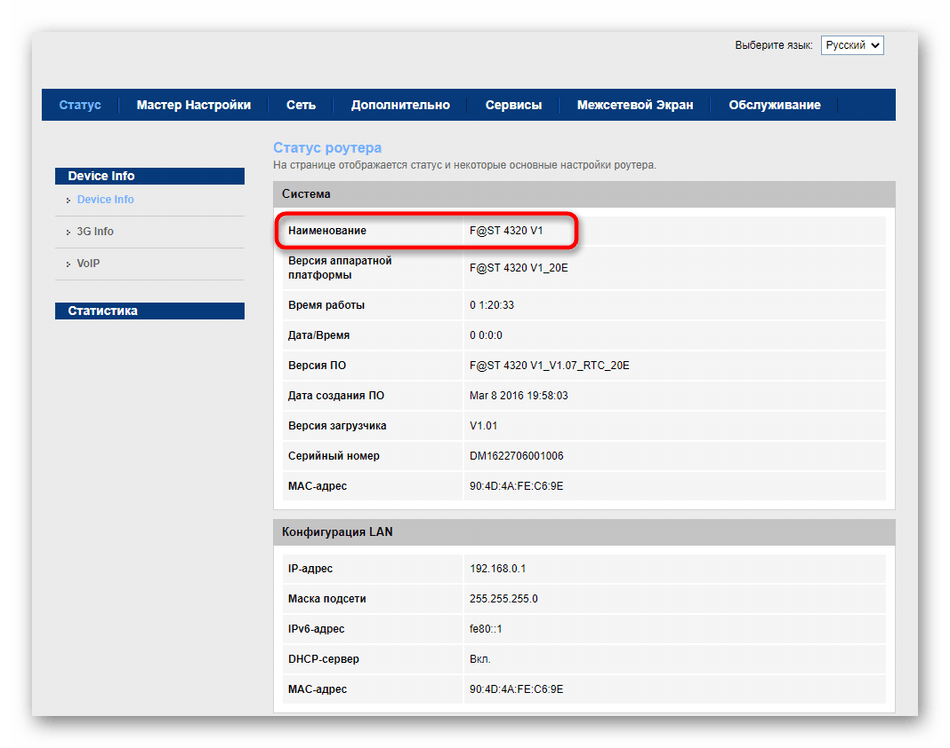
Проверка и ремонт телефонной (выделенной) линии
Прежде всего, помните — все, что идет в дом (квартиру), входит в зону ответственности провайдера. Но уже разводка по дому или квартире — за это уже отвечаете вы.Здесь, конечно, тоже есть свои нюансы. Например, если магистральный кабель старый, то заменить его практически нет. На моей памяти случаи замены кабеля можно пересчитать по пальцам. Обычно производится только ремонт, замена кабельных муфт и т. Д.
Ситуация непростая и последний отрезок от распределительной коробки вам.
Если вы живете в частном доме с воздушным кабельным вводом, то, как я уже сказал выше, иногда бывает сложно найти полевого работника у слесаря.Да и сам полевой драйвер (кабель P-274, P-274M и P-279) в последнее время не отличался хорошим качеством. Поэтому любой судьбой получить замену на новый кабель — ЦСППт, иногда еще называют «цифровым»:
С его помощью мы смогли один раз подключить абонента на расстоянии 5 километров от станции и при этом обеспечить ему скорость около 6 МБ / с. Для такой длины это просто идеальная скорость.
В многоэтажном доме от коробки КРТ до розетки в квартире так называемые «лапши» — кабельные ТРП, ТРВ и т. Д., обычно бросаются. Совершенно не нравится — плохой, ненадежный и хрупкий кабель. Лучше купите себе двухпарную витую пару UTP-2x2xo.5. Во-первых, это более надежный кабель. Во-вторых, это будет вторая, резервная пара. И в третьем — его можно запрессовать в телефонный разъем RJ11 и подключить к разветвителю ADSL. Это устранит еще одно слабое звено — телефонную розетку.
Если розетка уже стоит, но старая модель с переходником под «евро» -разъем RJ11 — лучше заменить на новую:
Адаптеры обычно бывают очень плохого качества, часто выходят из строя.А через 10-15 лет работы сами розетки начинают портиться из-за грязных и окисленных контактов.
В квартире электропроводка должна быть исправной и без перекручиваний. Чем больше повреждений и перекрученных соединений, тем хуже будет качество линии и тем ниже будет скорость линии передачи данных ADSL. Если провод старый, да еще на нем пара перекруток — лучше заменить на новый. Для этой витой пары тоже отлично.
Чем больше повреждений и перекрученных соединений, тем хуже будет качество линии и тем ниже будет скорость линии передачи данных ADSL. Если провод старый, да еще на нем пара перекруток — лучше заменить на новый. Для этой витой пары тоже отлично.
Как вариант можно использовать 2-х парный КПСВ (одну пару не советую — на мой взгляд хлипковат).
Помните, только хорошая линия с хорошим целым кабелем может обеспечить отличную скорость ADSL-интернета и высокоскоростной канал связи наилучшего качества.
Если вы все еще используете такой или аналогичный USB ADSL-модем:
Лучше потратиться и купить нормальный роутер с модулем Wi-Fi:
Поверьте — оно того стоит. USB-модемы используют эмуляцию сетевого подключения Ethernet. Эти устройства относятся к ультраэкономическому классу и нормальной скорости ADSL интернета в принципе не обеспечивают.А сколько проблем с драйверами для Windows 8 и 8.1. Да и с помощью роутера можно раздать WiFi и при необходимости подключить цифровое телевидение.
Одним из крупнейших провайдеров России по праву можно считать Ростелеком. Этот провайдер предоставляет своим абонентам различные услуги, такие как Интернет, телефон, прочие. Большинство представленных на рынке устройств подходят для подключения к сети Ростелеком. При подключении услуг компания предлагает своим абонентам несколько устройств.Одним из таких устройств является D-Link DSL-2640U. В этой статье предлагаем ознакомиться с этим роутером и его настройками.
Краткое описание роутера
МаршрутизаторDSL-2640U от компании D-link предназначен для подключения к сети Интернет по технологии ADSL, то есть через тонкий телефонный кабель. Кроме того, это устройство имеет встроенный Wi-Fi для беспроводного Интернета и 4 порта для подключения компьютеров, приставок или другого оборудования.
Версии прошивки
Маршрутизатор DSL-2640U может иметь два типа интерфейсов, которые зависят от разных версий прошивки. По цвету можно отличить старую и новую прошивку. Интерфейс прошивки старой версии выполнен в бело-синем цвете, а в новой версии — темно-сером и черном цветах.
По цвету можно отличить старую и новую прошивку. Интерфейс прошивки старой версии выполнен в бело-синем цвете, а в новой версии — темно-сером и черном цветах.
Авторизоваться в админке роутера
Для настройки роутера сначала необходимо подключить его к компьютеру, телефонному кабелю и розетке. Когда соединение установлено, вы можете приступить к настройке конфигурации устройства. Все настройки выполняются с помощью веб-интерфейса управления маршрутизатором.Для входа в систему управления роутером DSL-2640U следуйте инструкции:
- Откройте на своем компьютере Интернет-браузер.
- В адресной строке напишите адрес устройства — 192.168.1.1.
- Нажмите Enter.
- Далее необходимо пройти авторизацию в системе. Для этого в поле имени пользователя и пароля введите значение admin.
Настройка подключения к Интернету
Ростелеком чаще всего предоставляет своим абонентам Интернет через PPPoE-соединение, поэтому в данной статье описывается настройка на его основе.Пункты настройки в разных версиях Прошивка также расположена по-разному, поэтому мы опишем процесс настройки для каждой опции отдельно.
Старая версия прошивки
В главном меню интерфейса выберите «Сеть», затем «Подключения» и нажмите «Добавить». В открывшемся окне установите следующие параметры:
- В разделе Тип подключения выберите PPPoE.
- Введите значения для параметров «VPI» и «VCI». С ними можно ознакомиться в техподдержке Ростелекома, так как эти данные индивидуальны для каждого региона страны.
- Зарегистрируйте логин и пароль для доступа в Интернет. Эта информация, как правило, выдается провайдером при заключении договора на оказание услуг. Пароль необходимо ввести в следующее поле для его подтверждения.
- В следующем абзаце придумайте и напишите имя вашего соединения.
- В дополнительных параметрах необходимо отметить пункты «Keep Alive» и «IGMP».
- В поле «LCP Dips» введите 2, а в поле «LCP Interval» — 15.
 С этой настройкой, если соединение разорвано, устройство пытается подключиться к сети 2 раза, а если попытки не удаются, оно приостанавливается на 15 секунд.
С этой настройкой, если соединение разорвано, устройство пытается подключиться к сети 2 раза, а если попытки не удаются, оно приостанавливается на 15 секунд.
Новая версия прошивки
После успешного входа в систему откроется ваш экран. Интерфейс домашней страницы, содержащий информацию о роутере и несколько кнопок. Для дальнейшей настройки устройства необходимо перейти в расширенный режим управления с помощью соответствующей кнопки внизу экрана.
- Далее в разделе «Сеть» выберите «WAN».В открывшемся окне удалите все существующие подключения, для этого нужно их выделить и нажать «Удалить».
- В пункте «WAN» нажмите «Создать».
На экране откроется окно, в котором вы зададите следующие параметры:
- Тип подключения — PPPoE.
- «Интерфейс» — DSL (новый).
- Значения параметров VPI и VCI для вашего региона, которые можно найти в техподдержке Ростелекома или поискать в Интернете.
После выполнения шагов настройку Интернета можно считать завершенной. Если вы не планируете подключать IPTV-приставку, вы можете перезагрузить устройство и пользоваться интернетом. Для перезагрузки используйте соответствующую кнопку в меню «Система» в правом верхнем углу логотипа D-link.
Настройка IPTV-телевидения
Ростелеком активно предлагает абонентам услугу IPTV «Интерактивное телевидение». Для настройки iPTV на маршрутизаторе DSL-2640U выполните следующие действия:
В старой прошивке
- В главном меню в разделе «Сеть» выберите «Подключения».
- В столбце «Тип подключения» установите значение «Мост» и введите значения VPI / VCI (эти значения будут отличаться от тех, которые вы ввели для подключения к Интернету). В зависимости от региона для работы IPTV может потребоваться одно или два подключения. Если вам нужно два набора параметров, повторите процедуру еще раз.
- Теперь, когда соединение установлено, вам нужно сгруппировать порты.
 Для этого перейдите в раздел «Дополнительно» и выберите «Группирование интерфейсов».
Для этого перейдите в раздел «Дополнительно» и выберите «Группирование интерфейсов». - Добавьте группу, используя соответствующую кнопку внизу страницы.
- Создайте и введите имя группы в поле «Имя».
- Перенесите из левого столбца в правый два мостовых соединения и порта для консоли (обычно один, например LAN2).
В новой прошивке
- Откройте «Дополнительные настройки», затем в разделе «Сеть» перейдите к пункту «WAN».
- Щелкните «Добавить».
- В «Типе подключения» выберите «Мост» и в раскрывающемся меню «Интерфейс» установите значение «DSL (новый)».
- Укажите VPI и VCI (эти значения будут отличаться от тех, которые вы ввели для Интернет-соединения) и сохраните созданное соединение. В зависимости от региона для работы IPTV может потребоваться одно или два подключения. При необходимости создайте второе подобное соединение для другой пары VPI / VCI.
- В разделе «Дополнительно» на странице «Дополнительные параметры» щелкните элемент «Группирование интерфейсов».
- Нажмите кнопку «Добавить группу».
- Укажите любое имя для создаваемой группы и отметьте необходимые порты и мостовые соединения.
- Нажмите «Применить».
Настройка беспроводной сети Wi-Fi
Для использования беспроводного Интернета через Wi-Fi необходимо выполнить следующие настройки роутера:
для старых прошивок
- В главном меню перейдите в «Wi-Fi», затем выберите «Основные настройки».
- На открывшейся странице необходимо указать имя вашей сети в поле «SSID» и нажать кнопку «Сохранить».
Всем давно известно, что соединение Wi-Fi должно быть максимально безопасным, чтобы личные данные не подвергались опасности, а другие пользователи не могли использовать ваш Интернет.Поэтому рекомендуется установить пароль для вашей сети Wi-Fi.
- Через раздел «Wi-Fi» в главном меню войдите в пункт «Настройки безопасности».

- Тип аутентификации выберите «WPA2-PSK», затем введите пароль в соответствующее поле (не забудьте записать пароль, потому что без него вы не сможете подключиться к созданной сети Wi-Fi). После этого нажмите «Редактировать».
Для новой прошивки
- В разделе «Дополнительные настройки» установите переключатель Wi-Fi в положение «Включено».
- В разделе Wi-Fi выберите «Основные настройки».
- В поле «SSID» укажите имя создаваемой сети и нажмите «Применить».
Напомним, что соединение Wi-Fi должно быть защищено от неавторизованных пользователей. Поэтому необходимо вернуться в раздел «Дополнительные настройки» и зайти в пункт «Настройки безопасности». Тип аутентификации выберите «WPA2-PSK» и введите пароль для доступа к сети в соответствующем поле.
По окончании настройки осталось сохранить все параметры и перезагрузить устройство. Как правило, настройка роутеров не вызывает затруднений у пользователей. Однако, если вам не удалось подключиться и настроить маршрутизатор, свяжитесь с . .
Технология XDSL от Ростелекома и ряда других провайдеров давно заменила аналоговые модемы, максимальная скорость которых была ограничена до 56К. Возможность передавать данные по тем же линиям, что и телефон, не только позволила операторам сэкономить на прокладке новых проводов, но и обеспечила пользователям хорошее качество подключения к Интернету.
XDSL от Ростелеком: что это?
Интересует вопрос, что такое XDSL и как подключить интернет от Ростелеком по этой технологии? Аббревиатура XDSL расшифровывается как Digital Subscriber Line или Российская цифровая абонентская линия. Максимальная скорость входящего трафика с использованием этой технологии может достигать 8 Мбит / с. Основную роль в развитии DSL сыграла невысокая цена оборудования, а также отсутствие необходимости прокладки дополнительных линий связи.
Аналоговых модемов, которые тоже работали через телефонный шнур, давно нет по двум причинам:
- низкая скорость подключения;
- невозможность пользоваться интернетом одновременно с телефоном.

Этот вариант был особенно неудобен в то время, когда линия связи была разведена на две квартиры. Таким образом, если один из абонентов разговаривал по телефону или пользовался Интернетом, другой не имел доступа к телекоммуникационным услугам.
ТехнологияXDSL полностью решила эту проблему.Благодаря ей сигнал больше не требовался для преобразования аналогового сигнала в цифровой на компьютере, а передавался напрямую. Кроме того, была учтена проблема одновременного использования Интернета и телефона. Теперь пользователь мог пользоваться двумя услугами одновременно.
Конечно, говоря о технологии XDSL, нельзя не упомянуть, что существует множество ветвей ее развития: ADSL, IDSL, HDSL, SDSL, VDSL.
Наибольшую популярность получила технологияADSL, которая заслужила максимальное количество положительных отзывов как среди экспертов, так и в кругу пользователей среди всех типов XDSL-подключений от Ростелекома и других провайдеров.Это легко оправдывается его скоростными характеристиками. Технология передачи данных в этом случае асинхронная. На практике это означает, что входящая и исходящая скорости имеют разные значения. Максимальная пропускная способность «пользователю» ограничена 8 Мбит / с. Скорость исходящего соединения не превышает 768 Кбит / с. Тем не менее, таких характеристик вполне достаточно для использования в домашней или рабочей сети. ADSL-соединение может обеспечить комфортную работу не только при серфинге в Интернете, но и при воспроизведении онлайн-контента с высоким разрешением и участии в многопользовательских играх.
Одной из интересных технологий выхода в Интернет является VDSL. Это наиболее быстрый способ передачи данных по телефонной линии. Но по той причине, что эта технология еще и асимметрична, пришлось пожертвовать скоростью приема данных, которая составляет не более 2,3 Мбит / с. Но исходящая пропускная способность здесь выросла до огромного значения для связи DSL на уровне 52 Мбит / с.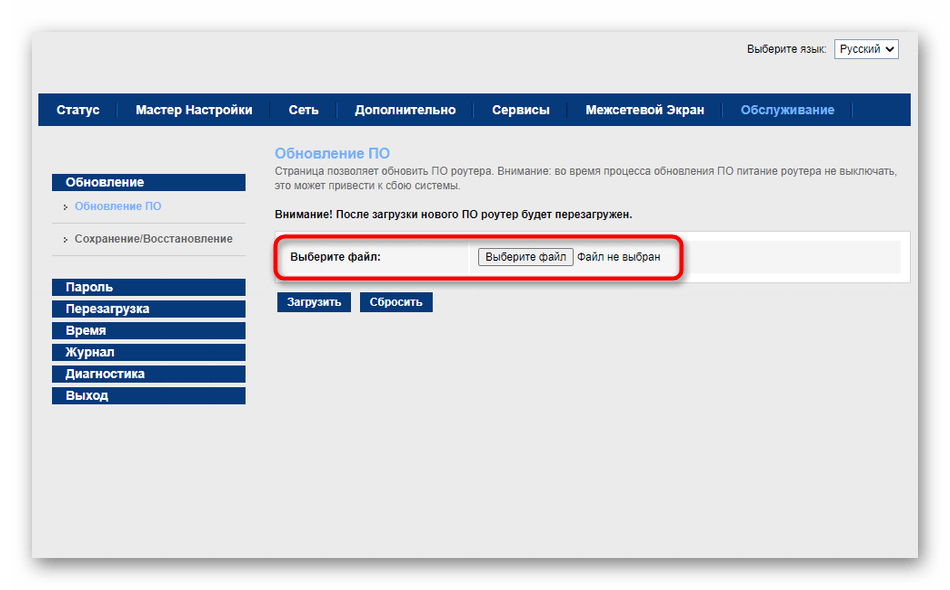
Остальная техника особой популярности не приобрела, так как не могла похвастаться своими скоростными характеристиками.
Плюсы и минусы подключения xDSL
Несмотря на то, что на рынке телекоммуникационных услуг больше высокоскоростных способов доступа в Интернет, количество клиентов Ростелекома, использующих линии связи XDSL, составляет довольно большую аудиторию. Это легко объясняется главным преимуществом технологии — минимизацией затрат. В отличие от оптоволоконного соединения, которое требует дополнительных кабелей, XDSL работает на основе телефонной линии, которая есть почти в каждом доме.
Однако такое подключение не всегда может работать правильно. Например, если подстанция провайдера расположена удаленно, скорость интернета значительно упадет. Также погодные условия, которые напрямую влияют на телефонную линию, также могут привести к ухудшению качества связи.
По сравнению с оптоволоконным соединением, телефонная линия не может обеспечить стабильную скорость до 100 Мбит / с.
Для пользователей Ростелекома, желающих активировать акционный пакет «Нон-стоп», стоит отметить, что заявленная скорость 50 Мбит / с с использованием оборудования XDSL не может быть достигнута.
Внимание: Если вы уже используете тариф со скоростью 8 Мбит / с, увеличить емкость линии до большего значения не получится. Тем не менее сами тарифы на услуги XDSL от Ростелекома имеют меньшую стоимость.
XDSL-соединение от Ростелекома, сделавшего прорыв в скорости передачи данных в прошлом, по-прежнему представляет собой хороший вариант доступа в Интернет. Скорость загрузки до 8 Мбит / с и низкая стоимость подключения без необходимости использования дополнительных шнуров становятся решающими факторами при выборе телекоммуникационной услуги.
Connect Wi Fi Router Asus. Все о роутерах ASUS. Настроить PPPoE для Ростелеком
ASUS — хорошо зарекомендовавший себя производитель электроники с хорошими характеристиками, в том числе модемы для выхода в Интернет. Но любое устройство этого типа требуется для настройки параметров провайдера, с которым заключен договор на оказание услуг связи.
Но любое устройство этого типа требуется для настройки параметров провайдера, с которым заключен договор на оказание услуг связи.
Данная инструкция даст вам ответ на вопрос, как настроить роутер ASUS RT G32, при этом следует помнить, что алгоритм настройки и интерфейс устройства у одного поставщика очень похожи, поэтому статья будет полезна всем покупатели модемов ASUS с Wi-Fi.
Подготовка к настройке
Техническая подготовка роутера к настройке выполняется в несколько этапов:
- Подключите к блоку питания Asus RT-G32 и включите его в сеть.
- В разъем модема с надписью «WAN» подключите кабель Ethernet, предоставленный провайдером.
- Порт роутера с надписью «LAN1» Подключитесь к сетевой карте компьютера с помощью кабеля Ethernet, который присутствует в модеме Wi-Fi.
- Сбросьте настройки ASUS RT G32 до заводских, нажав и удерживая в течение десяти секунд в кнопке «Сброс».
Настройки компьютера
Часто характеристики сетевой карты Компьютер настраиваются вручную для других подключений. Для работы с Wi-Fi Router Asus RT G32 необходимо настроить карту:
1. Откройте раздел сетевых настроек ОС. Например, для Windows 7 необходимо открыть окно настроек, указанное на следующем рисунке (расположенное на панели управления), в котором нужно щелкнуть выбранную ссылку.
2. Перейдите в свойства подключения, щелкнув PCM по его значку, и выберите соответствующий пункт меню.
3. Откройте «Свойства» элемента, указанного на следующем рисунке:
4. Установите значения характеристик протокола, как показано на рисунке:
Мы повторяем процедура для других подключений, если они доступны.
Настройка маршрутизатора
Чтобы настроить Asus RT-G32 в соответствии с настройками вашего провайдера, выполните следующие действия:
1.Запустите любой браузер, сделайте адрес 192.168.1.1 и пройдите по нему.
2. В открывшемся диалоговом окне авторизации в обоих полях укажите «admin» и нажмите «отправить»
3.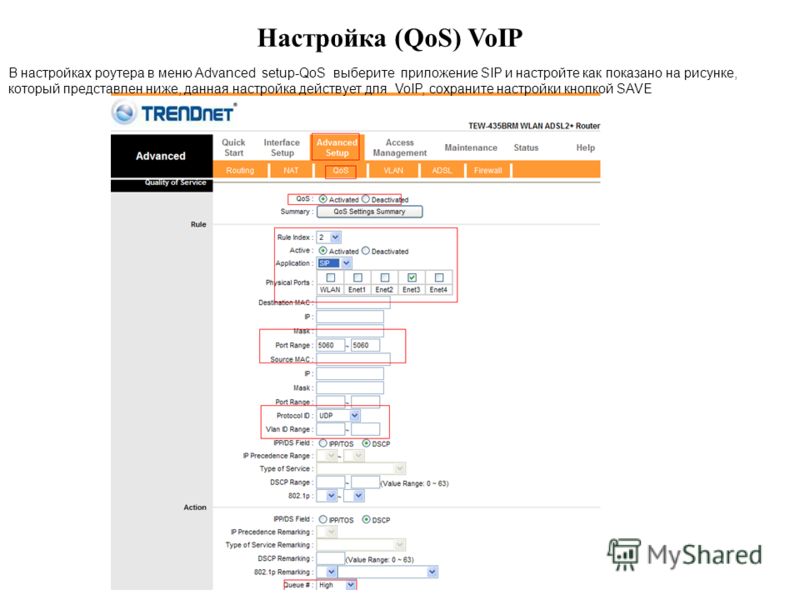 Нажмите кнопку «На главной странице»
Нажмите кнопку «На главной странице»
4. Программная оболочка Wai Fi Router Asus RT G32 поддерживает русский язык, выберите его в поле «Язык»
5. Чтобы настроить параметры доступа к глобальной сети, щелкните пункт главного меню «WAN».
6. Узнайте тип подключения от вашего телекома. оператор.
7. Если провайдер предоставляет Интернет с использованием технологии динамического IP, то на странице WAN ничего не требуется. Щелкните по кнопке «Принять».
8. Если Интернет предоставляется по технологии статического IP, то в пункте WAN Connection Type выберите соответствующий тип и заполните данные, полученные от провайдера, все поля формы и нажмите «Принять».
9. Если вы выбрали соединение PPPoE, укажите получение IP-адреса автоматически или заполните поле адреса, если он был предоставлен интернет-провайдером.Z. akill раздела «Настройки учетной записи и подключений» Данные, указанные в договоре на оказание услуг связи, а в поле MTU установите значение 1472 и нажмите «Принять».
11 . Примените изменения и настройте модуль Wi-Fi. Для беспроводного подключения. Если эта опция не нужна, перезапустите модем и используйте Интернет.
Настройка Wi-Fi
Для настройки беспроводного доступа в глобальной сети Откройте вкладку главного меню » Беспроводная сеть »Где установить следующие параметры:
- В поле« SSID »вы включите отображение имени сети Wi-Fi, отображаемого на абонентских устройствах.Он может быть произвольным, но должен состоять только из цифр, знаков и букв латинского алфавита.
- Включите опцию «Скрыть SSID», если вы хотите использовать этот метод защиты вашей сети WiFi от несанкционированного доступа. При активации конфигурация скрывает вашу сеть от абонентов, и вы можете подключиться к ней только зная точное имя.
- В строке «Метод проверки подлинности» установите «WPA-Personal». И в строке «Шифрование WPA» выберите «TKIP». Это наиболее проверенные и широко используемые средства защиты сети.

- Строка предварительного ключа WPA содержит пароль, который пользователи должны вводить при авторизации в вашей сети WiFi. Длина кодовой комбинации должна быть не менее восьми символов, допускается использование любых знаков.
- Чтобы исправить настройки, нажмите «Применить».
На этом настройка Asus RT G32 закончилась, осталось только перезапустить его и использовать интернет, как через проводной интерфейс, так и через Wi-Fi.
Нашли опечатку? Выделите текст и нажмите Ctrl + Enter
.Как самостоятельно подключить и настроить роутер ASUS RT-N12? В этой инструкции я пошагово покажу, как установить на него Интернет и раздавать WiFi Signal без диска.У кого есть другая модель, например N10U, N14U, N56, N18 — Не расстраивайтесь. Это руководство Asouse универсально для любого роутера последней версии. Дизайн интерфейса выполнен в черном и синем цвете.
Как правильно подключить роутер ASUS RT-N12 VP?
Для начала разберемся, как подключить роутер ASUS к компьютеру. Я не буду долго расписывать эту процедуру. Назовите только основные этапы:
- Интернет-кабель вытащите компьютерную сетевую карту и вставьте в порт WAN на роутере Asus
- Вместо этого в ПК подключите Ethernet-кабель, который лежит в коробке вместе с роутером
- Другой конец вставьте в разъем LAN
Тем, кто сомневается в правильности своих действий, рекомендую прочитать.Более подробно описана последовательность действий, как подключить роутер ASUS RT-N12 к компьютеру кабелем.
В нем вы узнаете, как войти в панель управления для настройки и в то же время избежать ошибок.
Параметры компьютера для подключения к роутеру ASUS RT-N12 VP
Поехали дальше. Перед тем, как приступить к настройке роутера Asus, необходимо внести изменения в конфигурацию сетевой карты компьютера или ноутбука. Это необходимо для того, чтобы можно было перейти на панель платы.
А именно в «Центр управления сетью и общего доступа — Изменение настроек адаптера»
Здесь мы находим либо «Ethernet», либо «Беспроводное подключение».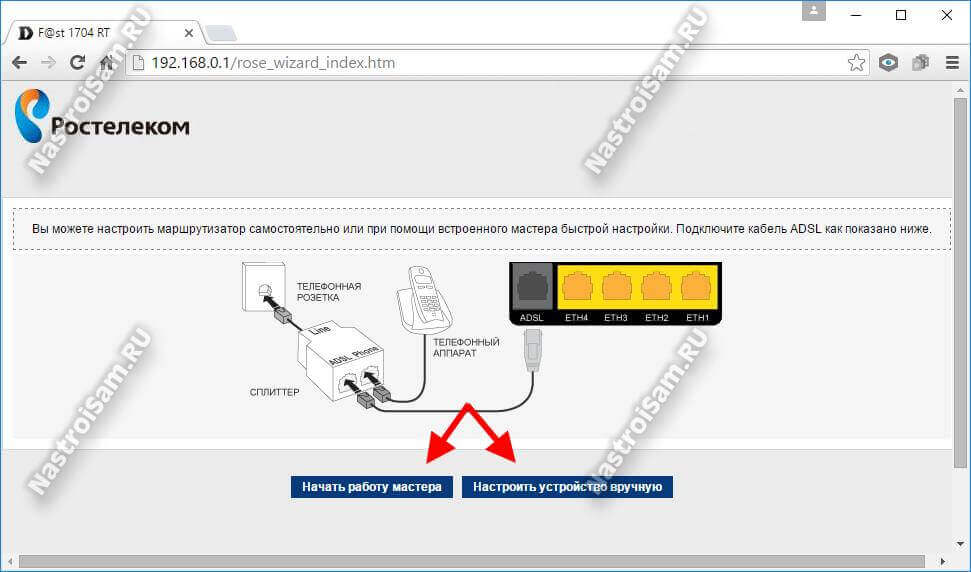 В зависимости от того, как вы собираетесь подключить свой ПК роутер, через Wi-Fi или кабель. Щелкните правой кнопкой мыши правой кнопкой мыши и перейдите в «Свойства».
В зависимости от того, как вы собираетесь подключить свой ПК роутер, через Wi-Fi или кабель. Щелкните правой кнопкой мыши правой кнопкой мыши и перейдите в «Свойства».
Далее открываем протокол «Интернет версии 4» и устанавливаем все параметры на «автоматическое получение». Если какие-то данные здесь уже были прописаны, переносим их на бумаге — пригодятся для дальнейшей настройки роутера по типу «Статический IP»
После этого сохраняем изменения.
Настройка маршрутизатора ASUS RT-N12 VP по шагам
Теперь вы можете перейти непосредственно к маршрутизатору ASUS RT-N12. Нам нужно:
- Авторизоваться в админке
- Заменить пароль по умолчанию
- Выбрать тип подключения к Интернету
- Указать настройки для сети WiFi
Чтобы перейти на панель настроек, откройте браузер и введите его IP-адрес, который находится в роутере. Для авторизации введите логин и пароль ADMIN / ADMIN.Откуда я их знаю? Они используются по умолчанию для входа в настройки роутера ASUS, и поскольку мы ранее сбросили его с «сбросом», то могу с 200% уверенностью сказать, что они подходят.
Мастер Мастер откроет быстрые настройки Asus. Нажмите кнопку «Перейти».
На первом этапе разработчик программного обеспечения сразу же заботится о безопасности доступа — изменении личного Area Router.
После этого прошивка попытается определить тип вашего интернет-соединения:
- Dynamic,
- Static IP,
- PPPoe,
- L2TP,
Вы можете узнать самостоятельно из договора с провайдером.Если тип подключения определяется автоматически правильно, то нажмите «Далее». Если произошла ошибка и договор указан, то нажимаем на «Тип Интернета» и указываем вручную.
Конфигурации ASUS для biline
Провайдер Beeline использует тип L2TP в своих подключениях к Интернету. Поэтому, если вы являетесь их подписчиком, мы выбираем этот тип на роутере Asus.
- Имя пользователя
- Пароль
- VPN-сервер.
Их надо брать из договора или узнавать в техподдержке.
Сетевое подключение к Интернету на asus
Другой популярный провайдер Netboin предоставляет услуги для протоколов PPPOE, DHCP или статического IP в зависимости от области расположения клиента.
Соответственно, вы выбираете тот тип, который указан в вашей брошюре по подключению. Следует отметить, что при динамическом IP (в asus он называется «автоматическим») необходимо отметить отметку флажком «Клонирование MAC-адреса»
Так как у меня подключение роутера ASUS происходит через Протокол PPPoe, тогда необходимо ввести данные для авторизации.
Настройка WiFi на роутере ASUS RT-N12?
После этого переходим к настройке роутера ASUS на раздачу WiFi — указываем имя беспроводной сети и пароль для подключения к ней.
На последнем шаге проверьте все параметры конфигурации и выйдите из мастера быстрой настройки ASUS.
Вот собственно все. Для удобства входа в настройки роутера ASUS я добавил в панель закладок браузера адрес 192.168.1.1 — теперь вы можете быстро перейти к параметрам подключения, не вводя его вручную.
Если вы хотите что-то изменить в своем роутере после первого подключения, настройки Интернета находятся в разделе «Интернет»
А параметры подключения к WiFi можно изменить, зайдя в меню «Беспроводная сеть»
В этой пошаговой инструкции подробно рассмотрим, как настроить Wi-Fi ROTER ASUS RT-N10 в различных его вариантах:
- RT-N10p.
- РТ-N10 + D1
- RT-N10E B1
- РТ-Н10 В1
- RT-N10 C1
- RT-N10U B
И другие модификации популярного и дешевого беспроводного маршрутизатора ASUS.Базовая настройка Wi-Fi Маршрутизатор ASUS RT-N10, независимо от его модификации, ничем не отличается. То есть, если вам необходимо настроить роутер таким образом, чтобы он раздавал проводной интернет на беспроводные устройства — знайте, какой из этих вариантов Wi-Fi роутер ASUS RT-N10 вам не нужен. Единственная возможная трудность — новая прошивка 3.0.0.x на некоторых моделях (черный фон) или 7.0.2.31 на других версиях (правда, с этой прошивкой роутеры в продажу не попадают), но на самом деле это не проблема — все действия, необходимые для успешной настройки, полностью идентичны.Тем не менее, мы включим сюда скриншоты этой прошивки.
Единственная возможная трудность — новая прошивка 3.0.0.x на некоторых моделях (черный фон) или 7.0.2.31 на других версиях (правда, с этой прошивкой роутеры в продажу не попадают), но на самом деле это не проблема — все действия, необходимые для успешной настройки, полностью идентичны.Тем не менее, мы включим сюда скриншоты этой прошивки.
- Подготовка к настройке, подключение Wi-Fi роутер ASUS RT-N10
- Как зайти в настройки ASUS RT-N10
- Настройка L2TP-соединения Билайн на прошивках 2.0.x, 7.0.0.x (плюс настройка ТВ Билайн)
- Настройка PPPoE Подключение Ростелекома и Dom.ru на ASUS RT-N10 с прошивкой 2.0.x (плюс настройка IPTV. Ростелеком)
- Настройка беспроводной сети, установка пароля на Wi-Fi на ASUS
- Настройка ASUS RT-N10 с новой прошивкой
- ASUS RT-N10 Прошивка
Для начинающих пользователей, которые никогда не настраивали роутеры, обратите внимание: в этом нет ничего сложного, весь процесс займет не более 15 минут.
Приготовление настойки и подключение роутера ASUS RT-N10
Перед тем, как настраивать Wi-Fi роутер, следует правильно его подключить, и как показывает практика, даже с этим возникают проблемы. И, кроме того, обратите внимание на некоторые сетевые настройки, которые могут иметь решающее значение для успешной настройки.
Прежде всего, рекомендуется проверить настройки подключения к локальной сети, используемой для настройки ASUS RT-N10. В частности, параметры протокола TCP / IP должны быть установлены на «получение IP-адреса автоматически».О том, как это сделать, подробно написано (открывается в новой вкладке).
Следующий момент, который нужно запомнить: если ваш провайдер использует PPPOE, L2TP, PPTP и другие соединения, то есть для выхода в Интернет, вы запустите любое подключение к Билайн, Ростелеком, Дом.Ру с рабочего стола или из списка подключений на панели задач, разорвать это соединение. И не подключайтесь снова во время настройки маршрутизатора, ни одного после того, как беспроводной маршрутизатор уже настроен. Те. Это подключение позже установит сам ASUS RT-N10, запускать ничего не нужно, иначе вы получите результат, в котором Интернет будет доступен только на компьютере, а не по Wi-Fi.
Те. Это подключение позже установит сам ASUS RT-N10, запускать ничего не нужно, иначе вы получите результат, в котором Интернет будет доступен только на компьютере, а не по Wi-Fi.
А теперь О. Подключение ASUS RT-N10. На тыльной стороне роутера присутствует пять сетевых разъемов. Один из них выделяется среди других — к нему и подключают кабель вашего интернет-провайдера. И один из оставшихся портов подключается к соответствующему порту сетевой карты вашего компьютера, затем включите питание маршрутизатора. Вы можете приступить к настройке.
Как зайти в настройки роутера ASUS RT-N10
Заходим в настройки роутера
Для того, чтобы зайти в настройки роутера ASUS, запустите браузер (он уже запущен, если вы его читаете, так что вам лучше открыть новую вкладку) и введите адрес 192.168.1.1 в адресную строку, после чего вы должны увидеть запрос имени пользователя и пароля. Стандартные логин и пароль для роутеров этого производителя — Admin и Admin, тут и там. Вас могут попросить изменить стандартные данные для входа, сделайте это. После этого вы попадете на главную страницу настроек ASUS RT-N10, которая выглядит так:
На этой странице проделаны все операции по настройке подключений, установлен пароль на Wi-Fi и другие действия, над которыми мы сейчас работаем.
Настройка ASUS RT-N10 для Билайн
Чтобы настроить роутер ASUS для Билайн, на главной странице настроек роутера нажмите на меню слева «WAN», после чего заполните параметры L2TP-подключения к Интернету, которые выглядят так:
Настройка подключения Билайн на ASUS RT-N10 (Билайн L2TP)
Основные устанавливаемые параметры:
- Тип подключения WAN: L2TP
- Выбор порта IPTV — Если вы используете Билайн Телевидение, выберите порт, к которому вы подключаете ТВ приставку Билайн.
- Получать IP-адрес автоматически — да
- Автоматическое подключение к DNS — да
- Логин, Пароль — Ваши данные для выхода в Интернет от провайдера Билайн
- Сервер PPTP / L2TP (VPN) — tp.
 internet.beeline.ru
internet.beeline.ru - Применить настройки. На некоторых прошивках ASUS настройки не сохраняются, если вы ничего не вводите в поле «Имя хоста». Войдите в Билайн.
Если ошибки не допускались, и соединение Билайн на компьютере разорвано, то через короткое время соединение с интернетом будет установлено и корпус останется таким же маленьким — настройте параметры беспроводного соединения.Убедитесь, что Интернет работает, открыв новую вкладку и попробовав зайти на какой-нибудь сайт. О настройке Wi-Fi на ASUS читайте далее, после информации о настройке роутера для Ростелеком и Дом.ру.
Настройка ASUS RT-N10 Ростелеком и Дом.ру
Чтобы настроить Wi-Fi роутер ASUS RT-N10 для работы с провайдерами Ростелеком и Dom.ru, использующими PPPoE для выхода в Интернет, выполните следующие действия:
- В меню слева выберите «WAN»
- Установите необходимые настройки подключения, которые являются ключом к подключению (PPPoE), автоматическим получением IP-адреса и DNS (нужно установить «Да»), логином и паролем Ростелеком или Дом.RU. Остальные параметры изменить нельзя. Если настройки не сохраняются без ввода ничего в поле Host Name, введите ROSTELECOM или DOMRU. Также, если вам необходимо настроить IPTV Ростелеком, укажите порт, к которому вы будете подключать ТВ приставку.
Сохраните настройки и подождите немного. Роутер должен будет подключиться к Интернету и, если вы попытаетесь перейти на любую страницу, он откроется, несмотря на то, что на самом компьютере отключено подключение Ростелекома или Дом.ру.Теперь желательно настроить параметры беспроводной сети Wi-Fi.
Настройка беспроводной сети и как поставить пароль на Wi-Fi ASUS
Еще одной важной задачей при настройке Wi-Fi роутера является настройка параметров беспроводной сети, что необходимо для того, чтобы, во-первых, посторонние люди не могли к ней подключиться, а во-вторых — чтобы им было удобнее пользоваться. Конфигурация Wi-Fi не зависит от того, какой у вас провайдер — Билайн, Ростелеком или любой другой.
Для настройки основных параметров беспроводной сети и установки пароля Wi-Fi в меню настроек слева нажмите «Беспроводная сеть» и на вкладке «Общие» введите основные параметры:
- SSID (Wireless Name Name) — введите здесь свое собственное имя, чтобы отличать свою сеть от других. Лучше использовать латынь, иначе будут проблемы с подключением Wi-Fi.
- Метод аутентификации — WPA2-Personal
- Ключ предварительного просмотра WPA — это ваш пароль Wi-Fi, который должен содержать не менее 8 символов.
- Остальные параметры изменить нельзя, особенно если вы не знаете, что они означают.
Применить настройки. Подождите, пока настройки Wi-Fi будут успешно изменены. И, собственно, все — можно попробовать подключиться по Wi-Fi с ноутбука, телефона или планшета, все должно работать.
Настройка роутера ASUS RT-N10 с новой прошивкой
Честно говоря, я не знаю, есть ли в продаже Wi-Fi роутер с таким типом прошивки (на мой взгляд да, например ASUS RT-N10P и RT-N10U), но его можно скачать и установить на какой-нибудь RT -Модели роутера N10.Прошивка имеет индекс 3.0.0.x, а веб-интерфейс роутера с этой версией прошивки выглядит так:
Как видите, несмотря на то, что стиль оформления изменился, расположение пунктов меню настройки осталось неизменным по сравнению с прошивками 2.0.0.x и 7.0.0.x. Поэтому базовая настройка Wi-Fi роутера ASUS с новой прошивкой происходит так же, как описано выше для Билайн, Ростелеком и Дом.ру.
ASUS RT-N10 Прошивка
Если вы хотите прошить роутер ASUS RT-N10, то особых сложностей в этом нет.Прежде всего, вам нужно будет скачать прошивку с официального сайта. Учитывая, что модификаций этого роутера существует достаточно большое количество, важно не ошибиться. Для этого зайдите в панель настроек роутера и в меню слева выберите «Администрирование», после чего откройте вкладку «Обновление прошивки».
Обратите внимание на два пункта: идентификатор продукта и версию прошивки — эта информация информирует вас о том, какой у вас ASUS RT-N10, а также какая прошивка установлена в данный момент.
Вверху страницы есть ссылка на страницу с прошивкой, но проходить ее не стоит — по опыту не всегда приводит к правильной модели роутера. Поэтому лучший вариант для скачивания прошивки для роутера ASUS будет зайти на сайт http://www.asus.com/ru/, выбрать продукты — Сетевое оборудование — Беспроводные роутеры, после чего перейти на страницу модели вашего роутера, нажать Ссылка «Поддержка», а затем — «скачать». В группе «Программное обеспечение» вы найдете все прошивки, которые вы можете скачать и установить на роутер.Загрузите нужную версию прошивки, распакуйте zip-файл с прошивкой и вернитесь на страницу обновления прошивки вашего роутера.
Нажимаем «Выбрать новый файл прошивки», а затем — «Отправить». Дождитесь завершения прошивки роутера ASUS, это займет около трех минут, в течение которых связь с роутером может быть прервана. В конце вы увидите, что версия прошивки вашего роутера обновлена.
Надеюсь, эта инструкция вам помогла. Если не сложно — поделитесь в соцсетях с помощью кнопок ниже.
В этой статье будут рассмотрены все аспекты, связанные с настройкой маршрутизаторов. известной фирмы ASUS при подключении к провайдеру Ростелеком. Будут описаны моменты, связанные с параметрами и подключением их к Интернету. Также мы проливаем свет на все преимущества и недостатки при выборе роутеров этой компании. Примером будет настройка роутера ASUS RT N12 для Ростелекома.
Настройка роутера ASUS RT N12 для Ростелеком
На задней панели устройства есть несколько разъемов.Четыре из них предназначены для подключения к домашней сети других компьютеров и устройств, а пятый необходим для подключения шнура вашего оператора связи. Настройка параметров должна производиться с устройства, имеющего прямое подключение к сетевой карте.
Важно: При подключении проверьте сетевые настройки операционной системы. В выбранном разделе необходимо будет установить IP-адрес автоматически.
Далее займемся непосредственной установкой роутера.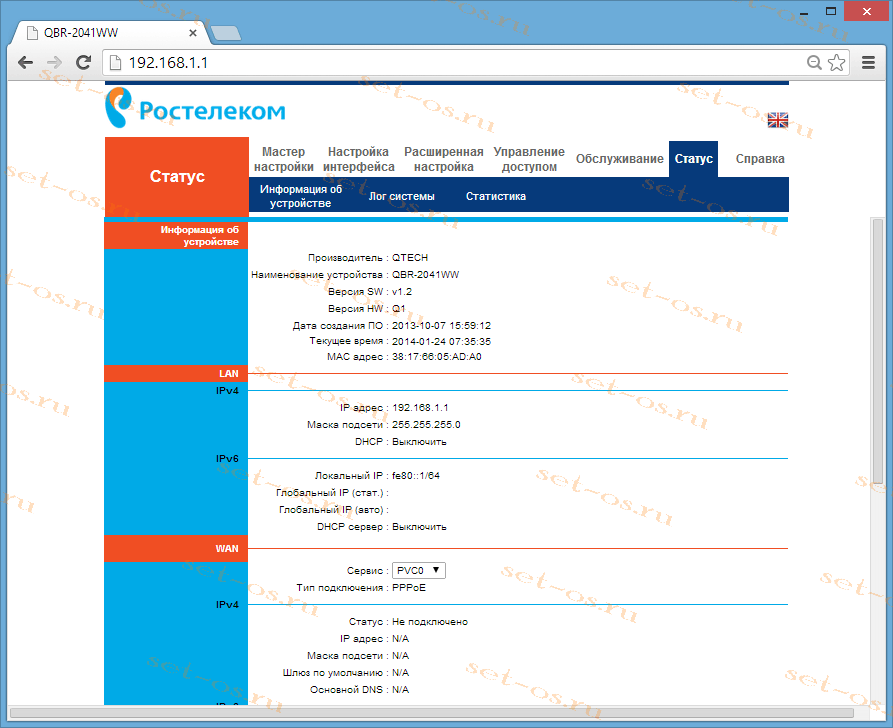 На задней панели есть наклейка, на которой указаны IP-адрес, имя пользователя и ключ для ввода его параметров. Чтобы запустить окно установки устройства, необходимо ввести его адрес в строке браузера. Для рассматриваемой компании это тот же 192.168.1.1. Маршрутизатор подберет параметры автоматически, вам просто нужно заполнить несколько простых полей. Пользователю будет предложено изменить ключ в настройках роутера, затем устройство автоматически выберет тип подключения, потребует пароль из интернета и предложит придумать имя и пароль для вашего Wi-Fi.На этом автоматический подбор параметров завершен и Интернет должен заработать. Если интернета по-прежнему нет, то информация ниже специально для вас.
На задней панели есть наклейка, на которой указаны IP-адрес, имя пользователя и ключ для ввода его параметров. Чтобы запустить окно установки устройства, необходимо ввести его адрес в строке браузера. Для рассматриваемой компании это тот же 192.168.1.1. Маршрутизатор подберет параметры автоматически, вам просто нужно заполнить несколько простых полей. Пользователю будет предложено изменить ключ в настройках роутера, затем устройство автоматически выберет тип подключения, потребует пароль из интернета и предложит придумать имя и пароль для вашего Wi-Fi.На этом автоматический подбор параметров завершен и Интернет должен заработать. Если интернета по-прежнему нет, то информация ниже специально для вас.
Ручная настройка маршрутизатора
Чтобы выполнить параметризацию вручную, выберите вкладку «Соединение» и введите следующие данные:
- WAN-соединение — PPPoE;
- активировать WAN — да;
- активировать NAT — да;
- активировать UPNP — нет;
- получать IP автоматически — да;
- автоматически подключаться к DNS — да;
- введите логин и ключ, предоставленный провайдером.
Остальные данные следует оставить по умолчанию. Если все сделано правильно, вы уже можете просматривать интернет-страницы с компьютера и других устройств, подключенных к сети. При необходимости вы также можете установить беспроводную сеть.
Настройка Wi-Fi
В интерфейсе роутера находим «беспроводные сети» — «Общие» и выставляем:
- скрыть SSID — нет;
- Ssid — укажите свое имя в сети Wi-Fi;
- режим сети Wi-Fi — авто;
- ширина канала 20/40 МГц;
- канал — 7;
- расширенный канал — Авто;
- ключ wPA — придумайте пароль для своей сети Wi-Fi;
- Метод аутентификации — WPA-Personal;
- шифрование WPA — AES.
После этого сохраните параметры и выйдите из интерфейса роутера. Проверьте подключение к Интернету.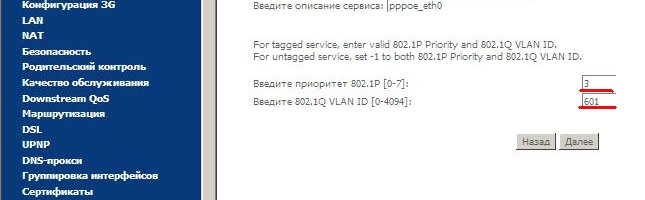 Далее рассмотрим ряд проблем, которые обычно возникают при настройке параметров этого устройства.
Далее рассмотрим ряд проблем, которые обычно возникают при настройке параметров этого устройства.
Настройка роутера ASUS RT G32 для Ростелеком практически ничем не отличается от установки предыдущего, но есть несколько моментов, которые следует знать. Если вам следует выбрать WPA2-PERSONAL. Также при установке самого роутера вам будет предложено выбрать порт.Если есть телевизор от этой компании, то и порт выбирается такой же.
Настройка роутеров ASUS DSL N10, RT N10P и RT N 10U для Ростелеком
Поскольку три вышеупомянутых устройства относятся к одному семейству, их настройки ничем не отличаются друг от друга. Подключаем провода так же, как на RT N12, после чего приступаем к установке. IP-адрес в строке браузера вводим так же. И в целом параметры этих моделей мало чем отличаются от предыдущих.Предлагаем установить часовой пояс, выбрать «GMT + 02.00 ЮАР, Греция, Украина, Румыния, Россия, Турция».
Когда вы предлагаете выбрать провайдера, выберите Others. В открывшемся окне настроек выставьте те же конфигурации, что описаны выше. Как видите, настройка роутеров ASUS для Ростелекома не представляет особой сложности, необходимо лишь следовать инструкции.
Важно: настраивая роутер ASUS RT N10P для Ростелекома, следует учитывать его не слишком высокую скорость передачи данных.Поэтому, если нагрузка на роутер составляет более 1 устройства, рекомендуем приобрести другой роутер.
Возможные неисправности и устранение
Если компьютер сообщает, что не выходит в Интернет, мы делаем следующие действия. Необходимо в параметрах беспроводной сети на компьютере указать то же, что вы указали при параметризации роутера.
Если есть Wi-Fi, но нет выхода в интернет, зайдите в параметры и проверьте, есть ли подключение к Ростелеком.Если нет, перезапустите роутер. В случае повторения обратитесь к провайдеру.
Преимущества и недостатки роутеров ASUS
Несравненными плюсами продукции, выпускаемой этой компанией, являются высокое качество сигнала без сбоев, хорошая скорость соединения даже при подключении трех и более устройств, эргономичный интерфейс при настройке.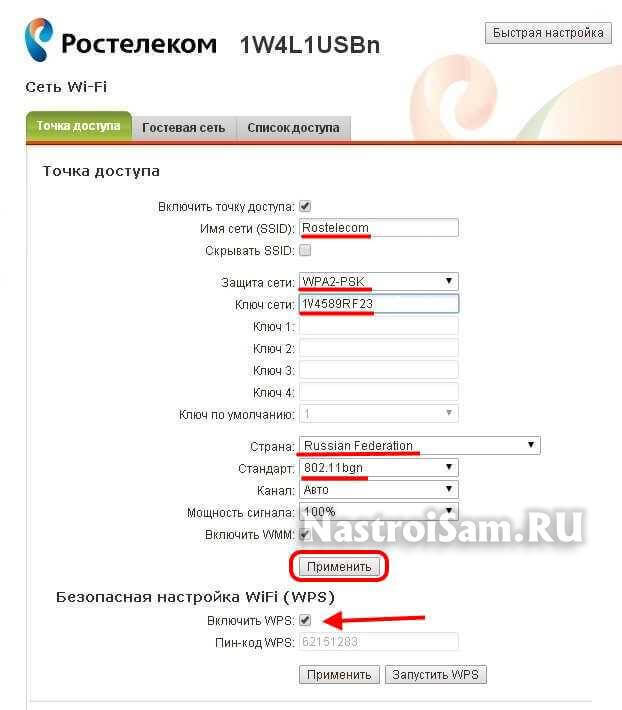 Также практически все модели имеют отличный дизайн, который удачно впишется в интерьер любого человека.
Также практически все модели имеют отличный дизайн, который удачно впишется в интерьер любого человека.
Минусы На большинстве устройств можно считать короткий провод и несколько завышенную цену.Однако не на все модели устанавливается высокая цена. Например, роутер ASUS RT N 10U стоит всего 500 рублей и также идеально подходит для организации сети такого провайдера, как Ростелеком.
Таким образом, его основная функция — это высокоскоростное Интернет-соединение. Рассматриваемая модель компании выполняет на отлично, а их достоинства существенно перекрывают недостатки.
Продукция компании ASUS (ASUS) широко известна во всем мире. Производитель поставляет на рынок самую разную компьютерную технику, в том числе и беспроводные WiFi-роутеры.В этой статье мы рассмотрим, что нужно сделать, чтобы настроить роутер ASUS RT-G32 для выхода в Интернет, и дадим пример настройки беспроводной сети.
Подключение маршрутизатора ASUS RT-G32
Если вы только что приобрели новый маршрутизатор, сначала необходимо подключить к нему необходимые кабели. Распаковав устройство из коробки, вы получите блок питания и короткий сетевой кабель (Patchcourt). С едой и так все ясно, но кабель нужно будет подключить к одному из желтых штекеров с тыльной стороны роутера (LAN1, LAN2 и т. Д.)). Второй конец провода подключается к сетевой плате вашего компьютера или ноутбука. Это сделано для того, чтобы мы могли попасть в настройки модема.
Кабель требуется не всегда. Можно подключиться к роутеру и через Wi-Fi соединение, но на первом этапе этого лучше не делать, если, конечно, есть возможность соединить компьютер с устройством через кабель.
В синюю розетку с надписью «WAN», как нетрудно догадаться, подключается «интернет-кабель». Это тот кабель, который приходит к вам домой или в офис от провайдера.
После подключения кабеля рекомендуется сбросить настройки маршрутизатора до заводских значений. Для этого возьмите тонкий предмет и поместите его в отверстие с надписью «Сброс», нажмите на кнопку и удерживайте ее 7-8 секунд. Обычно все индикаторы загораются, а затем гаснут — это сигнал об успешном выполнении сброса.
Обычно все индикаторы загораются, а затем гаснут — это сигнал об успешном выполнении сброса.
Теперь вы можете продолжить.
Вход в веб-интерфейс Routher
Как и большинство современных устройств связи, маршрутизатор ASUS RT-G32 имеет веб-интерфейс.Чтобы попасть внутрь, достаточно использовать любой имеющийся у вас интернет-проводник — Opera, Internet Explorer. или любой другой.
В адресной строке вашего браузера вам нужно будет сохранить IP-адрес маршрутизатора. Если вы сбросите настройки устройства, IP будет иметь вид «192.168.1.1». Пишем в интернет-проводник и нажимаем кнопку перехода.
Если вы не работаете по этому адресу, это может быть следствием одной из двух причин:
- У вашего устройства другой адрес.Обычно при успешном сбросе настроек маршрутизатор получает заводское значение IP-адреса. Вы можете попробовать повторить процедуру сброса еще раз.
- Сетевые установки вашего компьютера не соответствуют настройкам маршрутизатора. Здесь вам нужно будет перенастроить значения IP-адреса вашего подключения к локальной сети. Для каждой операционной системы это делается по-разному.
Веб-интерфейс обычно защищен логином и паролем — их нужно будет ввести.По умолчанию оба эти значения — admin. Пишем логин и пароль в соответствующие поля и нажимаем кнопку ввода.
Если все пройдет успешно, попадете в веб-интерфейс ASUS RT-G32. Здесь роутер предложит произвести настройку в автоматическом режиме, но лучше сделать это самому. Для этого нажмите кнопку «Домашняя страница» внизу страницы.
Для подключения к глобальной сети роутер ASUS RT-G32 может использовать несколько типов (технологий) соединения
Узнать то, что вам нужно, можно только в вашем случае, только у вашего провайдера.Информация также должна быть указана в договоре с вашим интернет-провайдером.
После того, как вы узнаете тип подключения, перейдите к точке веб-интерфейса WAN. Здесь, в раскрывающемся списке Wan Connection Type, вам нужно будет выбрать одну из коммуникационных технологий и выполнить ее настройку.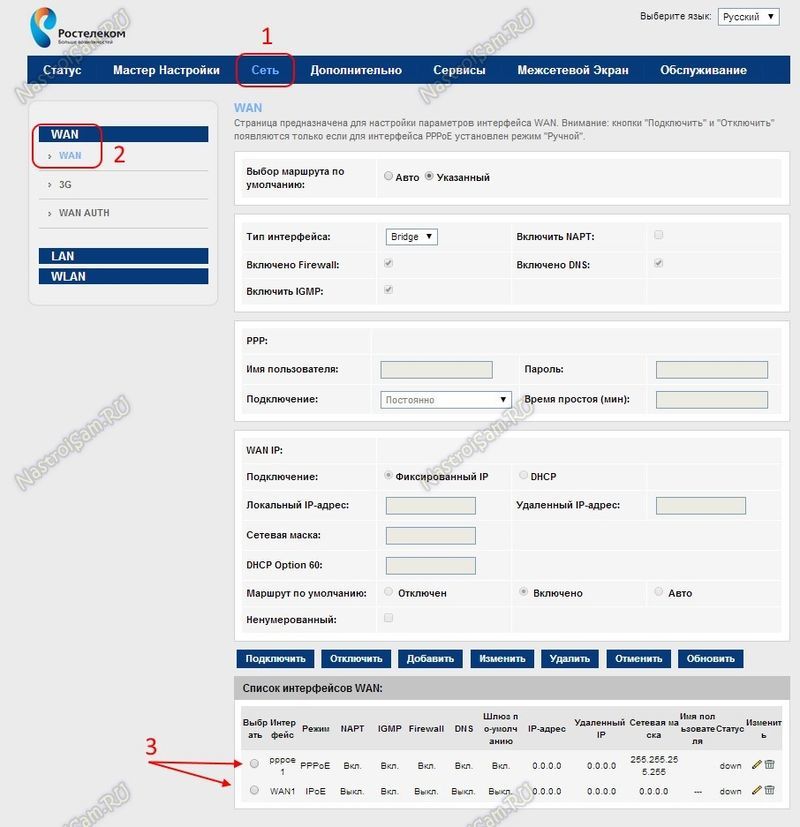 Считайте каждый.
Считайте каждый.
Динамический IP.
Эта коммуникационная технология не требует настройки. Просто оставьте все настройки как есть и нажмите «Принять». Однако заранее скажем, что этот тип подключения практически не используется ни одним интернет-провайдером.
Статический IP.
Этот тип связи предполагает ввод сетевых адресов, которые выдаёт интернет-провайдер индивидуально. Как видите, необходимо прописать значения в 5 из следующих полей (см. Рисунок ниже). Сделайте это, присвоив адрес каждому полю, соответствующему адресу, выданному вашим провайдером, затем нажмите «Принять».
PPPoe
Эта технология предполагает использование данных аутентификации (логин, пароль), также выданных интернет-провайдерами.Кроме того, некоторые провайдеры дополнительно предоставляют клиентам статические IP-адреса. Если все данные в ваших руках, заполните поля согласно им:
- Для начала введите данные аутентификации в соответствующий раздел раздела «Настройка аккаунта».
- Если в вашем случае провайдер использует статические адреса, переместите переключатель в разделе «Настройка IP-адреса» в положение ДА и заполните поля в соответствии с предоставленными вами данными.
- В качестве значения MTU вклад — 1472.
Щелкните «Принять».
PPTP.
Этапы настройки типа pPTP-соединения Точно такие же, как и в предыдущем случае, за одним исключением. Здесь вам дополнительно потребуется прописать VPN-адрес в поле HEART-BEAT server. Этот адрес также должен быть предоставлен вашим интернет-провайдером в форме обычного IP-адреса (или, в некоторых случаях, в форме доменного имени). Заполните все в соответствии с картинкой ниже (естественно, указывая на свои значения) и нажмите «взять».«
Сразу после того, как вы выставили параметры для входа в глобальную сеть, осталось настроить Wi-Fi
Переключиться на веб-интерфейс модема во вкладке Беспроводная сеть. Здесь нужно указать значения для следующих полей:
- SSID — это, по сути, имя сети, которое отображается на вашем телефоне или компьютере при поиске бесплатного Wi-Fi.
 Введите сюда, например, «Мой_Вайфай» или что-то в этом роде.
Введите сюда, например, «Мой_Вайфай» или что-то в этом роде. - Ниже вы найдете «Скрыть SSID» поле.Если вы отметите галочкой «да», ваше сетевое имя не будет отображаться при поиске сетей — в этом случае вам нужно будет ввести его вручную в настройках вашего коммуникационного устройства. Лучше оставить галочку в пункте «Нет».
- В списках, отмеченных на рисунке ниже цифрой «2», выберите соответствующие значения.
- Нижнее поле предназначено для установки пароля, которым будет защищена ваша сеть WiFay. Здесь должно быть указано значение длиной не менее 8 символов, желательно содержащее как буквы, так и цифры.
После завершения всех процедур вам необходимо перезагрузить роутер, что можно сделать, нажав соответствующую кнопку.
192.168 1.1 Логин и пароль Asus. Все о роутерах ASUS. Получаем доступ к настройкам роутера ASUS
Возможно, по названию статьи не все поймут, о какой проблеме идет речь, однако многие часто сталкиваются с ней на практике. Каждый пользователь может вызвать его по-своему, и каких опций здесь нет: одни называют веб-интерфейс модема «Страница модема», другие — «сайтом модема», третьи — просто по ip-адресу « https». : // www.192.168.1.1 », некоторые даже называют веб-интерфейс« Модем личного кабинета ». Но это лишь небольшое лирическое отступление, а теперь конкретно по теме. Итак, вы уже столкнулись с проблемой доступа к модему веб интерфейс.Как быть в такой ситуации?
Как зайти в настройки https://192.168.1.1 интернет-роутера и Wi-Fi.
- Сначала, конечно, проверьте, включен ли модем Проверьте подключение сетевого кабеля как к самому модему, так и к компьютеру.
- Проверить исправность сетевой карты. Неправильная сетевая плата — ситуация, которая очень часто становится причиной наших проблем. Заходим в панель управления, вкладку сетевого подключения, и проверяем, активна ли сетевая карта. В системах Windows 7 и 8 достаточно нажать комбинацию на клавиатуре Win + R.
 и в появлении окна написать команду:
и в появлении окна написать команду:
NCPA.CPL Если сетевая карта неактивна, то ее значок будет будет отображаться серым.В этом случае его необходимо активировать, просто щелкнув по нему правой кнопкой мыши и выбрав «Включить» в раскрывающемся меню.
Если модем включен, сетевой шнур якобы исправен, но на значке подключения красный крестик или рядом с ним выдается сообщение « сетевой кабель не подключен » Скорее всего, есть проблема в самой сетевой карте. - Проверьте настройки сетевой карты. Это можно сделать двумя способами.
I метод : комбинация клавиш Win + R. вызываем окно « выполнить », и в появившемся окне запускаем командную строку, набрав:
CMD Итак, командная строка появилась, пишем в ней:
IPCONFIG / ALL и смотрим результат. Должно получиться так:
II способ : Заходим в панель управления, выбираем сетевые подключения ( либо комбинация Win + R -> NCPA.CPL команда ), в окне сетевого подключения ищем значок подключения к локальной сети. Щелкните значок правой кнопки мыши и в появившемся списке выберите «Статус».
Если в настройках сетевой карты выставлен автоматический (динамический), то в сетевом состоянии (на значке сетевой карты правой кнопкой мыши — состояние — кнопка «Подробности») будет следующая картинка: «Тип адреса — получить автоматически », а в полях IP-адрес и основной шлюз будут указаны наш текущий IP и шлюз (адрес модема).Обратите внимание на IP-адрес. Он должен иметь следующий вид: 192.168.✶.✶, 172.16.✶.✶ или 10.✶.✶.✶. Если он имеет вид на 169.✶.✶.✶, то протокол DHCP, позволяющий динамически получать IP-адреса, на модеме не активирован, и IP-адрес нужно прописывать вручную.
Другой момент: Иногда для устранения сетевых проблем стандартный IP-адрес модема 192.168.1.1 меняется, скажем, на 192.168.3.1. В этом случае адрес компьютера, естественно, должен находиться в той же подсети, иначе ничего работать не будет. Поэтому вот такой совет: вызывая командную строку, наберите ping 192.168.1.1 И, как его называют в IET-офицерах, «штыревой» роутер:
Поэтому вот такой совет: вызывая командную строку, наберите ping 192.168.1.1 И, как его называют в IET-офицерах, «штыревой» роутер:
Роутер должен без проблем пинговать. Если IP-адреса верны, а роутер не пингует, смотрим следующий пункт. - Доступ заблокирован межсетевым экраном (межсетевым экраном). В такой ситуации один совет — отключить интернет-соединение, полностью отключить систему безопасности и снова проверить доступ к веб-интерфейсу модема. Стоит отметить, что в некоторых ситуациях отключение межсетевого экрана не помогает, и даже при правильно прописанных правилах система продолжает блокировать доступ.Потом сохраняет только полную деинсталляцию межсетевого экрана.
Для того, чтобы отключить систему безопасности, ключи Win + R. вызывают окно « Выполнить » и получают
Firewall.cpl В появившемся окне в левом меню необходимо выбрать «Включить / отключить брандмауэр Windows» , а затем — как показано на картинке: - Пожалуй, одна из самых частых причин нашей проблемы — это браузер, который можно либо поражать вирусами (и то только полная проверка антивируса последними обновлениями), либо услугу можно подключить в ее настройках. Proxy «В этом случае его необходимо будет отключить.
Также бывает, что в программе браузера произошел какой-то сбой, и требуется переустановка. Как вариант, вы можете попробовать установить любой альтернативный браузер и перейти на IP уже от него.Лучше, если будет использован браузер или как альтернатива.
В соответствии с указанным выше IP-адресом ( 192.168.l.l. ) Настройте маршрутизаторы большинства марок сетевых устройств, таких как Zyxel, NetGear, TP-Link, ZTE, QTECH.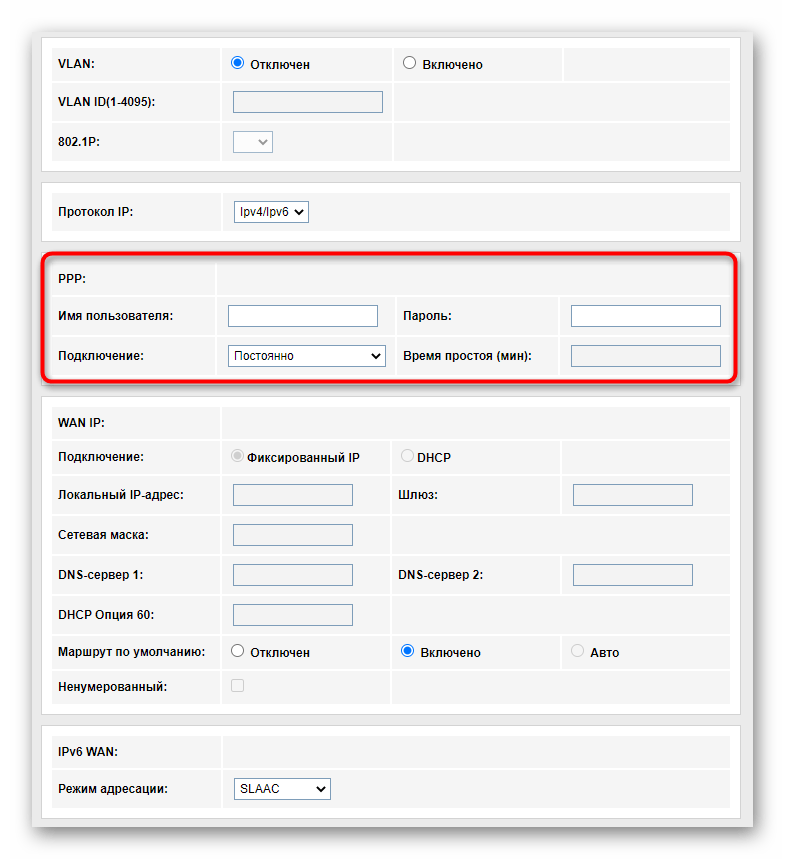 Но есть исключения — это оборудование D-Link, Trendnet, Tenda и некоторые модели Upvel.
Но есть исключения — это оборудование D-Link, Trendnet, Tenda и некоторые модели Upvel.
В данной пошаговой инструкции подробно рассмотрим, как настроить Wi-Fi роутер ASUS RT-N10 в различных его вариантах:
- RT-N10p.
- РТ-N10 + D1
- RT-N10E B1
- РТ-Н10 В1
- RT-N10 C1
- RT-N10U B
И другие модификации популярного и дешевого беспроводного маршрутизатора ASUS. Базовая настройка Wi-Fi роутера ASUS RT-N10 вне зависимости от его модификации ничем не отличается. То есть, если вам необходимо настроить роутер таким образом, чтобы он раздавал проводной интернет на беспроводные устройства, стоит знать, какой из этих вариантов Wi-Fi роутера ASUS RT-N10 вам не нужен.Единственная возможная сложность — это новая прошивка 3.0.0.x на некоторых моделях (черный фон) или 7.0.2.31 на других вариантах (правда, с этой прошивкой роутеры не попадают в продажу), но на самом деле это не так. сложность — все действия, необходимые для успешной настройки, полностью идентичны. Тем не менее, мы включим сюда скриншоты этой прошивки.
- Подготовка к настройке, подключение Wi-Fi роутер ASUS RT-N10
- Как зайти в настройки ASUS RT-N10
- Настройка L2TP-соединения Билайн на прошивке 2.0.x, 7.0.0.x (плюс настройка ТВ Билайн)
- Настройка PPPOE подключения Ростелеком и house.ru на ASUS RT-N10 с прошивкой 2.0.x (плюс настройка IPTV Ростелеком)
- Настройка беспроводной сети, установка пароля на Wi-Fi на ASUS
- Установка ASUS RT-N10 с новой прошивкой
- ASUS RT-N10 Прошивка
Для начинающих пользователей, которые никогда не настраивали роутеры, обратите внимание: в этом нет ничего сложного, весь процесс займет не более 15 минут.
Приготовление настойки и подключение роутера ASUS RT-N10
Перед тем, как настраивать Wi-Fi роутер, следует правильно его подключить, и как показывает практика, даже с этим возникают проблемы. И, кроме того, обратите внимание на некоторые сетевые настройки, которые могут иметь решающее значение для успешной настройки.
И, кроме того, обратите внимание на некоторые сетевые настройки, которые могут иметь решающее значение для успешной настройки.
Прежде всего, рекомендуется проверить настройки подключения в локальной сети, которая используется для настройки ASUS RT-N10. В частности, параметры протокола TCP / IP должны быть установлены на «получение IP-адреса автоматически».О том, как это сделать, подробно написано (открывается в новой вкладке).
Следующий момент, который нужно запомнить: если ваш провайдер использует PPPOE, L2TP, PPTP и другие соединения, то есть для выхода в Интернет, вы запустите любое подключение к Билайн, Ростелеком, Дом.Ру с рабочего стола или из списка подключений на панели задач, разорвать это соединение. И не подключайтесь снова во время настройки маршрутизатора, ни одного после того, как беспроводной маршрутизатор уже настроен. Те. Это подключение позже установит сам ASUS RT-N10, запускать ничего не нужно, иначе вы получите результат, в котором Интернет будет доступен только на компьютере, а не по Wi-Fi.
А теперь о подключении ASUS RT-N10. На обратной стороне роутера расположены пять сетевых разъемов. Один из них выделяется среди других — к нему и подключают кабель вашего интернет-провайдера. И один из оставшихся портов подключается к соответствующему порту сетевой карты вашего компьютера, затем включите питание маршрутизатора. Вы можете приступить к настройке.
Как зайти в настройки роутера ASUS RT-N10
Заходим в настройки роутера
Для того, чтобы зайти в настройки роутера ASUS, запустите браузер (он уже запущен, если вы его читаете, так что вам лучше открыть новую вкладку) и введите адрес 192.168.1.1 в адресную строку, после чего вы должны увидеть запрос имени пользователя и пароля. Стандартные логин и пароль для роутеров этого производителя — Admin и Admin, тут и там. Вас могут попросить изменить стандартные данные для входа, сделайте это. После этого вы попадете на главную страницу настроек ASUS RT-N10, которая выглядит так:
На этой странице проделаны все операции по настройке подключений, установлен пароль на Wi-Fi и другие действия, над которыми мы сейчас работаем.
Настройка ASUS RT-N10 для Билайн
Чтобы настроить роутер ASUS для Билайн, на главной странице настроек роутера нажмите на меню слева «WAN», после чего заполните параметры L2TP-подключения к Интернету, которые выглядят так:
Настройка подключения Билайн на ASUS RT-N10 (Билайн L2TP)
Основные устанавливаемые параметры:
- Тип подключения WAN: L2TP
- Выбор порта IPTV — Если вы используете Билайн Телевидение, выберите порт, к которому вы подключаете ТВ приставку Билайн.
- Получать IP-адрес автоматически — да
- Автоматическое подключение к DNS — да
- Логин, Пароль — Ваши данные для выхода в Интернет от провайдера Билайн
- Сервер PPTP / L2TP (VPN) — tp.internet.beeline.ru
- Применить настройки. На некоторых прошивках ASUS настройки не сохраняются, если вы ничего не вводите в поле «Имя хоста». Войдите в Билайн.
Если ошибки не допускались, и соединение Билайн на компьютере разорвано, то через короткое время соединение с интернетом будет установлено и корпус останется таким же маленьким — настройте параметры беспроводного соединения.Убедитесь, что Интернет работает, открыв новую вкладку и попробовав зайти на какой-нибудь сайт. О настройке Wi-Fi на ASUS читайте далее, после информации о настройке роутера для Ростелеком и Дом.ру.
Настройка ASUS RT-N10 Ростелеком и Дом.ру
Чтобы настроить Wi-Fi роутер ASUS RT-N10 для работы с провайдерами Ростелеком и Dom.ru, использующими PPPoE для выхода в Интернет, выполните следующие действия:
- В меню слева выберите «WAN»
- Установите необходимые настройки подключения, которые являются ключом к подключению (PPPoE), автоматическим получением IP-адреса и DNS (нужно установить «Да»), логином и паролем Ростелеком или Дом.RU. Остальные параметры изменить нельзя. Если настройки не сохраняются без ввода ничего в поле Host Name, введите ROSTELECOM или DOMRU. Также, если вам необходимо настроить IPTV Ростелеком, укажите порт, к которому вы будете подключать ТВ приставку.
Сохраните настройки и подождите немного. Роутер должен будет подключиться к Интернету и, если вы попытаетесь перейти на любую страницу, он откроется, несмотря на то, что на самом компьютере отключено подключение Ростелекома или Дом.ру.Теперь желательно настроить параметры беспроводной сети Wi-Fi.
Настройка беспроводной сети и как поставить пароль на Wi-Fi ASUS
Еще одна из основных задач при настройке Wi-Fi роутера — это настройка параметров беспроводной сети, которая нужна для того, чтобы, во-первых, к ней не могли подключиться посторонние люди, а во-вторых — чтобы ей было удобнее пользоваться. Конфигурация Wi-Fi не зависит от того, какой у вас провайдер — Билайн, Ростелеком или любой другой.
Для настройки основных параметров беспроводной сети и установки пароля Wi-Fi в меню настроек слева нажмите «Беспроводная сеть» и на вкладке «Общие» введите основные параметры:
- SSID (Wireless Name Name) — введите здесь свое собственное имя, чтобы отличать свою сеть от других.Лучше использовать латынь, иначе будут проблемы с подключением Wi-Fi.
- Метод аутентификации — WPA2-Personal
- Ключ предварительного просмотра WPA — это ваш пароль Wi-Fi, который должен содержать не менее 8 символов.
- Остальные параметры изменить нельзя, особенно если вы не знаете, что они означают.
Применить настройки. Подождите, пока настройки Wi-Fi будут успешно изменены. И, собственно, все — можно попробовать подключиться по Wi-Fi с ноутбука, телефона или планшета, все должно работать.
Настройка роутера ASUS RT-N10 с новой прошивкой
Честно говоря, я не знаю, есть ли в продаже Wi-Fi роутер с таким типом прошивки (на мой взгляд да, например ASUS RT-N10P и RT-N10U), но его можно скачать и установить на какой-нибудь RT -Модели роутера N10. Прошивка имеет индекс 3.0.0.x, а веб-интерфейс роутера с этой версией прошивки выглядит так:
Как видите, несмотря на то, что стиль оформления изменился, расположение пунктов меню настройки осталось неизменным по сравнению с прошивкой 2.0.0.x и 7.0.0.x. Поэтому базовая настройка Wi-Fi роутера ASUS с новой прошивкой происходит так же, как описано выше для Билайн, Ростелеком и Дом.ру.
ASUS RT-N10 Прошивка
Если вы хотите прошить роутер ASUS RT-N10, то особых сложностей в этом нет. Прежде всего, вам нужно будет скачать прошивку с официального сайта. Учитывая, что модификаций этого роутера существует достаточно большое количество, важно не ошибиться.Для этого зайдите в панель настроек роутера и в меню слева выберите «Администрирование», после чего откройте вкладку «Обновление прошивки».
Обратите внимание на два пункта: идентификатор продукта и версию прошивки — эта информация информирует вас о том, какой у вас ASUS RT-N10, а также какая прошивка установлена в данный момент.
Вверху страницы есть ссылка на страницу с прошивкой, но проходить ее не стоит — по опыту не всегда приводит к правильной модели роутера.Поэтому оптимальным вариантом для скачивания прошивки для роутера ASUS будет зайти на сайт http://www.asus.com/ru/, выбрать товары — сетевое оборудование — беспроводные роутеры, затем перейти на страницу модели вашего роутера, нажмите ссылку «Поддержка», а затем — «скачать». В группе «Программное обеспечение» вы найдете все микропрограммы, которые вы можете загрузить и установить на маршрутизатор. Загрузите нужную версию прошивки, распакуйте zip-файл с прошивкой и вернитесь на страницу обновления прошивки вашего роутера.
Нажимаем «Выбрать новый файл прошивки», а затем — «Отправить».Дождитесь завершения прошивки роутера ASUS, это займет около трех минут, в течение которых связь с роутером может быть прервана. В конце вы увидите, что версия прошивки вашего роутера обновлена.
Надеюсь, эта инструкция вам помогла. Если не сложно — поделитесь им в социальных сетях с помощью кнопок ниже.
Вы пытаетесь войти в меню настроек роутера, модема или оптического ONT-терминала через http://192.168.1.1 и «Личный кабинет» устройства не открывается.Что делать? Вызвать мастеров и заплатить деньги? Не торопитесь и не отчаивайтесь. Давайте вместе попробуем разобраться в проблеме и как зайти на роутер ?!
Думаю, что для начала полезно немного подучить теорию:
192.168.1.1 — это IP-адрес (IP) сетевого устройства. По умолчанию Network обычно прописано на маршрутизаторах: 192.168.1.0/24. Другими словами, локальная сеть на маршрутизаторе настроена первой (младшей) в адрес подсети — 1, а для адреса, подключенного через локальную сеть, будут использоваться адреса 2. по 254 .В целом это общепринятое правило и так настраивается подавляющим большинством сетевых устройств — Zyxel Keenetic, LincSys, Cisco, TP-Link, Upvel, Sagemcom, ASUS. Конечно, есть исключения. Например, по умолчанию используются роутеры D-Link и Netgear, используется другая подсеть — 192.168.0.0/24 И, соответственно, IPI будет. Но, как ни крути, цифры разные, а смысл одно — это IP 192.168.1.1, что 192.168.0.1 это адрес сетевого устройства в сети.В нашем случае —
Как зайти на роутер
А теперь перейдем к практике. Для входа в настройки WiFi-роутера или ADSL-модема необходимо ввести адрес в браузере: http://192.168.1.1. В этом случае протокол в начале — http: // или www — набирать не нужно, браузер автоматически подставит нужный.
Если доступ к настройкам есть, то на устройстве вы увидите форму авторизации, где нужно ввести логин и пароль (обычно для входа роутера на 192.168.1.1 используются: admin / админ):
Это значит, что локальная сеть настроена, роутер доступен и в его настройках нет проблем с доступом. Мы рассмотрим худший вариант развития событий — браузер выдает ошибку «Страница недоступна» или «нет доступа к сайту»:
Проблемы с доступностью веб-интерфейса могут быть разными. Давайте посмотрим на самые распространенные из них:
Инструкция Как войти в 192.168.1.1.
Шаг 1. Проверьте активность сетевого подключения.
Очень часто причиной недоступности роутера является отключенный от него сетевой кабель.
При этом не нужно было тому, кто намеренно тянул за кабель — разъем может просто отойти на миллиметр от разъема сетевой карты и ничего не получится. Обязательно проверьте целостность кабеля — возможно, он где-то прошел или был чем-то поврежден. Обратите внимание на то, что кабель LAN должен быть подключен к LAN-порту устройства, а не к WAN-порту.
Иначе через WAN порт перейти на 192.168.1.1 у вас не получится. Этот порт используется для подключения кабеля провайдера. Только!
Шаг 2. Проверьте индикаторы сети.
Здесь я имею в виду индикаторы физического подключения как на сетевой карте компьютера, так и на самом роутере. Что они себе представляют? Как правило, это зеленый светодиод. Если сеть активна — индикатор горит либо быстро мигает. Берем ваше устройство в руки и смотрим на переднюю панель. При включении должен гореть индикатор POWER — это означает, что устройство включено.Затем смотрим на индикаторы LAN-порта — они обычно обозначаются либо просто цифрами — 1, 2, 3, 4.
При включении патч-корда в LAN-порт — должен загореться индикатор с соответствующим номером порта. Если он не горит — попробуйте выключить сетевой патч шнура и включить соседний разъем. Если индикатор не крутится и есть — попробуйте все по очереди. Не помогло? Значит у вас неисправный роутер — несите в сервис.
Шаг 3.Проверьте настройки сети.
На этом этапе нам нужно проверить настройки сетевого адаптера — на котором зарегистрирован IP. Чтобы попасть в настройки сетевой карты в операционной системе Windows XP, нужно нажать кнопку «Пуск», выбрать раздел «Сетевые подключения». В Windows 7 и Windows 8 нажмите комбинацию клавиш Win + R. Откроется программа автозагрузки. Здесь нужно набрать фразу — Панель управления. .
Откроется панель управления Windows, в которой нужно найти раздел «Сеть и Интернет».
Щелкните по нему левой кнопкой мыши. Откроется окно:
Теперь, чтобы открыть личный кабинет роутера через 192.168.1.1, нажмите ссылку «Центр управления сетями и общим доступом»:
Выберите пункт меню «Свойства». Откроется окно свойств локального подключения:
Выберите «Интернет-протокол версии 4 (TCP / IPv4)» и дважды щелкните по нему левой кнопкой мыши. В большинстве случаев настройки IP автоматические:
Итак, система настроена изначально.Это сделано для того, чтобы облегчить подключение компьютера к сети. Благодаря этому, если в сети есть DHCP-сервер, то Windows получит от него IP-адрес, маску, адрес шлюза и DNS.
а как быть если в сети нет DHCP сервера, или он отключен в конфигурации? В этом случае вход в 192.168.1.1 в личном кабинете на автоматических настройках будет недоступен, так как ИИП подхвачен из специальной подсети Microsoft — 169.x.x.x.x. Конечно, с таким адресом у вас не будет доступа к адресу WiFi роутера. Поэтому для входа в его конфигуратор нужно прописать ai-pi вручную — ставим галочку «Использовать следующий IP-адрес» и прописываем адреса как на картинке:
То есть нужно прописать следующее:
IP адрес — 192.168.1.2
Маска — 255.255.255.0
Шлюз — 192.168.1.1
Предпочитаемый DNS-сервер — 192.168.1.1
Альтернативный DNS-сервер — 8.8.8.8
Прописали, нажимаем кнопку «ОК» для изменения изменений. Снова запустите браузер и попробуйте зайти в настройки роутера на 192.168.1.1. Личный кабинет роутера по-прежнему недоступен ?! Что ж, идем дальше.
Шаг 4. Проверьте веб-браузер.
В панели управления выберите раздел «Сеть и Интернет» :
Теперь вам нужно выбрать пункт «Свойства наблюдателя» и открыть вкладку «Подключения».Нажмите кнопку «Настройка сети»:
Прокси-серверы указывать не надо.
Имейте в виду, что веб-браузер также является программой и может работать некорректно. Поэтому обязательно установите другой браузер — Firefox, Opera или Chrome — и попробуйте 192.168.1.1. Авторизуйтесь в роутере (Zyxel Keenetic, TP-Link, ASUS и др.).
Шаг 5. Узел может быть заблокирован системой безопасности.
Может случиться так, что ваш модем или маршрутизатор будет недоступен в локальной сети из-за неправильной настройки брандмауэра Windows или другого брандмауэра, кроме установленного вами.Чтобы исключить это:
Полностью отключить (с остановкой службы) Установленную вами систему безопасности — антивирус, брандмауэр и т. Д.
Также, чтобы исключить все параметры, попробуйте отключить стандартный брандмауэр Windows. Он также может блокировать IP 192.168.1.1 или целую подсеть. Зайдите в панель управления, выберите раздел «Брандмауэр Windows» и полностью отключите фильтр пакетов, нажав на значение «Выключить».
На windows 7 и windows 10 в Панели инструментов Ищем раздел «Система безопасности» -> «Брандмауэр Windows» и выбираем пункт меню «Включить и отключить брандмауэр Windows».
Полностью отключите его для частных и общедоступных сетей.
Снова проверяем доступ через 192.168.1.1 в личном кабинете модема или роутера.
Если вам ничего из вышеперечисленного не помогает, то остаются только следующие варианты развития событий:
1 вариант — Роутер сменил ip-адрес. То есть не 192.168.1.1, а другой IP — 192.168.0.1, 10.90.90.90 и т.д. В этом случае остается только сбросить параметры конфигурации устройства кнопкой «Сброс» на задней панели устройства и настроить это снова.
Вариант 2 — Вирусы и вредоносные программы. Сейчас в Интернете много разных заражений, в том числе вирусы для роутера, которые меняют некоторые свои настройки, после чего становится слишком проблематично в веб-интерфейсе устройства. Начните с того, что проверить компьютер или ноутбук на вирусы.
3 option — Проверьте, можете ли вы перейти на 192.168.1.1 с телефона или планшета, подключившись к сети Wi-Fi. Пароль для подключения к беспроводной сети очень часто пишется на наклейке, наклеенной на нижнюю часть корпуса устройства.Если нет, то как вариант можно попробовать воспользоваться функцией WPS. В этом случае ПИН-код также будет написан на наклейке.
4 option — Аппаратная неисправность модема или роутера. В этом случае единственный выход — отнести в сервис.
Видеоурок:
В данном случае возможны только 2 варианта:
1 — Сброс настроек кнопкой «Сброс», как описано выше, после чего доступ к настройкам модема должен пройти без проблем.Но учтите, что после сброса настроек роутер выйдет из себя, и он будет полностью настроен с нуля.
2 — найдите, кто изначально настраивал ваше устройство, и спросите пароль. Если это было сделано мастером-установщиком от провайдера, то, возможно, он установит то же самое на всех устройствах. Если настройки параметров делал кто-то другой — вряд ли он вспомнит и все равно придется использовать «Сброс».
Самые популярные устройства, использующие адрес 192.168.1.1:
Оборудование Zyxel.Модемы ADSL:
Omni ADSL LAN EE, OMNI ADSL LAN EE, OMNI ADSL WLAN EE, P-660H EE, P-660HT EE, P-660HTW EE, P-660HW EE, P-660R EE, P-660RT EE, P-660RU EE , P-662H EE, P-662HW EE, P-741, P-791R V2, P-792H EE, P-792H V2, P-793H, P-793H V2, P-794M, P-841, P-844 EE, P-870H-51A V2, P-870HW-51, P-870HW-51A V2,
P-870MH-C1, P-871 EE, P-871m, P-872H, P-872HA, P660HN EE, P660HN Lite EE, P660HT2 EE, P660HT3 EE, P660HTN EE, P660HTW2 EE, P660RT2 EE, P660RT3 EE, P660RU2 EE, P660RU3 EE
WiFi-роутеры:
BG318S EE, NBG334W EE, NBG460N EE, P-330W EE, P-334 EE.KEENETIC, KEENETIC 4G, KEENETIC 4G II, KEENETIC GIGA, KEENETIC GIGA II, KEENETIC II, KEENETIC LITE, KEENETIC LITE II, KEENETIC OMNI, KEENETIC START, Keenetic Ultra.Keenetic 4G II, Keenetic II Giga, Keenetic II Giga, Keenetic II Giga Keenetic Omni, Keenetic Start, Keenetic Viva, Keenetic Extra, Keenetic Extra 2, Keenetic DSL.
(кинетика второго поколения есть на хостите my.kenetic.net. )
Оборудование D-LINK:
DSL-2640U B1A T3A, DSL-2640U BRU C, DSL-2640U BRU C2, DSL-2640U BRU CB, DSL-2640U BRU D, DSL-2640U RA U1A, DSL-2740U BRU C2, DSL-2750U B1A T2A
Оборудование TP-LINK
Интерфейс настройки устройства этого производителя выглядит так:
Модемы ADSL:
TD-W8901N, TD-W8950ND, TD-W8951NB, TD-W8951ND, TD-W8960N, TD-W8961NB, TD-W8961ND, TD-W8968, TD-W8970
Маршрутизаторы Wi-Fi:
TL-WA701ND, TL-WA730RE, TL-WA750RE, TL-WN7200ND, TL-WN721N, TL-WN721NC, TL-WN722N, TL-WN722NC, TL-WN723N, TL-WN725N, TL-WN727751, TL-WN WN751ND, TL-WN781ND, TL-WR702N, TL-WR720N, TL-WR740N, TL-WR741ND, TL-WR743ND, TL-WA830RE, TL-WA850RE, TL-WA901ND, TL-WN8200ND, TL-WN821N, TLC-WN821N TL-WN822N, TL-WN823N, TL-WN851ND, TL-WN881ND, TL-WN951N, TL-WR1042ND, TL-WR1043ND, TL-WR841HP, TL-WR841N, TL-WR841ND, TL-WR842ND, TL-WR940N , TL-WA5210G, TL-WA7510N, TL-WR743ND, TL-WR843ND, TL-WA5210G, TL-WN310G, ACHER C2, ACHER C7, ACHER C9, ACHER C20, ACHER C50.
Также используются доменные имена: tplinklogin.net, tplinkwifi.net, tplinkmodem.net.
Оборудование ASUSВеб-интерфейс роутеров старых версий:
Модемы ADSL:
D6300, D6200, DGND3700, DGND3300V2, JDGN1000
Маршрутизаторы NetGear:
R6300, 6200, WNDR4700, WNDR4500, WNDR4500, WNDR4300, WNDR4000, WNDR3800, WNDRMAcv2, WNR3500L, WNR3500LV2, JNR321, WNR2200, JWNR2000, WNDR4500, WNDR2000, JW102VR2000, JW102VNR2000, JW102VNR2000, JW102VR2000, JW102VR2000
Устройства от ASUS пользуются большим спросом у потребителей. Поэтому мы решили сделать эту статью, хотя процесс ввода в настройках роутера ASUS практически идентичен этому процессу на роутерах различных производителей. В этом вы можете убедиться, посмотрев на нашем сайте инструкцию по входу в настройки роутеров других производителей или
Доступ к настройкам роутера производится по традиционной схеме:
- подключаемся к устройству (компьютеру, ноутбук) с помощью сетевого кабеля или соединения Wi-Fi;
- через любой удобный браузер войти в панель управления роутером.
Чтобы установить надежное соединение с роутером, лучше всего использовать компьютер или ноутбук и сетевой кабель. Хотя, конечно, вы можете использовать другие устройства (планшет, телефон), чтобы получить доступ к настройкам роутера и внести в них изменения. Использовать Wi-Fi Connecting для прошивки роутера или обновлений программного обеспечения категорически не рекомендуется. Когда Wi-Fi соединение очень велико, вероятность сбоев и неприятных последствий смены программного обеспечения роутера.
Установка соединения с роутером.
Вы уже подключили роутер к устройству (компьютеру, ноутбуку)? Если да, то переходите к следующему шагу. А если нет, то давайте вместе разберемся, как подключиться к роутеру ASUS. Мы будем использовать подключение через сетевой кабель (он самый надежный).
Отдайте кабель от комплекта к роутеру и вставьте один его конец в разъем с надписью LAN роутера, а другим концом — ваш ПК или ноутбук. У роутера есть еще один разъем WAN, не пытайтесь вставить в него кабель.Если к разъему WAN уже подключен кабель, отключить его нельзя, это не повлияет на наш процесс. Убедитесь, что роутер подключен, обратите внимание на индикатор на корпусе.
Подключиться к роутеру ASUS через Wi-Fi соединение достаточно просто. Если вы еще никогда этого не делали, будет нелишним для начала ознакомиться с этой артикул . Новый роутер при первом запуске сразу же транслирует беспроводную сеть. По умолчанию имя этой сети «ASUS», а пароля нет.Чтобы подключиться к сети Wi-Fi, достаточно выбрать ее имя и нажать кнопку «Подключение» на вашем компьютере.
Заходим в веб-интерфейс роутера
В окне авторизации роутера, по умолчанию, имя пользователя — «admin», а пароль — «Admin». Эту информацию можно найти на этикетке внизу корпуса маршрутизатора. Если вы по каким-либо причинам не знаете пароль (ранее он был изменен, его могли успешно забыть), а стандартный не подходит, вам необходимо сбросить настройки роутера.Для сброса настроек роутера нажмите и удерживайте кнопку RESET в течение 10 секунд, кнопка находится на корпусе роутера.
Проблемы при доступе к панели управления роутера и способы их решения.
При попытке подключения к панели управления роутера у пользователей иногда возникают проблемы на разных этапах работы. Кто-то не может установить соединение маршрутизатора с устройством, а у кого-то нет самой страницы в браузере. Единого рецепта решения всех проблем, возникающих у пользователей, не существует.Рассмотрим основные способы решения проблем с доступом к панели управления роутера.
Для начала нужно разобраться с подключением роутера к устройству. Для этого нужно проверить Получение IP при подключении через кабель или Wi-Fi Подключение. Если установлен автоматический прием IP, проверьте, все ли в порядке с самим кабелем (попробуйте вытащить его из разъемов и снова вставить, замените на другой кабель) или проверьте подключение через Wi-Fi соединение. Иногда проблема заключается в просто отключенном питании роутера, смотрите индикатор на корпусе.Если вы не подключаетесь с помощью кабеля к роутеру, попробуйте сделать это через соединение Wi-Fi. А если вы пробовали подключиться через Wi-Fi соединение, то попробуйте наоборот использовать кабель.
На нашем сайте уже есть подробная инструкция по входу в настройки на роутерах разных производителей, да еще и есть. Сегодня мы рассмотрим, как зайти в настройки на роутерах ASUS. Сам процесс практически ничем не отличается от других производителей, но поскольку устройства ASUS очень популярны, то статьи точно не будет.
Будем делать все по стандартной схеме: сначала вы подключаетесь к роутеру по сетевому кабелю, либо по сети Wi-Fi, затем через браузер переходите в панель управления. Зайти в настройки и изменить их можно практически с любого устройства. С компьютера, ноутбука, планшета, телефона и т.д. Но, если есть возможность, советую использовать все тот же ноутбук, или стационарный компьютер, и зайти в настройки по сетевому кабелю. Wi-Fi тоже может быть, только не прошивайте роутер по беспроводной сети, а то есть вероятность получить кирпич 🙂
Получаем доступ к настройкам роутера ASUS
Если вы уже подключены к свой маршрутизатор, а затем прокрутите страницу чуть ниже.Вы можете пропустить процесс подключения. В противном случае вам необходимо установить соединение через кабель или через Wi-Fi. Давайте сначала рассмотрим, как подключиться к роутеру ASUS с помощью кабеля питания.
Все очень просто. Берем кабель, который идет в комплекте с роутером, и подключаем его к роутеру в разъем LAN (смотрите внимательно, в WAN не подключайтесь, они подписаны). А на компьютере или ноутбуке подключите кабель к сетевому разъему. Вот так:
Включите питание роутера (если еще не включен) И можно продолжить.Если к роутеру подключен WAN кабель, то отключать его нельзя, мешать не будет.
Подключение Wi-Fi
Если вы уже настроили маршрутизатор, подключитесь к беспроводной сети. Я думаю, вы умеете это делать (если нет, то). Если роутер у вас новый, то сразу после подключения к питанию он начнет транслировать беспроводную сеть со стандартным названием. Скорее всего, он будет называться «ASUS» и будет без пароля.Просто подключитесь к нему с того устройства, с которого вы перейдете в панель управления.
Как зайти в настройки, если вы забыли пароль от Wi-Fi?
Если вы забыли пароль от беспроводной сети, и у вас нет подключенных устройств, с которых вы могли бы перейти в панель управления и просмотреть пароль, вы можете перейти к настройкам кабеля. А если такой возможности нет, вы можете сделать сброс настроек вашего роутера ASUS (нажмите кнопку RESET на 10 секунд) и снова настроить (сеть Wi-Fi будет без пароля).
Заходим по адресу 192.168.1.1
После того, как мы подключились к роутеру, открываем браузер и набираем адрес в адресной строке. 192.168.1.1 . Пройти через это. Если роутер еще не настраивался, то сразу откроется страница с настройками, там будет быстрая настройка ASUS-A. Если появится запрос логина и пароля, то стандартный — админ. и админ. . Если вы их еще не меняли. А если вы сменили пароль для входа в панель управления и забыли его, вам придется сбросить настройки.
Стандартные данные для доступа к настройкам находятся под самим роутером.
Что делать, если не заходит в настройки роутера ASUS?
Все зависит от того, какая проблема (ошибка) и на каком этапе вы возникли. Многие проблемы возникают на этапе подключения роутера. Или после подключения в браузере не открывается «страница недоступна», невозможно зайти на 192.168.1.1. Это самые популярные проблемы.
Попробуйте сделать следующее:
- Проверьте статью по этому поводу:
- Обязательно.
- Если в настойках IP настроено автоматическое получение, а проблема остается, то проверьте, подключили ли вы кабель к компьютеру и роутеру. Или вы подключены к сети маршрутизатора Wi-Fi. Проверьте, включено ли питание на роутер (должен гореть индикатор питания).
- Попробуйте зайти в панель управления с другого устройства.
- Если не заходит в настройки роутера ASUS при подключении по кабелю, попробуйте подключиться по Wi-Fi. И наоборот.
- Выполните сброс настроек маршрутизаторов.Попробуйте открыть адрес 192.168.1.1.
Если что-то не сработало, вы можете подробно написать об этом в комментариях, мы вместе разберемся с вашей проблемой.
Подключение ADSL модема к Ростелеком. Самостоятельная настройка аппаратного и программного обеспечения для подключения к ADSL
Весь первоначальный процесс выполняется мастером установки. Но если вдруг произойдет сбой или вам просто нужно его перенастроить, то это сделать очень просто. Следуя приведенным ниже советам, вы сможете настроить нужные параметры совершенно бесплатно, не вызывая ремонтную бригаду.
Настроить параметры модема от Ростелеком можно двумя способами:
1. Самый простой. Установочный диск должен быть в комплекте с роутером. На нем есть файл, который автоматически запускается при загрузке диска. Следуя инструкциям, которые там подробно описаны, настройка выполняется быстро. Единственный минус — вместе с модемом на компьютере установлены и другие программы, которые просто забивают место, и ими никто не пользуется.
2. Второй способ — автономный вручную, сквозной.Рассмотрим подробнее.
Для настройки роутера необходимо забрать договор и уточнить информацию о логине и пароле. Затем перейдите в браузер и откройте страницу, которая находится по адресу 192.168.1.1. пароль и логин одинаковые — admin.
В главном меню находим Сеть — подключение. На этом этапе весь процесс будет завершен. Нажимаем кнопку добавления.
Откроется новая страница в виде анкеты, которую мы заполняем по образцу.Берём логин из договора, там же пароль указан.
USB-модемыне являются маршрутизаторами (роутерами) по умолчанию и не могут «раздавать» Интернет без дополнительных настроек. Кроме того, некоторые модемы работают в режиме моста, что ограничивает подключение дополнительных устройств к сети. Все необходимые настройки производятся путем прямого доступа к модему через веб-интерфейс.
Подготовка сетевой карты … Откройте панель задач и щелкните значок Интернета.Щелкните «Центр управления сетью». В левом меню выберите «Изменить настройки адаптера». Щелкните правой кнопкой мыши текущее соединение и перейдите в «Свойства». Найдите «Протокол версии 4 (TCP / IPv4)» и дважды щелкните по нему. Установите автоматическое получение IP- и DNS-адресов. Маршрутизатор сам выделяет эти адреса во время работы. Настройка модема ADSL … В веб-интерфейс модема внесены изменения. Включив модем, вы увидите его IP-адрес, а также логин и пароль для входа.Введите IP в адресную строку браузера и нажмите Enter. Для большинства моделей IP-адрес 192.168.1.1. Для некоторых других модемов это адрес 192.168.0.1. Введите свое имя пользователя и пароль и нажмите Enter. Вы вошли в настройки модема.
Зайдите в меню «WAN» / «Интернет» и создайте новые интерфейсные подключения: Динамический IP или PPPoE. Если модем находится в мостовом режиме, измените его в меню WAN / Internet на Dynamic IP или PPPoE. В некоторых случаях вам придется удалить старый интерфейс и создать новый. Введите логин, указанный в соглашении, и пароль для доступа к сети, включите автоматическое подключение к Интернету и сохраните изменения, нажав «Сохранить» или «Применить».Примечание. Если по какой-то причине у вас нет пароля или стикера для входа, не отчаивайтесь. В большинстве случаев логин admin и пароль admin или 1234. или пустая строка .
- «Всегда включен» / «Не отключать» / «Подключаться автоматически» — маршрутизатор всегда включен;
- «Dial On Demand» / «Connect On Demand» — подключение только при выходе в сеть;
- «Подключение вручную» — подключение включается вручную через веб-интерфейс модема.
Ненужные интерфейсы подключения можно удалить в настройках модема с помощью кнопки «Удалить».Вы также можете добавлять и настраивать новые соединения с провайдером для получения IPTV, VoIP и некоторых других опций. При настройке некоторых маршрутизаторов необходимо дополнительно указать шлюз подключения по умолчанию — интерфейс PPPoE.
версия первая, дополненная
Обратите внимание, это старая статья 2007 года. С тех пор изменились версии Windows, ряд модемов ADSL, стали более современные компьютеры (например, сетевая карта теперь почти всегда встроена в материнскую плату), сайты с прошивками не работают.Но основные моменты, конечно, не изменились.
Примечания:
* Возможно, вам это пригодится или.
а) Статья написана для тех, кто хочет самостоятельно подключиться к ADSL, сэкономив на настройке и установке программного обеспечения, не будучи опытным пользователем или специалистом. Если вы настраиваете Cisco темными осенними вечерами, то вам явно нечего делать.
б) Никакие термины и концепции не претендуют на научность, точность и правильность формулировок, это было сделано намеренно, чтобы не загружать разум читателя многословными точками и прочей ерундой.Я написал эту статью для друзей и знакомых, которые просят «настроить ADSL» — чтобы не объяснять каждый раз заново, а просто дать ссылку.
c) Для неподготовленных пользователей: вы ничего не читаете и не понимаете? Сразу переходите к практической части.
д) Автор не несет ответственности за ущерб, причиненный этой статьей … Не согласен — не читайте. В случае сомнений позвоните технически грамотному пользователю или закажите установку оборудования и настройку программного обеспечения у оператора.Со своей стороны, я приложил все усилия, чтобы для вас все прошло гладко и просто.
Теоретическая часть:
1) Что такое ADSL
2) AnnexA и AnnexB
3) USB или LAN?
4) Маршрутизатор или мост?
5) Требования к линии
6) Нужен ли драйвер для ADSL модема?
7) Как подключить к ADSL два и более компьютера?
Практическая часть:
5) Покупка оборудования
6) Подключение оборудования
7) Настройка модема в режиме моста (например Acorp LAN 120)
8) Настройка соединения с провайдером
9) Учет трафика
Дополнительные дополнения:
10) Что внутри разветвителя
Теоретическая часть
Что такое ADSL?
ADSL — это технология доступа к цифровой сети с высокой скоростью по телефонной линии (не обязательно по телефонной линии).В этом случае телефон работает в одном частотном диапазоне, а канал связи с провайдером для выхода в сеть — в другом. Телефон всегда бесплатный.
Приложение A и Приложение B
Если в квартире есть охранная сигнализация, подключение ADSL AnnexA обычно невозможно. Но если на АТС AnnexB есть порты, то подключишься без проблем. Вы можете подключиться к AnnexB, даже если у вас дома нет сигнализации. Например, если все порты AnnexA уже заняты, а порты AnnexB свободны.В будущем есть потенциальная возможность перейти с AnnexB на AnnexA и наоборот (при наличии технической возможности на PBX). Конечно, если вы подключены к порту AnnexB, вам понадобится соответствующий модем (и тот же разветвитель AnnexB, особенно если у вас действительно есть тревога). Модем AnnexB не будет работать с портом AnnexA. Узнать, к какому порту вы будете подключены, вы можете в службе техподдержки вашего ADSL-оператора. В любом случае перед покупкой необходимо уточнить тип (и даже марку) приобретаемого модема.Часто после заключения договора в бумагах четко указано, к какому порту вы были подключены. Если индикатор ADSL на модеме не горит, это означает одно из трех: вы еще не подключились к службе ADSL, ваш модем относится к типу AnnexB, но вы подключены к AnnexA, или наоборот, или у вас есть неисправная телефонная проводка в вашей квартире.
МодемыADSL могут быть подключены к компьютеру через интерфейс USB или сетевую карту. Первый вариант (USB) нельзя признать удовлетворительным, поскольку такое подключение чревато нестабильностью, однако есть много примеров, когда все работает достаточно стабильно и надежно.Преимущество этого варианта в том, что нет необходимости покупать сетевую карту. Второй вариант (LAN) более надежен и во многом удобен, но для этого вам придется купить сетевую карту и установить ее внутри себя в системный блок (описано в практической части статьи). Некоторые модемы позволяют подключать модем как через USB, так и через локальную сеть, например Acorp [email protected] Lan 120. В комплект входят два кабеля, а на задней панели модема есть два разных разъема.
Маршрутизатор или мост?
Модем может работать в двух режимах: мост или маршрутизатор.В первом случае вы щелкнете, например, по ярлыку на рабочем столе, и подключитесь к сети обычным способом, как вы это делали раньше при подключении через обычный модем (не ADSL). Этот способ подключения описан в этой статье. Он пригодится новичкам и обычным домашним пользователям, у которых к сети подключен только один компьютер. Во втором случае модем сам подключается к сети, а команда на подключение отправляется с веб-панели управления модема и там отключается.Удобен для подключения нескольких компьютеров к сети (тогда желательно купить модем с дополнительными разъемами LAN, например, Acorp [email protected] Lan 420, у которого четыре таких слота, к тому же у этой модели нет интерфейса USB) . Режим роутера также полезен в некоторых других случаях, описание которых выходит за рамки данной статьи.
Требования к линии
Не все линии ADSL работают или работают стабильно. Все зависит от удаленности АТС, качества проводки от АТС до дома, состояния внутренней разводки.Обычно операторы не рекомендуют подключать к линии более двух телефонов (естественно, их нужно подключать через разветвитель, подробнее об этом в практической части статьи). Иногда оператор может предложить заказать замену проводки от распределительной коробки на входе в квартиру. Возможно, потребуется заменить старый телефонный кабель (так называемая «лапша») на современный витой. Но в любом случае такие работы следует проводить после того, как вы убедились, что соединение нестабильное, а нестабильное именно по вашей вине, а не, например, из-за проблем на АТС или вечно сыром подвале, где кабель проседает после каждого дождя….
Нужен ли мне драйвер для моего модема ADSL?
Драйвер нужен только для USB ADSL-модема, обычно он идет в комплекте с самим модемом. Если вы подключаетесь через сетевую карту и у вас есть сетевой модем, вам не нужно устанавливать какие-либо драйверы. Существуют модемы, которые имеют как вход USB, так и LAN, если вы решили подключиться с использованием первого варианта, вам необходимо установить драйвер, если вам не нужно ничего устанавливать, используя второй вариант.
Как подключить два и более компьютера к ADSL?
Самый простой способ — купить модем с дополнительными разъемами LAN, например Acorp LAN 420 с четырехпортовым коммутатором, вы можете подключить к этому модему четыре сетевых кабеля и обеспечить соответствующее количество машин с Интернетом.Другой вариант — купить в дополнение к модему коммутатор, настроить модем в режиме маршрутизатора, при этом он будет работать как шлюз / маршрутизатор через NAT, подробности такого подключения можно найти в Интернете.
Практическая часть
Закупка оборудования
Нам нужны три устройства: модем ADSL, сетевая карта и разветвитель (может быть, больше одного).
В первую очередь необходимо согласовать модель приобретаемого модема с оператором ADSL.Желательно позвонить в техподдержку и все уточнить. Иногда при заключении договора операторы выдают буклет, в котором перечисляются наиболее подходящие модемы. На самом деле здесь не так важна модель (все они так или иначе делают одно и то же, однако в редких случаях возникают проблемы совместимости), сколько соответствие AnnexA или AnnexB тому порту, к которому вы подключены или собираетесь подключиться (подробности см. в теоретической части). Если вы подключены к AnnexB, выбор моделей ограничен, в основном пара из трех устройств от Acorp (кстати, поменяв прошивку в Acorp LAN 120, вы можете превратить ее в AnnexA или AnnexB), Zyxel P660RU и парочка модемов D-Link, например D-Link 564T.Обязательно сообщите продавцу, какой модем вам нужен — AnnexB или AnnexA. Самые популярные ADSL-модемы стоят от 900 до 2500 рублей.
Сетевая карта
Можно взять любую недорогую сетевую карту Ethernet 10/100 с разъемом RJ-45 на шине PCI. Комплект (модем, сетевая карта, разветвители) желательно покупать сразу, в одном магазине, чтобы продавец понимал, зачем он вам, и не навязывал какую-то дорогую сетевую карту на 1 гигабит за тысячу рублей. В настоящее время недорогая сетевая карта стоит от 100 до 200 рублей.
Разветвитель
Некоторые модемы поставляются со сплиттером. Предположим, у вас более-менее стандартная раскладка и нужен только один сплиттер. Затем при покупке модема проверьте, входит ли он в комплект. Обычно разветвитель входит в комплект модемов D-Link и Zyxel. Но в случае с Acorp разветвитель может отсутствовать. Уточняйте у продавца, смотрите список аксессуаров на коробке с модемом. Если в комплекте нет разветвителя, купите его. Сплиттеры, как и модемы, бывают AnnexA и AnnexB.Купите сплиттер, соответствующий вашему модему. Если вы не можете найти подходящий, не отчаивайтесь. В принципе, нужен разветвитель, чтобы в трубке не булькал ADSL-сигнал. Принцип работы разветвителя таков, что он срезает частоты выше определенного значения. Разделитель AnnexB имеет более высокий предел отсечки, оставляя полосу пропускания для возможной сигнализации. Если у вас дома нет будильника (и линии не ISDN) — скорее всего, проблем не будет, даже если у вас модем AnnexB, а разветвитель AnnexA.В простейшем случае, когда у вас вообще нет телефонного аппарата, а линия используется исключительно для выхода в сеть, разветвитель вообще не нужен. Кстати, подключать модем к разъему разветвителя «Модем» не обязательно. Имейте в виду, что линейный вход всегда закорочен непосредственно на выход модема. Учтите это при оптимизации телефонной разводки в квартире, и не входите в различные дурацкие инструкции, которыми пестрит сеть, когда всевозможные чайники призывают воткнуть модем только в сплиттер, и больше ничего.Сплиттер обычно стоит от 50 до 200 рублей.
Подключение оборудования
Представьте себе ситуацию, когда в вашей квартире есть два телефона, подключенных параллельно, и модемная розетка.
Разветвитель имеет три гнезда: «Линия», «Модем», «Телефон». К разъему «Линия» подключаем телефонную линию, входящую в квартиру, к разъему «Телефон» — ответвление с параллельными телефонами (все телефоны должны быть подключены к линии через разветвитель). Вы можете подключить модемный кабель к разъему для модема.(Схема представлена немного иначе, но, по сути, одно и то же — модем напрямую подключен к линии. Более того, если вы подключите его к разъему Modem на разветвителе, вы получите точно такой же эффект — этот разъем внутри разветвитель закорочен прямо на «Линию»). Что делать, если телефоны разбросаны по квартире? Купите другой разветвитель или микрофильтр (разветвитель без слота «Модем»). Затем подключите каждый телефон через свой индивидуальный разветвитель. Не путайте «Модем» »и« телефонные », это вроде бы примитивная, но очень частая ошибка.
Далее приступим к установке сетевой карты. Вам понадобится отвертка Phillips. Выключите свой компьютер. Полностью отключите его от сети, вынув вилку из розетки. Откройте системный блок (конструкция корпуса другая, иногда необходимо полностью снять корпус, открутив четыре винта на задней панели системного блока, а иногда достаточно открутить два винта и сдвинуть одну из стенок назад). Найдите свободный слот PCI (обычно белый), плотно, но осторожно вставьте в него сетевую карту, прикрутите винтом скобу карты, закройте системный блок.Включите ваш компьютер. Скачайте операционную систему … Windows должна найти вашу карту и, скорее всего, вам даже не нужно будет устанавливать драйверы. В противном случае установите драйвер с дискеты или компакт-диска, поставляемого с сетевой картой. Если все прошло успешно, то в «Пуск» -> «Панель управления» -> «Система» -> «Оборудование» -> «Диспетчер устройств» вы найдете новое устройство в разделе Сетевые карты.
Если устройство перечеркнуто красным крестом, помечено восклицательным знаком или его нет в списке, установка не удалась.Посмотрите, не обнаруживалась ли сетевая карта дважды. Иногда бывает, что Windows самостоятельно определила и установила карту, а вы дополнительно установили драйвер, получилось как два устройства. Удалите ненужное (контекстное меню на имени устройства), которое вы установили самостоятельно, а для остальных обновите драйвер (контекстное меню -> обновить драйвер), указав вручную путь к драйверу на диске, который идет с сетевую карту. После успешной установки в трее (возле часов в правом нижнем углу) появится значок с изображением двух мониторов, красным крестиком и надписью «Сетевой кабель не подключен».Значит, все идет нормально.
Вытаскиваем модем из коробки, достаем сетевой кабель (он похож на телефонный, но разъемы на нем немного шире), подключаем один конец к разъему сетевой карты за системным блоком, а другой — к разъему. модем. Acorp LAN 120 называет этот разъем LAN. Теперь подключите модем к телефонной розетке или розетке «Модем» разветвителя с помощью стандартного телефонного кабеля (иногда называемого «ADSL-кабелем» в инструкции к модему) — он идет в комплекте с модемом.
До телефонной розетки нельзя напрямую подключать телефоны, факсы, аналоговые коммутируемые модемы и прочее, все эти устройства подключаются только через разветвитель! Запомните правило: ADSL-модем можно подключить прямо к линии, все остальное не делается — только через разветвитель. Затем вынимаем блок питания модема, один конец в гнездо «Power» на модеме, другой — в сеть. Загорятся два индикатора: PWR и LAN. Все нормально.Кстати, теперь мониторы сообщают нам (если навести курсор мыши), что соединение установлено со скоростью 100 мегабит. Подключение оборудования завершено. Теперь нужно все настроить.
Настройка модема в режиме моста (на примере Acorp LAN 120 (420)
Настроим модем в режиме моста. Примечание: на сайте beta.acorp.ru ( сайт не существует на данный момент ) добавлены мастера (мастера подключения), которые помогут настроить модем и сетевые подключения в автоматическом режиме.Программа задаст несколько необходимых вопросов и сама все настроит. Но на софт для чайников лучше не полагаться, а все освоить самому. Причем эта статья написана только для неопытных пользователей. И волшебники могут потерпеть неудачу.
Первым делом следуйте инструкциям в руководстве. «Пуск» — «Сетевые подключения» — «Имя вашего подключения , которое появилось после установки сетевой карты». На вкладке «Общие» выделите строку «Протокол Интернета (TCP / IP)» и нажмите кнопку «Свойства».
Установите параметры «Получить IP-адрес автоматически» и «Получить DNS-адрес автоматически». Сохраните параметры, нажав кнопку «ОК».
Если вы используете Far или Total Command, введите команды в строке com, а если вы не знаете, что это, кнопка «Пуск» — «Выполнить» , последовательно наберите ipconfig / release , а затем ipconfig / обновить .
Обратите внимание, что шлюз по умолчанию — 192.168.1.1. Это стандартный адрес модема, мы будем использовать его в браузере для последующей настройки.
Запустите браузер (Internet Explorer, Firefox, Opera), введите 192.168.1.1 в адресной строке. В поле «Имя пользователя» и «Пароль» введите слово «Admin» (первая буква для Akorp должна быть с заглавной буквы, но для некоторых других модемов она должна быть маленькой). Нажмите кнопку «Войти» в правом нижнем углу.
После этого мы перейдем к веб-интерфейсу для управления модемом.В верхнем меню найдите пункт МАСТЕР и войдите туда. В верхней строке «Протокол» выберите «Мост». Будет примерно так:
Ваш оператор ADSL должен был предоставить вам значения Encapsulation, VPI и VCI во время заключения контракта. Если этого не произошло, позвоните в службу технической поддержки. Эти значения разные для каждого оператора. Если вы ошиблись, интернет не будет работать или будет работать нестабильно. В правом нижнем углу нажмите кнопку «Далее», а затем «Сохранить / перезагрузить».Настройки будут сохранены во флэш-памяти модема, и произойдет перезагрузка (модема). В то же время будет мигать сообщение о том, что ваше сетевое соединение было прервано, а затем подключено повторно. Вам нужно будет снова войти в веб-интерфейс. Затем перейдите в меню НАСТРОЙКА и выберите справа пункт Модем. Установите тип модуляции. Обычно это также указывается оператором при заключении договора.
Завершите настройку, для чего в меню «ИНСТРУМЕНТЫ» выберите пункт «Системные команды» и последовательно нажмите кнопки «Сохранить все» и «Перезагрузить».Модем снова перезагрузится, но вам больше не нужно заходить в настройки веб-интерфейса. Закройте ваш браузер.
Примечание. Этот параметр работает в подавляющем большинстве случаев, но некоторые операторы требуют, чтобы вы устанавливали другие параметры.
Итак, на модеме три индикатора: Power, LAN и ADSL. Если индикатор ADSL не горит, это означает одно из трех: вы еще не были подключены к услуге ADSL, ваш модем относится к типу AnnexB, и вы подключены к AnnexA, или, наоборот, телефонная проводка в вашем квартира неисправна.Первые два варианта помогут решить техническую поддержку.
Между прочим, в случае модема Acorp достаточно сменить прошивку, чтобы модем AnnexB превратился из AnnexA или AnnexB из AnnexB в AnnexA. Прошивка и технология этой операции для модема Acorp взяты с сайтов: beta.acorp.ru и mcmcc.bat.ru/acorp/ (на данный момент сайтов не существует). Помните, установив неправильную прошивку или по какой-либо другой причине, вы рискуете повредить модем и выбросить его в корзину… Методы восстановления существуют, но они сложны и могут оказаться недоступными для вас.
Настройка соединения с провайдером
Теперь создадим соединение, через которое вы будете выходить в Интернет. Напомню, что у вас уже есть сетевое соединение между вашим компьютером (сетевой картой) и модемом. Теперь вам нужно создать модемное подключение к Интернету. Если у вас Windows XP, вам не нужно устанавливать дополнительное программное обеспечение. В случае Windows 2000 загрузите дополнительный пакет WinPoET из сети и введите имя пользователя и пароль в этой программе.Мы рассмотрим методику установки в Windows XP.
«Пуск» -> «Настройки» -> «Панель управления» -> «Сетевые подключения». Справа нажимаем на меню «Создать новое соединение» -> кнопка «Далее» -> галочка «Подключиться к Интернету» -> кнопка «Далее» -> «Настроить подключение вручную» -> Кнопка «Далее» -> галочка «Через высокоскоростное соединение» с запросом логина и пароля »-> Ввести произвольное имя для подключения -> кнопка« Далее »-> Ввести логин и пароль (пароль пополам мест) полученные от оператора ADSL при заключении договора -> кнопка «Далее» -> галочка «Добавить ярлык подключения на рабочий стол» -> кнопка «Готово».Вот и все, с помощью этого ярлыка вы подключаетесь к Интернету.
Чтобы значок подключения мигал в трее, в свойствах подключения («Пуск» -> «Настройки» -> «Панель управления» -> «Сетевые подключения» -> имя вашего подключения -> правой кнопкой мыши на значке — «Свойства» -> поставить галочку «При подключении отображать значок в области уведомлений» -> кнопка «ОК»). Точно так же вы можете сделать соединение сетевой карты-модема.
Если вы получаете сообщение об ошибке при попытке подключения к Интернету, проверьте, есть ли соединение между сетевой картой и модемом.Если нет, активируйте его «Пуск» -> «Настройки» — «Сетевые подключения» — название подключения. И не запутайтесь. У два рабочих подключения : сетевая карта — модем и модем — интернет. Оба они необходимы и должны быть активными при обычном использовании Интернета.
Настройка завершена, подключитесь к мировой сети с помощью ярлыка на рабочем столе и следите за трафиком, если у вас нет безлимитного трафика. 🙂
Типовые вопросы и ответы
Вопрос: У меня ADSL-модем и неуправляемый коммутатор, могу ли я раздать Интернет на несколько компьютеров?
Ответ: Не вдаваясь в технические подробности — это глючный вариант подключения.Интернет будет на одной машине + другие проблемы. Купите четырехпортовый ADSL-модем.
Дополнительное дополнение
Что внутри разветвителя ?
Внутри разветвителя находятся конденсаторы и дроссели с ферритовыми сердечниками.
2007 (в) Самохвалов Максим
Как настроить адсл интернет от Ростелеком? Этот вопрос беспокоит всех, кто собирается самостоятельно разбираться в настройках адсл-модема Ростелеком.Для этого необходимо следовать пошаговой инструкции, которая будет представлена ниже.
Что такое ADSL?
Прежде чем приступить к обзору того, как настроить адсл модем Ростелеком, важно разобраться, что это за Интернет-технология.
Итак, технология adsl — это асинхронная передача данных, характеризующаяся скоростью приема, превышающей скорость загрузки. Исключение составляют видеозвонки, почта и IP-телефония. Во избежание блокировки телефонной линии при использовании Интернета используется разветвитель, оснащенный одним входом и двумя выходами.Эти разъемы предназначены для разных кабелей, что устраняет перекрестные частоты.


 Слишком много пользователей пользуются каналом одновременно, и он физически не способен обслужить всех (часто случается вечером).
Слишком много пользователей пользуются каналом одновременно, и он физически не способен обслужить всех (часто случается вечером).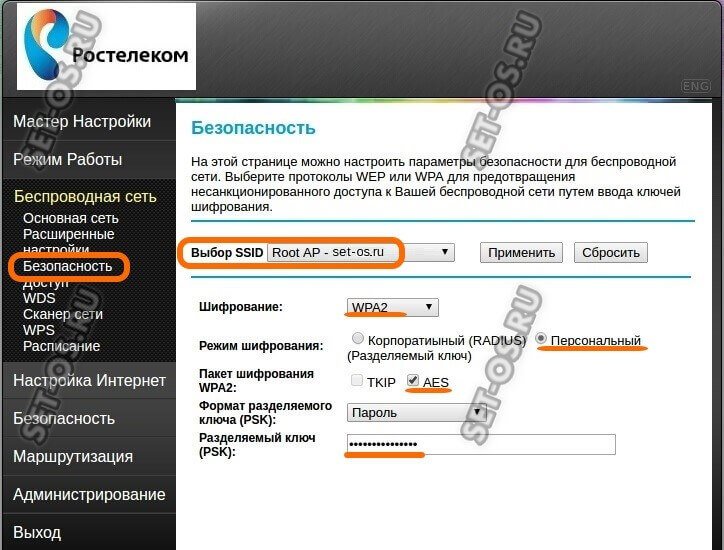
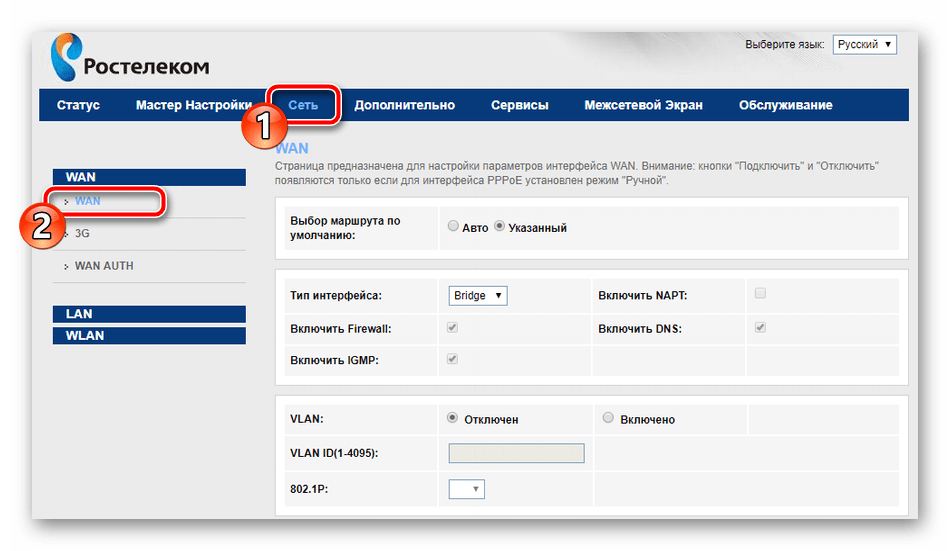


 1p в значение «4». В качестве VLAN ID укажите идентификатор виртуальной сети для IPTV. В моем случае это «50» в вашем случае VLAN может отличаться. Уточните его в технической поддержке РТ.
1p в значение «4». В качестве VLAN ID укажите идентификатор виртуальной сети для IPTV. В моем случае это «50» в вашем случае VLAN может отличаться. Уточните его в технической поддержке РТ. Уточнить правильные параметры можно, обратившись в техподдержку по телефону (список номеров есть).
Уточнить правильные параметры можно, обратившись в техподдержку по телефону (список номеров есть).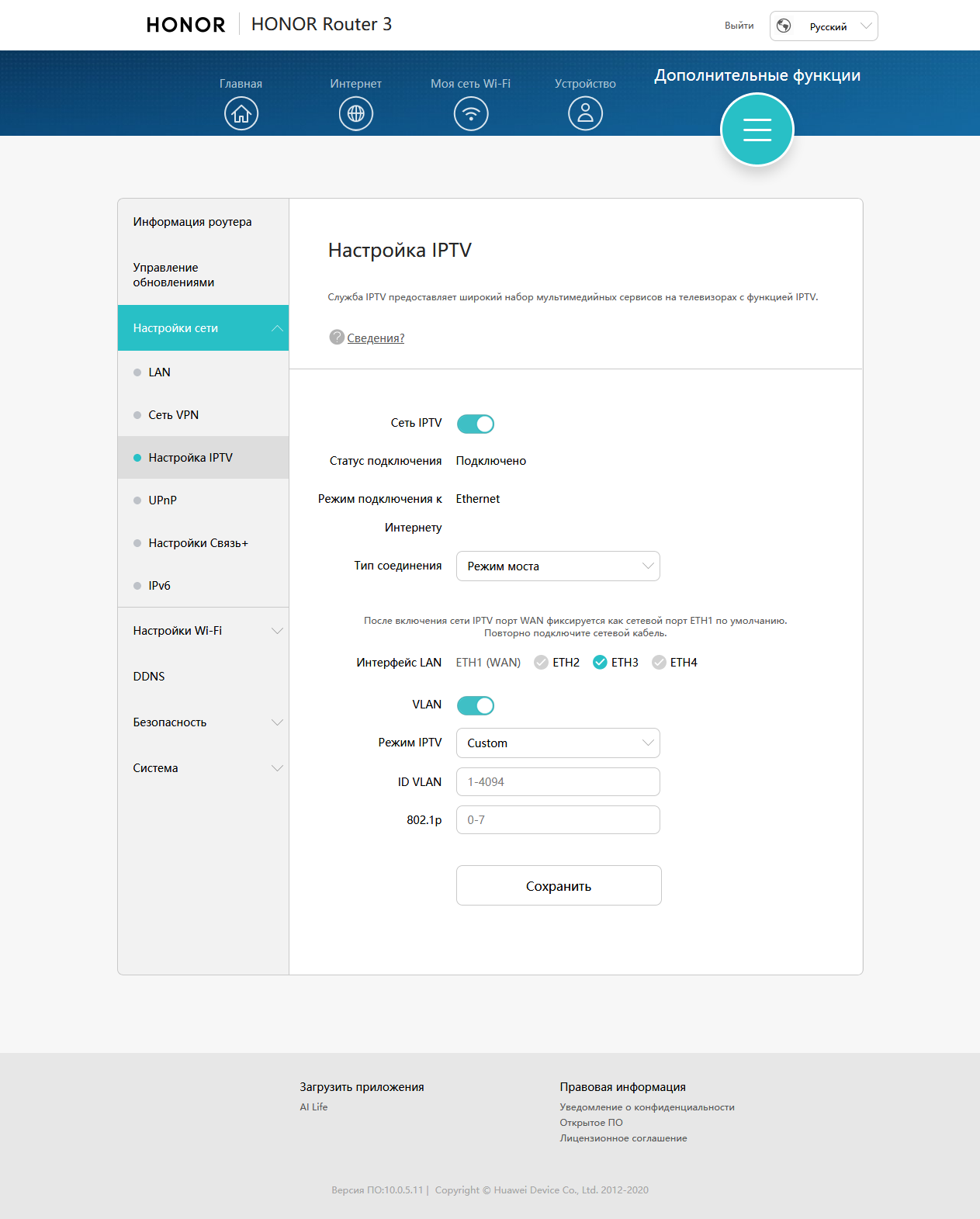


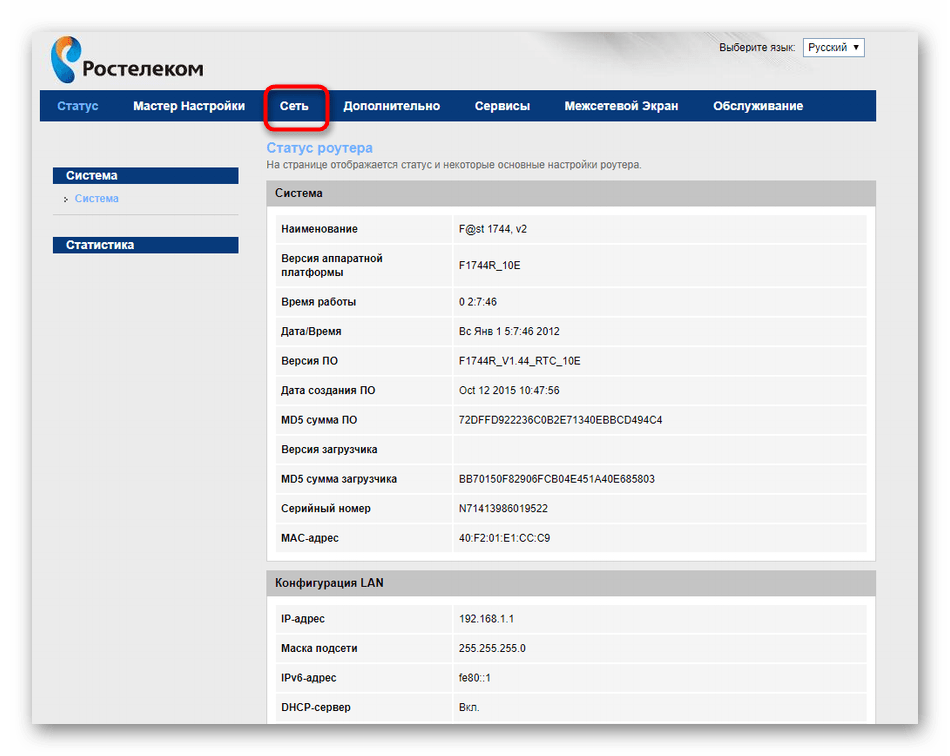 С этой настройкой, если соединение разорвано, устройство пытается подключиться к сети 2 раза, а если попытки не удаются, оно приостанавливается на 15 секунд.
С этой настройкой, если соединение разорвано, устройство пытается подключиться к сети 2 раза, а если попытки не удаются, оно приостанавливается на 15 секунд.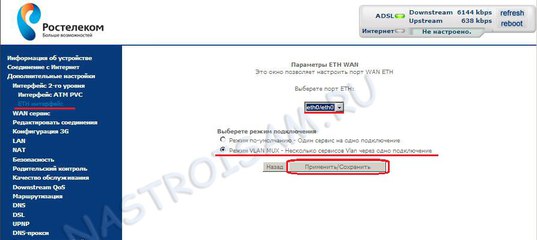 Для этого перейдите в раздел «Дополнительно» и выберите «Группирование интерфейсов».
Для этого перейдите в раздел «Дополнительно» и выберите «Группирование интерфейсов».
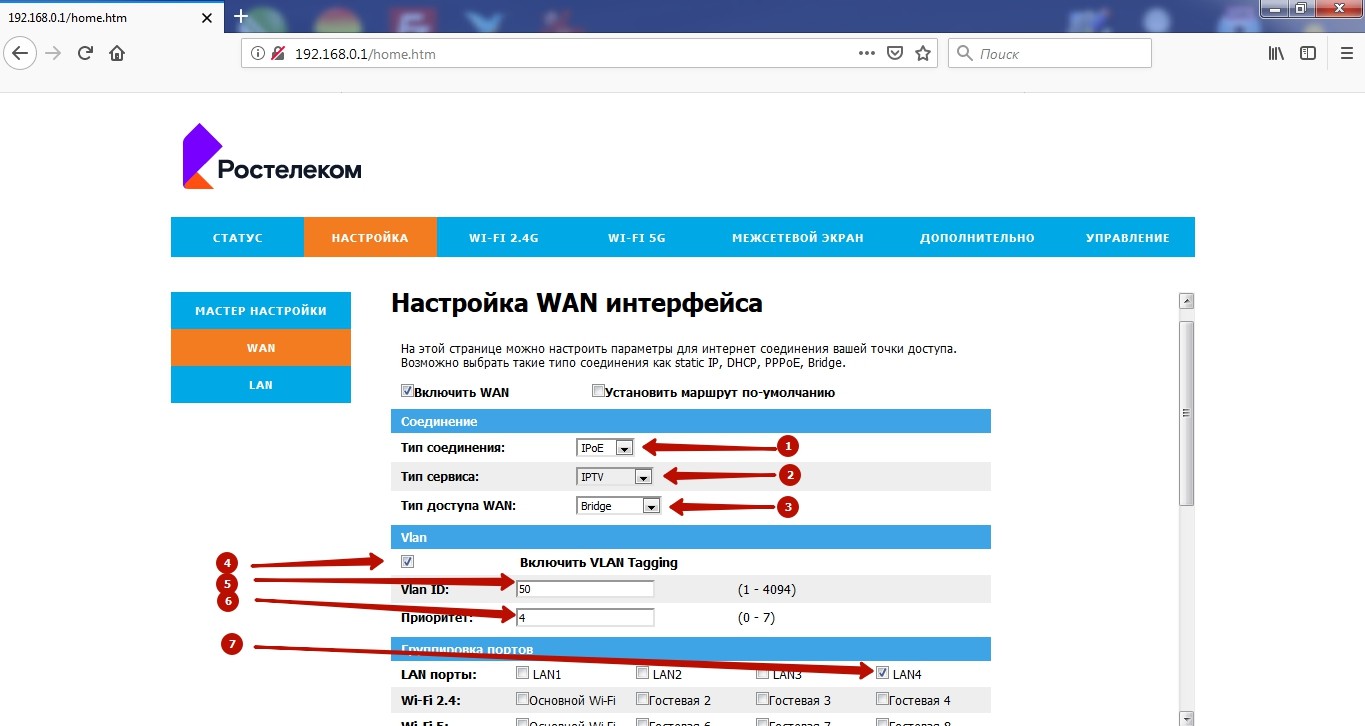
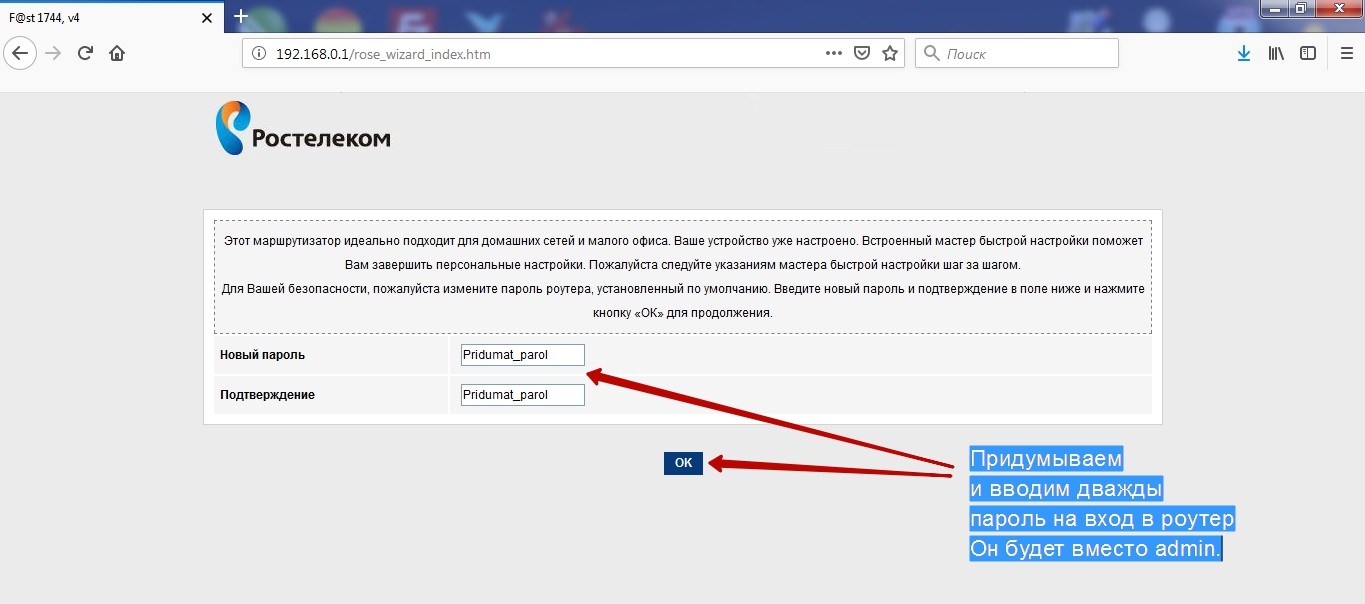
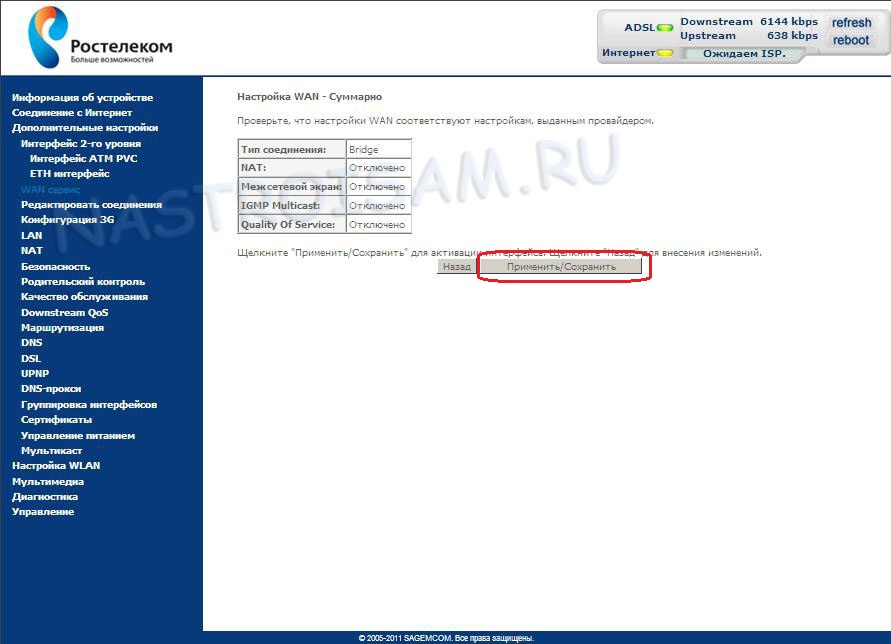 internet.beeline.ru
internet.beeline.ru Введите сюда, например, «Мой_Вайфай» или что-то в этом роде.
Введите сюда, например, «Мой_Вайфай» или что-то в этом роде. и в появлении окна написать команду:
и в появлении окна написать команду:  Поэтому вот такой совет: вызывая командную строку, наберите ping 192.168.1.1 И, как его называют в IET-офицерах, «штыревой» роутер:
Поэтому вот такой совет: вызывая командную строку, наберите ping 192.168.1.1 И, как его называют в IET-офицерах, «штыревой» роутер: