Настройка роутера Ростелеком | Настройка оборудования


Компания Ростелеком уже более года предоставляет своим пользователям брендированное оборудование в аренду — модемы, роутеры и оптические ONT-терминалы. Понятно, что сама компания не выпускает ни роутеры ни модемы — это делают различные компании по договору — Sagemcom, ZTE, Huawei, QTech, D-Link и пр. А дальше на корпус устройства клеется логотип Ростелеком, упаковывается все в цветастую коробку и отправляется оператору связи. Это нормальная мировая практика. В этой статье я хочу рассмотреть самые распространенные модели устройств и привести ссылки на настройку брендированных Ростелеком. Список будет периодически пополнятся.
1. Универсальный роутер Ростелеком — Sagemcom f@st 2804 v5, v7 и v7 rev.1


Самый часто встречающийся роутер Ростелеком. Встречается в подавляющем большинстве филиалов оператора и вряд ли есть МРФ, ни в один филиал которого не поставлялся бы Sagemcom f@st 2804. Устройство поистине очень универсальное — может работать как по ADSL, так и по FTTB (оптика в дом). Есть даже резервирование канала по 3G, которое впрочем то работает то нет. По качеству работы к устройству нареканий нет — DSL-линию держит стабильно, Wi-Fi — «вай-фаит» нормально, в пределах квартиры мощности внутренней антенны хватает. Блок питания импульсный, при скачках питания настройки сбрасываются очень редко.
Sagemcom f@st 2804 v7 и Sagemcom f@st 2804 v7 rev.1 кстати совершенно разные устройства, несмотря на практически одинаковое название. Sagemcom f@st 2804 v7 rev.1 это обновленная версия Sagemcom 1704. Соответственно прошивки от v7 rev.1 к простому v7 не подойдут.
Ссылки:
Настройка роутера Sagemcom f@st 2804 v7 — для ADSL, для FTTB (оптика до дома).
2. Универсальный роутер Ростелеком — Sagemcom f@st 3804


Ещё одно универсальное брендированное устройство от Sagemcom. По функционалу — Sagemcom f@st 3804 это тот же Sagemcom f@st 2804 v7, только с двумя FXO-портами для подключения SIP-телефонии. Из известных проблем — очень долго подцепляется к SIP-серверу. Порой приходится несколько раз перезагружать устройство. В качестве аплинк-порта рекомендуется использовать 4-й LAN-порт. В остальном — один в один тот же Sagemcom 2804. IP-адрес устройства по умолчанию — 192.168.1.1, адрес веб-интерфейса http://192.168.1.1. Логин admin, пароль admin. В некоторых случаях можно получить права суперадмина, введя логин superadmin и пароль Is$uper@dmin.
Инструкция по настройке: Для FTTB (Интернет, IPTV и SIP).
Чуть позже появилась обновлённая модель Sagemcom f@st 3804 v2. По факту это практически тот же самый маршрутизатор, только в другом, горизонтальном корпусе. Прошивки у первой и второй ревизий не взаимозаменяемые, то есть не подходят друг с другую
3. Универсальный роутер Ростелеком — D-Link DIR-300


Вот уж хотите увидеть поистине долгожителя на рынке SOHO-маршрутизаторов — D-Link DIR-300 перед Вами. Вряд ли у какого производителя было столько ревизий одной и той же модели роутера. И, как бы не ругали D-Link за нестабильные прошивки, посредственные раз от раза сигнал WiFi, слабые блоки питания и дешевый электролит в конденсаторах — DIR-300 остается в бестселлерах и по сей день. Хотя в первую очередь за счет цены. Самый крупный провайдер в России тоже не мог пройти мимо — DIR-300 стал одним из самых распространенных роутеров Ростелекома.
IP-адрес устройства по умолчанию — 192.168.0.1, адрес веб-интерфейса http://192.168.0.1. Логин admin, пароль admin.
Инструкции по настройке в большом количестве представлены в разделе D-Link, самая актуальная на текущий момент — DIR-300 NRU B6, B7 и DIR-300 A/D1.
4. Универсальный роутер Ростелеком — D-Link DVG-5402SP
Выглядит VOIP-роутер Ростелеком D-Link DVG-N5402SP вот так:


Второй вариант — DVG-G5402SP — вот такой:


D-Link DVG-5402SP это, пожалуй, самое глючное устройство из всей линейки брендированных устройств. Функционал в него заложили неплохой — такого уровня оборудования на рынке почти нет, кроме того же Sagemcom 3804. Но вот с реализацией функционала в D-Link подкачали. Начиная с того, что веб-интерфейс роутера открыт во внешнюю сеть и заканчивая тем, что на некоторых версиях прошивки устройство начинает «спамить» в сеть провайдера кучей фейковых MAC-адресов. Лечится, как правило, просто перепрошивкой. Прошивки у DVG-N5402SP и DVG-G5402SP разные и друг к другу не подходят.
IP-адрес устройства по умолчанию — 192.168.8.254, адрес веб-интерфейса http://192.168.8.254. Логин admin, пароль — пустая строка.
5. Универсальный роутер Ростелеком — QTech RT-A1W4L1USBn


RT-A1W4L1USBn — универсальный роутер производства российско-китайская компания QTech, ещё одно устройство в линейке универсальных абонентских маршрутизаторов, предоставляемых компанией Ростелеком. Эта модель активно раздавалась в МРФ Урал бывший Utel, а затем пошла и в остальные МРФ оператора, в т.ч. и в наш. Отзывы о работе тоже противоречивые: у кого-то спокойно работает без каких либо нареканий, а у кого-то постоянно возникают проблемы. Устройство вообще весьма своеобразное. Сказываются не самые лучшие черты китайских корней производителя. Были даже партии маршрутизаторов, где индикаторы LAN-портов не совпадали с номерами реальных портов. IP-адрес устройства по умолчанию — 192.168.1.1, адрес веб-интерфейса http://192.168.1.1. Логин: admin, пароль — admin.
6. ADSL-роутер Ростелеком — Startnet AR800


ADSL-роутер Startnet AR800 выдается абонентам оператора в МРФ Урал и МРФ Дальний Восток при подключении по ADSL. Нам такое устройство больше знакомо под брендом своего китайского производителя — ZTE. Особых нареканий по работе нет. Линию держит стабильно.
IP-адрес модема по умолчанию — 192.168.1.1, адрес веб-интерфейса http://192.168.1.1. Логин admin, пароль admin.
Инструкция по настройке — Starnet AR800.
7. Универсальный роутер Ростелеком — D-Link DSL-2640U T3


ADSL-модем DSL-2640U от D-Link выдается абонентам провайдера во многих филиалах и, как правило, при подключении по ADSL, хотя устройство можно использовать и как Ethernet-маршрутизатор. Сама модель выдается уже довольно давно и за это время сменилось несколько разных ревизий. Наиболее часто абонентам выдавались DSL-2640NRU, DSL-2640NRU/C и DSL-2640U B1A T3A. На устройстве желательно сразу же обновлять прошивку до самой актуальной версии, иначе на некоторых версиях возможны проблемы с Wi-Fi. По качеству работы ADSL-модуля нареканий нет — линию держит стабильно.
IP-адрес устройства по умолчанию — 192.168.1.1, адрес веб-интерфейса http://192.168.1.1. Логин admin, пароль admin.
Настройка самой последней аппаратной ревизии DSL-2640NRU/C4. Настройка предыдущих версий — в разделе D-Link.
8. WiFi-роутер Sagemcom f@st 1744 v1, v2, v2.2


WiFi маршрутизатор Sagemcom 1744 v1 и v2 это удешевленный вариант роутера Ростелеком Sagemcom 2804 v7 rev.1 Различаются эти устройства только наличием ADSL-модуля — в 1744 v1 его просто нет. В итоге получаем 3-портовый WiFi-роутер. В погоне за ценой производитель попросту забыл о функциональности. Хотя аппаратный потенциал маршрутизатора более-менее приемлемый.
IP-адрес роутера в локальной сети — 192.168.1.1, адрес веб-интерфейса http://192.168.1.1. Логин admin, пароль admin.
Настройка маршрутизатора полностью идентична Sagemcom 2804 v7 и 2804 v7 rev.1.
9. Гигабитный маршрутизатор Sagemcom F@st 4320 v1


С приходом в массы гигабитного FTTB стало ясно, что необходимо иметь в арсенале брендированные гигабитные роутеры. Один из таких — Sagemcom F@st 4320 v1 и v2. Это достаточно надёжные и производительные девайсы, неплохо себя зарекомендовавшие в работе.
Второй значимый плюс — он двухдиапазонный. По факту это первый фирменный маршрутизатор Ростелеком, работающий в двух диапазонах WiFi — 2.4 ГГц и 5 ГГц. А учитывая использование антенн на 5 dBi — проблем с Вай-Фай быть не должно!
Третья особенность — наличие порта для SIP. Насколько я знаю, версии v1 и v2 различаются количеством FXS портов — 1 и 2 соответственно. Прошивки опять же несовместимы. На последних версиях прошивки настройки SIP скрыты от обычного аккаунта admin и доступны только для суперадмина — superadmin.
Так же у девайса есть USB-порт 2.0, к которому можно подключать флешки и модемы мобильных операторов связи. Списка поддерживаемых моделей пока нет.
Инструкция по настройке здесь — ссылка.
10. SFP IAD Qtech QFR-300-4G-2V-W с оптическим портом


Эта модель гигабитного маршрутизатора интересна в первую очередь наличием оптического SFP-порта, в который можно подключить оптические трансиверы. В последнее время роутер Qtech QFR-300-4G-2V-W часто используют для замены медиаконвертера при подключениях точка-точка. Очень интересная особенность — аппарат увидит трансивер только если сначала воткнуть модуль, а только затем включить устройство по питанию. Иначе он ни в какую не хочет его распознавать и работает только через Ethernet WAN.
По функционалу — это полноценный triple play, то есть устройство способно предоставлять три услуги — интернет, телевидение и SIP-телефонию. Для последней есть один FXS-порт ( у модификации QFR-300-4G-2V-W-U уже два FXS-порта).
К сожалению, этот Кьютек не поддерживает диапазон 5 ГГц, что странно для такого уровня и цены.
Инструкция как настроить роутер — ссылка.
В рамках этой статьи я намеренно не рассматривал оптические терминалы ONT выдаваемые абонентам Ростелеком. Для этого есть отдельная тема: GPON Ростелеком.
nastroisam.ru
Как подключить и настроить Wi-Fi роутер Ростелеком — пошаговая инструкция
Подключение к интернету Ростелеком через вай-фай – это наиболее удобный способ выхода в сеть. Однако беспроводной доступ в интернет требует наличия специальных устройств, которые провайдер также предоставляет своим клиентам. Чтобы использовать полученное оборудование, потребуется произвести его правильную настройку, о чём и пойдёт речь ниже.Содержание
- 1 Немного теории перед подключением роутера
- 2 Подключение роутера к интернету
- 2.1 Специальный модем со встроенной Wi-Fi функцией
- 2.2 Парно подключённые модем и роутер Ростелеком
- 3 Настройка роутера через компьютер и раздача вай-фай
- 4 Подключение вай-фай роутера к установленному ADSL модему Ростелеком
Немного теории перед подключением роутера
Маршрутизатор (он же роутер) – это прибор, имеющий отдельную флэш-память, в которой размещена индивидуальная операционная система. По этой причине при подключении он не будет отображён компьютером в диспетчере устройств.
Беспроводные вай-фай маршрутизаторы от Ростелеком могут функционировать благодаря наличию основного устройства (например, домашнего компьютера). При этом используется специальная SIM-карта от Ростелеком, по которой в соответствии с выбранным и оплаченным тарифом будет передаваться определённый объём интернет-трафика.
Маршрутизатор начинает функционировать только после подключения к питанию (аккумулятору, электросети). Первичная настройка при подключении WiFi роутера Ростелеком к принимающему устройству осуществляется при помощи кабеля. Прежде всего, потребуется убедиться в стабильной работе интернета. Далее можно заняться настройкой беспроводного подключения.
Внимание! Если стандартная скорость передачи данных по выбранному тарифному плану не доходит до 35Мбит/с, то в работе вай-фая могут отмечаться перебои.
Подключённый к питанию маршрутизатор сразу же начинает осуществлять раздачу собственного сигнала. Даже при отсутствии сетевого кабельного соединения на панели устройства светится вай-фай индикатор. Наименование включённого оборудования отображается в перечне доступных сетей на расположенных в пределах квартиры (дома) мобильных или планшетах.
Важно! Wi-Fi не усиливает интернет-сигнал, но позволяет передать его в любую часть дома.
Однако неправильная настройка или неверное подключение вай-фай роутера Ростелеком могут воспрепятствовать нормальной работе интернета.
Подключение роутера к интернету
Для подключения беспроводного ADSL-интернета от Ростелеком можно использовать разные устройства.
Специальный модем со встроенной Wi-Fi функцией
Вай-фай устройство будет одновременно осуществлять приём трафика и его раздачу (без подключения кабеля или других проводов). Оно предоставляется в офисе Ростелеком при оформлении
rostelekom1.ru
Как настроить роутер Ростелеком: пошаговая инструкция

Домашний интернет Ростелеком предлагает гражданам высокую скорость подключения, которой можно воспользоваться на всех девайсах в семье, если есть точка для раздачи Wi-Fi. Чтобы роутеры, использующиеся для этих целей, правильно работали, иногда их необходимо дополнительно настраивать – главное, знать, как.
Содержание статьи:
Как подключиться к беспроводной сети
Чтобы установить у себя дома Wi-Fi подключение, потребуется иметь:
- Заведенный в квартиру кабель Ростелеком с подключенным тарифом Домашнего интернета.
- Роутер для передачи данных с проводом для подсоединения к компьютеру (иногда провод не требуется, но лучше, чтобы он был).
- Данные названия беспроводной сети и пароль (указывается на наклейке роутера сзади).
Схема подключения выглядит так: Ростелеком заводит в квартиру интернет-кабель. Его требуется подключить либо к порту в компьютере (но тогда Wi-Fiне будет), либо к роутеру. Девайсы в доме, имеющие беспроводной модуль, смогут увидеть новую сеть и подключиться к ней с вводом пароля.
Настройка роутеров, как правило, для работы Ростелеком не требуется, но иногда бывают исключения. Например, подключение может установиться описанным выше образом, однако доступа в интернет все равно не будет. Это уже зависит от настроек самого маршрутизатора.
Как настроить роутер
Чтобы взаимодействовать с роутером, необходимо войти в его панель управления. Для разных моделей данные для входа могут отличаться (необходимо смотреть документацию, поставляемую с девайсом).
Общий алгоритм входа в настройки Wi-Fiдля большинства маршрутизаторов выглядит так:
- Вы подключаете кабель Ростелеком к порту роутера.
- При помощи желтого кабеля, который входил в комплект устройства, подсоединяете роутер к компьютеру и ноутбуку, используя порты Ethernet.
- Включаете роутер.
- Открываете любой браузер на подсоединенном ПК – лучше использовать стандартный для вашей компьютерной ОС.
- Вводите в строку адрес192.168.0.1 и нажимаете переход.
Важно! Страница с входом в интерфейс настроек не отобразится, если роутер не включен и не подсоединен к компьютеру, с которого вы пытаетесь им управлять. Также, адрес может выглядеть иначе – 192.168.1.1 и др. Он зависит от модели устройства.
- Данные для входа (логин и пароль) следует брать из документации к вашемуустройству. Логин, как правило, устанавливается как admin, а вот пароль может как дублировать его, так и быть простым числовым значением от одного до пяти.
- После входа вам будет предложено произвести автоматическую настройку подключения. Можно как выполнить все ее этапы, либо отказаться, и заняться опциями самостоятельно.
- Настройки беспроводной сети находятся в разделе Wi-Fi.
Что можно настроить
Интерфейсы конфигурации разных девайсов содержат много вкладок и специфических настроек. Не рекомендуется трогать те значения, о которых вы не имеете никакого представления, иначе можно нарушить протоколы соединения, и внести еще большую путаницу в работуустройства.
Как правило, рядовому абоненту Ростелеком достаточно использовать вкладкуWi-Fi – здесь можно:
- Поставить новое имя сети для отображения (SSID). Изначально здесь стоит название модели вашего маршрутизатора. В некоторых роутерах можно также скрыть имя от отображения в общем списке доступных для подключения сетей (например, чтобы оно не было видно соседям).
Важно! Не рекомендуется скрывать SSID до того, как вы сами настроите автоматическое подключение к этой сети на своих лептопах, смартфонах или планшетах. Иначе его можно не найти в списке.
- Защитить доступ, установив пароль Wi-Fi. Бокс может называться «Ключ сети». Тип шифрования, как правило, стоит WPA2-PSK.
- Поставить страну пребывания – важно не трогать этот пункт, поскольку сеть может перестать опознаваться как своя. Должна быть выставлена Россия или RussianFederation.
- Выбрать, каким каналом вы будете пользоваться – удобная опция, если падает скорость во время «час-пика» и все соседи используют один канал.
- Закрепить мощность покрытия – функция есть не у всех роутеров, но у более современных моделей присутствует. Можно сделать так, чтобы раздача Wi-Fi «била» дальше, а пропускная способность данных была больше.
Важно! Скорость не может быть выше лимитов вашего тарифа Ростелеком, и никакая настройка роутера это не изменит.
После изменения любого из этих пунктов, интерфейс направит вашему девайсу команду на перезагрузку.
Если вы меняли имя подключения и пароль, то при поиске новых беспроводных сетей, ваш компьютер, смартфон или планшет сбросит существующие настройки, и к новому каналу нужно будет присоединяться заново и вводить новые данные.
Помимо основных опций, интерфейс беспроводной сети в настройках маршрутизатора дает возможность ограничить количество устройств, которые могут быть подключены к раздаче. В список доступа можно внести ровно те девайсы, которым разрешено пользоваться Wi-Fi, что еще больше обезопасит ваше соединение.
rostelecom-lk.ru
Как настроить роутер «Ростелеком»? Пошаговая инструкция :: SYL.ru
Многие задаются вопросом о том, как настроить роутер «Ростелеком» с Wi-Fi.
В этой статье мы собрали для вас пошаговое руководство к действию, предназначенное для того, чтобы починить или подключить все возможности роутера от фирмы «Ростелеком», а именно: модем и беспроводную компьютерную сеть Wi-Fi.
Особенности соединения посредством роутера от «Ростелеком»
На начальном этапе, когда вы только выбираете своего будущего провайдера, внимательно присмотритесь к такой компании, как «Ростелеком». Следует принимать во внимание тот факт, что данная фирма дает возможность доступа к интернет-коммуникациям посредством линии для телефонов. Большинство людей, которые не имеют телефонов для стационара в доме, используют разновидность сетевого доступа под названием «воздух».
Технология АДСЛ — главное свойство интернета от «Ростелеком»
В чём состоит суть данного интернет-соединения? Основной принцип работы этой технологии заключается в асинхронности, то есть, если говорить простыми словами, отдаче гораздо меньшего объема скорости сигнала. Однако и здесь есть такие нюансы, как звонок по видео, электронная почта и телефон, работающий по IP. Вышеперечисленные виды коммуникации являются исключениями из правила. При их использовании объем скорости передачи информации и количество информации находятся на максимальных показателях.
Для того чтобы эксплуатация веб-коммуникаций была надежной, безопасной, ничто не имело возможности заблокировать линии телефонов, экспертами в данной области были созданы аппараты, предназначенные исключительно для этих целей. Они получили название сплиттеров. На данный момент каждый пользователь может приобрести сплиттер.
Данное устройство в составе имеет один вход и пару выходов. Вход используется для эксплуатации кабелей телефонов, которые перед использованием отжимаются посредством RJ-11, то есть специального разъема. Нужно быть очень внимательным при подключении кабелей, чтобы не запутаться в том, для чего предназначено то или иное отверстие.
Из этого следует, что при использовании сплиттеров, полностью исключается возможность пересечения частот, а, следовательно, и перегрузки каналов посторонней информацией.
Однако обратите внимание, что если телефон стационара имеет способность блокировать, то правильным решением будет использовать не один, а несколько сплиттеров в такой ситуации. При этом один аппарат должен находиться рядом с вами, а другой — у человека, который живет рядом с вами и способен заблокировать линию.
Если же вы точно приняли решение о приобретении веб-соединения именно этой фирмы, то ниже мы подготовили для вас несколько инструкций о том, как настроить роутер «Ростелеком».
Принципы работы кабельной разводки и аппаратного подключения
На изображении ниже отображена схема того, как функционируют интернет посредством линии телефонов. Обязательно использование модемов интернета, которые обладают поддержкой беспроводных сетей.

При подключении к интернету всевозможных модемов обычно применяют разъемы типа Modem, но не те же самые, что используются в Phone. Кабели сетей типа RJ-45 идеально совмещаются с любым портом маршрутизатором вида LAN. Конец номер два необходимо подключить к карте сети персонального компьютера. Теперь остается единственная проблема: как настроить WiFi роутер «Ростелеком».
Настройка маршрутизатора
Чуть ниже мы подобрали для вас отличное руководство о том, как настроить «Ростелеком» через роутер посредством маршрутизатора, которое разработано по примеру самых популярных в наше время модемов.
- Первым шагом перед настройкой любого устройства веб-коммуникаций является открытие адресной строки в любом браузере ( Chrome, Mozilla, Firefox, «Яндекс» и так далее). Далее в него необходимо ввести IP-адрес аппарата, который равен 192.168.1.1.
- Второе действие — введение логина и пароля в высветившемся окне. Если никто не изменял настроек до вас, то логин и пароль — admin. Нажмите кнопку «ок» для того, чтобы сохранить все данные.
- Теперь вы должны были увидеть функционал роутера Wi-Fi. Для начала нам нужна вкладка под названием INTERFACE SETUP – INTERNET. Провайдер выдавал вам специальный пароль и название имени пользователя. Эти данные нужно ввести в графу. Обязательно сохраняем все исправления.
Пошаговая настройка беспроводного подключения
Чтобы понять, как настроить роутер «Ростелеком», необходимо активировать действующую сеть Wi-Fi. Для этого выполняем следующие действия:
- Переходим к разделу под названием Wireless Network, который вы найдете, нажав на вкладку configuration.
- Следующий этап — нажимаем на значок красного карандаша. Нам открывается страница, на которой нам нужно отметить ту строку, в которой есть слова enabled.
- Третий шаг — выбираем тип авторизации под названием WPA/PSK для того, чтобы при дальнейшей работе не появилось никаких проблем.
- На строке под названием SSID вводим то слово, которым будет именоваться ваша Wi-Fi сеть.
- В графе Pass Phrase записываем наш пароль от сети Wi-Fi. Ключ должен содержать не менее 8 знаков.
При правильном следовании инструкциям вам больше не придется беспокоиться о том, как настроить роутер Wi-Fi «Ростелеком», так как настройка произойдет автоматически.
Как настроить роутер F@st «Ростелекома»
Что делать в этом случае? Данную модель устройства подключить так же просто, как настоить роутер «Ростелеком» любого другого вида. Для начала повторим те же действия, которые мы выполняли при настройке маршрутизатора:
- Заходим в любой поисковик и вводим номер аппарата в адресную строку. Адрес устройства вы сможете найти на поверхности роутера.
- Далее высветится автоматическое сообщение с графами “Имя пользователя” и “Пароль”. Снова пробуем использовать ранее заданные логин и ключ, то есть слово admin.
- При верном вводе всех данных, мы увидим панель управления данной моделью роутера.
- На открывшемся сайте находим раздел под названием “Дополнительные”.
- Нажимаем на панельку “WAN-сервис”. В нем мы должны убрать все действующие сетевые подключения. Выполняем данное действие, нажав на кнопку “Удалить”
- После этого добавляем новое соединение.
- Необходимо будет связаться с поддержкой «Ростелекома» по техническим проблемам. Номер для вашего региона можно будет найти на официальном сайте «Ростелекома». Данный шаг необходим для уточнения данных по VPI, а также VCI. Узнав точные параметры, нажимаем графу “Сохранить и Применить”.
- Следующим нашим действием будет являться переход на “WAN-сервис” и добавление еще одной сети. В ней указываем вид подключения. Большинство людей используют тип “PPPoE”. Придумываем любое наименование для сети и вновь сохраняем все изменения.
Надеемся, теперь вы поняли, как настроить роутер «Ростелеком» Sagemcom. Ничего сложного.
Как настроить роутер D-link «Ростелеком» быстро
В данном типе роутера возможно быстрое настраивание без лишних действий:
- Для начала вновь заходим на страницу настроек «Ростелеком», которая находится по адресу 192.168.1.1. В поля “Имя пользователя” и “Пароль” записываем слово Admin.
- Теперь мы сможем подключить интернет, выполнив всего несколько шагов посредством программы Click’n’Connect.
- Во вкладке выбираем уже знакомый нам тип подключения PPPoE и вводим пароль и логин, которые вы получили при заключении договора о предоставлении «Ростелекомом» услуг.
Когда вы сохраните все свои изменения, устройство попытается подключиться к провайдерскому серверу. Если все сделано правильно, вас уведомят об успешном завершении работы с настройками. И вот, все готово для беспрепятственного пользования интернетом по Wi-Fi, а вы знаете все о том, как настроить роутер «Ростелекома».
www.syl.ru
Настройка и подключение Wi-Fi роутера оператора Ростелеком


Сейчас многие интернет-провайдеры при подключении предоставляют абоненту Wi-Fi роутер. Ростелеком настройку и подключение предоставляет бесплатно, но что делать, если вы хотите установит собственный прибор с более устраивающими вас параметрами, или по какой-то причине настройки роутера сбились, и вы хотите решить ситуацию без вызова мастера? В этом случае придется научиться основам настройки маршрутизаторов самостоятельно. Это несложно!
Как выбрать роутер
Эта информация пригодится тем, кто хочет самостоятельно выбрать маршрутизатор. На что следует обратить внимание:
- Тип подключения к сети провайдера. Проще говоря, каким образом Интернет попадает вам в квартиру. Скорее всего это кабель Ethernet, реже основной трафик подается через телефонную линию. Но если вы находитесь в труднодоступных районах, может быт задействована технология 3G/4G. Лучше всего непосредственно у провайдера поинтересоваться, каким параметрам должен соответствовать маршрутизатор, чтобы не возникло проблем в дальнейшем.
- Стандарт беспроводной связи. От этого зависит то, с какой скоростью может обмениваться информацией роутер с пользовательским оборудованием. На первый взгляд, чем больше – тем лучше. Но если провайдер обеспечивает вам скорость трафика до 10 Мб/с, а набор используемых пользователем беспроводных устройств ограничен одним-двумя смартфонами, то нет совершенно никакого смысла переплачивать за роутер стандарта 802.11n (до 300 Мб/с). С головой хватит 802.11b/g, стабильно обеспечивающего до 54 Мб/с.
- Сила сигнала. Параметр влияет на стабильность и скорость подключения в том случае, если сигнал от маршрутизатора до устройства вынужден преодолевать большое количество перегородок. В любом случае, не рекомендуется брать прибор без внешних антенн. Если же у вас высокие требования к «дальнобойности» роутера, озаботьтесь возможностью подключения внешних антенн.
- Интерфейсы подключения. Как правило, маршрутизатор обеспечивает подключение не только беспроводным, но и традиционным способом – это его изначальное предназначение. От количества Ethernet-портов зависит число подключаемых «проводным» способом устройств. Поинтересуйтесь также наличием разъемов USB, что необходимо для подключения девайсов с соответствующим интерфейсом – принтеров, накопителей, вешних модемов.
- Совместимость с IPTV — актуально только если ваш провайдер предоставляет такую услугу.
- Производитель. Лучше доверить известным производителям, выбирая устройство из линейки проверенных брендов, разумеется, с учетом всех остальных требований.
К наиболее известным брендам роутеров относят D-Link, TP-Link, Zyxel, Sagem, Huawei.
Как подключить роутер
Первым делом выбранное устройство следует подключить к линии провайдера. Ростелеком по умолчанию подводит линию интернета «до двери». Вам следует проложить кабель к роутеру и непосредственно подключить его в прибор.
Любой маршрутизатор имеет порты WAN и LAN, первый (представленный обычно в единственном экземпляре) служит для подключения к внешней сети, последние – для разводки «локалки». Отличить WAN не составит труда – он выделен цветом и соответствующей подписью (возможные варианты – WAN, INTERNET, ETHERNET):


Если Ростелеком предоставляет подключение с помощью кабеля Ethernet, все, что вам остается сделать – вставить разъем кабеля в порт WAN. В случае, если интернет подводится через телефонную линию, потребуется ADSL-модем. Ростелеком предолставляет пользователям маршрутизаторы с встроенным ADSL-модемом, в этом случае разъем кабеля необходимо поместить в соответствующий порт:


Если вы приобрели самостоятельно роутер без модема, потребуется ADSL-модем в виде отдельного внешнего устройства:


Установка софта роутера будет выполнена онлайн или с диска, который прилагается к устройству.
Как настроить роутер
Перед первым подключением роутера, посмотрите на его нижнюю панель – там должна быть этикетка, на которой казан адрес роутера в сети, логин и пароль для авторизации. Для удобства рекомендуем выписать или сфотографировать эти данные. Если этикетка отсутствует, смотрите эти данные в инструкции.
При использовании роутера, бывшего в употреблении или сбое настроек маршрутизатора рекомендуется начинать наладку со сброса к заводским настройкам. На задней понели прибора (где находятся порты подключения) расположена предназначенная для этого кнопка RESET. На некоторых моделях кнопка сброса может быть «утоплена» в корпус и для ее нажатия понадобится, например, авторучка.


Включив маршрутизатор в сеть и дождавшись загрузки, нажмите кнопку сброса и удерживайте ее в течение 10-15 сек. О сбросе сообщит погасание и повторное включение световых табло устройства. После этой процедуры можно приступать непосредственно к настройке.
Настраивают роутер с помощью подключенного к нему устройства. При подключении беспроводного устройства следует найти в списке доступных точек WiFi вновь созданную сеть. Называется она по умолчанию аналогично модели роутера. Пароль для входа или не требуется (эту ситуацию в последующем обязательно нужно исправить, установив пароль), или указан в документации маршрутизатора.
Запустив устройство и подключив его к сети интернет, откройте любой браузер и введите в адресную строку выписанный ранее адрес роутера. На экране должна появиться форма авторизации, куда следует ввести логин и пароль, как правило, и то, и другое – слово admin строчными буквами латиницей.


При подключении к маршрутизатору через кабель в подавляющем большинстве случаев никаких дополнительных действий со стороны пользователя не требуется. Если же операционная система не «видит» точку доступа, проверьте наличие установленного драйвера сетевой карты.
Переходим в Панель управления – раздел «Сеть и интернет» (в различных версиях может называться иначе, например, «Параметры сети и общего доступа»).


Открываем свойства проводного соединения и находим свойства IP-v4. В открывшейся форме указываем автоматическое получение адресов для IP и DNS.


Если после этого роутер не заработал, придется обратиться в техническую поддержку Ростелеком.
Особенности различных моделей роутеров от Ростелеком
Ростелеком предоставляет пользователям роутеры нескольких основных моделей, каждая из которых имеет свои нюансы в настройке.
D-Link dir З00


Это модель, предоставляемая Ростелекомом по умолчанию, скорее всего, у вас будет именно такая. Для входа в админку в адресной строке вводим адрес 192.168.0.1. Логин и пароль – admin. Следует авторизоваться в сети провайдера. Переходим в свойства D-Link dir З00 – «Расширенные настройки» – раздел «Сеть». Там ищем вкладку WAN.
В списке доступных подключений уже будет автоматически созданное – его удаляем. Нажимаем «Добавить» и прописываем свойства подключения:
- тип подключения указываем PPPoE;
- название – любое без использования кириллицы и спецсимволов;
- имя аккаунта и пассворд в системе Ростелеком – не путайте с логин и пассворд для входа в личный кабинет!
После этого необходимо нажать на кнопку подтверждения и перезагрузить устройство.
TP-Link TL-WR841N/ND


Адрес устройства, логин и пароль аналогичны предыдущему варианту – соответственно: 192.168.0.1; admin; admin.
Настройка осуществляется через панель управления, вкладка «Сеть». Тип подключения WAN прописываем PPPoE. Имя пользователя (логин) и пароль вводим те, что указаны в договоре о предоставлении услуг Ростелеком.
Сохраняем и перезагружаемся!
Zуxel RT-1W4L1USBn


Эта модель постарше, но считается более продвинутой. Отличительная особенность – наличие порта USB, если вам нужен этот тип подключения оборудования, обратите внимание на данную модель маршрутизатора.
Авторизуемся в системе:
- адрес – 192.168.1.1;
- логин – admin;
- пароль – admin.
Система предложит два варианта: автоматическая настройка и настройка через веб-конфигуратор. Выбираем последний вариант. В разделе «Интернет» (обозначен символическим глобусом) нажимаем PPPoE – «Добавить». В открывшемся окне выбираем подключение через Broadband connection(ISP) и вводим логин и пароль из договора с Ростелеком. Нажимаем «Применить» и перезагружаемся.
Sagem fast 2804 v7


С этой моделью маршрутизатора от Ростелеком придется повозиться немного больше. Вводим в адресную строку адрес 192.168.1.1 и авторизуемся в системе (admin-admin). После этого необходимо выполнить удаление заводских настроек, которые не соответствуют параметрам подключения Ростелеком.
В «Дополнительных настройках» (ссылка слева) последовательно заходим в три подменю:
- WAN-сервис;
- ATM PVC;
- ETH.
В каждом из них удаляем все настройки, для чего ставим «галочки» напротив всех пунктов и жмем «удалить». Задаем новую конфигурацию WAN:
- тип – PPPoE;
- логин и пароль – из договора о предоставлении услуг Ростелеком;
- тип аутентификации – автоматическая.
Подтверждение и перезагрузка.
Huawei HG8245


Эта продвинутая модель предназначена для подключения оптического кабеля по стандарту GPON. Настройка этого роутера существенно отличается от предыдущих, поэтому будьте внимательны:
- адрес для подключения – 192.168.100.1;
- логин – telecomadmin;
- пароль – admintelecom.
После авторизации открыть панель управления – вкладка LAN-портов, задействовать все порты, для чего поставить галочки напротив обозначения каждого из них. На вкладке WAN ползунок ставим в положение PPPoE. Подтвердить (Apply) и перезагрузиться.
Настройка IPTV
IPTV или IP-телевидение – трансляция телевизионных программ по протоколу IP. просматривать такие программ можно не только с помощью телевизора, но и на любом девайсе, подключенном к интернету – ПК, смартфоне или планшете. Преимуществами являются не только высокое качество, но и небывалые для обычного ТВ возможности, например, выбор контента, возможность поставить программу на паузу, дополниьельная текствовая информация (программа передач, каст фильма и т.д.).
Для использования услуги IPTV нужен роутер, поддерживающий данный сервис. Если у вас маршрутизатор от Ростелеком, беспокоиться не о чем, а вот если вы приобретали оборудования самостоятельно, может ждать неприятный сюрприз в виде необходимости замены роутера.
С подключенного к маршрутизатору ПК или планшета открываем панель управления – конфигурацию IPTV. В меню следует указать парты, к которым планируете подключить телевизор и/или приставку – для этого подходят LAN 3 и 4. Если именно они уже указаны по умолчанию, ничего не меняем.
tarifec.com
как настроить роутер ростелеком
Всем привет, уважаемые пользователи! Интернет вошел в нашу жизнь достаточно резко, поэтому сейчас уже очень сложно себе представить свою жизнь без выхода во «Всемирную Паутину». Возможность выхода в интернет появилась благодаря специальным компаниям, которые предоставляют таковые услуги. На территории Российской Федерации передовой компанией, предоставляющей раздачу услуги «Интернет», является — «Ростелеком».
Эта компания уже много лет занимается раздачей услуги «Интернет», а также «Телевидение», предоставляя в аренду для своих пользователей соответствующего оборудования. К таковому оборудованию относятся беспроводные роутеры или маршрутизаторы, первичную настройку которых выполняют специалисты ростелекома. Часто такие настройки сбиваются, а каждый вызов специалиста стоит немалых денег. Чтобы сэкономить свои средства, пора и вам научиться настраивать роутер ростелеком самостоятельно. Давайте рассмотрим, как правильно настроить роутер ростелеком, а также постараемся узнать особенности на примере популярных моделях.
Как настроить роутер ростелеком?
Маршрутизаторы, которые устанавливаются абонентам при подключении соответствующих услуг, вовсе не являются оборудованием производства компании Ростелеком. Это оборудование, принадлежащее различным фирмам, как например, D-Link, TP-Link, Sagemcom, Asusи другие. Ростелеком попросту ставит на данном оборудовании свои фирменные эмблемы, выдавая их за свой товар. Вот так вот))
При первой установке сотрудники Ростелеком настраивают оборудование, после чего пользователь получает соответствующие услуги. При очередной переустановке ОС Windows или замене компьютера, а также роутера, необходимо знать, как правильно выполнить настройку маршрутизатора.
Что представляет собой настройка роутера ростелеком?
Причин, по которым необходимо выполнить настройку модема, существует множество. Но как правильно это сделать, должен знать каждый пользователь, у которого такое оборудование установлено в квартире или доме.
Как подключить телевизор к интернету через Wi-Fi роутер?
Для настройки необходимо открыть соответствующий интерфейс оборудования, в котором и следует осуществить внесение соответствующих данных. Но где находится интерфейс и как в него войти, знает далеко не каждый пользователь. Настроить устройство можно двумя способами:
— Автоматически, воспользовавшись установочным диском, который прилагается к оборудованию.
— Вручную, для чего потребуется войти в интерфейс оборудования.
— Что представляет собой каждый способ, узнаем подробнее.
Настройка через интерфейс. Данный способ зависит, прежде всего, от модели самого роутера. Для большинства пользователей такой способ будет достаточно сложным, поэтому иногда лучше выбрать второй способ. Каждая модель сетевого беспроводного роутера имеет свой адрес http. Через этот адрес, который вводится в любом браузере компьютера, можно зайти в кабинет настроек, после чего провести соответствующие действия. Как это сделать для определенных моделей модемов, выясним ниже.
Настройка с помощью установочного диска. Использование диска позволяет облегчить процедуру установки, но в данный момент количество пользователей, у которых на машинах имеются CD или DVD приводы существенно сокращается. Принцип настройки заключается в том, что необходимо попросту запустить диск, пройти пошагово по всем необходимым процедурам, а также ввести свой логин и пароль, получить которые можно, обратившись в компанию ростелеком. При первом подключении логин и пароль выдается сотрудниками, поэтому его лучше записать на бумаге, чтобы не потерялся.
Стоит отметить что, несмотря на сложность первого варианта, облачное количество пользователей прибегают именно к такому способу настройки модема Ростелеком. Как правильно настроить роутер ростелеком, а также, какие действия необходимо выполнить на примере различных моделей маршрутизаторов, мы с вами сейчас рассмотрим более детально.
Как зайти в настройки модема?
Чтобы попасть в настройки модема для любой модели маршрутизатора, следует в любом браузере в строке ввода адреса сайта ввести такие значения: 192.168.1.1 или 192.168.0.1. Обычно эти адреса указываются на наклейке к оборудованию. После этого открывается соответствующее окно для входа в кабинет модема. Чтобы в него войти, потребуется ввести логин и пароль.
Как поменять пароль на роутере?
Традиционно логин выглядит как «admin», а пароль «1234» или «1111». После этого следует ввести соответствующие данные в необходимых полях открывшегося интерфейса, а затем сохранить изменения. После этого необходимо проверить функционирование устройства на предмет наличия интернет-соединения.
Настройки для разных моделей маршрутизаторов от ростелеком
К каждому роутеру прилагается инструкция, после ознакомления с которой, можно разобраться с настройками оборудования. В материале рассмотрим популярные модели модемов, а также основные особенности по их настройке.
TP-Link TD различных модификаций. Для всех моделей данной марки роутеров настройка протекает одинаково. Кроме того, у всех имеется аналогичный интерфейс, который представлен ниже.
После ввода логина и пароля, откроется окно вашего роутера, показано на фото выше. Для ввода настроек Ростелеком следует войти в раздел «Сеть», после чего открыть «WAN», а затем в соответствующем поле под названием «Тип WANсоединения» выбрать значение «PPPoE». После этого система запросит ввести логин с паролем, а в заключении потребуется кликнуть мышкой по опции «Соединение» и «Сохранить».
Как настроить роутер TP-Link?
D-LinkDir 300. После авторизации, интерфейс роутера представлен ниже, необходимо в разделе «Сеть» выбрать настройку «WAN». В этом разделе потребуется выбрать в поле «Порт» значение Portsс соответствующими цифрами. Необходимо также заполнить поля с логином и паролем, после чего все настройки сохранить.
D-LinkDir 615. После входа в интерфейс, необходимо первым делом выполнить замену языка с английского на русский. Для этого нужно войти в раздел «Language», после чего в перечне выбрать нужный язык. В нижней части интерфейса следует открыть пункт «Расширенные настройки». В открывшемся окне нужно выбрать пункт «WAN» в заголовке «Сеть». В нижней части окна появится кнопка «Добавить», в которой следует выбрать тип соединения «PPPoE». В поле «Порт» следует выбрать «Internet». В поле «Имя сервиса» следует ввести «Internet», а в пункте «LCP» установить соответствующие интервалы 15 и 2.
D-LinkDSL. Настройка модемов фирмы D-Linkмодификации DSLсущественно отличается от ранее рассмотренных моделей. После авторизации потребуется войти в раздел «Click’n’Connect»,после чего начнется автоматическая настройка ADSLподключения. Необходимо также выбрать тип «PPPoE», а также вписать значения от 0 до 33 в соответствующих полях VPIи VCI. После этого нужно выбрать далее, и дождаться сообщения о подключении. Все остальные поля следует заполнить по аналогии с модемами от D-Link.
SagemcomFast. Сложностей с настройкой модемов Ростелеком Sagemcom не возникает, только процесс может затянуться из-за сложного интерфейса. Если в настройках имеется PPP-подключение, то его следует удалить. На следующем этапе нужно войти в пункт «Дополнительные настройки», а затем выбрать «WAN-сервис». Нужно удалить имеющееся соединение, после чего вернуться на один шаг назад, где кликнуть на пункт «Интерфейс второго уровня». В появившемся окне «Интерфейс АТМPVC» потребуется также удалить существующий пункт. После этого можно приступать к добавлению соединения путем нажатия на кнопку «Добавить». Настройки Ростелекома предусматривают введения значений в полях VPI и VCI: 0 и 33. После этого нужно выбрать «Применить», а затем создать новый вид подключения. В открывшемся окне нужно выбрать пункт «Далее», и в конфигурации выбрать «PPPoverEthernet». После введения логин аи пароля, а также нажатия нескольких раз «Далее, сохранить настройки. Подключение, таким образом, будет успешным.
Настройка на всех остальных моделях маршрутизаторов практически идентична. Если необходимо подключить телевидение через роутер, то сделать это также можно путем входа в соответствующий раздел «IPTV». Приглашать каждый раз мастера для внесения соответствующих настроек нецелесообразно, поэтому пришло время освоить несколько несложных опций, которые позволят в год экономить приличную сумму денег. Используя интерфейс своего роутера, можно выполнять различные настройки, а также проверки, к примеру, скорость соединения.
Как настроить роутер Asus?
В завершении стоит отметить, что даже если у вас маршрутизатор иной модели, который не представлен в материале, то вы всегда сможете самостоятельно его настроить, опираясь на основные данные. Вызывать мастера следует в случае, если после нескольких попыток ваши старания не приносят положительного результата, хотя перед вызовом мастера можно обратиться по телефону горячей линии того провайдера, который предоставляет вам доступ к сети Интернет. В противном случае вызвав мастера, вы сможете увидеть, как это будет делать специалист, чтобы в следующий раз не нуждаться в его помощи.
Уважаемые пользователи, если у вас после прочтения этой статьи возникли вопросы или вы желаете что-то добавить относительно тематики данной статьи или всего интернет-ресурса в целом, то вы можете воспользоваться формой комментарий.Также Задавайте свои вопросы, предложения, пожелания..
Итак, на сегодня это собственно все, о чем я хотел вам рассказать в сегодняшнем выпуске. Мне остается надеяться, что вы нашли интересную и полезную для себя информацию в этой статье. Ну а я в свою очередь, жду ваши вопросы, пожелания или предложения относительно данной статьи или всего сайта в целом
temowind.ru
Настройка роутеров Ростелеком, Zyxel, TP-Link, D-Link, Netgear, Asus, Tenda, QTech
Инструкции:
Настройка роутеров — как ADSL, так и беспроводных Wi-Fi маршрутизаторов — дело весьма несложное при условии понимания своих действий. Для многих пользователей широкополосного доступа в сеть Интернет этот представляется сложным, запутанным и малопонятным шаманским действием. На самом деле не так страшен черт, как его малюют.


На этой странице я приведу инструкции и ссылки для самых распространенных моделей маршрутизаторов для дома и офиса.
Схема подключения:
Общая схема подключения такая:


Провод провайдера, приходящий в квартиру включается в WAN-порт WiFi-роутера, который подключается к сети провайдера и раздает интернет подключенным устройствам — компьютерам, ТВ-приставкам, телевизорам и сетевым хранилищам по проводному соединению, а ноутбукам, планшетам и смартфонам — через WiFi.
Первым делом, настоятельно рекомендую проверить правильность подключения устройства, как это описано в инструкции здесь.
Вкратце, смысл её в том, LAN-кабель от компьютера или ноутбука Вы должны подключить в один из LAN-портов устройства. К WAN-порту подключаться нет смысла:


Ещё один очень важный момент — не нужно включать кабель провайдера в LAN-порт роутера — это не правильно. У некоторых провайдеров это может даже привести к сбою работы домовой сети. Замечу, что как правило WAN-порт отличается от LAN-портов даже по цвету, а так же он обычно подписан как Internet или WAN. В своей практике я встречал настройщиков у нескольких крупных провайдеров, которые просто включали WAN-кабель в LAN-порт и настраивал соединение на компьютере, делая из роутера простой бестолковый коммутатор. Это неправильно и так быть не должно!
Как настроить роутер — алгоритм действий:
Любое действие должно быть обдумано, любая операция должна иметь свой алгоритм. Нет, конечно можно действовать «от фонаря» и как попало, но тогда можно просто добиться того, что в результате таких действий устройство будет работать нестабильно, терять сеть и т.п. Я приведу свою последовательность действий, которую делаю сам.
Шаг 1. Заходим в веб-интерфейс.
Для простоты настройки на всех современных роутерах SOHO-уровня сделан специальный интерфейс, который многие называют «Сайт модема». Чтобы попасть в веб-интерфейс, Вам нужно запустить веб-браузер (лучше всех Internet Explorer или Google Chrome). В адресной строке набираем IP-адрес маршрутизатора в локальной сети. Как правило, это — 192.168.1.1. Исключение составляют устройства от D-Link, Tenda и некоторые модели TP-Link — их IP 192.168.0.1. Если веб-интерфейс недоступен — изучите вот эти статьи: для 192.168.1.1 и для 192.168.0.1. Если же он доступен, но войти по стандартному логину admin и паролю по-умолчанию admin или 1234 не получается — поможет вот эта статья.
Шаг 2. Настраиваем подключение к Интернету (WAN).
Все основные параметры подключения к сети Интернет находятся в разделе веб-интерфейса под названием «WAN» или «Интернет»:
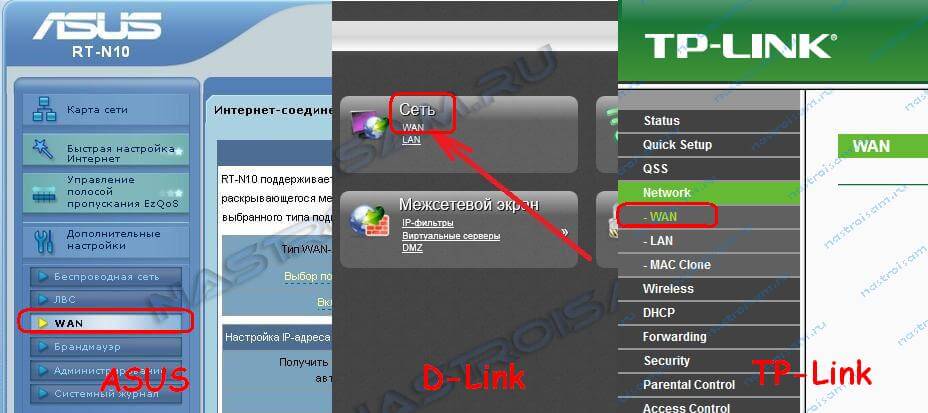
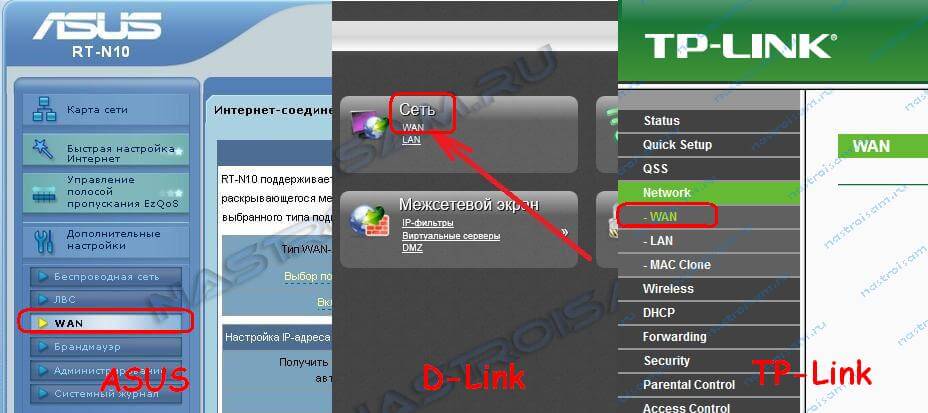
Для соединения с провайдером необходимо в этом разделе указать тип подключения — PPPoE, PPTP, L2TP или IPoE (Динамический или Статически IP). Если Вы не знаете какой тип у Вас используется — это можно уточнить в технической поддержке своего провайдера, т.к. они обязаны предоставлять такие данные. Если используется тип подключения PPPoE, PPTP или L2TP — тогда у Вас должна быть карточка с логином и паролем на доступ в Интернет. Если у Вас их нет данных для авторизации, то дальнейшие действия выполнять бессмысленно — сначала Вам придется идти в абонентский отдел провайдера и восстанавливать реквизиты. Так же, в большинстве случаев надо ставить галочки «Enable WAN Service», «Enable NAT» и «Enable Firewall».
Пример настройки маршрутизатора D-Link DIR для Ростелеком по PPPoE:
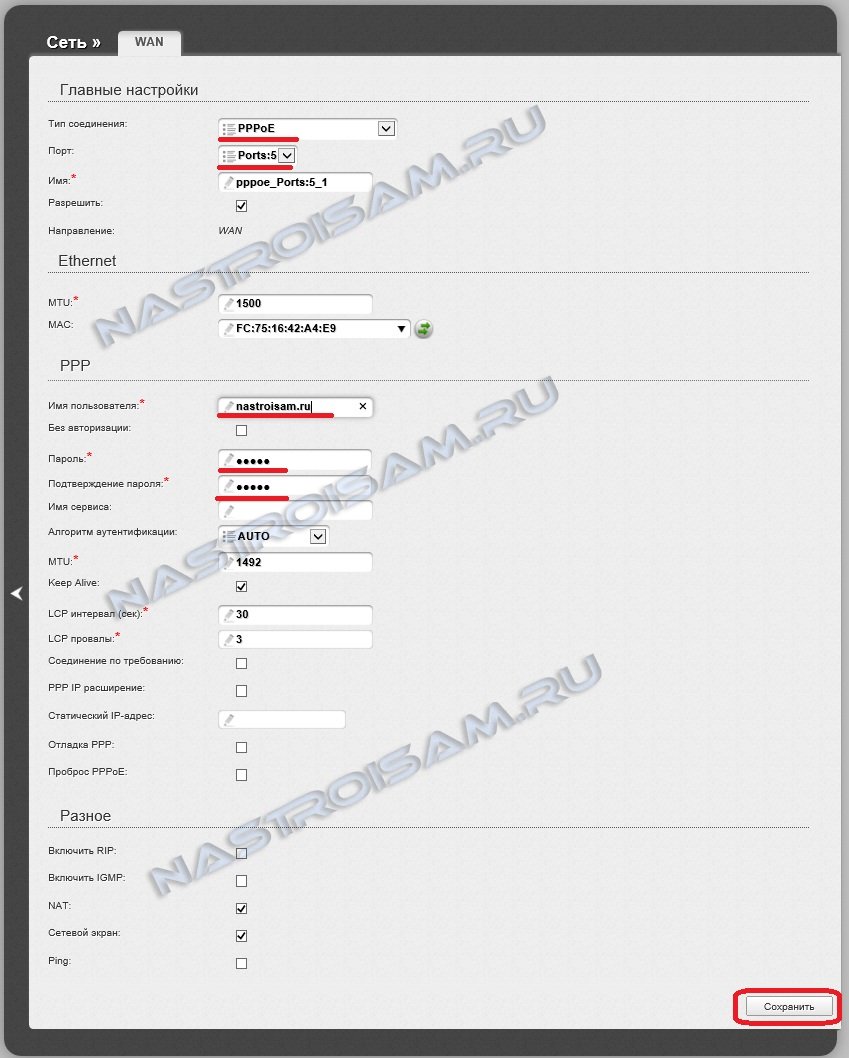
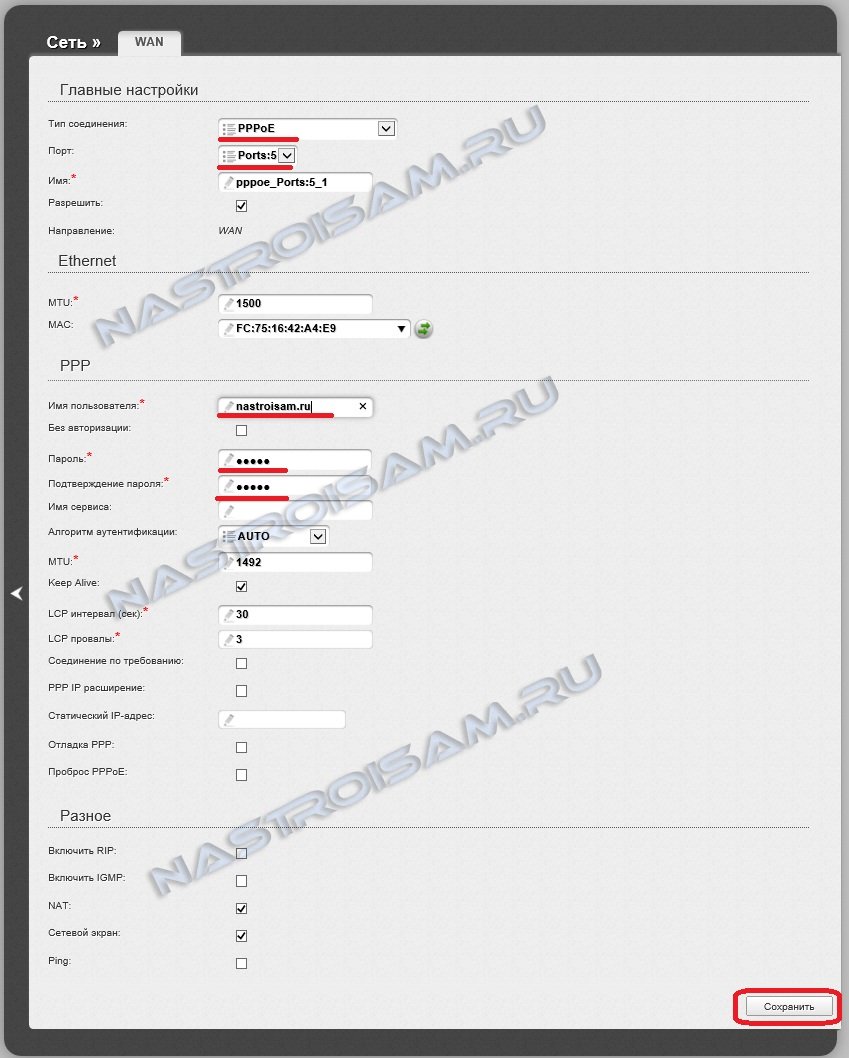
Пример для Билайн — L2TP + Dynamic IP:
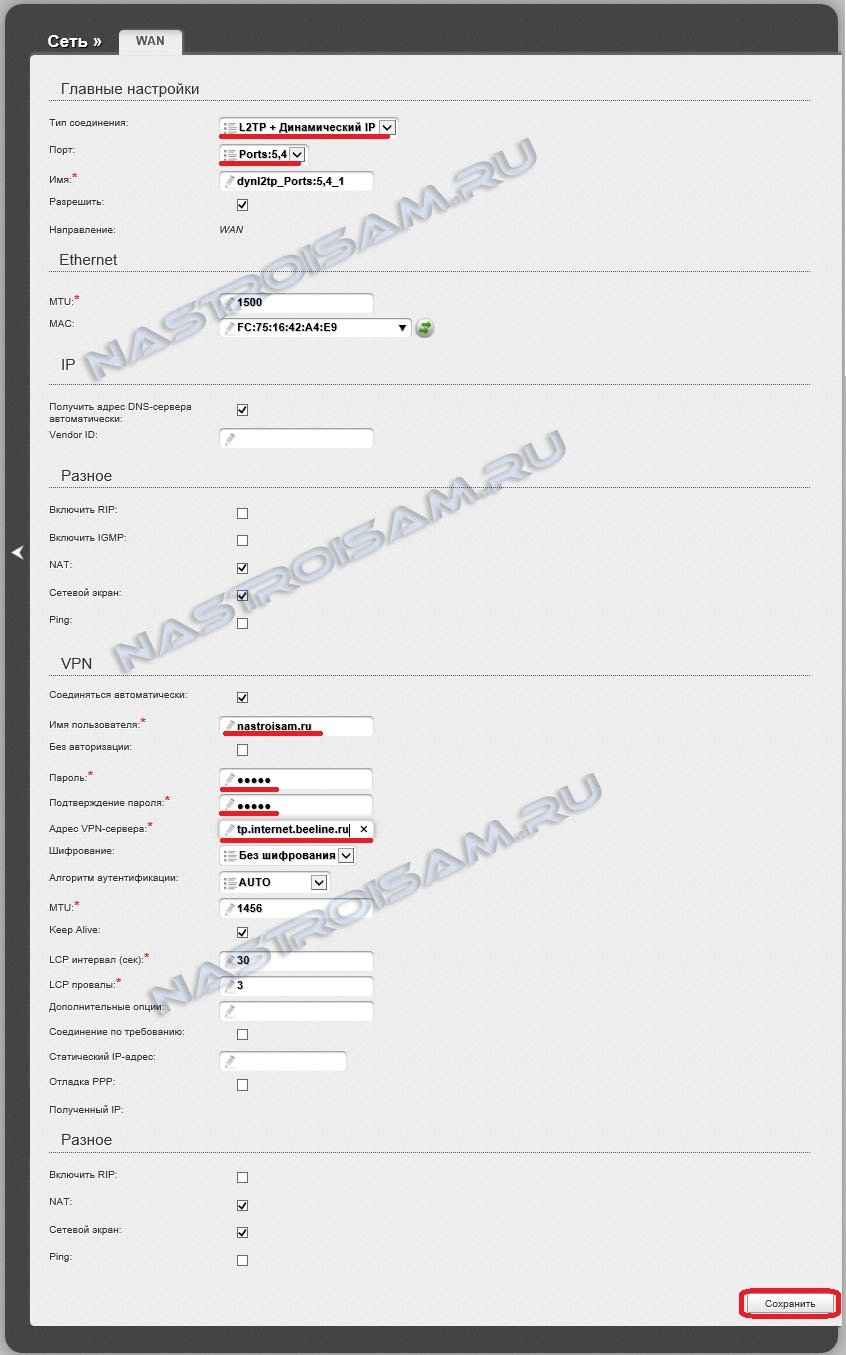
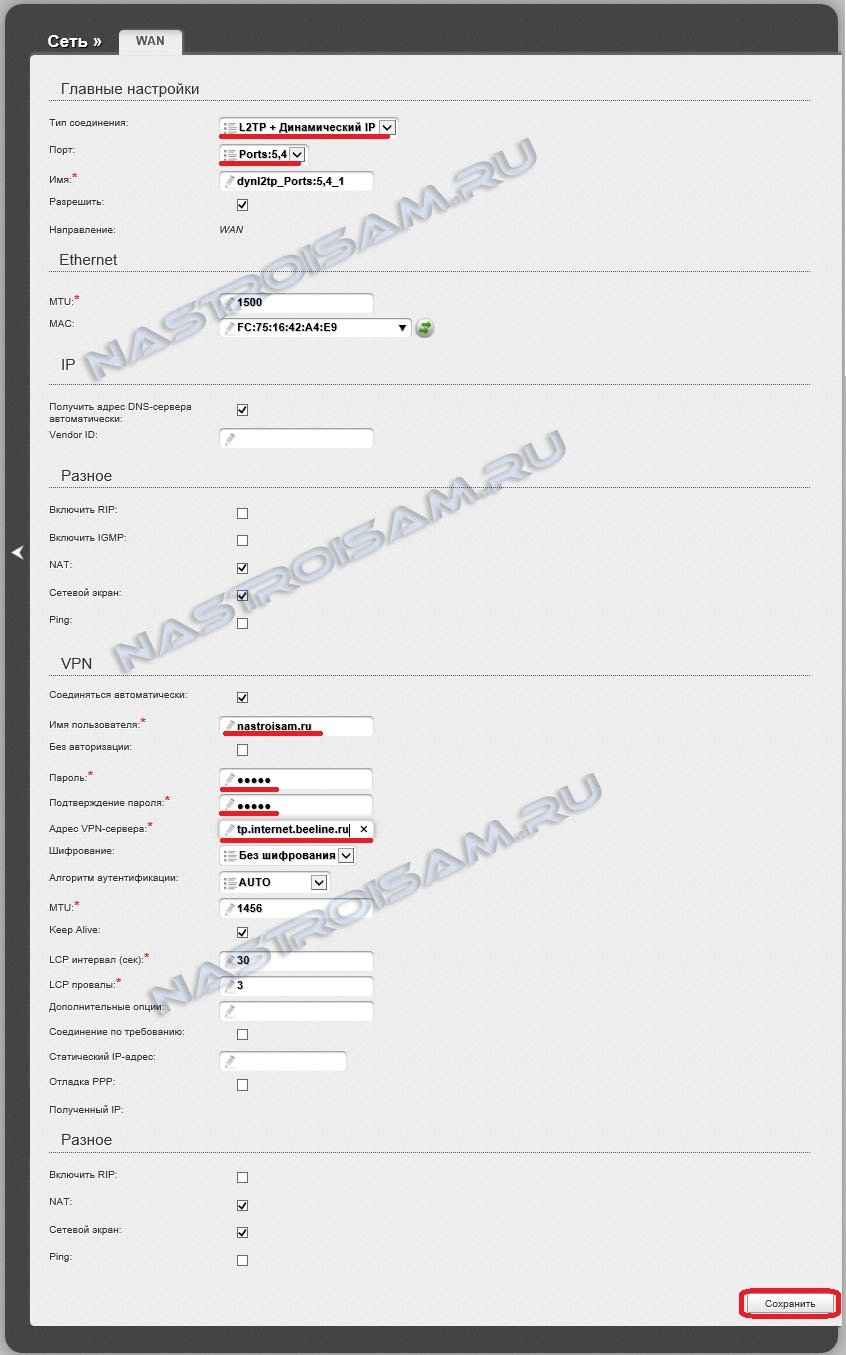
По завершении настроек подключения к Интернету — нажмите кнопку Применить (Apply) или Save (Сохранить).
Шаг 3. Локальная сеть (LAN).
Базовая настройка локальной сети обычно уже сделана по умолчанию. А именно: прописан IP-адрес (192.168.1.1 или 192.168.0.1) и включен DHCP сервер для простоты подключения компьютеров, ноутбуков, планшетов и компьютеров к Вашей локальной сети. Параметры локальной сети можно найти в разделе LAN или Локальная сеть:
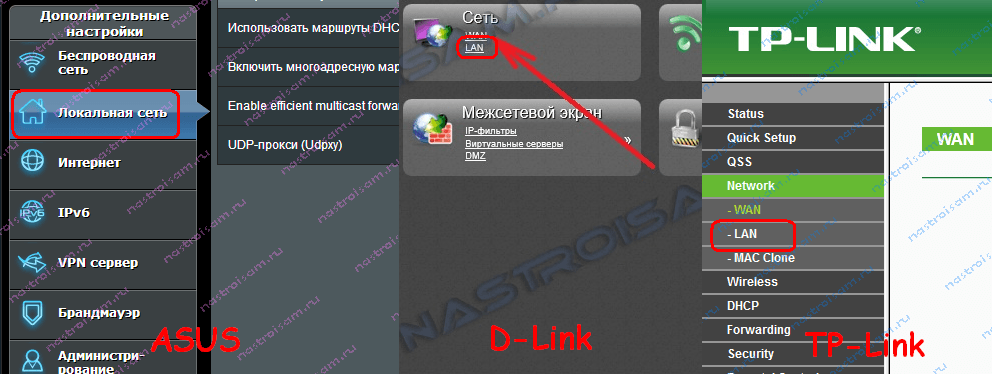
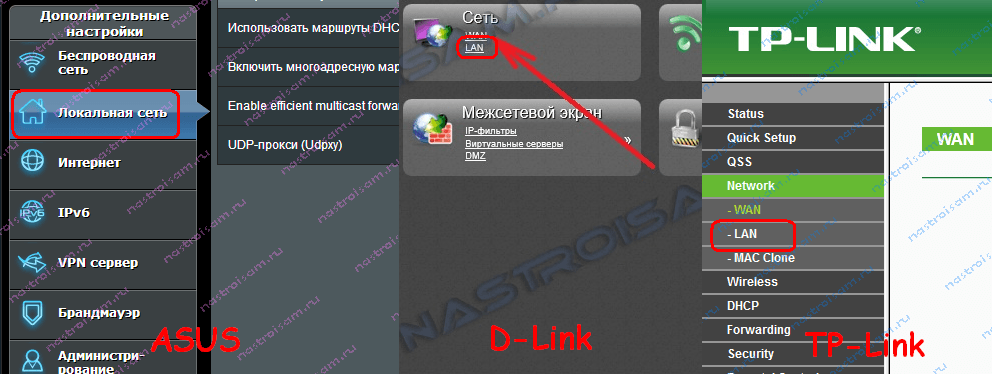
Фактически, менять в этом разделе ничего не нужно — надо всего лишь проверить включен ли DHCP-сервер. Иногда нужно использовать альтернативные DNS-серверы — в этом случае их тоже надо прописать в настройках DHCP-сервера и тогда они будут выдаваться устройствам при подключении.
Пример конфигурации локальной сети на маршрутизаторе Asus:
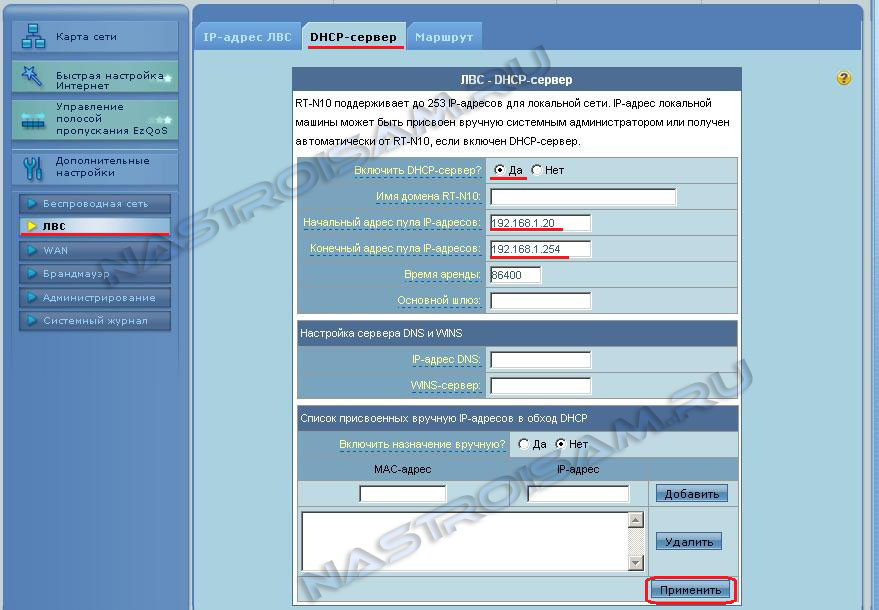
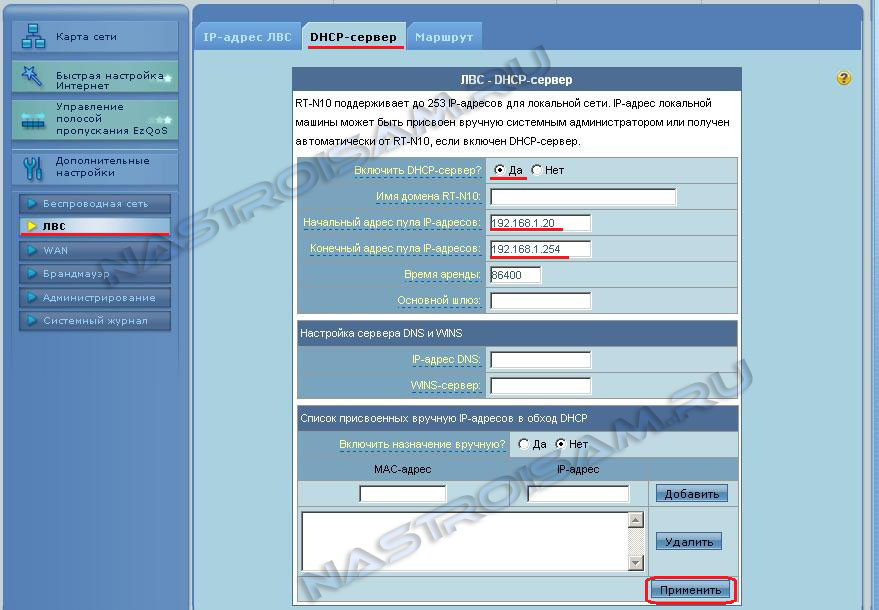
По завершении — нажмите кнопку Применить (Apply) или Save (Сохранить).
Шаг 4. Беспроводная сеть WiFi.
Весь процесс настройки сети WiFi на современном роутере сейчас сведена к тому, что Вам нужно просто изменить имя беспроводной сети — SSID и прописать свой пароль (ключи сети) WiFi. Эти параметры, как правило, находятся в одноименном разделе веб-интерфейса — Wi-Fi или Wireless:
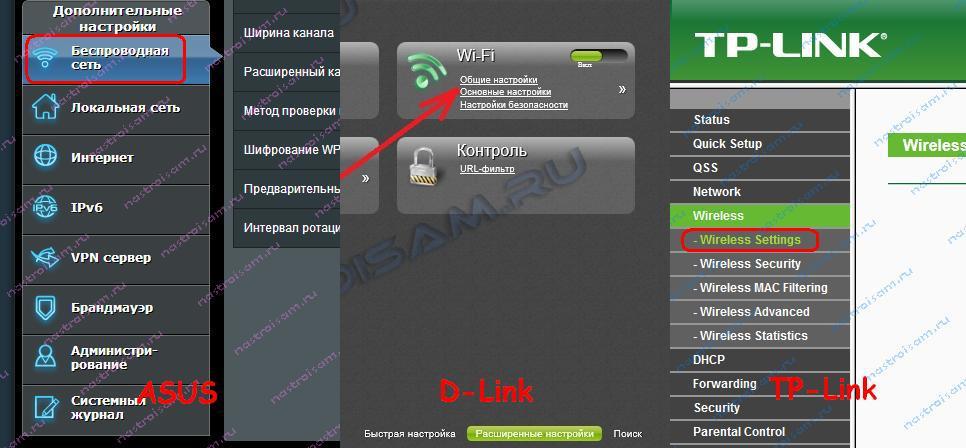
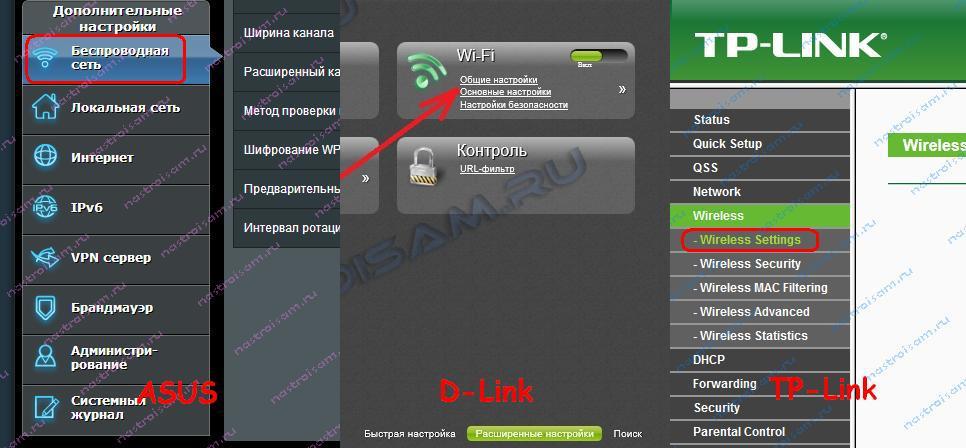
Чаще всего базовая конфигурация беспроводной сети разделена на 2 части. Первая часть настроек находиться в разделе «Основные настройки (Basic Wireless Settings)», а вторая — в параметрах безопасности беспроводной сети (Wireless Security). В базовой части надо указать имя беспроводной сети — SSID, выбрать страну (регион) использования (в нашем случае Россия или Европа), используемый режим (mode) и канал (channel). Режим лучше всего выбирать смешанный — 802.11 b/g/n, а канал — 1,6, 11 или auto.
Конфигурация основных параметров WiFi на роутерах TP-Link:
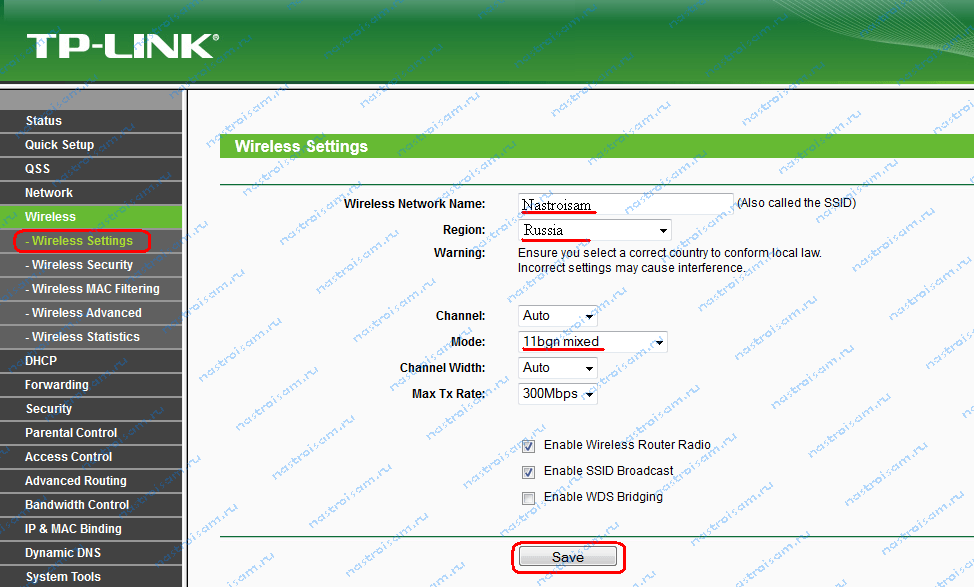
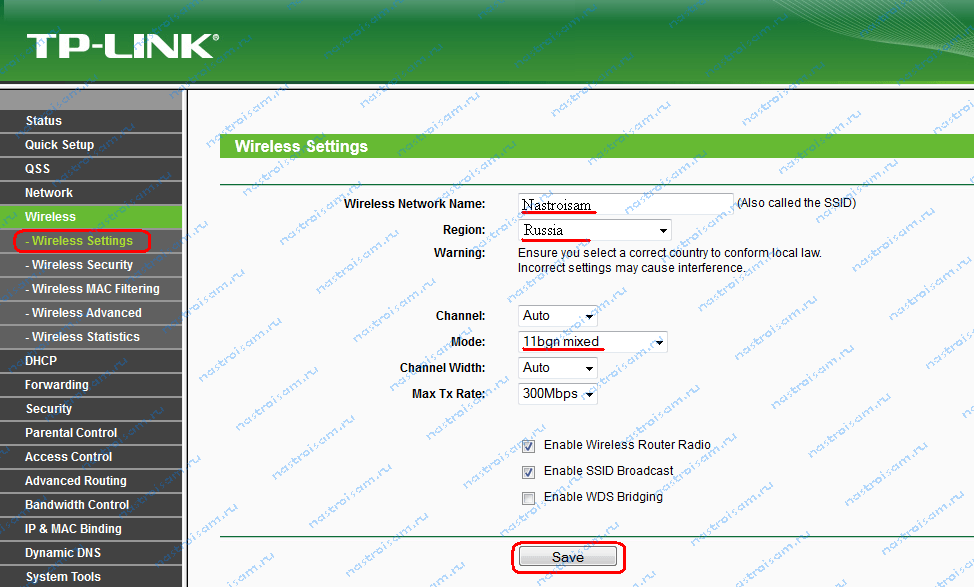
В настройках безопасности роутера надо выбрать тип сертификата безопасности. На текущий момент самый надежный в плане взлома — это WPA2-PSK. Затем надо в поле Network Key или PSK Password прописать ключ безопасности сети. Им может быть буквенная, цифирная или смешанная последовательность не короче 8 символов. Для сохранения параметров нужно нажать кнопку Применить (Apply) или Сохранить (Save).
Параметры безопасности WiFi на TP-Link:
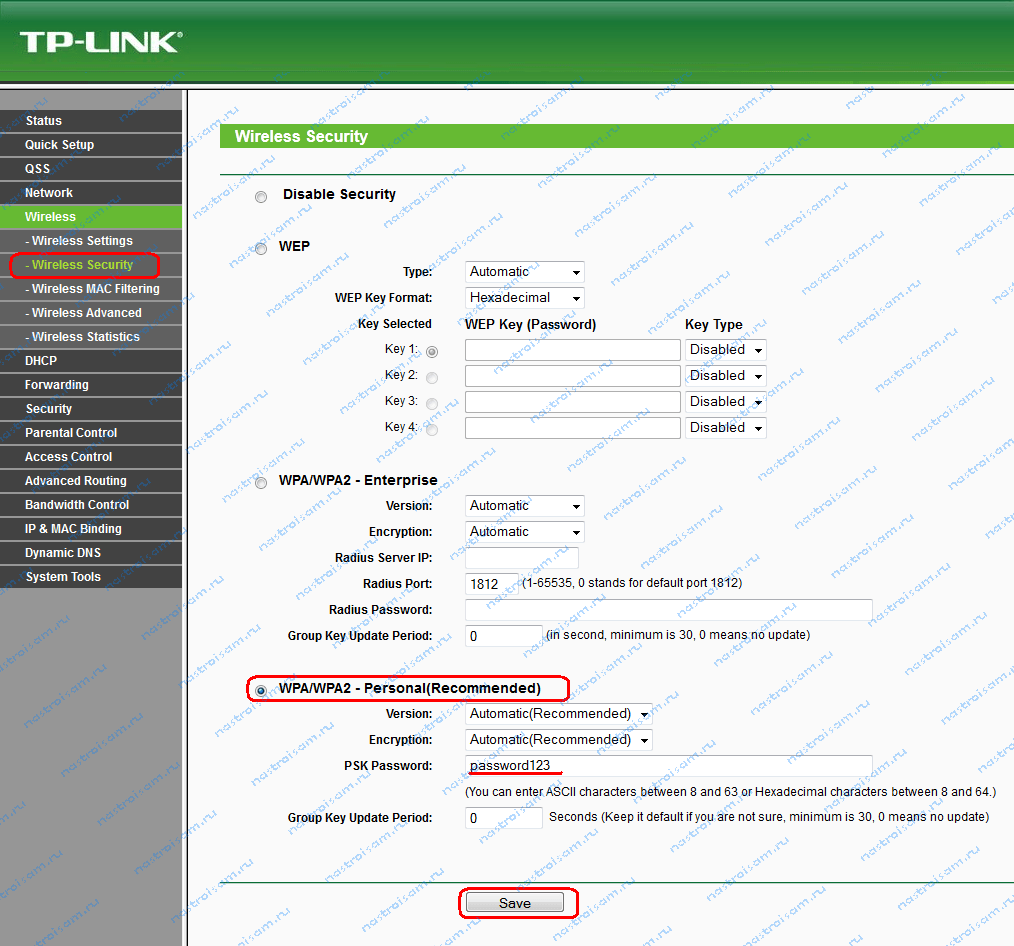
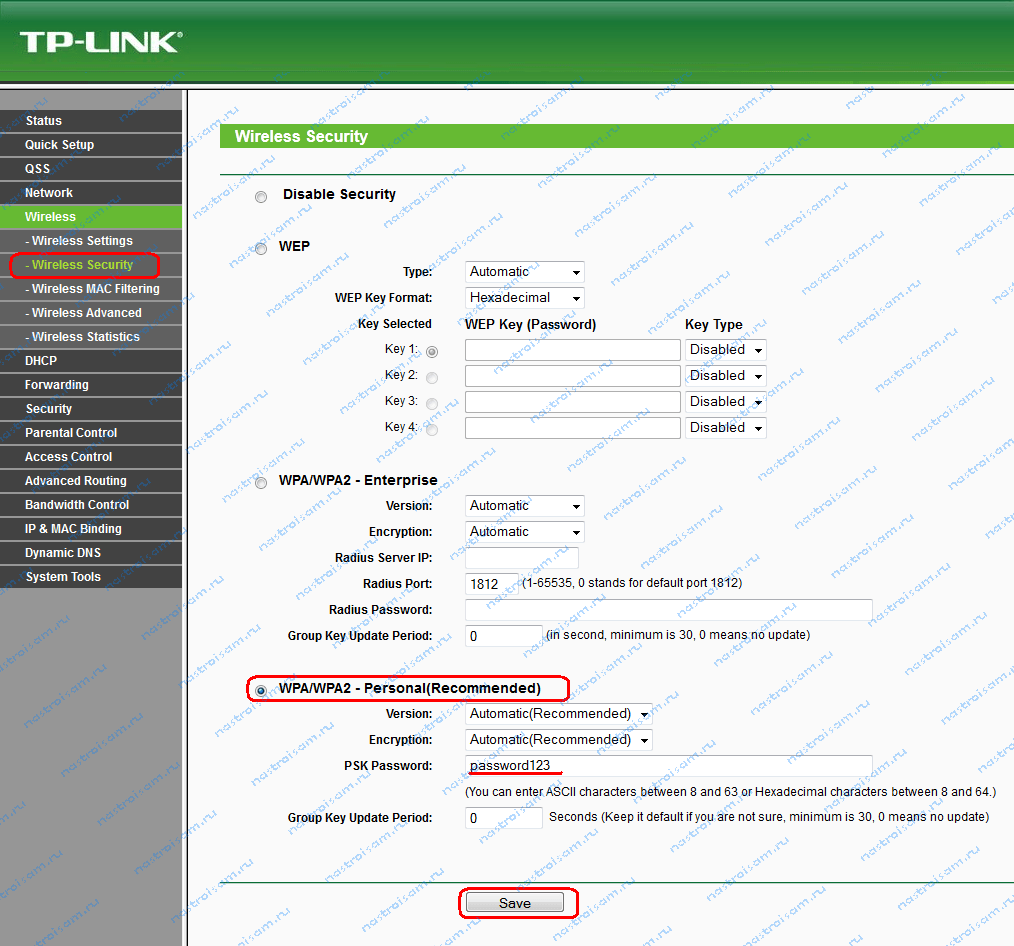
Шаг 5. Сохраняем конфигурацию устройства и подключаем кабель провайдера в WAN-порт.
Роутеры Ростелеком.
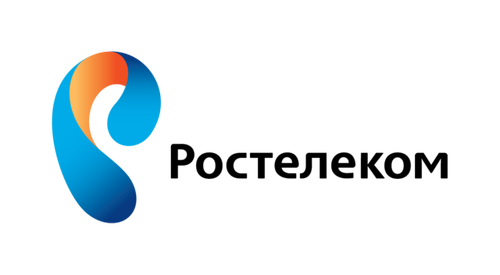
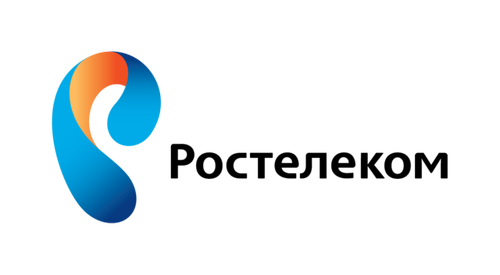
Sagemcom f@st 2804: для ADSL, для FTTB.
Инструкции: Проброс портов и DMZ, Wi-Fi, DHCP, Подключение USB-флешки.
Прошивки для Sagemcom f@st 2804 v7 — firmware.
QTECH RT-A1W4L1USBn: для ADSL, для FTTB.
ASUS:
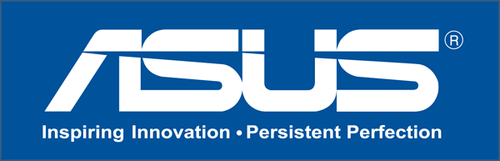
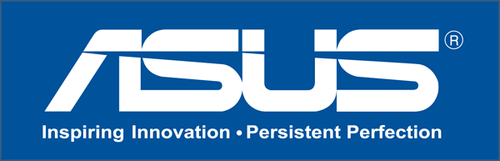
Инструкции для роутеров Asus: RT-G32 B1, RT-N10 (C1, B1, LX), Asus RT-N12 (C1, D1)
D-Link:


DIR-300: NRU B1,B3, NRU B5,B6,B7, A/D1.
DIR-615: A1 (оранжевый интерфейс), DIR-615 K1,K2,M1
DIR-620: D1,C1
Huawei:


WiFi-маршрутизатор: HG231F
Оптические терминалы: HG8245 и HG8247
TP-Link:


Инструкция для роутеров TP-Link TL-W740ND, TL-W741ND, TL-W743ND, TL-W841ND, TL-W941ND, TL-W1043ND — TP-Link TL-WR941ND, IPTV.
ZyXEL.


Zyxel Keenetic (Первая версиях программного обеспечения): PPPoE Ростелеком, ТТК и Дом.ру, L2TP для Билайн, IPTV и SIP.
Zyxel Keenetic II (Программное обеспечение NDMS v2): PPPoEдля Ростелеком, ТТК и Дом.ру, L2TP для Билайн, IPTV и SIP.
nastroisam.ru






