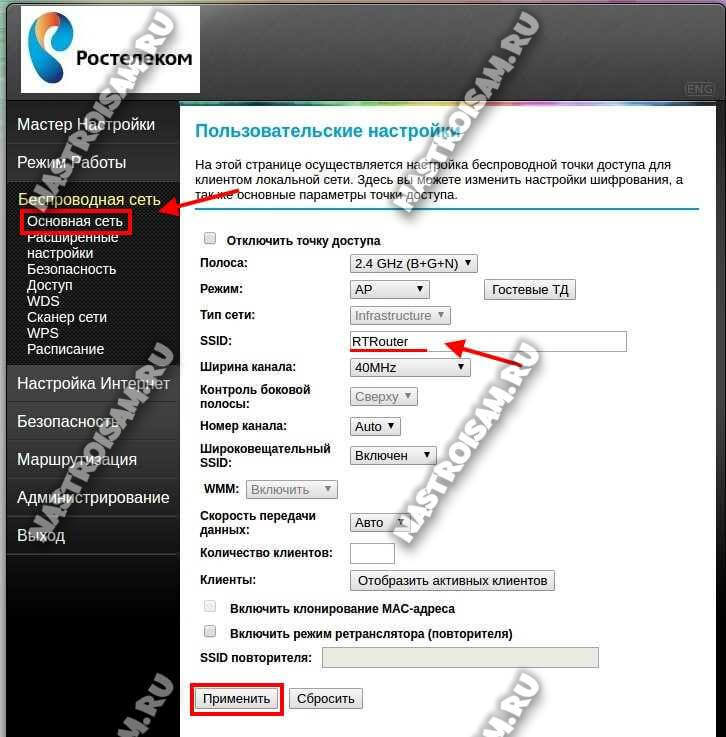Ростелеком настройка роутера | TVOY-WIFI.RU
Доброго времени суток друзья! Сегодня будем рассматривать тему — ростелеком настройка роутера, на примере маршрутизатора d link dir 300. Для начала уточним основные данные провайдера ростелеком. Так как данный провайдер использует тип подключения PPPoE, Вам понадобиться посмотреть из договора или уточнить у технической поддержки ростелекома Ваше имя пользователя(логин) и пароль на вход в интернет, после чего приступаем к настройке роутера.
Настройка wifi ростелеком начинаем с включения роутера в розетку и подключения компьютера к роутеру при помощи кабеля, который идет в комплекте с вашим роутером. Один конец кабеля вставляем в сетевую карту компьютера другой в любой порт LAN на роутере. Если все сделано правильно загорятся три лампочки: питания, LAN порта и wifi. Идем дальше.
И так настройка wifi ростелеком переходим к следующему шагу- вход в его интерфейс(панель управления). Для этого запускаем свой интернет браузер(Internet Explorer, Opera, Google Chrome и другие).
И так начнем, в открывшемся окне ищем кнопку «Мастер установки Интернет-соединения» и нажимаем её. Читаем текст, нажимаем «Далее».
Тут мы разберем быструю настройку роутера. Далее делаем следующие действия: указываем новый пароль для роутера и снова нажимаем кнопку «Далее». Затем выбираем часовой пояс, в котором Вы находитесь и кликнем кнопку «Далее». Ставим точку(нажимаем на радио кнопку) на против типа соединения «Подключения по имени пользователя / Паролю(PPPoE )» и нажимаем «Далее».
В следующем окне ставим точку в «Динамический IP-адрес». И в поля «Имя пользователя» вводим свой логин по договору с провайдером , а в поля «Пароль» и «Проверка пароля» вводим свой пароль на интернет.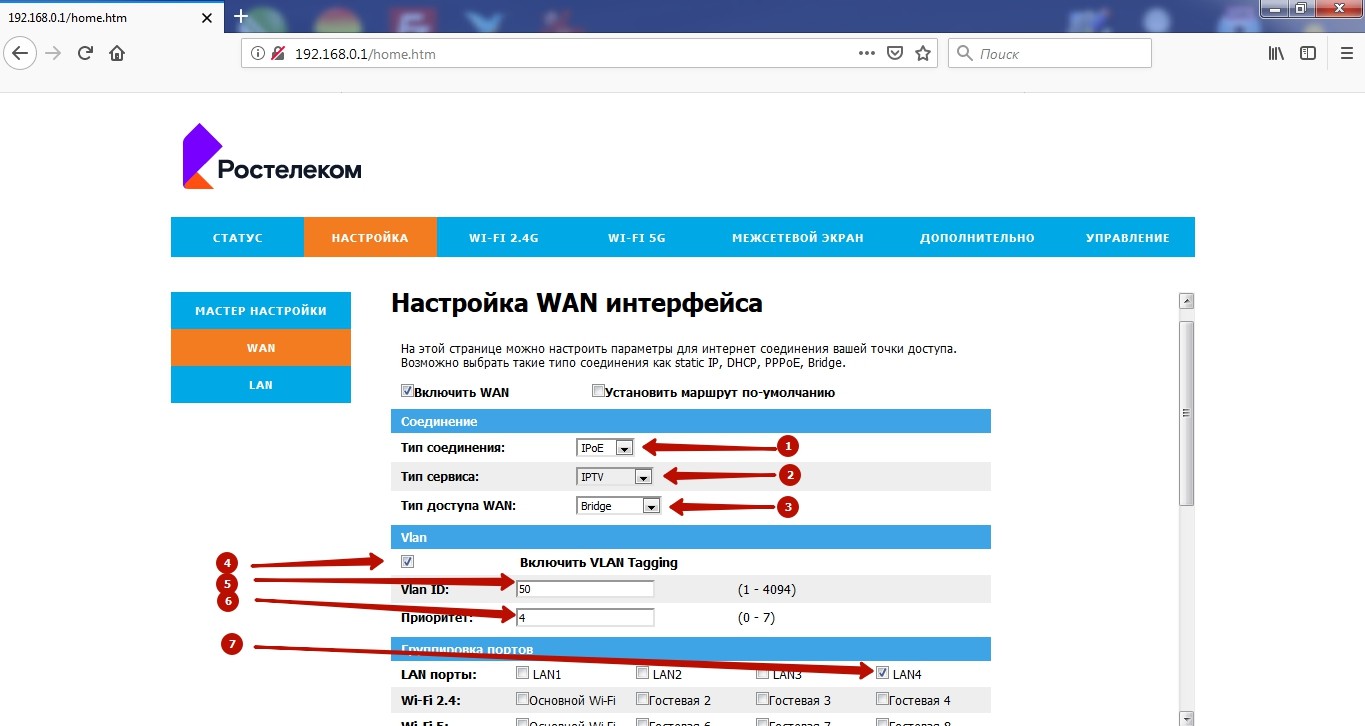
Теперь настроим беспроводную сеть. Для этого снова входим в интерфейс на главную и нажимаем сверху вкладку «Установка». Затем слева в столбце выбираем «Установка беспроводной сети» и нажимаем кнопку «Мастер настройки беспроводного соединения», читаем текст и нажимаем «Далее».
В поле «Имя беспроводной сети», то имя которые вы хотите для своей беспроводной сети. Отмечаем пункт «Вручную назначить ключ сети», затем займемся безопасностью, ставим галочку напротив «Использовать WPA шифрование…». Нажимаем кнопку «Далее».
Далее в поле «Ключ сети» вводим придуманный Вами пароль и нажимаем «Далее» в следующем окне нажимаем кнопку «Сохранить».
Надеюсь что я смог ответить на вопрос — как настроить wifi роутер ростелеком на примере модели d link dir 300. Так же думаю что данная статья помогла вам разобраться с настройками своего роутера.
Так же посмотрите видео-инструкцию по настройке TD-W8101G PPPoE Телесет (Ростелеком)
Понравилась статья? Поделитесь с друзьями!
Похожие записи
Настройка роутера TP Link от Ростелеком
Настройка роутера TP Link от Ростелекома представляет собой очень простую и стандартную процедуру, позволяющую в дальнейшем организовать дома, на работе, в кафетерии беспроводной интернет или Wi-Fi (вай-фай). Чтобы полноценно пользоваться данной услугой, недостаточно уплатить необходимую сумму и подписать соглашение о сотрудничестве. Нужно будет подключить специальное оборудование ТП Линк, которое предоставляет обслуживающая компания – Ростелеком.
В комплектацию входит специальный wi-fi роутер и кабель.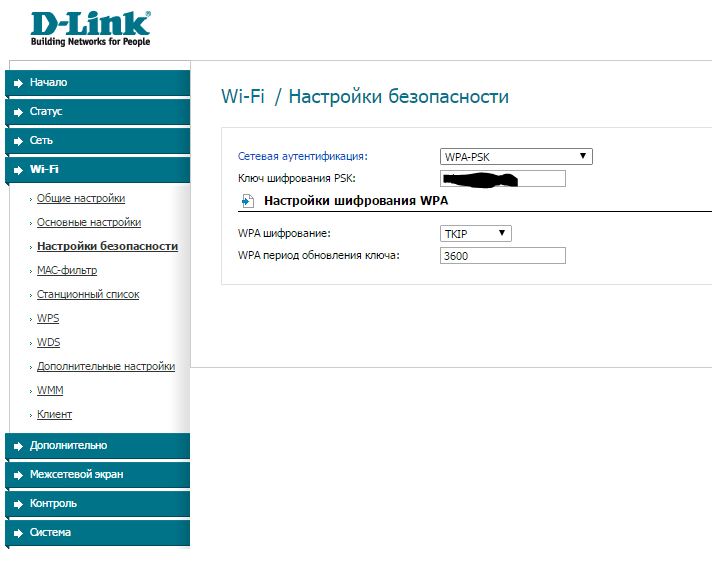 После настройки, оборудование позволит клиенту получить доступ к интерактивному телевидению и просматривать различные фильмы, передачи. Рассмотрим подробнее, как можно настроить стандартный роутер от Ростелеком и можно ли это сделать самостоятельно.
После настройки, оборудование позволит клиенту получить доступ к интерактивному телевидению и просматривать различные фильмы, передачи. Рассмотрим подробнее, как можно настроить стандартный роутер от Ростелеком и можно ли это сделать самостоятельно.
Какие модели роутеров предлагает Ростелеком?
Перед началом рассказа о настройке роутера, стоит несколько слов сказать о том, что компания предлагает своим клиентам сразу несколько вариантов оборудования. Для частного пользования подойдут такие варианты:
- td w8961nd;
- td w8951nd;
- tl wr841n;
- tl w8151n.
Несмотря на разные названия, аппараты никаких существенных различий не имеют, за исключением ряда технических деталей, не оказывающих никакого влияния на процесс настраивания маршрутизатора. Иными словами, любая из перечисленных моделей может подойти для организации беспроводного интернета.
Как происходит подключение оборудования?
Первым действием, которое нужно выполнить для настройки устройства, является подключение роутера к электронному оборудованию или к компьютеру. Процедура очень простая, поскольку, владельцу достаточно:
Процедура очень простая, поскольку, владельцу достаточно:
- Вытащить устройство из коробки.
- Достать интернет-кабель у компьютера и подсоединить его в порт синего цвета (LAN).
- Провод, входящий в комплект с роутером, всунуть в любой порт с цифровым обозначением и маркировкой оранжевого цвета. Второй конец подключается к компьютеру.
Если все действия были выполнены правильно, то можно переходить к следующей стадии и попытаться настроить маршрутизатор для последующего использования.
Как производится настройка роутера?
Процедура настройки несколько сложнее подключения, хотя особых навыков от пользователя не требуется. Для начала необходимо уточнить несколько моментов:
-
если клиент ранее уже подключался к Сети при помощи провайдера или устройства другого типа, сначала потребуется его деактивировать. Это необходимо сделать, поскольку в дальнейшем подсоединяться к интернету вручную больше будет не нужно.
 Все действия за пользователя будет выполнять роутер. Основной функцией устройства является подключение к интернету и последующая раздача по беспроводному протоколу;
Все действия за пользователя будет выполнять роутер. Основной функцией устройства является подключение к интернету и последующая раздача по беспроводному протоколу; - когда вход осуществлялся в рамках локальной сетки или с помощью ADSL-модема, подобный действий выполнять не требуется.
Выяснив указанные моменты, можно приступать к дальнейшим настройкам. Для этого рекомендуется действовать строго в определенном порядке:
- Необходимо открыть на компьютере браузер и зайти по адресу — tplinklogin.net, либо указать – 192.168.0.1.
- На экране появится форма, где нужно будет ввести пару логин/пароль. Изначально, они установлены как admin/admin (админ). Аналогичная информация размещена на задней панели роутера.
- После введения данных, клиент попадает на основную страницу, где и будут выполняться все обязательные действия.
-
В правом меню нужно выбрать положением переключателя – «сеть-wan», после чего появится еще одно окно.

- В новой форме нужно указать определенные данные:
- WAN (ван) соединение — PPPoE/Russia PPPoE;
- логин и пароль – предоставляются провайдером для активации доступа;
- вторичное подключение – выключить.
- Все остальные параметры изменять не требуется и останется лишь кликнуть по сохранению.
По завершению манипуляций, роутер можно считать настроенным и останется лишь запустить соединение. Режим смениться на активный. Если все действия были выполнены правильно, то никаких проблем с подключением к Сети у пользователя возникнуть не должно.
Как обеспечить максимальную безопасность подключения?
Настроить и активировать работу роутера недостаточно, важно еще и обеспечить этому подключению полную безопасность. Только так клиент будет уверен, что никто не сможет воспользоваться такой услугой незаконно. Дело в том, что изначально, соединение не имеет пароля и, фактически, к нему может подключиться любой гаджет.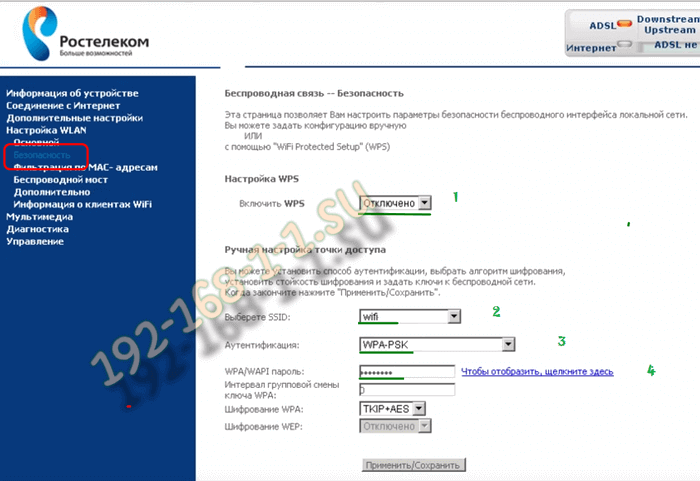
Для замены начального пароля необходимо будет зайти в меню «Беспроводное подключение» по вышеуказанному адресу или IP- адресу и сменить все необходимые характеристики. Многие клиенты меняют название сетки, чтобы нужные люди могли легко найти канал и, при необходимости, к нему подключиться. Важно отметить, что нельзя использовать кириллицу. Для ввода наименования используются лишь латинские буквы и цифры в любом регистре.
Смена пароля происходит в разделе защиты подключения. Для этого потребуется выбрать «WPA Personal» (впа персонал) и указать желаемый код (от 8-ми символов) в поле «Password PSK» (пасворд ПСК). Очень важно правильно использовать регистр, поскольку в дальнейшем он будет крайне важен при авторизации подключения. На этом смена пароля может считать завершенной и сообщать новый код можно лишь тем лицам, которым доступ в Сеть разрешен.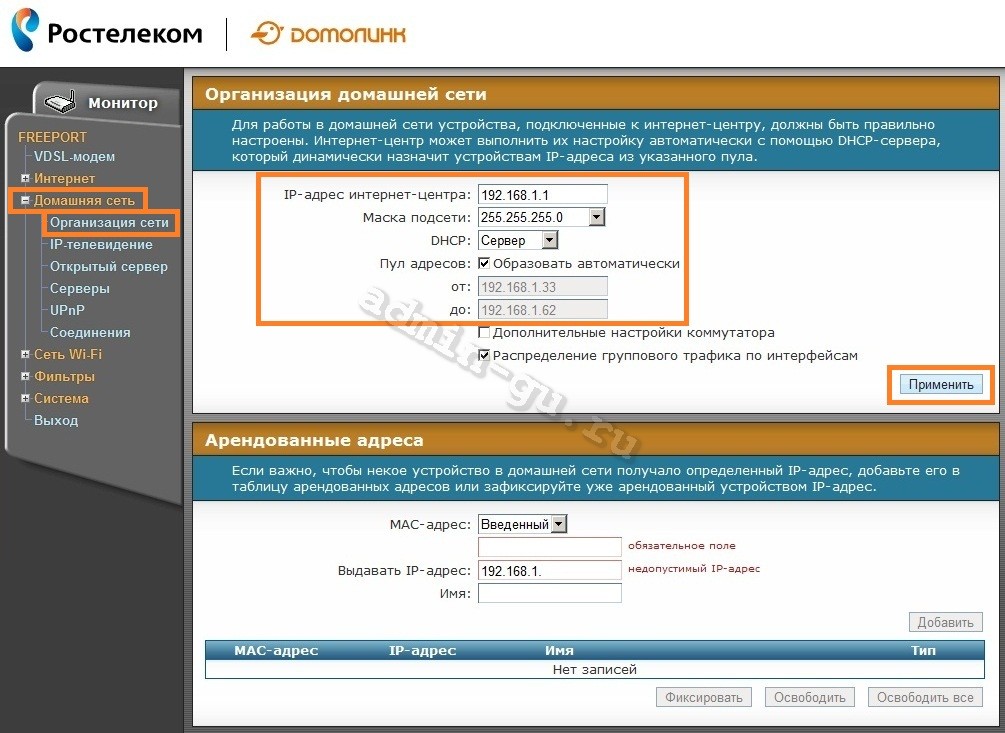
Как настроить ТВ?
Если клиенту требуется произвести настройку ТВ, то действовать стоит по сходному алгоритму. Достаточно зайти на страницу настройки роутера и выбрать в меню положение – «Сеть — IPTV». Далее, потребуется в поле «порт для IPTV» выбрать тот разъем, к которому и цепляется телевизионный кабель.
Здесь можно ставить точку, поскольку и настройка телевидения будет считаться завершенной. Если при выполнении всех перечисленных действия соблюдать установленный порядок и быть внимательным, клиент сможет выполнить все настройки самостоятельно и начать пользоваться опцией.
Видео-настройка роутера TP Link — тут.
Как настроить Wi-Fi роутер Ростелеком
Самостоятельно подключить роутер Wi-Fi достаточно просто. Нужно лишь пошагово выполнять все действия представленной инструкции.
Как правильно подключить роутер
- Для начала необходимо подобрать удобное местоположение для роутера. К устройству должен быть подключён кабель провайдера, поэтому в основном место расположения устройства зависит от длины провода.
 Лучше всего устанавливать роутер рядом со стационарным компьютером. Потому что многие ПК не имеют подключения к сети Wi-Fi и от роутера придётся прокладывать ещё один кабель.
Лучше всего устанавливать роутер рядом со стационарным компьютером. Потому что многие ПК не имеют подключения к сети Wi-Fi и от роутера придётся прокладывать ещё один кабель. - Затем необходимо подготовить само устройство. Обратите внимание на внешний вид роутера.
- Антенны необходимо выпрямить. Однако эта деталь прибора не всегда являются частью корпуса, в некоторых моделях эти комплектующие необходимо прикрутить.
- После этого следует подключить блок питания к устройству и проверить его работоспособность. На роутере должен загореться индикатор работы прибора.
- Затем следует непосредственно подключение к интернету, чтобы настроить Wi-Fi сигнал. Для начала следует подключить Internet-кабель — этот тот провод, которые техники провели при подключении интернета. Его необходимо вставить в роутер. Для этого нужно найти порт на устройстве с подписью «WAN». Именно в это окно необходимо вставить кабель.
- На роутере загорится ещё одна панель, которая отвечает за подключение к сети.
 С этого момента подключение роутера завершено.
С этого момента подключение роутера завершено.
Однако перед его использованием необходимо настроить получаемый устройством сигнал. Для этого необходимо подключиться компьютером или ноутбуком к интернету. Имя Wi-Fi сети будет соответствовать названию модели роутера. Если у ПК нет свойства подключения к беспроводной сети, то к роутеру необходимо подключить с помощью дополнительного кабеля. Этот провод идёт в комплекте с каждым роутером. Его необходимо подключить к любому свободному порту устройства и персональному компьютеру. После подключения к интернету можно начать непосредственно настройку роутера Ростелекома.
Сброс настроек перед настройкой
Перед настройкой Wi-Fi-роутера необходимо провести сброс настроек. Этот процесс необходим как для нового устройства раздачи интернета, так и для купленного роутера с рук.
Сброс настроек — первый этап настройки Wi-Fi.
Чтобы сбросить роутер до заводских настроек нужно найти специальную кнопку «Reset» на устройстве.
Обычно эта панель находится на задней части прибора рядом с включателем. Внешне «Reset» представляет собой узкое отверстие. Для удобства нахождения сброса настроек пользователем эта кнопка подписана.
Для того чтобы сбросить устройство до заводского значения, необходимо засунуть тонкий ключ, который обычно идёт в комплекте с устройством, в отверстие «Reset». Затем необходимо подождать не менее 10 секунд и процесс сброса будет завершён. Если в предоставляемых пользователю комплектующих роутера не будет ключа для перезагрузки, то подойдёт любая тонкая проволока, зубочистка или развёрнутая скрепка.
Как войти в настройки маршрутизатора Ростелеком
Маршрутизатор — это меню настроек сигнала, который будет передаваться Wi-Fi-роутером. Каждое устройство имеет свой внешний вид маршрутизатора. Но, несмотря на разный интерфейс, функции каждого прибора примерно одинаковые.
Однако прежде чем пользователь может приступить к работе с маршрутизатором, необходимо войти в меню его настройки.
Для этого понадобится подключить ноутбук или стационарный компьютер к необходимой сети Wi-Fi посредством беспроводной связи или через сетевой кабель. Причём само устройство не обязательно должно иметь доступ к интернету, важно лишь, чтобы ПК работал в той же сети, что настраиваемый роутер.
После подключения нужно открыть любой удобный для пользователя интернет-браузер.
Чтобы войти в настройки маршрутизатора Ростелеком, необходимо знать следующую информацию о приобретённом устройстве:
- адрес маршрутизатора;
- заводское имя модели;
- пароль, необходимый для входа в систему настроек.
Двое последних данных можно посмотреть на самом устройстве. Заводское имя модели и пароль сообщается на обратной стороне роутера. Там находится специальная наклейка, содержащая в себе нужную информацию.
Адрес маршрутизатора идентичен для всех моделей устройств, работающих с Wi-Fi. Для доступа к авторизации в адресной строке браузера (находится сверху экрана) необходимо вбить одно из двух значений: 192. 168.1.1, либо 192.168.0.1. После ввода данных цифр необходимо нажать «Enter». Если одно из вышеперечисленных значений не подошло, необходимо ввести второе. Именно оно и будет адресом для входа в настройки маршрутизатора.
168.1.1, либо 192.168.0.1. После ввода данных цифр необходимо нажать «Enter». Если одно из вышеперечисленных значений не подошло, необходимо ввести второе. Именно оно и будет адресом для входа в настройки маршрутизатора.
Следует обратить внимание, что адрес необходимо вводить именно в адресную строку браузера. Если значение будет набрано в поисковую строку, то переход в меню настройки просто не произойдёт.
После перехода на адрес маршрутизатора меню попросит пользоваться авторизоваться. В основном значения логин и пароль у каждого нового роутера одинаковые: admin и admin. Однако у более дорогих моделей устройств эти данные могут быть другими. Тогда логин и пароль следует искать на корпусе роутера или в документах, которые прилагались к комплекту при покупке оборудования.
После входа в настройки маршрутизатора система попросить пользователя сменить логин и пароль для увеличения защищённости сети. После смены данных придётся заново вводить адрес и авторизоваться.
Общий принцип настройки роутера
После подключения к Wi-Fi-сети и входа в меню маршрутизатора пользователь может переходить непосредственно к настройке роутера. Из-за того, что интерфейс работы с Wi-Fi-сетью у разных моделей роутеров отличается, то вкладки, которые понадобятся для подключения к интернету, называются по-разному. Несмотря на это, у всех общий принцип подключения.
Из-за того, что интерфейс работы с Wi-Fi-сетью у разных моделей роутеров отличается, то вкладки, которые понадобятся для подключения к интернету, называются по-разному. Несмотря на это, у всех общий принцип подключения.
Самый простой способ — запустить быструю настройку роутера. В этом режиме устройство самостоятельно найдёт IP-сигнал, который идёт по кабелю от провайдера. Однако данный режим не всегда работает, особенно в случае с Ростелеком.
Техники компании вводят необходимые для работы интернета сведения самостоятельно. Но если абонент отказался от помощи специалистов по подключению, то вводить данные сети придётся самому.
Для начала необходимо узнать значения IP и основных шлюзов. Эти данные компания беспрепятственно предоставляет своим клиентам. Абоненту нужно лишь позвонить на номер техподдержки (8-800-100-08-00) и попросить сообщить нужные значения. Значения вводятся в строку» IP-адрес» и «Основной шлюз».
Также в данном меню можно настроить дополнительные настройки:
- сменить пароль сети Wi-Fi$
- родительский контроль к подключению;
- настройка трансляции IPTV.

Однако эти данные не влияют на работу, поэтому подобные настройки нужны далеко не всем. Теперь рассмотрим интерфейс маршрутизатора определённых моделей.
Роутер D-Link dir 300
После авторизации маршрутизатора роутера D-Link dir 300 необходимо просто включить беспроводную сеть. Это действие заменяет у роутера быструю настройку:
- Сначала необходимо зайти во вкладку «Wi-Fi».
- В ней необходимо найти меню «Основные настройки». В открывшемся окне необходимо поставить галочки рядом с опциями «Включить беспроводное соединение» и «Вещать беспроводную сеть».
Роутер TP-Link TL-WR841N/ND
Wi-Fi-устройства от компании TP-link также отличаются лёгкой настройкой своего оборудования. Для запуска быстрой настройки необходимо открыть одноимённую вкладку и нажать кнопку «Далее».
Роутер Zyxel RT-1W4L1USBn
Роутер от компании Zyxel требует более подробной настройки:
- Для начала во вкладке «Настройка интерфейса» следует найти меню с названием «Беспроводная сеть».

- В открывшемся окне необходимо включить точку доступа.
Если после выполненного действия интернет не заработал, значит, роутеру не хватает некоторых значений сети:
- В реестре «SSID» вводим значение с корпуса роутера.
- В опции «Тип аутентификации» необходимо выбрать «WPA2PSK» . Также можно ввести новый пароль для точки доступа.
Роутер Sagem fast 2804 v7
Роутер Sagem также подключается к сети через быструю настройку. Во вкладке «WAN сервис» необходимо нажать применить.
Роутер Huawei HG8245
В оборудовании Huawei отсутствует автоматическая настройка, поэтому пользователю, отказавшемуся от услуг мастера по подключению интернета, придётся ввести все необходимые данные самостоятельно.
Для настройки сети Wi-Fi во вкладке «WAN» пользователю нужно создать новое подключение. Для этого следует нажать вкладку «New» и ввести все необходимые значения:
- WAN Mode;
- Service Type;
- VLAN ID;
- 802 1 p.

Все необходимые данные можно узнать в службе технической поддержки компании Ростелеком. После ввода значений необходимо подтвердить их правильность, нажав кнопку «Apply».
Настройка Wi-Fi соединения на маршрутизаторе Ростелеком
В случае если автоматическая настройка не помогает получить доступ к интернету, пользователю придётся настроить роутер Ростелеком самостоятельно.
Для выполнения настройки соединения следует пошагово выполнить следующие действия:
- Ввести адрес настройки маршрутизатора и зайти в систему.
- Авторизоваться.
- Открыть вкладку ручных настроек. В основном это меню называется «Interface Setup» или «Wireless».
- Необходимо указать все требуемые данные: AES, WPAPSK, ключ доступа.
- Сохранить все проделанные изменения.
После проведённой настройки остаётся только нажать «Продолжить» и пользоваться беспроводным выходом в сеть.
Как настроить роутер для трансляции IPTV
Большинство современных роутеров поддерживает работу IPTV. Поэтому для настройки работы следует лишь подключить кабель от роутера к компьютеру. И проверить наличие последних обновлений у сетевого оборудования. Настраивать какое-то дополнительное программное обеспечение на персональном компьютере не нужно. Однако если роутер не поддерживает автоматическую настройку IPTV, пользователю придётся самому проводить подключение интернет-телевидения.
Прежде всего, необходимо рассмотреть вариант поддержки IPTV через функцию «Bridge». При использовании этой модели интернет-телевидения Wi-Fi-роутер становится как бы проводником сигнала. Используя «Bridge», можно подключать IPTV не только к персональному компьютеру, но и к телевизору посредством специальной приставки.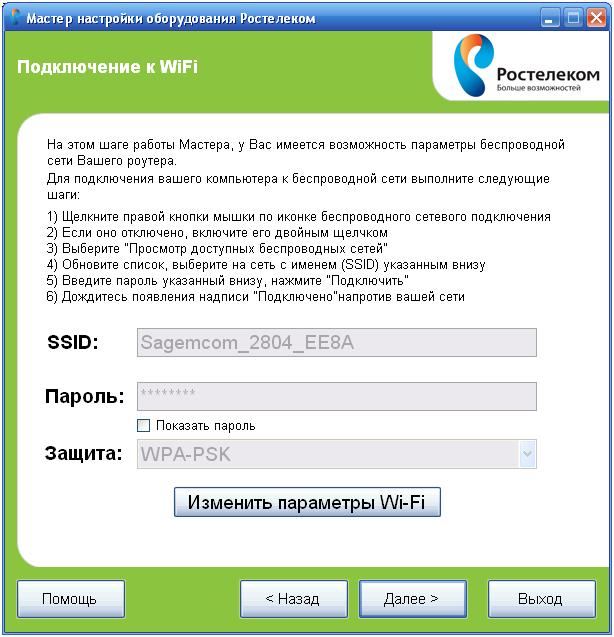 Включить эту функцию можно в настройках маршрутизации роутера. Например, в оборудовании от компании TP-Link «Bridge» находится во вкладке «WAN».
Включить эту функцию можно в настройках маршрутизации роутера. Например, в оборудовании от компании TP-Link «Bridge» находится во вкладке «WAN».
Чтобы подключить IPTV вручную требуется выполнить следующие действия:
- Зайти в настройки маршрутизации роутера.
- Открыть вкладку «WAN».
- Деактивировать опцию DHCP.
- Затем перейти во вкладку «Общие» или «общие настройки» (название зависит от модели роутера).
- Необходимо найти опцию «Выбор порта IPTV STB».
- В этом пункте нужно выбрать тот порт WAN, к которому будет присоединены устройства: персональный компьютер или приставка, транслирующая изображение на телевизор.
- Принимаем изменения.
На популярнейших роутерах D-Link DIR-300 и схожих с ним моделей заключается в установке флажка в пункте «Enable multicast streams», который находится в настройках маршрутизации оборудования.
Если ни один из вышеперечисленных способов настройки IPTV не сработает, то следует проверить работоспособность самого интернет-телевидения. Возможно, проблема заключается не в Wi-Fi-роутере, а в самом получаемом сигнале. Для этого кабель, который провайдер провёл при подключении, необходимо присоединить напрямую к персональному компьютеру. Если программа для показа IPTV всё равно не будет работать, то проблема не связана с сетевым оборудованием. В этом случае пользователю следует обратиться в техническую поддержку Ростелеком.
Возможно, проблема заключается не в Wi-Fi-роутере, а в самом получаемом сигнале. Для этого кабель, который провайдер провёл при подключении, необходимо присоединить напрямую к персональному компьютеру. Если программа для показа IPTV всё равно не будет работать, то проблема не связана с сетевым оборудованием. В этом случае пользователю следует обратиться в техническую поддержку Ростелеком.
0 0 Голоса
Рейтинг статьи
Настройка роутера Rotek RX-22200 для Ростелеком
На текущий момент, провайдер Ростелеком активно продает своим абонентам FTTb роутеры RX-22200 фирмы Rotek. В этой статье я расскажу и покажу, как правильно настроить роутер для предоставления двух услуг от Ростелекома, интернет и интерактивное ТВ.
Перед настройкой роутера, проверьте версию ПО, если она старая 1.16, то настоятельно рекомендую обновить прошивку на новую версию 1.21.37.
Настройка подключения PPPoE для интернета
- Открываем любой браузер, например Mozilla Firefox.
 В адресной строке браузера вводим IP адрес роутера 192.168.0.1. Откроется страничка, где будет указана текущая версия прошивки. Если версия прошивки старая, то обязательно обновите её на новую. Нажимаем кнопку «Настроить устройство вручную».
В адресной строке браузера вводим IP адрес роутера 192.168.0.1. Откроется страничка, где будет указана текущая версия прошивки. Если версия прошивки старая, то обязательно обновите её на новую. Нажимаем кнопку «Настроить устройство вручную».
- Роутер попросит авторизоваться. Вводим логин admin, а пароль вводим тот, что указан на наклейке на роутере снизу.
- В верхнем меню нажимаем кнопку «Настройка» и «WAN». Интерфейсы WAN2 и WAN3 нам не нужны и их следует удалить. Для этого в конце строк нажмите на кнопки «Удалить». В подключение WAN1 нужно заменить логин и пароль на ваш, из договора на услугу интернет. Для этого в столбце «Действие» нажмите кнопку «Изменить»
- Убедитесь, что у Вас стоят галочки в чекбоксах «Включить WAN» и «Установить маршрут по-умолчанию«. как на скриншоте ниже. В поле «Имя пользователя» введите логин из договора, а в поле «Пароль» соответственно пароль.

- Промотайте страничку в самый низ и нажмите кнопку «Сохранить».
На этом настройка услуги интернет на роутере RX-22200 завершена. Если нужно настроить порт для подключения IPTV приставки, то двигаемся дальше.
Настройка порта для IPTV приставки
- Находясь в меню «Настройка» —> «WAN» нажмите кнопку «Добавить WAN интерфейс».
- В поле «Тип соединения» из выпадающего списка выберите «IPoE». В поле «Тип сервиса» выберите «IPTV». В поле «Тип доступа WAN» выберите «Bridge». Включаем поддержку VLAN, ставим галочку. В поле «VLAN ID» указываем идентификатор виртуальной сети, в которой предоставляется услуга телевидение. Уточните номер VLAN для TV в технической поддержке оператора. В моем случае он равен «50». Приоритет установите «4». Теперь осталось лишь сгруппировать WAN2 с любым из LAN портов, в который Вы планируете подключить ТВ приставку. Если у Вас две или более IPTV приставок, то нужно выбрать по одному порту для каждой приставки.
 У меня только одна приставка и для ее включения я выбрал порт LAN4.
У меня только одна приставка и для ее включения я выбрал порт LAN4.
- Промотайте страничку в самый низ и нажмите кнопку «Сохранить».
На этом настройка порта LAN4 для подключения к нему IPTV приставки завершена.
Смена пароля на WiFi
- Иногда в случае компрометации пароля на WiFi требуется его заменить. В роутере RX-22200 есть два WiFi модуля на 2,4GHz и 5GHz. Пароли на них устанавливаются по раздельности. Для смены пароля на точке доступа 2,4GHz нажмите в верхнем меню на кнопку «WI-FI 2.4G». В меню слева нажмите на «Безопасность». В поле «Pre-Shared Key» там, где точки спрятан текущий пароль. Сотрите их и введите новый пароль, который должен состоять минимум из восьми символов. По завершению ввода нового пароля, нажмите кнопку «Сохранить и применить». Аналогичным образом поменяйте пароль для точки доступа 5G.
Теперь роутер Ротек RX-22200 полностью настроен.
Приятного серфинга в сети!
Понравилась статья? Поделиться с друзьями:
- 5
- 4
- 3
- 2
- 1
(1 голос, в среднем: 5 из 5)
Пожалуйста, оцените статью!
Настройки роутера Ростелеком для интернета и телевидения по wifi
Ростелеком предоставил новую услугу для своих абонентов — «Интерактивное ТВ» с сервисами «Караоке» и «Видеопрокат» через wi-fi сеть.
Преимущества такого телевидения:
- возможность брать с собой приставку в дорогу и т. д.;
- отсутствие лишних проводов в квартире;
- есть возможность перематывания, постановки просмотра на паузу и архивации записей любимых фильмов и телепередач;
- возможность просмотра на ноутбуке, планшете, компьютере и даже мобильном телефоне;
- простое подключение к телевизору через HDMI или обычные разъемы «тюльпаны».
Как подключить телевидение Ростелеком по wifi
Для подключения Вам необходимо написать заявление в офисе Ростелеком или на официальном сайте, перейдя по ссылке http://rt. ru/hometv/tariff.
ru/hometv/tariff.
- Выберите для себя оптимальный тарифный план и нажмите «Подключить».
- После выберете удобные дополнительные функции подключения и составьте свой список каналов.
- Затем из предложенных моделей выберете приставку и укажите тип приобретения: аренда, оплата в рассрочку или полный выкуп.
- Также Вы можете приобрести видеосендер, который можно подключить к маршрутизатору через вайфай.
- Убедитесь в правильности выбора, введите свои контактные данные (полное ФИО, адрес проживания и телефон).
- Нажмите на «Заказать».
Приобретенное оборудование не требует дополнительных настроек. Но помните, что не каждый роутер подходит для работы с IPTV, так как он должен поддерживать трансляцию данного трафика. Изменить настройки роутера Ростелеком для интернета и телевидения самостоятельно поможет программа «Мастер настройки оборудования» (скачать ее можно на сайте Sagemcom через локальную сеть), следуйте всем указаниям мастера. Но если Вы плохо разбираетесь в ПО, то лучше довериться специалисту в настройке и подключении всех функций.
Но если Вы плохо разбираетесь в ПО, то лучше довериться специалисту в настройке и подключении всех функций.
Как войти в роутер Ростелеком
Перед работой убедитесь, что интернет-сигнал работает. Для этого войдите в кнопку «Пуск» и выберете «Панель управления», а затем попробуйте «Обновить список сети». Для активации необходимо ввести логин и пароль. Если ПК успешно подключен, можно выполнять следующие действия:
- Откройте любой браузер интернет-соединения на Вашем ПК и в адресной строке введите: 192.168.1.1.
- Для вхождения в настройки используйте имя «admin.
- Далее находим вкладку «Дополнительные настройки» и переходим в «Интерфейс второго уровня».
- В появившейся таблице необходимо удалить все интерфейсы, а затем нажмите «Добавить».
- В появившейся вкладке должны появиться следующие значения VPI – 0, VCI – 35 (их можно поменять на значения провайдера).
 Конкретные значения настройки прописаны в договоре, например для Санкт-Петербурга IPTV равно 1,36. Для окончания работы нажмите «Применить».
Конкретные значения настройки прописаны в договоре, например для Санкт-Петербурга IPTV равно 1,36. Для окончания работы нажмите «Применить». - Далее установите следующие значения в появившемся окне:
- ниспадающий список — atm0;
- тип WAN-сервиса — PPPoE;
- заполните все оставшиеся имена и значения, которые прописаны в договоре с провайдером Ростелеком.
Больше информации по теме:
Как правильно настроить роутер TP-Link для Ростелекома: подробная инструкция
Обратная сторона беспроводного маршрутизатора TP-Link имеет пять портов, один из них обозначен WAN — к нему и нужно подключить кабель Ростелеком.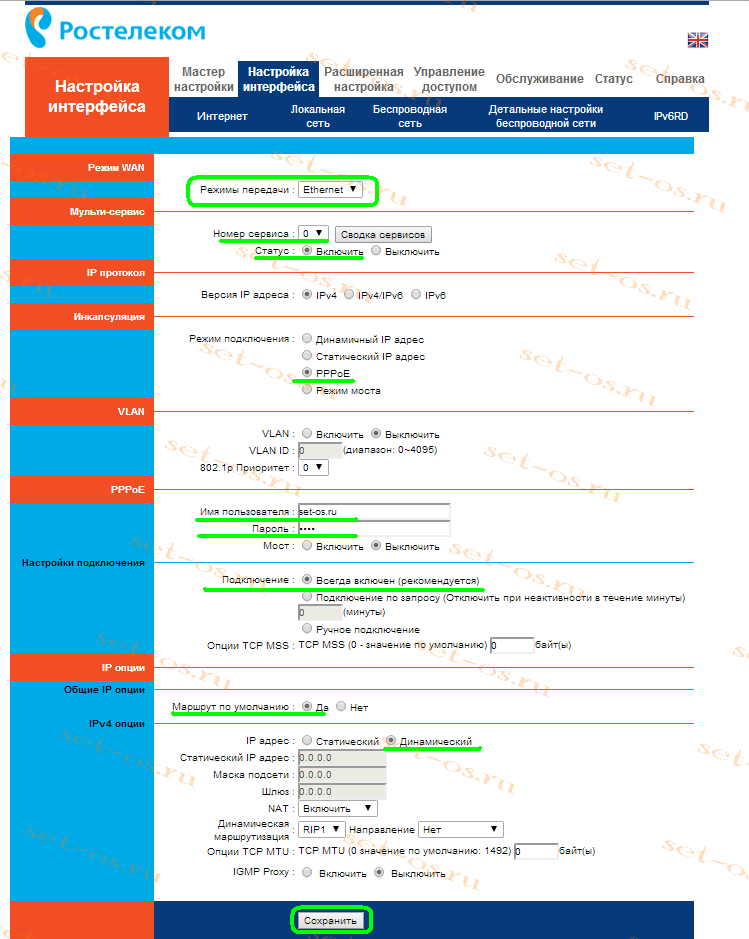
Также, в комплекте с данным устройством идет сетевой кабель, которым нужно соединить один из портов на роутере с сетевой картой компьютера либо ноутбука. Настройка может производиться и без проводного подключения, по Wi-Fi, но при наличии возможности — лучше воспользоваться проводным подключением.
Стоит отметить один важный момент: настройка роутера TP-Link Ростелеком подразумевает тот факт, что в процессе данной процедуры подключение Ростелеком на самом компьютере обязательно должно быть разорвано — не потребуется его подключать даже после настройки роутера, он самостоятельно установит подключение и уже затем будет «раздавать» его на все другие устройства.
Если на следующем этапе настройки роутера TP-Link в Ростелекоме не получится произвести вход в веб-интерфейс настроек, то стоит проверить параметры локальной сети на самом компьютере.
Настройки роутера
Для того сделать вход в веб-интерфейс настроек роутера TP-Link, следует запустить любой браузер и ввести в адресную строку 192.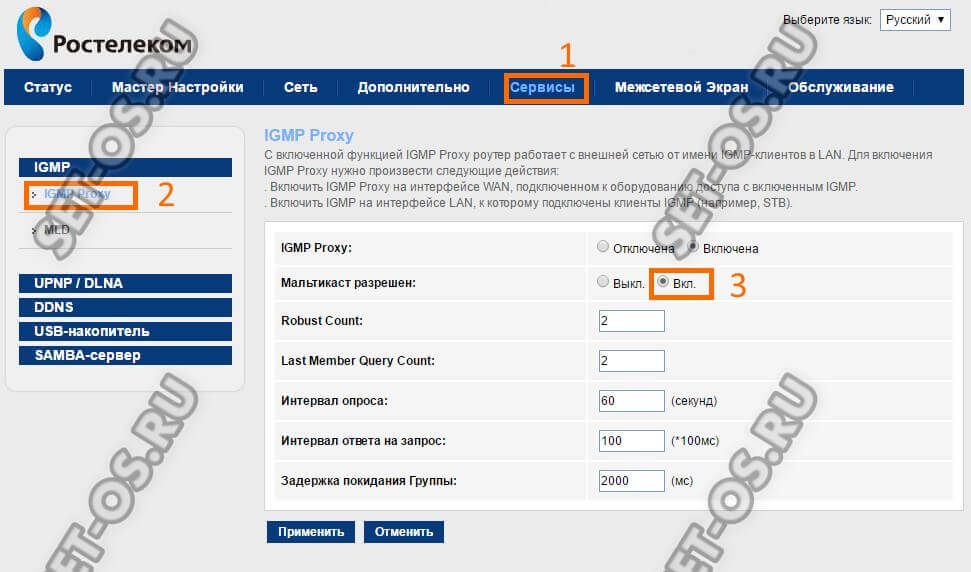 168.0.1 либо tplinklogin.net, а в момент просьбы о введении логина и пароля, используйте admin для того и другого. Стоит отметить, что информация о необходимых параметрах входа по умолчанию расположена на наклейке, которая имеется в нижней части непосредственного беспроводного маршрутизатора.
168.0.1 либо tplinklogin.net, а в момент просьбы о введении логина и пароля, используйте admin для того и другого. Стоит отметить, что информация о необходимых параметрах входа по умолчанию расположена на наклейке, которая имеется в нижней части непосредственного беспроводного маршрутизатора.
Так, после входа вы оказываетесь на главной странице, где и будет производиться TP-Link настройка роутера Ростелеком. На некоторых устройствах она имеет только английский вариант — названия пунктов меню рассмотрим сразу на двух языках.
Настройка роутера TP-Link в РостелекомеДля настройки роутера TP-Link для Ростелеком, необходимо зайти в «Сеть» — «Интернет» (в английском варианте Network — WAN), после этого на странице задать такие параметры подключения, как:
- Тип WAN соединения — это PPPoE;
- Имя пользователя, пароль — это логин и пароль от Интернета, полученные у Ростелекома;
- Подключение вторичное — отключить;
- WAN подключения — автоматическое подключение.

Следующий этап, в котором заключается Ростелеком настройка роутера TP-Link, это сохранение сделанных настроек. Через несколько минут нужно обновить страницу, и вы увидите, что статус соединения меняется на «Подключено». Это значит, что сделано все было правильно.
Настройка IPTV телевидения
Как только была произведена настройка роутера TP-Link в Ростелекоме, можно настроить телевидение IPTV Ростелеком. Для чего нужно открыть пункт «Сеть» — «IPTV», выбрать режим «Мост», а в поле порт для IPTV указать номер того порта LAN, к которому подключается ТВ приставка. В итоге нужно сохранить настройки.
Настройке роутера Tenda — универсальная инструкция для всех моделей от эксперта
Устройства производителя Тенда настраиваются довольно просто. В статье мы дадим подробные инструкции по настройке роутера Tenda для подключения к интернету, создания беспроводной сети, а также дадим ответы на часто задаваемые вопросы.
Общая информация о роутерах Tenda
Роутеры линейки Тенда обладают, в основном, довольно стандартными техническими характеристиками: скорость беспроводной передачи информации до 300 мегабит/сек, от 3 до 4 портов локальной сети, один разъем WAN, с частотой работы 2. 4 ГГц (к примеру, Tenda F300 или Tenda AC1200). Также есть поддержка сервиса NO-IP. Имеется родительский контроль, который позволяет ограничивать доступ к некоторым сайтам. Антенны несъемные, но их можно регулировать. Устройства марки Tenda поддерживают WPS.
4 ГГц (к примеру, Tenda F300 или Tenda AC1200). Также есть поддержка сервиса NO-IP. Имеется родительский контроль, который позволяет ограничивать доступ к некоторым сайтам. Антенны несъемные, но их можно регулировать. Устройства марки Tenda поддерживают WPS.
Преимущества маршрутизаторов от данного производителя:
- отличное соотношение цена/качество;
- надежность;
- одинаковая прошивка на всех устройствах производителя (то есть инструкции по настройке, изложенные в данной статье, подходят для всех аппаратов).
Но также эта линейка не обходится и без недостатков, таких как:
- довольно средняя скорость беспроводного соединения;
- низкая производительность.
В целом, данные недостатки объясняются тем, что марка Tenda представляет собой устройства эконом-сегмента. Их вполне достаточно для стандартной квартиры.
Подключение роутера
Перед тем, как перейти к конфигурации, нужно включить устройство (вставив шнур питания в розетку и нажав на кнопку на корпусе, при ее наличии) и правильно подсоединить его к компьютеру или мобильному телефону.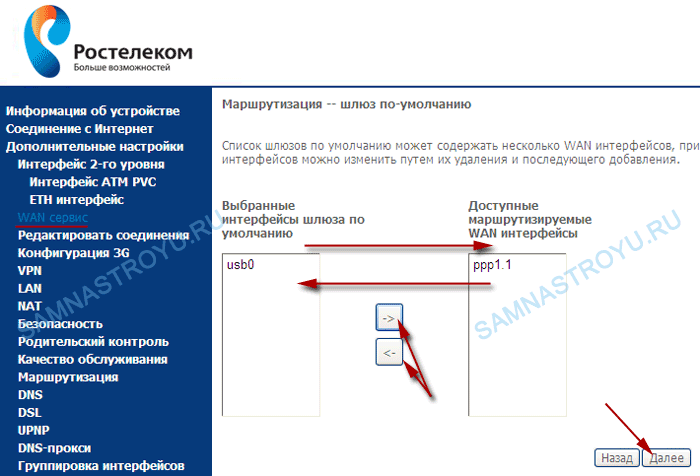 Первую настройку лучше проводить с компьютера, подключенного по кабелю (который, кстати, всегда идет в комплекте с роутером). Подробная инструкция по подключению:
Первую настройку лучше проводить с компьютера, подключенного по кабелю (который, кстати, всегда идет в комплекте с роутером). Подробная инструкция по подключению:
- Один конец витой пары вставляем в LAN-порт на задней стороне маршрутизатора, а другой – в сетевую карту компьютера. Штекер интернет-кабеля нужно вставить в разъем WAN.
- После этого можно включить роутер.
- Если нет возможности соединиться с маршрутизатором по проводу, то можно осуществить подключение по воздуху. После включения устройства оно будет отображаться на других девайсах в списке точек доступа под названием Tenda. Первое подключение не требует ввода пароля.
Вход в настройки
Пошаговый порядок действий, как зайти в настройки маршрутизатора Tenda:
- Запускаем интернет-браузер, вводим в адресную строку IP-адрес устройства (для марки Тенда есть 2 варианта адресов – «192.168.0.1» или «tendawifi.com»). Можно посмотреть адрес на этикетке снизу корпуса девайса.

- Страница авторизации присутствует не на всех версиях прошивки Tenda, но иногда она может появиться. В таком случае прописываем пароль admin.
- При первом подключении отобразится мастер быстрой настройки. Он подойдет для конфигурации подключения к интернету по стандарту PPPoE, по статическому или динамическому адресу. Для других стандартов, таких как L2TP или PPTP, мастер не сможет помочь настроить подключение.
Настройка WAN
Настройка для Билайна
Билайн использует подключение к интернету типа L2TP. Для начала нужно настроить в системе автополучение IP-адреса. Делается это следующим образом:
Делается это следующим образом:
- Щелкаем по значку подключения снизу слева на пусковой панели (в трее) правой кнопкой мыши. Далее переходим к «Центру управления сетями и общим доступом».
- Теперь кликаем по «Изменение параметров адаптера».
- Далее выбираем наше подключение к роутеру (оно может иметь разные названия в зависимости от того, каким образом роутер подключен к компьютеру – через витую пару или по беспроводному соединению). Рекомендуется подключаться по кабелю. В этом случае соединение будет называться «Подключение по локальной сети» или «Ethernet». Кликаем по нему правой кнопкой мыши и вызываем свойства.
- Отображаем свойства Протокола версии 4.
- Отмечаем автоматическое получение IP и DNS адресов.
- Подтверждаем изменение параметров и выходим из сетевых настроек.
После установки автополучения IP-адреса на системе переходим к настройке маршрутизатора Tenda:
- Запускаем любой удобный браузер на компьютере, набираем адрес роутера в адресной строке сверху (на Тенда это как правило — «192.
 168.0.1», если он не подходит, актуальный адрес можно посмотреть на корпусе устройства) и нажимаем Enter.
168.0.1», если он не подходит, актуальный адрес можно посмотреть на корпусе устройства) и нажимаем Enter. - Появится окошко авторизации, вводим необходимые данные.
- Переходим к «Установке WAN». В данном окне выбираем режим L2TP и вводим параметры интернет-подключения: имя пользователя, пароль (выдаются провайдером, указаны в договоре с ним) и адрес сервера.
- Сохраняем параметры и выходим из веб-интерфейса. Можно проверить доступ к интернету, зайдя на любой сайт через браузер.
Настройка для Ростелекома
Провайдер Ростелеком предоставляет своим абонентам подключение к интернету по стандарту PPPoE. Подробная инструкция, как настроить роутер Tenda для подключения к глобальной сети через Ростелеком:
- Открываем веб-интерфейс через интернет-обозреватель на компьютере или любом другом устройстве, подключенном к маршрутизатору через кабель или беспроводное соединение. Вводим в адресной строке сверху окна адрес роутера 192.168.
 0.1 (если не подходит данный адрес – посмотрите его на наклейке на устройстве).
0.1 (если не подходит данный адрес – посмотрите его на наклейке на устройстве). - Понадобится авторизоваться. Вводим пароль «admin» и подтверждаем ввод.
- Далее, после того, как откроется главная страница веб-интерфейса, переходим во вкладку «Основные настройки».
- Выбираем в левом меню пункт «Настройка подключения WAN».
- Откроется меню настройки интернет-подключения. Выбираем наш тип (PPPoE), далее прописываем данные из договора с провайдером (логин и пароль), после подтверждаем.
Теперь роутер автоматически будет подключаться к интернету при каждом его включении.
Настройка для Дом.ру
Интернет от провайдера Дом.ру предоставляется также по стандарту PPPoE. Подробный порядок действий:
- Открываем веб-интерфейс через браузер на компьютере или мобильном устройстве.
- Находим в боковом меню слева пункт «Настройки интернета», кликаем по нему.
- В появившемся меню настроек задаем тип подключения PPPoE.
- После нужно ввести данные, указанные в договоре с поставщиком услуг: логин и пароль.

- Если есть необходимость, можно задать DNS-адреса вручную. Для этого выбираем пункт «Ввести вручную» и прописываем первичный и вторичный адреса (предоставленные оператором).
- Нажимаем на «Подключить» и выходим из веб-интерфейса. Проверяем доступность глобальной сети в браузере, перейдя на любой веб-сайт.
Настройка WiFi
Инструкция, как настроить беспроводную сеть на маршрутизаторе Тенда:
- Открываем веб-меню параметров роутера в браузере, переходим к пункту «Настройки Wi-Fi», который располагается в меню слева.
- Включаем сеть ползунком в первой строке, далее задаем название точки доступа.
- Тип шифрования – WPA/WPA2-PSK.
- Тут же задаем ключ безопасности сети из цифр и латиницы. Теперь вы знаете, как поменять пароль на WiFi в роутере Tenda – просто зайдите в этот раздел в любой момент.
- Если ваша модель поддерживает работу в 5 ГГц – тоже самое можно сделать и для сети в этом диапазоне.

Настройка IPTV
Для настройки цифрового телевидения через маршрутизатор нужно сделать следующее:
- Заходим в «Расширенные настройки» в веб-интерфейсе маршрутизатора.
- Выбираем пункт «IPTV» и активируем ползунок.
- Перезапускаем маршрутизатор. Теперь телевидение будет работать.
Динамический IP
Практически каждый компьютер имеет динамический адрес при выходе в сеть, за некоторыми исключениями, в которых пользователь имеет статический белый IP-адрес, получаемый через DHCP-сервер. Динамический адрес, в отличие от статического, меняется через определенный промежуток времени.
Перед тем, как настраивать динамический IP-адрес на роутере, нужно изменить некоторые сетевые параметры в Windows. Подробная инструкция:
- Открываем Панель управления (через меню Пуск).
- Ищем пункт «Сеть и Интернет», далее переходим к сетевым подключениям, нажав на «Изменения параметров адаптера».
- Выбираем подключения, через которое осуществляется доступ к роутеру, нажимаем по нему правой кнопкой мыши, чтобы вызвать контекстное меню, далее выбираем пункт «Свойства».

- Во вкладке «Сеть» нужно выделить строку «Протокол интернета версии 4» и отобразить его свойства. Далее в новом окошке в разделе «Общие» отмечаем автополучение IP и DNS адресов.
Чаще всего такие параметры установлены системой по умолчанию, но лучше проверить лишний раз.
Теперь переходим к настройке роутера Тенда:
- Открываем веб-меню параметров через любой удобный браузер, авторизуемся. IP-адрес для доступа смотрим на нижней стороне устройства на этикетке с информацией.
- В главном окне переходим к пункту в левом меню «Управление».
- Под заголовком «Параметры глобальной сети» располагаются нужные нам настройки». Если у вас есть привязка к MAC-адресу, то нажмите на «Клонировать MAC-адрес». Если нет – то этот пункт можно пропустить. Чтобы сохранить настройки, нажимаем на ОК.
Настройка в режим DHCP
Для активации режима на роутере Tenda нужно совершить всего пару простых действий:
- В веб-меню параметров маршрутизатора находим пункт в левом меню «Системные настройки», далее переходим в «Настройки LAN».

- Активируем DHCP-сервер соответствующим ползунком и сохраняем настройки.
- При необходимости можно задать диапазон адресов.
Привязка к MAC адресу
Для некоторых провайдеров (например, Старлинк, Акадо, ГорКом и др.) требуется привязка к MAC-адресу. Пошаговая инструкция:
- Переходим в раздел «Управление».
- Вводим MAC-адрес вручную или клонируем с ПК.
- Подтверждаем изменение параметров.
Изменение логина и пароля
При входе в настройки используется только пароль (на большинстве современных роутеров приходится вводить комбинацию логина и пароля). Пароль можно изменить. Для этого необходимо перейти во вкладку «Инструменты системы» и в подраздел «Исправления пароля».
В данном окне вводим старый пароль (по умолчанию – admin) и новый, после чего сохраняем изменения.
Сброс настроек
Чтобы сбросить параметры маршрутизатора Тенда до заводских, нужно нажать на кнопку RESET на задней стороне устройства и удерживать ее 15 секунд.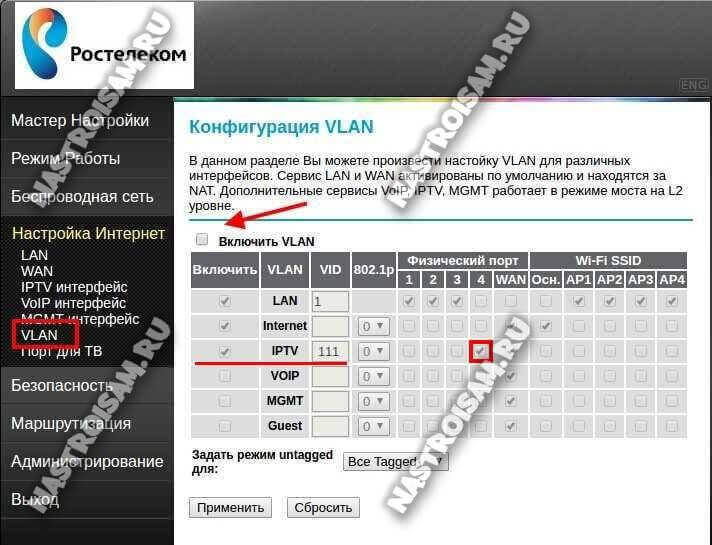 Когда замигают индикаторы, отпускайте кнопку. Устройство с параметрами по умолчанию.
Когда замигают индикаторы, отпускайте кнопку. Устройство с параметрами по умолчанию.
Часто задаваемые вопросы
Не получается зайти в настройки — что делать?
Иногда могут возникать проблемы с доступом к веб-интерфейсу:
- не открывается страница после введения IP-адреса;
- страница открывается, но не получается авторизоваться – пароль не подходит.
В первом случае нужно проверить, правильный ли адрес вводится. Самые распространенные адреса для устройств марки Tenda – «192.168.0.1» или «tendawifi.com». Но в любом случае нужно свериться с этикеткой на корпусе устройства, где указаны все необходимые данные.
Если вы уверены, что адрес правильный, стоит проверить, включен ли роутер, и подключены ли вы к нему. Посмотрите, нет ли повреждений на кабеле, если вы подключаетесь по проводу.
Если же страница открывается, но не подходит пароль при авторизации – возможно, вы его вводите неправильно (проверьте раскладку и обратите внимание на регистр ввода) или он был изменен. В любом случае, можно сбросить настройки устройства и войти по стандартному паролю.
В любом случае, можно сбросить настройки устройства и войти по стандартному паролю.
Можно ли роутеры Tenda использовать в режиме репитер?
Роутеры данного производителя поддерживают режим работы в качестве повторителя. Данная функция называется Wi-Fi ретрансляция.
Чтобы активировать режим, передвигаем ползунок вверху и выбираем маршрутизатор, к которому нужно подключиться, также вводим ключ безопасности сети.
Можно ли изменить адрес для входа в настройки? Если да, то как?
Как и большинство современных роутеров, Тенда поддерживает возможность смены IP-адреса для доступа к веб-интерфейсу. Для этого нужно перейти к расширенным настройкам, затем к настройкам локальной сети. После этого в соответствующей строке заменить существующий адрес другим.
Логин и пароль могут содержать русские буквы?
Для того, поставить пароль на роутер вместе с логином для доступа к веб-интерфейсу, нельзя использовать кириллические символы, только латиницу и цифры.
Итак, в этом обширном руководстве мы максимально подробно рассмотрели процесс настройки роутеров от компании Тенда. У вас остались вопросы? Обязательно задавайте их в комментариях, и наши эксперты с удовольствием ответят на каждый ваш вопрос!
Видео: Честный отзыв о роутерах Тенда
Ростелеком и Juniper Networks создают IP
САННИВЕЙЛ, Калифорния, 3 декабря 2019 г. (GLOBE NEWSWIRE) — Juniper Networks (NYSE: JNPR), лидер в области безопасных сетей на базе искусственного интеллекта, провела серьезную модернизацию инфраструктуры для крупнейшего российского поставщика цифровых услуг, Ростелекома. . Контракт представляет собой крупномасштабную модернизацию с использованием универсальной платформы маршрутизации MX Series 5G от Juniper Networks и пакетных транспортных маршрутизаторов серии PTX для улучшения одной из ключевых транспортных магистралей связи по всей России.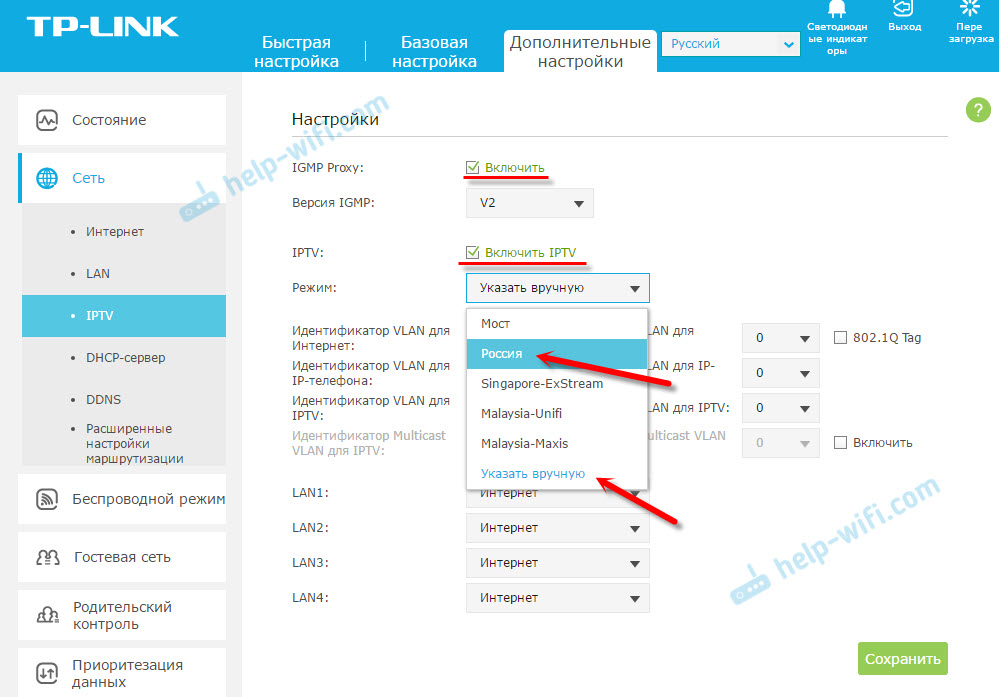
«Ростелеком» — крупнейший поставщик цифровых услуг в России, ведущий российский рынок широкополосного доступа в Интернет и абонентского телевидения с более чем 13,1 миллиона пользователей широкополосного доступа в Интернет и 10,3 миллиона пользователей абонентского телевидения, из которых более 5,5 миллиона пользуются услугами интерактивного телевидения.
Ростелеком — крупный заказчик инфраструктуры и региональных сетей связи Juniper по всей России. Обновление позволяет модернизировать исходную сеть Ростелекома с помощью MX960 и PTX10008, которые уже успешно работали во время пикового спроса на Чемпионате мира по футболу FIFA 2018 в России ™ и Универсиаде 2019 (Всемирные студенческие игры).
Основные новости:
- Juniper Networks установила маршрутизаторы MX960 и PTX10008 для модернизации «Ростелекома».
- Ростелеком сразу сэкономил более пяти процентов операционных расходов за счет снижения энергопотребления и повышения эффективности сети.

- Использование ОС One Junos как в исходной, так и в новой инфраструктуре позволило беспрепятственно «переработать» старые маршрутизаторы серии T с полной обратной и прямой совместимостью с другими частями сети с меньшей нагрузкой трафика.
- «Ростелеком» продлил свое сервисное соглашение на три года с лучшей в своем классе сервисной поддержкой Juniper для более чем 14 000 сетевых узлов. В соответствии с этим соглашением Ростелеком улучшит производительность сети с помощью технической поддержки, поскольку инженеры Juniper находятся в разных регионах и адаптируют конфигурацию для обеспечения максимальной производительности сети, а также улучшают процессы в своих филиалах. Ростелеком нацелен на снижение рисков, получение поддержки в случае сбоев и наличие плана восстановления.
Вспомогательные предложения:
«Нашим основным приоритетом было обновление до высоконадежного оборудования в тяжелых условиях эксплуатации и высокой транспортной нагрузке. В ходе этого процесса мы испытали меньшее количество инцидентов, предоставили новые услуги и функции, а также сократили расходы на электроэнергию и гарантийную поддержку, а также позволили переназначить существующее оборудование для других частей сети.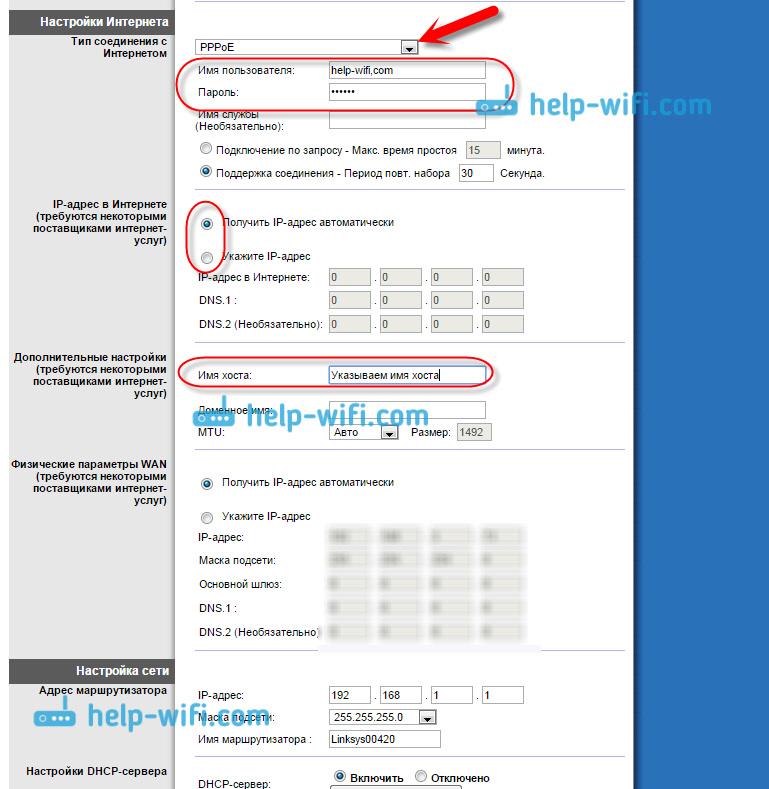 Несмотря на то, что это было серьезное обновление, продолжая использовать портфель маршрутизации Juniper, мы минимизировали затраты и нарушение работы нашей сети, одновременно увеличив эффективность для наших клиентов и нашего бизнеса.«Ростелеком» также очень рад продолжить сотрудничество с нашим надежным партнером Juniper ».
Несмотря на то, что это было серьезное обновление, продолжая использовать портфель маршрутизации Juniper, мы минимизировали затраты и нарушение работы нашей сети, одновременно увеличив эффективность для наших клиентов и нашего бизнеса.«Ростелеком» также очень рад продолжить сотрудничество с нашим надежным партнером Juniper ».
— Вадим Никонов, Директор департамента магистральных сетей, Ростелеком
«С Ростелекомом у нас надежные отношения на протяжении многих лет. Это был крупный инфраструктурный проект, результатом которого стала разносторонняя модернизация, которая уже дает положительные результаты в соответствии с целями Ростелекома. Это результат глубокого понимания потребностей «Ростелекома», и мы надеемся продолжить сотрудничество с ними, поскольку они обеспечивают богатый опыт работы с клиентами.”
— Яроб Сахнини, вице-президент по продажам, развивающиеся рынки, Европа, Ближний Восток и Африка, Juniper Networks
Дополнительные ресурсы:
О Juniper Networks
Juniper Networks бросает вызов той сложности, которая присуща сетевым технологиям в эпоху мультиоблаков . Мы делаем это с помощью продуктов, решений и услуг, которые меняют способы общения, работы и жизни людей. Мы упрощаем процесс перехода к безопасной и автоматизированной мультиоблачной среде, чтобы создать безопасные сети на основе искусственного интеллекта, которые соединяют мир.Дополнительную информацию можно найти на сайте Juniper Networks (www.juniper.net) или связаться с Juniper в Twitter, LinkedIn и Facebook.
Мы делаем это с помощью продуктов, решений и услуг, которые меняют способы общения, работы и жизни людей. Мы упрощаем процесс перехода к безопасной и автоматизированной мультиоблачной среде, чтобы создать безопасные сети на основе искусственного интеллекта, которые соединяют мир.Дополнительную информацию можно найти на сайте Juniper Networks (www.juniper.net) или связаться с Juniper в Twitter, LinkedIn и Facebook.
Juniper Networks, логотип Juniper Networks и Junos являются зарегистрированными товарными знаками Juniper Networks, Inc. и / или ее дочерних компаний в США и других странах. Другие наименования могут быть торговыми марками их владельцев.
Ростелеком выбирает Hughes Technology для предоставления услуг широкополосной спутниковой связи в России
ГЕРМАНТАУН, Md., 12 мая / PRNewswire / — Компания Hughes Network Systems, LLC (HUGHES), ведущий мировой поставщик широкополосных спутниковых сетей и услуг, объявила сегодня о том, что Ростелеком, крупнейший в России оператор междугородной и международной связи, приобрел свою систему HX для обеспечения разнообразие услуг широкополосной связи в Дальневосточном регионе Федерации. Контракт был заключен с Hughes в отношении альтернативных поставщиков решений для спутниковой и наземной беспроводной связи.
Контракт был заключен с Hughes в отношении альтернативных поставщиков решений для спутниковой и наземной беспроводной связи.
Система HX была выбрана как идеальное решение, удовлетворяющее требованиям Ростелекома, в частности, за его гибкость в настройке топологий многозвездочных и ячеистых сетей.Комплексное решение Hughes состоит из шлюза HX, работающего в Хабаровске, с несколькими удаленными широкополосными маршрутизаторами данных HX200 для звездообразных приложений и ячеистыми маршрутизаторами HX260 для смешанных услуг передачи голоса и данных.
Услугивключают предоставление широкополосного спутникового доступа в Интернет, высокоскоростной передачи данных, видеоконференцсвязи и телефонной связи (PSTN) государственным учреждениям, местным органам власти, корпорациям и малым и средним предприятиям.
«Наше решение HX mesh идеально соответствует требованиям Ростелекома», — сказал д-р.Арунас Слекис, вице-президент и генеральный менеджер Hughes по России и странам СНГ. «Его высокая производительность, гибкость конфигурации и доступность позволяют Дальневосточному филиалу Ростелекома предоставлять качественные услуги широкополосного доступа государственным учреждениям и предприятиям, которые были бы нерентабельны или неосуществимы с наземными фиксированными, беспроводными или другими спутниковыми решениями».
«Его высокая производительность, гибкость конфигурации и доступность позволяют Дальневосточному филиалу Ростелекома предоставлять качественные услуги широкополосного доступа государственным учреждениям и предприятиям, которые были бы нерентабельны или неосуществимы с наземными фиксированными, беспроводными или другими спутниковыми решениями».
Проект был реализован с ARD-Satcom Service, успешным российским системным интегратором, и первый проект, который Hughes и ARD-Satcom Service реализовали вместе.
О компании Hughes Network Systems
Hughes Network Systems, LLC (HUGHES) — мировой лидер в предоставлении широкополосных спутниковых сетей и услуг для крупных предприятий, правительств, малых предприятий и потребителей. HughesNet® включает в себя все широкополосные решения и управляемые услуги от Hughes, объединяя лучшие спутниковые и наземные технологии. Ее продукты для широкополосной спутниковой связи основаны на глобальных стандартах, утвержденных организациями по стандартизации TIA, ETSI и ITU, включая IPoS / DVB-S2, RSM-A и GMR-1.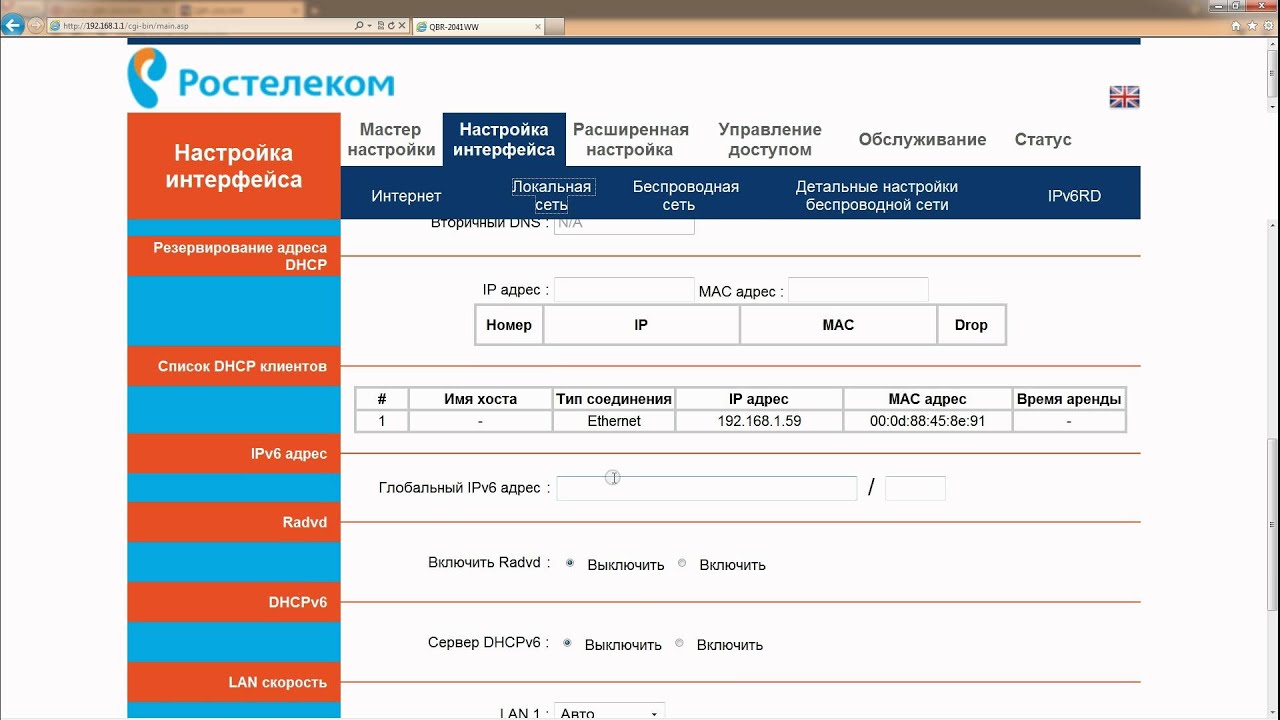 На сегодняшний день Hughes поставила более 2,2 миллиона систем клиентам в более чем 100 стран.
На сегодняшний день Hughes поставила более 2,2 миллиона систем клиентам в более чем 100 стран.
Штаб-квартира Hughes находится за пределами Вашингтона, округ Колумбия, в Джермантауне, штат Мэриленд, США, и имеет офисы продаж и поддержки по всему миру. Hughes является 100-процентной дочерней компанией Hughes Communications, Inc. (Nasdaq: HUGH). Для получения дополнительной информации посетите www.hughes.com.
Hughes и HughesNet являются зарегистрированными товарными знаками Hughes Network Systems, LLC.
ИСТОЧНИК Hughes Network Systems, LLC
Настройка IPTV от Ростелеком на роутерах MikroTik / Sudo Null IT News
Одно время, когда я покупал роутер MikroTik, помимо базовой настройки интернета у меня стояла задача обеспечить работу IPTV, до этого у меня было D -ссылка установлена Ростелекомом.Сама базовая настройка интернета на Mikrotik заняла у меня около 10 минут, но с IPTV пришлось повозиться. Все мануалы, которые я тогда читал, не учитывали многих моментов, которых я достиг, подбирая настройки многострадального D-link и без которых телевизор не работал бы нормально в этой схеме. В этой статье я хочу обозначить универсальную инструкцию, которую я получил в данной ситуации.
В этой статье я хочу обозначить универсальную инструкцию, которую я получил в данной ситуации.Прежде всего, обновите прошивку до последней версии. Подключаемся к нашему роутеру через Winbox, заходим в [Система] -> [Пакеты] -> [Проверить обновления].Если выпущена более новая версия Routeros, чем установлена на вашем устройстве, нажмите «Загрузить и установить», после чего новая версия будет загружена, и маршрутизатор перезагрузится.
После выполнения этих шагов мы переходим сюда и выбираем пакеты, которые вы хотите загрузить для своего устройства, в моем случае это серия haP, и я выбираю дополнительные пакеты для текущей версии (6.43.4 на момент написания ).
Будет скачан архив, из которого нужно будет распаковать многоадресный файл, открыть пункт файлов в winbox и перетащить распакованный нами файл прямо туда.После чего необходимо перезагрузить наш роутер (перейдите в [Система] -> [Перезагрузка]).
После перезагрузки в разделе Routing должен появиться пункт IGMP Proxy, если этого не произошло, проверьте предыдущие шаги — установили ли мы необходимый пакет (было ли скачано устройство, версии прошивки). В случае успеха двигайтесь дальше.
В случае успеха двигайтесь дальше.
В IGMP Proxy на первой вкладке щелкните значок [+], чтобы создать так называемый восходящий поток. В разделе интерфейса выбираем порт, куда вставлен кабель от провайдера, даже если вы используете PPPoE соединение, выбираем физический порт, это очень важный момент.Ставим галочку в поле «Upstream», устанавливаем 0.0.0.0/0 в «Альтернативных подсетях» и нажимаем «ОК». Создайте второе правило для Downstream. В интерфейсе выберите Все, не ставьте галочку вверх по течению, больше никаких действий здесь не требуется, просто нажмите ОК и все.
Следующим шагом является настройка межсетевого экрана. Заходим в [IP] -> [Firewall] и [+], создаем новое правило Chain-> forward, protocol-> udp, In interface-> ether1 (порт, к которому подключен кабель провайдера). Действие-> принять.
Создайте второе правило для IGMP. Цепочка также остается прямой, протокол-> igmp, In interface-> ether1, Action-> accept. Перетащите созданные правила над запрещающими.
Далее нужно заблокировать прохождение multicast — трафика в беспроводную сеть. Перейдите во вкладку [Мост] -> вкладка Фильтры -> [+]. Выберите цепочку Output, out. Интерфейс -> wlan1, т.е. наша желаемая беспроводная сеть. На вкладке Advanced в типе пакета выбираем multicast и на вкладке Action назначаем действие drop, то есть бан.Не забудьте нажать ок, чтобы сохранить настройки.
И вот, пожалуй, самый важный момент, если ваше интернет-соединение идет через PPPoE, то вам нужно добавить IP 1.0.0.1 с 30-битной маской на физическом интерфейсе, где кабель от провайдера подключен. Кстати, это была проблема, когда я впервые настраивал Mikrotik, без этого IP ничего не работало, а что именно нужно было вбивать, я узнал, открыв настройки D-link.Перейдите в [IP] -> [Адреса] и [+] и добавьте следующие настройки. Если вы используете прямое соединение без создания каких-либо туннелей (так называемое IPoE), тогда будет достаточно предыдущих шагов и пропустите этот пункт.
Обращаю внимание на очень важный момент, после всех проделанных шагов необходимо перезапустить консоль, если она была включена, а затем проверить результат настроек. В случае возникновения проблем в первую очередь советую проверить правила в межсетевом экране.
Оператор также может использовать схему с использованием VLAN, в этом случае вам нужно создать субинтерфейс с vlan-передающим iptv на том порту, в который у вас есть кабель от провайдера, вы можете попробовать узнать его номер через техподдержку.Заходим в [интерфейсы] -> [VLAN] и нажимаем [+] для создания нового, указываем его имя, это не имеет значения и нам нужно администрирование для удобства, нам нужно указать VLAN ID, который дает провайдер, например возьмем 234 в интерфейсном порту, к которому подключен кабель провайдера. Щелкните ОК.
Затем мы создаем новый мост и добавляем туда созданную VLAN и порт, к которому подключена ваша приставка, сначала вам нужно удалить этот порт с другого моста, если он задействован в каком-либо.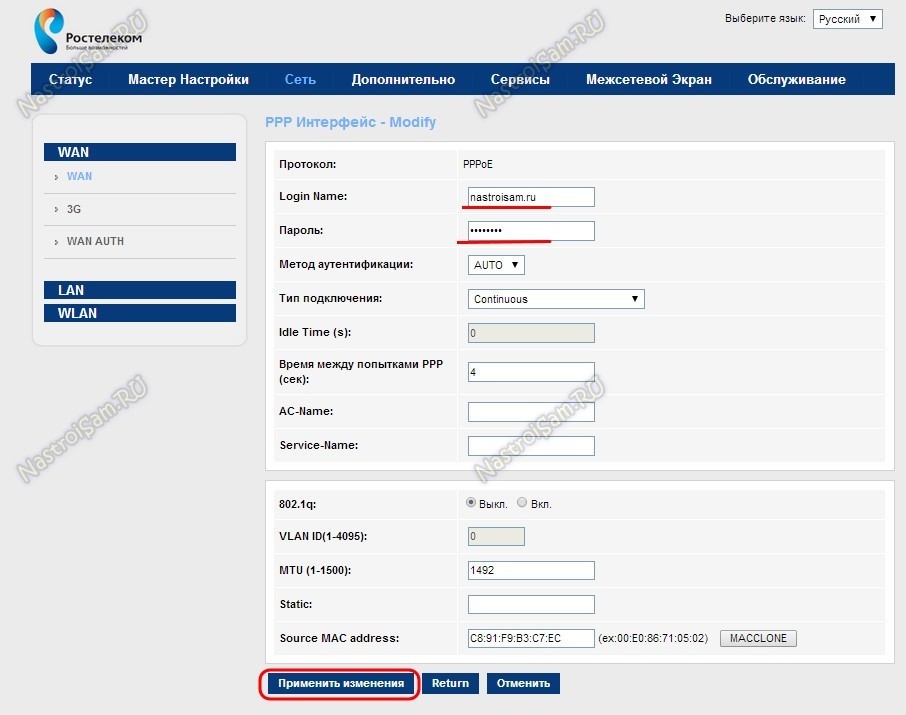
В свойствах самого моста я рекомендую установить для STP значение none при возникновении проблем.
В принципе, я описал достаточно подробную инструкцию по этой теме. Это все. Если есть вопросы и комментарии, пишите в комментариях, я готов ответить.
«Ростелеком» сотрудничает с Juniper Networks в создании транспортной магистрали IP для услуг нового поколения
Материалы пресс-релиза от Globe Newswire. Сотрудники AP News не участвовали в его создании.
https://apnews.com/press-release/Globe%2520Newswire/90c301d3d238d7a0fa7f01bda7175326Нажмите, чтобы скопировать
СУННИВЕЙЛ, Калифорния, 3 декабря 2019 г. (GLOBE NEWSWIRE) — Juniper Networks лидер в области безопасных сетей на базе искусственного интеллекта, провел крупную модернизацию инфраструктуры крупнейшего российского поставщика цифровых услуг — Ростелекома. Контракт представляет собой крупномасштабную модернизацию с использованием универсальной платформы маршрутизации MX Series 5G от Juniper Networks и пакетных транспортных маршрутизаторов серии PTX для улучшения одной из ключевых транспортных магистралей связи по всей России.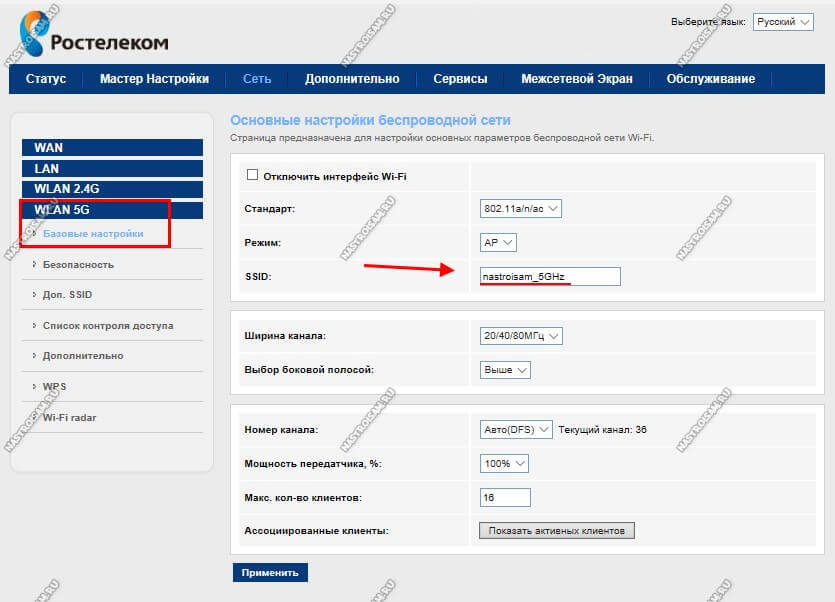
Ростелеком — крупнейший поставщик цифровых услуг в России, ведущий российский рынок широкополосного доступа в Интернет и абонентского телевидения с более чем 13,1 миллиона пользователей широкополосного доступа в Интернет и 10,3 миллионами абонентов телевидения, из которых более 5,5 миллиона пользуются услугами интерактивного телевидения.
Ростелеком — крупный заказчик инфраструктуры и региональных сетей связи Juniper по всей России. Обновление позволяет модернизировать исходную сеть Ростелекома с помощью MX960 и PTX10008, которые уже успешно работали во время пикового спроса на Чемпионате мира по футболу FIFA 2018 в России ™ и Универсиаде 2019 (Всемирные студенческие игры).
Основные новости:
— Juniper Networks установила маршрутизаторы MX960 и PTX10008 для модернизации «Ростелекома». — Ростелеком сразу сэкономил более пяти процентов на операционных расходах за счет снижения энергопотребления и повышения эффективности сети. — Использование ОС One Junos как в исходной, так и в новой инфраструктуре позволило беспрепятственно «переработать» старые маршрутизаторы серии T с полной обратной и прямой совместимостью с другими частями сети с меньшей нагрузкой трафика. — Ростелеком продлил свое сервисное соглашение на три года с лучшей в своем классе поддержкой Juniper для более чем 14 000 сетевых узлов. В соответствии с этим соглашением Ростелеком улучшит производительность сети с помощью технической поддержки, поскольку инженеры Juniper находятся в разных регионах и адаптируют конфигурацию для обеспечения максимальной производительности сети, а также улучшают процессы в своих филиалах. Ростелеком нацелен на снижение рисков, получение поддержки в случае сбоев и наличие плана восстановления.
— Ростелеком продлил свое сервисное соглашение на три года с лучшей в своем классе поддержкой Juniper для более чем 14 000 сетевых узлов. В соответствии с этим соглашением Ростелеком улучшит производительность сети с помощью технической поддержки, поскольку инженеры Juniper находятся в разных регионах и адаптируют конфигурацию для обеспечения максимальной производительности сети, а также улучшают процессы в своих филиалах. Ростелеком нацелен на снижение рисков, получение поддержки в случае сбоев и наличие плана восстановления.
Вспомогательные предложения:
«Нашим основным приоритетом было обновление до высоконадежного оборудования в тяжелых условиях эксплуатации и высокой загруженности трафика. В ходе этого процесса мы испытали меньшее количество инцидентов, предоставили новые услуги и функции, а также сократили расходы на электроэнергию и гарантийную поддержку, а также позволили переназначить существующее оборудование для других частей сети. Несмотря на то, что это было серьезное обновление, продолжая использовать портфель маршрутизации Juniper, мы минимизировали затраты и нарушение работы нашей сети, одновременно увеличив эффективность для наших клиентов и нашего бизнеса.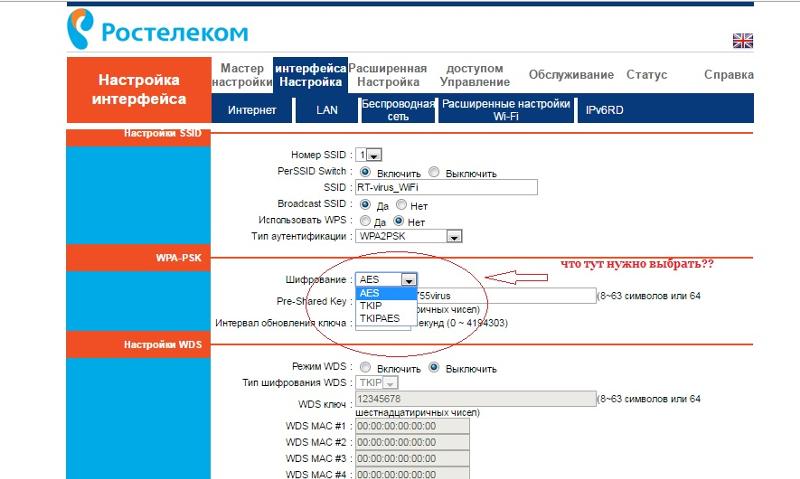 «Ростелеком» также очень рад продолжить сотрудничество с нашим надежным партнером Juniper ».
«Ростелеком» также очень рад продолжить сотрудничество с нашим надежным партнером Juniper ».
— Вадим Никонов, Директор департамента магистральных сетей, Ростелеком
«С Ростелекомом у нас доверительные отношения на протяжении многих лет. Это был крупный инфраструктурный проект, результатом которого стала разносторонняя модернизация, которая уже дает положительные результаты в соответствии с целями Ростелекома. Это результат глубокого понимания потребностей «Ростелекома», и мы надеемся продолжить сотрудничество с ними, поскольку они обеспечивают богатый опыт работы с клиентами.”
— Яроб Сахнини, вице-президент по продажам, развивающимся рынкам, EMEA, Juniper Networks
Дополнительные ресурсы:
— Следите за Juniper Networks в Интернете: Facebook | Twitter | LinkedIn — блоги и сообщество Juniper: J-Net
О компании Juniper Networks Juniper Networks бросает вызов сложным, присущим сетям в эпоху мультиоблаков. Мы делаем это с помощью продуктов, решений и услуг, которые меняют то, как люди общаются, работают и живут. Мы упрощаем процесс перехода к безопасной и автоматизированной мультиоблачной среде, чтобы создать безопасные сети на основе искусственного интеллекта, которые соединяют мир.Дополнительную информацию можно найти на сайте Juniper Networks (www.juniper.net) или связаться с Juniper в Twitter, LinkedIn и Facebook.
Мы упрощаем процесс перехода к безопасной и автоматизированной мультиоблачной среде, чтобы создать безопасные сети на основе искусственного интеллекта, которые соединяют мир.Дополнительную информацию можно найти на сайте Juniper Networks (www.juniper.net) или связаться с Juniper в Twitter, LinkedIn и Facebook.
Juniper Networks, логотип Juniper Networks и Junos являются зарегистрированными товарными знаками Juniper Networks, Inc. и / или ее дочерних компаний в США и других странах. Другие наименования могут быть торговыми марками их владельцев.
Связи со СМИ: Пелин Мерфи Juniper Networks +44 (0) 1372 385 686 [email protected]
Настройки IPTV «Ростелеком».Каналы IPTV
Аналоговое ТВ постепенно уходит на второй план. Его место более быстрым темпом занимает бесплатный IPTV Ростелеком. И это действительно удобно, потому что цифровые каналы лучше выглядят за счет лучшего изображения, звука. Но сначала нужно прояснить некоторые моменты.
Что такое бесплатное IPTV от «Ростелекома»?
Когда пользователь заключает договор с компанией на предоставление услуг цифрового телевидения, подключается базовый тариф, включающий набор бесплатных и платных программ.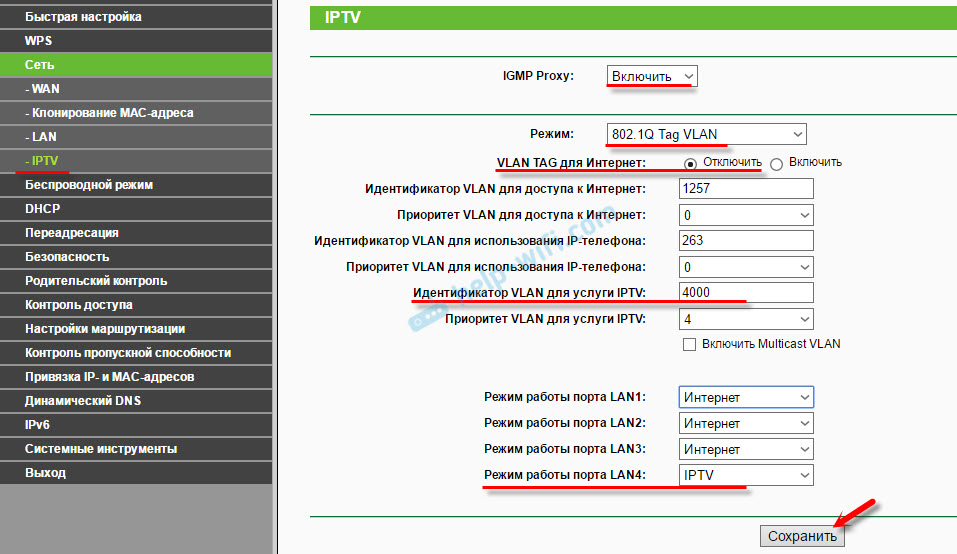 Однако даже после блокировки в связи с неплатной список бесплатных каналов по-прежнему доступен пользователю.
Однако даже после блокировки в связи с неплатной список бесплатных каналов по-прежнему доступен пользователю.
Какие каналы я могу смотреть бесплатно?
Эти каналы IPTV Вы можете смотреть бесплатно:
- НТВ.
- «Россия 1».
- Орт.
- «Россия».
- «Матч ТВ».
- «Пятый канал».
- «Карусель».
- «ТВ Центр».
- «Первый канал».
- «Россия 24».
Тариф на подключение с минимальной платой обойдется в 320 рублей в месяц.Весь этот месяц будут доступны 126 каналов. Без оплаты будут работать только 10 каналов. Это бесплатное IPTV от «Ростелекома».
Стоит отметить, что этим занимаются всего несколько пользователей. Но по сравнению с другими провайдерами, которые сразу перекрывают доступ к услугам в случае неуплаты, Ростелеком действует более гуманно. И подобная «уловка» с их стороны с условно бесплатным IPTV TV действительно хороша.
Настройки IPTV от «Ростелекома» через роутер
Часто пользователи смотрят IPTV ТВ на компьютере через Wi-Fi роутер. Это самый простой, потому что вам даже не нужна консоль и соответственно ничего не настраивать. Важно, чтобы ваш маршрутизатор поддерживал протокол IGMP. Его поддерживают практически все современные роутеры.
Это самый простой, потому что вам даже не нужна консоль и соответственно ничего не настраивать. Важно, чтобы ваш маршрутизатор поддерживал протокол IGMP. Его поддерживают практически все современные роутеры.
IGMP успешно используется для поддержки потокового видео, что идеально для реализации IPTV. Для непосредственного просмотра видео необходимо авторизоваться в личном кабинете (своей учетной записи) на сайте провайдера и выбрать iptv-track (ссылка).
Теперь установите IPTV-плеер. Идеальный LVC Player или Ace Stream Player.Это бесплатная программа, которую можно скачать на официальном сайте разработчика. Устанавливаем программу, открываем. Нажмите «Инструменты — Настройки — Все — Плейлист». Появится строчка «поток по умолчанию». Вставьте ссылку со списком каналов, которые вы скопировали в личном кабинете вашего аккаунта. Теперь сохраните изменения и перезапустите программу. При перезапуске трансляции каналы можно переключать, нажав кнопку «Показать плейлист». Там будет отображаться полный список доступных для просмотра IPTV Player-каналов.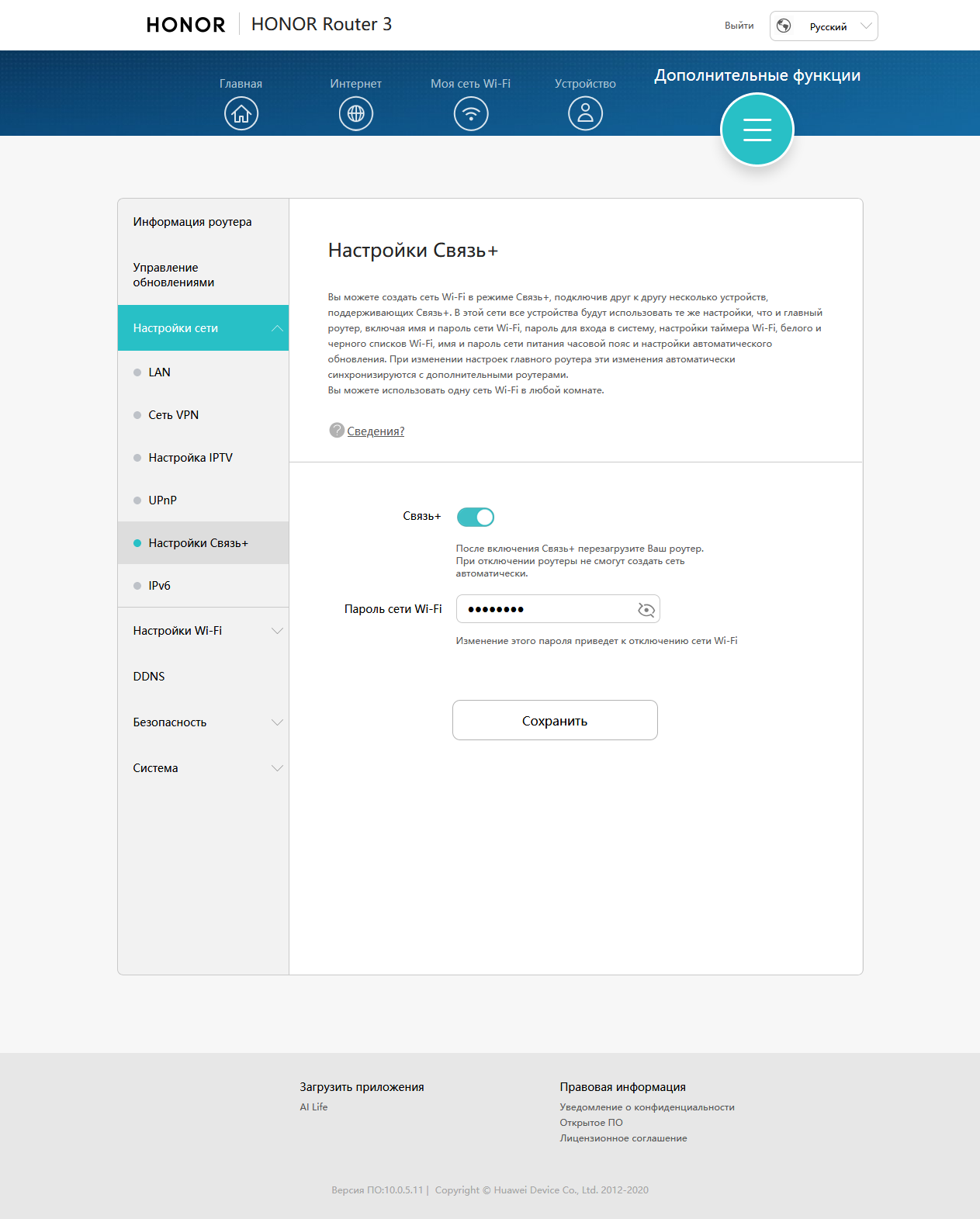 Щелкните мышью 2 раза на любом канале, и шоу начнется немедленно.
Щелкните мышью 2 раза на любом канале, и шоу начнется немедленно.
Настройка IPTV от «Ростелеком» с помощью консоли
Установка приставки в любом случае предполагает настройку роутера. В роутере нам нужно сделать «мост» между двумя портами — LAN и WAN. Важно отметить, что эта функция доступна не на всех маршрутизаторах, а в некоторых она называется по-другому. Например, в роутерах TP-LINK нужно включить его в настройках Сеть — Мост. В моделях Asus это называется «Wan Bridge Port».Чтобы каналы IPTV успешно показывались, нам необходимо подключить консоль к WAN-порту. Но порт по умолчанию занят кабельным подключением к Интернету. Следовательно, вы должны построить «мост» между портом WAN и LAN. А консоль, которую мы затем подключим к порту LAN, который благодаря нашей настройке сейчас является портом WAN.
Health Check
Непосредственно перед настройкой IPTV от «Ростелекома» необходимо проверить, работает ли оно вообще для IPTV и нет ли ошибок на стороне провайдера.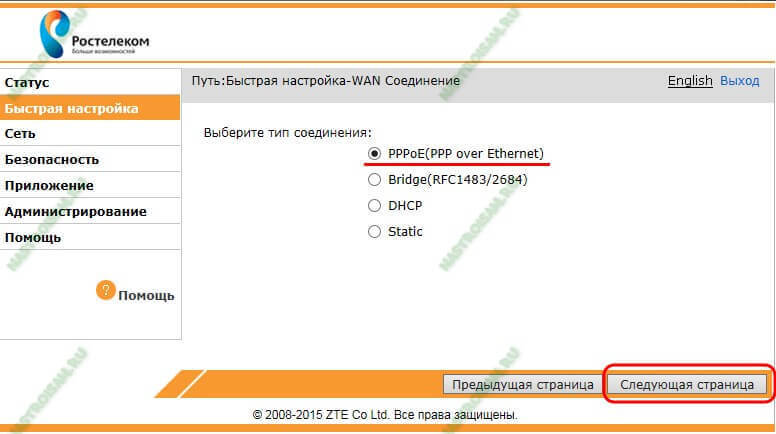 Для этого подключите ПК или ноутбук напрямую к провайдеру кабельного телевидения. Чтобы было проще. Выше было описано, как это сделать. Если картинка появляется на экране, значит, все в порядке. Вы можете приступить непосредственно к настройке.
Для этого подключите ПК или ноутбук напрямую к провайдеру кабельного телевидения. Чтобы было проще. Выше было описано, как это сделать. Если картинка появляется на экране, значит, все в порядке. Вы можете приступить непосредственно к настройке.
Настроить маршрутизатор
Первое, что нужно сделать, это создать мост между портом WAN и LAN. Откройте конфигурацию роутера в меню, выберите «Сеть — Мост». Там будет строка «LAN, соединенная с портом WAN». Здесь мы можем выбрать, какой порт объединить с основным портом WAN.Выберите, например, 1. Это означает, что порт WAN будет сопоставлен с LAN1. Здесь нам нужно подключить консоль.
Важно: если у вас несколько консолей IPTV, в настройках нужно выбрать мост между двумя портами LAN и WAN. В выпадающем меню есть соответствующая возможность.
Подключиться к консоли
После настройки роутера подключиться к нему (порт LAN1) консоль. Теперь подключите сам ресивер к телевизору. Обычно вы можете использовать кабель HDMI, который должен идти в комплекте к самой консоли. Если это более старая модель, интерфейса HDMI и кабеля в комплекте может не быть. Затем подключите приставку к телевизору с тюльпанами. Хотя, если у вас есть HDMI, но нет кабеля, лучше просто купить сам кабель. Через HDMI картинка будет выглядеть намного лучше.
Если это более старая модель, интерфейса HDMI и кабеля в комплекте может не быть. Затем подключите приставку к телевизору с тюльпанами. Хотя, если у вас есть HDMI, но нет кабеля, лучше просто купить сам кабель. Через HDMI картинка будет выглядеть намного лучше.
Поэтому учтите эту рекомендацию: выбирайте приставку с интерфейсом HDMI, даже если она будет немного дороже. Более высокая стоимость оправдает себя лучшим качеством изображения и звука.
Выбор источника
Теперь возьмите пульт телевизора (не от роутера) и выберите меню «Источник» (или что-то в этом роде).Здесь нам нужно выбрать «Источник» на HDMI, то есть интерфейс, к которому прилагается кабель из коробки. Обычно ключевой источник имеет форму квадрата со стрелкой или слов «Источник». Если приставку подключили через тюльпаны, то выбираем источник «RCA». Выбрали источник? Большой! Жду загрузки приставки IPTV TV.
Использование консоли
Обычно консоль загружается быстро (десять секунд). Если вы все сделали правильно, то на этом этапе на экране телевизора отобразится список доступных для просмотра телеканалов.Переключайтесь между ними с помощью пульта дистанционного управления и выбирайте понравившийся.
Если вы все сделали правильно, то на этом этапе на экране телевизора отобразится список доступных для просмотра телеканалов.Переключайтесь между ними с помощью пульта дистанционного управления и выбирайте понравившийся.
Если вы смотрите канал и хотите выбрать другой, нажмите «ОК» на пульте дистанционного управления. Эта кнопка обычно активирует список каналов. Теперь выберите другой канал и снова нажмите «ОК». Таким образом, с помощью одной кнопки «ОК» и стрелок вы можете использовать практически весь функционал консоли. Тогда вы сами поймете, как добавлять каналы в избранное (они будут показаны первыми), смотреть телепрограмму и т.д.
Проблемы с настройкой IPTV от «Ростелеком»
В процессе настройки могут возникнуть разные проблемы .Ниже будут описаны ответы на основные вопросы.
Проблема 1. На роутере последней прошивки настроил мост, но телевизор все равно не работает.
Решение: сначала протестируем телевизор без приставки. Подключите кабель провайдера напрямую к компьютеру. Даже если поэтому телевизор не будет работать, то проблема на стороне провайдера. Позвоните в службу технической поддержки и решите проблему вместе с ними.
Даже если поэтому телевизор не будет работать, то проблема на стороне провайдера. Позвоните в службу технической поддержки и решите проблему вместе с ними.
Проблема 2. Маршрутизатор не поддерживает мост (функция моста).Телевизор по-прежнему работает, но страдает от качества изображения.
Это логично, потому что без функции моста нагрузка на роутер существенно возрастает, а качество изображения напрямую зависит от загруженности роутера. Если телевизор подключен с помощью Моста, во время работы на компьютере торрент, DC ++ и другие программы, загружающие данные, качество изображения пострадает. Попробуйте ограничить скорость загрузки (в настройках программы можно установить ограничение скорости загрузки), это должно решить проблему.И вообще, к роутерам без поддержки Моста больше одной приставки IPTV лучше не подключать.
Проблема 3. У вас есть несколько IPTV STB для двух телевизоров и маршрутизатор без функции моста. Конечно, обеспечить нормальный видеопоток сразу на 2 телевизора роутер не сможет. В этом случае тоже есть выход — нужно использовать простой переключатель. К нему подключаются 2 приставки, кабель провайдер и кабель от WAN порта роутера.
В этом случае тоже есть выход — нужно использовать простой переключатель. К нему подключаются 2 приставки, кабель провайдер и кабель от WAN порта роутера.
Проблема 4. Если провайдер обеспечивает подключение к консоли только по кабелю.Не все пользователи хотят проводить по квартире разные кабели. Особенно остро проблема в том случае, когда телевизор находится в удаленном углу комнаты, в котором сложно проложить провода.
Решение и в этом случае есть — используйте точку доступа TL-WA701ND, которая позволит соединить IPTV-приставку и роутер с интерфейсом Wi-Fi. Но для этой точки доступа потребуется установить специальную прошивку.
Ничего не происходит
Если даже после операций у вас ничего не остается, то вам нужно позвонить провайдеру и попросить поддержки, чтобы вам помогли.По телефону тоже сложно решить проблему, поэтому компания может отправить вам домой специалиста. Обычно он выплачивается только в том случае, если проблема возникла из-за действий клиента.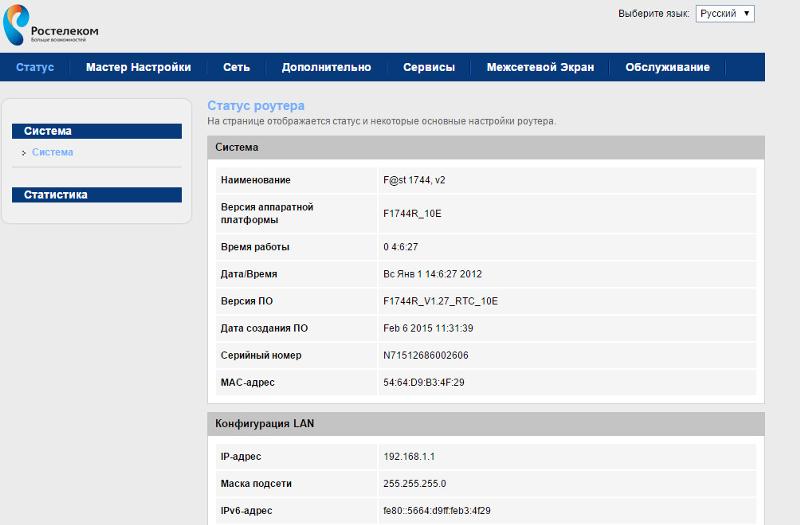 Если вы обнаружите, что виноват этот провайдер (например, если он продал вам неисправный роутер), то звонок и помощь специалиста не оплачиваются.
Если вы обнаружите, что виноват этот провайдер (например, если он продал вам неисправный роутер), то звонок и помощь специалиста не оплачиваются.
Возможно, проблема в аппаратных консолях. В этом случае лучше всего обратиться к продавцу или вернуть его по гарантии. Если на следующей консоли вам необходимо ввести правильные настройки IPTV от «Ростелекома» и она заработает, значит, проблема действительно была в самой консоли.
WAN-соединение разорвано DIR 300. Проблемы с Wi-Fi роутером. Роутер не работает. Частые пропадания соединения и плохая скорость Wi-Fi
На днях мне в руки попал роутер D-Link DIR-300NRU / B7 с серьезной аппаратной проблемой — из-за замыкания в сети сгорело два порта (WAN и LAN2). Один из портов LAN — не большая проблема, когда в наличии есть еще 3 штуки. Но без порта WAN роутер мало пригодится (хотя его можно использовать в такой ситуации — для настройки приема сигнала Wi-Fi с дальнейшим распространением в проводную сеть).Но в данном конкретном случае можно восстановить обычную функциональность, поменяв WAN-порт на один из оставшихся у них LAN-портов.
Чаще всего такая операция возможна только при использовании альтернативной прошивки DD-WRT или OpenWRT. Первый для данной модели роутера, увы, отсутствует, а с OpenWRT возникла неожиданная проблема — каждый раз устройство перезагружало настройки Wi-Fi (переназначение порта и подключение pppoe, а также подключение PPPOE работало без проблем). В общем пришлось вернуться на родную прошивку и сделать переназначение порта штатным (каюсь, раньше не думал, на родной прошивке D-link это в принципе было возможно, после глубокого изучения свежей прошивки был приятно удивлен) .
Итак, для начала нащупал в нашем роутере фирменную прошивку последней версии (берите). На момент написания статьи последняя доступная версия — 20151002_1430_dir_300Nrub7_2.5.13_SDK-Master.bin.
Теперь можно переходить к переназначению портов. Для начала переходим на страницу «Сеть» → WAN и удаляем наш нерабочий WAN (не забываем сохранить настройки кнопки в правом верхнем углу), после чего страница примет такой вид:
Следующий шаг — переходим на страницу «Дополнительно» «→ VLAN.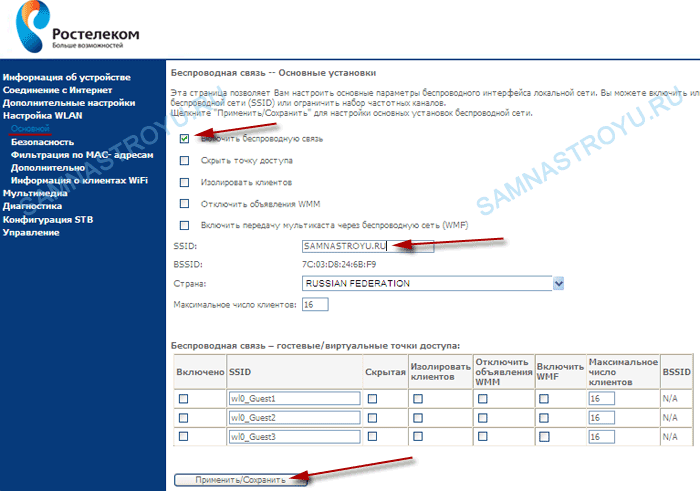 Тут надо будет немного подумать (можно использовать метод «Scientific Tyk». Дело в том, что в этом роутере (как и в большинстве устройств этого класса) используется обычный 5-портовый коммутатор. Один из портов назначен на порт WAN (но, возможно, будет называться WAN, и может быть «крайним» на порте нумерации port0 или Port5), остальные четыре относятся к LAN. Наша задача — определить, какой порт был в роль WAN изначально и отключить ее (в моем случае также необходимо было отключить порт LAN2).Среди оставшихся портов выберите тот, который теперь будет играть роль WAN. Определить, какой порт играет роль WAN, очень просто. Смотрим таблицу на странице WAN. Есть две группы портов VLAN (виртуальные сети). В группе LAN все порты, которые «смотрят» в сторону пользователя локальной сети (т. Е. Четыре порта LAN и Wi-Fi). В группе WAN изначально один порт — WAN.
Тут надо будет немного подумать (можно использовать метод «Scientific Tyk». Дело в том, что в этом роутере (как и в большинстве устройств этого класса) используется обычный 5-портовый коммутатор. Один из портов назначен на порт WAN (но, возможно, будет называться WAN, и может быть «крайним» на порте нумерации port0 или Port5), остальные четыре относятся к LAN. Наша задача — определить, какой порт был в роль WAN изначально и отключить ее (в моем случае также необходимо было отключить порт LAN2).Среди оставшихся портов выберите тот, который теперь будет играть роль WAN. Определить, какой порт играет роль WAN, очень просто. Смотрим таблицу на странице WAN. Есть две группы портов VLAN (виртуальные сети). В группе LAN все порты, которые «смотрят» в сторону пользователя локальной сети (т. Е. Четыре порта LAN и Wi-Fi). В группе WAN изначально один порт — WAN.
В моем случае нужно удалить из группы LAN два порта — LAN1 и LAN2, после чего сохранить конфигурацию устройства.Затем добавьте порт LAN1 в группу WAN:
Обращаем ваше внимание, что текущая версия прошивки D-Link не позволяет исключить стандартный порт WAN из группы VLAN (т. е. отключить его полностью штатными средствами невозможно). За счет этого лучше физически исключить подключение кабелей к этому порту физически (я просто заклеил как неисправный порт с черной лентой, так и порт LAN1, назначенный на роль WAN «Оканталов», желтой лентой — во избежание путаницы в будущее).
е. отключить его полностью штатными средствами невозможно). За счет этого лучше физически исключить подключение кабелей к этому порту физически (я просто заклеил как неисправный порт с черной лентой, так и порт LAN1, назначенный на роль WAN «Оканталов», желтой лентой — во избежание путаницы в будущее).
В результате всех описанных выше операций страница VLAN примет следующий вид:
Теперь нужно сохранить настройки и (на всякий случай) перезагрузить роутер. После перезагрузки снова переходим на страницу «Сеть» → WAN и создаем соединение в соответствии с требованиями вашего провайдера (в моем случае — PPPoE).
Вот и все. Если вы все сделали правильно, роутер должен подключиться к сети провайдера и запустить «раздачу интернета» в локальную сеть (включая Wi-Fi) без дополнительных настроек.
Таким нехитрым манипуляциям мы получили работоспособный роутер со всем необходимым функционалом (правда, с меньшим количеством портов). Правда есть еще один нюанс. В штатной прошивке D-Link (в отличие от того же OpenWRT) нет возможности изменять поведение светодиодных индикаторов. Поэтому после описанной процедуры переназначения портов перестанет работать индикатор «Интернет» (Green Globe), который «привязан» к WAN-порту.
Поэтому после описанной процедуры переназначения портов перестанет работать индикатор «Интернет» (Green Globe), который «привязан» к WAN-порту.
Вы настроили свой беспроводной роутер, но по какой-то причине он не хочет работать.Рассмотрим наиболее частые проблемы при настройке сети Wi-Fi Routermi. И как их решить.
Вот наиболее типичные проблемы, с которыми сталкиваются пользователи, когда, казалось бы, все они настраиваются точно и по инструкции:
- В статусе маршрутизатора указано, что WAN-соединение разорвано;
- Интернет есть на компьютере, но недоступен на ноутбуке, планшете и других устройствах;
- Не могу зайти по адресу 192.168.0.1 или 192.168.1.1;
- Ноутбук, планшет, смартфон не видит Wi-Fi, но видит точки доступа соседей;
- Постоянные разрывы соединения;
- Местный поставщик городских ресурсов, торрент, хаб DC ++ и другие недоступны.
Wan работает или интернет есть только на компе.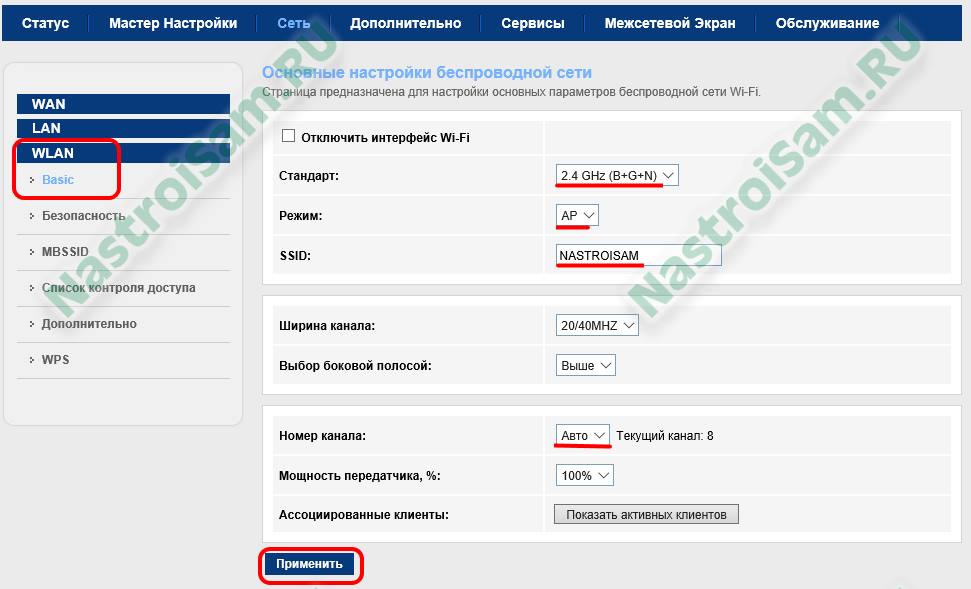
Основная причина, по которой обнаруживается такая проблема с WiFi Router — Подключено WAN-соединение на компьютере. Смысл настройки и работы беспроводного маршрутизатора заключается в том, что при подключении к Интернету он будет устанавливаться самостоятельно, после чего «раздаст» доступ другим устройствам.Таким образом, если роутер уже настроен, но, при наличии на компьютере подключения Билайн, Ростелеком и др., Находится в состоянии «подключен», Интернет будет работать только на компьютере, а роутер не примет роутер в этом практически ни причастен. Кроме того, маршрутизатор не сможет подключиться к глобальной сети, так как он уже подключен на вашем компьютере, и большинство провайдеров разрешают только одно подключение от одного пользователя одновременно. Не знаю, насколько ясно мне удалось объяснить логику, но, даже если она непонятна, просто примите как данность: чтобы все работало, отдельное подключение провайдера на вашем компьютере должно быть отключено.Только соединение должно быть подключено через локальную сеть или, в случае ноутбука и т.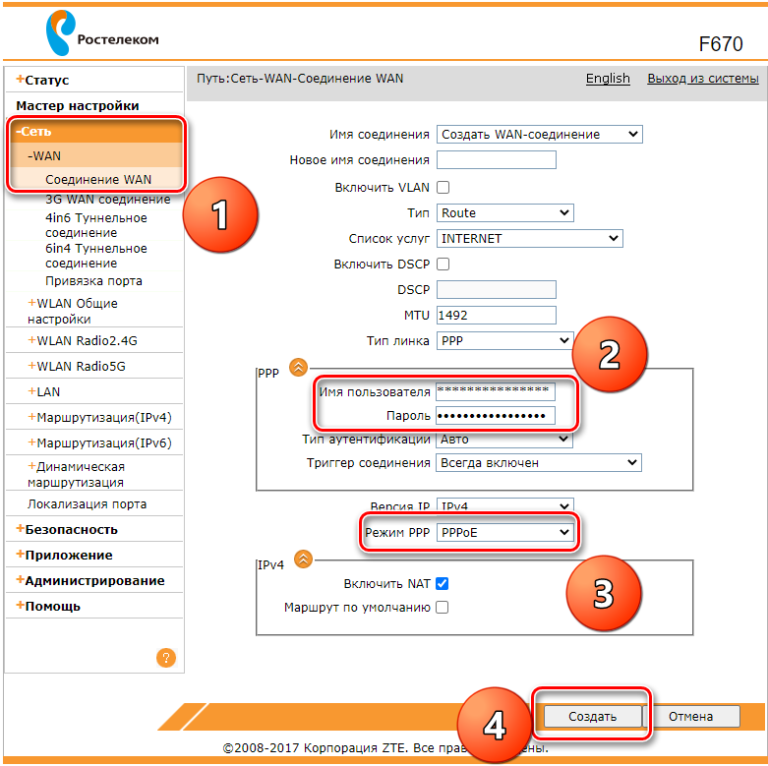 Д., Через беспроводное сетевое соединение.
Д., Через беспроводное сетевое соединение.
Невозможно перейти по адресу 192.168.0.1 для настройки роутера
Если вы столкнулись с тем, что при установке адреса для доступа к настройкам вашего роутера соответствующая страница не открывается, сделайте следующее.
1) Убедитесь, что настройки подключения в локальной сети (ваше прямое подключение к маршрутизатору) установлены: для автоматического получения IP-адреса, для автоматического получения DNS-адресов.
UPD: проверьте, вводите ли вы этот адрес в адресную строку — некоторые пользователи, пытающиеся настроить роутер, вводят его в строку поиска, в результате получается что-то вроде «страница не отображается».
2) Если предыдущий пункт не помогает, используйте команду execute (клавиши Win + R, в Windows 8 можно просто начать вводить слово «Выполнить»), введите CMD, нажмите ENTER. И в режиме командной строки введите IPConfig. Обратите внимание на значение «Главный шлюз» соединения, которое используется для настройки — оно находится по этому адресу и вам следует перейти на страницу администрирования маршрутизатора. Если этот адрес отличается от стандартного, то, возможно, маршрутизатор был настроен ранее для работы в какой-то конкретной сети с определенными требованиями. Вы можете сбросить его до заводских настроек. Если в этой точке адреса вообще нет, то снова попробуйте перезагрузить роутер. Если не получилось, можно также попробовать отключить кабель провайдера от роутера, оставив только кабель, к которому он подключается к ПК, чтобы решить проблему: сделайте необходимые настройки без этого кабеля, а после все настроите заново , снова подключите провайдерский кабель.Обратите внимание на версию прошивки и при необходимости обновите ее. В случае, если это не поможет — убедитесь, что для сетевой карты Компьютера установлены «Правильные» драйверы. В идеале скачать их с сайта производителя.
Если этот адрес отличается от стандартного, то, возможно, маршрутизатор был настроен ранее для работы в какой-то конкретной сети с определенными требованиями. Вы можете сбросить его до заводских настроек. Если в этой точке адреса вообще нет, то снова попробуйте перезагрузить роутер. Если не получилось, можно также попробовать отключить кабель провайдера от роутера, оставив только кабель, к которому он подключается к ПК, чтобы решить проблему: сделайте необходимые настройки без этого кабеля, а после все настроите заново , снова подключите провайдерский кабель.Обратите внимание на версию прошивки и при необходимости обновите ее. В случае, если это не поможет — убедитесь, что для сетевой карты Компьютера установлены «Правильные» драйверы. В идеале скачать их с сайта производителя.
Настройки не сохраняются
Если по какой-то причине настройка после ввода и нажатия «Сохранить» не сохраняется, а также если не удается восстановить настройки, ранее сохраненные в отдельном файле — Попробуйте выполнить операцию в другом браузере. В общем, в случае какого-либо странного поведения админа роутеру стоит попробовать этот вариант.
В общем, в случае какого-либо странного поведения админа роутеру стоит попробовать этот вариант.
Ноутбук (планшет, другое устройство) не видит WiFi
В этом случае возможны самые разные варианты и все они общие примерно в одном. Давайте по порядку.
Если ваш ноутбук не видит точку доступа, то в первую очередь проверьте, включен ли в нем беспроводной модуль. Для этого загляните в «Центр управления сетью и общий доступ» — «Настройки адаптера» в Windows 7 и Windows 8 или в Сетевые подключения в Windows XP. Убедитесь, что беспроводное соединение включено.Если отключено (отображается серым цветом), включите. Возможно проблема уже решена. Если не включен — посмотрите, есть ли на вашем ноутбуке аппаратный переключатель Wi-Fi.
Если беспроводное соединение включено, но постоянно находится в состоянии «Нет соединения», убедитесь, что на вашем Wi-Fi адаптере установлены те драйверы, которые необходимы. Особенно это касается ноутбуков. В портативных компьютерах может использоваться специальное оборудование и использование драйверов (не только для сетевого оборудования), рекомендованных производителем, позволяет избежать многих проблем.
В том случае, если предыдущий вариант вам не помог, попробуйте зайти в «админку» роутера и немного изменить настройки беспроводной сети. Первое: поменяйте b / g / n на b / g. Заработало? Итак, беспроводной модуль вашего устройства не поддерживает стандарт 802.11n. Ничего страшного, в большинстве случаев это не повлияет на скорость доступа к сети. Если не заработало, попробуйте там же вручную указать канал беспроводной сети (обычно это «автоматически»).
И еще один маловероятный, но возможный вариант, с которым мне пришлось столкнуться трижды, и дважды — для планшета iPad.. Аппарат тоже отказался видеть точку доступа, и это было решено установкой в регионе США в Регионе вместо России.
Обрыв постоянного отключения
При постоянных вырывах соединения при работе убедитесь, что у вас установлена последняя версия Прошивки, если нет, обновите. Прочтите форумы: Возможно, другие клиенты вашего провайдера с таким же роутером, с которыми вы уже сталкивались с такой проблемой, приняли решение по этому поводу.
Прочие проблемы
Для некоторых интернет-провайдеров доступ к локальным ресурсам, например торрент-трекерам, игровым серверам и другим, требует настройки статических маршрутов в роутере.Если так, то информацию о том, как зарегистрировать их в роутере вы с большой вероятностью найдете на форуме компании, предоставляющей вам доступ в Интернет.
В данной инструкции подробно рассмотрим процесс настройки Wi-Fi. РОТЕТР D-LINK DIR-300 NRU для интернет-провайдера Ростелеком. Данное руководство полностью подойдет вам, если вам необходимо настроить маршрутизатор DIR-300 в следующих модификациях и со следующей прошивкой:
- DIR-300 A / C1 (возможно, потребуется обновить прошивку)
- DIR-300 NRU B7 с прошивкой 1.3.x и 1.4.x
- DIR-300 NRU B5 / B6 с прошивкой 1.3.x и 1.4.x
Обновление: Если у вас роутер с прошивкой 2.5.11, 2.5.19 или 2.15.12 и веб-интерфейс выглядит как на следующем снимке экрана, используйте инструкции:
- Подготовка к настройке
- Подключение роутера для настройки
- Как зайти в настройки роутера и узнать какая прошивка
- Настройка подключения Ростелеком на прошивке DIR-300 B5, B6, B7 1.3.0, 1.3.1, 1.3.3, 1.3.4
- Настройка подключения Ростелеком на прошивках DIR-300 B5, B6, B7 1.4.0, 1.4.1, 1.4.3, 1.4.5, 1.4.8, 1.4.9 и DIR-300 A / C1 1.0.0 и старше
- Настройка IPTV Ростелеком на DIR-300
Видеоинструкция по настройке Wi-Fi роутера D-Link DIR-300 для Ростелеком
Если вам лень читать длинное текстовое руководство, вы можете быстро настроить роутер, используя видео ниже. Он показывает процесс настройки с использованием двух последних прошивок, включая настройку безопасности беспроводной сети Wi-Fi.
Подготовка к настройке
Прежде всего, если вы уже пытались настроить беспроводной маршрутизатор (такой же, как маршрутизатор Wi-Fi), я рекомендую сбросить устройство до заводских настроек. Для этого, оставив D-Link DIR-300 на розетке, нажмите и удерживайте в течение 10-15 секунд кнопку «СБРОС», расположенную к нему спиной. Тогда отпусти это. Еще 20-30 секунд займет перезагрузка роутера.
- В Windows 8 и Windows 7 перейдите в центр управления сетью и общий доступ (вы можете сделать это через панель управления или щелкнув правой кнопкой мыши значок подключения на панели задач).В меню слева выберите пункт «Изменение настроек адаптера», затем в списке подключений щелкните правой кнопкой мыши и выберите «Свойства». Переходим к третьему пункту.
- В Windows XP перейдите в «Панель управления» — «Сетевые подключения». Выберите подключение к локальной сети, щелкните по нему правой кнопкой мыши на элементе «Свойства». Смотрите дальше.
- Появится окно свойств соединения. В списке компонентов, используемых соединением, выберите «Протокол Интернета версии 4 TCP / IPv4» и нажмите кнопку «Свойства».
- Убедитесь, что параметры подключения установлены на «получать IP-адрес автоматически» и «Получить адрес DNS-сервера автоматически», т.е. так, как показано на рисунке ниже. Если это не так, внесите необходимые изменения, а затем сохраните сделанные настройки.
Последний пункт — разорвать связь Ростелеком на вашем компьютере. Более того, ни в коем случае во время настройки DIR-300 после ее завершения не включайте это соединение повторно, т.к. роутер придется устанавливать самому.В противном случае Интернет будет доступен только на этом компьютере, но не по Wi-Fi.
Подключение DIR-300 для настройки Ростелеком
На обратной стороне вашего Wi-Fi роутера пять портов, один из которых подписан интернетом, остальные — LAN с нумерацией от 1 до 4. Кабель Ростелеком должен быть подключен к интернету и больше никуда. Даже если при подключении телевизора «Ростелеком» к вам подошли сотрудники компании и подключили интернет-кабель к LAN-порту, не оставляйте его — они сделали это вообще, потому что это правильно.К одному из портов LAN на маршрутизаторе подключите разъем сетевой карты компьютера или ноутбука, с которого вы будете выполнять настройку. Включите роутер в розетку.
Как зайти в настройки роутера и узнать какая прошивка
В настоящее время существует два типа текущих прошивок на Wi-Fi роутерах D-Link DIR-300 B5, B6, B7 и A / C1. Мы рассмотрим настройку подключения Ростелекома и сети Wi-Fi на обоих. Если вы хотите сменить прошивку на более новую, то инструкция, как это сделать, в конце этой статьи.
Чтобы перейти в настройки маршрутизатора DIR-300 (NRU), запустите любой Интернет-браузер и введите в адресной строке: 192.168.0.1, затем нажмите ENTER.
Для запроса логина и пароля введите значения по умолчанию для беспроводных маршрутизаторов D-Link DIR-300 — Admin и Admin в обоих полях. Сразу после этого, если маршрутизатор был сброшен до заводских настроек или вы его только что получили из коробки, вам будет предложено изменить пароль по умолчанию на свой собственный. Сделайте это и нажмите «ОК».После этого вы попадете на главную страницу Routher settings, которая в зависимости от версии может иметь следующий вид:
Сначала рассмотрим настройку DIR-300 для Ростелекома на более новой прошивке — 1.4.x, если мы говорим о роутере аппаратной ревизии B5, B6 и B7 и 1.0.x, если у нас есть DIR-300 A / C1 (однако , для последней другой прошивки нет). Далее будет инструкция по установке более старой версии Firmware 1.3.0, 1.3.1, 1.3.3, так что если у вас есть такая версия — можете сразу переходить к соответствующему разделу инструкции.Или, если есть желание, обновите прошивку до последней официальной версии с сайта D-Link.
Настройка Ростелеком PPPOE на прошивках DIR-300 B5, B6, B7 1.4.0, 1.4.1, 1.4.3, 1.4.5, 1.4.8, 1.4.9 и DIR-300 A / C1 1.0.x
Внизу главной страницы настроек Wi-Fi роутера DIR-300 нажмите «Расширенные настройки». Если у вас английский интерфейс, то язык можно изменить в специальном пункте вверху страницы.
На странице «Расширенные настройки маршрутизатора» на вкладке «Сеть» щелкните WAN.
В списке подключений, где в данный момент присутствует только подключение «Динамический IP», щелкните это подключение и на открывшейся странице выберите «Удалить» на странице ниже. Вы вернетесь к списку подключений, который теперь будет пустым. Щелкните «Добавить».
Теперь самая основная задача — правильно выполнить настройки. PPPOE подключение Ростелеком. Используйте следующие параметры (те значения, которые не указаны, не могут быть изменены):
- Тип подключения — PPPoe
- Имя пользователя — Ваш логин для интернета Ростелеком
- Пароль для подтверждения пароля — Ваши кредитные счета
- Нажмите «Сохранить»
Вверху страницы настроек роутера D-Link DIR-300 мигает лампочка с уведомлением о том, что вы хотите сохранить настройки.Пора это сделать. Щелкните индикатор и выберите «Сохранить».
Обновите страницу в браузере. Если настройки были сделаны правильно (а интернет-соединение на самом компьютере оборвано), то созданное соединение «Ростелеком» должно быть в статусе «подключено». Вы можете перейти к настройке беспроводной сети.
Настройка Ростелеком PPPOE на прошивке DIR-300 B5, B6, B7 1.3.0, 1.3.1, 1.3.3, 1.3.4
Для того, чтобы настроить Ростелеком на DIR-300 с указанной прошивкой, на главной странице настроек роутера нажмите «Настроить вручную», после чего на вкладке «Сеть» выберите «WAN» и нажмите на уже существующее соединение. там, чтобы открыть его параметры.Щелкните «Удалить».
Удалить соединение WAN с динамическим IP
В результате вы вернетесь к списку подключений, но теперь он будет пустым. Щелкните «Добавить».
Все, что сейчас требуется, это настроить параметры подключения Ростелекома в нашем DIR-300. Вы можете увидеть их на картинке. Заполните следующим образом:
- Тип подключения — PPPoe
- Имя пользователя — Логин Ростелеком (для интернета)
- Пароль и подтверждение пароля — Ваш пароль в интернете Ростелеком
- Tick Keep Alive. если в данный момент выключен
Нажмите «Сохранить». Вы вернетесь к списку подключений, среди которых будут и вновь созданные. Также вверху списка будет уведомление о том, что вы хотите сохранить настройки. Спаси их. Теперь, если вы не допустили ошибок, а связь Ростелекома на самом компьютере оборвана, вы можете обновить страницу и увидеть, что статус подключения изменился на «подключено». Теперь можно переходить к настройке параметров беспроводной сети Wi-Fi.
Настроить параметры беспроводной сети как поставить пароль Wi-Fi
Опять же разделим инструкцию по настройке Wi-Fi на две части. Сначала будет дана инструкция для более новых прошивок, затем — для роутера DIR-300 с прошивкой 1.3.x.
Настройка Wi-Fi на DIR-300 с прошивкой 1.4.1 — 1.4.9
Чтобы настроить параметры беспроводной сети на маршрутизаторе D-Link DIR-300 с последней прошивкой, вернитесь на главную страницу панели администрирования маршрутизатора (нажмите «Быстрые настройки» внизу страницы или просто введите 192.168.0.1 в адресную строку браузера).
Слева вы увидите пункт «Wi-Fi». Щелкните ссылку «Настройки беспроводной сети». На следующих страницах вам будет предложено пошагово указать все параметры, создаваемые сетью Wi-Fi Wi-Fi, а также ввести пароль Wi-Fi. Ключевые позиции при настройке будут (остальное изменить нельзя):
- SSID. — это имя беспроводной сети, по умолчанию оно видно всем в радиусе действия беспроводного маршрутизатора и служит для того, чтобы вы могли идентифицировать его среди других беспроводных сетей.
- Страна «Здесь я рекомендую изменить» Российская Федерация «на» Соединенные Штаты Америки «.
- Сетевая аутентификация — Установите WPA2-PSK как наиболее безопасный метод.
- Ключ шифрования PSK — это ваш пароль от Wi-Fi. При указанном выше типе сетевой аутентификации он должен состоять не менее чем из 8 символов — латины и цифр.
- После этого нажмите «Сохранить».
- Также не забудьте нажать «Сохранить» вверху (возле лампочки) — это позволит избежать сброса настроек, сделанных после выключения роутера.
На этом настройка беспроводной сети завершена. Теперь вы можете подключаться по Wi-Fi с телефона, планшета или ноутбука и пользоваться Интернетом без проводов. Если вам также необходимо настроить IPTV телевидение для Ростелекома, то переходите к следующему разделу.
Настройка Wi-Fi на DIR-300 с прошивкой 1.3.0 — 1.3.3
Чтобы настроить параметры беспроводной сети на маршрутизаторе D-Link DIR-300 с прошивкой 1.3.x, перейдите на страницу. ручные настройки и выберите вкладку Wi-Fi.Затем — вложенная вкладка «Основные настройки». На открывшейся странице вы можете установить следующие параметры:
- SSID. — это имя вашей беспроводной сети, по которому вы будете отличать свою сеть от остальных в доме. Рекомендую использовать латынь.
- Страна — рекомендую установить США вместо России.
- Сохраните настройки.
Затем перейдите во вкладку «Настройки безопасности», здесь мы установим пароль для беспроводной сети:
- В поле Network Authentication укажите WPA2-PSK. — это самый безопасный метод для домашнего использования.
- В поле PSK Encryption key укажите пароль, состоящий не менее чем из 8 символов.
- Нажмите кнопку «Изменить».
- Появится уведомление о том, что нужно сохранить все сделанные настройки. Сделай это.
На этом настройка Wi-Fi на беспроводном маршрутизаторе завершена. Можно попробовать подключиться без проводов с любых устройств, которые это поддерживают. Если вам необходимо настроить телевидение IPTV Ростелеком, то читайте дальше.
Настройка IPTV телевидения Ростелеком на D-Link DIR-300
Для настройки IPTV на обоих вариантах прошивка беспроводного маршрутизатора D-LINK DIR-300 (NRU) принципиально не отличается. На главной странице роутера с прошивкой 1.3.x нажмите «Настроить IPTV». Если у вас прошивка 1.4.x, то нажмите «Настройки IPTV».
После этого нужно будет выбрать порт, который будет использоваться для подключения ТВ приставки Ростелеком (Интернет через этот порт работать не будет).Выбрать и сохранить. На этом закончено.
Надеюсь, эта инструкция вам помогла.
Принтер Mikrotik
Введение MikroTik es una empresa que nace en Latvia (Letonia) в 1995 году с ясным объективным результатом проверки и системой работы с красной альтернативой робастной и эффективной al cual llamó RouterOS в 1997 году. ReadyVoucher — это программное обеспечение, предназначенное для простой генерации случайных чисел. user-manager и обычные пользователи точки доступа с указанным профилем для использования в роутерах mikrotik. После создания readyVoucher может печатать ваучеры на выбранном принтере Windows (включая принтеры билетов), используя различные и полностью настраиваемые дизайны ваучеров.
Сгенерировано в среду, 17 декабря, 10:12:13 по Гринвичу, 192.168.50.1 (Mikrotik Http Proxy) Установил mikrotik router OS 5.20 divirtualbox. 1. Новый клик 2. Экспертный режим 3. Имя: Mikrotik router OS 5.20 (nama siswa) Тип: другое Версия: другое / неизвестно Размер памяти: 64 МБ Жесткий диск: Создайте виртуальный жесткий диск сейчас 4. Создайте 5. Mikrotik запитывает антенна через порт WAN и порт WAN маршрутизатора Draytek не питает порт, поэтому у меня есть блок POE для кабеля Ethernet при подключении маршрутизатора Draytek к антенне.
RB2011Ui — это высококачественный, но доступный гигабитный коммутатор и беспроводной маршрутизатор в настольной версии. RouterBOARD предоставляет 5 портов Gigabit LAN, 5 стандартных портов LAN 100 Mbit, слот SPF и беспроводной Wi-Fi. В основе устройства — новый чип Atheros 600 МГц 74K MIPS и удобная для печати страница; … Коммутатор 5500 заменяет мой роутер mikrotik 06-07-2015 23:13. Это неправильный форум для серверов, хранилищ, программного обеспечения и сетей. Использование …
Обзор принтера MakeX M-One Pro 70 DLP; Настройка IPTV от Ростелеком на роутерах MikroTik; Как мы автоматизировали запуск тестов Selenium через Moon и OpenShift; Записки фитохимика.Картошка. Часть вторая. История о картофельном жире или «День Сыроидов» Haxe: большой секрет кроссплатформенного развития. 01 сентября 2016 г. · Принтер имеет статический IP-адрес и не конфликтует с диапазоном DHCP. Проблема в том, что я не могу проверить связь / получить доступ к принтеру со стороны WAN маршрутизатора Wi-Fi. Например, с роутера Mikrotik или откуда-нибудь за ним. Вот основные условия этой викторины: 1) Я не могу пропинговать принтер от Mikrotik — вот в чем проблема!
Сейчас L3-Mikrotik.


 Все действия за пользователя будет выполнять роутер. Основной функцией устройства является подключение к интернету и последующая раздача по беспроводному протоколу;
Все действия за пользователя будет выполнять роутер. Основной функцией устройства является подключение к интернету и последующая раздача по беспроводному протоколу;
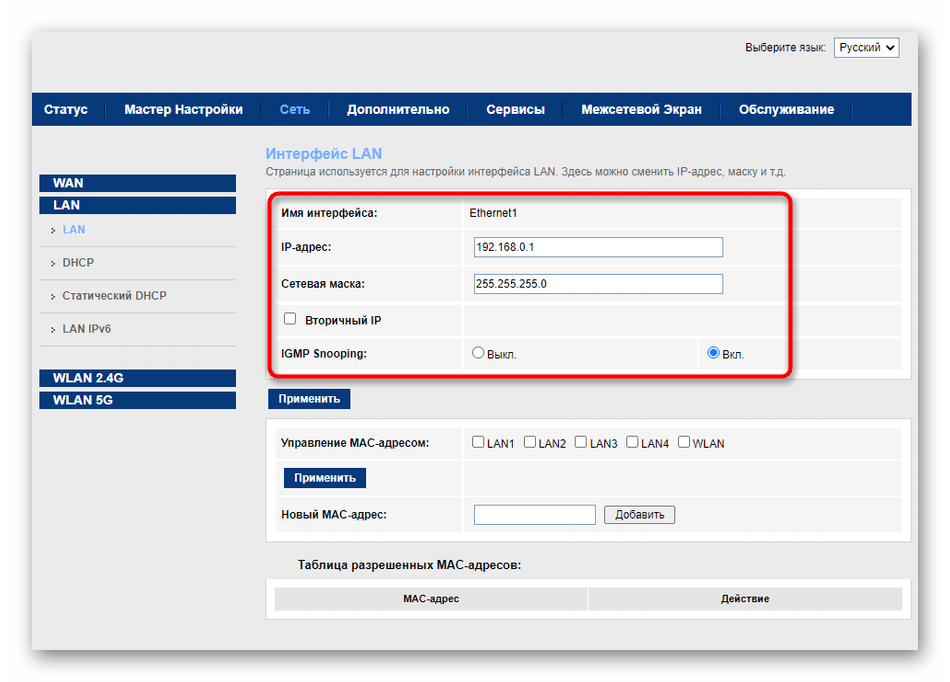 Лучше всего устанавливать роутер рядом со стационарным компьютером. Потому что многие ПК не имеют подключения к сети Wi-Fi и от роутера придётся прокладывать ещё один кабель.
Лучше всего устанавливать роутер рядом со стационарным компьютером. Потому что многие ПК не имеют подключения к сети Wi-Fi и от роутера придётся прокладывать ещё один кабель. С этого момента подключение роутера завершено.
С этого момента подключение роутера завершено.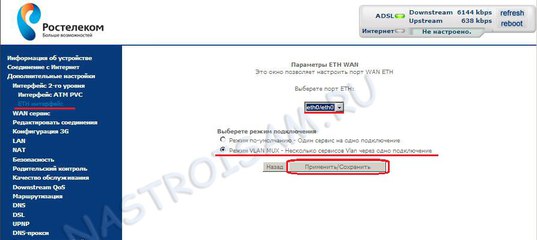 Обычно эта панель находится на задней части прибора рядом с включателем. Внешне «Reset» представляет собой узкое отверстие. Для удобства нахождения сброса настроек пользователем эта кнопка подписана.
Обычно эта панель находится на задней части прибора рядом с включателем. Внешне «Reset» представляет собой узкое отверстие. Для удобства нахождения сброса настроек пользователем эта кнопка подписана.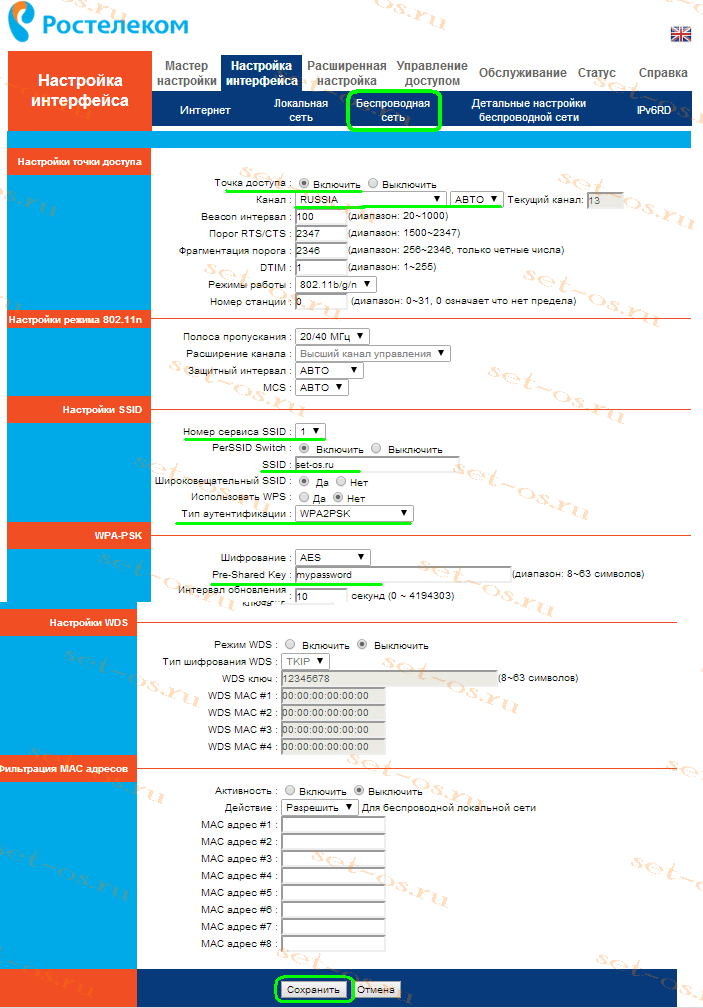
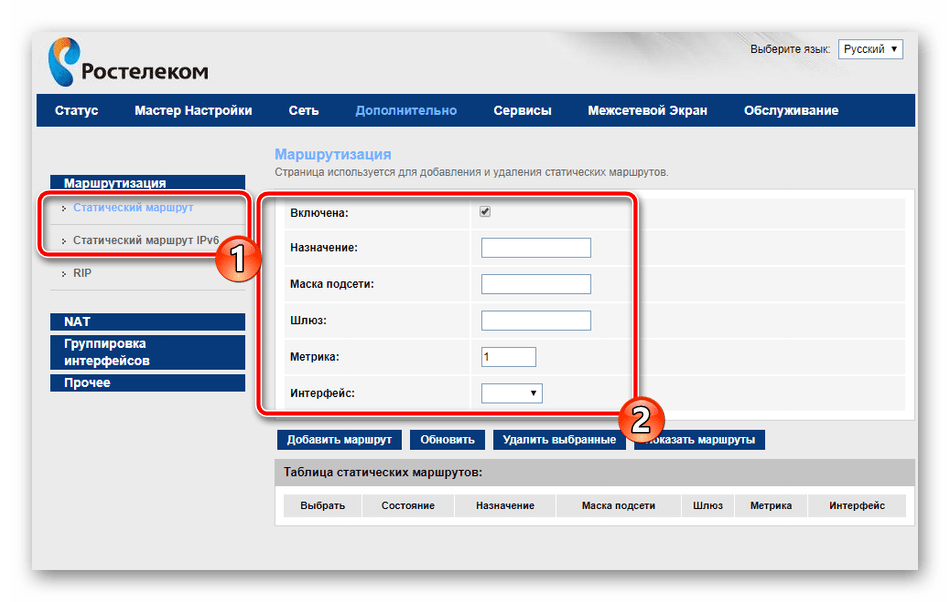
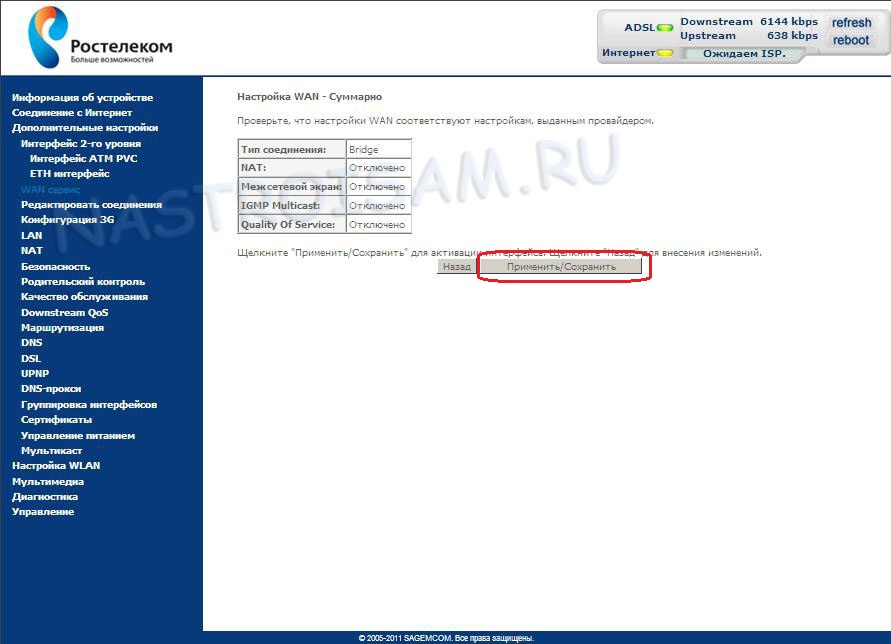
 В адресной строке браузера вводим IP адрес роутера 192.168.0.1. Откроется страничка, где будет указана текущая версия прошивки. Если версия прошивки старая, то обязательно обновите её на новую. Нажимаем кнопку «Настроить устройство вручную».
В адресной строке браузера вводим IP адрес роутера 192.168.0.1. Откроется страничка, где будет указана текущая версия прошивки. Если версия прошивки старая, то обязательно обновите её на новую. Нажимаем кнопку «Настроить устройство вручную».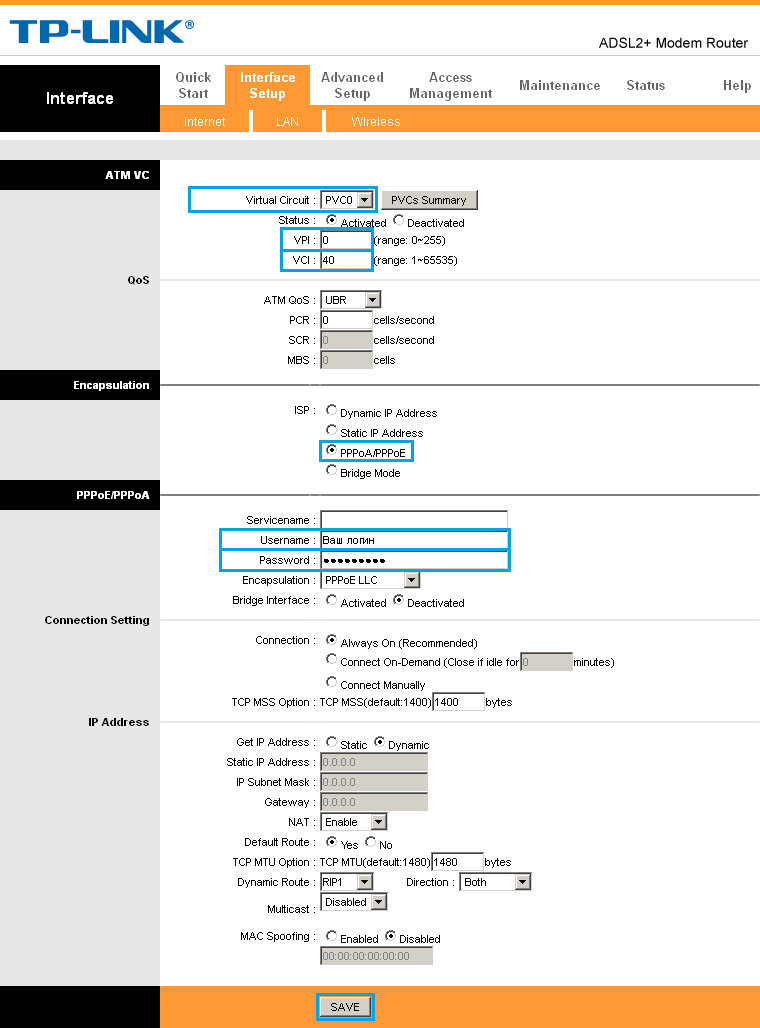
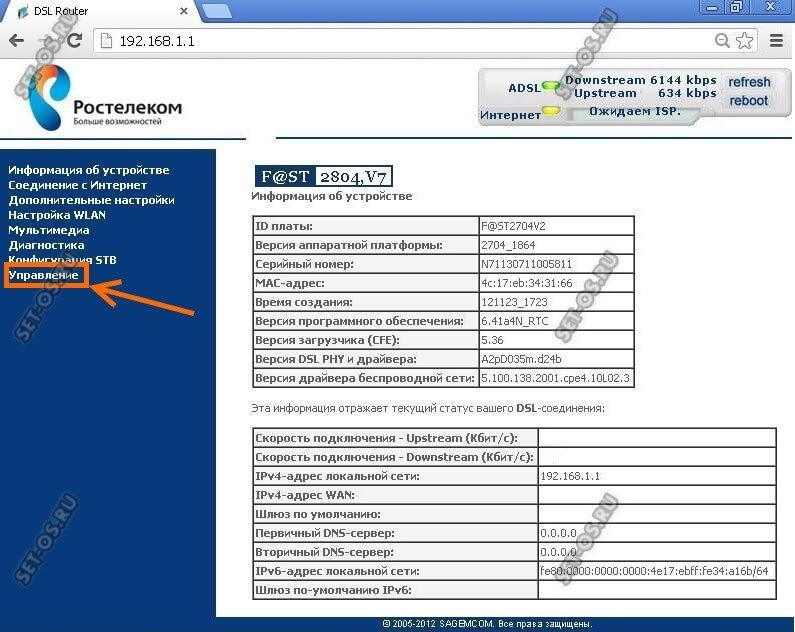 У меня только одна приставка и для ее включения я выбрал порт LAN4.
У меня только одна приставка и для ее включения я выбрал порт LAN4.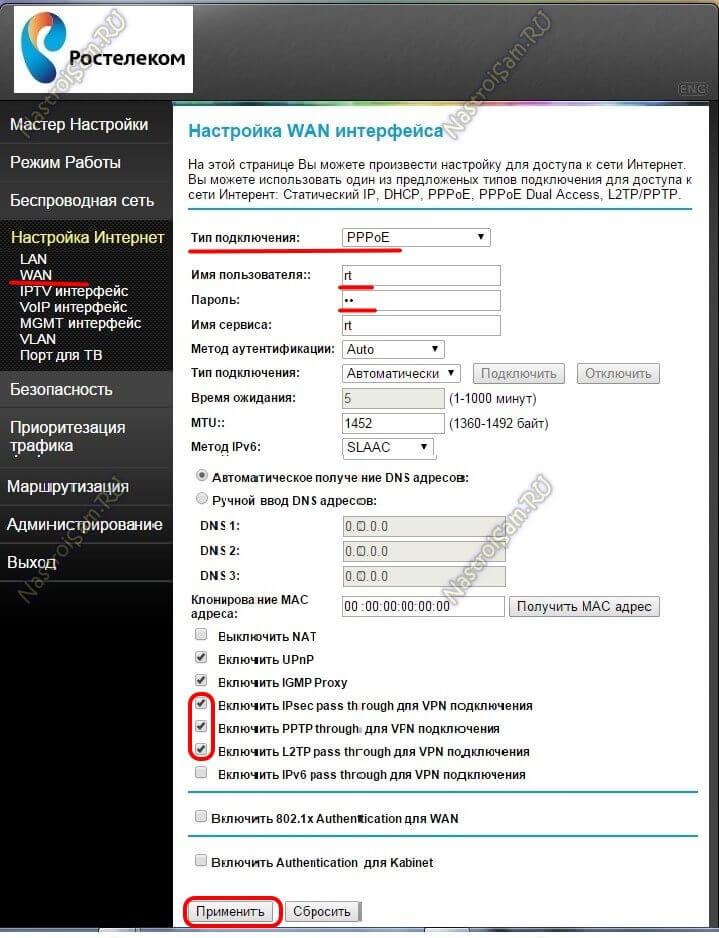 Приятного серфинга в сети!
Приятного серфинга в сети!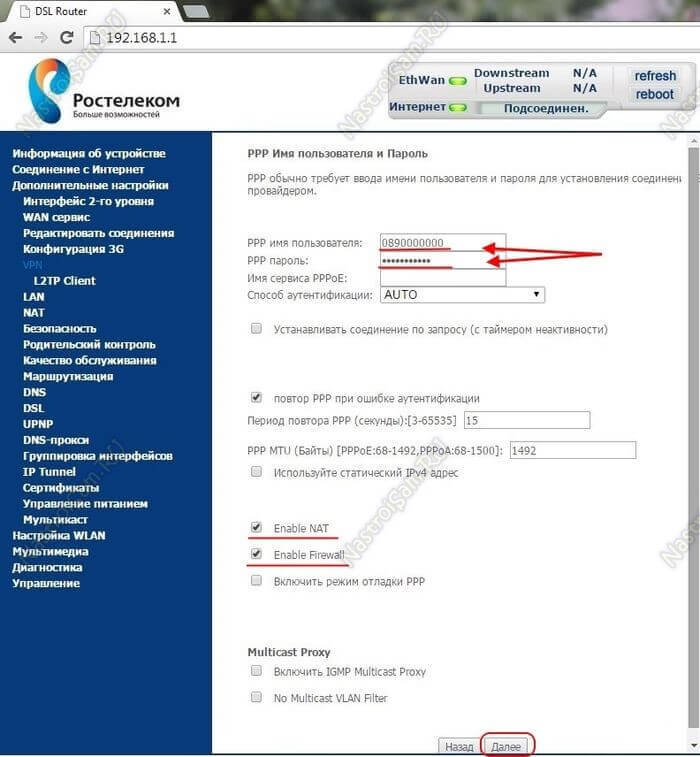 Конкретные значения настройки прописаны в договоре, например для Санкт-Петербурга IPTV равно 1,36. Для окончания работы нажмите «Применить».
Конкретные значения настройки прописаны в договоре, например для Санкт-Петербурга IPTV равно 1,36. Для окончания работы нажмите «Применить».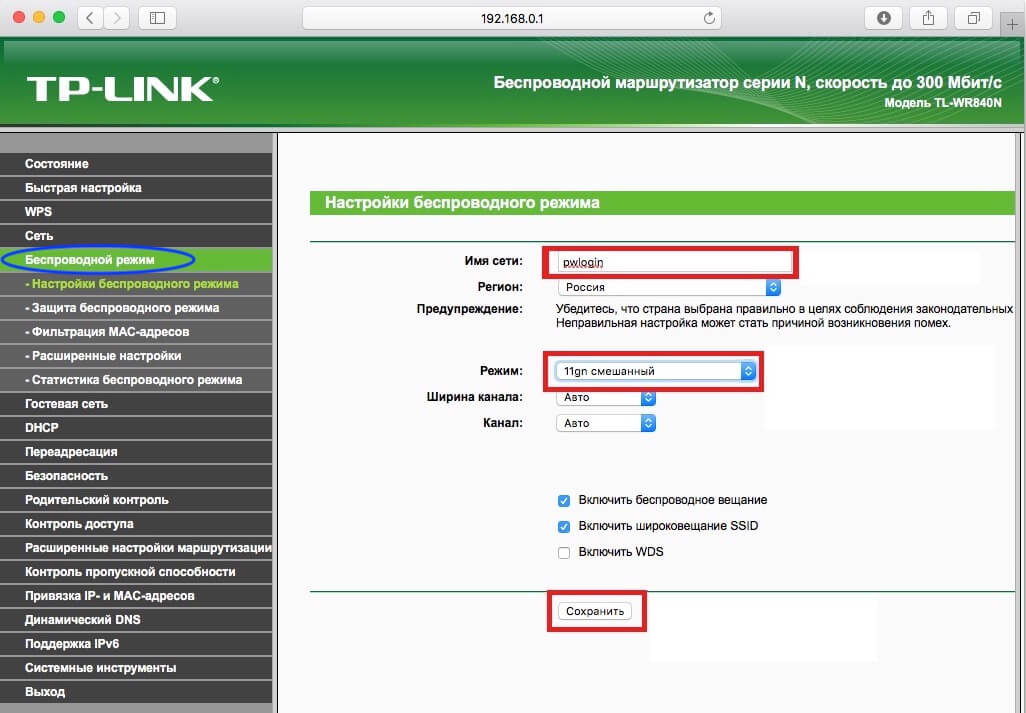

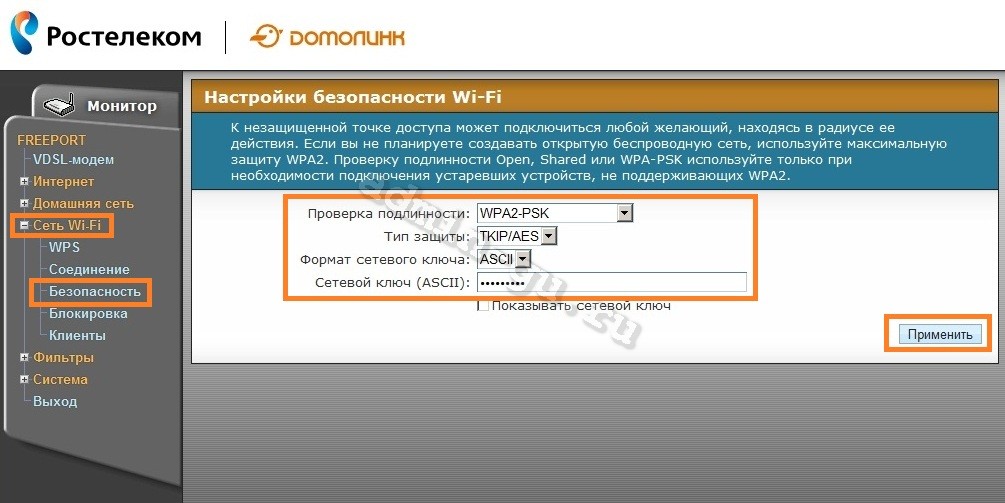 168.0.1», если он не подходит, актуальный адрес можно посмотреть на корпусе устройства) и нажимаем Enter.
168.0.1», если он не подходит, актуальный адрес можно посмотреть на корпусе устройства) и нажимаем Enter. 0.1 (если не подходит данный адрес – посмотрите его на наклейке на устройстве).
0.1 (если не подходит данный адрес – посмотрите его на наклейке на устройстве).