Модем от Ростелеком: выбор и настройка оборудования
«Ростелеком» является одним из ведущих интернет-провайдеров и операторов кабельного телевидения в России. Этому способствует жёсткая борьба с конкурентами, приемлемое качество услуг и довольно надёжное оборудование, предлагаемое клиентам.
Разновидности модемов компании «Ростелеком»
Все модемы от компании «Ростелеком» можно разделить на две категории:
- Кабельные модемы: подавляющее большинство модемов, которые поставляет «Ростелеком», подключается к интернету напрямую через кабель. Но в регионах ещё можно встретить устройства, работающие при помощи телефонной линии. Независимо от способа подключения кабельные модемы отличает высокая скорость передачи информации, выгодные для пользователя тарифы и стабильная связь. Но использовать такие устройства можно лишь дома или в офисе.
- Мобильные модемы: стандартные «свистки», как в простонародье называют USB-модемы. Такие устройства позволяют осуществлять подключение в любом месте в пределах зоны покрытия сотовой сети.
 Мобильные модемы удобно использовать на отдыхе или в командировке, когда устанавливать постоянное подключение нецелесообразно. Но тарифы на передачу данных посредством мобильных модемов не очень выгодны для пользователя.
Мобильные модемы удобно использовать на отдыхе или в командировке, когда устанавливать постоянное подключение нецелесообразно. Но тарифы на передачу данных посредством мобильных модемов не очень выгодны для пользователя.
В каждой из этих категорий представлены разные модели устройств, при этом они регулярно меняются — по мере развития технологий оборудование заменяется более современным и доработанным.
Стационарные модемы и роутеры от «Ростелекома»
На сегодняшний день «Ростелеком» предлагает клиентам три популярные модели роутеров. Вероятность того, что вам попадётся более старая модель, весьма мала.
Универсальный роутер D-LINK DSL-2640U
Недорогой роутер с хорошими характеристиками. Раньше компания «Ростелеком» использовала эту модель довольно часто, но в последнее время предпочитает применять другие устройства. Тем не менее вам ещё может попасться этот роутер производства фирмы D-LINK.
Устройство имеет ряд недостатков:
- при подключении нескольких устройств одновременно скорость значительно падает: даже если устройства не загружают сеть, сам факт их одновременного подключения делает роутер менее эффективным;
- малая дальность связи: сигнал роутера плохо проходит сквозь стены и не годится для покрытия большой квартиры.

Но при этом он всё же способен обеспечить стабильную работу одного устройства, имеет четыре основных порта и один порт Wan, а максимальная скорость работы Wi-Fi равняется 65 мегабайтам в секунду. Это неплохое и доступное решение, хотя, пожалуй, наименее предпочтительное из всех, предлагаемых сегодня «Ростелекомом».
D-LINK DSL-2640U уже довольно стар и редко используется в наши дниРоутер SAGEMCOM F@ST 2804 v7
Известная модель роутера от французского производителя SAGEMCOM. Отличается следующими преимуществами:
- высокая мощность центрального процессора — характеристики этого роутера могут приятно удивить;
- скорость до 300 мегабайт в секунду — конечно, реальная скорость будет зависеть от вашего тарифа, но отсутствие ограничений не может не радовать;
- ударопрочный корпус: роутер защищён от механических повреждений;
- автоматическое устранение неполадок: в случае возникновения помех или других проблем на стороне роутера канал связи будет переключён, что позволяет сделать подключение более стабильным;
- дистанционное управление: роутером можно управлять удалённо при помощи специальных сервисов, что делает его использование в рабочих целях более удобным.

Пожалуй, этот роутер является наилучшим вариантом, который может предложить компания «Ростелеком».
SAGEMCOM F@ST 2804 v7 — один из лучших модемов, которые может предоставить клиенту компания «Ростелеком»Видео: обзор модема SAGEMCOM F@ST 2804 v7
Отечественный роутер QTECH RT-A1W4L1USBN
Российская разработка, которая призвана стать аналогом популярных зарубежных роутеров. Эта модель очень распространена у компании «Ростелеком». Она обладает следующими преимуществами:
- Одновременная работа с телевидением и интернетом: роутер позволяет подключить интерактивное ТВ и Wi-Fi интернет одновременно. При этом обе эти функции в случае одновременного использования не влияют друг на друга.
- Роутер можно установить вертикально, что делает его использование более удобным.
 Для этого в комплектацию роутера включена специальная подставка.
Для этого в комплектацию роутера включена специальная подставка. - Ограничение по скорости связи стандартное — 100 мб/с.
Это, безусловно, хороший роутер, и вы не пожалеете, если вам установят именно его.
Модем QTECH RT-A1W4L1USBN является отечественной разработкойМобильные модемы «Ростелекома»
Если вы ищете не роутер, а мобильный модем, то выбрать тоже есть из чего. «Ростелеком» перепробовал много разных устройств, чтобы найти компромисс между ценой модемов и их качеством, и сегодня предлагает пользователям несколько достаточно привлекательных вариантов.
При покупке мобильного модема стоит обратить внимание на следующее:
- скорость и стабильность модема сильно зависят от места использования: в зависимости от доступности вышек связи скорость может очень сильно меняться;
- максимальная скорость доступа с мобильного модема ограничена: в любом случае она будет меньше, чем при подключении через домашний роутер;
- тарифы для мобильных модемов обойдутся вам существенно дороже.

Любой из мобильных модемов оператора можно разблокировать для использования с другими сим-картами. Но для этого необходимо внести изменение в его прошивку.
Мобильный модем Rostelecom W 130
Хороший модем, способный развивать скорость до 21 мегабайта в секунду. Такой показатель является весьма неплохим для USB-модемов, работающих в сетях 3G и 3G+. Кроме того, этот модем имеет следующие преимущества:
- настройка на русском языке: настроить устройство в целом нетрудно, а благодаря русскому интерфейсу это совсем просто;
- надёжное программное обеспечение: прошивка устройства заложена во внутреннюю память и защищена от случайного удаления;
- слот для карты памяти: при необходимости вы можете установить в модем карту памяти.
То есть это вполне надёжный модем с хорошей скоростью.
Модем W 130 способен развивать большую скорость при передаче данныхМобильный модем One Touch X300 E Rostelecom
Этот «свисток» мало отличается от аналогов, за исключением скорости: его максимальная скорость ограничена значением 14,4 мегабайта в секунду. При этом по стабильности, безопасности и прочим параметрам он не уступает остальным модемам компании. Это неплохое решение для подключения по дешёвому тарифу.
При этом по стабильности, безопасности и прочим параметрам он не уступает остальным модемам компании. Это неплохое решение для подключения по дешёвому тарифу.
Мобильный модем One Touch X500 E Rostelecom
Более современная версия модема One Touch, способная работать с большей скоростью — до 21 мегабайта в секунду. Этот качественный модем обеспечивает быстрое и стабильное соединение, но с одним недостатком: он довольно сильно нагревается при работе. В теории он способен выдержать эту температуру, но на практике может выйти из строя в течение полугода. Впрочем, «Ростелеком» предоставляет гарантию, так что сильно опасаться этого не стоит.
Модем One Touch X500 E Rostelecom сильно нагревается во время работыНастройка модемов от «Ростелекома»
После того как вы приобрели модем, его необходимо настроить. В некоторых случаях настройка будет выполнена мастером «Ростелекома», но мы рассмотрим вариант, когда вам придётся настраивать устройство самостоятельно.
Настройка модема компании «Ростелеком» через веб-интерфейс
У модемов имеется веб-интерфейс настройки. Он позволяет вручную выполнить настройку модема, но использовать его рекомендуется лишь опытным пользователям ПК. Впрочем, если что-то пойдёт не так, мастер компании «Ростелеком» всегда поможет вам после обращения в техническую поддержку. Рассмотрим процедуру настройки на примере модема D_LINK. Выполните следующие действия:
- В браузере введите IP адрес 192.168.1.1 и подтвердите ввод для открытия веб-интерфейса.
- Для входа в настройки вам придётся ввести логин и пароль. Если вы не меняли их ранее, то по умолчании введите слово admin в каждую строку.
Затем вам потребуется создать новое интернет-подключение. Для этого в разделе «Сеть» нажмите кнопку «Добавить» и введите имя сети. Оно может быть любым.
В разделе «Сеть» нажмите на кнопку «Добавить» для создания нового подключения к сетиВ разделе «Тип соединения» чаще всего требуется указать bridge для подключения модема напрямую при помощи кабеля. Понадобится задать значения VPI и VCL в соответствии с данными вашего местоположения и провайдера. Проще всего уточнить их непосредственно у провайдера.
Понадобится задать значения VPI и VCL в соответствии с данными вашего местоположения и провайдера. Проще всего уточнить их непосредственно у провайдера.
Больше никаких данных вводить не нужно. Сохраните логин и пароль, а затем попробуйте зайти в созданную сеть.
Видео: настройка модема от «Ростелекома»
Настройка модема при помощи установочного диска
К модему может прилагаться установочный диск для автоматической настройки устройства. В этом случае процедура настройки будет крайне упрощена. Выполните следующие действия:
- Вставьте диск и запустите «мастер настройки оборудования». Выберите пункт «Полная настройка универсального роутера» и нажмите клавишу «Далее».

Появится раздел выбора макрорегиона. Выберите территорию, на которой вы находитесь.
Укажите регион, в котором находитесьУкажите вашу область: выберите на карте регион, где вы находитесь в данный момент. Когда вам предложат выбрать тип подключения — отметьте нужный вариант и нажмите «Далее».
Выберите ADSL, если подключаете модем по ADSL линииПрограмма попросит вас подключить оборудование к компьютеру и предоставит схему, на которой будет наглядно показано, как именно выполнять подключение. Подключите модем.
Подключите оборудование в соответствии со схемойВключите питание роутера и дождитесь, пока устройство полностью загрузится. Затем нажмите кнопку «Далее» для продолжения настройки. Процедура настройки выполнится автоматически, а затем программа запросит логин и пароль. Они должны быть указаны у вас в договоре — введите их.
Введите данные для подключения и нажмите кнопку «Далее»Если ваш модем подразумевает подключение к телефонной линии, вы получите соответствующие инструкции в программе. Если же нет, то настройка модема будет завершена автоматически, после чего запустится проверка подключения. После завершения проверки вы увидите результат — успешные этапы подключения будут отмечены галочкой.
Если же нет, то настройка модема будет завершена автоматически, после чего запустится проверка подключения. После завершения проверки вы увидите результат — успешные этапы подключения будут отмечены галочкой.
С помощью этой программы вы можете выполнить ещё два полезных действия:
- Обновить прошивку роутера: вам предложат сделать это сразу после настройки. Лучше согласиться, так как в обновлённой версии могут быть исправлены многие ошибки и недостатки устройства.
- Подключиться к сети Wi-Fi: если ваш модем может работать в качестве роутера, то вам предложат настроить Wi-Fi. Там нужно будет задать пароль и имя подключения, а также выбрать метод защиты данных (оптимальным считается WPA2-PSK).
Подключение ADSL модема
Схема подключение ADSL модема от компании «Ростелеком» не отличается от подключения аналогичных устройств других компаний:
- Через ADSL-фильтр (сплиттер) устройство подключается к внешней сети.

- К сплиттеру подключается и телефонная линия. Можно подключить модем и напрямую к телефонной линии, но в таком случае использовать интернет и телефонную связь одновременно не удастся.
- Кабель вставляется в специальный телефонный разъём модема, а LAN (Ethernet) разъёмы подключаются к другим устройствам. Кроме компьютера можно подключить телевизор, игровую консоль и прочие устройства.
Если ваш модем подключается напрямую к интернету и не требует использования телефонной линии, то в схеме подключения будут минимальные отличия: вместо специального телефонного разъёма потребуется использовать WAN порт (обычно отмечается синим).
Следуйте схеме для непосредственного подключения модема к интернетуМодем через адаптер подключается к сети питания. Используйте только тот адаптер, который идёт в комплекте с устройством.
Когда подключение завершено, остаётся лишь выполнить настройку роутера через веб-интерфейс или установочный диск. Для этого используйте инструкции, приведённые выше.
Для этого используйте инструкции, приведённые выше.
Настройка модема в режиме роутера
Вы можете использовать свой модем для раздачи Wi-Fi сигнала. Для этого необходимо перевести его в режим роутера. Разумеется, модем должен поддерживать такую функциональность. Модем переводится в режим роутера следующим образом:
- Войдите в веб-интерфейс модема, как было показано выше, и начните создание нового подключения (предыдущие подключения перед этим можно удалить, но это не обязательно, если вы отключили кабель физически).
- Выберите тип подключения PPPoE, и у вас появится возможность задать новые настройки.
- Введите логин и пароль для подключения к сети провайдера, указанные в вашем договоре. Если у вас статический, а не динамический IP, то нужно выставить тип сети IPoE.
Введите ключ безопасности — код, который потребуется для подключения к сети. Обязательно запомните его, но не делайте слишком простым, чтобы им не могли воспользоваться ваши соседи. После этого вы можете выполнять беспроводное подключение к созданной вами сети с компьютера. Для подключения потребуется ввести логин и пароль, который вы задали ранее.
После этого вы можете выполнять беспроводное подключение к созданной вами сети с компьютера. Для подключения потребуется ввести логин и пароль, который вы задали ранее.
Параметры настройки беспроводного интернета
При создании подключения вы можете задать ряд параметров. Некоторые из них можно оставить по умолчанию, другие придётся поменять. Стоит обратить внимание на следующие настройки:
- SSID — название сети. Сюда нужно ввести название, которое будет отображаться на других устройствах. Можно использовать любые англоязычные слова или символы английского алфавита.
Maximum number of accessing device — число, которое вы зададите в этом поле, определит, сколько устройств может подключаться к вашему модему одновременно. Установив малое значение, вы можете ограничить количество нежелательных подключений. Маркер включения SSID: на некоторых моделях модемов необходимо установить галочку напротив пункта SSID.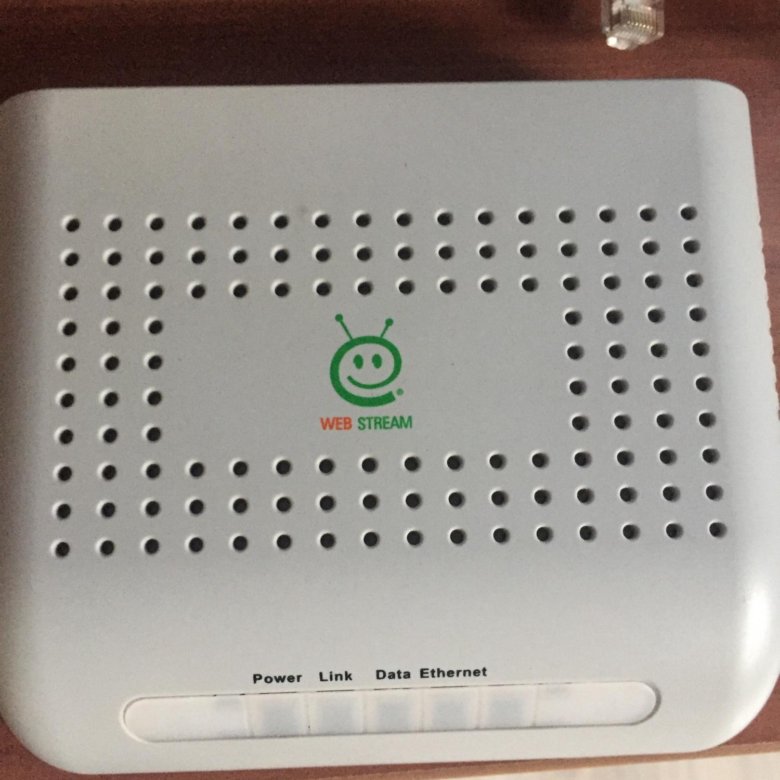 Без этой галочки беспроводное подключение попросту не будет работать. Безопасность: в этом пункте необходимо выбрать способ шифрования. WPA2PSK является оптимальным решением.
Без этой галочки беспроводное подключение попросту не будет работать. Безопасность: в этом пункте необходимо выбрать способ шифрования. WPA2PSK является оптимальным решением.
WPA pre-shared key: в этой строке требуется задать пароль для подключения к вашей сети. WPS: если галочка напротив этого пункта установлена, то её лучше снять. Это нужно для установки беспроводного соединения.
Параметры настройки мобильного модема от «Ростелекома» на компьютере
Подключите USB-модем к вашему устройству (компьютеру или ноутбуку) и дождитесь завершения его активации. Затем сделайте следующее:
- Активируйте сим-карту вашего модема. Для этого необходимо вставить её в сотовый телефон и ввести запрос *202#.
- Компьютер должен обнаружить подключение нового устройства и начать установку драйверов.
- После завершения установки драйверов запустится приложение настройки «Ростелекома». Откройте окно настроек и перейдите в раздел «Сетевой профиль».

- В качестве названия подключения укажите Rostelecom, а адрес точки доступа (APN) задайте internet.rt.ru. В поле «Номер доступа» введите код *99#.
После завершения настроек можете подключаться к интернету.
Настройка сетевой карты компьютера
Если у вас наблюдаются проблемы и новый модем не работает, то требуется задать ряд параметров в настройках сетевой карты компьютера. Для этого сделайте следующее:
- В разделе «Сетевые подключения» найдите иконку «Подключение по локальной сети» и через контекстное меню перейдите в её свойства.
- В свойствах выберите строку TCP/IP и нажмите клавишу «Свойства».
- Установите автоматический режим получения IP-адреса и адреса DNS сервера. Подтвердите изменения.
Компания «Ростелеком» предоставляет клиентам отличное оборудование, но оно требует настройки. Далеко не всегда есть возможность поручить эту задачу мастеру.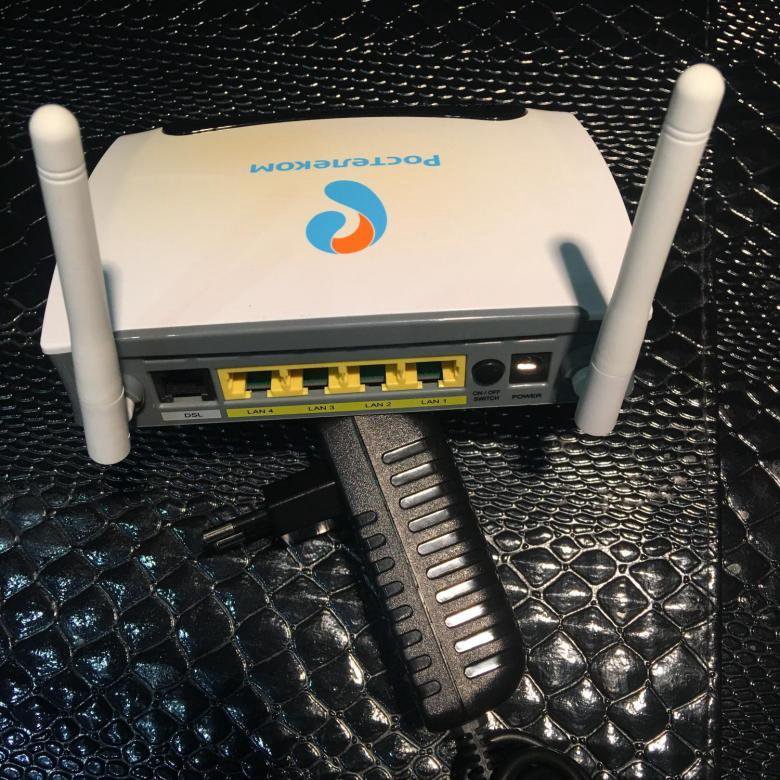 Но теперь вы знаете, как подключить и настроить любой модем компании «Ростелеком» самостоятельно, а значит не останетесь без выхода в интернет.
Но теперь вы знаете, как подключить и настроить любой модем компании «Ростелеком» самостоятельно, а значит не останетесь без выхода в интернет.
Настройка Starnet AR 800 на RuDevice.ru
Инструкция по настройке ADSL-модема Starnet AR 800
Авторизация
Для того, что бы попасть в веб-интерфейс роутера, необходимо открыть ваш Интернет браузер и в строке адреса набрать 192. 168.1.1, Имя пользователя — admin , Пароль — admin (при условии, что роутер имеет заводские настройки, и его IP не менялся).
Настройка PPPoE подключения
- Нажмите на надпись WAN Service; в левой части меню для настройки параметров подключения.

- Выберите имя соединения (Connection Name) указав 1_Data_B_0_35;.
- Введите размер MTU; равный 1492.
- Выберите тип WAN-соединения (Select WAN service type): PPP over Ethernet (PPPoE).
- Выберите тип сервиса (Service Mode): INTERNET.
- Введите Логин (PPP Userneme) и Пароль (PPP Password), полученные при заключении договора (данные указаны на авторизационной карте под защитным слоем).
- В разделе PPP Connection выбрать On-demand dial-up or break и указать значение 10.
- Сохраняем настройки (нажимаем кнопку Save;).
Настройка Wi-Fi на роутере
Важно! По умолчанию, на модеме может быть включен беспроводной доступ с параметрами: идентификатор беспроводного узла (SSID) WI-FI_WLAN;, код доступа starnet;. Таким образом, беспроводной доступ будет открыт c указанными значениями всем пользователям, кто будет в радиусе действия беспроводной сети Wi-Fi (вашим соседям снизу, сверху, сбоку). Если Вы не планируете использовать беспроводной доступ, просто зайдите в раздел конфигурирования беспроводного доступа нажав на значок Wireless; и уберите галочку с параметра Enable Wireless; и обязательно сохраните параметры (нажмите кнопку Apply/Save;).
Таким образом, беспроводной доступ будет открыт c указанными значениями всем пользователям, кто будет в радиусе действия беспроводной сети Wi-Fi (вашим соседям снизу, сверху, сбоку). Если Вы не планируете использовать беспроводной доступ, просто зайдите в раздел конфигурирования беспроводного доступа нажав на значок Wireless; и уберите галочку с параметра Enable Wireless; и обязательно сохраните параметры (нажмите кнопку Apply/Save;).
- Войдите в раздел конфигурирования беспроводного доступа, нажав на значок Wireless; в верхней части страницы. Вы сможете выбрать для конфигурирования начальные основные установки, защищенный метод доступа и другое.
- Убедитесь, что беспроводная сеть включена — должна стоять галочка в пункте Enable Wireless;
- SSID; (Service Set Identifier): в окне SSID; Вы можете установить идентификатор беспроводного узла доступа (название Вашей беспроводной сети, по которому Вы будете отличать её от других беспроводных сетей, в списке сетей при подключении с устройства доступа: ПК, телефон, iPAD и т.
 д.). Данное название обязательно должно быть уникальным и не совпадать с другими беспроводными сетями в радиусе действия сети, поэтому рекомендуем сменить данное название на любое приятное и удобное Вам название/имя (буквы или цифры). Можно в качестве SSID; указать свое имя латинскими (английскими) буквами, например: WiFi_Alex;, или WiFi-Subaru;, и.т.д. В дальнейшем, при подключении Ваших устройств к беспроводной Wi-Fi сети, необходимо будет выбирать сеть с указанным в данном пункте именем.
д.). Данное название обязательно должно быть уникальным и не совпадать с другими беспроводными сетями в радиусе действия сети, поэтому рекомендуем сменить данное название на любое приятное и удобное Вам название/имя (буквы или цифры). Можно в качестве SSID; указать свое имя латинскими (английскими) буквами, например: WiFi_Alex;, или WiFi-Subaru;, и.т.д. В дальнейшем, при подключении Ваших устройств к беспроводной Wi-Fi сети, необходимо будет выбирать сеть с указанным в данном пункте именем. - Cохраните параметры (нажмите кнопку Apply/Save;).
5. Нажмите на надпись Security; в левой части меню для настройки безопасного доступа.
6. Укажите тип аутентификации WPA2-PSK. Если Ваше мобильное устройство (ноутбук, смартфон и т.д.) не поддерживает данный тип аутентификации, выберете другой, например, WPA-PSK.
7. Установите ключ доступа WPA Pre-Shared Key. Этот ключ (пароль) будет использоваться при соединении Вашего мобильного устройства с беспроводным узлом (модемом). Рекомендуем в качестве ключа доступа к беспроводной Wi-Fi сети использовать Пароль подключения к Интернету, полученный при заключении договора (Пароль указан на авторизационной карте под защитным слоем, внешний вид авторизационной карты приведён в конце раздела 2.3.3.). Ключ доступа должен состоять из цифр и/или английских (латинских) букв — не менее 8 символов. В дальнейшем, при подключении Ваших устройств к беспроводной Wi-Fi сети, необходимо будет ввести указанный ключ доступа (пароль).
Установите ключ доступа WPA Pre-Shared Key. Этот ключ (пароль) будет использоваться при соединении Вашего мобильного устройства с беспроводным узлом (модемом). Рекомендуем в качестве ключа доступа к беспроводной Wi-Fi сети использовать Пароль подключения к Интернету, полученный при заключении договора (Пароль указан на авторизационной карте под защитным слоем, внешний вид авторизационной карты приведён в конце раздела 2.3.3.). Ключ доступа должен состоять из цифр и/или английских (латинских) букв — не менее 8 символов. В дальнейшем, при подключении Ваших устройств к беспроводной Wi-Fi сети, необходимо будет ввести указанный ключ доступа (пароль).
8. Укажите тип шифрования в поле WPA Encryption — выберете из списка значение AES;.
9. Cохраните параметры (нажмите кнопку Apply/Save;).
Подключение к модему ТВ-приставки
1. Настройка модема для подключения одной ТВ-приставки
По умолчанию, порт Е4 VIDEO (красный) сконфигурирован для подключения одной ТВ- приставки. Никаких дополнительных манипуляций по настройке модема не требуется (при условии, что все настройки модема имеют заводские значения).
Никаких дополнительных манипуляций по настройке модема не требуется (при условии, что все настройки модема имеют заводские значения).
- Подключите Ethernet-порт модема E4 VIDEO к ТВ-приставке сетевым кабелем RJ45.
- Подключите телевизор к ТВ-приставке кабелем HDMI либо Audio/Video кабелем.
- Подключите адаптер питания в приставку и вставьте его в розетку.
2. Настройка модема для подключения двух ТВ-приставок
Схема подключения двух ТВ-приставок к модему в порты E4 VIDEO и E3 VOICE (при условии, что порт E3 VOICE является свободным):
Для подключения двух ТВ-приставок (при условии, что порт E3 VOICE не используется), необходимо дополнительно сконфигурировать на модеме порт E3 VOICE (серый)/LAN3 для возможности подключения ТВ-приставки. Для этого необходимо выполнить следующие настройки (см. рисунок ниже):
- В верхней части окна нажмите на значок Advanced;.
- Нажмите на надпись WAN Service; в левой части меню для настройки параметров подключения.

- В поле Connection Name; выберите из списка 2_Voice_B_8_88;.
- В разделе Port Bind; необходимо убрать галочку рядом с надписью LAN3;.
- Сохраняем настройки (нажимаем кнопку Save;).
6. Далее, в этом же окне, в поле Connection Name; выберите из списка 3_Video_B_8_35;. 7. Теперь, в разделе Port Bind; необходимо поставить галочку рядом с надписью LAN3;. 8. Сохраняем настройки (нажимаем кнопку Save;)
Порты E3 VOICE (серый) и Е4 VIDEO (красный) сконфигурированы для подключения двух ТВ-приставок. Если потребуется подключить 3-й телевизор в порт E2 DATA (при условии, что он свободен), то необходимо повторить вышеперечисленные действия для порта LAN2 (шаги 1- 8, но в шаге 3 при этом в поле Connection Name; необходимо будет выбрать из списка подключение 1_Data_R_0_35;). Примечание: если все порты на модеме заняты, при этом необходимо подключить 2 или 3 ТВ-приставки — требуется в порт E4 VIDEO включить дополнительный Коммутатор (LAN Switch), а в него в свою очередь подключить все ТВ-приставки.
Примечание: если все порты на модеме заняты, при этом необходимо подключить 2 или 3 ТВ-приставки — требуется в порт E4 VIDEO включить дополнительный Коммутатор (LAN Switch), а в него в свою очередь подключить все ТВ-приставки.
Перезагрузка модема
Важно! В каждом разделе при настройке модема — не забывайте сохранять введённые настройки (кнопки Save;, Apply/Save;), в противном случае параметры не будут применены. После изменения параметров, рекомендуем перезагрузить модем — для этого выключите питание модема кнопкой включения/выключения питания на 15 секунд, а затем включите его снова. Либо выполните перезагрузку через WEB-интерфейс модема:
- Нажмите на значок Management;.
- Нажмите на надпись Reboot; в левой части меню.
- Для перезагрузки нажмите кнопку Reboot; и подождите 2-5 минут.
Примечание: при необходимости сбросить все параметры на заводские — при перезагрузке Вы можете выбрать перезагрузку с возвратом к заводским установкам. Для этого необходимо отметить пункт Reset to factory default settings;.
Для этого необходимо отметить пункт Reset to factory default settings;.
Как настроить ADSL модем Ростелеком: инструкция
Национальный провайдер Ростелеком уже несколько лет предоставляет интернет во все уголки страны. Стабильное, высокоскоростное соединение по оптоволокну доступно пока не везде, в труднодоступных регионах или в частном секторе выручит АДСЛ-модем. Это оборудование, использующее для передачи данных обычную телефонную линию. Для современных модемов больше не характерно блокировка телефонной линии, шумы или хрипение при подключении.
Теперь он может быть использован не только как мост, транслирующий соединение в компьютер, но и как роутер, то есть раздавать интернет на устройства в зоне действия домашней wi-fi сети.
Настройка ADSL модема
Неопытных пользователей пугает сложность подключения модема, но это гораздо проще, чем кажется. Давайте разбираться в особенностях схемы подключения, как настроить модем в автоматическом и ручном режиме на примерах популярных моделей.
Установка драйверов
Все необходимое ПО для работы ADSL настраиваем с диска, который всегда идет в комплекте с модемом. Если оборудование не новое и диск утерян, то драйверы можно взять на официальном сайте страницы производителя.
Схема подключения
Пошаговая настройка ADSL модема Ростелеком начинается с проверки общей схемы подключения. Итак, для создания соединения с помощью телефонной линии, нам нужны:
- компьютер;
- модем Ростелеком;
- телефонный сплиттер;
- телефонная розетка.
Компьютер сетевым кабелем подключаемся через любой LAN-порт в модем, от него тянется кабель к сплиттеру, далее подключается к телефонной линии. Кстати, именно сплиттер сделал возможным единовременный выход в интернет и звонок по телефону. После последовательной сборки необходимо устройство запитать от сети. Если устойчиво загорелся и не мигает индикатор, то сборка проведена корректно.
Автоматическая настройка
Теперь узнаем, как в Ростелеком настроить модем проще всего. Все приобретенные модели у провайдера комплектуются установочным диском. Все, что необходимо сделать, это запустить его и выполнять подсказки, которые дает Мастер настройки, который можно скачать тут.
Установка с диска может не подойти для оборудования, купленного вне компании. В этом случае параметры для Ростелеком необходимо прописать в ручном режиме.
Схема настройки
Данные для модема Ростелелеком, независимо от модели оборудования, выполняется путем заполнения информации через веб-интерфейс. Как зайти в устройство? Инструкция для входа есть на дне модема, наклейку с нужной информацией легко обнаружить, перевернув его.
Инструкция по ручной настройке модемов РостелекомОткрываем строку любого браузера и прописываем адрес, обычно это 192.168.1.1. В открывшемся окне вводим пароль и логин, указанный на наклейке снизу. Если стандартный пароль не подошел, то его можно сбросить, перезагрузив модем длительным нажатием на кнопку Reset. Обычно для этого используется иголка или стержень от ручки. После авторизации приступаем к выставлению параметров на примере.
Если стандартный пароль не подошел, то его можно сбросить, перезагрузив модем длительным нажатием на кнопку Reset. Обычно для этого используется иголка или стержень от ручки. После авторизации приступаем к выставлению параметров на примере.
Настройка модема D-link 2640u
Интерфейс настроек wan в модеме D-link 2640u.- Тип соединения нужно выбрать PPPoE.
Тип PPPoE удобнее, чем вариант Bridge. Используя модем в качестве маршрутизатора можно выходить в интернет и при выключенном компьютере с других устройств используя сеть wi-fi.
- Руками прописываем VPI и PCI. Их нужно установить в соответствии с регионом проживания. К примеру, для Поволжья это будет 0 и 33, а для Москвы 0 и 35. Для того чтобы знать ввести верные данные, можно позвонить в техподдержку или найти подробности в сети.
- Прописываем PPP-имя пользователя и пароль
Использовать нужно только информацию из договора, эти данные не меняются.
- Выставляем крыжик на пункте Keep Alive.
- Пункт LCP-провалы – вписываем 2.
- Пункт LCP-интервал – выписываем 15.
- Пункт IGMP – выставить галочку
- Сохранить и перезагрузить компьютер.
Видео: настройка модема в режиме роутера D-Link 2500U в режиме Router.
Это собственно все, настройка выполнена. Выполненные действия могут незначительно отличаться в других моделях. Например, настройка модема D link 2500u. После входа на модем нужно выбрать строку Advanced Setupà WAN и в появившихся окнах выставить настройки, о которых говорилось выше.
Настройка модема Интеркросс 5633
Интерфейс роутера Интеркросс 5633 раздела Wizard.Данные прописываются в закладке Wizard.
Схема такая же – заполняем поля с VPI и VCI, персональный логин и пароль, тип подключения PPPoP.
Если система предлагает изменить маску подсети или LAN IP, то делать этого не нужно.
Используя эту информацию можно разобраться, как в Ростелеком настройка модема выполняется на разных моделях. Приведенные в статье зарекомендовали себя как бюджетные и неприхотливые, при этом исправно выполняющие свои функции. Не нужно быть техническим специалистом, чтобы подключить устройство к телефонной линии и компьютеру. Главное понять, как зайти на оборудование через web-интерфейс. Ну а если есть установочный диск, то регистрация сети займет не более 5 минут.
Как настроить роутер Интеркросс для Ростелекома
Не секрет, что многие абоненты домашнего интернета от Ростелеком, иногда сталкиваются с различными проблемами. Зачастую их главный вопрос касается того, почему Ростелеком отключает интернет или почему скорость подключения не равна заявленным показателям. И обычно виной всему является неправильная настройка оборудования. Поэтому мы и хотим уделить внимание корректной настройке роутеров под домашний интернет данной компании.
Какие модемы и роутеры рекомендует компания
Для начала уделим внимание вопросу о том, какое же оборудование Ростелеком рекомендует своим абонентам для использования. Список оборудования выглядит так:
- Интеркросс ICxDSL 5633 NE-02;
- Sagem FAST 2804;
- NEC XaVi 825;
- Целый ряд оборудования компании D-Link.
Как видите, наименований не так много, хотя, D-Link здесь представляется целым списком подходящих устройств. Рассмотрим более подробно конфигурирование оборудования.
Настройка модема «Интеркросс» под интернет от Ростелеком
Преимуществами данного оборудования, рекомендованного компанией к использованию, являются следующие моменты:
- Возможность подключения интернета, телевидения и телефона;
- Возможность использования IP телевидения;
- Возможность использования видео по запросу.
Что касается вопроса о том, как физически подключить данный модем, то выполняется это так:
- Телефонный кабель вставляется в разъем с пометкой «Line».
- Сам телефонный аппарат необходимо подключать к другому разъему – помеченному фразой «Phone».
- Разъем «DSL» необходимо соединить с помощью кабеля с другим разъемом, находящимся на сплиттере. Он имеет название «Modem».
Теперь необходимо перейти непосредственно к настройке операционной системы и модема. Она выполняется следующим образом:
- Учитывая то, что по умолчанию модемы Интеркросс имеют IP адрес 192.168.1.1, вашему компьютеру также необходимо присвоить адрес из подсети 192.168.1.0 (кроме адреса модема), а в поле шлюза указать IP адрес модема. Кроме того, в сетевой карте компьютера необходимо показать DNS-адреса серверов провайдера Ростелеком.
- Откройте веб-браузер и напишите в адресной строке адрес модема, который мы указывали выше.
- В поля логина и пароля введите слово «admin» без кавычек.
- Оказавшись в веб-интерфейсе модема, необходимо нажать на кнопку, соответствующую меню «Setup».
- Перейдя в раздел с настройками, необходимо отыскать и запустить параметр «New Connection» для создания нового подключения.
- В появившейся форме следует заполнить следующие пункты:
- Введите любое название для интернет-соединения;
- В пункте Firewall снимите галочку;
- Логин с паролем, указанный в договоре, введите в соответствующие поля;
- Укажите в поле VPI параметр «0»;
- В поле VCI укажите параметр «35».
- Для применения настроек нажмите «Apply».
- Чтобы настройки сохранились, нажмите «Save all».
- Нажмите «Restart» для перезагрузки модема.
- Теперь нужно настроить Wi-Fi, для этого в разделе «Setup» следует перенести соединение под названием «bridge» в группу Lan Group 2 из первой группы. Кроме того, один из портов Ethernet также можно отправить во вторую группу, так как, в результате, через него будет идти опция IPTV.
- Нажмите на кнопку «Wireless».
- Жмите на параметр «Setup», расположенный слева.
- Проследите за наличием галочки возле параметра «Enable AP».
- В поле «Primary SSID» введите любое название, которое вы хотели бы присвоить своей беспроводной сети.
- Примените настройки путем нажатия кнопки «Apply».
- Нажмите на кнопку «Security» и выберите там параметр WPA, соответствующий режиму шифрования.
- В поле пароля введите ваш код для подключения к Wi-Fi.
- Нажмите кнопку «Restart Access Point» для обновления настроек и подтвердите действие.
- Еще раз перезагрузите устройство.
Можете наслаждаться работой в интернете. Что же касается устройств других производителей и моделей, то к их настройке мы вернемся в других наших статьях.
Мобильный интернет 200 ГБ для модема, смартфона (Ростелеком / Теле 2) | SIM-карты для мобильных телефонов |
SIM-карта с выгодным тарифом-150 ГБ Интернета, звонки, SMS —— Территория: _ По всей России, кроме регионов: Республика Крыма и города Севастополь, Чукотский АО, Норильск и Таймырский г-н SIM-карта работает в зоне действия сетей Ростелеком, корпус 2 ————— — Комиссия: _ 400 руб / мес Остаток при покупке: _ 0. Списание ежемесячной платы за месяц 1 числа этого месяца в полном объеме. Списание суммы карты активации рассчитывается пропорционально оставшимся дням текущего месяца. Примечание: _ К 1 числу месяца на карте должна быть полная сумма абонентской платы, в противном случае карта будет заблокирована до тех пор, пока счет не будет пополнен на необходимую сумму. —————- Цена включает: —————- ИНТЕРНЕТ: Трафик во всех сетях: _ 150 ГБ в месяц Скорость Интернета: _ В рамках пакета без ограничений, при использовании поверх пакета скорость составляет ограничено до 64 кбит / с —————- Звонки и SMS: Исходящие звонки на любые номера в РФ: _ 2000 минут в месяц Исходящие звонки внутри сети в РФ: _ Безлимитные (не из пакета) Звонки в РФ без роуминга (кроме Республики Крым и города Севастополь) SMS: _ 20 0 сообщений в месяц на номера РФ —————- SIM-карта подходит для устройств: модем (4G роутер) / смартфон / планшет —————- Регистрация SIM-карты производится только через наш офис! Для регистрации SIM-карты необходимо предоставить паспортные данные абонента! —————- ВНИМАНИЕ! Возврат и обмен активированных SIM-карт _ А не !!!!! Внимательно ознакомьтесь с описанием и укажите всю необходимую информацию Ставка _ До _ Купить!Как настроить модем Ростелеком? Настройка ADSL-модема Ростелеком: пошаговая инструкция
Российский национальный провайдер «Ростелеком» давно предоставляет качественные услуги связи, в том числе организацию высокоскоростного доступа в Интернет дома или в офисе.Одним из вариантов подключения может стать покупка модема Ростелеком с WiFi. Цена в зависимости от модели составляет в среднем от восьмисот до полутора тысяч рублей. Правда, некоторые пользователи сталкиваются с проблемой его настройки, в частности устройств ADSL. Однако, если разобраться, ничего особо сложного в этом нет. Следующие инструкции помогут любому человеку установить правильные параметры за несколько минут.
ADSL-модем Ростелеком: что это такое и зачем он нужен?
Итак, разберемся.Для начала несколько слов о том, что такое ADSL-модем Ростелеком и как он применяется на практике.
Сама технология ADSL основана на использовании телефонных линий, которые сегодня доступны даже в самых удаленных и труднодоступных местах. Интернет-модем Ростелеком использует асинхронную передачу данных, при которой скорость приема является приоритетной и превышает скорость выгрузки. Из исключений здесь можно выделить только IP-телефонию, почту и видеозвонки.
Как рекомендуют сами специалисты компании, при подключении ADSL-модема Ростелеком лучше включать в схему специальный разветвитель (разветвитель).Это необходимо для того, чтобы телефонная линия не блокировалась во время соединения. На самом разветвителе есть один вход и два выхода, причем для разных кабелей, что позволяет избежать перекрытия частот.
Основные типы моделей
Что касается оборудования, предлагаемого компанией на рынке, то сегодня среди основных устройств, которые можно использовать для выхода в Интернет по телефонной линии, можно выделить три основных:
- D-Link 2640U.
- Qtech RT-A1W4L1USBN.
- Sagemcom F @ st 2804 v7.
На вопрос, как настроить модем Ростелеком, в принципе основные устанавливаемые параметры не сильно отличаются, поэтому настройки для модели D-Link 2640U будут приведены ниже.
Схема подключения стандартная
Итак, в первую очередь модем / роутер Ростелеком необходимо подключить к компьютеру и телефонной линии.
Стандартная схема подключения выглядит так: компьютерный терминал подключается к модему через любой порт LAN, модем, в свою очередь, подключается к сплиттеру кабелем, а сплиттер подключается к розетке телефонной линии.Благодаря использованию разветвителя становится возможным одновременно использовать как доступ в Интернет, так и обычные звонки через стационарный телефон. Когда вся схема собрана, модем необходимо запитать от сети, после чего соответствующий индикатор должен загореться, а не мигать, что говорит о том, что подключение выполнено правильно. В противном случае вам необходимо проверить соединение и, возможно, заменить кабели или даже разветвитель.
Как настроить модем Ростелеком: установка драйверов
С подключением вроде все понятно.Теперь вам нужно инициализировать устройство в компьютерной системе. Для этого вам необходимо установить драйверы.
Если операционная система не делает этого автоматически после загрузки, вы можете использовать установочный диск, который должен поставляться с любым приобретенным устройством. Если диск утерян или поврежден, соответствующие драйверы можно найти прямо на официальном сайте компании (правда, их придется загрузить с другого компьютера и скопировать на какой-нибудь съемный носитель, а затем установить на собственный терминал).
Если вам нужно точно знать, что оборудование установлено правильно и работает, вы можете воспользоваться «Диспетчером устройств» (модем не должен быть отмечен желтым цветом).
Автоподстройка с диска
Как подключить модем Ростелеком и установить драйвера, разобрался. По крайней мере, на этих этапах никаких сложностей возникнуть не должно. Теперь приступим к настройке.
Самый простой и надежный способ — использовать привод в комплекте. После того, как он вставлен в дисковод, система запустит соответствующий «Мастер установки оборудования», во время которого пользователю нужно будет только следовать его подсказкам и инструкциям.Опять же, если такой диск по какой-то причине отсутствует, вы можете просто загрузить «Мастер» из Интернета, а затем запустить его самостоятельно.
Ручная настройка модема: предварительные действия
Однако могут возникнуть непредвиденные ситуации. Предположим, что у пользователя, который разобрался, как подключить модем Ростелекома и перешел к этапу настройки, нет диска, а также доступа в Интернет для загрузки программы автоматической настройки. В этом случае вам придется ввести параметры вручную через веб-интерфейс модема.
Доступ к нему осуществляется из любого браузера, доступного в системе, где в адресной строке вводится комбинация 192.168.1.1. После этого будет запрошен стандартный логин и пароль, которые указаны на шильдике на задней панели устройства. Как правило, admin используется как для логина, так и для пароля. Если по какой-то причине модем выдает ошибку, сбросить ее можно стандартным долгим нажатием кнопки Reset.
Настройка параметров Интернета на примере D-Link 2640U
Наконец, мы вплотную подошли к практическому решению проблемы настройки модема Ростелеком.В качестве примера рассмотрим веб-интерфейс модема D-Link 2640U.
Сразу установите тип подключения PPPoE, что по сравнению с методом моста выглядит более предпочтительным, так как позволяет выходить в Интернет через Wi-Fi даже при выключенном компьютере.
Далее необходимо вручную ввести значения параметров VPI и PCI, соответствующие региону, в котором находится пользователь. Так, например, для города Москвы это 0 и 35, для регионов Поволжья — 0 и 33 и т. Д.Эти данные устанавливаются автоматически, но также должны быть указаны в договоре. Также их можно уточнить у провайдера в службе поддержки.
После этого регистрируются логин и пароль PPP (опять же, указанные в контракте), после чего ставится галочка на пункте Keep Alive.
Теперь для провалов LCP установлено значение 2, для интервалов LCP указано 35, и при установке флажка активируется элемент IGMP. После этого остается только сохранить изменения и перезагрузить компьютерный терминал.
Настройка беспроводной сети
Теперь давайте посмотрим, как отлаживается WiFi при настройке модема. Для этого вам необходимо войти в веб-интерфейс и воспользоваться разделом Wireless.
Прежде всего, в разделе Authentication Type в качестве основного параметра устанавливается WPAPSK, а для шифрования выбирается AES. Поле SSID соответствует имени сети (может быть изменено произвольно).
В строке пароля Pre-shared Key необходимо указать собственную комбинацию, которую желательно запомнить, а еще лучше — сохранить в электронном или распечатанном виде.
По завершении этих шагов вы должны перейти на вкладку «Обслуживание», а затем в «Прошивка». Когда вы нажимаете кнопку обзора, вам нужно найти файл конфигурации для конфигурации готовых надстроек, который должен быть сохранен на вашем жестком диске. Обычно он называется romfile.cfg. Сохранить изменения. На этом настройка завершена.
Шаги настройки модема TP-Link
Если говорить об устройствах серии TP-Link, то в настройке параметров нет ничего особенно сложного.
В браузере вводятся тот же адрес, логин и пароль, после чего необходимо будет перейти в раздел Quick Start, в котором активируется специальный «Мастер настройки». Затем вам нужно следовать его инструкциям: установить правильный часовой пояс, выбрать режим PPPoE / PPPoA для роутера, затем ввести значения VCI и VPI и заполнить поля логина и пароля для доступа в Интернет. По завершении этих шагов сохраняем изменения и наслаждаемся.
Вывод и рекомендации
Вот, собственно, и все, что касается решения вопроса настройки модема Ростелеком.Как видно из всего вышесказанного, ничего особенно сложного и непонятного в этом нет. Проблема может возникнуть только у тех пользователей, которые не знают английского языка.
Что касается рекомендаций, то в принципе самое основное, что можно посоветовать, это установка режима PPPoE, а не Bridge. «Мост», несмотря на установленный в схеме подключения сплиттер, может блокировать доступ в Интернет при выключенном компьютере, а это, в свою очередь, доставляет массу неудобств.Кроме того, нужно быть особенно внимательными при вводе придуманного пароля доступа к Wi-Fi (хотя, если разгадаешься, в случае его утери можно легко зайти в настройки роутера / модема и поменять).
И если обобщить все вышесказанное, можно с уверенностью сказать, что любой более-менее грамотный пользователь (даже при элементарном уровне подготовки), следуя представленной инструкции, сможет настроить модем и организовать выход в Интернет. совершенно элементарно.Как говорится, было бы желание.
Настройка D-Link DIR-320 / NRU + 3G Ростелеком R41 (Sense R41) / Sudo Null IT News
В статье описана настройка маршрутизатора D-Link DIR-320 / NRU и модема 3G + Ростелеком R41.На странице поддержки маршрутизатора представлен список совместимых моделей модемов, в него не входит 3G + Ростелеком R41, также известный как Sense R41. При подключении к роутеру модем не определяется в интерфейсе настроек, в логах отображается как устройство SCSI, и никаких устройств / dev / ttyUSB * не создается.То есть без опций — требуется альтернативная прошивка роутера.
Поиск в Интернете показал, что на этот роутер можно установить некоторые версии прошивок ZyXEL Keenetic и OpenWRT. Выбор пал на OpenWRT. Наряду с пользовательскими сборками OpenWRT, которые включают все необходимое для подключения 3G-модема, поддержка маршрутизатора DIR-320 / NRU была добавлена в основную ветку OpenWRT, начиная с ревизии 38040. Таким образом, последняя стабильная версия OpenWRT, Barrier Breaker 14 .07, был выбран для прошивки.
1. Описание устройств
Маршрутизатор D-Link DIR-320 / NRU
Все следующие шаги относятся к маршрутизаторам с аппаратной версией B *.Модем 3G + Ростелеком R41
Он «Sense R41», он «Network Connect R41»
| SoC: | MediaTek MT6225 |
2. Подготовка
Вам нужны утилиты curl и ssh .В Windows удобно установить MSYS2 и установить пакеты curl и ssh .
Скачать со стороны OpenWRT для DIR-320 / NRU. На данный момент это последняя стабильная сборка. Или поискать в других релизах / рабочих сборках по префиксу ramips / rt305x / openwrt-ramips-rt305x-dir-320-b1- . Скопируйте прошивку в папку Dir320 .
Комментарий:
Для настройки роутера необходимы дополнительные пакеты OpenWRT.Самый простой способ — настроить WAN на роутере (Интернет через кабель Интернет-провайдера) и установить пакеты через Интернет. Возможна загрузка пакетов заранее, а также сборка пакетов в сборке или сборка прошивки из исходников с добавленными пакетами. Но я не изучал этот вопрос. Подробности на странице с инструкциями по OpenWRT.
Создайте скрипт в папке Dir320 : update_flash.cmd
@echo off
установить прошивку = openwrt-ramips-rt305x-dir-320-b1-squashfs-sysupgrade.мусорное ведро
установить router = 192.168.0.1
эхо ================================================= ==========================
echo Этот командный файл загрузит% firmware% из текущего каталога в
echo% router% во время загрузки маршрутизатора.
эхо.
echo * Установите следующие настройки вашей сетевой карты:
эхо IP: 192.168.0.10
эхо-маска: 255.255.255.0
эхо-шлюз: 192.168.0.1.
echo * Отключите кабель питания маршрутизатора.
echo * Нажмите и удерживайте кнопку сброса.
echo * Снова подключите кабель питания маршрутизатора.
echo * Подождите 10-15 секунд, затем отпустите кнопку сброса.эхо.
эхо ================================================= ==============================
echo Ожидание маршрутизатора ... Нажмите Ctrl + C для отмены.
эхо.
:пинг
ping -n 1 -w 50% router% | найти "TTL ="
если errorlevel 1 goto ping
echo curl -v -0 --retry 100 --form firmware = @% firmware% -o% temp% \ curl_out.tmp --progress-bar http: //% router%
curl -v -0 --retry 100 --form firmware = @% firmware% -o% temp% \ curl_out.tmp --progress-bar http: //% router%
если errorlevel 1 goto ping
эхо.
эхо ================================================= ==============================
echo * ПОДОЖДИТЕ около 2 минут, пока идет прошивка.echo * Адрес маршрутизатора по умолчанию - 192.168.1.1.
эхо.
Пауза
выход / б
Комментарий:
Измените строку set firmware = … — укажите имя файла прошивки, если он назывался иначе.
Настроить сетевой интерфейс на компьютере:
IP: 192.168.0.10 Маска: 255.255.255.0 Шлюз: 192.168.0.1
Выключите питание роутера. Подключаем сетевой порт 1 (или 2,3,4, но не ИНТЕРНЕТ) роутера кабелем Ethernet к настроенной сетевой карте (192.168.0.10).
3. Прошивка
Запустите сценарий Dir320 / update_flash.cmd и выполните инструкции, которые он выводит . А именно:
- Нажмите кнопку Reset на маршрутизаторе спичкой / скрепкой / карандашом.
- Подключаем питание к роутеру.
- Ждем 10-15 секунд.
- Отпустите кнопку сброса.
- Ждем 2-3 минуты.
4. Настройка маршрутизатора
- Откройте адрес 192.168.1.1 в браузере,
вводим логин — root, пароль — пустой, нажимаем кнопку Login. - Настроить доступ к маршрутизатору:
- Меню Система → Администрирование
- Установить новый пароль
- Настроить SSH (поля: Интерфейс = LAN, Проверка подлинности пароля = включить, Разрешить вход в систему с паролем = включить)
- Сохранить & Применить Кнопка
- Настроить WAN (доступ в Интернет):
- Меню Сеть → Интерфейсы
- Значок WAN → Кнопка Изменить
- Настройте подключение к провайдеру (поля: Протокол и т. Д.)
- Сохранить и применить Кнопка
- Настроить 3G
- Откройте консоль MSYS2
- Подключитесь к маршрутизатору через SSH:
ssh [email protected] - Введите пароль
- Установите пакеты:
Комментарий:opkg update opkg install comgt kmod-usb2 kmod-usb-ohci kmod-usb-serial kmod-usb-serial-option kmod-usb-serial-ipw kmod-usb-serial-wwan kmod-usb-acm luci-proto-3g usb-Modewitch usb-modewitch-данные usbutils1.Команду opkg update необходимо запускать снова в каждом сеансе SSH (и, возможно, перед каждой установкой opkg). В любом случае, если команда opkg install не находит пакет, необходимо выполнить обновление opkg.
3. Пакеты usb-Modewitch, usb-Modewitch-data, usbutils вроде особо не нужны — usb-Modewitch * нужны, если модем определен как диск (у меня его не было), нужен только usbutils чтобы узнать VendorID и ProductID. - Создайте сценарий с настройками USB-устройства (правильный VendorID и ProductID):
/etc/hotplug.d/usb/22-3g_dongleecho '#! / Bin / sh idvendor = "2020" idproduct = "4000" bcddevice = "300" если ["$ {PRODUCT}" = "$ {idvendor} / $ {idproduct} / $ {bcddevice}"]; тогда если ["$ {ACTION}" = "добавить"]; тогда echo '$ {idvendor} $ {idproduct} ff'> / sys / bus / usb-serial / drivers / option1 / new_id фи фи '> /etc/hotplug.d/usb/22-3g_dongle
Комментарий:1.Вы можете скопировать команду, начинающуюся с echo
2. Конец строки EOL должен быть в формате UNIX (LF, а не CRLF), то есть скопировать команду в текстовый редактор (например, Notepad ++) и заменить концы строк, а затем скопируйте его в консоль.
3. idvendor, idproduct, bcddevice можно просмотреть с помощью команды lsusb -v (пакет usbutils), если эти значения не работают. - Создайте скрипт с настройками модема:
/etc/chatscripts/3g.chatecho 'ABORT BUSY ПРЕРЫВАТЬ ГОЛОС ПРЕРЫВАТЬ "НЕТ ПЕРЕВОЗЧИКА" ПРЕРЫВАТЬ "НЕТ НАБОР." ОТМЕНА «НЕТ СИГНАЛА НАБОРА» ПРЕРЫВАТЬ «НЕТ ОТВЕТА» ABORT "ОТЛОЖЕН" ABORT "ERROR" ABORT "+ CGATT: 0" "" В ТАЙМ-АУТ 30 ОК ATH ОК ATE1 ОК AT + CFUN = 1 ОК AT + CGATT? ОК AT + CGDCONT = 1, «IP», «\ T» ОК ATD * 99 # ТАЙМ-АУТ 22 СОЕДИНЯТЬ "" '> / etc / chatscripts / 3g.чат1. Конец строки EOL должен быть в формате UNIX.
2. Имя файла /etc/chatscripts/3g.chat может быть другим: запустите команду ls -n / etc / chatscripts / и посмотрите, какие файлы создаются после настройки 3G-соединения (через веб-интерфейс или консоль) - Перезагружаем роутер: команда reboot в консоли или через веб-интерфейс
- Заходим на 192.168.1.1
- Добавляем новый сетевой интерфейс для 3G модема:
- Меню Сеть → Интерфейсы
- Кнопка добавления нового интерфейса
- Откройте вкладку General setup, заполните поля: Name = WAN3G, Protocol = UMTS / GPRS / EV-DO
- Submit Button
- Заполните поля: Modem device = / dev / ttyUSB0, Service type = UMTS / GPRS, APN = Интернет.rt.ru, username = ncc, password = ncc
- Откройте вкладку Firewall settings, поставьте переключатель Assign firewall-zone = wan
- Save & Apply Button
- Выключите питание роутера, отсоедините кабель WAN интернет-провайдера.
- Включите питание, после загрузки роутера модем должен заработать и появится интернет.
Если не работает
1. Смотрим логи — Kernel Log
Через веб-интерфейс: меню Status → Kernel Log
Через консоль (ssh):
dmesg | grep usb
Должны быть такие записи:
Журнал ядра
[0.680000] rt3xxx-usbphy usbphy.3: загружен [6.6] usbcore: зарегистрирован новый драйвер интерфейса usbfs [6.700000] usbcore: зарегистрирован новый концентратор драйвера интерфейса [6.710000] usbcore: зарегистрирован новый драйвер устройства usb [18.000000] rt3xxx-usbphy usbphy.3: удаленное пробуждение USB-устройства отключено [18.020000] rt3xxx-usbphy usbphy.3: UTMI 16 бит 30 МГц [18.120000] usb usb1: no of_node; не разбирает pinctrl DT [18.430000] usb usb2: no of_node; не разбирает pinctrl DT [18.460000] usbcore: зарегистрирован новый драйвер интерфейса cdc_acm [18.480000] usb 1-1: новое высокоскоростное USB-устройство № 2 с использованием платформы ehci [18.710000] usb 1-1: no of_node; не разбирает pinctrl DT [18.730000] usbcore: зарегистрирован новый драйвер интерфейса usbserial [18.770000] usbcore: зарегистрирован новый драйвер интерфейса usbserial_generic [18.810000] usbserial: Поддержка последовательного порта USB зарегистрирована для универсального [19.400000] usbcore: зарегистрирован новый драйвер интерфейса ipw [19.440000] usbserial: Последовательная поддержка USB, зарегистрированная для конвертера IPWireless [19.510000] usbcore: зарегистрирован новый параметр драйвера интерфейса [19.570000] usbserial: Поддержка последовательного порта USB зарегистрирована для модема GSM (1 порт) [20.380000] usb 1-1: отключение USB, номер устройства 2 [21.620000] usb 1-1: новое высокоскоростное USB-устройство номер 3 с использованием платформы ehci [22.010000] usb 1-1: no of_node; не разбирает pinctrl DT [23.410000] usb 1-1: преобразователь GSM-модема (1-портовый) теперь подключен к ttyUSB0 [23.4
] usb 1-1: преобразователь GSM-модема (1-портовый) теперь подключен к ttyUSB1 [23.5
] usb 1-1: преобразователь GSM-модема (1-портовый) теперь подключен к ttyUSB2 [23.670000] usb 1-1: преобразователь GSM-модема (1-портовый) теперь подключен к ttyUSB3
Ключевые слова: usbserial , ttyUSB * .
Если таковых нет, то убедитесь, что все пакеты доставлены: меню Система → Программное обеспечение или команда в консоли
opkg list-installed
Убедитесь, что в /etc/hotplug.d/usb/22-3g_dongle параметры idvendor , idproduct , bcddevice параметры соответствуют устройству USB. Это можно увидеть в консоли с помощью команды
lsusb -v | grep -e idVendor -e idProduct -e bcdDevice.
Примерно так должно получиться
idVendor 0x2020 idProduct 0x4000 bcdУстройство 3.00 idVendor 0x1d6b Linux Foundation idProduct 0x0002 2.0 корневой концентратор bcdDevice 3.10 idVendor 0x1d6b Linux Foundation idProduct 0x0001 1.1 корневой концентратор bcdDevice 3.10
Первые три строки соответствуют модему.
2. Далее — Системный журнал
Через веб-интерфейс: меню Статус → Системный журнал.
Через консоль (ssh):
logread
Должны быть такие записи:
Системный журнал
Вт 18 августа 00:36:25 2015 демон.уведомление netifd: Интерфейс WAN3G сейчас настраивается Вт, 18 августа, 00:36:27 2015 kern.err kernel: [10387.270000] option1 ttyUSB0: option_instat_callback: error -2 Вт, 18 августа, 00:36:27 2015 daemon.notice pppd [22188]: pppd 2.4.7 запущен пользователем root, uid 0 Вт, 18 августа, 00:36:28 2015, чат local2.info [22191]: прерывание (BUSY) Вт, 18 августа, 00:36:28 2015 local2.info chat [22191]: прерывание включено (VOICE) Вт, 18 августа, 00:36:28 2015 чат local2.info [22191]: прервать (NO CARRIER) Вт, 18 августа, 00:36:28 2015 чат local2.info [22191]: прерывание (НЕТ НАБОРНОГО ТОНА) Вт 18 авг, 00:36:28 2015 local2.M) Вт, 18 августа, 00:36:29 2015 daemon.info pppd [22188]: Последовательное соединение установлено. Вт, 18 августа, 00:36:29 2015 daemon.info pppd [22188]: Использование интерфейса 3G-WAN3G Вт, 18 августа, 00:36:29 2015 daemon.notice pppd [22188]: Подключение: 3G-WAN3G <--> / dev / ttyUSB0 Вт, 18 августа, 00:36:30 2015 daemon.notice pppd [22188]: аутентификация PAP прошла успешно Вт, 18 августа, 00:36:32 2015 daemon.warn pppd [22188]: не удалось определить удаленный IP-адрес: по умолчанию 10.64.64.64 Вт, 18 августа, 00:36:32 2015 daemon.notice pppd [22188]: локальный IP-адрес 10.175.68.213 Вт 18 августа 00:36:32 2015 daemon.notice pppd [22188]: удаленный IP-адрес 10.64.64.64 Вт, 18 августа, 00:36:32 2015 daemon.notice pppd [22188]: основной DNS-адрес 176.59.127.150 Вт, 18 августа, 00:36:32 2015 daemon.notice pppd [22188]: вторичный DNS-адрес 176.59.127.146 Вт, 18 августа, 00:36:32 2015 daemon.notice netifd: Связь с сетевым устройством «3G-WAN3G» установлена Вт, 18 августа, 00:36:32 2015 daemon.notice netifd: Интерфейс «WAN3G» открыт Вт 18 августа 00:36:32 2015 user.notice firewall: перезагрузка межсетевого экрана из-за ошибки WAN3G (3G-WAN3G)
Если соединение не удается, вам нужно посмотреть код этой ошибки.Без этого вы не можете сказать ничего более конкретного.
Ссылки
Страница продукта DIR-320 / NRU на странице продукта D-Link
DIR-320 / NRU на OpenWRT
Базовая установка OpenWRT
Настройка 3G-модема в OpenWRT
Установка OpenWRT на DIR320 / NRU
Использование модема Sense R41 в Linux
Ростелеком запускает пробную сеть 5G в Государственном Эрмитаже
Ростелеком и Эрикссон запустили пробную сеть 5G в Государственном Эрмитаже в Санкт-Петербурге, Россия — одном из крупнейших художественных музеев мира.
Партнеры развернули пробную зону 5G на территории Эрмитажа на базе новейшей технологии 5G от Эрикссон. Руководили проектом «Ростелеком», ведущий телекоммуникационный оператор в России, и компания Ericsson, которая предоставила полный спектр технических решений и экспертизу на этапах внедрения и интеграции.
В рамках запуска были продемонстрированы два новых сценария использования 5G с использованием сочетания виртуальной реальности, тактильных технологий и робототехники.
В одном случае предмет искусства был восстановлен с помощью роботизированной руки с дистанционным управлением.Характеристики 5G с высокой скоростью передачи данных и малой задержкой позволяют мастерам искусства с редким опытом выполнять работы по восстановлению с высокой степенью точности — из любой точки мира.
В другом варианте использования партнеры продемонстрировали возможности 5G для удаленного обучения. В рамках этого мастер-мастер использовал роботизированную руку с дистанционным управлением, чтобы показать студентам точные методы восстановления произведений искусства. В обеих демонстрациях использовался видеопоток 4K, передаваемый на очки VR, чтобы создать эффект присутствия как для учителя, так и для учеников.
Владимир Кириенко, старший вице-президент по развитию и управлению, Ростелеком сказал: «Для нас большая честь запустить демонстрационную зону 5G в Эрмитаже, одном из крупнейших культурных и исторических музеев мира. У нас есть уникальная возможность протестировать реальное использование новейших технологий в музейных целях ».
Себастьян Толстой, глава Ericsson в России, сказал: «Запуск демонстрационной зоны 5G в Эрмитаже — важная веха в нашем стратегическом партнерстве с Ростелекомом.5G открывает широкий спектр возможностей для умных городов, умного производства, умных зданий, подключенных услуг и культуры. Это приведет к появлению даже новых сценариев использования и бизнес-моделей, которые мы еще не можем себе представить ».
Демонстрации проводились на тестовой сети 5G Ростелекома, развернутой в полосе частот 3500 МГц.
возможных причин. Что делать абонентам Ростелеком, если Интернет перестает работать У меня не работает Интернет Ростелеком
Каждый опытный пользователь знает о проблемах, которые могут возникнуть в глобальной сети.Поэтому сегодня мы постараемся разобраться, почему происходят зависания, пропадает сеть и что с этим делать. Рассмотрим на примере Интернет Ростелеком.
Прежде чем обращаться в техподдержку оператора, абоненты могут попробовать решить проблему самостоятельно. Поэтому ниже приведены наиболее частые ошибки, из-за которых на компьютере может не работать Интернет. Соответственно к ним сразу прилагаются решения.
Возможно, ваш компьютер просто заражен вирусом, поэтому, если сеть постоянно дает сбой, не нужно торопиться и ругать интернет-провайдера.Вполне может быть, что помехи вызваны заражением ПК.
Решение. Вам необходимо просканировать компьютер с помощью антивируса. Если это была проблема, то после удаления вирусов она исчезнет.
Проблемы с кабелем
Обычно проводам не уделяют должного внимания, они просто катятся, постоянно запутываясь под ногами. На них все время наступают, давят дверью, гнутся и так далее. Часто именно это является причиной проблем с доступом в Интернет.Но такую проблему не всегда легко заметить. Если кабель в каком-то месте погнут, он может быть не виден.
Решение. Все, что вам нужно, это купить новый интернет-кабель и тщательно спрятать его, чтобы он больше не лежал у вас под ногами. После этого интернет будет работать лучше и быстрее.
Неправильные настройки
Иногда при попытке подключения к Интернету ПК показывает номер ошибки 651. Обычно это связано с попыткой подключения к высокоскоростной линии на основе протокола PPPoE.Эта проблема может заключаться как в клиентском оборудовании, так и в системе самого провайдера. Но, тем не менее, эту проблему можно решить.
Решение. Чтобы избавиться от этой ошибки, рекомендуется просто обратиться к специалистам Ростелекома. Для этого вам необходимо позвонить по бесплатному номеру 8-800-300-18-00. Оператор сможет объяснить, как в этом случае поступить правильно и заставить сеть работать.
Требуется замена оборудования
Если такая проблема возникает, то, как правило, первое время просто периодически начинает пропадать интернет.Со временем это становится все более распространенным, пока не исчезнет полностью. Это может означать, что, возможно, вашему модему пора выйти из эксплуатации.
Решение. Прежде чем действовать, необходимо убедиться, что проблема действительно в этом:
- Найдите «Диспетчер устройств» на вашем компьютере. Вызовите это меню следующим образом: наведите курсор мыши на значок «Мой компьютер» и щелкните правой кнопкой мыши, затем выберите «Свойства» и найдите нужный раздел в появившемся окне;
- В открывшемся списке нужно найти пункт «Модемы», в котором должно отображаться имя вашего;
- Посмотрите, есть ли рядом с ним желтый восклицательный знак.
Возможны два варианта развития событий:
- Если вы не можете найти значок, вам необходимо заменить оборудование. Покупайте новый модем, желательно в абонентском отделе самого Ростелекома. В этом случае ответственность за свою работу будет нести сама компания.
- Если есть желтый значок, значит нужно просто заменить драйвера от оборудования. Если вы этого не понимаете, то желательно пригласить для этого квалифицированного специалиста.
На вашем счету нет денег
Это может звучать слишком банально, но часто проблема заключается просто в том, что покупатель забыл оплатить абонентскую плату. Бывают случаи, когда люди начинают проверять провода и оборудование, когда им просто нужно много платить по счетам. Но, к сожалению, последнее, о чем обычно думают при потере интернета, — это состояние аккаунта.
По каким номерам я могу позвонить за помощью?
Часто проблемы с интернетом возникают из-за нестабильной работы самого интернет-провайдера.Многие это уже заметили, и только сотрудники «Ростелекома» пытаются это отрицать. Неудивительно. На этом рынке сейчас такая серьезная конкуренция, что компаниям приходится бороться за каждого клиента.
Если у вас неожиданно возникли проблемы с сетью, это может быть связано с плановым обслуживанием сети. В такой ситуации вам просто нужно попытаться обратиться в техподдержку. Телефон уже написан выше 8-800-300-18-00. Если вы не можете дозвониться по этому номеру, просто посмотрите на номер в вашем контракте.Служба поддержки расскажет обо всех запланированных работах и когда они закончатся.
Если проблемы возникают каждый день в определенные часы (часы пик), это означает лишь то, что серверы не могут справиться с таким количеством клиентов. К сожалению, оператор «Ростелеком» пока не может поддерживать скорость на заявленном уровне при массовом одновременном наплыве клиентов. В этом случае отличным вариантом будет провести в квартиру оптоволокно (если позволяет финансовая и техническая ситуация).Если пока нет возможности сделать это, то пора подумать о смене провайдера.
Сегодня сложно найти хоть одного человека, который был бы на сто процентов удовлетворен работой своего провайдера. Часто наши желания превышают все возможности. Если проблема не носит системного характера, на линии нет повреждений, а нагрузка на серверы не так велика, то вы можете просто позвонить в службу поддержки и помочь вам.
Даже у хорошо зарекомендовавших себя интернет-провайдеров возникают проблемы с подключением.Причины могут быть разными: отказ оборудования, сбой линии, программный сбой. Если интернет от Ростелекома не работает, то виноват в этом не обязательно оператор. Также выходят из строя клиентские устройства, повреждаются провода в квартирах, «сносит» настройки вирусное ПО.
Если связи нет, нужно определить, на какой стороне проблема, а затем попробовать ее решить. Как быстро узнать причины обрывов связи, для их оперативного устранения, мы рассмотрим далее.
Как найти причину отсутствия связи с Ростелеком
Проблемы с интернетом обычно возникают внезапно. Все просто заработало, но теперь браузер не загружает страницу. Если подключение кабельное и провод доступен для осмотра, необходимо проверить его целостность и правильность подключения к разъемам.
Перед тем, как начать глобальные действия по поиску и устранению потери связи, будет полезно спросить соседей, подключенных к тому же оператору, есть ли у них проблемы с подключением.
Мы определяем причину, по которой Интернет может отсутствовать — видео:
Конечно, бывают ситуации, когда все, кого можно спросить, находятся в других местах, и наличие или отсутствие Интернета не имеет ничего общего с проблемой. Остается только обратиться в службу поддержки провайдера. Узнать, куда звонить, можно на сайте Ростелекома, что в отсутствие интернета затруднительно. Контактная информация находится на копии договора, который находится с подписчиком.
Возможные проблемы на стороне клиента
Если есть стопроцентная уверенность в невиновности поставщика услуг связи и есть проблеск надежды справиться самостоятельно, можно начинать активную фазу поиска причин, по которым Интернет перестал нормально работать.
Проблемы с аппаратным подключением
Чаще всего это ситуация, когда полностью пропало подключение к сети. В первую очередь смотрим, не поврежден ли кабель, снова подключаем его к разъемам, перезагружаем роутеры и ПК.
Разъемы сетевой кабель (RJ45) оснащены специальной защелкой, предотвращающей случайное выпадение из разъемов сетевых адаптеров и роутеров. Однако нередко эта защелка отламывается из-за низкого качества некоторых разъемов.
Такой кабель вполне годен, но он может выпасть из разъема даже под собственным весом, не говоря уже о ситуациях, когда его зацепляют или случайно выдергивают.
Целостность кабеля.Связь часто теряется из-за повреждений, неправильно проложенного провода. При укладке патч-корда необходимо следить за тем, чтобы не было мест для его значительного перегиба и, в частности, раздавливания какими-либо предметами, например дверями. В этом случае разрывы связи не прекратятся, пока поврежденный участок не будет отремонтирован.
Допустим, проверка не дала четких результатов, а интернет постоянно отключается и при этом есть подозрение на какие-то провода. В этом случае их следует заменить известными рабочими, если таковые имеются.
Подключение напрямую с кабеля Ростелеком. Этот метод необходимо использовать при подключении через роутер. Так как причина может быть в нем или в проводах, расходящихся к оборудованию. Когда есть несколько устройств, например, ноутбук и стационарный ПК, нужно опробовать всех, кто легко может до них дотянуться с помощью кабеля.
При отсутствии интернета на кабеле оператора это будет заметно даже без подключения клиентских устройств, если значок подключения на панели роутера не горит.
Аппаратные проблемы. Компоненты компьютеров и портативных компьютеров также могут вызывать прерывание связи. Особенно это касается запоминающих устройств, внешних сетевых карт и элементов материнских плат. Обычно в таких случаях связь не пропадает полностью. Интернет будет работать, но может, например, вылетать каждые 5 минут, либо проблема проявится как-то иначе.
Выявить такие отклонения достаточно просто — оборудование будет тормозить даже без подключения к сети.
Ростелеком не работает Wi-Fi соединение
Если интернет работает и отсутствует только беспроводное соединение, причина скорее всего в роутере. Сначала его нужно перезагрузить, это помогает в большинстве ситуаций. Если после перезагрузки нет подключения, посмотрите настройки Wi-Fi в роутере. Способы устранения неполадок различаются в зависимости от модели оборудования и возникшей проблемы.
Программные причины отсутствия связи
Настройки сетевой карты на компьютере.После переустановки драйверов, после их повреждения или после неудачного обновления настройки подключения могут быть удалены. Естественно, интернет перестанет работать и может возникнуть вопрос — что случилось и как с этим бороться? Для устранения проблемы установите проверенную версию драйвера сетевой карты, затем настройте ее в соответствии с рекомендациями оператора.
Вредоносное ПО. В сети множество приложений, которые могут усложнить жизнь пользователю.В таких случаях важнее профилактические меры. Например, не стоит запускать все файлы, значок которых выглядит как торрент-файл, устанавливать специальные плееры для просмотра видео на некоторых сайтах. В целом необходимо соблюдать компьютерную гигиену. Это, конечно, не дает 100% гарантии от заражения вирусом, но снижает его вероятность.
Чаще всего такое ПО заменяет браузер по умолчанию, домашнюю страницу, устанавливает фоновые приложения, активно использующие сеть. Есть даже антивирусы с иероглифами вокруг, что затрудняет их удаление.В результате доступ в Интернет затруднен или возможен только через вирусные приложения.
В таких случаях мы сначала пытаемся решить проблему с помощью антивируса, а именно путем сканирования системы и удаления вредоносных приложений. Кроме того, вы можете прочитать многочисленные форумы по борьбе с вредоносными программами.
Проблемы с финансовым подключением
Многие пользователи забывают вовремя оплатить услуги провайдера. И реагирует соответственно — перестает их предоставлять. Своевременно производя оплату, вы можете избежать непредвиденных сбоев связи.
Если интернет не работает даже после оплаты, а причина была именно в его отсутствии, иногда помогает перезагрузить роутер или немного подождать, пока система оператора меняет статус абонента.
Как пополнить счет не выходя из дома — видео инструкция:
Стоит учитывать заявленную скорость соединения. Интернет не обязательно плох, потому что провайдер не может обеспечить необходимое качество соединения. Подключившись к низкоскоростному тарифному плану, ожидать быстрого интернета не стоит.Что вы можете сделать, чтобы улучшить качество связи в таких случаях? Ответ очевиден — нужно переходить на более быстрый тариф, что подразумевает дополнительные расходы.
Сеть загружена
При активной загрузке больших файлов, например, через торрент или передачу между компьютерами в домашней сети, может наблюдаться значительное снижение скорости Интернета. Это особенно верно, когда несколько устройств подключены для разных пользователей. Канал связи имеет свои ограничения, особенно для некоторых технологий передачи.Одновременный просмотр интерактивного ТВ, загрузка файлов, общение по Skype однозначно негативно скажется на качестве связи.
Отсутствие связи по вине провайдера
Самая частая причина того, что Интернет-соединение Ростелекома может не работать, — это обслуживание оборудования или линии. Чтобы у пользователей не возникало вопроса, почему пропал Интернет, нормальный оператор, а Ростелеком, несомненно, таковым, всегда заранее информирует своих абонентов о предполагаемых событиях.К тому же такая плановая работа проводится ночью или рано утром, когда количество активных пользователей минимально.
Другие причины отсутствия интернета по вине Ростелекома:
- Сервера загружены. Проблема возникает в основном в часы пик. Когда многие абоненты активно пользуются Интернетом, соединение может быть прервано или произойдет значительная потеря скорости. Сейчас такое случается очень редко, особенно у Ростелекома.
- Повреждение линии.Воздушные кабельные линии, соединяющие абонентов, могут быть повреждены из-за погодных или иных вредных воздействий. Также провод можно повредить в подъезде многоквартирного дома.
- Клиентское оборудование. Также могут выйти из строя разветвители, ADSL-модемы и роутеры под брендом Ростелеком. Причиной поломок чаще всего является нестабильное напряжение электросети, перегрев от нагрузок в жаркое время года.
Для быстрого устранения подобных неисправностей необходимо обратиться в техподдержку провайдера.
У любого оборудования есть проблемы. Даже у такого надежного поставщика услуг на российском рынке, как Ростелеком, Интернет не работает. Почему так происходит и куда звонить в таких ситуациях, мы разберем в этой статье. Так как в настоящее время стабильная работа Интернета связана со своевременным выполнением рабочих обязательств.
Причины пропадания Интернета Ростелеком на компьютере разные, зачастую они не зависят от самого провайдера.
- Отсутствие достаточных средств на счете.При попытке доступа к любому ресурсу пользователь попадает на страницу личного кабинета интернет-абонентов Ростелекома с уведомлением о пополнении счета. Проблема решается после оплаты услуги Интернет Ростелеком. Куда звонить в такой ситуации, если нет возможности погасить долг прямо сейчас, а интернет нужен как воздух? В службу технической поддержки Ростелекома по номеру 8 800 300 18 03 и подключите обещанный платеж (предоставляется на 5 дней).
- Невозможность подключения к Интернету Ростелекома на компьютере может быть связана с большим объемом скачиваемых файлов. Если они скачиваются, стоит прервать его для дальнейшей диагностики стационарного оборудования, отключить обмен файлами.
- Требуется перезагрузка оборудования. Для этого примерно на 30 секунд, как рекомендует Ростелеком, необходимо полностью отключить его от электричества и снова подключить. Часто этого достаточно, чтобы решить проблему с работой Интернета на компьютере и интерактивном телевидении в настоящее время.В этом случае вопрос, куда дальше в интернете звонить в Ростелеком, отпадает сам собой.
- Домашние животные способствуют техническому состоянию сетевого оборудования, позволяющего Ростелеком использовать Интернет. Приходится перепроверять элементарное подключение вилок к оборудованию и целостность проводов. Часто ответ на вопрос, почему пропадает интернет Ростелекома на компьютере, кроется именно в этом.
- Вирусная атака. Вирусы даже после успешного лечения могут оставить неприятности в виде сбитых настроек подключения, и не каждый может справиться с их восстановлением.В этом случае технически подкованным пользователям могут помочь многочисленные руководства по самонастройке оборудования, которые размещены на официальном сайте Ростелекома. Но для большинства людей без помощи специалистов не обойтись.
А в будущем все абоненты домашнего Интернета Ростелекома смогут установить на свои компьютеры надежные антивирусные программы (Kaspersky, Dr Web, Eset NOD32, Panda) на выгодных условиях для пользователей личного кабинета Ростелекома.
Куда звонить, если Интернет Ростелеком не работает
На официальном сайте интернет-провайдера нет пошагового объяснения того, почему на компьютере пропал интернет Ростелекома, зато есть единый номер телефона службы техподдержки для пользователей Ростелекома, куда нужно позвонить в случае проблем, указано в каждом разделе официального сайта компании — 8 800 100 08 00.Позвонить на Горячие линии можно бесплатно и круглосуточно со службой поддержки.
Позвонить по номеру Горячей линии — это самый быстрый и простой способ решить проблему с интернет-работой Ростелекома, чем самостоятельно разбираться с технической документацией, запоминать, о какой проблеме говорит тот или иной погашенный индикатор на роутере. Прежде чем вы узнаете, почему на вашем компьютере пропало интернет-соединение Ростелекома, вам необходимо представиться и назвать свои паспортные данные.Оператор предложит варианты решения проблемы, буквально руководя рукой пользователя.
Заключение
Самая неприятная ситуация, когда проблемы ударов животного по проводам, отсутствие средств на счете уже исключены, возможные действия предприняты совместно с оператором (или операторами техподдержки — бывает, что нужно звонить еще не раз), а интернет Ростелекома не работает. Наиболее частые причины: плановое ТО, устранение внеплановых аварий, ожидание мастера из местного офиса Ростелекома, если необходимо проверить или заменить оборудование.
Проблемы с интернетом известны каждому, кто хоть раз сталкивался с глобальной сетью. А если учесть, что сегодня большая часть населения работает удаленно, то проблема становится глобальной.
Сегодня мы разберемся, почему интернет Ростелекома может пропадать или работать медленно, а также узнаем, как это исправить.
Распространенные причины проблем с Интернетом
# 1 Компьютер заражен вирусом. Если в интернете от Ростелекома регулярно сбои, причем по несколько раз в день, не спешите ругать провайдера.Вероятно, компьютер завладела вредоносной программой.
Решение. Проверьте свою систему с помощью хорошего антивируса. Если с этим была связана медленная работа, то после удаления вредителей все придет в норму само собой.
# 2 Нарушение целостности кабеля или слишком слабое его крепление. Как правило, проводам не уделяется должного внимания, и они лежат на полу, натянутом по всей квартире. На них наступают, прижимают дверью, гнутся. Но довольно часто Интернет пропадает именно из-за этого.Повреждения не всегда заметны глазу, например, вы не увидите нарушения целостности, если трос однажды случайно погнули.
Решение. Все очевидно, нужно приобрести новый кабель и тщательно его спрятать. После замены вы заметите, что все работает намного лучше и быстрее.
# 3 Неправильные настройки. Бывает, что при подключении к сети компьютер выдает ошибку 651. Это связано с попыткой подключиться к высокоскоростному соединению по протоколу PPPoE.Причина такого поведения может быть как в корне клиентского оборудования, так и в отказе провайдера. Однако ошибка 651 полностью разрешима.
Решение. Для устранения проблем, связанных с ошибкой 651, рекомендуем обратиться за помощью к специалистам Ростелекома по телефону 8-800-300-18-00. Оператор пошагово расскажет, что нужно делать и как правильно перенастроить оборудование.
# 4 Пора менять оборудование. Сначала просто пропадает интернет, потом более частые случаи приводят к тому, что он вообще отказывается работать.Вероятно, ваш модем / маршрутизатор вот-вот остановится.
Решение. Для начала нужно убедиться, что это ваш случай.
А вот два варианта:
1-й: Если оборудование не было найдено, то его нужно поменять.Приобретать новый модем лучше в абонентском отделе Ростелекома, ведь только за такое устройство компания несет ответственность перед клиентом.
2nd: Если вы обнаружите желтый значок, вам придется переустановить драйверы оборудования. Если вы на «себе» с компьютером, то лучше не рисковать и пригласить для этих целей специалиста.
# 5 На счете закончились деньги. Как бы примитивно это ни звучало, практика показывает, что чаще всего Интернет не работает из-за забывчивости клиента, который забыл вовремя оплатить услуги провайдера.Уж сколько случайных случаев, когда люди прикасаются к проводам, пытаются разобраться с компьютером, проводят кучу сложных манипуляций и только в последнюю очередь проверяют личный кабинет.
Если вы столкнулись с проблемой со здоровьем Интернета, вы можете обратиться в техподдержку компании. Это позволит избежать ситуаций, усугубляющих ситуацию, к тому же специалисты очень грамотно и понятно контролируют, даже если звонящий вообще ничего не понимает в компьютерах.
Многие пользователи сталкиваются с такой проблемой, что не работает wi-fi от Ростелеком. Однако не всегда такие ситуации связаны с плохим качеством услуг: возможно, вы просто не смогли правильно настроить роутер. Почему не работает?
Самый простой способ проверить, что неисправность относится непосредственно к сломанной wi-fi сети Ростелекома, а не к самому интернет-соединению, — это выполнить кабельное соединение (по витой паре). Сначала проверьте настройки маршрутизатора или модема, чтобы узнать, работают они или нет.Только при полностью исправном кабельном соединении можно переходить к проверке настроек самой неработающей wi-fi сети Ростелеком.
Почему не работает wi-fi роутер от Ростелеком? В некоторых случаях вы можете попытаться определить существующие проблемы самостоятельно, в других вам придется напрямую связаться с оператором службы и вызвать мастера к себе домой, чтобы исправить поломки.
Если у вас нет интернета, то, прежде всего, вам следует просто позвонить своему провайдеру или зайти на его сайт.Возможно, неисправности вызваны профилактическими или ремонтными работами в сети Ростелеком, которая временно вышла из строя: тогда они будут устранены через некоторое время без вашего прямого вмешательства.
Когда вы узнаете, что провайдер предоставляет вам услуги в соответствии со своими обязательствами, но по какой-то причине вы их не получаете, стоит проверить установленное вами оборудование. Проверьте, включен ли на вашем компьютере адаптер Wi-Fi, работает ли он и горит ли специальный индикатор сети на роутере.
Важно! Проблема может быть не в самой точке доступа. Так что сначала обязательно проверьте: может быть, только ваша и вся остальная техника таких проблем не испытывает?
Решаем проблему самостоятельно
Почему на роутере Ростелеком не работает wi-fi и что делать пользователю, столкнувшемуся с этой проблемой? В простейшем случае вам может помочь перезагрузка используемого роутера, нажав кнопку питания или отключив его от электрической сети.
Следующим шагом будет работа с веб-интерфейсом роутера. Вам нужно будет ввести комбинацию цифр в любом браузере, чтобы войти в настройки: 192.168.0.1. В открывшемся окне вам будет предложено пройти авторизацию. В качестве логина и пароля обычно используется одно и то же слово — «админ».
После авторизации вы попадете на главную страницу веб-интерфейса вашего провайдера. Там вы можете найти информацию об используемом вами маршрутизаторе и характеристиках DSL-соединения.
Для устранения неполадок необходим раздел «Дополнительные настройки».
Найдите пункт «Ван-сервис». Если вы найдете сохраненные конфигурации на этой странице, вам необходимо удалить их.
Затем вам необходимо настроить Wan-сервис PPP через Ethernet (PPPoE). Вам нужно будет повторно ввести имя пользователя и пароль, предоставленные вам провайдером, в соответствующие поля.
После сохранения параметров данной конфигурации вы можете начать пользоваться Wi-Fi от Ростелеком.Алгоритм действий
Итак, если проблема с wi-fi была обнаружена при использовании услуг Ростелекома, то, прежде чем думать о смене оператора, следует просто проверить настройки вашего роутера.
Алгоритм ваших действий будет примерно таким:
- проверка интернет-соединения;
- Проверка состояния используемого оборудования;
- Проверка настроек wi-fi Ростелеком.
Бывают ситуации, когда соединение присутствует, но постоянно прерывается.Почему в таких случаях сеть не работает? Если на индикаторе сети вы видите менее двух делений, то решением здесь может стать даже простое перемещение компьютера и маршрутизатора ближе друг к другу.
Естественно, в некоторых случаях без помощи специалистов не обойтись. Когда все возможные варианты уже опробованы, а причина, по которой сеть не работает, не выявлена, стоит обратиться к мастеру, который предложит вам лучшее решение: возможно, придется заменить вышедшее из строя оборудование или сменить провайдера.
Как настроить модем Ростелеком 2804. Маршрутизатор Sagemcom: Пошаговая настройка чайника
В этом обзоре постепенно и подробно описывается Sagemcom F ST 2804 V7. Это входной маршрутизатор, который часто продается помимо услуг, предоставляемых отечественными провайдерами. К ним относятся общенациональные МТС и Ростелеком. Это на примере настройки подключения такого роутера к сетевому оборудованию последней компании и этот материал будет изложен.
Комплектация сетевого шлюза
Стандартный и типовой список доставки с данного роутера. Отдельно стоит отметить, что такой сетевой шлюз находится в привязке к оборудованию конкретного провайдера. То есть, если роутер заточен для работы в сочетании с ПО и оборудованием Ростелекома, он будет работать только в такой связке.
В список поставки входит маршрутизатор модели Sagemcom F 2804 V7. Установка «Ростелеком» — подробно подключалась в инструкции по эксплуатации.Не забыл производитель приложить гарантийный талон, срок действия которого составляет 1 год. Это полный список комплектации этого решения. Этот список дополняется блоком питания с выходной мощностью 0,5 А и интерфейсным шнуром, который в основном используется при настройке сетевого подключения.
Также в комплекте поставки присутствует диск со специализированным ПО. По умолчанию у героя этой статьи стоит версия ПО V5, которая не может нормально работать с оборудованием Ростелекома. Поэтому в этом материале необходимо перепрошить роутер до версии v7.
Основные настройки
Основные параметры этого роутера следующие:
- Три возможных способа подключения к Интернету: Ethernet, ADSL и 2G / 3G (В последнем случае необходимо дополнительно приобрести внешний модем и стартовый пакет для подключения к сотовой сети).
- Четыре порта формата RJ-45, которые можно использовать как для подключения вычислительных устройств с помощью витой пары к глобальной сети, так и для коммутации телевизионных консолей.
- Один порт USB Порт, который используется для подключения модема.
- Беспроводная сеть на базе передатчика Wi-Fi, внутри которого информация может передаваться со скоростью до 300 Мбит / с.
Корпус данного устройства пластиковый. Может быть, белый или черный. На одной стороне его стороны отображаются информационные светодиоды. Первый из них сигнализирует о наличии питания, второй — об активном ADSL-соединении, третий указывает на наличие информации из Интернета. Следующий информационный индикатор говорит о беспроводной сети.Далее следуют светодиоды, которые характеризуют работу проводного сегмента внутренней компьютерной сети. Последний световой элемент в данном случае показывает работу встроенного USB-роутера.
На верхней части устройства находится разъем USB и две кнопки. Один из них включает в себя сетевой шлюз этой модели, а второй будет использовать технологию автоматического подключения устройств по Wi-Fi.
На противоположном от информационной панели краю отображаются все порты подключения.К ним относятся разъем ADSL, порт USB и 4 порта формата RJ-45. Также отображается розетка. Также есть кнопка для сброса программного обеспечения в исходное состояние.
Подключение
На первом этапе настройка Sagemcom F 2804 V7 сводится к выполнению таких подключений:
- Установите маршрутизатор на месте использования. Последний должен соответствовать таким требованиям: в максимальной близости должна быть розетка, подводить входной ADSL провод и интерфейсные шнуры от компьютеров.
- Далее подключаем блок питания.
- Затем необходимо перейти на оборудование ADSL-провайдера.
- Последний этап — сбор проводной части вычислительной сети.
Настройка внешнего проводного подключения
На первом этапе необходимо обновить программную оболочку роутера. Для этого на подключенном ПК к сетевому шлюзу запускаем CD и в открывшемся окне автозапуска выбираем пункт «Routher Update» и ждем выполнения этой операции.
Затем настройка Sagemcom F ST 2804 V7 сводится к настройке внешнего подключения. Для этого повторно инициализируйте запуск компакт-диска и выберите в его меню пункт «Полная установка». В дальнейшем следуйте инструкциям мастера и задайте параметры подключения, которые можно будет взять из договора с провайдером на оказание услуг. В конце сохраняем введенные данные и выходим из мастера настройки.
Настройка модема
Следующим шагом является настройка модема Sagemcom F ST 2804 V7, которая реализуется резервным способом подключения к Интернету.Он состоит из таких действий:
- Выбираем поддерживаемую модель 3G модема, получаем вместе со стартовым пакетом. Собираем все вместе и подключаемся к роутеру.
- Запустите любой доступный браузер на ПК, который напрямую подключен к сетевому шлюзу.
- В адресной строке введите адрес устройства в формате 192.168.1.1.
- Далее в окне запроса в полях «Логин» и «Пароль» необходимо ввести Админ. После этого нажмите кнопку «Войти».
- Зайдите в «Дополнительные настройки» и выберите подпункт «Конфигурация 3G».
- Затем установите PIN-код для установленной SIM-карты.
- Сохраняем данные и выходим из программной оболочки.
Настроить внутреннее соединение
Проводное соединение настраивается автоматически, никаких дополнительных манипуляций с параметрами программного обеспечения Sagemcom F 2804 V7 не требуется. Настройка Wi-Fi также происходит в автоматическом режиме. Единственное, что необходимо, это переписать имя сети и пароль для подключения к ней с нижней крышки корпуса устройства.В дальнейшем просто введите их в соответствующий запрос.
IPTV.
Рассматриваемый роутер поддерживает технологию IPTV, позволяющую просматривать телепрограммы. В этом случае поэтапная настройка роутера Sagemcom F ST 2804 V7 выполняется следующим образом:
- Заходим в меню настройки роутера по ранее сокращенному способу.
- После открытия интерфейса конфигурации необходимо перейти в подпункт «Дополнительные настройки».Затем вам нужно выбрать «Группирование интерфейсов».
- На следующем шаге нажмите кнопку «Добавить» и установите порт подключения консоли IPTV.
- Сохраняем параметры и выходим из интерфейса конфигурации.
Цена
В настоящее время такой роутер можно приобрести за 1200-1500 рублей. Опять же, такое решение целесообразно приобретать только в том случае, если «Ростелеком» выступает в роли провайдера интернет-трафика. С учетом функциональности Рассматриваемое устройство вроде бы оправдано своей стоимостью.
Заключение
Очень качественный, функциональный и в то же время очень доступный сетевой шлюз — это Sagemcom F ST 2804 V7. Его настройка — довольно простая операция, и каждый пользователь может с ней справиться. Заодно провайдер упростил процесс внедрения. Поэтому такой роутер просто идеален для создания домашних компьютерных сетей.
Самый доступный и очень функциональный современный роутер на сегодняшний день — это Sagemcom. [Электронная почта защищена] 2804 v7.Настройка этого устройства на примере подключения к оборудованию Ростелекома, его основные технические характеристики и возможности будут изложены в данном материале. Все это позволит новому владельцу такого роутера начать пользоваться им по прямому назначению и с минимальными проблемами.
Кратко об устройстве
Как уже отмечалось ранее, к этому устройству относится серия самых бюджетных маршрутизаторов с хорошими параметрами технической плоскости. На верхней грани корпуса отображается один универсальный USB-разъем и две специальные кнопки.Один из них отключает беспроводной сегмент вычислительной сети, а второй активирует технологию WPS, с помощью которой смартфоны или планшеты автоматически подключаются к роутеру.
На передней панели корпуса отображаются следующие информационные светодиоды:
Первый индикатор показывает мощность.
Второй элемент сигнала указывает на активное соединение с использованием такой технологии, как ADSL.
Третий светодиод — это индикация информации с использованием стандарта Ethernet.
Четвертый показатель характеризует работу передатчика Wi-Fi.
Последний, девятый сигнальный элемент, характеризует работу USB-портов.
На противоположной стороне корпуса устройства отображаются проводные коммуникации, которые включают розетку питания, 4 порта LAN, 1 разъем USB и 1 порт ADSL. Также здесь есть кнопки включения и сброса.
Внизу корпуса информационная наклейка. Он показывает имя беспроводной сети (SSID) и пароль для подключения к ней.Эту информацию лучше сразу записать на бумаге или запомнить по той причине, что она может понадобиться в процессе настройки интернета. Ростелеком для каждого такого решения устанавливает индивидуальные значения этих параметров, что обеспечивает высокий уровень сетевой безопасности при эксплуатации.
Основные характеристики маршрутизатора
Только в сочетании с оборудованием Ростелекома Маршрутизатор Sagemcom [Email Protected] 2804 V7 может работать. Производитель указывает на наличие у него таких параметров:
Однополосный приемопередатчик сигнала Wi-Fi, который может передавать информацию со скоростью до 300 Мбит / с.
Четыре гнезда RJ-45 позволяют полностью создать проводную часть компьютерной сети. В этом случае скорость снизится и составит 100 Мбит / с. Также один из них может действовать как входной порт WAN. То есть будет предоставлять информацию из Интернета.
Два унифицированных порта USB. Их также можно использовать для подключения принтера / МФУ, создания сетевого диска и установки модема 3G.
Один входной разъем ADSL для переключения через глобальную сеть.
Список поставки
Следующий список комплектаций, которыми оснащен производитель Настоящий сетевой шлюз:
Компьютерный шнур, интерфейс, который с обеих сторон будет прикрыт разъемами.
Руководство пользователя, в котором подробно описаны настройки Sagemcom [Email Protected] 2804 v7.
Компакт-диск с обновленной версией программной оболочки сетевого шлюза.
Гарантийный талон со сроком действия один год.
Первый этап процесса настройки: Подключение
Настройка Sagemcom [Email Protected] 2804 V7 начинается с правильного выбора места установки этого решения и обеспечения всех необходимых коммуникаций. То есть рассматриваемый роутер желательно расположить так, чтобы он находился как можно ближе к геометрическому центру комнаты.Это обеспечит максимальное качество покрытия сети Wi-Fi. Второе важное обстоятельство — установить сетевой шлюз, все провода должны быть без проблем дотянуты (это входная витая пара от провайдера, и кабель питания). После выбора места установки и подвода коммуникаций нужно выполнить такие действия:
Устанавливаем блок питания в розетку, а его шнур подводим к роутеру и вставляем вилку из него.
Провод от оборудования компании-Ростелеком, подключаем к ADSL порту.
В модем 3G установите SIM-карту оператора сотовой связи, а ее в порт USB.
С витой парой, которая входит в комплект, мы переключаем ПК напрямую на роутер.
На завершающем этапе при необходимости выполнить все остальные проводные подключения.
Обновление оболочки маршрутизатора
На следующем шаге вам нужно запустить мастер установки Sagemcom [Email Protected] 2804 V7 с компакт-диска. В открывшемся окне необходимо выбрать пункт «Routher Update» и, следуя его инструкции, обновить оболочку роутера.По умолчанию Б. Это устройство Есть международная версия программы V5. И для того, чтобы это решение успешно запустилось с оборудованием Ростелекома, нужна версия V7, которая записана на диск. Именно эта проблема решается на данном этапе.
Параметры программного обеспечения Remunification
Далее необходимо перенастроить программную оболочку маршрутизатора. Для этого запустите мастер установки с диска и выберите «Полная установка» в его меню автозапуска. Выполняя его инструкции, правильно настройте и сохраните значения в Sagemcom [Email Protected] 2804 V7.Конфигурация Wi-Fi не требуется. Вы можете использовать его параметры, которые были указаны по умолчанию.
Резервный метод подключения к глобальной сети
В качестве резервного метода подключения к глобальной сети в этом случае используется сотовая сеть любого возможного оператора и модем стандарта 3G. Прежде чем выбрать последнее, необходимо уточнить его совместимость с рассматриваемым сетевым шлюзом. Также понадобится стартовый пакет с сим-картой. Остальная часть конфигурации программного обеспечения модема Sagemcom [Email Protected] 2804 V7 сводится к выполнению таких манипуляций:
На компьютере, подключенном к сетевому шлюзу, мы запускаем любой доступный браузер.
В адресной строке последний должен быть набран 192.168.1.1.
Затем нужно набрать слово admin в обоих полях в обоих полях. Это логин, такой же пароль.
После этого будет обновлен интерактивный интерфейс, без которого настраиваются программные параметры рассматриваемого устройства.
Сохранить сделанные значения.
Выходим из интерфейса настройки.
Активация IPTV.
Полностью поддерживает технологию интерактивного телевидения в данном материале маршрутизатора Sagemcom модель [Email Protected] 2804 v7.Настройка IPTV состоит из таких действий:
Раньше мы переходим в интерактивный интерфейс для настройки сетевого шлюза.
Далее в нем нужно выбрать раздел «Дополнительные настройки», а в нем «Группировка интерфейсов».
Сохраняем указанные параметры и выходим из интерактивного интерфейса.
Тестирование производительности рассматриваемого сетевого узла
На этом настройка Интернета завершена.Ростелеком, как видим, очень упростил процесс выполнения этой операции. Теперь нужно убедиться, что компьютерная сеть работает. Для этого на любом устройстве, которое подключено к этому сетевому шлюзу, запускаем браузер и открываем любую тестовую страницу. Также нужно включить консоль IPTV и проверить ее в действии.
Стоимость. Пользователи о сетевом шлюзе
Сейчас роутер Sagemcom [Email Protected] 2804 V7 У Ростелекома можно купить по цене 1100-1200 рублей в новом состоянии.Если смотреть в сторону торговых площадей, где можно приобрести комплектующие для компьютера, то можно снизить стоимость до 500-600 рублей.
Подчеркнутый сетевой узел владельцы характеризуют как надежный, доступный, функциональный. При этом существенных минусов в процессе использования не было.
Заключение
В рамках данного обзора подробно и поэтапно была рассмотрена настройка Sagemcom. [Электронная почта защищена] 2804 V7. В этой операции нет ничего сверхмощного.И главная заслуга в этом специалиста «Ростелекома», который просто упростил процесс его внедрения.
YFPUCE AFL 2804 — это современный ADSL-модем с широким набором функций и стильным дизайном. С этим устройством успешно конкурируют такие бренды, как ASUS или. К тому же у техники есть полезный плюс, в ней есть порты USB. Благодаря этому Sagemcom 2804 можно использовать в качестве резервного канала с модемом 3G.
Характеристики маршрутизатора
Как и любой другой маршрутизатор, Sagemcom Fast 2804 V7 предоставляет возможность распределять Интернет-трафик и предоставлять доступ к множеству узлов IP-телевидения.локальная сеть. Но, помимо этого, модем Sagemcom 2804 имеет несколько не менее полезных функций:
- Создание резервного канала, который будет работать в случае проблем с электрикой, поломок у провайдера и так далее.
- Маршрутизатор может использоваться в качестве промежуточной точки для подключения всех устройств в сети к общему принтеру.
- Подключение к более сложному Hard позволяет использовать его для накопления данных в качестве собственного мини-сервера.
Соединение
Чтобы подключить маршрутизатор Sagemcom Fast 2804 V7 с помощью телефонной линии ADSL, необходимо подключить интернет-кабель к входу Schlitter с подписью LINE.К разъему MODEM нужно подключить роутер, а к разъему Phone — телефон. Если подключение осуществляется через Wan Ethernet, кабель от провайдера необходимо подключить к первому разъему LAN маршрутизатора.
После этого маршрутизатор можно подключить к ПК через сетевой кабель и настроить оборудование Sagemcom 2804, а также настроить сетевую карту ПК.
Инструкция по настройке: Модем Ростелеком Fast 2804 V7
Если компьютер подключен для правильной настройки маршрутизатора, на дисплее будет отображаться следующее:
- 1-й индикатор горит постоянно
- Второй индикатор мигает зеленым.
- Четвертый индикатор может мигать или светиться постоянно.
- Один из портов LAN также постоянно светится или мигает.
Если маршрутизатор уже использовался ранее, необходимо сначала сбросить его до заводских настроек. Для этого на нем установлена кнопка СБРОС. После этого можно настроить PPPoE Qtech Sagemcom. Если подключение выполняется впервые, необходимо следовать дальнейшим инструкциям.
Как настроить маршрутизатор с помощью мастера настройки оборудования
Вместе с маршрутизатором поставляется лист с мастером настройки.Для его запуска вам необходимо вставить диск в привод компакт-дисков того же компьютера, к которому вы подключили роутер. После этого достаточно следовать предложенным программным решениям.
Как только программное обеспечение будет установлено, программа «Мастер настройки» запустится автоматически. Если этого не произойдет. Вы можете найти его в разделе «Программы» главного меню «Пуск».
Запуск автоматической настройки параметров роутера Sagemcom 2804 V7 Rev 1 позволит:
- Обновите программное обеспечение маршрутизатора.
- Выберите, в какой конфигурации вы будете использовать маршрутизатор.
- Выполните резервирование 3G и соединение PPPoE.
- Проверить параметры и исправность устройства.
- Установите на роутер свежую прошивку с сайта производителя.
Routelecom Fast 2804 Настройка роутера V7
Если установочный диск по какой-либо причине отсутствует, на компьютере отсутствует дисковод компакт-дисков или по другой причине вы не можете использовать «Мастер установки», можно настроить маршрутизатор вручную.Этот процесс немного сложен и требует определенных навыков, но при его соблюдении инструкция позволит настроить оборудование хотя бы качественно.
Для начала нужно открыть браузер и написать статический IP-адрес устройства в адресной строке. Об этом свидетельствует специальная наклейка, расположенная за роутером. Обычно это выглядит как 192.168.1.1.
В окне авторизации необходимо ввести логин и пароль. Для нового устройства логин и пароль выглядят одинаково — «админ».После этого достаточно нажать «Войти», чтобы перейти в настройки роутера Sagemcom. По умолчанию вы попадаете на страницу с основными характеристиками роутера.
Модем Ростелеком — Инструкции по подключению Ethernet
Чтобы настроить модем Sagemcom с использованием соединения Ethernet, необходимо следовать инструкциям:
- В меню слева найдите раздел дополнительных настроек и перейдите в него.
- Удалите настройки по умолчанию в разделе WAN Service.
- Удалите «DSL ATM» из раздела «Интерфейс уровня 2».
- В разделе «Eth-Interface» перейдите в режим подключения «VLAN / MUX» и выберите «ETH0 / ETH0» в раскрывающемся списке.
- После удаления ненужных настроек нужно вернуться в «WAN-сервис» и нажать «Добавить».
- Выберите порт, который вы ввели ранее — «Eth0 / Eth0».
- Заходим роль и выбираем в качестве типа услуги «PPPOE», а в нижней строке указываем значение «-1».
- После этого вам необходимо ввести логин и пароль для подключения к вашему интернет-провайдеру.
- В следующем окне Найдите и поставьте отметку возле строк «Включить брандмауэр» и «Включить Nat».
После этого ничего не меняем, просто нажимаем кнопку «Далее», а на последней странице кнопку «Применить / Сохранить».
Настройка Wi-Fi
Если вам нужна связь Wi-Fi, необходимая для работы мобильных устройств и ноутбуков, вам нужно перейти в меню «Настройки WLAN».
После делаем по инструкции:
1. Установите отметки в графе «Включить многоадресную передачу по беспроводной сети» и «Включить беспроводную связь».
2. В графе «SSID» укажите название вашей точки доступа Wi-Fi.
3. Примените изменения.
4. В разделе «Безопасность» выберите Аутентификация по типу «WPA-PSK».
5. Шифрование Укажите «TKIP + AES».
6. При необходимости параметр WPS можно отключить.
7. Примените заданные настройки.
Настройка 3G модема на роутере Fast 2804 V7
Пока 3G-модем не работает, при его подключении горит красный индикатор.Для настройки 3G-модема необходимо выбрать модель, подходящую для данной модели роутера. Устройство работает с USB-модемами Ламп Yota, Anydata, Alcatel, Huawei, Withtel, ZTE, Airplus. Список моделей, которые могут быть подключены к роутеру, должен быть указан производителем.
Для настройки 3G-модема необходимо действовать следующим образом:
1. Подключите модем к одному из USB-разъемов роутера.
2. В настройках раздела перейдите в раздел «Конфигурация 3G».
3.Включите резервирование 3G.
После этого при отключении соединения по основному каналу подключения роутер будет автоматически перенаправлен на подключение канала LTE / 3G. Телевидения в этом режиме не будет, но доступ в Интернет будет.
Как настроить Fast 2804 V7 Ростелеком Ростелеком с подключением ADSL
Отладка ADSL-соединений на роутере проблем обычно не вызывает. Для настройки вручную необходимо использовать браузер и перейти в меню администрирования устройства.После этого в настройках необходимо проделать следующие операции:
- Удалите действующее соединение RWP. Для этого перейдите к дополнительным настройкам и найдите услугу WAN.
- После этого нужно удалить настройки WAN-порта. В дополнительных настройках необходимо выбрать строку «Интерфейс второго уровня», а из этого подраздела Перейти к интерфейсу PVC ATM. Здесь также нужно удалить параметры по умолчанию.
- После удаления необходимо добавить новое соединение PVC.Его параметры VPI / VCI — 0/33, тип DSL Link — EOA, инкапсуляция в режиме LLC.
- Примените и сохраните настройки.
- Затем вам нужно создать новое соединение. Заходим в WAN-сервис нажимаем на кнопку Добавить, выбираем физический интерфейс ATM0.
После этого вы можете использовать роутер в режиме ADSL-соединения.
При соблюдении всех алгоритмов отладка роутера Sagemcom Fast 2804 V7 не займет много времени и пройдет успешно с первого раза.Никаких сложных операций для этого не требуется — просто следуйте инструкции и действуйте поэтапно. В результате вы получите работоспособное надежное устройство.
Специально разработанный для розничной торговли и рынков сохо, маршрутизатор [Email Protected], V7 Rev.1 обеспечивает широкополосный доступ в Интернет через высокоскоростное соединение. Благодаря приобретенному маршрутизатору [Email Protected], V7 Rev.1 Пользователь получает следующие преимущества:
Высокоскоростное телефонное кабельное соединение, при этом телефон остается бесплатным
Передача IPTV-контента высокого разрешения на цифровую телевизионную консоль
Обеспечение доступа и управления и мультимедийный контент
Брендирование и настройка под ведущим российским оператором ОАО «Ростелеком»
Маршрутизатор [Email Protected], V7 Rev.1 брендированный и полностью оптимизированный для сети ведущего российского оператора ОАО «Ростелеком». Мастер автоконфигурации, входящий в пакет, включает в себя настройки сети для всех регионов и филиалов оператора, а также все, что вам нужно сделать для настройки маршрутизатора — выберите свой регион во время
Высокоскоростное соединение
Маршрутизатор [Email Protected], V7Rev.1 имеет современный мощный центральный процессор, который обеспечивает доступ к Интернету на максимальной скорости, а также позволяет одновременно просматривать несколько каналов IPTV с высоким разрешением .
Современный беспроводной интерфейс
Маршрутизатор [Email Protected], V7 Rev.1 совместим со спецификацией 802.11b / G / N WFA и позволяет получать скорость соединения до 300 Мбит / с. Маршрутизатор поддерживает современные протоколы безопасности: WEP, WPA, WPA2, фильтрацию по MAC-адресам. Помимо этого, в роутере есть функция автоматического выбора радиоканала и отдельная кнопка с индикатором, что обеспечивает максимальную простоту и удобство подключения беспроводных устройств по протоколу WPS.Также роутер имеет дополнительную кнопку на корпусе для удобного включения беспроводного интерфейса.
Доступ к мультимедийному контенту
Для обеспечения доступа к мультимедийному контенту с любого устройства и в любое время маршрутизатор [Email Protected], V7 Rev.1 может работать как сервер DLNA версии 1.5, поддерживающий протоколы Samba, WebDAV и UPNP для мультимедиа передача контента (фото, видео, музыка) по локальной сети. Наличие двух разъемов USB 2.0 Host позволяет обеспечить общий доступ к внешнему USB-накопителю, а также к USB-принтеру.
Full IP Router
[Email Protected], V7 Rev.1 поддерживает большинство современных IP-сервисов, применимых к маршрутизаторам Double-Play:
IPv6.
Full Speed IP Routing
RIP V2 / V3, IGMP Proxy / Snooping
DHCP SERVER / RELAY / CLIENT
DNS Server / Relay, Dynamic DNS
REMOTE CONTROL
Встроенный клиент TR-069 позволяет оператор для полного управления и настройки маршрутизатора на стороне пользователя удаленно. Также для этой задачи можно использовать стандартные инструменты: HTTP, FTP Upgrade.
Nat и брандмауэр
[Email Protected], V7 Rev.1 содержит brandmaur со следующими функциями:
Stateful Packet Inspection.
ПОЛНЫЙ АДРЕС / ПОРТ / ФИЛЬТРАЦИЯ ПРОТОКОЛА
Можно настроить трафик через brandmaur и NAT для следующих приложений
:
VPN: PPTP или IPsec
Службы VoIP на основе SIP и H.323
Самые популярные веб-приложения
Простая установка и настройка
CD-привод в комплекте с маршрутизатором [Email Protected], V7 Rev.1, содержит мастер автоматической настройки, который выполняет настройку маршрутизатора в полностью автоматическом режиме. Визуальный интерфейс мастера настолько прост, что даже ребенок может им воспользоваться. Также мастер содержит функцию диагностики, позволяющую оперативно решать возникающие проблемы и при необходимости предоставлять необходимую информацию Оператору службы технической поддержки.
Всегда на связи
Использование внешнего 3G USB-модема, маршрутизатора [Email Protected], V7 Rev.1 способен обеспечить бесперебойный доступ в Интернет. Когда основной канал (ADSL или WAN ETH) становится недоступным, роутер автоматически переключается на резервный канал 3G
Подключение компьютера к оптоволокну. Обзор технологии GPON от Ростелеком
В 2013 году был подключен оптоволоконный Интернет Ростелеком. От ADSL оптоволокно отличается прежде всего свойствами проводника. Если передача сигнала ADSL осуществляется электрическим током по медному проводу, то GPON использует для этого свет, а в качестве среды передачи — стекло в пластиковой рубке.Свет движется достаточно быстро даже в стекле. Отсюда соответственно высокая скорость интернета, но об этом ниже.
Сразу скажу, что эта технология, как вообще в этом мире, имеет свои достоинства и недостатки.
Преимущества волоконно-оптической технологии
Это, конечно, возможности, которых нет в ADSL.
✅ Высокоскоростное соединение
Значительно выше, чем ADSL.Ну конечно, если тарифный план выбрать адекватный по оптоволокну. Если брать 10 Мбит / с, то переходить с ADSL на оптику нет смысла. Стоит подключать только 50, 100, 150 Мбит / с (и это не предел).
Если после оптового подключения скорость волокна не изменилась — проблема в вашем ПК. Да-да, у вас новый мощный ПК, на нем не может быть проблем, а проблема есть.
✅ Возможность подключения цифрового ТВ
Начнем с того, что на ADSL нет телевизора вообще, а если можно, то только на одном телевизоре.То есть если у вас 3 телевизора, то цифровое телевидение будет работать только на одном.
По волокну с этим проще. Ограничений на подключение ТВ нет. Подключайте столько, сколько хотите. HD каналы, видео по запросу, можно подключить телевизор к планшетам или ноутбукам, есть доступ к соц. Сети, работая и на паузу, можно записывать любимые программы и так далее.
Воспользовался этой услугой только при подключении к интернету. Нам предложили продвижение Интернет + ТВ за 450 рублей.в месяц на полгода. Использовал, но потом отказался, т.к. акция окончена, оплата увеличилась, а я не смотрю телек, чтобы за нее платить. Просто если есть возможность посмотреть что-то, тупо рыча на мою коллекцию фильмов или торрент мне в помощь. В общем, Интернет — это наше все.
✅ Triple Play только по оптоволокну
Позиционируется как 3 услуги по 1 кабелю, т.е. на одном стакане «Волосин» в пластиковой лихорадке, направляемой в вашу квартиру, можно подключиться:
1.Высокоскоростной интернет
2. Цифровое телевидение
3. Обычный городской телефон
Меньше проводки — меньше проблем с прокладкой кабеля.
На практике скажу, что действительно работает, но только на входе в квартиру, а в квартире провода все равно будут лежать. Хорошо, если только на этапе ремонта вы не спроектировали домашнюю сеть так, что все провода заранее промаркированы там, где это необходимо, что маловероятно.
Считаю себя: от оптического терминала идет сетевой кабель на телевидение, сетевой кабель на ПК и телефонный кабель на тел.Если шея ТВ или ПК больше подключена, то + больше проводов на каждом устройстве. Теперь если только с терминала подключены все устройства по WiFi, то без провода можно обойтись (хотя не все так просто).
✅ Волокно не боится грозы
В отличие от модемов ADSL, которые используются для выхода из строя во время грозы (из-за большой разницы потенциалов, возникающей на стыке 220 В и линии ADSL во время грозы разряд и т.д. … см. учебник физики) оптический терминал не подвержен такому влиянию, т.к. оптическая линия держит свет, а не электрический ток.
Отсюда вывод: оптоволокно надежнее и безопаснее интернета по медному проводу
Гроза не является гарантийным случаем бесплатной замены сгоревшего модема. Итак, если вы страдаете от потери Интернета, оборудования, времени, нервов и денег на покупку нового маршрутизатора, переход на оптоволоконный Интернет — действительно панацея. Так мне рассказывает мой личный опыт. Хотя клемма тоже может сгореть, например, от сильного падения напряжения в Эл.сет, но это уже проблема круглогодичная и маловероятная, а стабилизаторы еще никто не отменял.
✅ Волоконно не боится перепадов напряжения в электросети
У меня старый дом, проводка гнилая и перепады в сети, как «свои», утром и вечером. При прежнем ADSL-подключении стабилизатор напряжения должен был принимать модем постоянно перезагружать и сбрасывать настройки из-за очередного скачка со всеми вытекающими обращениями в техподдержку.
Оптоволоконный Интернет в этом плане более стабилен. Оптический модем в комплекте — довольно мощный блок питания, поэтому настройки справляются со скачками и настройки не сбрасываются.Теперь оптический терминал не подключен к стабилизатору и работает сутками, не перезагружается.
Лирическое отступление.
А если кто-то «умник» скажет, что, мол, современное интернет-соединение можно организовать без модемов \ роутеров, то вы не поверите. Эти люди застряли в прошлом и в своих домах.
Хотите дома Wi-Fi?
Хочу!
А что он ему раздает?
Маршрутизатор.
Так что, какую бы технологию вы ни выбрали, и без подключения Wi-Fi роутера вам будет нелегко. И если да, то какая у вас разница, что у вас на подъезде стоит оптический модем или простой роутер, при условии, что он требует настройки для работы?
Нет!
Только здесь оптовое волокно имеет явные преимущества (см. Выше), но и недостатки (см. Ниже).
Недостатки оптоволоконной связи
🚩 Городской телефон без света не работает
Увы и ах! По медной линии тел.Аппарат еще дома электричество, нет электричества — работает! Оптический терминал на ДВП без подсветки не работает, т.к. выведен от розетки 220 В, а без работы терминала соответственно не работает и телефон не работает — нет связи. Чтобы в сети не было электричества — сиди и без инета, и без телефона.
Конечно, мне лично город не нужен, но мой пожилой сосед без него страдает. Хотя свет не часто выключают, но без телефона он не приносит жизни, а медную линию в доме ликвидировали и заменили на оптоволоконную.Вариантов осталось.
Итак, если вы решили подключить пожилой родительский городской телефон в оптоволоконной сети — учитывайте.
🚩 Волокно хрупкое и самостоятельно его не восстановить
Печально, но факт.
Оптоволоконный кабель в пластиковой рубке относительно прочен, но не изгибается. Внутри находится очень тонкая стеклянная трубка толщиной с человеческий волос (осторожно! Заносе хуже металлического, только стекло), по которой и передается световой сигнал.При повреждении кабеля стык закрывается заплатой, стеклянная трубка освобождается, предварительно протыкается спец. Раб так, чтобы фишка ровно под 90 градусов. Затем 2 конца проволоки укладываются в сварочный аппарат (специальный для оптики) и припаиваются на месте стыка.
Если ваш кролик, хомяк, ребенок кидает, ломает, вырезает клетчатку в квартире, то сами не восстановите! На медном проводе можно сделать скрутку: почистил, закрутил, намотал изолентой — работает!
С оптовым фибром так не обойтись.Это необходимо для оборудования, ну и специально обученными руками, т.е. без обращения в техподдержку при всех проблемах не обойдется. Но вы узнаете об этом сами, когда ваш любимый кот попробует оптику, а моя -. За восстановление троса пришлось отдать 461 р. За один укус, а если не один, то умножаем на 2, 3 …
Итак, на этапе монтажа и подключения оптоволоконного интернета подумайте, как затянуть оптоволокно рядом с розеткой 220 В и заблокировать провода, чтобы по ним никто не ходил.Прочтите советы ниже.
Другие особенности
✔ Оптика не гниет, не окисляется, не боится воды и снега, в отличие от меди.
Но может серьезно пострадать от сильных изгибов под углом 90 градусов.
Оптика боится грязи и пыли. Значит, при загрязнении оптического разъема интернет может работать хуже или не работать (из-за снижения мощности сигнала). Такое у меня было после ремонта. Опять же, нужен звонок в техподдержку. В этот раз денег не взяли, чистил только оптический разъем.
Наконечники соединительные
№1 . Розетка 220 В должна быть рядом или недалеко от клеммы .
Если вы находитесь на стадии капитального ремонта, обязательно продумайте дополнительную розетку для терминала возле входа в квартиру.
Растяните фибру от входа, соответственно потребуется отверстие в стене. Идеальное время для подключения оптоволоконного интернета — перед поклейкой обоев. Ничего лишнего.
№2. Терминал лучше не ставить рядом с дверью или дверным проемом.
100% установщики дверей порвут вам оптику, потому что это не их проблема. О восстановлении оптики в квартире и стоимости читайте выше.
№3. Желательно не заводить волокно «глубоко» в квартире .
Чем короче оптоволоконный кабель в зоне вашей ответственности, тем меньше риск его повредить, а, следовательно, и потерять деньги.А в подъезде вам бесплатно отремонтируют, если соседи-вандалы порвут волокно. Лучше закрепить ближе к входу где-нибудь наверху, но не слишком близко к двери.
№4. Волоконно нельзя гнуть или гнуть.
Если вам все же нужно согнуть волокно, то постарайтесь максимально согнуть радиус сгиба. Чем сильнее изгиб, тем ниже мощность сигнала и качество передачи данных.
№5.Заранее продумайте расположение терминала и проводки.
Не навязывайте это целиком установщику, мол пусть делает все сам, как хочет, а то я по фен-шую поставлю. Вы тогда поймете, насколько это было бы удобно для вас, но будет поздно: волокно уже уложено, сварено и закреплено.
И с вашим ПК то же самое. Подумайте, сколько и где вы их будете подключать, и сразу скажите мастеру, чтобы он перекидывал сетевые кабели туда, где вам нужно бесплатно.И постфактум для того, чтобы у вас все все переделали как надо — хлопотно больно, и скорее всего вас отправят в магазин с сетевым шнуром. Почему? Потому что «позднее зажигание» редко бывает бесплатным.
№6. В активной зоне не должно быть волокна.
Там, где есть мебель, ходят люди. 100% Со временем кабель будет тянуть или толкать, брызгают, мы знаем — поплыли. Не будь изощренным, бери там, где до него нет дела.
№7 . Не размещайте терминал рядом с электроприборами.
Особенно нагревается, например, на кухне! Кухня — слишком агрессивное место для чувствительного сетевого оборудования: жир, грязь, копоть, вода, микроволновка, холодильник, плита — могут доставить вам не мало проблем с интернетом.
Кроме того, не кладите его в ящик, не кладите на него ничего, иначе вы заблокируете вентиляцию. Лучше установить на стене рядом с почтой.Согласно инструкции, вокруг оптического модема должно быть 10 см свободного пространства (без учета места крепления).
№8 . Не отправляйте оптоволоконный разъем в глаза.
На случай, если кто-то из близких решил внимательно изучить технику.
Лазеры — приборы повышенной опасности. Попадая в глаз, лазерный луч фокусируется на пятне очень маленького размера, что может привести к поражению глаза.
№9.Перед уходом мастера проверьте работу интернета.
Вы подключились к Интернету. Пока установщик не пошел с ним, проверьте работу интернета на всех устройствах: стационарных ПК, ноутбуках, планшетах, мобильных телефонах. Лучше убедиться, что все работает, что потом узнать, сработало ли вообще?
№10. Запомните индикацию терминала, когда все службы работают.
Убедился, что работает — сделайте фото оптической индикации температуры и способа подключения с обратной стороны.Зачем? Чтобы было легче искать возможные неисправности (о них ниже).
№11. Проверить скорость.
Подключили оптоволоконный интернет, проводка идеальная, все аккуратно, красиво, надежно, безопасно. Вы молодцы, можете расслабиться. Но рано или поздно вы решаете проверить скорость своего интернета.
Скорость интернета (по любой технологии от любого провайдера) измерять только сетевым шнуром (моделируется через порт LAN), а не через WiFi, а только на 1 подключенном компьютере.Тоже желательно торрент, но самый крайний случай — SpeedTest (но лучше торрент).
№12. Подключите ПК к терминалу с помощью сетевого шнура, если вам нужно стабильное подключение к Интернету.
А если с интернетом все более-более-менее понятно, то у вас все равно телевизионные приставки по WiFi не стоят (Ростелеком предлагает видеоадеки для тех, кто не хочет, чтобы по квартире появлялись провода). Если можно сетевой кабель закинуть — киньте. Если такой возможности нет, что поделать — поставить видеодедеры, но качество ТВ может быть хуже и поддержка вряд ли правильная.Только учтите это, подключив цифровое ТВ.
Даже если некоторые советы вам элементарно нужны, не пренебрегайте ими! Они убережут вас от лишней траты денег и нервов при подключении и дальнейшем использовании оптоволоконного Интернета Ростелеком.
Почему не работает Интернет? Можно ли решить проблему самостоятельно?
Причин, по которым Интернет может не работать, не столько много, сколько тех, которые можно найти и устранить сами, еще меньше. Самый простой способ начать поиск возможной проблемы — это оценить индикацию клеммы.Вы помните, я советовал сделать фото, когда все заработало?
Индикация — это наблюдение, фиксация, контроль, оценка состояния различных объектов для контроля изменений во времени и сравнение с нормой. (Вики).
1. Индикация терминала. Зачем это нужно?
По показаниям оптического терминала специалист может поставить точный диагноз неисправности и устранить ее в кратчайшие сроки. И не специалист может помочь специалисту, если доложит, как изменилась индикация терминала.Для этого вы сделали фото, ну или я вспомнил какие лампочки горели, и теперь вы можете сравнить текущее состояние с тем, что было.
2. Что означают индикаторы?
На разных моделях и марках оборудования разные показатели, но указывают на одно и то же. Условно нас интересуют 4 группы индикаторов и 2 группы задач:
Решено самостоятельно
Решено только техподдержкой РТК (8,800 …).
Power (Питание)
Лампочка не должна гореть стабильно мигать.
Если есть домашний мультиметр — измерьте напряжение в емейле. Розетка (менее 200 Вт — купите стабилизатор).
Синхронизация (LOS \\ PON, или LINK \\ AUTH, или оптический, или другой)
Эта группа индикаторов обозначает физическое и виртуальное соединение от терминала к станции. Обозначения и рабочее состояние могут отличаться. Изменения в индикации могут означать проблемы как с домашней проводкой (читайте выше обрыв оптоволоконного кабеля), так и с проблемами со стационарной частью.Во всяком случае, тут не то, только звонок на 8 800 …
LAN (LAN 1, LAN 2, LAN 3, LAN 4 — проводной; WLAN — беспроводной).
Это ваша внутренняя сеть — подключение терминала к ПК. Если эти индикаторы не горят, то причина может быть в:
1. с кабелем Ethernet;
2. Сетевая карта ПК;
3. В редких случаях это может означать, что порт на терминале «закрыт» провайдером (вызов 8 800 …).
Чтобы исключить возможную проблему с Ethernet-кабелем (сетевым кабелем), возьмите хороший кабель (в коробке от терминала или купите в магазине) и вставьте его в «неисправный» порт терминала.Если ничего не изменилось — проверьте сетевую карту вашего ПК. Если все хорошо — звоните 8 800.
Если индикатор WLAN не горит, значит на терминале отключен WiFi. На корпусе оптического терминала есть кнопка «WLAN», нажмите ее, чтобы включить WiFi на терминале.
Интернет (Интернет)
Этот индикатор присутствует не на всех типах устройств. Указывает на наличие или отсутствие авторизации или просто Интернет на оптическом терминале. Она должна гореть стойлом.Если он не горит и не мигает, самое простое — это можно сделать, чтобы выключить пельмени из розетки и снова включить через 7-10 минут. Если интернет не заработал — звоните 8,800 …
Тип проблемы « индикация не изменилась, а интернет не работает » .
Если на стороне RTK нет проблем вроде ДТП или плановых работ, и вы вовремя оплатили свой интернет, то проблема с вероятностью 99.9% на вашем ПК. Конечно, у вас суперсовременный новый ПК, но все же обратитесь к опытному специалисту и пусть он проверит, что с вашей стороной точно нет проблем, а затем вы можете обратиться к 8,800 с чистыми потребителями …
Что ж. … в моей квартире, кажется, все связано с волокном.
Знакомый часто задавался вопросом, а нет ли смысла переходить на GPON? Могу ответить на предстоящий вопрос, имеет ли смысл пересаживать на новую тачку, если у вас есть запорожец б / у?
Бесперебойный интернет!
На данный момент оптоволоконный кабель — это самый быстрый способ подключения к Интернету в мире.Высокоскоростная сеть обеспечивается за счет передачи данных с помощью света. Фактически, кабель состоит из множества отдельных проводов, по которым проходят световые импульсы. Такие кабели способны одновременно передавать данные от нескольких объектов без потери информации и скорости. Используя эту функцию, провайдеры часто объединяют в одном кабеле услуги кабельного телевидения, телефонии и Интернета, что может значительно снизить затраты. Волоконная оптика — технология будущего.
В этой статье мы рассмотрим, сколько стоит потратить волокно в частном доме и как это сделать.
Преимущества волокна
- прочность;
- высокая пропускная способность;
- безопасность, этот тип связи позволяет быстро определять сторонние помехи;
- универсальность.
Fiber Fiber Ростелеком в частном доме — как подключиться?
Раньше подобный вид связи был только в квартире, но сейчас можно провести оптоволоконный кабель и в частном доме. Такие услуги предоставляет Ростелеком.Для подключения данной услуги достаточно просто оставить заявку в офисе компании или на сайте Ростелеком.ру.
Волоконно Ростелеком в частном доме — краткая инструкция, как подключить:
- Перейти в компанию Ростелеком.ру.
- Выберите свой регион.
- Перейти в раздел «Для себя».
- Перейдите во вкладку «Интернет».
- Выберите тариф и нажмите кнопку «Подключить».
- Заполните анкету и нажмите «Заказать».
При отсутствии доступа в Интернет вы можете лично посетить офис компании и обсудить все вопросы со специалистом.
Сколько стоит держать оптоволокно Ростелекома в частном доме?
При подключении дома к оптике в частном секторе цена будет определяться в зависимости от типа линии, схемы и тарифа. На данный момент подключение осуществляется всего за 99 рублей в месяц.
Также присутствуют следующие основные тарифные планы:
- 200 Мбит / с за 890 руб.
- 100 Мбит / с за 690 руб.
- 80 Мбит / с за 590 руб.
- 45 Мбит / с за 480 руб.
Обобщение
По отзывам пользователей, оптоволоконный кабель — отличный способ подключения к Интернету, поскольку он способен обеспечить стабильную высокую скорость соединения. Проверено лично, на собственном опыте. Теперь вы знаете, как тратить волокно в частном доме, и можете сделать это по оптимальным ценам.
Торговый дом «Оптен», являясь основным партнером многих отечественных и зарубежных компаний, предлагает поставить весь спектр товаров для строительства и эксплуатации волоконно-оптических линий связи.В частности, крест — это крестовый оптический http://td.opten.spb.ru/komm-cross/komm/krossi-sto, необходимый для функционирования волоконно-оптических сетей.
По мнению экспертов, в ближайшие несколько лет наиболее эффективную передачу данных в сети будет обеспечивать оптоволокно, и мы будем использовать в основном оптоволоконный интернет. Он уже широко применяется в Западной Европе и США, а также в Российской Федерации в местах плотной многоэтажной застройки. Но свойства оптоволоконного кабеля позволяют сегодня подключиться к качественному высокоскоростному Интернету и загородному дому .
Что такое оптоволоконный Интернет
Для его подключения используются оптические волноводы. Сигнал движется по нему в виде световой волны с большой скоростью (со скоростью света). С сегодняшнего дня необходима вся передающая и принимающая сигнальная аппаратура — электронные, преобразователи электронных сигналов, оптические и наоборот. Такие преобразователи представляют собой волоконно-оптические модемы — давно разработаны, широко и успешно используются.
Волоконный кабель — уникальный высокотехнологичный продукт
Технология производства оптического волокна зародилась в 50-х годах двадцатого века и до сих пор остается сложной и требует много времени.Следовательно, стоимость оптоволоконного кабеля не может быть низкой. Зато с его помощью мы получили быстрого интернета И возможность использовать его на обширных территориях. Огромная пропускная способность оптического кабеля позволяет передавать большой объем информации в единицу времени. Оптический сигнал в нем практически не искажается и не ослабевает при передаче на большие расстояния.
Кроме того, материал, из которого изготовлено стекловолокно, — это кварц — очень легкий, прочный, мало подвержен атмосферным воздействиям и влиянию электромагнитных полей.Химическая инертность делает его пожаробезопасным. К недостаткам стеклопластика можно отнести:
- сложность ремонта, из-за чего местное повреждение кабеля иногда приходится полностью устранять;
- сложность согласования с электрическими схемами (модемные нужды).
К сожалению, эти трудности объективно приводят к удорожанию подключения оптоволоконных систем связи.
Преимущества оптоволоконного Интернета
Прекрасные свойства оптического кабеля обуславливают существенные преимущества волоконно-оптических систем связи по сравнению с традиционными кабелями или технологиями DSL:
- очень высокая скорость передачи информации, в том числе при пиковых нагрузках в сети в вечернее время и в выходные дни;
- высокая помехозащищенность;
- практически отсутствует задержка сигнала — задержка в блоке MS, тогда как для 3G интернета значение для нити 100 мс, а для спутника может достигать 1000 мс;
- несанкционированный доступ к передаваемой информации — вставка, индукционное чтение и другие угрозы;
- возможность подключения видеонаблюдения, систем безопасности, IP-телефонии, интерактивного телевидения и т. Д.;
- возможность прокладки оптоволоконного кабеля на большие расстояния;
- химическая устойчивость стеклопластика в агрессивных средах;
- хорошая гибкость кабеля;
- малые габариты и вес;
- открытый пожар и взрыв;
- прочность.
По данным Point Topic, общее количество тех, кто предпочел оптоволоконный Интернет Уже сегодня превышает количество пользователей кабеля. Перечисленные преимущества волоконно-оптических систем связи вселяют уверенность в том, что в ближайшие годы все Интернет, в развитых странах, станут волоконно-оптическими и доступными для жителей любого населенного пункта.В России этому способствует компания «Асарт».
Граждане проживают как в собственных или съемных квартирах, так и в частных домах. Но каждый хочет получить доступ к глобальной сети у себя дома, которая сейчас необходима для работы, учебы и отдыха. Например, оптоволокно обеспечено интернетом от «Ростелекома», повсеместно осуществляется подключение к частному дому и квартире. Для жителей многоквартирных домов ситуация простая. Провайдер прокладывает кабель по всей комнате, а затем по индивидуальной заявке выполняется.Однако часто у желающих приобщиться к «всемирной паутине» возникают вопросы: что делать владельцам жилых помещений частного сектора, как потратить интернет от Ростелекома. Это расскажет об этом.
Для владельцев и резидентов частного сектора возникают определенные трудности с предоставлением доступа к глобальной сети. Это связано с разными факторами. Например, большая удаленность от ближайшей точки провайдера или отсутствие технической возможности подключения.
Крупнейшим поставщиком услуг доступа к глобальной сети в нашей стране является Ростелеком. Уже давно оказывает услуги в области связи и телефонной связи для клиентов.
Ростелеком может осуществлять за счет собственных средств. Доступные сельчанам технологии — XDSL или GPON. Рассмотрим последний.
GPON оптоволокно
GPON — это аббревиатура от слов Gigabit Passive Optical Network, что на английском языке означает «пассивная гигабитная оптическая сеть».Пассивность связана с бездействием сетевого оборудования по кабелю.
Стоимость прокладки оптического кабеля значительно выше медного. Соответственно, поставщик услуг старается минимизировать затраты. Ростелеком проводит оптоволоконный Интернет в частный дом по следующему принципу. Кабель протягивается до ближайшего коммутатора, а затем деление разделяется по абонентам. В квартире клиента на входе стоит специальное устройство — оптический роутер, преобразующий сигнал с кабеля провайдера.
Это внешний вид роутера:
Маршрутизатор имеет два оптических входа и четыре выхода Ethernet. Обычно этого достаточно для интернета от Ростелекома в частном доме.
Преимущества техники заключаются в следующих показателях:
- Оптический кабель не подвержен влиянию погодных условий.
- Скорость передачи данных по сравнению с медным кабелем увеличена в десятки раз.
- Срок службы волокна оптом не ограничен.
- GPON гарантирует стабильность при работе с «мировой паутиной».
Также эта технология использует беспроводной Интернет от Ростелекома. Для этого у абонента должен быть роутер с функцией Wi-Fi. Его можно взять у поставщика услуг или приобрести самостоятельно.
Стоимость подключения
Доступ к глобальной волоконно-оптической сети осуществляется через оборудование оптической сети. Такое устройство довольно дорогое, но у провайдера уже есть готовые решения для абонентов, в том числе аренда роутера.Стоимость зависит от региона проживания клиента.
Например, ежемесячный тариф для Московского региона при скорости подключения до 100 МБ / с — 500 руб. При этом в комплект входит бесплатный Wi-Fi-роутер от компании-провайдера и Антивирус Касперского на один месяц.
Пакет также позволяет использовать интерактивное телевидение Ростелекома, подключенное по технологии IPTV. Опция доступна на любом роутере при использовании оптической линии от Ростелекома в частном доме.
Как подключить
Для того, чтобы провести интернет от Ростелеком в частном доме, необходимо посетить офис компании, оставить заявку на сайте или позвонить на горячую линию. Провайдер проверит линию к частному дому клиента и предложит варианты на выбор. Абонент определяется с оптимальным для себя вариантом, заключает договор с поставщиком услуг.
На следующем этапе «Ростелеком» протянет оптоволокно до частного дома клиента, предоставит необходимое оборудование.Если пользователю необходимо выполнить предварительную настройку, инженеры предоставят эту услугу за дополнительную плату.
Альтернативные способы подключения
Интернет от Ростелекома в частном доме обеспечивается как по технологии GPON, так и другими способами: по телефонной линии, по беспроводной технологии Wi-Fi или через мобильный модем. Рассмотрим варианты, которые «Ростелеком» предоставляет своим абонентам.
Телефонная линия ADSL
Ответ на вопрос: можно ли использовать возможности домашнего телефона и подключать интернет от Ростелеком, утвердительный.Это одна из устаревших технологий XDSL. Для его использования необходима телефонная линия в абонентском жилом доме. Пользователь подключает маршрутизатор с портом ADSL к телефонной линии через разветвитель, а кабель питания соединяет сетевое устройство с компьютером.
Основные недостатки работы по технологии XDSL — низкая скорость и нестабильность сигнала. Этот метод используется в отдаленных населенных пунктах, где нет других альтернатив.
Wi-Fi
В 2014-2015 годах, согласно программе «Устранение цифрового неравенства», провайдер услуг связи в небольших или удаленных населенных пунктах установил точки беспроводной связи.Как правило, они устанавливались в центре, доступ к ним предоставлялся владельцам частных домов за ежемесячную плату.
К недостаткам такого подхода можно отнести:
- Малый радиус точки беспроводного подключения. Для подключения к «Всемирной паутине» необходимо было находиться на расстоянии не более 100 метров. То есть большинству пользователей придется находиться на улице, чтобы получить доступ к глобальной сети.
- Низкое обслуживание стоит дороже для домовладельцев.
- Отсутствие стабильности сигнала и естественные условия не позволяли использовать точку доступа в качестве постоянного подключения к глобальной сети.
С учетом суммы перечисленных через некоторое время такой проект закрыт. Чтобы оборудование не простаивало, Ростелеком провел беспроводной интернет в каждый частный дом через точку подключения. То есть жители покупали себе роутеры, используя их для усиления сигнала. Со временем качество обслуживания стало выше, и многие пользователи обеспечили себя беспроводным Интернетом в частном секторе.
Еще один вариант получить доступ к глобальной сети — это 3G (4G) -режимы. Они пользуются мобильной связью любого из операторов: МТС, МегаФон, Билайн и других, а также от самого Ростелекома. Теперь провайдер может предоставлять услуги мобильного Интернета.
Для доступа к «Чемпионату мира» необходимо приобрести такой модем, подключить его к компьютеру через порт USB. Первый запуск займет некоторое время, так как необходимо установить программное обеспечение с модемом, предварительно настроенным.Настройка происходит автоматически, без участия пользователя.
Недостатки:
- У большинства операторов сотовой связи и Ростелекома не самая большая удаленность от населенных пунктов.
- Низкое качество сигнала и скорость при использовании мобильного модема.
- Невозможность провайдера предоставить стабильный сигнал приводит к постоянной связи.
Несмотря на перечисленные минусы, этот метод имеет преимущество на фоне других вариантов: он предоставляет пользователю полную свободу.Нет необходимости находиться рядом с беспроводной точкой или в жилом доме.
Времена, когда для подключения к Интернету была достаточно обычная телефонная линия и модем, давно прошли, и сегодня высокоскоростное подключение к сети уже является насущной необходимостью. Давайте вместе с вами рассмотрим принцип работы и основное устройство оптоволоконного подключения к Интернету, которое на данный момент является самым быстрым способом передачи данных.
При оптоволоконном соединении высокую скорость передачи обеспечивает конструкция кабеля, состоящая из световозвращающей проводки, покрытой специальным защитным покрытием.Данные передаются с помощью светового луча. Кстати, помимо связи с Интернетом, оптоволокно также может выступать в качестве передатчика телефонных и телевизионных данных, поэтому роутер, телевизор и телефон можно подключить к одному кабелю.
Диаметр волокон, из которых состоит оптический кабель, очень мал — он составляет сотые доли миллиметра. Через них проходят оптические лучи на многие километры.
Преимущества оптоволоконного Интернета
Сегодня оптоволоконный кабель обеспечивает необходимую скорость подключения к сети.Именно с помощью этой технологии обеспечивается максимальная скорость передачи данных. Оптоволокно имеет следующие преимущества:
- Длительный срок службы;
- Отличная пропускная способность, благодаря которой информация передается максимально быстро;
- Безопасность передачи — попытки несанкционированного доступа обнаруживаются немедленно;
- Высокий уровень помехозащищенности;
- Оптический кабель отлично подходит для передачи мультимедиа;
- Волоконно-оптический кабель может передавать другие типы данных.
Как подключиться к Интернету с помощью оптоволокна
Существует несколько разновидностей подключения пользователя к Интернету с помощью оптики, которые обозначаются как «FTTX», в зависимости от того, насколько близко проложен кабель к конечному пользователю:
- FTTH (Волокно в дом) — в квартире;
- FTTB. (Fiber To the Building) — в здании;
- Fttn. (Fiber to the node) — к узлу;
- FTTC Fiber to CURB) — до мкр.
Как вы уже догадались, соединение FTTH будет самым быстрым, обеспечивая максимально широкий канал связи. Из его названия понятен принцип — оптический кабель идет прямо в квартиру. В этом случае связь выглядит так:
Обновлено: 03.02.2021
103583
Если вы заметили ошибку, выделите фрагмент текста и нажмите Ctrl + Enter
.

 Мобильные модемы удобно использовать на отдыхе или в командировке, когда устанавливать постоянное подключение нецелесообразно. Но тарифы на передачу данных посредством мобильных модемов не очень выгодны для пользователя.
Мобильные модемы удобно использовать на отдыхе или в командировке, когда устанавливать постоянное подключение нецелесообразно. Но тарифы на передачу данных посредством мобильных модемов не очень выгодны для пользователя.

 Для этого в комплектацию роутера включена специальная подставка.
Для этого в комплектацию роутера включена специальная подставка.




 д.). Данное название обязательно должно быть уникальным и не совпадать с другими беспроводными сетями в радиусе действия сети, поэтому рекомендуем сменить данное название на любое приятное и удобное Вам название/имя (буквы или цифры). Можно в качестве SSID; указать свое имя латинскими (английскими) буквами, например: WiFi_Alex;, или WiFi-Subaru;, и.т.д. В дальнейшем, при подключении Ваших устройств к беспроводной Wi-Fi сети, необходимо будет выбирать сеть с указанным в данном пункте именем.
д.). Данное название обязательно должно быть уникальным и не совпадать с другими беспроводными сетями в радиусе действия сети, поэтому рекомендуем сменить данное название на любое приятное и удобное Вам название/имя (буквы или цифры). Можно в качестве SSID; указать свое имя латинскими (английскими) буквами, например: WiFi_Alex;, или WiFi-Subaru;, и.т.д. В дальнейшем, при подключении Ваших устройств к беспроводной Wi-Fi сети, необходимо будет выбирать сеть с указанным в данном пункте именем.
