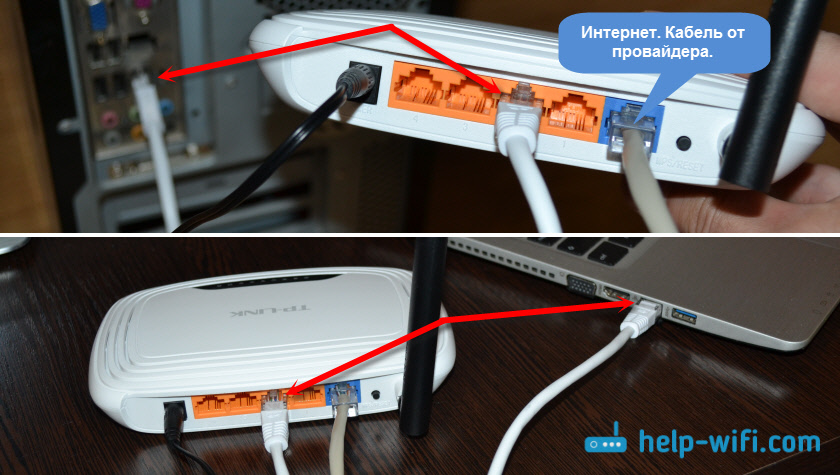Роутер ростелеком — подключение и настройка
Многофункциональное сетевое устройство под названием Sagemcom F@ST 2804 является 100-мегабитным роутером с модулем ADSL. Подключение к сети Интернет с этим устройством – возможно, если провайдер использует «телефонный кабель», но не по Ethernet. Если пользователь уже стал счастливым обладателем данного роутера, скорее всего, используются услуги такого оператора, как Ростелеком. Мы рассмотрим, как производится настройка роутера Ростелеком на соединение с провайдером, и включение в нем беспроводной сети. Приступаем.
Sagemcom F@ST 2804
Купив роутер Sagemcom в салоне оператора Ростелеком, пользователь в комплекте получает диск. Используя программу с диска, надо будет обновить прошивку роутера (один раз), что лучше выполнить перед настройкой. «Мастер настройки оборудования» – так называется эта программа под Windows, ее придется установить, что выполнить обновление. И затем, можно забыть о ней или деинсталлировать.
Казалось бы, зачем что-то обновлять, пусть работает так, как есть? Роутер Ростелеком «из коробки» – может идти в ревизии «V5». Но после обновления прошивки с помощью программы, устройство получит ревизию «V7» (то есть, как можно понять, версия железа V5 программно совместима с V7).
Сам провайдер – рекомендует использовать Sagemcom F@ST 2804 V7. Именно эту проблему мы будем решать сейчас.
Дополнительно, заметим: компакт-диск можно потерять, но программа – все равно останется на сайте производителя. Зайдите на страницу
catalog_15.htm, где расположены ссылки на файл Setup.exe (он занимает 13,8 Мбайт).
Предварительные действия до настройки
Подключение роутера, установка программы
Перед началом настройки, подключите DSL router Ростелеком к компьютеру. Для этого, используется комплектный патч-корд (соедините порт сетевой карты с любым желтым портом в роутере):
Схема подключения до настройки
Заодно, можно сразу подсоединить телефонный шнур (к серому порту роутера). Затем, подключается адаптер питания. Нажмите кнопку включения на задней стороне корпуса.
Затем, подключается адаптер питания. Нажмите кнопку включения на задней стороне корпуса.
Сетевая карта в компьютере – должна быть настроена так:
Настройка проводного соединения
Проверив (или выполнив) настройку сетевой карты, компьютер – надо перезагрузить.
Далее, устанавливают программу из файла Setup.exe. «Мастер настройки оборудования» (так называется эта программа) – позволит только выполнять настройку. При этом, как ни странно, будет обновлена прошивка. Просто, следуйте указаниям мастера:
Программа «Мастер настройки оборудования»
Роутер Ростелеком Sagemcom, если он был ревизии «V5», автоматически станет «V7».
Выбор режима настройки в программе
Дополнительно, заметим: лучше скачивать программу с сайта Sagemcom. При этом, надо только правильно выбирать версию оборудования.
Сайт Sagemcom
Желаем удачи.
Открываем web-интерфейс
Независимо от того, выполнялось ли обновление прошивки, после загрузки ПК – можно открыть браузер и перейти к адресу: 192.168.1.1. Для прохождения авторизации, используйте пару «admin»:
Авторизация в web-интерфейсе
Web-интерфейс – разбит на вкладки. Из них каждая отвечает за одну опцию. Например, можно было обновить прошивку, перейдя к вкладке «Управление» -> «Обновление ПО»:
Вкладка обновления прошивки
Найти прошивку в отдельном файле – не очень просто для этих роутеров. Мы не рассматриваем вариант обновления при помощи web-интерфейса.
Важно знать: когда Вай Фай роутер Ростелеком – устанавливает прошивку (через программу или web-интерфейс), нельзя отключать питание ПК или роутера. Также, нужно следить, чтобы патч-корд был подключен до полного завершения процедуры.
Базовые опции роутера
Настраиваем соединение с Интернет
Нам понадобится вкладка «Дополнительные настройки» -> «Интерфейс 2-го уровня»:
Вкладка внешних соединений
При помощи кнопки «Удалить», добиваемся следующего результата: в таблице – не должно быть ни одного интерфейса. Далее, нажимаем кнопку «Добавить» (и видим вкладку):
Далее, нажимаем кнопку «Добавить» (и видим вкладку):
Вкладка настройки интерфейса
После обновления прошивки, как рассмотрено здесь, настройка роутера Sagemcom Ростелеком – выполнена правильно, но, так сказать, на 90%. Останется поменять значения VPI и VCI (на те, которые используются провайдером). Другие параметры – останутся «по умолчанию». В завершение, нажмите «Применить/Сохранить».
Можно настроить еще один интерфейс (для IPTV). Последовательность действий – та же, но значения VCI-VPI должны отличаться (от значений для Интернета). В результате, вкладка внешних соединений – выглядит так:
Настроенные соединения на вкладке
Мы использовали значения (0, 35) для Интернета и (1,36) для IPTV. Хотя, в зависимости от области, они могут отличаться. Как настроить роутер Ростелеком в определенном регионе – указано в договоре.
На втором шаге – переходят «WAN сервису». И так же нажимают «Добавить»:
Вкладка «WAN сервис»
Следуя по вкладкам «мастера», устанавливают следующие значения:
- В ниспадающем списке – выбирают интерфейс «atm0»
- Селектор «тип WAN-сервиса» – получит значение «PPPoE»
- Текстовые поля имени и пароля абонента – надо заполнить. Также, устанавливают галочку «Повтор PPP…» и «Включить IGMP…»
- Нажимают «Далее», «Далее», и затем – «Применить/Сохранить»
Мастер настройки WAN
В результате, в таблице вкладки «WAN сервис» появится интерфейс «PPP1». Подключение роутера Ростелеком – на этом, настроено полностью. Если все сделано правильно, в верхнем правом углу страницы загорается индикатор «Интернет» (через минуту после настройки).
Чтобы задействовать IPTV, похожим образом настраивают второй интерфейс WAN-сервиса (выбрав «atm1» в качестве основного интерфейса и режим «Bridging» вместо «PPPoE»):
Настройка WAN-сервиса для IPTV
Можно будет смотреть цифровое ТВ на любом из компьютеров в сети. Успешной настройки!
Включение и настройка Wi-Fi
Перейдите на вкладку «Настройка WLAN»:
Настройка беспроводной сети
Установите две галочки («Включить беспроводную…», «Включить передачу…»).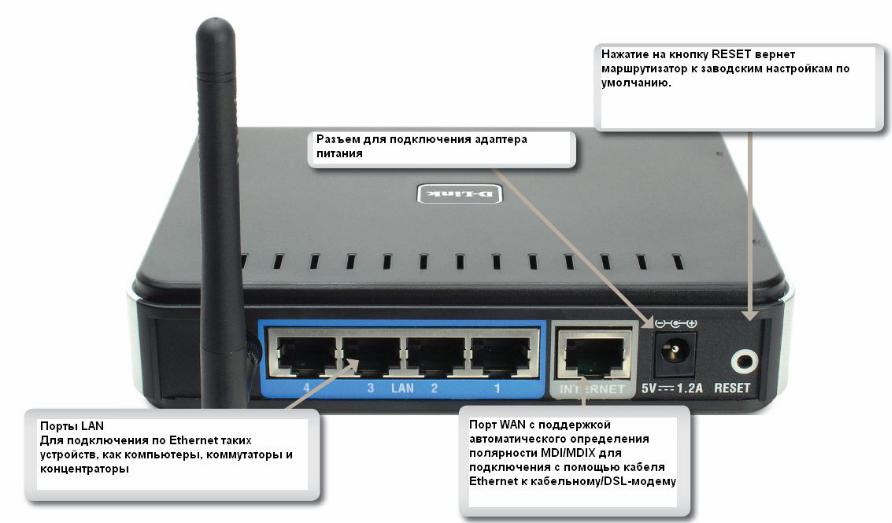 Обязательно надо заполнить поле имени сети (SSID). В завершение, нажимают «Сохранить/Применить».
Обязательно надо заполнить поле имени сети (SSID). В завершение, нажимают «Сохранить/Применить».
Данный роутер Ростелеком WiFi раздает по «11 N/G/B»-протоколу. Что всегда можно исправить, то есть, поменять (перейдя вкладке «Дополнительно»). А основные настройки здесь – выглядят очень просто.
Включить шифрование в сети – можно на вкладке «Настройка WLAN» -> «Безопасность»:
Шифрование Wi-Fi
Лучше сразу отключить «WPS». Затем, как требуется пользователю, устанавливают параметры шифрования (например, WPA-PSK с алгоритмом TKIP/AES). Не забудьте в последнюю очередь заполнить поле пароля.
Если нажать «Применить/Сохранить», роутер запомнит значения настроек. Чтобы они вступили в силу, устройство перезагружают (быстро нажав и отпустив кнопку сброса на его корпусе).
Дополнительная информация по настройке
Вопрос-ответ
Вопрос: допустим, настройка WiFi роутера Ростелеком – была выполнена, как указано. Сейчас работает все, кроме приставки IPTV. Она подключается через кабель. Что неправильно?
Для большинства STB-приставок, настройку – выполняют иначе. В данном роутере нужно отключать DHCP-сервер (что действительно так, и указано в инструкции). Но без DHCP придется прописывать статические IP во все устройства (включая беспроводные). Приведенный выше вариант настройки подходит для компьютера, но не для STB.
Вопрос: если программа не находит роутер, а также, нельзя открыть web-интерфейс – что нужно сделать?
Нужно выполнить сброс настроек. Как подключить WiFi роутер Ростелеком – рассмотрено выше. После подачи питания, надо ждать не меньше минуты, и затем – нажать кнопку сброса (удерживая ее 20 секунд). Выполнив эти действия, можно настраивать роутер.
Важно знать! Подобный сброс – выполняют, если устройство использовалось ранее (приобретено не в магазине).
Вопрос: можно ли использовать другой блок питания?
Адаптер питания из комплекта – импульсный источник с максимальной силой тока до 1,5 Ампер (напряжение – 12 Вольт). Нечто подобное можно использовать, при этом, гарантия сразу «слетает».
Нечто подобное можно использовать, при этом, гарантия сразу «слетает».
Вопрос: можно ли зайти в сеть Wi-Fi, включив роутер «из коробки»?
Мы рассмотрели, как настроить WiFi роутер Ростелеком, соединив его с компьютером при помощи кабеля. Однако, можно сразу зайти в беспроводную сеть, настроенную «по умолчанию». Ее параметры (имя и пароль) – указаны на наклейке:
Информация на наклейке
Удачного роутинга!
Установка программы «Мастер настройки» в Windows, и то, как работать с ней
Настройка роутера Ростелеком, как подключить и настроить Wi-Fi
Руководство по настройке интернета одинаково для любой модели роутера. Отличия лишь заключаться в визуальном различии и расположением разделов настроек в административном разделе панели роутера. Настройка подходит для провайдера: Ростелеком и других использующих тип подключения PPPoE.
Этапы настройки
1. Вставляем кабель от провайдера (Ростелеком) в порт WAN на роутере, а кабель Ethernet, прилагавшийся в комплекте к роутеру — в компьютер одним концом, а другим в любой порт LAN на роутере.
2. На ПК (если у вас стоит ОС Windows 7, в других операционках по аналогии) открываем раздел сетевых настроек: Пуск >> Панель Управления >> Сеть и Интернет >> Центр управления сетями и общим доступом >> Управление сетевыми подключениями >> Изменения параметров адаптера.
Кликаем правой кнопкой мыши по пункту «Подключение по локальной сети» заходим в «Свойства» далее в раздел «Протокол Интернета версии 4» и устанавливаем флажки на «Получить IP автоматически» и «Получить адрес DNS сервера автоматически» Применяем и сохраняем.
3. На корпусе роутера находим IP адрес для входа в административный режим (на большинстве устройств это 192.168.0.1), и log и pass (по умолчанию обычно используются логин admin, пароль — пустой или admin)
4. Далее открываем на компьютере браузер и в адресной строке прописываем IP адрес роутера, вводим логин и пароль.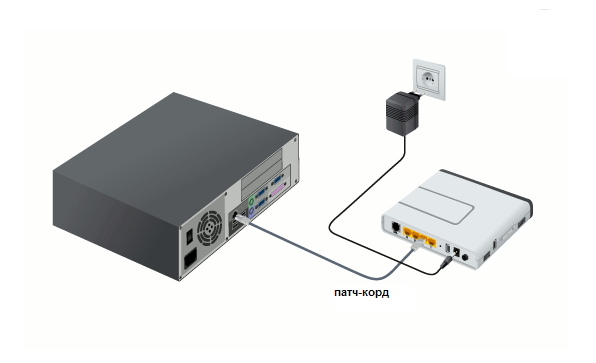
5. Находим в меню роутера пункт «WAN» или «Интернет»
6. В меню «Network» выбираем подменю «WAN». Указываем в типе подключения «PPPoE/Russia PPPoE» Имя пользователя и пароль — указываем из договора с Ростелеком (провайдером). Сохраняем настройки и перезагружаем роутер.
7. Открываем в меню раздел «Беспроводная сеть» (Wireless Settings) и задаем значения для:
- SSID — название беспроводной сети, которое будет отображаться в списке для подключения
- Используемое шифрование — WPA2-Personal
- Тип шифрования — AES/TKIP
- Ключ безопасности — пароль для подключения к Wi-Fi (8 символов)
8. Применяем изменения и ждем, перезагрузки роутера. После включаем Wi-Fi на ноутбуке или стационарном ПК и находим в правом нижнем углу экрана иконку с беспроводными сетевыми подключениями, рядом с часами. Щелкаем по ней мышкой, находим свою сеть и подключаемся к ней с использованием ваших доступов, придуманных ранее.
9. Победа — читаем, играем, качаем, наслаждаемся.
Настройка роутера tp link для Ростелеком на примере модели TL-841
Настройка маршрутизатора должна быть произведена согласно существующим инструкциям, иначе интернет не будет работать. Но, в то же время не стоит пугаться, поскольку настройка tp link TL-841 не требует каких-либо особых знаний и может быть успешно проведена даже обычным пользователем сети-интернет.
Общая информация о маршрутизаторе TL-841
Интерфейс
- В наличии порт WAN рассчитанный на 10 и 100 Мбит/с.
- Четыре порта на 10 и 100 Мбит/с.
Кнопки
- On/Off (беспроводное вещание)
- Антенна 2*5 дБ.
- Reset/WPS.
Поддерживаемые стандарты связи
- IEEE 802.11n.
- IEEE 802.11g.
- IEEE 802.11b.
Подключение
Сзади, на обратной части корпуса роутера находится сразу 5 портов, при этом 1 обозначается WAN — сюда необходимо подсоединить кабель.
Кроме этого, в одной упаковке с данным роутером идет малый кабель: подключите с его помощью один из расположенных сзади портов ЛАН на роутере к сетевой карте ПК.
Настраивать устройство можно даже не используя классическое подсоединение, однако, лучше-всего воспользоваться обычным проводным подсоединением.
Другой важный момент
После настройки соединения L2TP на ПК должно временно отсутствовать — не стоит его подключать даже после того, как роутер был настроен, т.к он сам сможет производить необходимое подключение и «передавать» его.
Как установить требуемые опции подключения интернета через Ростелеком
Для настройки подключения Ростелеком на TL -841, нажмите «Сеть», далее «Интернет» и установите параметры:
- Вторичное подключение — отключить.
- WAN подключение — PPPoE.
- Код и имя пользователя — это будет вашим логином и паролем(должны быть у вас на руках).
- Подключение WAN — устанавливать автоматическим образом.
После того как настройка роутера под Ростелеком на этом этапе была завершена, сохраните установленные параметры. Спустя пару минут обновите данную страницу и вы увидите то, что статус установленного соединения поменялся на «Подключено». Если это так, вы все сделали правильно и ваше интернет соединение почти готово для активной работы.
Безопасность (установка пароля)
Настройка безопасности маршрутизатора tp link для Ростелеком на вашем Wi- Fi соединении не считается необходимой вещью, однако сделать ее все таки рекомендуется. Если об этом как следует не подумать, к вашему маршрутизатору могут подключиться другие пользователи, а это отрицательно повлияет на скорость работы интернета.
Переходим в «Беспроводное соединение», далее нажимаем:
- «Защита сетевого режима» и устанавливаем галочку рядом с «WPA-PSK/WPA2-PSK» (является наиболее безопасным видом шифрования).
- В окне «Шифрование» устанавливаем пункт «Автоматическое».
 В окне«Пароль PSK» устанавливаем пароль (следует его запомнить, а лучше записать, иначе подключиться к сети у вас попросту не получится).
В окне«Пароль PSK» устанавливаем пароль (следует его запомнить, а лучше записать, иначе подключиться к сети у вас попросту не получится).
Для настройки необходимых опций соединения, зайдите в «Беспроводный режим», а после этого в «Настройки беспроводного режима». Откроется новая страница. Введите имя используемой вами сети (SSID). Таким образом вы сможете отличить свое подключение от чужого.
Назовите вашу Wi-Fi сеть
- Для этого кликните по «Защита беспроводного режима»и поставьте пароль на соединение.
- Установите флажок на WPA-Personal/WPA2-Personal и вбейте пароль.
После вступления данных опций в законную силу, вы получите возможность подсоединяться к маршрутизатору с ноутбука, либо любого другого мобильного устройства на котором установлен встроенный модуль Wi-Fi.
Меняем пароль
После осуществления первого входа, многие советуют поменять стандартные данные на свои. Хотя это совсем не обязательно делать, поменять логин с паролем все же рекомендуется, если вы решили максимально обезопасить свое соединение.
Сохраните эти данные, чтобы не забыть. Если этого не сделать и у вас появится необходимость перенастроить маршрутизатор, вы не сможете этого сделать.
Настройка телевидения
Чтобы настроить ТВ на Ростелеком, войдите в окно «Сеть» — «IPTV», после этого нажмите «Мост» и укажите номер подключения, через которое будет работать телевизионная приставка. Далее сохраните настройки и можете начать пользоваться интернетом.
Выводы
Мы рассмотрели по шагам, как грамотно произвести настройку маршрутизатора на примере TL-WR841N, такие же настройки подходят к моделям: w8961nd, w8151n, wr740n и других распространенных роутеров tp link.
Ответы на основные вопросы
Можно ли настроить роутер на ловлю Wi-fi сигнала и передать этот сигнал на компьютер?
К сожалению, на TL-WR841ND сделать так не представляется возможным.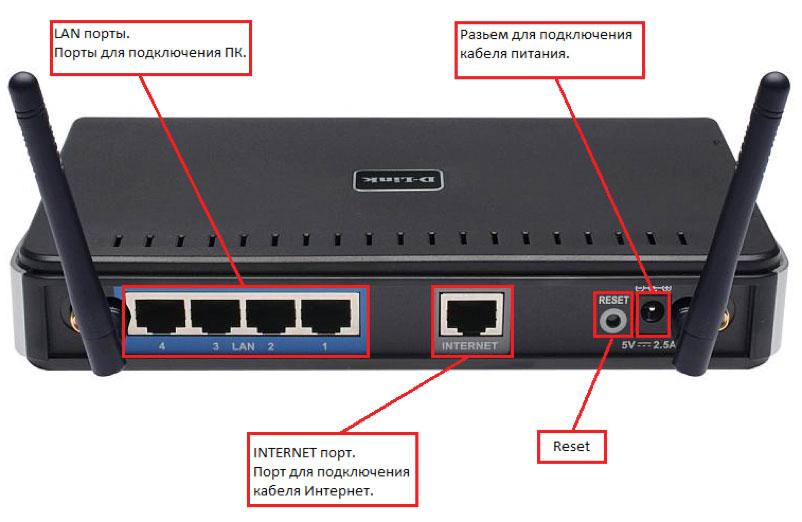 Если вы хотите, чтобы у вас была возможность настроить маршрутизатор на прием Wi-Fi для передачи сигнала на персональный компьютер, приобретите модель, которая будет поддерживать функцию WISP. Подобные модели могут легко осуществить данную задумку.
Если вы хотите, чтобы у вас была возможность настроить маршрутизатор на прием Wi-Fi для передачи сигнала на персональный компьютер, приобретите модель, которая будет поддерживать функцию WISP. Подобные модели могут легко осуществить данную задумку.
Какой радиус распространения сигнала роутера tp link для Ростелекома?
Радиус передачи сигнала вне помещения данного роутера составляет 150 м.
Как произвести сброс настроек с маршрутизатора?
Сброс настроек на маршрутизаторе Tp-Link производится с помощью кнопки с надписью RESET. Обычно, данная кнопка располагается утопленной в корпусе устройства (чтобы случайно не нажать). Нашли эту кнопку? Теперь возьмите что-то длинное и тонкое и надавите на нее в течение нескольких секунд и настройки сбросятся.
Как настроить роутер Ростелеком: пошаговая инструкция
Домашний интернет Ростелеком предлагает гражданам высокую скорость подключения, которой можно воспользоваться на всех девайсах в семье, если есть точка для раздачи Wi-Fi. Чтобы роутеры, использующиеся для этих целей, правильно работали, иногда их необходимо дополнительно настраивать – главное, знать, как.
Содержание статьи:
Как подключиться к беспроводной сети
Чтобы установить у себя дома Wi-Fi подключение, потребуется иметь:
- Заведенный в квартиру кабель Ростелеком с подключенным тарифом Домашнего интернета.
- Роутер для передачи данных с проводом для подсоединения к компьютеру (иногда провод не требуется, но лучше, чтобы он был).
- Данные названия беспроводной сети и пароль (указывается на наклейке роутера сзади).
Схема подключения выглядит так: Ростелеком заводит в квартиру интернет-кабель. Его требуется подключить либо к порту в компьютере (но тогда Wi-Fiне будет), либо к роутеру. Девайсы в доме, имеющие беспроводной модуль, смогут увидеть новую сеть и подключиться к ней с вводом пароля.
Настройка роутеров, как правило, для работы Ростелеком не требуется, но иногда бывают исключения.
Например, подключение может установиться описанным выше образом, однако доступа в интернет все равно не будет. Это уже зависит от настроек самого маршрутизатора.
Как настроить роутер
Чтобы взаимодействовать с роутером, необходимо войти в его панель управления. Для разных моделей данные для входа могут отличаться (необходимо смотреть документацию, поставляемую с девайсом).
Общий алгоритм входа в настройки Wi-Fiдля большинства маршрутизаторов выглядит так:
- Вы подключаете кабель Ростелеком к порту роутера.
- При помощи желтого кабеля, который входил в комплект устройства, подсоединяете роутер к компьютеру и ноутбуку, используя порты Ethernet.
- Включаете роутер.
- Открываете любой браузер на подсоединенном ПК – лучше использовать стандартный для вашей компьютерной ОС.
- Вводите в строку адрес192.168.0.1 и нажимаете переход.
Важно! Страница с входом в интерфейс настроек не отобразится, если роутер не включен и не подсоединен к компьютеру, с которого вы пытаетесь им управлять. Также, адрес может выглядеть иначе – 192.168.1.1 и др. Он зависит от модели устройства.
- Данные для входа (логин и пароль) следует брать из документации к вашемуустройству. Логин, как правило, устанавливается как admin, а вот пароль может как дублировать его, так и быть простым числовым значением от одного до пяти.
- После входа вам будет предложено произвести автоматическую настройку подключения. Можно как выполнить все ее этапы, либо отказаться, и заняться опциями самостоятельно.
- Настройки беспроводной сети находятся в разделе Wi-Fi.
Что можно настроить
Интерфейсы конфигурации разных девайсов содержат много вкладок и специфических настроек. Не рекомендуется трогать те значения, о которых вы не имеете никакого представления, иначе можно нарушить протоколы соединения, и внести еще большую путаницу в работуустройства.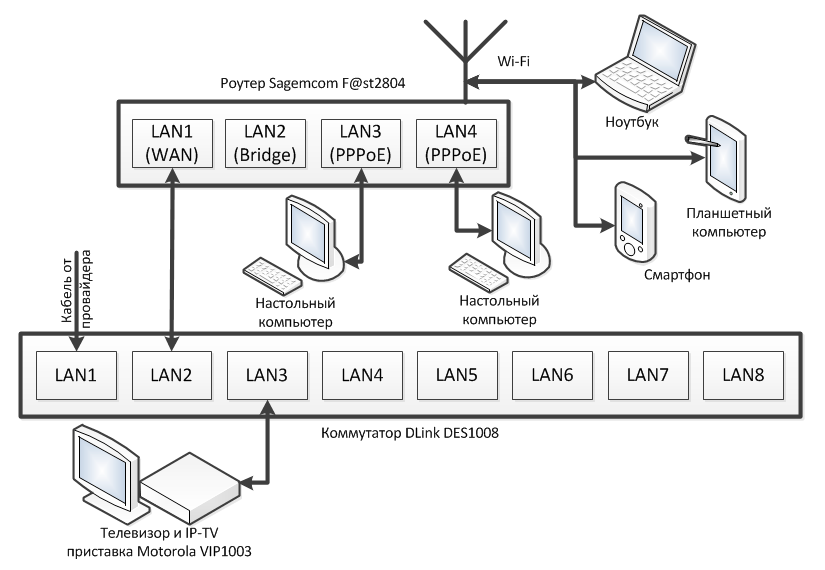
Как правило, рядовому абоненту Ростелеком достаточно использовать вкладкуWi-Fi – здесь можно:
- Поставить новое имя сети для отображения (SSID). Изначально здесь стоит название модели вашего маршрутизатора. В некоторых роутерах можно также скрыть имя от отображения в общем списке доступных для подключения сетей (например, чтобы оно не было видно соседям).
Важно! Не рекомендуется скрывать SSID до того, как вы сами настроите автоматическое подключение к этой сети на своих лептопах, смартфонах или планшетах. Иначе его можно не найти в списке.
- Защитить доступ, установив пароль Wi-Fi. Бокс может называться «Ключ сети». Тип шифрования, как правило, стоит WPA2-PSK.
- Поставить страну пребывания – важно не трогать этот пункт, поскольку сеть может перестать опознаваться как своя. Должна быть выставлена Россия или RussianFederation.
- Выбрать, каким каналом вы будете пользоваться – удобная опция, если падает скорость во время «час-пика» и все соседи используют один канал.
- Закрепить мощность покрытия – функция есть не у всех роутеров, но у более современных моделей присутствует. Можно сделать так, чтобы раздача Wi-Fi «била» дальше, а пропускная способность данных была больше.
Важно! Скорость не может быть выше лимитов вашего тарифа Ростелеком, и никакая настройка роутера это не изменит.
После изменения любого из этих пунктов, интерфейс направит вашему девайсу команду на перезагрузку.
Если вы меняли имя подключения и пароль, то при поиске новых беспроводных сетей, ваш компьютер, смартфон или планшет сбросит существующие настройки, и к новому каналу нужно будет присоединяться заново и вводить новые данные.
Помимо основных опций, интерфейс беспроводной сети в настройках маршрутизатора дает возможность ограничить количество устройств, которые могут быть подключены к раздаче. В список доступа можно внести ровно те девайсы, которым разрешено пользоваться Wi-Fi, что еще больше обезопасит ваше соединение.
как настроить wifi роутер ростелеком
Заключил договор с компанией Ростелеком на подключение интернета. Провели в квартиру кабель, а в качестве бонуса предоставили wi-fi роутер в домашнее пользование. Как я понял, подключать его надо самим. Сейчас ищу в интернете инструкцию, как настроить wifi роутер ростелеком. Буду благодарен за помощь.
В пакет услуг компании «Ростелеком» входит предоставление в аренду роутера беспроводной связи. Как правило, это wifi маршрутизаторы D-Link или другие популярные модели. Зная параметры вашей сети, а также некоторые особенности вашего роутера, настроить wifi подключение вы можете самостоятельно.В комплекте с вай-фай роутером всегда идет патч-корд (двухсторонний кабель) – он служит для соединения компьютера с роутером. Для начала вам нужно воткнуть один конец патч-корда в свободный порт LAN на панели маршрутизатора. Другой конец присоединяется к сетевой карте ПК.
Затем настройте параметры сетевой карты – для этого выберите раздел «Сетевые подключения», вы увидите распознанное компьютером Ethernet-подключение – щелкните по нему правой кнопкой и зайдите в раздел «Свойства». Здесь следует выбрать «Подключение по TCP/IP» и перейти в его «Свойства». Везде проставляем возможность автоматического получения IP-адреса и DNS – таким образом, IP-адрес Ростелекома вам будет присваиваться автоматически. Сохраняем изменения и переходим к настройке самого роутера. Не забудьте подключить роутер к электрическому источнику питания.
Откройте браузер на вашем компьютере и введите адрес хостинга, где располагается web-кабинет для настройки маршрутизатора. Обычно этот адрес соответствует значению 192.168.0.1. Иногда используется адрес 192.168.1.1. Прежде чем войти в онлайн-интерфейс wi-fi роутера, потребуется ввести пароль. Не паникуйте – доступы для входа почти всегда заданы по умолчанию: login – admin, password – admin. После авторизации вы сможете просмотреть и изменить внутренние настройки маршрутизатора. Также вы сможете изменить имя пользователя и пароль к веб-кабинету (необязательно).
После авторизации вы сможете просмотреть и изменить внутренние настройки маршрутизатора. Также вы сможете изменить имя пользователя и пароль к веб-кабинету (необязательно).
Приступаем к настройке роутера D-Link от Ростелеком. На главной странице web-интерфейса находим вкладку «Сеть» и тип подключения WAN – выбираем команду «Настроить вручную». Устанавливаем флажок рядом с пунктом «Динамический IP». Тем не менее, некоторые могут подключить услугу, позволяющую использовать постоянный «Статический IP адрес». Это зависит от ваших задач, требований и условий интернет-провайдера. Переходим к настройке WAN – кликните по кнопке «Свойства» и проверьте настройки: DNS адрес – отметка «автоматически», IGMP – подключено. Прописываем другие параметры, предоставленные оператором Ростелеком.
Сохраняем все настройки. Теперь создаем новое подключение на компьютере. Для этого существует кнопка «Добавить». В открывшемся окрошке выбираем раздел «Настройка подключения» — далее заполняем поля:
Имя сети – SSID (произвольное)
Тип подключения – PPPoE
Логин и пароль – возьмите из договора с «Ростелеком».
Сохраните параметры.
Перейдите во вкладку «Сеть» — раздел WAN. Рядом с пунктом «Шлюз по умолчанию» сделайте пометку – использовать PPPoE, а в дополнительных настройках (вкладка так и называется «дополнительно») включите функцию IGMP – для подключения к IP-TV.
Всё сохраните и перезагрузите роутер. Иногда может понадобится и перезагрузка компьютера.
Теперь вы можете подсоединить интернет-кабель, идущий в вашу квартиру, к порту INTERNET на wifi роутере – при определении сети загорится индикатор зеленого цвета. Затем найдите в списке доступных подключений ваш SSID (наименование сети) и выполните простую процедуру подключения – введите ключ безопасности для доступа к беспроводной сети.
Таким образом, мы рассказали вам о том, как настроить wifi роутер от «Ростелеком». Вы можете обращаться к нам по любым вопросам, касающимся it аутсорсинга – наши специалисты не только на словах объяснят вам этапы настройки оборудования, но и на деле продемонстрируют отличные навыки работы с любым сетевым и компьютерным оборудованием.
Схема подключения роутера ростелеком. Как настроить WiFi-модем или роутер от Ростелеком
Многие задаются вопросом о том, как настроить роутер «Ростелеком» с Wi-Fi.
В этой статье мы собрали для вас пошаговое руководство к действию, предназначенное для того, чтобы починить или подключить все возможности роутера от фирмы «Ростелеком», а именно: модем и беспроводную компьютерную сеть Wi-Fi.
Особенности соединения посредством роутера от «Ростелеком»
На начальном этапе, когда вы только выбираете своего будущего провайдера, внимательно присмотритесь к такой компании, как «Ростелеком». Следует принимать во внимание тот факт, что данная фирма дает возможность доступа к интернет-коммуникациям посредством линии для телефонов. Большинство людей, которые не имеют телефонов для стационара в доме, используют разновидность сетевого доступа под названием «воздух».
Технология АДСЛ — главное свойство интернета от «Ростелеком»
В чём состоит суть данного интернет-соединения? Основной принцип работы этой технологии заключается в асинхронности, то есть, если говорить простыми словами, отдаче гораздо меньшего объема скорости сигнала. Однако и здесь есть такие нюансы, как звонок по видео, электронная почта и телефон, работающий по IP. Вышеперечисленные виды коммуникации являются исключениями из правила. При их использовании объем скорости передачи информации и количество информации находятся на максимальных показателях.
Для того чтобы эксплуатация веб-коммуникаций была надежной, безопасной, ничто не имело возможности заблокировать линии телефонов, экспертами в данной области были созданы аппараты, предназначенные исключительно для этих целей. Они получили название сплиттеров. На данный момент каждый пользователь может приобрести сплиттер.
Данное устройство в составе имеет один вход и пару выходов. Вход используется для эксплуатации кабелей телефонов, которые перед использованием отжимаются посредством RJ-11, то есть специального разъема. Нужно быть очень внимательным при подключении кабелей, чтобы не запутаться в том, для чего предназначено то или иное отверстие.
Нужно быть очень внимательным при подключении кабелей, чтобы не запутаться в том, для чего предназначено то или иное отверстие.
Из этого следует, что при использовании сплиттеров, полностью исключается возможность пересечения частот, а, следовательно, и перегрузки каналов посторонней информацией.
Однако обратите внимание, что если телефон стационара имеет способность блокировать, то правильным решением будет использовать не один, а несколько сплиттеров в такой ситуации. При этом один аппарат должен находиться рядом с вами, а другой — у человека, который живет рядом с вами и способен заблокировать линию.
Если же вы точно приняли решение о приобретении веб-соединения именно этой фирмы, то ниже мы подготовили для вас несколько инструкций о том, как настроить роутер «Ростелеком».
Принципы работы кабельной разводки и аппаратного подключения
На изображении ниже отображена схема того, как функционируют интернет посредством линии телефонов. Обязательно использование модемов интернета, которые обладают поддержкой беспроводных сетей.
При подключении к интернету всевозможных модемов обычно применяют разъемы типа Modem, но не те же самые, что используются в Phone. Кабели сетей типа RJ-45 идеально совмещаются с любым портом маршрутизатором вида LAN. Конец номер два необходимо подключить к карте сети персонального компьютера. Теперь остается единственная проблема: как настроить WiFi роутер «Ростелеком».
Настройка маршрутизатора
Чуть ниже мы подобрали для вас отличное руководство о том, как настроить «Ростелеком» через роутер посредством маршрутизатора, которое разработано по примеру самых популярных в наше время модемов.
- Первым шагом перед настройкой любого устройства веб-коммуникаций является открытие адресной строки в любом браузере (Chrome, Mozilla, Firefox, «Яндекс» и так далее). Далее в него необходимо ввести IP-адрес аппарата, который равен 192.168.1.1.
- Второе действие — введение логина и пароля в высветившемся окне.
 Если никто не изменял настроек до вас, то логин и пароль — admin. Нажмите кнопку «ок» для того, чтобы сохранить все данные.
Если никто не изменял настроек до вас, то логин и пароль — admin. Нажмите кнопку «ок» для того, чтобы сохранить все данные. - Теперь вы должны были увидеть функционал роутера Wi-Fi. Для начала нам нужна вкладка под названием INTERFACE SETUP — INTERNET. Провайдер выдавал вам специальный пароль и название имени пользователя. Эти данные нужно ввести в графу. Обязательно сохраняем все исправления.
Пошаговая настройка беспроводного подключения
Чтобы понять, как настроить роутер «Ростелеком», необходимо активировать действующую сеть Wi-Fi. Для этого выполняем следующие действия:
- Переходим к разделу под названием Wireless Network, который вы найдете, нажав на вкладку configuration.
- Следующий этап — нажимаем на значок красного карандаша. Нам открывается страница, на которой нам нужно отметить ту строку, в которой есть слова enabled.
- Третий шаг — выбираем тип авторизации под названием WPA/PSK для того, чтобы при дальнейшей работе не появилось никаких проблем.
- На строке под названием SSID вводим то слово, которым будет именоваться ваша Wi-Fi сеть.
- В графе Pass Phrase записываем наш пароль от сети Wi-Fi. Ключ должен содержать не менее 8 знаков.
При правильном следовании инструкциям вам больше не придется беспокоиться о том, как настроить роутер Wi-Fi «Ростелеком», так как настройка произойдет автоматически.
Как настроить роутер [email protected] «Ростелекома»
Что делать в этом случае? Данную модель устройства подключить так же просто, как настоить роутер «Ростелеком» любого другого вида. Для начала повторим те же действия, которые мы выполняли при настройке маршрутизатора:
- Заходим в любой поисковик и вводим номер аппарата в адресную строку. Адрес устройства вы сможете найти на поверхности роутера.
- Далее высветится автоматическое сообщение с графами “Имя пользователя” и “Пароль”. Снова пробуем использовать ранее заданные логин и ключ, то есть слово admin.

- При верном вводе всех данных, мы увидим панель управления данной моделью роутера.
- На открывшемся сайте находим раздел под названием “Дополнительные”.
- Нажимаем на панельку “WAN-сервис”. В нем мы должны убрать все действующие сетевые подключения. Выполняем данное действие, нажав на кнопку “Удалить”
- После этого добавляем новое соединение.
- Необходимо будет связаться с поддержкой «Ростелекома» по техническим проблемам. Номер для вашего региона можно будет найти на официальном сайте «Ростелекома». Данный шаг необходим для уточнения данных по VPI, а также VCI. Узнав точные параметры, нажимаем графу “Сохранить и Применить”.
- Следующим нашим действием будет являться переход на “WAN-сервис” и добавление еще одной сети. В ней указываем вид подключения. Большинство людей используют тип “PPPoE”. Придумываем любое наименование для сети и вновь сохраняем все изменения.
Надеемся, теперь вы поняли, как настроить роутер «Ростелеком» Sagemcom. Ничего сложного.
Как настроить роутер D-link «Ростелеком» быстро
В данном типе роутера возможно быстрое настраивание без лишних действий:
- Для начала вновь заходим на страницу настроек «Ростелеком», которая находится по адресу 192.168.1.1. В поля “Имя пользователя” и “Пароль” записываем слово Admin.
- Теперь мы сможем подключить интернет, выполнив всего несколько шагов посредством программы Click’n’Connect.
- Во вкладке выбираем уже знакомый нам тип подключения PPPoE и вводим пароль и логин, которые вы получили при заключении договора о предоставлении «Ростелекомом» услуг.
Когда вы сохраните все свои изменения, устройство попытается подключиться к провайдерскому серверу. Если все сделано правильно, вас уведомят об успешном завершении работы с настройками. И вот, все готово для беспрепятственного пользования интернетом по Wi-Fi, а вы знаете все о том, как настроить роутер «Ростелекома».
Компания Ростелеком предоставляет своим абонентам различное оборудование в аренду, в том числе и роутеры. Прозводством оборудования компания не занимается, но в мировой практике широко применяется схема, при которой производитель поставляет провайдеру оборудование без логотипа, а провайдер уже наносит свой. Так поступает и Ростелеком (он сотрудничает с компаниями huawei, zte, eltex, sagemcom и др.), а значит у клиентов могут находиться в работе разные модели. В данной статье мы рассмотрим универсальные способы получения доступа к настройкам роутера.
Прозводством оборудования компания не занимается, но в мировой практике широко применяется схема, при которой производитель поставляет провайдеру оборудование без логотипа, а провайдер уже наносит свой. Так поступает и Ростелеком (он сотрудничает с компаниями huawei, zte, eltex, sagemcom и др.), а значит у клиентов могут находиться в работе разные модели. В данной статье мы рассмотрим универсальные способы получения доступа к настройкам роутера.
Как зайти в настройки роутера
Итак, вы получили роутер в аренду или купили его, пришли домой и хотите настроить интернет или произвести какие-либо другие настройки (например ). Для этого вам необходимо открыть упаковку, подключить к роутеру питание и кабель, но не тот, который приходит в вашу квартиру из подъезда, а который соединит роутер с компьютером или ноутбуком. Второй конец кабеля подключите к вашему включенному компьютеру. У большинства моделей роутеров админка доступна по адресу 192.168.1.1 или 192.168.0.1 . Введите один из них в адресную строку вашего браузера и нажмите на ввод.
После этого, перед вами должно появиться окно для ввода логина и пароля.
Логин и пароль для входа указаны в инструкции по эксплуатации роутера, но если вы не смогли найти там такой информации, то попробуйте следующие комбинации:
- логин — admin, пароль — пустой
- логин — admin, пароль — admin
- логин — admin, пароль — password
- логин — admin, пароль — 1234
Если одна из комбинаций подошла, то перед вами откроется страница с доступными настройками роутера.
Если данные варианты не сработали, то вам необходимо произвести сброс настроек до заводских. Для этого найдите на задней стенке кнопку Reset и зажмите ее на несколько секунд при включенном роутере.
Основные настройки роутера Ростелеком
На первой вкладке настроек роутера отображается сводная информация о текущем состоянии устройства. Здесь мы не производим никаких настроек.
На второй вкладке производится настроука подключения к интернету. Выберите нужный вам интерфейс (в нашем случае PPPoE/VPN) и нажмите на кнопку «добавить соединение».
В открывшемся окне вам необходимо выбрать протокол, придумать название для подключения, ввести имя пользователя и пароль для доступа в интернет (данная информация должна быть в вашем договоре), а также адре сервера. Остальные пункты оставьте в состоянии «авто».
Если у вас дома имеется несколько компьютеров, то на следующей вкладке вы можете присвоить каждому устройству свой ip адрес в вашей домашней сети.
Следующая вкладка отвечает за настройку Wi-Fi. Здесь вам необходимо задать название вашей сети, выбрать тип шифрования и придумать пароль.
Производитель регулярно выпускает обновления прошивки, в которых исправляет обнаруженные пользователями ошибки и добавляет в устройство новый функционал. Именно поэтому стоит регулярно проверять наличие доступных обновлений. Перейдите во вкладку настроек и найдите там пункт «обновление». На экане отобразится версия текущей прошивки и доступная для обновления. Все, что от вас требуется — это нажать на кнопку «установить».
Как видите, при наличии минимальных знаний можно производить самостоятельную настройку роутера без вызова на дом специалиста компании. Задавайте вопросы в комментариях и мы поможем вам, а пока что рекомендуем посмотреть видео на данную тему.
В данном обзоре речь пойдет о том, как можно настроить Wi-Fi роутер от «Ростелеком». Как это правильно сделать, рассмотрим на примере сетевого устройства [email protected] 2804 от компании Sagemcom. Приведенный алгоритм коммутации маршрутизатора, настройки конфигурации и тестирования является довольно универсальным. Его можно применить также по отношению к другим роутерам, которые продает ведущий российский провайдер Интернета.
«Ростелеком»: информация о предоставляемых услугах
Компания «Ростелеком» была организована в 1992 году.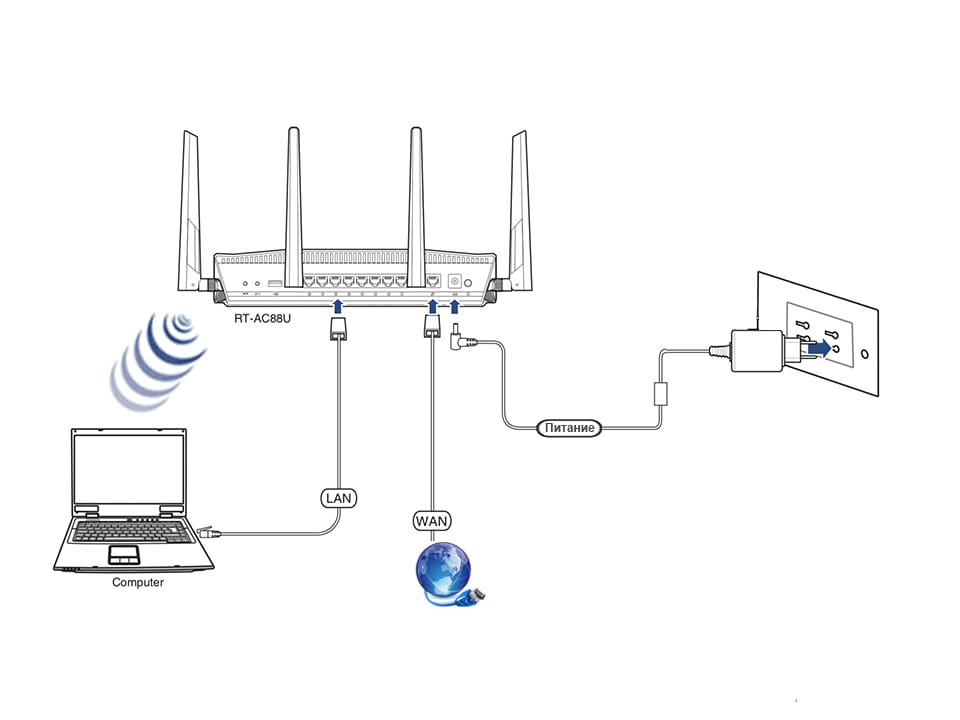 На тот момент это государственное предприятие было образовано после объединения 20 организаций, специализирующихся на оказании услуг фиксированной телефонной связи. За 24 года в состав данной компании все время добавлялись различные организации. Осуществлялись данные преобразования либо путем приобретения, либо путем слияния. В результате компания «Ростелеком» на текущий момент является одной из крупнейших компаний, оказывающих услуги в области стационарной телефонии, мобильной связи, интерактивного телевидения и доступа в интернет. Благодаря наличию стационарной телефонной связи практически в любом населенном пункте РФ, компания «Ростелеком» смогла без особых проблем организовать доступ к глобальной паутине. Подключение Wi-Fi роутера в этой ситуации оказывается незначительно осложнено нестандартным типом входного порта. Все современные сетевые маршрутизаторы, как правило, имеют входной порт RJ-45. У данной телекоммуникационной организации для этих целей предусмотрен совершенно другой порт с обозначением ADSL. Фирменные роутеры в данном случае объединяют в своем корпусе два устройства: это обычный маршрутизатор, который дает возможность создавать на своей основе беспроводную и проводную вычислительную сеть, и модем ADSL, который преобразует сигнал из телефонной линии в сигнал, понятный для роутера.
На тот момент это государственное предприятие было образовано после объединения 20 организаций, специализирующихся на оказании услуг фиксированной телефонной связи. За 24 года в состав данной компании все время добавлялись различные организации. Осуществлялись данные преобразования либо путем приобретения, либо путем слияния. В результате компания «Ростелеком» на текущий момент является одной из крупнейших компаний, оказывающих услуги в области стационарной телефонии, мобильной связи, интерактивного телевидения и доступа в интернет. Благодаря наличию стационарной телефонной связи практически в любом населенном пункте РФ, компания «Ростелеком» смогла без особых проблем организовать доступ к глобальной паутине. Подключение Wi-Fi роутера в этой ситуации оказывается незначительно осложнено нестандартным типом входного порта. Все современные сетевые маршрутизаторы, как правило, имеют входной порт RJ-45. У данной телекоммуникационной организации для этих целей предусмотрен совершенно другой порт с обозначением ADSL. Фирменные роутеры в данном случае объединяют в своем корпусе два устройства: это обычный маршрутизатор, который дает возможность создавать на своей основе беспроводную и проводную вычислительную сеть, и модем ADSL, который преобразует сигнал из телефонной линии в сигнал, понятный для роутера.
[email protected] 2804: технические спецификации
Маршрутизатор [email protected] 2804 обладает следующими техническими спецификациями:
— роль устройства входного сигнала может играть порт Ethernet, порт ADSL или 4G-модем, установленный в USB-порт. В проводной части сети скорость передачи может достигать 100 Мбит/с, а в беспроводной части при использовании режима 802.11n 150 Мбит/с. Данный роутер также может функционировать как принт-сервер и файл-сервер. Чтобы обеспечить работу устройства в качестве принт-сервера, необходимо подключить принтер через USB-порт. Во втором случае в тот же самый порт необходимо подключить флэш-накопитель. На боковой стенке имеется наклейка, на которой указаны детальные параметры маршрутизатора.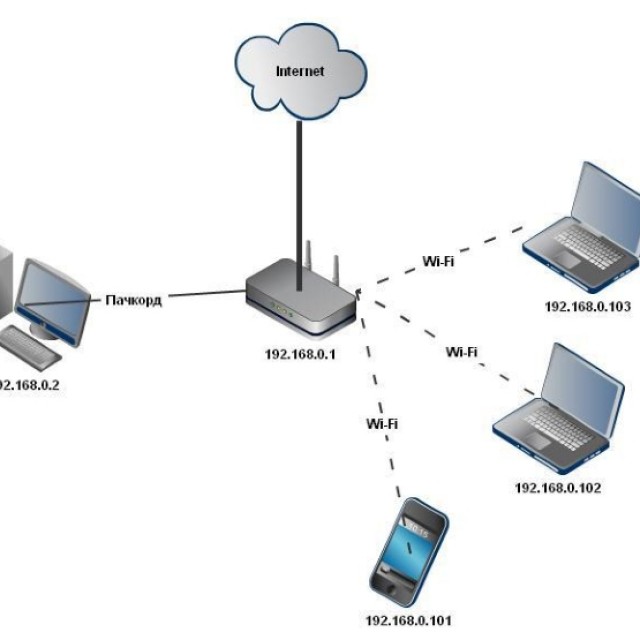 Здесь можно найти информацию о самой модели, возможных режимах работы, MAC-адрес, имя пользователя и пароль от Wi-Fi. Компания «Ростелеком» устанавливает в свои сетевые устройства специальные прошивки. Для получения доступа к настройкам роутера предусмотрены специальные логин и пароль. По этой причине перед настройкой такого устройства рекомендуется тщательно изучить содержание данной наклейки. Лучше всего будет переписать ее содержимое на отдельный лист. В дальнейшем это может существенно упростить процесс тестирования и настройки устройства.
Здесь можно найти информацию о самой модели, возможных режимах работы, MAC-адрес, имя пользователя и пароль от Wi-Fi. Компания «Ростелеком» устанавливает в свои сетевые устройства специальные прошивки. Для получения доступа к настройкам роутера предусмотрены специальные логин и пароль. По этой причине перед настройкой такого устройства рекомендуется тщательно изучить содержание данной наклейки. Лучше всего будет переписать ее содержимое на отдельный лист. В дальнейшем это может существенно упростить процесс тестирования и настройки устройства.
[email protected] 2804: комплектация
В данном случае устройство поставляется в следующей комплектации:
— маршрутизатор;
— установочный диск с электронной версией комплектной документации и драйверами;
— блок питания;
— гарантийный талон;
— обжатая с обоих сторон витая пара длиной 1 метр;
— подключение маршрутизатора для дальнейшей эксплуатации и настройки.
Подробно процесс настройки Wi-Fi роутера «Ростелеком»Sagemcom описан в руководстве пользователя. Вне зависимости от комплектации и типа используемого оборудования, схема должна собираться на полностью обесточенном оборудовании. Это касается как самого маршрутизатора, так и персональных компьютеров, телевизоров и ноутбуков. Рассмотрим в качестве примера подключение сетевого роутера с выходом ADSL. В некоторых случаях это универсальное устройство можно легко заменить двумя. Одно из них представляет собой ADSL-модем, а второе – обычный маршрутизатор. Схема в этом случае изменится. Подключение Wi-Fiроутера «Ростелеком» будет осуществляться в следующем порядке:
— входной провод из телефонной линии подключаем ко входу модема ADSL;
— выходной провод подключается одним концом к ADSL-модему, а вторым – ко входному порту маршрутизатора с надписью WAN;
— блок питания модема устанавливается в розетку, провод от него устанавливается в соответствующее гнездо;
— проводная часть сети подключается к порту LAN.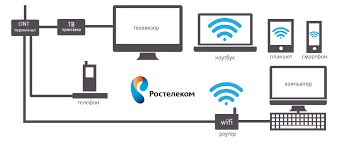
Настройка такой системы в дальнейшем ничем не будет отличаться от настройки обычного маршрутизатора. По этой причине мы не будем в дальнейшем рассматривать такой вариант.
Подключение роутера Wi-Fi с ADSL-входом от компании «Ростелеком» осуществляется следующим образом:
— устанавливаем в розетку комплектный блок питания;
— подводим провод от него к маршрутизатору и подключаем его в соответствующее гнездо;
— провод, идущий от телефонной линии, подключаем к порту сетевого устройства с надписью ADSL;
— собираем проводную часть компьютерной сети путем подключения к портам с названием LAN под номерами от 1 до 4.
[email protected] 2804: подача напряжения, вход в меню настроек
Необходимо детально проверить схему, собранную на предыдущем этапе и убедиться в ее правильности. После этого необходимо включить тумблер на задней крышке сетевого устройства. Рядом с ним должна находиться надпись Power. Теперь необходимо дождаться завершения загрузки, которая занимает, как правило, не более 60 секунд. Затем нужно запустить ваш ноутбук или персональный компьютер. С помощью именно такого оборудования рекомендуется осуществлять настройку ключевого компонента вычислительной сети. На следующем этапе настройки Wi-Fi роутера от компании «Ростелеком» необходимо зайти в меню настроек. После окончания загрузки персонального компьютера нужно запустить любой из имеющихся интернет-браузеров. В адресной строке нужно набрать rt и нажать на кнопку «ВВОД». В результате должно появиться окно, в котором необходимо ввести имя администратора и пароль. Получить данную информацию можно с фирменной наклейки, которая расположена на боковой стороне сетевого устройства. Необходимо ввести ее и нажать на кнопку «Ок». После этого должно открыться окно настройки роутера.
[email protected] 2804: программная настройка
Разберемся теперь с вопросом настройки Wi-Fi роутера «Ростелеком» на программном уровне. В открывшемся меню будет присутствовать всего два пункта: «Мастер настройки» и «Ручная настройка». Так как первый вариант значительно проще, то можно выбрать именно его. Второй вариант больше подходит продвинутым пользователям. Необходимо задать в следующем окне такую информацию:
— регион вашего нахождения;
— во втором поле необходимо выбрать филиал и город, к которому относится ваш населенный пункт в иерархии «Ростелекома»;
— в третьем поле необходимо выбрать тип услуги. Наиболее простым вариантом в данном случае является просто интернет. Более сложный случай представляет собой телефон и интернет. Однако максимальный уровень сложности в данном случае имеет следующий вариант – телефон, интернет и ТВ. В договоре указан тип услуги. При необходимости можно уточнить, что именно там имеется в виду. Как только вы указали эту информацию, то необходимо навести указатель манипулятора на кнопку «Продолжить» и кликнуть по данной кнопке. Если используется технология динамического IP-адреса, то автоматически следующий этап будет пропущен. При использовании технологии PPPoE нужно будет задать логин и код доступа к глобальной паутине. На двух следующих этапах нужно просто поставить галочки напротив тех портов, к которым подключен телефон и ТВ-приставка. Далее необходимо задать название беспроводной сети и код доступа к ней. Далее после перехода к следующему окошку необходимо проверить правильность заданной информации и сохранить ее. Теперь закрываем окно браузера. После перезагрузки сетевого устройства все будет готово. Можно приступать к дальнейшему тестированию.
[email protected] 2804: проверка проводной части сети
После описанных ранее операций настройку роутера Wi-Fi от компании «Ростелеком» можно считать оконченной. Далее необходимо убедиться в правильности его работы. На включенном компьютере для этого необходимо запустить интернет-браузер и ввести адрес любой страницы. Далее нужно нажать на кнопку «ВВОД». В результате должна открыться нужная вам страница.
[email protected] 2804: тестирование Wi-Fi
Давайте теперь разберемся с тем, как можно подключить Wi-Fi роутер и мобильное устройство. Для этого на мобильном устройстве необходимо зайти в меню настроек и найти там раздел «Беспроводные сети». В меню активации необходимо найти пункт «Wi-Fi» и запустить сканирование для определения списка доступных беспроводных сетей. Необходимо выбрать в этом списке то название, которое было задано ранее. После этого в запросе необходимо ввести пароль для получения доступа. Затем нужно закрыть все ранее открытые окна. Запустите почтовый клиент и проверьте наличие новой почты. Если вся процедура была выполнена правильно, то список писем автоматически обновится.
Заключение
В данном обзоре был описан процесс настройки Wi-Fi роутера «Ростелеком». Также здесь была подробно описана методика тестирования. Все это даст возможность без особых проблем самостоятельно выполнить настройку подключения к глобальной паутине.
Каждый из нас время от времени сталкивается с потребностью настройки маршрутизатора, с помощью которого осуществляется подключение к сети Интернет. В том случае, если вы являетесь владельцем роутера от компании Ростелеком, вам в любом случае пригодится нижеизложенная информация.
Все, что вам понадобится – это маршрутизатор, ноутбук или компьютер с функцией Wi-Fi и немного лишнего времени. Для начала необходимо открыть удобный для вас интернет-обозреватель и в строке поиска ввести адрес роутера, который можно найти на наклейке на нижней панели прибора.
Он состоит из цифр и точек: например, 192.168.1.1 . При вводе верного номера ожидайте окно авторизации, где от вас запросят ввести личные данные вас как абонента Ростелеком. После этого ожидайте появления необходимых настроек.
Настроить роутер через модуль Wi-Fi
Если ваш роутер не имеет подключения к компьютеру через патчкорд, то необходимо потратить время на способность оборудования работать с функцией Wi-Fi. Просто включите роутер и зайдите в «Центр управления сетями», чтобы убедиться в активности беспроводного подключения интернет.
Чтобы активировать соединение, следует настроить Wi-Fi и ввести пароль от него. При настройке модема впервые пароль еще не придуман, а создать его вы сможете в меню настроек маршрутизатора. Неверный пароль Могло произойти так, что роутер был настроен кем-то перед вами.
В таком случае вам следует сбросить текущие настройки до заводских: для этого нажмите глубоко спрятанную в роутере кнопку сброса конфигурации. Удерживайте кнопку пару секунд, пока на роутере не будут гореть все кнопки.
Теперь ожидайте полной перезагрузки прибора. Далее можно ввести указанные внизу логин и пароль. Если все прошло правильно, окно браузера должно выдать меню настроек устройства. В том случае, если и это не помогло, стоит задуматься о неисправности роутера. Первым делом необходимо обратиться за помощью к квалифицированным специалистам.
Классификация настроек
Войдя в меню настроек прибора, вы имеете возможность изменять параметры роутера по своему усмотрению. Они бывают следующих типов:
Когда самостоятельно не получается войти в настройки своего роутера, следует обратится за помощью к более опытным специалистам компании Ростелеком. Для этого можно использовать контактный номер оператора или же форму обратной связи на официальном сайте компании.
В пакет услуг компании «Ростелеком» входит предоставление в аренду роутера беспроводной связи. Как правило, это wifi маршрутизаторы D-Link или другие популярные модели. Зная параметры вашей сети, а также некоторые особенности вашего роутера, настроить wifi подключение вы можете самостоятельно.
В комплекте с вай-фай роутером всегда идет патч-корд (двухсторонний кабель) – он служит для соединения компьютера с роутером. Для начала вам нужно воткнуть один конец патч-корда в свободный порт LAN на панели маршрутизатора. Другой конец присоединяется к сетевой карте ПК.
Затем настройте параметры сетевой карты – для этого выберите раздел «Сетевые подключения», вы увидите распознанное компьютером Ethernet-подключение – щелкните по нему правой кнопкой и зайдите в раздел «Свойства». Здесь следует выбрать «Подключение по TCP/IP» и перейти в его «Свойства». Везде проставляем возможность автоматического получения IP-адреса и DNS – таким образом, IP-адрес Ростелекома вам будет присваиваться автоматически. Сохраняем изменения и переходим к настройке самого роутера. Не забудьте подключить роутер к электрическому источнику питания.
Откройте браузер на вашем компьютере и введите адрес хостинга, где располагается web-кабинет для настройки маршрутизатора. Обычно этот адрес соответствует значению 192.168.0.1. Иногда используется адрес 192.168.1.1. Прежде чем войти в онлайн-интерфейс wi-fi роутера, потребуется ввести пароль. Не паникуйте – доступы для входа почти всегда заданы по умолчанию: login – admin, password – admin. После авторизации вы сможете просмотреть и изменить внутренние настройки маршрутизатора. Также вы сможете изменить имя пользователя и пароль к веб-кабинету (необязательно).
Приступаем к настройке роутера D-Link от Ростелеком. На главной странице web-интерфейса находим вкладку «Сеть» и тип подключения WAN – выбираем команду «Настроить вручную». Устанавливаем флажок рядом с пунктом «Динамический IP». Тем не менее, некоторые могут подключить услугу, позволяющую использовать постоянный «Статический IP адрес». Это зависит от ваших задач, требований и условий интернет-провайдера. Переходим к настройке WAN – кликните по кнопке «Свойства» и проверьте настройки: DNS адрес – отметка «автоматически», IGMP – подключено. Прописываем другие параметры, предоставленные оператором Ростелеком.
Сохраняем все настройки. Теперь создаем новое подключение на компьютере. Для этого существует кнопка «Добавить». В открывшемся окрошке выбираем раздел «Настройка подключения» — далее заполняем поля:
Имя сети – SSID (произвольное)
Тип подключения – PPPoE
Логин и пароль – возьмите из договора с «Ростелеком».
Сохраните параметры.
Перейдите во вкладку «Сеть» — раздел WAN. Рядом с пунктом «Шлюз по умолчанию» сделайте пометку – использовать PPPoE, а в дополнительных настройках (вкладка так и называется «дополнительно») включите функцию IGMP – для подключения к IP-TV.
Всё сохраните и перезагрузите роутер. Иногда может понадобится и перезагрузка компьютера.
Теперь вы можете подсоединить интернет-кабель, идущий в вашу квартиру, к порту INTERNET на wifi роутере – при определении сети загорится индикатор зеленого цвета. Затем найдите в списке доступных подключений ваш SSID (наименование сети) и выполните простую процедуру подключения – введите ключ безопасности для доступа к беспроводной сети.
Таким образом, мы рассказали вам о том, как настроить wifi роутер от «Ростелеком». Вы можете обращаться к нам по любым вопросам, – наши специалисты не только на словах объяснят вам этапы настройки оборудования, но и на деле продемонстрируют отличные навыки работы с любым сетевым и компьютерным оборудованием.
Настройка WiFi роутера Ростелеком
Сегодня трудно представить дом или квартиру, в которой еще нет интернета. По статистике, наша страна занимает одно из лидирующих мест по дешевизне домашнего и мобильного интернета, поэтому Wi-Fi роутер с безлимитным интернетом просто обязан быть в каждом доме. В том случае, если вы уже определились с провайдером и получили (приобрели) необходимое оборудование (а также он подключил вашу квартиру), вам остается лишь настроить интернет. Ниже речь пойдет об этапах правильного подключения Wi-Fi роутера Ростелеком.
Ростелеком – крупнейший российский провайдер, предлагающий пользователя широкий спектр тарифов, начиная с самых доступных, и заканчивая премиальными, включающих пакет дополнительных опций. Для подключения Wi-Fi дома вам потребуеются две важные вещи: заключить договор с провайдером, выбрав желаемый тариф, а также получить необходимое оборудование. В данном случае речь пойдет о настройке роутера Ростелеком.
Настройка роутера Ростелеком
Выполнение настройки роутера будет происходить в несколько этапов, которые были нами сформированы для удобства.
Этап 1: подключение роутера к компьютеру
Итак, первый основной этап, с которого и начнется настройка Wi-Fi роутера Ростелеком – это его подключение к компьютеру. Для этого роутер подключается к сети, в гнездо роутера, которое, как правило, выделяется синим цветом, вставляется интернет-кабель, проведенный провайдером, а в любое из оставшихся свободных гнезд вставляется интернет-провод, входящий в комплект к роутеру, другой конец которого впоследствии подсоединяется к компьютеру.
Примерная схема подключения будет выглядеть следующим образом:
Этап 2: проверка настроек на компьютере
Откройте меню «Панель управления» и пройдите к разделу «Центр управления сетями и общим доступом».
В левой области окна выберите пункт «Изменение параметров адаптера».
Найдите свое активное «Подключение по локальной сети», сделайте по нему правый клик мышью и в отобразившемся контекстном меню выберите пункт «Свойства».
Среди пунктов с галочками найдите «IP версии 4», кликните по нему один раз левой кнопкой мыши и снова выберите кнопку «Свойства».
Убедитесь, что в первом и втором случаях у вас выставлено автоматическое получение данных. При необходимости, внесите необходимые изменения и закройте окна.
Этап 3: открытие настроек роутера
Настройка роутера осуществляется через компьютер, собственно, поэтому мы его и подключили с помощью интернет-кабеля.
1. На компьютере потребуется запустить любой браузер (но лучше, если это будет, как ни странно, Internet Explorer), а затем выполнить переход по ссылке 192.168.1.1 или 192.168.0.1 (если один адрес не подошел, попробуйте второй).
2. На экране отобразится оно авторизации. Настраивая роутер в первый раз, в нем заданы настройки по умолчанию. И для того, чтобы войти в настройки роутера, вам необходимо в обоих полях ввести слово admin (если эти данные не подошли, посмотрите на дно роутера: на его наклейке должна содержаться информация о стандартных данных для авторизации в веб-интерфейсе).
Этап 4: настройка интернета
1. Настал самый ответственный шаг – настройка роутера. В левой области окна расположились вкладки с параметрами. Вам необходимо открыть вкладку «WAN».
2. На экране развернется меню, в котором необходимо применить следующие настройки:
- Тип WAN-подключения. Выставляем PPPoE;
- Автоматическое получение IP-адреса. Устанавливаем точку на параметр «Да»;
- Автоматическое получение DNS-адреса. Аналогичным образом выбираем пункт «Да»;
- Имя пользователя и пароль. Данные, которые предоставляет провайдер. Как правило, они указываются в договоре. Если у вас их нет или вы их потеряли, следует совершить звонок провайдеру с целью их выяснения;
- Имя хоста. Необходимо прописать латинскими буквами «rostelecom» (без кавычек).
Закончив с данным разделом, вам необходимо сохранить настройки. Интернет настроен.
Этап 5: настройка Wi-Fi
Заключительный этап настройки роутера, который подразумевает настройку беспроводной сети. Выполняться он так же будет через веб-интерфейс. Для этого в левой области окна настроек роутера вам потребуется открыть раздел «Беспроводная сеть».
Заполните следующие поля:
- SSID. Здесь задается имя сети. Оно может быть произвольным, но ввод должен осуществляться исключительно буквами латинского алфавита, допускается использование цифр;
- Метод проверки подлинности (метод защиты сети). WPA2-Personal. Выбирая данный параметр, мы устанавливаем, что для возможности подключения к беспроводной сети нами должен быть обязательно указан ключ безопасности (пароль) от домашней сети Wi-Fi;
- Ключ WPA. Сюда указывается сам пароль от беспроводной сети. В пароле вы можете задействовать латинские буквы верхнего и малого регистра и цифры, главное, чтобы длительность пароля составляла не менее восьми символов и он не был слишком простым.
Сохраните изменения, а затем перезагрузите роутер (необходимо выключить его на секунд 20, а затем включить и дождаться полной загрузки).
Собственно, на этом настройка Wi-Fi роутера Ростелеком завершена, а значит, можно приступать поиску доступной сети и подключаться к ней, используя ранее заданный пароль.
💻 Как войти в Маршрутизатор СерКомм, Ростелеком, МГТС и получить доступ к странице настройки
Маршрутизатор СерКомм, Ростелеком, МГТС
веб-интерфейс — это панель управления вашим роутером, в нем находятся все настройки
хранятся и меняются. Чтобы внести изменения в вашу сеть, вам необходимо авторизоваться на вашем роутере СерКомм, Ростелеком, МГТС.
Доступ к веб-интерфейсу СерКомм, Ростелеком, МГТС довольно прост, и все, что вам нужно, это:
- СерКомм, Ростелеком, МГТС роутер
- Доступ к сети , Либо через LAN-кабель, либо через Wi-Fi
- Веб-браузер , который у вас явно есть.
Ниже приведены инструкции по подключению к вашему СерКому, Ростелеком, интерфейсу роутера МГТС для настройки и диагностика.
1.
Убедитесь, что вы подключены к вашему роутеру СерКомм, Ростелеком, МГТС Чтобы получить доступ к страницам настройки вашего маршрутизатора СерКомм, Ростелеком, МГТС, вам необходимо быть подключенным к его сети.
Итак, начнется с подключения к сети либо через Wi-Fi, либо через кабель Ethernet.
Совет: Если вы не знаете пароль WiFi для вашего SerComm, Ростелеком, МГТС маршрутизатора, вы всегда можете подключиться к нему с помощью кабеля Ethernet, для которого не потребуется пароль.
2.
Откройте веб-браузер и перейдите к 192.168.1.1Откройте браузер и введите IP-адрес в адрес поле. Наиболее распространенный IP для роутеров СерКомм, Ростелеком, МГТС: 192.168.1.1 Если этот IP-адрес не работает, вы можете выполнить поиск по умолчанию СерКомм, Ростелеком, список IP-адресов МГТС для вашей конкретной модели.
Совет: Поскольку вы уже подключены к маршрутизатору SerComm, Ростелеком, МГТС, вы также можете использовать whatsmyrouterip.ком чтобы быстро найти IP. Это значение «Частный IP-адрес маршрутизатора» .192.168.1.1
Введите IP-адрес в поле адреса и нажмите go. 3.
Введите логин и пароль для вашего роутера СерКомм, Ростелеком, МГТСВ поле имени пользователя и пароля введите свое текущее имя пользователя и пароль и нажмите ввод / вход.
Учетные данные по умолчанию для СерКомм, Ростелеком, МГТС
Если вы не уверены в имени пользователя и пароле, вы можете посмотреть по умолчанию учетные данные СерКомм, Ростелеком, МГТС чтобы увидеть значения по умолчанию и способы их восстановления.— Учетные данные также могут быть напечатаны на этикетке на задней панели вашего роутера.
Вот и все! Теперь вы можете настроить на устройстве все, что захотите.
Как настроить свой роутер СерКомм, Ростелеком, МГТС
После входа в административный интерфейс СерКомм, Ростелеком, МГТС вы сможете изменить любые настройки, которые
доступный.
Будьте осторожны при настройке маршрутизатора, чтобы не нарушить работу сети.
Совет: запишите свои текущие настройки, прежде чем что-либо менять, так что что вы можете вернуть его в случае возникновения проблем.
Что делать, если мой СерКомм, Ростелеком, роутер или сеть МГТС перестают работать после изменения конфигурацииВ случае, если вы по ошибке внесете какое-либо изменение, которое сломает вашу домашнюю сеть SerComm, Ростелеком, МГТС, вы всегда можете вернуться к нуль следуя стандартному трюку с аппаратным сбросом 30 30 30.
Обычно это крайняя мера, и если у вас все еще есть доступ к интерфейсу СерКомм, Ростелеком, МГТС, вы всегда можете войти в систему. чтобы попытаться сначала вернуть настройки (это, конечно, предполагает, что вы записали исходное значение перед изменением Это).
Как настроить Wi-Fi роутер от Ростелеком. Маршрутизатор Ростелеком
Компания Ростелеком предоставляет услуги по установке и подключению модемов с пакетом услуг Wi-Fi. Это роутеры модели: dir-300, у меня ревизия b 7, b 6, b 5. Все модемы Ростелеком с wifi имеют простое управление интерфейсом.
Как подключить wifi Ростелеком через модем
- К одному из портов в роутере подключаем патч-корд одной стороной входа, а другой к сетевой карте на компьютере.Только перед подключением патч-корда нужно выключить питание роутера.
- Настройки сетевой карты на компьютере проверены.
- Если настройки не заданы, то выберите команду «Свойства» и подключитесь к сети.
- Включите питание роутера и перейдите в веб-интерфейс Ростелекома.
Как настроить wifi на модеме Ростелеком
Во всех браузерах есть адресная строка, в которой нужно указать: 192.168.0.1., После чего осуществляется переход в веб-интерфейс Ростелекома. Только некоторые модемы Ростелеком с wifi могут иметь адресата: 192.168.1.1.
Открывает домашнюю страницу как настроить wifi модем Ростелеком. При необходимости выполните ручную настройку модема из Ростелеком wifi:
- Командой «Настроить вручную» перейдите на вкладку: Сеть-WAN;
- Указываем соединение IP кодом, под названием — WAN.
- Заходим в свойства нового подключения, где оно работает автоматически — DNS.
- Включите IGMP для корректной работы на компьютере Multicast Group IP-TV и сохраните все настройки.
По параметрам, заданным выше, мы можем настроить модем Ростелеком на wifi для подключения к провайдеру. Выбираем команду — Добавить.
- укажите PPPoE — тип подключения;
- логин: Пароль;
- отключить — IGMP;
- имя службы не указано;
- сохранить параметры задачи.
По вопросу: как настроить wifi модем Ростелеком, на вкладке: Сеть выберите — WAN, установите точку шлюза — PPPoE.Задайте параметры: Необязательно — IGMP и номер версии 2.
Все параметры «настроить модем Ростелеком на Wi-Fi» начинают работать, когда в верхней части окна справа выбирается команда Система — Сохранить и перезагрузить устройство.
Настройка Wi-Fi модема Ростелеком для использования ресурсов Интернета с использованием услуги IPTV Ростелеком Будет завершено.
Установить кабель провайдера подключения — порт iNTERNET, питание есть, начинает мигать зеленая лампочка — WAN.
Любой тип wifi модем от Ростелеком подключается при выключенном питании.
Как создать безопасный wi fi модем Ростелеком
Когда все настройки wi fi модемом Ростелеком завершены, подключение к точке доступа будет простым. Но вам нужно будет скрыть сетевое имя в целях безопасности. Зайдите во вкладку Wi-Fi — Точка доступа и скройте. Такую защиту можно выполнить до начала настройки. Когда не хватит скрытого имени, тогда wifi-модемы от Ростелеком поддерживают функцию шифрования в сети.А чтобы отключить шифрование, нужно зайти во вкладку: Wi-Fi, выбрать Security Settings, придумать пароль, сохранить, перезагрузить компьютер.
Важно: когда после выполнения шифрование wifi недоступно, то нужно подключить роутер с помощью патч-корда, а шифр отключить.
Диагностика модема
Вам нужно будет проверить соединение. Перейдите во вкладку Advanced — IGMP, и включите вторую, WAN — IGMP также On, Off. PPPoE — IGMP. Или скиньте настройки.
Как купить Iphone 7 в 10 раз дешевле?
Заказал себе месяц назад iPhone copy 7, через 6 дней забрал по почте) И вот решил оставить отзыв!
Многофункциональное сетевое устройство под названием Sagemcom [email protected] 2804 — это 100-мегабайтный маршрутизатор с модулем ADSL. Подключение к Интернету с этого устройства возможно, если провайдер использует «телефонный кабель», но не через Ethernet. Если пользователь уже стал счастливым обладателем этого роутера, скорее всего, пользуется услугами такого оператора, как Ростелеком.Мы рассмотрим, как настроен роутер Ростелеком для подключения к провайдеру, и включение в него беспроводной сети. Слезая.
Sagemcom [email protected] 2804
Купив роутер Sagemcom в салоне оператора Ростелеком, пользователь в комплекте получает диск. Используя программу с диска, необходимо будет обновить прошивку роутера (один раз), что лучше всего сделать перед настройкой. «Мастер настройки оборудования» — так называется эта программа под Windows; вам нужно будет установить его для обновления.И тогда вы можете забыть об этом или удалить его.
Казалось бы, зачем что-то обновлять, пусть работает как есть? Роутер Ростелеком «из коробки» — может идти в ревизии «V5». Но после обновления прошивки с помощью программы устройство получит ревизию «V7» (то есть, как вы понимаете, версия железа V5 программно совместима с V7).
Дополнительно обратите внимание: компакт-диск может быть утерян, но программа все равно останется на сайте производителя. Перейти на страницу
каталог_15.htm, где находятся ссылки на файл Setup.exe (занимает 13,8 МБ).
Предварительные действия перед настройкой
Подключение роутера, установка программы
Перед настройкой подключите DSL роутер Ростелеком к компьютеру. Для этого используйте полный патч-корд (подключите порт сетевой карты к любому желтому порту в роутере):
Схема подключения перед настройкой
При этом вы можете сразу подключить телефонный шнур (к серый порт роутера).Затем подключается адаптер питания. Нажмите кнопку питания на задней панели корпуса.
Сетевая карта в компьютере — должна быть настроена следующим образом:
Wired Setup
После проверки (или завершения) конфигурации сетевой карты компьютер необходимо перезагрузить.
Затем установите программу из файла Setup.exe. «Мастер настройки оборудования» (так называется эта программа) — позволит вам только настроить. В этом случае, как ни странно, прошивка обновится.Просто следуйте инструкциям мастера:
Программа «Мастер настройки оборудования»
Маршрутизатор Ростелеком Sagemcom, если это была ревизия «V5», автоматически станет «V7».
Выбор режима настройки в программе
Дополнительно обратите внимание: программу лучше скачать с сайта Sagemcom. В этом случае вам нужно только выбрать подходящий вариант оборудования.
Веб-сайт Sagemcom
Удачи.
Откройте веб-интерфейс
Независимо от того, производилось ли обновление прошивки, после загрузки ПК вы можете открыть браузер и перейти по адресу: 192.168.1.1. Для входа используйте пару «admin»:
Авторизация в веб-интерфейсе
Веб-интерфейс — с вкладками. Из них каждый отвечает за один вариант. Например, можно было обновить прошивку, перейдя во вкладку «Управление» -> «Обновление ПО»:
Вкладка «Обновление прошивки»
Найти прошивку в отдельном файле — Не очень просто для этих роутеров.Мы не рассматриваем возможность обновления через веб-интерфейс.
Важно знать: при установке прошивки на Wi-Fi роутер Ростелеком (через программу или веб-интерфейс) нельзя выключить питание ПК или роутера. Также необходимо убедиться, что патч-корд подключен до завершения процедуры.
Основные параметры роутера
Настроить Интернет-соединение
Нам понадобится вкладка «Дополнительные настройки» -> «Интерфейс 2 уровня»:
Вкладка внешних подключений
С помощью кнопки «Удалить» добиваемся следующего результата : в таблице — единого интерфейса быть не должно.Далее нажимаем кнопку «Добавить» (и видим вкладку):
Вкладка «Настройки интерфейса»
После обновления прошивки, как здесь обсуждается, настройка маршрутизатора sagemcom Ростелеком — выполнена правильно, но, так сказать, по 90%. Осталось изменить значения VPI и VCI (на те, которые использует провайдер). Остальные параметры — останутся «по умолчанию». Наконец, нажмите «Применить / Сохранить».
Можно настроить другой интерфейс (для IPTV). Процедура такая же, но значения VCI-VPI должны быть разными (от значений для интернета).В итоге вкладка внешних подключений выглядит так:
Настроенные подключения на вкладке
Мы использовали значения (0, 35) для Интернета и (1,36) для IPTV. Хотя, в зависимости от местности, они могут отличаться. Как настроить роутер Ростелеком в конкретном регионе оговаривается в договоре.
На втором шаге — заходим в «WAN сервис». И просто нажмите «Добавить»:
Вкладка WAN Service
Следуя вкладкам «мастера», установите следующие значения:
- В выпадающем списке — выберите интерфейс atm0
- Селектор «Тип услуги WAN» — получит значение «PPPoE»
- Текстовые поля имени абонента и пароля — должны быть заполнены.Также установите флажки «Повторить PPP …» и «Включить IGMP …»
- Нажмите «Далее», «Далее», а затем — «Применить / Сохранить».
Мастер настройки WAN
В результате интерфейс PPP1 появится в таблице на вкладке службы WAN. Подключение роутера Ростелеком — на этом он полностью настроен. Если все сделано правильно, в правом верхнем углу страницы загорается индикатор Интернета (через минуту после настройки).
Для включения IPTV настройте второй сервисный интерфейс WAN аналогичным образом (выбрав «atm1» в качестве основного интерфейса и «Мостовое соединение» вместо «PPPoE»):
Настройте службу WAN для IPTV
Вы можно смотреть цифровое телевидение на любом из компьютеров в сети.Удачной настройки!
Включите и настройте Wi-Fi.
Перейдите на вкладку «Настройка WLAN»:
Настройка беспроводной сети
Установите два флажка («Включить беспроводную связь …», «Включить передачу …»). Обязательно заполните поле имени сети (SSID). Наконец, нажмите «Сохранить / Применить».
Данный роутер Ростелеком WiFi раздает по протоколу «11 N / G / B». Что всегда можно исправить, то есть изменить (перейдя во вкладку «Дополнительно»). И основные настройки здесь очень простые.
Включить шифрование в сети — в «Настройки WLAN» -> вкладка «Безопасность»:
Wi-Fi Encryption
Лучше сразу отключить WPS. Затем по желанию пользователя устанавливаются параметры шифрования (например, WPA-PSK с алгоритмом TKIP / AES). Не забудьте заполнить поле пароля в последнюю очередь.
Дополнительная информация по настройке
Вопрос-ответ
Вопрос: допустим настройка Wi-Fi роутера Ростелеком — производилась как указано.Сейчас все работает кроме приставок IPTV. Подключается через кабель. Что не так?
Для большинства консолей STB настройка выполняется иначе. В этом роутере нужно отключить DHCP-сервер (что действительно так, и указано в инструкции). Но без DHCP вам придется регистрировать статические IP-адреса на всех устройствах (включая беспроводные). Описанный выше вариант настройки подходит для компьютера, но не для STB.
Вопрос: если программа не находит роутер, а также не удается открыть веб-интерфейс — что делать?
Требуется сброс.Как подключить WiFi роутер Ростелеком — рассмотрено выше. После включения необходимо подождать не менее минуты, а затем — нажать кнопку сброса (удерживая ее 20 секунд). Следуя этим шагам, вы можете настроить маршрутизатор.
Важно знать! Аналогичный сброс — выполнить, если устройство использовалось ранее (не куплено в магазине).
Вопрос: Могу ли я использовать другой блок питания?
Адаптер питания в комплекте — импульсный источник с максимальной силой тока до 1 ед.5 Ампер (напряжение — 12 Вольт). Что-то подобное можно использовать, при этом сразу слетает гарантия.
Вопрос: можно ли выйти в сеть wifi включив роутер «из коробки»?
Мы рассмотрели, как настроить WiFi роутер Ростелеком, подключив его к компьютеру с помощью кабеля. Однако можно сразу перейти в беспроводную сеть, настроенную «по умолчанию». Его параметры (имя и пароль) указаны на наклейке:
Наклейка Информация
Удачной трассировки!
Установка программы «Мастер установки» в Windows и работа с ней
Навигация
Как подключить роутер, как настроить Wi-Fi и как настроить Интернет.С этими вопросами рано или поздно сталкивается каждый.
Кастомизация Wi-Fi на роутере РостелекомЧасто пользователи сталкиваются с проблемой настройки роутера Ростелеком. Это несложно, и можно сделать самостоятельно, без привлечения мастера. Давайте посмотрим на модель d. ссылка dir 300.
Логин и пароль
Первым шагом будет уточнение логина и пароля в связи с тем, что Ростелеком использует подключение PPPoE.Это можно сделать, позвонив в техподдержку, или посмотреть в договоре.
Подключение к маршрутизатору
- Для начала нужно подключить роутер проводом к компьютеру и воткнуть в розетку
- Кабель необходимо вставить в сетевую карту ноутбука или компьютера, другой конец — в маршрутизатор (порт LAN)
- После этого загораются лампочки: wifi, лампа LAN порта, лампа питания
Вход в интерфейс
- Для входа в панель управления роутером или в интерфейс необходимо запустить браузер
- В адресной строке вверх нужно ввести 192.168.0.1 и нажмите Enter, после этого появится поле для ввода пароля и имени
- В качестве имени введите admin, оставьте поле пароля пустым, -> «Логин»
- Интерфейс открывается нам
Настройка Интернета
Быстрая установка.
- В открывшемся окне нужно найти «Мастер подключения к Интернету», затем «Далее»
- Затем придумываем и вводим новый пароль, нажимаем «Далее», нажимаем «Далее»
- Выберите «Подключения по имени / паролю (PPPoE)», нажмите «Далее».
- В открывшемся окне выберите «Динамический IP-адрес»
- В поле «Имя пользователя» вставьте логин, указанный в договоре, в поле «Пароль» — свой пароль, нажмите «Далее»
- Перезапуск
- Настройка завершена
Настройка беспроводной сети
- Для настройки сети необходимо войти в интерфейс и щелкнуть вкладку «Установка».
- в столбце, который появляется слева, выберите «Установить беспроводную сеть» и нажмите «Мастер настройки подключения», -> «Далее»
- Где «Имя» вводим имя, которое вам нравится.В графе «Ключ» установите пароль, «Далее», -> «Сохранить ».
Как зайти в настройки роутера, подключенного к компьютеру, мы уже обсуждали выше. Теперь обсудим, как войти в его настройки через Wi-Fi.
Для начала нужно включить устройство и немного подождать, пока беспроводная сеть активируется. Заходим в сетевые подключения через Пуск, затем выбираем Панель управления, смотрим, есть ли беспроводное соединение.
Национальный провайдер «Ростелеком» вот уже несколько лет обеспечивает доступ в Интернет во всех уголках страны. Стабильное высокоскоростное оптоволоконное соединение пока доступно не везде, в труднодоступном регионе или в частном секторе выручит модем ADSL. Это оборудование использует обычную телефонную линию для передачи данных. Для современных модемов уже не характерна блокировка телефонной линии, шум или хрип при подключении.
Теперь его можно использовать не только как мост, транслирующий соединение с компьютером, но и как маршрутизатор, то есть для раздачи интернета устройствам в зоне покрытия домашней Wi-Fi сети.
Настроить ADSL модем
Неопытные пользователи опасаются сложности подключения модема, но это намного проще, чем кажется. Давайте разберемся в особенностях схемы подключения, как настроить модем в автоматическом и ручном режиме на примерах популярных моделей.
Установка драйвера
Настраиваем все необходимое программное обеспечение для работы с ADSL с диска, который всегда идет в комплекте с модемом. Если оборудование не новое и диск утерян, то драйвера можно взять на официальном сайте производителя.
Схема подключения
Пошаговая настройка aDSL модема Ростелеком начинается с проверки общей схемы подключения. Итак, для установления соединения по телефонной линии нам потребуется:
- компьютер; Модем
- Ростелеком; Телефонный разветвитель
- ; Телефонный разъем
- .
Схема распределения сигнала в сети ADSL.
Компьютерный сетевой кабель подключается через любой порт LAN к модему, от него тянется кабель к разветвителю, затем подключается к телефонной линии.Кстати, именно разветвитель позволял одновременно выходить в Интернет и совершать телефонные звонки. После последовательной сборки устройство необходимо запитать от сети. Если индикатор горит постоянно, а индикатор не мигает, значит, сборка произведена правильно.
Автонастройка
Теперь узнаем, как настроить модем в Ростелекоме самым простым способом. Все купленные модели у провайдера комплектуются установочным диском.Все, что вам нужно сделать, это запустить его и следовать подсказкам мастера установки, что вы можете.
Установка с диска может не подходить для оборудования, приобретенного вне компании. В этом случае параметры Ростелекома необходимо выставлять в ручном режиме.
Шаблон установки
Данные для модема Ростелеком, вне зависимости от модели оборудования, осуществляется путем заполнения информации через веб-интерфейс. Как войти в устройство? Инструкции по входу находятся внизу модема, наклейка с необходимой информацией, которую легко обнаружить, перевернув.
Инструкция по ручной настройке модемов РостелекомОткрываем строчку любого браузера и прописываем адрес, обычно это 192.168.1.1. В открывшемся окне введите пароль и логин, указанные на наклейке ниже. Если стандартный пароль не подошел, то его можно сбросить, перезагрузив модем и долго нажав на кнопку сброса. Обычно для этого используется игла или жезл от ручки. После авторизации переходим к настройке параметров на примере.
Настройка модема D-link 2640u
Интерфейс настроек Wan модем d-link 2640u.
- Тип подключения нужно выбрать PP Po E.
Тип PPPoE удобнее, чем вариант моста. Используя модем в качестве маршрутизатора, вы можете получить доступ к Интернету, даже когда компьютер отключен от других устройств, использующих сеть Wi-Fi.
- Руки прописывают VPI и PCI .Их необходимо устанавливать в соответствии с регионом проживания. Например, для Волги это будет 0 и 33, а для Москвы 0 и 35. Чтобы узнать верные данные, вы можете позвонить в техподдержку или узнать подробности в сети.
- Прописать PPP имя пользователь и пароль
Вам нужно использовать только информацию из договора, эти данные не меняются.
- Выставляем крыжовник по пункту Keep Alive.
- Параграф LCP провалы — введите 2.
- Абзац ЛКП интервал — выписать 15.
- Абзац IGMP — галочка
- Сохраните и перезагрузите компьютер.
Видео: настройка модема в режиме d-Link Router 2500U в режиме Router.
Вот и все, настройка окончена. В других моделях предпринятые действия могут незначительно отличаться. Например, настройка модема D link 2500u. После входа в модем выберите строку Advanced Setupà WAN и установите указанные выше параметры в появившихся окнах.
Настройка модема Intercross 5633
Интерфейс маршрутизатора Intercross 5633 — это раздел Wizard.
Данные записываются во вкладке Wizard.
Схема такая же — заполняем поля с VPI и VCI, личным логином и паролем, типом подключения PPPoP.
Если система предлагает изменить маску подсети или IP-адрес LAN, то в этом нет необходимости.
Используя эту информацию, вы сможете разобраться, как настроить модем в Ростелекоме на разных моделях.Приведенные в статье зарекомендовали себя бюджетными и неприхотливыми, при этом исправно выполняющими свои функции. Для подключения устройства к телефонной линии и компьютеру не нужно быть техническим специалистом. Главное понять, как получить доступ к оборудованию через веб-интерфейс. Что ж, если есть установочный диск, то сетевая регистрация займет не более 5 минут.
МаршрутизаторыSerComm, Ростелеком, МГТС — IP-адреса для входа и имена пользователей и пароли по умолчанию
Какая у вас модель СерКомм, Ростелеком, МГТС?
echo «Выберите свое устройство»; Sercomm RV6699
Чтобы получить доступ ко всем роутерам СерКомм, Ростелеком, МГТС (т.е.грамм. Sercomm RV6699), вам потребуется IP-адрес вашего маршрутизатора, имя пользователя и пароль маршрутизатора. Вы можете найти эту информацию в руководствах по маршрутизаторам СерКомм, Ростелеком, МГТС. Но если у вас нет руководства для вашего маршрутизатора или вы не хотите читать все руководство, чтобы найти информацию для входа в систему по умолчанию, вы можете использовать краткое руководство ниже.
SerComm, Ростелеком, МГТС Маршрутизатор Руководство по подключению
- Откройте свой интернет-браузер (например, Chrome, Firefox, Opera или Internet Explorer)
- Нажмите ЗДЕСЬ, чтобы автоматически определить IP-адрес вашего маршрутизатора.Через несколько секунд наш инструмент покажет вам ссылку на страницу входа в роутер. Щелкните по этой ссылке.
- Вы должны увидеть 2 текстовых поля, где вы можете ввести имя пользователя и пароль.
- Проверьте нижнюю часть маршрутизатора. Там вы найдете свои учетные данные. Если нет, то взгляните на руководство вашего роутера.
- Введите имя пользователя и пароль, нажмите «Enter», и теперь вы должны увидеть панель управления вашего роутера.
Если указанные выше учетные данные не работают, попробуйте этот метод
Если эти шаги не работают для вас, и вы по-прежнему не можете войти в свой маршрутизатор, есть другой способ.Вы знаете название модели / ID вашего роутера СерКомм, Ростелеком, МГТС? Большой! Просто выберите свое устройство в поле ниже, и вы будете перенаправлены к нашему руководству, специально для вашего устройства, которое включает руководство пользователя.
Какая у вас модель?
echo «Выберите свое устройство»; Sercomm RV6699
Ни один из вышеперечисленных методов у меня не работал!
Все, что вам нужно сделать, это перезагрузить модем. Это можно легко сделать, нажав кнопку сброса на задней или нижней панели маршрутизатора.Если вы удерживаете эту маленькую кнопку примерно на 20 секунд (возможно, вам придется использовать зубочистку), тогда ваш модем вернется к заводским настройкам. Что вам нужно иметь в виду, так это то, что при перезагрузке модема вы потеряете соединение с Интернетом. Поэтому в этом случае лучше обратиться за помощью к специалисту. Примечание. Если у вас недостаточно информации, очевидно, что вам следует обратиться за помощью к человеку, обладающему всеми знаниями по этой теме.
Зачем нужен телек с ростелеком.Приставка «Ростелеком». Приставка для IPTV: описание, подключение и настройка
Цифровое телевидение через интернет-соединение от RTK-провайдера — это доступ к огромному количеству каналов с помощью одного устройства. Дополнительные возможности новейших телевизоров позволяют смотреть фильмы и программы в максимальном разрешении. Но что делать, если приставка одна, а телевизор — два? Как подключить второй телек к приставке «Ростелеком»? И сделать так, чтобы ТВ «Ростелеком» было доступно по всей квартире? Чтобы ответить на эти вопросы, сначала нужно узнать, как вообще подключить приставку Ростелеком.И уже тогда разбираться с тем, как подключить интерактивное телевидение на два телевизора.
Присоединение консоли к телевизору
Провайдер «Ростелеком» предоставляет интерактивное телевидение, включающее большое количество каналов в отличном качестве, кинопрокат, возможность записи видео, фильмов и телепрограмм и целую коллекцию караоке-песен. Для получения услуги вам понадобится определенное устройство — тюнер, который вы можете купить у компании в ее офисе. Официальный сайт «Ростелекома» поможет вам узнать, сколько стоит оборудование и размер ежемесячной оплаты.Активация услуги Ростелеком ТВ произойдет через некоторое время после покупки тюнера и внесения ежемесячной оплаты. Ресивер можно подключить к ресиверу лично или воспользовавшись услугами специалиста компании.
Читайте также Перевод денег с карты на карту Ростелекома
Для подключения устройства необходим доступ в Сеть, кабели для подключения и питания и удаленное управление. Все эти аксессуары находятся в коробке с оборудованием, поэтому их наличие необходимо уточнять при покупке.Итак, перейдем к вопросу, как подключить приставку. Для этого вам потребуется следующая схема, которую нужно выполнять пошагово:
- Вставьте провод от БП в розетку устройства, не подключая его к электричеству.
- Используя настройки Wi-Fi роутера в разделе IGMP Proxy, нужно выбрать пункт «Мост» и определить порт LAN. Затем нужно сохранить выбор кнопкой «ОК» и перезапустить wi-fi роутер.
- С помощью интернет-кабеля, один конец которого вставлен в ранее выбранный порт LAN, подключите маршрутизатор Wi-Fi с префиксом.
- Далее с помощью кабеля HDMI (или если это не «тюльпан») подключите приставку к телевизору.
- Включите телевизор и приставку.
- Выберите тип подключения (SCART, HDMI или AV) соответственно к разъему, к которому подключено устройство.
Появление заставки и начало загрузки последней версии ПО говорят о том, что ресивер к телевизору был подключен правильно. После загрузки программного обеспечения вы должны прочитать и принять условия предложения.
Читайте также Ремонтная служба Ростелеком
Каналы настраиваются автоматически без действий клиента. При запросе префикса ПИН-кода необходимо ввести стандартный набор из 1111 цифр, в случае, если они не подходят, следует попробовать ввести другой код, который представляет собой комбинацию из четырех нулей. Если результата нет, сотрудник технической службы Ростелекома поможет разблокировать оборудование. Телефон техподдержки 8 800 100 08 00. В руководстве пользователя описаны все необходимые условия для корректной работы устройства, а также дана полная информация по установке ТВ-приставки.Внимательное изучение инструкции поможет избежать проблем при подключении, поломок и затрат на ремонт.
Подключение второго телевизора к приставке
Для подключения второго телевизора к одной консоли необходимо использовать порт для кабеля PCA, так как порт HDMI уже занят первым ТВ-приемником. Исходя из расстояния от тюнера до второго телевизора, приобретается кабель PCA необходимой длины и с его помощью приставка крепится ко второму телевизору. Этот способ подключения предполагает, что одни и те же каналы будут транслироваться на оба телевизора.Для того, чтобы транслировать на 2 разных телеканалах, необходимо приобрести и подключить вторую приставку. Еще одним важным моментом в этом случае является оформление договора с компанией РТК на подключение к сети другого телевизора. Покупка второго wi-fi роутера не требуется, если на уже купленном есть дополнительный LAN порт.
Многие абоненты, которые уже используют приставку IPTV, как и те, кто только планирует подключиться к сети, хотят знать, как подключить интерактивное телевидение к Ростелеком ТВ на двух телевизорах.
Ростелеком предлагает своим абонентам оборудование — мини-компьютер (приемник), многократно усиливающий сигнал, передаваемый из сети Интернет. Системные настройки такого тюнера позволяют регулировать качество изображения (до Full HD), но он предназначен только для одного телевизора.
Всем абонентам, которые подключаются впервые, необходим роутер, а также приставка IPTV. Ростелеком ТВ предлагает своим пользователям на выбор: «Стандарт» или «Премиум».Оба ресивера поддерживают разрешение HD и 3D. Основные функции, а именно:
- поддержка интерактивных функций;
- поддержка цифровых форматов SD и HD;
- возможность самостоятельно использовать паузу, запись, перемотку, архивы.
В данном случае приставка «Стандарт» использует ресурсы, доступные в сети Ростелеком. А приставка «Премиум» использует встроенный жесткий диск, это дает ей массу полезных функций. Следовательно, это намного дороже.Подключив такие устройства, абоненты могут смотреть большое количество каналов высокой четкости HD.
Есть несколько вариантов такого использования:
- кабельный интернет;
- Wi-Fi;
- PLC-адаптеры.
Самый дешевый способ — использовать интернет-кабель.
- Не вставляя вилку в розетку, шнур от блока питания вставляется в розетку тюнера.
- Через настройки роутера войдите в раздел IGMP Proxy, выберите «Мост» и определите порт LAN.Нажмите ОК, сохраните это и перезапустите маршрутизатор.
- Интернет-кабель подключается к ресиверу, вставляя один конец в порт LAN.
- Тюнер подключается к телевизору с помощью кабеля HDMI или «тюльпана».
Если кабель HDMI не входит в его комплектацию при покупке ТВ-приставки, желательно его приобрести, иначе плазма, и ЖК-дисплей не дадут ожидаемой четкости изображения.
Настроить приставку
Подключите блок питания, то есть подключите приемник к электросети.Теперь пора произвести настройки, для этого пульт (пульт) переводит телевизор в видеорежим. В появившихся окнах будет предложено ввести логин, а также пароль для загрузки нового устройства. Эти данные мы берем из регистрационного листа и удаленных контроллеров в окна запроса. После этого кнопка «ОК» должна подтвердить введенные данные.
С настройкой каналов возиться не надо. Это происходит автоматически, без вмешательства абонента.Поэтому на экране сразу появится окно выбора каналов.
Иногда устройство может потребовать ввести PIN-код. Обычно для новых приемников это набор таких цифр: 0000 или 1111. Они пытаются ввести их по очереди. Если результата нет, звоните 8 800 100 08 00 — это. Они помогут разблокировать устройство.
Как подключить второй телевизор к одной консоли
Чтобы подключить второй телевизор к имеющейся приставке, нужно внимательно его осмотреть.Будет видно, что порт HDMI занят, к нему уже подключен первый телевизор. Рядом есть еще один, предназначенный для подключения кабеля RCA. Мы будем использовать этот порт.
Если на кухне установлен второй телевизор, то необходимо купить шнур RCA необходимой длины и подключить этот кабельный телевизор к ресиверу. Теперь интерактивное телевидение с Ростелеком можно смотреть на 2 телевизорах с одного тюнера.
Но важно учитывать, что при таком способе подключения два канала будут отображать одни и те же каналы.Если возникла необходимость смотреть на каждом из телевизоров по-разному, то придется покупать еще один ресивер.
Как подключить два телевизора
Чтобы подключить два телевизора, чтобы они показывали разные каналы, необходимо приобрести две консоли. Если к этому ресиверу уже подключен один из телевизоров, то вам необходимо приобрести его для второго телевизора. А также заключить договор с провайдером «Ростелеком» на подключение к дополнительной телесети. Другой роутер покупать не нужно, главное, чтобы был дополнительный LAN-вход на том, что есть.
Теперь нужно подготовить кабель HDMI или «тюльпан», который соединяет ресивер с телевизором. Измерьте точное расстояние от роутера до второго тюнера. Купите интернет-шнур необходимой длины. Этот кабель соединяет приставку с роутером. Подключение и настройка обоих приемников выполняется так же, как указано выше.
Необходимо помнить, что у каждого телевизора есть своя приставка, которая настраивается только для этого телевизора. Поэтому при ремонте, а также переходах старайтесь их не путать.
Никого не удивляют 2-3 телевизора в доме — один обязательно присутствует на кухне, где собирается вся семья, другой в гостиной, а третий может быть в детской и в спальне. Но что делать, если один пакет услуг IPTV был куплен, но вы хотите подключить к нему второй или даже третий телевизор?
Неужели для каждого из них нужно покупать приставку? По логике вещей так и должно быть, но есть и другие способы просмотреть один пакет на нескольких получателях.
Примечание: оба телевизора смогут отображать только один канал, то есть пользователи смогут смотреть одну и ту же программу.
Если вас устраивает такое положение дел и вы согласны с тем, что:
- Вы будете смотреть эту же программу на 2 телевизорах.
- Используйте только один пульт для переключения на другой канал просмотра.
- Придется покупать длинные кабели, а если вы собираетесь подключить второй приемник к высокочастотному кабелю HDMI, вам придется заплатить приличную сумму.Конечно, подключение через тюльпан дешевле, но качество воспроизведения будет намного ниже.
Через оборудование Ростелеком
- Подключите устройства к свободному разъему. Внимательно осмотрите заднюю панель консоли, и если вы обнаружите свободную розетку, то соединение будет проходить через нее.
- Если первый ресивер подключен через кабель HDMI, можно использовать разъем с маркировкой RCA (для тюльпана) и наоборот.
- Сходите в магазин и купите кабель нужной длины, и смонтируйте его для подключения.Примечание! Порт на ресивере должен быть свободен для этого типа кабеля. Если у вас более старая модель приставки, разъем HDMI может отсутствовать, и вместо него будет отображаться RF OUT. Подключите оба устройства через этот порт с тюльпанами.
Через модулятор сигнала и делитель
Это дорогой, но надежный вариант:
- Приобрести парочку специальных устройств — высокочастотный модулятор и делитель. Первый подключается по тюльпану разъема RCA к приставке, а затем через высокочастотный кабель подключается делитель.
- Затем выходы подключаются к телевизорам. Но если вы приобрели оборудование с несколькими розетками RCA, то делитель покупать не нужно.
Через адаптер ПЛК
Современное решение без проблем — покупка фирменных PLC-адаптеров (примерная стоимость около 1 тысячи рублей).
Это соединение абсолютно надежное, оно не только защищено от посторонних помех, но и передает сигналы высокой четкости. Купите отдельный адаптер для каждого телевизора, и проблема будет решена, но вы также можете смотреть разные программы на каждом из телевизоров.Провайдер позволяет приобрести сразу несколько моделей в рассрочку, и это немаловажно.
Современные модели телевизоров оснащены большим количеством опций, позволяющих смотреть фильмы и программы в максимально возможном качестве. Интерактивное телевидение — одна из самых популярных услуг, предлагаемых провайдером RTC. Приставка IPTV от Ростелеком приобретается в офисе компании вместе с договором на соответствующий тариф. При этом можно установить несколько приставок, что пригодится в том случае, если в доме сразу несколько телевизоров.Как подключить приставку «Ростелеком» к телевизору и правильно ее настроить, описано ниже.
В комплекте поставки
Приставка «Ростелеком» поставляется провайдером в следующей конфигурации:
- Консоль.
- Блок питания. Он подключен к сети через розетку.
- Ethernet-кабель. Он подключается к модему, оптическому терминалу или маршрутизатору.
- Пульт от приставки «Ростелеком», позволяющий управлять телевизором.
- Кабель HDMI.
- Аккумуляторы.
Как подключить приставку «Ростелеком»
Пакет интерактивного телевидения, предоставляемый провайдером RTK, включает в себя сотни каналов высокой четкости, коллекцию караоке, возможность аренды фильмов и записи программ и фильмов. В офисе провайдера предоставляется приставка «Ростелеком», цена которой варьируется в зависимости от выбранного тарифа: «Стандарт» будет стоить 4 тысячи рублей, «Премиум» — 8700 рублей. Подключение и оказание услуг осуществляется через оборудование, предоставленное в офисе провайдера.Уточнить цену приставки «Ростелеком» можно на официальном сайте РТК, обратившись в офисы или связавшись с оператором.
Услуга активируется после покупки префикса и внесения оплаты на счет абонента. Подключение приставки «Ростелеком» к телевизору может производить как абонент, так и техник провайдера. Оборудование работает при наличии доступа в Интернет, силовых и соединительных кабелей и пульта ДУ.
Поставляется с приставкой «Ростелеком» укомплектован всем необходимым для его работы.В инструкции по эксплуатации указано комплектное оборудование, которое необходимо проверить перед покупкой.
Схема подключения приставки
Приставка «Ростелеком» подключается через кабель HDMI к телевизору. Разъем LAN включает префикс соединения с роутером. В комплекте приставки «Ростелеком» поставляется кабель питания, подключаемый к сети.
Если на телевизоре нет HDMI-разъема, подключение к IPTV-приставке осуществляется с помощью AV-адаптера.В комплекте также идет специальный переходник.
Включение приставки
При платной и активированной услуге телевизор включается с пульта, а сама приставка «Ростелеком» — с панели управления, которая идет в комплекте. При правильном подключении ресивера к телевизору появляется экранная заставка и начинается процесс загрузки последней версии программного обеспечения. После завершения загрузки вы должны принять условия предложения. На экране отображается стартовое меню, которое указывает на готовность оборудования к работе.Все функции консоли отображаются в меню. На официальном сайте РТК вы можете прочитать о вариантах, преимуществах и недостатках каждого из них.
В зависимости от конкретного разъема, к которому была подключена приставка «Ростелеком», при работе с меню выбирается тип подключения.
Возможности и дополнительные возможности
Приставка IPTV «Ростелеком» позволяет подключить одновременно два телевизора. Делается это путем подключения ресивера к разным разъемам: AV и HDMI.Провода подходящей длины при недостаточной длине кабеля можно приобрести в любом магазине электроники.
Аналогичный вариант подключения отличается тем, что на обоих телевизорах будет транслироваться один и тот же канал. Если вам нужно транслировать разные каналы, то вам необходимо приобрести дополнительный комплект оборудования.
В руководстве пользователя подробно описано, как и где лучше всего установить консоль, а также условия ее работы. Перед подключением ресивера желательно прочитать инструкцию и строго ее соблюдать — это продлит срок использования оборудования и поможет избежать затрат на ремонтные работы.
Невозможно подключить консоль к персональному компьютеру с помощью кабелей, которые идут в комплекте. Если есть подключение к услуге интерактивного телевидения, достаточно скачать специальное программное обеспечение и ввести данные пользователя в поля регистрации. После этого откроется доступ практически ко всем каналам, транслируемым по ТВ.
«Ростелеком» предлагает своим клиентам удобную услугу — приложение «Развлечения». Его можно скачать на свой компьютер, планшет или телефон. После введения данных пользователя откроется доступ к телевидению.Скачайте необходимое приложение — просто зайдите на страницу Забава и авторизуйтесь как клиент Ростелекома! На сайте вы можете смотреть фильмы и сериалы в хорошем качестве.
Подключение второй приставки
Если в доме два телевизора, рекомендуется купить два комплекта оборудования, так как подключение оборудования к одной консоли позволит транслировать один и тот же канал на оба телевизора одновременно. Независимая трансляция возможна только с разных консолей.
Обе консоли можно подключить к одному маршрутизатору, так как он имеет 4 выхода LAN. Например, первый телевизор можно подключить к первой приставке, которая подключена кабелем к порту LAN1, второй телевизор, соответственно, ко второй приставке и порту LAN2. Длины кабеля Ethernet, поставляемого с оборудованием Ростелеком, может быть недостаточно, поэтому желательно заранее приобрести кабель подходящей длины.
Для двух одновременно работающих приставок требуется хорошее интернет-соединение, поскольку используемый ими трафик многократно увеличивается, что может спровоцировать как помехи в трансляции, так и сбои в Интернете.
Устранение неисправностей
В случае возникновения затруднений, пользователь всегда может обратиться в техподдержку Ростелеком по соответствующим номерам, указанным как на официальном сайте, так и в договоре, заключаемом при оформлении услуги. Оператор может подсказать, как правильно подключить и настроить приставку «Ростелеком» и устранить проблемы. В случае неисправности оборудования или прекращения его эксплуатации специалисты не советуют пытаться отремонтировать его самостоятельно: желательно описать проблему оператору, который примет решение и, при необходимости, направит техника по адресу указано, что устранит проблему.
Возможны сбои в работе приставки. Несмотря на то, что настройка всех каналов автоматическая, в некоторых случаях могут возникнуть проблемы. Появление синего экрана говорит о неправильно выбранном разъеме для подключения. Запуск кролика обычно сопровождает проблемы с прошивкой оборудования, неправильное его подключение или плохой контакт в разъеме. Такие неисправности проверяются путем проверки оборудования и его перезагрузки. Знатоки могут посоветовать заменить кабель HDMI на «тюльпан».
Если при правильном подключении и корректной работе префикс транслирует не все каналы, входящие в пакет услуг, то велика вероятность того, что абонент не оплатил вовремя плату. Технические сбои случаются крайне редко. В случае возникновения неисправностей желательно сразу обращаться в техподдержку компании.
Дополнительный дополнительный пакет
Одной из наиболее распространенных функций является поддержка TimeShift.Опция позволяет в любой момент приостановить и возобновить телетрансляцию.
Абонентам компании «Ростелеком» доступно 180 различных телеканалов. Приставка предлагает пользователям передачу на основе их интересов и предпочтений.
Также абоненты могут снимать фильмы в прокат. Вы можете выбрать и приобрести понравившиеся изображения в верхней части экрана с помощью пульта дистанционного управления.
Сброс настроек приставки
Улучшить качественные показатели и расширить функциональные возможности приставки «Ростелеком» можно через ее прошивку.Сбросить настройки просто: достаточно зайти в меню, выбрать пункт Def. Настройки и подтвердите выбор Exit & Save. После этого все настройки оборудования сбрасываются. Абонент может настроить приставку самостоятельно или с помощью специалиста компании. Процедура настройки подробно описана в инструкции по эксплуатации оборудования.
Какой wi-fi роутер лучше у Ростелекома. Обзор технологии GPON от Ростелеком
Ростелеком — качественный провайдер различных услуг, таких как Интернет, сотовая связь и интерактивное телевидение.Все чаще все эти услуги внедряются в нашу жизнь и становятся необходимыми, без чего очень сложно представить нашу жизнь в будущем. Так что телевидение стало чем-то незаменимым для каждого гражданина страны. Газеты и журналы отошли на второй план, ведь получать информацию с помощью телевизоров стало очень удобно [Подробнее …]
Чтобы привлечь еще больше клиентов и облегчить им жизнь, Ростелеком давно предоставляет своим пользователям необходимое Прокат различного оборудования.Это могут быть модемы, маршрутизаторы и оптические терминалы ONT. Понятно, что провайдер не занимается производством такого оборудования. Например, роутеры выпускают другие не менее известные производители, такие как Asus, TP-Link, D-Link, Apple, Netgear, Upvel, Sagemcom, ZTE и др. Однако не все знают, как выбрать роутер Ростелеком.
Главное, чтобы они были качественными, надежными и простыми в установке. Интерфейс любого из них очень доступен, что позволяет абоненту самостоятельно подключить устройство без мастера.
Как выбрать роутер Ростелеком для интернета
Желание пользователей выбрать и приобрести максимально качественное для удобного и быстрого использования очевидно. Но есть некоторые проблемы. Так как производителям редко удается совместить все функции с удобным интерфейсом и качественной раздачей. Соответственно, удобный и понятный интерфейс для абонентов домашней сети обычно используют производители тех роутеров, которые имеют минимум функций и режимов работы.
Пользователям корпоративной сети или прокси-сервера настроить самостоятельно в пару кликов совершенно невозможно, так как для этого необходимо иметь хоть какое-то представление об этом подключении. Поэтому необходимо серьезно подойти к вопросу покупки. Ведь когда абонент сразу сталкивается с ошибкой подключения, встанет вопрос о замене роутера.
Замена старых устройств на новые
При замене старого оборудования Ростелеком на новое необходимо учитывать основные требования к вашим устройствам.Если пользователь использует данное оборудование только для каких-то развлечений и нормальной работы со стандартными программами, для игр в сети, просмотра различных веб-страниц, а также фильмов, то количество подходящих роутеров значительно сокращается.
Эти абоненты могут бесплатно покупать самые стандартные недорогие маршрутизаторы с общими функциями. Но если у вас высокоскоростное соединение, нужно учитывать скорость интернет-трафика и выбирать модем, соответствующий этим характеристикам.
Какие роутеры нужно покупать Ростелеком
В зависимости от тарифа, который был подключен, и скорости вашего интернета, узнайте, какой из модемов более подходит по характеристикам, и только потом производите подключение. Осуществляется подключение к Интернету:
- Технология GPON (PON)
- С подключением ETTH
- Технология ADSL
Если абонент подключил модем по первой технологии, то оптоволокно направляется в помещение через терминал Ростелекома, так как все терминалы отдельно прошиты для провайдера.Часто производителем с такой характеристикой выступает Eltex, а также Huawei, ECI и D-Link.
Все чаще пользователи заинтересованы в подключении модема для подключения ETTH через оптоволоконный кабель от коммутатора на входе. Для такого подключения в принципе подойдет любой из роутеров Ростелеком, но обратите внимание на роутеры марки Zyxel. Ведь именно у них достаточно удобный интерфейс. Для подключения по третьей технологии провайдер использует всего несколько моделей роутеров, например D-Link и Sagemcom.
Как заменить старое оборудование
Старый модем можно заменить на новый с функцией автоматической беспроводной маршрутизации, можно произвести вручную. Для этого не нужно вызывать специалиста, ведь при правильном подключении и подключении устройство сразу будет готово к работе.
Для повторного подключения проверьте, есть ли у вас все необходимые личные данные. Если все в порядке и есть все данные для перенастройки оборудования, приступайте к настройке конфигураций по такому алгоритму:
- Подключите интернет-кабель к WAN-порту.Обычно он выделяется отдельным цветом.
- Подключите устройство с помощью соединительного кабеля к порту LAN. LAN — порты расположены сзади в один ряд и также выделены разными цветами
- Подключите адаптер питания
- Нажмите кнопку включения роутера
Если на передней панели горит индикатор порта WAN, устройство правильно подключено и готово к использованию.
Оставьте свой комментарий:
Скачайте SocComments для Joomla!
ростелекома.ru
Выбор Wi-Fi роутера Ростелеком в Москве
Ростелеком — крупнейший телекоммуникационный провайдер в Российской Федерации. По некоторым данным, у него более 100 миллионов абонентов. Компания имеет офисы во всех регионах страны, активно развивает спектр своих услуг и является единственным доступным интернет-провайдером во многих населенных пунктах. Для работы во всемирной паутине компания предлагает сертифицированное и брендовое оборудование, среди которого роутеры Wi-Fi занимают одно из важнейших мест.Чтобы обеспечить корректную работу в соответствии с вашими потребностями и простую настройку, важно правильно выбрать роутер Ростелеком. Предлагаем вашему вниманию обзор наиболее популярных моделей, предлагаемых поставщиком для Москвы, и надеемся, что это поможет вам определиться, какая из них будет соответствовать вашим конкретным потребностям.
Обычно провайдер предоставляет собственный универсальный маршрутизатор для подключения
D-Link DIR 620
Беспроводной маршрутизатор, работающий по стандарту 802.11n. Оснащен четырьмя разъемами для подключения к локальной сети, портом USB для подключения модема 3G / CDMA / WIMAX.Две антенны и мощный передатчик гарантируют высокую стабильность сигнала Wi-Fi и максимальную скорость доступа в глобальную сеть, а высокие стандарты безопасности позволяют не беспокоиться о сохранности конфиденциальной информации. Брандмауэр защитит пользователя от вредоносных сетевых атак.
По отзывам пользователей, могут быть проблемы со стабильностью сигнала Wi-Fi, частые перезагрузки. Проблемы решаются выбором стабильной версии прошивки.
Upvel UR-329
Беспроводной маршрутизатор 802.Стандарт 11n со скоростью передачи данных до 300 Мбит / с, поддержкой IPTV, надежной защитой передаваемых данных через встроенный межсетевой экран. Простая и быстрая установка. Технология WPS обеспечивает возможность подключения устройства одним нажатием кнопки.
Полностью поддерживает протоколы связи Ростелекома и почти всех других провайдеров. Умеет работать как точка доступа, ретранслятор, виртуальная точка доступа Wi-Fi. Настраивается через любой браузер во всех известных операционных системах.
NetGear JNR3210-1NNRUS
Модель идеально подходит для создания доступа в Интернет для всех участников домашней сети.Оснащенный портами 1 Гбит / с гарантирует максимальную скорость для всех приложений.
Основные настройки:
- поддержка стандарта связи 802.11n;
- 4 порта LAN со скоростью 1000 Мбит / с;
- протоколы шифрования WPA2, WPA, WEP;
- межсетевой экран;
- удобный веб-интерфейс для настройки.
По отзывам абонентов, у устройства довольно медленный веб-интерфейс (но это не совсем критично, так как настройки производятся один раз).Также есть проблемы со скоростью Wi-Fi, которые решаются отключением QoS и совместным использованием диапазонов 20/40 МГц в расширенных настройках роутера.
Upvel UR-825AC
Двухдиапазонный маршрутизатор Wi-Fi, который объединяет ноутбуки, смартфоны, планшеты, телевизионные приставки и другие цифровые устройства в единую сеть. Модель позволяет подключаться к Интернету через кабель Ethernet. Маршрутизатор организует работу сети одновременно в двух частотных диапазонах: на частоте 5 ГГц со скоростью до 1200 Мбит / с для передачи видео высокой четкости и обеспечения Интернета для требовательных приложений; и на 2.4 ГГц со скоростью до 300 Мбит / с (стандарт 802.11n) для других нужд. Есть возможность раздавать интернет с модема 3G / 4G.
Основные характеристики:
- гигабитных портов Ethernet, обеспечивающих обмен информацией со скоростью 1000 Мбит / с;
- Сетевые протоколы iPv6 и TR-069;
- родительский контроль;
- создание гостевой сети Wi-Fi;
- наличие двух портов USB для подключения интерактивной ТВ-приставки и предоставления общего доступа к картам памяти или внешним жестким дискам;
- принт-сервер для сетевой печати;
- совместимость со всеми современными протоколами безопасности сетевых подключений: WPA / WPA2-PSK, WPA / WPA2-RADIUS, 64/128-битный WEP;
- быстрое подключение устройств к сети по технологии WPS.
- простая и быстрая установка.
Заключение
Надеемся, что прочитав нашу инструкцию, вы сможете приобрести роутер Ростелеком, который подходит именно вам. Каждая из представленных моделей имеет как достоинства, так и недостатки, имеет разный набор функций. Но в то же время он способен удовлетворить потребности каждого интернет-пользователя от «Ростелекома», предоставляя всему цифровому оборудованию доступ к домашней сети Wi-Fi.
Какие роутеры от Ростелекома используете? Отвечают ли они вашим потребностям? Напишите в комментариях.
nastroyvse.ru
Выбор модема для интернета Ростелеком
- Обзор рынка ADSL модемов
Чтобы определить лучший модем для Ростелеком, нужно понимать их основные отличия друг от друга. В конце концов, Сеть теперь доступна каждой семье, и сигнал поступает одинаково быстро по кабелю и по воздуху. Есть определенная взаимосвязь — проводной Интернет — прерогатива стационарных ПК, а беспроводная сеть предпочтительнее для мобильных гаджетов и ноутбуков (постоянно перемещающихся в пространстве).
Обзор рынка модемов ADSL
Все устройства для домашнего использования, использующие технологию ADSL, можно разделить на следующие типы:
Как настроить модем Ростелеком
Как подключить модем к Ростелеком — вопрос, который изначально стоит озадачить мастерами службы техподдержки оператора связи. Антенна для модема Ростелеком тоже не требуется. К абоненту приезжает специалист по установке программного обеспечения и настраивает работу оборудования по нужным параметрам.
Иногда вылетает программа и у абонента снова возникает вопрос: как настроить модем Ростелеком. В этом случае вы можете попробовать предпринять какие-то шаги самостоятельно. Это сэкономит время и убережет обслуживающий персонал от ненужных визитов.
Установить параметры для всех модемов «Шоссе Ростелеком» можно двумя способами:
- С помощью установочного диска, поставляемого с роутером. Вставьте носитель в дисковод и следуйте инструкциям установщика. Установить таким способом модем Ростелеком сможет даже новичок, не владеющий компьютером;
- Второй вариант немного посложнее, предполагает базовые навыки работы с Интернет-браузером.В отличие от первого способа переустановки ПО, ручная настройка параметров не сопровождается загрузкой ненужных программ, засоряющих память компьютера или ноутбука.
Настроить хороший модем для Ростелеком несложно:
Серия несложных манипуляций гарантирует отличный результат. Иногда переустановки программного обеспечения бывает недостаточно и абоненту приходится ломать голову над вопросом: как прошить модем Ростелеком, но это совсем другая история.
ТехнологияPON предполагает передачу данных в виде световых импульсов по оптоволоконному кабелю. Ноутбуки, компьютеры и беспроводные устройства, подключенные к сети Wi-Fi, не имеют встроенного модуля оптического декодирования. Поэтому для работы с провайдерами системы FTTH (оптоволокно в дом / квартиру) требуется специальное оборудование.
Оптический сигнал можно преобразовать в электрический с помощью медиаконвертера. На его входе находится разъем SC / LC или спаренный SFP с портами TX и RX.Преобразованный сигнал отправляется в порт RJ-45, через который можно подключить маршрутизатор или другое сетевое устройство с помощью кабеля Ethernet. Менее распространенный способ подключения домашних устройств через PON требует абонентского терминала ONU / ONT. В данной статье представлен рейтинг лучших моделей подобных устройств, сочетающих в себе функции роутера и медиаконвертера.
5 место в рейтинге: Eltex NTU-2W
Маршрутизатор NTU-2W — хороший бюджетный абонентский терминал с поддержкой WiFi и встроенными функциями IPTV.Эта модель лучше всего подойдет для небольшой квартиры. Он имеет только два порта LAN и не имеет внешних антенн WiFi с высоким коэффициентом усиления. Однако высокая надежность, невысокая цена Eltex NTU-2W, наличие порта USB и разъема Gigabit Ethernet заставляют обратить внимание на это устройство.
Заметным недостатком NTU-2W является то, что WiFi работает только в диапазоне 2,4 ГГц. Конечно, не все портативные устройства поддерживают скорость передачи данных, превышающую 300 Мбит / с (предел для 802.11 b / g / n). Но наличие сети 5 ГГц может не только увеличить предел пропускной способности Wi-Fi, но также может улучшить мощность сигнала.Это связано с тем, что большая часть окружающего беспроводного оборудования в соседних квартирах работает на частоте 2,4 ГГц и, следовательно, может мешать пересечению каналов.
К сожалению, на этом маршрутизаторе только один порт Gigabit Ethernet. Второй порт LAN — Fast Ethernet с максимальной пропускной способностью 100 Мбит / с. При использовании высокоскоростного Интернет-соединения (если реальная скорость от провайдера превышает 100 Мбит / с) для подключения к IPTV желательно использовать разъем 100 Мбит / с, а компьютер подключать через более быстрый порт.
4 место в рейтинге: ZTE F660
Маршрутизатор с 4 портами RJ-45 LAN и двумя телефонными гнездами RJ-11. Скорость приема информации по оптическому интерфейсу — до 2,488 Гбит / с, скорость отправки — до 1,244 Гбит / с. Поддерживает до 4 сетей Wi-Fi с разными SSID, работающих на частоте 2,4 ГГц. Несмотря на теоретическую возможность подключения к каждому из них до 128 клиентов, на практике параметров устройства недостаточно для обслуживания большой офисной сети.ZTE F660 подходит для установки в квартире или небольшом офисе.
Этот маршрутизатор также имеет порт USB, который можно использовать для подключения принтера, USB-накопителя или внешнего жесткого диска. Доступ к подключенным дискам осуществляется через файловый сервер или сетевую медиа-библиотеку. Эта модель маршрутизатора имеет встроенные функции автодиагностики PON для поддержания стабильной оптической связи. Беспроводная сеть на ZTE F660 также работает без сбоев.
Примечание! Большинство устройств этой модели на российском рынке имеют лимитированную прошивку МГТС.Для использования в сети другого провайдера или для доступа ко всем заводским функциям рекомендуется приобрести глобальную версию роутера или сменить прошивку.
3-е место в рейтинге: Huawei EchoLife HG8247H
В отличие от двух предыдущих моделей этого рейтинга, оптический терминал Huawei HG8247H оснащен двумя всенаправленными антеннами и разъемом CATV для подключения кабельного телевидения. Одним из официальных поставщиков маршрутизаторов является провайдер Ростелеком. В устройстве необычное расположение оптического разъема SC.Кабель наматывается через отверстие и специальный канал в нижней части роутера, после чего подключается к разъему на нижней панели. Такая конструкция защищает оптоволоконный кабель от преломления и скрывает длинный разъем.
Маршрутизатор занимает высокое место в рейтинге благодаря времени безотказной работы и множеству функций. Со всех сторон корпуса есть вентиляционные отверстия, которые снижают нагрев платы. Все разъемы расположены сзади. HG8247H обеспечивает доступ в Интернет через Ethernet и WiFi, возможность использования цифрового телевидения IPTV и Интернет-телефонии VoIP.Встроенный межсетевой экран защищает локальную сеть от несанкционированного доступа и замедляющих атак.
Важно! Программное обеспечение EchoLife HG8247H обеспечивает динамическое управление мощностью. Энергопотребление роутера варьируется от 7,5 до 18 Вт в зависимости от текущей нагрузки.
2 место в рейтинге: Sercomm RV6688BCM
На территории России чаще всего встречается фирменная модель данного роутера от провайдера МГТС. Наряду с ZTE и Huawei роутер Sercomm поставляется провайдером в бесплатное пользование с правом покупки.При этом некоторые расширенные настройки в веб-интерфейсе RV6688BCM скрыты в прошивке от провайдера. Для получения административного доступа необходимо обратиться в техподдержку МГТС. Основные характеристики модуля PON:
- Скорость приема (Rx): 2,488 Гбит / с;
- Скорость передачи (Tx): 1,244 Гбит / с;
- Разъем: SC / APC;
- Максимальное расстояние от оборудования провайдера: 20 км.
- Используемый стандарт: ITU-T G.984.2 КЛАСС B +.
Удобной особенностью модели является наличие разъема «Аккумулятор» для резервного питания телефонной линии.Если стационарный телефон подключен через роутер, связь сохранится даже после отключения электричества в квартире. На задней панели расположены два порта USB 2.0, что позволяет одновременно подключать внешнее запоминающее устройство и принтер. К недостаткам устройства можно отнести большие габариты и отсутствие внешних антенн.
1 место в рейтинге: TP-Link TX-VG1530
Универсальный роутер с двумя входами RJ-11 для IP-телефонии, портом USB и 4 портами LAN с пропускной способностью до 1000 Мбит / с.TX-VG1530 имеет две антенны 5 дБи. Программное обеспечение для данной модели маршрутизатора TP-Link поддерживает интерфейс удаленного управления OMCI, межсетевые экраны NAT и SPI. Устройство имеет широкий набор функций VoIP:
- Caller ID;
- Ожидание и удержание вызова;
- Автоматическое определение голосовой активности;
- Переадресация звонков;
- Конференции с несколькими участниками;
- Автоответчик.
Совет! Флеш-накопитель или внешний жесткий диск, подключенный к этой модели маршрутизатора, можно использовать в качестве хранилища для сервера голосовой почты.
Подведение итогов
Редакция журнала WiNetwork рекомендует маршрутизатор TP-Link TX-VG1530 для использования в квартирах, подключенных к сети Интернет по технологии PON. Цена на роутер полностью соответствует его качеству и функциональности. Гигабитные порты позволяют организовать обмен данными в домашней сети и выход в Интернет на высокой скорости. Мощные антенны обеспечивают стабильную работу беспроводной сети и широкое покрытие Wi-Fi.
Трудно представить жизнь современного человека без Интернета, и с годами потребители телекоммуникационных услуг хотят иметь более качественное высокоскоростное соединение.Первые люди на Западе задумались, как предложить населению действительно качественный Интернет, способный удовлетворить даже самых требовательных клиентов. В то время как в России многие еще имели смутное представление о том, что такое «всемирная паутина», в Англии уже говорили о технологии Gigabit PON, или оптических пассивных сетях. В Российской Федерации «Ростелеком» занимался внедрением GPON, который первым предложил подключить с помощью этой инновационной технологии сразу три услуги — Интернет, интерактивное телевидение и телефон.
Пообщавшись с соседями и знакомыми, оценившими качество технологии GPON от Ростелекома, многие даже не знают, с чем им придется иметь дело. Поэтому вкратце расскажем, что это за технология и какие у нее преимущества. Прежде всего отметим, что данная технология является пассивной, и в данном случае это означает отсутствие дополнительного активного оборудования на маршруте оптической линии Интернет от поставщика услуг к клиенту.
Нельзя, конечно, сказать, что никаких преград нет, так как прямая прокладка дорогостоящего кабеля стоит очень дорого, просто кое-где сигнал разделяется.Для этого используется специальное устройство — разветвитель, или оптический разветвитель, разделяющий оптическое волокно Ростелекома на несколько линий. Остается неясным, как такой долгожданный Интернет попадет к конечному потребителю и какое оборудование для этого используется.
Волоконно-оптическое оборудование
Для преобразования сигнала в понятный нам интерфейс Ethernet используют другое уникальное устройство — ONT, или оптический терминал. Устройства этого типа представлены в широком ассортименте, и это может быть как стандартное устройство с двумя портами Ethernet и одним портом PON, так и полноценный GPON-роутер Ростелеком, имеющий ряд преимуществ в виде:
- четыре порта Gigabit Ethernet;
Важно! Нулевой и первый порт используются исключительно для подключения высокоскоростного интернета, а порты 3 и 4 используются для просмотра IPTV.
- есть два разъема для IP-телефонии;
- есть возможность подключения интерактивного IPTV;
- Распространение сигнала GPON от Ростелекома осуществляется через Wi-Fi (стандарт 802.11n с пропускной способностью до 300 мегабит в секунду).
Пользователи «всемирной паутины» со скоростью 100 Мбит / с уже не удивляют. С использованием оборудования GPON Ростелекома возможности Интернета скоро будут ограничены гигабайтами получаемой информации в секунду.Только оптический кабель может поддерживать такие высокие скорости, особенно когда речь идет о передаче информации на большие расстояния. Причем оптика Ростелекома попадает в квартиру не по медному кабелю, как в случае с полосой пропускания FTTH, а путем разделения сигнала с помощью специального оптического разветвителя. Однако после установки модема вы столкнетесь с проблемой его настройки. Воспользовавшись нашими советами, сделать это несложно.
Конфигурация модема
Оборудование, которое использует оператор связи, представлено в большом разнообразии, но первое, с чем вам придется столкнуться, чтобы организовать качественную оптоволоконную связь и подключение Ростелекома, — это выбор модема.Специалисты уверяют, что одним из преимуществ технологии GPON является ее универсальность, и устройства любого производителя оборудования этой серии будут корректно работать в оптоволоконной системе. Таким образом отпадает необходимость в использовании редкого дорогостоящего оборудования, что позволяет значительно удешевить Интернет. Настроить роутер под GPON от Ростелеком может любой желающий, выполнив определенную последовательность действий.
Как правило, настройка оборудования не требует специальных знаний. При этом вам даже не нужно настраивать базовые функции роутера, так как провайдер уже сделал это за вас, но в случае, если вы купили оборудование в офисе Ростелекома.Если вы купили роутер самостоятельно, вам придется поискать в Интернете подробные инструкции по настройке устройства, поскольку процедура отличается в зависимости от производителя и модели. Проверить настройки модема можно в веб-конфигурации, а для устройства ONT RTK G PON ONT RFT620, которое чаще всего используется RTK, это выглядит так:
- в адресной строке необходимо ввести адрес 192.168.1.254;
- в открывшемся окне введите свои данные: логин и пароль;
- что касается сетевых настроек, с ними можно только ознакомиться, а стандартные настройки у провайдера менять не стоит;
- затем включаем модуль Wi-Fi в сеть;
- изменить настройки безопасности;
- установить статические или динамические IP-адреса.
Сложности могут возникнуть, если вы используете некоторые модели роутеров с возможностью раздачи Wi-Fi, для которых вам необходимо настроить конфигурацию беспроводной сети. Для настройки PPPoE-соединения вам будет предложено ввести логин и пароль, указанные при заключении договора на оказание услуг. Обычно это не занимает много времени и все происходит без проблем, но в некоторых случаях без вмешательства службы поддержки не обойтись.
Технологические преимущества и возможные скорости
О том, что оптоволоконный интернет-провайдер «Ростелеком» просто «выдающийся» по скорости, не может быть и речи — в это сложно поверить, но 1 Гбит / с — это далеко не предел.Из других достоинств «оптики» особого внимания заслуживают:
- Смонтировать оптоволокно намного проще, что уже оценили монтажники — в отличие от старых кабелей оптоволокно в квартире не толще шариковой ручки, а кабель крепится самоклеящимися зажимами, которые не портят внешний вид помещения и при необходимости легко снимаются.
Помните! Несмотря на эластичность и прочность, специалисты не рекомендуют изгибать под углом 90 °, и это можно считать недостатком системы.В углах допускается загиб радиусом 25-50 миллиметров.
- Оптоволоконный кабель обладает высокой степенью электробезопасности, существует риск повреждения лазерным излучением, но этого можно избежать, не заглядывая в оптический разъем.
- Модем GPON от Ростелеком — это еще и хорошая экономия энергоресурсов, так как устройство питается от 12-вольтового элемента, а стоимость света около 30 рублей. в месяц.
- Универсальность, так как теперь вы можете наслаждаться качественным цифровым оптоволоконным телевидением, пользоваться Интернетом и телефоном Ростелеком, и при этом в квартире не будет загромождаться многочисленными кабелями и розетками.
К сожалению, нет вечного оборудования и безупречной техники, и никто не застрахован от проблем с оптоволоконными линиями. Первое, на что следует обратить внимание при потере сигнала, — это клеммное соединение. Попробуйте подключить кабель напрямую, а если нет питания, нужно обратиться к специалисту. О причинах отключения и о том, как решить любую проблему, можно узнать в техподдержке. Чтобы облегчить решение многих технических вопросов и получить своевременную информационную поддержку, специалисты Ростелекома предлагают создать личный кабинет на сайте оператора связи.В нем вы можете узнать о наличии средств на счете, изменить тариф и оплатить услуги.
GPON Тарифы интернета
Цены разные для каждого региона!
Для многих пользователей вопрос стоимости услуг связи далеко не праздный, и в этом плане тарифы на оптоволокно от «Ростелекома» можно назвать «демократичными», учитывая спектр предлагаемых услуг. Пользователь, кстати, может сам выбрать услугу: домашний Интернет, телевидение, стационарный или мобильный телефон, аренда терминала, при этом можно заказать отдельную услугу, а можно объединить пакеты.На самом деле тарифы зависят от ассортимента предложений и, по отзывам пользователей, доступны сегодня. Также стоит помнить, что цены для каждого региона могут отличаться, и на официальном сайте РТК вы всегда можете ознакомиться с акциями и выгодными предложениями.
Технологический процесс стремительно ускоряется, что способствует выпуску нового программного обеспечения и технических разработок, использование которых возможно только с помощью специального оборудования. Эта политика также распространяется на услуги широкополосного доступа в Интернет, которые предоставляет крупнейший отечественный оператор связи Ростелеком.«Какие роутеры подходят Ростелеком?» — популярный вопрос поддержки от существующих клиентов компании, желающих самостоятельно приобрести более современное оборудование и улучшить качество связи.
В этой статье мы рассмотрим:
- некоторые технические аспекты и описание популярных технологий получения доступа к всемирной паутине;
- популярных маршрутизаторов, которые можно использовать для выхода в Интернет.
Отечественный оператор своевременно обновляет оборудование с учетом текущих тенденций развития и появления новых технологий на рынке.В настоящее время наиболее распространены способы подключения ADSL и xPON, второй из которых является новой разработкой. Причины покупки роутера:
- Необходимость обеспечения стабильного Wi-Fi соединения в помещении. Современные устройства имеют одну или несколько антенн, способных принимать или передавать данные;
- покупка цифрового телевизионного приемника, компьютера и другого технического устройства, которое необходимо подключить к сети методом ETTH. Таким образом можно достичь максимальной скорости и минимальных задержек, что подходит тем, кто любит скачивать большие объемы информации или геймерам;
- переход от ADSL к xPON, что значительно улучшает производительность соединения.Обычно этот переход сопровождается выпуском более выгодной линейки тарифных планов.
Определиться с конкретной моделью довольно сложно, так как в этой сфере задействованы многие известные производители. При выборе стоит учесть следующие факторы:
- ценовая категория;
- спецификации; Поддержка
- для метода сигнализации приложения A или приложения B является наиболее важным параметром, который следует проверить с консультантом.
ADSL и xPON — что это?
Большинство современных пользователей персональных компьютеров знакомы с комбинацией ADSL, но не многие вникали в суть вопроса и принцип работы.Эта технология давно используется интернет-провайдерами и позволяет выходить во всемирную паутину через стандартный двухжильный кабель, не занимая телефонную линию. В свое время это стало настоящим прорывом, но сегодня теряет актуальность из-за появления xPON. Ростелеком, как и планировалось, проводит замену линий передачи данных с последующим бесплатным выпуском нового оборудования.
В качестве производителей традиционно используютсяIntercross, Sagemcom и D-Link — именно с ними заключены партнерские соглашения.
xPON позволяет в десятки раз увеличить скорость передачи данных за счет использования оптоволокна и обновленных технических компонентов. Воспользовавшись новой разработкой, вы сможете значительно ускорить загрузку файлов и улучшить технические характеристики сети. О наличии такой техники в вашем регионе и по конкретному адресу можно уточнить в соответствующем разделе официального сайта или связавшись со специалистом любым из доступных способов.Обратите внимание на наличие модуля WiFi: с целью удешевления устройства некоторые производители выпускают модели без такого компонента.
Какой нужен оптоволоконный роутер Ростелеком
Как мы уже выяснили, для работы с современными оптоволоконными соединениями необходимы модели, поддерживающие технологию PON. Также есть несколько разновидностей (gPON, xPON и т. Д.). Подробную информацию вы можете узнать у оператора или прочитав соответствующую техническую документацию, которая находится в свободном доступе на официальном сайте.Рассматривая, какие роутеры подходят Ростелеком, можно выделить следующих известных и надежных производителей:
- D-Link. Несмотря на китайское происхождение, компания остается производителем мирового уровня. Устройства имеют хорошее соотношение цены и качества, что делает их доступными для покупки. Техническое обслуживание такого устройства также можно производить в сервисных центрах Ростелеком, что также является положительным фактором;
- Huawei и ZTE также являются представителями Поднебесной.Помимо основного функционала, производители могут выделиться множеством дополнительных опций, например, возможностью организовать виртуальное файловое хранилище. Хотя стоимость такого оборудования выше, оно достойно внимания;
- Intercross — отечественная компания, тоже заслуживающая внимания. Основные отличия — цена, качество и наличие официальных сервисных центров. Прошивка и инструкция выдаются на русском языке, что значительно упрощает самостоятельную настройку и обслуживание.
Связь со службой поддержки Ростелеком
Если после самостоятельного изучения вышеуказанной информации у вас остались вопросы, вы можете получить бесплатную консультацию, обратившись бесплатно в службу поддержки оператора. Это можно сделать следующими способами:
- , используя бесплатный 24-часовой номер, который может варьироваться в зависимости от региона вашего проживания. Предварительно сформулируйте свой запрос, что ускорит его обработку;
- оставить текстовый звонок в панели управления.Как только будет дан ответ, вы получите соответствующее уведомление;
- , связавшись с консультантом во встроенном текстовом или голосовом чате, через Skype, Viber или другим современным способом.
При подключении к сети Интернет Ростелеком предоставляет своим абонентам необходимое для доступа оборудование. Но не все клиенты спешат воспользоваться этим предложением. Кого-то смущает доплата за роутер, кто-то не хочет использовать б / у модем (и такое тоже бывает).Некоторым пользователям просто удобнее иметь свой персональный роутер, чтобы в случае смены провайдера они не привыкли к новой системе настроек. Нередки ситуации, когда модем или роутер, выпущенный компанией, перестает устраивать пользователя: требуется расширение сети, вы хотите подключить Wi-Fi или увеличить скорость доступа до максимально возможной … вариантов очень много. Но все они приводят к одному — абонент идет в магазин за новым, собственным оборудованием.Поговорим о том, какие роутеры подходят Ростелеком, и как не прогадать с покупкой.
- Начните с определения технологии подключения
- Какие маршрутизаторы рекомендует Ростелеком?
- Как выбрать роутер для ADSL?
- Выбор роутера для ETTH
- Выбор роутера для технологии GPON
- Несколько общих советов по выбору
О том, как пользоваться услугой «Детализация звонков» для домашнего и мобильного телефона и сколько стоит получить подробную информацию, вы можете прочитать здесь.
Вторая причина, по которой стоит ориентироваться на список роутеров Ростелекома, заключается в том, что вам будет проще общаться со службой техподдержки провайдера. У удаленных технических специалистов есть только инструкции по настройке маршрутизаторов, используемых в их компании. Они не могут настраивать оборудование других марок, так как не имеют данных для этого и не несут ответственности за сторонние модемы. Выездные техники взимают плату за установку маршрутизаторов, не полученных от компании, в то время как их собственное оборудование устанавливается бесплатно.Конечно, не факт, что вам придется обращаться к специалистам Ростелекома для решения проблем с оборудованием, но лучше подстраховаться.
Sagemcom и Zyxel. Но если эти бренды не используются в вашем регионе, вы не сможете сотрудничать с компанией по их настройке.
модель роутера для Ростелекома обязательно должна соответствовать этому стандарту.
Узнать, какое «приложение» вам подключено, можно в техподдержке Ростелекома.Позвоните по телефону 8-800-1000-800, и оператор предоставит вам информацию. Вы также можете попробовать поискать эти данные в контракте с компанией, но они редко там прописаны. Есть, конечно, способы интуитивной навигации по набору подключенных сервисов, но лучше ими не пользоваться.
Важно: маршрутизаторы приложения A и приложения B не взаимозаменяемы! Если оборудование не соответствует стандарту подключения, Интернет работать не будет!
Для эффективной работы домашней сети имеет смысл приобрести как минимум четырехпортовую модель.Особенно это актуально, если у вас, помимо интернета, подключено телевидение от Ростелеком. Провайдер этой технологии чаще всего использует роутеры Intercross, Sagemcom и D-Link.
Что касается остальных характеристик, то об этом вам расскажет консультант в магазине компьютерной техники. Укажите скорость вашего подключения в договоре и сообщите ему эту информацию, этого вполне достаточно для правильного подбора оборудования.
Внимание: если у вас уже есть роутер от Ростелеком, но вы хотите настроить беспроводную сеть дома, вам не придется тратить лишние деньги.Обратитесь в офис провайдера и напишите заявление о замене имеющегося роутера на модель с Wi-Fi. Компания предоставляет такую возможность.
подключи wi-fi, без роутера не обойтись.
Перед посещением магазина изучите сайт Ростелеком — рекомендуемые роутеры для вашей техники и для ADSL. В принципе, подойдет любая модель, которая соответствует вашей скорости подключения. Обратите внимание на 4-портовые маршрутизаторы и следите за пропускной способностью Wi-Fi, которую может обеспечить выбранная вами модель. В остальном ограничений практически нет.
Настройка маршрутизатора для ETTH будет примерно такой же, как для Интернета по телефонной линии. Кабель, идущий от приборной панели в квартиру, нужно будет подключить к разъему WAN или INTERNET вместо сетевой карты, а затем настроить PPPoE-подключения по стандартной схеме. Если вы ранее не занимались настройками, обратите внимание на роутеры марки Zyxel. Они оснащены довольно удобным автоматическим интерфейсом. Все, что вам нужно знать, — это сетевой пароль и значения VPI / VCI.Все остальное устройство сделает самостоятельно.
изменить тариф на городской телефон.
Что делать, если приставка от Ростелеком запрашивает логин и пароль, можно посмотреть здесь.
Рекомендации по сути останутся прежними. Посетите официальный сайт и узнайте, какой роутер нужен жителю вашего региона для Ростелекома, чтобы установить беспроводное соединение. Модели, рекомендованные как для технологии ADSL, так и для технологии ETTH, могут работать в тандеме с оптическим терминалом.Перед посещением магазина проверьте скорость вашего подключения, вам нужно будет сообщить об этом продавцу. Также сообщите консультанту, какие устройства в настоящее время подключены к оптическому терминалу и как вы планируете расширять сеть. Да, обязательно подчеркните, что для работы в паре с ONT нужен роутер, это поможет специалисту дать правильную рекомендацию.
Маршрутизаторы
Внимание: если ваш оптический терминал оснащен функцией распределения беспроводного Интернета, маршрутизатор Wi-Fi не может быть сопряжен с ним.Сигналы от этих двух устройств будут мешать друг другу. Проверить, есть ли в вашем ONT Wi-Fi, можно по наличию антенн, торчащих из корпуса, или по индикатору WLAN на панели устройства. В крайнем случае обратитесь к инструкции или обратитесь к поставщику. На самом деле особых ограничений на выбор роутера у конкретного провайдера нет. Вам лучше ориентироваться на требуемую мощность беспроводного канала, соответствие устройства скорости вашего подключения и количеству портов.Нет смысла обращаться в техподдержку или в офисы компании, чтобы узнать, какие роутеры подходят Ростелеком. Специалисты, следуя корпоративным инструкциям, предложат вам только те модели, которые доступны абонентам при подключении. Они не несут ответственности за консультации по стороннему оборудованию.Не лишним будет изучить несколько сайтов с отзывами абонентов, работающих на роутерах выбранной вами марки. Один-два отзыва о Яндекс маркете не смогут дать полной картины.Но отзывы на профильных форумах по настройке и обсуждению работы Ростелекома, особенно от пользователей с хорошей историей, стоит брать во внимание. В крайнем случае, на том же ресурсе можно попросить порекомендовать wifi роутер, что у Ростелекома лучше. Вы получите массу живых советов от незаинтересованных людей, более полезных, чем стандартные советы сотрудников РТК.
SerComm, Ростелеком, МГТС — Общие логины / пароли и IP по умолчанию
Для доступа к маршрутизатору SerComm, Ростелеком, МГТС (например: Sercomm RV6699) вам потребуются соответствующие данные для входа и IP-адрес.Если вы не знаете IP-адрес и данные для входа в систему вашего роутера, вы найдете их в Руководстве по Маршрутизатору SerComm, Ростелеком, МГТС. Если у вас нет руководства или вы не хотите искать данные, вы можете легко использовать следующее руководство по входу в систему.
Выберите свой СерКомм, Ростелеком, Роутер МГТС
echo ‘Название модели …’; Sercomm RV6699
Руководство по входу в SerComm, Ростелеком, МГТС
- Нажмите ЗДЕСЬ, чтобы автоматически определить IP-адрес вашего маршрутизатора.Инструмент определения IP попытается найти IP-адрес вашего маршрутизатора, и через несколько секунд вы увидите ссылку. Нажмите на эту ссылку, и вы будете перенаправлены на страницу входа в ваш роутер .
- Теперь вы видите 2 поля, в которых вы можете ввести имя пользователя и пароль маршрутизатора.
- Иногда данные для входа в маршрутизатор можно найти на задней панели маршрутизатора. Или загляните в руководство, которое можно найти здесь: Руководство вашего роутера.
- Введите имя пользователя и пароль, нажмите кнопку входа в систему, и теперь у вас должен быть доступ к пользовательскому интерфейсу маршрутизатора.
Комбинация имени пользователя и пароля не работает? Затем попробуйте следующий метод …
Если вы знаете название модели / идентификатор вашего маршрутизатора SerComm, Ростелеком, МГТС, выберите свое устройство из раскрывающегося списка ниже. Вы будете перенаправлены к нашему руководству по входу в систему для вашего устройства (включая руководства пользователя и т. Д.).
Выберите свое устройство
echo ‘Название модели …’; Sercomm RV6699
Эти методы у меня не работают, и я до сих пор не получаю доступ к своему роутеру SerComm, Ростелеком, МГТС!
Ничего не помогло и у вас нет доступа к роутеру? Затем вы можете выполнить сброс настроек до заводских.В большинстве случаев вы можете выполнить сброс к заводским настройкам, нажав небольшую кнопку на задней панели вашего маршрутизатора SerComm, Ростелеком, МГТС и удерживая ее в течение примерно 10-20 секунд. После этого ваш роутер СерКомм, Ростелеком, МГТС загорается и требуется несколько минут для сброса настроек. Из-за заводских настроек ваш маршрутизатор SerComm, Ростелеком, МГТС теряет соединение со всеми другими подключенными устройствами, и некоторые устройства должны быть повторно подключены к маршрутизатору после такого сброса. Если вы не уверены, вам следует проконсультироваться со специалистом, который поможет вам снова настроить маршрутизатор.
Сетевое администрирование — Как подключить две ТВ-приставки при подключении к Ростелеком через GPON?
Прошу прощения за возможную путаницу в терминологии, я в технологии построения сетей немного искупался.
Планирую подключиться к Ростелеком через GPON в Санкт-Петербурге.
Хотите использовать свой WiFi роутер, а не rostenkowski (присмотритесь к Keenetic Giga, милая правда, собака).
Насколько мне известно, Ростелеком ставит оптический терминал (розетку) Huawei HG8120H.
Вставляется в оптический кабель и имеет 2 порта LAN: 1 Гбит / с (Интернет) и 100 Мбит / с (iptv).
Интернет-порт можно настроить в режиме моста.
Я собираюсь соединить WAN-порт WiFi-роутера с оптическим терминальным кабелем LAN-порта, чтобы подключить к Интернету Wi-Fi-роутеры.
А теперь вопрос о ТВ.
В случае с одним ТВ проблем нет: приставка по витой паре подключается ко второму оптическому терминалу LAN порта.
А в случае с двумя ТВ-приставками схема подключения возможна? Консоли подключаются по проводам, а не к какой-либо другой технологии.Нужно ли мне подключать дополнительный коммутатор к оптическому терминалу порта LAN (iptv) для подключения к 2 телевизорам или можно обойтись без него?
Может ли маршрутизатор WiFi работать как маршрутизатор и как коммутатор?
Spencer_Prosacco спросил 17 марта в 11:15
2 ответа
У меня 2 ТВ от Ростелекома и инет, на IpTV поставил нормальный переключатель на 100Мбит, и засветил постинг на 2 приставках, работает 3 года.


 В окне«Пароль PSK» устанавливаем пароль (следует его запомнить, а лучше записать, иначе подключиться к сети у вас попросту не получится).
В окне«Пароль PSK» устанавливаем пароль (следует его запомнить, а лучше записать, иначе подключиться к сети у вас попросту не получится). Например, подключение может установиться описанным выше образом, однако доступа в интернет все равно не будет. Это уже зависит от настроек самого маршрутизатора.
Например, подключение может установиться описанным выше образом, однако доступа в интернет все равно не будет. Это уже зависит от настроек самого маршрутизатора. Если никто не изменял настроек до вас, то логин и пароль — admin. Нажмите кнопку «ок» для того, чтобы сохранить все данные.
Если никто не изменял настроек до вас, то логин и пароль — admin. Нажмите кнопку «ок» для того, чтобы сохранить все данные.