Через Wi-Fi роутер не воспроизводиться видео, программы не могут выйти в интернет, не открываются некоторые сайты
Привет! Несколько дней назад, к статье «Без доступа к интернету» — решаем главную причину. Настраиваем Wi-Fi роутер на работу с провайдером был оставлен комментарий с просьбой помочь решить одну проблему. Проблема заключалась в том, что поле установки и настройки Wi-Fi роутера TP-Link WR743ND и подключения к нему мобильных телефонов HTC Sensation и iPhone 5 в браузерах сайты открывались, а вот видео не воспроизводилось.
Причем видео не работало ни через браузер, ни в социальных сетях и даже не работало через приложение YouTube. В приложении YouTube даже превью не загружались, появлялась ошибка «Связь с сервером потеряна. Нажмите, чтобы повторить».
Вот сам комментарий:
Я конечно же сразу допросил автора комментария :), ну что бы более подробно узнать о проблеме и попытаться помочь. Да и автор тоже не сидел на месте, насколько я понял – нажимал все подряд.
Да и автор тоже не сидел на месте, насколько я понял – нажимал все подряд.
Он на вкладке Security – Basic Security всем пунктам присвоил значение Disable (не советую так делать). Затем в System Tools – Time Setting установил свой часовой пояс. И видео с YouTube заработало. Но некоторые программы на мобильных устройствах не могли получить доступ к интернету. Например погода не хотела обновляться и т. д.
И тут я вспомнил, что раньше писал статью Не открывается ни один сайт: ошибка 105 (net::ERR_NAME_NOT_RESOLVED): Не удается преобразовать DNS-адрес сервера, в которой рассматривал случай, где всему виной были DNS адреса.
Если у Вас, скажем после установки роутера, перестали открываться сайты, или некоторые сайты. Некоторые программы не могут получить доступ к интернету, как на мобильных устройствах, так и на компьютере, то в этом могут быть виноваты DNS адреса, которые прописаны у Вас на компьютере, или роутере.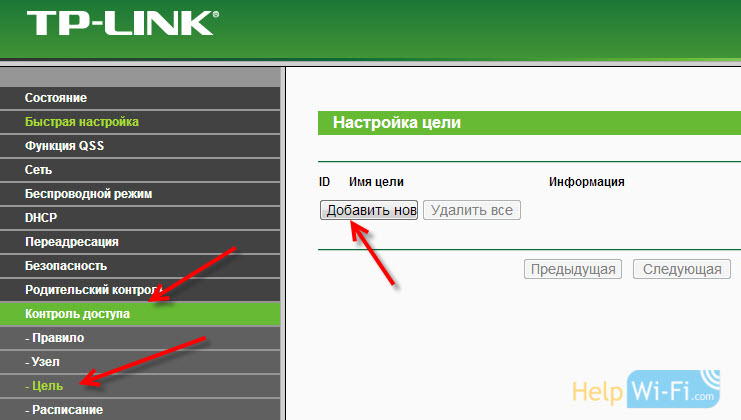 Но как правило, DNS провайдер присваивает автоматически.
Но как правило, DNS провайдер присваивает автоматически.
И в этом случае замена DNS адресов на Wi-Fi роутере помогла решить проблему. Я дал автору комментария (который мы рассматривали выше) совет, он все сделал и все заработало. Видео стало воспроизводиться, а программы, которые не могли выйти в интернет – заработали.
Если у Вас подобная проблема, то давайте попробуем сменить DNS, а вдруг поможет.
Как изменить DNS на Wi-Fi роутере?
Заходим в настройки роутера. Для этого нужно в браузере набрать адрес 192.168.1.1, или 192.168.0.1. На запрос ввести пароль и логин для доступа к настройкам роутера. По умолчанию, это скорее всего admin и admin.
Дальше переходим на вкладку Network – WAN.
Устанавливаем галочку возле Use These DNS Servers и в полях ниже Primary DNS и Secondary DNS прописываем свои DNS.
Я советую прописать DNS Гула:
8.
8.8.8
8.8.4.4
Для сохранения результатов нажмите кнопку Save.
Перезагрузите роутер. Это можно сделать прямо из панели управления, на вкладке System Tools – Reboot, кнопка “Reboot”.
Обновление
В комментариях поделились еще одним способом, который помог избавится от этой проблемы. Нужно в настройках роутера изменить значение MTU (подробнее об MTU, можете почитать в этой статье). Сделать это не сложно, но нужно знать, какое значение указать для Вашего провайдера. Самый лучший способ, это позвонить в поддержку провайдера и спросить, какое значение нужно указать в поле MTU при настройке роутера.
На примере роутера TP-Link
После того, как узнаете значение, зайдите в настройки роутера и перейдите на вкладку Network – WAN и в поле MTU Size (in bytes) укажите значение MTU.
Нажмите кнопку Save для сохранения настроек. Перезагрузите роутер.
Надеюсь, что после этой процедуры у Вас все заработало. Если же у Вас другая ситуация, и этот способ не помог, то оставляйте комментарии ниже, попробуем разобраться.
Как заблокировать сайт на роутере
Потребность блокировки доступа к определённым сайтам может возникнуть по разным причинам. Например, когда родители не хотят, чтобы дети зависали в соцсетях или заходили на интернет-ресурсы для взрослых. Или в офисе, чтобы сотрудники работали, не отвлекаясь на веб-сёрфинг. Способов для этого существует немало. Но в этой статье мы рассмотрим самый эффективный – блокировку сайта на роутере.
Ограничение доступа в интернет
Заблокировать доступ к сайту или нескольким сайтам на компьютере можно разными способами:
- Отредактировать файл hosts, который находится в папке C:\Windows\System32\drivers\etc. Открыть его можно с помощью стандартной программы «Блокнот». В этот файл дописываются адреса сайтов, которые нужно заблокировать.
 После сохранения изменений и перезагрузки компьютера эти сайты загружаться не будут.
После сохранения изменений и перезагрузки компьютера эти сайты загружаться не будут. - Запретить доступ к сайтам в брандмауэре Wndows. Сайты блокируются по IP-адресу. Также брандмауэр позволяет заблокировать доступ в интернет программам, например, мессенджерам.
- В популярном браузере Google Chrome есть специальное расширение Block Site, которое нужно установить из магазина Chrome. С помощью этого расширения можно запретить доступ к сайтам в этом браузере. В других браузерах при этом сайты работать будут.
- Кроме того, доступ к сайтам можно ограничить с помощью различных сервисов. Например, OpenDNS, Skydns.ru, Яндекс.DNS. Или же посредством специального программного обеспечения.
Недостаток этих способов в том, что настраивать блокировку нужно вручную на каждом компьютере. Кроме того, если пользователь ПК в курсе того, как это работает, он сможет изменить настройки и открыть доступ к заблокированным ресурсам.
Поэтому более надёжным способом блокировки является ограничение доступа в интернет через роутер. Преимущества этого способа очевидны:
Преимущества этого способа очевидны:
- Можно настроить блокировку как для конкретного компьютера по МАС-адресу или IP, так и для нескольких компьютеров или для всех компьютеров в сети.
- Пользователи клиентских устройств, не имея доступа к роутеру, не смогут изменить настройки.
Настройка блокировки на роутере
Принципы настройки блокировки сайтов аналогичны для большинства роутеров, однако в веб-интерфейсе устройств разных производителей имеются некоторые различия. Мы рассмотрим как заблокировать доступ к сайтам на примере роутеров трёх производителей – TP-Link, Asus и ZyXEL.
TP-Link
В роутерах TP-Link имеется встроенная функция «Контроль доступа», которая позволяет либо запретить доступ к определённым сайтам либо наоборот разрешить доступ только к определённым сайтам.
Настройка целей
Для настройки блокировки войдите в веб-интерфейс вашего роутера. Найдите в меню пункт «Контроль доступа» или Access Control, если у вас англоязычная версия прошивки.
В открывшемся окне в пункте «Режим» выберите из выпадающего списка «Доменное имя», а в следующем окошке введите описание правила. В описании можете написать что угодно. Далее в полях «Доменное имя» введите адрес или часть адреса сайта, который вы хотите заблокировать. В данном примере показана блокировка социальных сетей на роутере: ВКонтакте, Facebook, Одноклассники и Мой Мир.
Не обязательно писать полный адрес. Например, для того чтобы заблокировать доступ к сайту YouTube на роутере, достаточно ввести «youtube». Тогда будет блокирован доступ ко всем сайтам, в адресе которых присутствует это слово.
Таких правил вы можете создать сколько угодно. В нашем примере мы создали 2 цели: для блокировки основных соцсетей и для YouTube. На всякий случай для YouTube было прописано «youtube.com».
Теперь вам нужно указать доступ с каких устройств или компьютеров вашей сети будет блокироваться.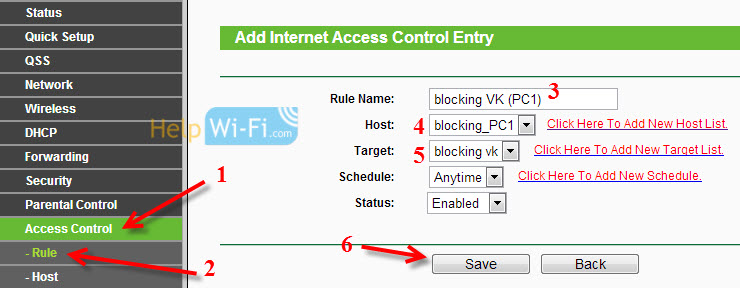
Настройка узлов
Для этого переходим в разделе «Контроль доступа» в другой подпункт – «Узел» (Host). Здесь жмём кнопку «Добавить».
Можно указать IP-адреса устройств, если они в вашей сети статические. Но, как правило, они динамические. Поэтому блокировать лучше по МАС-адресу. Для этого в поле «Режим» выбираем «МАС-адрес», в поле «Имя узла» вводим любое описание, а в поле «МАС-адрес» вписываем адрес устройства, на котором нужно заблокировать доступ.
Включение
Параметры блокировки настроены. Теперь её нужно включить.
Для этого в пункте «Контроль доступа» выбираем подпункт «Правило». Здесь первым делом ставим галочку «Включить управление контролем доступа к Интернет» и жмём кнопку «Сохранить». Прокручиваем страницу вниз и жмём кнопку «Создать».
Придумываем название для правила блокировки, в поле «Узел» выбираем из списка нужный компьютер, в поле «Цель» — список блокируемых сайтов. Сохраняем настройки и перезагружаем роутер.
В данном случае была выбрана любая цель. Хотя в выпадающем меню можно было бы выбрать одну из ранее созданных целей: для блокировки YouTube или соцсетей.
ZyXEL
На роутерах фирмы ZyXEL в прошивке установлены два сервиса, с помощью которых можно ограничить доступ к сайтам. Это SkyDNS и Яндекс.DNS. В старых версиях прошивки этих сервисов нет. В этом случае нужно обновить ПО устройства.
Яндекс.DNS предназначен для блокировки вредоносных сайтов и сайтов для взрослых, но в нём нет возможности вручную указать адреса сайтов, к которым нужно закрыть доступ. Эта возможность присутствует в SkyDNS.
Регистрация в SkyDNS
Войдите в веб-интерфейс роутера и перейдите на вкладку «Безопасность». Вверху страницы выберите вкладку SkyDNS. Если вы не пользовались этим сервисом ранее, появится окно с предложением зарегистрироваться. Перейдите по ссылке на сайт и пройдите процедуру регистрации. Потребуется указать адрес электронной почты и придумать пароль.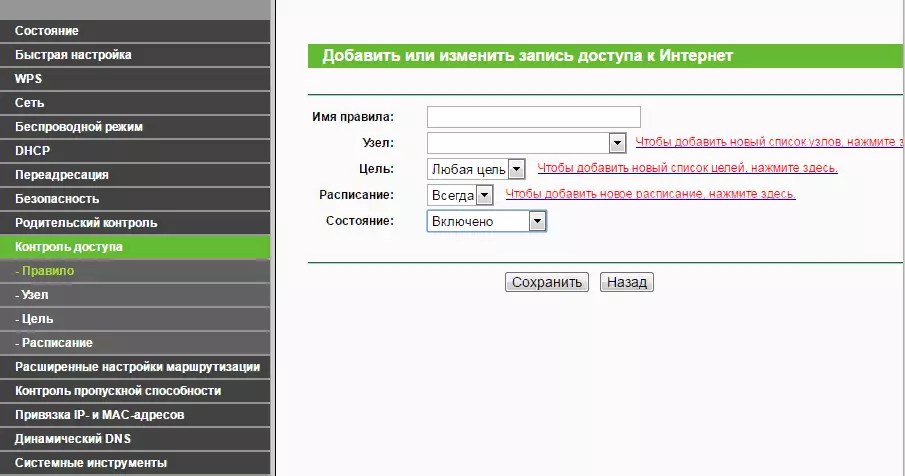
Сервис SkyDNS не совсем бесплатный, однако платить нужно только за расширенные возможности. Базовым функционалом можно пользоваться бесплатно.
Настройка роутера
После регистрации вы можете войти в личный кабинет и настроить блокировку сайтов. Есть возможность заблокировать доступ сразу к целым категориям сайтов. Например, к соцсетям. Для этого перейдите во вкладку «Фильтр» и поставьте галочки напротив нужных категорий. Если же вам нужно заблокировать конкретные сайты, нажмите кнопку «Разрешить всё», сохраните настройки и перейдите во вкладку «Домены». Здесь есть раздел «Чёрный список», в который вы можете добавить адреса сайтов, которые нужно заблокировать. Этот список можно редактировать, добавлять и удалять сайты в любое время, зайдя в личный кабинет SkyDNS.
Собственно, это всё, что нужно сделать. Теперь необходимо выполнить дополнительные настройки на роутере, чтобы сервис заработал на вашем устройстве.
Снова идём на вкладку SkyDNS и в открывшемся окне укажите адрес электронной почты и пароль, которые вы ввели при регистрации. Поставьте галочку в пункте «Включить» и сохраните настройки.
Поставьте галочку в пункте «Включить» и сохраните настройки.
Бесплатный функционал SkyDNS не позволяет создавать правила блокировки для разных клиентских устройств вашей сети. То есть доступ к чёрному списку сайтов будет заблокирован на всех устройствах. Для создания отдельных профилей для каждого устройства или ПК вам придётся перейти на платный тариф.
Профили для устройств создаются там же, в личном кабинете на сайте SkyDNS. Перейдите в пункт «Настройки» — «Профили». И добавьте нужные вам профили, дав им названия. Например, «Для планшета», «Для ПК №2» и так далее. Потом во вкладке «Фильтры» задайте фильтры для каждого профиля. После этого войдите в веб-интерфейс роутера, откройте вкладку «Домашняя сеть» и кликните на устройство, которому вы хотите задать профиль. Откроется окно, в котром нужно поставить галочку напротив пункта «Постоянный IP-адрес» и нажать кнопку «Зарегистрировать». Все зарегистрированные устройства появятся на вкладке SkyDNS. Напротив каждого устройства можно выбрать нужный профиль.
Asus
Производитель роутеров Asus почему-то не удосужился сделать полноценную возможность блокировки для сайтов. В веб-интерфейсе устройства есть функция «Родительский контроль», однако она не решает данную задачу. С её помощью можно настроить ограничение доступа в интернет по времени для определённых устройств. На сайте есть отдельная статья про родительский контроль. Блокировать сайты посредством этой функции нельзя.
Есть возможность настроить фильтрацию адресов с помощью встроенного брандмауэра. Однако здесь нет возможности задать параметры блокировки для конкретного устройства. А также брандмауэр не позволяет заблокировать доступ к сайтам с адресом https.
Для того, чтобы воспользоваться этой функцией, перейдите на вкладку «Брандмауэр». Здесь минимум настроек. Блокировать сайты можно по адресам и ключевым словам.
Заключение
Таким образом, наиболее полноценно функция блокировки сайтов реализована на роутерах TP-Link. Разработчики ZyXEL поленились создать собственный функционал и обладателям этих роутеров приходится использовать сторонний сервис, который к тому же не бесплатный. А в роутерах Asus функция блокировки доступа к сайтам представлена в сильно урезанном виде.
А в роутерах Asus функция блокировки доступа к сайтам представлена в сильно урезанном виде.
Как настроить блокирование веб-сайтов в контроле доступа?
Эта статья подходит для:
TL-WR841N , TL-WR842N , TL-WR743ND , TL-WR940N , TL-WR741ND , TL-MR3420 , TL-WR941ND , TL-WR843N , TL-WR740N , TL-WR710N , TL-WR840N , TL-WR841ND , TL-WR810N , TL-WR720N , TL-WR843ND , TL-WR702N , TL-WR700N , TL-WR842ND , TL-MR3020 , TL-WR841HP , TL-MR3220 , TL-WR1043ND , TL-MR3040 , TL-WR1042ND
На беспроводных маршрутизаторах TP — LINK 11 N можно настроить блокировку сайтов, для этого необходимо выполнить следующие шаги (возьмем в качестве примера TL — WR 1043 ND )
Шаг 1: Зайдите на ваш маршрутизатор TL — WR 1043 ND
Откройте веб-браузер и введите в адресную строку LAN IP -адрес вашего маршрутизатора ( IP -адрес маршрутизаторов TP — LINK по умолчанию — 192.168.1.1), затем нажмите Enter .
Когда вам будет предложено, введите имя пользователя и пароль маршрутизатора TL — WR 1043 ND (имя пользователя и пароль по умолчанию — admin )
Шаг 2: Зайдите Access Control (Контроль доступа)-> Host (Узел), затем нажмите » Add New . ..» ( Создать …)
..» ( Создать …)
Выберите » IP Address «, затем укажите краткое описание правила, которое вы хотите задать в поле » Host Description :» (Описание узла). Введите диапазон IP -адресов вашей сети, которым вы хотите заблокировать доступ (например, 192.168.1.100 — 192.168.1.199, будет происходить блокировка доступа к сайту (сайтам), которые вы укажите в следующих шагах для всех компьютеров, которым автоматически маршрутизатор TL — WR 1043 ND назначает IP -адрес).
Нажмите » Save » (Сохранить) – новое Правило узла появится на странице » Host Settings » (Настройки узла).
Шаг 3: Зайдите Access Control (Контроль доступа) -> Target (Цель), затем нажмите » Add New …» ( Создать )
Выберите » Domain Name » (Доменное имя) в поле » Mode :»(Режим), затем укажите краткое описание создаваемого правила. В поле (полях) » Domain Name :» (Доменное имя) введите ключевые слова сайтов, которые вы хотите, чтобы маршрутизатор блокировал (не обязательно полные названия сайтов, таких как www . google . com – можно просто указать » google » – и вы создадите правило, согласно которому будет производиться блокировка всех сайтов, которые в своем адресе содержат слово » google «)
google . com – можно просто указать » google » – и вы создадите правило, согласно которому будет производиться блокировка всех сайтов, которые в своем адресе содержат слово » google «)
Нажмите » Save » (Сохранить) – новое правило цели отобразиться на странице » Target Settings » (Настройки цели).
Шаг 4: Зайдите в Access Control (Контроль доступа) -> Rule (Правило) и отметьте » Enable Internet Access Control » (Включить контроль доступа в Интернет), затем выберите опцию » Allow the packets not specified by any access control policy to pass through the Router » (Позволить пакетам не указанным политикой контроля доступа проходить через маршрутизатор) (если будет установлена опция » Deny » (Запретить), все веб-сайты, кроме тех, для которых вы задали правила узла/цели будут заблокированы), затем нажмите » Save » (Сохранить).
В разделе Access Control (Контроль доступа) -> Rule (Правило), нажмите » Add New …» (Создать), затем введите краткое описание правила в поле » Rule Name :» (Имя правила)
В поле «Host:» ( Узел ), select the Host rule you defined in Step 2
В поле «Target:» ( Цель ), select the target rule you defined in Step 3
В поле » Schedule :» (Расписание), выберите » Anytime » (В любое время) (правило будет всегда активным)
В поле » Action :» (Действие), выберите » Deny » (Запретить)
В поле » Status :» (Состояние), выберите » Enabled » (Включено)
Нажмите » Save » (Сохранить) – новое правило контроля доступа появится на странице » Access Control Rule Management » (Управление правилом контроля доступа).
Шаг 5: Чтобы проверить это правило, попытайтесь зайти на сайт, который вы заблокировали с узлового компьютера в пределах диапазона IP -адресов, которые вы указали в Правиле узла в Шаге 1 (напимер, http :// www . google . com ). Веб-сайт будет заблокирован и ваш веб-браузер будет выдавать сообщение что этот сайт/сервер не может быть найден.
Как заблокировать сайт на роутере
Через настройки SkyDNS в своем роутере вы сможете настроить блокировку как по категориям, так и по конкретным адресам. Например, вы можете оградить ребенка от посещения сразу всех социальных сетей, либо, во втором случае, от какой-то одной. Заблокированный на Zyxel Keenetic сайт не будет открываться ни на одном устройстве, которое принимает от него сигнал Wi-Fi. Таким образом, ребенком будет надежно огражден от опасных сайтов как на телефоне, так и на планшете, и на ноутбуке.
Способов, как заблокировать сайт на роутере TP-Link, несколько, но самый простой снова лежит через настройки родительского контроля.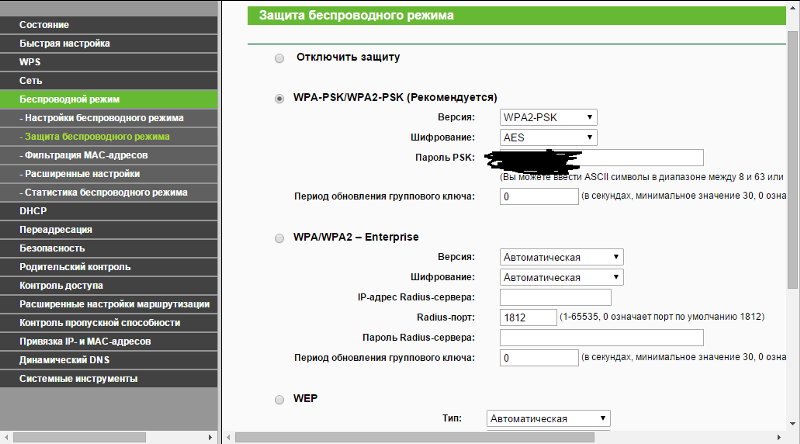 Там вы можете задать MAC-адрес родительского компьютера, с которого будет осуществляться блокировка, и адреса «детских» устройств, которым будет запрещен доступ на указанные сайты. А если вы думаете, как заблокировать сайты через роутер Asus, то принцип там такой же, как и в других маршрутизаторах. Разве что вы сможете настроить блокировку сайта по определенным словам.
Там вы можете задать MAC-адрес родительского компьютера, с которого будет осуществляться блокировка, и адреса «детских» устройств, которым будет запрещен доступ на указанные сайты. А если вы думаете, как заблокировать сайты через роутер Asus, то принцип там такой же, как и в других маршрутизаторах. Разве что вы сможете настроить блокировку сайта по определенным словам.
При всем этом, блокировка опасного контента — не выход. Ребенок имеет пытливый ум, и при желании сможет тем или иным обойти фильтр, ведь запретный плод сладок. Гораздо эффективней использовать программу, которая будет отслеживать его активность в интернете — Mipko Personal Monitor. Она способна:
Записывать логи сообщений и отслеживать переписку ребенка в мессенджерах и социальных сетях;
Записывать звук через веб-камеру во время Скайп-трансляций;
Собирать историю посещенных за день сайтов, которую нельзя удалить или заблокировать;
Делать скришноты рабочего стола.

Благодаря этому функционалу, вы сможете вовремя обнаружить, если ребенок вопреки вашим указаниям попадет на опасный сайт. В отличие от блокировки, которая полностью запрещает доступ, только распаляя интерес, вы можете провести воспитательную себеду. Как правило, разъяснений, почему определенные сайты следует избегать, достаточно, и ребенок впоследствии будет избегать их самостоятельно.
Похожие статьи
Как заблокировать сайт на время в браузере
Как заблокировать сайт в браузере
Как заблокировать сайт в Мозиле Фаерфокс при помощи дополнений
Как заблокировать сайты от детей
Как заблокировать сайт Вконтакте на компьютере
Родительский контроль в интернете при помощи программ
Проблемы с VPN и способы их решения
В этой статье Mr. Whoer расскажет вам о 12 возможных проблемах с vpn. Это не подробное руководство по устранению неполадок, возникающих при использовании VPN, но, мы надеемся, статья подскажет вам, что делать, если перестал работать vpn и как настроить vpn соединение.
1. Проблемы с VPN-клиентом
Убедитесь, что установка VPN-клиента производилась, именно так, как указано в инструкции; переустановите клиент, повторно введите данные для входа.
- Удалите приложение
- Перезагрузите компьютер
- Установите клиент
- Перезагрузите компьютер
- Попробуйте подключиться
2. Соединение с VPN осуществляется , но я не вижу определенного веб-сайта
Вполне возможно, что вы не можете подключится к одному определенному веб-сайту, особенно если вы видите, что ваша VPN работает нормально, и другие веб-сайты доступны. Попробуйте очистить кеш в используемом браузере ( Ctrl + F5 ). Перезагрузите на всякий случай компьютер.
Настройки DNS могут также мешать загрузке определенных сайтов, читайте об этом подробнее в пункте 3.
Кроме того, сайт может быть недоступен с выбранного вами сервера VPN из-за географических ограничений. Попробуйте поменять страну сервера.
3. Соединение с VPN осуществляется, но данные не передаются
Проверьте, не используете ли вы одновременно с вашим еще один VPN клиент.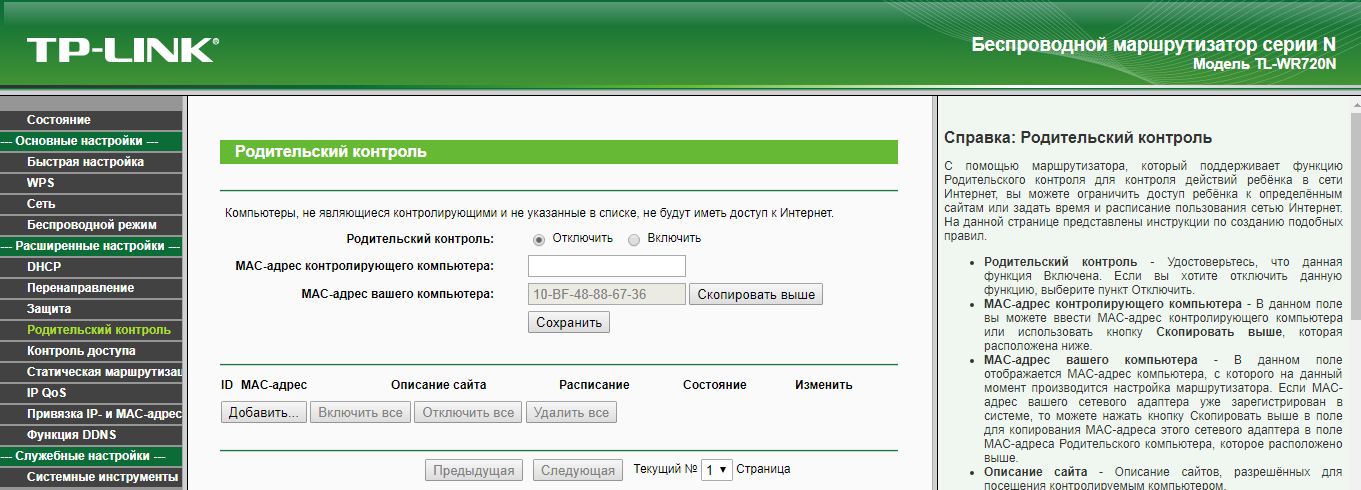 Вам нужно найти vpn среди запущенных программ, даже если она находится в фоновом режиме. Отключите и выйдите из всех программ VPN, которые установлены на вашем компьютере, кроме той, которую вы планируете использовать в данный момент.
Вам нужно найти vpn среди запущенных программ, даже если она находится в фоновом режиме. Отключите и выйдите из всех программ VPN, которые установлены на вашем компьютере, кроме той, которую вы планируете использовать в данный момент.
Также проблема с подключением к интернету может иногда возникнуть, если вы используете один VPN клиент одновременно на нескольких устройствах (к примеру, на мобильном устройстве и стационарном компьютере) и эти устройства подключены к одному VPN серверу. Способ решения: если выяснится, например, что на компьютере в VPN клиенте выбрана страна сервера Германия, и на мобильном устройстве тоже, то попробуйте на одном из устройств поменять страну, скажем, на Швейцарию.
4. Подключение к сайту работает по IP-адресу, но не по имени домена
Вы также можете попробовать подключиться к нужному вам сайту по его IP-адресу, а не по имени. Если вы можете получить доступ к ранее недоступным ресурсам с помощью IP-адресов, это может указывать на проблему с DNS. Проверьте, какие DNS серверы настроены для использования на вашем компьютере.
Проверьте, какие DNS серверы настроены для использования на вашем компьютере.
Инструкцию, что такое DNS и как его изменить, можно найти здесь.
5. Есть соединение с VPN, но сайты не загружаются
Запустите свой браузер и зайдите на несколько разных сайтов, чтобы убедиться, что ваше подключение к интернету действительно работает. Если ваш компьютер находится в беспроводной сети и у вас проблемы с подключением к Интернету или точке доступа, то прежде чем вы сможете использовать VPN, вам нужно решить проблемы с беспроводным подключением.
6. Подключились к VPN-серверу, но нет интернета
Если одни серверы подключаются, а другие нет, то проблема связана с местоположением сервера, к которому вы подключались при запуске VPN клиента. Попробуйте переподключиться, возможно, не работает один конкретный сервер, а другие серверы в этой стране действуют. Вы также можете попробовать перезапустить клиент, особенно это рекомендуется если вы впервые пытаетесь подключиться к серверу с момента установки.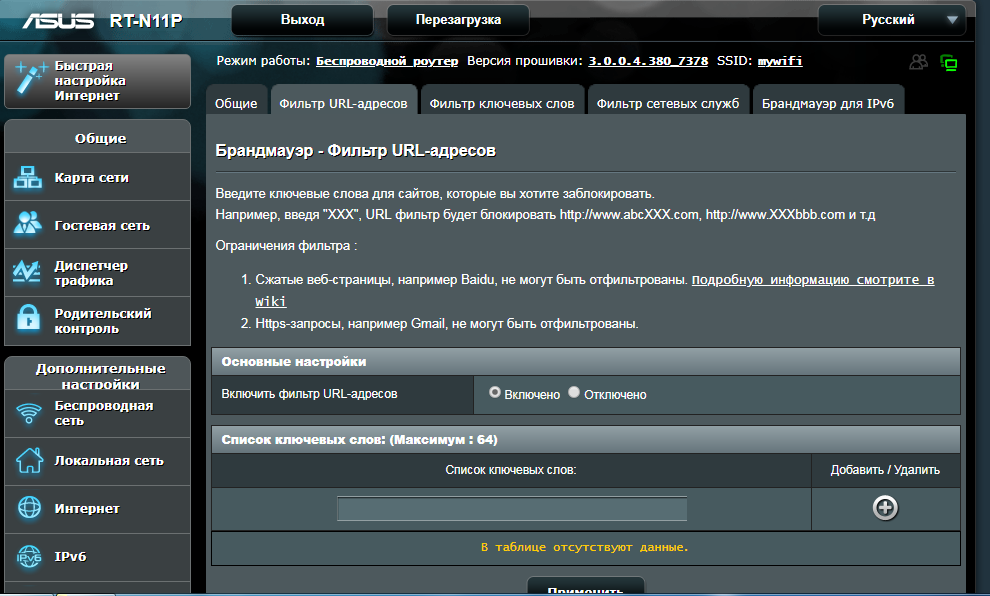
7. Проблемы с VPN протоколом
Выберите в настройках опцию «Использовать соединение по UPD».
8. VPN не работает в домашней сети
Если вы используете ноутбук или мобильное устройство, посетите бесплатную общественную точку доступа wi-fi (кафе, библиотеку) и попробуйте подключиться к VPN оттуда.
Если VPN работает при подключении через сеть хот-спота, проблему стоит поискать в вашей домашней сети. Возможно, вам нужно изменить некоторые сетевые настройки, которые могут вызывать проблемы с доступом через vpn.
9. Программы блокируют работу VPN
Брандмауэр и антишпионское ПО могут влиять на работу VPN. В антивирусном ПО также могут быть выставлены по умолчанию ограничения vpn. Обычно брандмауэры не являются проблемой. Однако некоторые старые версии не работают должным образом с VPN-соединением. Чтобы выяснить не ваш ли это случай, временно отключите брандмауэр и попытайтесь снова подключиться к VPN-серверу. Если проблема связана с брандмауэром, вам, вероятно, придется открыть некоторые исходящие порты, которые в зависимости от VPN и программного обеспечения брандмауэра могут меняться.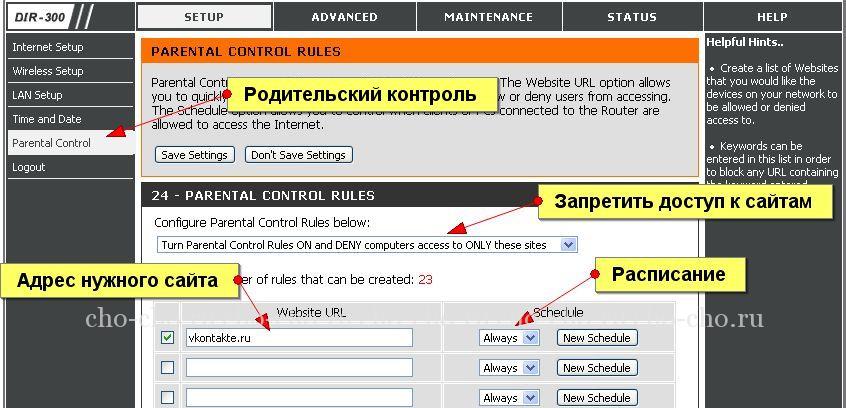
Также можете попробовать отключить защитное ПО и вновь попытаться подключится к VPN клиенту. Если это не помогло, попробуйте добавить VPN клиент в качестве исключения в брандмауэр и антивирусное ПО и разблокировать порты, обычно используемые для подключения VPN: TCP 443, TCP 1701 и TCP 1723.
10. Ваш домашний маршрутизатор (роутер) не поддерживает VPN
Некоторые роутеры не поддерживают VPN Passthrough (функцию роутера, которая позволяет трафику свободно проходить через Интернет) и/или протоколы, необходимые для работы определенных типов VPN. При покупке нового роутера обязательно проверьте, отмечен ли он как поддерживающий VPN.
Если у вас возникли проблемы с подключением к VPN, выполните поиск в Интернете по определенному бренду и модели роутера плюс слово «VPN», чтобы узнать, есть ли сообщения о том, что ваша модель роутера не работает с VPN, и существует ли возможность это исправить.
Производитель вашего маршрутизатора может предлагать обновление прошивки, включающее поддержку VPN. Если такого обновления нет, вам придется приобрести новый домашний роутер, но сперва обратитесь в службу технической поддержки вашего интернет-провайдера за советом.
Если такого обновления нет, вам придется приобрести новый домашний роутер, но сперва обратитесь в службу технической поддержки вашего интернет-провайдера за советом.
11. Проблемы в настройках роутера, VPN-транзит и VPN-порты и протоколы
Если вы выяснили, что ваша модель роутера поддерживает пересылку VPN (VPN Passthrough), проверьте в своей домашней сети параметры конфигурации маршрутизатора и персонального брандмауэра для следующих параметров:
В настройках безопасности вы можете найти такие опции настройки vpn соединения, как включение IPSec Passthrough и PPTP Passthrough. Это два наиболее распространенных типа VPN-соединения. Вы можете попробовать включить оба.
Проверьте переадресацию портов и протоколы. В вашем брандмауэре (внутри маршрутизатора и отдельно в любых установленных программах брандмауэра) может потребоваться передача через определенные порты и открытые протоколы. IPSec VPN должны иметь перенаправленный порт UDP 500 (IKE), а также протоколы 50 (ESP) и 51 (AH). Для PPTP, протокола туннелирования VPN Microsoft, вам понадобится переадресованный порт TCP 1723 и IP-протокол 47 (GRE).
Для PPTP, протокола туннелирования VPN Microsoft, вам понадобится переадресованный порт TCP 1723 и IP-протокол 47 (GRE).
Это не так сложно, как кажется. Для начала проштудируйте руководство пользователя роутера либо поищите на сайте производителя информацию, касающуюся «VPN». Вам нужно найти то, что относится именно к вашей конкретной модели устройства.
12. Проблемы, возникающие при подключении к локальной сети.
VPN не будет работать, если ваш IP-адрес находится в том же диапазоне IP-адресов, которые использует ваша локальная сеть. Примером этого является IP-адрес вашего компьютера 192.168.1. [1-255], это означает, что сеть использует схему адресации 192.168.1. [1-255].
Чтобы найти IP-адрес вашего компьютера в Windows, откройте «Пуск»> «Выполнить …» и введите cmd для запуска командного окна. В этом окне введите ipconfig / all и нажмите Enter. Найдите сетевой адаптер и проверьте поле «IP-адрес».
Если вы выяснили, что ваш IP-адрес совпадает с диапазоном IP-адресов, вам нужно внести некоторые изменения в настройки домашнего маршрутизатора.
Перейдите на страницу конфигурации вашего маршрутизатора и измените IP-адрес маршрутизатора, чтобы первые три блока номеров в IP-адресе отличались от IP-подсети (в нашем примере: на 192.168.2.1.)
Также найдите настройки сервера DHCP и измените его, чтобы маршрутизатор выдавал IP-адреса в необходимом диапазоне адресов (в нашем примере: от 192.168.2.2 до 192.168.2.255.)
Дополнительно посмотрите наше видео, где мы также рассказываем о возникающих проблемах с VPN у пользователей
Игнорировать DNS провайдера – Keenetic
Обычно интернет-провайдер автоматически предоставляет своим пользователям собственный доменный сервер (DNS), однако в некоторых случаях может потребоваться отказаться от использования этих серверов, заменив их адресами публичных DNS или VPN-провайдера.
Начиная с версии KeeneticOS 3. 1 в веб-конфигураторе можно включить опцию для игнорирования (отключения) DNS-серверов, автоматически получаемых от провайдера. Данная возможность доступна для соединений на странице «Проводной» (включая PPPoE/PPTP/L2TP), «Wireless ISP», «DSL-подключение».
1 в веб-конфигураторе можно включить опцию для игнорирования (отключения) DNS-серверов, автоматически получаемых от провайдера. Данная возможность доступна для соединений на странице «Проводной» (включая PPPoE/PPTP/L2TP), «Wireless ISP», «DSL-подключение».
Рассмотрим пример. В веб-конфигураторе роутера на странице «Системный монитор» в панели «Интернет» нажмите «Подробнее о соединении». В строке «DNS-серверы» отображаются адреса DNS, полученные автоматически от провайдера и дополнительные сервера, указанные вручную.
Опция отключения DNS провайдера находится на странице интернет-подключения. Она запрещает использовать адреса DNS-серверов полученные по DHCP для текущего соединения.
При использовании подключения IPoE (без авторизации) или с авторизацией по протоколу PPPoE/PPTP/L2TP данную настройку вы найдете на странице «Проводной» в разделе «Параметры IP и DNS». Настройки для WISP- и ADSL-подключений находятся на соответствующих страницах «Wireless ISP» и «DSL-подключение».
Нажмите «Показать дополнительные настройки IP» и включите опцию «Игнорировать DNS».
NOTE: Важно! После включения опции «Игнорировать DNS» и сохранении настроек, автоматически произойдет переподключение к провайдеру (отключение и включение интерфейса для выхода в Интернет).
После отключения DNS на странице «Системный монитор» в строке «DNS-серверы» уже не будут отображаться адреса, получаемые автоматически от провайдера.
NOTE: Важно! Конфигурации сетей отличаются у различных Интернет-провайдеров. Отключение адресов DNS провайдера может привести к неработоспособности туннельных подключений (PPPoE/PPTP/L2TP), сбоям в работе дополнительных услуг и пр. Перед тем как игнорировать DNS, предоставленный вашим провайдером, убедитесь, что в настройках отсутствуют доменные имена серверов, авторизующих ваше подключение. Если в них присутствует адрес сервера в формате доменного имени, например tp.internet.beeline.ru, в этом случае нельзя отключать DNS на подключении, которое используется для соединения с сервером авторизации, — обычно это подключение «Проводной» (ISP), так как это может сделать невозможным определение адреса сервера, предоставляющего доступ к Интернет.
TIP: Примечание: Если в настройках роутера включен один из интернет-фильтров (Яндекс.DNS, SkyDNS, AdGuard DNS), все DNS-запросы будут направляться на адреса сервиса. В этом случае не будут использоваться DNS-серверы провайдера и дополнительные, добавленные вручную.
Если в настройках роутера используются DoT/DoH-сервера, они не отображаются на странице «Системный монитор» в строке «DNS-серверы». Когда DNS провайдера отключены, будут использоваться адреса сервиса DoT/DoH.
Дополнительную информацию вы можете найти в статье «Использование публичных DNS-серверов».
Как заблокировать сайт через роутер
Что называют целлюлитом?
Сначала давайте с вами решим, что мы понимаем под целлюлитом. Речь идет об изменениях, в которых задействована структура кожи. И они касаются жировой ткани. Причина – в дисбалансе гормонального фона, он всегда присутствует в период беременности.
Наблюдается закупоривание подкожно-жировой клетчатки, вследствие чего происходит накапливание вредных веществ, жидкостей и прочих элементов. Все это приводит к тому, что в эти слои не попадают кислород и полезные вещества.
Все это приводит к тому, что в эти слои не попадают кислород и полезные вещества.
А ведь именно они призваны выводить все лишнее. Итогом всех этих преобразований является изменение жировых клеток. Итог – появление на коже бугорков и ямочек, то есть, той самой апельсиновой корки, которой мы, женщины, всегда боимся.
Чаще всего этот процесс наблюдается на следующих местах:
- животе;
- ягодицах;
- руках.
На ранних сроках, как правило, о целлюлите речь не идет. Проблема обнаруживается позже, если только девушка не была знакома с этим нарушением ранее.
Подсказки и предупреждения
Необходимо обращать внимание на следующие подсказки и предупреждения:
- Компьютер необходимо подсоединить к роутеру через LAN-кабель, т. к. при отключении некоторых параметров теряется соединение по Wi-Fi.
- Количество LAN-портов должно быть больше двух, иначе подключать роутер в качестве свича бесполезно.
- В случае если не удаётся попасть в веб-интерфейс настроек роутера, то нужно сбросить конфигурации оборудования.
 На корпусе каждого устройства имеется отверстие с надписью «Default». Под ним скрыта кнопка, которая сбрасывает все конфигурации. С помощью скрепки или другого тонкого предмета нажать на кнопку и удерживать несколько секунд. После этого оборудование само перезагрузится с заводскими установками.
На корпусе каждого устройства имеется отверстие с надписью «Default». Под ним скрыта кнопка, которая сбрасывает все конфигурации. С помощью скрепки или другого тонкого предмета нажать на кнопку и удерживать несколько секунд. После этого оборудование само перезагрузится с заводскими установками.
На роутере
Настройки контроля доступа на роутерах разных моделей неодинаковы, но их алгоритм во многом схож. Разберемся, как блокировать доступ к нежелательным сайтам на примере TP-Link.
Контроль доступа TP-Link (и не только) работает в режиме черного и белого списков. В первом случае доступ разрешается к любым веб-ресурсам, кроме указанных. Во втором — запрещается ко всем, кроме, опять же, указанных. Рассмотрим в качестве примера создание черного списка, так как он используется чаще.
В новом окне выбираем режим «IP-адрес», указываем имя узла, для которого создаем правило, и прописываем его IP или диапазон адресов.
Далее выбираем режим «Доменное имя», пишем произвольное имя цели (для чего создается правило) и перечисляем запрещенные сайты.
Следующим этапом создаем расписание блокировки.
Потом задаем имя правила, проверяем все параметры и нажимаем «Завершить».
Последний шаг — выбор режима фильтрации (в нашем случае — запретить пакетам с указанных доменов проходить через маршрутизатор) и сохранение правила. Также не забываем отметить «Включить управление контролем доступа к Интернет».
На этом настройка закончена.
Блокировка сайтов на компьютере в системе Windows через Hosts
Еще один способ заблокировать от детей сайт на компьютере — прописать его адрес в системном файле «hosts». Для этого заходим через проводник на диск «С» и открываем папку «Windows».
Далее открываем вложенные папки «System32\drivers\etc»
И находим файл «hosts». Для того, чтобы его открыть, кликаем по названию правой кнопкой мыши и заходим в раздел «Открыть с помощью»
Здесь выбираем программу «Блокнот»
Делаем в данном файле запись следующего вида
127.0.0.1 — это локальный IP адрес в системе Windows, который выдает ошибку о недоступности сайта для просмотра. После него через пробел идеи адрес сайта, типа «vk.com», «ok.ru», «fb.com» и так далее. Каждый отдельный сайт пишем с новой строки
После него через пробел идеи адрес сайта, типа «vk.com», «ok.ru», «fb.com» и так далее. Каждый отдельный сайт пишем с новой строки
После чего сохраняем изменения.
Если сохранить файл не удается из-за ошибки разрешения на внесение изменений, то прочитайте нашу отдельную статью, как обойти эту блокировку.
В результате проделанной нами работы при попытке войти на «плохой» сайт получаем вот такую пустую страницу с ошибкой
The Sims 3[править | править код]
Клептоман(-ка) (ориг. Kleptomaniac) — черта характера персонажа категории «Стиль жизни» из игры The Sims 3.
«Клептоманы постоянно присваивают чужие вещи — из дома соседей, из школы, с работы. Причём совершенно случайно!»
Особенностиправить | править код
- Ваш персонаж предрасположен к воровству. Всё дело в генах!
- Сим может вернуть украденные объекты своим законным владельцам через почтовый ящик, в результате чего появляется позитивный мудлет «Возвращённый украденный объект».

- Предусматривается бонус к написанию автобиографии.
Zyxel Keenetic и блокировка Тик ток.
В прошивке этого роутера прописаны два протокола, которые отвечают за безопасность работы в Сети. Для блокировки ТикТока понадобится один из них – SkyDNS. У этих программ есть особенность – некоторые их сервисы платные.
Как заблокировать Тик Ток на этом роутере:
- Войдя в меню, выбрать вкладку «безопасность», нажать на SkyDNS…
- Откроется окно для регистрации на сайте. На нем нужно зарегистрироваться, выбрав подходящий тариф.
- В личном кабинете зайти в «Фильтры», выбрать «Домены».
- Зайти в «Домены», и написать в строке адрес ТикТока.
- Добавить.
- Вернуться в настройки роутера, выбрать SkyDNS.
- Войти в личный кабинет, используя данные для регистрации, указанные ранее.
- Выбрать значком функцию «Включить».
- Нажать «Применить».
Сайт заблокирован, и при переходе на него будет выдаваться ошибка.
Блокировка через файл Hosts
Метод блокировки веб-ресурсов через Hosts — локальную базу IP-адресов и сопоставленных им доменных имен, рассчитан на самых неопытных. Так как про Hosts сегодня знают даже младшие школьники, для многих не составит труда обнулить настройку и свести ваши старания на нет. Поэтому вам следует предпринять и меры по ее защите. Например:
- Создать для пользователя, которому вы собираетесь закрыть доступ к нежелательным сайтам, учетную запись с ограниченными правами. Тогда он не сможет ничего исправить в файле Hosts при всем желании.
- Использовать хитрости для сокрытия блокирующих записей.
Сама технология блокировки очень проста:
- Авторизуемся в Windows под учеткой администратора.
- Заходим в папку %Windir%\System32\drivers\etc, находим файлик без расширения с именем «Hosts» и открываем с помощью Блокнота или замещающей его программы. Чтобы не было проблем с сохранением изменений, можно сделать так: запустить Блокнот Windows (файл notepad.
 exe, находится в папке Windows) с правами админа, через меню «Файл» — «Открыть» перейти к Hosts и загрузить его в программу.
exe, находится в папке Windows) с правами админа, через меню «Файл» — «Открыть» перейти к Hosts и загрузить его в программу. - В любое место файла с новой строки добавляем запись 127.0.0.1 сайт, где вместо «сайт» прописываем адрес блокируемого ресурса.
Сохраняем файл на прежнем месте. Чтобы блокнот не приписал ему расширение txt, имя «hosts», пишем в кавычках, а из типов файла выбираем «все файлы».
После этого сайт перестанет открываться в браузерах, так как компьютер будет искать его не в Интернете, а на самом себе.
Хитрости, которые помешают пользователю удалить вашу запись в Hosts
Первый вариант — это сокрытие самой записи в файле. Сделать ее невидимой невозможно, но между комментариями (строчками, начинающимися с #) и ней можно вставить 2-3 сотни пустых строк
Пользователь при открытии файла, скорее всего, не обратит внимание на полосу прокрутки документа и не увидит вашу запись, так как она будет далеко внизу
Второй вариант — это перемещение файла Hosts в другое, более укромное место.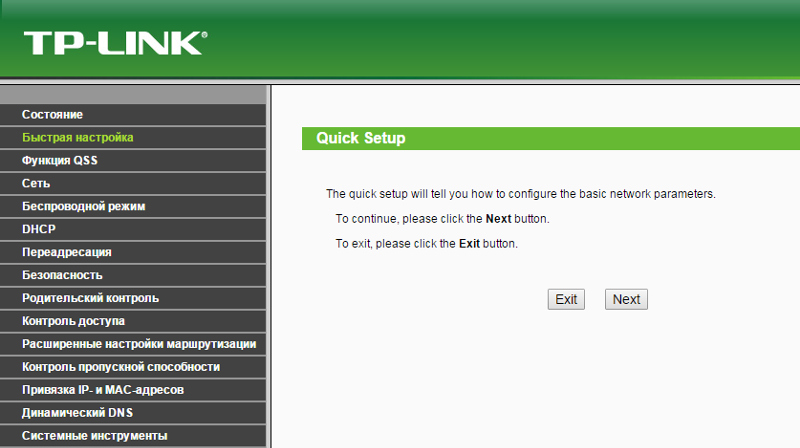 Куда его поместить, решайте сами, но чтобы система его не потеряла, придется внести небольшую правку в реестр. Откройте в редакторе RegEdit ветку HKEY_LOCAL_MACHINE\SYSTEM\CurrentControlSet\Services\Tcpip\Parameters и в значении параметра DataBasePath пропишите новый путь к Hosts.
Куда его поместить, решайте сами, но чтобы система его не потеряла, придется внести небольшую правку в реестр. Откройте в редакторе RegEdit ветку HKEY_LOCAL_MACHINE\SYSTEM\CurrentControlSet\Services\Tcpip\Parameters и в значении параметра DataBasePath пропишите новый путь к Hosts.
Что должно вызывать подозрение?
В результате подключения «вора» к оплачиваемому вами интернету не только снижается качество приема и передачи данных, но и возникают значительные риски конфиденциального и финансового характера. У владельца беспроводной сети должны сразу вызывать подозрения следующие признаки:
- Падение скорости интернета;
- Даже если отключить все девайсы, использующие соединение с маршрутизатором, продолжают интенсивно мигать световые индикаторы прибора.
Необходимо добавить, что хозяин WiFi всегда имеет доступ к статистике трафика, который доступен ему на официальном источнике интернет-провайдера.
Иногда даже беглый анализ потребляемого объема трафика сразу приводит к соответствующим выводам о наличии несанкционированного подключения.
Как заблокировать сайт в Windows
1. С помощью hosts-файла
На каждом компьютере под управлением Windows есть текстовый файл с именем hosts. Если добавить в него любые URL, браузеры не смогут открывать соответствующие сайты.
Чтобы отредактировать упомянутый файл, сначала откройте программу «Блокнот»: кликните по её ярлыку правой кнопкой мыши и выберите «Запуск от имени администратора». В окне блокнота нажмите «Файл» → «Открыть», переключите режим отображения с «Текстовые документы» на «Все файлы» и выберите файл hosts, находящийся по адресу C:\Windows\System32\drivers\etc.
Когда откроется hosts-файл, опуститесь вниз текста и добавьте один или несколько адресов сайтов, которые хотите заблокировать, в таком формате: 127.0.0.1 URL. После цифр обязательно ставьте пробел, вместо URL вводите адрес сайта без части https://. Если добавляете несколько записей, каждую вводите с новой строки. Пример:
После добавления адресов сохраните файл и перезагрузите компьютер, чтобы применить изменения.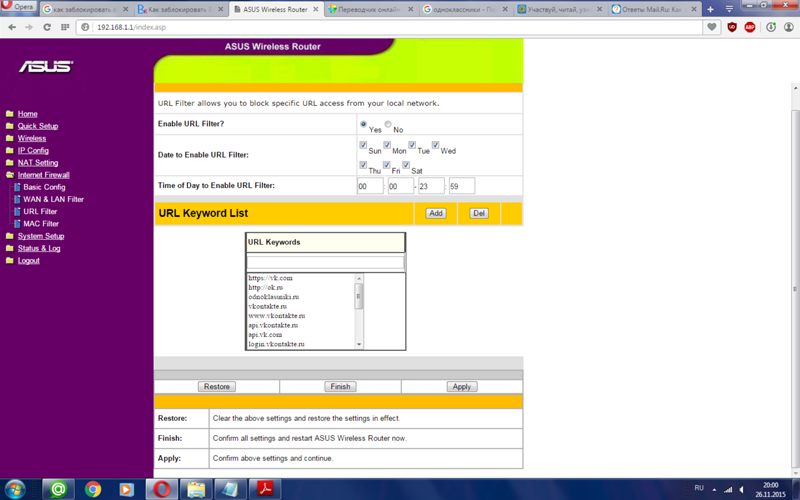
Если пожелаете разблокировать сайты, снова откройте hosts-файл и удалите сделанные записи.
2. Через специальное ПО
Если вы хотите заблокировать отвлекающие сайты, чтобы не прокрастинировать, обратите внимание на бесплатную утилиту Cold Turkey. Вы можете добавить в неё несколько URL и назначить время, на какое они будут недоступны на вашем компьютере
Пока этот срок не истечёт, вы не сможете отменить блокировку.
У Cold Turkey есть также платная версия, которая позволяет блокировать не только сайты, но и отвлекающие приложения.
3. С помощью функций родительского контроля
Этот способ лучше всего подходит для родителей, которые хотят защитить детей от порнографии и другого контента для взрослых. С помощью функций родительского контроля Windows вы можете создать список сайтов, которые будут заблокированы, и включить автоматическую блокировку всех сайтов для взрослых. Все ограничения будут действовать только для детского профиля и не затронут вашу учётную запись.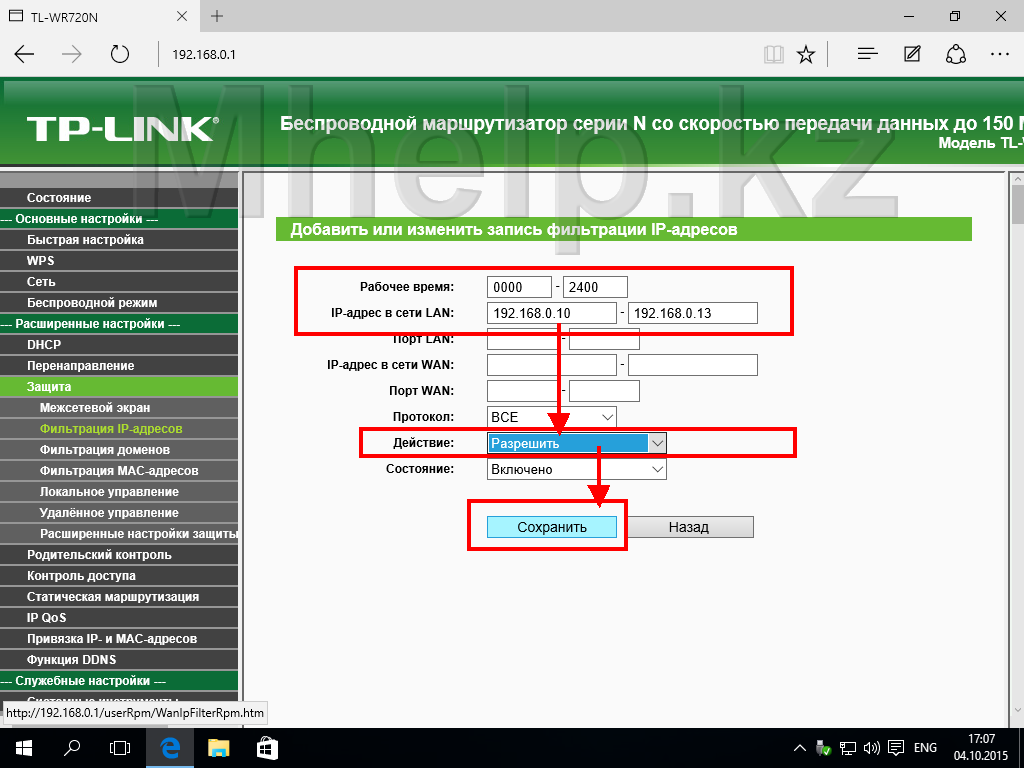
Рассмотрим блокировку сайтов для детского профиля на примере Windows 10. В предыдущих версиях ОС процедура может отличаться, но общий порядок будет похожим.
Далее, выберите на боковой панели «Семья и другие люди» и нажмите «Добавить члена семьи». В следующем окне добавьте учётную запись ребёнка с помощью подсказок системы. В процессе вам надо будет подключить к ней любой почтовый ящик, открыть его и подтвердить регистрацию нового профиля.
Затем вернитесь в меню «Семья и другие люди» и кликните «Управление семейными настройками через интернет».
В отличие от старых версий ОС, где все параметры профилей находятся в одном разделе, дальнейшая настройка Windows 10 происходит на сайте Microsoft. Когда откроется сайт, авторизуйтесь через свою учётную запись и откройте раздел «Семья». Увидев профиль ребёнка, кликните рядом с ним на «Ограничение на содержимое».
Прокрутите страницу вниз до раздела «Просмотр веб-страниц». Здесь вы можете включить автоматическую блокировку сайтов с помощью переключателя «Блокировать недопустимые веб-сайты» и занести вручную избранные сайты в список «Всегда запрещать».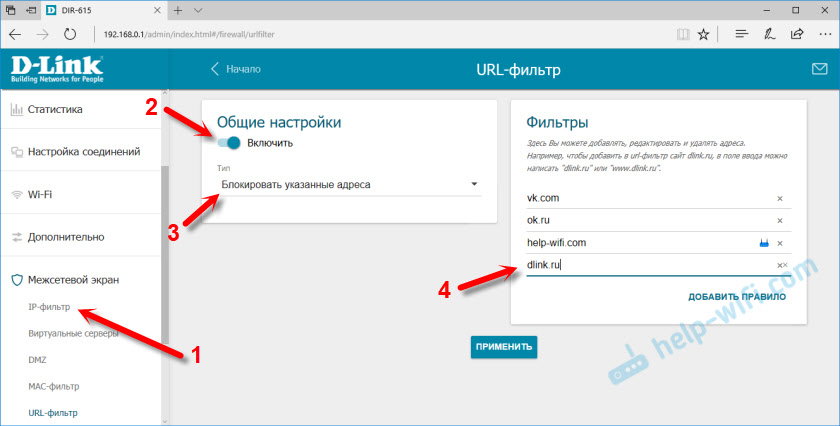
Эти ограничения будут действовать только для браузеров Microsoft Edge и Internet Explorer. Остальные браузеры в детском профиле будут полностью заблокированы.
С использованием специальных приложений
Владельцы роутеров спрашивают, как отключить от вай-фай других пользователей с помощью стороннего программного обеспечения. Для этого нужно скачать и установить на персональный компьютер программы для мониторинга беспроводных сетей, которые позволяют осуществить блокировку другого оборудования.
SoftPerfect WiFi Guard
SoftPerfect WiFi Guard позволяет пользователям узнать, кто подключается к беспроводной сети. С ее помощью можно защитить сеть от последующего подключения сторонних лиц:
- Установить программное обеспечение на персональный компьютер.
- В главном окне программы нажать на кнопку «Сканировать».
- После анализа появится список подключенных устройств. Красной отметкой будут отмечены устройства, где зафиксирована подозрительная активность.

- Кликнуть по наименованию оборудования и скопировать MAC.
- Через веб-интерфейс роутера ввести адрес в черный список, чтобы выключить оборудование.
SoftPerfect WiFi Guard
Wireless Network Watcher
Удобная утилита для определения подключенных к роутеру устройств. Как в ней работать:
- Скачать и установить программу на персональный компьютер.
- Запустить утилиту от имени администратора.
- Подключить роутер через сетевой кабель к ПК.
- В главном окне выбрать кнопку «Сканировать». После анализа отобразятся сведения о подключенных устройствах.
- Отключать устройства можно через настройки маршрутизатора.
Netcut
Удобная утилита, позволяющая отследить подозрительные подключения к беспроводному модему:
- Скачать и установить программу на компьютер.
- Нажать на кнопку «Scan Net», чтобы запустить процесс анализа сетевых подключений. В окне «Gateway IP» появится список MAC-адресов.

- Необходимо выбрать идентификатор оборудования и нажать кнопку «CUT». Данные действия позволят выключать стороннее оборудование.
Важно! Программа работает нестабильно на новых версиях Windows 8 и 10. Лучше всего запускать утилиту под ОС Windows XP и 7
Pixel NetCut
Приложение разработано специально для мобильных устройств под управлением Android:
- Скачать ПО из Play Market.
- Разрешить доступ к сетевым настройкам.
- Нажать на кнопку «SCAN». В столбце «INFO» появится информация обо всех подключенных к телефону устройствах.
- Чтобы отключить стороннее оборудование, необходимо передвинуть зеленый ползунок вправо.
Pixel NetCut
Who’s On My Wifi
Инструкция, чтобы блокировать стороннее оборудование:
- Скачать и установить программу на ПК.
- В главном окне нажать «Scan Now». После этого в списке появятся наименование оборудования, хост и MAC-адрес.
- Чтобы заблокировать клиента, нужно отметить чекбокс «Block» напротив того устройства, которое нужно отключить.

Из-за чего возникает проблема
Маршрутизатор, который установлен дома у пользователя, не является поставщиком доступа к Интернету. Чтобы подключаться к сети, он должен иметь физическое соединение с провайдером и все необходимые параметры и настройки, иначе доступ будет отсутствовать. Роутер является аппаратом, который может раздавать сигнал Глобальной сети на несколько домашних пользователей по беспроводной сети.
Каждый ноутбук имеет встроенный адаптер для подключения к беспроводным сетям. В случаях с персональными компьютерами, такие устройства в базе идут редко. Необходимо дополнительно приобретать встроенный или внешний USB адаптер.
Однако доступ может пропадать и появляться, возможно возникновение различных ошибок с подключением, которые можно исправить самостоятельно или вызвав специалиста. Одной из таких ошибок является ограничение Интернета по Wi-Fi. Такая неисправность может здорово огорчить в самый неожиданный момент. Поэтому нормальным желанием любого пользователя будет скорейшее исправление.
Чтобы вернуть доступ к Сети, нужно знать основные причины подобной неисправности. Для начала следует проверить возможность соединения и работу в случае с прямым подключением через провод. Если доступ в таком случае есть, однако при соединении с маршрутизатором данные не передаются, то проблема может заключаться в следующем:
- некорректная конфигурация и настройки роутера;
- неверная работа программного обеспечения маршрутизатора;
- неправильная настройка сети вай-фай на персональном компьютере или ноутбуке.
Обратите внимание! Что касается ноутбуков, то Wi-Fi может быть ограничен в случае смены режимов электропитания, например, был установлен экономный
Родительский контроль в Windows
Родительский контроль от Microsoft — специальная функция, обеспечивающая защиту детей, когда они используют семейный компьютер.
Она влияет на три аспекта:
- Время. Вы можете настроить время использования компьютера, например, запретить пользоваться им с 11 часов вечера, в этом случае он выключится в 11 часов и детская учетная запись перестанет запускаться, пока время запрета не пройдет.

- Игры. Ограничение по играм работает на основании оценки ESRB. Настройте, например, ограничение “Для всех”, тогда на компьютере будут запускаться лишь игры, содержащие минимальное число сцен насилия и жестокости.
Программы. Здесь можно ограничить круг программ, которые могут запускаться в детской учетной записи. Ограничьте доступ к браузерам, и ребенок не сможет пользоваться интернетом в своей учетной записи.
Для включения родительского контроля необходимо создать отдельную учетную запись для детей. Она позволит ребенку пользоваться только допустимыми программами и посещать разрешенные родителями сайты.
Шаг 1. В меню «Пуск» откройте «Панель управления».
Заходим в меню «Пуск», открываем «Панель управления»
Шаг 2. Выберите «Учетные записи пользователей» и откройте раздел «Управление другой учетной записью».
В категории «Просмотр» выбираем «Крупные значки», далее открываем раздел «Учетные записи пользователей»
Открываем раздел «Управление другой учетной записью»
Шаг 3..jpg) Теперь найдите ссылку на создание новой учетной записи. Откройте ее. В этом окне введите имя для новой учетной записи и выберите «Обычный доступ».
Теперь найдите ссылку на создание новой учетной записи. Откройте ее. В этом окне введите имя для новой учетной записи и выберите «Обычный доступ».
Нажимаем на пункт «Создание учетной записи»
Вводим имя для новой учетной записи, выбираем «Обычный доступ», нажимаем на кнопку «Создание учетной записи»
Когда учетная запись для детей создана, можно приступать непосредственно к установлению родительского контроля.
Шаг 4. Снова откройте раздел «Учетные записи пользователей» в «Панели управления».
В категории «Просмотр» выбираем «Крупные значки», далее открываем раздел «Учетные записи пользователей»
Шаг 5. Теперь помимо вашей собственной там отражается и новая, созданная вами только что. Откройте детскую учетную запись.
Открываем учетную запись «Детская»
Шаг 6. Нажмите «Установить родительский контроль».
Нажимаем «Установить родительский контроль»
Шаг 7. В новом окне откроются все параметры, которые родители могут настраивать по собственному усмотрению.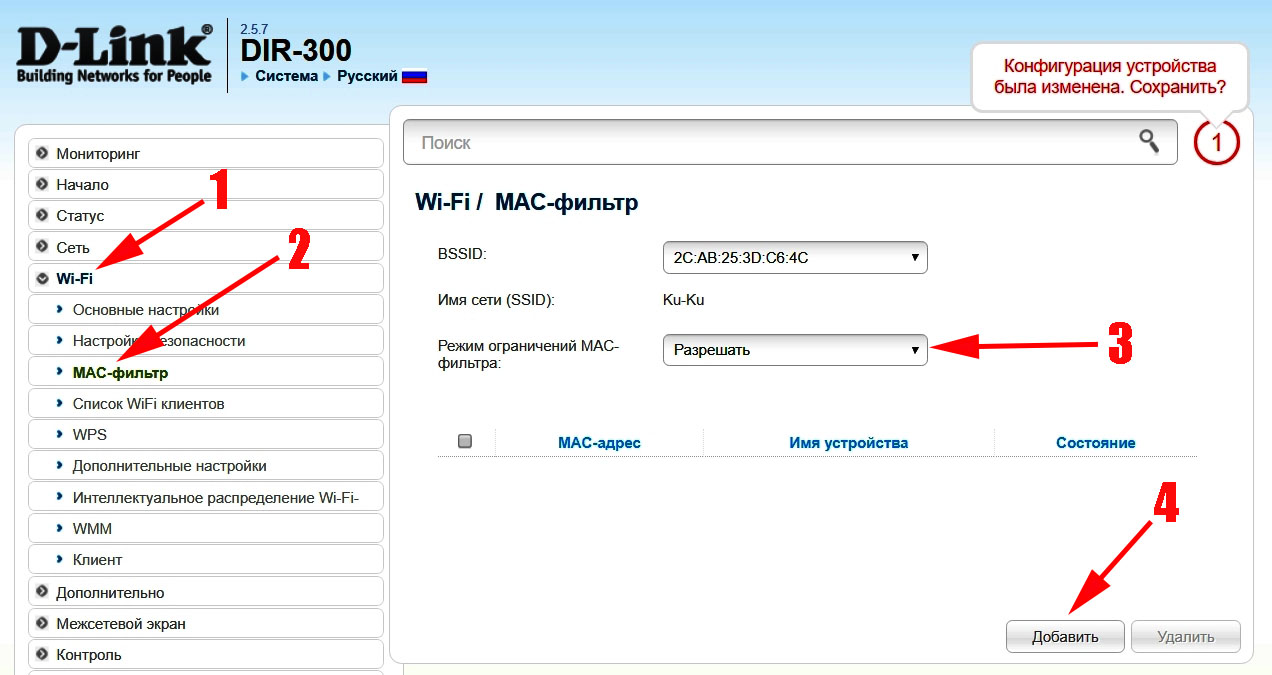
Устанавливаем параметры для учетной записи «Детская»
Шаг 8. Настраиваем время использования компьютером. Выделите курсором время, когда работа за компьютером будет запрещена или разрешена.
Щелкаем на ссылку «Ограничение по времени»
Курсором выделяем время для использования «Детской» учетной записи, нажимаем «ОК»
Шаг 9. Настраиваем игры. В первую очередь решите может ли ребенок запускать игры, у которой нет оценки, а затем установите допустимую на ваш взгляд возрастную категорию.
Ставим галочку на пункт «Разрешить игры, категория которых не указана», выбираем пункт с оценкой, подходящий для учетной записи «Детская», нажимаем «ОК»
Шаг 10. Выберите из списка всех установленных на компьютере программ те, которые можно запускать. Не отмечайте браузеры, чтобы ограничить ребенку доступ к интернету.
Ставим галочку на пункт «Детская может работать только с разрешенными программами», в окне выбираем программы, нажимаем «ОК»
Шаг 11.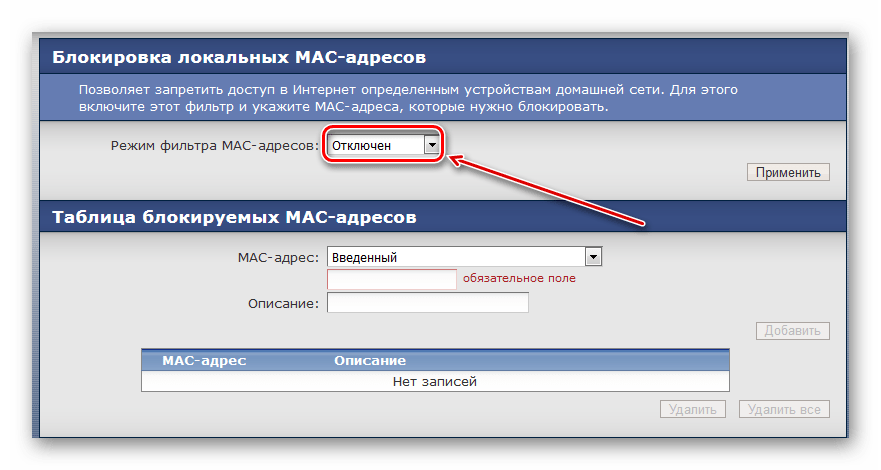 Не забудьте сохранить все изменения.
Не забудьте сохранить все изменения.
Сохраняем все изменения
С использованием локальных политик IP-безопасности (IPSec)
Использование для ограничения доступа в Интернет политики безопасности IP (IPSec) — способ нетривиальный. О существовании такой возможности знают очень немногие (в отличие от Hosts), и тот, для кого вы заблокируете некий веб-ресурс, ни за что не догадается, как вы это сделали.
С помощью IPSec можно блокировать как отдельный IP сайта, так и пул адресов. Единственный недостаток этого метода в том, что оснастка управления политиками есть не во всех редакциях Windows. Так, в домашних выпусках она отсутствует.
Создание политики IP-безопасности может показаться сложным, но только в первый раз. После нескольких попыток оно не будет отнимать у вас больше 2-3 минут. Тем более, что каждый шаг настройки сопровождает Мастер.
- Итак, для доступа к оснастке откройте в панели управления раздел «Администрирование», щелкните «Локальная политика безопасности» и выберите «Политики IP-безопасности на локальном ПК».

- Нажмите правой кнопкой мышки на пустую область правой половины окна «Локальных политик» и выберите «Создать политику ИП-безопасности». Запустится первый Мастер настройки.
В открывшемся далее окошке укажите имя новой политики и кратко опишите ее назначение. Можно оставить эти поля по умолчанию, но лучше заполнить, чтобы потом не запутаться.
Следом нажмите «Далее», ничего не меняя.
Завершите работу Мастера, отметив «Изменить свойства» и щелкнув «Готово».
В окошке свойств будущей политики IPSec кликните «Добавить». Это запустит следующий Мастер — создания правил IP-безопасности.
В окне «Конечная точка туннеля» оставьте всё как есть.
В разделе «Тип сети» выберите «Все подключения».
В «Списке IP-фильтров» (их только предстоит создать) кликните «Добавить». Следом — дайте вашему списку имя и снова нажмите «Добавить». Запустится третий Мастер — IP-фильтров.
Первым делом дайте новому фильтру описание (удобнее всего указать URL блокируемого сайта).
Источником трафика укажите «Мой IP адрес».
Назначением — «Определенный IP или подсеть». Ниже пропишите адрес блокируемого сайта или подсети.
В разделе «Тип протокола» отметьте «Любой».
Последним шагом нажмите «Изменить свойства» и «Готово». Осталось совсем немного.
Подтвердите параметры нового фильтра.
- Если хотите создать еще один, щелкните в следующем окне кнопку Добавить. Иначе — нажмите «ОК». Это запустит Мастер настройки действий фильтров.
- В «Списке ИП-фильтров» отметьте только что созданный и кликните «Далее».
- Дайте имя и описание тому, что он будет делать (блокировать сайт).
- В параметрах действия укажите «Блокировать».
- Завершающий шаг этапа — «Изменение свойств» и завершение работы мастера.
- Теперь снова проверьте и подтвердите настройку.
- Последний рывок — создать правила безопасности. Этим займется пятый Мастер.
- По окончанию его работы опять измените свойства и нажмите «Готово».

- Проверьте и подтвердите параметры нового правила.
- И напоследок — все свойства политики. Она создана и отображается в списке раздела.
- Осталось привести политику в действие. Кликните по ней правой кнопкой мышки и выберите «Назначить».
В разделе «Свойства» вы сможете в дальнейшем изменять любые параметры политики, а через контекстное меню — отключать, переименовывать и удалять.
Загрузка…Решено: маршрутизатор случайным образом блокирует веб-сайты
Это одна из самых странных вещей, которые я когда-либо видел.Мой роутер подключен к Интернету … и я могу выйти в Интернет … по крайней мере, частично.
Однако он блокирует определенные веб-сайты.
Теперь для ясности … это не FTP-сайты … или все, что, как я думаю, должно вызывать блокировку любой формы безопасности.
В качестве примера … один сайт — это банк, в котором я выплачиваю ежемесячную ипотечную ссуду.Другой — сайт местного университета.
Раньше у меня был доступ к обоим веб-сайтам .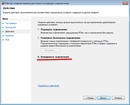 .. но что-то изменилось несколько недель назад.
.. но что-то изменилось несколько недель назад.
Нет заблокированных IP-адресов … или заблокированных чего-либо, установленного в конфигах. Я даже зашел так далеко, что добавил доступ к IP-адресу ПК, чтобы «разрешить доступ к заблокированным сайтам» просто в качестве теста… что тоже не работает.
Я сбрасывал больше раз, что хочу сказать.
Я установил для маршрутизатора заводские настройки по умолчанию.
Перезалил прошивку.
Я искал что-нибудь или какие-либо причины в этом маршрутизаторе относительно того, почему он может блокировать эти веб-сайты, и я ничего не могу найти.
Я уверен, что некоторые спрашивают, жестко ли я изолировал его от маршрутизатора. Да.
Когда моя сотовая стоит на домашнем WIFI, она не может попасть на эти сайты.
При выключенном WIFI моя сотовая может нормально добираться до сайтов.
Это происходит со всем, что маршрутизируется через этот маршрутизатор … как проводным, так и беспроводным.
Я подтвердил своему интернет-провайдеру, что они ничего не блокируют.
Я знаю, что проблема не в них, потому что, когда я обхожу маршрутизатор и перехожу прямо к кабельному модему, веб-сайты больше не блокируются.
Кроме того, я использовал старый роутер TP-Link вместо этого роутера, и сайты не блокируются.
Для тех, кто интересуется Chrome, Firefox и IE … Я пробовал все 3.
Я очистил кеш и куки во всех 3.
Как я уже сказал … эта проблема жестко изолирована от этого маршрутизатора.
Я очень надеюсь, что кто-нибудь может дать совет, потому что эта штука вот-вот вылетит в окно.Я не заплатил столько денег за такое обострение в моей жизни.
Я пытался позвонить в Netgear … Я дошел до запроса на серийный номер … где я должен сказать «Понятно». И как бы я ни говорил, кричал … и т. Д. Телефонная система Netgear просто продолжала проигрывать эту дурацкую музыку и просить меня сказать «Понятно», когда все будет готово.
Честно говоря … если они не могут управлять телефонной системой лучше, чем эта, возможно, это то, чего я должен ожидать от этого роутера.
Да .. Я звонил по крайней мере 5 раз и каждый раз получал одно и то же.
Решено: маршрутизатор блокирует 1 веб-сайт
Ниже представлена система соседей, которая подключается к сайту, ping и tracert. Ниже это мое, чего нет. Две публикации над этой — это сводка всего, что было сделано безуспешно. Оба используют одного и того же интернет-провайдера. WOW Wideopenwest
Проверка связи smith-wessonforum.com [208.71.128.50] с 32 байтами данных
Ответ от 208.71.128.50: байты = 32 время = 45 мс TTL = 53
Ответ от 208.71.128.50: байты = 32 время = 46 мс TTL = 53
Ответ от 208.71.128.50: байты = 32 время = 46 мс TTL = 53
Ответ от 208.71 .128.50: байты = 32 время = 46 мсек TTL = 53
Статистика эхо-запросов для 208.71.128.50: Пакеты: отправлено = 4, принято = 4, потеряно = 0 (потеря 0%), приблизительное время приема-передачи в миллисекундах:
Минимум = 45 мс, Максимум = 46 мс, Среднее значение = 45 мс
tracert smith-wessonforum.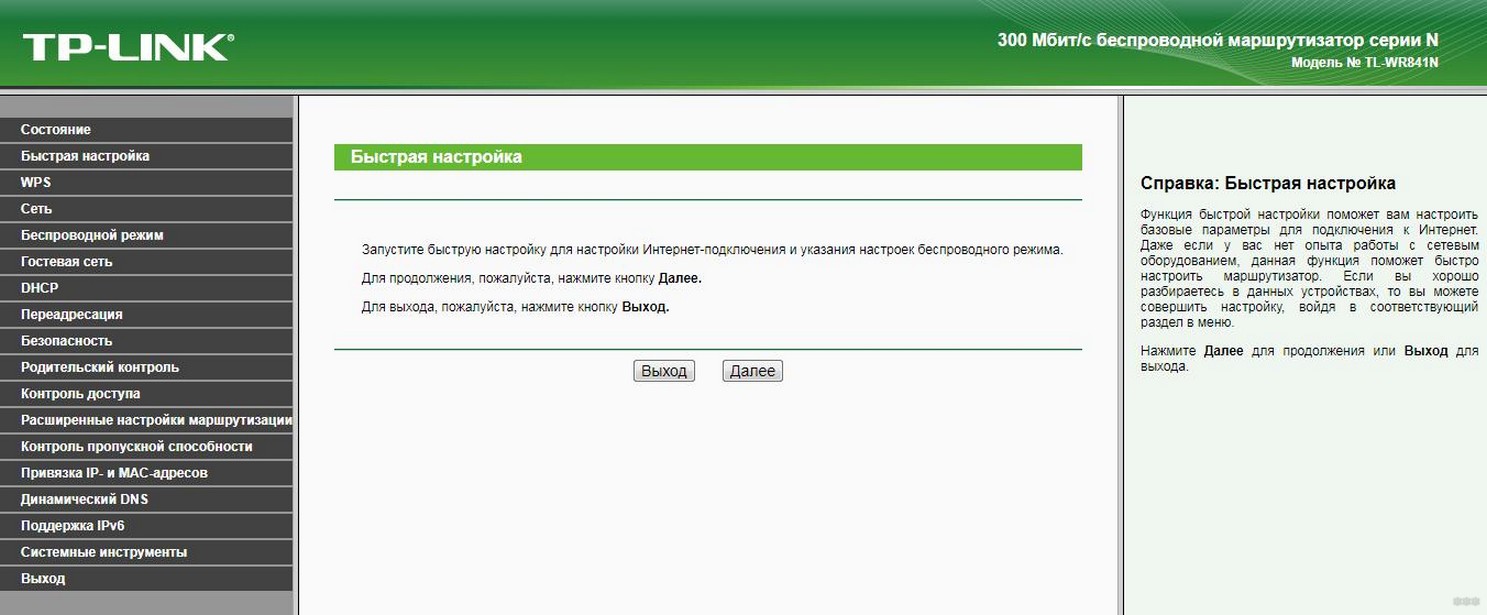 com Трассировка маршрута до smith-wessonforum.com [208.71.128.50] максимум на 30 переходах:
com Трассировка маршрута до smith-wessonforum.com [208.71.128.50] максимум на 30 переходах:
1 8 мс 18 мс 8 мс 23.28.124.1
2 11 мс 11 мс 10 мс dynamic-76-73-172-93.knology.net [76.73. 172.93]
3 9 мс 12 мс 10 мс 76-73-168-108.knology.net [76.73.168.108]
4 10 мс 11 мс 11 мс 76-73-168-106.knology.net [76.73. 168.106]
5 11 мс 11 мс 8 мс 76-73-168-104.knology.net [76.73.168.104]
6 24 мс 23 мс 20 мс статический-69-73-0-141.knology.net [69.73.0.141]
7 22 мс 21 мс 23 мс dynamic-75-76-35-8.knology.net [75.76.35.8]
8 22 мс 24 мс 23 мс ae14.cr1-chi1. ip4.gtt.net [77.67.77.109]
9 45 мс 43 мс 43 мс xe-2-1-1.cr1-nyc4.ip4.gtt.net [89.149.134.133]
10 43 мс 45 мс 43 мс techie-media-gw.ip4.gtt.net [77.67.71.18]
11 44 мс 46 мс 43 мс mail.smith-wessonforum.com [208.71.128.50]
Трассировка завершена.
Ниже из моей системы
Pinging smith-wessonforum. com [208.71.128.50] с 32 байтами данных
com [208.71.128.50] с 32 байтами данных
Истекло время ожидания запроса.
Истекло время ожидания запроса.
Истекло время ожидания запроса.
Истекло время ожидания запроса.
Статистика Ping для 208.71.128.50:
Пакеты: отправлено = 4, получено = 0, потеряно = 4 (100% потеря)
Отслеживание маршрута до smith-wessonforum.com [208.71.128.50]
максимум 30 переходов:
1 3 мс <1 мс <1 мс 192.168.1.1
2 10 мс 23.28.124.1 сообщает: Целевой хост недоступен.
Трассировка завершена.
Кто угодно
Сайт заблокирован дома, но нигде в другом месте [Решено]
автор: Влад КонстантинескуЭксперт по VPN и защитник конфиденциальности
Влад может иметь степень в области животноводства и управления животноводством, но в настоящее время он занимается всем, что связано с программным обеспечением, от программ тестирования до написания подробных обзоров о них.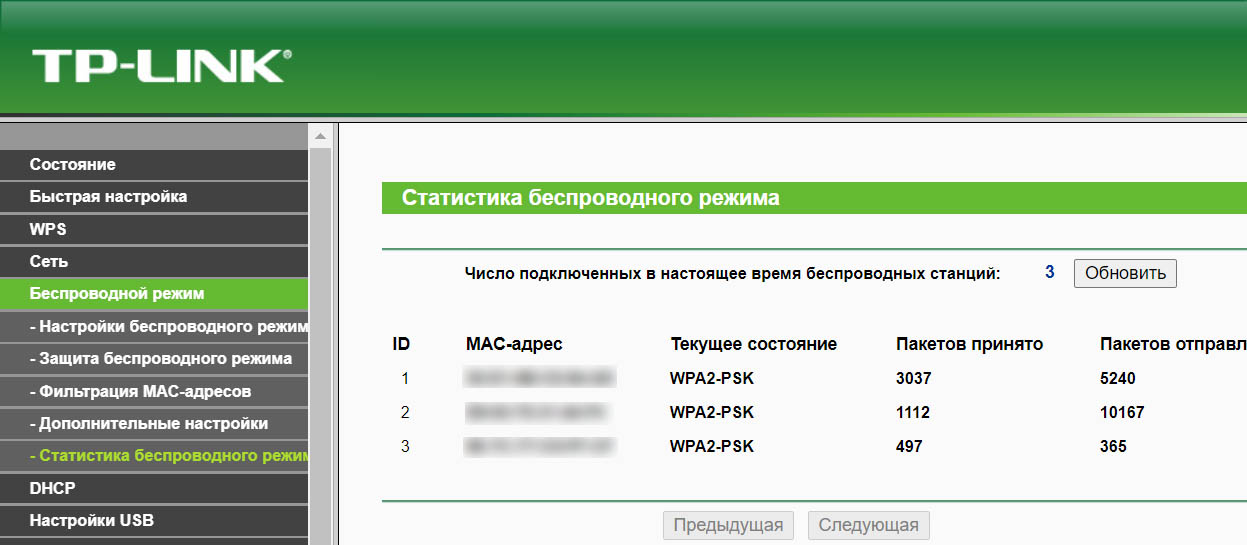 Проработал 3-4 года программным обеспечением …
Проработал 3-4 года программным обеспечением …
Размещено: 26 июня 2020
- Интернет предоставляет вам доступ к практически бесконечной библиотеке контента, но иногда вы не можете получить доступ к определенным веб-сайтам.
- Из-за географических ограничений, ограничений доступа ISP или неправильной конфигурации на вашей стороне некоторые веб-сайты или службы могут стать недоступными.
- Ознакомьтесь с нашими лучшими VPN-сервисами для Windows 10, которые помогут вам разблокировать запрещенные веб-сайты.
- Посетите наш центр с практическими рекомендациями, чтобы узнать больше об отличных руководствах по (не) типичным проблемам.
Интернет предоставляет вам доступ к практически бесконечной библиотеке контента, но иногда вы не можете получить доступ к определенным веб-сайтам. Как известно, некоторые веб-сайты доступны только для определенных регионов.
Есть также регионы, в которых веб-сайты и / или онлайн-сервисы полностью блокируются.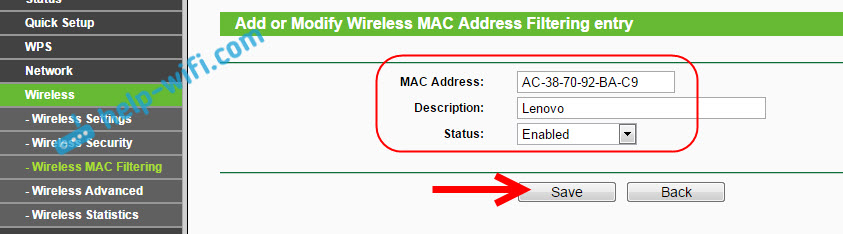
Тем не менее, когда вы не можете получить доступ к веб-сайту прямо из дома, это просто бесит. Никаких других ограничений нет, ваш интернет-провайдер клянется, что не имеет к этому никакого отношения, но, тем не менее, сайт недоступен.
Почему мой Интернет блокирует некоторые сайты?
В некоторых редких случаях интернет-провайдер блокирует некоторые веб-сайты по разным причинам. Например, существует некоторая государственная цензура, и правительство обратилось к интернет-провайдерам по всему штату и наложило на них свои правила.
В результате некоторые веб-сайты / службы могут стать недоступными в регионе. Другой причиной, по которой ваш интернет-провайдер блокирует определенные веб-сайты, может быть сам их контент. Если это не соответствует правовым нормам, интернет-провайдер может заблокировать его без предварительного уведомления.
Например, ваш интернет-провайдер может блокировать веб-сайты, нарушающие авторские права, а также те, которые продвигают или оправдывают пиратство.
Какой бы ни была причина вашей невозможности доступа к определенным веб-сайтам, вы должны выполнить некоторые проверки и исключить определенные факторы, прежде чем рассматривать исправление.Вот что вам нужно сделать:
- Позвоните своему интернет-провайдеру и спросите его, блокируют ли он этот веб-сайт специально для вас
- Проверьте, можете ли вы получить доступ к тому же веб-сайту с другого устройства в вашей сети
Если ваш интернет-провайдер действительно блокирует службу / веб-сайт, проблема не на вашей стороне. К счастью, вы можете легко обойти это ограничение, используя VPN.
Однако, если вы можете получить к нему доступ с другого устройства в вашей сети, это означает, что с исходным устройством что-то не так.
Есть еще один сценарий, при котором вы не можете получить доступ к услуге из всей своей сети, но ваш интернет-провайдер также не имеет к этому никакого отношения. В этом случае вам необходимо проверить свой роутер.
Мы рассмотрим все сценарии и предложим возможные решения для каждой ситуации.
Как разблокировать сайты?
1. Если ваш интернет-провайдер ограничивает вам доступ к нему
1.1 Использование VPN
- Скачать Private Internet Access
- Установите его на свой компьютер
- Запустите его и войдите в свою учетную запись
- Подключиться к серверу в другом регионе (где вероятность блокировки сайта меньше)
- Попробуйте снова зайти на сайт
Если это не работает, очистите кеш и файлы cookie в своем браузере и попробуйте снова получить доступ к веб-сайту.Хорошо известно, что VPN могут обойти географические ограничения, подделав вашу онлайн-личность (IP-адрес, DNS, местоположение).
Частный доступ в Интернет
Хотите разблокировать запрещенные веб-сайты? PIA может пригодиться.
Private Internet Access — отличный VPN-сервис от Kape Technologies, который может помочь вам легко разблокировать веб-сайты.
Никакой специальной настройки тоже не требуется; вы просто выбираете подходящий сервер, и вы сразу же получите доступ к заблокированным веб-сайтам.
VPN, такие как PIA, скрывают ваш IP-адрес, шифруют весь ваш трафик и могут обходить даже самые устойчивые брандмауэры.
1.2 Использование службы Smart DNS (для географических ограничений)
Многие онлайн-сервисы стали умнее и без особых усилий обнаруживают VPN-трафик. Вот почему иногда использование VPN не работает должным образом, особенно если на нем отсутствуют запутанные серверы (те, которые обходят блокировку VPN).
Служба Smart DNS позволяет получить доступ к контенту с географическим ограничением, скрывая свое географическое положение.Он заменяет ваш DNS-адрес адресом одного из своих серверов, удаляя из него данные о геолокации.
Всякий раз, когда вы используете Smart DNS, весь ваш трафик будет проходить через него, так что кажется, что вы находитесь в совершенно другом месте.
Обратной стороной использования Smart DNS вместо VPN является отсутствие конфиденциальности и безопасности. Здесь нет шифрования, ваш IP-адрес не скрыт и не поможет вам обойти брандмауэры.
Здесь нет шифрования, ваш IP-адрес не скрыт и не поможет вам обойти брандмауэры.
2. Если вы можете получить доступ к веб-сайту с другого сетевого устройства
В этом случае очень вероятно, что с вашим устройством что-то не так.Таким образом, вам необходимо выполнить ручное устранение неполадок и исключить все сценарии, в которых ваше устройство может заблокировать веб-сайт.
- Очистите кеш и удалите файлы cookie в браузере по умолчанию и попробуйте снова получить доступ к веб-сайту
- Перезагрузите компьютер и повторите попытку
- Попробуйте получить доступ к веб-сайту из другого веб-браузера
- Если вы используете блокировщик рекламы, отключите его и повторите попытку
- Поочередное отключение расширений браузера
- Временно выключить антивирусную программу или программу защиты от вредоносных программ
- Перезагрузите модем и / или маршрутизатор
- Попробуйте подключиться прямо к модему или домашней линии
- Используйте проводное соединение вместо Wi-Fi
- Убедитесь, что на вашем ПК установлены правильные настройки времени и даты (веб-сайты HTTPS могут заблокировать вас из-за неправильной настройки времени / даты).

- Сканировать ваш компьютер на наличие вредоносных программ
- Убедитесь, что ваш брандмауэр не блокирует веб-сайт / службу
- Очистите свой DNS и попробуйте использовать другой DNS (Google, Cloudflare) вместо DNS, назначенного провайдером
- Проверьте, не заблокировали ли вы случайно веб-сайт с помощью файла Hosts
2.1 Как очистить DNS
- Запустите CMD с правами администратора
- Тип ipconfig / flushdns
- Нажмите клавишу Enter на клавиатуре
- Закройте командную строку
2.2 Как изменить DNS
- Найдите DNS, который вам удобен (мы рекомендуем Google, OpenDNS и Cloudflare)
- Запустить экземпляр CMD
- Введите ncpa.cpl и нажмите Enter .
- Щелкните правой кнопкой мыши активное подключение к Интернету и выберите Properties
- Выберите TCP / IPv4 и щелкните Свойства
- Щелкните Используйте следующие адреса DNS-серверов радиокнопку
- Введите два DNS-сервера в соответствующие поля
- Нажмите ОК
- Перезагрузите компьютер
2.
 3 Как разблокировать сайты с помощью файла hosts
3 Как разблокировать сайты с помощью файла hosts- Открыть Проводник
- Перейдите на диск, на котором установлена ваша Windows (обычно это C: )
- Доступ к папке WindowsSystem32driversetc
- Щелкните правой кнопкой мыши файл hosts и откройте его с помощью Блокнота (или вашего любимого текстового редактора)
- Убедитесь, что после строк комментариев (той, которая начинается с #) нет строк текста.
- Сохраните файл hosts
- Перезагрузите компьютер
3.Если вы не можете получить доступ к веб-сайту ни с одного сетевого устройства
Если вы исключили, что ваш интернет-провайдер заблокировал веб-сайт, то такая ситуация обычно означает, что с вашим маршрутизатором что-то не так. В этом случае вам нужно будет получить доступ к странице администратора вашего маршрутизатора и убедиться, что веб-сайт не заблокирован жестко.
Мы покажем вам, как мы выполняли проверку на нашем маршрутизаторе:
- Запустите выбранный браузер
- Перейдите к шлюзу по умолчанию в вашей сети (адрес вашего маршрутизатора)
- Перейти в режим Advanced
- Проверьте раздел Родительский контроль на наличие правил черного или белого списка
- В разделе Security убедитесь, что веб-сайт не находится в списке заблокированных
- После изменения настроек (при необходимости) перезагрузить роутер
- Проверьте, есть ли у вас доступ к веб-сайту сейчас
Сайты легко разблокировать
Независимо от того, почему они недоступны для вас, веб-сайты часто можно легко разблокировать.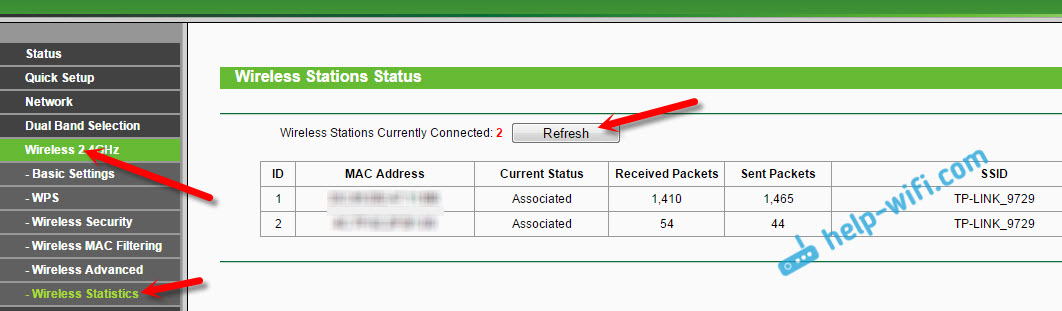 Вам просто нужно изолировать проблему и принять соответствующий курс действий в зависимости от ситуации.
Вам просто нужно изолировать проблему и принять соответствующий курс действий в зависимости от ситуации.
Например, даже если VPN может разблокировать веб-сайты с географическим ограничением, это может не иметь большого значения, если ваше устройство блокирует веб-сайт. И то же самое применимо и наоборот.
Если веб-сайт заблокирован вашим интернет-провайдером или имеет географические ограничения, вы не можете изменить конфигурацию своего ПК, чтобы он снова стал доступным, кроме использования сторонних специализированных инструментов, таких как VPN или Smart DNS.
Часто задаваемые вопросы
Недостаточно подробностей Сложно понять Другой Связаться с экспертомПрисоединяйтесь к разговору
Сеть— маршрутизатор блокирует доступ к одному сайту, только на выборочных устройствах
У меня есть роутер ASUS RT-AC66U, и он работал нормально последний год или около того.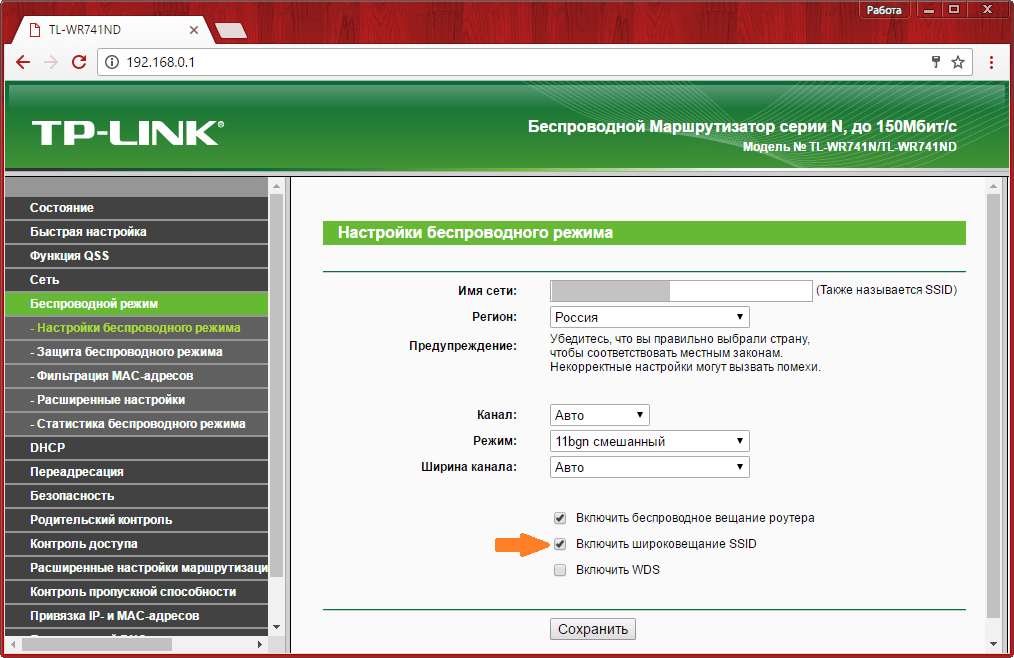
Вчера я внезапно столкнулся со спорадической проблемой, когда не удавалось загрузить определенный веб-сайт.
Странно то, что я могу загрузить сайт с 2 из 8 моих устройств, которые также подключены к этому маршрутизатору.
Сайт на самом деле мой собственный и размещен на сервере виртуального хостинга. Ни один из сайтов, указывающих на этот хост, не загружается.
Единственное изменение, которое, как мне кажется, могло бы вызвать это, — это когда неделю назад мне понадобился коммутатор для подключения нескольких устройств к локальной сети (подключенных к маршрутизатору), поэтому я подключил старый маршрутизатор DIR-655 и отключил все. чтобы он действовал как переключатель.Однако следует отметить, что это было сделано неделю назад, и вопрос не поднимался до вчерашнего дня.
То, что я пробовал до сих пор:
- запустил
tracerouteв домен на маршрутизаторе ASUS: он завис на 20-м переходе - запустил
tracertна машине с Windows 10 и получил несколько переходов дальше, чем маршрутизатор - pinging на всех устройствах, всегда получающий успешный ответ
- подделал MAC-адрес нескольких устройств на маршрутизаторе и отключил питание модема (прочтите это на форуме): не работает
- подключение напрямую к модему.
 Это всегда решает проблему, поэтому я считаю, что проблема связана с маршрутизатором .
Это всегда решает проблему, поэтому я считаю, что проблема связана с маршрутизатором . - подключение маршрутизатора в качестве клиента через соединение OpenVPN: все еще не работает (это для меня странно)
- подключается к FTP-порту домена веб-сайта. Это сработало!
- явно подключается через HTTPS (также пробовал
wgetчерез порт 443): не работает - удаление DIR-655 из всей установки: не работает
Также следует отметить, что каждый раз, когда я вносил изменения, я сбрасывал DNS на любом устройстве, которое тестировал, и перезагружал маршрутизатор.
2 устройства, на которые загружается сайт, — это мобильный телефон Samsung и ноутбук под управлением Windows 7.
Два других мобильных телефона, raspberry pi, планшет Android, ПК с Windows 10 и сервер под управлением Ubuntu-Server не могут загрузить сайт.
Есть идеи?
Редактировать (Дополнительная информация) :
- Устройства, загружающие сайт, выйдут из строя, если я выполняю действие POST.
 (Одна из вещей, для которых я использую сайт, — это обновление некоторых личных пунктов повестки дня.Как только я нажимаю «Сохранить», который выполняет запрос POST, сайт зависает. Но тогда я могу вернуться и посмотреть сайт)
(Одна из вещей, для которых я использую сайт, — это обновление некоторых личных пунктов повестки дня.Как только я нажимаю «Сохранить», который выполняет запрос POST, сайт зависает. Но тогда я могу вернуться и посмотреть сайт) - Я знаю, что устройства не просто загружают кешированную версию веб-страницы, потому что я стер кеш и произвел жесткое обновление страниц … и т. Д.
- Примерно месяц назад произошла странная вещь, которая сейчас кажется чем-то связанной, когда я думаю об этом: когда я загружал тот же сайт со своего мобильного телефона, но через свои мобильные данные (я был вне дома), он просто повесил трубку и дал у меня возникла ошибка «сайт слишком долго отвечал», как будто я сейчас использую эти устройства.И чтобы добавить к этой странности, это мобильный телефон, который работает при подключении к маршрутизатору ASUS, но как только я отключаюсь и перехожу на Cell Data, он зависает.
Как настроить маршрутизатор для блокировки веб-сайтов | Small Business
Некоторые веб-сайты не только отвлекают сотрудников от работы, но и создают угрозу безопасности компании. Facebook и другие сайты социальных сетей часто становятся объектами вредоносных программ, поскольку хакеры используют социальную инженерию, чтобы обманом заставить своих пользователей загрузить вирусы.Чтобы сотрудники не могли получить доступ к неавторизованным веб-сайтам, настройте маршрутизатор на блокировку определенных ключевых слов и доменов.
Facebook и другие сайты социальных сетей часто становятся объектами вредоносных программ, поскольку хакеры используют социальную инженерию, чтобы обманом заставить своих пользователей загрузить вирусы.Чтобы сотрудники не могли получить доступ к неавторизованным веб-сайтам, настройте маршрутизатор на блокировку определенных ключевых слов и доменов.
NETGEAR
Подключитесь к своей сети. Перейдите по следующему веб-адресу: 192.168.1.1
Используйте «пароль» или «1234» в качестве пароля и затем нажмите «Enter»; используйте второй вариант, если первый не работает.
Выберите «Блокировать сайты» в разделе «Фильтрация содержимого». Нажмите «Блокировка домена», а затем выберите «Всегда».
Введите в пустое поле домен, который вы хотите заблокировать.Например, чтобы заблокировать Facebook, введите в поле «facebook.com».
Нажмите «Добавить домен», чтобы заблокировать веб-сайт. Повторите этот шаг для каждого домена, который нужно заблокировать. После ввода всех заблокированных доменов нажмите «Применить», чтобы настроить фильтр в сети.
После ввода всех заблокированных доменов нажмите «Применить», чтобы настроить фильтр в сети.
Linksys
Подключитесь к маршрутизатору Linksys. В веб-браузере перейдите по адресу «192.168.1.1» — без кавычек.
Введите «admin» в поле «Пароль». Нажмите «ОК», чтобы войти на устройство Linksys.
Щелкните «Ограничения доступа». Выберите номер в раскрывающемся меню Политика блокировки доступа.
Создайте имя для политики и затем выберите «Включено». Щелкните «Редактировать список».
Введите в поля MAC-адреса физические адреса компьютеров или устройств, которые вы хотите ограничить.
Щелкните «Запретить». Убедитесь, что выбраны «Каждый день» и «24 часа». Введите в поля URL-адреса веб-сайты, которые нужно заблокировать. Нажмите «Сохранить настройки», чтобы ограничить доступ в Интернет в сети.
TRENDnet
Подключитесь к маршрутизатору TRENDnet, а затем перейдите по следующему URL-адресу в веб-браузере: 192.168. 10.1
10.1
При появлении запроса введите «admin» в оба поля входа. Нажмите «Enter», чтобы продолжить.
Выберите «Дополнительно», а затем выберите «Веб-фильтр». Нажмите «Включить», а затем введите в поле «Веб-сайт» адрес, который нужно заблокировать.
Нажмите «Сохранить», чтобы заблокировать веб-сайт в сети. Повторите вышеуказанный шаг, чтобы заблокировать дополнительные сайты.
Ссылки
Советы
- Некоторые устройства Belkin блокируют заранее определенный набор веб-сайтов. Перейдите к URL-адресу «192.168.2.1» и нажмите «Фильтры веб-сайтов». Выберите из списка, какие веб-сайты заблокировать, и нажмите «Применить изменения». Маршрутизаторы Belkin не требуют имени пользователя или пароля.
- Обратите внимание, что некоторые маршрутизаторы не поддерживают фильтрацию веб-сайтов.
- Конфигурация вашего маршрутизатора зависит от марки и модели устройства.
Биография писателя
Рури Ранбе работает писателем с 2008 года. Она получила степень А.А. по английской литературе из Валенсийского колледжа и заканчивает бакалавриат. в области информатики в Университете Центральной Флориды. Ранбе также имеет более шести лет профессионального опыта в области информационных технологий, специализируясь на компьютерной архитектуре, операционных системах, сетях, администрировании серверов, виртуализации и веб-дизайне.
Как заблокировать сайты на домашнем WiFi-роутере?
Если вы хотите заблокировать отдельные веб-сайты, вы можете сделать это прямо с домашнего Wi-Fi роутера.Большинство прошивок роутера позволяет добавлять отдельные сайты в черный и белый списки. Пользователь может редактировать эти списки, чтобы эффективно контролировать доступ к определенным веб-сайтам.
Однако есть некоторые маршрутизаторы WiFi, которые не поставляются с этой функцией для блокировки отдельных веб-сайтов. Эти маршрутизаторы будут предлагать веб-фильтрацию для фильтрации явного контроля, но не обеспечивают детализированный контроль для блокировки выбранных веб-сайтов.
Метод 1. Заблокировать веб-сайт на интерфейсе маршрутизатора
Это безопасное и надежное решение для блокировки веб-сайта.Мы уже рассмотрели статью о блокировке веб-сайта прямо в браузере или ПК. Чтобы заблокировать веб-сайт на уровне маршрутизатора, вам необходимо войти в серверную часть маршрутизатора и добавить веб-сайты, которые вы хотите заблокировать, в черный список . Вы должны ввести адрес шлюза маршрутизатора в браузере, чтобы получить доступ к серверной части. Пожалуйста, просмотрите список наиболее часто используемых адресов шлюза маршрутизатора, чтобы получить доступ к серверной части.
Пока ваш маршрутизатор поддерживает блокировку веб-сайтов в внутреннем интерфейсе, все в порядке. Вот полное руководство по блокировке веб-сайта с интерфейсом Netgear Genie.
Изображение предоставлено: Netgear Genie
Большая часть интерфейса маршрутизатора выглядит почти так же, и вы можете заблокировать веб-сайт, добавив их в черный список . Но на некоторых маршрутизаторах нет возможности блокировать серверную часть веб-сайта. Мы должны полагаться на общедоступные службы DNS, чтобы заблокировать веб-сайт в таких случаях.
Метод 2: заблокировать веб-сайт с помощью OpenDNS
Есть некоторые маршрутизаторы WiFi, которые предлагают любую встроенную опцию для блокировки веб-сайта. В таких случаях вам придется полагаться на какие-либо сторонние службы.Мы собираемся использовать OpenDNS для блокировки веб-сайта, бесплатную службу DNS от Cisco.
Это бесплатная служба DNS, и Open DNS предлагает бесплатную учетную запись для личного использования, которая используется для фильтрации веб-сайтов и блокировки отдельных сайтов. Пользователи Google WiFi Router, пожалуйста, используйте эту специальную статью, чтобы заблокировать веб-сайты на Google WiFi Router.
Изменить DNS маршрутизатора по умолчанию
Прежде всего, вы должны перенаправить весь сетевой трафик на сервер Open DNS, чтобы эффективно контролировать веб-сайты.Для этого вам необходимо изменить IP-адрес DNS по умолчанию на вашем маршрутизаторе на IP-адрес сервера OpenDNS. Чтобы продолжить, вам необходимо войти в серверную часть вашего маршрутизатора, указав имя пользователя и пароль администратора.
Как только вы войдете в бэкэнд, выберите Internet Tab , чтобы изменить DNS-адрес по умолчанию. Для тех, кто делает это впервые, см. Статью Netgear об изменении IP-адреса DNS. Большинство доступных на рынке маршрутизаторов выполняют одни и те же шаги для изменения IP-адреса DNS на маршрутизаторе WiFi.В зависимости от производителя маршрутизатора эти шаги могут немного отличаться.
Изображение предоставлено: Netgear
Теперь вы должны установить IP-адреса маршрутизатора на IP-адреса сервера OpenDNS. Используйте IP-адреса первичного и вторичного серверов, предоставленные Open DNS 208.67.222.222 , 208.67.220.220 соответственно. После установки этих IP-адресов DNS сохраните настройки на маршрутизаторе и выйдите из интерфейса маршрутизатора.
Создайте открытую учетную запись DNS
Теперь вам нужно создать бесплатную учетную запись на OpenDNS (ссылка на бесплатную учетную запись OpenDNS) и войти в панель управления.Следующим шагом будет настройка личной сети с использованием бесплатного сервиса OpenDNS.
После входа в панель управления OpenDNS перейдите на вкладку Settings и добавьте туда свой беспроводной IP-адрес, как показано на снимке экрана. Панель управления OpenDNS покажет ваш IP-адрес на верхней панели в замаскированной области. Вы можете ввести тот же IP-адрес, чтобы добавить сеть.
Статический IP-адрес зависит от вашего интернет-провайдера. Некоторые из провайдеров предоставляют динамический IP для домашнего Wi-Fi.В этом случае IP-адрес изменится через определенный период.
Добавить домашнюю сеть в OpenDNS
Open DNS предоставляет программный инструмент для пользователей Mac и Windows, имеющих динамический IP-адрес. Если у вас динамический IP-адрес, вы должны установить флажок «Да, это динамический».
Open DNS предложит ссылку для загрузки инструмента на ваш Mac или Windows. Вам необходимо установить этот инструмент на ПК, чтобы продолжить. Этот программный инструмент будет обновлять домашний IP-адрес с помощью учетной записи OpenDNS всякий раз, когда ваш провайдер Интернет-услуг изменяет IP-адрес Intenet.(Мы рекомендуем установить этот инструмент на ваш настольный компьютер, который работал большую часть времени).
Установить фильтрацию содержимого веб-сайта
После успешной настройки сети на OpenDNS вы увидите показанный выше экран под настройками, чтобы выбрать уровень веб-фильтрации. Обязательно выберите «Настройки для: домашней сети» перед тем, как выбрать фильтрацию веб-содержимого.
Эта опция фильтрации содержимого веб-сайтов предназначена для блокировки доступа к веб-сайтам для взрослых из вашей сети.Вы можете выбрать уровень блокировки: Высокий / Средний / Низкий / Пользовательский. Здесь у вас нет особого контроля, кроме как просто выбрать уровень блокировки.
Заблокировать отдельный веб-сайт
Теперь прокрутите вниз до страницы настроек , чтобы получить возможность для Управление отдельными доменами . Для нас это будет наиболее интересным этапом получения более детального контроля над веб-сайтом, который может заблокировать доступ к вашему домашнему маршрутизатору.
В раскрывающемся списке можно выбрать Всегда блокировать или Никогда не блокировать для добавления веб-сайтов.Здесь вы можете добавить отдельные веб-сайты, которые хотите заблокировать. Наконец, вам нужно сохранить эти настройки и выйти из панели управления Open DNS.
Очистить DNS на ПК
После того, как вы добавите этот веб-сайт в черный список, ваши ПК могут еще некоторое время разрешать доступ к этим веб-сайтам из кеша. Чтобы получить немедленный эффект от блокировки этого веб-сайта, вам необходимо очистить DNS на ПК, подключенных к сети.
Для пользователей Windows введите ipconfig / flushdns в окне DOS. Для пользователей Mac: откройте терминал и введите dscacheutil -flushcache .Для компьютеров Linux введите код sudo /etc/init.d/nscd restart в Терминале.
Если у вас другая ОС или ПК, которые здесь не описаны, см. Полный список команд для очистки DNS здесь. Имейте в виду, что очистка кеша DNS не является обязательной, система очищает кеш автоматически через некоторое время.
Проверьте заблокированный веб-сайт
После успешного выполнения этих шагов вы увидите, что серверы Open DNS начинают блокировать веб-сайты, которые вы указали в списке Always Block .
Вот пример снимка экрана из браузера, который мы уже заблокировали веб-сайт только в демонстрационных целях. Вы получите сообщение типа Этот сайт заблокирован на всех компьютерах, подключенных к одной сети, когда они попытаются открыть этот сайт.
Для тех, кто хочет заблокировать отдельные веб-сайты из домашней или небольшой офисной сети Wi-Fi, этот обходной путь является надежным решением для блокировки отдельных веб-сайтов. Однако в каждом решении есть обходной путь, чтобы разблокировать эти веб-сайты.Мы не рассматриваем это здесь для сохранения статьи. Пока что это бесплатное решение с открытым исходным кодом для блокировки веб-сайтов в сети Wi-Fi.
Как заблокировать любой веб-сайт в любом месте (компьютер, телефон, сеть)
Есть много причин, по которым вы можете захотеть узнать, как заблокировать определенные веб-сайты на постоянной или временной основе. Вы можете быть родителем или бизнес-менеджером, который хочет скрыть опасные, непродуктивные или неприемлемые сайты от ваших детей / сотрудников. В качестве альтернативы вы можете быть самозанятым работником, которому необходимо контролировать свою производительность.
Можно блокировать веб-сайты как на вашем компьютере, мобильном телефоне, так и во всей сети, и есть несколько способов сделать это. Вручную через настройки устройства, использование загружаемого программного обеспечения / приложений или даже расширений браузера — все это способы отменить доступ к отвлекающим веб-сайтам.
Мы собрали здесь все эти методы с лучшим программным обеспечением и простыми пошаговыми инструкциями, которые подходят независимо от того, блокируете ли вы себя, другого человека или всю организацию.
Зачем нужно блокировать веб-сайт?
Блокировка сайтов — это тактика, обычно используемая родителями, школами и предприятиями для сокрытия отвлекающих доменов. Игры и социальные сети — хорошие тому примеры. Это один из способов контролировать то, что делают дети или сотрудники, без постоянного наблюдения за ними.
Но это не единственная причина заблокировать сайт. Многие студенты, самозанятые работники и творческие люди используют блокирующее программное обеспечение по той же причине: чтобы они могли сосредоточиться на своей работе.Вы когда-нибудь ловили себя на том, что просматриваете социальные сети посреди важного проекта? Программное обеспечение для повышения производительности временно запрещает доступ к этим сайтам, чтобы вы могли сосредоточиться.
Еще одна причина для блокировки веб-сайтов — это то, что вы находите их раздражающими, расстраивающими или просто не хотите их больше видеть. Постоянная блокировка навсегда избавит вас от них.
Какими бы ни были причины, у вас есть несколько способов временно или навсегда скрыть веб-сайты.
Блокировать сайты вручную
Если вам нужно простое решение для Windows 10 или Mac, которое не требует загрузки какого-либо специального программного обеспечения, вы можете попробовать заблокировать сайты вручную.Это может произойти через ваш компьютер или роутер. В зависимости от метода, который вы используете, это отключает сайты только на вашем компьютере или во всей сети.
Обратной стороной всего этого является то, что их труднее сделать, если у вас нет опыта работы с компьютерами. Их также раздражает отменить, если вам просто нужен временный бан. Используйте только один из этих методов, если вы хотите навсегда скрыть веб-сайт.
Блокировать сайты с помощью файла Hosts или брандмауэра
И в Windows 10, и в Mac есть файл hosts, который можно использовать для отключения веб-сайтов.С помощью этого трюка вы можете перенаправить весь трафик с этого домена на локальный компьютер, заставив их просто перестать загружаться. Вот как это сделать в Windows 10:
- Откройте проводник, щелкнув значок папки на панели задач. Щелкните панель слева от Найдите и вставьте:
C: \ Windows \ System32 \ drivers \ etc - Дважды щелкните файл
hostsи откройте его с помощью Блокнота или другого текстового редактора. Создайте новую строку внизу файла, нажав Enter. - В новой строке вставьте IP-адрес
127.0.0.1, а затем введите URL-адрес домена, который вы хотите заблокировать. Например, если вы хотите скрыть Facebook, строка будет выглядеть так:127.0.0.1 www.facebook.com - Чтобы заблокировать больше сайтов, создайте новую строку для каждого и снова выполните описанный выше шаг. Обязательно сохраните изменения и закройте файл.
В Mac это немного сложнее, но процесс похож:
- Нажмите F4 и введите «терминал», чтобы найти и запустить Терминал.
- Чтобы открыть файл hosts в текстовом редакторе Nano, введите
sudo nano / private / etc / hostsи введите пароль своего компьютера. - Создайте новую строку внизу файла, затем введите
127.0.0.1, затем пробел и URL-адрес домена, который вы хотите заблокировать, как в шагах 3 и 4 в руководстве по Windows выше. По завершении сохраните файл и закройте его.
Включить родительский контроль
И Windows, и Mac имеют встроенный родительский контроль, который может помочь вам блокировать веб-сайты для других пользователей на компьютере.Вот как включить его в Windows 10:
- Введите «Добавить, изменить или удалить других пользователей» в строке поиска и щелкните результат, чтобы открыть вкладку «Семья и другие пользователи» . Щелкните Добавить члена семьи , чтобы создать второго пользователя.
- Создайте семейную учетную запись Microsoft, чтобы создать семейную группу на вашем компьютере.
- Войдите в свою семейную учетную запись, нажмите имя нового пользователя и нажмите Ограничения содержания . Затем найдите Просмотр веб-сайтов и включите Блокировать неприемлемые веб-сайты .Затем вы можете добавить новые веб-сайты для блокировки или разрешить только определенные сайты.
А вот как настроить родительский контроль на Mac:
- Создайте вторую учетную запись пользователя. Откройте меню Mac и нажмите Системные настройки , затем Пользователи и группы . Нажмите кнопку с плюсом, чтобы создать новую учетную запись.
- Откройте меню, нажмите Системные настройки , а затем Родительский контроль . Выберите новую учетную запись пользователя, чтобы установить ограничения.Щелкните Web и введите сайты, которые хотите заблокировать.
Блокировать сайты через маршрутизатор
Независимо от того, какую операционную систему вы используете, изменение настроек маршрутизатора позволяет вам блокировать сайты во всех браузерах и на всех компьютерах. Имейте в виду, что это повлияет на всех в вашей семье или на работе.
- Найдите IP-адрес своего маршрутизатора и введите его в адресную строку любого браузера, чтобы перейти на страницу его настроек. Попробуйте
192.168.1.1или192.168.0.1или воспользуйтесь этим руководством, чтобы найти его.Вам также понадобятся имя пользователя и пароль вашего маршрутизатора. Если вы не меняли его, обычно используйте имя пользователя admin , а пароль admin , пароль пароль или оставьте поле пустым. Если это не помогло, обратитесь к руководству по эксплуатации вашего роутера. - На странице настроек маршрутизатора найдите параметр под названием Блокировать сайты , Ограничения доступа или что-то подобное. Вы можете найти его в разделе Security , Parental Controls или Advanced .Каждый маршрутизатор отличается, поэтому еще раз обратитесь к руководству.
- Как только вы найдете настройку, введите домены, которые вы хотите заблокировать. Теперь никто, подключенный к этой сети, не может посещать этот сайт.
Используйте программное обеспечение для повышения производительности
Для временной блокировки отвлекающих веб-сайтов на одном компьютере программное обеспечение для управления временем часто является лучшим решением. Эти программы можно загружать и настраивать, что позволяет вам установить, в какое время вам разрешено посещать определенные сайты, или запустить таймер, который блокирует любой доступ к отвлекающим социальным сетям.Они также могут отслеживать использование браузера и выделять сайты, отнимающие у вас время.
Вот что можно использовать
Несколько отличных примеров программного обеспечения для повышения производительности для фрилансеров и самозанятых работников:
- RescueTime — RescueTime был создан, чтобы помочь командам и отдельным лицам выяснить, на что тратится время. Хотя это в первую очередь инструмент отслеживания, премиум-версия поставляется с FocusTime, чтобы блокировать отвлекающие веб-сайты в большинстве современных браузеров.
- FocusMe — Доступный для Windows, Mac и Android, FocusMe может повысить личную производительность и продуктивность сотрудников или работать в качестве программы родительского контроля. Он может полностью блокировать сайты, а также устанавливать ограничение по времени, и доступен по низкой ежемесячной цене или для единовременной покупки.
- Cold Turkey — Если другое программное обеспечение для блокировки слишком снисходительно для вас, Cold Turkey бесплатно предлагает более агрессивное решение. Вы даже можете заблокировать весь Интернет с помощью этой программы.
- Freedom — это бесплатное приложение блокирует сайты, приложения или весь доступ в Интернет, а также включает поддержку белого списка, планирования блокировки и заблокированного режима, который нельзя отключить.Он также работает практически во всех браузерах и операционных системах.
- SelfControl — Это бесплатное приложение с открытым исходным кодом очень просто только для Mac. Вы просто устанавливаете веб-сайты, которые хотите заблокировать, и запускаете таймер, и даже если вы удалите программу или перезагрузите компьютер, блокировка останется. Это отличное решение, если вы боретесь с самоконтролем.
Просто помните: программное обеспечение для повышения продуктивности предназначено для того, чтобы помочь вам установить пределы и научиться сосредотачиваться, а не контролировать других людей. Если вам нужно скрыть веб-сайты от ваших сотрудников или детей, вам следует использовать программу другого типа.
Программное обеспечение веб-фильтрации
Созданное для школ и предприятий программное обеспечение веб-фильтрации является высокопрофессиональным и настраиваемым, что позволяет контролировать использование Интернета в сети. Помимо блокировки определенных веб-сайтов, он также может идентифицировать сайты, которые попадают в определенную категорию (например, социальные сети, электронную почту или игры), и запрещать их все.
Этот тип программного обеспечения создан для предприятий, поэтому зачастую он стоит дорого. Вот несколько примеров.
- WebTitan — Этот полнофункциональный веб-фильтр включает гибкую фильтрацию содержимого, а также функции безопасности и статистические отчеты.Он гарантирует, что ваши сотрудники соблюдают стандарты компании, и предотвращает посещение нежелательных веб-сайтов, а также масштабируется для работы с тысячами сотрудников.
- Net Nanny — Созданная для домашних хозяйств, а не организаций, Net Nanny позволяет отслеживать другие устройства, блокировать веб-сайты и приложения, а также управлять экранным временем.
- CurrentWare — Как корпоративное программное обеспечение, CurrentWare защищает ваши данные и контролирует доступ сотрудников к отвлекающему контенту. BrowseControl позволяет блокировать сайты по категориям или запрещать нарушающие работу приложения.
- Qustudio — Qustudio — это программное обеспечение для мониторинга и блокировки для родителей, школ и предприятий с множеством фильтров и функций. Он работает со всеми основными операционными системами и мобильными устройствами и позволяет легко контролировать то, что видят ваши пользователи.
- Barracuda — шлюз веб-безопасности Barracuda предназначен для предотвращения проникновения вредоносных программ и программ-вымогателей в вашу систему. Он обеспечивает блокировку контента, чтобы ваши сотрудники оставались продуктивными и не подвергались случайному заражению вирусами.
Просто помните, программное обеспечение веб-фильтрации не предназначено для повышения личной продуктивности; он предназначен для управления несколькими другими пользователями. Благодаря параметрам конфигурации и возможности динамического отключения сайтов в зависимости от категории для предприятий это зачастую лучше, чем блокировка на уровне маршрутизатора.
Установка расширения браузера
Современные браузеры часто поставляются с магазином расширений, содержащим плагины, которые изменяют работу вашего браузера. Эти неофициальные расширения созданы разработчиками по всему миру, и они могут легко ограничить ваше использование Интернета.
Расширения для браузера — хорошее решение для личной работы, поскольку их обычно можно установить одним щелчком мыши и они требуют минимальной настройки. Обратной стороной является меньшее количество настроек, чем в загружаемом программном обеспечении. Кроме того, если вы используете это для управления другими пользователями, они могут просто установить другой браузер. Но расширения имеют небольшой вес и могут временно или постоянно блокировать нежелательные сайты на одном компьютере.
Доступные опции
Вот некоторые расширения браузера, блокирующие сайты для Chrome, Firefox и Opera.
- StayFocusd — StayFocusd — это расширение Chrome с широкими возможностями настройки. Вы можете заблокировать все сайты, только те, которые находятся в вашем заблокированном списке, или все, кроме тех, которые находятся в вашем белом списке. Затем установите таймер и, наконец, приступайте к работе.
- Pause — Сделано теми же разработчиками, что и Freedom, Pause использует более мягкий подход. Он просто прерывает вас, когда вы посещаете отвлекающий веб-сайт, и побуждает вас заняться чем-то более продуктивным.
- BlockSite — BlockSite работает как инструмент повышения производительности и родительского контроля.Он имеет возможность перенаправлять на более безопасные веб-сайты, включать режим работы и блокировать любые сайты на основе ключевых слов.
- Impulse Blocker — это простое дополнение с открытым исходным кодом для Firefox упрощает блокировку. Вы можете включить и выключить блокиратор в любое время или установить таймер на минуты или часы. Это не так агрессивно, как другие методы, но может помешать вам импульсивно посещать отвлекающие сайты.
- LeechBlock NG — Больше не позволяйте социальным сетям отнимать у вас день. Блокируйте сайты в Firefox через определенные промежутки времени или после того, как вы потратили на них слишком много времени.Или настройте обратный отсчет, чтобы передумать.
- Блокировать сайт — Если вам нужен полный контроль, это расширение Firefox имеет множество настроек. Блокируйте любой домен, перенаправляйте его или блокируйте сайты в указанное время. Он может даже мгновенно закрывать сайты в момент их открытия.
Для Opera попробуйте надстройку «Блокировать сайт». В магазине расширений Microsoft Edge и расширениях Safari в настоящее время нет специального блокировщика веб-сайтов, поэтому попробуйте загружаемое программное обеспечение для повышения производительности, которое совместимо.
Как заблокировать сайты на мобильном телефоне
Хотя есть несколько способов заблокировать веб-сайты на компьютере, у мобильных пользователей их меньше. Трудно добраться до основных файлов и настроек, позволяющих вручную блокировать сайты. Как следствие, вам придется полагаться на приложения, чтобы выполнять свою работу.
Попробовать приложение
На большинстве мобильных устройств вам придется прибегать к приложениям, чтобы блокировать веб-сайты. Они похожи на загружаемые компьютерные программы в том, что они немного более настраиваемы и работают в нескольких браузерах.Вот несколько приложений для Android и iOS, которые могут помочь.
- FocusMe — Как средство блокировки приложений и веб-сайтов, FocusMe позволяет отслеживать, сколько времени вы тратите, и настраивать ограничители использования или расписания. Приучите себя меньше сосредотачиваться на телефоне и больше на работе.
- BlockSite — Избавьтесь от вредных привычек, не допуская загрузки отвлекающих приложений или сайтов. Настройте фильтры содержимого, таймеры фокусировки и расписания, которые работают на вас.
- Freedom — Приложение для ПК также имеет приложение для Android, которое также помогает вам контролировать свое время.Создавайте собственные списки блокировки и синхронизируйте их на разных устройствах. Вы также можете включить заблокированный режим, чтобы не обойти запрет.
- Блокировать отвлекающие веб-сайты. Это приложение для iPhone может сделать все, что вам нужно: временный или постоянный. Всплывающее окно помогает дважды подумать, прежде чем посещать привлекающие внимание веб-сайты, или же строгий таймер может полностью заблокировать их.
- Zero Willpower — Благодаря сверхпростой настройке Zero Willpower строго перекрывает любой доступ к сайтам из вашего черного списка.В качестве альтернативы он создает временный таймер, который может работать несколько часов.
- Liberate — Восстановите контроль над своей жизнью с помощью Liberate. Просто добавьте сайты в свой черный список и установите дату окончания. Вы не сможете просматривать эти сайты, пока не истечет таймер.
Сохраняйте продуктивность с блокировкой домена
Правильный метод позволяет легко ограничить доступ к отвлекающим веб-сайтам. Если вы хотите временно или постоянно блокировать сайты на отдельном устройстве, лучше всего установить программу или расширение для браузера.Первый вариант более настраиваемый, а второй проще в использовании.
Ручная блокировка через файл hosts, брандмауэр или маршрутизатор — хороший вариант, если вы не хотите иметь дело с программным обеспечением. Однако это подходит только в том случае, если вы хотите навсегда отключить доступ к определенным сайтам.
И если вы блокируете определенные веб-сайты для нескольких пользователей в одной сети, вам следует использовать либо программное обеспечение для веб-фильтрации, либо блокировать через маршрутизатор.


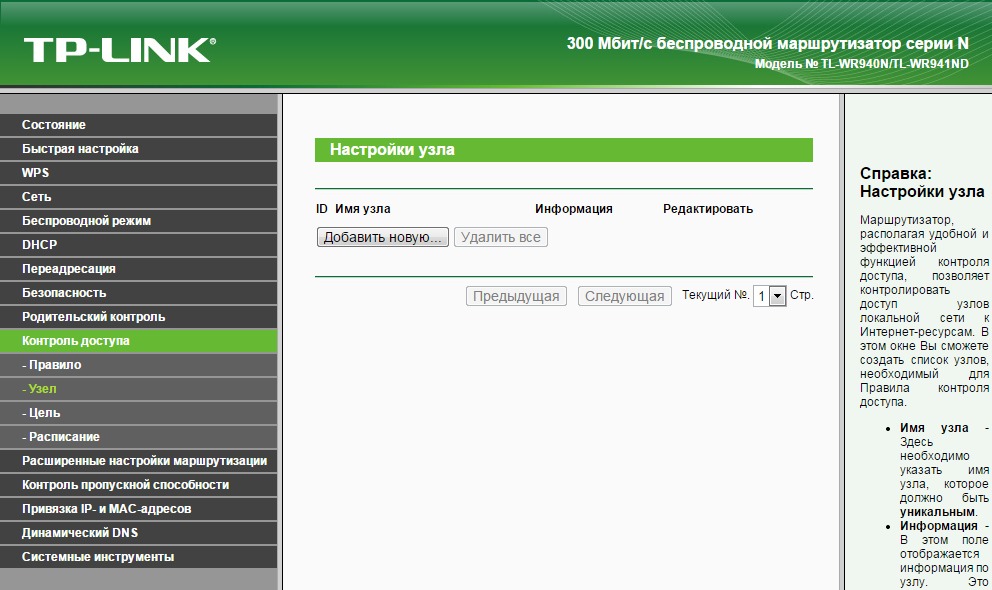 8.8.8
8.8.8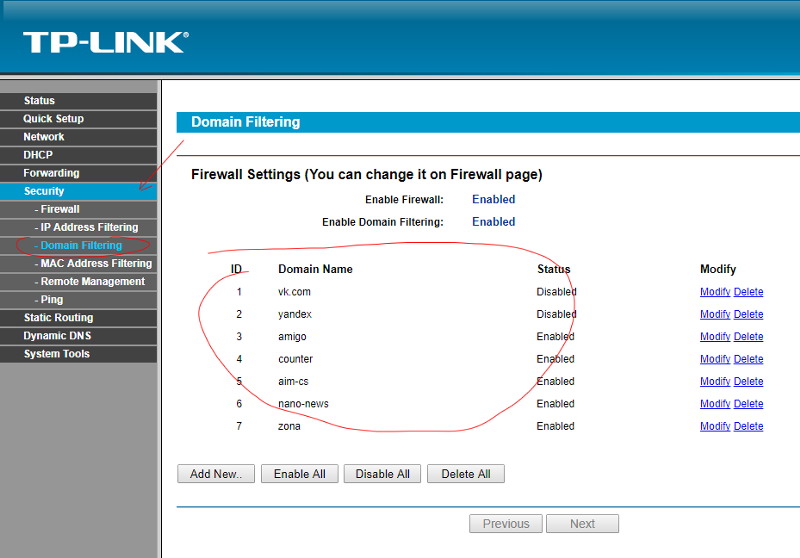 После сохранения изменений и перезагрузки компьютера эти сайты загружаться не будут.
После сохранения изменений и перезагрузки компьютера эти сайты загружаться не будут.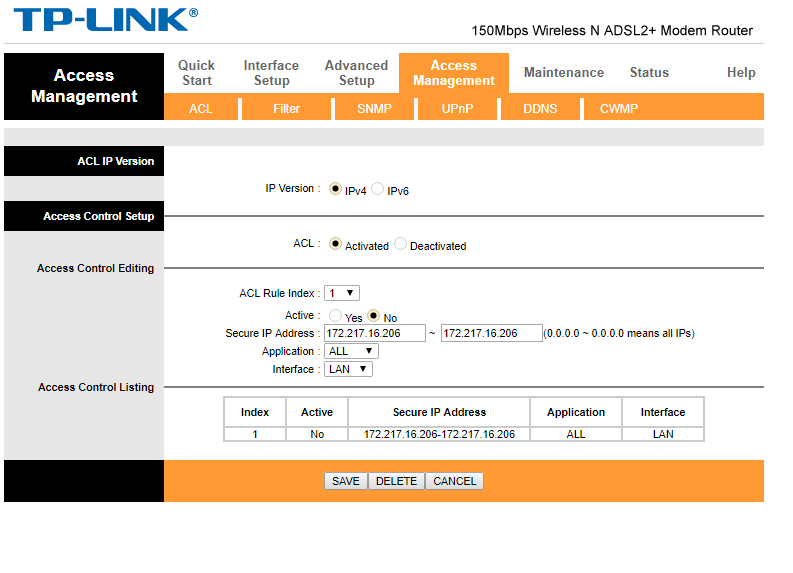
 На корпусе каждого устройства имеется отверстие с надписью «Default». Под ним скрыта кнопка, которая сбрасывает все конфигурации. С помощью скрепки или другого тонкого предмета нажать на кнопку и удерживать несколько секунд. После этого оборудование само перезагрузится с заводскими установками.
На корпусе каждого устройства имеется отверстие с надписью «Default». Под ним скрыта кнопка, которая сбрасывает все конфигурации. С помощью скрепки или другого тонкого предмета нажать на кнопку и удерживать несколько секунд. После этого оборудование само перезагрузится с заводскими установками.
 exe, находится в папке Windows) с правами админа, через меню «Файл» — «Открыть» перейти к Hosts и загрузить его в программу.
exe, находится в папке Windows) с правами админа, через меню «Файл» — «Открыть» перейти к Hosts и загрузить его в программу.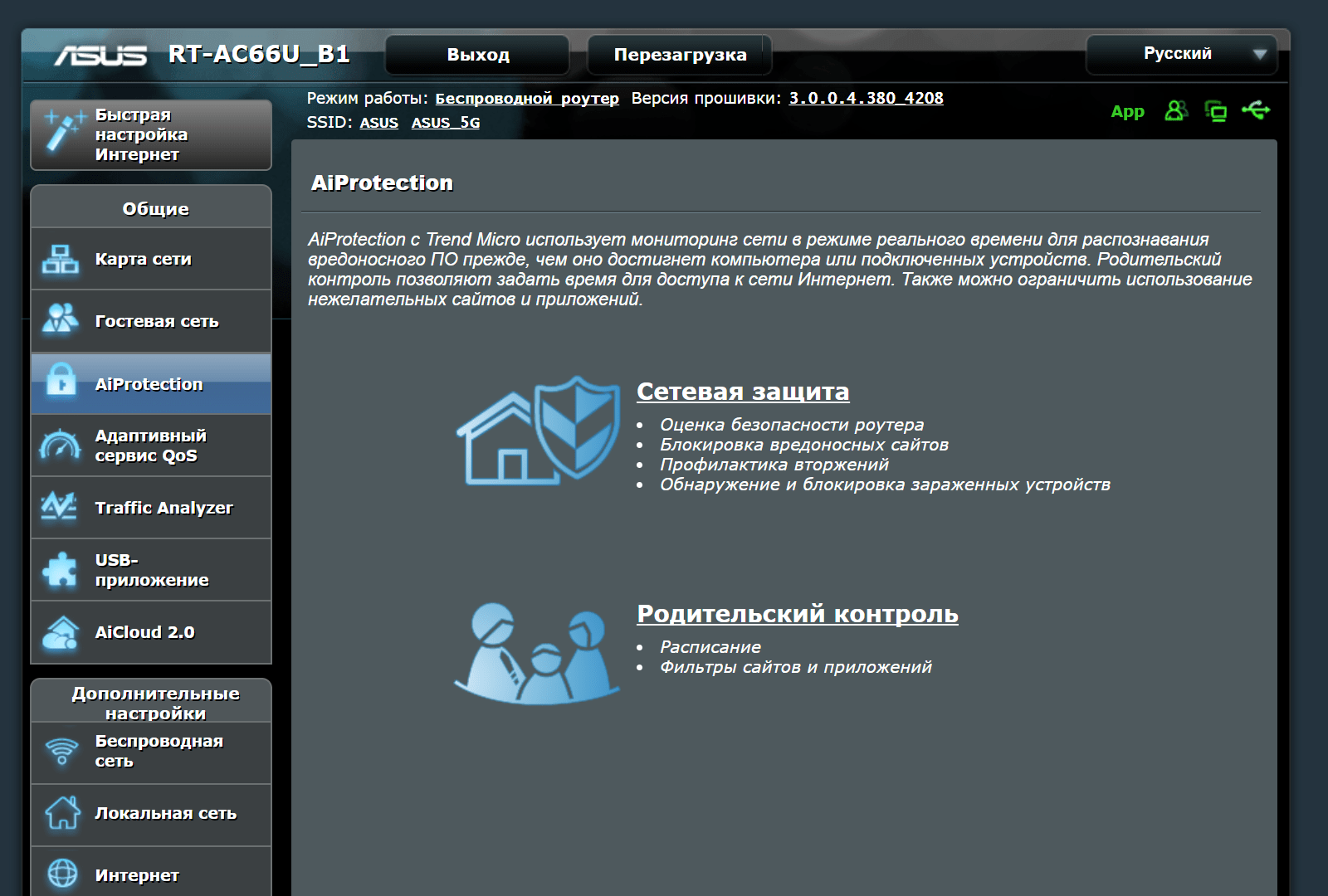
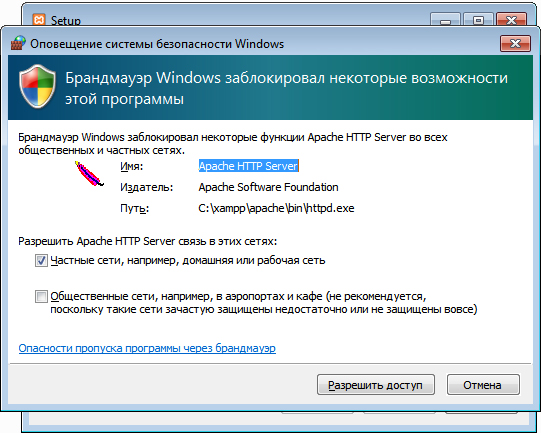
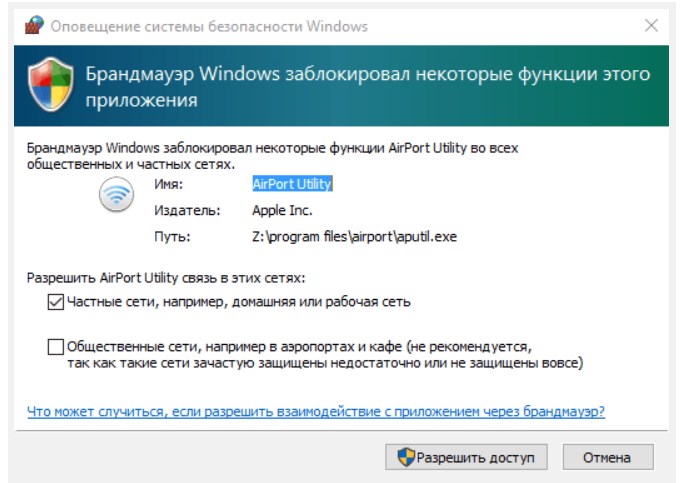

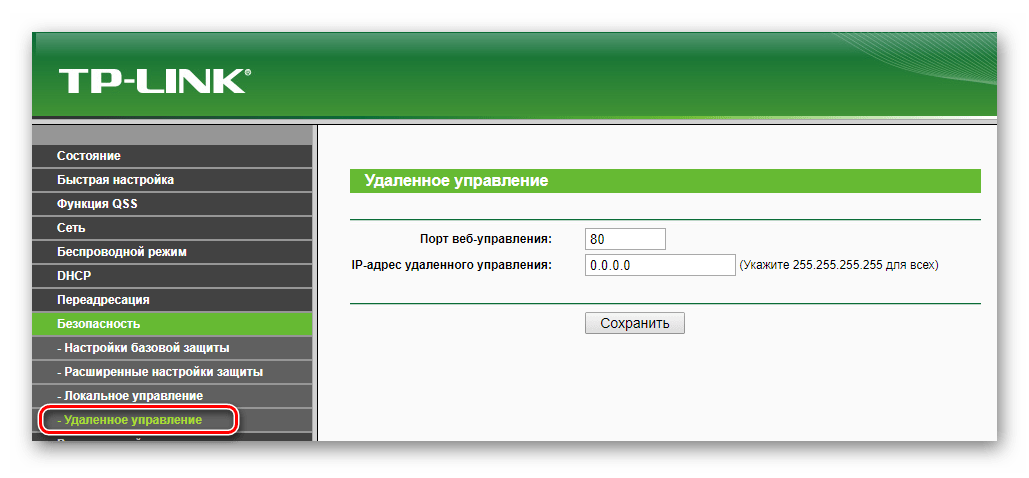
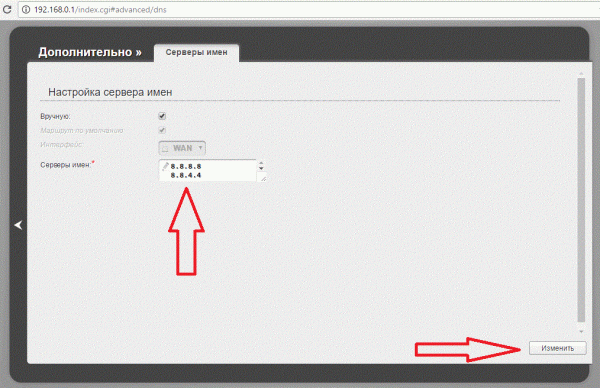

 Это всегда решает проблему, поэтому я считаю, что проблема связана с маршрутизатором
Это всегда решает проблему, поэтому я считаю, что проблема связана с маршрутизатором (Одна из вещей, для которых я использую сайт, — это обновление некоторых личных пунктов повестки дня.Как только я нажимаю «Сохранить», который выполняет запрос POST, сайт зависает. Но тогда я могу вернуться и посмотреть сайт)
(Одна из вещей, для которых я использую сайт, — это обновление некоторых личных пунктов повестки дня.Как только я нажимаю «Сохранить», который выполняет запрос POST, сайт зависает. Но тогда я могу вернуться и посмотреть сайт)