Характеристики:
* Максимальная практическая пропускная способность встроенного маршрутизатора, измеренная в тестовой сети. Действительная скорость доступа к сети Интернет, локальным ресурсам и IP-телевидению будет другой, так как зависит от типа услуги и подключения, предоставляемых интернет-провайдером, текущей загрузки сети провайдера, маршрута и характеристик линий передачи данных. |
dlink.ru
Как настроить роутер D-Link DIR 320, его технические характеристики
Роутер D-Link DIR-320 считается одним из достаточно популярных. Не редка ситуация, когда купит человек маршрутизатор D Link, принесет домой, а потом звонит интернет провайдеру и говорит: «вот, купил и не могу настроить». Рассмотрим вкратце технические характеристики и внешний вид.
Внешний вид и характеристики
По поводу характеристик мало, что можно сказать, ведь все маршрутизаторы крайне схожи. Используется стандарт беспроводной сети 802.1g/b. На Wi-Fi роутере, помимо LAN портов, есть 1 USB порт. Антенны на модеме съемные. Если быть точнее, то в нем всего одна антенна. Сам аппарат поддерживает протоколы соединения PPPoE, L2TP, PPTP.
На передней части аппарата расположены различные индикаторы, лампочки, которые позволяют следить за состоянием тех или иных характеристик:
- Сначала идет стандартный индикатор питания, показывающий включен ли маршрутизатор
- Далее идут индикаторы, показывающие состояние интернета, беспроводной сети «Wi-Fi».
- После идут 4 индикатора локальных портов. Они показывают, есть ли какое-нибудь подключение роутера через LAN кабель, и если да, то через какой порт.
- Последний индикатор USB, который показывает, включен ли порт USB.

На задней части аппарата расположены различные порты и разъемы, в которые необходимо вставить шнуры и кабели для правильной установки:
- Сначала идет одна антенна, которая позволяет связи доставать дальше по дому или квартире.
- Потом идет один разъем USB, он имеет зеленую обводку.
- Потом идет 4 синие локальные порты, они необходимы для присоединения с помощью LAN-кабеля.
- Потом один WAN или INTERNET разъем для подключения интернета к нашему модему.
- Предпоследний разъем нужен для подключения блока питания.
- Последняя кнопка подписана как «RESET». Она нужна для сброса настроек, с ее помощью выполняют сброс пароля.Сама кнопка находится внутри отверстия, что защищает ее от случайного нажатия, ведь после сброса пароля, роутер приходится заново настраивать.

Установка маршрутизатора
Перед тем, как что-либо настраивать, модем нужно распаковать и установить на удобное для нас место. Важно чтобы рядом была розетка, чтобы туда доставал интернет кабель, чтобы неподалеку был ПК.
В установке нет ничего сложного. Для правильной установки нужно всего лишь подключить электроэнергию к роутеру, присоединить компьютер и интернет через шнуры. Интернет кабель предоставляется интернет компанией. На этом этапе настройка и установка D Link DNS на необходимое место закончилась.
Полная настройка маршрутизатора
До того, как начать настраивать интернет и беспроводную сеть, перед тем, как настроить роутер D Link DIR 320, нам необходимо проверить, правильно ли компьютер присоединен к модему.
Проверка соединения
Чтобы проверить соединение компьютера, который работает на операционной системе Windows 7, нам нужно перейти в «Пуск», затем в стандартную панель управления компьютером. (Проще делать как в инструкции по скриншотам, она поможет настроить D Link DIR 320).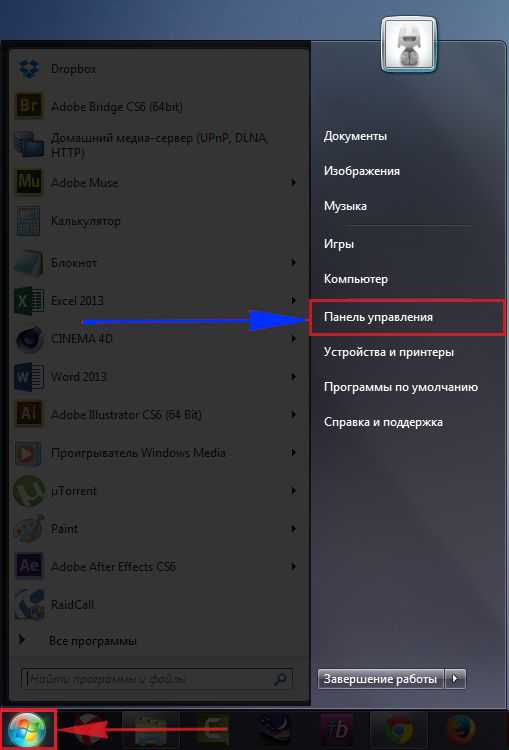
Сейчас нам необходимо выбрать «Просмотр состояния сети и задач».
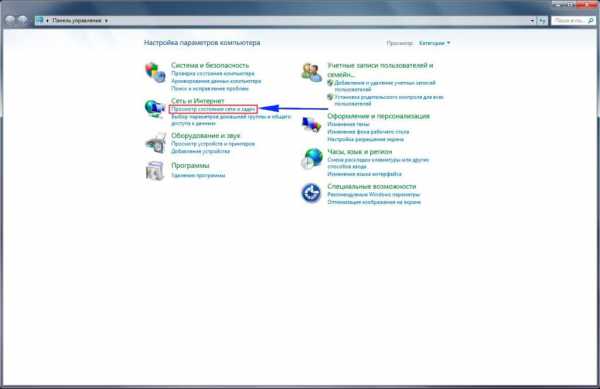
После того, как выбрали необходимый пункт, нам надо нажать «Изменение параметров адаптера».
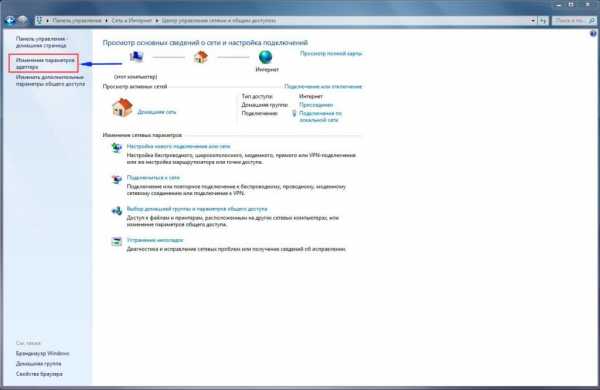
Теперь нужно посмотреть в свойства «Подключения по локальной сети».
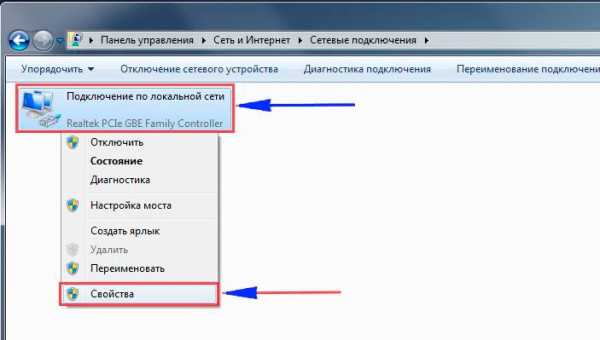
Нам нужно просмотреть, правильные ли свойства протокола интернета версии 4 там стоят.
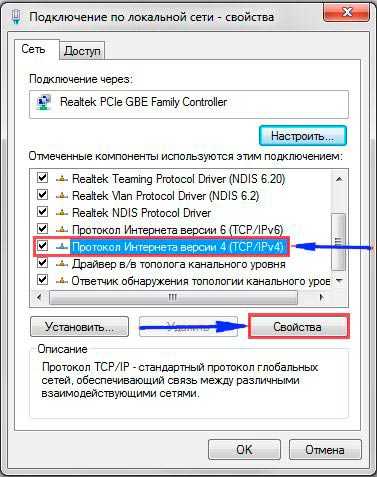

В том случае, если на ПК у Вас Windows 10, то следуем по другой инструкции. «Пуск», а потом надо кликать на «Параметры».
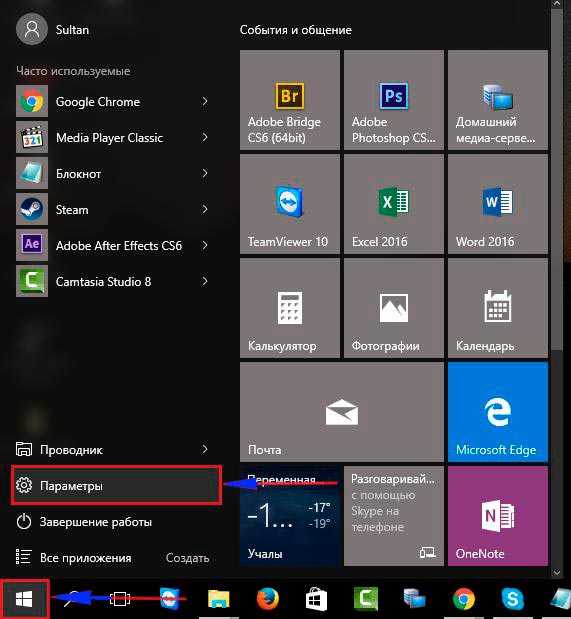
Кликаем на подпункт «Сеть и интернет».
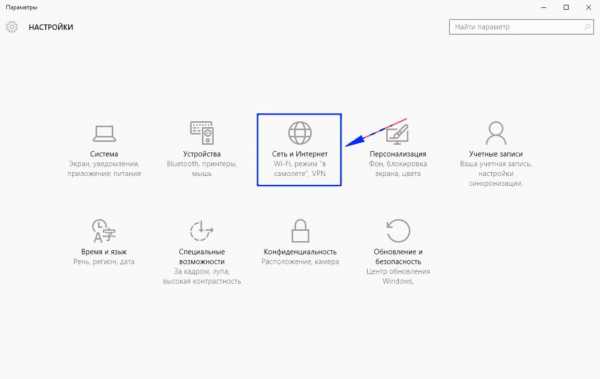
Слева в меню нужно кликнуть на Ethernet, потом смотрим настройку параметров адаптера, как и в первой инструкции.
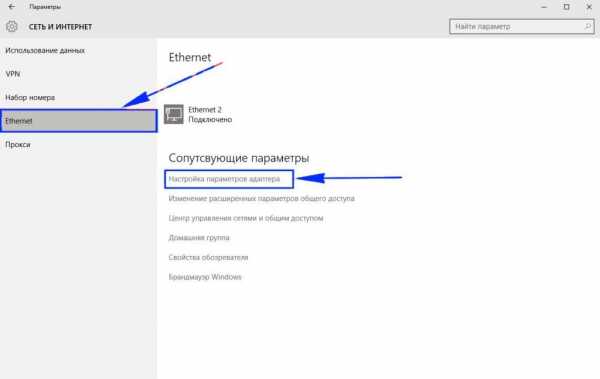
Теперь так же смотрим свойства LAN сети.
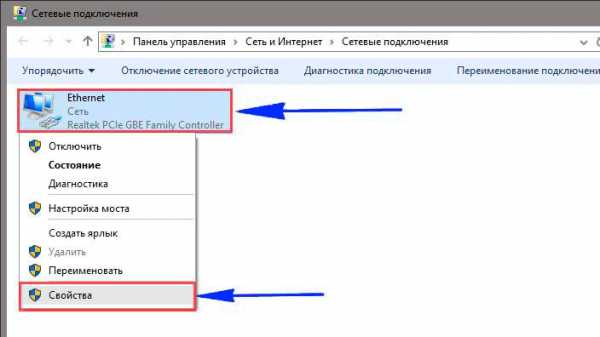
Смотрим свойства для четвертой версии.
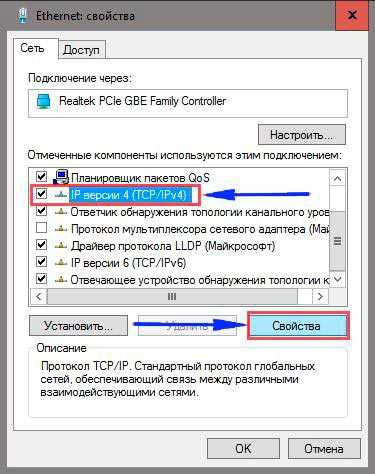
Опять устанавливаем автоматические конфигурации и кликаем «ОК».

Теперь мы уверены в том, что соединение исправно работает, если нет, то обновляем ПО. А на обновленном роутере сейчас уже можно выполнять какие-то действия.
Настройка интернет соединения
Чтоб выполнить любые дальнейшие действия, нам нужно войти в настройки роутера. Это происходит через браузер, там переходим на 192.168.0.1 или 192.168.1.1 – это сайты. Это нужно делать на ПК, у которого нет подключения к интернету.
В том окне, что открылось, нам предлагают ввести Login & Password. По стандарту имя и пароль идентичны – admin.
Теперь мы вошли в центр всех конфигураций, нам нужно поменять язык интерфейса на русский, дабы проще было. В правом верхнем углу, где Languagе, выбираем «Русский».
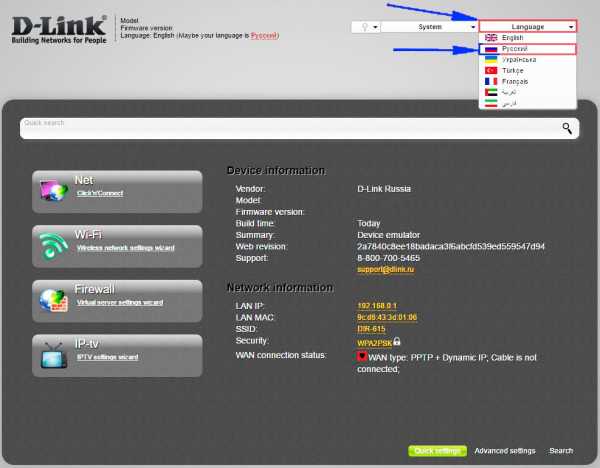
PPoE
Рассмотрим стандартную настройку по PPPoE. Последнее это тип соединения, его нужно уточнять у провайдера. Вся важная информация по настройке может находиться в договоре. Так что в первую очередь следует заглянуть туда.
В блоке «Сеть» жмем на WAN. В окне, что было открыто только что, надо нажать «добавить». Здесь делаем так, как показано на скриншоте.
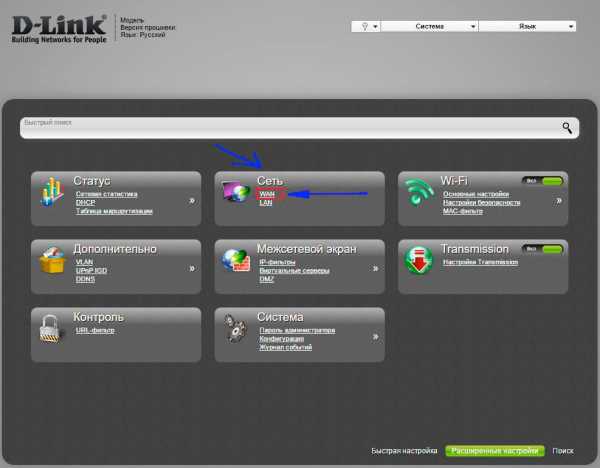
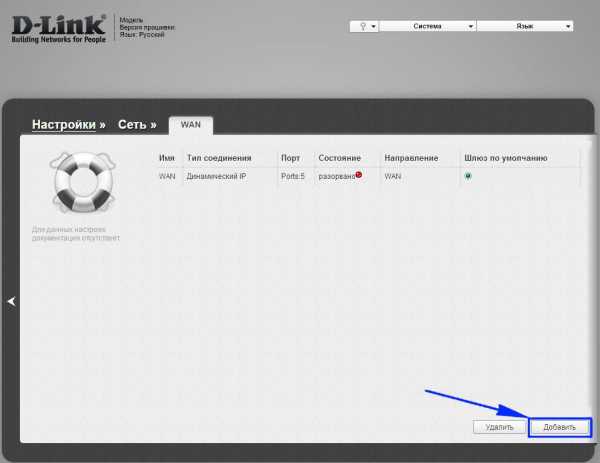
Тип соединения нужно выбрать PPPoE, или тот, который прописан интернет компанией в Вашем договоре.
Затем указываем имя пользователя и пароль, они под номером 2 и 3,4. Эти данные есть в контракте с интернет компанией.
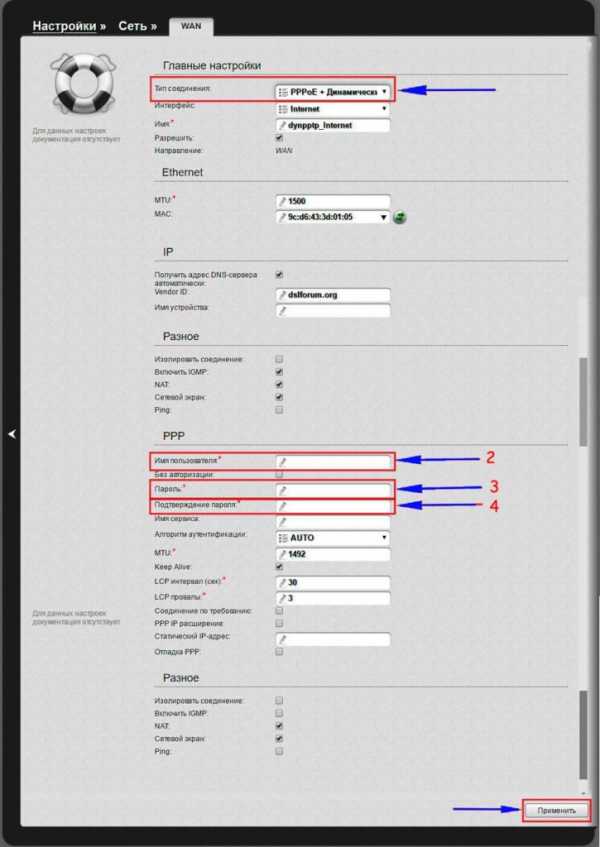
После этого жмем «Применить». Теперь на Вашем компьютере должен появиться интернет.
PPTP с динамическим адресом
Сначала, для выполнения отладки нам нужно перейти по ссылке WAN, которая находится в блоке «Сеть». На новой станице жмем «Добавить».
1. Тип соединения, как и в названии этого подпункта, PPTP с динамическим адресом.
2. Напротив автоматического соединения необходимо поставить галочки.
3. Затем нам нужно указать имя пользователя и пароль. Эти данные должны быть предоставлены провайдером.
4. Так же само и с VPN-сервером. Его должен предоставлять провайдер.
5. Жмем применить.
6. После этого обязательно нажать «Сохранить и Перезагрузить», как на скриншоте.
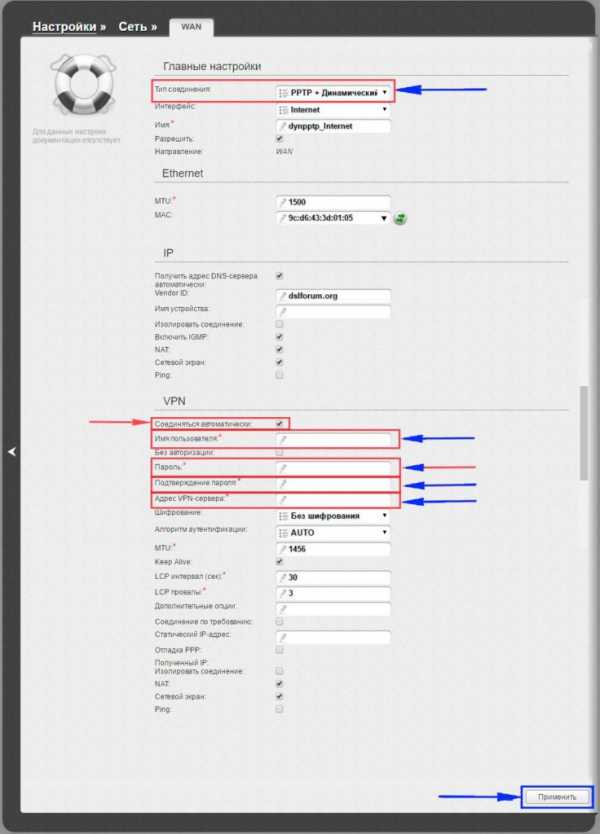
PPTP со статическим адресом
Для того, чтоб выполнить настройку статического соединения надо прибавить новое соединение. Это надо сделать в окне WAN, оно находится в блоке «Сеть». Тип соединения выбираем тот, который нам необходим – PPTP + статический.
1. После нужно заполнить поля в пункте IP. Все поля, которые обязательны к заполнению, обязаны быть прописаны. А данные мы можем запросить у провайдера, службы поддержки, или найти в бумажных договорах.
2. Теперь настройки пункта VPN. Сразу галочку напротив автоматической настройки. После прописываем все выделенные поля. Это имя пользователя и дважды пароль, они должны быть в договоре. Как и адрес VPN–сервера.
3. Нажимаем применить.
Теперь обязательно нужно «Сохранить и «Перезагрузить» wi-fi роутер D Link Dir 320. Настройка окончена.
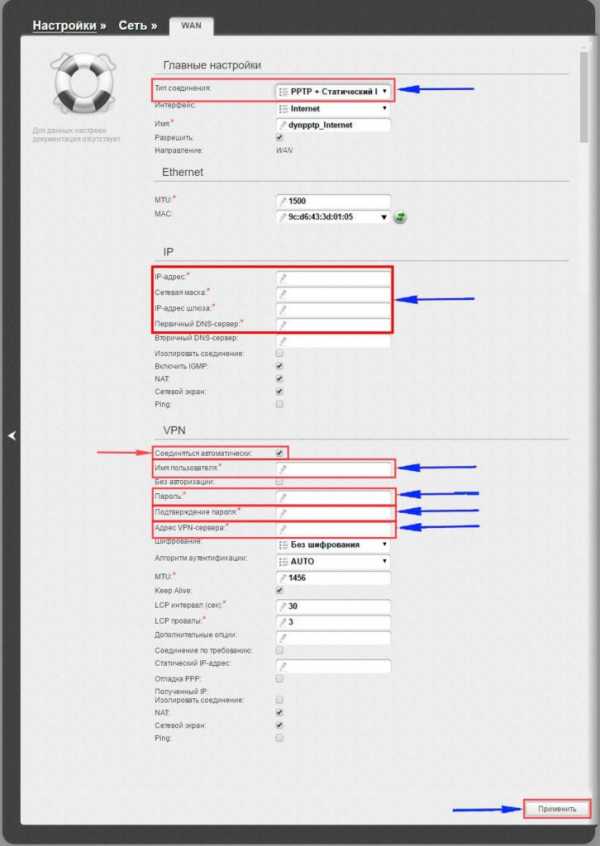
Настройка беспроводной сети
Настроить Wi-Fi еще проще. Для этого в блоке Wi-Fi выбираем основные настройки (если не получается найти, то сначала нужно нажать на расширенные настройки внизу страницы).
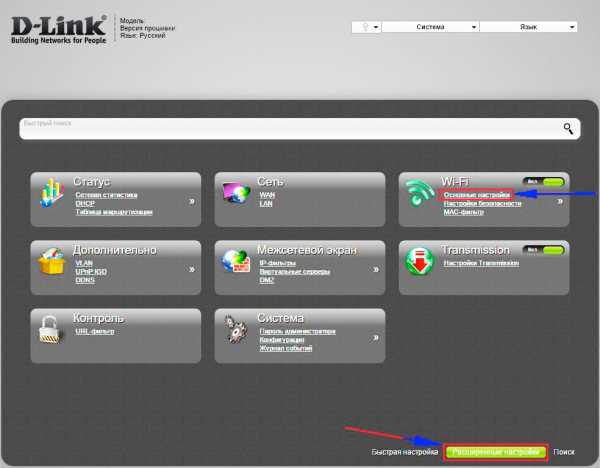
После надо поставить галочку напротив «включить беспроводное соединение». Потом указываем необходимые данные. SSID – это имя вашего вай фая. Здесь пишем любой, только английскими буквами. Жмем «Применить».
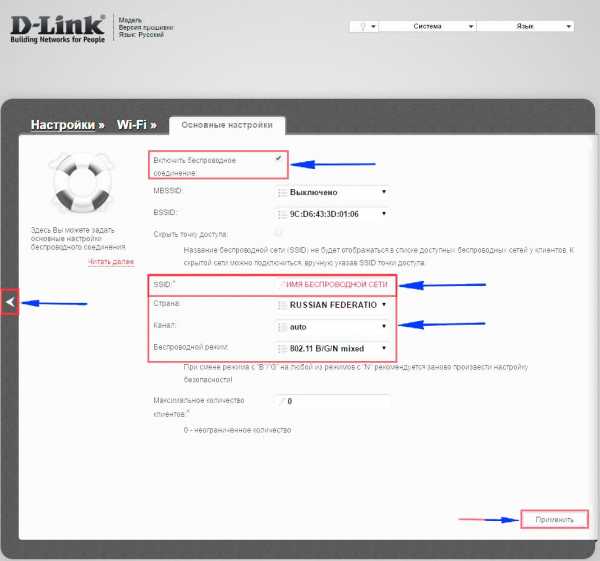
Теперь надо поставить пароль на Wi-Fi. Чтобы запаролить вай фай, выбираем «Настройки безопасности».
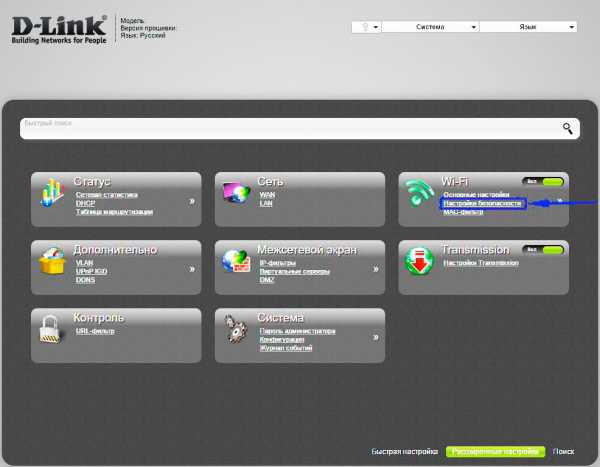
В поле «сетевая аутентификация» выбираем WPA2-PSK. Ключ шифрования, который под номером 2, это и есть пароль от WiFi. После того, как был введен новый пароль, нам нужно сохраниться. Для этого жмем на «Сохранить и перезагрузить», это под номером 3.
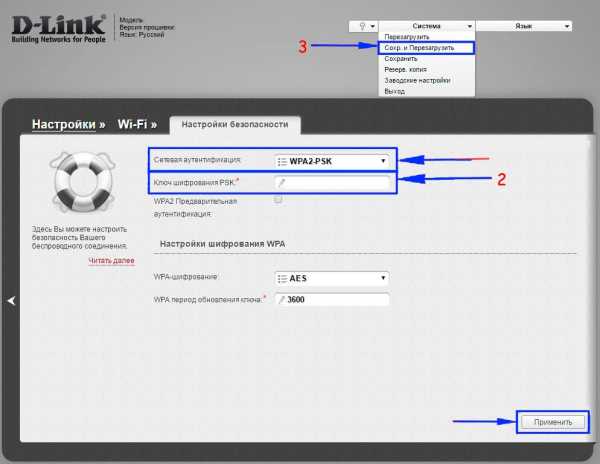
Теперь все вопросы о том, как выполняется настройка роутера D Link Dir 320 nru, должны отпасть. Иногда, перед тем, как настроить роутер, нам необходимо узнать, как прошить роутер D Link Dir 320. Но об этом, и о том как создать с помощью маршрутизатора Д-Линк ДИР сетевое хранилище, мы расскажем в другой статье.
Видео по теме
Быстрого Вам интернета!
i-wifi.ru
Настройка и подключение к сети Wi-Fi
Подключить роутер DIR-320 к Интернету можно при помощи внешнего модема или обычного интернет-кабеля, предоставленного провайдером. Все параметры указываются в веб-интерфейсе, для настройки маршрутизатора не требуется установка отдельного приложения. Устройства D-Link имеют большое количество настроек, позволяющих добиться оптимальной работы домашней сети.

Подключение роутера DIR-320 и вход в веб-интерфейс
Выполнить настройку маршрутизатора можно при проводном подключении или соединении по Wi-Fi. Вставьте в роутер интернет-кабель, который проведён в помещение провайдером. Для этого используйте последний порт, обозначенный серым цветом. Присоедините домашние компьютеры при помощи LAN-портов, выделенных синим цветом на задней панели.
В разъём «5V-2A» вставьте штекер блока питания. Если Интернет будет подключен через внешний 2G/3G-модем, вставьте его в разъём «USB». Включать DIR-320 в розетку следует только после подключения всех кабелей и внешних устройств. В противном случае могут возникнуть перебои в работе маршрутизатора или его поломка.

Подключите сеть на компьютере, с которого будет выполняться изменение параметров роутера D-Link DIR-320. При использовании Wi-Fi выберите «D-Link» из списка беспроводных соединений. По умолчанию шифрование отсутствует, поэтому вы сможете выполнить операцию без ввода пароля. Если используется кабельное соединение, вставьте штекер в Ethernet-порт компьютера или ноутбука.
На выбранном устройстве откройте веб-браузер, например Google Chrome. В адресной строке программы введите IP, по которому будет осуществляться доступ в настройки маршрутизатора DIR-320. Адрес в стандартной прошивке роутера: 192.168.0.1. На открывшейся странице потребуется ввести данные для доступа в панель управления. Стандартные логин и пароль: «admin». Заполните текстовые поля и кликните «Вход».
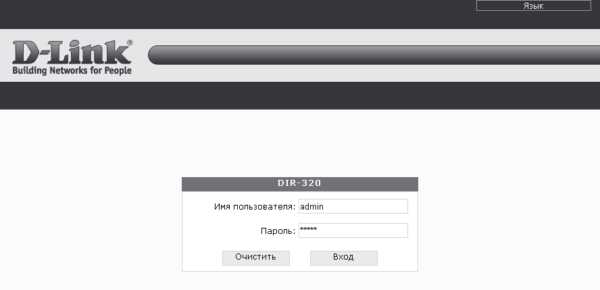
Обратите внимание! Если учётная запись на D-Link DIR-320 была изменена ранее, сбросьте настройки роутера. Для этого нажмите и удерживайте в течение 10 секунд кнопку «Reset» на задней панели. Когда будут восстановлены заводские параметры, повторите вход с вводом стандартных данных.
При корректном указании информации аккаунта, вы будете перенаправлены на страницу статистики. Среди прочих данных, на ней отображается общее количество оперативной памяти на роутере DIR-320 и объём доступной памяти. Ниже выводится время от последнего включения маршрутизатора D-Link.
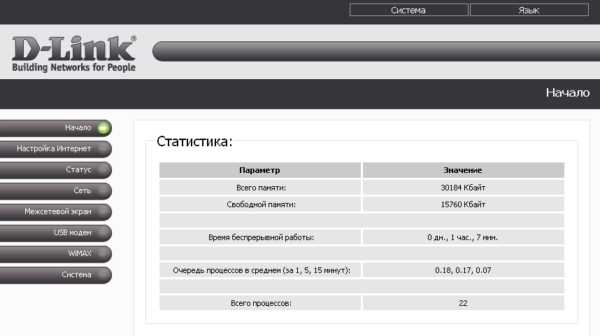
Подключение к Интернету через 2G/3G модем
Для установки соединение через внешнее устройство, перейдите в меню «Настройка Интернет» и в первом поле отметьте значение «USB Адаптер». Выберите название вашего оператора в следующем выпадающем списке. Если в системе нет данных для вашего 2G или 3G провайдера, установите значение «<custom>» и напишите имя оператора в следующем текстовом поле.
В разделах «Имя пользователя» и «Пароль» введите данные, предоставленные провайдером. При необходимости, введите номер дозвона в соответствующем поле и название точки доступа в строке «APN». Уточнить нужную информацию можно в технической поддержке или на официальном сайте интернет-провайдера. Остальные пункты рекомендуется оставить без изменений.
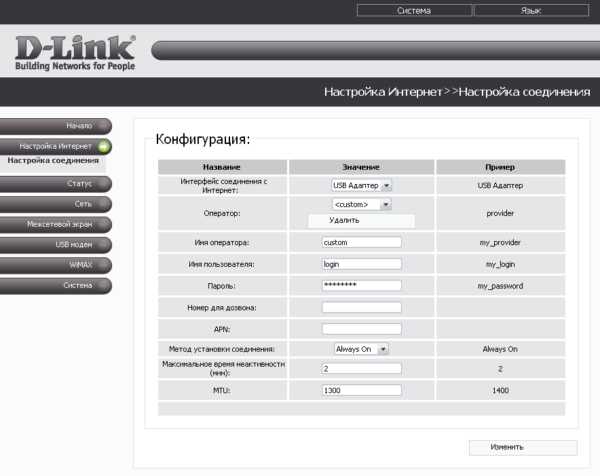
Откройте раздел «USB модем -> Информация». В первом списке укажите тип модема в зависимости от используемого поколения беспроводной связи. Разрешите доступ к мобильному Интернету во втором выпадающем списке. Остальные строки таблицы будут содержать информацию о подключенном устройстве. Нажмите кнопку «Соединить» в правом нижнем углу страницы.

Важно! Если модем не опознан, отключите его, а затем снова вставьте в USB-порт и нажмите кнопку «Обновить» под таблицей.
Некоторые операторы требуют ввод PIN-кода для подключения к мобильному Интернету. Указать эту информацию можно в том же меню, через раздел «PIN». Введите текущий цифровой пароль, предоставленный оператором, в поле «PIN-код». Чтобы в дальнейшем система не запрашивала код при каждом подключении, установите галочку и нажмите «Применить».
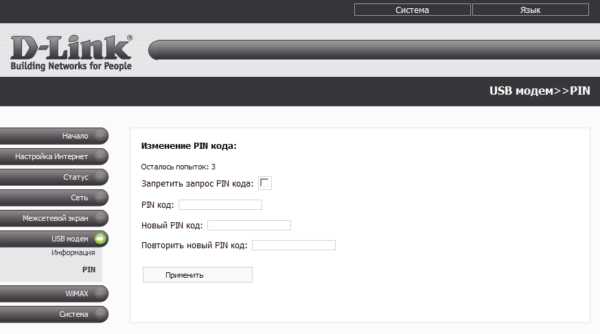
Кабельное подключение DIR-320 к Интернету
Откройте меню «Сеть» и перейдите на вкладку «P-t-p интерфейсы». По умолчанию их список будет пуст. Чтобы создать новый интерфейс для D-Link, нажмите ссылку «Добавить» в таблице соединений. В этом разделе можно создать сетевое подключение с использованием протоколов L2TP, PPTP и PPPoE.

Выберите тип соединения из первого списка. Его можно уточнить в договоре, который был заключён с Интернет-провайдером. Там же указываются данные учётной записи, если они требуются для установки соединения. При отсутствии договора вы можете уточнить данные, позвонив или написав в поддержку компании, которая предоставляет услуги подключения к Интернету. Заполните необходимые поля и нажмите «Изменить».
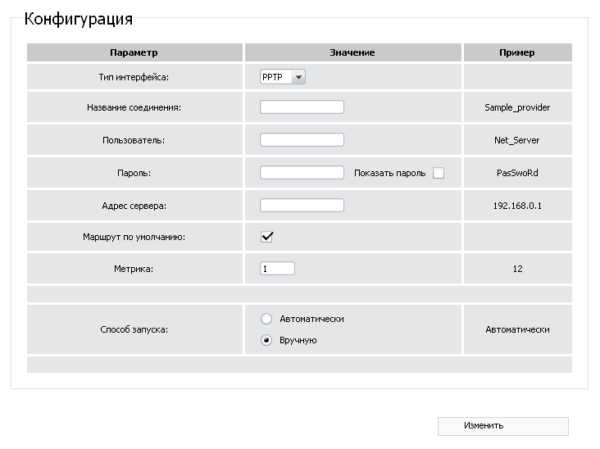
Подключение со статическим IP производится похожим способом. При выборе значения «Статический» в разделе «Тип интерфейса» появляются новые текстовые поля: IP-адрес, маска сети, MAC-адрес. Все эти данные также предоставляются провайдером.

В разделе «Статус -> Сетевая статистика» содержится информация о работе разных интерфейсов, включающая в себя:
- Назначенные адреса;
- Скорость приёма и отдачи;
- Количество принятых и отправленных пакетов;
- Отброшенные пакеты;
- Пакеты, принятые с ошибками.
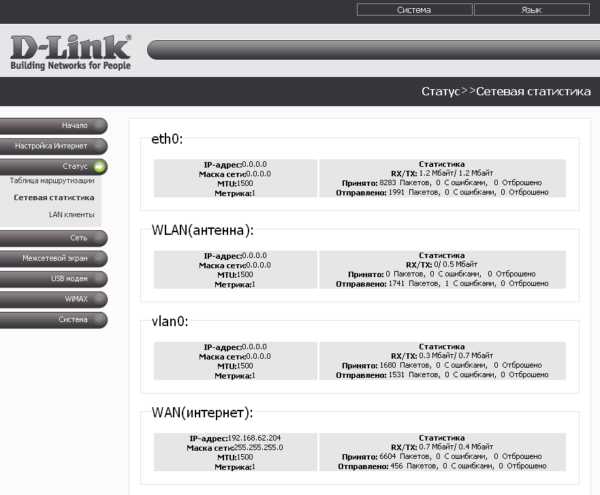
Установка сетевых параметров
Управлять запущенными интерфейсами можно в разделе «Сеть -> Сетевые интерфейсы». Напротив каждой записи отображается текущее состояние соединения. Каждое из них можно временно остановить или отключить. Среди доступных интерфейсов — подключенные устройства LAN (ноутбуки, компьютеры и другие девайсы домашней сети), беспроводные технологии Wi-Fi и WiMAX.
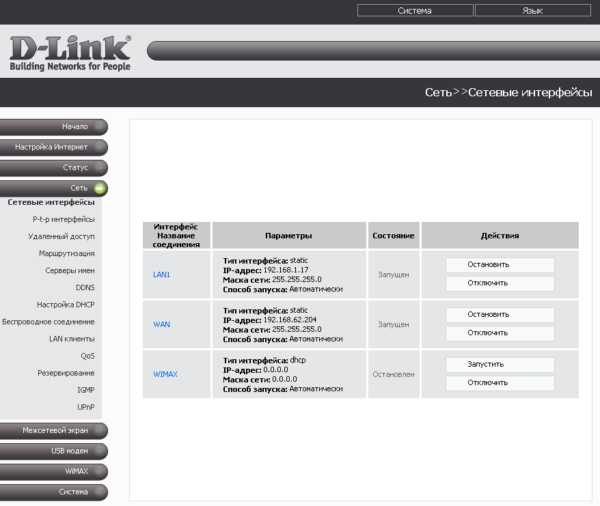
Для добавления DNS-серверов перейдите в раздел «Серверы имён». В поле «Способ настройки» по умолчанию задано автоматическое получение значений от интернет-провайдера. Выбор пункта «Вручную» позволит указать другие серверы DNS. Вы сможете ввести их IP-адреса во втором текстовом поле. Для сохранения адресов нажмите «Изменить».
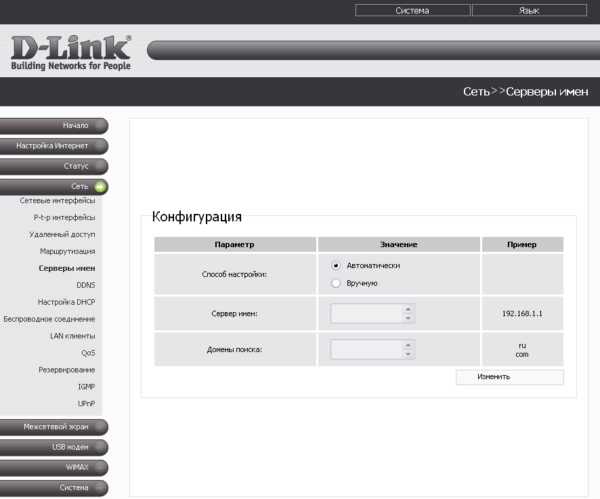
Присвоение IP-адресов в пределах локальной сети выполняется DHCP-сервером. Откройте вкладку «Настройка DHCP», чтобы изменить режим его работы. В таблице «Статический DHCP» вы сможете привязать постоянные адреса для отдельных устройств. Соответствие задаётся по MAC-адресу.
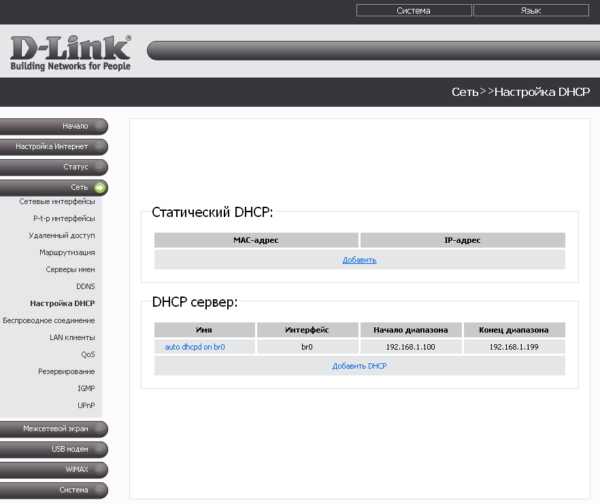
Узнать MAC-адрес устройства для дальнейшей привязки можно в его параметрах. Для компьютеров под управления операционной системы Windows определение MAC производится в командной строке. Для этого используется команда: «ipconfig /all».
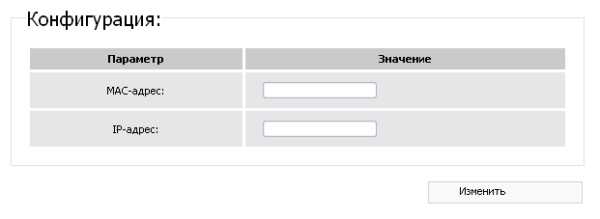
Настройки текущего сервера можно изменить по нажатию на его имя. Наиболее важные параметры в этой таблице — начальный и конечный адрес диапазона. Система будет автоматически назначать новым клиентам IP-адреса из этого числового промежутка. При необходимости его изменения следите за тем, чтобы новые значения входили в диапазон, выделенный для локальных сетей.
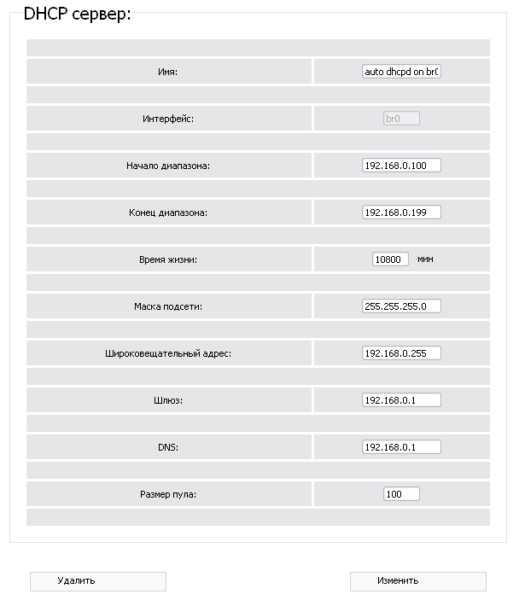
Обучающее видео: Пошаговая настройка D-link DIR-320 для чайников
Настройка Wi-Fi
Откройте вкладку «Сеть -> Беспроводное соединение». Первый флажок отвечает за работу Wi-Fi модуля. Если его снять, беспроводное вещание роутера будет прекращено. Другие параметры:
- Скрыть точку доступа — делает сеть невидимой в общем списке.
- SSID — название Wi-Fi, которое будет отображаться при поиске сетей.
- Страна — позволяет выбрать территорию, на которой используется устройство. Параметр влияет на список разрешённых каналов.
- Канал — номер диапазона в пределах частоты Wi-Fi. Стандартное значение: 6.
- Для выбора типа шифрования и указания ключа доступа к Wi-Fi нажмите «Настройки безопасности».
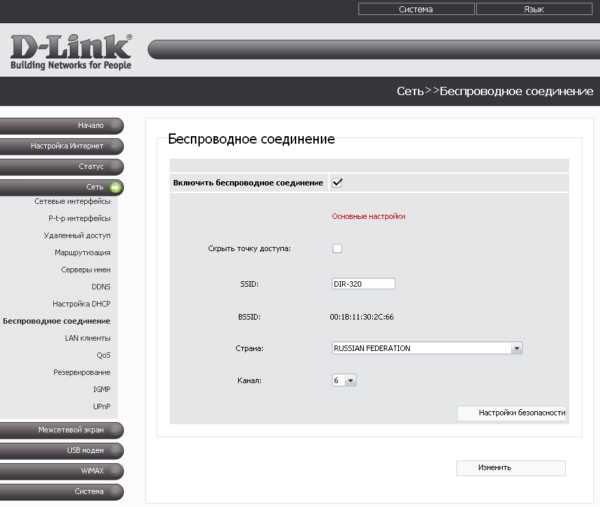
В первом списке выберите метод сетевой аутентификации. По умолчанию соединение с D-Link выполняется без шифрования, и для подключения к Wi-Fi не требуется ввод пароля. Рекомендуется не оставлять значение «Open» во избежание перехвата сетевого трафика. Выберите другой тип аутентификации и задайте ключ PSK (пароль, который будет использоваться для Wi-Fi).
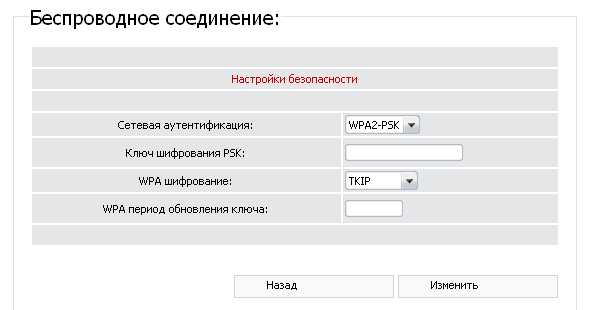
Важное видео: Параметры настройки маршрутизатора D LINK dir 320
Изменение системных параметров роутера
На вкладке «Система» можно перезагрузить роутер D-Link или перейти в любой вложенный раздел. Если перезагрузка выполняется нажатием кнопки в таблице «Действия», внесённые на предыдущих этапах изменения не будут применены. Для их сохранения используется другая кнопка: «Сохранить и перезагрузить». Она расположена в правом верхнем углу.
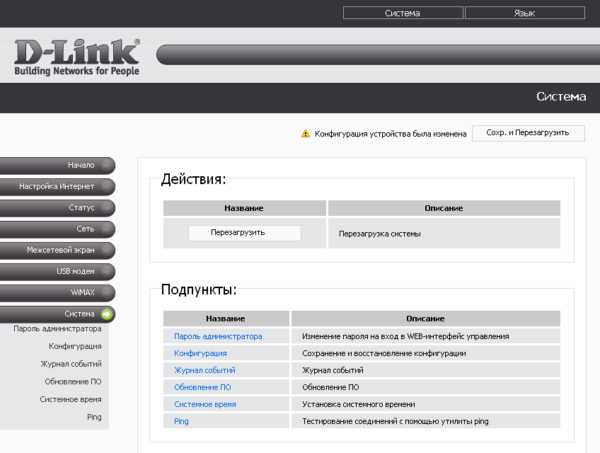
Раздел «Пароль администратора» позволяет изменить данные стандартной учётной записи. Для этого выберите пользователя «admin» и установите флажок «Изменить системный пароль». Введите новый пароль и его подтверждение в два следующих текстовых поля. Чтобы обеспечить наилучшую защиту домашней сети, используйте сложные пароли, содержащие специальные символы, цифры, маленькие и большие буквы.
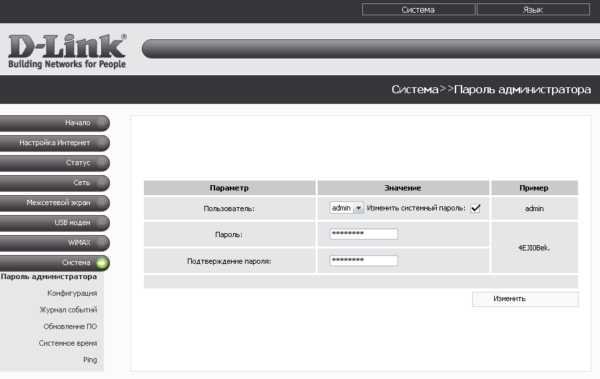
Когда все необходимые настройки Wi-Fi роутера D-Link DIR-320 будут изменены, рекомендуется сохранить конфигурацию в файл. Перейдите в пункт меню «Система -> Конфигурация», кликните «Резервная копия» и выберите каталог, в который будет записан бэкап. Если в работе маршрутизатора произойдёт сбой или другой пользователь случайно восстановит заводскую конфигурацию, вы сможете вернуть параметры из сохранённого файла.
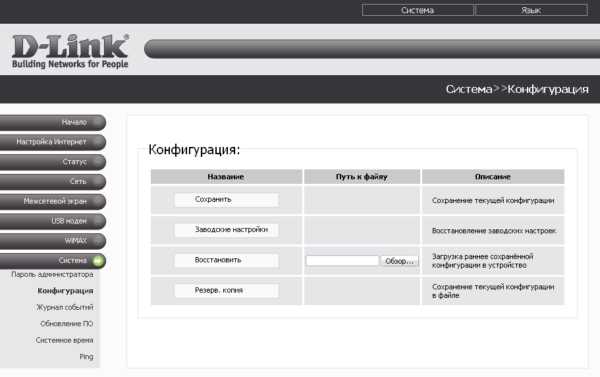
Совет! Для восстановления заводских настроек используйте соответствующий пункт в этом же меню.
D-Link рекомендует выполнять регулярное обновление программного обеспечения роутера. Каждая новая прошивка содержит не только расширение функционала, но и обновления сетевой безопасности. Использование последней версии ПО позволит уберечь устройство от хакерских атак. Актуальную версию можно скачать на сайте производителя, в разделе «Поддержка -> FTP».
Загруженный файл устанавливается на DIR-320 через меню «Система -> Обновление ПО». Кликните кнопку «Обзор» и укажите путь в системе, по которому сохранена новая прошивка. Затем нажмите «Обновить» в нижнем правом углу. Процесс установки обновления займёт несколько минут. После автоматической перезагрузки маршрутизатора вы сможете воспользоваться новой версией программного обеспечения.
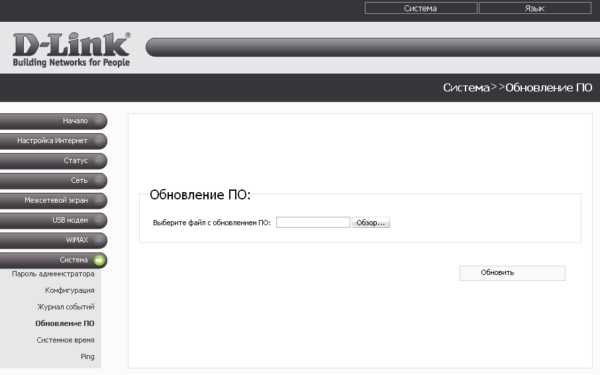
winetwork.ru
Настройка роутера D-Link DIR-320
Если Вам не походят настройки с данным веб-интерфейсом на этой странице, выберите другой:
Содержание:
Настройка подключения по локальной сети
Перед тем, как приступить к настройке роутера, проверим настройки подключения по локальной сети. Для этого:
Windows 7
1. Нажмем на «Пуск«, «Панель управления«.
2. Нажимаем на «Просмотр состояния сети и задач«.
3. Жмем на «Изменение параметров адаптера«.
4. В открывшемся окне мы видим «Подключение по локальной сети«. Нажимаем по нему правой кнопкой мыши, выбираем «Свойство«.
5. Из списка выбираем «Протокол Интернета версии 4 (TCP/IPv4)» и нажимаем «Свойство«.
6. В открывшемся окне Вам нужно выставить галочки «Получить IP-адрес автоматически» и «Получить адрес DNS-сервера автоматически«, затем нажимаем кнопку «Ok«.
Windows 10
1. Нажмем на «Пуск«, «Параметры«.
2. Нажимаем на «Сеть и Интернет«.
3. Выбираем «Ethernet» и нажимаем на «Настройка параметров адаптера«.
4. В открывшемся окне мы видим «Ethernet«. Нажимаем по нему правой кнопкой мыши, выбираем «Свойство«.
5. Из списка выбираем «IP версии 4 (TCP/IPv4)» и нажимаем «Свойство«.
6. В открывшемся окне Вам нужно выставить галочки «Получить IP-адрес автоматически» и «Получить адрес DNS-сервера автоматически«, затем нажимаем кнопку «Ok«.
Подключение роутера D-Link DIR-320 к компьютеру
Следующим шагом будет подключение роутера D-Link DIR-320 к Вашему Ноутбуку либо Персональному компьютеру. Для этого Вам необходимо подключить кабель, который Вам провел провайдер к порту роутера, где подписано «INTERNET», в более старых моделях данный порт подписан как «WAN». Кабель, который шел в комплекте с роутером, один конец подключаете к ноутбуку либо компьютеру, другой конец подключаете в один из четырех портов, которые обозначены черным цветом на роутере (цвета портов могут отличаться в зависимости от версии роутера). И да, не забудьте подключить кабель питания.
Авторизация роутера D-Link DIR-320
Итак, подключили роутер, теперь Вам нужно через любой браузер (будь это Google Chrome, Mozilla Firefox, Internet Explorer, и т.д.) попасть в его web-интерфейс. Для это открываем браузер и в адресной строке вбиваем адрес роутера: 192.168.0.1
После Мы видим, что роутер требует авторизоваться, т.е. запрашивает имя пользователя и пароль. По умолчанию на роутерах D-Link установлены:
- Имя пользователя — admin
- Пароль — admin
Итак, вбиваем данные и нажимаем «Enter«
Настройка роутера D-Link DIR-320.
И вот наконец мы попали на Web-интерфейс роутера и теперь Вам необходимо произвести настройки оборудования. Первым делом обезопасим беспроводную сеть, установив пароль на wi-fi. Затем Вам необходимо будет узнать какой тип подключения используется для входа в интернет, это PPTP, L2TP либо PPPOE. Узнать можно позвонив Вашему провайдеру (это организация, с которым Вы заключили договор для предоставления услуги интернет). Итак, начнем настройку роутера. Для начала поменяем язык Web-интерфейса на Русский. Для этого переходим во вкладку «Language» и выберем «Русский«
Настройка пароля на wi-fi на роутере D-Link DIR-320.
Предлагаю Вашему вниманию Видео инструкцию по настройке пароля на wi-fi на роутере D-Link DIR-320 на примере роутера D-Link DIR-620.
Давайте также письменно и иллюстративно рассмотрим настройку пароля на wi-fi на роутере D-Link DIR-320.
1. Выбираем на Web-интерфейсе «Расширенные настройки«
2. В меню «Wi-Fi» выбираем пункт «Основные настройки«.
3. Проверим «Включить беспроводное соединение«, должна стоять галочка.
4. Ниже в строке «SSID:» придумать и указать имя Вашей беспроводной сети, данное имя в дальнейшем будет светиться, когда Вы будите подключаться к сети.
5. «Страна» — «Russian Federation«, «Канал» — «auto«, «Беспроводной режим» — «802.11 B/G/N mixed«.
6. Нажимаем «Применить» и возвращаемся в предыдущее меню нажав на символ, похожий на треугольник слева.
7. В меню «Wi-Fi» выбираем «Настройки безопасности«.
8. В строке «Сетевая аутентификация:» выбираем «WPA2-PSK«.
9. В строке «Ключ шифрования PSK:» необходимо придумать и вбить пароль для беспроводной сети, которую мы создали выше.
10. Нажимаем «Применить«, затем в правой верхней части web-интерфейса переходим во вкладку «Система» и нажимаем «Сохр. и Перезагрузить«.
Настройка PPTP на роутере D-Link DIR-320.
Предлагаю Вашему вниманию Видео инструкцию по настройке типа подключения PPTP на роутере D-Link DIR-320 на примере роутера D-Link DIR-620.
Давайте также письменно и иллюстративно рассмотрим настройку подключения PPTP на роутере D-Link DIR-320.
1. В меню «Сеть» выбираем «WAN«.
2. В открывшемся окне нажимаем «Добавить«.
3. В пункте «Тип соединения:» выбираем «PPTP+Динамический IP«.
4. Ставим галочку напротив «Соединяться автоматически«.
5. Ниже вбиваем Имя пользователя (в строке «Имя пользователя:«), пароль (в строке «Пароль:«), подтверждаем пароль (в строке «Подтверждение пароля:«) и указываем адрес сервера (в строке «Адрес VPN-сервера:«).
Все вышеперечисленные данные Вам предоставляет провайдер (Организация, которая провела Вам интернет).
Все эти данные обычно прописываются в договоре с провайдером. Если по какой-то причине Вы не смогли их найти, Вам необходимо позвонить на горячую линию Вашего провайдера и узнать как их можно получить.
6. После всех манипуляций с настройками нажимаем кнопку «Применить«.
7. Для то чтобы сохранить все настройки, необходимо в правой верхней части web-интерфейса перейти во вкладку «Система» и нажать «Сохр. и Перезагрузить«.
Настройка PPTP со статическим IP-адресом на роутере D-Link DIR-320.
Рассмотрим настройку подключения PPTP со статическим IP-адресом на роутере D-Link DIR-320. Обычно статический IP-адрес предоставляется юридическим лицам, либо как дополнительная услуга к основному тарифу физическим лицам.
1. В меню «Сеть» выбираем «WAN«.
2. В открывшемся окне нажимаем «Добавить«.
3. В пункте «Тип соединения:» выбираем «PPTP+Статический IP«.
4. Ниже в разделе «IP» указываем ip-адрес в строке «IP-адрес:«, маску подсети в строке «Сетевая маска:«, основной шлюз в строке «IP-адрес шлюза:» и DNS в строке «Первичный DNS-сервер:«.
5. Ставим галочку напротив «Соединяться автоматически«.
6. Ниже вбиваем Имя пользователя (в строке «Имя пользователя:«), пароль (в строке «Пароль:«), подтверждаем пароль (в строке «Подтверждение пароля:«) и указываем адрес сервера (в строке «Адрес VPN-сервера:«).
Все вышеперечисленные данные Вам предоставляет провайдер (Организация, которая провела Вам интернет).
Все эти данные обычно прописываются в договоре с провайдером. Если по какой-то причине Вы не смогли их найти, Вам необходимо позвонить на горячую линию Вашего провайдера и узнать как их можно получить.
7. После всех манипуляций с настройками нажимаем кнопку «Применить«.
8. Для то чтобы сохранить все настройки, необходимо в правой верхней части web-интерфейса перейти во вкладку «Система» и нажать «Сохр. и Перезагрузить«.
Настройка L2TP на роутере D-Link DIR-320.
1. В меню «Сеть» выбираем «WAN«.
2. В открывшемся окне нажимаем «Добавить«.
3. В пункте «Тип соединения:» выбираем «L2TP+Динамический IP«.
4. Ставим галочку напротив «Соединяться автоматически«.
5. Ниже вбиваем Имя пользователя (в строке «Имя пользователя:«), пароль (в строке «Пароль:«), подтверждаем пароль (в строке «Подтверждение пароля:«) и указываем адрес сервера (в строке «Адрес VPN-сервера:«).
Все вышеперечисленные данные Вам предоставляет провайдер (Организация, которая провела Вам интернет).
Все эти данные обычно прописываются в договоре с провайдером. Если по какой-то причине Вы не смогли их найти, Вам необходимо позвонить на горячую линию Вашего провайдера и узнать как их можно получить.
6. После всех манипуляций с настройками нажимаем кнопку «Применить«.
7. Для то чтобы сохранить все настройки, необходимо в правой верхней части web-интерфейса перейти во вкладку «Система» и нажать «Сохр. и Перезагрузить«.
Настройка L2TP со статическим IP-адресом на роутере D-Link DIR-320.
Рассмотрим настройку подключения L2TP со статическим IP-адресом на роутере D-Link DIR-320. Обычно статический IP-адрес предоставляется юридическим лицам, либо как дополнительная услуга к основному тарифу физическим лицам.
1. В меню «Сеть» выбираем «WAN«.
2. В открывшемся окне нажимаем «Добавить«.
3. В пункте «Тип соединения:» выбираем «L2TP+Статический IP«.
4. Ниже в разделе «IP» указываем ip-адрес в строке «IP-адрес:«, маску подсети в строке «Сетевая маска:«, основной шлюз в строке «IP-адрес шлюза:» и DNS в строке «Первичный DNS-сервер:«.
5. Ставим галочку напротив «Соединяться автоматически«.
6. Ниже вбиваем Имя пользователя (в строке «Имя пользователя:«), пароль (в строке «Пароль:«), подтверждаем пароль (в строке «Подтверждение пароля:«) и указываем адрес сервера (в строке «Адрес VPN-сервера:«).
Все вышеперечисленные данные Вам предоставляет провайдер (Организация, которая провела Вам интернет).
Все эти данные обычно прописываются в договоре с провайдером. Если по какой-то причине Вы не смогли их найти, Вам необходимо позвонить на горячую линию Вашего провайдера и узнать как их можно получить.
7. После всех манипуляций с настройками нажимаем кнопку «Применить«.
8. Для то чтобы сохранить все настройки, необходимо в правой верхней части web-интерфейса перейти во вкладку «Система» и нажать «Сохр. и Перезагрузить«.
Настройка PPPOE на роутере D-Link DIR-320.
Предлагаю Вашему вниманию Видео инструкцию по настройке типа подключения PPTP на роутере D-Link DIR-320 на примере роутера D-Link DIR-620.
Давайте также письменно и иллюстративно рассмотрим настройку подключения PPPOE на роутере D-Link DIR-320.
1. В меню «Сеть» выбираем «WAN«.
2. В открывшемся окне нажимаем «Добавить«.
3. В пункте «Тип соединения:» выбираем «PPPOE+Динамический IP«.
4. Ниже вбиваем Имя пользователя (в строке «Имя пользователя:«), пароль (в строке «Пароль:«) и подтверждаем пароль (в строке «Подтверждение пароля:«).
Все вышеперечисленные данные Вам предоставляет провайдер (Организация, которая провела Вам интернет).
Все эти данные обычно прописываются в договоре с провайдером. Если по какой-то причине Вы не смогли их найти, Вам необходимо позвонить на горячую линию Вашего провайдера и узнать как их можно получить.
5. После всех манипуляций с настройками нажимаем кнопку «Применить«.
6. Для то чтобы сохранить все настройки, необходимо в правой верхней части web-интерфейса перейти во вкладку «Система» и нажать «Сохр. и Перезагрузить«.
Настройка PPPOE со статическим IP-адресом на роутере D-Link DIR-320.
Рассмотрим настройку подключения PPPOE со статическим IP-адресом на роутере D-Link DIR-320. Обычно статический IP-адрес предоставляется юридическим лицам, либо как дополнительная услуга к основному тарифу физическим лицам.
1. В меню «Сеть» выбираем «WAN«.
2. В открывшемся окне нажимаем «Добавить«.
3. В пункте «Тип соединения:» выбираем «PPPOE+Статический IP«.
4. Ниже в разделе «IP» указываем ip-адрес в строке «IP-адрес:«, маску подсети в строке «Сетевая маска:«, основной шлюз в строке «IP-адрес шлюза:» и DNS в строке «Первичный DNS-сервер:«.
5. Ниже вбиваем Имя пользователя (в строке «Имя пользователя:«), пароль (в строке «Пароль:«) и подтверждаем пароль (в строке «Подтверждение пароля:«).
Все вышеперечисленные данные Вам предоставляет провайдер (Организация, которая провела Вам интернет).
Все эти данные обычно прописываются в договоре с провайдером. Если по какой-то причине Вы не смогли их найти, Вам необходимо позвонить на горячую линию Вашего провайдера и узнать как их можно получить.
6. После всех манипуляций с настройками нажимаем кнопку «Применить«.
7. Для то чтобы сохранить все настройки, необходимо в правой верхней части web-интерфейса перейти во вкладку «Система» и нажать «Сохр. и Перезагрузить«.
Обновление прошивки
Предлагаю Вашему вниманию Видео инструкцию по обновлению прошивки на роутере D-Link DIR-320 на примере роутера D-Link DIR-620.
Подключение компьютера к wi-fi
После подключения и настройки роутера, необходимо подключить компьютер к беспроводной сети (wi-fi), рассмотрим подключение к wi-fi в двух операционных системах, это Windows 7 и Windows 10:
Windows 7
Видео инструкция
1. В правом нижнем углу рабочего стола находим значок беспроводной сети (wi-fi), щелкаем по нему левой кнопкой мыши.
2. Выскакивает окно со списком доступных беспроводных сетей. Выбираем беспроводную сеть, в моем случае это сеть «Sultan» (Вы выбираете ту сеть, название которой давали при настройке роутера).
3. После выбора сети поставьте галочку напротив «Подключаться автоматически» и нажмите
«Подключение«.
4. Необходимо указать «Ключ безопасности» это пароль беспроводной сети, который Вы указывали при настройке роутера. После того, как Вы указали ключ, нажимаем «OK«.
5. Ждем, возможно, пару секунд и Вы подключились к Вашей беспроводной сети.
Windows 10
Видео инструкция
1. В правом нижнем углу рабочего стола находим значок беспроводной сети (wi-fi), щелкаем по нему левой кнопкой мыши.
2. Выскакивает окно со списком доступных беспроводных сетей. Выбираем беспроводную сеть, в моем случае это сеть «Sultanova» (Вы выбираете ту сеть, название которой давали при настройке роутера).
3. После выбора сети поставьте галочку напротив «Подключаться автоматически» и нажмите «Подключиться«.
4. Необходимо указать «Ключ безопасности» это пароль беспроводной сети, который Вы указывали при настройке роутера. После того, как Вы указали ключ, нажимаем «Далее«.
5. Ждем, возможно, пару секунд и Вы подключились к Вашей беспроводной сети.
inrouters.ru
D-Link DIR-320
| Рекомендованная замена — DIR-320/NRU |
Создание беспроводной сети
Беспроводной маршрутизатор 802.11g DIR-320 позволяет создать беспроводную сеть в доме и офисе. Подключив беспроводной маршрутизатор к выделенной линии или широкополосному модему, пользователи могут совместно использовать высокоскоростное соединение с Интернет для поиска информации в Web, проверки электронной почты и общения с друзьями и семьей в режиме online. Функция «Guest Zone» предоставляет второй SSID беспроводного соединения и второй домен маршрутизации, что отделяет гостевую зону от главной сети для наилучшей защиты и управления.
Обеспечение безопасности сети
Беспроводной маршрутизатор DIR-320 оснащен встроенным межсетевым экраном, что защищает пользовательскую сеть от вредоносных атак. Это минимизирует угрозы от действий хакеров и предотвращает нежелательные вторжения в сеть. Дополнительные функции безопасности такие, как например, фильтр МАС-адресов, предотвращают неавторизованный доступ к сети. Функция «родительского контроля» позволяет запретить пользователям просмотр нежелательного контента. Также беспроводной маршрутизатор 802.11g поддерживает стандарты шифрования WEP и WPS. Благодаря поддерживаемому функционалу маршрутизации и безопасности, беспроводной маршрутизатор D-Link DIR-320 позволяет создать беспроводную сеть для дома или офиса.
Совместный доступ к принтеру и встроенный Ethernet-коммутатор
Беспроводной маршрутизатор D-Link DIR-320 содержит порт USB для подключения USB-принтера, что позволяет пользователям совместно использовать принтер. Кроме того, встроенный 4-х портовый Ethernet-коммутатор позволяет подключать компьютеры, оснащенные Ethernet-адаптерами, игровые консоли и другие устройства к сети
Простота установки и эксплуатации
Благодаря D-Link Quick Router Setup Wizard (Мастеру по быстрой установке маршрутизатора) и Wi-Fi Protected Setup, настройка сети может быть выполнена в считанные минуты. Использование Мастера по быстрой установке значительно облегчает процесс установки аппаратного обеспечения и его подключения к сети, устанавливая настройки провайдера для быстрого установления широкополосного соединения с Интернет и, кроме того, Мастер по быстрой установке позволяет легко добавить беспроводные устройства в сеть.
dlink.ru
Настройка D-Link DIR-320 на RuDevice.ru
Для роутера D-Link DIR-320 у нас есть три варианта инструкций:
Инструкция по настройке роутера D-Link DIR-320 NRU B5 B6 B7
Авторизация
Для того, что бы попасть в веб-интерфейс роутера, необходимо открыть ваш Интернет браузер и в строке адреса набрать 192. 168.0.1, Имя пользователя — admin , Пароль — admin (при условии, что роутер имеет заводские настройки, и его IP не менялся).
Смена заводского пароля
В целях безопасности рекомендуется сменить заводской пароль.
По умолчанию: Логин admin, пароль admin.
В интерфейсе роутера необходимо зайти во вкладку Система (System), меню Пароль администратора (Administrator password).
В поле Пароль (New Password) введите новый пароль.
В поле Подтверждение (Confirm Password) повторите новый пароль.
Затем нажмите кнопку Сохранить (Save Settings).
После этого, роутер предложит повторно зайти в его настройки.
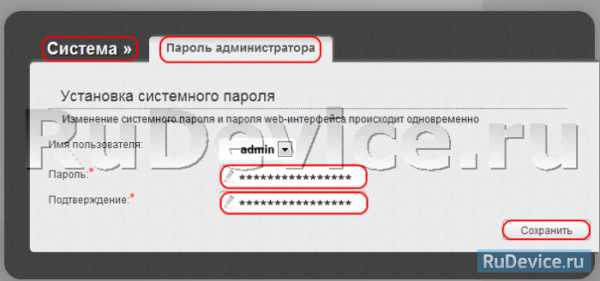
Настройка подключения к Интернет
На странице Расширенные настройки; выберите Сеть; ⇒WAN;.
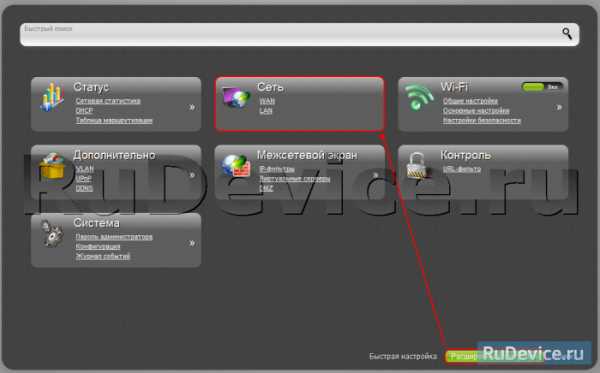
Нажмите на кнопку Добавить.
Настройка PPPoE подключения
- В поле Тип соединения: выберите PPPoE
- В поле Порт выбираем WAN-порт — он там указан как Port 5.
- Имя пользователя: Ваш логин из договора
- Пароль: Ваш пароль из договора
- Подтверждение пароля: повтор пароля
- Алгоритм аутентификации: Auto
- Keep alive — ставим галочку для постоянного подключения
- MTU — поменяйте значение на 1450 или меньше
В поле Разное проверьте, чтобы стояли галочки NAT и Сетевой экран.
Если провайдер предоставляет услугу интернет телевидения, поставьте галочку Включить IGMP.
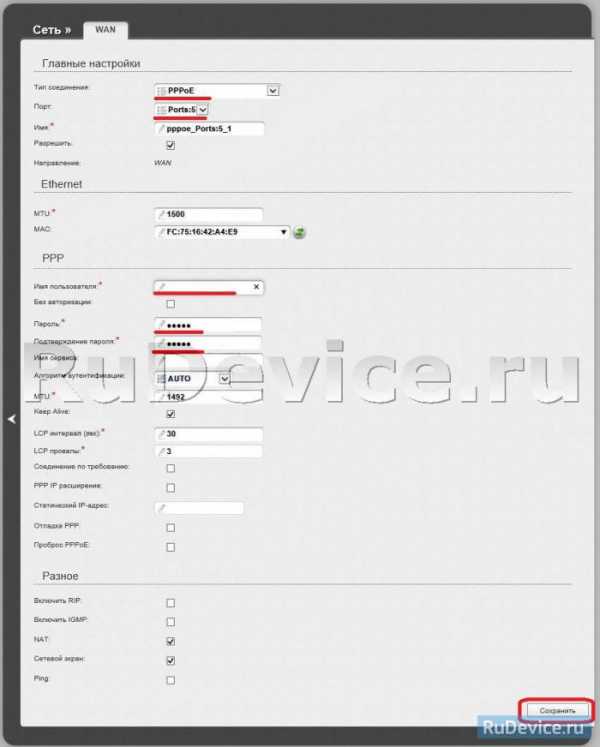
Настройка L2TP подключения
- В поле Тип соединения: выберите L2TP + Динамический IP
- В поле Порт выбираем WAN-порт — он там указан как Port 5.
- Имя пользователя: Ваш логин из договора
- Пароль: Ваш пароль из договора
- Подтверждение пароля: повтор пароля
- Адрес VPN-сервера: пропишите адрес VPN-сервера провайдера
- Алгоритм аутентификации: Auto
- Keep alive — ставим галочку для постоянного подключения
- MTU — поменяйте значение на 1450 или меньше
В поле Разное проверьте, чтобы стояли галочки NAT и Сетевой экран.
Если провайдер предоставляет услугу интернет телевидения, поставьте галочку Включить IGMP.
Нажмите Сохранить;.
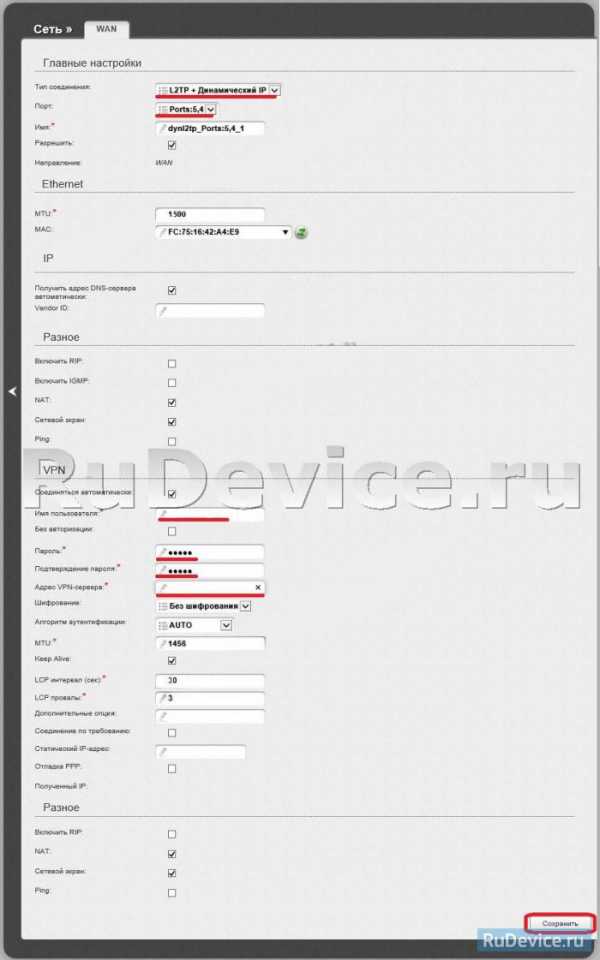
Настройка PPtP (VPN) при автоматическом получении локального IP адреса (DHCP)
- В поле Тип соединения (Connection Type): выберите PPTP + Динамический IP
- В поле Имя вводим название подключения (можно не менять)
- Имя пользователя: Ваш логин из договора
- Пароль: Ваш пароль из договора
- Подтверждение пароля: повтор пароля
- Соединяться автоматически: ставим галочку
- MTU поменяйте значение на 1450 или меньше
- Алгоритм аутентификации: Auto
- Keep alive — ставим галочку для постоянного подключения
- Сохраняем настройки кнопкой Save кнопкой Перезагрузка перезагружаем роутер.
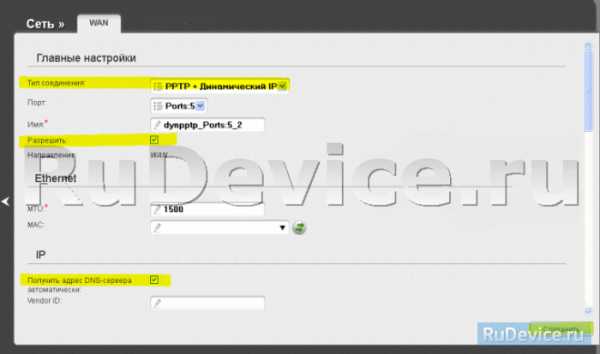
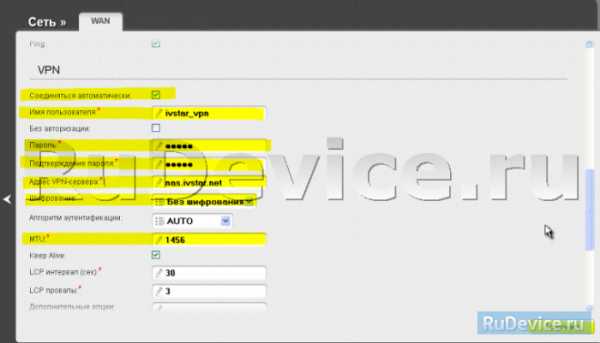
Настройка Wi-Fi на роутере
1. Со страницы расширенных настроек заходим во вкладку Wi-Fi, выбираем пункт Основные настройки; и устанавливаем желаемое имя беспроводной точки доступа SSID. После этого нажимаем Изменить;.
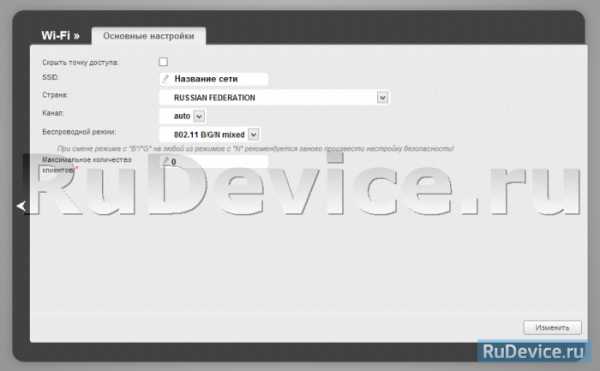
2. После этого рекомендуется также установить пароль на Вашу беспроводную сеть. Для этого зайдите в настройки безопасности Wi-Fi, выберите тип авторизации (рекомендуется WPA2/PSK), а затем введите любой пароль не менее 8 символов — это поможет защитить Вашу беспроводную сеть от несанкционированного доступа. Сохраните сделанные изменения.
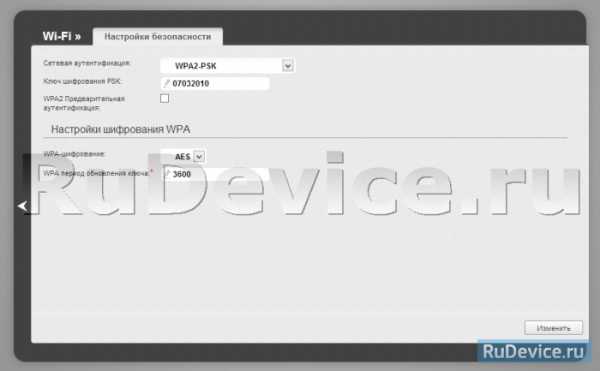
Вот и все: теперь можете попробовать использовать интернет по беспроводному Wi-Fi соединению с ноутбука, планшета или любого другого оборудования.
Проверка статуса подключения к Интернет
Если подключение создано правильно и проблем со стороны провайдера нет, то в графе «Сетевая информация«, Статус подключения WAN будет написано подключено и Ваш ip-адрес.
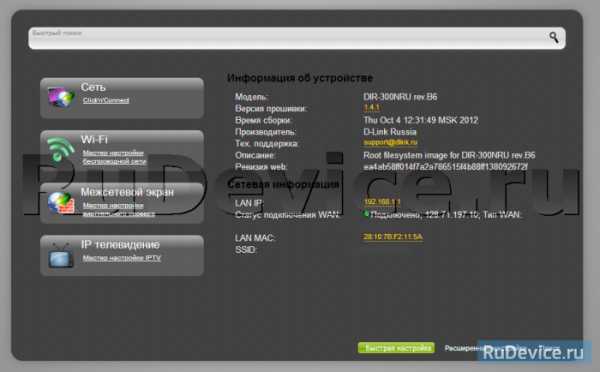
Сохранение/восстановление настроек роутера
После проведения настроек, рекомендуется сохранить их, чтобы в случае возникновения проблем, можно было их восстановить. Для этого необходимо зайти во вкладку Система ,меню Конфигурация.
- Выберите сохранение текущий конфигурации, Для сохранения текущих настроек роутера Файл с настройками будет сохранен в указанное место на жёстком диске.
- Для восстановления настроек из файла, необходимо нажать и выбрать Загрузка раннее сохранённой конфигурации в устройство, указать путь к файлу с настройками, затем нажать кнопку.
rudevice.ru
Характеристики:
* Максимальная практическая пропускная способность встроенного маршрутизатора, измеренная в тестовой сети. Действительная скорость доступа к сети Интернет, локальным ресурсам и IP-телевидению будет другой, так как зависит от типа услуги и подключения, предоставляемых интернет-провайдером, текущей загрузки сети провайдера, маршрута и характеристик линий передачи данных. |
dlink.ru

