Как подключить роутер к телевизору: зачем нужен роутер.
Ещё совсем недавно телевизоры осуществляли одну функцию — воспроизводили телевизионный сигнал. Но с развитием технологий, возможности ТВ-приёмников существенно расширились. Современные модели оснащаются функцией Smart-TV, которая позволяет устройству осуществлять выход в интернет. Чтобы это сделать достаточно подключить к ТВ-приёмнику роутер.
Зачем нужен роутер
Содержание статьи
Роутер — это устройство, которое принимает входящий сигнал интернета и передаёт его на внешние устройства. Он соединяет всех абонентов домашней сети и обеспечивает для них выход в интернет.
Телевизор не имеет данной функции, он может лишь принимать входящий сигнал с помощью кабеля или модуля Wi-Fi. Для обеспечения возможности выхода в сеть ему требуется внешнее устройство — маршрутизатор.
СПРАВКА! Многие пользователи считают, что для обеспечения выхода в интернет требуется приобрести устройство, которое предназначено именно для работы с телевизором. На самом деле подходит абсолютно любой маршрутизатор.
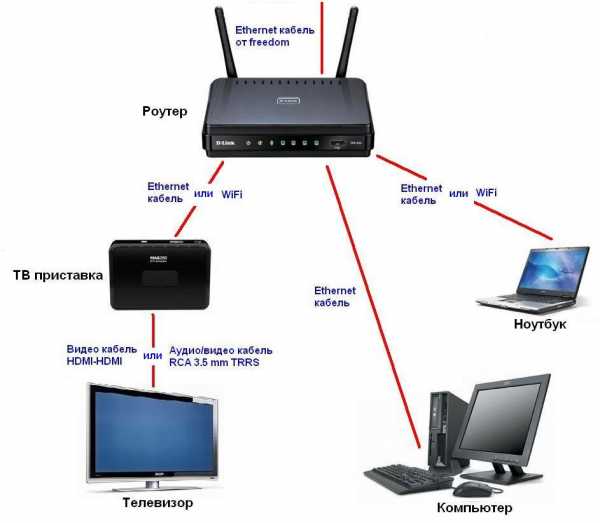
Если роутер уже куплен и используется, покупать дополнительное устройство не потребуется. Однако если на маршрутизатор оказывается большая нагрузка, то стоит приобрести более дорогой вариант. В противном случае могут возникнуть проблемы при просмотре видео.
Как правильно подключить роутер к телевизору
ТВ — приёмник подсоединяется к маршрутизатору так же, как и другие устройства. Сделать это можно несколькими способами: с помощью LAN-кабеля, по беспроводной сети или через приставку.
По кабелю
Подключение с помощью LAN-провода является самым простым вариантом. Однако возможно оно только в том случае, если интернет-провайдер использует протоколы PPPoE или L2TP.
Почти для всех моделей процедура соединения будет одинакова.
Для того, чтобы подключить TV к маршрутизатору понадобиться кабель. Идущий в комплекте с роутером LAN-провод короткий, поэтому желательно приобрести шнур необходимой длины отдельно.
Сделать это можно в любом магазине электротоваров.Схема соединения:
- один конец LAN-кабеля необходимо воткнуть в соответствующее гнездо на маршрутизаторе;
- второй конец нужно установить в разъём на корпусе ТВ-приёмника — он аналогичен тому, что располагается на системном блоке или ноутбуке;
- после того как устройства соединены, нужно произвести настройки.
Настройка:
- нужно открыть меню Настроек и найти пункт «Настройки сети»;
- если кабель подсоединён правильно, то появится соответствующее уведомление — «Кабель подключен»;
- далее, следует перейти в подменю и выбрать там пункт «Пуск».
После чего можно выходить в интернет и просматривать необходимую информацию.
В некоторых моделях ТВ-приёмников следует дополнительно указывать вариант подключения к интернет. Для этого требуется:
- зайти в меню «Настройки» и найти в нём соответствующий пункт «Вариант подключения»;
- выставить значение «Кабель» и нажать «Далее»;
- при использовании статичного варианта IP-адреса, его требуется указать на данном этапе настройки;
- если IP-адрес динамический, то ТВ-приёмник автоматически подключится к сети.
По Wi-Fi
Данный вариант подсоединения обладает неоспоримым преимуществом — позволяет избавиться от ненужных проводов. Главным условием для подключения будет — наличие Wi-Fi модуля в ТВ-приёмнике. При его отсутствии потребуется приобрести специальный USB-адаптер.
ВНИМАНИЕ! При покупке Wi-Fi USB-адаптера необходимо удостовериться, что он совместим с используемой моделью телевизора!
Настройка:
- следует открыть меню «Настройка»;
- найти в нём пункт «Настройка сети»;
- выбрать «Способ подключения» и указать «Беспроводная сеть» — устройство начнёт поиск доступных беспроводных подключений;
- из списка обнаруженных вариантов следует выбрать нужный, после чего ввести пароль от сети Wi-Fi.
При использовании динамического адреса, телевизор сразу подключится к интернет. В противном случае, потребуется ввести IP-адрес.
Через приставку
Не все модели телевизоров имеют встроенный модуль Wi-Fi и функцию Smart-TV. Однако даже такие устройства можно подключить к интернету. Для этого потребуется приобрести специальную Smart-приставку. Данные устройства работают на операционной системе Android и специально оптимизированы для работы с телевизорами.
Подключение осуществляется с помощью кабеля HDMI.
Схема подсоединения:
- с помощью шнура LAN приставка соединяется с маршрутизатором;
- один конец кабеля HDMI подсоединяется в гнездо Smart-адаптера, а второй — к гнезду на корпусе TV.

После того как все три устройства соединены между собой, на экране ТВ — приёмника появится изображение.
Дальнейшая настройка телевизора выполняется точно так же, как на обычном смартфоне или планшете. Для удобства можно воспользоваться беспроводной клавиатурой и мышью.
При подключении TV к роутеру через приставку могут возникнуть ошибки, которые легко устраняются. Делается это так:
- первым делом следует перезагрузить устройства;
- если это не помогло, то необходимо зайти в меню устройства и найти «Меню сброса»;
- потребуется ввести пин-код — обычно это 0000;
- подождать, пока завершится процедура сброса и выполнить переустановку.
Если ничего не помогает, то следует обновить программное обеспечение на TV. Сделать это можно через соответствующее меню — «Обновление программного обеспечения».
Подключить ТВ-приёмник к роутеру достаточно просто. Каждый из описанных способов позволяет это сделать, приложив минимум усилий. Однако не все они могут обеспечить постоянное и стабильное подключение к интернету. Если время от времени возникают проблемы со скоростью, то стоит воспользоваться кабелем. Он гарантирует бесперебойную передачу сигнала.
setafi.com
Маршрутизатор с поддержкой IPTV: какой роутер лучше выбрать
Всем привет! И сегодня у нас будет небольшой обзор маршрутизаторов с поддержкой IPTV. Но для начала нам нужно разобраться с самой IPTV на роутере и что вообще нужно этой маленькой коробочке, чтобы ловить подобное телевидение и нормально воспроизводить его на конечном устройстве.
IP-TV – работает на специальном протоколе UDP, который работает на IGMP multicast. Данная технология позволяет отправлять пакеты данных на все устройства в локальной сети дома или на работе. Поэтому роутер с IPTV обязан поддерживать эти протоколы.
Также на некоторых аппаратах сразу по умолчанию один порт отводиться для вывода потока подобного телевидения. На некоторых его нужно отдельно настраивать. Если подключение устройства идёт через Wi-Fi, то маршрутизатор, как и конечное устройство (например: ноутбук, планшет) – должны поддерживать multicast over Wi-Fi.
Если говорить проще, то как роутер, так и все устройства, с которых вы хотите просматривать телевидение, всё что я перечислил выше должны поддерживать. Но пугаться не стоит, так как есть роутеры, переводящие UDP протокол, который может быть не понятен планшету или старому ноутбуку: в TCP или HTTP протокол. Для этого используется внутренний Прокси.
ПОМОЩЬ! Если у вас останутся вопросы после просмотра таблицы и прочтения статьи или вы не сможете сами выбрать – пишите в комментариях. Постараюсь вам помочь.

Таблица
Далее мы рассмотрим таблицы поддержки, где я буду на примере показывать почти все модели, которые есть на рынке. Рассмотрим все компании, которые так или иначе выпускают роутеры. Таблица будет представлять информацию о поддержке IPTV как через Ethernet, так и по Wi-Fi. Помимо этого, будет рассмотрены и форматы передачи: HD или SD.
Обозначения: плюс и минусы обозначают – поддерживают или не поддерживают. Если вы увидите знак «/» — значит аппарат не стабильно работает по данной технологии. Вопросительный знак или пропуск – обозначает отсутствие информации, то есть нужно уточнять
ASUS
| Роутеры с поддержкой IPTV
| Поддержка IP TV (Ethernet)
| Поддержка IP TV (Wi-Fi)
| ||
| SD (720×576) | HD(1280×720) | SD (720×576) | HD(1280×720) | |
| RT-N56 U | + | + | ||
| RT-N65 U | + | + | ||
| RT-G32 (не Rev.B1) | + | + | ||
| RT-G32 Rev.B1 | + | + | ||
| RX 3041 v2 | + | – | – | |
| WL-500 GP v2 | + | + | + | – |
| WL-520 Gc | + | + | + | / |
| WL-520 GU | + | + | + | / |
| RT-N 10 | + | + | – | |
| RT-N 10+ | + | + | ||
| RT-N 12 | + | – | – | |
| RT-N 13 U | + | ? | ||
| RT-N 15 | + | ? | ||
| RT-N 16 | + | + | ||
Huawei
| Интернет-центр
| IP TV (Ethernet)
| IP TV (Wi-Fi)
| ||
| SD | HD | SD | ||
| SmartAX MT800 | + | ? | – | – |
| SmartAX MT880 | + | ? | – | – |
D-Link
| Интернет-центр
| Поддержка IP TV (Ethernet)
| Поддержка IP TV (Wi-Fi)
| ||
| SD (720×576) | HD(1280×720) | SD (720×576) | ||
| DIR615 rev.E | + | + | + | + |
| DIR620 | + | + | + | |
| DIR628 | + | – | ||
| DIR632 | + | / | + | / |
| DIR655 | + | + | + | / |
| DIR685 rev.A1 | + | + | ||
| DIR825 | + | + | ||
| DIR855 | + | + | ||
| DFL210 | + | + | – | – |
| DSL300 T | – | – | – | – |
| DSL 500 T | + | – | – | – |
| DSLWR340GD-25xxU | + | ? | ||
| 2500U | + | |||
| DSL-26xxU | + | ? | ||
| DVG-G5402SP | + | + | + | |
| DGL-4100 | + | + | – | – |
| DI524 | + | + | ||
| DI604 | – | – | ||
| DI604UP | + | – | ||
| DI624 | + | ? | ||
| DI624S | + | + | ||
| DI704P | – | – | ||
| DI804HV | + | – | ||
| DI824vup | + | + | + | / |
| DIR100 | + | / | – | – |
| DIR120 | + | – | – | |
| DIR130 | – | – | – | |
| DIR300 | + | ± | + | – |
| DIR300 NRU | + | + | + | + |
| DIR320 | + | + | + | ? |
| DIR400 | + | + | ||
| DIR615 rev.B | + | + | – | |
| DIR615 rev.B2 | + | – | + | – |
| DIR615 rev.C | + | / | – | |
LinkSys
| Интернет-центр
| Поддержка IP TV (Ethernet)
| Поддержка IP TV (Wi-Fi)
| ||
| SD (720×576) | HD(1280×720) | SD (720×576) | ||
| BEFSR41 | + | – | ||
| WRT-610N v3 | + | + | + | + |
| WRT-54G v7 | + | + | ||
| WRT-54G V8 | + | + | ||
| WRT-54GC | + | + | ||
| WRT-320N | + | + | + | / |
| WRT-610N | + | + | + | + |
| E900 | + | + | + | – |
| E3200 | + | + | ||
NetGear
| Интернет-центр
| IP TV (Ethernet)
| IP TV (Wi-Fi)
| ||
| SD | HD | SD | ||
| WNR-2000 | + | + | ||
| WNR-2200 | + | + | ||
| WNR-3500L | + | + | + | |
| WNDR-3700 | ? | ? | ? | ? |
| WNDR-4000 | ? | ? | ? | ? |
| WRG-612 | + | + | + | + |
| FVS-124G | – | – | ||
| FVS338 | – | – | ||
| JWNR2000 | + | + | + | — |
| N 300 | + | ? | ||
| WGR 612 | + | + | ||
| WNR 612 v2 | + | + | + | ± |
| WGR 614 v1-9 | – | – | – | – |
| WNR 1000 | + | + | + | + |
Mikrotik
| Интернет-центр
| Поддержка IP TV (Ethernet)
| Поддержка IP TV (Wi-Fi)
| ||
| SD (720×576) | HD(1280×720) | SD (720×576) | ||
| RB 2011 UiAS-IN | + | + | – | – |
| RB 2011 UiAS-2HnD-IN | + | + | + | + |
| RB 951 G-2HnD | + | + | + | + |
ZyXEL
| Интернет-центр
| Поддержка IP TV (Ethernet)
| Поддержка IP TV (Wi-Fi)
| ||
| SD (720×576) | HD(1280×720) | SD (720×576) | ||
| P330W EE | + | + | + | + |
| NBG 334W EE | + | + | ± | – |
| NBG 318S EE | + | |||
| NBG 460N EE | + | + | + | ± |
| P660 HW EE | + | – | – | |
| P660 HT3 EE | + | |||
| P660 HTW2 EE | + | |||
| Keenetic | + | + | + | + |
| Keenetic Giga | + | + | + | + |
| Keenetic Lite | + | + | + | + |
TP-Link
| Интернет-центр
| IP TV (Ethernet)
| IP TV (Wi-Fi)
| ||
| SD (720×576) | HD(1280×720) | SD (720×576) | ||
| TL-R460 | + | – | ||
| TL-R860 | + | – | ||
| TL-MR3420 | + | + | ||
| TL-WN7200ND | – | – | + | |
| TL-WR 743ND | + | + | ||
| TL-WR 841ND | + | + | ||
| TL-WR 841ND v5 | + | + | + | ? |
| TL-WR 941ND v2 | + | + | ||
| TL-WR 941ND v3 | + | + | ||
| TL-WR 941ND v4 | + | + | ||
| TL-WR 941ND v5, v6, v7 | + | + | + | + |
| TL-WR 1043ND | + | + | + | + |
| TL-WR 642G | – | – | ||
| TL-WR 643G | ? | ? | ||
| TL-WR 740N | + | – | ||
| TL-WR 741ND | + | + | + | ± |
| TL-WR 340GD | – | – | ||
| TL-WR 340GD v5 | + | / | ||
| TL-WR 542G | + | / | ||
| TL-WR 542G v4 | + | + | ||
| TL-WR 542G v7 | + | + | ||
| TL-WR 543G | – | – | ||
| TL-WR 543G v2 | + | + | ||
| TL-PR 614 v4 | – | – | ||
| TL-R 402M | – | – | ||
| TL-R 460 v3 | + | + | – | – |
| TL-WR 642G | – | – | ||
| TL-R 460 v4 | + | + | – | – |
| TL-R 480T | – | – | ||
| TL-R 860 | – | – | ||
| TL-WGR 612 | + | + | ||
Вывод и личное мнение
Если внимательно просмотреть таблицу, то можно заметить, что самые лучшие в плане поддержки остались маршрутизаторы двух фирм Tp-Link и ZyXEL Keenetic. У данных аппаратов есть почти вся известная поддержка нужных стандартов. Также после покупки надо будет обязательно обновить роутер до последней прошивки.
Особенно это касается ZyXEL Keenetic, у которых интернет-центры разбились на две части с поддержкой ОС до 2.12 и после. Они в корне отличаются, поэтому старательно рекомендую брать аппарат с поддержкой выше 2.12. Также если у вас остались вопросы или вы хотите личную рекомендацию по выбору от меня – пишите в комментарии.
wifigid.ru
Как подключить роутер к телевизору через кабель и по Wi-Fi
Мы знаем, что роутер это устройство, обеспечивающее доступ к интернету компьютерам и мобильным устройствам. Так было довольно долго, но теперь сфера применения роутеров расширилась. С некоторых пор к ним подключают ещё и телевизоры. Зачем? Об этом мы расскажем в данной статье.
Что такое Smart TV
Смарт ТВ — это умное телевидение. Которое на самом деле и не телевидение вовсе. Это набор дополнительных возможностей, расширяющих функции вашего телевизора:
- Полноценная замена эфирному телевидению. Подключив телевизор к интернету, можно в любое время смотреть фильмы и передачи с любых ресурсов, коих в сети множество.
- Можно просматривать видео с YouTube и социальных сетей прямо на нем.
- Беспроводная мышка, клавиатура и веб-камера превратят его в аналог ПК.
Открывайте Facebook и Вконтакте прямо с телевизора! Общайтесь в Skype на большом экране! Всё это — Smart TV.
Выбор роутера
Функцией Смарт ТВ оснащено большинство современных телевизоров. Но вот чтобы воспользоваться её возможностями потребуется подключить телевизор к интернету. А для этого понадобится роутер. Некоторые пользователи думают, что для Смарт ТВ нужен роутер какой-то особенный, с дополнительными наворотами, без которых умное телевидение работать не будет. Это не так.
Телевизор подключается к сети точно так же, как и любое другое устройство — по кабелю или через Wi-Fi. И ему всё равно каким образом и посредством каких устройств устанавливать связь с интернетом. Поэтому если у вас дома уже есть роутер и вы задумались над покупкой телевизора с функцией Smart TV, никаких дополнительных устройств не понадобится. Подключайте телевизор к вашему устройству и наслаждайтесь.
Если же роутера у вас нет, приобрести можно любой.
Одно «но» – если вы используете дома одновременно несколько устройств, например, ноутбук, смартфон и телевизор, не покупайте бюджетные модели. Бюджетный маршрутизатор может не справиться с нагрузкой и онлайн-видео будет тормозить.
Подключение
По кабелю
Можно подключить интернет к телевизору по кабелю напрямую, однако работать это будет только в том случае, если ваш провайдер не использует подключение типа PPPoE или L2TP. Прямое подключение мы рассматривать здесь не будем, а сразу перейдём к вопросу настройки Smart TV через роутер. В качестве примера возьмём подключение телевизоров Самсунг со Смарт ТВ к интернету через роутер по кабелю LAN. Для всех моделей процедура практически идентична. У других производителей подключение к интернету настраивается подобным образом.
Для подключения к роутеру нам понадобится кабель. Патч-корд, идущий в комплекте с роутером, как правило, короткий и подойдёт лишь в том случае, если они стоят рядом. Кабель нужной длины можно приобрести в любом компьютерном магазине.
Схема подключения
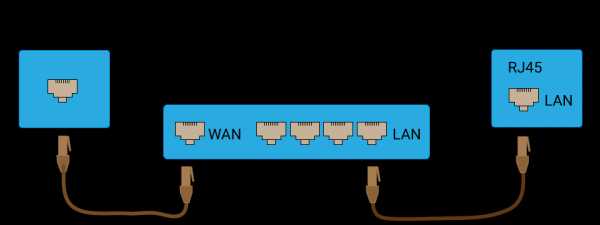
Один конец кабеля включаем в любой свободный порт LAN на маршрутизаторе, а второй подключаем к сетевому разъёму на телевизоре. Он находится на задней панели и выглядит точно так же, как гнездо сетевой платы на компьютере.
Настройка
Теперь на телевизоре открываем меню и ищем там пункт «Настройки сети» (на большинстве моделей путь выглядит так: «Настройки» – «Сеть» – «Открыть настройки сети»). В случае подключения по кабелю появится сообщение, что кабель подключен. Нужно только нажать в открывшемся подменю «Пуск». Всё, можно пользоваться Smart TV.

Возможно в вашей модели телевизора понадобится сначала выбрать способ подключения. В данном случае – «Кабель». И нажать «Далее». Если вы используете статический IP-адрес, на этом этапе его нужно ввести с помощью экранной клавиатуры. Если адреса ваш роутер раздаёт автоматически, телевизор тут же подключится к интернету.

По Wi-Fi
Беспроводное подключение имеет главное преимущество — не нужно опутывать квартиру паутиной проводов, чтобы подключить несколько устройств. Если вы хотите использовать именно этот способ, выбирайте телевизор, оснащённый Wi-Fi модулем. Если же таковой отсутствует, можно приобрести отдельно внешний USB-адаптер. Только уточните совместим ли он с вашей моделью телевизора.
Будем считать, что роутер у вас настроен, интернет работает и проблем с подключением клиентских устройств нет. На телевизоре ищем тот же самый пункт меню «Настройка сети», как было описано в подключении по кабелю. Поскольку кабель не подключен, вам будет предложено настроить подключение, нажав кнопку «Далее». Способ подключения выбираем «Беспроводная сеть» и ждём пока будут найдены доступные wi-fi подключения.
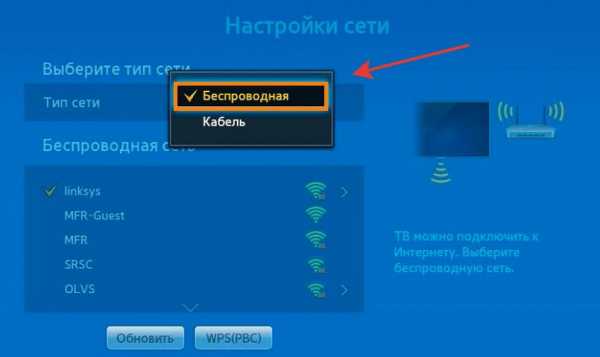
Из этого списка выбираем свою и с помощью экранной клавиатуры вводим пароль. Если у вас настроен DHCP, телевизор подключится к интернету. Если же вы используете статические IP-адреса, придётся указать адрес вручную.

Так же есть возможность на некоторых устройствах подключения по WPS.
Через приставку
 Зачем такие сложности? – спросите вы. Ведь приставка — это лишнее устройство в связке «Телевизор — роутер — интернет». Да, всё верно. Но только в том случае, если ваш телевизор имеет встроенную функцию Smart TV. А если у вас старая модель, а умное телевидение попробовать хочется? Или функционал вашего вас не устраивает? Ведь, как правило, бюджетные модели имеют минимальный набор функций, да и работают не всегда хорошо.
Зачем такие сложности? – спросите вы. Ведь приставка — это лишнее устройство в связке «Телевизор — роутер — интернет». Да, всё верно. Но только в том случае, если ваш телевизор имеет встроенную функцию Smart TV. А если у вас старая модель, а умное телевидение попробовать хочется? Или функционал вашего вас не устраивает? Ведь, как правило, бюджетные модели имеют минимальный набор функций, да и работают не всегда хорошо.
Превратить обычный телевизор в умный можно с помощью Смарт-приставки. Главное чтобы была возможность для её подключения. Приставка подключается к телевизору через HDMI-порт. На телевизоре нужно указать в качестве источника сигнала порт HDMI. Сама ТВ приставка подключается к роутеру по кабелю или через Wi-Fi.
Схема подключения
Ниже приведена схема, при которой роутер с ТВ приставкой связан по кабелю Ehternet. Возможно так же это подключение организовать через Wi-Fi.
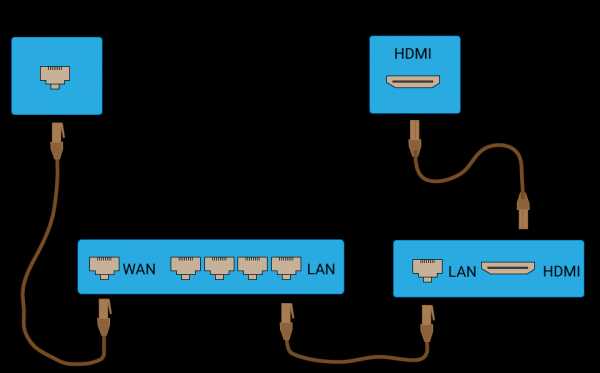
После того как вы присоединили приставку к телевизору, на экране должно появиться изображение. Приставки работают под управлением операционной системы Android со специальной оболочкой, оптимизированной под телевизоры.
Настройка подключения к интернету здесь осуществляется точно так же как и на любом смартфоне или планшете. Сделать это можно с помощью пульта или подключив беспроводную мышку и клавиатуру.
Теперь вы можете пользоваться Smart TV даже в том случае, если на вашем телевизоре эта функция отсутствует.
Подключение телевизора к компьютеру или телефону через роутер
Телевизоры со Смарт ТВ или с поддержкой функции DLNA могут проигрывать видеофайлы с жёсткого диска вашего компьютера. Однако для этого необходимо подключить телевизор к компьютеру через роутер по лан кабелю или Wi-Fi и выполнить некоторые настройки. Подключение телевизора к сети мы рассматривали в предыдущих пунктах. С подключением ПК наверняка у вас проблем не возникнет. Теперь осталось только открыть доступ к нужным папкам на компьютере. Список медиафайлов отобразится на телевизоре в соответствующем разделе меню.
С активной функцией DLNA можно кликнуть на файл на компьютере и выбрать «Воспроизвести на…» (будет указана модель вашего телевизора). Видеофайл начнёт проигрываться на экране телевизора.
Точно так же можно подключить к телевизору смартфон или планшет на Android с помощью роутера. Оба устройства должны быть подключены к одной сети. Вы сможете проигрывать медиафайлы со смартфона на телевизоре.
Заключение
Напоследок небольшое замечание. Мы рассмотрели различные способы подключения телевизора к интернету через роутер. Все они работают, однако не всегда одинаково хорошо.
При просмотре фильмов в высоком качестве через Wi-Fi могут наблюдаться подвисания, проблемы с качеством изображения и другие сложности.
В этом случае лучше использовать соединение по кабелю — оно обеспечит стабильную передачу данных.
naseti.com
Можно ли роутер подключить к телевизору если. Какой роутер нужен для телевизора Smart TV.
Телевизор стал для людей заменой домашнего очага, возле которого вечерами собирается вся семья. Не удивительно, что в сравнительно короткий период времени этот важный и популярный домашний прибор получил значительную модернизацию, которая продолжает прогрессировать в геометрической прогрессии. Большое влияние на это оказало и появление почти в каждом доме возможности выхода во всемирную паутину.
Пользователи все чаще отдают свое предпочтение просмотру каналов и онлайн фильмов через интернет, что постепенно оттесняет аналоговое телевидение в прошлое. Еще совсем недавно в телевизорах стали появляться гнезда «LAN». Затем к ТВ добавили дополнительную функцию подключения к глобальной сети посредством беспроводного соединения «Вай-фай». Постепенно современный «домашний очаг» оснастили программными обеспечением с интуитивно понятным интерфейсом, видеоплеером, клиентами соцсетей и т. п. Что повлекло присвоение приставки «Умный» к наименованию телевизора – «Smart TV».
В настоящее время владелец Смарт-ТВ имеет целую компьютерную систему в виде плоской панели. А значительное количество производителей уже давно применяют в них полноценную операционную систему, например, Андроид или Линукс.
Но приобретя подобный современный девайс у большинства пользователей возникает актуальный вопрос, о том, как правильно подключить интернет к современному телевизору. Ниже приведены руководства с подробными описаниями всех этапов действий, если перед владельцем ТВ возникла проблема, как грамотно подключить свой телевизор к интернету с использованием Wi-Fi или через кабель.
Несмотря на то, что сейчас на рынке представлено огромное разнообразие моделей TV, само подключение телевизора к интернету подчиняется общим принципам. Поэтому нижеуказанные инструкции в равной степени помогут всем владельцам Smart TV и будут отличаться друг от друга лишь в некоторых параметрах настроек, которые можно подсмотреть в прилагаем
offlink.ru
| Модель | Поддержка IPTV через Ethernet | Поддержка IPTV через WIFI | Описание | ||
|---|---|---|---|---|---|
| SD | HD | SD | HD | ||
| Acorp | |||||
| Acorp ADSL LAN 122 | + | ? | – | – | Прошивка ddixlab. |
| Acorp ADSL LAN 422 | + | ? | – | – | Прошивки ddixlab. |
| Acorp ADSL W422G | + | ? | + | – | Прошивка ddixlab. IPTV через Wi-Fi см. тут (UDP-to-HTTP). |
| Acorp ADSL W422G v3 | + | ? | + | – | Прошивка ddixlab. UDP-to-HTTP (см. v2). |
| Acorp ADSL LAN 110 | + | ? | – | – | IPTV заявлен производителем. Альтернативная прошивка wive-ng. |
| Acorp ADSL LAN 410 | + | ? | – | – | IPTV заявлен производителем. Альтернативная прошивка wive-ng. |
| AirTies | |||||
| AirTies Air 5020 | + | + | |||
| ASUS | |||||
| Asus RT-N10 | + | + | – | Свежие прошивки | |
| Asus RT-N10+ | + | + | Свежие прошивки, например RT-N10_9.1.1.7.trx | ||
| Asus RT-N12 | + | – | – | Прошивка RT-N12_7.0.1.21 (тестовая). Как включить мультикаст на ASUS RT-N12 смотри инструкцию на форуме. | |
| Asus RT-N13U | + | ? | См. инструкцию на форуме ASUS. | ||
| Asus RT-N15 | + | ? | Так же см. RT-N13U. | ||
| Asus RT-N16 | + | + | Прошивка dd-wrt.v24-14471_NEWD-2_K2.6_mini_RT-N16.trx | ||
| Asus RT-N56U | + | + | Нет достоверной информации по поддержке HD. | ||
| Asus RT-N65U | + | + | О поддержке HD данных нет, но по аппаратным характеристикам должен тянуть. | ||
| Asus RT-G32 (не Rev.B1) | + | + | Прошивка 3.0.2.1 | ||
| Asus RT-G32 Rev.B1 | + | + | По Wi-Fi работает через upd-proxy. | ||
| Asus RX3041 v2 | + | – | – | Прошивка 1.0.0.6 | |
| Asus WL-500gP v2 | + | + | + | – | Прошивка oleg WL500gpv2-1.9.2.7-10.zip с включенным udo-to-http proxy, либо openWRT, либо ddWRT |
| Asus WL-520gС | + | + | + | ± | Прошивки новее 2.0.1.3. Для Wi-Fi необходима подстройка параметров Data Rate и Multicast Rate: при фиксированной скорости multicast = 18 мбит, IPTV через Wi-Fi работает на одном ПК в HD-качестве. |
| Asus WL-520gU | + | + | + | ± | Прошивка 1.9.2.7-10.zip. Для нормальной работы через Wi-Fi необходимо включить udp-to-http proxy. В настройках маршрутизатора выставить скорость передачи данных 54Mbit/s. Работает IP-TV в HD качестве, возможны подлагивания. |
| D-Link | |||||
| D-Link DGL-4100 | + | + | – | – | |
| D-Link DI-524 | + | + | Прошивка V206Patch08RU. Работа IPTV через Wi-Fi может быть нестабильна — отключить шифрование. | ||
| D-Link DI-604 | – | – | |||
| D-Link DI-604UP | + | – | Прошивка v1.03 | ||
| D-Link DI-624 | + | ? | |||
| D-Link DI-624S | + | + | Прошивка 1.11patch02-alpha-v4-0-0b21. Параметры Advanced/Performance/Beacon Interval поставить 20. | ||
| D-Link DI-704P | – | – | |||
| D-Link DI-804HV | + | – | Прошивка V1.51b14 либо 20100428_D-Link_804HV_V1.53RU | ||
| D-Link DI-824vup | + | + | + | ± | Просмотр в HD качестве нестабилен. |
| D-Link DIR-100 | + | ± | – | – | Прошивка dir100b1_fw203en_b09. Для HD не рекомендуется. |
| D-Link DIR-120 | + | – | – | Прошивка v104RU_patch02 | |
| D-Link DIR-130 | – | – | – | Заводская прошивка | |
| D-Link DIR-300 | + | ± | + | – | Свежие официальные прошивки. Есть жалобы на стабильность работы IPTV. Для HD не рекомендуется. |
| D-Link DIR-300NRU | + | + | + | + | Свежие официальные прошивки |
| D-Link DIR-320 | + | + | + | ? | Прошивка 1.21_97hb либо неоф. прошивка от Олега |
| D-Link DIR-400 | + | + | Прошивка DIR400A1_FW103B09beta06 или новее | ||
| D-Link DIR-615 rev.B | + | + | – | Прошивка FW226RUB06 | |
| D-Link DIR-615 rev.B2 | + | – | + | – | Может потребоваться обновление прошивки. |
| D-Link DIR-615 rev.C | + | ± | – | Может потребоваться обновление прошивки. Возможна нестабильная работа IPTV через Wi-Fi. | |
| D-Link DIR-615 rev.E | + | + | + | + | Прошивка FW511RUB03beta02 |
| D-Link DIR-620 | + | + | + | Заводская прошивка, в настройках «Включение WMM : (Беспроводное QoS)» | |
| D-Link DIR-628 | + | – | Заводская прошивка | ||
| D-Link DIR-632 | + | ± | + | ± | Визуальные артефакты и «рассыпание» картинки при воспроизведении HD по Wi-Fi. |
| D-Link DIR-655 | + | + | + | ± | Прошивка FW131WWB04.bin |
| D-Link DIR-685 rev.A1 | + | + | Заводская прошивка | ||
| D-Link DIR-825 | + | + | Заводская прошивка | ||
| D-Link DIR-855 | + | + | Прошивка FW123WWB05Beta | ||
| D-Link DFL 210 | + | + | – | – | Прошивка DFL-210-2.27.00.15-Russian |
| D-Link DSL-300T | – | – | – | – | |
| D-Link DSL-500T | + | – | – | – | |
| D-Link DSLWR340GD-25xxU | + | ? | Для подключения STB необходимо обновить прошивку | ||
| D-Link 2500U | + | Одновременно позволяет смотреть разные каналы на приставке и ТВ (при соответствующей скорости соединения). При просмотре через DLNA «падает» интернет. | |||
| D-Link DSL-26xxU | + | ? | Для подключения STB необходимо обновить прошивку | ||
| D-Link DSL-2640 | + | Родная прошивка 1.0.10 и более новая 1.0.14. Одновременно позволяет смотреть разные каналы на приставке и ТВ. | |||
| D-Link DSL-27xxU | + | ? | Для подключения STB необходимо обновить прошивку | ||
| D-Link DVG-G5402SP | + | + | + | Прошивка новее v.1.01. | |
| Huawei | |||||
| Huawei SmartAX MT800 | + | ? | – | – | |
| Huawei SmartAX MT880 | + | ? | – | – | |
| LinkSys | |||||
| Linksys BEFSR41 | + | – | |||
| Linksys WRT610N v3 | + | + | + | + | HD работает по Wi-Fi с отключенным шифрованием |
| Linksys WRT54G v7 | + | + | |||
| Linksys WRT54G V8 | + | + | |||
| Linksys WRT54GC | + | + | Прошивка не ниже 1.05 | ||
| Linksys WRT320N | + | + | + | ± | Для работы IP-TV в HD-качестве через Wi-Fi необходимо отключить режим моста для Wi-Fi, прописав ему отдельный IP адрес. |
| Linksys WRT610N | + | + | + | + | Последняя официальная прошивка. Либо неоф. прошивка wrt610n-2.2, необходимо в настройках программы просмотра указать сетевой интерфейс 192.168.1.1:81, для STB порты на роутере и в настройках пронумерованы наоборот (т.е. 4 порт на роутере — это 1 порт в настройках). |
| Linksys E900 | + | + | + | – | IPTV через Wi-Fi работает, но сильно снижает стабильность и скорость сети. Медленно переключаются каналы. |
| Linksys E3200 | + | + | |||
| NetGear | |||||
| NetGear FVS124G | – | – | |||
| NetGear FVS 338 | – | – | |||
| NetGear JWNR2000 | + | + | + | — | |
| NetGear N300 | + | ? | |||
| NetGear WGR612 | + | + | |||
| NetGear WNR612 v2 | + | + | + | ± | Поддержка заявлена производителем, на протестированной модели из первых серий HD по Wi-Fi не работало. В настоящее время по отзывам пользователей SD/HD работает, в том числе по Wi-Fi. |
| NetGear WGR614 v1-9 | – | – | – | – | Официально не поддерживает IPTV из-за технических ограничений. |
| NetGear WNR1000 | + | + | + | + | Поддержка заявлена производителем. |
| NetGear WNR2000 | + | + | На прошивке dd-wrt IPTV работает. | ||
| NetGear WNR2200 | + | + | |||
| NetGear WNR3500L | + | + | + | Прошивки V1.2.2.36 и V1.2.2.42 вызывают multicast-шторм со стороны роутера, из-за чего при включенном IP-TV возможно сильное падение скорости интернета либо полная потеря связи. | |
| NetGear WNDR3700 | ? | ? | ? | ? | Изначально не поддерживает IPTV. В прошивке 1.0.16.98 поддержка IP-TV заявлена производителем, но по отзывам пользователей работает не корректно. Производитель аннонсировал скорый выход новой прошивки. |
| NetGear WNDR4000 | ? | ? | ? | ? | В ранних моделях IP-TV для России не поддерживается. В новых поддержка заявлена производителем, необходима предварильная проверка перед покупкой. |
| NetGear WRG612 | + | + | + | + | |
| TP-Link | |||||
| TP-Link TL-PR614 v4 | – | – | |||
| TP-Link TL-R402M | – | – | |||
| TP-Link TL-R460 v3 | + | + | – | – | Прошивка от v4 4.7.6 |
| TP-Link TL-R460 v4 | + | + | – | – | Прошивка 4.7.6 |
| TP-Link TL-R480T | – | – | |||
| TP-Link TL-R860 | – | – | |||
| TP-Link TL-WGR612 | + | + | |||
| TP-Link TL-WR340GD | – | – | |||
| TP-Link TL-WR340GD v5 | + | ± | Прошивка Firmware 3/16/2010 либо Firmware v5_en_4.3.4 (мультикаст идет мимо процессора, IPNET only). Последние тестовые прошивки работает в т.ч. по Wi-Fi. | ||
| TP-Link TL-WR542G | + | ± | Может работать нестабильно | ||
| TP-Link TL-WR542G v4 | + | + | Прошивка wrxxx_up_bin_1016 | ||
| TP-Link TL-WR542G v7 | + | + | Прошивка wrxxx_up_bin_1016 | ||
| TP-Link TL-WR543G | – | – | |||
| TP-Link TL-WR543G v2 | + | + | Прошивка wr543gv2-en-up.bin в режиме WAN Router | ||
| TP-Link TL-WR642G | – | – | |||
| TP-Link TL-WR643G | ? | ? | Firmware Version: 3.6.1 Build 080904 Rel.62330n поддержка мультикаста находится в тестировании, могут быть проблемы с воспроизведением. | ||
| TP-Link TL-WR740N | + | – | Прошивка wr740nv1_en_3_11_7_up (100603) | ||
| TP-Link TL-WR741ND | + | + | + | ± | Последние официальные прошивки. При прямой видимости возможна работа IP-TV в HD качестве по Wi-Fi. |
| TP-Link TL-WR743ND | + | + | Прошивка TL-WR743ND_V1_111212 | ||
| TP-Link TL-WR841ND | + | + | Прошивка TL-WR841ND_V7_100726 | ||
| TP-Link TL-WR841ND v5 | + | + | + | ? | Прошивка TL-WR841ND_V5_100603 |
| TP-Link TL-WR941ND v2 | + | + | Прошивка TL-WR941ND_V2_100323 | ||
| TP-Link TL-WR941ND v3 | + | + | Прошивка TL-WR941ND_V3_100323 | ||
| TP-Link TL-WR941ND v4 | + | + | Прошивка TL-WR941ND_V4_100408 | ||
| TP-Link TL-WR941ND v5, v6, v7 | + | + | + | + | |
| TP-Link TL-WR1043ND | + | + | + | + | Прошивка TL-WR1043ND_v1_100820 и свежее |
| TP-Link TL-R460 | + | – | Прошивка TL-R460_v4_100618.zip | ||
| TP-Link TL-R860 | + | – | Прошивка r860v5-en-up.rar (тестовая) | ||
| TP-Link TL-MR3420 | + | + | Свежие прошивки TL-MR3420 | ||
| TrendNet | |||||
| TrendNet TEW-432RP | + | + | |||
| TrendNet TEW-432BRP | + | ? | + | ? | Поддержка IPTV заявлена производителем, не тестировалась |
| TrendNet TEW-452BRP | + | ? | |||
| TrendNet TEW-631BRP | + | + | |||
| TrendNet TEW-651BR | + | + | |||
| TrendNet TEW-652BRP | + | + | Рекомендуется прошивка FW_TEW652BRP_V1 (1.10B14) | ||
| TrendNet TEW-673GRU | + | + | + | ? | Поддержка IPTV заявлена производителем, не тестировалась |
| TrendNET TW100-BRF114 | + | Требуется обновление прошивки новее 115. В прошивке Ver 2.0 Release 0C IPTV работает, но возможно рассыпание при нагрузке на роутер. | |||
| ZyXEL | |||||
| ZyXEL P330W EE | + | + | + | + | HD работает по Wi-Fi с отключенным шифрованием |
| ZyXEL NBG334W EE | + | + | ± | – | Последняя официальная прошивка. Возможно медленное переключение каналов. Возможны визуальные артефакты и подвисания. |
| ZyXEL NBG318S EE | + | Поддержка IPTV в HD качестве через адаптер HomePlug AV. | |||
| ZyXEL NBG460N EE | + | + | + | ± | Режим TVport для транзита потока Multicast без использования ресурсов центрального процессора. Возможны визуальные артефакты при вещании HD по Wi-Fi. |
| ZyXEL P660HW EE | + | – | – | Последняя официальная прошивка | |
| ZyXEL P660HT3 EE | + | ||||
| ZyXEL P660HTW2 EE | + | ||||
| ZyXEL Keenetic | + | + | + | + | Поддерживает STB. |
| ZyXEL Keenetic Giga | + | + | + | + | |
| ZyXEL Keenetic Lite | + | + | + | + | Поддерживает STB. Возможны визуальные артефакты при вещании HD по Wi-Fi. |
routers.in.ua
Выбрать WiFi роутер для смарт тв, IPTV.
Купить телевизор со смарт тв — задача не из легких. Но чтобы все сервисы работали гладко и быстро, нужен хороший WiFi роутер. Неважно, как Вы подключите — через кабель или через беспроводную сеть, устройство, через которое смарт тв будет выходить в Интернет должно обладать некоторыми специальными функциями.
Некоторые пользователи сталкиваются с проблемой совместимости IPTV и домашних роутеров. Тот, кто только планирует подключение к современному цифровому телевидению, задается вопросом, какой роутер лучше выбрать для IPTV? Для того, чтобы это выяснить, уточним, что требуется от устройства для работы с IP TV.
IPTV работает через мультикаст — широковещательную передачу данных. При просмотре IPTV через ADSL-модем или Ethernet-роутер, к которому подключено несколько компьютеров, видеопоток пойдёт на все компьютеры (грубо говоря, «лампочки» на маршрутизаторе будут мигать напротив портов всех компьютеров). У такого способа передачи данных есть некоторые особенности, которые могут затруднить или сделать невозможным его использование.
Необходима поддержка IGMP на самом роутере.
Для передачи IPTV-потока через Wi-Fi, роутер должен так или иначе поддерживать multicast over WiFi. Кроме того, при просмотре IPTV, старые модели Wi-Fi точек доступа и роутеров могут не справляться с нагрузкой.
В таблице собраны данные из открытых источников и на основании отзывов пользователей о совместимости современных маршрутизаторов с технологией IPTV.
Если через маршрутизатор или точку доступа планируется подключать так же STB (set-top-box, ресивер для приема цифрового телевидения на обычном телевизоре. Amino, SmartLabs), то необходимо убедится, что устройство поддерживает подключение STB. Как правило, к роутерам, передающие IPTV через UDP-to-HTTP проксирование, подключить STB нельзя. Все эти особенности необходимо учитывать заранее при выборе IPTV роутера.
Поддержка IPTV в роутерах у разных моделей
Всю информацию о роутерах с поддержкой пропускания IP-TV мы собрали в сводную таблицу ниже. Если вам необходимо подобрать роутер для IPTV, то вы можете ознакомиться со списком устройств и их характеристиками в таблице ниже. Вся информация о работе IP-TV на конкретных моделях роутеров собрана на основании отзывов пользователей.
Условные обозначения:
- «+» — поддерживается
- «–» — не поддерживается
- «±» — работает нестабильно
- «?» или пустое поле — нет данных
Обозначение качества видео:
- SD — стандартное качество видео,
- HD — видео высокого разрешения.
Поддержка «STB» — set-top-box устройства означает возможность подключения к маршрутизатору обычного телевизора через ресивер; если информация о поддержке STB не указана, значит поддержка не заявлена или не тестировалась.
Таблица роутеров поддерживающих IP-TV
| Модель | Поддержка IPTV через Ethernet | Поддержка IPTV через WIFI | Описание | ||
|---|---|---|---|---|---|
| SD | HD | SD | HD | ||
| Acorp | |||||
| Acorp ADSL LAN 122 | + | ? | – | – | Прошивка ddixlab. |
| Acorp ADSL LAN 422 | + | ? | – | – | Прошивки ddixlab. |
| Acorp ADSL W422G | + | ? | + | – | Прошивка ddixlab. IPTV через Wi-Fi см. тут (UDP-to-HTTP). |
| Acorp ADSL W422G v3 | + | ? | + | – | Прошивка ddixlab. UDP-to-HTTP (см. v2). |
| Acorp ADSL LAN 110 | + | ? | – | – | IPTV заявлен производителем. Альтернативная прошивка wive-ng. |
| Acorp ADSL LAN 410 | + | ? | – | – | IPTV заявлен производителем. Альтерн |
smarttv.com.ua
Как подключить роутер к телевизору

Когда-то очень давно телевизор выполнял только одну основную функцию, а именно приём и декодирование телевизионного сигнала с передающих центров. Но с развитием новых технологий наш любимый телеприёмник стал настоящим центром развлечений. Теперь он может очень многое: ловить и транслировать аналоговый, цифровой, кабельный и спутниковый телесигнал различных стандартов, воспроизводить с USB-накопителей разнообразный контент, фильмы, музыку, графические файлы, предоставлять доступ к глобальной сети, онлайн-сервисам и облачным хранилищам данных, выступать в качестве интернет-браузера и полноценного устройства в локальной домашней сети и многое другое. Так каким образом нужно правильно настроить смарт-телевизор, чтобы в полной мере насладиться его широкими возможностями в киберпространстве?
Подключаем роутер к телевизору
Например, вам захотелось посмотреть ролики с YouTube на огромном плоском экране ТВ. Для этого надо подключить телевизор к интернету через маршрутизатор, который сейчас есть почти в каждом доме. На большинстве моделей «умных» TV возможны два варианта организации доступа к «всемирной паутине»: проводной интерфейс или беспроводная сеть Wi-Fi. Попробуем вместе осуществить подключение между роутером и телевизором, используя оба метода. Для наглядного примера возьмём следующие устройства: смарт-ТВ LG и маршрутизатор TP-Link. На девайсах иных производителей наши действия будут аналогичными с небольшими расхождениями в названиях параметров.
Способ 1: Проводное подключение
Если роутер находится недалеко от телеприёмника и к нему имеется лёгкий физический доступ, то целесообразно использовать обычный патч-корд для организации связи между устройствами. Данный метод даёт наиболее стабильное и быстрое интернет-соединение для смарт-телевизора.
- В самом начале наших действий временно отключаем электропитание роутера и телеприёмника, так как любые манипуляции с проводами разумнее производить без нагрузки. Приобретаем в магазине или находим в домашних запасниках кабель RJ-45 нужной длины с двумя оконечными вилками. Этот патч-корд будет связывать маршрутизатор и телевизор.
- Один конец патч-корда подключаем к одному из свободных портов LAN на обратной стороне корпуса роутера.
- Второй штекер кабеля осторожно втыкаем в разъём LAN смарт-телевизора. Обычно он располагается рядом с другими гнёздами на тыльной стороне устройства.
- Включаем маршрутизатор, а затем телевизор. На пульте дистанционного управления ТВ нажимаем кнопку «Settings» и вызываем экран с различными настройками. С помощью стрелочек на ПДУ перемещаемся на вкладку «Сеть».
- Находим параметр «Сетевое подключение» и подтверждаем переход в его настройки.
- На следующей странице нам необходимо «Настроить подключение».
- Начинается процесс подключения к сети интернет через проводной интерфейс. Длится он обычно недолго, всего несколько секунд. Спокойно дожидаемся окончания.
- Телевизор сообщает о том, что сеть успешно подключена. Надёжная связь между ТВ и роутером установлена. Жмём на иконку «Готово». Выходим из меню.
- Теперь можно в полной мере пользоваться преимуществами смарт-телевизора, открывать приложения, смотреть ролики, слушать онлайн-радио, играть и так далее.

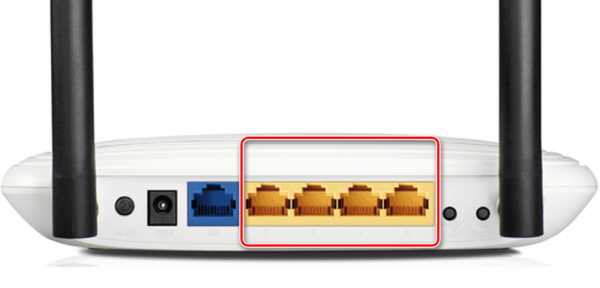





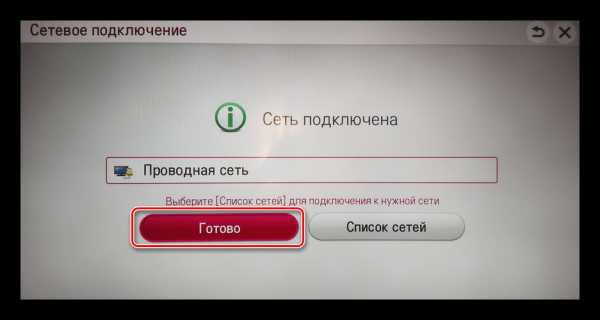
Способ 2: Беспроводное подключение
Если возиться с проводами вам не хочется или вас смущает сам вид протянутых через всю комнату кабелей, то вполне возможно подключить маршрутизатор к телевизору через беспроводную сеть. Многие модели телеприёмников имеют встроенную функцию Wi-Fi, к остальным можно приобрести соответствующие USB-адаптеры.
- Сначала проверяем и в случае необходимости включаем раздачу сигнала Wi-Fi со своего роутера. Для этого нужно зайти в веб-интерфейс сетевого устройства. В любом интернет-обозревателе на компьютере или ноутбуке, подключенном к маршрутизатору, набираем в адресном поле IP-адрес роутера. По умолчанию это обычно
192.168.0.1или192.168.1.1, нажимаем на клавишу Enter. - В развернувшемся окне аутентификации вводим актуальные имя пользователя и пароль для входа в конфигурацию маршрутизатора. Если вы не изменяли эти параметры, то это два одинаковых слова:
admin. Кликаем левой кнопкой мыши на «OK». - Попав в веб-клиент роутера, открываем страницу с настройками беспроводного режима.
- Проверяем наличие передачи сигнала Wi-Fi. При отсутствии такового обязательно включаем беспроводное вещание. Запоминаем имя своей сети. Сохраняем внесённые изменения.
- Переходим к телевизору. По аналогии со Способом 1, входим в настройки, открываем вкладку «Сеть» и далее следуем в «Сетевое подключение». Выбираем из возможного списка название именно своей сети и жмём на пульте дистанционного управления «OK».
- В случае если ваша беспроводная сеть защищена паролем, то нужно ввести его по запросу телеприёмника и подтвердить.
- Соединение начинается, о чём уведомляет сообщение на экране. Об окончании процесса сигнализирует надпись, что сеть подключена. Можно покидать меню и пользоваться ТВ.
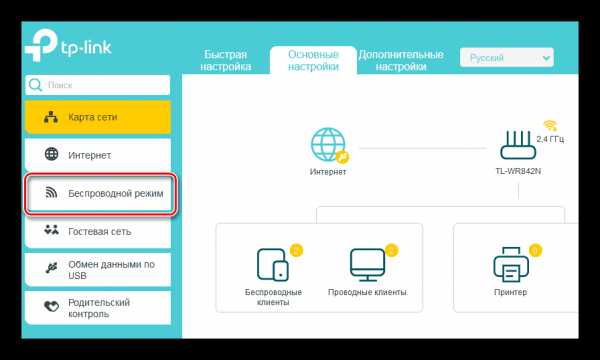
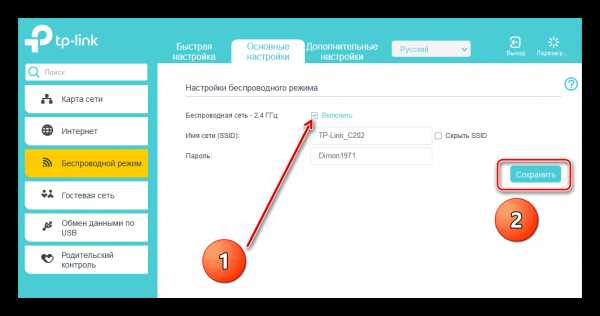

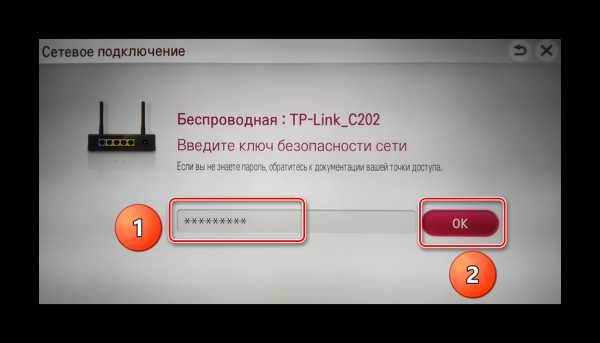

Итак, подключить самостоятельно свой смарт-телевизор к роутеру и установить интернет-соединение довольно просто и через проводной интерфейс, и с помощью Wi-Fi. Вы можете на своё усмотрение выбрать подходящий именно вам способ и этим, несомненно, повысить уровень удобства и комфорта при использовании современной электронной техники.
Читайте также: Подключаем YouTube к телевизору
Мы рады, что смогли помочь Вам в решении проблемы.Опишите, что у вас не получилось. Наши специалисты постараются ответить максимально быстро.
Помогла ли вам эта статья?
ДА НЕТlumpics.ru


