Почему мой роутер TP-Link получает WAN IP-адрес от провайдера, но не имеет доступа к Интернету (синий интерфейс)?
Your browser does not support JavaScript. Please turn it on for the best experience.
Поддержка
- Загрузки
- Часто задаваемые вопросы (FAQ)
- Форум технической поддержки
- Связаться со службой технической поддержки
- Симуляторы TP-Link
- Списки совместимых устройств
Где купить?
- Магазины
- Системные интеграторы
- Субдистрибьюторы
- Дистрибьюторы
- Проектные дистрибьюторы
Сообщество Россия / Русский
TP-Link, Reliably Smart
TP-Link, Reliably Smart
Search
Дата последнего обновления: 10-13-2017 08:08:09 AM 124936
Эта статья подходит для:
Archer C2(EU)( V3 ) , Archer C1200( V1 ) , Archer C25( V1 ) , Archer C5400( V1 ) , Archer C3200( V1 ) , Touch P5( V1 ) , Archer C2( V3 ) , Archer C1900( V1 ) , Archer C2600( V1 ) , Archer C8( V1 V2 ) , Archer C3150( V1 ) , Archer C9( V1 V2 V3 ) , AD7200( V1 )
Предварительное условие: убедитесь, что Интернет работает, если вы подключаете провод от провайдера к компьютеру, пропустив роутер TP-Link.
Описание проблемы:
После настройки роутера TP-Link нет доступа в Интернет, даже если на странице состояния роутера есть WAN IP-адрес.
Примечание: Если вы не знаете, как войти в веб-интерфейс роутера, чтобы проверить WAN IP-адрес, нажмите здесь.
Вариант 1: Настроить DNS-сервер для роутера вручную.
1) Выберите в меню «Дополнительные настройки»->«Сеть» ->«DHCP-сервер», затем в поле «Предпочитаемый DNS-сервер» введите 8.8.8.8 и нажмите «Сохранить».
8.8.8.8 — бесплатный и безопасный публичный DNS-сервер, предоставляемый компанией Google.
2) Перезагрузите роутер, чтобы завершить настройки.
Вверху страницы веб-управления нажмите кнопку «Перезагрузка», чтобы перезагрузить роутер:
Вариант 2: Перезагрузить роутер TP-Link, отключив его от питания.
1) Отключите роутер TP-Link и оставьте его выключенным в течение 1 минуты;
2) Включите роутер TP-Link и подождите около 2 минут, пока не установится надежное кабельное соединение или пока не загорится индикатор «Интернет»;
3) Подождите еще 1 или 2 минуты и проверьте доступ в Интернет.
Вариант 3: Сбросить настройки роутера и настроить его вручную.
1) Зажмите и удерживайте кнопку сброса/отверстие Reset более 10 секунд, чтобы сбросить настройки роутера.
2) Настройте роутер вручную с помощью быстрой настройки.
Для получения подробной информации о каждой функции и настройке, перейдите в Загрузки, чтобы загрузить руководство пользователя по вашему устройству.
Был ли этот FAQ полезен?
Ваш отзыв поможет нам улучшить работу сайта.
Что вам не понравилось в этой статье?
- Недоволен продуктом
- Слишком сложно
- Неверный заголовок
- Не относится к моей проблеме
- Слишком туманное объяснение
- Другое
Как мы можем это улучшить?
Спасибо
Спасибо за обращение
Нажмите здесь, чтобы связаться с технической поддержкой TP-Link.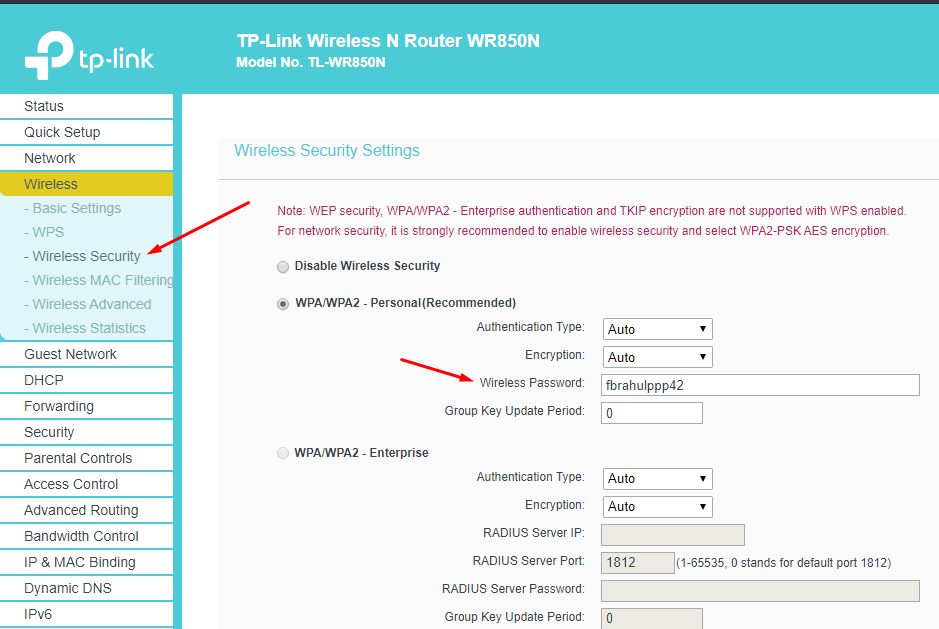
Почему я не могу получить доступ к Интернету после успешного подключения к беспроводной сети роутера TP-Link (синий интерфейс)?
Эта статья подходит для:
Archer C2(EU)( V3 ) , Archer C59( V1 ) , Archer C1200( V1 ) , Archer C25( V1 ) , Archer C5400( V1 ) , Archer C58( V1 ) , Archer C3200( V1 ) , Touch P5( V1 ) , Archer C2( V3 ) , Archer C1900( V1 ) , Archer C60( V1 ) , Archer C2600( V1 ) , Archer C8( V1 V2 ) , Archer C3150( V1 ) , Archer C9( V1 V2 V3 ) , AD7200( V1 )
Описание проблемы:
Если вы настроили Wi-Fi роутер и успешно подключились к беспроводной сети, но вы не можете получить доступ к Интернету, попробуйте следующие решения:
Часть первая: проверьте настройки вашего компьютера:
Для компьютеров с ОС Windows:
Шаг 1:
Убедитесь, что в беспроводном сетевом подключении вашего компьютера выбраны пункты получить IP-адрес автоматически и получить DNS-адрес автоматически. Если вы не знаете, как его настроить, нажмите здесь.
Если вы не знаете, как его настроить, нажмите здесь.
Шаг 2:
Одновременно нажмите клавишу Windows и клавишу R на клавиатуре, чтобы открыть приложение Выполнить, введите cmd и нажмите ОК. В открывшемся чёрном окне введите ipconfig -all и нажмите клавишу Enter.
Если IP-адрес начинается на 169.254.xxx.xxx, введите команду ipconfig -renew, чтобы получить новый IP-адрес.
Для компьютера MAS OS:
Шаг 1:
Проверьте, выбрано ли в подключении Wi—Fi вашего компьютера Использовать DHCP для получения IP-адреса, и нет настроенного DNS-сервера вручную.
Если он по-прежнему не может получить правильный IP-адрес, убедитесь, что вы включили функцию DHCP-сервера. Для этого войдите в http://tplinklogin.net (или http://192.168.0.1) через Ethernet-кабель.
Для этого войдите в http://tplinklogin.net (или http://192.168.0.1) через Ethernet-кабель.
Примечание: Иногда беспроводное соединение кажется хорошим, но является неисправным, это вызвано неподдерживаемым типом ключа. Вы можете изменить тип безопасности (например, WEP) для повторного ввода.
Часть 2: проверьте настройки роутера:
Шаг 1:
Войдите в веб-утилиту настройки роутера. Откройте веб-браузер и введите http://tplinklogin.net:
Введите имя пользователя и пароль на странице входа, по умолчанию имя пользователя и пароль это – admin (в нижнем регистре).
Шаг 2:
После входа в систему проверьте пункт Интернет в меню Дополнительные настройки->Статус. Если указан IP-адрес (аналогичный ниже), это означает, что роутер успешно настроен и подключён к Интернету:
Если IP-адрес отсутствует, проверьте физическое соединение или свяжитесь с вашим интернет-провайдером, чтобы проверить линию.
Шаг 3:
Если в разделе Интернет страницы Статус есть IP-адрес, проверьте, можете ли вы при помощи команды ping посылать эхо-запросы на публичный IP-адрес, например, 8.8.8.8.
Если вы не можете, нажмите кнопку освободить/обновить, затем роутер попытается снова получить параметры IP-адреса.
Если вы можете, но у вас все ещё нет доступа к Интернету, это может быть вызвано DNS-сервером. Перейдите в меню Дополнительные настройки – Сеть – DHCP-сервер, измените Предпочитаемый DNS-сервер на 8.8.8.8, затем нажмите кнопку Сохранить.
Вверху страницы веб-управления нажмите кнопку «Перезагрузка», чтобы перезагрузить роутер:
Шаг 4:
После перезагрузки проверьте работу интернета. Если интернет-соединение не восстановилось, обратитесь за помощью в службу поддержки TP-Link.
Для получения подробной информации о каждой функции и настройке, перейдите в Загрузки, чтобы загрузить руководство пользователя по вашему устройству.
Был ли этот FAQ полезен?
Ваш отзыв поможет нам улучшить работу сайта.
Что вам не понравилось в этой статье?
- Недоволен продуктом
- Слишком сложно
- Неверный заголовок
- Не относится к моей проблеме
- Слишком туманное объяснение
- Другое
Как мы можем это улучшить?
Спасибо
Спасибо за обращение
Нажмите здесь, чтобы связаться с технической поддержкой TP-Link.
Что делать, если ваш клиент не может получить IP-адрес после подключения к сети Wi-Fi EAP
Чтобы инициализировать EAP, вы можете подключить свой клиент к сети Wi-Fi, но обнаружите, что по-прежнему не можете получить доступ к странице настроек EAP. Это в основном потому, что клиент не может получить IP-адрес. Эта статья проведет вас через процесс устранения неполадок.
Шаг 1. Подключите клиент к сети Wi-Fi EAP. доменное имя «http://tplinkeap.net».
Обратитесь к этикетке продукта в нижней части EAP, вы найдете SSID по умолчанию с именем «TP-Link_2.4GHz_XXXXXX» и «TP-Link_5GHz_XXXXXX» для диапазона 2,4 ГГц и диапазона 5 ГГц.
Шаг 2. Проверьте подключение устройств.
Как правило, сетевые устройства могут быть подключены, как показано ниже: маршрутизатор перенаправляет трафик из сети в Интернет и действует как сервер DHCP для назначения IP-адресов всем устройствам и клиентам в сети; EAP обеспечивают беспроводной сигнал и питаются от коммутатора PoE.
Простая или более сложная сеть должна быть аналогичной, DHCP-сервер назначает IP-адреса, только с большим или меньшим количеством устройств, настройками VLAN и некоторыми другими дополнительными функциями и т. д.
Перед инициализацией EAP убедитесь, что у вас есть все устройства правильно подключены и питаются в соответствии с вашей сетью.
Обратите внимание, что EAP не могут работать в качестве DHCP-сервера. Если вы используете встроенный DHCP-сервер маршрутизатора или внешний сервер, предоставляющий службу DHCP, перед настройкой убедитесь, что он правильно подключен к сети.
Шаг 2. Убедитесь, что сервер DHCP включен.
DHCP-сервер должен работать правильно, чтобы ваш клиент мог получить IP-адрес. Если вы используете статический IP-адрес для своего клиента, пропустите этот шаг, но убедитесь, что IP-адрес настроен правильно.
Если вы используете встроенную службу DHCP маршрутизатора, убедитесь, что служба DHCP включена.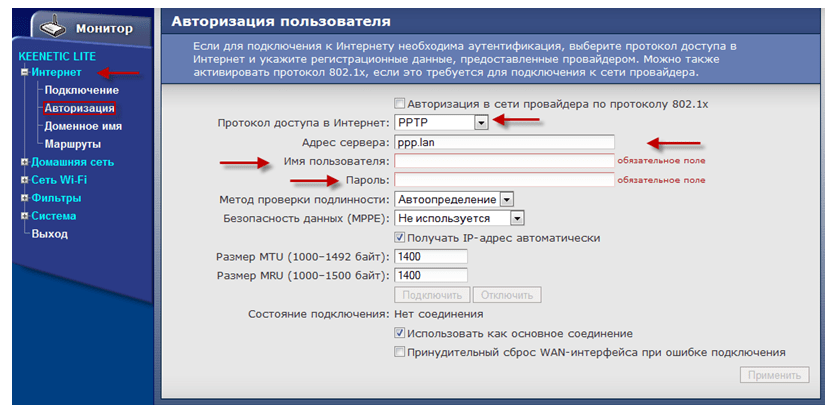
- Для маршрутизаторов TP-Link SMB: войдите на страницу, перейдите в раздел Сеть — LAN — DHCP-сервер и убедитесь, что установлен флажок Статус.
- Для маршрутизаторов TP-Link SOHO: войдите на страницу, перейдите в «Дополнительно» — «Сеть» — «DHCP-сервер» и убедитесь, что «DHCP-сервер» включен.
Примечание. Если у вас есть несколько VLAN или интерфейсов, убедитесь, что служба DHCP доступна для VLAN, к которой подключены EAP.
Шаг 3. IP-адрес вашего клиента настроен правильно.
Подробные инструкции по настройке TCP/IP см. в FAQ: Как настроить свойства проводного TCP/IP на моем компьютере (Windows XP, Vista, 7, 8, 10, Mac)?
Чтобы клиент Windows автоматически получал IP-адрес, перейдите в Панель управления -> Сеть и Интернет -> Центр управления сетями и общим доступом -> Изменить параметры адаптера, щелкните правой кнопкой мыши адаптер Ethernet, перейдите в свойства -> Версия протокола Интернета, выберите «Получить IP-адрес автоматически» и «Получить адрес DNS-сервера автоматически».
Если вы хотите использовать статический IP-адрес для своего клиента, см. приведенный выше FAQ, который здесь не представлен.
Полезен ли этот FAQ?
Ваш отзыв помогает улучшить этот сайт.
Что вас беспокоит в этой статье?
- Неудовлетворен продуктом
- Слишком сложно
- Запутанное название
- ко мне не относится
- Слишком расплывчато
- Другое
Мы будем рады вашим отзывам. Пожалуйста, сообщите нам, как мы можем улучшить этот контент.
Спасибо
Мы ценим ваши отзывы.
Нажмите здесь, чтобы связаться со службой технической поддержки TP-Link.
Маршрутизатор Netgear не находит IP-адрес/постоянно меняет IP-адрес
Мы живем в технически подкованном мире, где Wi-Fi стал жизненно важным источником для нашего использования. Мы зависим от этого. Тем не менее, это только вопрос времени, когда вы столкнетесь с некоторыми проблемами с технологией, такими как неудачное соединение с поиском IP-адреса.
Если ваш маршрутизатор Netgear не может найти (или продолжает изменять) ваш IP-адрес, возможные причины включают низкое качество сигнала WiFi, неправильные настройки безопасности беспроводной сети, устаревшее программное обеспечение или физические/технические помехи. К счастью, большинство причин легко устранить.
Мы рассмотрим различные причины, по которым ваш маршрутизатор не может найти и сохранить IP-адрес, а также обсудим возможные советы по решению этих проблем. Продолжайте читать, чтобы узнать больше!
Проблемы с IP-адресом маршрутизатора Netgear
Причины
Маршрутизатор назначает IP-адрес всем подключаемым устройствам.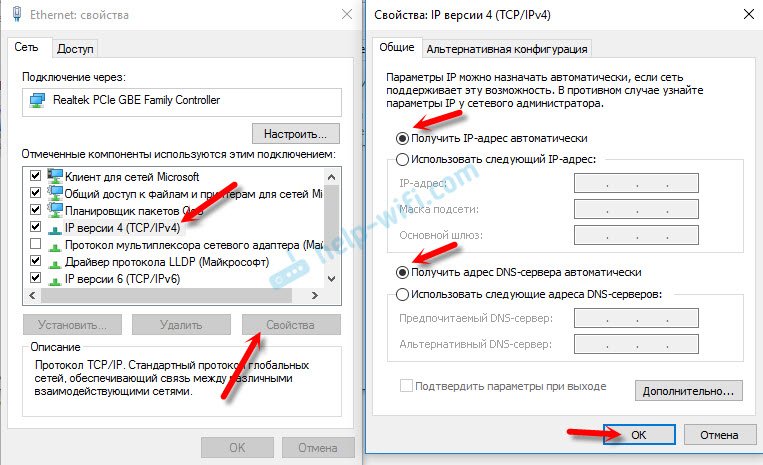 Чтобы ваше устройство могло подключиться к маршрутизатору, оно должно получить тот же IP-адрес. Если ваше устройство не может подключиться к сети, то есть несколько разных причин. Вот лишь несколько причин:
Чтобы ваше устройство могло подключиться к маршрутизатору, оно должно получить тот же IP-адрес. Если ваше устройство не может подключиться к сети, то есть несколько разных причин. Вот лишь несколько причин:
- Плохое качество WiFi. Иногда слабый сигнал WiFi просто из-за провайдера и скорости. Однако в некоторых случаях это может быть вызвано помехами или другими причинами.
- Проблемы с роутером/устройством. Ваш маршрутизатор может работать со сбоями или иметь проблемы с конфигурацией. Тем не менее, проблема, безусловно, может быть связана с вашим устройством.
Как исправить
Есть несколько способов решить эту проблему. Мы перечислили их ниже:
Удалить/Добавить сеть
Чтобы выполнить этот метод, вы можете следовать этим советам:
- Перейдите в НАСТРОЙКИ и выберите опцию WIFI.
- Найдите сеть, к которой вы пытаетесь подключиться. Выберите эту сеть, а затем выберите значок НАСТРОЙКИ WIFI.

- Нажмите ЗАБЫТЬ СЕТЬ.
- После того, как вы «забудете» сеть, попробуйте выполнить повторное сканирование доступных сетей.
- Еще раз выберите ту же СЕТЬ. Убедитесь, что соединение Wi-Fi работает правильно, введя правильный ПАРОЛЬ.
Активировать/деактивировать режим полета
Вы можете выполнить следующие действия:
- Выберите РЕЖИМ САМОЛЕТА в разделе НАСТРОЙКИ.
- Подождите примерно 20 секунд.
- Снова включить/отключить РЕЖИМ САМОЛЕТА.
- Проверьте, подключается ли устройство к сети Wi-Fi.
Примечание : Это временное решение. Не долгосрочное исправление.
Перезагрузите устройство/маршрутизатор
Это следует делать только в вашей частной сети WiFi. Вот шаги, которые нужно выполнить:
- Для начала вам нужно будет найти IP-АДРЕС маршрутизатора. Вы можете найти это, введя в поле поиска команды «IPCONFIG». Если маршрутизатор подключен к кабелю Ethernet, вам потребуется выполнить поиск «АДАПТЕР ETHERNET».
 Выберите на экране строку ШЛЮЗ ПО УМОЛЧАНИЮ, в которой будет указан IP-адрес.
Выберите на экране строку ШЛЮЗ ПО УМОЛЧАНИЮ, в которой будет указан IP-адрес. - Получив IP-адрес, откройте его в БРАУЗЕРЕ (предпочтительно в Chrome). Затем ВОЙТИ. Если вы не можете войти в систему, вы можете попробовать использовать имя пользователя и пароль по умолчанию «ADMIN/ADMINISTRATOR».
- После входа в систему выберите СИСТЕМНЫЕ ИНСТРУМЕНТЫ и нажмите ПЕРЕЗАГРУЗИТЬ. Затем ваш маршрутизатор должен перезагрузиться. Примечание: Это может занять некоторое время.
- После перезагрузки маршрутизатора вы можете попытаться подключить свое устройство к WIFI.
Маршрутизатор Netgear не получает IP от модема
Причины
Модем — это то, что соединяет ваш дом с Интернетом. Если он не подключается к маршрутизатору, который создает сеть, у вас будут некоторые проблемы.
Существует несколько причин, по которым маршрутизатор может не получать IP-адрес от модема. Хотя проблема может быть связана с самим маршрутизатором, другой причиной может быть неисправность модема. Есть способы убедиться, что ваш модем работает неправильно, например, всплывающие окна программного обеспечения, сообщающие вам о вашем устройстве, передача данных медленнее или модем имеет световые индикаторы, отображающие проблему.
Есть способы убедиться, что ваш модем работает неправильно, например, всплывающие окна программного обеспечения, сообщающие вам о вашем устройстве, передача данных медленнее или модем имеет световые индикаторы, отображающие проблему.
Как исправить
Ниже мы обсудим некоторые возможные решения, позволяющие настроить модем и маршрутизатор и обеспечить наилучшее сетевое соединение.
Перезапустите модем/маршрутизатор
Вот несколько шагов, которые необходимо выполнить:
- ОТКЛЮЧИТЕ модем и маршрутизатор примерно на пять минут.
- По прошествии пяти минут вы можете снова ПОДКЛЮЧИТЬ шнуры.
- Проверьте, могут ли они повторно подключиться. Примечание: Вы должны определить, будет ли он повторно подключаться, посмотрев на СВЕТОДИОДНЫЕ СВЕТИЛЬНИКИ для подключения к Интернету. Обычно они помечены как WAN и должны быть белыми или зелеными (обратите внимание на красные).
Модернизация оборудования
Проблемы с подключением могут быть вызваны устаревшим оборудованием. У Института инженеров по электротехнике и электронике (IEEE) есть список разработанных стандартов для устройств WiFi для подключения к Интернету. Эти эксперты рекомендуют WiFi-5 или WiFi-6 для лучшей совместимости.
У Института инженеров по электротехнике и электронике (IEEE) есть список разработанных стандартов для устройств WiFi для подключения к Интернету. Эти эксперты рекомендуют WiFi-5 или WiFi-6 для лучшей совместимости.
Маршрутизатор Netgear не назначает IP-адрес
Причины
Таким образом, ваш маршрутизатор не назначает IP-адрес ни с того ни с сего. Чтобы наилучшим образом определить решение этой проблемы, нам нужно знать, не назначает ли маршрутизатор IP-адрес для всех устройств или только для определенного устройства. Часто, если это одно устройство, то, скорее всего, проблема связана с этим конкретным устройством, а не с самим маршрутизатором. Однако, если это несколько устройств, некоторые решения могут помочь. Давайте посмотрим на них ниже.
Как исправить
Если ваш маршрутизатор не назначает IP-адрес устройству, одним из решений может быть подключение устройства к маршрутизатору вручную. Вот несколько шагов, как это сделать:
- Сначала вам нужно получить ШЛЮЗ ПО УМОЛЧАНИЮ и IP-АДРЕС сети.
 Если вы не знаете, где их найти, попробуйте найти на своем компьютере «IPCONFIG/ALL» в командном окне.
Если вы не знаете, где их найти, попробуйте найти на своем компьютере «IPCONFIG/ALL» в командном окне. - Запишите номера, чтобы использовать их позже.
- Затем на своем устройстве перейдите в НАСТРОЙКИ. Найдите СЕТЬ и выберите ее. После того, как вы выберете сеть, должна быть возможность выбрать IP-КОНФИГУРАЦИЯ.
- Выберите режим настройки IP. Затем выберите ВРУЧНУЮ.
- ВВЕДИТЕ IP-адрес. Примечание: Устройство может запросить другую информацию, такую как маска подсети, шлюз по умолчанию, первичный DNS и вторичный DNS. Вы также можете найти эту информацию в разделе IPCONFIG/ALL на компьютере.
- После ввода вручную IP-адреса выберите ПРОВЕРКА ПОДКЛЮЧЕНИЯ в меню СЕТЬ.
Если у вас по-прежнему возникают проблемы, мы рекомендуем обратиться к вашему поставщику услуг за дополнительной информацией и помощью.
Конфликт IP-адресов маршрутизатора Netgear
Причины
Конфликты между IP-адресом и маршрутизатором обычно возникают, когда два устройства в одной сети пытаются использовать один и тот же IP-адрес.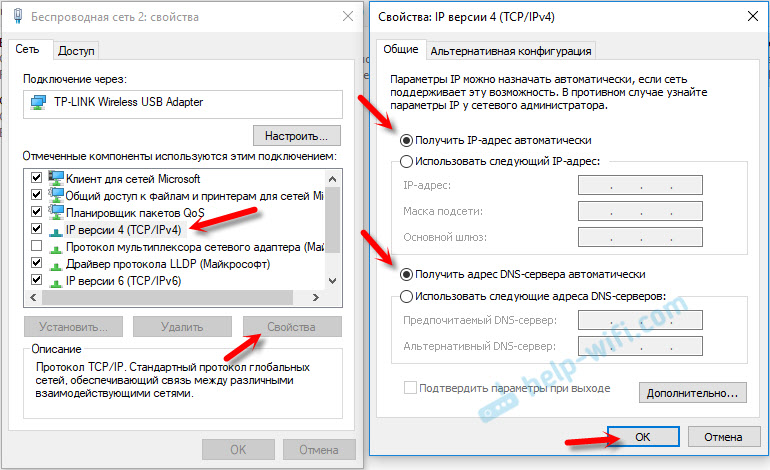 Это приведет к тому, что оба компьютера не смогут подключиться к сети или выполнять операции.
Это приведет к тому, что оба компьютера не смогут подключиться к сети или выполнять операции.
Как исправить
Первое решение, которое мы рекомендуем попробовать, это перезагрузить компьютер. Исправление может быть таким простым. Однако, если это решение не работает, вы также можете попробовать обновить IP-адрес. Вот как:
- На вашем компьютере нажмите ПУСК и ВЫПОЛНИТЬ. Введите и введите «CMD» в поле.
- После появления командной строки введите «IPCONFIG/RELEASE», затем введите. Это должно освободить ваш текущий IP-адрес.
- Затем введите «IPCONFIG/RENEW». Это должно назначить вашему компьютеру новый набор IP-адресов.
- Введите EXIT и нажмите ENTER.
Это только одно решение, которое стоит попробовать.
Маршрутизатор Netgear постоянно меняет IP-адрес
Причины
Если ваш маршрутизатор постоянно меняет свой IP-адрес, то это определенно проблема. Скорее всего, это связано с одной из следующих причин:
- Срок аренды DHCP истек.

- Ваш интернет-провайдер изменил сетевую инфраструктуру.
- Интернет-провайдер меняет IP-адрес маршрутизатора.
- Интернет-провайдер обнаружил сбой в сети.
Примечание: Эти проблемы обычно связаны с пользователями широкополосного доступа. Если вы пользуетесь коммутируемым доступом, у вас будет автоматически меняться IP-адрес каждый раз, когда вы пользуетесь Интернетом. Чтобы иметь статический IP-адрес, вам необходимо подключиться к Интернету с помощью широкополосного соединения.
Авторские права на эту статью принадлежат ReadyToDiy.com. Этот пост был впервые опубликован 12 марта 2021 г.
Как исправить
Лучшим решением для сохранения статического IP-адреса является перенастройка DHCP. Это конфигурация, используемая для получения IP-адреса. Чтобы сделать это, вы можете выполнить следующие шаги:
- Найдите IP-адрес ШЛЮЗА ПО УМОЛЧАНИЮ (см. решение выше, чтобы найти это). Вы также можете найти эту информацию через ПАНЕЛЬ УПРАВЛЕНИЯ → СЕТЬ и ИНТЕРНЕТ → ЦЕНТР СЕТИ и ОБМЕНА → ИЗМЕНИТЬ НАСТРОЙКИ АДАПТЕРА.
 Затем щелкните правой кнопкой мыши СЕТЕВОЙ АДАПТЕР → СТАТУС → ПОДРОБНОСТИ. Здесь будет указан шлюз по умолчанию.
Затем щелкните правой кнопкой мыши СЕТЕВОЙ АДАПТЕР → СТАТУС → ПОДРОБНОСТИ. Здесь будет указан шлюз по умолчанию. - Получив свой IP-адрес, введите его в адресную строку интернет-браузера. Это вызовет МЕНЮ КОНФИГУРАЦИИ. Если вы делаете это впервые, вы можете ввести «ADMIN» или «ADMINISTRATOR» в качестве имени пользователя и пароля.
- После входа в систему выберите DHCP RESERVATION. Затем все, что вам нужно сделать, это выбрать нужную систему, выбрать IP-адрес и выбрать ДОБАВИТЬ КЛИЕНТОВ. Когда настройки будут завершены, вы увидите их под зарегистрированными клиентами.
- После настройки параметров система должна начать использовать тот же локальный IP-адрес.
Маршрутизатор Netgear не находит IP-адрес
Причины
Иногда ваш маршрутизатор может просто «забыть» IP-адрес вашей сети. Если ваше устройство не может получить IP-адрес, вы, скорее всего, получите сообщение «не удалось получить IP-адрес». Этот адрес нужен вашему устройству для подключения к маршрутизатору. Однако, если ваш маршрутизатор не подключается к нему, есть несколько решений, которые помогут решить эту проблему.
Однако, если ваш маршрутизатор не подключается к нему, есть несколько решений, которые помогут решить эту проблему.
Как исправить
Начните с источника и двигайтесь назад. Вот несколько советов:
- Вы можете начать с входа в модем и получения журналов. Чтобы получить учетные данные для входа в модем, попробуйте выполнить шаги из приведенного выше решения.
- После входа в систему вы захотите найти любые тайм-ауты T3 или T4. Если их нет, проверьте каналы, чтобы убедиться, что все уровни мощности находятся в диапазоне от -12 до +12 дБм. Кроме того, убедитесь, что диапазоны для SNR нисходящего потока находятся в пределах от 30 до 50. Примечание: Каналы вне этого диапазона потребуют от поставщика услуг Интернета внесения изменений в службу. Это, вероятно, будет включать диспетчера от вашего поставщика услуг, который приедет поработать над этим.
- Если все эти факторы в отношении модема верны, вам следует проверить маршрутизатор.
 Вы можете попробовать обновить прошивку и/или устранить неполадки.
Вы можете попробовать обновить прошивку и/или устранить неполадки. - Если ничего не помогает, мы рекомендуем обратиться к поставщику услуг за дополнительной информацией.
Могу ли я изменить IP-адрес на своем маршрутизаторе Netgear?
Вы можете изменить свой IP-адрес или IP-адрес WAN на назначенный маршрутизатор. Чтобы изменить IP-адрес маршрутизатора, вы можете сделать следующее:
- Посмотрите список устройств на дисплее вашей сети.
- Выберите МАРШРУТИЗАТОР, для которого вы хотите изменить IP-адрес.
- Затем нажмите WAP IP.
- Сдвиньте переключатель, чтобы ВЫКЛЮЧИТЬ «автоматически назначать IP-адрес».
- ВВЕДИТЕ новый IP-адрес. Затем выберите СОХРАНИТЬ.
- Это должно было сделать IP-адрес статическим.
Примечание: Это также можно сделать в приложении Netgear.
Заключительные мысли
Несколько факторов могут повлиять на то, что ваш маршрутизатор Netgear не находит IP-адрес или не подключается к нему.![]()


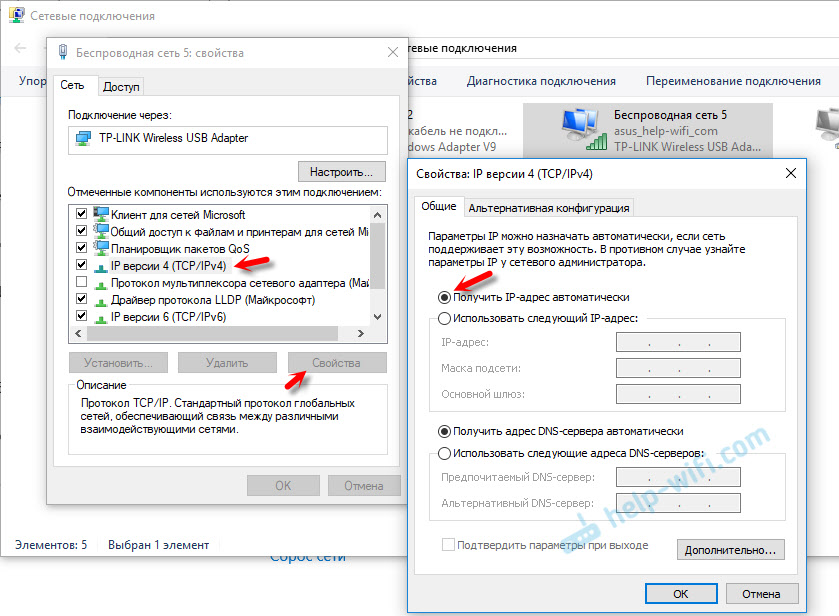
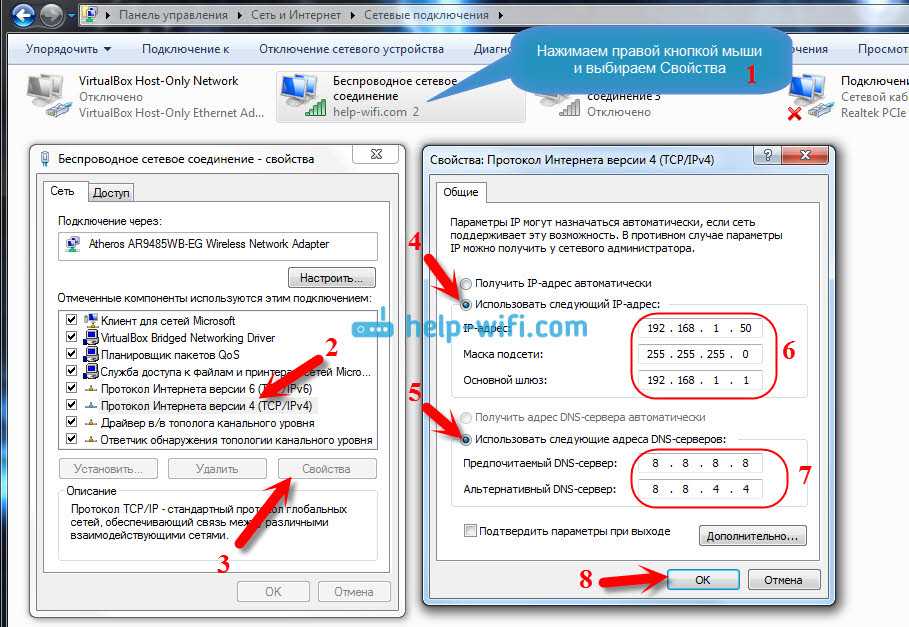 Выберите на экране строку ШЛЮЗ ПО УМОЛЧАНИЮ, в которой будет указан IP-адрес.
Выберите на экране строку ШЛЮЗ ПО УМОЛЧАНИЮ, в которой будет указан IP-адрес.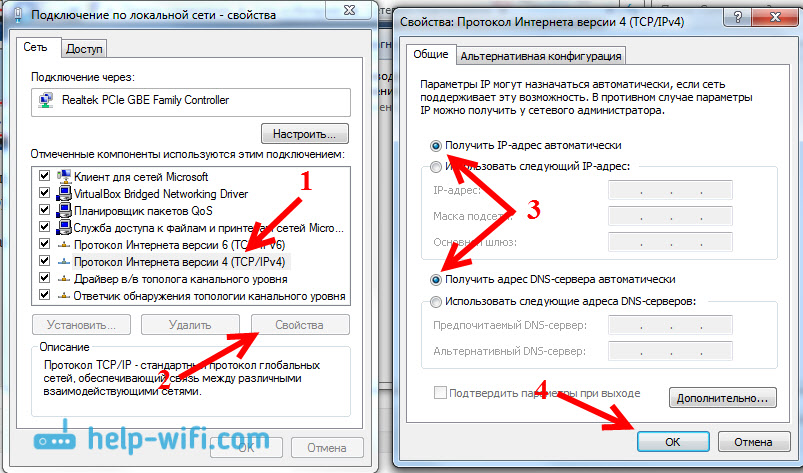 Если вы не знаете, где их найти, попробуйте найти на своем компьютере «IPCONFIG/ALL» в командном окне.
Если вы не знаете, где их найти, попробуйте найти на своем компьютере «IPCONFIG/ALL» в командном окне.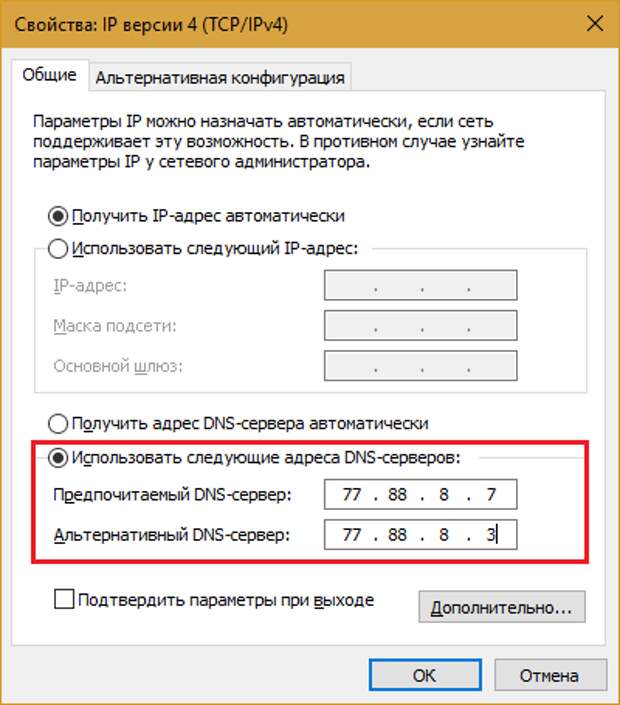
 Затем щелкните правой кнопкой мыши СЕТЕВОЙ АДАПТЕР → СТАТУС → ПОДРОБНОСТИ. Здесь будет указан шлюз по умолчанию.
Затем щелкните правой кнопкой мыши СЕТЕВОЙ АДАПТЕР → СТАТУС → ПОДРОБНОСТИ. Здесь будет указан шлюз по умолчанию.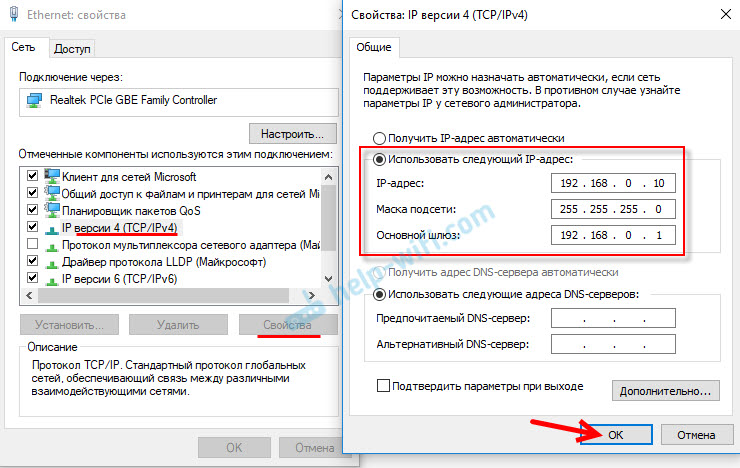 Вы можете попробовать обновить прошивку и/или устранить неполадки.
Вы можете попробовать обновить прошивку и/или устранить неполадки.