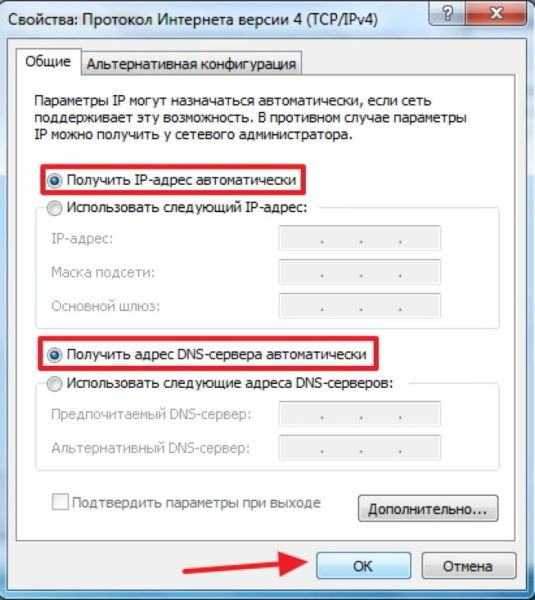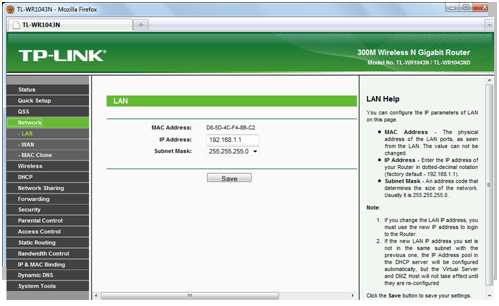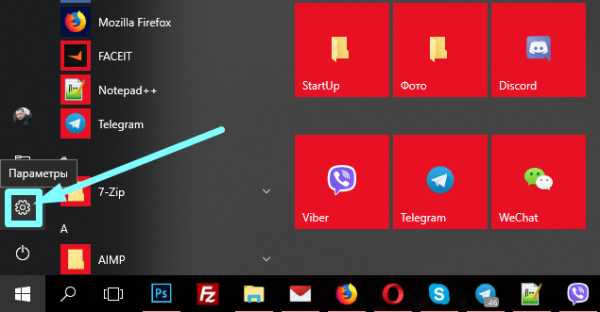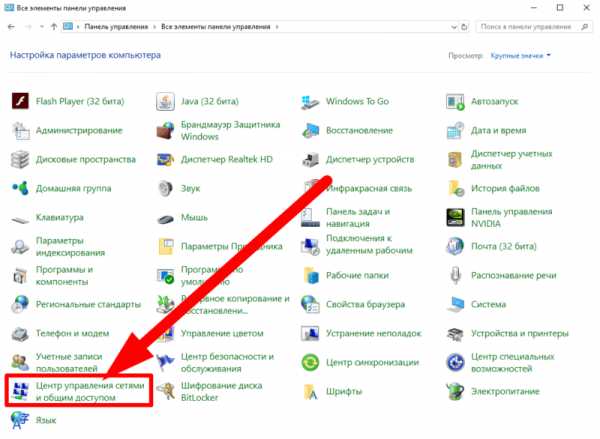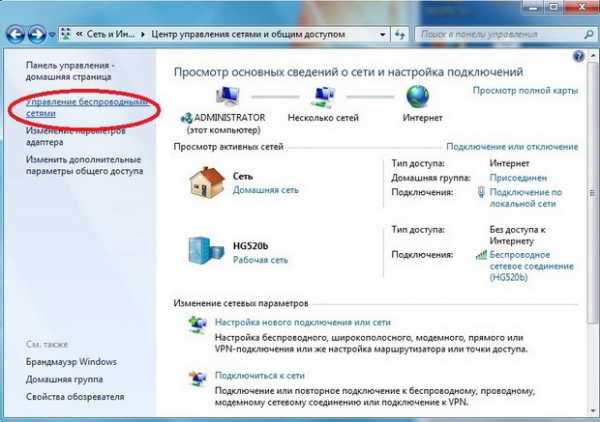Почему роутер не раздает интернет по wifi – быстрое решение своими руками
Хотя бы раз в жизни каждый владелец роутера сталкивался с его некорректной работой и задумывался, почему так происходит. Для многих соединение через беспроводные сети WiFi является чем-то туманным и загадочным, поэтому они думают, что если роутер перестал раздавать сигнал, стоит сразу вызывать специалиста. На самом деле ничего таинственного в работе оборудования нет. Если прочитать эту статью, вы сможете разобраться во всех нюансах и самостоятельно справиться с возникающими ошибками. Мы рассмотрим наиболее распространенные проблемы, почему роутер не раздает WiFi.
Объяснять, как правильно раздавать интернет с помощью WiFi роутера мы будем на примере роутера фирмы TP-Link. Все производимые потребительские модели домашних роутеров имеют схожие характеристики, поэтому поняв, как настроить одну модель, вы без труда будете раздавать интернет с любой другой.
Если роутер перестал раздавать сигнал
Когда вы наблюдаете ситуацию, что смартфон, компьютер или планшет выполнил подключение к сети, но страницы не загружаются, необходимо выяснить причину данного явления. Есть несколько версий, почему так происходит: роутер перестал раздавать сигнал и причина в нем, или дело в оборудовании или же в поставщике интернета.
С этой целью сначала проверяем интернет напрямую, а не через WiFi. Подключаем интернет кабель к ПК и смотрим, есть ли коннект. Если сигнала нет, и страницы по прежнему не загружаются, то проблема в сети и необходимо обратиться к провайдеру. Если же интернет есть, значит, исключаем один из вариантов возможной поломки. У нас остается два варианта: либо проблема в устройстве, либо в роутере.
Для того чтобы проверить проблему в устройстве, попробуйте подключить одновременно несколько гаджетов: ноутбук, планшет, смартфон и так далее. Если на всех устройствах отображается WiFi соединение и выполняется доступ, значит дело в вашем устройстве. Если же интернет соединения нет, и наблюдается та же проблема, значит, роутер настроен не правильно, вследствие этого он работает некорректно.
Мы выяснили, почему нет интернета. Приступаем к решению данного вопроса.
Почему интернет не работает на ноутбуке
Если вы выяснили, почему нет интернета, и причина в ноутбуке, необходимо проверить некоторые настройки:
- Сначала подключаем ноутбук к WiFi. При этом на панели для уведомлений возле символа WiFi будет отображаться треугольник желтого цвета, что обозначает отсутствие интернета.
- Нажимаем этот значок и заходим в центр управления сетями.
- Жмем строку с изменениями адаптера.
- Выбираем беспроводное соединение и открываем вкладку свойства. Ниже на рисунке изображено, как это должно выглядеть:

- Открываем окно, где отмечаем в пункте протокол интернета версию (TCP/IPv4) и снова открываем вкладку «свойства».
- Далее перед вами появится дополнительное контекстное меню. Здесь необходимо отметить пункты, как это указано на иллюстрации ниже, и нажать «ОК»:

- Далее перезагружаем ноутбук.
- Проверяем WiFi, для этого открываем интернет браузер и пытаемся открыть любой ресурс. После настроек сайты должны работать корректно.
ОБРАТИТЕ ВНИМАНИЕ: ноутбук или любой другой гаджет может блокировать работу роутера из-за антивирусов. Попробуйте на время отключить антивирусы при подключении к роутеру.
Внимание! Важно своевременно обновлять операционную систему ноутбука, а также настройки WiFi роутера.
Почему роутер перестал раздавать WiFi
Прежде чем выяснить, почему же роутер не функционирует так как надо, сбросьте настройки к заводским. Найдите кнопку на панели роутера сзади и удерживайте ее 10 секунд. Далее приступаем непосредственно к самому роутеру, больше всего нас интересует пункт настроек «WAN». Именно данный раздел ответственен за соединение, то есть за работу интернет провайдера. Если провайдер использует подключение Dynamic IP, то у вас должны быть выставлены настройки, как на иллюстрации:
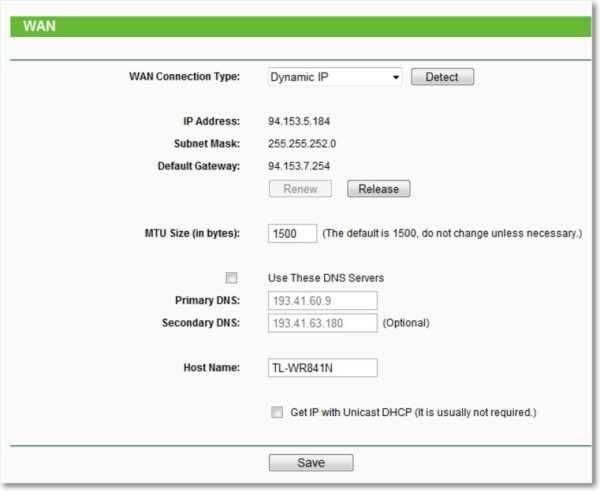
Если ваш провайдер использует другой тип подключения, то такие настройки работать не будут и в самом первом пункте нужно будет выбрать другой тип настроек, например, Static IP, L2TP/Russian L2TP и так далее.
Данная проблема решается очень легко. Достаточно обратиться к поставщику интернета и узнать у него тип подключения. Выбрав правильный тип подключения, вы найдете решение вопроса, почему не работает роутер.
Вот так выглядят настройки роутера для подключения типа L2TP/Russian L2TP:
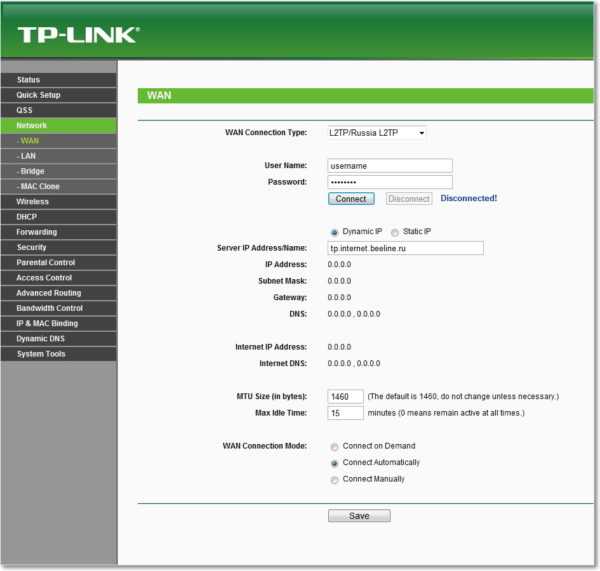
Как раздавать WiFi, если есть привязка к МАС
Иногда провайдеры настраивают привязку соединения к адресу МАС, что негативно сказывается на функционировании роутера. Если вы не знаете, есть ли у вашего соединения такая привязка, то давайте сделаем следующее:
- Сначала подключите роутер напрямую к ПК через кабель.
ВНИМАНИЕ! Через кабель напрямую роутер нужно подключать к тому ПК, адрес которого привязан у поставщика интернета.
- Выбираем вкладку «MAC Clone» в меню настроек роутера.
- Жмем строку «Clone MAC Address», а далее выбираем пункт «Save», или «Сохранить».
- Остается только наслаждаться серфингом в интернете и быстрым обменом информации.
Также, если вы задаетесь вопросом: почему роутер не может раздавать WiFi, можете попробовать еще один действенный метод:
- Открываем панель управления, а затем переходим в пункт сеть и интернет.
- После этого открываем центр управления сетями.
- Выбираем управление беспроводными сетями. Выглядит это следующим образом:
- Выбираем сеть, которая не раздает WiFi, и открываем ее свойства.
- После этого необходимо произвести настройку безопасности. Для этого следуем инструкции, которая показан на картинке ниже:
-открываем раздел «Безопасность»;
-жмем «Дополнительные параметры»;
-устанавливаем галочку в указном пункте;
-нажимаем «ОК».
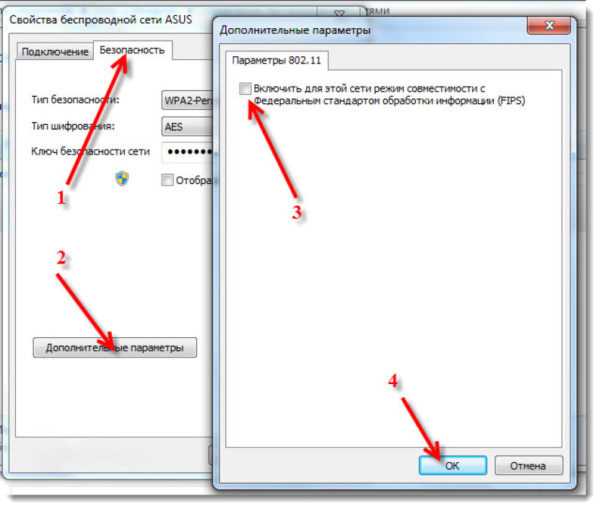
Надеемся, данная статья была полезна, и теперь у вас больше не будет возникать вопросов, почему не работает WiFi, или почему сеть не отображается.
Видео: Что делать если роутер не раздает интернет по WIFI — пошаговая инструкция
winetwork.ru
Роутер не раздает Wi-Fi, хотя интернет есть: почему так?
Сегодня у каждого человека помимо персонального компьютера имеются дополнительно гаджеты, которые могут подключаться к интернету. Одним из наиболее удобных для этого способов является Wi-Fi, раздающий беспроводной интернет любому устройству с помощью одной точки – роутера.
Обычно после того, как мастер установит настройки сети и точки доступа, большая часть пользователей подозревает, что сбои невозможны. Раз в несколько месяцев хозяева роутера обнаруживают, что роутер не раздает Вай-Фай, но, если есть прямое подключение, интернет открывается. Причин того, что роутер перестал раздавать Wi-Fi, есть несколько. Поэтому нужно знать, как правильно решить эту проблему, чтобы не навредить еще больше.
Почему случаются сбои?
Специально для любителей видео мы подобрали обзор основных проблем в следующем ролике:
Если у людей есть трудности с открытием интернета, а роутер не раздает Wi-Fi, вина падает на само устройство, и ошибочно считается, что оно должно быть заменено. Но ошибка может крыться не в самом маршрутизаторе, а неправильно настроенной сети и гаджете.
Примеры того, что есть проблема с беспроводным интернетом:
- Маршрутизатор не находит Вай-Фай сигнал;
- Сети нужно постоянное переподключение;
- При подключении скорость интернета падает;
- Показывается, что гаджет подключен, но доступа к интернету нет.
Если человек сталкивается с тем, что маршрутизатор не раздает интернет, необходима тщательная проверка и перенастройка роутера и того устройства, к которому осуществляется подключение: телефон, ноутбук или другие гаджеты, которые не соединяются с сетью.
Если проблема в роутере
Перед переходом к настройке на первом этапе должна быть исключена аппаратная неисправность устройства. С этой целью следует совершить следующее:
- Подключается LAN-кабель прямо к компьютерному устройству и проверяется соединение с сетью. При наличии возможности подключения абсолютно точно неисправности в устройстве. Это говорит о том, что перестал работатьроутер.
- Подключается ЛАН-кабель к коробке маршрутизатора и соединяется вторым компьютерным кабелем. При появлении доступа к интернету, значит, устройство рабочее, а неполадки кроются в самом Wi-Fi.
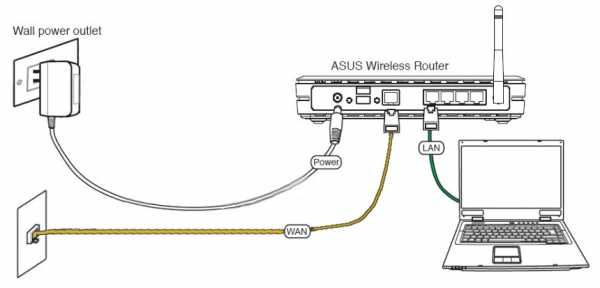
- Практически каждый маршрутизатор, вне зависимости от фирмы, имеет специальную кнопку, которая способствует включению и выключению Вай-Фай. Следует нажать на нее, не отпускать несколько секунд, пока на коробке не появится загоревшийся значок Wi-Fi. Это говорит об исправности датчика.
- После установления исправности роутера, нужно проверить, что устройство, которое подключается по Wi-Fi, имеет рабочее состояние.
Ошибки доступа к интернету
Есть и другие причины, почему модем не раздает Вай-Фай. Если у компьютера имеется доступ к подключению Wi-Fi, но интернет не работает, одной из возможных причин проблемы является ошибочная настройка конфигурации ОС. Если компьютерное устройство до этого имело подключение к сети другого провайдера, это может говорить о том, что настройки сохранили уже имеющийся IP-адрес и DNS-сервер.
Для перенастройки следует сделать следующее:
- Панель задач справа имеет знак беспроводного соединения с интернетом. Следует нажать правой кнопкой мышки, а далее выбрать пункт сетевого управления.
- После нажатия на сетевое управление, появляется окно, где нужно выбрать пункт изменения сетевого адаптера. Далее следует выбрать беспроводное соединение и «Свойства».

- После выбора Свойств разворачивается окно, где среди перечисленного следует выбрать «TCP/IPv4 протокол». После нажатия на него правой кнопкой следует выбрать «Свойства».

- Пользователю открывается сетевая карта с ее настройками. Это позволяет собственноручно прописать АйПи и адрес ДНС-сервера. Чтобы беспроводное соединение работало корректно, следует заняться установкой маркера напротив строчки автоматического получения АйПи-данных и автоматического получения данных ДНС-сервера.

- После того, как пункты будут выбраны, следует выбрать дважды «ОК». Чтобы завершить настройки, нужна перезагрузка компьютерного устройства.
- После этого следует переподключиться к беспроводной сети.
Как настроить Wi-Fi при помощи интерфейса роутера?
Каждый маршрутизатор занимается раздачей Вай-Фай при помощи каналов, которых может быть более тринадцати. Настройки роутера имеют в основном автоматический режим распознавания нужного канала. Если применяемые каналы будут совпадать с каналами находящихся рядом людей, Wi-Fi может работать с постоянными сбоями.
Для ручного изменения канала следует проделать следующие манипуляции:
- Переворачивается коробка роутера для изучения содержимого наклейки. Эта информация должна содержать указание IP-адреса, открывающего доступ к настройкам, а также данные для входа. Обычно для входа нужно указать admin/admin.
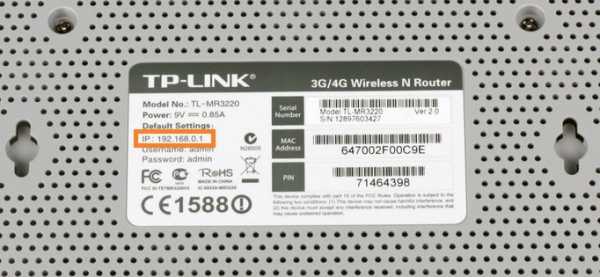
- Открывается удобный браузер, где в адресной строке прописывается IP, указанный на этикетке роутера. Прописывать нужно в точности так, как указанно на панели.
- После того, как будет прописано числовое значение с точками, следует перейти по указанному адресу. Перед пользователем откроются настройки маршрутизатора. Вводятся соответствующий логин и пароль, о которых мы писали выше.
- Далее следует перейти к беспроводному подключению, где будет пункт настроек. Справа находится «Channel», что имеет статус «Auto».
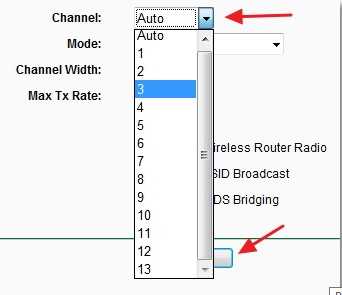
- Следует нажать на стрелку, чтобы открылся выпадающий список. После этого нужно выбрать один из каналов, а далее сохранить свой выбор.
- Роутеру необходима будет перезагрузка. После того, как будут настроены новые изменения, можно будет осуществить подключение к интернету по Вай-Фай.
Следует обратить внимание на то, что настройки осуществляются в зависимости от разновидности роутера по производителю и модели. Мы говорили о том, что делать, если роутер TP LINK не раздает интернет.
На роутерах ASUS также все просто. Заходим в настройки, переходим в пункт «Интернет» и настраиваем роутер. Стандартные логин/пароль для входа admin/admin.
Инструкция по настройке роутера ASUS доступна в следующем видео:
Если у вас роутер ZyXEL, также заходим в настройки и ищем вкладку «Интернет». После ввода пары логин/пароль откроется доступ к настройкам.
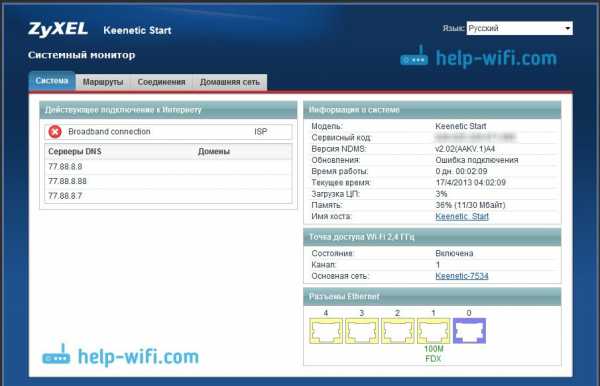
Если сбои временные
При непрерывной работе маршрутизатора могут быть сбои. Решение в этом случае достаточно простое: следует отключить роутер (сделать сброс настроек беспроводного устройства), а затем через несколько секунд включить заново.
Если сделать полный сброс системы, можно решить проблему подключения к Вай-Фай (для компьютера или планшета). Эта неполадка характерна для пользователей устройств, которые подключаются к разным беспроводным сетям.
Если виноват провайдер
Почему случается, что роутер не раздает интернет из-за провайдера? Если полная перезагрузка не поможет, остается вариант того, что поставщик услуг (провайдер) виноват в том, что устройства не подключаются к сети. Может быть авария на сервере, повреждение магистрального кабеля, проведение незапланированных профилактических работ. Как показывает практика, пользователи, которые резко теряют контакт с интернетом, сначала перезапускают маршрутизатор, а затем звонят провайдеру для получения дополнительной информации.
Следует сообщить номер договора и высвечивающуюся ошибку, чтобы специалисты смогли дать дальнейшие инструкции.
Проверить неисправность со стороны провайдера можно, подключив интернет по кабелю. В таком случае необходима проверка правильности подключения шнура интернета. Должно быть вхождение в WAN-разъема роутера, который чаще всего синего цвета. Также нужно, чтобы один из LAN-портов желтый (предназначенный для компьютерной сетевой карты) также был соединен с соответствующим кабелем.
Если интернет не работает даже через кабель, скорее всего есть проблемы на линии. В такой ситуации нужно звонить провайдеру.
И напоследок – совет. При обнаружении проблем с беспроводным интернетом в первую очередь посмотрите на роутер. Индикаторы на маршрутизаторе не просто мигают, а дают сигнал о том, в каком состоянии на данный момент находится интернет, есть ли неисправности в использовании какого-либо порта. Если в сетевом кабеле нет нареканий к подключению, но от индикаторов нет сигнала, необходима проверка состояния изоляции, которая может быть механически повреждена: разорваться, перегнуться и т. д. Если у роутера будут неполадки такого рода, сеть раздаваться не будет.
wifigid.ru
Роутер не раздает интернет по Wi-Fi [решение]
Всем доброго времени суток!
О роутере практически не вспоминаешь (пока все работает в нормальном режиме ). Но как только появляется проблема с ним — то она становится основной, ведь нередко при этом совсем отсутствует интернет…
В сегодняшней статье решил разобрать одну достаточно популярную проблему: когда роутер либо вообще не раздает Wi-Fi сеть (или вы ее не видите, по тем или иным причинам), либо сеть есть, но подключившись к ней, интернет у вас на устройстве так и не появляется. Рассмотреть решил сразу эти два варианта, т.к. при вопросах на эту тему достаточно сложно понять от пользователя, что же у него все-таки произошло (да и темы пересекаются) …
Примечание: если вам нужен срочно интернет на ПК/ноутбуке, а роутер пока не работает — то можете его расшарить с телефона за 10-15 сек.! О том, как это сделать, см. вот эту заметку: https://ocomp.info/razdavat-internet-s-android.html
*
Что делать, если роутер не раздает интернет
Вариант 1: не удается найти сеть и подключиться к Wi-Fi
1) Проверьте модуль Wi-Fi на устройстве, работает ли он
Первое, на что рекомендую обратить внимание — работает ли модуль Wi-Fi на вашем устройстве, с которого вы подключаетесь к Wi-Fi. Например, если взять ноутбук, то на многих из них есть спец. индикатор (светодиод), который сигнализирует о работе адаптера (в идеале он должен гореть, т.е. показывать, что адаптер включен).

Индикатор работы Wi-Fi адаптера на ноутбуке
Кстати, также о работе адаптера можно узнать из системного трея Windows: достаточно кликнуть по сетевому значку — если адаптер работает, вы должны увидеть список найденных Wi-Fi сетей (*если живете в многоквартирном доме — т сетей, обычно, достаточно много).
В помощь!
1) Как включить Wi-Fi на ноутбуке и подключиться к сети: https://ocomp.info/kak-vklyuchit-wi-fi-na-noutbuke.html
2) Проверьте и обновите драйвер на Wi-Fi адаптер: https://ocomp.info/kak-ustanovit-drayver-na-adapter-wi-fi.html
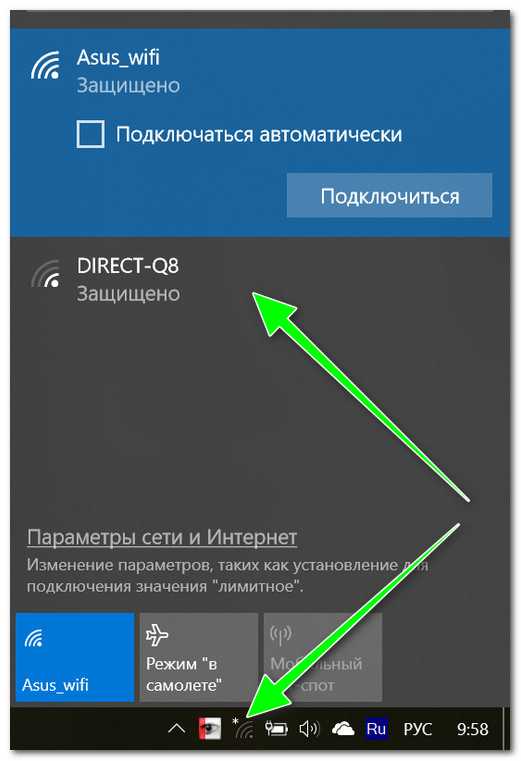
Адаптер Wi-Fi на ноутбуке работает
Если касаться устройств под управлением Андроид: то здесь даже проще, достаточно открыть настройки Wi-Fi и проверить, чтобы модуль был включен (см. скрин ниже). Обычно, сразу же после включения, устройство начинает находить сети.
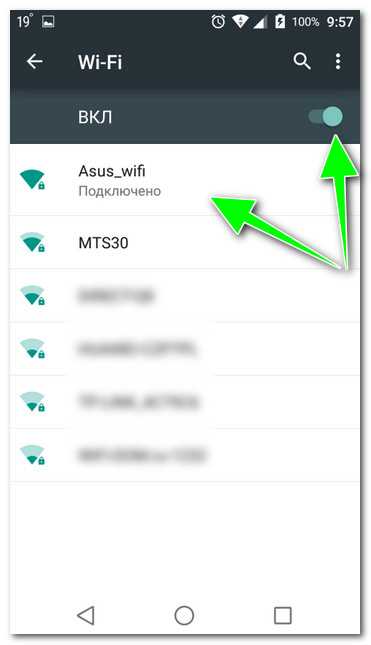
Проверьте настройки Андроид
2) Включен ли Wi-Fi роутер
Банально, но все же рекомендую проверить (особенно в тех случаях, когда ваш ноутбук, скажем, находит другие Wi-Fi сети в округе, а конкретно вашу не видит). Кстати, нередко, когда его могли «выключить» домашние животные, или просто мог «отойти» из розетки блок питания.
Кстати, обратите внимание на индикаторы на корпусе роутера: если Wi-Fi работает, светодиод WLAN (или характерный значок с 3-мя волнистыми линиями) на его корпусе должен гореть (как на примере ниже).

Роутер Tenda. Индикатор, отвечающий за работу Wi-Fi (WLAN)
3) Включена ли раздача Wi-Fi в настройках роутера
Если светодиод на корпусе роутера, отвечающий за Wi-Fi, не горит (не моргает), необходимо зайти в настройки роутера и проверить, а раздается ли вообще Wi-Fi. Как правило, данный раздел настроек в веб-интерфейсе роутера называется «Настройки беспроводной сети» (в англ. варианте что-то вроде «Wireless Settings»).
В помощь! О том, как зайти в настройки роутера (т.е. в его веб-интерфейс) — https://ocomp.info/kak-zayti-v-nastroyki-routera.html
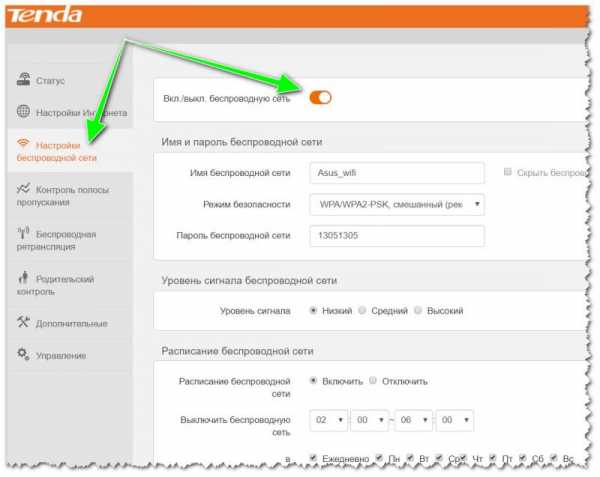
Проверьте, чтобы беспроводная сеть была включена
4) Проверьте канал (т.е. частоту работы Wi-Fi)
Дело в том, что в разных странах используется разный диапазон каналов. Например, в России от 1 до 13, в США до 11, в Японии до 14. Таким образом, если у вас роутер, скажем, использует 13 канал, а ваше устройство (например, iPhone или iPad) было локализовано для работы в США — то оно просто не сможет работать с этой Wi-Fi сетью.
Поэтому попробуйте вместо «Авто» выбора канала (эта опция по умолчанию используется в роутерах), поставить статический канал, скажем, 2-й (как в примере ниже). Сохраните настройки и проверьте работу Wi-Fi.
В помощь! Вообще, тема каналов более обширна (чем я указал здесь), и поэтому предлагаю вам ознакомиться вот с этой заметкой: https://ocomp.info/wi-fi-kanal-na-routere.html
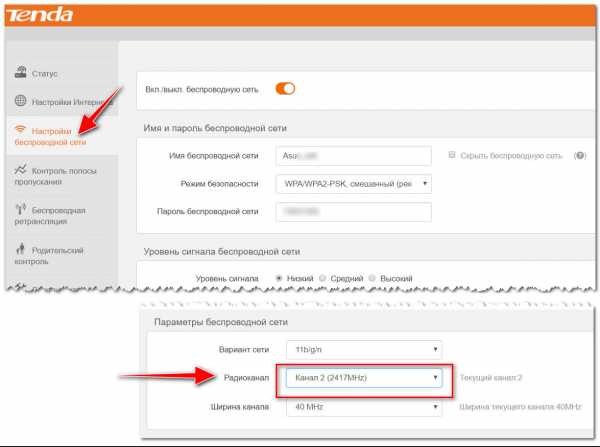
Настройки беспроводной сети — роутер Tenda
5) Режим работы беспроводной сети: проверьте расписание
Также Wi-Fi сеть может не работать из-за настроек режима (расписания). Эта опция помогает в автоматическом режиме отключать роутер, например, на ночь, когда он никому не нужен. По умолчанию, обычно, она выключена, но тем не менее — рекомендую обратить внимание.
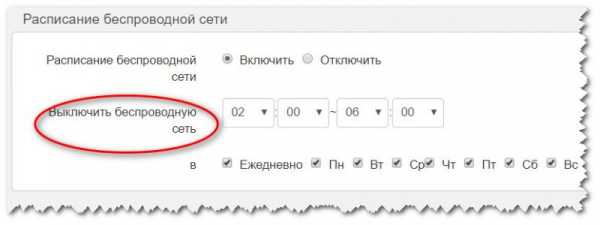
Режим работы беспроводной сети
Вариант 2: подключиться к Wi-Fi получилось, но интернета все равно нет
Это еще одна разновидность этой проблемы. Очень рекомендую для начала выяснить один момент: есть ли на других устройствах интернет, которые также подключены к этой Wi-Fi сети. Если его также нет — то наверняка «копать» нужно в сторону настроек роутера (если ситуация обратная — то проблема на стороне конкретного устройства).
1) Подключен ли кабель от Интернет-провайдера к роутеру, нет ли тех. работ у провайдера
И так, первое, что рекомендую посмотреть — это подключен ли Интернет-кабель в разъем WAN на роутере, горит ли индикатор на корпусе устройства.

Роутер Tenda (вид с торца) — индикатор WAN
Обратите внимание также на кабель: нередко его можно перебить в процессе, например, переноса мебели. Кроме этого, могли постараться домашние питомцы .
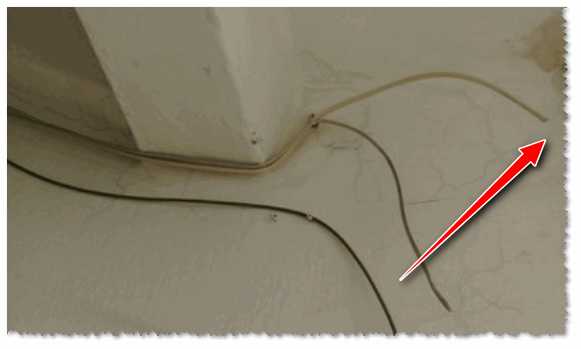
Вот так тоже бывает, кабель варварски оборван…
Кроме этого, уточните у провайдера все ли в порядке с сетью, не проводятся ли тех. работы (особенно в тех случаях, когда у вас все работало и вдруг внезапно пропал интернет).
2) Проверьте настройки WAN (т.е. настройки роутера для подключения к интернету)
После рекомендую проверить, не сбились и настройки интернета в веб-интерфейсе роутера (такое иногда может произойти, если, например, у вас бывают «резкие» скачки электричества).
В настройках интернета роутера (в англ. версии прошивки см. раздел «WAN» и похожие производные) вам необходимо указать протокол (используемый вашим провайдером), далее задать IP, DNS (если это необходимо), указать пароль, логин и пр. (многое зависит от настроек вашего Интернет-провайдера. Кстати, он их вам должен был предоставить в договоре на оказание услуг связи).
В помощь! Настройка роутера Tenda с нуля (подключение к Интернет, Wi-Fi) — https://ocomp.info/nastroyka-routera-tenda-fh556.html
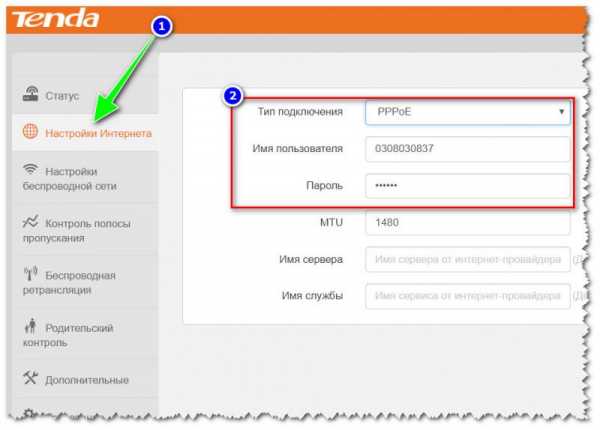
Роутер Tenda — настройки интернета
3) Проверьте настройки адаптера: IP-адрес и DNS-сервера
Чтобы открыть все сетевые подключения, которые есть на ПК, нажмите сочетание кнопок Win+R (без плюса), должно открыться окно «выполнить». Далее используйте команду ncpa.cpl. Должно появиться окно, наподобие такого же, как в моем примере ниже.
Необходимо открыть свойства «беспроводной сети» (или Wireless, т.е. нужно открыть свойства того адаптера, который отвечает за Wi-Fi).
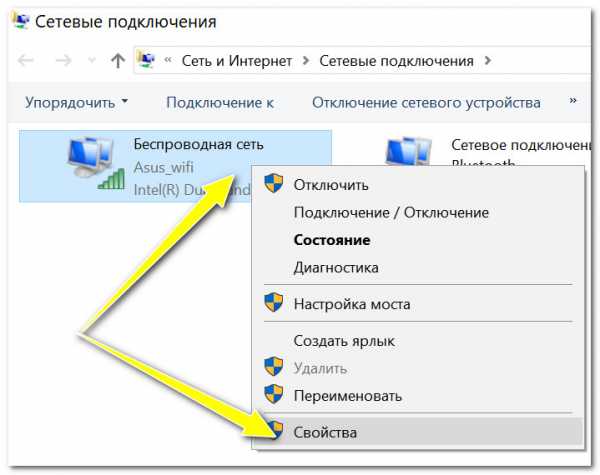
Свойства беспроводной сети
Далее откройте свойства «IP версии 4…» (см. скрин ниже), и проверьте какие IP и DNS используются. Если у вас стоит роутер, то в большинстве случаев необходимо передвинуть ползунки в режим автоматического получения IP и DNS*.
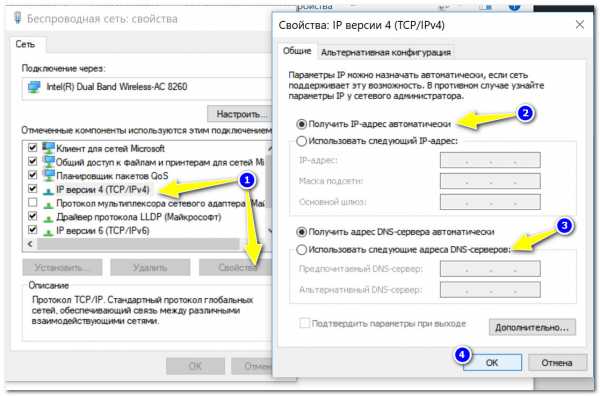
Получение автоматически IP, DNS
* Обратите внимание также, что DNS вашего провайдера могут «отваливаться» при работе на какое-то время. Рекомендую в этом плане попробовать использовать DNS-сервера от Google (они работают пошустрее, чем у большинства провайдеров, да и понадежнее). Для этого вручную укажите DNS-сервера: 8.8.8.8 и 8.8.4.4.
В помощь! Более подробно о том, как сменить DNS в Windows, и как выбрать наиболее быстрый публичный DNS-сервер, см. в этой заметке: https://ocomp.info/kak-vyibrat-public-dns.html
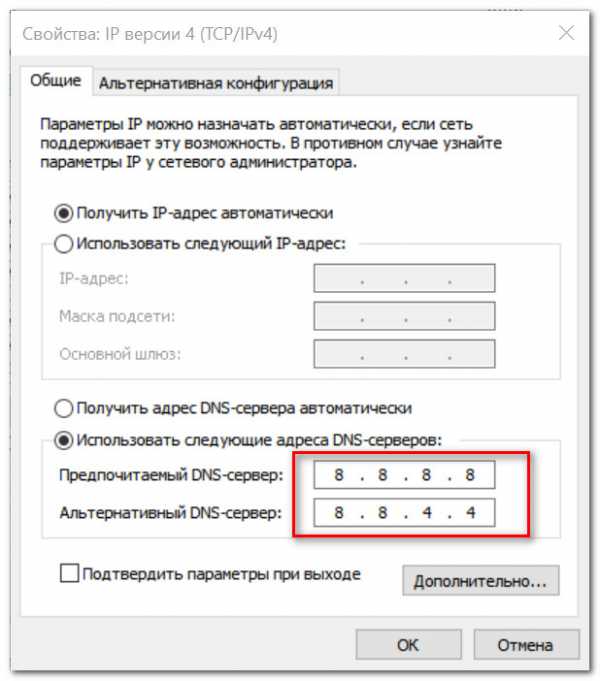
Используем DNS от Google
4) Родительский контроль, контроль полосы пропускания
Также обратите внимание в роутере на такие разделы, как контроль полосы пропускания и родительский контроль. Дело в том, что с помощью них можно любое из подключаемых устройств к роутеру — просто отключить от интернета (или вообще, запретить ему подключаться к Wi-Fi сети).
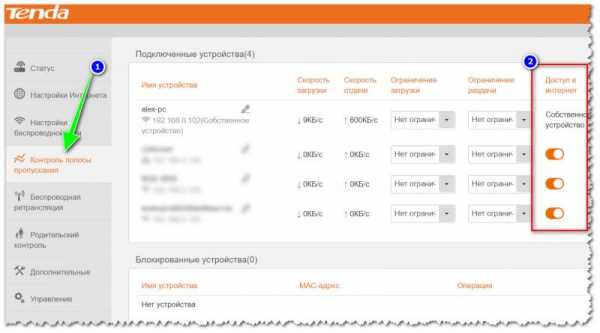
Контроль полосы пропускания — обратите внимание, что любо устройство можно отключить от интернета / Кликабельно
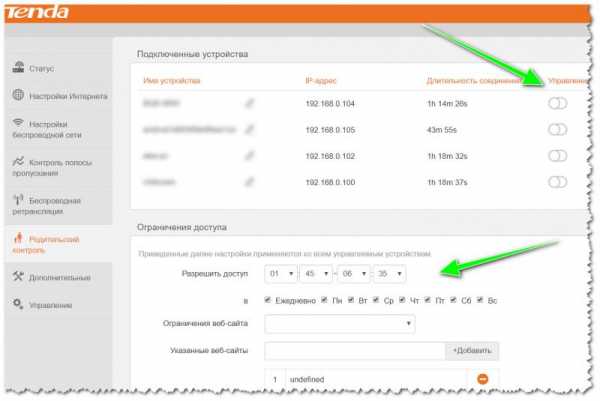
Родительский контроль / Кликабельно
В помощь!
Если проблема не была решена, рекомендую ознакомиться с еще одной моей статьей: «Wi-Fi подключен, но интернета нет [страницы в браузере не открываются]» — https://ocomp.info/wi-fi-podklyuchen-no-interneta-net-stranitsyi-ne-otkryivayutsya.html
*
Дополнения приветствуются…
Всем удачи!
Полезный софт:
- ВидеоМОНТАЖ
Отличное ПО для начала создания своих собственных видеороликов (все действия идут по шагам!).
Видео сделает даже новичок!
- Ускоритель компьютера
Программа для очистки Windows от мусора (ускоряет систему, удаляет мусор, оптимизирует реестр).
Другие записи:
ocomp.info
Почему роутер не раздаёт WiFi Интернет — 192.168.1.1 admin логин вход
К нам часто обращаются с такой проблемой — роутер не раздаёт WiFi на подключенные к нему устройства — ноутбук, телефон, планшет или телевизор. Вроде всё подключено верно, все гаджеты работают а доступа в Интернет нет. Почему это происходит и как заставить роутер раздавать Вай-Фай вновь?!

Прежде чем предпринимать какие-либо шаги — сначала попробуйте сначала перезагрузить свой роутер, а затем — все остальные гаджеты. Как подсказывает практика, в большинстве случаев причиной того, почему роутер не раздаёт WiFi Интернет — это банальный сбой работы одного или нескольких устройств разом. С помощью простого перезапуска удаётся решить проблемы в половине возникающих случаев.
Далее необходимо проверить доступ в Интернет через LAN-порты девайса, подключив к ним компьютер или ноутбук с помощью сетевого патч-корда. Если роутер не раздаёт Интернет ни по Вай-Фай, ни по кабелю, то либо он сломался или сбросил настройки, либо есть проблемы на канале связи и можно смело звонить в техническую поддержку своего оператора связи.
Перезагрузка не помогла и через кабельное подключение всё отлично работает? Тогда читайте советы ниже — один из них Вам обязательно поможет!
WiFi выключен на роутере
Начать диагностику надо с того, что определить — а работает ли вообще беспроводной модуль на маршрутизаторе. Для этого на его корпусе должен быть соответствующий индикатор в виде антенны. Вот, к примеру, индикатор на роутере Ростелеком Sagemcom 2804:
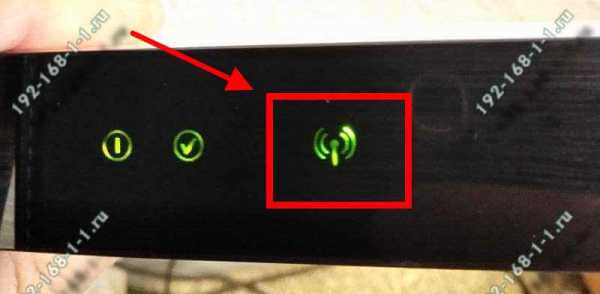
Он сигнализирует о том, что Вай-Фай на роутере включен, на него подаётся питание и радиосигнал должен транслироваться. То есть на физическом уровне всё функционирует как надо.
Если индикатор не горит, то это значит что роутер не раздаёт WiFi потому что радиомодуль выключен. Для включение надо найти на устройстве кнопку включения Вай-Фай. Она помечена обычно в виде антенны:

Если такой кнопки нет. тогда необходимо зайти в настройки маршрутизатора через веб-браузер (используя его IP — 192.168.1.1 или 192.168.0.1) и в основных параметрах настройки беспроводной сети найти пункт «Включить беспроводное вещание» (Enable Wireless, Enable Radio или т.п.):
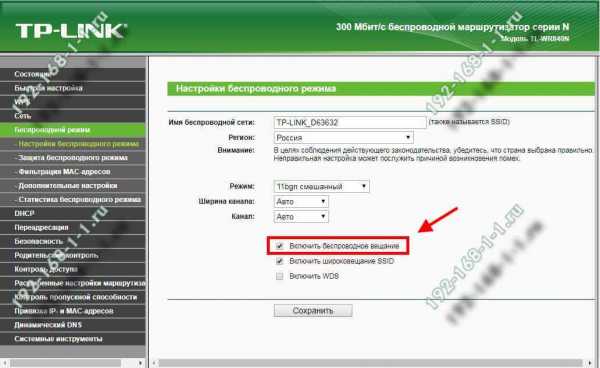
В тех случаях, когда Вы нажимаете кнопку или ставите нужную галочку, а радиомодуль всё равно не включается и диод-индикатор не загорается — остаётся только либо нести устройство в сервис, либо покупать новое.
WiFi включен, но не видна сеть
Второй распространённый случай — это когда роутер не раздаёт WiFi, хотя вроде бы всё работает правильно. Но при этом на подключаемом телефоне, планшете или ноутбуке сеть не видна.
Первое, на что при этом надо обратить внимание — это включена ли трансляция идентификатора SSID. Выражаясь проще — не скрыта ли сеть случаем. Для этого на роутерах TP-Link в базовых настройках Вай-Фая смотрим стоит ли галочка «Включить широковещание SSID»:
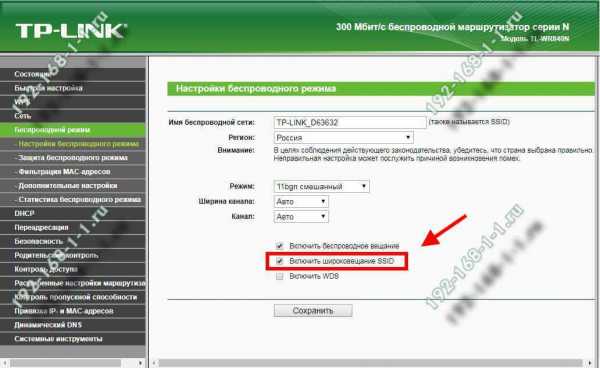
У других производителей типа Zyxel, D-Link или Asus этот момент организован немного по другому — Вам нужно проверить не установлена ли галочка «Скрыть SSID»:
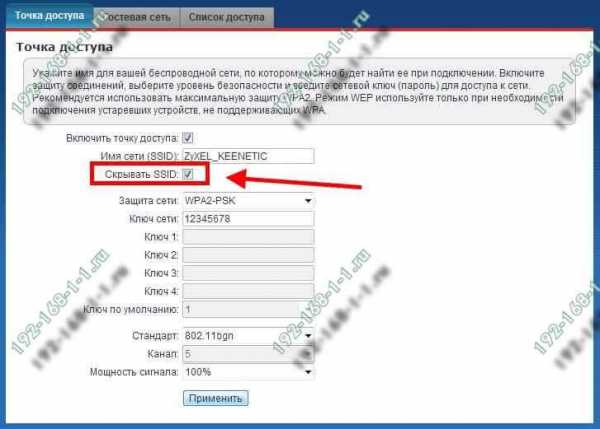
Если она установлена, то название сети роутера не транслируется в эфир, а значит при сканировании диапазона она не будет отображаться в списке доступных.
Вторая распространённая причина по которой не видна сеть роутера и он не раздаёт WiFi — это используемый радиоканал. На это часто «накалываются» обладатели смартфонов и планшетов, привезённых из других стран, в частности из США. Дело в том, что в Европе и в России разрешено 13 каналов, а в США — всего 11. Отсюда роутер будет транслировать сигнал на 12 и 13 каналах, то американский Айфон сеть не увидит. Решение тут простое:

В основных параметрах беспроводного вещания маршрутизатора выберите по умолчанию 1й или 6й радиоканал. После этого на подключаемом гаджете надо снова запустить сканирование диапазона.
Сеть доступна, роутер не раздаёт Интернет
Третий случай самый интересный. Интересен он тем, что сильнее всего запутывает пользователя. Роутер раздаёт Вай-Фай, устройства к нему подключаются без проблем, а Интернет не работает.

В ОС Windows 10 при этом на значке WiFi стоит восклицательный знак, а в состоянии соединения стоит комментарий Нет подключения к Интернету. Что делать в этом случае?
Необходимо проверить доступ с LAN-портов роутера (если Вы этого не сделали раньше), чтобы точно определится с какой стороны проблема. А то часто случается, что на счету нет денег или проблемы на линии, а пользователь не может понять почему роутер не раздаёт Интернет по WiFi.
По кабелю всё в порядке? Тогда скорее всего причина в неверных настройках беспроводного адаптера. Нажимаем комбинацию клавиш Win+R, в строку «Выполнить» вводим вот это:
ncpa.cpl
Нажимаем клавишу Enter. Так мы попадём в сетевые подключения Windows.
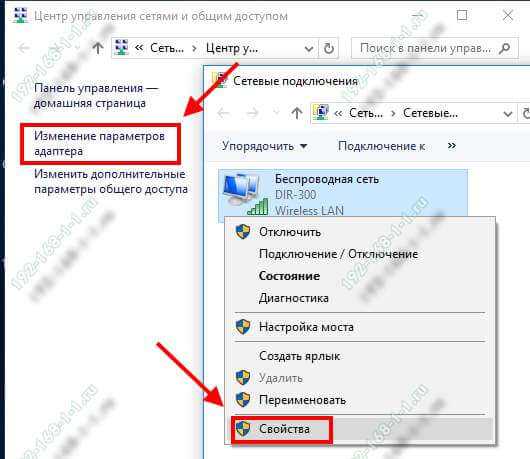
Кликаем правой кнопкой по беспроводной сетевой карте и выбираем пункт «Свойства». Появится окно, в котором надо дважды кликнуть по пункту IP версии 4 (TCP/IPv4) чтобы открылось вот такое окно параметров протокола:
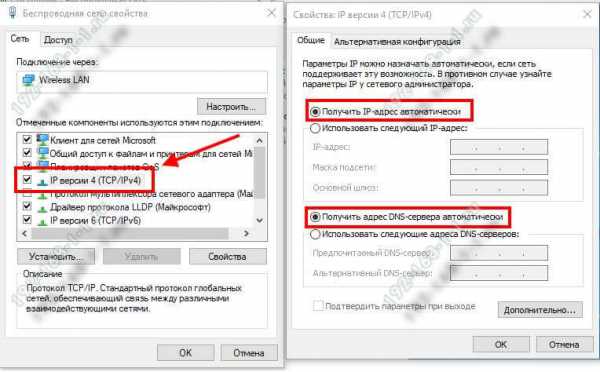
Здесь необходимо поставить автоматическое получение IP-адреса и DNS-серверов. Нажимаем кнопку ОК по очереди в обоих окошках и проверяем доступ.
Если это не помогло и роутер по прежнему не раздаёт Интернет по WiFi, попробуйте вручную прописать DNS-сервер. Для этого вернитесь в параметры протокола и поставьте галку «Использовать следующие адреса DNS-серверов», вот так, как на картинке:
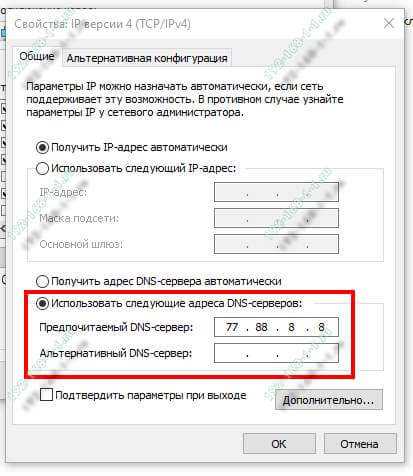
В поля нужно прописать адреса ДНС-сервером. Я рекомендую использовать либо сервер Яндекса — 77.88.8.8, либо Гугла — 8.8.8.8. Нажимаем на кнопку ОК. Проверяем.
192-168-1-1.ru
Почему роутер не раздает интернет по Wi-Fi: что делать?
Изредка в процессе эксплуатации роутера возникают ситуации, когда от устройства не поступает сигнал. Поскольку у большинства пользователей беспроводной сети, знания о Wi-Fi весьма ограниченные, то, как только обрывается связь с сетью — они тут же звонят it-специалистам, чтобы устранить неполадку. Однако с данной проблемой без труда можно справиться и самостоятельно, не прибегая к помощи профессионала.
Внимательно прочитав этот обзор и изучив все тонкости работы домашней беспроводной сети, каждый желающий быстро ее восстановит, даже если роутер не раздает интернет по Wi-Fi.

Для примера возьмем наиболее популярный бренд маршрутизаторов — ТР-Link. Тем более, что все модели домашних роутеров, которые представлены на рынке практически не отличаются по своим характеристикам, поэтому поняв принцип настройки одной модели, с легкостью можно починить другой маршрутизатор, не раздающий Вай-Фай.
Причины отсутствия Wi-Fi соединения
Если пользователь видит, что его персональный компьютер, ноутбук или мобильное устройство подключилось к интернету, однако загрузка страниц не выполняется, то следует выяснить по какой причине возникла неполадка. Вариантов может быть несколько, почему роутер работает, но не раздает Wi-Fi — поломка непосредственно в оборудовании, либо проблема с подачей сигнала у провайдера.
Видео — почему отключается интернет через Вай-Фай сеть:
Для этого сперва нужно протестировать соединение, подключив устройство к сети напрямую, а не с помощью Вай-Фая. Подключив кабель непосредственно к компьютеру, следует проверить наличие коннекта, и в случае если связи по-прежнему нет, то нужно связаться с поставщиком интернета и сообщить о неполадке со связью.
Если подключившись напрямую, соединение появилось, то неполадка в самом устройстве или модеме. Для того, чтобы быстро проверить нет ли проблемы с самим устройством, нужно одновременно включить еще одно-два устройства. Если все устройства не могут выполнить вход в интернет, то причина почему модем не раздает Вай-Фай — неправильная настройка.
Разобравшись с причиной отсутствия интернета, можем приступить к решению проблемы.
Причина отсутствия подключения к сети на ноутбуке
В случае если причина отсутствия связи кроется в самом ноутбуке, то следует выполнить проверку настроек:
- Подключаем лаптоп к сети Вай-Фай. На панели уведомлений отразится значок помеченый небольшим треугольником желтого цвета, который сигнализирует об отсутствии соединения.
- Кликнем по символу Wi-Fi и в возникшем меню выбираем «Центр управления сетями».
- Нажимаем на строчку «изменение параметров адаптера»
- Кликнув по значку Wi-Fi-соединения правой кнопкой мыши, в выпавшем меню необходимо нажать на «Свойства», как это показано на иллюстрации:

- В возникшем окне ставим отметку возле пункта «Протокол интернета версии (ТСР/IPv4)», после чего заново открываем вкладку «Свойства».
- После нажатия на экране всплывет еще одно окно свойств протокола. Нужно кликнуть по пунктам, которые выделены на изображении ниже, а затем нажать ОК:

- После того как все действия выполнены, нужно перезагрузить ноутбук.
- После перезагрузки, следует сразу же проверить наличие веб-коннекта, зайдя в браузер и перейдя на любой сайт. Если настройки выполнены правильно, то интернет-соединение должно появиться.
Важно! На оборудовании связь может блокироваться из-за установленного антивируса, поэтому нужно помнить, что делать настройку роутера следует с отключенным защитным ПО.
Крайне важно! Вовремя выполнять обновление ОС на лаптопе и настройки Вай-Фай маршрутизатора.
Отсутствие сигнала с Wi-Fi роутера
Прежде чем начать выяснять причины, по которым нет сигнала с Вай-Фай роутера, необходимо выполнить сброс всех настроек до заводских. Сзади устройства расположена небольшая кнопка, которую необходимо зажать десять — пятнадцать секунд. Затем можно переходить к настройкам модема, в них главная цель — пункт WAN, отвечающий за соединение с сетью. В случае если оператор работает с Dynamic IP, то все настройки должны соответствовать данной картинке:

Если поставщик интернета использует иной вид подключения, то следует выбрать соответствующий подходящий вариант, например Static, как у провайдера Ростелеком, L2TP2/Russian L2TP или другие.
Если пользователь не знает какой у него тип соединения, то на этот вопрос легко можно найти ответ, позвонив в контакт-центр своего провайдера.
Например, такой вид имеют настройки соединения L2TP2/Russian L2TP:
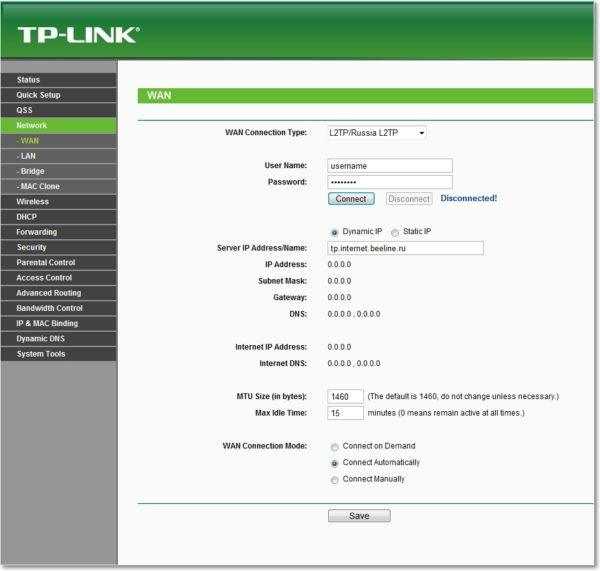
Как сделать, чтобы роутер раздавал WiFi, если есть привязка к МАС
Бывают случаи, когда операторы привязывают соединение к МАС-адресу и это может отрицательно отразиться на корректном обеспечении сетевого подключения, и соответственно роутер не будет раздавать интернет по Wi-Fi.
Что такое МАС-адрес — видео:
Если неизвестно существует ли такая привязка к конкретному подключению, то нужно выполнить следующие действия:
- Подключить роутер напрямую к компьютеру.
ВАЖНО! По кабелю роутер не раздает интернет тем устройствам, которые не привязаны провайдером!
- Заходим в настройки роутера и выбираем пункт «МАС Clone».

- Затем кликаем по строке «Clone MAC Address» и затем по кнопке «Save».
Выполнив эти действия интернет-соединение будет восстановлено.
Чтобы у пользователей не возникало вопросов, что делать с роутером, который плохо раздает Вай-Фай, рассмотрим еще один очень эффективный метод:
- Нажав кнопку «Пуск», необходимо перейти в «Панель Управления».

- Затем следует найти и нажать на значок «Центр управления сетями и общим доступом».

- После этого нужно нажать на строчку «Управление беспроводными сетями».

- В появившемся окне следует выбрать сеть, которая не раздает Wi-Fi и перейти в ее свойства.
Далее выполняется настройка безопасности. Это делать нужно в соответствии с инструкцией на иллюстрации ниже:
- Сначала нужно открыть вкладку безопасности.
- Далее клик по кнопке «Дополнительные параметры».
- Отмечаем пункт, на который указывает стрелочка под номером 3.
- Кликаем по кнопке «ОК».
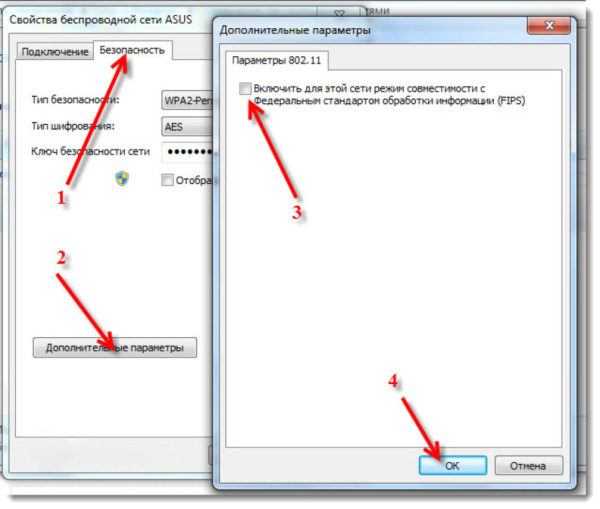
Заключение
В данном обзоре рассмотрены самые распространенные причины неполадок домашней беспроводной сети, когда роутер перестал раздавать Вай-Фай, и самые популярные методы их устранения. Какие именно параметры указывать, зависит непосредственно от провайдера, однако следует помнить, что только с правильными настройками устройство будет корректно функционировать.
Видео на тему — почему маршрутизатор не раздает Вай-Фай:
В случае если все параметры правильно выбраны, но сигнала нет, то возможно все дело в привязке к МАС-адресу, которые установлены поставщиком интернет-соединения. Этот и другие необходимые параметры можно уточнить, позвонив в техподдержку оператора. Естественно, бывают и более серьезные причины почему нет раздачи Wi-Fi с роутера, которые требуют либо восстановления настроек сетевого оборудования, либо аппаратного ремонта. Но это скорее исключение из правил и подобные неисправности встречаются крайне редко.
Ознакомившись с вышеописанными способами можно в подавляющем большинстве случаев обрыва связи, сделать ремонт самостоятельно, и не прилагая больших усилий, восстановить подключение к интернету.
bezwifi.ru
Роутер не раздает Вай-Фай, но интернет есть на компьютере: что делать
Такая проблема, когда роутер не раздает Вай-Фай, но интернет на компьютере есть, может настигнуть любого пользователя. Здесь мы расскажем о причинах возникновения трудностей и приведем пошаговые способы решения – наши инструкции помогут избавиться от неполадок даже новичку!
Устройство работает, но подключение отсутствует
Первая часть нашего обзора даст ответ на вопрос, почему роутер не раздает Вай-Фай, но интернет есть. У этой проблемы существует несколько причин и способов решения.

#1. Первая причина, почему роутер не раздает интернет по WiFi на компьютер – это временный сбой. Он может быть связан с перегрузкой устройства:
- Нажмите кнопку отключения, подождите десять-пятнадцать секунд и включите устройство вновь;
- Проверьте правильность выставленных даты и времени;
- Попробуйте пересоздать подключение на компьютере.
Временный сбой чаще всего проходит самостоятельно после перезагрузки. Если это не помогло – рассмотрим, почему еще роутер перестал раздавать Вай-Фай, но интернет есть.
#2. Второй вариант – проблемы с кабелем:
- Для начала проверьте, что шнур интернета входит в WAN-порт, обозначенный синий цветом;
- Убедитесь, что кабель, идущий к компьютеру, входит в LAN-порт желтого цвета.
Если индикаторы на устройстве не загораются, проверьте состояние кабеля на отсутствие разрывов, изломов и иных механических повреждений. При наличии поломок необходимо заменить провода.

#3. Что делать в том случае, если роутер не раздает WiFi, а интернет есть: причина может крыться в неполадках самого устройства.
Об этом сигнализируют следующие параметры:
- Компьютер не видит беспроводную сеть;
- Скорость работы критически падает;
- Подключение крайне нестабильно.
Для начала стоит попробовать подключить к сети другое устройство – смартфон, планшет или ноутбук. Не помогло? Тогда проблема кроется в оборудовании:
- Нажмите на кнопку включения/выключения маршрутизатора и проследите, чтобы световой индикатор беспроводной сети загорелся.
- Если же это не помогло, то необходимо отнести мастеру на починку или заменить оборудование.
Исправление настроек системы
Переходим к исправлению настроек конфигурации операционной системы, которые влияют на то, что роутер работает, но не раздает WiFi:
- Откройте меню «Пуск» на компьютере и войдите в «Параметры»;
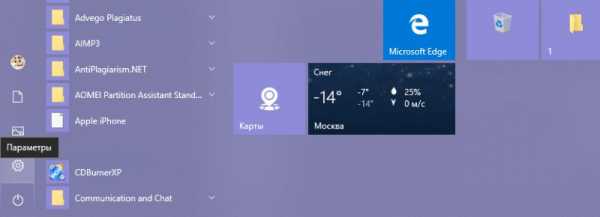
- Найдите иконку «Сеть и интернет»;

- Войдите в «Центр управления сетями и общим доступом»;
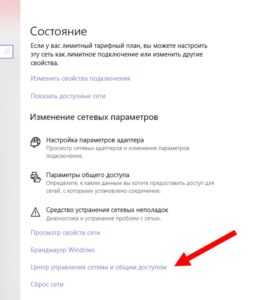
- Найдите нужное подключение и кликните на кнопку «Свойства»;
- В новом окне найдите строчку «TCP/IPv4 протокол» и вновь нажать иконку «Свойства»;
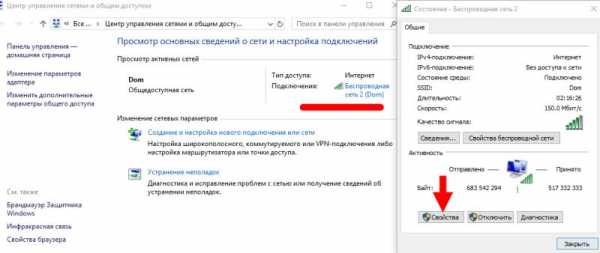
- Напротив строк с IP-адресом и адресами DNS нужно вписать собственные значения;
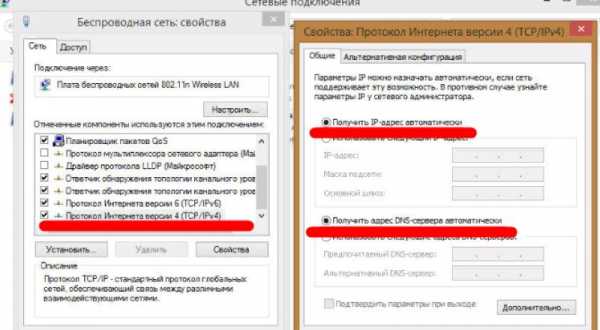
- Нажмите кнопку сохранения изменений и перезагрузите компьютер.
Изменение адреса в настройках адаптера
Роутер ТП-Линк не раздает Вай-Фай, но интернет есть, что делать? Следующая инструкция подходит и для других моделей – мы будем менять адрес в настройках самого адаптера:
- Введите айпи для входа в веб-интерфейс;
- Найти нужный адрес можно на обратной стороне устройства – он нанесен на специальную наклейку;
- Укажите пароль и логин. Стандартная пара приведена на той же наклейке, если вы не меняли комбинацию;
- Перейдите к блоку «Беспроводное соединение»;
- Перейдите к вкладке настроек;
- В поле Channel нужно стереть автоматическое значение и проставить собственный канал.
Изменение настроек беспроводной сети
Вы произвели все описанные выше действия, но ситуация осталась прежней: роутер Ростелеком не раздает Вай-Фай, но интернет на компьютере есть? На самом деле, о какой бы модели ни шла речь, попробуйте отладить настройки беспроводной сети:
- Повторите описанные выше шаги и войдите в веб-интерфейс;
- Залогиньтесь в системе;
- Перейдите к вкладке «Беспроводная сеть»;
- Найдите строчку с настройками и включите пункты, приведенные на изображении.
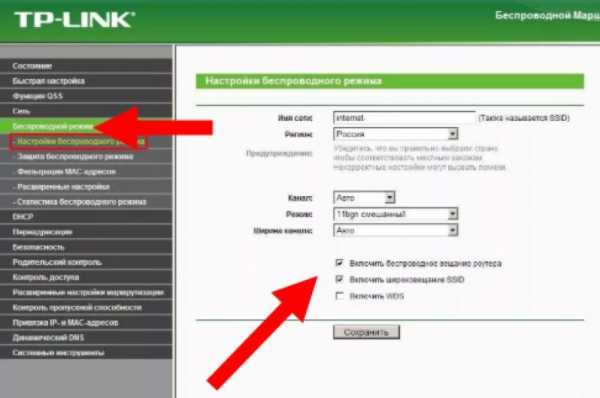
Напоследок разберемся, почему роутер не раздает Вай-Фай на телефон или ПК, что еще могло случиться? Проблемы могут быть вызваны неполадками у провайдера:
- Позвоните на горячую линию провайдера;
- Задайте вопрос специалисту колл-центра.
Рекомендуем связаться с провайдером сразу же, как были обнаружены неполадки – прежде чем вмешиваться в работу устройства, убедитесь, что вы не сможете устранить проблему самостоятельно.
Раздача идет, но подключение отсутствует
Рассмотрим, что делать, если роутер раздает Вай-Фай, но интернет на компьютере не работает. Для начала необходимо произвести профилактические меры:
- Перезагрузите маршрутизатор;
- Перезагрузите подключаемое устройство;
- Попробуйте подключить другой смартфон/ноутбук/компьютер или планшет;
- Убедитесь в верности выставленной даты и времени;
- Отключитесь от сети и произведите соединение заново.

Следующий шаг, если роутер не раздает интернет по кабелю – это проверка работоспособности проводов:
- Убедитесь в том, что ни один кабель не сломан или не согнут;
- Проверьте верность подключения проводов к нужным портам.
Почему не раздается WiFi с роутера, если вы проверили все приведенные выше показатели? Возможно, нужно исправить настройки оборудования:
- Войдите в веб-интерфейс и авторизуйтесь в системе;
- Откройте раздел «Беспроводная сеть»;
- Найдите настройки DHCP и включите работу сервера.
Теперь вы знаете, как справиться с возникшими проблемами!
besprovodnik.ru
Wi-Fi роутер не раздает Вай-Фай: почему и что делать?
Автор Станислав Новиков На чтение 7 мин. Просмотров 147 Опубликовано
Случается, что роутер после настройки отказывается раздавать Wi-Fi. Пользователь либо видит оповещение «Нет доступа к интернету», «Доступ ограничен», либо система определяет сеть без действующего подключения, либо трафик теряется в больших объемах. Чтобы исправить ситуацию, необходимо установить ее причину.
Причины сбоя Wi-Fi раздачи
Многие пользователи полагают: если интернет не запускается, раздача Wi-Fi отсутствует, то роутер неисправен и подлежит замене. Однако причиной проблемы может быть не только неисправность устройства, но и неверно настроенная сеть, сбои в работе оператора связи.
Нарушение доступа к беспроводному интернету бывает разным:
- роутер не видит сигнал;
- требуется постоянная перезагрузка сети;
- после подключения отмечается неоправданно низкая скорость интернета;
- устройство подключено, но интернет недоступен.
Если возникла какая-либо из вышеперечисленных проблем, то необходимо тщательным образом проверить и перенастроить роутер и подключенное устройство (компьютер, планшет, иной гаджет).
Ниже перечисляются наиболее частые причины отсутствия раздачи.
Временный сбой
Он может случиться, если устройство перегружено. Для устранения проблемы нужно:
- Отключить устройство, нажав соответствующую кнопку или вынув блок питания роутера из розетки.
- Подождать около минуты.
- Включить устройство.
- Осуществить повторное подключение.
Обычно после перезагрузки подача сигнала возобновляется. Если такая мера оказалась бесполезной, то придется искать более серьезную причину.
Повреждение кабеля
Вторым шагом должна стать проверка соединяющего кабеля. Подключение правильное, когда шнур входит в отмеченный синим WAN-разъем. Еще нужно посмотреть, чтобы к отмеченному желтым LAN-разъему был тоже присоединен соответствующий кабель.

Горящие индикаторы – сигнал, что интернет подключен, разъемы функционируют. Если кабели подведены правильно, хорошо закреплены, но значки-индикаторы не горят, то следует удостовериться в отсутствии механических повреждений. Если кабель разорван или перегнут, его придется заменить.
Повреждение роутера
Проблема может быть не в кабеле, а в самом роутере. Чтобы проверить прибор на исправность, нужно:
- Подключить LAN-шнур к компьютеру, чтобы убедиться в наличии сети. Если сеть отражается, то роутер с высокой вероятностью неисправен.
- Далее нужно вставить LAN-шнур в соответствующий разъем роутера, соединить со вторым кабелем компьютера. Если интернет-доступ появился, то с функциональностью прибора все в порядке, а проблему следует искать в Wi-Fi.
- Роутеры практически от всех производителей оснащены кнопкой включения и выключения сигнала. На нее нужно нажать, удерживать до тех пор, пока на приборе не загорится знак Wi-Fi. Это означает, что датчик исправен.
Если проверка показала, что роутер функционален, то далее предстоит проверить подключаемый компьютер или гаджет.
Неправильная настройка системы
Когда роутер функционирует, но передача Вай-Фай отсутствует, то решение проблемы может заключаться в изменении конфигурационных настроек операционной системы. Пользователю необходимо сделать следующее:
- Через пусковое меню на компьютере войти в блок «Параметры».
- В открывшемся окне найти надпись «Сеть и интернет», кликнуть по ней.
- Открыть «Центр управления сетями …».
- Слева в колонке выбрать «Изменение параметров адаптера».
- В нем нужно отыскать «Беспроводное сетевое соединение», щелкнуть по нему правой кнопкой мыши. Выбрать «Свойства».
- В следующем окошке следует выбрать «Протокол Интернета версии 4 TCP/IPv4», затем опять кликнуть по кнопке «Свойства».
- Рядом со строками, в которых отмечены адреса IP и DNS, необходимо выделить галочки автоматического получения IP и DNS.
- В завершение остается сохранить изменения, щелкнуть по соответствующей кнопке, и перезагрузить компьютер.
Описанная процедура показана подробно для разных операционных систем в другой нашей статье –«Пошаговая инструкция подключения компьютера к Wi-Fi».
Блокировка связи может быть обусловлена действующим антивирусом, поэтому настраивать роутер необходимо после отключения защитного программного обеспечения.
Несоответствие настроек виду подключения
Для выяснения причины отсутствия сигнала нужно сбросить действующие настройки до изначальных. Для этого необходимо нажать расположенную сзади прибора маленькую кнопку Reset, удерживать её с полминуты, после чего можно приступать к введению настроек в интерфейсе роутера.
Пользователям, в жилище которых нередко случаются резкие перепады электричества, следует учитывать, что такая проблема может стать причиной самовольного сбоя настроек интернета.
В адресную строку браузера вводим IP, указанный на обратной стороне роутера. Тут нас будет интересовать раздел WAN, обеспечивающий сетевое соединение.
Параметры в окне-интерфейсе роутера вводятся, исходя из вида соединения. Многие пользователи не знают, какой у них вид подключения и какие параметры следует вводить в строки. Чтобы узнать ответ на первый вопрос, достаточно позвонить на горячую линию своего оператора. Некоторые операторы работают с Dynamic, Ростелеком пользуется Static, есть и другие варианты.
Из параметров необходимо вписать в строки настроек:
- протокол, применяемый оператором;
- IP-адрес;
- при необходимости маска подсети, шлюз, DNS;
- логин и пароль.
Могут потребоваться и дополнительные сведения, если это предусмотрено настройками провайдера. Какие именно параметры вписываются, должно быть указано в договоре на предоставление услуг связи. Эту информацию несложно узнать и в интернете.
Как выполнить настройку роутера, рассказывается в видео ниже (на примере маршрутизатора фирмы tp-link):
Неправильная частота работы Вай-Фай
В каждой стране предусмотрена определенная частота работы Wi-Fi. Так, в России разбег составляет от 1 до 13 канала, в США – до 11, для японских устройств – до 14. Если, к примеру, iPhone приобретен в США, а роутер настроен на 13 канал, то сеть просто остается невидимой.
Такая проблема нередко возникает, если ноутбук или мобильное устройство приобретен за границей. Чтобы исправить ситуацию, нужно в интерфейсе роутера сменить канал. По умолчанию обычно стоит «Авто». Нужно поставить конкретный канал, желательного до 11-го. Подтвердить операцию, затем проверить, работает ли Wi-Fi.
Читайте также статью “10 шагов по устранению причин вылета Wi-Fi на iPhone“.
Неправильно установленное расписание
В окне-интерфейсе роутера также следует взглянуть на настройки расписания. Данная функция позволяет автоматически выключаться роутеру при его ненадобности, например, в ночные часы. По умолчанию расписание отключено, однако не помешает убедиться в этом.
Отсутствие раздачи при привязке к МАС
Некоторые операторы связывают подключение с МАС-адресом (физическим адресом установленного оборудования). Это негативно сказывается на правильности подключения к сети, вследствие чего раздача Wi-Fi исключается.
Чтобы выяснить, действительно ли проблема в указанной связке, необходимо:
- Соединить роутер и компьютер.
- Войти в окно-интерфейс роутера, выбрать раздел «MAC Clone».
- В нем щелкнуть по строчке «Clone MAC Address».
- В завершение кликнуть по кнопке «Save».
Результатом произведенных действий должно стать возобновление соединения с интернетом.
Необходимость перенастройки системы безопасности
Еще один вариант решения проблемы, если предыдущие оказались бесполезными. Пользователю нужно:
- Через пусковую панель войти в блок «Параметры». Там отыскать «Центр управления сетями и общим доступом».
- Щелкнуть по строке «Управление беспроводными сетями». В раскрывшемся окошке найти проблемную сеть, открыть «Свойства».
- Выбрать раздел «Безопасность». В нем кликнуть по расположенной внизу кнопке «Дополнительные параметры».
- В новом окошке поставить галочку перед строкой «Включить режим совместимости с FIPS».
- Подтвердить действие, кликнув по «Ок».
Сбои в работе провайдера
Если ни одна из указанных мер не помогла, остается обратиться к провайдеру. Возможно, оператор связи ввел какие-то ограничения на поставку услуги. Также сбой в передаче сигнала бывает следствием чрезвычайной ситуации на сервере, повреждения главного кабеля, проводимых ремонтных работ. Если офис провайдера недалеко, то можно обратиться туда. Если нет, можно набрать номер технической поддержки.
В статье приведены основные ситуации, когда роутер кажется исправным, но не раздает сигнал Wi-Fi. При последовательном выполнении всех описанных рекомендаций несложно докопаться до истины, выяснить причину неполадки и исправить ее.
14bytes.ru