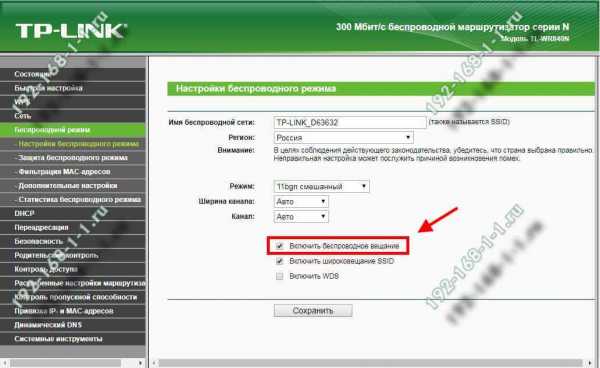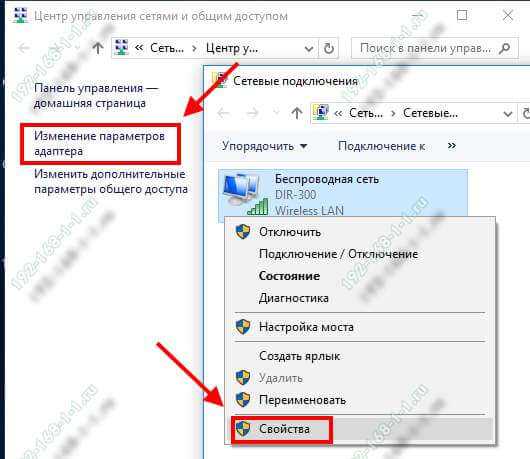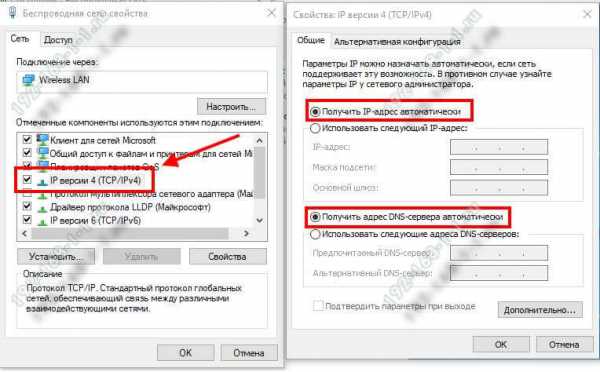Почему роутер не раздает интернет по wifi – быстрое решение своими руками
Хотя бы раз в жизни каждый владелец роутера сталкивался с его некорректной работой и задумывался, почему так происходит. Для многих соединение через беспроводные сети WiFi является чем-то туманным и загадочным, поэтому они думают, что если роутер перестал раздавать сигнал, стоит сразу вызывать специалиста. На самом деле ничего таинственного в работе оборудования нет. Если прочитать эту статью, вы сможете разобраться во всех нюансах и самостоятельно справиться с возникающими ошибками. Мы рассмотрим наиболее распространенные проблемы, почему роутер не раздает WiFi.
Объяснять, как правильно раздавать интернет с помощью WiFi роутера мы будем на примере роутера фирмы TP-Link. Все производимые потребительские модели домашних роутеров имеют схожие характеристики, поэтому поняв, как настроить одну модель, вы без труда будете раздавать интернет с любой другой.
Если роутер перестал раздавать сигнал
Когда вы наблюдаете ситуацию, что смартфон, компьютер или планшет выполнил подключение к сети, но страницы не загружаются, необходимо выяснить причину данного явления. Есть несколько версий, почему так происходит: роутер перестал раздавать сигнал и причина в нем, или дело в оборудовании или же в поставщике интернета.
С этой целью сначала проверяем интернет напрямую, а не через WiFi. Подключаем интернет кабель к ПК и смотрим, есть ли коннект. Если сигнала нет, и страницы по прежнему не загружаются, то проблема в сети и необходимо обратиться к провайдеру. Если же интернет есть, значит, исключаем один из вариантов возможной поломки. У нас остается два варианта: либо проблема в устройстве, либо в роутере.
Для того чтобы проверить проблему в устройстве, попробуйте подключить одновременно несколько гаджетов: ноутбук, планшет, смартфон и так далее. Если на всех устройствах отображается WiFi соединение и выполняется доступ, значит дело в вашем устройстве. Если же интернет соединения нет, и наблюдается та же проблема, значит, роутер настроен не правильно, вследствие этого он работает некорректно.
Мы выяснили, почему нет интернета. Приступаем к решению данного вопроса.
Почему интернет не работает на ноутбуке
Если вы выяснили, почему нет интернета, и причина в ноутбуке, необходимо проверить некоторые настройки:
- Сначала подключаем ноутбук к WiFi. При этом на панели для уведомлений возле символа WiFi будет отображаться треугольник желтого цвета, что обозначает отсутствие интернета.
- Нажимаем этот значок и заходим в центр управления сетями.
- Жмем строку с изменениями адаптера.
- Выбираем беспроводное соединение и открываем вкладку свойства. Ниже на рисунке изображено, как это должно выглядеть:

- Открываем окно, где отмечаем в пункте протокол интернета версию (TCP/IPv4) и снова открываем вкладку «свойства».
- Далее перед вами появится дополнительное контекстное меню. Здесь необходимо отметить пункты, как это указано на иллюстрации ниже, и нажать «ОК»:

- Далее перезагружаем ноутбук.
- Проверяем WiFi, для этого открываем интернет браузер и пытаемся открыть любой ресурс. После настроек сайты должны работать корректно.
ОБРАТИТЕ ВНИМАНИЕ: ноутбук или любой другой гаджет может блокировать работу роутера из-за антивирусов. Попробуйте на время отключить антивирусы при подключении к роутеру.
Внимание! Важно своевременно обновлять операционную систему ноутбука, а также настройки WiFi роутера.
Почему роутер перестал раздавать WiFi
Прежде чем выяснить, почему же роутер не функционирует так как надо, сбросьте настройки к заводским. Найдите кнопку на панели роутера сзади и удерживайте ее 10 секунд. Далее приступаем непосредственно к самому роутеру, больше всего нас интересует пункт настроек «WAN». Именно данный раздел ответственен за соединение, то есть за работу интернет провайдера. Если провайдер использует подключение Dynamic IP, то у вас должны быть выставлены настройки, как на иллюстрации:
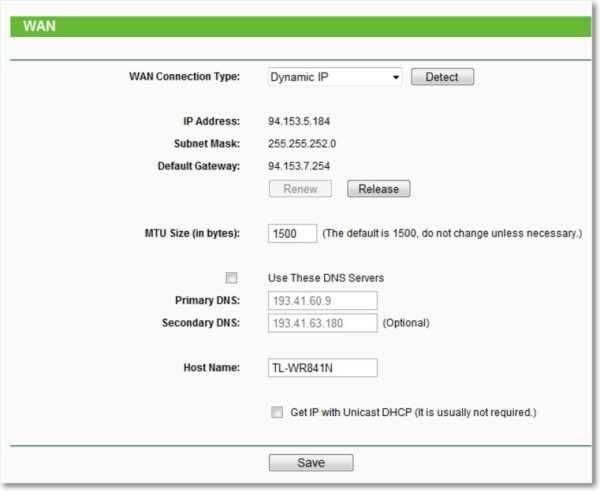
Если ваш провайдер использует другой тип подключения, то такие настройки работать не будут и в самом первом пункте нужно будет выбрать другой тип настроек, например, Static IP, L2TP/Russian L2TP и так далее.
Данная проблема решается очень легко. Достаточно обратиться к поставщику интернета и узнать у него тип подключения. Выбрав правильный тип подключения, вы найдете решение вопроса, почему не работает роутер.
Вот так выглядят настройки роутера для подключения типа L2TP/Russian L2TP:
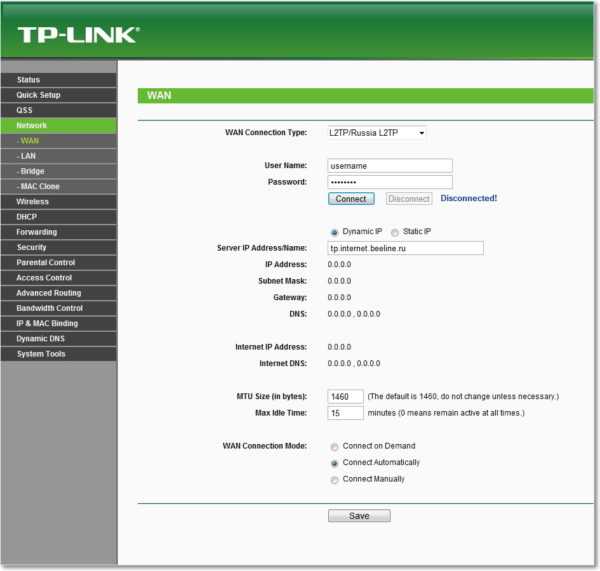
Как раздавать WiFi, если есть привязка к МАС
Иногда провайдеры настраивают привязку соединения к адресу МАС, что негативно сказывается на функционировании роутера. Если вы не знаете, есть ли у вашего соединения такая привязка, то давайте сделаем следующее:
- Сначала подключите роутер напрямую к ПК через кабель.
ВНИМАНИЕ! Через кабель напрямую роутер нужно подключать к тому ПК, адрес которого привязан у поставщика интернета.
- Выбираем вкладку «MAC Clone» в меню настроек роутера.
- Жмем строку «Clone MAC Address», а далее выбираем пункт «Save», или «Сохранить».
- Остается только наслаждаться серфингом в интернете и быстрым обменом информации.
Также, если вы задаетесь вопросом: почему роутер не может раздавать WiFi, можете попробовать еще один действенный метод:
- Открываем панель управления, а затем переходим в пункт сеть и интернет.
- После этого открываем центр управления сетями.
- Выбираем управление беспроводными сетями. Выглядит это следующим образом:
- Выбираем сеть, которая не раздает WiFi, и открываем ее свойства.
- После этого необходимо произвести настройку безопасности. Для этого следуем инструкции, которая показан на картинке ниже:
-открываем раздел «Безопасность»;
-жмем «Дополнительные параметры»;
-устанавливаем галочку в указном пункте;
-нажимаем «ОК».
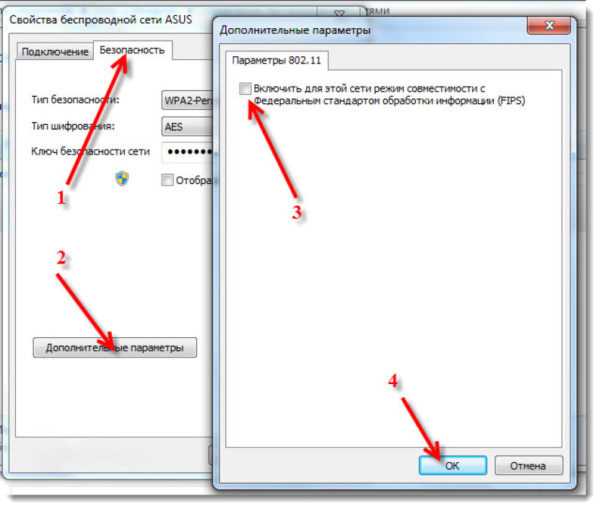
Надеемся, данная статья была полезна, и теперь у вас больше не будет возникать вопросов, почему не работает WiFi, или почему сеть не отображается.
Видео: Что делать если роутер не раздает интернет по WIFI — пошаговая инструкция
winetwork.ru
Роутер не раздает Wi-Fi, хотя интернет есть – что делать?
Маршрутизатор Wi-Fi – полезное устройство, избавляющее пользователя от необходимости быть буквально привязанным проводом к интернету. Согласно данным многочисленных экспериментов, диапазон сигнала роутера средней мощности достигает в помещении 100 метров, а на открытом пространстве – 300 метров. Единожды настроенный беспроводной маршрутизатор не нуждается в каком-либо дополнительном обслуживании, максимально прост в использовании, но, как и любое техническое средство, не застрахован от сбоев и поломок.
Примеры, когда вроде бы правильно настроенный роутер не раздает вай фай, не такая уж и редкость. При этом статус сети в зависимости от характера неполадки может быть «Без доступа к интернету» или «Ограничено», хотя не исключен и такой сценарий, при котором сеть определяется системой, но фактическое подключение отсутствует или наблюдаются большие потери трафика. В этой статье мы постараемся разобраться, почему роутер не раздает интернет по Wi-Fi, а заодно посмотрим, что можно предпринять в том или ином случае.
Временный сбой в работе роутера
Если маршрутизатор работает дни и ночи напролет, в его работе рано или поздно может произойти сбой, поэтому самое первое, что нужно сделать в случае прекращения раздачи интернета роутером, это выключить его, выждать несколько минут, а затем вновь включить.
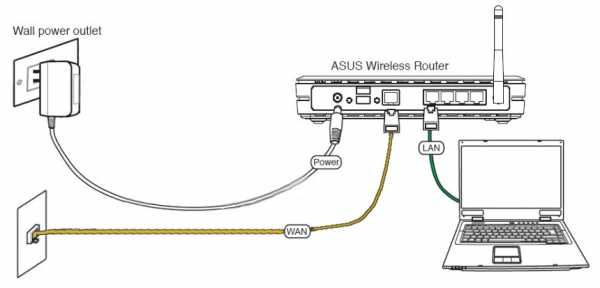
Перезагрузка маршрутизатора также может помочь устройству (компьютеру или планшету) определить сеть, если та вдруг не определяется на момент включения устройства. С этой неполадкой часто приходится сталкиваться пользователям устройств, подключаемых то к одной, то к другой беспроводной сети.
Проблемы на стороне провайдера
Если перезагрузка не помогает, следующее, что нужно выяснить, нет ли каких-либо ограничений со стороны поставщика интернет-услуг. Вполне вероятно, что где-то на сервере произошла авария, был поврежден магистральный кабель, проводятся незапланированные профилактические работы, а вы будете копаться в настройках и теряться в догадках, почему роутер не раздает вай фай. Наберите номер технической службы вашего провайдера и удостоверьтесь, что проблема не на его стороне и только потом ищите источник неполадки у себя.
Аппаратные неисправности
На следующем этапе проверяем исправность оборудования – кабелей и роутера. Если не горит индикатор питания, возможно, поврежден провод или блок питания. Проверяем состояние кабелей в доме (квартире) и за его пределами, смотрим, п
viarum.ru
Роутер перестал раздавать интернет. Как найти причину и устранить ее?
Когда мы сталкиваемся с какими-то проблемами в процессе настройки подключения к интернету, установки маршрутизатора, настройки Wi-Fi и т. д., это еще пол беды. В этом случае понятно в чем может быть причина. И уже самостоятельно, или следуя каким-то инструкциям мы решаем проблему. А вот когда все работало, и вдруг в один момент роутер перестал раздавать интернет – здесь уже сложнее. Так как даже не ясно в чем дело. Что стало причиной того, что интернет вдруг перестал работать. Конечно, проверяя оборудование, настройки, используя разные варианты подключения, можно найти причину и все исправить. Именно этим мы сейчас займемся.
На эту тему очень сложно сделать универсальную инструкцию, которая бы подходила всем. По той причине, что способ подключения к интернету, модемы, роутеры, настройки у всех разные. Роутер перестает раздавать интернет у всех по-разному. И не важно, это роутер от Ростелеком, Билайн, другого провайдера, или лично ваш. Например, у кого-то пропадает интернет только по Wi-Fi, а по кабелю работает. У кого-то наоборот – по кабелю не работает, а по Wi-Fi работает. Проблема на всех устройствах, или на некоторых. Так же бывает, что по проводу от провайдера интернет продолжает работать. А бывает, что даже при подключении напрямую не работает. Очень много разных нюансов, которые индивидуальны для каждого случая.
Представим ситуацию (которая скорее всего будет очень похожа на вашу), когда у нас интернет подключен к Wi-Fi роутеру (возможно, перед роутером установлен еще модем). Интернет через роутер работал, устройства подключались по Wi-Fi и/или по кабелю и получали доступ к интернету. И в один момент интернет через роутер просто перестал работать. Обычно симптомы следующие: подключение к Wi-Fi сети, или по кабелю есть, но без доступа к интернету.
С чего начать?
Нужно найти причину. Так как в подключении к интернету обычно участвуют три (а то и больше) узла (провайдер, роутер, устройство которое подключается к интернету), то неполадки могут быть где угодно. Если нам удастся выяснить в чем конкретно проблема, то мы сможем быстро ее устранить.
Для начала:
- При решении подобных проблем я всегда рекомендую начинать с перезагрузки роутера. Просто отключите питание роутера на несколько минут и включите его обратно. Возможно, после загрузки роутер начнет раздавать интернет и проблема будет решена.
- Проверьте, оплачен ли у вас интернет.
- Дальше я советую подумать, что могло статьи причиной того, что интернет через роутер перестал работать. Когда это случилось, и что вы перед этим делали. Может меняли какие-то настройки, что-то подключали или отключали, может меняли тариф у провайдера, или провайдер проводил какие-то работы на линии. Или, например, была гроза. Во время грозы очень часто страдает как оборудование провайдера, так и роутеры. Я уже писал о том, почему после грозы роутер может перестать работать.
- Проверьте подключение всех кабелей к роутеру.
- Можно сразу позвонить в поддержку провайдера и спросить, нет ли проблем на их стороне. Возможно они подтвердят какие-то неполадки и вам не придется тратить время и силы на поиск причины и решений. А просто дождаться, пока провайдер устранит возникшие неполадки в своем оборудовании, или на линии.
Как найти причину?
- Нужно исключить проблемы в самом устройстве. Это может быть телефон, компьютер, ноутбук, планшет и т. д. Устройство, которое мы подключаем к роутеру. Здесь все очень просто. Как правило, к роутеру подключены как минимум несколько устройств. И если интернет перестал работать только на одном устройстве, а на остальных работает, то значит причина конкретно в этом устройстве. Нужно уже смотреть какие симптомы и искать решение конкретной проблемы на нашем сайте (через поиск по сайту), или в интернете. Я уже рассказывал, что делать, если не работает интернет на Android-устройствах и когда iPhone или iPad не подключается к интернету. По решению этих проблем в Windows есть очень много отдельных инструкций. Их можно найти в разделе «Решение проблем и ошибок».
- Нужно исключить проблемы в роутере. Не исключено, что роутер перестал раздавать интернет из-за поломки, или какого-то программного сбоя. Роутерам, как и любой другой технике свойственно ломаться. Сначала нужно просто перезагрузить роутер (отключив питание на несколько минут). Если перезагрузка не помогает, интернет не работает на всех устройствах, значит причина либо в роутере, либо на стороне интернет-провайдера.
Если поддержка провайдера ничего конкретного не говорит, или говорит, что у них проблем нет, значит нужно исключить роутер из сети, подключившись к интернету напрямую. Но для этого нужен компьютер. Просто подключаем кабель от провайдера (модема) к компьютеру. Возможно, понадобится настроить на компьютере подключение к интернету, это уже от провайдера зависит. Можете уточнить у них все настройки. Если интернет напрямую работает – значит что-то с роутером (где-то в 95% случаев). Если не работает – нужно разбираться с провайдером.
Еще как вариант – сброс настроек роутера и повторная настройка. Но только если вы уверены, что сможете заново, правильно настроить свой роутер. Если что, у нас на сайте есть много инструкций на эту тему. - Нужно исключить проблемы на стороне провайдера. Как это сделать я писал выше. Просто подключаем интернет напрямую к компьютеру. Единственный момент, что не все могут правильно настроить подключение к интернету (если это необходимо для вашего провайдера). И получается, что интернет на компьютере не работает (даже без роутера). Так же не нужно забывать, что некоторые провайдеры делают привязку по MAC-адресу. И интернет может быть привязан к MAC-адресу вашего роутера, а не компьютера. И соответственно при прямом подключении к ПК работать не будет.
Надеюсь, вам удалось найти виновника и понять, по какой причине внезапно пропало подключение к интернету.
Выводы: если у провайдера что-то случилось – просто ждем. Если на одном конкретном устройстве не работает интернет – ищем решения для конкретного устройства. Если через роутер интернет перестал работать (на всех устройствах), а по проводу с провайдером все хорошо (напрямую), значит нужно проверять роутер и смотреть его настройки.
Дальше мы рассмотрим несколько моментов более подробно.
Что делать, если роутер перестал раздавать интернет по Wi-Fi?
Имеется ввиду, что проблема с подключением только по Wi-Fi сети. По кабелю от маршрутизатора интернет работает (без запуска подключения к интернету на компьютере!).
Здесь может быть два случая:
- Когда устройства вообще не находят Wi-Fi сеть.
- Когда устройства находят Wi-Fi сеть, происходит подключение, но интернет не работает.
Основные моменты: возможно Wi-Fi сеть отключена кнопкой на роутере. Возможно на роутере слетели настройки и теперь имя сети изменилось на заводское и вы просто не замечаете свою сеть. Роутер по какой-то причине не может подключится к интернету. Об этом я подробно рассказывал в отдельной статье: Роутер не раздает интернет по Wi-Fi. Что делать?
И еще отдельные инструкции:
Обращайте внимание на индикаторы на самом роутере. У меня на фото ниже все ok: к интернету подключен, Wi-Fi раздает. Индикатор WAN (интернет) и Wi-Fi. По их поведению можно понять в чем причина. Когда на роутере полностью отключена Wi-Fi сеть – индикатор Wi-Fi вообще не горит. Режимы работы индикаторов должны быть расписаны в инструкции к вашему маршрутизатору. Вот инструкция для TP-Link: Индикаторы (лампочки) на роутере TP-Link. Какие должны гореть, мигать и что означают?
Индикатор WAN (интернет) и Wi-Fi. По их поведению можно понять в чем причина. Когда на роутере полностью отключена Wi-Fi сеть – индикатор Wi-Fi вообще не горит. Режимы работы индикаторов должны быть расписаны в инструкции к вашему маршрутизатору. Вот инструкция для TP-Link: Индикаторы (лампочки) на роутере TP-Link. Какие должны гореть, мигать и что означают?
Роутер интернет не раздает, но по проводу от провайдера интернет работает
Это то, о чем я писал выше. Когда через роутер интернет не работает, а при подключении кабеля от провайдера напрямую к компьютеру доступ к интернету есть.
В этом случае, первым делом я рекомендую пройтись по этим пунктам:
- Перезагрузка роутера.
- Проверка подключения кабеля в WAN-порт роутера.
Можете вытянуть кабель и вставить его обратно. - Посмотрите на индикатор WAN (интернет). В зависимости от роутера, он может выглядеть и работать по-разному. Но обычно у него три режима: не горит – кабель в WAN порт не подключен. Горит – кабель подключен. Мигает – идет передача данных. На роутерах TP-Link (возможно, не только на них), когда кабель подключен, но к интернету роутер не подключен – индикатор WAN горит оранжевым цветом.
 Бывают случаи, когда кабель от провайдера в WAN-порт роутера подключен, но роутер его не видит. Индикатор не горит. В то время, как этот же кабель компьютер видит и интернет работает. Проблема в этом случае может быть как с WAN портом роутера (он может сгореть) так и с самим кабелем и оборудованием провайдера (нужно вызывать мастеров). Больше информации на эту тему вы найдете в статье Роутер не видит интернет кабель. Не работает WAN порт.
Бывают случаи, когда кабель от провайдера в WAN-порт роутера подключен, но роутер его не видит. Индикатор не горит. В то время, как этот же кабель компьютер видит и интернет работает. Проблема в этом случае может быть как с WAN портом роутера (он может сгореть) так и с самим кабелем и оборудованием провайдера (нужно вызывать мастеров). Больше информации на эту тему вы найдете в статье Роутер не видит интернет кабель. Не работает WAN порт. - Нужно проверить настройки подключения к интернету (провайдеру) в веб-интерфейсе маршрутизатора. Возможно, они слетели. Или вообще слетели все настройки роутера. У меня такое недавно было. Нужно зайти в настройки роутера и задать параметры подключения к интернету. Тип подключения и т. д. Все эти настройки можно уточнить у своего интернет-провайдера. Для примера: на роутерах TP-Link эти настройки можно проверить в разделе Сеть – WAN. Или Сеть – Интернет (в новом веб-интерфейсе).
 Очень важно правильно указать все параметры! Иначе роутер не сможет установить подключение к интернету и раздавать его на ваши устройства. Можете еще почитать статью: почему роутер не подключается к интернету.
Очень важно правильно указать все параметры! Иначе роутер не сможет установить подключение к интернету и раздавать его на ваши устройства. Можете еще почитать статью: почему роутер не подключается к интернету.
Если вам удалось разобраться и решить свою проблему – отлично! Можете в комментариях рассказать, какая у вас была проблема и как именно вы ее решили. Думаю, ваш опыт пригодится многим.
Если же моя статья не помогла, проблема осталась, то вы можете оставить комментарий, в котором подробно описать все нюансы, прикрепить фото/скриншоты, и я постараюсь вам помочь.
help-wifi.com
Роутер не раздает интернет по Wi-Fi. Что делать?
Проблема, когда роутер не хочет раздавать интернет по беспроводной Wi-Fi сети, чаще всего возникает еще в процессе настройки роутера. Когда вы принесли маршрутизатор домой, вроде бы уже настроили, но тут появляется проблема с раздачей Wi-Fi. То Wi-Fi сеть вообще не появляется, то сеть есть, но интернет не работает, и ряд других похожих проблем. Если вы уже столкнулись с такой проблемой, и ваш роутер тоже не хочет раздавать интернет, то сейчас мы будем с этим разбираться.
Когда пишут, что роутер не раздает интернет, то не очень понятно в чем конкретно проблема. Либо, вообще не появляется Wi-Fi сеть, устройства ее не видят, либо Wi-Fi есть, а интернет не работает. Вы к сети подключаетесь, а сайты не открываются. На компьютере, это скорее всего ошибка «Без доступа к интернету». Как правило, решается эта проблема проверкой настроек Wi-Fi на самом маршрутизаторе, и проверкой параметров подключения к интернету. Кстати, часто встречаю вопросы: «что делать, роутер не подключается к интернету?». Это я так понимаю проблема с подключением роутера к провайдеру, из-за которой собственно и нет раздачи интернета, и статус «без доступа к интернету».
Запутал я вас уже:) сейчас подробно расскажу, и покажу, какие настройки проверять на роутере в таких случаях. Рассмотрим с вами роутеры самых популярных производителей: Tp-Link (подробная статья по решению проблемы с Wi-Fi на Tp-Link), D-Link, Asus, ZyXEL, Tenda и Linksys. Если у вас не получилось самостоятельно настроить роутер, или вы его настроили и он отказывается раздавать интернет, то не нужно спешить вызывать специалиста. Поверьте, можно разобраться самому. А настраивать роутер я советую по инструкциям, которые вы можете найти на нашем сайте. Или пишите в комментариях, подскажу статью для вашей модели, если у нас такая есть.
Почему роутер не раздает Wi-Fi сигнал? Нет беспроводной сети
Давайте сначала рассмотрим случай, когда вы включили свой роутер, и Wi-Fi сеть не появилась, ее просто нет. Такая проблема бывает не часто, но бывает. Если у вас Wi-Fi есть, а не работает интернет, то листайте страницу ниже, это вторая часть этой статьи.
Что нужно проверить в первую очередь:
- Для начала, просто перезагрузите роутер (отключите и включите питание) и свое устройство, которое подключаете.
- На очень многих роутерах есть специальная кнопка, для отключения Wi-Fi. Это полезная штука, но если ее случайно нажать, то у вас маршрутизатор не будет раздавать Wi-Fi сеть. Проверьте на корпусе своего устройства. Кнопка часто подписана как «Wi-Fi», или там просто значок сети. Выглядит примерно вот так:
 Обязательно проверьте эти кнопки, если они есть.
Обязательно проверьте эти кнопки, если они есть. - Попробуйте подключится к своему Wi-Fi с другого устройства. Возможно проблема в самом устройстве.Например, iPhone и iPad очень часто не видят Wi-Fi, из-за проблем с настройкой канала сети.
- Если у вас дома очень много беспроводных сетей, то попробуйте найти свободный канал и сменить его в настройках роутера. Это очень часто помогает.
- Как вариант, можно сделать сброс настроек на роутере, и настроить его заново.
Можно еще проверить, не выключена ли трансляция Wi-Fi сети в настройках самого роутера. Для этого, нужно зайти в настройки роутера, и перейти на вкладку, где задаются параметры беспроводной сети. Вот для примера на роутерах Tp-Link:
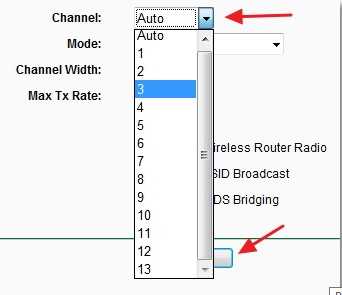
Так практически на всех роутерах. Если у вас например Asus, или D-link не раздает Wi-Fi, то ищите в настройках страницу с настройками Wi-Fi, и проверьте, не выключен ли беспроводной модуль. Не буду подробно писать о каждом производителе, так как очень редко бывает, что Wi-Fi отключен в настройках. Сам он просто не может отключится.
Если роутер не раздает интернет: Wi-Fi есть, но интернет не работает
Это очень популярная проблема, по решению которой, я уже подготовил подробную статью: без доступа к интернету в Windows 7 при подключении по Wi-Fi сети. В большинстве случаев, причины две: неправильно подключен кабель от провайдера, или неправильно заданы настройки интернета на роутере. Он просто не может подключится к провайдер и получить соединение с интернетом. А если роутер не может подключиться к интернету, значит он его и раздать не может. Все логично 🙂
Wi-Fi сеть конечно же будет работать, и вы к ней сможете подключится, но интернет работать не будет. На компьютере будет статус «Без доступа к интернету», или «Ограниченно» (На Windows 8 и Windows 10). А на мобильных устройствах просто не будут открываться сайты, работать программы и т. д.
Что делать?
Первым делом, проверьте, правильно ли к вашему маршрутизатору подключен кабель от интернет-провайдера. Он должен быть подключен в WAN разъем:
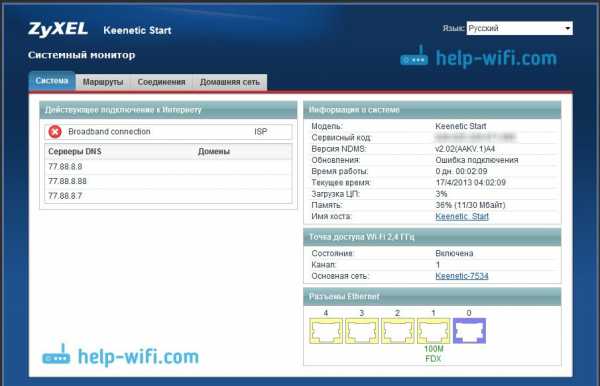
Дальше, вам нужно узнать тип соединения (смотрите эту статью), который использует ваш провайдер, указать его в настройках роутера, и задать правильные параметры для подключения к интернету. Делается это в настройках вашего маршрутизатора. Сейчас я покажу более подробно для конкретных устройств.
Если не работает интернет через Tp-Link, D-Link, Asus, ZyXEL, Linksys, Tenda
На Tp-Link параметры провайдера задаются на вкладке Network — WAN. Зайти в настройки можете по этой инструкции. В поле WAN Connection Type выберите нужный тип соединения, и задайте необходимые параметры (они зависят от выбранного соединения), которые предоставляет провайдер.

Дальше у нас D-Link. Там параметры соединения с интернетом задаются на вкладке Сеть — WAN. Нажмите на кнопку Добавить, и следуйте инструкциям. Инструкция по входу в настройки на D-link.
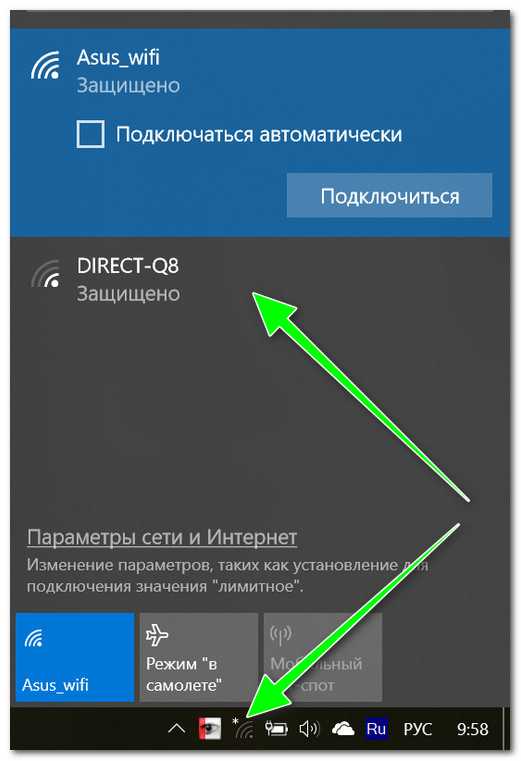
На устройствах Asus все примерно так же. Заходим в настройки, и переходим на вкладку Интернет. На этой странице и задаем параметры соединения с провайдером.
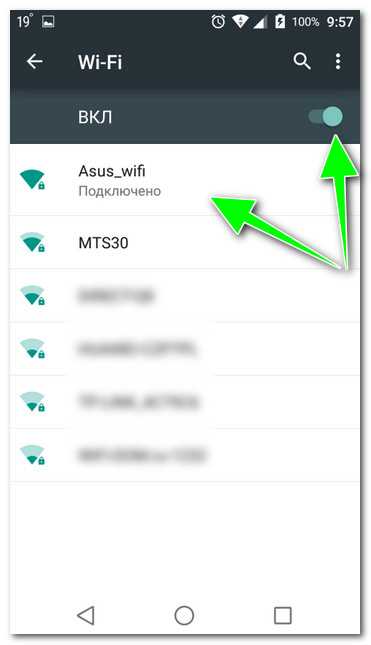
Если у вас ZyXEL не раздает интернет, то делаем так: заходим в настройки (подробная инструкция), переходим на вкладку Интернет, выбираем нужное соединение и добавляем его.

На Linksys нужно перейти на вкладку Настройка — Основные настройки. И там уже задать нужные параметры. Если не знаете как зайти в настройки роутера Linksys, то смотрите эту статью.
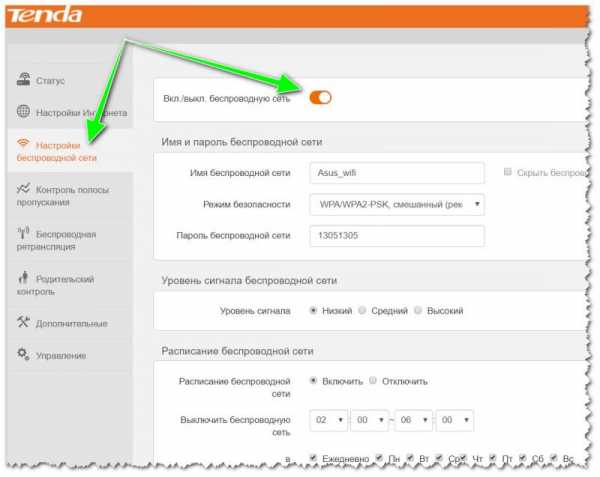
Если у вас Tenda, то зайдите в панель управления, нажмите сверху на пункт Advanced Settings. Настройки интернета можно задать на вкладке WAN settings.
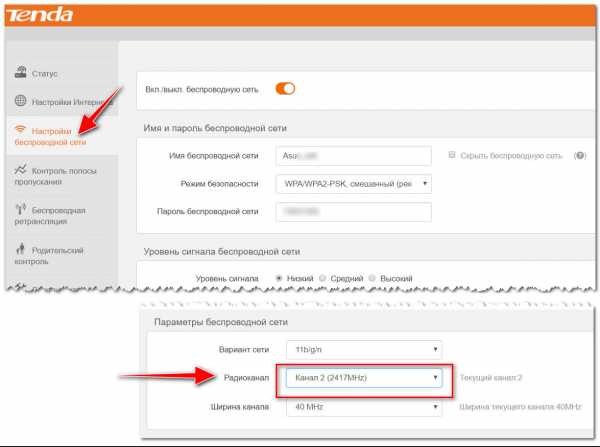
Я показал, где в настройках разных маршрутизаторов можно задать параметры для подключения к интернету. Какие параметры вы будете задавать, зависит уже от того, какой у вас провайдер. Но, очень важно указать правильные настройки, в противном случае, роутер не будет раздавать интернет. Если вы все указываете верно, но интернет все ровно не работает, то возможно, что ваш провайдер делает привязку по MAC-адресу. Если это так, то попросите его прописать MAC-адрес роутера (он указан на наклейке снизу роутера). Сделать это можно по телефону.
Если вы все перепробовали, и ничего не помогло, то пишите в комментариях, описывайте проблему подробно, будем разбираться. Главное, определите, какая у вас проблема: роутер не раздает сеть, или сеть есть, но не раздает интернет.
help-wifi.com
не работает Wi-Fi. Роутер не раздает Wi-Fi сеть
Проблемы с работой Wi-Fi сети можно встретить не только на роутерах компании Tp-Link. Но конкретно в этой статье, мы попробуем разобраться именно с этими роутерами. Рассмотрим возможные причины, по которым может не работать Wi-Fi сеть, и почему роутер Tp-Link не раздает Wi-Fi. Если более конкретно, то попытаемся разобраться с такими проблемами:
- Роутер включен и работает, но устройства не видят Wi-Fi сеть. То есть, роутер ее не раздает.
- Когда роутер Tp-Link раздает Wi-Fi, но интернет не работает.
Со второй проблемой, когда Wi-Fi есть, но интернет не работает, мы уже разбирались в статье «Без доступа к интернету» в Windows 7 и «Ограничено» — в Windows 10. Смотрите эти статьи, там есть вся необходимая информация по решению этих проблем.
Ну, а если ваши ноутбуки, планшеты, смартфоны и другие устройства вообще не видят Wi-Fi, то искать причину нужно первым делом в роутере. Сейчас разберемся.
Эта статья подойдет для всех Tp-Link: TL-WR741N, TL-WR841N, TL-WR1043ND и т. д.
Что делать, если роутер TP-Link не раздает Wi-Fi?
Делаем в первую очередь:
- Убедитесь в том, что Wi-Fi на вашем устройстве включен. Если вы видите сети ваших соседей, а свою нет, то смотрите эту статью дальше. Если же ваша Wi-Fi сеть не отображается например на телефоне, а на компьютере, или планшете она есть, то смотрите эту статью по смене канала.
- Если роутер новый, вы его только купили, то сеть будет иметь стандартное название. Вы ее можете просто не сразу увидеть среди других беспроводных сетей ваших соседей. Попробуйте выключить роутер, и посмотрите, какая сеть пропадет. Или,просто выполняйте настройку вашего маршрутизатора по кабелю.
- Перезагрузите свой роутер.
Если проблема осталась:
Убедитесь в том, что ваш роутер включен. Если в розетку вы его включили, а индикатор питания не горит, то возможно, что питание выключено кнопкой на самом роутере. Если такая кнопка есть. Обычно, она подписана ON/OFF.
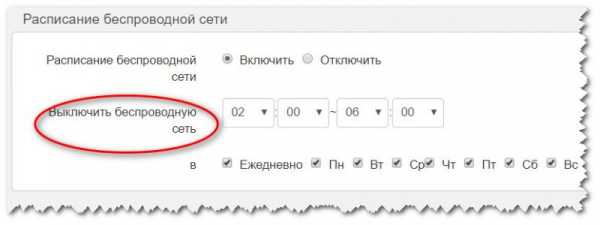
TP-Link может не раздавать Wi-Fi потому, что беспроводная сеть может быть отключена. Снова же, кнопкой на самом роутере. Не на всех моделях есть такие кнопки. Посмотрите внимательно на свой роутер. Такая кнопка, как правило, подписана Wi-Fi и утоплена в корпус. Нажать ее можно чем-то острым. Вот как это сделано на Tp-link TL-MR3220:

Нажмите на эту кнопку, и посмотрите, не появилась ли Wi-Fi сеть на ваших устройствах.
Если нет, то будем проверять настройки. Зайдите в настройки своего роутера по кабелю. Как это сделать, я писал в статье как зайти в настройки роутера TP-Link? Ничего сложного: подключаемся, набираем в браузере адрес 192.168.1.1, или 192.168.0.1 (в зависимости от модели), и указываем имя пользователя и пароль. Если не меняли их, то admin и admin.
В настройках переходим на вкладку Wireless. Если прошивка на русском, то Беспроводной режим. И внимательно посмотрите, установлены ли галочки возле двух пунктов: Enable Wireless Router Radio (Включить беспроводное вещание роутера) и Enable SSID Broadcast (Включить широковещание SSID). Если нет, то установите, и нажмите кнопку Save (сохранить). Перезагрузите роутер.
Кстати, в поле Wireless Network Name (Имя сети), можете задать новое имя для вашей Wi-Fi сети, которую будет раздавать Tp-Link.
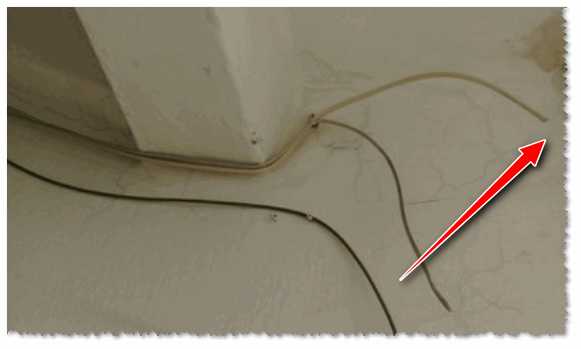
В принципе, это все настройки роутера, которые отвечают за трансляцию Wi-Fi сети и имени сети.
Не помешает еще проверить, хорошо ли закреплена антенна на самом роутере (если она съемная). Ну и можно еще попробовать сбросить настройки, и настроить маршрутизатор заново. Не нужно конечно же исключать поломку самого роутера. Можете еще почитать общую статью на эту тему: Роутер не раздает интернет по Wi-Fi. Что делать?
Очень важно, после чего у вас роутер Tp-Link перестал раздавать Wi-Fi. Может что-то меняли, или настраивали. Можете описать вашу проблему в комментариях. Постараюсь помочь советом. Ну и не забывайте делится решениями, информация пригодится многим.
help-wifi.com
Роутер не раздает Wi-Fi, хотя интернет есть: почему так?
Сегодня у каждого человека помимо персонального компьютера имеются дополнительно гаджеты, которые могут подключаться к интернету. Одним из наиболее удобных для этого способов является Wi-Fi, раздающий беспроводной интернет любому устройству с помощью одной точки – роутера.
Обычно после того, как мастер установит настройки сети и точки доступа, большая часть пользователей подозревает, что сбои невозможны. Раз в несколько месяцев хозяева роутера обнаруживают, что роутер не раздает Вай-Фай, но, если есть прямое подключение, интернет открывается. Причин того, что роутер перестал раздавать Wi-Fi, есть несколько. Поэтому нужно знать, как правильно решить эту проблему, чтобы не навредить еще больше.
Почему случаются сбои?
Специально для любителей видео мы подобрали обзор основных проблем в следующем ролике:
Если у людей есть трудности с открытием интернета, а роутер не раздает Wi-Fi, вина падает на само устройство, и ошибочно считается, что оно должно быть заменено. Но ошибка может крыться не в самом маршрутизаторе, а неправильно настроенной сети и гаджете.
Примеры того, что есть проблема с беспроводным интернетом:
- Маршрутизатор не находит Вай-Фай сигнал;
- Сети нужно постоянное переподключение;
- При подключении скорость интернета падает;
- Показывается, что гаджет подключен, но доступа к интернету нет.
Если человек сталкивается с тем, что маршрутизатор не раздает интернет, необходима тщательная проверка и перенастройка роутера и того устройства, к которому осуществляется подключение: телефон, ноутбук или другие гаджеты, которые не соединяются с сетью.
Если проблема в роутере
Перед переходом к настройке на первом этапе должна быть исключена аппаратная неисправность устройства. С этой целью следует совершить следующее:
- Подключается LAN-кабель прямо к компьютерному устройству и проверяется соединение с сетью. При наличии возможности подключения абсолютно точно неисправности в устройстве. Это говорит о том, что перестал работатьроутер.
- Подключается ЛАН-кабель к коробке маршрутизатора и соединяется вторым компьютерным кабелем. При появлении доступа к интернету, значит, устройство рабочее, а неполадки кроются в самом Wi-Fi.
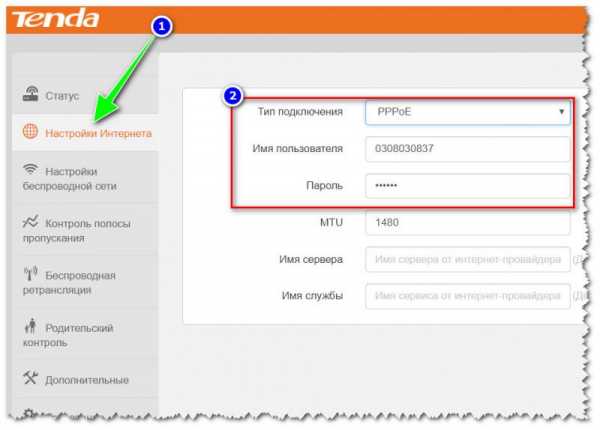
- Практически каждый маршрутизатор, вне зависимости от фирмы, имеет специальную кнопку, которая способствует включению и выключению Вай-Фай. Следует нажать на нее, не отпускать несколько секунд, пока на коробке не появится загоревшийся значок Wi-Fi. Это говорит об исправности датчика.
- После установления исправности роутера, нужно проверить, что устройство, которое подключается по Wi-Fi, имеет рабочее состояние.
Ошибки доступа к интернету
Есть и другие причины, почему модем не раздает Вай-Фай. Если у компьютера имеется доступ к подключению Wi-Fi, но интернет не работает, одной из возможных причин проблемы является ошибочная настройка конфигурации ОС. Если компьютерное устройство до этого имело подключение к сети другого провайдера, это может говорить о том, что настройки сохранили уже имеющийся IP-адрес и DNS-сервер.
Для перенастройки следует сделать следующее:
- Панель задач справа имеет знак беспроводного соединения с интернетом. Следует нажать правой кнопкой мышки, а далее выбрать пункт сетевого управления.
- После нажатия на сетевое управление, появляется окно, где нужно выбрать пункт изменения сетевого адаптера. Далее следует выбрать беспроводное соединение и «Свойства».
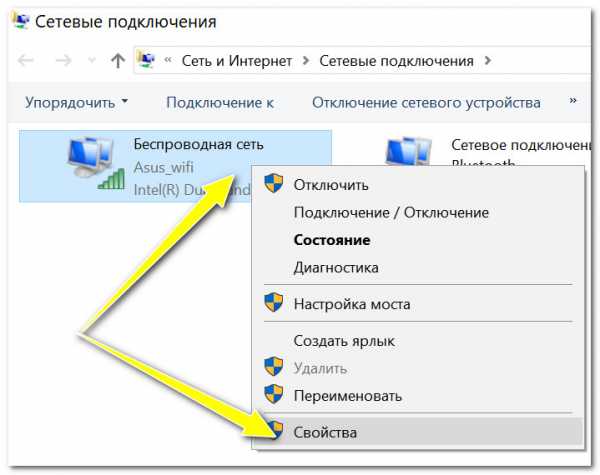
- После выбора Свойств разворачивается окно, где среди перечисленного следует выбрать «TCP/IPv4 протокол». После нажатия на него правой кнопкой следует выбрать «Свойства».
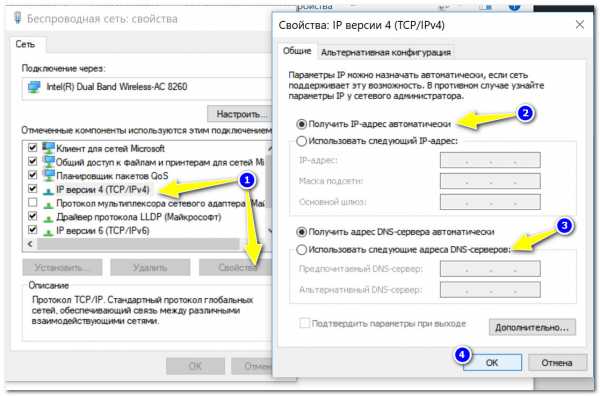
- Пользователю открывается сетевая карта с ее настройками. Это позволяет собственноручно прописать АйПи и адрес ДНС-сервера. Чтобы беспроводное соединение работало корректно, следует заняться установкой маркера напротив строчки автоматического получения АйПи-данных и автоматического получения данных ДНС-сервера.
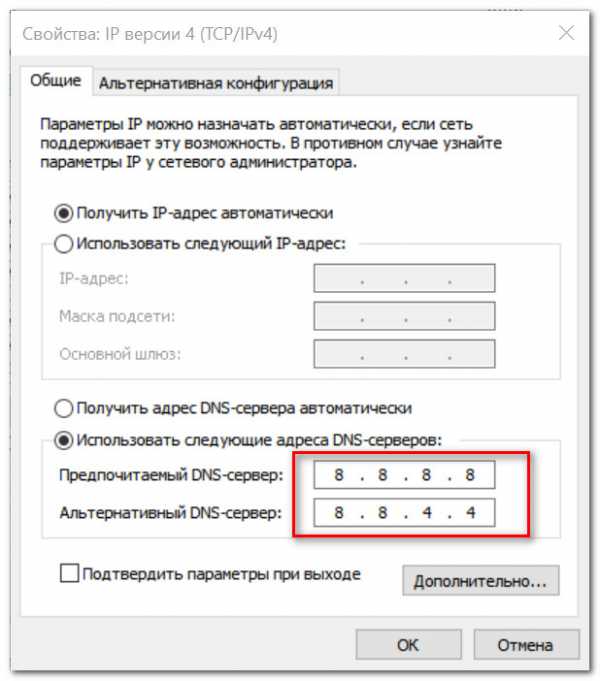
- После того, как пункты будут выбраны, следует выбрать дважды «ОК». Чтобы завершить настройки, нужна перезагрузка компьютерного устройства.
- После этого следует переподключиться к беспроводной сети.
Как настроить Wi-Fi при помощи интерфейса роутера?
Каждый маршрутизатор занимается раздачей Вай-Фай при помощи каналов, которых может быть более тринадцати. Настройки роутера имеют в основном автоматический режим распознавания нужного канала. Если применяемые каналы будут совпадать с каналами находящихся рядом людей, Wi-Fi может работать с постоянными сбоями.
Для ручного изменения канала следует проделать следующие манипуляции:
- Переворачивается коробка роутера для изучения содержимого наклейки. Эта информация должна содержать указание IP-адреса, открывающего доступ к настройкам, а также данные для входа. Обычно для входа нужно указать admin/admin.
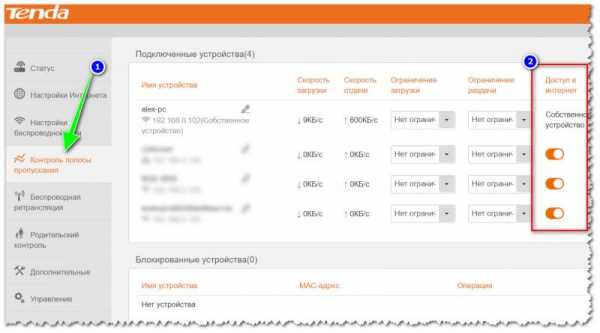
- Открывается удобный браузер, где в адресной строке прописывается IP, указанный на этикетке роутера. Прописывать нужно в точности так, как указанно на панели.
- После того, как будет прописано числовое значение с точками, следует перейти по указанному адресу. Перед пользователем откроются настройки маршрутизатора. Вводятся соответствующий логин и пароль, о которых мы писали выше.
- Далее следует перейти к беспроводному подключению, где будет пункт настроек. Справа находится «Channel», что имеет статус «Auto».
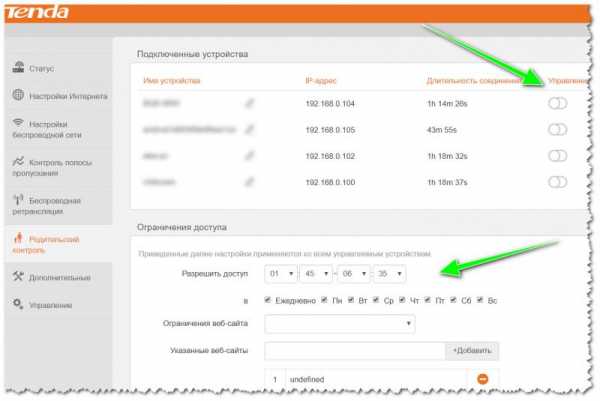
- Следует нажать на стрелку, чтобы открылся выпадающий список. После этого нужно выбрать один из каналов, а далее сохранить свой выбор.
- Роутеру необходима будет перезагрузка. После того, как будут настроены новые изменения, можно будет осуществить подключение к интернету по Вай-Фай.
Следует обратить внимание на то, что настройки осуществляются в зависимости от разновидности роутера по производителю и модели. Мы говорили о том, что делать, если роутер TP LINK не раздает интернет.
На роутерах ASUS также все просто. Заходим в настройки, переходим в пункт «Интернет» и настраиваем роутер. Стандартные логин/пароль для входа admin/admin.
Инструкция по настройке роутера ASUS доступна в следующем видео:
Если у вас роутер ZyXEL, также заходим в настройки и ищем вкладку «Интернет». После ввода пары логин/пароль откроется доступ к настройкам.

Если сбои временные
При непрерывной работе маршрутизатора могут быть сбои. Решение в этом случае достаточно простое: следует отключить роутер (сделать сброс настроек беспроводного устройства), а затем через несколько секунд включить заново.
Если сделать полный сброс системы, можно решить проблему подключения к Вай-Фай (для компьютера или планшета). Эта неполадка характерна для пользователей устройств, которые подключаются к разным беспроводным сетям.
Если виноват провайдер
Почему случается, что роутер не раздает интернет из-за провайдера? Если полная перезагрузка не поможет, остается вариант того, что поставщик услуг (провайдер) виноват в том, что устройства не подключаются к сети. Может быть авария на сервере, повреждение магистрального кабеля, проведение незапланированных профилактических работ. Как показывает практика, пользователи, которые резко теряют контакт с интернетом, сначала перезапускают маршрутизатор, а затем звонят провайдеру для получения дополнительной информации.
Следует сообщить номер договора и высвечивающуюся ошибку, чтобы специалисты смогли дать дальнейшие инструкции.
Проверить неисправность со стороны провайдера можно, подключив интернет по кабелю. В таком случае необходима проверка правильности подключения шнура интернета. Должно быть вхождение в WAN-разъема роутера, который чаще всего синего цвета. Также нужно, чтобы один из LAN-портов желтый (предназначенный для компьютерной сетевой карты) также был соединен с соответствующим кабелем.
Если интернет не работает даже через кабель, скорее всего есть проблемы на линии. В такой ситуации нужно звонить провайдеру.
И напоследок – совет. При обнаружении проблем с беспроводным интернетом в первую очередь посмотрите на роутер. Индикаторы на маршрутизаторе не просто мигают, а дают сигнал о том, в каком состоянии на данный момент находится интернет, есть ли неисправности в использовании какого-либо порта. Если в сетевом кабеле нет нареканий к подключению, но от индикаторов нет сигнала, необходима проверка состояния изоляции, которая может быть механически повреждена: разорваться, перегнуться и т. д. Если у роутера будут неполадки такого рода, сеть раздаваться не будет.
wifigid.ru
Почему роутер не раздает интернет по Wi-Fi: что делать?
Изредка в процессе эксплуатации роутера возникают ситуации, когда от устройства не поступает сигнал. Поскольку у большинства пользователей беспроводной сети, знания о Wi-Fi весьма ограниченные, то, как только обрывается связь с сетью — они тут же звонят it-специалистам, чтобы устранить неполадку. Однако с данной проблемой без труда можно справиться и самостоятельно, не прибегая к помощи профессионала.
Внимательно прочитав этот обзор и изучив все тонкости работы домашней беспроводной сети, каждый желающий быстро ее восстановит, даже если роутер не раздает интернет по Wi-Fi.
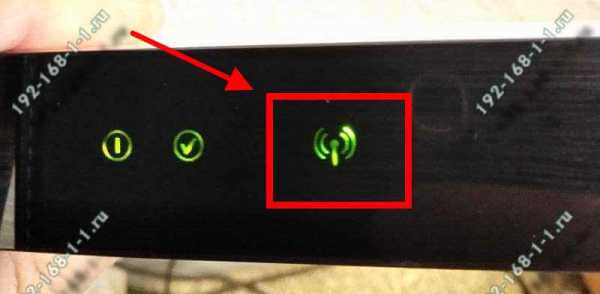
Для примера возьмем наиболее популярный бренд маршрутизаторов — ТР-Link. Тем более, что все модели домашних роутеров, которые представлены на рынке практически не отличаются по своим характеристикам, поэтому поняв принцип настройки одной модели, с легкостью можно починить другой маршрутизатор, не раздающий Вай-Фай.
Причины отсутствия Wi-Fi соединения
Если пользователь видит, что его персональный компьютер, ноутбук или мобильное устройство подключилось к интернету, однако загрузка страниц не выполняется, то следует выяснить по какой причине возникла неполадка. Вариантов может быть несколько, почему роутер работает, но не раздает Wi-Fi — поломка непосредственно в оборудовании, либо проблема с подачей сигнала у провайдера.
Видео — почему отключается интернет через Вай-Фай сеть:
Для этого сперва нужно протестировать соединение, подключив устройство к сети напрямую, а не с помощью Вай-Фая. Подключив кабель непосредственно к компьютеру, следует проверить наличие коннекта, и в случае если связи по-прежнему нет, то нужно связаться с поставщиком интернета и сообщить о неполадке со связью.
Если подключившись напрямую, соединение появилось, то неполадка в самом устройстве или модеме. Для того, чтобы быстро проверить нет ли проблемы с самим устройством, нужно одновременно включить еще одно-два устройства. Если все устройства не могут выполнить вход в интернет, то причина почему модем не раздает Вай-Фай — неправильная настройка.
Разобравшись с причиной отсутствия интернета, можем приступить к решению проблемы.
Причина отсутствия подключения к сети на ноутбуке
В случае если причина отсутствия связи кроется в самом ноутбуке, то следует выполнить проверку настроек:
- Подключаем лаптоп к сети Вай-Фай. На панели уведомлений отразится значок помеченый небольшим треугольником желтого цвета, который сигнализирует об отсутствии соединения.
- Кликнем по символу Wi-Fi и в возникшем меню выбираем «Центр управления сетями».
- Нажимаем на строчку «изменение параметров адаптера»
- Кликнув по значку Wi-Fi-соединения правой кнопкой мыши, в выпавшем меню необходимо нажать на «Свойства», как это показано на иллюстрации:

- В возникшем окне ставим отметку возле пункта «Протокол интернета версии (ТСР/IPv4)», после чего заново открываем вкладку «Свойства».
- После нажатия на экране всплывет еще одно окно свойств протокола. Нужно кликнуть по пунктам, которые выделены на изображении ниже, а затем нажать ОК:

- После того как все действия выполнены, нужно перезагрузить ноутбук.
- После перезагрузки, следует сразу же проверить наличие веб-коннекта, зайдя в браузер и перейдя на любой сайт. Если настройки выполнены правильно, то интернет-соединение должно появиться.
Важно! На оборудовании связь может блокироваться из-за установленного антивируса, поэтому нужно помнить, что делать настройку роутера следует с отключенным защитным ПО.
Крайне важно! Вовремя выполнять обновление ОС на лаптопе и настройки Вай-Фай маршрутизатора.
Отсутствие сигнала с Wi-Fi роутера
Прежде чем начать выяснять причины, по которым нет сигнала с Вай-Фай роутера, необходимо выполнить сброс всех настроек до заводских. Сзади устройства расположена небольшая кнопка, которую необходимо зажать десять — пятнадцать секунд. Затем можно переходить к настройкам модема, в них главная цель — пункт WAN, отвечающий за соединение с сетью. В случае если оператор работает с Dynamic IP, то все настройки должны соответствовать данной картинке:
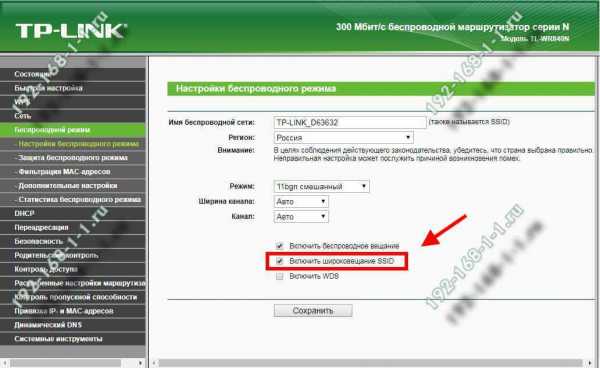
Если поставщик интернета использует иной вид подключения, то следует выбрать соответствующий подходящий вариант, например Static, как у провайдера Ростелеком, L2TP2/Russian L2TP или другие.
Если пользователь не знает какой у него тип соединения, то на этот вопрос легко можно найти ответ, позвонив в контакт-центр своего провайдера.
Например, такой вид имеют настройки соединения L2TP2/Russian L2TP:
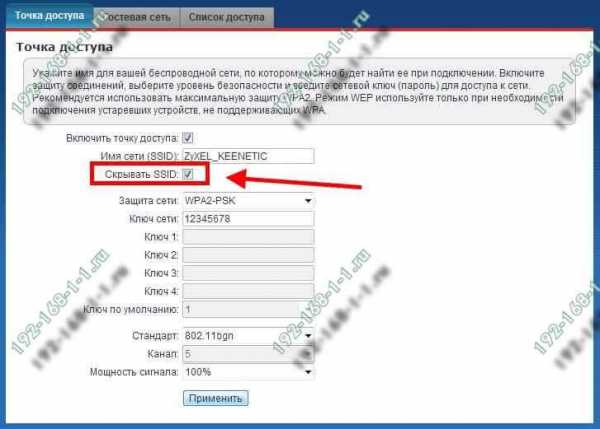
Как сделать, чтобы роутер раздавал WiFi, если есть привязка к МАС
Бывают случаи, когда операторы привязывают соединение к МАС-адресу и это может отрицательно отразиться на корректном обеспечении сетевого подключения, и соответственно роутер не будет раздавать интернет по Wi-Fi.
Что такое МАС-адрес — видео:
Если неизвестно существует ли такая привязка к конкретному подключению, то нужно выполнить следующие действия:
- Подключить роутер напрямую к компьютеру.
ВАЖНО! По кабелю роутер не раздает интернет тем устройствам, которые не привязаны провайдером!
- Заходим в настройки роутера и выбираем пункт «МАС Clone».

- Затем кликаем по строке «Clone MAC Address» и затем по кнопке «Save».
Выполнив эти действия интернет-соединение будет восстановлено.
Чтобы у пользователей не возникало вопросов, что делать с роутером, который плохо раздает Вай-Фай, рассмотрим еще один очень эффективный метод:
- Нажав кнопку «Пуск», необходимо перейти в «Панель Управления».

- Затем следует найти и нажать на значок «Центр управления сетями и общим доступом».

- После этого нужно нажать на строчку «Управление беспроводными сетями».

- В появившемся окне следует выбрать сеть, которая не раздает Wi-Fi и перейти в ее свойства.
Далее выполняется настройка безопасности. Это делать нужно в соответствии с инструкцией на иллюстрации ниже:
- Сначала нужно открыть вкладку безопасности.
- Далее клик по кнопке «Дополнительные параметры».
- Отмечаем пункт, на который указывает стрелочка под номером 3.
- Кликаем по кнопке «ОК».
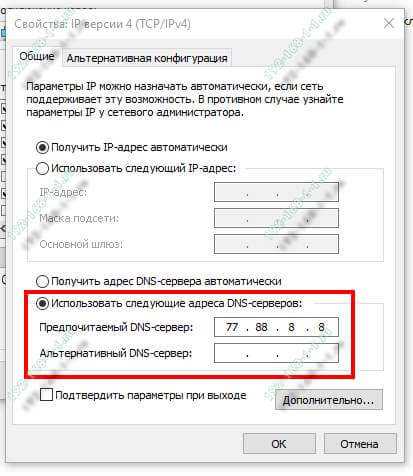
Заключение
В данном обзоре рассмотрены самые распространенные причины неполадок домашней беспроводной сети, когда роутер перестал раздавать Вай-Фай, и самые популярные методы их устранения. Какие именно параметры указывать, зависит непосредственно от провайдера, однако следует помнить, что только с правильными настройками устройство будет корректно функционировать.
Видео на тему — почему маршрутизатор не раздает Вай-Фай:
В случае если все параметры правильно выбраны, но сигнала нет, то возможно все дело в привязке к МАС-адресу, которые установлены поставщиком интернет-соединения. Этот и другие необходимые параметры можно уточнить, позвонив в техподдержку оператора. Естественно, бывают и более серьезные причины почему нет раздачи Wi-Fi с роутера, которые требуют либо восстановления настроек сетевого оборудования, либо аппаратного ремонта. Но это скорее исключение из правил и подобные неисправности встречаются крайне редко.
Ознакомившись с вышеописанными способами можно в подавляющем большинстве случаев обрыва связи, сделать ремонт самостоятельно, и не прилагая больших усилий, восстановить подключение к интернету.
bezwifi.ru


 Бывают случаи, когда кабель от провайдера в WAN-порт роутера подключен, но роутер его не видит. Индикатор не горит. В то время, как этот же кабель компьютер видит и интернет работает. Проблема в этом случае может быть как с WAN портом роутера (он может сгореть) так и с самим кабелем и оборудованием провайдера (нужно вызывать мастеров). Больше информации на эту тему вы найдете в статье Роутер не видит интернет кабель. Не работает WAN порт.
Бывают случаи, когда кабель от провайдера в WAN-порт роутера подключен, но роутер его не видит. Индикатор не горит. В то время, как этот же кабель компьютер видит и интернет работает. Проблема в этом случае может быть как с WAN портом роутера (он может сгореть) так и с самим кабелем и оборудованием провайдера (нужно вызывать мастеров). Больше информации на эту тему вы найдете в статье Роутер не видит интернет кабель. Не работает WAN порт. Очень важно правильно указать все параметры! Иначе роутер не сможет установить подключение к интернету и раздавать его на ваши устройства. Можете еще почитать статью: почему роутер не подключается к интернету.
Очень важно правильно указать все параметры! Иначе роутер не сможет установить подключение к интернету и раздавать его на ваши устройства. Можете еще почитать статью: почему роутер не подключается к интернету.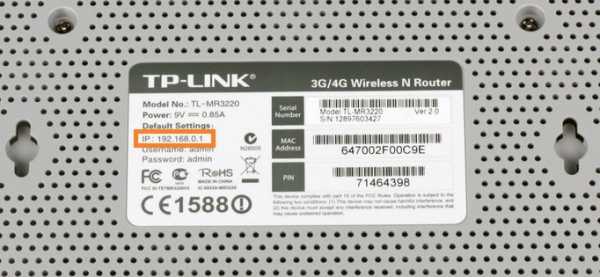 Обязательно проверьте эти кнопки, если они есть.
Обязательно проверьте эти кнопки, если они есть.