Когда мы сталкиваемся с какими-то проблемами в процессе настройки подключения к интернету, установки маршрутизатора, настройки Wi-Fi и т. д., это еще пол беды. В этом случае понятно в чем может быть причина. И уже самостоятельно, или следуя каким-то инструкциям мы решаем проблему. А вот когда все работало, и вдруг в один момент роутер перестал раздавать интернет – здесь уже сложнее. Так как даже не ясно в чем дело. Что стало причиной того, что интернет вдруг перестал работать. Конечно, проверяя оборудование, настройки, используя разные варианты подключения, можно найти причину и все исправить. Именно этим мы сейчас займемся.
На эту тему очень сложно сделать универсальную инструкцию, которая бы подходила всем. По той причине, что способ подключения к интернету, модемы, роутеры, настройки у всех разные. Роутер перестает раздавать интернет у всех по-разному. И не важно, это роутер от Ростелеком, Билайн, другого провайдера, или лично ваш. Например, у кого-то пропадает интернет только по Wi-Fi, а по кабелю работает. У кого-то наоборот – по кабелю не работает, а по Wi-Fi работает. Проблема на всех устройствах, или на некоторых. Так же бывает, что по проводу от провайдера интернет продолжает работать. А бывает, что даже при подключении напрямую не работает. Очень много разных нюансов, которые индивидуальны для каждого случая.
Представим ситуацию (которая скорее всего будет очень похожа на вашу), когда у нас интернет подключен к Wi-Fi роутеру (возможно, перед роутером установлен еще модем). Интернет через роутер работал, устройства подключались по Wi-Fi и/или по кабелю и получали доступ к интернету. И в один момент интернет через роутер просто перестал работать. Обычно симптомы следующие: подключение к Wi-Fi сети, или по кабелю есть, но без доступа к интернету.
С чего начать?
Нужно найти причину. Так как в подключении к интернету обычно участвуют три (а то и больше) узла (провайдер, роутер, устройство которое подключается к интернету), то неполадки могут быть где угодно. Если нам удастся выяснить в чем конкретно проблема, то мы сможем быстро ее устранить.
Для начала:
- При решении подобных проблем я всегда рекомендую начинать с перезагрузки роутера. Просто отключите питание роутера на несколько минут и включите его обратно. Возможно, после загрузки роутер начнет раздавать интернет и проблема будет решена.
- Проверьте, оплачен ли у вас интернет.
- Дальше я советую подумать, что могло статьи причиной того, что интернет через роутер перестал работать. Когда это случилось, и что вы перед этим делали. Может меняли какие-то настройки, что-то подключали или отключали, может меняли тариф у провайдера, или провайдер проводил какие-то работы на линии. Или, например, была гроза. Во время грозы очень часто страдает как оборудование провайдера, так и роутеры. Я уже писал о том, почему после грозы роутер может перестать работать.
- Проверьте подключение всех кабелей к роутеру.
- Можно сразу позвонить в поддержку провайдера и спросить, нет ли проблем на их стороне. Возможно они подтвердят какие-то неполадки и вам не придется тратить время и силы на поиск причины и решений. А просто дождаться, пока провайдер устранит возникшие неполадки в своем оборудовании, или на линии.
Как найти причину?
- Нужно исключить проблемы в самом устройстве. Это может быть телефон, компьютер, ноутбук, планшет и т. д. Устройство, которое мы подключаем к роутеру. Здесь все очень просто. Как правило, к роутеру подключены как минимум несколько устройств. И если интернет перестал работать только на одном устройстве, а на остальных работает, то значит причина конкретно в этом устройстве. Нужно уже смотреть какие симптомы и искать решение конкретной проблемы на нашем сайте (через поиск по сайту), или в интернете. Я уже рассказывал, что делать, если не работает интернет на Android-устройствах и когда iPhone или iPad не подключается к интернету. По решению этих проблем в Windows есть очень много отдельных инструкций. Их можно найти в разделе «Решение проблем и ошибок».
- Нужно исключить проблемы в роутере. Не исключено, что роутер перестал раздавать интернет из-за поломки, или какого-то программного сбоя. Роутерам, как и любой другой технике свойственно ломаться. Сначала нужно просто перезагрузить роутер (отключив питание на несколько минут). Если перезагрузка не помогает, интернет не работает на всех устройствах, значит причина либо в роутере, либо на стороне интернет-провайдера.
Если поддержка провайдера ничего конкретного не говорит, или говорит, что у них проблем нет, значит нужно исключить роутер из сети, подключившись к интернету напрямую. Но для этого нужен компьютер. Просто подключаем кабель от провайдера (модема) к компьютеру. Возможно, понадобится настроить на компьютере подключение к интернету, это уже от провайдера зависит. Можете уточнить у них все настройки. Если интернет напрямую работает – значит что-то с роутером (где-то в 95% случаев). Если не работает – нужно разбираться с провайдером. - Нужно исключить проблемы на стороне провайдера. Как это сделать я писал выше. Просто подключаем интернет напрямую к компьютеру. Единственный момент, что не все могут правильно настроить подключение к интернету (если это необходимо для вашего провайдера). И получается, что интернет на компьютере не работает (даже без роутера). Так же не нужно забывать, что некоторые провайдеры делают привязку по MAC-адресу. И интернет может быть привязан к MAC-адресу вашего роутера, а не компьютера. И соответственно при прямом подключении к ПК работать не будет.
Надеюсь, вам удалось найти виновника и понять, по какой причине внезапно пропало подключение к интернету.
Выводы: если у провайдера что-то случилось – просто ждем. Если на одном конкретном устройстве не работает интернет – ищем решения для конкретного устройства. Если через роутер интернет перестал работать (на всех устройствах), а по проводу с провайдером все хорошо (напрямую), значит нужно проверять роутер и смотреть его настройки.
Дальше мы рассмотрим несколько моментов более подробно.
Что делать, если роутер перестал раздавать интернет по Wi-Fi?
Имеется ввиду, что проблема с подключением только по Wi-Fi сети. По кабелю от маршрутизатора интернет работает (без запуска подключения к интернету на компьютере!).
Здесь может быть два случая:
- Когда устройства вообще не находят Wi-Fi сеть.
- Когда устройства находят Wi-Fi сеть, происходит подключение, но интернет не работает.
Основные моменты: возможно Wi-Fi сеть отключена кнопкой на роутере. Возможно на роутере слетели настройки и теперь имя сети изменилось на заводское и вы просто не замечаете свою сеть. Роутер по какой-то причине не может подключится к интернету. Об этом я подробно рассказывал в отдельной статье: Роутер не раздает интернет по Wi-Fi. Что делать?
И еще отдельные инструкции:
Обращайте внимание на индикаторы на самом роутере. У меня на фото ниже все ok: к интернету подключен, Wi-Fi раздает.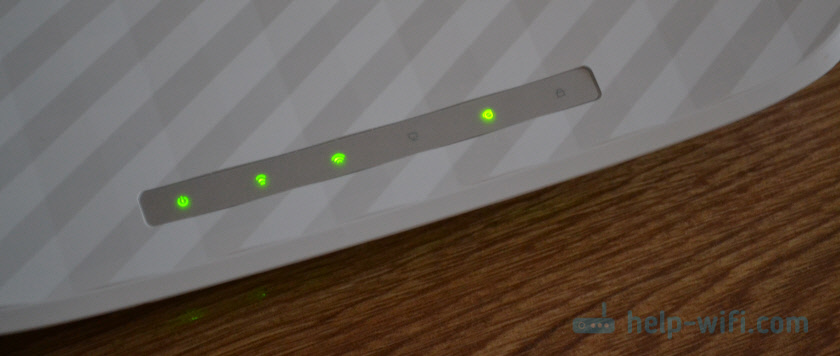 Индикатор WAN (интернет) и Wi-Fi. По их поведению можно понять в чем причина. Когда на роутере полностью отключена Wi-Fi сеть – индикатор Wi-Fi вообще не горит. Режимы работы индикаторов должны быть расписаны в инструкции к вашему маршрутизатору. Вот инструкция для TP-Link: Индикаторы (лампочки) на роутере TP-Link. Какие должны гореть, мигать и что означают?
Индикатор WAN (интернет) и Wi-Fi. По их поведению можно понять в чем причина. Когда на роутере полностью отключена Wi-Fi сеть – индикатор Wi-Fi вообще не горит. Режимы работы индикаторов должны быть расписаны в инструкции к вашему маршрутизатору. Вот инструкция для TP-Link: Индикаторы (лампочки) на роутере TP-Link. Какие должны гореть, мигать и что означают?
Роутер интернет не раздает, но по проводу от провайдера интернет работает
Это то, о чем я писал выше. Когда через роутер интернет не работает, а при подключении кабеля от провайдера напрямую к компьютеру доступ к интернету есть.
В этом случае, первым делом я рекомендую пройтись по этим пунктам:
- Перезагрузка роутера.
- Проверка подключения кабеля в WAN-порт роутера.
 Можете вытянуть кабель и вставить его обратно.
Можете вытянуть кабель и вставить его обратно. - Посмотрите на индикатор WAN (интернет). В зависимости от роутера, он может выглядеть и работать по-разному. Но обычно у него три режима: не горит – кабель в WAN порт не подключен. Горит – кабель подключен. Мигает – идет передача данных. На роутерах TP-Link (возможно, не только на них), когда кабель подключен, но к интернету роутер не подключен – индикатор WAN горит оранжевым цветом.

- Нужно проверить настройки подключения к интернету (провайдеру) в веб-интерфейсе маршрутизатора. Возможно, они слетели. Или вообще слетели все настройки роутера. У меня такое недавно было. Нужно зайти в настройки роутера и задать параметры подключения к интернету. Тип подключения и т. д. Все эти настройки можно уточнить у своего интернет-провайдера. Для примера: на роутерах TP-Link эти настройки можно проверить в разделе Сеть – WAN. Или Сеть – Интернет (в новом веб-интерфейсе).
 Очень важно правильно указать все параметры! Иначе роутер не сможет установить подключение к интернету и раздавать его на ваши устройства. Можете еще почитать статью: почему роутер не подключается к интернету.
Очень важно правильно указать все параметры! Иначе роутер не сможет установить подключение к интернету и раздавать его на ваши устройства. Можете еще почитать статью: почему роутер не подключается к интернету.
Если вам удалось разобраться и решить свою проблему – отлично! Можете в комментариях рассказать, какая у вас была проблема и как именно вы ее решили. Думаю, ваш опыт пригодится многим.
Если же моя статья не помогла, проблема осталась, то вы можете оставить комментарий, в котором подробно описать все нюансы, прикрепить фото/скриншоты, и я постараюсь вам помочь.
Роутер не раздает интернет по Wi-Fi. Что делать?
Проблема, когда роутер не хочет раздавать интернет по беспроводной Wi-Fi сети, чаще всего возникает еще в процессе настройки роутера. Когда вы принесли маршрутизатор домой, вроде бы уже настроили, но тут появляется проблема с раздачей Wi-Fi. То Wi-Fi сеть вообще не появляется, то сеть есть, но интернет не работает, и ряд других похожих проблем. Если вы уже столкнулись с такой проблемой, и ваш роутер тоже не хочет раздавать интернет, то сейчас мы будем с этим разбираться.
Когда пишут, что роутер не раздает интернет, то не очень понятно в чем конкретно проблема. Либо, вообще не появляется Wi-Fi сеть, устройства ее не видят, либо Wi-Fi есть, а интернет не работает. Вы к сети подключаетесь, а сайты не открываются. На компьютере, это скорее всего ошибка «Без доступа к интернету». Как правило, решается эта проблема проверкой настроек Wi-Fi на самом маршрутизаторе, и проверкой параметров подключения к интернету. Кстати, часто встречаю вопросы: «что делать, роутер не подключается к интернету?». Это я так понимаю проблема с подключением роутера к провайдеру, из-за которой собственно и нет раздачи интернета, и статус «без доступа к интернету».
Запутал я вас уже:) сейчас подробно расскажу, и покажу, какие настройки проверять на роутере в таких случаях. Рассмотрим с вами роутеры самых популярных производителей: Tp-Link (подробная статья по решению проблемы с Wi-Fi на Tp-Link), D-Link, Asus, ZyXEL, Tenda и Linksys. Если у вас не получилось самостоятельно настроить роутер, или вы его настроили и он отказывается раздавать интернет, то не нужно спешить вызывать специалиста. Поверьте, можно разобраться самому. А настраивать роутер я советую по инструкциям, которые вы можете найти на нашем сайте. Или пишите в комментариях, подскажу статью для вашей модели, если у нас такая есть.
Почему роутер не раздает Wi-Fi сигнал? Нет беспроводной сети
Давайте сначала рассмотрим случай, когда вы включили свой роутер, и Wi-Fi сеть не появилась, ее просто нет. Такая проблема бывает не часто, но бывает. Если у вас Wi-Fi есть, а не работает интернет, то листайте страницу ниже, это вторая часть этой статьи.
Что нужно проверить в первую очередь:
- Для начала, просто перезагрузите роутер (отключите и включите питание) и свое устройство, которое подключаете.
- На очень многих роутерах есть специальная кнопка, для отключения Wi-Fi. Это полезная штука, но если ее случайно нажать, то у вас маршрутизатор не будет раздавать Wi-Fi сеть. Проверьте на корпусе своего устройства. Кнопка часто подписана как «Wi-Fi», или там просто значок сети. Выглядит примерно вот так:

 Обязательно проверьте эти кнопки, если они есть.
Обязательно проверьте эти кнопки, если они есть. - Попробуйте подключится к своему Wi-Fi с другого устройства. Возможно проблема в самом устройстве.Например, iPhone и iPad очень часто не видят Wi-Fi, из-за проблем с настройкой канала сети.
- Если у вас дома очень много беспроводных сетей, то попробуйте найти свободный канал и сменить его в настройках роутера. Это очень часто помогает.
- Как вариант, можно сделать сброс настроек на роутере, и настроить его заново.
Можно еще проверить, не выключена ли трансляция Wi-Fi сети в настройках самого роутера. Для этого, нужно зайти в настройки роутера, и перейти на вкладку, где задаются параметры беспроводной сети. Вот для примера на роутерах Tp-Link:
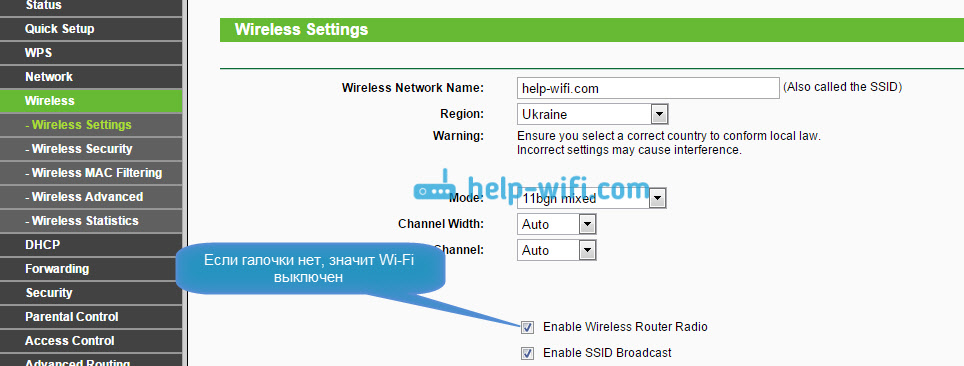
Так практически на всех роутерах. Если у вас например Asus, или D-link не раздает Wi-Fi, то ищите в настройках страницу с настройками Wi-Fi, и проверьте, не выключен ли беспроводной модуль. Не буду подробно писать о каждом производителе, так как очень редко бывает, что Wi-Fi отключен в настройках. Сам он просто не может отключится.
Если роутер не раздает интернет: Wi-Fi есть, но интернет не работает
Это очень популярная проблема, по решению которой, я уже подготовил подробную статью: без доступа к интернету в Windows 7 при подключении по Wi-Fi сети. В большинстве случаев, причины две: неправильно подключен кабель от провайдера, или неправильно заданы настройки интернета на роутере. Он просто не может подключится к провайдер и получить соединение с интернетом. А если роутер не может подключиться к интернету, значит он его и раздать не может. Все логично 🙂
Wi-Fi сеть конечно же будет работать, и вы к ней сможете подключится, но интернет работать не будет. На компьютере будет статус «Без доступа к интернету», или «Ограниченно» (На Windows 8 и Windows 10). А на мобильных устройствах просто не будут открываться сайты, работать программы и т. д.
Что делать?
Первым делом, проверьте, правильно ли к вашему маршрутизатору подключен кабель от интернет-провайдера. Он должен быть подключен в WAN разъем:

Дальше, вам нужно узнать тип соединения (смотрите эту статью), который использует ваш провайдер, указать его в настройках роутера, и задать правильные параметры для подключения к интернету. Делается это в настройках вашего маршрутизатора. Сейчас я покажу более подробно для конкретных устройств.
Если не работает интернет через Tp-Link, D-Link, Asus, ZyXEL, Linksys, Tenda
На Tp-Link параметры провайдера задаются на вкладке Network — WAN. Зайти в настройки можете по этой инструкции. В поле WAN Connection Type выберите нужный тип соединения, и задайте необходимые параметры (они зависят от выбранного соединения), которые предоставляет провайдер.
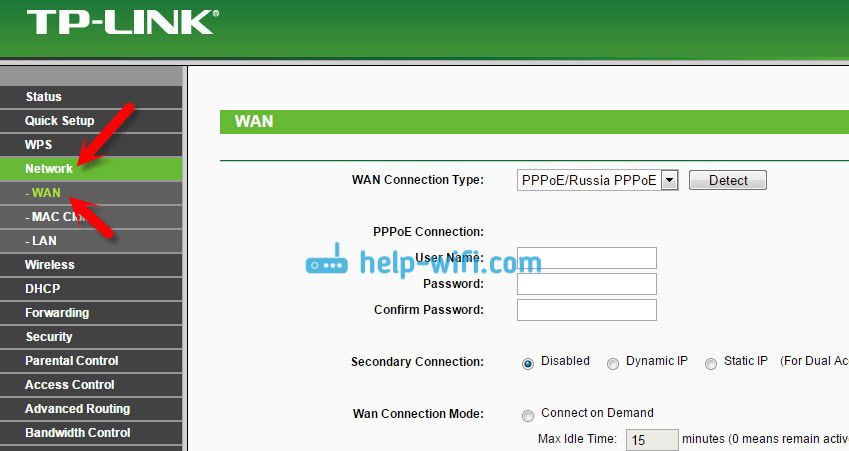
Дальше у нас D-Link. Там параметры соединения с интернетом задаются на вкладке Сеть — WAN. Нажмите на кнопку Добавить, и следуйте инструкциям. Инструкция по входу в настройки на D-link.
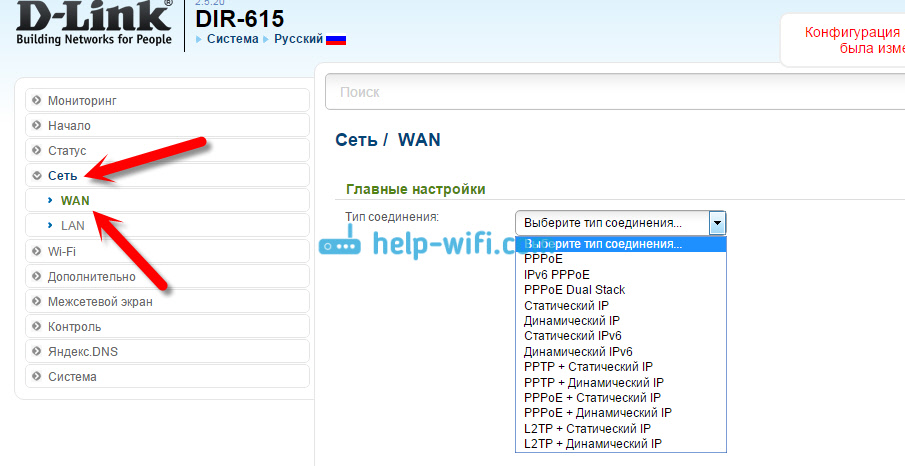
На устройствах Asus все примерно так же. Заходим в настройки, и переходим на вкладку Интернет. На этой странице и задаем параметры соединения с провайдером.
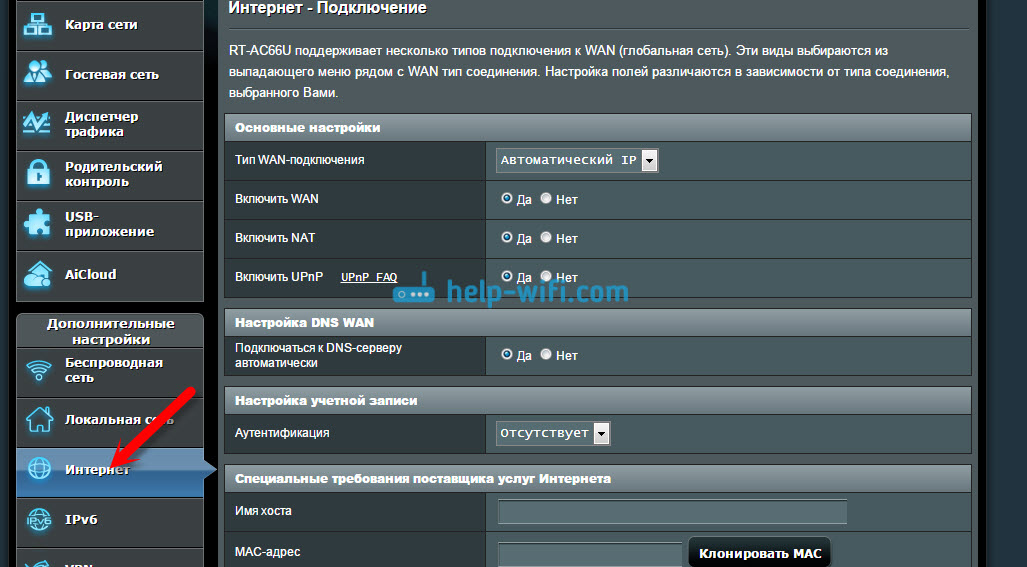
Если у вас ZyXEL не раздает интернет, то делаем так: заходим в настройки (подробная инструкция), переходим на вкладку Интернет, выбираем нужное соединение и добавляем его.
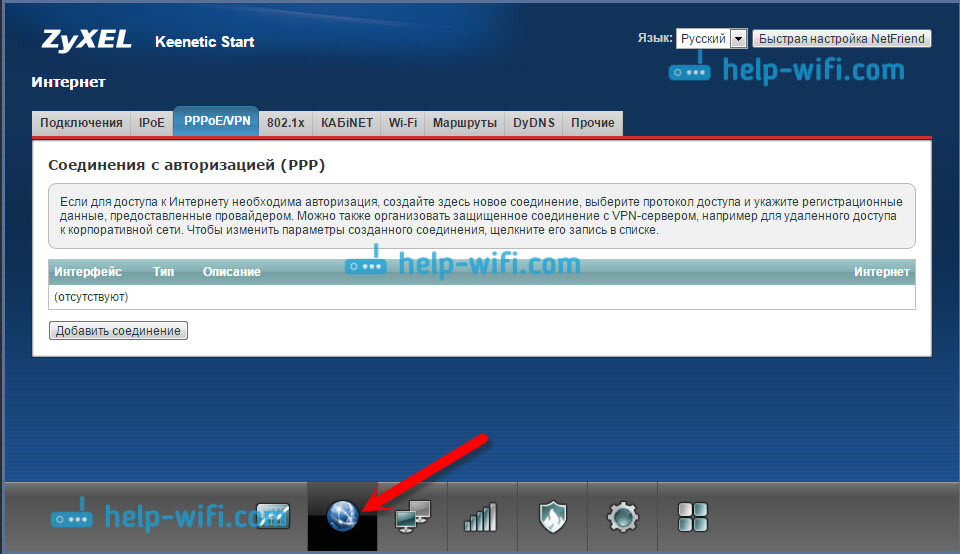
На Linksys нужно перейти на вкладку Настройка — Основные настройки. И там уже задать нужные параметры. Если не знаете как зайти в настройки роутера Linksys, то смотрите эту статью.
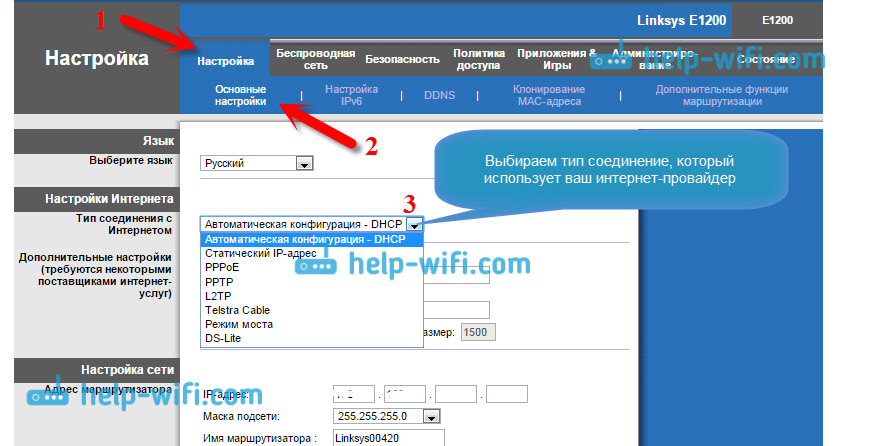
Если у вас Tenda, то зайдите в панель управления, нажмите сверху на пункт Advanced Settings. Настройки интернета можно задать на вкладке WAN settings.
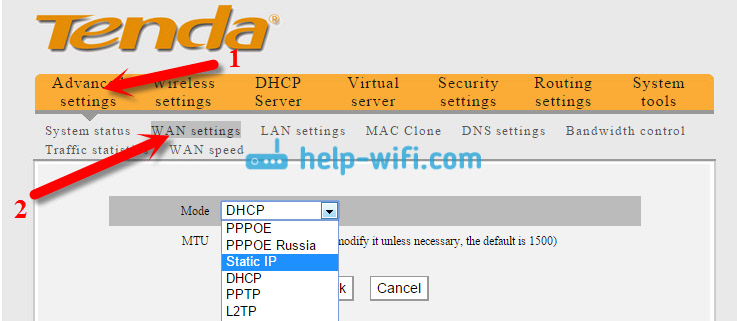
Я показал, где в настройках разных маршрутизаторов можно задать параметры для подключения к интернету. Какие параметры вы будете задавать, зависит уже от того, какой у вас провайдер. Но, очень важно указать правильные настройки, в противном случае, роутер не будет раздавать интернет. Если вы все указываете верно, но интернет все ровно не работает, то возможно, что ваш провайдер делает привязку по MAC-адресу. Если это так, то попросите его прописать MAC-адрес роутера (он указан на наклейке снизу роутера). Сделать это можно по телефону.
Если вы все перепробовали, и ничего не помогло, то пишите в комментариях, описывайте проблему подробно, будем разбираться. Главное, определите, какая у вас проблема: роутер не раздает сеть, или сеть есть, но не раздает интернет.
Сегодня у каждого человека помимо персонального компьютера имеются дополнительно гаджеты, которые могут подключаться к интернету. Одним из наиболее удобных для этого способов является Wi-Fi, раздающий беспроводной интернет любому устройству с помощью одной точки – роутера.
Обычно после того, как мастер установит настройки сети и точки доступа, большая часть пользователей подозревает, что сбои невозможны. Раз в несколько месяцев хозяева роутера обнаруживают, что роутер не раздает Вай-Фай, но, если есть прямое подключение, интернет открывается. Причин того, что роутер перестал раздавать Wi-Fi, есть несколько. Поэтому нужно знать, как правильно решить эту проблему, чтобы не навредить еще больше.
Почему случаются сбои?
Специально для любителей видео мы подобрали обзор основных проблем в следующем ролике:
Если у людей есть трудности с открытием интернета, а роутер не раздает Wi-Fi, вина падает на само устройство, и ошибочно считается, что оно должно быть заменено. Но ошибка может крыться не в самом маршрутизаторе, а неправильно настроенной сети и гаджете.
Примеры того, что есть проблема с беспроводным интернетом:
- Маршрутизатор не находит Вай-Фай сигнал;
- Сети нужно постоянное переподключение;
- При подключении скорость интернета падает;
- Показывается, что гаджет подключен, но доступа к интернету нет.
Если человек сталкивается с тем, что маршрутизатор не раздает интернет, необходима тщательная проверка и перенастройка роутера и того устройства, к которому осуществляется подключение: телефон, ноутбук или другие гаджеты, которые не соединяются с сетью.
Если проблема в роутере
Перед переходом к настройке на первом этапе должна быть исключена аппаратная неисправность устройства. С этой целью следует совершить следующее:
- Подключается LAN-кабель прямо к компьютерному устройству и проверяется соединение с сетью. При наличии возможности подключения абсолютно точно неисправности в устройстве. Это говорит о том, что перестал работатьроутер.
- Подключается ЛАН-кабель к коробке маршрутизатора и соединяется вторым компьютерным кабелем. При появлении доступа к интернету, значит, устройство рабочее, а неполадки кроются в самом Wi-Fi.
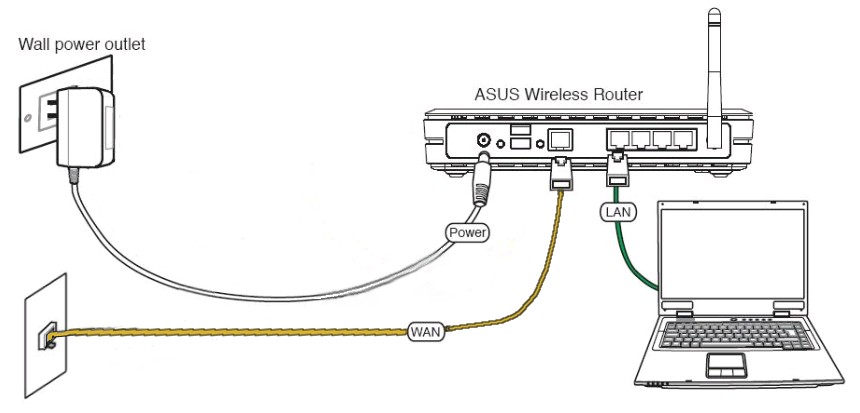
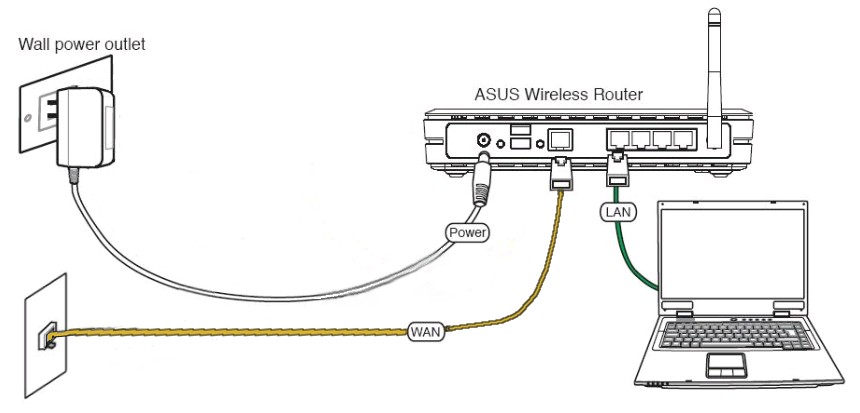
- Практически каждый маршрутизатор, вне зависимости от фирмы, имеет специальную кнопку, которая способствует включению и выключению Вай-Фай. Следует нажать на нее, не отпускать несколько секунд, пока на коробке не появится загоревшийся значок Wi-Fi. Это говорит об исправности датчика.
- После установления исправности роутера, нужно проверить, что устройство, которое подключается по Wi-Fi, имеет рабочее состояние.
Ошибки доступа к интернету
Есть и другие причины, почему модем не раздает Вай-Фай. Если у компьютера имеется доступ к подключению Wi-Fi, но интернет не работает, одной из возможных причин проблемы является ошибочная настройка конфигурации ОС. Если компьютерное устройство до этого имело подключение к сети другого провайдера, это может говорить о том, что настройки сохранили уже имеющийся IP-адрес и DNS-сервер.
Для перенастройки следует сделать следующее:
- Панель задач справа имеет знак беспроводного соединения с интернетом. Следует нажать правой кнопкой мышки, а далее выбрать пункт сетевого управления.
- После нажатия на сетевое управление, появляется окно, где нужно выбрать пункт изменения сетевого адаптера. Далее следует выбрать беспроводное соединение и «Свойства».
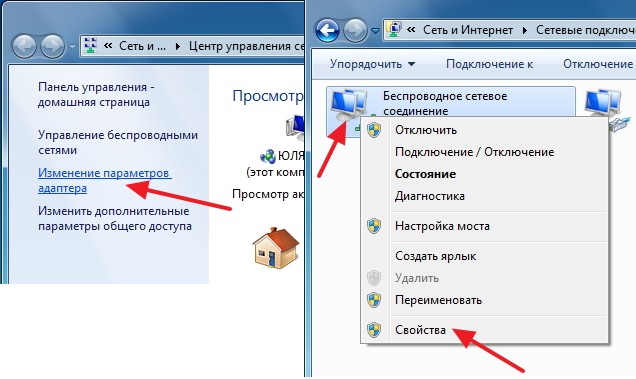
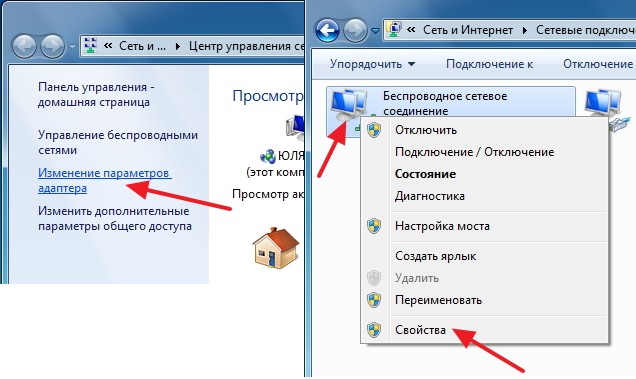
- После выбора Свойств разворачивается окно, где среди перечисленного следует выбрать «TCP/IPv4 протокол». После нажатия на него правой кнопкой следует выбрать «Свойства».
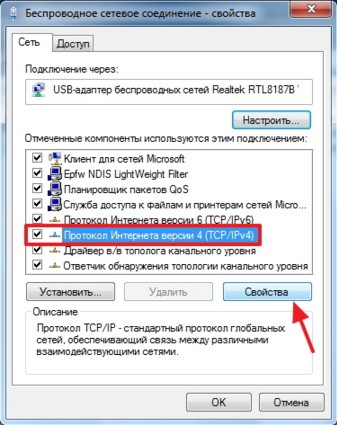
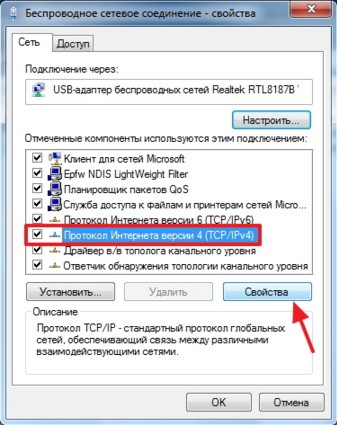
- Пользователю открывается сетевая карта с ее настройками. Это позволяет собственноручно прописать АйПи и адрес ДНС-сервера. Чтобы беспроводное соединение работало корректно, следует заняться установкой маркера напротив строчки автоматического получения АйПи-данных и автоматического получения данных ДНС-сервера.
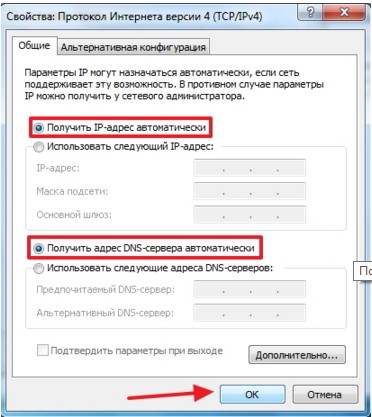
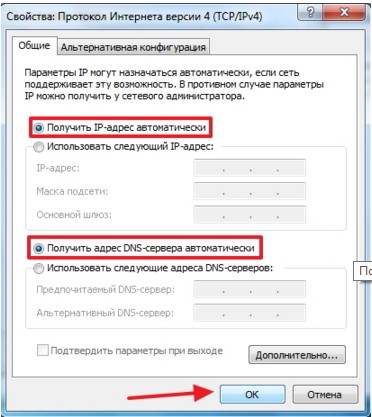
- После того, как пункты будут выбраны, следует выбрать дважды «ОК». Чтобы завершить настройки, нужна перезагрузка компьютерного устройства.
- После этого следует переподключиться к беспроводной сети.
Как настроить Wi-Fi при помощи интерфейса роутера?
Каждый маршрутизатор занимается раздачей Вай-Фай при помощи каналов, которых может быть более тринадцати. Настройки роутера имеют в основном автоматический режим распознавания нужного канала. Если применяемые каналы будут совпадать с каналами находящихся рядом людей, Wi-Fi может работать с постоянными сбоями.
Для ручного изменения канала следует проделать следующие манипуляции:
- Переворачивается коробка роутера для изучения содержимого наклейки. Эта информация должна содержать указание IP-адреса, открывающего доступ к настройкам, а также данные для входа. Обычно для входа нужно указать admin/admin.
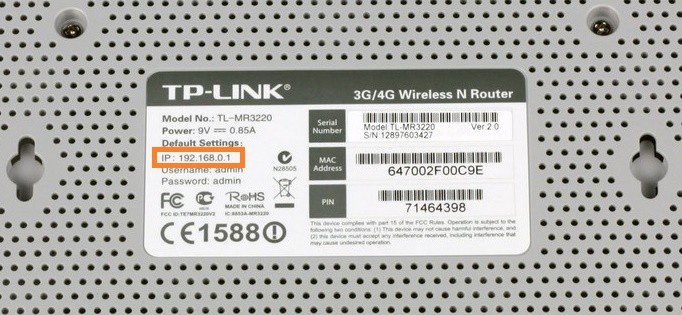
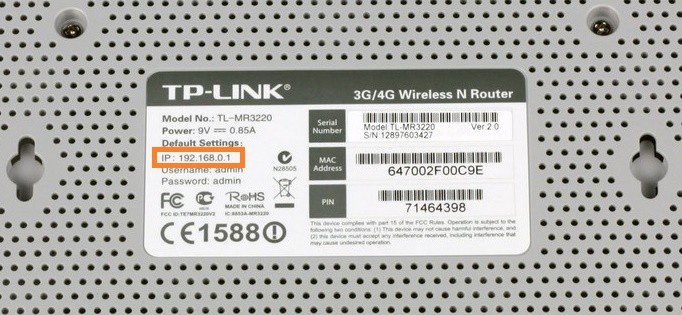
- Открывается удобный браузер, где в адресной строке прописывается IP, указанный на этикетке роутера. Прописывать нужно в точности так, как указанно на панели.
- После того, как будет прописано числовое значение с точками, следует перейти по указанному адресу. Перед пользователем откроются настройки маршрутизатора. Вводятся соответствующий логин и пароль, о которых мы писали выше.
- Далее следует перейти к беспроводному подключению, где будет пункт настроек. Справа находится «Channel», что имеет статус «Auto».
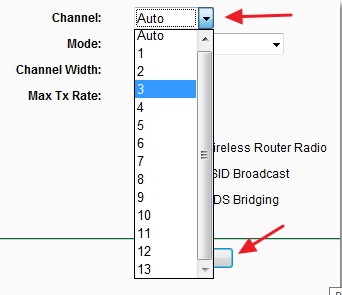
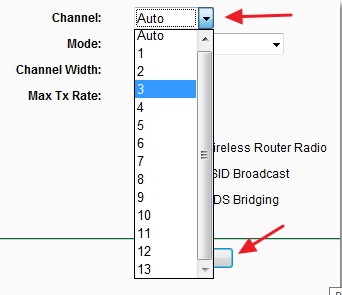
- Следует нажать на стрелку, чтобы открылся выпадающий список. После этого нужно выбрать один из каналов, а далее сохранить свой выбор.
- Роутеру необходима будет перезагрузка. После того, как будут настроены новые изменения, можно будет осуществить подключение к интернету по Вай-Фай.
Следует обратить внимание на то, что настройки осуществляются в зависимости от разновидности роутера по производителю и модели. Мы говорили о том, что делать, если роутер TP LINK не раздает интернет.
На роутерах ASUS также все просто. Заходим в настройки, переходим в пункт «Интернет» и настраиваем роутер. Стандартные логин/пароль для входа admin/admin.
Инструкция по настройке роутера ASUS доступна в следующем видео:
Если у вас роутер ZyXEL, также заходим в настройки и ищем вкладку «Интернет». После ввода пары логин/пароль откроется доступ к настройкам.
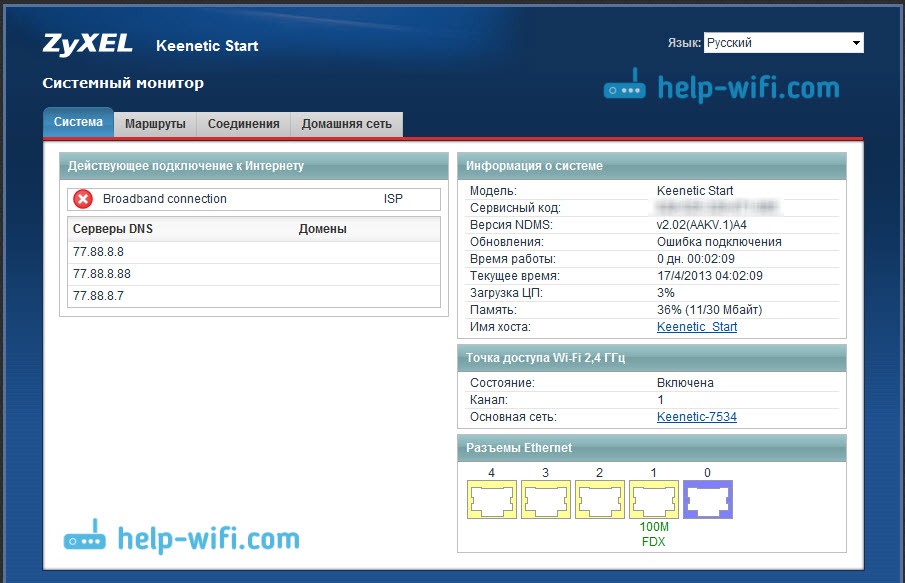
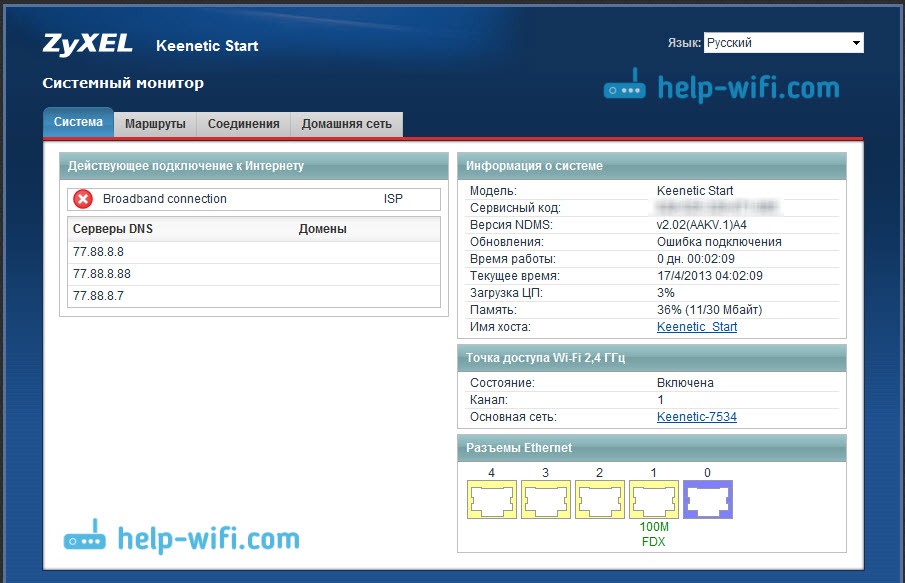
Если сбои временные
При непрерывной работе маршрутизатора могут быть сбои. Решение в этом случае достаточно простое: следует отключить роутер (сделать сброс настроек беспроводного устройства), а затем через несколько секунд включить заново.
Если сделать полный сброс системы, можно решить проблему подключения к Вай-Фай (для компьютера или планшета). Эта неполадка характерна для пользователей устройств, которые подключаются к разным беспроводным сетям.
Если виноват провайдер
Почему случается, что роутер не раздает интернет из-за провайдера? Если полная перезагрузка не поможет, остается вариант того, что поставщик услуг (провайдер) виноват в том, что устройства не подключаются к сети. Может быть авария на сервере, повреждение магистрального кабеля, проведение незапланированных профилактических работ. Как показывает практика, пользователи, которые резко теряют контакт с интернетом, сначала перезапускают маршрутизатор, а затем звонят провайдеру для получения дополнительной информации.
Следует сообщить номер договора и высвечивающуюся ошибку, чтобы специалисты смогли дать дальнейшие инструкции.
Проверить неисправность со стороны провайдера можно, подключив интернет по кабелю. В таком случае необходима проверка правильности подключения шнура интернета. Должно быть вхождение в WAN-разъема роутера, который чаще всего синего цвета. Также нужно, чтобы один из LAN-портов желтый (предназначенный для компьютерной сетевой карты) также был соединен с соответствующим кабелем.
Если интернет не работает даже через кабель, скорее всего есть проблемы на линии. В такой ситуации нужно звонить провайдеру.
И напоследок – совет. При обнаружении проблем с беспроводным интернетом в первую очередь посмотрите на роутер. Индикаторы на маршрутизаторе не просто мигают, а дают сигнал о том, в каком состоянии на данный момент находится интернет, есть ли неисправности в использовании какого-либо порта. Если в сетевом кабеле нет нареканий к подключению, но от индикаторов нет сигнала, необходима проверка состояния изоляции, которая может быть механически повреждена: разорваться, перегнуться и т. д. Если у роутера будут неполадки такого рода, сеть раздаваться не будет.
Хотя бы раз в жизни каждый владелец роутера сталкивался с его некорректной работой и задумывался, почему так происходит. Для многих соединение через беспроводные сети WiFi является чем-то туманным и загадочным, поэтому они думают, что если роутер перестал раздавать сигнал, стоит сразу вызывать специалиста. На самом деле ничего таинственного в работе оборудования нет. Если прочитать эту статью, вы сможете разобраться во всех нюансах и самостоятельно справиться с возникающими ошибками. Мы рассмотрим наиболее распространенные проблемы, почему роутер не раздает WiFi.
Объяснять, как правильно раздавать интернет с помощью WiFi роутера мы будем на примере роутера фирмы TP-Link. Все производимые потребительские модели домашних роутеров имеют схожие характеристики, поэтому поняв, как настроить одну модель, вы без труда будете раздавать интернет с любой другой.
Если роутер перестал раздавать сигнал
Когда вы наблюдаете ситуацию, что смартфон, компьютер или планшет выполнил подключение к сети, но страницы не загружаются, необходимо выяснить причину данного явления. Есть несколько версий, почему так происходит: роутер перестал раздавать сигнал и причина в нем, или дело в оборудовании или же в поставщике интернета.
С этой целью сначала проверяем интернет напрямую, а не через WiFi. Подключаем интернет кабель к ПК и смотрим, есть ли коннект. Если сигнала нет, и страницы по прежнему не загружаются, то проблема в сети и необходимо обратиться к провайдеру. Если же интернет есть, значит, исключаем один из вариантов возможной поломки. У нас остается два варианта: либо проблема в устройстве, либо в роутере.
Для того чтобы проверить проблему в устройстве, попробуйте подключить одновременно несколько гаджетов: ноутбук, планшет, смартфон и так далее. Если на всех устройствах отображается WiFi соединение и выполняется доступ, значит дело в вашем устройстве. Если же интернет соединения нет, и наблюдается та же проблема, значит, роутер настроен не правильно, вследствие этого он работает некорректно.
Мы выяснили, почему нет интернета. Приступаем к решению данного вопроса.
Почему интернет не работает на ноутбуке
Если вы выяснили, почему нет интернета, и причина в ноутбуке, необходимо проверить некоторые настройки:
- Сначала подключаем ноутбук к WiFi. При этом на панели для уведомлений возле символа WiFi будет отображаться треугольник желтого цвета, что обозначает отсутствие интернета.
- Нажимаем этот значок и заходим в центр управления сетями.
- Жмем строку с изменениями адаптера.
- Выбираем беспроводное соединение и открываем вкладку свойства. Ниже на рисунке изображено, как это должно выглядеть:
- Открываем окно, где отмечаем в пункте протокол интернета версию (TCP/IPv4) и снова открываем вкладку «свойства».
- Далее перед вами появится дополнительное контекстное меню. Здесь необходимо отметить пункты, как это указано на иллюстрации ниже, и нажать «ОК»:
- Далее перезагружаем ноутбук.
- Проверяем WiFi, для этого открываем интернет браузер и пытаемся открыть любой ресурс. После настроек сайты должны работать корректно.
ОБРАТИТЕ ВНИМАНИЕ: ноутбук или любой другой гаджет может блокировать работу роутера из-за антивирусов. Попробуйте на время отключить антивирусы при подключении к роутеру.
Внимание! Важно своевременно обновлять операционную систему ноутбука, а также настройки WiFi роутера.
Почему роутер перестал раздавать WiFi
Прежде чем выяснить, почему же роутер не функционирует так как надо, сбросьте настройки к заводским. Найдите кнопку на панели роутера сзади и удерживайте ее 10 секунд. Далее приступаем непосредственно к самому роутеру, больше всего нас интересует пункт настроек «WAN». Именно данный раздел ответственен за соединение, то есть за работу интернет провайдера. Если провайдер использует подключение Dynamic IP, то у вас должны быть выставлены настройки, как на иллюстрации:
Если ваш провайдер использует другой тип подключения, то такие настройки работать не будут и в самом первом пункте нужно будет выбрать другой тип настроек, например, Static IP, L2TP/Russian L2TP и так далее.
Данная проблема решается очень легко. Достаточно обратиться к поставщику интернета и узнать у него тип подключения. Выбрав правильный тип подключения, вы найдете решение вопроса, почему не работает роутер.
Вот так выглядят настройки роутера для подключения типа L2TP/Russian L2TP:
Как раздавать WiFi, если есть привязка к МАС
Иногда провайдеры настраивают привязку соединения к адресу МАС, что негативно сказывается на функционировании роутера. Если вы не знаете, есть ли у вашего соединения такая привязка, то давайте сделаем следующее:
- Сначала подключите роутер напрямую к ПК через кабель.
ВНИМАНИЕ! Через кабель напрямую роутер нужно подключать к тому ПК, адрес которого привязан у поставщика интернета.
- Выбираем вкладку «MAC Clone» в меню настроек роутера.
- Жмем строку «Clone MAC Address», а далее выбираем пункт «Save», или «Сохранить».
- Остается только наслаждаться серфингом в интернете и быстрым обменом информации.
Также, если вы задаетесь вопросом: почему роутер не может раздавать WiFi, можете попробовать еще один действенный метод:
- Открываем панель управления, а затем переходим в пункт сеть и интернет.
- После этого открываем центр управления сетями.
- Выбираем управление беспроводными сетями. Выглядит это следующим образом:
- Выбираем сеть, которая не раздает WiFi, и открываем ее свойства.
- После этого необходимо произвести настройку безопасности. Для этого следуем инструкции, которая показан на картинке ниже:
-открываем раздел «Безопасность»;
-жмем «Дополнительные параметры»;
-устанавливаем галочку в указном пункте;
-нажимаем «ОК».
Надеемся, данная статья была полезна, и теперь у вас больше не будет возникать вопросов, почему не работает WiFi, или почему сеть не отображается.
Видео: Что делать если роутер не раздает интернет по WIFI — пошаговая инструкция
Маршрутизатор Wi-Fi – полезное устройство, избавляющее пользователя от необходимости быть буквально привязанным проводом к интернету. Согласно данным многочисленных экспериментов, диапазон сигнала роутера средней мощности достигает в помещении 100 метров, а на открытом пространстве – 300 метров. Единожды настроенный беспроводной маршрутизатор не нуждается в каком-либо дополнительном обслуживании, максимально прост в использовании, но, как и любое техническое средство, не застрахован от сбоев и поломок.
Примеры, когда вроде бы правильно настроенный роутер не раздает вай фай, не такая уж и редкость. При этом статус сети в зависимости от характера неполадки может быть «Без доступа к интернету» или «Ограничено», хотя не исключен и такой сценарий, при котором сеть определяется системой, но фактическое подключение отсутствует или наблюдаются большие потери трафика. В этой статье мы постараемся разобраться, почему роутер не раздает интернет по Wi-Fi, а заодно посмотрим, что можно предпринять в том или ином случае.
Временный сбой в работе роутера
Если маршрутизатор работает дни и ночи напролет, в его работе рано или поздно может произойти сбой, поэтому самое первое, что нужно сделать в случае прекращения раздачи интернета роутером, это выключить его, выждать несколько минут, а затем вновь включить.

Перезагрузка маршрутизатора также может помочь устройству (компьютеру или планшету) определить сеть, если та вдруг не определяется на момент включения устройства. С этой неполадкой часто приходится сталкиваться пользователям устройств, подключаемых то к одной, то к другой беспроводной сети.
Проблемы на стороне провайдера
Если перезагрузка не помогает, следующее, что нужно выяснить, нет ли каких-либо ограничений со стороны поставщика интернет-услуг. Вполне вероятно, что где-то на сервере произошла авария, был поврежден магистральный кабель, проводятся незапланированные профилактические работы, а вы будете копаться в настройках и теряться в догадках, почему роутер не раздает вай фай. Наберите номер технической службы вашего провайдера и удостоверьтесь, что проблема не на его стороне и только потом ищите источник неполадки у себя.
Аппаратные неисправности
На следующем этапе проверяем исправность оборудования – кабелей и роутера. Если не горит индикатор питания, возможно, поврежден провод или блок питания. Проверяем состояние кабелей в доме (квартире) и за его пределами, смотрим, п
не работает Wi-Fi. Роутер не раздает Wi-Fi сеть
Проблемы с работой Wi-Fi сети можно встретить не только на роутерах компании Tp-Link. Но конкретно в этой статье, мы попробуем разобраться именно с этими роутерами. Рассмотрим возможные причины, по которым может не работать Wi-Fi сеть, и почему роутер Tp-Link не раздает Wi-Fi. Если более конкретно, то попытаемся разобраться с такими проблемами:
- Роутер включен и работает, но устройства не видят Wi-Fi сеть. То есть, роутер ее не раздает.
- Когда роутер Tp-Link раздает Wi-Fi, но интернет не работает.
Со второй проблемой, когда Wi-Fi есть, но интернет не работает, мы уже разбирались в статье «Без доступа к интернету» в Windows 7 и «Ограничено» — в Windows 10. Смотрите эти статьи, там есть вся необходимая информация по решению этих проблем.
Ну, а если ваши ноутбуки, планшеты, смартфоны и другие устройства вообще не видят Wi-Fi, то искать причину нужно первым делом в роутере. Сейчас разберемся.
Эта статья подойдет для всех Tp-Link: TL-WR741N, TL-WR841N, TL-WR1043ND и т. д.
Что делать, если роутер TP-Link не раздает Wi-Fi?
Делаем в первую очередь:
- Убедитесь в том, что Wi-Fi на вашем устройстве включен. Если вы видите сети ваших соседей, а свою нет, то смотрите эту статью дальше. Если же ваша Wi-Fi сеть не отображается например на телефоне, а на компьютере, или планшете она есть, то смотрите эту статью по смене канала.
- Если роутер новый, вы его только купили, то сеть будет иметь стандартное название. Вы ее можете просто не сразу увидеть среди других беспроводных сетей ваших соседей. Попробуйте выключить роутер, и посмотрите, какая сеть пропадет. Или,просто выполняйте настройку вашего маршрутизатора по кабелю.
- Перезагрузите свой роутер.
Если проблема осталась:
Убедитесь в том, что ваш роутер включен. Если в розетку вы его включили, а индикатор питания не горит, то возможно, что питание выключено кнопкой на самом роутере. Если такая кнопка есть. Обычно, она подписана ON/OFF.

TP-Link может не раздавать Wi-Fi потому, что беспроводная сеть может быть отключена. Снова же, кнопкой на самом роутере. Не на всех моделях есть такие кнопки. Посмотрите внимательно на свой роутер. Такая кнопка, как правило, подписана Wi-Fi и утоплена в корпус. Нажать ее можно чем-то острым. Вот как это сделано на Tp-link TL-MR3220:

Нажмите на эту кнопку, и посмотрите, не появилась ли Wi-Fi сеть на ваших устройствах.
Если нет, то будем проверять настройки. Зайдите в настройки своего роутера по кабелю. Как это сделать, я писал в статье как зайти в настройки роутера TP-Link? Ничего сложного: подключаемся, набираем в браузере адрес 192.168.1.1, или 192.168.0.1 (в зависимости от модели), и указываем имя пользователя и пароль. Если не меняли их, то admin и admin.
В настройках переходим на вкладку Wireless. Если прошивка на русском, то Беспроводной режим. И внимательно посмотрите, установлены ли галочки возле двух пунктов: Enable Wireless Router Radio (Включить беспроводное вещание роутера) и Enable SSID Broadcast (Включить широковещание SSID). Если нет, то установите, и нажмите кнопку Save (сохранить). Перезагрузите роутер.
Кстати, в поле Wireless Network Name (Имя сети), можете задать новое имя для вашей Wi-Fi сети, которую будет раздавать Tp-Link.
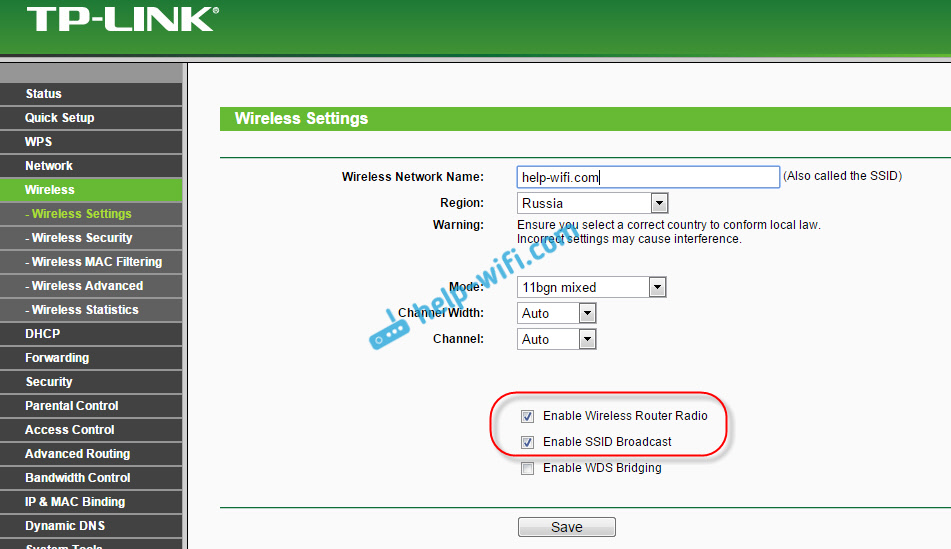
В принципе, это все настройки роутера, которые отвечают за трансляцию Wi-Fi сети и имени сети.
Не помешает еще проверить, хорошо ли закреплена антенна на самом роутере (если она съемная). Ну и можно еще попробовать сбросить настройки, и настроить маршрутизатор заново. Не нужно конечно же исключать поломку самого роутера. Можете еще почитать общую статью на эту тему: Роутер не раздает интернет по Wi-Fi. Что делать?
Очень важно, после чего у вас роутер Tp-Link перестал раздавать Wi-Fi. Может что-то меняли, или настраивали. Можете описать вашу проблему в комментариях. Постараюсь помочь советом. Ну и не забывайте делится решениями, информация пригодится многим.
Wi-Fi роутер не раздает Вай-Фай: почему и что делать?
Автор Станислав Новиков На чтение 7 мин. Просмотров 621 Опубликовано
Случается, что роутер после настройки отказывается раздавать Wi-Fi. Пользователь либо видит оповещение «Нет доступа к интернету», «Доступ ограничен», либо система определяет сеть без действующего подключения, либо трафик теряется в больших объемах. Чтобы исправить ситуацию, необходимо установить ее причину.
Причины сбоя Wi-Fi раздачи
Многие пользователи полагают: если интернет не запускается, раздача Wi-Fi отсутствует, то роутер неисправен и подлежит замене. Однако причиной проблемы может быть не только неисправность устройства, но и неверно настроенная сеть, сбои в работе оператора связи.
Нарушение доступа к беспроводному интернету бывает разным:
- роутер не видит сигнал;
- требуется постоянная перезагрузка сети;
- после подключения отмечается неоправданно низкая скорость интернета;
- устройство подключено, но интернет недоступен.
Если возникла какая-либо из вышеперечисленных проблем, то необходимо тщательным образом проверить и перенастроить роутер и подключенное устройство (компьютер, планшет, иной гаджет).
Ниже перечисляются наиболее частые причины отсутствия раздачи.
Временный сбой
Он может случиться, если устройство перегружено. Для устранения проблемы нужно:
- Отключить устройство, нажав соответствующую кнопку или вынув блок питания роутера из розетки.
- Подождать около минуты.
- Включить устройство.
- Осуществить повторное подключение.
Обычно после перезагрузки подача сигнала возобновляется. Если такая мера оказалась бесполезной, то придется искать более серьезную причину.
Повреждение кабеля
Вторым шагом должна стать проверка соединяющего кабеля. Подключение правильное, когда шнур входит в отмеченный синим WAN-разъем. Еще нужно посмотреть, чтобы к отмеченному желтым LAN-разъему был тоже присоединен соответствующий кабель.

Горящие индикаторы – сигнал, что интернет подключен, разъемы функционируют. Если кабели подведены правильно, хорошо закреплены, но значки-индикаторы не горят, то следует удостовериться в отсутствии механических повреждений. Если кабель разорван или перегнут, его придется заменить.
Повреждение роутера
Проблема может быть не в кабеле, а в самом роутере. Чтобы проверить прибор на исправность, нужно:
- Подключить LAN-шнур к компьютеру, чтобы убедиться в наличии сети. Если сеть отражается, то роутер с высокой вероятностью неисправен.
- Далее нужно вставить LAN-шнур в соответствующий разъем роутера, соединить со вторым кабелем компьютера. Если интернет-доступ появился, то с функциональностью прибора все в порядке, а проблему следует искать в Wi-Fi.
- Роутеры практически от всех производителей оснащены кнопкой включения и выключения сигнала. На нее нужно нажать, удерживать до тех пор, пока на приборе не загорится знак Wi-Fi. Это означает, что датчик исправен.
Если проверка показала, что роутер функционален, то далее предстоит проверить подключаемый компьютер или гаджет.
Неправильная настройка системы
Когда роутер функционирует, но передача Вай-Фай отсутствует, то решение проблемы может заключаться в изменении конфигурационных настроек операционной системы. Пользователю необходимо сделать следующее:
- Через пусковое меню на компьютере войти в блок «Параметры».
- В открывшемся окне найти надпись «Сеть и интернет», кликнуть по ней.
- Открыть «Центр управления сетями …».
- Слева в колонке выбрать «Изменение параметров адаптера».
- В нем нужно отыскать «Беспроводное сетевое соединение», щелкнуть по нему правой кнопкой мыши. Выбрать «Свойства».
- В следующем окошке следует выбрать «Протокол Интернета версии 4 TCP/IPv4», затем опять кликнуть по кнопке «Свойства».
- Рядом со строками, в которых отмечены адреса IP и DNS, необходимо выделить галочки автоматического получения IP и DNS.
- В завершение остается сохранить изменения, щелкнуть по соответствующей кнопке, и перезагрузить компьютер.
Описанная процедура показана подробно для разных операционных систем в другой нашей статье –«Пошаговая инструкция подключения компьютера к Wi-Fi».
Блокировка связи может быть обусловлена действующим антивирусом, поэтому настраивать роутер необходимо после отключения защитного программного обеспечения.
Несоответствие настроек виду подключения
Для выяснения причины отсутствия сигнала нужно сбросить действующие настройки до изначальных. Для этого необходимо нажать расположенную сзади прибора маленькую кнопку Reset, удерживать её с полминуты, после чего можно приступать к введению настроек в интерфейсе роутера.
Пользователям, в жилище которых нередко случаются резкие перепады электричества, следует учитывать, что такая проблема может стать причиной самовольного сбоя настроек интернета.
В адресную строку браузера вводим IP, указанный на обратной стороне роутера. Тут нас будет интересовать раздел WAN, обеспечивающий сетевое соединение.
Параметры в окне-интерфейсе роутера вводятся, исходя из вида соединения. Многие пользователи не знают, какой у них вид подключения и какие параметры следует вводить в строки. Чтобы узнать ответ на первый вопрос, достаточно позвонить на горячую линию своего оператора. Некоторые операторы работают с Dynamic, Ростелеком пользуется Static, есть и другие варианты.
Из параметров необходимо вписать в строки настроек:
- протокол, применяемый оператором;
- IP-адрес;
- при необходимости маска подсети, шлюз, DNS;
- логин и пароль.
Могут потребоваться и дополнительные сведения, если это предусмотрено настройками провайдера. Какие именно параметры вписываются, должно быть указано в договоре на предоставление услуг связи. Эту информацию несложно узнать и в интернете.
Как выполнить настройку роутера, рассказывается в видео ниже (на примере маршрутизатора фирмы tp-link):
Неправильная частота работы Вай-Фай
В каждой стране предусмотрена определенная частота работы Wi-Fi. Так, в России разбег составляет от 1 до 13 канала, в США – до 11, для японских устройств – до 14. Если, к примеру, iPhone приобретен в США, а роутер настроен на 13 канал, то сеть просто остается невидимой.
Такая проблема нередко возникает, если ноутбук или мобильное устройство приобретен за границей. Чтобы исправить ситуацию, нужно в интерфейсе роутера сменить канал. По умолчанию обычно стоит «Авто». Нужно поставить конкретный канал, желательного до 11-го. Подтвердить операцию, затем проверить, работает ли Wi-Fi.
Читайте также статью “10 шагов по устранению причин вылета Wi-Fi на iPhone“.
Неправильно установленное расписание
В окне-интерфейсе роутера также следует взглянуть на настройки расписания. Данная функция позволяет автоматически выключаться роутеру при его ненадобности, например, в ночные часы. По умолчанию расписание отключено, однако не помешает убедиться в этом.
Отсутствие раздачи при привязке к МАС
Некоторые операторы связывают подключение с МАС-адресом (физическим адресом установленного оборудования). Это негативно сказывается на правильности подключения к сети, вследствие чего раздача Wi-Fi исключается.
Чтобы выяснить, действительно ли проблема в указанной связке, необходимо:
- Соединить роутер и компьютер.
- Войти в окно-интерфейс роутера, выбрать раздел «MAC Clone».
- В нем щелкнуть по строчке «Clone MAC Address».
- В завершение кликнуть по кнопке «Save».
Результатом произведенных действий должно стать возобновление соединения с интернетом.
Необходимость перенастройки системы безопасности
Еще один вариант решения проблемы, если предыдущие оказались бесполезными. Пользователю нужно:
- Через пусковую панель войти в блок «Параметры». Там отыскать «Центр управления сетями и общим доступом».
- Щелкнуть по строке «Управление беспроводными сетями». В раскрывшемся окошке найти проблемную сеть, открыть «Свойства».
- Выбрать раздел «Безопасность». В нем кликнуть по расположенной внизу кнопке «Дополнительные параметры».
- В новом окошке поставить галочку перед строкой «Включить режим совместимости с FIPS».
- Подтвердить действие, кликнув по «Ок».
Сбои в работе провайдера
Если ни одна из указанных мер не помогла, остается обратиться к провайдеру. Возможно, оператор связи ввел какие-то ограничения на поставку услуги. Также сбой в передаче сигнала бывает следствием чрезвычайной ситуации на сервере, повреждения главного кабеля, проводимых ремонтных работ. Если офис провайдера недалеко, то можно обратиться туда. Если нет, можно набрать номер технической поддержки.
В статье приведены основные ситуации, когда роутер кажется исправным, но не раздает сигнал Wi-Fi. При последовательном выполнении всех описанных рекомендаций несложно докопаться до истины, выяснить причину неполадки и исправить ее.
Старый USB-порт?
Используете ли вы беспроводной USB-адаптер на очень старом компьютере? USB 2.0 был представлен в апреле 2000 года. До этого это были USB 1.0 и 1.1, которые работали с максимальной пропускной способностью 12 Мбит / с. Опять же, это технический рейтинг производителя, а не истинная пропускная способность ваших данных. В реальном мире, вам бы повезло, если бы вы использовали скорость 8 Мбит / с или выше. Поэтому, если вы все еще используете старый компьютер старше 12 лет, сам USB-порт может стать узким местом в скорости вашего беспроводного интернет-соединения на этой машине.
Вы пытались обновить файлы драйверов беспроводного адаптера?
Независимо от того, сколько лет компьютеру или беспроводному адаптеру, было бы разумно убедиться, что вы используете последние версии драйверов для этого беспроводного сетевого адаптера. Производители выпускают новые драйверы для исправления ошибок и улучшения общей производительности своих продуктов. Просто посетите веб-сайт производителей и проверьте в разделе поддержки, чтобы увидеть, есть ли новые доступные драйверы. Почти всегда они доступны бесплатно.
Вы проверили свой роутер, чтобы узнать, доступна ли более новая версия прошивки?
Более новые версии микропрограммного обеспечения могут исправлять проблемы скорости и работы беспроводного маршрутизатора, а также часто приводить к дополнительным функциональным возможностям.
Радиомодуль N моего маршрутизатора настроен на 2,4 ГГц. Имеется опция для 5 ГГц. Это увеличит мою скорость?
Это бросок, поскольку это зависит от ситуации. У них обоих есть свои преимущества и недостатки.Вот факты.
2,4 ГГц:
По умолчанию большинство маршрутизаторов настроены на 2,4 ГГц из коробки. Из-за радиофизики более низкие частоты распространяются на больший диапазон или расстояние. Более низкие частоты также имеют более низкую скорость поглощения при проникновении через препятствия. Более низкая частота, такая как 2,4 ГГц, заставляет меня думать об автомобиле с низкими басами радио. Этот тихий звук без проблем проходит через машину, воздух и стены моего дома. Часто на большом расстоянии.Вы не можете услышать любую другую часть высоких звуков, только низкий бас. Это яблоки для апельсинов, но помогает вам запомнить и визуализировать это.
2,4 ГГц совместимы как в беспроводном режиме G, так и в режиме N. Плохая часть частоты 2,4 ГГц заключается в том, что она нелицензионна и бесплатна для производителей, поэтому она обычно используется в потребительских устройствах, которые могут создавать помехи.
5 ГГц:
Более высокая частота 5 ГГц может технически передавать больше данных, когда у нее отличный сигнал, поэтому технически это можно считать более быстрым.Это должно быть в идеальной среде.
Сигнал 5 ГГц, имеющий более высокую частоту, чем 2,4 ГГц, будет падать более резко с расстоянием и не будет проникать через стены или другие препятствия. С учетом сказанного, это может повлиять на любое преимущество в скорости и фактически сделать это более медленной альтернативой. Таким образом, в идеале вы должны быть ближе к беспроводному маршрутизатору с минимальными препятствиями, что часто не так.
Частота 5 ГГц работает на более новом Wireless N (и очень старом Wireless A), но не работает на Wireless G.Wireless G — это только режим 2,4 ГГц. Это означает, что если у вас в доме есть маршрутизатор с поддержкой Wireless G / N с сочетанием компьютеров и устройств G и N, выбор 5 ГГц приведет к тому, что любые компьютеры или устройства, подключенные только к G, будут немедленно перестать работать. С другой стороны, 5 ГГц с меньшей вероятностью столкнутся с помехами, поскольку другие электронные устройства в этом районе, скорее всего, используют 2,4 ГГц.
Мои последние мысли о том, что я буду придерживаться 2,4 ГГц, если я просто не смог преодолеть источник 2.Помехи 4 ГГц, тогда я бы попробовал 5 ГГц.
Посетив мой профиль Hubpages, вы можете просмотреть все другие мои статьи, касающиеся беспроводных сетей.
Если вы не живете в крошечной квартире или бунгало, редко, когда один маршрутизатор может покрыть весь дом. Вместо того, чтобы жаловаться партнеру на места, где вы не можете слушать Spotify или смотреть видео YouTube, вы можете с этим что-то сделать: превратить старый маршрутизатор в удлинитель, который извлекает сигнал данных Wi-Fi из воздуха и ретранслирует его.
(Изображение предоставлено: идея Shutterstock / Casezy)Легко перенастроить старый маршрутизатор в удлинитель, чтобы устройство получало сильный сигнал Wi-Fi и отправляло свежий поток данных в ранее не подключенные области.Хотя это практически ничего не стоит, не ожидайте чудес от Wi-Fi. Тем не менее, это хороший способ недорого заполнить ваш дом беспроводными данными.
Мы превратили пыльный маршрутизатор Netgear R7000 802.11ac в ретранслятор в качестве примера того, как сделать этот трюк. Используя Netgear Genie, бесплатное приложение для управления сетью для маршрутизаторов Netgear, мы легко преобразовали старый маршрутизатор в удлинитель Wi-Fi, чтобы добавить Wi-Fi в гостевую комнату в моем подвале.
Общий процесс для других маршрутизаторов аналогичен, но не совсем тот же.Если у вас нет такого или чего-то подобного (например, R6700 или R6900), вы можете получить использованный один примерно за 20 долларов онлайн.
1. Найдите совместимый маршрутизатор
Если у вас стоит старый маршрутизатор, сверьтесь с руководством, чтобы убедиться, что устройство можно преобразовать в удлинитель или ретранслятор, и получите конкретные инструкции. Если маршрутизатор не поддерживает работу в качестве повторителя или расширителя с использованием прошивки производителя, есть другой способ. Посмотрите, может ли маршрутизатор использовать прошивку с открытым исходным кодом (например, DD-WRT).Если это так, есть вероятность, что вы действительно можете использовать свой старый маршрутизатор в качестве расширителя.
Будьте осторожны с маршрутизаторами 802.11b и эпох; они не будут хорошо работать, потому что имеют более низкую максимальную пропускную способность, что создает узкие места в вашей сети. Подумайте: если у вас соединение со скоростью 100 Мбит / с, а расширитель ограничен пиковым значением 11 или 54 Мбит / с, вы, скорее всего, будете тратить большую часть пропускной способности со старым маршрутизатором. Подойдет только маршрутизатор 802.11n или AC.
Наконец, маршрутизаторы Asus AiMesh могут связываться друг с другом для создания ячеистой сети самостоятельно.Существует 17 маршрутизаторов Asus, которые поддерживают инструмент AiMesh и могут автоматически создавать топологию ячеистой сети, чтобы заполнить дом беспроводными данными. Вам нужно будет загрузить новую прошивку, чтобы она заработала.
Подробнее: Как настроить расширитель Wi-Fi для получения наилучшего сигнала
2. Обновление прошивки и сброс настроек
После получения и установки последней версии прошивки R7000 и подключения маршрутизатора к нашей сети с помощью соединительного кабеля Cat5 мы открыли окно браузера и набрали «www.rouoterlogin.net «, чтобы открыть экран входа в систему. Другие марки маршрутизаторов будут иметь разные адреса или фактические IP-адреса, например 192.168.1.1. См. таблицу ниже, чтобы узнать подробности о марке маршрутизатора вашей марки.
| Бренд | IP-адрес | URL |
| Asus | 192.168.1.1 | http://router.asus.com |
| Belkin | 192.168.2.1 | http: // router |
| D-Link | 192.168.0.1 | http: //mydlinkrouter.local |
| Linksys | 192.168.1.1 | http: // myrouter .local |
| Netgear | 192.168.0.1 | http://www.routerlogin.net |
| TP-Link | 192.168.1.1 | http://tplinklogin.net или http: / /tplinkwifi.net |
По умолчанию для многих маршрутизаторов Netgear является admin / пароль, но другие используют разные комбинации, наиболее распространенными являются admin, default, 1234 и password.Если эти пароли по умолчанию не работают, вы можете найти правильные пароли на страницах технической поддержки производителя или на таких сайтах, как RouterPasswords.com и Router-Reset.com.
Само собой разумеется, вы должны сменить свой пароль, как только сможете, на что-то более безопасное (и у нас есть удобное руководство, которое проведет вас через этот процесс). Если вы установили новый пароль для маршрутизатора и забыли его, продолжайте и перезапустите аппарат, чтобы стереть все существующие данные из системы.Обычно вы делаете это, удерживая кнопку сброса в течение 20 или 30 секунд, после чего маршрутизатор перезапустится.
Для изменения конфигурации мы использовали программное обеспечение Netgear Genie, встроенное в маршрутизатор R7000. После входа перейдите в раздел Wireless на главной странице конфигурации. Затем откройте Advanced Setup и Wireless Repeating внизу. Начните с раздела 2,4 ГГц сверху и убедитесь, что имя сети и пароль соответствуют остальной части сети, чтобы обеспечить надежный роуминг от маршрутизатора к расширителю.Затем нажмите или нажмите на «Включить функцию беспроводного повтора», а затем на «Беспроводной повторитель».
3. Установите статический адрес
Это немного сложно, но затем вам нужно ввести статический IP-адрес для повторителя. Мне нравится использовать 192.168.1.2 (один выше, чем адрес базового маршрутизатора), чтобы обозначить, что это часть инфраструктуры локальной сети, а не клиент или принтер. Я держу рукописный список статических адресов, прикрепленных к маршрутизатору, чтобы избежать путаницы с IP-адресами.
Почти готово.Убедитесь, что маска подсети совпадает с маской маршрутизатора. Маска подсети используется маршрутизатором для определения того, является ли сегмент сети и клиент локальным или удаленным. Как правило, эту информацию можно найти в программном обеспечении для управления маршрутизатором на том же экране, что и IP-адрес, который вы только что установили. Самая распространенная маска подсети по умолчанию — 255.255.255.0, и менять ее нет причин.
Прежде чем вы закончите, установите флажок Отключить ассоциацию с беспроводным клиентом и введите MAC-адрес маршрутизатора; Обычно он находится на наклейке на задней или нижней панели маршрутизатора или входит в документацию по устройству.
4. Повторите для 5 ГГц
R7000 — двухдиапазонный маршрутизатор, поэтому перейдите к разделу 5 ГГц и повторите предыдущий набор инструкций. Когда вы закончите, нажмите Применить. Маршрутизатор должен перезагрузиться и через пару минут вести себя как беспроводной удлинитель.
5. Проверьте свою работу
Пришло время настроить расширитель. Выберите место с розеткой переменного тока, которая находится примерно на полпути между маршрутизатором сети и областью, которую вы хотите заполнить Wi-Fi. При поиске наилучшего места для вашего роутера нужно учитывать множество особенностей, но в основном вы ищите подходящее место, где вы получаете лучшие показания.
Запустите удлинитель и попробуйте подключиться к Интернету с помощью ноутбука, телефона или планшета. Затем проверьте Speedtest.net на доступную пропускную способность. Это займет некоторое испытание, много ошибок и, возможно, удлинитель, если розетка переменного тока не в нужном месте.
Для меня потребовалось около 15 минут и четыре попытки найти подходящее место: примерно в 60 футах от маршрутизатора подвала, что позволило расширителю R7000 искупать гостевую комнату в Wi-Fi. Результаты говорят сами за себя.Используя Speedtest.net в качестве ориентира, вот наши результаты:
| 15 футов от маршрутизатора | Гостевая комната |
| Пинг: 11ms | Пинг: 14ms |
| Загрузка: 105,2 Мбит / с | Загрузка: 84,5 Мбит / с |
| Загрузка: 35,3 Мбит / с | Загрузка: 27,9 Мбит / с |
Я могу быть далеко от сверхбыстрого соединения, и задержка в расширенном Wi-Fi выше, чем в остальной части моей домашней сети, но скорость передачи данных достаточно хороша для обычного просмотра веб-страниц, просмотра фильмов и даже небольших игр.Я надеюсь, что это также говорит «Добро пожаловать домой» моим гостям.
Предоставлено: Tom’s Guide
,[Эта история была первоначально опубликована в июле 2014 года и с тех пор обновляется новой информацией.]
Большинство шлюзовых маршрутизаторов, используемых домашними клиентами, глубоко небезопасны. Некоторые маршрутизаторы настолько уязвимы для атак, что их следует выбросить, заявил эксперт по безопасности на конференции хакеров HOPE X в Нью-Йорке.
«Если маршрутизатор продается в [известной розничной сети электроники], вы не хотите его покупать», — заявил независимый консультант по компьютерам Майкл Хоровиц в презентации.
«Если ваш роутер предоставлен вам вашим интернет-провайдером [ISP], вы тоже не хотите его использовать, потому что они отдают миллионы из них, и это делает их главной целью как для шпионских агентств, так и для плохих ребята «.
Горовиц рекомендовал потребителям, которые заботятся о безопасности, перейти на коммерческие маршрутизаторы, предназначенные для малого бизнеса, или, по крайней мере, разделить свои модемы и маршрутизаторы на два отдельных устройства. (Многие «шлюзовые» устройства, часто предоставляемые интернет-провайдерами, действуют как оба.Отказавшись от любой из этих опций, Хоровиц предоставил список мер предосторожности, которые могут принять пользователи.
Проблемы с потребительскими маршрутизаторами
Маршрутизаторы являются важными, но неведомыми рабочими лошадками современных компьютерных сетей, однако лишь немногие домашние пользователи понимают, что на самом деле они являются полноценными компьютерами с собственными операционными системами, программным обеспечением и уязвимостями.
«Скомпрометированный маршрутизатор может шпионить за вами», — сказал Хоровиц, объяснив, что маршрутизатор под контролем злоумышленника может организовать атаку «человек посередине», изменить незашифрованные данные или отправить пользователя на «злые двойные» сайты, маскируясь под часто используемые порталы веб-почты или онлайн-банкинга.
Многие бытовые шлюзы потребительского уровня не уведомляют пользователей, если и когда обновления микропрограммы становятся доступными, даже если эти обновления необходимы для исправления дыр в безопасности, отметил Горовиц. Некоторые другие устройства не принимают пароли длиной более 16 символов.
Миллионы маршрутизаторов по всему миру имеют включенный сетевой протокол Universal Plug and Play (UPnP) на выходящих в Интернет портах, который подвергает их внешней атаке.
«UPnP был разработан для локальных сетей [локальных сетей] и поэтому не имеет защиты.Само по себе это не так уж важно, — сказал Горовиц. — Но он добавил, что «UPnP в Интернете — это все равно, что идти на операцию и заставлять врача работать не на той ноге».
Еще одна проблема — это дом Протокол сетевого администрирования (HNAP), инструмент управления, найденный на некоторых старых маршрутизаторах потребительского уровня, который передает конфиденциальную информацию о маршрутизаторе через Интернет по адресу http: // [router IP address] / HNAP1 / и предоставляет полный контроль удаленным пользователям, которые предоставить административные имена пользователей и пароли (которые многие пользователи никогда не меняют по умолчанию).
В 2014 году червь-маршрутизатор TheMoon использовал протокол HNAP для идентификации уязвимых маршрутизаторов бренда Linksys, на которые он мог распространяться. (Linksys быстро выпустила патч для прошивки.)
«Как только вы вернетесь домой, это то, что вы хотите сделать со всеми вашими маршрутизаторами», — сказал Горовиц технически подкованной толпе. «Перейдите в / HNAP1 /, и, надеюсь, вы не получите ответ, если это единственная хорошая вещь. Честно говоря, если вы получите ответ, я бы выбросил маршрутизатор».
Угроза WPS
Хуже всего то, что Wi-Fi Protected Setup (WPS) — это простая в использовании функция, которая позволяет пользователям обходить сетевой пароль и подключать устройства к сети Wi-Fi, просто введя восьмизначную цифру. ПИН, который напечатан на самом роутере.Даже если сетевой пароль или сетевое имя изменено, PIN-код остается в силе.
«Это огромная проблема безопасности, которую невозможно объяснить», — сказал Горовиц. «Этот восьмизначный номер доставит вас в [маршрутизатор], несмотря ни на что. Таким образом, сантехник подходит к вашему дому, переворачивает маршрутизатор, делает снимок его нижней части, и теперь он может войти в вашу сеть навсегда «.
Этот восьмизначный PIN-код даже не восьмизначный, объяснил Горовиц. На самом деле это семь цифр, плюс последняя контрольная сумма.Первые четыре цифры подтверждаются как одна последовательность, а последние три — как другая, что дает только 11 000 возможных кодов вместо 10 миллионов.
«Если WPS активен, вы можете войти в маршрутизатор», — сказал Горовиц. «Вам просто нужно сделать 11 000 предположений» — тривиальная задача для большинства современных компьютеров и смартфонов.
Затем есть сетевой порт 32764, который французский исследователь безопасности Элои Вандербекен в 2013 году обнаружил, что он оставлен открытым на шлюзовых маршрутизаторах, продаваемых несколькими крупными брендами.Используя порт 32764, любой пользователь локальной сети, включая интернет-провайдера, может получить полный административный контроль над маршрутизатором и даже выполнить сброс настроек без пароля.
Порт был закрыт на большинстве уязвимых устройств после раскрытия Вандербекеном, но позже он обнаружил, что его можно легко открыть заново с помощью специально разработанного пакета данных, который можно было отправить от интернет-провайдера.
«Это, очевидно, сделано шпионским агентством, это удивительно», — сказал Горовиц. «Это было преднамеренно, без сомнения об этом.«
- Подробнее: Лучший VPN-сервис в Дубае может обойти драконовские законы об Интернете в ОАЭ
Как заблокировать домашний маршрутизатор
По словам Горовица, первый шаг к безопасности домашнего маршрутизатора — это убедиться, что маршрутизатор и Кабельный модем — это не одно устройство. Многие интернет-провайдеры сдают такие устройства в аренду своим клиентам, но у них мало контроля над собственными сетями. (Если вам нужен собственный модем, ознакомьтесь с нашими рекомендациями по выбору лучшего кабельного модема.)
«Если вам дали один ящик, который, как я думаю, большинство людей называют шлюзом, — сказал он, — вы должны иметь возможность связаться с провайдером и заставить его бездельничать, чтобы он действовал как просто модем».Затем вы можете добавить к нему свой собственный маршрутизатор ».
Далее Хоровиц порекомендовал покупателям приобрести недорогой маршрутизатор Wi-Fi / Ethernet коммерческого класса, такой как Pepwave Surf SOHO, который продается по цене около 200 долларов США (хотя стоит остерегаться цены gougers), а не удобный для потребителя маршрутизатор, который может стоить всего лишь $ 20.
В коммерческих маршрутизаторах вряд ли будут включены UPnP или WPS. Pepwave, отметил Горовиц, предлагает дополнительные функции, такие как откат встроенного программного обеспечения в случае обновление прошивки идет не так.
Независимо от того, является ли маршрутизатор коммерческим или потребительским уровнем, администраторы домашних сетей могут сделать несколько вещей, от простых до сложных, для обеспечения большей безопасности своих маршрутизаторов:
Легкие исправления
Изменить административные учетные данные из имени пользователя и пароля по умолчанию. Это первое, что попробует злоумышленник. Руководство по эксплуатации вашего маршрутизатора должно показать вам, как это сделать. Если это не так, то Google это.
Сделайте пароль длинным, надежным и уникальным, и не делайте его похожим на обычный пароль для доступа к сети Wi-Fi.
Измените имя сети или SSID с «Netgear», «Linksys» или любого другого значения по умолчанию на что-то уникальное, но не называйте его таким образом, чтобы идентифицировать вас.
«Если вы живете в многоквартирном доме в квартире 3G, не называйте свой SSID« Квартира 3G », — сказал Горовиц. «Назовите это« Apartment 5F. »
Включите автоматическое обновление прошивки , если оно доступно. Более новые маршрутизаторы, включая большинство ячеистых маршрутизаторов, автоматически обновляют встроенное ПО маршрутизатора.
Включите WPA2 беспроводное шифрование , чтобы только авторизованные пользователи могли подключаться к вашей сети. Если ваш маршрутизатор может поддерживать только старый стандарт WEP, пришло время для нового маршрутизатора.
Включите новый стандарт шифрования WPA3 , если маршрутизатор поддерживает его. Тем не менее, по состоянию на середину 2020 года, мало маршрутизаторов и клиентских устройств (ПК, мобильные устройства, устройства умного дома).
Отключите Wi-Fi Protected Setup , если ваш маршрутизатор позволяет вам.
Настройте гостевую сеть Wi-Fi и предложите ее использование посетителям, если у вашего маршрутизатора есть такая функция.Если возможно, настройте гостевую сеть на отключение через заданный промежуток времени.
«Вы можете включить гостевую сеть и установить таймер, а через три часа он отключится», — сказал Горовиц. «Это действительно хорошая функция безопасности».
Если у вас много устройств умного дома или Интернета вещей, вероятность того, что многие из них не будут ужасно безопасными. Подключите их к вашей гостевой сети Wi-Fi вместо основной сети, чтобы минимизировать ущерб, который может возникнуть в результате любого потенциального взлома устройства IoT.
Не используйте облачное управление маршрутизаторами , если его предлагает производитель вашего маршрутизатора. Вместо этого выясните, можете ли вы отключить эту функцию.
«Это действительно плохая идея», сказал Горовиц. «Если ваш маршрутизатор предлагает это, я бы этого не сделал, потому что теперь вы доверяете другому человеку между вами и вашим маршрутизатором».
Многие системы «ячеистых маршрутизаторов», такие как Google Wifi и Eero, полностью зависят от облака и могут взаимодействовать с пользователем только через облачные приложения для смартфонов.
Хотя эти модели предлагают улучшения безопасности в других областях, таких как автоматическое обновление прошивки, возможно, стоит поискать маршрутизатор в стиле сетки, который разрешает локальный административный доступ, например Netgear Orbi.
Умеренно сложный
Установите новую прошивку , когда она станет доступной — так производители маршрутизаторов устанавливают исправления безопасности. Войдите в административный интерфейс вашего маршрутизатора для проверки.
Для некоторых брендов может потребоваться проверка веб-сайта производителя на наличие обновлений прошивки.Но имейте под рукой резервный маршрутизатор, если что-то пойдет не так. Некоторые маршрутизаторы также позволяют создавать резервную копию текущей прошивки перед установкой обновления.
Настройте маршрутизатор на использование полосы 5 5 ГГц для Wi-Fi вместо более стандартной полосы 2,4 ГГц, если это возможно — и если все ваши устройства совместимы.
«Полоса 5 ГГц не так далеко, как полоса 2,4 ГГц», — сказал Горовиц. «Таким образом, если в вашем районе, в квартале или двух, есть какой-то плохой парень, он может увидеть вашу сеть с частотой 2,4 ГГц, но он может не увидеть вашу сеть с частотой 5 ГГц.«
Отключить удаленный административный доступ , а отключить административный доступ через Wi-Fi . Администраторам следует подключаться к маршрутизаторам только через проводной Ethernet. (Опять же, это невозможно при использовании многих ячеистых маршрутизаторов.)
Дополнительные советы для более опытных пользователей
Измените настройки для административного веб-интерфейса , если это разрешает маршрутизатор. В идеале интерфейс должен обеспечивать безопасное соединение HTTPS через нестандартный порт, чтобы URL-адрес для административного доступа был бы что-то вроде того, чтобы использовать пример Горовица, «https: // 192.168.1.1: 82 «вместо более стандартного» http://192.168.1.1 «, который по умолчанию использует стандартный порт Интернета 80.
При доступе к административному интерфейсу используйте режим браузера инкогнито или приватный режим , чтобы Ваш новый URL не сохраняется в истории браузера.
Отключите PING, Telnet, SSH, UPnP и HNAP , если это возможно. Все это протоколы удаленного доступа. Вместо того, чтобы устанавливать соответствующие порты в «закрытое», установите их скрытность, чтобы не было ответа на нежелательные внешние сообщения, которые могут исходить от злоумышленников, исследующих вашу сеть.
«У каждого маршрутизатора есть возможность не отвечать на команды PING», — сказал Горовиц. «Это абсолютно то, что вы хотите включить — отличная функция безопасности. Это помогает вам скрыться. Конечно, вы не собираетесь прятаться от своего провайдера, но вы собираетесь прятаться от какого-то парня в России или Китае».
Измените сервер системы доменных имен (DNS) маршрутизатора с собственного сервера провайдера на сервер OpenDNS (208.67.220.220, 208.67.222.222), Google Public DNS (8.8.8.8, 8.8.4.4) или Cloudflare (1.1.1.1, 1.0.0.1).
Если вы используете IPv6, соответствующие адреса OpenDNS будут 2620: 0: ccc :: 2 и 2620: 0: ccd :: 2, Google — 2001: 4860: 4860 :: 8888 и 2001: 4860: 4860 :: 8844 и Cloudflare: 2606: 4700: 4700 :: 1111 и 2606: 4700: 4700 :: 1001.
Используйте виртуальную частную сеть (VPN) маршрутизатор для дополнения или замены существующего маршрутизатора и шифрования всего сетевого трафика.
«Когда я говорю VPN-маршрутизатор, я имею в виду маршрутизатор, который может быть VPN-клиентом», — сказал Горовиц«Затем вы регистрируетесь в какой-либо VPN-компании, и все, что вы отправляете через этот маршрутизатор, проходит через их сеть. Это отличный способ скрыть то, что вы делаете от своего интернет-провайдера».
Многие домашние Wi-Fi-маршрутизаторы могут быть «прошиты» для запуска встроенного ПО с открытым исходным кодом, например встроенного ПО DD-WRT, которое, в свою очередь, изначально поддерживает протокол OpenVPN. Большинство лучших VPN-сервисов также поддерживают OpenVPN и предоставляют инструкции по настройке маршрутизаторов с открытым исходным кодом для их использования.
Наконец, использовать Gibson Research Corp.Служба сканирования портов Shields Up по адресу https://www.grc.com/shieldsup. Он проверит ваш маршрутизатор на наличие сотен распространенных уязвимостей, большинство из которых могут быть устранены администратором маршрутизатора.
,Устранение неисправностей Wi-Fi
Устранение неполадок Wi-FiHarmony подключается к вашей сети Wi-Fi для синхронизации с облаком Harmony.Эта статья поможет вам решить проблемы с Wi-Fi в Harmony.
Проблемы Wi-Fi во время настройки
Если Harmony Hub не обнаруживает вашу сеть Wi-Fi и не подключается к ней, попробуйте следующее:
- Убедитесь, что ваш пароль Wi-Fi не содержит смайликов — они не поддерживаются Harmony.
- Отключите концентратор от адаптера питания, подождите 10 секунд, а затем снова подключите его. Концентратору потребуется 30 секунд для включения.
- Выключите и снова включите маршрутизатор, отсоединив его от адаптера питания, подождав 10 секунд, а затем снова подключив его.
- Переместите концентратор ближе к маршрутизатору, чтобы устранить проблемы с диапазоном.
- Убедитесь, что ваш маршрутизатор вещает на частоте 2,4 ГГц, а не ограничивается 5 ГГц. (см. Системные требования)
- Если ваш маршрутизатор не передает свое имя или SSID, выберите Скрытая сеть на экране Wi-Fi и введите свои данные вручную.
- Используйте другое устройство для подключения к сети Wi-Fi и убедитесь, что оно имеет доступ к Интернету.
Соединения концентраторов и приложений
Если Harmony Hub подключился к Wi-Fi во время настройки, но мобильное приложение Harmony не может обнаружить его, попробуйте следующее:
- Убедитесь, что мобильное приложение Harmony подключено к тому же имени сети Wi-Fi, что и Harmony Hub.
- Пульты дистанционного управления Harmony Elite и Ultimate могут проверить, в какой сети Wi-Fi включен концентратор, перейдя к Меню > Настройки > Общие > О .
- Отключите концентратор от адаптера питания, подождите 10 секунд, а затем снова подключите его. Концентратору потребуется 30 секунд для включения.
- Выключите и снова включите маршрутизатор, отсоединив его от адаптера питания, подождав 10 секунд, а затем снова подключив его.
- Если у вас есть совместимый маршрутизатор 2,4 ГГц и 5 ГГц, попробуйте подключить мобильное устройство к сети 2,4 ГГц. Harmony Hub не совместим с частотами Wi-Fi 5 ГГц.
Устранение неполадок в настройках маршрутизатора
Некоторые маршрутизаторы имеют настройку, которая запрещает обмен данными между двумя устройствами Wi-Fi и позволяет только подключенному к Wi-Fi устройству, такому как ваше мобильное устройство, обмениваться данными с устройствами, подключенными с помощью сетевого кабеля. Это упоминается как Внутреннее Соединение Станции многими производителями, но не универсально. Вот список других распространенных имен для этого параметра.
Asus
AP Изоляция
Cisco
Беспроводная изоляция
D-Link
WLAN Partition
Linksys
AP Изоляция
Netgear
Беспроводная изоляция
Обратитесь к руководству пользователя вашего маршрутизатора за инструкциями о том, как отключить это.
Устранение неполадок с помощью настольного программного обеспечения
Используйте эти шаги для повторной настройки параметров Wi-Fi с помощью настольного программного обеспечения MyHarmony.
- Войдите в свою учетную запись с помощью настольного программного обеспечения MyHarmony.
- Выберите пульт в галерее удаленных.
- Выберите вкладку Настройки в левой части экрана.
- Выберите Настроить / изменить параметры Wi-Fi и следуйте инструкциям на экране.
(Вам может потребоваться выбрать Подробнее>> , чтобы увидеть эту опцию)
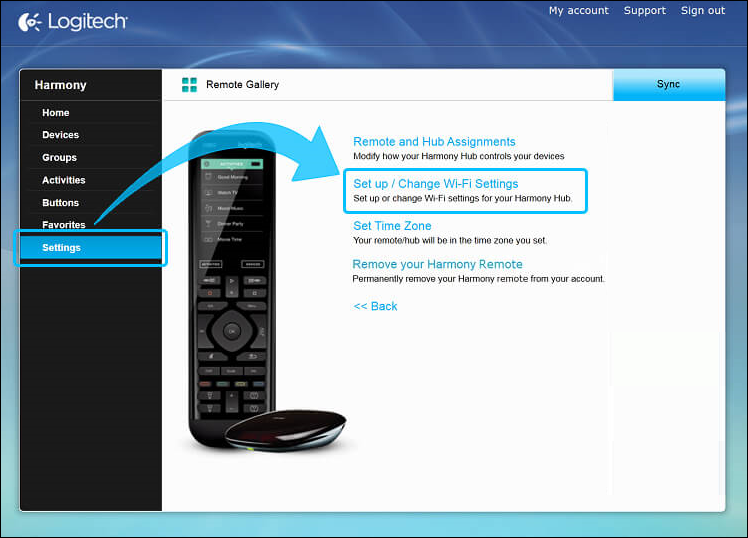
Устранение неполадок при подключении концентратора и приложения
Если мобильное приложение Harmony работало с концентратором Harmony, но больше не может установить соединение, возможно, вы сможете выполнить более глубокое сканирование сети для восстановления связи.
- На экране CONNECT TO HUB подождите примерно одну минуту, пока появится концентратор.
- Если ваш концентратор не отображается, нажмите значок (?) в правом верхнем углу.
- Выберите Advanced Scan , и мобильное приложение Harmony попытается обнаружить ваш концентратор по всем возможным IP-адресам.
Если ваш маршрутизатор настроен на назначение Harmony Hub статического IP-адреса, вы также можете ввести его вручную.
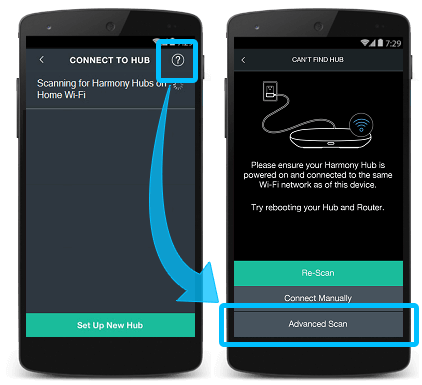
Подключите к вашему концентратору вручную.
Если расширенное сканирование не работает, кнопка Connect Manually позволяет установить соединение Bluetooth между мобильным приложением Harmony и концентратором, чтобы можно было обмениваться информацией о сети.
- На экране устранения неполадок CAN’T FIND HUB выберите Вручную подключить .
- Если в настоящее время у вас нет Bluetooth , приложение предложит вам включить это.
- Вам будет предложено инициировать соединение между приложением и концентратором, нажав кнопку «Пара / Сброс» на задней панели концентратора.
- После завершения сопряжения мобильное приложение Harmony сможет обнаружить концентратор с помощью Wi-Fi.
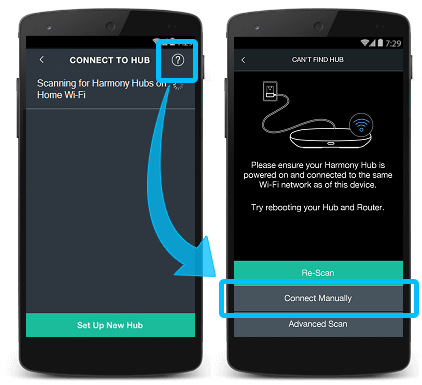
Часто отключает
Если ваш концентратор Harmony успешно подключается к Wi-Fi, но часто отключается:
- Переместите концентратор Harmony ближе к маршрутизатору.
- Обновите прошивку на вашем роутере, которая может помочь в решении проблем с подключением
- Измените частоту канала вашего маршрутизатора, чтобы предотвратить помехи. Обратитесь к руководству пользователя вашего маршрутизатора для шагов по изменению канала.
- Проверьте, не мешают ли другие предметы домашнего обихода вашей сети Wi-Fi при их включении. Распространенными виновниками являются микроволновые печи, беспроводные телефоны и радионяни.
Проблемы Wi-Fi во время настройки
Если Harmony Blaster не обнаруживает вашу домашнюю сеть Wi-Fi или не подключается к ней, следующие шаги могут помочь решить вашу проблему:
- Убедитесь, что ваш пароль Wi-Fi не содержит смайликов, поскольку они не поддерживаются Harmony.
- Отключите бластер от адаптера питания, подождите 10 секунд, а затем снова подключите его.
- Выключите и снова включите маршрутизатор, отсоединив его от адаптера питания, подождав 10 секунд, а затем снова подключив его.
- Переместите бластер ближе к маршрутизатору, чтобы исключить любые проблемы с дальностью.
- Если ваш маршрутизатор не передает свое имя или SSID, выберите Другие и введите свои данные вручную.
- Используйте другое устройство для подключения к сети Wi-Fi и убедитесь, что оно имеет доступ к Интернету.
Blaster и приложения соединения
Если ваш бластер подключен к Wi-Fi во время установки, но мобильное приложение Express не может обнаружить его, следующие шаги могут помочь решить вашу проблему:
- Убедитесь, что мобильное приложение Harmony Express подключено к тому же имени сети Wi-Fi, что и Harmony Blaster.
- Мы можем проверить, в какой сети Wi-Fi включен бластер, перейдя в «Параметры комнаты»> «Wi-Fi».
- Отключите Blaster от адаптера питания, подождите 10 секунд, а затем снова подключите его. Бластеру потребуется 30 секунд для включения.
- Выключите и снова включите маршрутизатор, отсоединив его от адаптера питания, подождав 10 секунд, а затем снова подключив его.
- Если у вас есть совместимый маршрутизатор 2,4 ГГц и 5 ГГц, попробуйте подключить мобильное устройство к сети 2,4 ГГц. Harmony Hub не совместим с частотами Wi-Fi 5 ГГц.
Часто отключает
Если ваш бластер Harmony успешно подключается к Wi-Fi, но часто отключается, следующие шаги могут помочь решить вашу проблему:
- Переместите бластер ближе к маршрутизатору, чтобы исключить любые проблемы с дальностью.
- Обновите прошивку на вашем роутере, что может помочь решить проблемы с подключением.
- Измените частоту канала вашего маршрутизатора, чтобы предотвратить помехи.
- Проверьте, не мешают ли другие предметы домашнего обихода вашему Wi-Fi соединению.
- Распространенными виновниками являются микроволновые печи, беспроводные телефоны и радионяни.
Поддержка маршрутизатора
Harmony совместим с 2.Маршрутизаторы Wi-Fi диапазона 4 ГГц, поддерживающие стандарты 802.11 g / n и шифрование WEP 64/128, WPA Personal и WPA2-AES. Harmony не поддерживает частоты 5 ГГц, стандарт 802.11 a / b и WPS.
Однако не все маршрутизаторы созданы равными, и некоторые клиенты сообщили о несовместимости с:
- Actiontec M142WR
- D-Link DIR655A (версия аппаратного обеспечения A4)
- Trendnet TEW-633GR
Команда Harmony успешно протестировала следующие маршрутизаторы; однако ваша конкретная прошивка маршрутизатора, аппаратное обеспечение и конфигурация могут отличаться.Нужна дополнительная помощь? Мы рекомендуем обратиться к нашему онлайн-сообществу поддержки с подробной информацией о вашей конфигурации.
- Apple AirPort Extreme (FW 7.6.1)
- ASUS RT N16 (FW 3.0.0.4.260)
- Belkin F9K1102v1
- Belkin F7D1301v1 (FW 1.00.19)
- Belkin F7D2301v1 (FW 1.00.19)
- Belkin F7D302v1 (FW 1.00.25)
- Belkin N300 (FW 1.00.19)
- DLink DIR 665 / RE (FW 2.00NA)
- Linksys / Cisco E1200 (FW 2.0.01)
- Linksys / Cisco E2000 (FW 1.0.04)
- Linksys / Cisco E2500 (FW 1.0.01)
- Linksys / Cisco WRT120N (FW 2.0.01)
- Linksys / Cisco WRT310N V2 (FW 2.0,01)
- Medialink MWN-WAPR150N (FW h3 v3.3.5w M)
- Netgear N150 WGR614 (FW 1.0.0.10BRIC)
- Netgear N150 WNR1000v2
- Netgear N300 WRN2000v3 (FW 1.1.1.58)
- Netgear N600 WNDR3700v3 (FW)
- TP-Link WR1043ND (FW 3.13.12)
- ZyXEL NBG4615 (FW v1.00 BWQ.2)
элита Домашний контроль Home Hub хаб Умная клавиатура Smart Control компаньон конечный Ultimate Home Ultimate Hub профессионал
Выберите пульт
Нам нужно знать, какой тип пульта у вас есть, чтобы предоставить вам правильные инструкции.Пожалуйста, выберите один из вариантов ниже, чтобы начать.
Несовместимый пульт
Инструкции на этой странице не относятся к выбранному вами пульту Harmony.
← ВЕРНУТЬСЯ
Вам нужна помощь, чтобы найти что-нибудь?
,

 Можете вытянуть кабель и вставить его обратно.
Можете вытянуть кабель и вставить его обратно.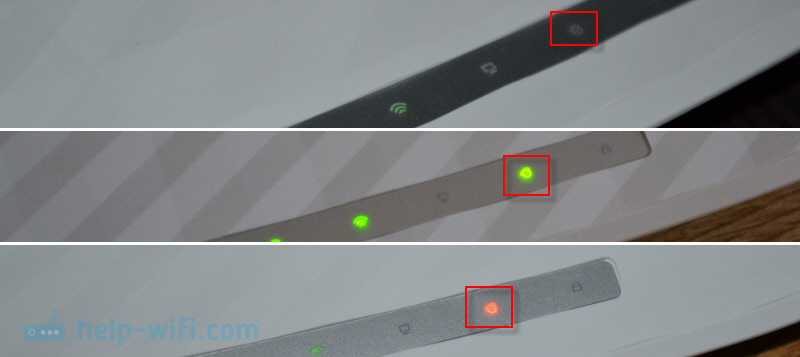
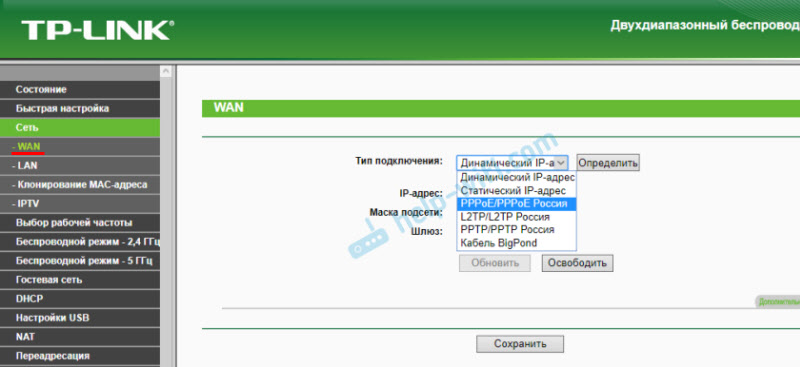 Очень важно правильно указать все параметры! Иначе роутер не сможет установить подключение к интернету и раздавать его на ваши устройства. Можете еще почитать статью: почему роутер не подключается к интернету.
Очень важно правильно указать все параметры! Иначе роутер не сможет установить подключение к интернету и раздавать его на ваши устройства. Можете еще почитать статью: почему роутер не подключается к интернету.
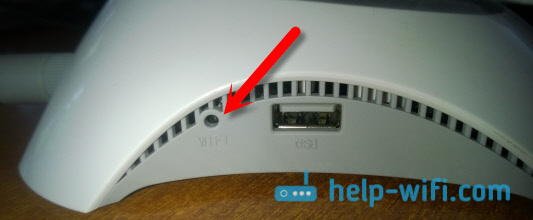 Обязательно проверьте эти кнопки, если они есть.
Обязательно проверьте эти кнопки, если они есть.