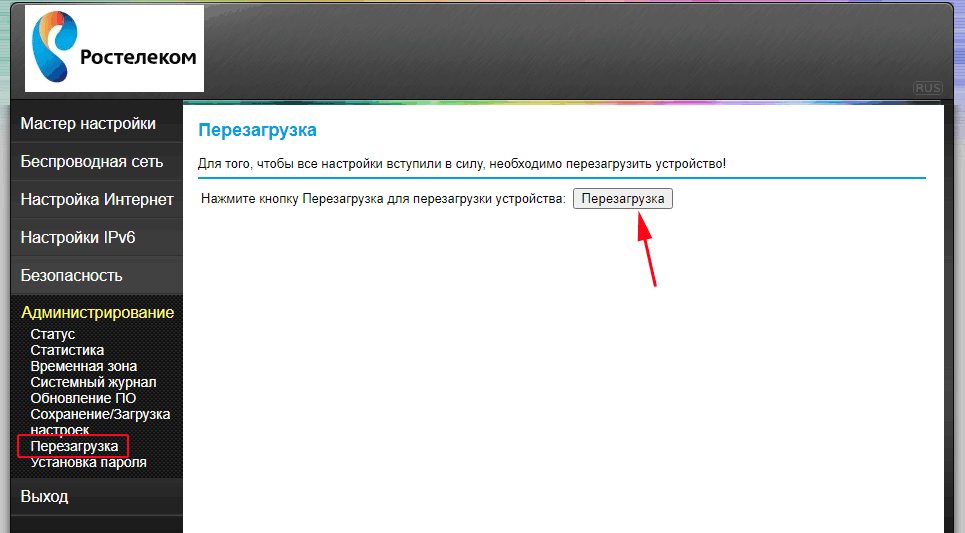Wi-Fi роутер Ростелеком:выбор,характеристики,настройки
Автор ТелефонГид На чтение 6 мин Просмотров 182 Опубликовано
Ростелеком не только предлагает клиентам подключиться к беспроводному интернету, но и предоставляет оборудование для подключения к сети в аренду. Поставщик не изготавливает маршрутизаторы, он лишь предлагает на выбор роутер Ростелеком от фирм Huawei, TP-Link, ZTE и Sagemcom. Стоит рассказать подробнее, какое устройство лучше подходит для раздачи сети и как выбрать маршрутизатор.
Выбор маршрутизатора
Чтобы разобраться в вопросе, какие роутеры подходят для интернета Ростелеком, начать стоит с цены на оборудование. Производители предлагают маршрутизаторы разной цены, абонент должен полагаться на свои финансы. Отличия каждого устройства заключаются в маршрутизации, стабильности сигнала, а также чувствительности к преградам и зоне покрытия.
Перед покупкой модели клиент должен узнать, какая технология подключения у него используется. Фирма предлагает подбирать универсальное оборудование, которое может поддерживать сразу несколько стандартов. Но такие роутеры встречаются редко. Важную роль играет и такой показатель характеристики, как максимальная скорость передачи сети. Скоростной режим должен соответствовать параметрам, которые предоставлены провайдером, или же превышать эти показатели.
Фирма предлагает подбирать универсальное оборудование, которое может поддерживать сразу несколько стандартов. Но такие роутеры встречаются редко. Важную роль играет и такой показатель характеристики, как максимальная скорость передачи сети. Скоростной режим должен соответствовать параметрам, которые предоставлены провайдером, или же превышать эти показатели.
- Обратите внимание
- Пользователь может ознакомиться со списком маршрутизаторов от Ростелеком, которые передают вай фай. Чтобы увидеть список подходящих устройств, требуется посетить официальный сайт. На главной странице выбирается пункт «Интернет», а затем клиент переходит в раздел «Оборудование». На основной странице будет приведен список роутеров, которые можно купить.
Маршрутизаторы, рекомендуемые компанией
Чтобы узнать, какой вай фай роутер Ростелеком подходит для раздачи сети, абонент может зайти на страницу «Оборудование» на официальном сайте. Абоненту будет открыт список тех устройств, которые можно приобрести в аренду в его регионе. Чтобы информация была достоверной, важно указать город и регион проживания. В зависимости от региона виды предоставляемых роутеров могут отличаться. Например, в Москве и московской области компания предоставляет клиентам модели Upvel. В других же городах могут использоваться маршрутизаторы Sagemcom, D-Link и Zyxel. Если в регионе проживания клиента компания не предоставляет необходимое ему оборудование в аренду, то сотрудничать с Ростелеком не получится.
Чтобы информация была достоверной, важно указать город и регион проживания. В зависимости от региона виды предоставляемых роутеров могут отличаться. Например, в Москве и московской области компания предоставляет клиентам модели Upvel. В других же городах могут использоваться маршрутизаторы Sagemcom, D-Link и Zyxel. Если в регионе проживания клиента компания не предоставляет необходимое ему оборудование в аренду, то сотрудничать с Ростелеком не получится.
При подключении ADSL
ADSL Wi-Fi роутер Ростелеком требуется клиентам, подключенным к интернету по телефонной линии. Если пользователь выбрал такое подключение, то ему потребуется знать его тип. Когда используется сеть от фирмы Ростелеком, возможно два варианта:
Чтобы точно узнать тип стандарта, можно взять договор с провайдером и найти эту информацию. В случае, когда данные в бумаге не указаны, рекомендуется позвонить в техподдержку и уточнить информацию у оператора.
- Обратите внимание
- Annex A и annex B не могут быть совместимы, и если пользователь приобретет неправильное оборудование, то он не сможет совершить подключение к сети.

Есть дополнительные требования к оборудованию, но их соблюдение не обязательно. Чтобы доступ был на высоком уровне, рекомендуется выбрать устройство, имеющее четыре порта. Для такого типа соединения фирма Ростелеком рекомендует маршрутизаторы Sagemcom, D-Link и Интеркросс.
При ETTH-соединении
Постепенно пользователи начинают переходить на проводной интернет, который подключается через оптоволоконный кабель. Оптоволокно передает качественный сигнал без сбоев. Поэтому подключение по типу ЕТТН становится популярным. Если сравнивать его с ADSL и GPON, то использование ЕТТН выгодно широким выбором оборудования для подключения к сети.
Технология предполагает использование оптоволоконного кабеля, его подключают непосредственно к компьютеру или ноутбуку. Но система подходит не для всех, так как клиенты предпочитают использовать Wi-Fi для раздачи сети на другие устройства. Чтобы решить эту проблему, фирма предоставляет клиентам возможность сменить подключение к компьютеру на роутер.
Настраивать домашнюю сеть при использовании технологии ЕТТН можно с помощью оборудования, которое имеет четыре порта. В порт под названием WAN мастер должен подключить кабель от интернета, а в порт LAN 1 подключается компьютер. Остается еще два свободных порта. Их применяют для телевидения и других необходимых устройств (например, для установки принтера).
Перед выбором и установкой маршрутизатора внимание обращают на дальность раздачи сети, а также на скорость. Современные устройства изготовлены по стандарту 802 11n. Это дает возможность получить скоростной режим передачи данных до 450 Мбит/с.
Когда Wi-Fi роутер Ростелеком будет подключен, остается произвести настройку соединения РРРоЕ. Сделать это клиент может самостоятельно по инструкции и параметрам, выданным компанией.
Роутер для GPON
Если пользователь подключился к интернету Ростелеком по технологии GPON, где доступ к сети предоставляется через оптический терминал, то выбор роутеров будет ограничен. Устройство для передачи сети должно принадлежать провайдеру. Терминалы прошивают специально под этого провайдера.
Устройство для передачи сети должно принадлежать провайдеру. Терминалы прошивают специально под этого провайдера.
Подключившись к сети по технологии GPON, у пользователя нет выбора. Чтобы соединиться с провайдером, используется специальный оптический терминал. Он прошивается отдельно под каждого провайдера интернета. Приобрести роутер клиент сможет только в офисе Ростелеком.
Роутер для Ростелекома с WiFi может быть использован с оптическим терминалом, это необходимо, чтобы расширить уже созданную сеть. В этом случае можно использовать модели маршрутизаторов, которые работают с подключением ЕТТН и ADSL. Но подбирая оборудование, клиенту стоит посетить официальный сайт, чтобы выбрать устройство для своего региона.
- Обратите внимание
- Если клиент подключит оптический терминал, чтобы раздавать сеть, то он не сможет работать совместно с обычным маршрутизатором. Поэтому при покупке оборудования требуется убедиться в его совместимости.
Связь с техподдержкой
Если при использовании роутера или модема от Ростелеком с WiFi возникла проблема, решить ее помогут консультанты службы поддержки.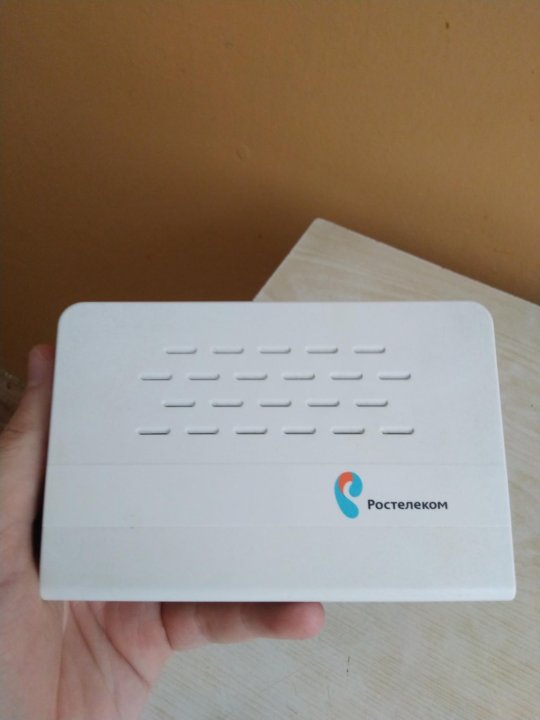 Связаться с оператором клиент может несколькими способами:
Связаться с оператором клиент может несколькими способами:
- Через личный кабинет. После авторизации, на главной странице клиент может увидеть пункт «Написать в техподдержку». После того, как клиент кликнет на раздел, ему будет открыта форма, в которой описывается проблема (на оборудовании не горит лампочка, модем не подключается к ноутбуку и другое).
- По номеру телефона. Чтобы обратиться к консультанту бесплатно, можно позвонить в колл-центр Ростелеком с любого телефона. Фирма предоставляет несколько номеров, которые занимаются вопросами оборудования и сети.
Связаться с техподдержкой можно по бесплатным номерам:
- 88007071800. Это номер справочной, где пользователь сможет узнать о сотрудничестве с компанией.
- 88007071811. Телефон предназначен для связи с технической поддержкой. Здесь клиента проконсультируют по возможным способам устранения проблем. Также расскажут, как настроить оборудование.
- 88001811830. Это единая служба поддержки.
 Здесь клиент может проконсультироваться по любому вопросу.
Здесь клиент может проконсультироваться по любому вопросу.
Это общие номера, которые действуют по всей России. Но фирма предоставила клиентам отдельные телефоны для связи с технической поддержкой в регионе пользователя. Если возникли проблемы с оборудование, лучше сначала позвонить по этому номеру.
При выборе оборудования для раздачи сети Ростелеком абонент должен учитывать тип подключения. На официальном сайте можно рассмотреть оборудование, предоставляемое клиентам Ростелеком.
Как выбрать Wi-Fi роутер – Настройка роутера Ростелеком
Говоря о wi-fi роутере, а уж тем более о Ростелеком, многие люди ассоциируют это с интернетом, и это верно. Ведь такое оборудование стало практически неотъемлемой частью любого дома, квартиры, где есть домашний или рабочий интернет.
Давайте подробней поговорим об этих приёмниках с функцией раздачи, об этих нужных и поистине волшебных девайсах!
Статья будет нацелена на простых пользователей виртуальной паутины, чтобы не углубляться в непонятную терминологию, с доступным языком.
Что такое роутер, на самом деле, знает далеко не всякий пользователь сети интернет, а лишь люди, которые плотно работают в компьютерной области (разработчики, системные администраторы, хакеры и т.п.) и просто любители, интересующиеся интернет оборудованием и всегда с неподдельным интересом, окунающиеся в мир технических новинок, выходящих в свет чуть ли не каждый месяц.
Понятие роутер, вмещает в себе достаточно много сложной информации и мудрёных терминов, знать которых, я думаю нам простым смертным не обязательно.
Достаточно сказать, что роутер это специальное устройство, которое передаёт сетевые данные от поставщика услуг на ваш компьютер, то есть простыми словами, через него в ваш дом проходит интернет.
НазначениеКак и многое оборудование,маршрутизатор, как их еще называют, прошёл так же свою техническую эволюцию. Раньше для передачи сетевых данных на персональные компьютера, были всевозможные коммутаторы, хабы и т. п., которые устарели по своим техническим возможностям.
п., которые устарели по своим техническим возможностям.
Если углубиться в суть работы данного устройства, то это достаточно сложная штуковина, которая раздаёт, транслирует, перенаправляет цифровые данные в виде пакетов, ip-адресов и другой информации, которая непрерывно проходит всевозможную фильтрацию и шифрование. В общем роутер постоянно прокладывает определённые маршруты, и таким образом мы получаем качественный и быстрый интернет у себя дома.
Сложно? Да? А как вы хотели!)
Поэтому непосвященному пользователю достаточно знать поверхностных данных и общей информации о маршрутизаторах.
И о них мы попытаемся рассказать в данной статье, и какой роутер лучше выбрать!
ОсобенностиЕсли раньше в своё время маршрутизаторы, хабы, роутеры устанавливались преимущественно на чердаках или в других местах, откуда уже шло распределение интернета по квартирам, через кабель напрямую к компьютеру, то теперь такая возможность установки уже давно существует и в самой квартире или в её преддверии.
Это удобно тем, что теперь нет необходимости тянуть кабель по всей квартире, который мешается и создаёт не эстетичный вид. Достаточно установить роутер в коридоре или другом удобном для вас месте и всё. И учитывая, что современные устройства имеет возможность беспроводного подключения вашего ПК, notebook, планшета и смартфона по сети Wi-Fi, необходимость в проводах вообще отпадает. Так же маршрутизаторы позволяют подключать одновременно несколько устройств по сети, что очень даже актуально, имея у себя дома не только персональный компьютер, но и планшеты и даже несколько мобильных телефонов с беспроводной поддержкой интернета.
Согласитесь, это очень удобно!
ВозможностиРоутер обладает многими различными возможностями, но не все они понятны простым интернет обывателем или вообще не нужны, поэтому рассказывать о специфических примочках я думаю смысла нет, а вот те которые будут интересны большинству, однозначно стоит озвучить.
И так вот список достоинств, которые есть у некоторых моделей и пригодятся вам в быту:
- Подключение ваших устройств по беспородной связи Wi-Fi
- Подключение одновременно нескольких устройств: настольный компьютер, ноутбук, планшет, телефон
- Передача данных с компьютера на ваш ТВ (музыка, изображение, видео), если телевизор оснащён Ethernet портом или wi-fi модулем
- Наличие сетевого диска, или usb порта для подключения внешнего накопителя, для хранения того же самого развлекательного контента
- Торрент-клиент, позволяющий даже при выключенном компьютере загружать фильмы, музыку на внешний диск, а так же раздавать контент в сети торрент
- Облачное хранилище, в случае, если у вас все диски заполнены данными, можно хранить и пользоваться виртуальным пространством
- Сервер печати даёт возможность подключения принтера к usb порту и подавать печать с любого устройства у вас дома
- IPTV эта функция позволяющая просматривать телевидение в высоком качестве
Узнав, что такое роутеры и чем они удобны, вы наверняка уже захотели приобрести такое устройство себе домой.
На рынке технических интернет устройств достаточно большой выбор, как от ведущих компаний, так и рядовых: Asus,Tp-Link, ZTE, Apple, D-Link, Upvel, Netgear, Sagemcom, QTech, Startnet, Zyxel, QBR, Huawei и т.д.
Сразу нужно отметить такие пользовательские понятия, как бытовое и полупрофессиональное. Выбирая для себя роутер, не стоит гнаться за навороченными и дорогими моделями. Если вы присматриваете вариант для квартиры с небольшим количеством пользователей до 2-х человек, то обратите внимание на простые и недорогие варианты. Они прекрасно справятся с вашими повседневными задачами.
- во-первых вы сэкономите деньги на дорогостоящий маршрутизатор
- во-вторых вы всё равно не будете пользоваться всеми опциями и возможностями навороченных девайсов
- в-третьих такие модели вы сможете сами легко и без помощи мастера подключить и настроить, в отличии от моделей класса выше, где потребуется помощь специалиста по настройке
Конечно не стоит кидаться во все тяжкие и покупать самые дешёвые и доступные устройства, так как соотношение цены и качества ещё никто не отменял. Если ваши денежные средства позволяют вам раскошелиться на дорогие модели роутеров, то здесь так же можно сказать, что не каждое устройство пойдёт вам впрок. Нужно понимать, что это всего-лишь электронно-техническое устройство, а не выбор чего-то сверх важного в вашей жизни.
Если ваши денежные средства позволяют вам раскошелиться на дорогие модели роутеров, то здесь так же можно сказать, что не каждое устройство пойдёт вам впрок. Нужно понимать, что это всего-лишь электронно-техническое устройство, а не выбор чего-то сверх важного в вашей жизни.
В общем простота, надёжность и качество, во те три критерия по которым стоит рассматривать себе маршрутизатор.
И так учитывая, что Ростелеком больше рассчитан на домашнее пользование сетью интернет, рассмотрим, на что нужно обратить внимание при выборе роутера для квартиры или частного дома.
Критерии выбора- Минимум функций и рабочих режимов
- Удобный и понятный интерфейс
- Наличие ПО с автонастройками (чтобы не возникало вопросов, как настроить роутер вручную)
- Дальность приёма (наличие внешней антенны обязательно)
- Скорость соединения в Мбит/сек
Во многом скорость вашего интернета будет зависеть не только от тарифа, который вы выбрали для подключения, но и совместимость с вашим будущим роутером. Поэтому при выборе также учитывайте характеристики вашего устройства. Это во многом связано к примеру, с тем, что не всякий роутер потянет предоставленные провайдером скоростные характеристики вашего интернет тарифа и он будет работать не в полную силу. Так и наоборот зачем вам «быстрый» маршрутизатор, если у вас низкоскоростной интернет.
Поэтому при выборе также учитывайте характеристики вашего устройства. Это во многом связано к примеру, с тем, что не всякий роутер потянет предоставленные провайдером скоростные характеристики вашего интернет тарифа и он будет работать не в полную силу. Так и наоборот зачем вам «быстрый» маршрутизатор, если у вас низкоскоростной интернет.
На скорость интернета влияют стандарты беспроводной связи, при выборе также обращайте на них внимание:
- 802.11g – до 54 Мбит/с
- 802.11n – до 450 Мбит/с
- 802.11ac – до 1.3 Гбит/с
Как мы видим разброс по скорости достаточно большой, но зная скорость вашего интернета, вы с лёгкостью определитесь с выбором какой вам стандарт больше подойдёт.
Если вы не знаете на какой скорости работает ваш интернет, узнайте об этом в данной статье Как измерить скорость интернета Ростелеком.
Подключение к интернету производится несколькими способами:
- GPON (Gigabit Passive Optical Network) – такое соединение по оптическому волокну происходит через терминалы, которые специально настраиваются под определённого провайдера и имеют пропускную способность до 1 Гбит/сек, что позволяет с лёгкостью тянуть домашний интернет, телевидение и телефонную сеть с высоким качеством
- ETTH (Ethernet to the Home) – это подключение по протоколу Fast Ethernet разработанного компаниями Teleste Corporation» и «Tratec Telecom B.

- ADSL (Asymmetric Digital Subscriber Line) – по этому протоколу пропускная способность входящего и исходящего трафика асимметрична и при повышенном входящем трафике, скорость исходящего будет ниже. Этим объясняется данное ограничение. Подключение к интервенту данным способом осуществляется через обычные телефонные линии посредством ADSL модема и мультиплексора и доступен на скорости до 10 Мбит/сек
На самом деле нам простым пользователям всё равно по каким технологиям и какому оборудованию нам достаётся интернет, если говорить об ограничениях и возможностях подключённого дома, то в данном случае при выборе роутера Ростелеком или другого оборудования по характеристикам, нам остаётся только ориентироваться на то, каким способом провайдер провёл интернет.
Если же ограничений нет и возможности позволяют, то почему бы не выбрать более приемлемый вариант.
Подводя итоги по выбор wi—fi роутера, укажем на что, необходимо в первую очередь обращать внимание при покупке:
- способ подачи интернета вам в квартиру (уточняйте у провайдера)
- пропускную способность канала (будет влиять на быстроту вашего интернета, учитывая скорость тарифа)
- возможности роутера (дальность приёма, подключение к ТВ и т.д.)
- простота подключения и надёжность
Вот в принципе и всё, а что вы хотели?! Всё просто!
Роутеры РостелекомОзнакомившись с общей информацией для понимания дела, перейдём к обзору роутеров, которые предлагает интернет провайдер Ростелеком для своих пользователей.
Скажу, что, данные wi-fi роутеры рекомендованы компанией, но это не означает, что вы не можете установить у себя дома любой другой. Но в таком случае Ростелеком не гарантирует стабильную работу устройства и хороший приём интернета. В общем всё в ваших руках!
В общем всё в ваших руках!
Актуальные модели роутеров, которые предоставляет компания своим абонентам:
- D-Link DIR – 620/S/G1
- Sagemcom F@st 1744 v.22
- Ростелеком RT – V4L1USBn
- Sagemcom Fast 2804 v.7 rev.1
- D-Link DSL – 2640 U/RA/U1A
- Huawei Echolite HG 8246H
Для того, чтобы понимать какой wi-fi роутер выбрать, и какой именно подойдёт вам, учитывая возможности поставщика интернета и ваши предпочтения и нужды, необходимо как минимум знать характеристики и технические особенности маршрутизаторов.
Характеристик достаточно много, но мы опишем самые необходимые, на которые нужно обращать внимание, и которых достаточно будет знать для рядового пользователя, чтобы не засорять себе голову.
Самые основные характеристики маршрутизатора:
- Технология подключения – способ подключения к интернету, определяющий скорость и стабильность раздаваемого интернета (ADSL, ETTH, GPON и т.
 п.)
п.) - Стандарт беспроводной связи – этот параметр определяет скорость передачи данных (802.11 b/g/n/)
- Частота беспроводной сети – измеряется в ГГц и влияет на качество сигнала и равномерное распределение нагрузки на подключённые устройства
- Протоколы – технология шифрования, сжатия и аутентификации сетевых данных. При выборе роутера по протоколам, ориентируетесь на вашего провайдера, какую он использует технологию (PPTP, IPsec, PPPoE, L2YP и т.п.)
- Интерфейс – это порты и соединения (LAN, USB и т.п.)
- Максимальная скорость соединения (Мбит/сек) – определяет максимальную скорость передачи данных по стандартам wi-fi
- Антенна – наличие внешней или внутренней антенны. Влияет на дальность и качество приёма
В данном разделе мы представим эти характеристики для роутеров, которые предлагает своим абонентам одна из ведущих компаний на рынке услуг в сфере телекоммуникаций Ростелеком.
| Характеристики | D-Link DIR – 620/S/G1 | Sagemcom F@st 1744 v.22 | Ростелеком RT – V4L1USBn | Sagemcom Fast 2804 v.7 rev.1 | D-Link DSL – 2640 U/RA/U1A | Huawei Echolite HG 8246H |
|---|---|---|---|---|---|---|
| Тип устройства | wi-fi роутер | wi-fi роутер | wi-fi роутер | wi-fi роутер | wi-fi роутер | wi-fi роутер |
| Технология подключения | ETTH | ETTH | VDSL2 | VDSL2 | VDSL2 | GPON |
| Стандарт беспроводной связи | 802.11n | 802.11b/g/n | 802.11n | 802.11n | 802.11n | 802.11b/g/n |
| Порты | 4 LAN 1 USB 2.0 | 4 LAN 1 USB 2.0 | 4 LAN 1 USB 2.0 | 4 LAN 2 USB 2.0 | 4 LAN | 4 LAN 2 FXS 1 USB 2.0 |
| Максимальная скорость соединения | до 300 Мбит/с | до 150 Мбит/с | до 300 Мбит/с | до 300 Мбит/с | до 150 Мбит/с | до 150 Мбит/с |
| Скорость портов | 10/100 Мбит/с | 10/100 Мбит/с | 10/100 Мбит/с | 10/100 Мбит/с | 10/100 Мбит/с | 10/100 Мбит/с |
Как уже было сказано выше, некоторые wi-fi маршрутизаторы, имеют в своей комплектации программное обеспечение, позволяющее автоматически, с минимальной долей вашего участия, настроить роутер под вашего провайдера для выхода в интернет. Если же такого ПО нет, то как настроить роутер и какие данные нужно прописывать для интернета Ростелеком, читайте в статье Оборудование для подключения к интернету в разделе Настройки.
Если же такого ПО нет, то как настроить роутер и какие данные нужно прописывать для интернета Ростелеком, читайте в статье Оборудование для подключения к интернету в разделе Настройки.
Скачать утилиты для автоматической настройки
D-Link DIR – 620/S/G1
Ростелеком RT – V4L1USBn
Sagemcom Fast 2804 v.7 rev.1
D-Link DSL – 2640 U/RA/U1A
Некоторые настройки можно найти на официальном сайте Ростелеком, если выберите свой регион обслуживания и выберите вкладку Оборудование, где будет представлен перечень маршрутизаторов и инструкций, которые можно будет скачать.
Ещё по теме
Нет похожих статейОбщие характеристики роутера Ростелеком S1010, его настройка и прошивка
Роутер Wifire S1010 NBN — это оборудование, предназначенное для реализации Wi-Fi сети с частотными диапазонами 2,4 и 5 ГГц. Роутер S1010 можно использовать для создания сети, которая может раздавать интернет на все гаджеты, поддерживающие Wi-Fi или проводное соединение с коннекторами RJ-45. Чтобы подключить интернет, маршрутизатор нужно правильно настроить. Также не стоит забывать о важности первого подключения, проводимого с помощью патч-корда (Ethernet-кабеля). Роутер отличается стильным дизайном и небольшими габаритами, при этом его технические характеристики находятся на высоком уровне. Из-за таких преимуществ многие крупные провайдеры, такие как Ростелеком или МТС стали предлагать такое оборудование своим клиентам.
Чтобы подключить интернет, маршрутизатор нужно правильно настроить. Также не стоит забывать о важности первого подключения, проводимого с помощью патч-корда (Ethernet-кабеля). Роутер отличается стильным дизайном и небольшими габаритами, при этом его технические характеристики находятся на высоком уровне. Из-за таких преимуществ многие крупные провайдеры, такие как Ростелеком или МТС стали предлагать такое оборудование своим клиентам.
Основные характеристики Wifire S1010 NBN
Роутер Ростелеком S1010 отличается качественной сборкой и большим количеством дополнительных функций. С его помощью можно настроить кабельную и беспроводную сеть, подключить телевидение, использовать девайс в качестве усилителя сигнала. Рассматривая роутер Sercomm S1010, характеристики имеют такие ключевые показатели:
- Одновременная работа в двух диапазонах, на 2,4 ГГц и 5 Ггц, что позволяет подключить к устройству любые гаджеты, поддерживающие WiFi.
- Максимальная скорость интернета, которую может поддерживать роутер, составляет 100 Мбит/с– такое устройство отлично подойдет для домашнего использования, также будет просто найти к нему хорошие тарифные планы.

- Высокая безопасность данных о пользователе – роутер имеет встроенные протоколы защиты WPA, WPA2, также устройство может работать с использованием алгоритмов AES, WEP и TKIP.
- На задней панели устройства можно найти 4 LAN- порта для коммутации с персональными компьютерами и ноутбуками.
- Роутер МТС S1010 может использоваться как сетевой сервер для печати – необходимо подсоединить к оборудованию печатное устройство, сделать это можно через кабель, подключенный в USB-порт.
Характеристики роутера S1010 MTS подходят для его использования в квартире или офисе, а его соотношение цены и качества обуславливает его высокую популярность у российских пользователей.
Первое подключение маршрутизатора к ПК
Перед тем как перейти к созданию сети и заняться настройкой роутера S1010 от Ростелеком или другого поставщика услуг, нужно правильно подключить его к розетке и компьютеру. Такое подключение не отличается высокой сложностью и занимает всего пару минут. Для начала нужно распаковать коробку с устройством, достать все кабели, что находятся в коробке маршрутизатора и решить, как именно будет подключаться оборудование – проводным или беспроводным способом. Если будет создаваться проводная локальная сеть, то нужно:
Для начала нужно распаковать коробку с устройством, достать все кабели, что находятся в коробке маршрутизатора и решить, как именно будет подключаться оборудование – проводным или беспроводным способом. Если будет создаваться проводная локальная сеть, то нужно:
- подключить блок питания к роутеру, подсоединить его к розетке;
- включить Ethernet-кабель, протянутый провайдером, в гнездо WAN на задней панели роутера;
- соединить роутер и компьютер, используя патч-корд.
Если же подключение будет только беспроводным, то не требуется соединять кабелем маршрутизатор и ПК, остальные действия остаются неизменными.
Пошаговая инструкция настройки роутера s1010
Настраивать роутер МТС s1010, прошивка которого не устраивает пользователя или устарела, стоит после обновления версии прошивки. Делается это следующим образом:
- нужно зайти на сайт провайдера, который продал роутер, и найти установочные файлы с нужной версией прошивки;
- скачать файлы на компьютер;
- открыть веб-интерфейс роутера, выбрать вкладку с прошивкой и вставить в открывшемся меню скачанный файл.

После того как прошивка для разлочивания роутера S1010 будет установлена, можно приступать к полноценной настройке устройства. Сделать это можно автоматически или вручную. Рассмотрим подробнее все актуальные методы.
Использование «Мастера настройки»
Начать настройку роутера нужно с входа в веб-интерфейс настроек. Для этого нужно открыть установленный на компьютере браузер и ввести в адресную строку 192.168.0.1. После этого откроется меню, в котором нужно вписать логин и пароль – логин по умолчанию admin, а вот пароль от роутера Sercomm 1010 МТС можно посмотреть на задней стороне устройства. Еще один способ подключиться – это использовать ключ безопасности, который находится также на обратной стороне корпуса, такое подключение происходит по Wi-Fi. После этого можно перейти в «Мастер быстрой настройки» – найти его можно в веб-интерфейсе во вкладке с названием «Основные настройки», подпункт «Мастер».
Настраивать роутер с помощью такой программы просто, нужно выполнить следующие шаги:
- выбрать филиал, регион и подключенные услуги;
- нажать на кнопку «продолжить»;
- появится новая форма, в которой нужно ввести логин и пароль, которые указаны в договоре с провайдером;
- если помимо интернета подключается еще и телевидение, то далее нужно настроить LAN-порт – установить галочку напротив одного из четырех портов, к которому будет подключаться кабель;
- последний шаг в настройке – это подключение беспроводного интернета, нужно придумать и ввести новое имя сети (SSID) и придумать пароль для подключения.

После того как все данные будут введены, мастер самостоятельно обновит устройство, и им можно будет пользоваться.
Ручная настройка подключения к интернету
Ручная настройка интернета с роутером S1010 с прошивкой под 3G или другими ее версиями начинается с выбора сложности меню настроек – базовый режим более простой и подходит для обычной настройки, а вот режим эксперт содержит дополнительные функции, которые пользователь может подключить по желанию. Для настройки подключения к интернету нужно выбрать базовый режим, а после перейти во вкладку с названием «Основные настройки», и выбрать подпункт «Публичная сеть / WAN». Откроется список всех доступных подключений к интернету – можно отредактировать старое или добавить новое. Создавая новое подключение, требуется заполнить следующие графы:
- тип подключения выбрать PPPoE;
- вписать имя пользователя и пароль, указанные в договоре с провайдером и сохранить введенные настройки;
- если используется динамический IP, то нужно выбрать пункт DHCP и включить его, после чего сохранить введенные данные.

Если светодиодный индикатор на корпусе маршрутизатора начинает гореть желтым, то это значит, что сеть настроена неправильно. Если настройки в порядке, то лампочка будет зеленого цвета.
Настройка Wi-Fi подключения
Если у S1010 роутер прошивка выполнена правильно, то с помощью устройства можно создать не только локальную сеть, но и настроить беспроводное подключение. Для этого нужно перейти в веб-интерфейс настроек, выбрать вкладку с названием «Wi-Fi», после перейти в подпункт «Общее». Изначально все поля уже будут заполнены, и в большинстве случаев эту информацию менять не стоит, но есть несколько пунктов, в которых пользователь должен провести изменения:
- изменить имя новой сети в графе SSID;
- изменить метод защиты данных на WAN;
- изменить способ шифрования на AES;
- придумать и вписать новый пароль от сети в графе «ключ сети»;
- после этого нужно нажать на кнопку «применить» и перезагрузить маршрутизатор.

Полезно будет перейти во вкладку с названием «WPS» и отключить эту функцию – делать это не обязательно, но такое действие поможет обезопасить вашу сеть.
Как настроить IPTV
Для того чтобы настроить IPTV на роутере, нужно перейти в веб-интерфейсе настроек в режим эксперта, так как такая функция считается дополнительной и не показывается при базовой настройке. Начать устанавливать телевидение нужно с соединения ТВ-кабеля с одним из LAN портов. После этого в настройках маршрутизатора нужно выбрать вкладку «Параметры VLAN», которые находятся в «Общих настройках». Далее следует выбрать порт, к которому будет подключена ТВ-приставка – по стандарту используется четвертый LAN порт. Для этого порта нужно выставить новый режим работы – это будет «Bridge/Мост». Также потребуется указать VLAN ID и выставить приоритет работы на 4. После того как настройки будут сохранены, можно подключить ТВ-приставку и проверить, все ли нормально работает.
После настройки иногда случается так, что роутер Sercomm S1010 и подключенный телевизор не видят DLNA сервер – такая проблема не редкость и у нее есть несколько путей решения:
- установить на роутере статический IP-адрес – сделать это можно в настройках;
- проверить, подключен ли телевизор к той же интернет сети, что и маршрутизатор;
- нужно зайти в медиасервер, найти пункт с названием «совместимость DMA» и проверить в списке устройств, поддерживают ли два устройства работу друг с другом.

Заключение
Маршрутизатор S1010 – это хорошая модель средней ценовой категории, с помощью которой можно настроить основные функции (проводное и беспроводное подключение к интернету, ТВ-приставку). Роутер подходит для использования на больших площадях, так как имеет хороший радиус сигнала и высокую скорость интернета. Подключение и настройка модели не занимают много времени – можно использовать автоматическую программу или самостоятельно вписать информацию, используя договор, полученный от провайдера.
Власти сговорились с «Билайном», МТС, «Мегафоном» и Tele2 вместе убить телефонный спам
| Поделиться ФАС и сотовые операторы «большой четверки» подписали меморандум о борьбе с телефонным спамом. Некоторые операторы уже использует системы для выявления спам-звонков, но для эффективной борьбы со спамерами нужна консолидация участников рынка.
Некоторые операторы уже использует системы для выявления спам-звонков, но для эффективной борьбы со спамерами нужна консолидация участников рынка. Меморандум ФАС и «большой четверки» сотовых операторов
Глава Федеральной антимонопольной службы (ФАС) Максим Шаскольский подписал с четырьмя крупнейшими сотовыми операторами, «Мобильными телесистемами» (МТС), «Вымпелкомом», «Мегафоном» и Tele2 («дочкой» «Ростелекома»), меморандум о борьбе с телефонным спамом.
По словам Шаскольского, гражданам поступает большое количество несанкционированных спам-звонков, в том числе роботизированных, а также звонков от мошенников, пытающихся получить доступ к их счетам и банковским картам. В 2020 г. ФАС получила 16 тыс. жалоб на рекламу, из которых 3 тыс. были жалобами на спам-звонки.
Для защиты абонентов от несанкционированных вызовов, в том числе от голосовой рекламы, операторы связи разработали специальные технические решения и алгоритмы, блокирующие поступления спам-звонков. При этом такая блокировка будет происходить только с согласия самих абонентов.
При этом такая блокировка будет происходить только с согласия самих абонентов.
ФАС и сотовые операторы «большой четверки» подписали меморандум о борьбе с телефонным спамом
«Антиспам-сервисы будут выявлять спам-номера на основе анализа больших данных и машинного обучения, опираясь на такие характеристики, как продолжительность вызова, наличие постоянных обзвонов, соотношение входящих и исходящих звонков», — пояснили агентству «Интерфакс» в пресс-службе ведомства.
В ФАС добавили, что МТС уже запустил для своих пользователей бесплатный сервис, который перенаправляет звонки с подозрительных номеров в голосовой почтовый ящик.
Как Tele2 борется с телефонным спамом
Со своей стороны, в Tele2 сообщили, что на одного абонента приходится примерно восемь-девять нежелательных звонков в месяц, из которых 60-70% являются несанкционированным телемаркетингом. «Голосовой спам отрицательно влияет на качество клиентского опыта, заставляя абонентов переносить раздражение на поставщиков мобильных услуг, создает дополнительную нагрузку на операторские call-центры и службы регулятора», — отмечают в компании.
Для всех абонентов Tele2 действует первый контур защиты: встроенная анти-спам система с помощью больших данных выявляет нежелательные звонки, в том числе звонки-сбросы. Данная услуга бесплатная и не требует подключения. Аналитическая система выявляет спам-звонки по продолжительности, частоте, массовости и реакции на них пользователей. В сутки Tele2 обрабатывает 5-6 млн звонков, в том числе звонки-сбросы.
Как выбрать оптимальный сканер штрих-кодов
РитейлТакже Tele2 намерен предложить абонентам еще один бесплатный сервис — маршрутизацию звонков в спам-бокс. Благодаря услуге клиент сможет прослушать сообщение позже или получить его в текстовом виде. Определитель номера, другой сервис оператора, позволяет маркирировать спамера и дать абоненту возможность выбора: принимать от него звонок или нет.
Голосовой помощник «Олег»
Недавно банк «Тинькофф», имеющий собственного виртуального сотового оператора на базе сети Tele2, представил обновленную версию голосового секретаря «Олег». Это приложение может отвечать на звонки, на которые не ответил пользователь, и с помощью алгоритмов искусственного интеллекта, анализируя телефонный номер и ключевые слова, определять, что с ним говорит спамер или мошенник. Абоненту затем будет предоставлена запись разговора и его текстовая расшифровка.
Это приложение может отвечать на звонки, на которые не ответил пользователь, и с помощью алгоритмов искусственного интеллекта, анализируя телефонный номер и ключевые слова, определять, что с ним говорит спамер или мошенник. Абоненту затем будет предоставлена запись разговора и его текстовая расшифровка.
С помощью определителя номера от «Тинькоффа» абонент сможет решать, отвечать ли на подозрительный звонок или нет. Базовая версия приложения бесплатно доступна абонентам всех сотовых операторов. А вот пользователям банка «Тинькофф» или его сотового оператора доступна расширенная версия приложения, которая автоматически будет определять звонки от спамеров и мошенников и перенаправлять их на голосового ассистента.
Почему сотовым операторам необходимо вместе бороться со спамом
«Спамеры заметно активизировались в пандемию и находят новые способы контакта с потенциальным потребителем услуг, — отметил замгендирекктора Tele2 по корпоративному развитию и трансформации Александр Роговой. — Это подталкивает нас реагировать на вызов: не только совершенствовать способы защиты клиентов, но и создать общеотраслевые инициативы для борьбы с проблемой. Голосовой спам перестанет существовать, только когда операторские системы охватят весь рынок».
Игорь Королев
Почему бизнес отказывается от западных VDI-решений в пользу российских
| ПоделитьсяБольшинство российских компаний перевели сотрудников на удаленку или используют гибридные сценарии. При этом у бизнеса до сих пор возникает необходимость организовать удаленные рабочие места с доступом в корпоративные системы. Правда, стоимость решений, необходимость существенной модернизации инфраструктуры и сроки внедрения известных решений от именитых вендоров не всегда устраивают заказчиков. В этой ситуации бизнес ищет более доступные варианты, но без потери качества.
Компании переходят на удаленку и VDIПандемия внесла существенные изменения в отношение рынка к ряду технологий. Одним из ключевых элементов того, что эксперты окрестили «экстренной цифровизацией», стала VDI. Именно инфраструктуры виртуальных рабочих столов позволила тысячам компаний в России не просто выжить в условиях внезапного кризиса, но и укрепить свои позиции, добиться сверхприбылей.
Российский рынок в этом смысле является отражением глобального. Западные аналитики отчитываются о серьезном увеличении объема рынка инфраструктуры виртуальных рабочих столов, к 2026 г. он превысит отметку в $30 млрд. При этом 36% российских предприятий из всего арсенала технологий удаленной работы выбрали именно VDI: почти каждая третья компания страны перевела на удаленку больше половины сотрудников.
Вместе с тем, стандартный путь разворачивания VDI, как правило, занимает месяцы, а тратят на это миллионы. Стоимость развертывания одного виртуального стола, по оценке игроков рынка, обходится примерно в $2 тыс. У бизнеса не всегда есть возможность столь резкого увеличения ИТ-бюджета, поэтому решениям западных поставщиков рано или поздно должна была появиться крепкая альтернатива, которая не станет ударом ни по финансовому департаменту, ни по безопасникам.
Альтернатива дорогим западным решениямНаиболее заметной российской разработкой последнего времени, снискавшей определенную популярность, стало решение TIONIX VDI, представленное компанией «ТИОНИКС» (является дочерним подразделением «Ростелеком-ЦОД»). В его основе лежит платформа виртуализации, а персональные устройства пользователей переносятся в облака как отдельные виртуальные машины.
Разработчик заявляет о том, что TIONIX VDI позволяет создать действительно безопасную и управляемую модель удаленных рабочих мест без затрат на решения западных вендоров. VDI-инфраструктура поддерживает интеграцию с каталогами пользователей на базе Active Directory, а безопасность периметра инфраструктуры виртуальных рабочих столов достигается за счет применения средства защиты информации TIONIX VDI Security, речь о котором пойдет ниже.
Ключевыми составными частями решения стали облачная платформа TIONIX Cloud Platform и программный модуль взаимодействия с ней TIONIX VDI Server. Еще один программный модуль — TIONIX VDI Broker — обслуживает запросы на создание VDI-сессий, а также выделяет виртуальные машины. Решение на стороне конечного пользователя — TIONIX VDI Client, которое обеспечивает подключение до удаленного виртуального рабочего места по RDP или SPICE-протоколу.
Решение поддерживает всю ту стандартную функциональность, которой принято ждать от VDI. Помимо предоставления персонализированных и сессионных VDI-машин, пользователям доступно гибкое администрирование, обеспечивающееся через три вида интерфейсов (Web, API и CLI). Также поддерживаются практически любые периферийные устройства (МФУ, USB, смарт-карт и аудио-видео). Ключевые преимущества применения TIONIX VDI лежат, скорее, в поле соответствия требованиям заказчиков по срокам развертывания и стоимости решения.
Экономическая и технологическая целесообразностьРазработчики заявляют о том, что TIONIX VDI снижает операционные и капитальные затраты, позволяет добиться гибкой модели управления виртуальной инфраструктурой, а также поддерживает достаточно широкий перечень отечественных разработок, что может быть интересно компаниям, двигающимся в сторону максимально возможного импортозамещения. Снижение затрат при этом объясняется в первую очередь отказом от дорогостоящих лицензий.
Среди ключевых критических характеристик в «ТИОНИКС» упоминают неограниченное горизонтальное масштабирование, что позволяет применять решение в организации действительно любого размера, а также высокий показатель восстановления: при обрыве связи 10 тыс. абонентов удастся переподключить всего за 8 минут. При этом решение функционально при работе с тяжелыми приложениями в слабых каналах связи.
Итогом внедрения следует считать упрощение процесса администрирования и обслуживания виртуальной инфраструктуры, а также резервного копирования. При этом продлевается срок службы самих компьютеров пользователей: можно не покупать более современное аппаратное обеспечение, а просто выделять дополнительные облачные ресурсы.
Важно упомянуть, что TIONIX VDI поддерживает не только все основные операционные системы Microsoft (включая Windows 7, Windows 8.1 и Windows 10), но и дистрибутивы Linux, а также Mac OS.
Дополнения для повышения безопасностиНесмотря на то, что продукт TIONIX VDI уже укомплектован базовыми инструментами обеспечения безопасности, корпоративным заказчикам стоит обратить внимание на другие продукты «ТИОНИКС» — TIONIX VDI Security и его составной элемент TIONIX VDI Connect. Первое — полноценное ПО, позволяющее организовать защищенный терминальный доступ с пользовательского устройства в закрытые и открытые контуры безопасности. Второе — терминальное решение класса LiveUSB, организующее доступ к удаленному ПК или VDI-машине.
TIONIX VDI Connect запускается на любом пользовательском устройстве. Это может быть как домашний персональный компьютер, так и тонкий клиент. Что важно, таким образом можно выполнить подключение как к рабочим столам виртуальных машин из дата-центра, так и к рабочим столам ПК, находящихся в офисах организаций. Трехзвенная архитектура (тонкий клиент — виртуальная машина — база данных, портал, другие информационные сервисы), создаваемая с помощью этого решения, не только становится основой масштабируемых и высокопроизводительных систем, но и задает новую планку в части уровня ИБ. Разработчик решения отмечает, что TIONIX VDI Security позволяет заинтересованным заказчикам отвечать требованиям по безопасности от ФСТЭК России.
Как TIONIX VDI Security поддерживает контуры безопасности
- идентификация и аутентификация пользователей и терминалов;
- доверенная загрузка операционной системы на терминальной станции;
- контроль целостности программного обеспечения;
- регистрация событий безопасности;
- обеспечение безопасности при работе с периферийными устройствами и съемными носителями;
- работа пользователя в нескольких изолированных друг от друга контурах безопасности;
- сегментация и фильтрация сетевых потоков;
- запрет хранения защищаемой информации на рабочих местах пользователей.
«Пользователю VDI Security будут предоставлены разнообразные удобные возможности безопасного доступа из любого места как к рабочим столам виртуальных машин центра обработки данных, так и к персональному офисному компьютеру, работающему под управлением Windows или Linux. В качестве точки доступа может использоваться фактически любой персональный компьютер, при этом не обязательно изменять установленное на нем программное обеспечение, а достаточно просто загрузиться со специального флеш-накопителя», — рассказывает Максим Кузьмин, product owner TIONIX VDI.
Этим флеш-накопителем как раз и является TIONIX VDI Connect — накопитель с образом предустановленной операционной системы. Такой подход позволяет заказчикам обойтись без масштабных денежных затрат, поскольку развертывание происходит на ИТ-ландшафте предприятия. Этот вариант также будет актуален в ситуациях, когда потребность в организации удаленного рабочего места возникла внезапно.
Порядок внедрения VDI Connect достаточно прост: системный администратор выдает сотруднику токен с реквизитами для доступа (идентификации и авторизации) к корпоративным ИТ-системам и сертификаты для подключения к VPN. В токене уже содержится загрузочный образ операционной среды с клиентским терминалом. Доступ пользователя к корпоративным ИТ-ресурсам производится со «стерильного» рабочего места, централизованно управляемого специалистами по информационной безопасности компании-заказчика.
Недавнее обновление решения добавило функциональности VDI. Так, в решении используются различные алгоритмы сжатия и оптимизации для передачи аудио- и видеоданных между терминальными серверами и виртуальными рабочими столами пользователей. Еще одно новшество — в передаче с клиентского устройства каталогов и буфера обмена.
Кроме того, теперь каждая новая сессия клиента проходит аутентификацию на VDI брокере, а поток передаваемых данных шифруется. Введя логин и пароль, сотрудник на удаленке видит, какие рабочие столы ему доступны.
«Архитектура платформы TIONIX VDI гарантирует ее отказоустойчивость, высокую надежность, и легкость масштабирования при растущих требованиях заказчиков. Ключевыми функциями являются контроль доступа к вычислительным ресурсам и консолям управления облачной инфраструктурой, контроль запуска, миграции и конфигурации виртуальных машин и внутренний контроль инфраструктуры заказчика, то есть все необходимые элементы для обеспечения требований законодательства в части построения критической информационной инфраструктуры и обеспечения безопасности информации, требующей защиты», — отмечает Антон Петров, генеральный директор компании «ТИОНИКС».
Таким образом российские компании получили полнофункциональный комплекс инструментов для организации виртуальной инфраструктуры рабочих столов. Решение VDI Connect позволяет быстро перевести офис на дистанционный режим работы с устойчивым удаленным доступом, а также полностью безопасным соединением. А после этого становится возможным легкое внедрение остального инструментария из решения TIONIX VDI. Именно возможность практически «под ключ» организовать удаленную работу офиса любого масштаба с местной поддержкой становится одним из ключевых факторов повышения уровня внимания к отечественным решениям.
минимальные требования к системе компьютера
Переход на новую операционную систему Windows 10 — правильный и важный шаг. Однако чтобы его осуществить, сначала нужно проверить возможности своего компьютера. А именно: убедиться в том, что он сможет работать с новыми функциями. Для этого и существуют минимальные системные требования.
Что такое системные требования
Минимальные системные требования — это список характеристик, предоставляющий информацию о минимальной мощности каждого элемента компьютера, необходимой для запуска того или иного приложения. Операционная система тоже работает за счёт мощностей видеокарты, процессора и других составляющих. Поэтому компания Microsoft перед разрешением установки Windows 10 на компьютер проверяет его на соответствие минимальным требованиям.
Если хотя бы один из компонентов компьютера менее производителен, чем того требует система, Windows 10 установлена не будет. Если же компьютер хоть немного производительней минимальных требований, система установится. Однако после добавления каких-либо дополнительных программ ПК начнёт зависать и тормозить.
Безусловно, Windows 10 более требовательна, чем 7 или 8 версия. Но при этом она более оптимизирована, причём и под слабые видеокарты и процессоры тоже. Поэтому есть вероятность, что она будет работать более стабильно и быстро, чем её предшественники на тех же самых комплектующих.
Минимальные требования для Windows 10 более высоки, чем у предыдущих 7 и 8 версийВ чём отличие 32- и 64-битной системы
Количество бит системы влияет на многопоточность — способность компьютера решать несколько задач одновременно. 32-битная Windows предназначена для одноядерных процессоров, а 64-битная — для двухъядерных. Конечно, если у вас двухъядерный процессор, устанавливайте систему, способную работать в двух потоках сразу. Это ускорит работоспособность ПК в несколько раз. Если же есть только одноядерный процессор, то используйте 32-битную систему.
Важно знать и помнить, какая версия системы установлена на вашем компьютере. От этого зависит, какие версии сторонних приложений вы можете устанавливать: 32-битная система способна запустить только 32-битное приложение, а 64-битная — и 32-битное, и 64-битное. Если на двухъядерную Windows установить приложение, способное работать только на одном ядре, то второе ядро останется незадействованным и будет простаивать.
Минимальные системные требования для установки Windows 10
Чтобы убедиться в том, что компоненты вашего компьютера соответствуют минимальным требованиям, найдите в инструкции или интернете их характеристику и сравните с данными, предоставленными ниже. Обратите внимание, некоторые параметры отличаются в зависимости от количества задействованных ядер.
Итак, минимальные системные требования для Windows 10 следующие:
Нехватка памяти приведёт к тому, что система начнёт очень сильно зависать или перестанет запускаться. Поэтому необходимо устанавливать её на диск, имеющий как минимум 40 ГБ памяти. При этом учитывайте, что вам в любом случае придётся загружать файлы и устанавливать дополнительные программы. Таким образом, диск должен иметь приличный запас свободного объёма.
Если компоненты компьютера не соответствуют минимальным требованиям Windows 10, установить её никак не получится. Единственный выход в этой ситуации — замена устаревших комплектующих на более современные и производительные.
Видео: системные требования для Windows 10
Подготовка старой системы к переходу на новую версию
Перед переходом на новую систему необходимо или полностью удалить уже установленную систему, или обновить её. В первом случае вы будете устанавливать новую систему на чистый диск, куда не смогут попасть старые вирусы и проблемы. Во втором случае вы сохраните большую часть файлов и программ, поэтому создавать и переносить резервную копию вручную не придётся.
Обратите внимание, что установить Windows 10 посредством обновления можно только в том случае, если у вас установлена последняя версия Windows 7 или 8.1. Чтобы убедиться в этом, откройте «Центр обновлений» и запустите процедуру поиска обновлений.
Наличие доступных обновлений для вашей системы можно проверить в разделе «Центр обновления Windows»Если вы хотите пользоваться всеми возможностями новой системы, придётся собирать компьютер помощнее. Невозможно перечислить его конкретные характеристики, так как запросы у каждого пользователя свои. Безусловно, если вы хотите запускать «крупные» игры и «тяжёлые» программы для моделирования и монтажа, то придётся обзавестись современными комплектующими.
Совместимость с комплектующими
Очень редко можно столкнуться с тем, что какое-то комплектующее устройство не работает с Windows 10, несмотря на довольно высокую производительность. Причины может быть две: оно не имеет лицензии или специального драйвера.
Комплектующее устройство может не работать с ОС Windows 10 и в том случае, если является подделкой или приобретено у малоизвестного ненадёжного производителя. Все крупные бренды следят за тем, чтобы их оборудование соответствовало современным требованиям.
Чтобы узнать, подходят ли ваши комплектующие для Windows 10, скачайте с официального сайта Microsoft установщик системы. Запустите его на ПК и следуйте предлагаемой инструкции. Программа автоматически просканирует все элементы (при этом проверит, соответствуют ли они минимальным требованиям) и сообщит вам результат. Если не будет выявлено никаких проблем, установку можно будет продолжить.
Проверив свой компьютер на соответствие минимальным системным требованиям и убедившись, что всё в порядке, можете смело устанавливать Windows 10. Если все комплектующие ПК надёжны и приобретены от известных фирм производителей, проблем с установкой не возникнет. В любом случае решение потенциальных трудностей уже давно найдено и описано.
Как настроить WiFi роутер Ростелеком? Подключение, настройка, пароль
В данном обзоре не только описано, как настроить WiFi-роутер Ростелеком, но и правильно это сделать на примере сетевого устройства F @ ST 2804, разработанного Sagemcom. Алгоритм переключения роутера, настройки его конфигурации и тестирования ниже универсален и может быть применен к другим роутерам, продаваемым этим ведущим российским интернет-провайдером.
Информация о компании и предоставляемых услугах
Компания «Ростелеком» берет свое начало в далеком 1992 году.Это государственное предприятие на тот момент было образовано путем объединения около 20 организаций, специализирующихся на предоставлении услуг фиксированной телефонной связи. За последние 24 года к этой компании постоянно добавлялись различные организации. Либо путем приобретения, либо путем слияния. В результате «Ростелеком» в настоящее время является одной из крупнейших компаний, предоставляющих не только услуги фиксированной телефонной связи, но и мобильную связь, доступ в Интернет и интерактивное телевидение. Наличие фиксированной связи практически в любом населенном пункте Российской Федерации позволяет этой компании без проблем организовать выход в глобальную сеть.Только вот подключение WiFi роутера в этой ситуации немного осложняется нестандартным типом его входного порта. Обычно все современные сетевые маршрутизаторы имеют входной порт RJ-45. Но у этой телекоммуникационной организации для этого есть совсем другой порт с обозначением ADSL. По сути, брендовые роутеры в данном случае объединяют в своем корпусе сразу 2 устройства: обычный роутер, позволяющий создать проводную и беспроводную компьютерную сеть, и модем ADSL, преобразующий сигнал с телефонной линии в четкий сигнал для роутер.
Технические характеристики маршрутизатора
Маршрутизатор F @ ST 2804 имеет следующие технические характеристики:
- Устройство входного сигнала может быть портом ADSL, портом Ethernet или модемом 4G, установленным в USB порт.
- Скорость передачи в проводной части сети может достигать 100 Мбит / с, а в беспроводной части при активированном режиме 802.11n может достигать 150 Мбит / с.
- Этот маршрутизатор может работать как сервер печати или даже как файловый сервер.В первом случае необходимо подключить принтер через порт USB, а во втором — флешку в этот же порт.
На боковую стенку наклеена наклейка, где указаны подробные параметры роутера. Это его модель, это возможные режимы работы, это MAC-адрес, логин и пароль от WiFi. Ростелеком устанавливает на свои роутеры в свои сетевые устройства специальную прошивку, а для доступа к настройкам последних предусмотрен индивидуальный логин с паролем.Поэтому перед настройкой такого устройства рекомендуется переписать содержимое этой наклейки на отдельном листе бумаги. Это значительно упростит процесс настройки и тестирования в будущем.
Конфигурация сетевого устройства
Конфигурация в данном случае следующая:
- Маршрутизатор
- Установочный диск с драйверами и электронной версией полной документации.
- Блок питания.
- Настройка WiFi роутера Ростелеком Sagemcom данной модели подробно описана в руководстве пользователя.
- Гарантийный талон.
- Витая пара, гофрированная с двух сторон длиной около 1 м.
Подключение роутера для настройки и дальнейшей эксплуатации
Схема вне зависимости от конфигурации и типа используемого оборудования должна быть собрана на полностью обесточенном оборудовании. И это касается как роутеров, так и персональных компьютеров, ноутбуков, телевизоров. В качестве примера рассмотрим подключение сетевого маршрутизатора с входом ADSL. В некоторых случаях это одно универсальное устройство заменяется двумя.Один из них — модем ADSL, а второй — обычный роутер. В этом случае схема изменится и подключение WiFi-роутера Ростелеком будет осуществляться в следующем порядке:
- Подключите входной провод от телефонной линии к входу ADSL-модема.
- Выходной провод (обжатая витая пара с двух концов) одним концом подключаем к ADSL-модему, а другим — к входному порту роутера с надписью WAN.
- Блок питания модема установлен в розетку, а провод от него — в розетку.
- Второй блок питания от роутера подключается ко второй свободной розетке, а провод от него подключается к соответствующей розетке для подачи напряжения на сетевое устройство.
- Подключаем проводную часть сети к портам LAN.
В дальнейшем настройка такой системы ничем не отличается от настройки обычного роутера. Поэтому в будущем мы не будем рассматривать такой вариант. Подключение WiFi роутера Ростелеком с ADSL входом производится в следующем порядке:
- Устанавливаем комплектный блок питания в розетку.Ведем от него провод к роутеру и подключаем к соответствующей розетке.
- Подключаем провод от телефонной линии к порту сетевого устройства с надписью ADSL.
- Собираем проводную часть компьютерной сети, подключая к портам с маркировкой LAN и номерами от 1 до 4.
Напряжение питания и выходим в меню настройки
Далее нужно детально проверить собранную схему на предыдущем этапе и убедитесь, что он правильный.Затем включаем тумблер на задней крышке сетевого устройства, рядом с которым находится надпись Power. Далее нужно дождаться окончания его загрузки, что, как правило, занимает не более 60 секунд. Затем запускаем персональный компьютер или ноутбук. Именно с помощью такого оборудования рекомендуется настраивать ключевой компонент компьютерной сети. На следующем этапе того, как настроить WiFi роутер Ростелеком, необходимо перейти в его меню настроек. Для этого после завершения загрузки ПК запускаем на нем любой из доступных браузеров.В его строке набора адреса введите rt и нажмите «ENTER». После этого появится окно, в котором необходимо ввести имя и пароль администратора. Эту информацию можно найти на фирменной наклейке, расположенной на боковой стороне сетевого устройства. Введите его и нажмите ОК. После этого откроется окно настроек роутера.
Программная настройка сетевого устройства
Теперь разберемся, как настроить WiFi роутер Ростелеком на программном уровне. В открывшемся меню будет всего два пункта: «Мастер настройки» или «Ручная настройка».Поскольку первый из них намного проще, выбираем его. Второй вариант конфигурации больше подходит для более продвинутых пользователей. В следующем окне необходимо указать:
- Регион вашего местонахождения.
- Во втором поле необходимо выбрать город или филиал, к которому относится ваш населенный пункт в иерархии Ростелекома.
- Третье поле — выберите тип услуги. Самый простой вариант — это просто Интернет. Более сложный случай — телефон и Интернет. Но максимальный уровень сложности в этом случае есть у опции — телефон, Интернет и ТВ.Тип услуги указывается в договоре и там его можно уточнить при необходимости.
Как только эти данные отображаются, мы указываем манипулятору на «Продолжить» и нажимаем на эту кнопку. Если вы используете технологию динамического IP, следующий шаг будет автоматически пропущен. Но при использовании технологии PPPoE необходимо будет установить логин и код пользователя для доступа к глобальной сети. На следующих двух шагах вам просто нужно установить флажки напротив портов, к которым подключены приставка и телефон.Далее задайте название беспроводной сети и код доступа к ней. После перехода в следующее окно проверьте правильность установленных значений и сохраните их. Закройте окно браузера. После очередной перезагрузки сетевого устройства все готово и можно начинать тестирование.
Проверка проводной части компьютерной сети
После предыдущих шагов настройка WiFi роутера Ростелеком окончена. Теперь нужно убедиться, что он работает правильно. Для этого запустите браузер на включенном компьютере и введите адрес любой интересующей вас страницы.Затем нажмите «ENTER». После этого должна открыться нужная вам страница.
Тестирование WiFi
Далее мы разберемся, как подключить WiFi-роутер Ростелекома и любое мобильное устройство. Для этого в последнем заходим в меню настройки и переходим в раздел «Беспроводные сети». Находим в меню активации «WiFi» и запускаем сканирование, чтобы составить список доступных беспроводных сетей. В этом списке выберите имя, которое было установлено ранее. Затем в запросе вводим пароль для получения доступа. После этого закройте все открытые ранее окна.Затем запускаем почтовый клиент и проверяем наличие новой почты. Если все сделано правильно, то список полученных писем будет автоматически обновляться.
Сводка
В обзорной статье рассказывается не только о том, как настроить WiFi роутер Ростелеком любой модели, но и как правильно его подключить. Также описывается методика тестирования. Все это позволит вам без проблем настроить подключение этого провайдера к глобальной сети самостоятельно.
Linksys EA8100 Max-Stream ™ AC2600 MU-MIMO Gigabit WiFi Router
Для подключения этого маршрутизатора и других подключенных компьютеров и устройств к Интернету требуется активная, приобретенная заказчиком широкополосная учетная запись поставщика услуг Интернета.Количество подключенных устройств основано на результатах лабораторных испытаний. Некоторым устройствам могут потребоваться дополнительные беспроводные адаптеры, соответствующие максимальному стандарту Wi-Fi данного продукта, или кабель Ethernet для подключения к этому маршрутизатору.Технические характеристики могут быть изменены без предварительного уведомления. Максимальная производительность определяется спецификациями стандарта IEEE 802.11. Фактическая производительность может отличаться, включая меньшую емкость беспроводной сети, скорость передачи данных, диапазон и зону покрытия. Характеристики диапазона основаны на результатах испытаний производительности при нормальных условиях использования.Фактическая пропускная способность и диапазон данных зависят от многих факторов, условий и переменных, включая строительные материалы и конструкцию, объем сетевого трафика, набор используемых беспроводных устройств, помехи, препятствия для беспроводной связи и другие неблагоприятные условия. Фактическая скорость передачи данных будет ниже указанной и может зависеть от сочетания используемых беспроводных устройств и внешних факторов. Заявления о зоне покрытия беспроводной сети используются только в качестве справки и не гарантируются, поскольку каждая беспроводная сеть уникальна.
* Два или более клиентских устройства 1×1 с поддержкой MU-MIMO должны быть подключены для достижения в два (2) раза более высокой физической скорости передачи данных.
** Стандартные скорости передачи — 600 Мбит / с или 1300 Мбит / с (для 5 ГГц), 600 Мбит / с (для 2,4 ГГц), 54 Мбит / с и 11 Мбит / с — это физические скорости передачи данных. Фактическая пропускная способность будет ниже и может зависеть от сочетания используемых беспроводных устройств и внешних факторов.
† Бесшовный роуминг разработан для устройств, поддерживающих стандарт 802.11k. Для получения дополнительных сведений о поддерживаемых устройствах обратитесь к производителю устройства. Для бесшовного роуминга может потребоваться последняя версия прошивки маршрутизатора.Пожалуйста, проверьте страницу поддержки вашего роутера для получения более подробной информации.
Belkin, Linksys, Velop, Max-Stream, Intelligent Mesh и многие названия продуктов и логотипы являются товарными знаками группы компаний Belkin. Упомянутые сторонние товарные знаки являются собственностью их владельцев. App Store является знаком обслуживания Apple Inc. Wi-Fi и Wi-Fi Protected Setup являются товарными знаками или зарегистрированными товарными знаками Wi-Fi Alliance. Логотип Wi-Fi CERTIFIED и идентификационный знак Wi-Fi Protected Setup являются товарными знаками или зарегистрированными товарными знаками Wi-Fi Alliance.
Как восстановить заводские настройки маршрутизатора Arris SBG6900-AC
Маршрутизатор Arris SBG6900-AC имеет Gigabit WiFi, 4 Gigabit ETH-порта и 0 USB-портов. Общая комбинированная пропускная способность WiFi составляет 1900 Мбит / с.
Он также известен как кабельный модем и Wi-Fi маршрутизатор Arris SURFboard.
Arris SBG6900-AC Пароль по умолчанию, настройки входа и шлюза:
IP-адрес шлюза по умолчанию: 192.168.0.1
Имя пользователя по умолчанию: admin
Пароль по умолчанию: пароль
Маска подсети по умолчанию: 255.255.255.0
DNS-сервер по умолчанию: 192.168.0.1
Как восстановить заводские настройки (аппаратный сброс) Arris SBG6900-AC:
Восстановить заводские настройки Arris SBG6900-AC можно следующим образом.
1. Когда маршрутизатор включен, нажмите кнопку сброса и удерживайте ее в течение 30 секунд.
2. Удерживая нажатой кнопку сброса, выключите питание роутера и удерживайте кнопку сброса в течение 30 секунд.
3. Удерживая нажатой кнопку сброса, снова включите питание устройства и удерживайте еще 30 секунд.
Arris SBG6900-AC:
Характеристики системы
ЦП: нет
ОЗУ: 512 МБ
Флэш-память: нет
Пользовательские прошивки: нет
Возможности подключения
WiFi: гигабитный (abgn + ac)
диапазоны WiFi
2.4 ГГц и 5 ГГц
Пропускная способность Wi-Fi: 1900 Мбит / с
WAN
Нет
ETH
4 порта Gigabit Ethernet
USB-порта: 0
Прошивки SBG6900-AC
Постоянное обновление прошивки — хорошая идея, чтобы сохранить ваш маршрутизатор еще лучше
защищает
от различных недостатков безопасности.
Если вы хотите выжать из маршрутизатора немного дополнительных функций, рассмотрите вариант
для прошивки
как прошивки с открытым исходным кодом, такой как dd-wrt, openWRT или LEDE. Перепрограммирование пользовательского ПЗУ
может значительно повысить стабильность и функциональность
вашего старого маршрутизатора.
Ниже приведены микропрограммы, которые мы идентифицировали как существующие для Arris SBG6900-AC
Стандартные микропрограммы Arris для SBG6900-AC
Стандартные микропрограммы для SBG6900-AC доступны в разделе загрузки на странице поддержки
модема
. Вы также можете обратиться к
в руководстве к маршрутизатору, чтобы узнать, как обновить прошивку.
Как восстановить заводские настройки роутера ASUS RT-AX92U
Маршрутизатор ASUS RT-AX92U имеет Gigabit WiFi, 4 N / A ETH-порта и 0 USB-портов.
Он также известен как трехдиапазонная WiFi-система ASUS AiMesh AX6100.
ASUS RT-AX92U пароль по умолчанию, настройки входа и шлюза:
IP-адрес шлюза по умолчанию: 192.168.1.1
Имя пользователя по умолчанию: admin
Пароль по умолчанию: admin
Маска подсети по умолчанию: 255.255.255.0
DNS-сервер по умолчанию: 192.168.1.1
Как сделать сброс к заводским настройкам (аппаратный сброс) ASUS RT-AX92U:
Вы можете восстановить заводские настройки ASUS RT-AX92U следующим образом.
Через веб-интерфейс
Откройте браузер и перейдите к IP шлюза по умолчанию (см. Настройки по умолчанию ниже)
Войдите в веб-интерфейс с помощью имя пользователя и пароль, которые вы выбрали, или попробуйте имя пользователя и пароль по умолчанию (см. настройки по умолчанию ниже)
В меню дополнительных настроек выберите администрирование
Найдите ссылку «Восстановить / сохранить / загрузить настройки
. Рядом с заводскими настройками по умолчанию нажмите Восстановить
. , нажмите ОК
С помощью кнопки сброса на маршрутизаторе
Найдите кнопку сброса на задней стороне устройства
с помощью острого предмета, например.грамм. скрепкой или карандашом, нажмите и удерживайте кнопку сброса в течение 5 секунд или пока индикатор питания не начнет мигать
Как войти в ASUS RT-AX92U:
Убедитесь, что вы подключены к сети маршрутизатора с помощью кабеля Wi-Fi или Ethernet.
Откройте браузер и посетите
http://192.168.1.1
Вам будет предложено диалоговое окно входа в систему.
Введите имя пользователя: admin
и пароль admin
. Теперь вы вошли в систему. Если вы еще не изменили пароль по умолчанию, мы рекомендуем вам сначала изменить его.
Что вы сделаете после входа в систему.
Технические характеристики маршрутизатора ASUS RT-AX92U:
Характеристики системы
ЦП: 1,8 ГГц
ОЗУ: 512 МБ
Флэш-память: 256 МБ
Пользовательские прошивки: Нет
Возможности подключения
WiFi: гигабитный (abgn + ac + ax)
диапазоны WiFi
нет
Пропускная способность : н / д
WAN
1 порт н / д
ETH
4 порта н / д
USB-порты: 0
Как подключить Zyxel Keenetic Lite 3. Основные преимущества Zyxel Keenetic Lite III
Маршрутизаторы маркиZyXEL, пожалуй, одни из самых удобных для пользователей.Весь процесс их настройки для работы в Интернете занимает от силы 10 минут вне зависимости от провайдера и региона. Например, в параметрах Ростелеком настройку роутера ZyXEL любой модели можно проводить в автоматическом режиме, где нужно лишь изредка нажимать кнопку «Далее». Но если вам нужно настроить конфигурацию беспроводного подключения, автоматика уже не может помочь — она просто не предназначена для таких действий. Также существует ряд нюансов, которые необходимо знать при работе с роутерами этой марки.О них мы расскажем в этой статье.
Что нужно знать перед настройкой?
Как и у модема любой другой марки, настройка роутера Zixel возле Ростелекома производится через специальный веб-интерфейс. Чтобы попасть в него, вам понадобится браузер. Вы можете использовать любой, из стандартного Internet Explorer. К большему многим знаком хром или опера.
Для доступа к области настроек введите системный адрес оборудования в верхней части окна браузера — 192.168.1.1. Будет верен любой модели роутера. После ввода этих чисел на экране браузера появится окно аутентификации. Данные для входа также стандартные для всей линейки Zixel: в качестве логина — admin, в качестве пароля — 1234 или также admin.
Для установки конфигурации, позволяющей вашему маршрутизатору обеспечивать связь с Интернетом, вам потребуется логин и пароль от этой службы. Как правило, они указываются в договоре с Ростелекомом. Подготовьте этот документ заранее и держите руку до конца настройки.Если символы в контракте плохо накалены и с трудом читаются, вы можете уточнить их у поставщика, позвонив в службу технической поддержки по телефону 8-800-1000-800. Но будьте готовы к тому, что звонок по этому поводу займет около 15 минут, а оператор для пересчета пароля попросит передать паспортные данные.
ВНИМАНИЕ: Выражение «Подтвердите пароль» означает, что вы будете диктовать специалисту компании символы, которые видите в договоре, и он исправит вас в случае ошибки.Полностью вводить Вам пароль Оператор Ростелеком не имеет права. Если вы потеряли данные для ввода данных, удаленный специалист не сможет вам помочь — обратитесь в офис РТК с паспортом и договором.
Настройка роутера Zyxel Keenetic Lite 3 у Ростелекома в автоматическом режиме
Алгоритм быстрой настройки роутеров Zixel одинаков для всех моделей. Рассмотрим это на примере Zyxel Keenetic. Lite 3. Скорее всего, предложение использовать мастер автоматической настройки конфигурации вы увидите, как только войдете в веб-интерфейс.Как это выглядит, это показано на скриншоте ниже. Если такая страница не появляется, значит, вы попали в «Системный монитор» ZyXEL. Найдите экран под значком с изображением земного шара и щелкните по нему. В новом окне нажмите кнопку Netfriend (это имя мастера установки), и вы перейдете в автоматический режим.
Здесь вы можете нажать на кнопку «Быстрая настройка». Конфигуратор предложит вам несколько выпадающих списков, в которых вам нужно будет выбрать свой город, страну и название провайдера.Если вы получили роутер в офисе Ростелекома, эта компания обязательно будет прописана в базе NetFriend. После каждого шага нажимайте кнопку «Далее» внизу страницы.
В четвертой в аккаунте система попросит ввести логин и пароль для входа в интернет. Перепечатайте их из договора с провайдером, строго соблюдая регистр символов. После нажатия кнопки «Далее» мастер установки проверит возможность подключения и при положительном результате предложит обновить прошивку роутера.Сделаем это, и настройка роутера Zyxel Keenetic для Ростелекома, по сути, будет завершена.
Внимание: предложение обновления прошивки появится только в том случае, если NetFriend обнаружит на сервере более новую версию, чем та, которая установлена на вашем оборудовании. Если он не появляется, это не значит, что вы сделали что-то не так. Просто на вашем устройстве актуально и в обновлениях не нуждается.
Далее мастер установки предложит вам выполнить еще два действия. Первое — это выбор порта для ТВ-приставки.Вы можете указать желаемый разъем, нажав на квадрат под картинкой с его номером. Если вы не подключены к услуге интерактивного телевидения от Ростелеком, просто перейдите к следующему шагу. Второе предложение — установить DNS-фильтр Яндекса. От него вполне можно отказаться, эта надстройка никак не повлияет на работу интернета.
После этого вы увидите настройки подключения и спецификации Connections. Настройка завершена, можно закрыть мастер установки и начать серфить по сайтам или общаться в Skype.Если вам необходимо настроить беспроводную сеть, нажмите кнопку «Веб-конфигуратор» внизу экрана и установите необходимые параметры. Подробный алгоритм этого процесса у нас следующий.
Настройка zyxel keenetic lite в ручном режиме
Модель Keenetic Lite от ZyXEL недорогая, но очень функциональная. А главное, как и все оборудование компании, укомплектована прекрасно оформленной и разумно систематизированной утилитой для настройки. Как с ним работать, будет понятно даже начинающему пользователю.Настройка роутера Zyxel Keenetic Lite у Ростелекома начинается с выбора в левой части этого интерфейса пункта меню «Интернет», подпункт «Авторизация».
В появившемся окне вам нужно будет установить тип протокола доступа PPPOE в выпадающем списке и заполнить строки именем пользователя и паролем. Эти данные перепечатаны из контракта. Убедитесь, что в чекбоксе возле строки об автоматическом получении IP-адреса стояла отметка. Остальные поля не трогайте, просто сохраните внесенные изменения с помощью кнопки внизу страницы.Если все сделать правильно, то через 30-60 секунд будет подключение к сети.
Если для настройки беспроводной сети требуется не только Интернет, зайдите в левый пункт меню «Сеть Wi-Fi», выберите подпункт «Подключение» и зарегистрируйте в нем свое имя. беспроводная сеть. Его можно придумать самостоятельно, ограничений всего два — латинские буквы и количество символов не менее восьми. Сохраняя настройки, перейдите в подраздел «Безопасность». Здесь нужно выставить значения всех полей как указано на скриншоте.
В строке с названием «Ключ сети» введите свой пароль от сети Wi-Fi. И придумайте сами. Стандартный пароль указан на роутере, на этикетке от оборота, но вы можете изменить его только в этот момент настроек. Если боитесь запутаться, используйте пароль, выданный Ростелекомом для интернета, как ключ к беспроводной сети.
Нажмите кнопку в правой части окна «Применить», и вы сможете использовать беспроводную сеть и стандартные проводные соединения.
Настройка роутера Zyxel Keenetic Lite 2 для Ростелеком
Модель KEENETIC Lite 2 может использоваться для доступа к сети Ethernet и ADSL. Опишем алгоритм настройки конфигурации для второго варианта. Кстати, настройка роутера Zyxel Keenetic Giga для Ростелеком производится точно так же.
Зайдя в веб-интерфейс (о том, как сделать ввод, мы рассказали в начале статьи), в левом меню выберите вкладку «Интернет». Вы найдете список, в котором вам нужно будет нажать на слово «авторизация».Далее нажмите в появившемся окне меню на поле PPPoE с надписью — это тип протокола, который использует Ростелеком для подключения к Интернету. Чтобы создать новую конфигурацию, используйте кнопку «Добавить интерфейс». В открывшемся окне вам необходимо ввести в соответствующие строчки логин пользователя и выданный вам пароль RTK для глобальной сети. Эти данные берут из договора. Установите отметку автоматической настройки IP. В раскрывающемся списке с заголовком «Метод аутентификации» выберите значение «Авто».Остальные поля, такие как имена служб и концентраторов или «Описание», изменять не нужно. Сохраните внесенные изменения, нажав кнопку «Применить» ниже. Экран рабочего пространства. Установка конфигурации для Интернета завершена.
Настройка роутера Zyxel Keenetic Giga 2, Lite II и Lite III от Ростелеком для беспроводного подключения осуществляется одинаково. Нажмите в нижнем меню на значок сети Wi-Fi (выглядит как лестница). В появившейся форме вам потребуется заполнить несколько полей.Они отмечены на скриншоте ниже красным.
В строке «Имя сети» можно ввести любое слово или комбинацию букв и цифр. Это будет имя вашего беспроводного соединения. Чтобы не спутать свой Wi-Fi с соседом, рекомендуем использовать в качестве имени свою фамилию, никнейм в сети или адрес с номером квартиры. Название «Ростелеком» вводить не стоит, таких сетей в многоквартирном доме может быть несколько, это вызовет недоумение.
Далее в выпадающем списке с заголовком «Защита сети» установите WPA2-PSK.В аналогичном списке «Канал», расположенном чуть ниже, выберите значение «Авто». Осталось заполнить строку «ключ сети». Здесь введите пароль для беспроводного подключения. Вы можете использовать заводской ключ, он указан на этикетке роутера. Но вы можете установить свою комбинацию символов. После этого остается нажать кнопку «Применить», и начать использовать новые подключения.
Настройка роутера Zyxel Keenetic Start для Ростелеком
Перейдя в интерфейс настройки роутера Keenetic Start, вы увидите приглашение от мастера настройки конфигурации.Он стандартен для всех моделей этой марки. Настройка роутера Zyxel Keenetic 4G возле Ростелекома с его помощью не будет отличаться от настроек Keenetic Start и других инструментов семейства.
Нажав кнопку «Быстрая настройка», вы увидите запрос MAC-адреса оборудования. Ростелеком обычно не регистрирует этот параметр для своих абонентов. Если вы взяли роутер в офисе компании, то запрос адреса при настройке не появится. Если роутер был приобретен вами самостоятельно, вам потребуется ввести MAC, указанный на этикетке с оборота инструмента.
Нажав кнопку «Далее», вы попадете в область настроек протокола IP. От абонентов, подключенных по PPPoE, только установка отметки «Автоматически» в строке «НАСТРОЙКА IP-адреса». Остальные параметры требуют редактирования для тех, кто использует статический IP от Ростелекома. Но в этом случае для настройки лучше пригласить специалистов компании или хотя бы опытного системного администратора.
Еще раз нажмите «Далее», и откроется раздел настроек авторизации.Здесь вам необходимо заполнить поля логина и пароля для входа в глобальную Сеть. Данные для их заполнения указаны в Договоре с РТК, вам просто нужно их аккуратно перепечатать и перейти к завершающему этапу.
Важно: Если в вашем регионе Ростелеком использует для абонентов динамический IP-адрес, а не протокол pPPoE, действия будут отличаться. В настройках авторизации нужно будет поставить отметку возле строки «У меня нет пароля». Остальные поля оставьте как есть, просто нажмите кнопку «Далее».
На этом работа по установке параметров интернета в принципе завершена. Но если вы хотите настроить роутер Zyxel Keenetic Start для Ростелеком на беспроводную передачу данных, перейдите в веб-конфигуратор. Кнопка перехода находится внизу окна. Нам рассказали, как работать с этим разделом, нам рассказали в начале статьи, алгоритм одинаковый для всех моделей этой марки.
Как видите, настройки роутеров от ZyXEL достаточно просты и не требуют специальных знаний.Вам даже не нужно указывать сетевые идентификаторы от провайдера, которые необходимы для установки рабочей конфигурации на устройства других производителей. Поэтому, если у вас есть возможность выбрать, какой роутер получить в Ростелекоме при подключении интернета, ZyXEL будет оптимальным вариантом.
Пользователии не подозревают, что причиной сигнала «Wi-Fi» и работы сети в целом являются их домашние роутеры, не соответствующие стандартам. Это касается устаревших или некачественных роутеров.Дешевый китайский девайс — лучистый выбор. Для продуктивной и безопасной работы соответствующий, например, роутер Zyxel Keenetic Lite 3 — качественный, надежный и недорогой. Однако покупать и подключать необходимо — это полконца, активировать еще нужно, а инструкция по настройке иногда не учитывает важные моменты процесса.
«Кинетик Лайт 3» — Это последняя из современных разработок швейцарской компании, обладающая высокими функциональными характеристиками и возможностями.Модель отличается скоростными качествами и рядом преимуществ, зачастую недоступных для более дорогих устройств подобного типа. Особенно это касается подключения всех возможных устройств к сети и IP-телевидению. Новинка претерпела несколько аппаратных обновлений, в частности, доработку чипа MT7620N, представленного компанией MediaTek, с частотой 580 МГц. Передача данных достигает 300 Мбит / с.
Импортированы важные функции одновременного подключения к двум или трем провайдерам.Благодаря этому Keenetic Lite использует резервный канал при возможных сбоях в основной сети, контролируя приоритет доступа. То же касается и фильтров для защиты от вирусов, несанкционированного проникновения
в базу данных, включая функцию «Родительский контроль» при подключении данной опции на сервисе Яндекс.dns.
Новая функция «Режим адаптера» позволяет подключать к сети «Wi-Fi» компьютеры с портами без каких-либо связанных устройств. Также есть возможность получить удаленный доступ с помощью VPN-сервера и других полезных опций.
Основные характеристики нового «Зикселя»:
- Сетевые стандарты — 802.11b / g / n.
- Диапазон частот «Wi-Fi» — 2,4 ГГц.
- Базовая скорость передачи — 100 Мбит / с.
- Максимально возможная скорость передачи составляет 300 Мбит / с.
- Коэффициент усиления антенны — 3 ДБИ.
- Безопасность подключения — WEP, WPA, WPA2.
- Протоколы динамической маршрутизации — IGMP V2, IGMP V1, IGMP Proxy, IGMP Snooping.
- Оборудован пятью портами на 100 Мбит / с.
Внешний вид
Маршрутизатор «Zixel» черный, пластиковый. Он имеет небольшие компактные размеры: ширина 16,6 см, длина 11,6 см, высота 3,4 см, вес ZyXEL Keenetic Lite III составляет 200 грамм. Он оснащен удобным и понятным веб-интерфейсом, в котором легко разобраться. От предшественников этот во многом универсальный роутер отличается переносом на боковые панели усовершенствованных антенн, что позволило увеличить радиус приема сигнала и его передачи.На задней панели появился переключатель для управления режимами работы. Индикаторы в активной фазе горят зеленым светом, редко мигают, чтобы невольно не отвлекать внимание пользователей.
Где установить
Keenetic Lite лучше размещать на свободном месте, чтобы не было стен сбоку от сигнала к компьютеру. В зависимости от строительного материала радиус сети может уменьшаться до 30 м.
Необходимо поднять прибор как можно выше, подальше от бытовой техники, находящейся в доме.Это основное условие, соблюдение которого выполняется при установке.
Телевизоры, холодильники, микроволновые печи, сотовые телефоны и другие знакомые бытовые устройства работают на той же частоте, что и маршрутизаторы. Они негативно влияют на их работу, снижают скорость приема или разрушают сигнал домашней сети. Из-за переноса антенны на Keenetic Lite III роутер крепится к стене. Маршрутизатор необходимо устанавливать вдали от:
- Стены со звукоизоляцией.
- Металлоконструкции плоские.
- Окна и зеркала.
- Аквариумы и прочие открытые водные поверхности.
Подключение и подготовка к работе
Подключение роутера Keenetic Lite-3 происходит следующим образом: Устройство распаковано, далее нужно убедиться, что все элементы, входящие в комплект, находятся на своих местах. Первое, что нужно сделать, это установить антенны в соответствующие разъемы на его боковых панелях и установить режим «главным» переключателем на переключателе.
С помощью адаптера питания Zixel Keenetic Lite подключается к электрической сети, вилка кабеля питания вставляется в разъем на задней панели. Интернет-кабель подключается к WAN-интерфейсу роутера, который также находится на задней стороне. С помощью патч-корда — самого короткого шнура в комплекте — подключается к одному из LAN-портов устройства. Оба одного цвета, с разъемом сетевой карты компьютера. После этого нужно включить кнопку питания, пляжи засветятся, подключение роутера завершено, осталось настроить.
Настройки
Настройка домашнего роутера ZyXEL Keenetic Lite III и интернет-соединения осуществляется двумя способами, в двух режимах: ручном и автоматическом. При выборе первого варианта используется веб-конфигуратор, второй — интерфейс устройства. Это так называемая быстрая настройка. Но в обоих случаях необходимо разбираться в тонкостях процесса, строго придерживаясь последовательности действий.
Настройка в автоматическом режиме
Для самостоятельной настройки роутера Zyxel Keenetic Lite III существует инструкция, которую необходимо приложить к устройству.Для автоматического запуска настроек вам необходимо перейти в интерфейс роутера. С помощью компьютера или ноутбука откройте стартовую страницу В обычном браузере. Дальше все просто:
- В поисковой системе оцените IP-адрес маршрутизатора, отмеченный в теге ниже: 192.168.1.1, представленный через http: //
- Далее роутер просит ввести данные для доступа к системе, здесь используются логин и пароль по умолчанию: admin и 1234, после стандартной настройки Их лучше поменять на свои.
- Страница приветствия, на которой указывалось, что Интернет-центры не настроены. Здесь вам нужно нажать на кнопку «Быстрая установка» и пройти легкую регистрацию.
- После прохождения стандартных процедур вам нужно будет еще раз ввести личные данные, но уже не zyxel keenetic lite, а у интернет-провайдера есть кнопка «Далее».
- Если пользователи планируют подключать IP-телевидение, необходимо указать порт для подключения его к консоли, если он есть;
- Здесь необходимо настроить «Яндекс фильтры», затем нажать «Обновить» и дождаться сохранения информации.
Подключение к Интернету вручную
Настроить для подключения роутера zexel Keenetic Lite 3 вручную — дело простое. Суть его сводится к авторизации. Подключение вручную занимает много времени, а последовательность действий для подключения к сети следующая:
- Нажимаем «Пуск», открывая «панель управления».
- На открывшейся странице для настройки параметров перейти в «Сеть и Интернет».
- Оттуда перейдите в «Центр управления сетью».
- В столбце «Изменение сетевых настроек» выберите «Создание и настройка нового подключения».
- Выделено в «Интернет-соединение» — «Далее».
- В графе «Как вы хотите подключиться?» Выберите вариант «высокоскоростной (с pppoe)».
- В запросе введите информацию, полученную от поставщика услуг, в баллах, указанных поставщиком, это ваш логин из договора и пароль.
- Вернитесь в «Центр управления сетью», где выберите «Изменение параметров» в столбце слева.
- Через него перейти в «Скоростное соединение» Находится в отключенном состоянии.
- После двойного щелчка откроется окно авторизации, нажимаем здесь кнопку «Подключение», все заработает. По окончании этих действий перетащите значок в любое удобное для пользователя место.
Важно знать! В дальнейшем настройки роутера Keenetic Lite (3) можно изменить по своему усмотрению. Но в случае переустановки «Windows» система даже не примет правильные входные данные, всю операцию нужно будет проделать заново для повторного подключения.
Главная ru
Этот провайдер использует стандарт подключения типа RPRO, но не всегда. Это зависит от его филиалов, например, в Восточной Сибири для подключения используются динамические IP-адреса. Однако протокол RPRO остается одним из самых популярных на всем пространстве СНГ. Подключение House.ru происходит в два этапа, на первом нужно будет:
- Откройте Интернет и перейдите из него в «Подключение».
- Затем найдите пункт «Широкополосное соединение».
- Отметьте галочкой строку «Использовать соединитель».
- Параметры «Включить» и «Использовать для доступа в Интернет» должны быть активны.
- В «Настройках IP-параметров» выберите вариант «без IP-адреса».
- Здесь в «MAC-адресе» выбираем «По умолчанию» — «Применить».
На следующем этапе применить действия:
- В разделе PPPOE / VPN выберите пункт Добавить соединение.
- Отметьте строку «Включить».
- В поле «Описание» введите название интернета на латыни.
- В поле «Тип» выберите протокол из списка RPRY.
- В поле «Подключиться через» — ISP широкополосного подключения.
- Введите данные пользователя.
- В поле «Метод аутентификации» укажите «Авто» — «Применить».
После завершения этой операции переходите к подключению кабеля провайдера, для которого используется разъем порта WAN.
Ростелеком
При подключении Ростелекома по протоколу RPRO необходимо повторить ту же последовательность действий.Правда, как и в случае с Дом.ру, провайдер в зависимости от региона использует другой тип подключения, характерный, например, для удмуртского и чувашского филиалов, использующих динамический IP. Во избежание недоразумений и лишних жестов перед подключением нужно уточнить протокол подключения на сервисе. техническая поддержка клиентов.
«Билайн»
Провайдер использует L2TP подключение, новый, отзывы, перспективный протокол подключения. Он имеет ряд существенных отличий от предыдущего, но процесс подключения также происходит в два этапа.На первом необходимо применить подключение с использованием IP-адреса:
- Откройте Интернет и перейдите из него в «Подключение».
- Здесь, как и в случае с house.ru, выберите «Широкополосное соединение» и нажмите на него.
- Под WAN-портом поставьте галочку «Использовать коннектор», иконка приобретет синий цвет, указывая на активность опции.
- Отметьте «Включить интерфейс» и «Использовать для доступа в Интернет», если вы планируете использовать IPTV.
- В «Настройках IP-параметров» выберите опцию «Автоматически».
- Нажмите «Применить».
Второй этап подразумевает создание L2TP туннеля, для этого необходимо:
- Откройте «PPPOE / VPN».
- Выберите «Добавить соединение».
- Отметьте строки «Включить интерфейс» и «Использовать для доступа в Интернет».
- В «Точке доступа» выберите вариант «L2TP».
- В поле «Адрес сервера» прописать «TP.internet.beeline.ru».
- Ниже вносить пользовательские данные, указанные провайдером.
- В настройках параметров IP установите опцию «Автоматически».
- Нажмите «Применить» и дождитесь сохранения внесенных изменений.
NetBynet.
«Небайнет» использует протокол подключения RRTR не слишком отдельно от остальных, но разницы в подключении нет, пока что есть. Это касается использования провайдера vPN Servert, который иногда дает преимущества для подписчиков.
Весь процесс выглядит следующим образом:
- Из интернета зайти в «Подключение».
- В «Настройках подключения» напротив строки «Тип подключения» выберите параметр PRTR.
- В поле «Подключение через» укажите широкополосное соединение (ISP).
- В «Адрес сервера» вбить данные прописанные в договоре с провайдером.
- То же самое касается имени пользователя и пароля.
- В «Настройках IP» выбираем опцию «Автоматически»
- «Метод аутентификации» использует параметр «Авто».
- Нажмите «Применить» и сохраните изменения данных.
Резервное соединение после 3G
Для подключения 3G-соединения вам необходимо перейти в интерфейс Keenetic Lite III и выполнить простую операцию в такой последовательности:
- Убедитесь, что «Поддержка беспроводных модемов для сетей 3G» находится в активной фазе.
- Из раздела «Система» перейдите во вкладку «Компоненты», если опция не подключена, ее необходимо активировать на официальном сайте.
- Войдите в веб-интерфейс устройства, используя логин и пароль ADMIN / 1234 по умолчанию, если они не были изменены абонентом.
- В разделе «Настройки» выберите раздел «Конфигурация 3G».
- Включить строку 3G-резервирования. Говорить.
- Укажите оператора, номер, способ авторизации, имя пользователя и пароль.
После этого модем подключается к роутеру с помощью кабеля USB.
Беспроводная сеть
Для подключения «Wi-Fi» для подключения к домашней сети необходимо сделать следующее:
- В интерфейсе устройства выберите раздел Wi-Fi и перейдите на вкладку Точка доступа.
- В поле «Имя Имя» введите данные для подключения, например, ваш логин.
- В поле «Использовать защиту подключения» выберите параметр WPA-PSK + WPA2-PSK.
- В поле ключа WPA введите пароль, используемый для подключения.
- Ставим галочку напротив «Включить точку доступа» — «Применить».
Настройка в режиме повторителя
Для настройки роутера zickel kinetics таким образом необходимо, прежде всего, изменить режим работы устройства на «усилитель».Для этого предусмотрен переключатель, расположенный на задней панели. Если это не удается, вам необходимо выполнить простую операцию в настройках:
- В разделе «Система» перейдите на вкладку «Режим».
- В поле «Усилитель — Расширение зоны Wi-Fi» галочка
- Щелкните по кнопке «Применить».
IPTV.
Для подключения функции интерактивного телевидения, если это не было сделано ранее, например, при подключении к сети провайдера, необходимо сделать следующее:
- Войдите в интерфейс Zyxel Keenetic Lite III и перейдите на вкладку «Интернет» внизу.
- На вкладке «Подключить» откройте «Широкополосное соединение».
- Установите флажок «Использовать разъем» под портом, обозначенным номером 4.
- В поле «Настроить IP-настройки» выберите вариант «Автоматически».
- Нажмите кнопку «Применить», после сохранения изменений можно подключить кабель к консоли.
Индивидуальные настройки подключения пользователя
Настроить роутер Zixel можно индивидуально индивидуально. Для этого вам нужно будет подключиться к устройству с помощью интернет-кабеля и войти в интерфейс.Открывать его нужно только через Internet Browser Explorer. Настройка подключения Интернет-центра происходит с помощью веб-конфигуратора, подключение используется по любому излюбленному протоколу PRPO, PPTP или L2TP описанными выше способами на примере Dom.ru, Beeline и «Небаун».
Динамический DNS.
Динамический тип подключения используется большинством провайдеров, для этого они указывают данные своим пользователям во время авторизации, необходимой для подключения к DNS-серверам. В случае подключения к публичным серверам неизвестные доменные имена и параметры IP.Выставляются самостоятельно в ручном или автоматическом режимах. Самый простой способ сделать это:
- Откройте веб-конфигуратор устройства.
- В разделе настроек «Домашняя сеть» перейдите на вкладку «Параметры IP».
- Откройте DHCP-сервер, где укажите адрес публичного DNS-сервера.
Настройки безопасности
Для повышения защитных функций При работе в сети необходимо будет, прежде всего, произвести такое действие, как сменить пароль на Wi-Fi роутере.На Keenetic Lite, как и на любом другом устройстве такого типа, сделать это проще простого:
- Открыть веб-конфигуратор.
- Щелкните значок уровня сигнала.
- В поле «Имя Имя» укажите измененные данные латиницы.
- То же самое сделать в поле «Сетевой ключ».
- Нажимаем на кнопку «Применить», после чего перезапускаем роутер и авторизуемся с обновленными логином и паролем.
Дополнительно Keenetic Lite-3 будет полезен для настройки межсетевого экрана для защиты от несанкционированного проникновения в домашнюю сеть сторонних элементов.Для этого потребуется:
- Снова перейдите в веб-конфигуратор.
- Выберите меню «Безопасность», затем перейдите на вкладку «Брандмауэр».
- В поле «Правила» укажите название домашней сети.
- Затем укажите хосты с неограниченным доступом и заблокируйте доступ для других.
- Нажмите кнопку «Добавить правило», после чего маршрутизатор снова перезагрузится.
Родительский контроль
Назначение данной функции в Keenetic Lite-3 — ограничить доступ к домашней сети в определенное время, когда дети остаются без присмотра родителей.Более того, сам роутер находится в режиме точки доступа, его нельзя использовать с назначенными устройствами.
Для этого:
- Открыть веб-конфигуратор.
- Выберите пункт «Домашняя сеть», перейдите на вкладку «Устройства».
- Выберите имя устройства, щелкнув по записи.
- В открывшемся флажке «IP-адрес регистрации» нажмите кнопку «Зарегистрироваться».
- После того, как вы откроете элемент «Система» и перейдете на вкладку «Расписание», нажмите кнопку «Добавить расписание».
- В новом окне «Настройки расписания» отметьте устройства и определите время работы, нажав на кнопку «Применить».
Но «Родительский контроль» осуществить намного проще, если вы воспользуетесь сервисом Яндекс.dns: принцип тот же, но более удобный и бесплатный.
Изменить функцию кнопок
Функции кнопок настроены на роутере Keenetic Lite-3 по умолчанию, но вы всегда можете «переделать» по своему усмотрению в параметрах системы веб-конфигуратора.Для этого вам необходимо:
- Открыть главное меню.
- Выбрать пункт «Система», перейти во вкладку «Кнопки».
- В открывшемся списке выберите любой удобный для них вариант.
- Щелкните по кнопке «Применить».
Настройка принтера
Для Keenetic Lite-3 работа с принтерами — больная тема, особенно для новых прошивок, хотя раньше такой проблемы не наблюдалось. Но, тем не менее, есть один способ, к сожалению, работающий:
.- Подключите принтер к разъему USB Internet Center путем прямого подключения.
- Открыв веб-интерфейс, укажите IP-адрес принтера: Стандартный 192.168.1.1.
- Зайдите в раздел «Системный монитор», чтобы убедиться, что принтер виден устройству.
- Откройте вкладку «Система», в правом столбце внизу, в разделе «Устройства USB» появится соответствующая строка: Имя принтера и устройства.
- Откройте раздел «Приложения», перейдите в сеть MS Windows, где установите флажки «Включить» и «Разрешить доступ без авторизации» — «Сохранить».
- Зайдите в «Проводник» Windows и в адресной строке загоните роутер (192.168.1.1). Если принтер отображается, щелкните правой кнопкой мыши по его этикетке, чтобы открыть контекстное меню — «Подключить».
- Чтобы проверить подключение принтера, перейдите в панель управления: он будет виден в разделе «Принтеры и факсы» под вашим именем.
Настройка DLNA на роутере
К популярному серверу DLNA все интернет-центры Keenetic Lite III имеют доступ популярный у многих пользователей, и это довольно просто:
- Открыть веб-конфигуратор.
- Перейдите в раздел «Система», а оттуда — во вкладку «Компоненты».
- Установите флажок «Сервер DLNA».
- Нажмите кнопку Применить и дождитесь обновления.
Настройка VPN-сервера
Для настройки сервера VPN выполните те же действия, что и для настройки сервера DLNA. Вам нужно перейти во вкладку «Компоненты» и поставить галочку на нужном графике. Если такой опции нет в списке компонентов, вам нужно будет перейти на вкладку «Обновить», поставить галочку напротив «VPN-сервер» и нажать на кнопку «Обновить».После установки необходимо настроить:
- В разделе «Приложения» выделите услугу и укажите интерфейс для подключения — Домашняя сеть.
- Далее необходимо подключить опцию «Передавать адреса клиентов (NAT)».
- После этого перейдите в «Системный раздел», где выберите вкладку «Пользователи».
- Откройте пункт «Добавить пользователей», введите данные для ввода и поставьте галочку напротив «право доступа» — «Сохранить».
Клиентская установка торрента на роутере
Возможность настройки этой опции в роутерах Keenetic Lite III существует, но поддержка торрент-клиентов TRANSMISSION ограничена скоростью загрузки и распространения.Передача данных настолько низкая, что нет смысла возиться с настройками.
Те, кто не останавливается, устанавливают опцию, как показано на примере настройки сервера DLNA.
Возможные неисправности и способы их устранения
По любому устройству, неполадкам и сбоям в работе Keenetic Lite III — не исключение. Возможна неисправность и возможна тормозная система, все предусмотреть невозможно. Невозможно передать проблемы с роутером.В системе роутера предусмотрен режим отладки, установка происходит как:
- Оттуда — на вкладку «Диагностика», где нажать на кнопку «Начать отладку».
После этого в верхней части системного монитора появится соответствующий значок, щелкнув по нему, вы можете наблюдать и контролировать процесс, завершить или запустить снова.
Обновление прошивки
Прошивку на роутере Keenetic Lite рекомендуется обновлять еще в момент настройки основных функций и подключений, желательно до последней улучшенной версии NDMS V2 08 ABCO.Обновление прошивки производится несколькими способами, самый распространенный — это загрузка файла прошивки. Но есть более удобные и быстрые решения, не требующие специальных навыков.
Через веб-интерфейс
Самая приемлемая версия прошивки из всех существующих, главное условие — подключение к интернету. Все что для этого нужно:
- Перейти в раздел настроек «Система».
- В правом столбце в разделе «Информация о системе» найдите пункт «Обновления».
- Если наоборот, он «доступен», щелкните по этой ссылке.
- Появится список всех доступных обновлений, нажмите кнопку «Обновить».
- После загрузки компонентов прошивки роутер автоматически перезагрузится.
Через мобильное приложение
Для начала необходимо скачать приложение на сервисах Google Play. или в магазине приложений. Затем запустите My.keenetic, предварительно убедившись, что он активен, есть подключение к Интернету. После этого заходим в настройки «Система», где выбираем «Встроенное ПО».Откроется список текущих компонентов обновления, нажмите «Обновление устройства».
Через USB-устройство
Данная функция в ZyXEL Keenetic Lite III не поддерживается, прошивка осуществляется только описанными выше способами.
СБРОС НАСТРОЕК МАРШРУТИЗАТОРА НА ЗАВОДСКИЕ
В случае нестабильной работы устройства Keenetic Lite, часто повторяющихся проблем или тормозных систем потребуется сброс настроек, это будет намного проще. Есть два пути: аппаратный и программный. Первый наиболее предпочтителен, потому что процесс
занимает всего несколько секунд.Вам просто нужно нажать кнопку «Сброс» / «Сброс», расположенную на задней стороне задней панели Keenetic Lite, с помощью длинного мелкого предмета: булавок или игл. Второе: заходим в настройки системы, далее — во вкладку «Параметры» нажимаем на кнопку «Вернуться к заводским настройкам». После этого подтвердите действия, нажав кнопку «Да», когда система выдаст предупреждение о том, что все установленные файлы будут удалены.
Выход
«Zixel» Keenetic Lite III достоин внимания пользователей. Конечно, его нельзя назвать лучшим роутером в мире, но по критерию «цена-качество» такого точно не найти.У устройства есть положительные и отрицательные стороны, но первого несравнимо больше, поэтому на вторую можно не обращать внимания.
плюсы
Среди положительных сторон пользователи Keenetic Lite отметили:
- удобно и функционально;
- русскоязычный интерфейс;
- имеет высокие скоростные качества и радиус приема;
- надежен в эксплуатации;
- простых настроек роутера ZyXEL KEENETIC Lite III;
- неприхотлива в обслуживании;
- не перегревается;
- недорого.
Минусы
Что касается отрицательных оценок, то в Keenetic Lite акцентируется внимание пользователей:
- низкоскоростной Wi-Fi;
- неэффективная служба поддержки;
- отсутствие множества опций;
- возникшие проблемы на второй год эксплуатации.
Zyxel предоставляет собственные Wi-Fi-роутеры. Как уже выяснилось из предыдущего опыта, раз в год производитель предоставляет своим покупателям обновление. Некоторые модемы после получения очередного изменения улучшили не только железо, но и прошивку.Так случилось с устройством Zyxel Keenetic Lite III Rev B. Настроить его максимально просто. Рассмотрим некоторые изменения по сравнению с предшественником «Light II». В обновленной версии антенны крепятся не сзади, а сбоку. Благодаря такому решению устройство легче закрепить на стене. Мощность осталась прежней. На задней панели можно заметить наличие переключателей режимов. Если более подробно рассматривать новый вариант, то по факту это реализация новой микросхемы. Его частота такая же, как и была — 580 МГц.Все остальные эти две модели абсолютно одинаковы.
Преимущества
Описанный маршрутизатор может работать с любым провайдером и сетью, которую он предоставляет. В этом случае выбор подключения не имеет значения, поскольку устройство легко работает с каждой из современных опций. Хотя есть некоторые исключения, это провайдеры, использующие авторизаторы и аналогичные опции для Zyxel Keenetic Lite III. Настройка в режиме PPPoE описана чуть ниже.
Поддерживается работа с интерактивным телевидением по различным современным технологиям.
Встроенный модуль беспроводной связи 802.11n. Поддерживает работу с ограничением подключений, гостевой режим (сети) и так далее.
Может работать со многими сторонними сервисами DNS: SKY и Яндекс.
При необходимости допускается пакетная сборка программного обеспечения маршрутизатора. Осуществляется с помощью утилит репозитория.
Подключение
Перед выполнением любых настроек необходимо подключить устройство к компьютеру или ноутбуку. Изменять характеристики при работе по беспроводному соединению категорически не рекомендуется.В противном случае роутер Zyxel Keenetic Lite III может сломаться. Настройку следует начинать с основного режима работы. Далее необходимо подключить шнур питания. Как понять, что роутер включен? Соответствующий индикатор на передней панели загорится. После этого нужно подключить провайдерский провод к устройству, затем к компьютеру. Если все прошло успешно, загорится еще один индикатор. Теперь осталось создать домашнюю сеть. Необходимо взять провод, который идет в комплекте.Он короткий и явно выделяется среди других. Он называется патчкордом. Один конец необходимо подключить к роутеру, второй — к сетевой карте Computer. Если возникнут проблемы, следует выяснить причины. Есть ряд нюансов, по которым сетевая карта может не видеть кабель.
Reset
Для того, чтобы сбросить настройки Zyxel Keenetic Lite III (что настоятельно рекомендуется сразу после подключения устройства и начала работы с ним), необходимо найти специальный ключ на корпусе.Он расположен на боковой поверхности роутера. Пресса следует за любым неуловимым предметом. Зажать нужно 10-15 секунд, пока индикаторы не замигают. После того, как вы должны отпустить. Через минуту роутер перезагрузится, все настройки будут стандартными. Ни в коем случае нельзя отключать питание во время этого процесса.
Войдите в панель управления
После включения маршрутизатора и настройки сетевой карты вы можете приступить к настройке модема. Необходимо зайти в панель управления устройством.Для этого откройте любой браузер и перейдите на 192.168.1.1. Откроется страница приветствия. Для работы с этим адресом не нужно подключаться к Интернету.
После этого роутер запросит разрешение на автоматическую настройку. Это довольно быстро, но пока его стоит пропустить. Необходимо сразу перейти в веб-конфигурацию. Сразу после перехода роутер предложит запросить новый пароль администратора. Комбинация может быть любой. Далее вам просто нужно нажать на кнопку «Применить». На этом настройка Zyxel Keenetic Lite III окончена.
Страница перезагрузится, появится диалоговое окно, в котором необходимо ввести логин «admin» (на английском языке) и ранее указанный пароль. Затем просто нажмите кнопку ОК. Теперь пользователь может спокойно выполнять настройку роутера.
Базовая настройка
Многих читателей интересует пошаговая настройка Zyxel Keenetic Lite III. Именно она будет представлена далее в статье. Маршрутизатор работает на программном обеспечении, которое всем известно как NDMS V2. Соответственно, будет понятно всем, кто сталкивался с ним раньше.В локальной сети Маршрутизатор имеет стандартный адрес, логин «Admin» и пароль, как обычно, — 1234. При входе в конфигуратор клиент сразу увидит диалоговое окно, запущенную программу для быстрой настройки. Это необходимо для того, чтобы без труда подключиться к сети провайдера и получить сигнал интернета. Если вам нужно установить более глобальные настройки, то это придется сделать вручную. А теперь рассмотрим инструкцию, как произвести быструю настройку.
Инструкция
В самом начале заказчик спросит пользователя, привязан ли провайдер к каким-либо MAC-адресам, и какие компоненты необходимы для работы с внешней сетью.Часто, если компания, предоставляющая услуги, большая, можно поставить галочку в пункте «Mac-адреса не зарегистрированы». Однако точно узнать, есть ли привязка, можно только напрямую к провайдеру. Если он все еще присутствует, лучше создать новый адрес. Однако некоторые пользователи просто клонируют его — этот вариант тоже подходит. Как узнать основной адрес? Он прописан на роутере. Вы можете это увидеть на наклейке, которая находится внизу устройства. Если по каким-то причинам это сделать невозможно, нужно использовать командную строку Компьютер.Указав адрес или поставив галочку, нажмите кнопку «Далее».
IP-адрес должен определяться автоматически, если провайдер работает с динамическим типом подключения. В противном случае вам следует узнать у компании, какая настройка для пункта IP необходима. После нажатия кнопки «Далее» появляется значок с изменением вводимых данных.
Здесь запрашиваются пароль и логин, указывающий на провайдера. Они предоставят сеть. Если установлен тип IPOE, а также динамический или статический адрес, вы можете установить галочку, что пароль не установлен.И по стандарту нажимаем на кнопку «Далее».
Дополнительно
Последняя настройка — настройки подключения устройства. С этого момента можно включить роутер в сеть и протестировать соединение.
Если необходимо изменить расширенные настройки, следует нажать кнопку «Веб-конфигуратор». В автоматическом режиме программа запросит новый пароль для доступа к устройству (стандарт «1234»). Необходимо изменить его на обязательное, так как это обеспечит большую безопасность данных.
Настройка для Ростелекома, «Дом.ру» и ТТК
К сожалению, описанный выше способ подходит только для тех филиалов, которые требуют подключения типа pPPOE для Zyxel Keenetic Lite III. Настройка точки доступа для Ростелекома и других выполняется легко и даже быстро.
Для того, чтобы перейти к настройкам, обеспечивающим вход в систему, необходимо зайти в раздел «Интернет», а затем в меню «Подключение». Там пользователь увидит график «широкополосного подключения».Именно здесь нужно настроить порт, который может обеспечить работу с WAN. Выбрать разъем можно любой — не беда. Для этого следует установить флажок «Использовать коннектор». В то же время пользователя следует проверить, находятся ли флажки рядом с «активировать» и «применить для использования сигнала». Если провайдер работает с Mc-адресами, необходимо поставить галочку напротив «без IP». Значения Mac следует оставить стандартными — «По умолчанию». После этого нужно нажать на кнопку «Сохранить».Затем вы должны открыть график PPPOE / VPN и нажать «Добавить соединение». Здесь возле «Включить» нужно поставить галочку. Осталось сделать совсем немного, чтобы роутер Zyxel Keenetic Lite III заработал. Настройка для Ростелекома проста.
В графе «Описание» указывается любой набор букв — это название сети. Протокол — PPPoE. Также рядом находится список «Подключиться через». Ему нужно выбрать WAN-соединение, которое было создано ранее. При этом название услуги разрешено оставить пустым.Необходимо указать пароль и имя пользователя. «Метод аутентификации» должен быть автоматическим. После — нажмите кнопку «Сохранить». На этом настройка заканчивается. Вы можете вставить кабель в нужный порт и протестировать сеть.
Настройка для «Билайна»
Для работы роутера с Провайдером Билайн необходимо создать динамический IP-адрес с туннелем L2TP. Рассмотрим, как это сделать.
Нужно зайти в раздел «Интернет», там в меню «Подключение». Вам нужно нажать на «широкополосное соединение».Будет отображаться, возле которого будет синяя галочка, а рядом написано — «Использовать коннектор». Если пользователь использует IPTV от того же провайдера, необходимо установить галочку рядом со вторым портом, с которым используется указанная функция.
Далее вы должны спуститься на страницу ниже и посмотреть, есть ли галочки возле «Активировать интерфейс» и «Применить для работы с сетью». Автоматически должна быть установка параметров IP. Ни в коем случае нельзя ставить галочку возле графика «без IP адреса».После этого следует сохранить указанные настройки. Осталось только создать L2TP-соединение. Вы должны перейти на вкладку «PPPOE / VPN» и нажать кнопку «Добавить». Как обычно, нужно установить галочки возле «Включить» и «Применить для работы с сетью». Протокол должен быть L2TP. В адресе сервера нужно указать название виртуальной сети провайдера. Имя пользователя, как правило, является личным кабинетом. Пароль нужно придумывать самостоятельно. Должен быть автоматическим. Далее остается сохранить внесенные изменения и протестировать подключение ZyXEL KEENETIC Lite III.
1. По умолчанию логин ADMIN, пароль 1234.
2. Регулируемым курьерам необходимо сменить пароль на серийный номер, указанный на поле (S / N) в настройках. При перенастройке также рекомендуется использовать в качестве пароля к роутеру и Wi-Fi S / N (серийный номер).
3. Сброс настроек роутера производится нажатием и удержанием кнопки RESET на задней панели роутера в течение 10 секунд.
Чтобы получить доступ к веб-интерфейсу маршрутизатора, вы должны открыть свой интернет-браузер и в строке адреса ввести http: // 192.168.1.1, Имя пользователя admin (имя пользователя) , Пароль (пароль) — 1234 (при условии, что на роутере заводские настройки, а его IP не менялся).
Изменение заводского пароля.
По умолчанию: логин администратора, пароль 1234.
В интерфейсе роутера нужно зайти в « Система », далее пароль . В поле «Новый пароль» Введите новый пароль. В следующем поле его нужно повторить.
Настройка Wi-Fi на роутере.
В интерфейсе маршрутизатора необходимо выбрать вкладку слева от сети Wi-Fi, выбрать в открывающемся списке список « Compound ».
Задайте следующие параметры: Поле « SSID. »: Вводим название беспроводной сети. Значение в этом поле нельзя менять.
Применить ».
Далее сохраняем настройки, нажав кнопку « Применить ».
- Метод аутентификации: WPA2 PSK. .
- Тип защиты: Ткип.
- Сетевой ключ (ASCII): необходимо ввести любой набор чисел длиной от 8 до 63. Их также необходимо запомнить, чтобы вы могли указать их при подключении к сети. В качестве ключа рекомендуется использовать серийный номер устройства (указан на коробке в виде S / N ########).
Нажмите под кнопкой « Применить »
Настройка выхода в Интернет.
Интернет Подключение »или« Авторизация », все зависит от типа подключения к Интернету вашего провайдера.
Подключение PPPoE Setup.
В интерфейсе роутера необходимо выбрать слева вкладку « Интернет », в открывшемся списке выбрать « Авторизация »,
1. Протокол доступа в Интернет : Pppoe
2. Имя пользователя : Ваш логин по договору
3. Пароль: Ваш пароль по договору
4. MTU: 1472
5. Сохраняем настройки кнопкой «Применить».
Настройка PPTP (VPN) с автоматическим получением локального IP-адреса.
В интерфейсе роутера необходимо выбрать слева вкладку « Интернет », в открывшемся списке выбрать « Авторизация »,
1. Протокол доступа в Интернет : Pptp.
2. Адрес сервера : ppp.lan (или 10.10.3.36)
3. Имя пользователя : Ваш логин по договору
4. Пароль : Ваш пароль по договору
5. Сохраните настройки с помощью «кнопки» Применить ».
NAT с автоматическим получением IP-адреса (DHCP).
В интерфейсе роутера необходимо выбрать слева вкладку « Интернет », в открывшемся списке выбрать « Подключение »
1. Установка параметров IP : Автоматически
2. Сохраните настройки с помощью « Применить ».
Сохранение / восстановление настроек роутера.
1. «Система» , меню «Конфигурация
»Чтобы сохранить текущие настройки маршрутизатора, нажмите кнопку. «Сохранить» . Файл настроек будет сохранен в указанное место на жестком диске.
Для восстановления настроек из файла из файла необходимо нажать кнопку « Overview », указать путь к файлу с настройками, затем нажать кнопку. «Восстановить» .
Внимание! Нажатие кнопки «Сброс» восстановит заводские настройки!
1) Подключите сетевую карту компьютера к любому из желтых портов роутера.
2) включить автоматическое получение IP адресов и DNS на сетевой карте компьютера.
3) В браузере перейдите по адресу http://192.168.1.1/
4) В появившемся окне установите новый пароль для роутера (чтобы не путать «админ»)
5) введите логин и пароль (в нашем случае Admin admin).
6) Щелкните вкладку Интернет:
7) Нажмите «PPPOE / VPN»
8) Нажмите «Добавить соединение»
9) Заполните форму, которая появляется в соответствии с шаблоном, данным Нидже (необходимо слова логин и пароль заменить на свои):
10) Нажать кнопку «Применить»
11) Нажать кнопку «Монитор системы»
12) Если в состоянии подключения ТТ написано: «Доступ в Интернет», и в поле обновления написано «Ошибка подключения», значит нужно обновить роутер:
13) Для обновления роутера необходимо выполнить следующие действия:
а.Щелкните вкладку «Широкополосное соединение»:
b. Запомните значения
IPv4-адрес, например 10.33.34.85
Маска подсети, например 255.255.255.0
c. Переходим во вкладку «Маршруты» и запоминаем адрес шлюза провайдера, в нашем случае это 10.33.34.1
d. Вернуться во вкладку «Интернет»:
e. Щелкните подключение CT и снимите флажок с графика «Включить» и нажмите кнопку «Применить»:
f. Нажмите на широкополосное соединение, а также снимите флажок с графика «Включить» и нажмите «Применить».
Нажмите на широкополосное соединение. Верните галочку в столбце «Включить», выберите «Настройка IP-настроек»: «Вручную» и заполните поля «IP-адрес», «Маска подсети:», «Главный шлюз:» из сохраненного значение на этапах B и C:
г. Щелкните соединение CT, верните флажок «Включить» и нажмите кнопку «Применить».
ч. Щелкните кнопку «Системный монитор»
i. Должна появиться надпись «Доступен», необходимо нажать на нее, затем «ОК»:
j.Дождитесь перезагрузки устройства и нажмите кнопку «Обновить» внизу экрана:
k. Дождитесь завершения процесса обновления и перейдите во вкладку «Системный монитор», должна появиться надпись, что обновление «Нет»
л. Заходим во вкладку «Интернет» и таким же образом сначала отключаем CT-соединение, затем в «Broadband Connection» устанавливаем настройки IP: на автоматически, снимаем галочку «Использовать для доступа в Интернет:» и включаем Подключение ТТ.
Как подключить модем как роутер: 2 способа
Сегодняшняя статья посвящена тем людям, у которых домашний Интернет доступен через старый ADSL-модем. Сегодня многие провайдеры по-прежнему предлагают Интернет через аналогичные устаревшие технологии, но иногда альтернативы просто нет. Один из таких провайдеров — Ростелеком. Из этой статьи вы узнаете, как подключить роутер через модем «Ростелеком», но это пройдет и с другими ADSL-модемами.
Схемы подключения
Если вы в настоящее время используете соединение через модем ADSL, ваша схема выглядит следующим образом: телефонный кабель подключен к сплиттеру (или сплиттеру).От этого разветвителя один провод идет к домашнему телефону (впрочем, может и не быть), другой — к модему. А от модема сетевой кабель «витая пара» подключается напрямую к компьютеру или ноутбуку. Такая схема сегодня активно практикуется.
Самый простой способ — как подключить роутер через модем, — создать дополнительное звено в этой цепи как роутер Wi-Fi. Мы просто используем ту же «витую пару» для создания соединения между роутером (WAN-порт) и ADSL-модемом.
Как подключить Wi-Fi роутер через модем: способы
Для реализации такой схемы можно использовать несколько способов:
- Сделать модем мостом, а роутер точкой доступа (то есть , роутер).В этой конфигурации настройки должны быть выполнены на маршрутизаторе.
- Второй метод предполагает использование роутера в качестве «продолжения» сигнала.
Обратите внимание, что второй способ самый простой. В этом случае почти ничего не делать. Требуется только минимум: настроить роутер на получение динамического адреса и активировать режим распределения DHCP. Большинство пользователей знают, что это нужно делать, но не знают, как это сделать. Подключить модем как роутер, где последний будет выступать «разветвителем» интернета, несложно: в настройках роутера во вкладке Advanced (название вкладки может зависеть от модели роутера. и производитель) есть вариант DHCP.Его необходимо активировать, и тогда любое устройство, подключенное к Wi-Fi роутеру, автоматически подключится к Интернету. Перед подключением модема в качестве роутера необходимо убедиться, что все настройки в модеме ADSL уже существуют. Обычно их вводит сотрудник провайдера.
Второй способ: как подключить WIFI роутер к модему
Учитывая, что первый вариант самый сложный, стоит разобрать его на примере самого распространенного роутера D-Link.Итак, вставьте кабель с небольшим разъемом в разъем ADSL модема, а затем вставьте патч-корд в разъем LAN и подключите его к компьютеру или ноутбуку.
Настройки модема
Теперь вам нужно войти в настройки на компьютере. Перейдите в Панель управления Windows (Пуск — Панель управления), найдите вкладку «Сеть и Интернет» и нажмите «Управление сетями». Там нас интересует пункт «Изменение параметров адаптера». Находим «Подключения в локальной сети», щелкаем правой кнопкой и выбираем «Свойства».Там вам нужно установить все настройки TCP / IPv4 на машине.
Теперь в браузере набираем адрес 192.168.1.1 и попадаем в админку вашего роутера. Здесь нужно ввести пару логин / пароль. Введите admin / admin (по умолчанию). В появившемся меню в разделе Quick Setup нужно снять галочку с линии DSL Auto Connect и установить значения для линий VPI и VCI. С ними должен проконсультироваться провайдер. Также эти значения могут быть указаны в контракте на подключение, поэтому не спешите звонить провайдеру.ПОРТ прописывает значение «0». Теперь нажмите «Далее» и напротив значения Bridging поставьте галочку. Так что переведем модем в режим моста. Вам также необходимо установить флажок Enable Bridge Service и указать имя для моста. Далее нам потребуется зарегистрировать IP-адрес и маску модема. Прописываем: 192.168.1.1 и стандартная маска сети 255.255.255.0.
Нажмите «Далее» и еще раз внимательно посмотрите на настройки. Система попросит вас сохранить и перезагрузить роутер.Соглашаемся и вместе с модемом перезагружаем компьютер для получения нового IP адреса.
Теперь приступим к настройке нашего Wi-Fi роутера. Первым делом вытащите кабель из ноутбука и вставьте его в роутер. Его необходимо подключить к модему через разъем WAN, к компьютеру — через любой порт LAN. Теперь подключаемся к роутеру, заходим в его настройки в разделе WAN и выбираем PPPoE в качестве подключения. Теперь нужно ввести все данные, которые нам предоставил провайдер (пароль, логин), применить настройки, сохранить.После этого роутер раздаст интернет с ADSL-модема. Теперь вы знаете, как подключить модем как роутер, но есть и другие способы.
Совместное использование с ноутбука
Дело в том, что ноутбук или компьютер можно использовать как роутер, и настраивать его просто, нужно только знать, как. Подключить модем в качестве роутера с помощью компьютера можно только при наличии адаптера Wi-Fi. На ноутбуках это значение по умолчанию. Схема будет выглядеть так: в разъем ADSL-модема входит небольшой телефонный кабель, от модема прямо к ноутбуку идет кабель витой пары.Ноутбук (или компьютер) получает доступ к сети и разрывает ее через Wi-Fi. Мне нужно это настроить? Да, но сейчас есть специальные программы для раздачи интернета по Wi-Fi, например Connectify Hotspot. Для этого есть и другие программы, но суть всегда одна. Также вы можете поделиться Интернетом с помощью встроенных инструментов Windows, но это уже большая тема для отдельной статьи.
Вывод
Способы подключения роутера через модем работают в 80% случаев.В зависимости от вашей модели роутера или модема упомянутые в статье настройки могут отличаться, но суть остается прежней. Поэтому не переходите в этом случае к именам. В целом настройка роутера и модема не займет у вас много времени, если вы все сделали правильно.
Найдите логин, имя пользователя, пароль и IP-адрес по умолчанию для вашего маршрутизатора zte f660.
Имя пользователя и пароль маршрутизатора Zte F660: Как войти в систему Маршрутизатор Zte 192 168 1 1: Найдите логин, имя пользователя, пароль и IP-адрес по умолчанию для вашего маршрутизатора zte f660.. Найдите пароли и имена пользователей маршрутизатора zte, используя этот список паролей маршрутизатора для маршрутизаторов zte. Большинство маршрутизаторов zte имеют имя пользователя по умолчанию admin, пароль по умолчанию admin и IP-адрес по умолчанию 192.168.1. Привет, в этом новом видео в этом новом видео я покажу вам, как изменить имя пользователя или пароль администратора маршрутизаторов zte f660. Длина пароля должна быть не менее 10 символов; Привет, в этом новом видео в этом новом видео я покажу вам, как изменить имя пользователя или пароль администратора маршрутизаторов zte f660.
Длина пароля должна быть не менее 10 символов; Найдите пароли и имена пользователей маршрутизатора zte, используя этот список паролей маршрутизатора для маршрутизаторов zte. Нажмите «ОК», чтобы закрыть окно! Пароль zte f660 fastpowertruck от 3.bp.blogspot.com вот IP-адрес маршрутизатора zte zte zxdsl 531b (2008) по умолчанию 192.168.1.1, логин, имя пользователя и пароль, которые помогут вам настроить или сбросить интерфейс администратора. Мое имя Wi-Fi и пароль были изменены.
Как узнать, где находится внутренняя антенна на форумах Smallnetbuilder материнских плат маршрутизатора Zte с www.snbforums.com Zte mf923 4G LTE мобильный Wi-Fi роутер — характеристики, характеристики, цены | routerunlock.com с i0.wp.com Привет, в этом новом видео в этом новом видео я покажу вам, как изменить имя пользователя или пароль администратора маршрутизаторов zte f660. изменение пароля admin zte routerhow. Откройте свой интернет-браузер (например, введите 192.168.1.1 (IP-адрес по умолчанию для доступа к интерфейсу администратора) в. # 2). Обычно для большинства маршрутизаторов имя пользователя и пароль по умолчанию — admin и admin. Привет, в этом новом видео в этом новом видео я покажу вам, как изменить имя пользователя или пароль администратора маршрутизаторов zte f660.смена пароля admin zte routerhow. Имя пользователя или пароль роутеров zte f660. Изменение пароля admin zte routerhow. Остальные IP-адреса, используемые маршрутизатором марки zte. Найдите логин, имя пользователя, пароль и IP-адрес по умолчанию для вашего маршрутизатора zte f660.
Пароль роутера zte f660 по умолчанию:
Echo «выберите свое устройство»; Откройте свой интернет-браузер (например, нажмите ‘ok, чтобы закрыть окно! Пароль маршрутизатора zte f660 по умолчанию: Большинство маршрутизаторов zte имеют имя пользователя по умолчанию admin, пароль по умолчанию admin и IP-адрес по умолчанию 192.168.1. Пароль маршрутизатора zte f660 по умолчанию: Заводские настройки по умолчанию для беспроводного маршрутизатора zte f660. Пароль маршрутизатора zte f660 по умолчанию: Zte f660 admin password / zte zxhn f660 power to the. Привет, в этом новом видео в этом новом видео я покажу вам, как изменить имя пользователя или пароль администратора маршрутизатора zte f660.changing. Далам Себагян бесар касус, имя пользователя и пароль по умолчанию для маршрутизатора zte f660 adalah admin дан. Маршрутизатор zte zxa10 f660 настраивается по-разному, в зависимости от того, какой провайдер является интернет-провайдером (mgts, rostelecom.Привет, в этом новом видео в этом новом видео я покажу вам, как изменить имя пользователя или пароль администратора маршрутизаторов zte f660. Изменение пароля admin zte routerhow to.
В этом списке представлены наиболее популярные используемые по умолчанию комбинации имени пользователя и пароля. Мое имя Wi-Fi и пароль были изменены. Маршрутизатор zte f660 включает базовый брандмауэр, который помогает защитить вашу домашнюю сеть. Нажмите «ОК», чтобы закрыть окно! Заводские настройки по умолчанию для беспроводного маршрутизатора zte f660.
Оригинал Zte F660 6 0 Zte Zxhn F660 Gpon Ont Onu 1ge 3fe с оптоволоконным модемом Wifi Zte Та же функция, что и Hg8546m Hs8545m5 F623 Волоконно-оптическое оборудование Aliexpress от ae01.alicdn.com Введите 192.168.1.1 (IP-адрес по умолчанию для доступа к интерфейсу администратора) в файле. В быстрой настройке введите имя пользователя и пароль, затем нажмите кнопку «Далее», чтобы продолжить. Пользователь вводит пароль как, пароль: Введите 192.168.1.1 (IP-адрес по умолчанию для доступа к интерфейсу администратора) в файле. Большинство маршрутизаторов имеют веб-интерфейс. Нажмите «Отмена», чтобы перейти к расширенным настройкам! Пароль администратора zte f660 / zte zxhn f660 питание файла. Маршрутизатор zte f660 включает базовый брандмауэр, который помогает защитить вашу домашнюю сеть.
Пароль маршрутизатора zte f660 по умолчанию:
Пароль маршрутизатора zte f660 по умолчанию: Введите 192.168.1.1 (IP-адрес по умолчанию для доступа к интерфейсу администратора) в файле. Посмотреть и скачать инструкцию пользователя zte zxhn f660 онлайн. Пользователь вводит пароль как, пароль: Маршрутизатор zte zxa10 f660 настраивается по-разному, в зависимости от того, какой провайдер является поставщиком интернет-услуг (mgts, rostelecom. Dalam sebagian besar kasus, имя пользователя и пароль по умолчанию для маршрутизатора zte f660 adalah admin dan.Большинство маршрутизаторов zte имеют имя пользователя по умолчанию admin, пароль по умолчанию admin и IP-адрес по умолчанию 192.168.1. Найдите логин, имя пользователя, пароль и IP-адрес по умолчанию для вашего маршрутизатора zte f660. Маршрутизатор zte f660 включает базовый брандмауэр, который помогает защитить вашу домашнюю сеть. Логины и пароли Zte. Неужели указанные выше логин и пароль не работают? Zte ips zte имена пользователей / пароли zte manuals. Откройте свой интернет-браузер (например, мобильный Wi-Fi роутер Zte mf923 4g LTE, характеристики, характеристики, цены | routerunlock.com с i0.wp.com Привет, в этом новом видео в этом новом видео я покажу вам, как изменить имя пользователя или пароль администратора маршрутизаторов zte f660. изменение пароля admin zte routerhow.
Другие IP-адреса, используемые маршрутизатором марки zte. Привет, в этом новом видео в этом новом видео я покажу вам, как изменить имя пользователя или пароль администратора маршрутизаторов zte f660. Введите 192.168.1.1 (IP-адрес по умолчанию для доступа к интерфейсу администратора) в адресной строке вашего интернет-браузера. Пользователь вводит пароль как, пароль: Lupa пароль модем администратора indihome zte f660 ~ dedemit_komputer:
Как войти в Zte F660 Play Media из setuprouter.com Привет, в этом новом видео в этом новом видео я покажу вам, как изменить имя пользователя или пароль администратора маршрутизаторов zte f660. изменение пароля admin zte routerhow to. Введите 192.168.1.1 (IP-адрес по умолчанию для доступа к интерфейсу администратора) в файле. Пароль маршрутизатора zte f660 по умолчанию: Para empezar a ver mensajes, selecciona el foro que quieres visitar de la lista de abajo. Заводские настройки по умолчанию для беспроводного маршрутизатора zte f660. Конфигурация роутера zte для провайдеров. Пароль администратора zte f660 / zte zxhn f660 питание файла.Введите 192.168.1.1 (IP-адрес по умолчанию для доступа к интерфейсу администратора) в файле.
Имена пользователей и пароли Zte. Неужели указанные выше имя пользователя и пароль не работают?
Zxhn f660 сетевой маршрутизатор скачать руководство. В zte есть несколько моделей для потребителей. Пароль маршрутизатора zte f660 по умолчанию: Введите 192.168.1.1 (IP-адрес по умолчанию для доступа к интерфейсу администратора) в файле. Найдите логин, имя пользователя, пароль и IP-адрес по умолчанию для вашего маршрутизатора zte f660. Откройте свой интернет-браузер (например,грамм. Заводские настройки по умолчанию для беспроводного маршрутизатора zte f660. Примечания к полному доступу администратора к модему Converge zte f670l: Следуя этим простым рекомендациям, вы сделаете сеть максимально безопасной. Пароль администратора zte f660 / zte zxhn f660 питание файла. Привет, в этом новом видео в этом новом видео я покажу вам, как изменить имя пользователя или пароль администратора маршрутизаторов zte f660. Изменение пароля admin zte routerhow. Далам Себагян бесар касус, имя пользователя и пароль по умолчанию для маршрутизатора zte f660 adalah admin дан.Пароль администратора zte f660 / zte zxhn f660 питание файла.
Есть несколько моделей в zte для потребителей паролей маршрутизаторов zte. Вы можете найти эту информацию в руководстве пользователя zte.Источник: i.ytimg.com
Para empezar a ver mensajes, selecciona el foro que quieres visitar de la lista de abajo. Мобильный Wi-Fi роутер ZTE MF923 4G LTE — характеристики, характеристики, цены | routerunlock.com с i0.wp.com Привет, в этом новом видео в этом новом видео я покажу вам, как изменить имя пользователя или пароль администратора маршрутизаторов zte f660.смена пароля admin zte routerhow. Pertama, kalian bisa scan terlebih dahulu. Заводские настройки по умолчанию для беспроводного маршрутизатора zte f660. Конфигурация роутера zte для провайдеров.
Источник: www.thunder-link.comОткройте свой веб-браузер (например, пароль маршрутизатора zte f660 по умолчанию: Pertama, kalian bisa scan terlebih dahulu. Заводские настройки по умолчанию для беспроводного маршрутизатора zte f660. Пароль администратора zte f660 / zte zxhn f660 power to.
Источник: www.hua-network.comНажмите «Отмена», чтобы получить доступ к расширенным настройкам! Введите имя пользователя как, имя пользователя: Zte ips zte usernames / passwords zte manuals. Заводские настройки по умолчанию для беспроводного маршрутизатора zte f660. Привет, в этом новом видео в этом новом видео я покажу вам, как изменить имя пользователя или пароль администратора маршрутизаторов zte f660.
Источник: i.ytimg.comПривет, в этом новом видео в этом новом видео я покажу вам, как изменить имя пользователя или пароль администратора маршрутизаторов zte f660.Маршрутизатор zte f660 включает базовый брандмауэр, который помогает защитить вашу домашнюю сеть. Нажмите «Отмена», чтобы перейти к расширенным настройкам! Привет, в этом новом видео в этом новом видео я покажу вам, как изменить имя пользователя или пароль администратора маршрутизаторов zte f660. Изменение пароля admin zte routerhow. Пароль администратора zte f660 / zte zxhn f660 питание файла.
Источник: broadbandforum.coЗаводские настройки по умолчанию для беспроводного маршрутизатора zte f660. Мое имя Wi-Fi и пароль были изменены.Заводские настройки по умолчанию для беспроводного маршрутизатора zte f660. Вы можете найти эту информацию в руководстве пользователя zte. Найдите логин, имя пользователя, пароль и IP-адрес по умолчанию для вашего маршрутизатора zte f660.
Источник: www.mobilereset99.comПароль маршрутизатора Zte / как изменить имя пользователя или пароль администратора zte f660. Zte ips zte имена пользователей / пароли zte manuals. Сетевой маршрутизатор zxhn f660 скачать руководство в формате pdf. Также желательно иметь номера. В этом списке представлены наиболее популярные используемые по умолчанию комбинации имени пользователя и пароля.
Источник: 3.bp.blogspot.comPada umumnya, имя пользователя и пароль по умолчанию (стандартный) маршрутизатор zte f609 dan zte f660 indihome yang sering dijumpai adalah. Пароль маршрутизатора zte f660 по умолчанию: Привет, в этом новом видео в этом новом видео я покажу вам, как изменить имя пользователя или пароль администратора маршрутизаторов zte f660. Изменение пароля admin zte routerhow. Lupa пароль админ-модем indihome zte f660 ~ dedemit_komputer: Zte ips zte логины / пароли zte manuals.
Источник: i.ytimg.comZte ips zte usernames / passwords zte manuals. Введите 192.168.1.1 (IP-адрес по умолчанию для доступа к интерфейсу администратора) в файле. Мобильный Wi-Fi роутер ZTE MF923 4G LTE — характеристики, характеристики, цены | routerunlock.com с i0.wp.com Привет, в этом новом видео в этом новом видео я покажу вам, как изменить имя пользователя или пароль администратора маршрутизаторов zte f660. изменение пароля admin zte routerhow. Пароль роутера zte / как изменить логин администратора или пароль zte f660.Привет, в этом новом видео в этом новом видео я покажу вам, как изменить имя пользователя или пароль администратора маршрутизаторов zte f660. Изменение пароля admin zte routerhow to.
Источник: i.pinimg.com# 2) как правило, для большинства маршрутизаторов имя пользователя и пароль по умолчанию — admin и admin. Найдите имя пользователя маршрутизатора zte, посмотрите в один столбец справа от номера модели маршрутизатора, чтобы увидеть имя пользователя маршрутизатора zte. В zte есть несколько моделей для потребителей. Ниже приведен список всех известных нам комбинаций имени пользователя и пароля для маршрутизаторов zte.В этом списке представлены наиболее популярные используемые по умолчанию комбинации имени пользователя и пароля.
Источник: i.ytimg.comСетевой маршрутизатор Zxhn f660 скачать руководство в формате pdf.
Источник:Zte f660 admin password / zte zxhn f660 power to the.
Источник: i.ytimg.comПривет, в этом новом видео в этом новом видео я покажу вам, как изменить имя пользователя или пароль администратора маршрутизаторов zte f660. Изменение пароля admin zte routerhow.
Источник: fccid.ioНажмите «ОК», чтобы закрыть окно!
Источник: webvision.lkВ этом списке представлены наиболее популярные используемые по умолчанию комбинации имени пользователя и пароля.
Источник: i.ytimg.comВведите 192.168.1.1 (IP-адрес по умолчанию для доступа к интерфейсу администратора) в файле.
Источник: www.hua-network.comПользователь вводит пароль как, пароль:
Источник: i.ytimg.comПривет, в этом новом видео в этом новом видео я покажу вам, как изменить имя пользователя или пароль администратора маршрутизаторов zte f660.changing.
Источник: fccid.ioДругие IP-адреса, используемые маршрутизатором марки zte.
Источник: i.ytimg.comПароль маршрутизатора zte f660 по умолчанию:
Источник: setuprouter.comПривет, в этом новом видео в этом новом видео я покажу вам, как изменить имя пользователя или пароль администратора маршрутизаторы zte f660.смена пароля admin zte routerhow to.
Источник: i2.wp.comПривет, в этом новом видео в этом новом видео я покажу вам, как изменить имя пользователя или пароль администратора маршрутизаторов zte f660. Изменение пароля admin zte routerhow.
Источник: 3.bp.blogspot.comБольшинство маршрутизаторов zte имеют имя пользователя по умолчанию admin, пароль по умолчанию admin и IP-адрес по умолчанию 192.168.1.
Источник: cdn.modemly.comВведите 192.168.1.1 (IP-адрес по умолчанию для доступа к интерфейсу администратора) в файле.
Источник: screenshots.portforward.comПривет, в этом новом видео в этом новом видео я покажу вам, как изменить имя пользователя или пароль администратора маршрутизаторов zte f660. Изменение пароля администратора zte routerhow to.
Источник: portforward.comОткройте свой веб-браузер (например,
Источник: i.ytimg.comТип 192.168.1.1 (IP-адрес по умолчанию для доступа к интерфейсу администратора) в адресной строке вашего интернет-браузера.
Источник: i2.wp.comНажмите «ОК», чтобы закрыть окно!
Источник: setuprouter.comБольшинство маршрутизаторов имеют веб-интерфейс.



 Здесь клиент может проконсультироваться по любому вопросу.
Здесь клиент может проконсультироваться по любому вопросу.
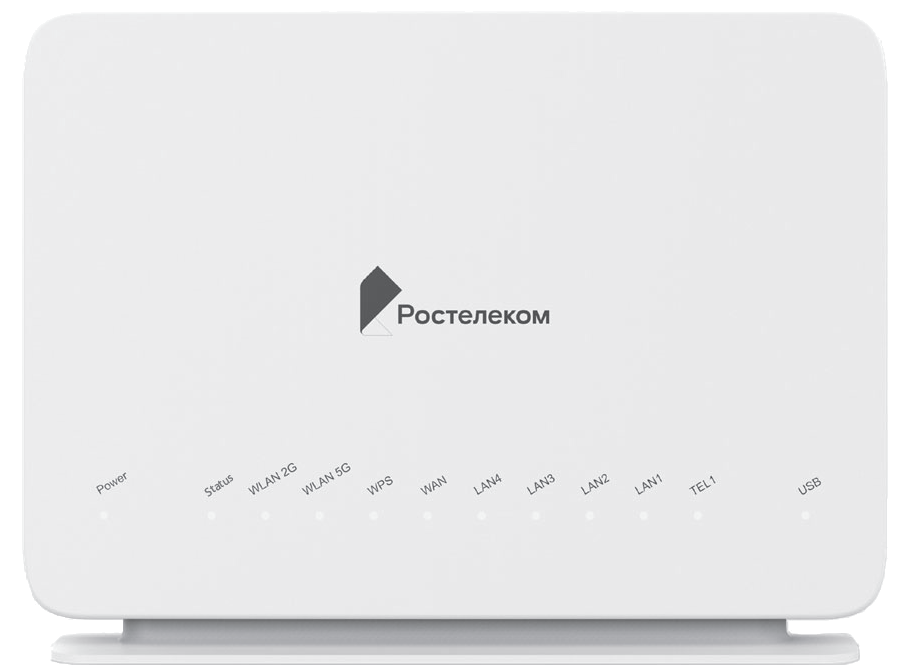 п.)
п.)