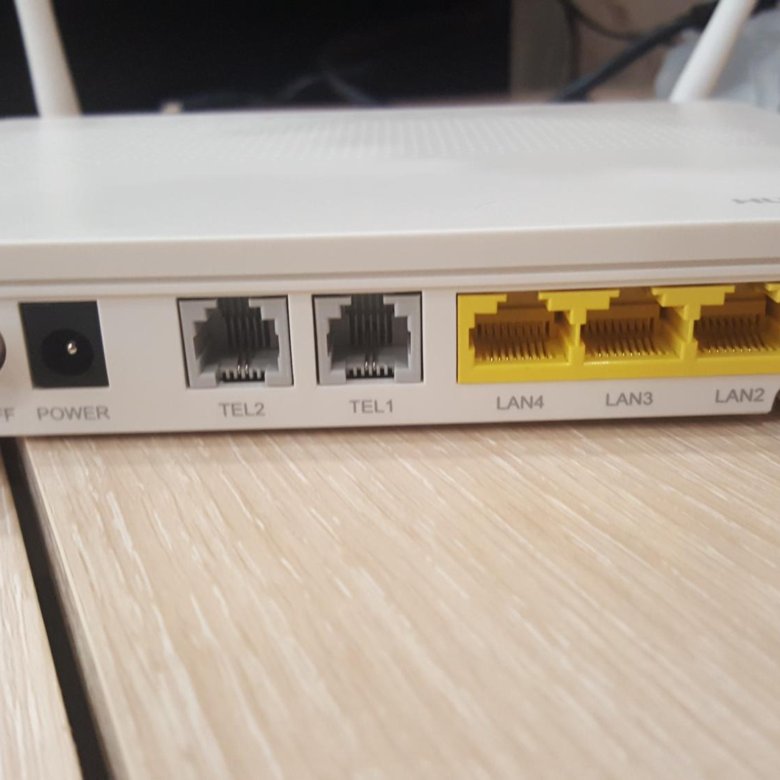Роутер хуавей ростелеком как зайти в настройки — Dudom
Функционал маршрутизатора HG8245 заключается в возможности подключить интернет в помещении по оптоволоконной линии. Данный маршрутизатор имеет четыре LAN-порта для необходимых устройств, модуль Wi-Fi, оптический WAN-порт, два ADSL разъема для IP-телефона и интерактивного ТВ. В представленой статье содержится подробное описание процесса подключения, а также необходимые настройки роутера Huawei HG8245.
Подключение роутера HG8245
Первым делом, конечно, необходимо подключить роутер к сети провайдера и к вашему компьютеру. Несмотря на то, что данный маршрутизатор работает с оптическими линиями GPON, после соответствующей настройки роутера у вас появится возможность подключить интернет Ростелеком через Ethernet-кабель, используя LAN-порт. Кабель провайдера необходимо подключить к самому левому порту под названием Optical, расположеный на задней панели роутера.
Компьютер необходимо подключить к любому из четырех разъемов LAN1-LAN4 с помощью патчкорда, который вы найдете в комплекте с Huawei HG8245. В случае, если вы используете Smart TV или IP-телефонию, эти устройства нужно подключить к портам TEL1 и TEL2.
В случае, если вы используете Smart TV или IP-телефонию, эти устройства нужно подключить к портам TEL1 и TEL2.
После выполнения описанных манипуляций, можно включить роутер и перейти к настройкам его параметров, наобходимых для правильной работы интернета от Ростелеком.
Меню настроек роутера HG8245
Для дальнейшей настройки GPON-роутера необходимо подключиться к специальному web-интерфейсу с любого компьютера, подключенного к сети. Чтобы осуществить это подключение, необходимо знать адрес роутера, который указан на нижней крышке устройства. В случае, если адрес не указан или стерся, существует и другой способ его узнать:
- Нажмите на значок сети в панели Виндоус.
- С помощью гиперссылки, откройте «Центр управления. «
- Кликните по активному локальному подключению в разделе «Просмотр активных».
- Откроется окно, в котором необходимо выбрать раздел «Сведения».
Необходимый нам адрес роутера находится в параметре «Шлюз». Достаточно просто скопировать значение данного параметра. Теперь, зная адрес устройства, вы можете выполнить вход в систему для дальнейшей настройки маршрутизатора. Для этого необходимо открыть браузер на компьютере, вставить в адресную строку скопированое ранее значение и нажать клавишу Enter.
Теперь, зная адрес устройства, вы можете выполнить вход в систему для дальнейшей настройки маршрутизатора. Для этого необходимо открыть браузер на компьютере, вставить в адресную строку скопированое ранее значение и нажать клавишу Enter.
Для входа в систему необходимо ввести логин (login) и код доступа (password). Эти данные, обычно указаны опять же на нижней крышке роутер. Но у роутеров, приобретенных непосредственно в салоне Ростелекома, базовые настройки могут быть изменены. В таком случае могут подойти комбинации «telecomadmin» и «admintelecom», «root» и «admin». Если и эти логин и пароль не подойдут, тогда необходимо будет обратится с этой проблемой в техподдержку Ростелеком.
Настройка подключения к интернету
Если авторизация пройдёт успешно, то на экране откроется главная страница веб-интерфейса Huawei HG 8245. Сверху страницы расположено меню, с помощью которого вам необходимо перейти в раздел «WAN». Напротив первой строки «Включить WAN» («Enable WAN») поставьте галочку.
- Затем выберите пункт «Маршрутизация» («Rout») в графе «Режим» («Mode»).
- В параметре «Service List» выберите значение «Internet».
- Далее выберите протокол получения IP-адреса – PPPoE.
- Как правило, при заключени договора, абоненту дают памятку, в которой записаны имя пользователя и код доступа от сетевого подключения PPP. Эти данные необходимо ввести в строки «UserName» и » Pasword». Если, по какой-то причине, у вас нет этих данных, обратитесь за помощью в техподдержку.
- Если ваше подключение осуществлялось через Ethernet, а не по оптической линии, то нужно отметить LAN-порт, к которому вы подключили кабель Ростелекома.
- Нажмите кнопку » Применить» («Apply»).
Настройка Wi-Fi подключения
Чтобы создать точку доступа, вам необходимо будет выполнить следующее:
- В верхнем меню выберите вкладку «WLAN».
- Поставьте галочку возле опции «Включить» («Enable WLAN»).
- Нажмите кнопку «Новое» («New»).

- Придумайте название для создаваемой вами беспроводной сети, и впишите его в строку «SS >После внесения изменений в параметры роутера, его необходимо перезагрузить. Чтобы это сделать, нажмите на вкладку «Инструменты» («System tools») и откройте раздел «Перезагрузка» («Reboot»), нажмите кнопку «Reboot».
Чтобы убедиться в правильности установленных настроек, необходимо проверить скорость соединения.
Поделитесь с друзьями в социальных сетях:
Если у вас дома несколько компьютеров, а Ethernet-кабель всего один, то в таком случае рекомендуется приобрести беспроводной роутер. Хорошим прибором такого типа является маршрутизатор Huawei HG8245H.
Настройки роутера, как нам известно, делаются через панель управления (веб-интерфейс). Но какой у прибора HG8245 пароль и IP-адрес? Ведь эти данные необходимы для доступа к админке. Ниже мы узнаем, что вводить при авторизации, как установить и настроить этот сетевой коммутатор согласно инструкции.
Краткое техническое описание
| Технические возможности | Маршрутизатор, управление Wi-Fi-сетями, работа с IPTV-подключениями |
| Количество разъемов | 2 входящих порта, 4 исходящих порта и 1 USB-порт |
| Скорость доступа | Входящая скорость — до 2,4 гигабит в секунду, исходящая скорость — до 1,2 гигабит в секунду |
| Стандарты Вай-Фай | 802.11 b/g/n |
| Шифрование | AES, TKIP, WPA/WPA2-PSK |
| Совместимость с операционными системами | Windows XP/Vista/7/8/10, Linux, MacOS, UNIX и другие |
| Размеры | Приблизительно 3 x 17,5 х 13 см |
| Особые указания | Есть возможность фильтрации по MAC- и IP-адресам, имеется встроенная защита от DDoS-атак |
Давайте теперь узнаем о том, как настроить роутер Huawei. Сперва достаньте устройство из коробки и подключите его к электросети. После подключения на приборе должна загореться зеленая лампочка-индикатор рядом с отметкой PWR.
Теперь возьмите внешний интернет-шнур или телефонный кабель и вставьте его в один из двух разъемов для сети МГТС GPON. Разъемы окрашены в черный цвет, а расположены они на тыльной стороне устройства. После подключения на роутере должен загореться еще один зеленый индикатор рядом с отметкой POS или LOS.
После подключения вам следует активировать прибор. Сделать это можно двумя способами:
Теперь вам необходимо зайти в меню настроек. Откройте любой интернет-браузер, вбейте в строку поиска адрес вашего устройства и нажмите клавишу Enter.
вход в настройки, смена пароля администратора
Компания Хуавей занимается не только изготовлением телефонов, компьютеров и прочего сетевого оборудования, но и маршрутизаторов для организации беспроводной связи по протоколу WiFi. Многие владельцы таких моделей задаются вопросом, как происходит настройка роутера Huawei, как осуществить вход в роутер Ростелеком Huawei. В этом материале читателю рекомендуется ознакомиться с тем, что предполагает настройка терминала WiFi echolife hg8245h, а также как настроить интернет в зависимости от типа подключения.
Содержание
- Наиболее популярные модели роутеров Huawei
- Установка связи с маршрутизатором
- Подготовка «операционки» на ПК к настройке
- Вход в веб-платформу для настройки
- Ошибка при входе в веб-интерфейс
- Смена пароля на вход в настройки
- Настройка интернета в зависимости от типа соединения
- Протокол PPPoE
- Соединение через динамический IP
- L2TP или PPTP-подключение
- Настройка Wi-Fi: меняем название сети и задаём пароль
- Если нужно включить функцию IPTV
- Настройка локальной сети (LAN) и DHCP-сервера роутера
- Использование Huawei в качестве репитера для главного роутера
- Как сделать проброс портов на Huawei
- Как вернуть заводские настройки
- Как сделать апдейт операционной системы
Наиболее популярные модели роутеров Huawei
Если зайти на Яндекс.Маркет, то выяснится, что пользователям полюбились следующие модели роутеров:
- HUAWEI B880.

- HUAWEI B525.
- HUAWEI E5776.
- HUAWEI E5172.
- HUAWEI B683.
Именно они получили оценки от 4 баллов и стали самыми популярными при покупке. Практически все из существующих маршрутизаторов Хуавей рассчитаны на работу с 3G и 4G LTE сигналом от USB модемов.
Установка связи с маршрутизатором
В самом начале необходимо достигнуть создания физической связи между роутером. Компьютером или модемом. Если аппараты беспроводного типа, то делается это двумя методами: с помощью подключения к вайфай сети роутера или подключившись через кабель витой пары напрямую. Роутеры, которые не поддерживают технологии беспроводного подключения, очевидно, могут быть настроены только через кабель.
Подключение и управление 3G модема Huawei E3372
Чтобы получить доступ к конфигуратору маршрутизатора по сети вайфай, нужен пароль от этой сети. Если настройка происходит впервые, то, скорее всего, роутер не будет защищен кодом доступа и сеть будет уязвимой.
- Установить подключение с роутером и компьютером по сетевому кабелю LAN. Для осуществления этого необходимо иметь полный физический доступ ко всем устройствам. Кабель одной своей стороной подключается к одному из нескольких портов LAN на роутере, а другой — в порт сетевой карты персонального компьютера;
- Выполнить полный сброс конфигураций роутера до заводских. Удалится не только пароль, который станет стандартным, но и все пользовательские настройки, которые придется выставить с нуля.
Важно! Если соединение с маршрутизатором установлено успешно любым из способов, нужно переходить в его веб-интерфейс настроек и выполнять изменения уже там.
Подготовка «операционки» на ПК к настройке
Как установить и настроить модем Huawei E8372
Чтобы сеть работала как положено, нужно установить автоматическое обновление и получение IP-адресов и DNS. Для этого следует:
- Перейти в «Панель управления» и найти там раздел «Центр управления сетями и общим доступом».
 Это же можно сделать и в меню «Пуск», прописав соответствующую строку;
Это же можно сделать и в меню «Пуск», прописав соответствующую строку; - В окне выбрать ссылку «Изменение параметров адаптера» слева;
- Будет выведен список всех сетей, среди которых нужно выбрать активную и нажать на нее ПКМ, выбрав «Свойства»;
- В списке выбрать IPv4 — версию интернет протокола 4 и нажать на него;
- В окошке будет несколько настроек: необходимо поставить галочки напротив пунктов «Получать IP-адрес и DNS автоматически».
Важно! После этого необходимо нажать кнопку «Принять» — «Ок» и перезагрузить компьютер. Это установит настройки на нужные параметры, и роутер будет принимать данные в автоматическом режиме.
Вход в веб-платформу для настройки
Как включить вай фай на роутере Хуавей и поменять на нем пароль
Согласно этикетке, которая находится на задней панели устройства, веб-интерфейс настроек находится по ссылке 192.168.3.1. (192.168.0.1 или 192.168.100.1). Попасть в него можно, введя этот адрес в поисковую строку любого браузера. Если все выполнено правильно, то откроется страница авторизации, в которой необходимо ввести данные для входа: логин и пароль от учетной записи. Они также указаны на задней этикетке и по умолчанию равны admin:admin.
Если все выполнено правильно, то откроется страница авторизации, в которой необходимо ввести данные для входа: логин и пароль от учетной записи. Они также указаны на задней этикетке и по умолчанию равны admin:admin.
Весь конфигуратор делится на 4 части: главную страницу, управление интернетом, домашней сетью и обслуживание самого устройства. На первой вкладке можно запустить мастер быстрой настройки беспроводного соединения и прочие полезные вещи.
Ошибка при входе в веб-интерфейс
Если возникает ошибка входа, то данные, скорее всего, заполнены неправильно: в логине или пароле есть лишние или недостающие знаки. Можно также в качестве пароля ввести не admin, а 1234. Если роутер был приобретен у человека, который уже пользовался им. В таком случае вернуть стандартные авторизационные данные поможет Сброс настроек, который подробно будет описан ниже.
Смена пароля на вход в настройки
Сразу же после успешного входа рекомендуется изменить пароль и другие данные для авторизации. Некоторые модели сами настоятельно предлагают изменить пароль, если в настройки роутера зашли первый раз. Не стоит игнорировать это и согласиться на смену пароля. В случае отсутствия сообщения о смене, необходимо перейти во вкладку «Обслуживание» и найти пункт «Изменить пароль».
Некоторые модели сами настоятельно предлагают изменить пароль, если в настройки роутера зашли первый раз. Не стоит игнорировать это и согласиться на смену пароля. В случае отсутствия сообщения о смене, необходимо перейти во вкладку «Обслуживание» и найти пункт «Изменить пароль».
Настройка интернета в зависимости от типа соединения
Важно не только думать о конфигурировании беспроводной сети. Без доступа к интернету она не будет иметь смысла. Именно поэтому во вкладке «Интернет» или «WAN» выполняется создание подключения к провайдеру с учетом тех данных, которые указаны в договоре с ним. Зависит это еще и от типа соединения.
Протокол PPPoE
Если интернет предоставляется по PPPoE, то потребуется логии и пароль, которые выдает провайдер при заключении договора. Действия следующие:
- Выбрать тип PPPoE;
- Ввести логин и пароль;
- Отключить возможность вторичного подключения;
- Отметить строку «Подключать автоматически».
Соединение через динамический IP
Чтобы установить такой тип подключения не нужно вводить логин и пароль от провайдера. Достаточно сделать следующее:
Достаточно сделать следующее:
- Отметить строки включения соединения и Internet;
- Определить тип как IP;
- Выбрать тип подключения NAPT;
- Вид адресации — DHCP.
L2TP или PPTP-подключение
L2TP практически ничем не отличается от предыдущего типа за исключением того, что дополнительно потребуется указать имя сервера оператора. Инструкция:
- Выбрать тип L2TP;
- Ввести логин и пароль;
- Установить галочку напротив «Динамический IP»;
- Ввести адрес сервера;
- Установить размер MTU значением 1460, что будет оптимально.
А вот PPTP быть как динамическим, так и статическим. Часто провайдеры поставляют связь в этом протоколе, поэтому и его настраивать нужно уметь. Для этого нужно знать данные для входа на сервер и адрес самого сервера. Если все известно, то можно приступать к конфигурированию PPTP динамического варианта:
- Выбрать соответствующий тип;
- Вписать логин и пароль для входа;
- Активировать динамический айпи и вписать адрес сервера;
- Значение МТУ устанавливается в оптимальном значении 1420;
- Активируется функция автоматического подключения.

Важно! Если при таком же протоколе был получен статический айпи, то параметры будут немного отличаться, и будут включать в себя: данные для входа, свой IP, IP сервера и маску подсети, шлюз, а также адрес DNS-сервера. Важно заменить на этапе настройки IP с динамического на статический.
Настройка Wi-Fi: меняем название сети и задаём пароль
Сама сеть настраивается просто: изменяется ее имя, а пароль устанавливается более надежный, чем стандартный:
- Открывают раздел «Домашняя сеть» и выбирают конфигурирование вайфай;
- Устанавливают галочку напротив пункта «Включить вайфай»;
- Выбирают метод шифрования WPA/WPA2. Другие методы могут быть ненадежными;
- Вписывают новое имя сети SSID и надежный пароль, который нельзя взломать методом подбора;
- Убирают птички напротив двух последних пунктов;
- Нажимают «Сохранить» и перезапускают роутер для принятия изменения.
Если нужно включить функцию IPTV
Хуавей позаботилась о том, чтобы у пользователей не возникало проблем с настройкой цифрового интернет-телевиденья. Для его включения необходимо:
Для его включения необходимо:
- Перейти в раздел «Интернет» и найти там «IPTV»;
- Указать Лан порт для подключения приставки;
- Вписать данные из договора, если тип подключения этого требует;
- Нажать на кнопку «Сохранить» и подключить ТВ тюнер к выделенному порту.
Настройка локальной сети (LAN) и DHCP-сервера роутера
При динамической передаче данных и обмене по протоколу динамического IP необходимо настроить локальную сеть маршрутизатора и DHCP. Для этого:
- В блоке Домашней сети ищут вкладку «Интерфейс ЛАН»;
- В «Настройках интерфейса» изменяется локальный айпи адрес маршрутизатора;
- В «Сервер DHCP» активируется функция включения и выбирается диапазон адресов, которые будут выдаваться локальным машинам;
- В резервации DHCP можно зафиксировать уникальные адреса за каждым устройством. Для этого используется МАК адрес требуемого аппарата;
- Все изменения необходимо сохранить.
Использование Huawei в качестве репитера для главного роутера
Приборы от Хуавей можно использовать и в качестве ретрансляторов сигнала от основного устройства. Для этого предусмотрен режим моста (WDS), который и необходимо использовать. Для этого выполнить пошаговую инструкцию:
Для этого предусмотрен режим моста (WDS), который и необходимо использовать. Для этого выполнить пошаговую инструкцию:
- В параметре «Домашняя сеть» найти вкладку «Режим моста» и активировать ее;
- Выбрать SSID своей сети и подтвердить пароль от нее;
- Такой же код установить на беспроводную сеть репитера, что стоит и на основном роутере;
- Сохранить все изменения и дождаться создания связи.
Как сделать проброс портов на Huawei
Чтобы выполнить переадресацию или проброску портов на роутере Хуавей, нужно выполнить следующие действия:
- Перейти в раздел «Интернет» и найти там вкладку «Переадресация»;
- Нажать на «Новое перенаправление портов» — «Добавить порт»;
- Установить тип порта как «Стандартный»;
- Выбрать внешнюю сеть ВАН в списке, протокол — TCP/UDP;
- В поле «External Start Port» указать порт, который необходимо открыть первым;
- В поле «External End Port» указать порт, который необходимо открыть последним;
- Абсолютно те же значения следует указать в «Internal Start Port» и «Internal End Port»;
- Указать айпи адрес ПК, для которого открывается порт;
- Активировать проброс портов галочкой и сохранить настройки.

Как вернуть заводские настройки
Если роутер был куплен с рук или были произведены неправильные настройки, то потребуется вернуть заводские настройки и сделать все под себя. Сброс можно сделать в веб-интерфейсе, но не все конфигураторы это предусматривают. Гораздо быстрее можно сделать это, нажав на кнопку «Reset», которая находится на боковой или задней панели роутера. Выглядит она как черная точка, выступающая или углубленная.
Важно! Выполнить сброс можно зажатием кнопки на 15 секунд. Маршрутизатор выполнит все действия по сбросу и перезагрузится с заводскими параметрами. Настраивать его придется с самого начала.
Как сделать апдейт операционной системы
Часто роутер начинает подвисать или скорость подключения заметно падает. Вначале его спасает перезагрузка, но потом и она не дает результатов. Также, возможно, что устройство не будет поддерживать многие функции, которые нужны для настройки. Вариант один — устаревшая прошивка. Обновить ее можно так:
- Зайти в «Обслуживание» и открыть вкладку «Управление устройством»;
- Выполнить проверку прошивки в онлайн-режиме;
- Если будет найдена последняя актуальная версия, то система загрузит и установит ее автоматически.

Важно! Можно выполнить и ручное обновление, скачав файл с официального сайта разработчика и указав путь к нему по кнопке «Обновление программного обеспечения».
Таким образом, настройка роутера Huawei hg8245h от Ростелеком по суть ничем не отличается от конфигурирования других моделей
Подгорнов Илья ВладимировичВсё статьи нашего сайта проходят аудит технического консультанта. Если у Вас остались вопросы, Вы всегда их можете задать на его странице.
Бесплатная разблокировка Ростелеком Россия Huawei E5573CS-322 (Прошивка 21.318.09.03.1094)
Наша команда разработала новое программное обеспечение, которое может разблокировать Ростелеком Россия заблокированный маршрутизатор Huawei E5573CS-322, который поставляется с версией прошивки 21.318.09.03.1094. Это абсолютно бесплатно, так как нет необходимости открывать винты устройства, чтобы разблокировать его.
Наша команда модифицировала данную прошивку Ростелеком Россия Huawei E5573CS-322 (Прошивка 21.318.09.03.1094), и теперь может прошивать прошивку на универсальную. Это значит, что разлочка Ростелеком Россия Huawei E5573CS-322 теперь возможна без вскрытия винтов устройства.
Ранее наша команда также модифицировала прошивку MTN E5577s-321, которая поставляется с версией прошивки 21.328.62.00.429 / 21.326.62.00.429 и версией WebUI 17.100.19.00.429 / 17.100.18.01.429. Его также можно разблокировать, не откручивая винты.
Еще одна приятная новость: для пользователей Ростелеком Россия E5573 это совершенно бесплатно. Вам не нужно платить за разблокировку этого устройства. Вы должны указать идентификатор оборудования в поле для комментариев, чтобы получить ключ для разблокировки маршрутизатора Ростелеком Россия E5573CS-322.
Этот модифицированный файл будет работать до версии прошивки 21.318.09.03.1094, которая стоит в роутере Ростелеком Россия E5573CS-322.
1. Скачать файл разблокировки Ростелеком Россия Huawei E5573CS-322 по ссылке, указанной в конце этого поста.
Скачать файл разблокировки Ростелеком Россия Huawei E5573CS-322 по ссылке, указанной в конце этого поста.
2. Запустите на любом ПК с Windows (32-разрядная или 64-разрядная версия / Win XP, Win 7 или Win 10).
3. Приложение для разблокировки Ростелеком Россия E5573CS-322 сгенерирует идентификатор оборудования, скопируйте и вставьте его в поле для комментариев, так как разблокировка бесплатна.
4. Наша команда предоставит ключ в соответствии с идентификатором оборудования.
5. Когда вы будете готовы с ключом, загрузите последние версии драйверов Huawei.
6. Разархивируйте с помощью программы WinRAR и запустите установочный файл.
7. В фоновом режиме будут установлены правильные драйверы.
8. Теперь загрузите и запустите программу разблокировки DC.
9. Щелкните Поиск Увеличительное стекло.
10. Он обнаружит ваше устройство и покажет полную информацию.
11. В конце результата в новой строке вставить 9БОЖЬЯ НАГРУЗКА .
12. Нажмите . Введите с клавиатуры.
13. Подождите 10 секунд для загрузки драйверов.
14. Теперь запустите файл разблокировки Ростелеком Россия Huawei E5573CS-322, который вы уже скачали.
15. Введите регистрационное имя и ключ, которые вы получили от нашей команды.
16. Нажмите Зарегистрируйте , чтобы начать прошивку вашего роутера Ростелеком Россия Huawei E5573CS-322.
17. После завершения прошивки снова определите устройство в ПО DC-unlocker. 9СБРОС
19. Нажмите Введите с клавиатуры.
Ответ придет как OK .
Теперь ваш заблокированный Ростелеком Россия Huawei E5573CS-322 (прошивка 21.318.09.03.1094) разблокирован навсегда для использования со всеми сим-картами.
Ростелеком Россия Huawei E5573CS-322 Unlocker
однократная поставка, получение и закрытие
Huawei имеет два популярных бренда: Huawei HG82450 и Huawei HG82450 и Huawei HG82450. Riječ je o optičkim terminalima putem kojih korisnici mogu dobiti brzi pristup internetu pomoću GPON tehnologije. Управо су ти модеми велики корисничи интернетских услуг кожи ню свои корисничима. На первом месте Ростелеком.
Riječ je o optičkim terminalima putem kojih korisnici mogu dobiti brzi pristup internetu pomoću GPON tehnologije. Управо су ти модеми велики корисничи интернетских услуг кожи ню свои корисничима. На первом месте Ростелеком.
To su u snovi dva potpuno identicna uređaja. Сама модель HG8245 может распространять интернет-путем Wi-Fi-я, док-станция HG8240 не предусмотрена.
U ovom priručniku želim detaljno pakazati kako ući u postavke Huawei HG8245. Па, и сукладно томе, стоит на прикладне за HG8240. Прочи чем кроз поступак уласка у jednadžbu. Reći ću vam na koju IP-адрес требует otići da biste ušli u web sučelje i koju tvorničku prijavu i zaporku trebate navesti za unos postavki.
Mnogo je razloga zbog kojih će vam možda trebati pristup postavkama ovih Huaweijevih modema. Na primjer, za promjenu lozinke za Wi-Fi, поставка модемске везе в Интернет, поставка IPTV-или ажуриранья управления программным обеспечением.
Postoje informacije koje Rostelecom želi omogućiti (или već učinila) mogućnost daljinskog configuriranja modema. To znači da će samo predstavnici davatelja usluga moći ući u postavke modema Ростелеком и тамо promijeniti neke параметр. Prijavit će se на daljinu. Чтобы узнать о вашей поставке Huawei HG8245, вы можете не открывать.
To znači da će samo predstavnici davatelja usluga moći ući u postavke modema Ростелеком и тамо promijeniti neke параметр. Prijavit će se на daljinu. Чтобы узнать о вашей поставке Huawei HG8245, вы можете не открывать.
У сваком случаем, препоручаем да покушате отичи на управление площадью свой модема ако вам треба.
1 Морате се повезти с модемом. Ваше рачунало путин кабла (или телефон, таблетка путим Wi-Fi-я) мора бити повезано на терминал. Кабель питания подключен к модему.
2 Можно заказать на доставку HG8245 и njegovog mlađeg brata na 192.168.100.1 . Стога отворите било коди прегледник и у адресну траку утипкайте адрес 192.168.100.1. Да бисте кренули, притисните Enter. Важно! IP адрес Морабити зарегистрирована у адресной дороги прегледника, а не у претраживачкой.
Trebali biste vidjeti stranicu с авторизацией на kojoj морате navesti prijavu i zaporku za ulazak.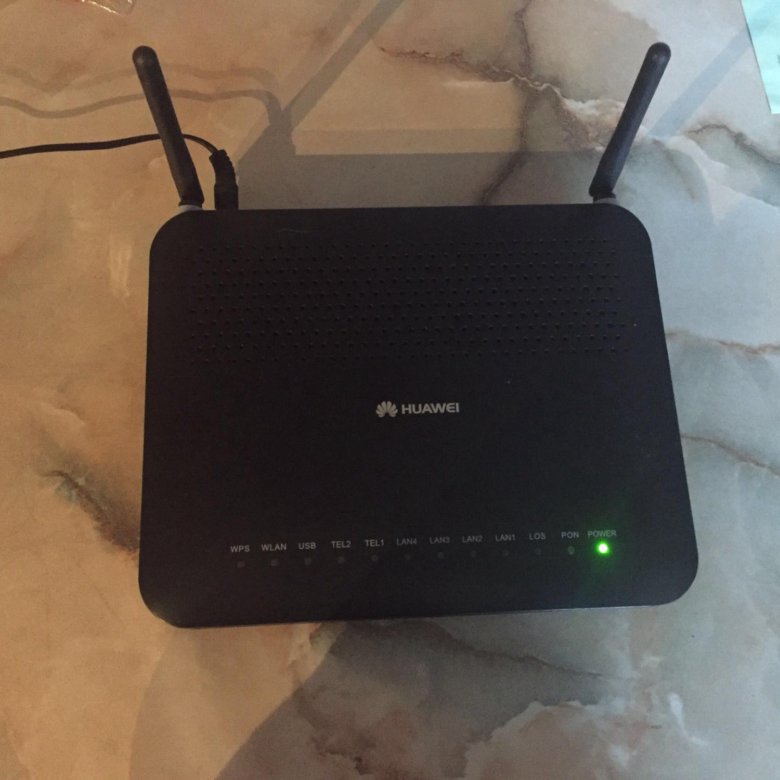
Или овако:
Više detalja sada.
У правил се према задана поставка користи след: приява (Рачун) — корийен , лозинка (Лозинка) — администратор .
Ako se ne uklapaju, pokušajte odrediti prijavu — telecomadmin и lozinku — admintelecom .
Затим притиснему гумб «Приява» и поставим наш модема Huawei требуем себе открыть.
Tada možete promijeniti potrebne parametre u odgovarajućim odjeljcima upravljačke ploče. Надам се да сте uspjeli.
Ако не можете отворить поставку модема
Ние неуловимо да се страница с поставкама модема однократно не отвори. Pojavljuje se pogreška poput «Neuspjeh prikazivanja stranice» или «Neuspjeh pristup web mjestu.» Nekoliko savjeta:
- Prvo provjerite je li vaš uređaj povezan s модем.
- Покушайте с 192.168.100.1 из другого прегледника.




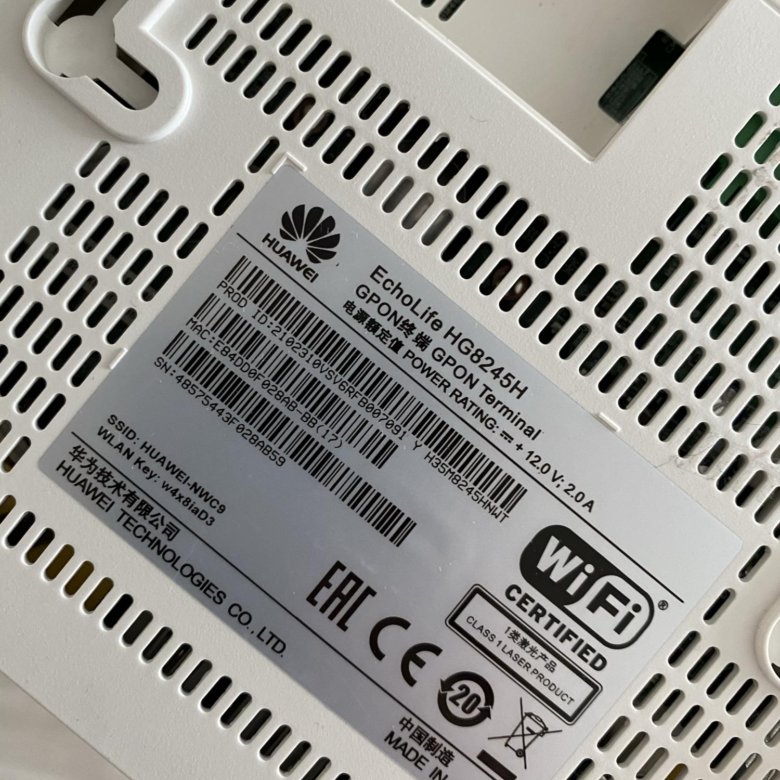
 Это же можно сделать и в меню «Пуск», прописав соответствующую строку;
Это же можно сделать и в меню «Пуск», прописав соответствующую строку;