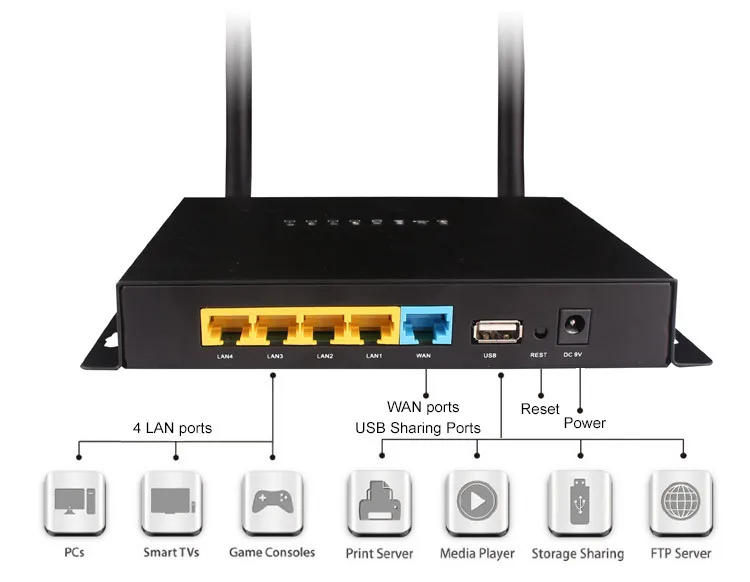Как подключить жесткий диск к роутеру: полная инструкция
Содержание
- 1 Зачем подключать HDD к маршрутизатору
- 2 Выбор роутера
- 3 Выбор диска
- 4 Подготовка жесткого диска к работе
- 5 Конфигурирование роутера
- 6 Скачивание торрентов и раздача медиа
- 7 Доступ с мобильных устройств
- 8 Заключение
- 9 Видео по теме
Сегодня в обычном жилище находится множество потребителей сетевого трафика: стационарные компьютеры и ноутбуки, телевизоры, приставки, телефоны и планшеты, принтеры, видеокамеры, системы «умного дома». И для сохранения скачиваемой домашними пользователями информации требуется много дискового пространства. Оптимизировать эту задачу помогает подключение HDD к маршрутизатору. В статье мы рассмотрим, как подключить жесткий диск к роутеру и превратить устройство в полноценное сетевое хранилище.
Зачем подключать HDD к маршрутизатору
Объемы потребляемого сетевого трафика растут день ото дня. Большинство контента доступно онлайн, но нередко требуется сохранить какие-то данные на диск для быстрого доступа. Это могут быть:
Большинство контента доступно онлайн, но нередко требуется сохранить какие-то данные на диск для быстрого доступа. Это могут быть:
- музыка и фильмы;
- дистрибутивы программ;
- документы;
- прочая информация.
Обычно делают следующим образом: один из домашних компьютеров переводится в режим круглосуточной работы, а к его дискам открывается общий сетевой доступ. Но такое решение имеет ряд неудобств:
- Компьютер постоянно работает и издает шум, мигает диодами и мешает, особенно по ночам.
- Чем больше аптайм ПК (время работы до выключения или перезагрузки), тем сильнее он «тормозит» и «глючит».
- Устройство потребляет электроэнергию, а с учетом достаточно высокой мощности современных блоков питания (800–1500 Вт) это способно привести к существенным суммам за электричество в конце месяца.
- Для настройки нужно обладать специфическими знаниями и навыками системного администрирования.
Проблему можно решить приобретением специализированного оборудования — NAS или сетевого хранилища. Это прибор со встроенным контроллером, сетевым интерфейсом и слотами для одного или нескольких жестких дисков, позволяющее объединить их в массив и вывести в локальную сеть для общего доступа. Но надежные решения дороги. Тем не менее, существует еще одна возможность — подключить HDD или флешку с большим объемом к роутеру. Разумеется, последний должен поддерживать такую возможность.
Это прибор со встроенным контроллером, сетевым интерфейсом и слотами для одного или нескольких жестких дисков, позволяющее объединить их в массив и вывести в локальную сеть для общего доступа. Но надежные решения дороги. Тем не менее, существует еще одна возможность — подключить HDD или флешку с большим объемом к роутеру. Разумеется, последний должен поддерживать такую возможность.
Wi-Fi-маршрутизатор есть почти в каждом доме. Если несколько лет назад задачей «коробочки» являлась раздача интернета в помещение и не более, то современный роутер — многофункциональный «комбайн», умеющий скачивать торренты, отдавать мультимедиа по DLNA и прочее, в том числе, работать с накопителями. А если к маршрутизатору можно подсоединить накопитель, то значит можно и открыть диск для сетевых операций.
Для этого понадобятся:
- роутер с соответствующим функционалом и интерфейсом (одним или несколькими) USB;
- HDD и подключаемая по USB док-станция или полноценный USB-диск.
Выбор роутера
Создавать NAS следует на базе подходящего сетевого оборудования.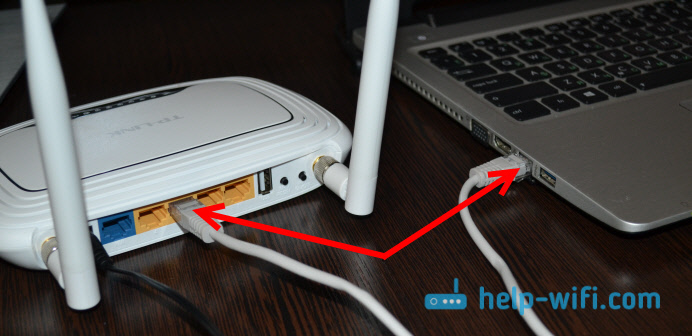 Роутер обязательно должен иметь встроенный USB-порт.
Роутер обязательно должен иметь встроенный USB-порт.
Обязательно обращайте внимание на версию USB. На 2020 год стандарт де-факто для накопителей USB 3.0, он обеспечивает высокую скорость передачи данных, и желательно использовать станции/диски с интерфейсом этой версии. Но если роутер оснащен лишь портами на 100 Мбит, то можно ограничиться и USB 2.0, поскольку стомегабитный маршрутизатор не способен использовать все возможности ЮЭсБи-Три. Но при наличии гигабитных портов настоятельно рекомендуем выбрать гаджет с версией порта 3 — это обеспечит приемлемую скорость чтения/записи по сети.
Отметим, что даже USB 2 будет достаточно для скачивания торрентов, просмотра Full HD-видео и других типичных задач. Но более высокие скорости увеличат общую быстроту системы и помогут организовать плавность передачи контента.
Если планируется высокая нагрузка сети и диска, то понадобится роутер с поддержкой нескольких диапазонов Wi-Fi, гигабитными портами и модульной прошивкой, позволяющей подключать функции по необходимости. Среди таковых, например, последние модели маршрутизаторов ZyXEL со встроенным программным обеспечением NDMA — Keenetic Ultra 2 и прочие. Хорошо смотрятся средние модели от Asus — RT-AC1200G, D-link DIR-825. Все они оснащены мощной аппаратной частью, отлаженной прошивкой со встроенным торрент-клиентом и другими важными возможностями.
Среди таковых, например, последние модели маршрутизаторов ZyXEL со встроенным программным обеспечением NDMA — Keenetic Ultra 2 и прочие. Хорошо смотрятся средние модели от Asus — RT-AC1200G, D-link DIR-825. Все они оснащены мощной аппаратной частью, отлаженной прошивкой со встроенным торрент-клиентом и другими важными возможностями.
Добавить функционала более старым моделям можно установкой программного обеспечения DD-WRT. Но увеличить скорость работы процессора, добавить поддержку отсутствующих изначально стандартов Wi-Fi или преодолеть лимит пропускной способности 100 Мбит порта оно, разумеется, не сможет.
Выбор диска
Когда роутер куплен и настроен, то остается найти жесткий диск. Можно пойти несколькими путями:
- Взять HDD от старого ноутбука и вставить его в док-станцию.
- Купить новый ноутбучный или десктопный жесткий диск также для док-станции.
- Приобрести HDD с подключением по USB, наподобие WD MyPassport.
Первый способ плох тем, что берется бывшая в употреблении запчасть с неизвестным остатком ресурса и, скорее всего, малой скоростью работы. Но это максимально бюджетный вариант, если есть ненужный лэптоп. Последний, таким образом, даже можно проапгрейдить, купив на замену SSD. Во втором случае скорости новых дисков станут выше, а десктопный вариант означает еще и терабайтные объемы. Но при сопряжении роутера с док-станцией способны возникнуть различные проблемы несовместимости: не всегда прошивка «опознает» док и вставленное в него устройство. Поэтому оптимально прибегнуть к последнему варианту и подключать к маршрутизатору USB-диск. У них нюансов совместимости не возникает.
Но это максимально бюджетный вариант, если есть ненужный лэптоп. Последний, таким образом, даже можно проапгрейдить, купив на замену SSD. Во втором случае скорости новых дисков станут выше, а десктопный вариант означает еще и терабайтные объемы. Но при сопряжении роутера с док-станцией способны возникнуть различные проблемы несовместимости: не всегда прошивка «опознает» док и вставленное в него устройство. Поэтому оптимально прибегнуть к последнему варианту и подключать к маршрутизатору USB-диск. У них нюансов совместимости не возникает.
Подготовка жесткого диска к работе
Хотя диск должен «опознаться» автоматически, но его рекомендуется подготовить для сопряжения с роутером. Если HDD новый, то встроенное ПО в большинстве случаев создаст таблицу разделов самостоятельно. Но если это приходится делать вручную, то учитывайте некоторые нюансы:
- Создавайте один раздел на весь HDD, не разбивайте на тома.
- Отформатируйте в подходящей файловой системе (ФС).
Выбор ФС зависит от модели маршрутизатора. Аппараты ZyXEL и старшие модели продуктовой линейки Asus нормально работают с системой NTFS: их прошивка использует проприетарные драйвера данной файловой системы с высокой скоростью чтения/записи. Другие тоже поддерживают эту ФС, но поддержка организована посредством медленных OpenSource-драйверов.
Аппараты ZyXEL и старшие модели продуктовой линейки Asus нормально работают с системой NTFS: их прошивка использует проприетарные драйвера данной файловой системы с высокой скоростью чтения/записи. Другие тоже поддерживают эту ФС, но поддержка организована посредством медленных OpenSource-драйверов.
Пользователям экосистемы Apple важна поддержка ФС HFS+ и протокола AFP: на них организована фирменная система резервирования данных. Если нужна такая технология, то используйте или маршрутизаторы от «Эппл» или гаджеты с модульной прошивкой и загружаемыми компонентами HFS+ и сервером протокола AFP.
Большинство роутеров работают на основанной на ядре Linux прошивке, текущий стандарт файловой системы для которой — ext4, и диск для них следует форматировать в нее. Минус данной ФС — она не поддерживается Windows без сторонних драйверов, и форматировать придется либо с Linux-компьютера или специальными программами-форматтерами.
Если берется HDD с какого-то компьютера, то на нем, скорее всего, уже есть файловая система с разделами.
Рекомендуется удалить все старое содержимое и разделы: это можно сделать стандартной оснасткой панели управления Windows «Управление дисками» (Disk Management).
Конфигурирование роутера
Рассмотрим процесс на примере маршрутизатора ZyXEL Keenetic Ultra 2 и и диска с подключением по USB на 3 терабайта. Установка для разных роутеров и HDD во многом похожа, различаются лишь названия функций и пункты меню.
Приступим к выполнению определенных действий:
- В меню настройки сетевых папок следует сразу включить общий доступ, автомонтирование дисков и неавторизованный доступ.
- Далее подключаем HDD к порту USB и проверяем, опознался ли он. В программе заходим в пункт интерфейса «Системный монитор», выбираем вкладку «Накопители».
- Теперь решаем, включить ли файл подкачки. Если у роутера меньше 128 Мб оперативной памяти, то без активации Swap не заработают важные функции, например, торрент-клиент Transmission. Если памяти больше, то подкачку можно не задействовать, поскольку она создает дополнительную и высокую нагрузку на жесткий диск.
 Обращение к Swap во время активной работы — закачки торрентов, раздачи видео — способно быстро вывести накопитель из строя. Но если подкачка все же нужна, то ее можно включить в разделе «Параметры» на вкладке «Файл подкачки». Здесь же задается размер свопа.
Обращение к Swap во время активной работы — закачки торрентов, раздачи видео — способно быстро вывести накопитель из строя. Но если подкачка все же нужна, то ее можно включить в разделе «Параметры» на вкладке «Файл подкачки». Здесь же задается размер свопа.
На этом первичная настройка завершена.
По умолчанию доступ на чтение и запись имеют все авторизованные пользователи Wi-Fi и проводные клиенты. Ресурс сетевого диска следует «открыть» для всех. С этой целью выполните следующие действия:
- Перейдите в раздел «Сеть Windows».
- Найдите вкладку «Настройка общего доступа».
- Выберите папку и дайте ей имя.
При необходимости можно раздать права пользователей. Это поможет:
- создать отдельные папки для каждого, недоступные другим;
- указать права доступа на отдельные каталоги.
Прошивка позволяет гибко управлять контрольными списками и назначать владельцев каталога, пользователей, имеющих возможность просматривать содержимое, записывать свое или удалять и так далее. Для этого есть несколько инструментов управления:
Для этого есть несколько инструментов управления:
- создание списка пользователей системы и разграничение уровней доступа;
- открытие для того или иного аккаунта определенного раздела носителя;
- разграничение прав на уровне отдельных папок.
Эти возможности сосредоточены в компоненте интерфейса «Управление правами доступа к папкам». По умолчанию он отсутствует и устанавливается отдельно.
После установки создайте желаемые учетные записи и раздайте права. Это выполняется через раздел «Учетные записи пользователей». Назначаемые здесь права касаются в основном настроек системы, поэтому «взрослым» учеткам назначьте больше, «детским» — минимум. Но для организации доступа к HDD обязательно отметьте параметр «Сеть Windows».
Все аккаунты следует защитить паролем. Прошивка ZyXEL позволяет создать беспарольную учетную запись, но удаленный доступ с ней будет невозможен. Поэтому обязательно задайте пароль.
Далее устанавливаются права на папки. Настройка по умолчанию — запрет всего и для всех, что оправданно: администратор открывает доступ к конкретным ресурсам. Обратная практика «все, что не запрещено, разрешено» всегда приводит к проблемам в безопасности.
Настройка по умолчанию — запрет всего и для всех, что оправданно: администратор открывает доступ к конкретным ресурсам. Обратная практика «все, что не запрещено, разрешено» всегда приводит к проблемам в безопасности.
Конфигурирование выполняется через раздел «Приложения» на вкладке «Доступ к папкам». Здесь можно:
- Дать или запретить доступ. Имейте в виду, что запрет на раздел автоматически закрывает и вложенные папки, и файлы.
- Гибко распределить права на файловые операции: чтение/запись/удаление, только чтение.
Скачивание торрентов и раздача медиа
Закачка торрентов организуется посредством устанавливаемого отдельным модулем клиента Transmission. После его загрузки требуется выполнить действия:
- Выберите раздел «Приложения».
- Зайдите на вкладку «Торрент-клиент».
- Включите данную программу.
- Определите каталог для сохранения закачиваемого контента.
- Здесь же активируется удаленное управление через интернет: после этого процесс скачивания и раздачи можно контролировать с ПК или телефона.

Следующая важная функция — технология DLNA. Она позволяет транслировать мультимедиа на телевизоры и прочие гаджеты. Для включения действуйте аналогично настройке Transmission: скачайте и активируйте компонент и укажите нужный раздел.
Доступ с мобильных устройств
Когда конфигурирование завершено, на подключенный к роутеру носитель можно зайти любым совместимым с протоколом smb файловым клиентом. На мобильных телефонах с этой задачей хорошо справляется, например, ES Проводник.
Интересно: и ZyXEL, и другие «серьезные» производители выпускают мобильные приложения для мониторинга статуса роутеров и управления устройствами. В рассматриваемом случае это приложение My.Keenetic.
Отсюда можно просматривать состояние и управлять встроенными сервисами.
Заключение
Если на борту роутера есть разъем USB, то он обязательно «умеет» работать с жесткими дисками. Эта функция весьма полезна и позволяет превратить маршрутизатор в полноценный файловый сервер со встроенными торрентами, DLNA, разграничением прав доступа и другими возможностями, ограниченными только прошивкой гаджета.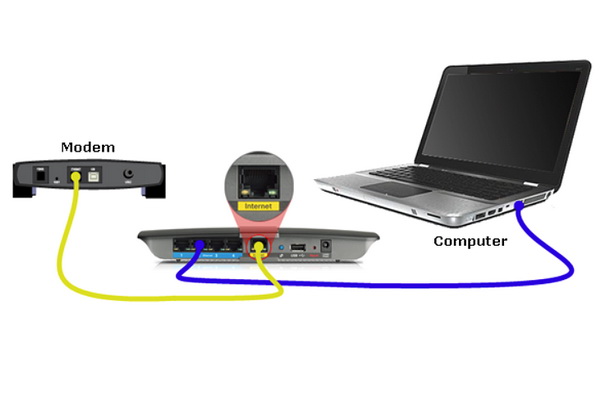
Процедура, как подключить флешку к роутеру, равно как и HDD, несложна и доступна даже непрофессионалу: инструкции есть и в интернете, и в документации к самому сетевому оборудованию.
Видео по теме
Как подключить жесткий диск к роутеру TP-link: создание совместного доступа
Внешний жесткий диск разрешается подключать к роутеру. На примере модели TP Link, это можно сделать в несколько шагов. Придерживаясь поэтапного плана, получится даже наладить удаленный доступ к медиафайлам.
Содержание
- Подготовка роутера
- Подготовка диска
- Настройка сетевого доступа к флешке через роутер
- Подключаем USB диск к маршрутизатору
- Доступ к USB накопителю с компьютера через роутер
- Сетевой накопитель не отображается на вкладке «Сеть»
- Настройка совместного доступа к USB
- Воспроизведение медиафайлов на телевизоре
- Воспроизведение медиафайлов на смартфоне и планшете
- Настройка удаленного доступа
Подготовка роутера
Интересным является вопрос, как подключить жесткий диск к роутеру TP Link, однако маршрутизатор нуждается в предварительной подготовке. Его программное обеспечение должно быть обновлено. Это делается для безопасной передачи данных.
Его программное обеспечение должно быть обновлено. Это делается для безопасной передачи данных.
При открытии браузера личная информация обязана быть защищенной. С этой целью осуществляется вход на официальную страницу разработчика, потребуется пройти регистрацию. Если выбрать меню, в системе открыт пункт Firmware Upgrade. В нём есть обновление. Далее останется лишь принять пользовательское соглашение.
Подготовка диска
Обзор и настройка модема D-Link Dir-320
Если хочется узнать, как подключить жесткий диск к роутеру через USB, рекомендуется позаботиться о накопителе. Для этого осуществляется переход в проводник, диск потребуется отформатировать. В настройках выбирается система NTFS, надо нажать кнопку Ок. Флешка позволит сохранить необходимые данные.
Важно! Процесс форматирования обычно занимает 20 минут времени. По завершении процесса жёсткий диск извлекается, рекомендуется пользоваться функцией безопасного извлечения.
На панели пуск есть соответствующий значок рядом с часами. Далее осуществляется повторное подключение, если индикаторы загораются, значит, всё прошло нормально.
Далее осуществляется повторное подключение, если индикаторы загораются, значит, всё прошло нормально.
Настройка сетевого доступа к флешке через роутер
В чем отличия между сетями 3G и 4G: особенности, преимущества и недостатки
Когда используются заводские параметры маршрутизатора, настройка не производится. Основная проблема возникает со старыми моделями, у которых применяется панель управления. В таком случае происходит перевод в сетевое окружение.
Сеть не отображается, поэтому производится настройка. В ОС Windows 7, 8, 10 процедура аналогична. Через проводник выбирается сеть, необходимо отыскать сетевое обнаружение. Далее открывается общий доступ к файлам и нажимается кнопка Ок. Важно отыскать домашний маршрутизатор и согласиться с условиями использования накопителя.
Подключаем USB диск к маршрутизатору
Антенна для компьютера для усиления сигнала вай фай
Если имеется роутер с возможностью подключения HDD, можно установить юсб диск. С этой целью осуществляется переход в проводник. Если открыть файлы, покажется значок «сеть». При включении сетевого обнаружения выскакивает сообщение по поводу общедоступных файлов, необходимо нажать «нет» и сохранить настройки. Далее в окне «сеть» появится графа маршрутизатора с общей папкой.
С этой целью осуществляется переход в проводник. Если открыть файлы, покажется значок «сеть». При включении сетевого обнаружения выскакивает сообщение по поводу общедоступных файлов, необходимо нажать «нет» и сохранить настройки. Далее в окне «сеть» появится графа маршрутизатора с общей папкой.
Доступ к USB накопителю с компьютера через роутер
В панели управления маршрутизатора можно проверить доступ к USB накопителю. Если на компьютере используется версия операционной системы Windows 10, необходимо перейти в браузер, пропечатать комбинацию «192.168.0.1».
Далее осуществляется переход в пункт «совместный доступ». Требуется наличие учетной записи, однако можно применить анонимный доступ ко всем томам. В дополнительных настройках открывается заветный пункт «сетевое окружение». Напротив него необходимо поставить галочку.
Сетевой накопитель не отображается на вкладке «Сеть»
Раннее рассматривалось, как подключиться к флешке в роутере, однако часто сетевой накопитель не отображается. Если на компьютере используется система Windows 7, 8, 10, стоит зайти в браузер и перейти по адресу «\\192.168.1.1». Далее открывается проводник, из перечня стоит выбрать сетевой диск и нажать кнопку «готово».
Если на компьютере используется система Windows 7, 8, 10, стоит зайти в браузер и перейти по адресу «\\192.168.1.1». Далее открывается проводник, из перечня стоит выбрать сетевой диск и нажать кнопку «готово».
Важно! Если все сделано правильно, маршрутизатор появится в окне «сеть» и к нему будет открыт доступ.
Настройка совместного доступа к USB
Чтобы открыть совместный доступ к HDD через роутер, рекомендуется зайти в панель управления. Происходит переход в браузер, через адресную строку вбивается «192.168.0.1». Следующим шагом разыскивается пункт «настройка USB». В верхней области экрана должна появиться вкладка «совместный доступ». В окне отображается состояние сервера, выбирается кнопка «включено».
Воспроизведение медиафайлов на телевизоре
Подключение SSD к WiFi роутеру не выглядит таким сложным. Однако далее необходимо разобраться с видеофайлами на телевизионном устройстве. Чтобы накопитель отображал музыку, фильмы, фото, стоит воспользоваться функцией сетевого воспроизведения. На стартовом экране имеется соответствующий значок.
На стартовом экране имеется соответствующий значок.
Поддержка стандарта UPnP является преимуществом для винчестера. Если возникают проблемы, вероятнее всего, одно из устройств не поддерживает формат медиафайла. К примеру, могут не отображаться некоторые фото, видео.
Воспроизведение медиафайлов на смартфоне и планшете
Когда удалось подсоединить сетевой роутер, время подумать над отображением медиафайлов через смартфоны, планшеты. На выбор предлагается множество плееров, они в обязательном порядке должны поддерживать Стандарт UPnP. В качестве альтернативы можно рассмотреть технологию DLNA, которая используется на устройствах с системой Android.
Популярные приложения:
- PlugPlayer.
- UPnPlay.
Для платформы iOS, отменным является проигрыватель PlugPlayer. Начиная с 2010 года доступна версия 3.5.3. Программа считается подходящей для отображения музыки, видео. Обеспечивается полный контроль, разрешается перелистывать треки, ставить их на паузу. В нижней области экрана показывается уровень громкости, а сверху текущее время.
В нижней области экрана показывается уровень громкости, а сверху текущее время.
Важно! На дисплее видны плейлисты, текущий исполнитель. Можно переходить к списку либо выбирать настройки.
Для Android остается востребованным плеер UPnPlay, который отличается простым интерфейсом. С его помощью можно даже смотреть фильмы либо листать фотографии. Принимаются устройства с системы Android 2.2 или более свежие модели. Начиная с января 2017 года доступна версия 0.97.
Настройка удаленного доступа
Подключаться к маршрутизатору не сложно, а вот настроить удаленный доступ в старых моделях TP-Link проблематично. Если открыть доступ к разделу Dynamic DNS, появится возможность перейти к настройкам провайдера, где вносятся данные аккаунта. Также используются другие параметры:
- IP-адрес.
- Маска подсети.
- Шлюз.
Через браузер возможность удаленного доступа можно проверить на сайте Ваш_DynDNS-адрес/shares. На экране показывается доступ к сетевым дискам. Если IP-адрес подсвечивается белым цветом, значит, всё хорошо. На примере модели D-Link DIR-868L, видно, что интерфейс является запутанным и создать сетевой диск проблематично.
Если IP-адрес подсвечивается белым цветом, значит, всё хорошо. На примере модели D-Link DIR-868L, видно, что интерфейс является запутанным и создать сетевой диск проблематично.
Важно! Если система запрашивает дополнительные полномочия, лучше воспользоваться опцией Shareport Web Access. Есть риск утечки пользовательских данных.
Когда введены настройки IP-адреса, шлюза, маски подсети, получится управлять медиаконтентом удаленно. Со смартфона либо планшета можно запускать любимую музыку и смотреть фильмы. Поддерживаются операционные системы iOS, Android и Windows Phone.
Выше рассмотрено, как происходит подключение жесткого диска к роутеру. Учитываются модели TP Link, которые отличаются по возможностям, интерфейсу. Чтобы подсоединять винчестер, рекомендуется действовать по инструкции.
Подгорнов Илья ВладимировичВсё статьи нашего сайта проходят аудит технического консультанта.
Пять лучших маршрутизаторов Wi-Fi со встроенным сетевым хранилищем
Иногда, при наличии правильного маршрутизатора, хороший портативный накопитель — это единственное, что вам нужно для надежной настройки сетевого хранилища. Донг Нго/CNETКак правило, для сетевых хранилищ я бы рекомендовал приобрести выделенный сервер NAS, например Synology DiskStation DS1511+. Однако, если ваши потребности ограничены повседневным использованием, таким как совместное использование документов и потоковая передача музыки и фотографий, тогда маршрутизатор со встроенным сетевым хранилищем — тот, который поставляется с внутренним хранилищем или может размещать внешнее устройство хранения и делиться им с остальная часть сети — лучше отвечает всем требованиям.
Хотя некоторые маршрутизаторы намного уступают NAS-серверу с точки зрения функций и особенно производительности, некоторые маршрутизаторы на самом деле могут предложить больше с точки зрения хранилища, чем можно было бы ожидать, и могут быть именно тем, что вам нужно.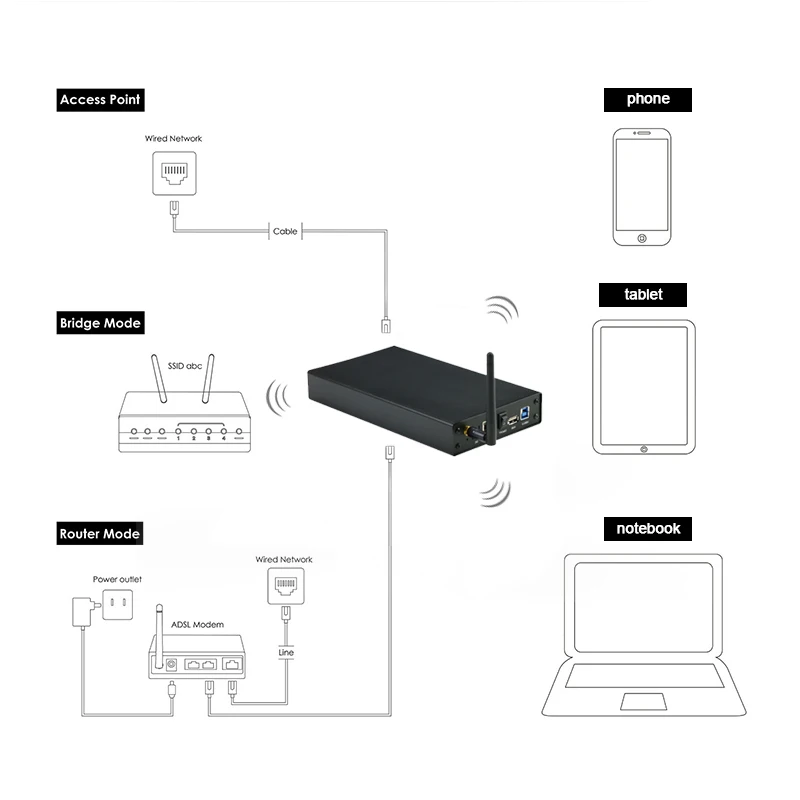 В любом случае, получить маршрутизатор такого типа с внешним жестким диском намного дешевле, чем выделенный NAS-сервер.
В любом случае, получить маршрутизатор такого типа с внешним жестким диском намного дешевле, чем выделенный NAS-сервер.
Ниже приведен список из пяти лучших маршрутизаторов со встроенной поддержкой сетевых хранилищ, которые я рассматривал за последние годы.
Донг Нго/CNET
WD My Net N900 Central
WD My Net N900 Central является производным от WD My Net N900 HD и имеет до 2 ТБ встроенной памяти. Это единственный маршрутизатор, попавший в этот список, который поставляется с внутренней памятью и, по сути, является превосходной альтернативой Apple Time Capsule.
My Net Central может делать все то же, что и Time Capsule (она изначально поддерживает Time Machine), и многое другое, включая потоковую передачу цифрового контента не только на локальные устройства, но и через Интернет через браузер или мобильные приложения. В дополнение к внутреннему жесткому диску (доступен емкостью 1 ТБ и 2 ТБ) маршрутизатор может вмещать больше памяти через порт USB. Самое главное, производительность хранилища маршрутизатора в моем тестировании была очень хорошей. Вдобавок ко всему, устройство также представляет собой захватывающий N9.00 роутер. Прочитайте полный обзор WD My Net N900 Central.
Самое главное, производительность хранилища маршрутизатора в моем тестировании была очень хорошей. Вдобавок ко всему, устройство также представляет собой захватывающий N9.00 роутер. Прочитайте полный обзор WD My Net N900 Central.
Донг Нго/CNET
Интеллектуальный Wi-Fi-маршрутизатор Linksys EA4500
Маршрутизатор Linksys EA4500 N900 представляет новое поколение Wi-Fi-маршрутизаторов, принадлежащих к последней серии Cisco EA, благодаря передовой (и противоречивой) концепции Cisco Connect Cloud. Маршрутизатор имеет один USB-порт для размещения внешнего жесткого диска и попал в этот список благодаря тому, что производительность его сетевого хранилища в сочетании с внешним жестким диском является одной из лучших, почти такой же быстрой, как у выделенного сервера NAS. .
Помимо совместного использования данных, хранящихся на подключенном внешнем жестком диске, с остальной частью сети, с расширенными параметрами общего доступа, где вы можете ограничить доступ (только для чтения, чтения/записи и без доступа) к общим папкам на основе пользователя учетные записи — маршрутизатор также может передавать цифровой контент на сетевые медиаплееры.
Обратите внимание, что EA4500 — не единственный маршрутизатор Cisco, обеспечивающий превосходную производительность сетевого хранилища. Этот тип производительности был доступен, начиная с Linksys E4200 и Linksys E4200v2, которые также являются отличными маршрутизаторами с возможностью сетевого хранения. Они не попали в этот список просто потому, что Linksys EA4500 призван их заменить. Прочтите полный обзор Linksys EA4500.
Донг Нго/CNET
Медиа-маршрутизатор D-Link DIR-857 HD 3000
Маршрутизатор DIR-857 N900 — новейшая модель в семействе медиа-маршрутизаторов D-Link. Это единственный маршрутизатор в этом списке с портом USB 3.0 (остальные имеют только USB 2.0), и в сочетании с внешним жестким диском он предлагает широкий набор функций, связанных с хранением, включая цифровую потоковую передачу.
Донг Нго/CNET
Маршрутизатор Asus RT-N66U Dark Knight Double 450 Мбит/с N
Asus RT-N66U — мой любимый маршрутизатор N900. Он является отличным обновлением уже отличного маршрутизатора RT-N56U N600 и все еще несколько лучше, чем более новый маршрутизатор RT-AC66U, по крайней мере, на данный момент. Маршрутизатор имеет два USB-порта, что означает, что вы можете использовать до двух внешних жестких дисков одновременно, и предлагает множество функций хранения, включая обмен данными через Интернет (с помощью функции AiDisk) и загрузку данных с помощью сам (через функцию Download Master).
Кроме того, маршрутизатор может похвастаться надежным веб-интерфейсом и функциями, отсутствующими в других устройствах, такими как до шести гостевых сетей (по три на каждом диапазоне) и встроенный VPN-сервер для бизнес-клиентов. Прочитайте полный обзор Asus RT-N66U.
Прочитайте полный обзор Asus RT-N66U.
Джеймс Мартин/CNET
Netgear WNDR3800
Netgear WNDR3800 — единственный маршрутизатор N600 в этом списке и единственный маршрутизатор Netgear, предлагающий функции хранения, обычно доступные только на серверах ReadyNAS NAS компании. После подключения к внешнему жесткому диску маршрутизатор обеспечивает удаленный доступ наподобие VPN, поэтому удаленные пользователи могут получать доступ к данным, хранящимся на подключенном жестком диске, так же, как и локальный пользователь, и выполнять такие действия, как создание подключенного сетевого диска (аналогично что такое WD My Net N900 Central может предложить). Кроме того, маршрутизатор также предлагает отличную производительность Wi-Fi с отличным диапазоном и поддержкой Gigabit Ethernet. В настоящее время WNDR3800 по-прежнему остается одним из лучших маршрутизаторов Netgear и самым доступным в этом списке.
Хотите узнать характеристики и цены? Сравните эти маршрутизаторы лицом к лицу.
Поделитесь своим внешним жестким диском с вашей сетью Wi-Fi
Уильям Мин | Обновлено ср, 19 августа/2020
Поделиться
Если вы хотите получить доступ к своему внешнему жесткому диску, не прибегая к архаичному методу таскания его по дому и подключению к каждому устройству, с которым вам нужно его использовать, есть два простых решения о том, как для совместного использования внешнего жесткого диска через сеть Wi-Fi.
Для первого решения вам необходимо проверить маршрутизатор. Большинство современных маршрутизаторов имеют USB-порт, к которому вы можете подключить USB-совместимое устройство для совместного использования с другими устройствами в вашей сети, например принтер или, в данном случае, внешний жесткий диск. После того, как вы нашли USB-порт на маршрутизаторе, подключите внешний жесткий диск USB. Большинство современных маршрутизаторов должны мгновенно распознавать подключение внешнего жесткого диска. Также рекомендуется войти в настройки маршрутизатора, будь то через браузер или его мобильное приложение, и найти вариант для обмена файлами, USB-приложение или что-то подобное. В зависимости от вашего маршрутизатора у вас может быть доступ к дополнительным параметрам. Например, маршрутизатор ASUS RT-AC68U обеспечивает обмен файлами или доступ к мультимедиа. Используя ASUS AiDisk, вы даже получите удаленный доступ и быструю потоковую передачу контента.
Большинство современных маршрутизаторов должны мгновенно распознавать подключение внешнего жесткого диска. Также рекомендуется войти в настройки маршрутизатора, будь то через браузер или его мобильное приложение, и найти вариант для обмена файлами, USB-приложение или что-то подобное. В зависимости от вашего маршрутизатора у вас может быть доступ к дополнительным параметрам. Например, маршрутизатор ASUS RT-AC68U обеспечивает обмен файлами или доступ к мультимедиа. Используя ASUS AiDisk, вы даже получите удаленный доступ и быструю потоковую передачу контента.
Двухдиапазонный беспроводной гигабитный маршрутизатор ASUS RT-AC68U-AC1900
Описанный выше метод поддерживает внешние жесткие диски емкостью до 4 ТБ в зависимости от формата. Вы можете выбрать внешний жесткий диск WD My Book Desktop емкостью 4 ТБ или внешний жесткий диск WD Elements Desktop емкостью 4 ТБ, но некоторые внешние жесткие диски предназначены для совместного использования в вашей сети, например персональный облачный NAS-сервер WD My Cloud Home емкостью 4 ТБ с 1 отсеком. С помощью WD My Cloud вы можете подключить его к маршрутизатору через Gigabit Ethernet вместо USB-порта.
С помощью WD My Cloud вы можете подключить его к маршрутизатору через Gigabit Ethernet вместо USB-порта.
Персональный облачный NAS-сервер WD My Cloud Home емкостью 8 ТБ с 1 отсеком
При подключении вы получаете удаленный доступ к своему WD My Cloud Home через браузер или мобильное приложение. WD My Cloud Home позволяет хранить и упорядочивать фотографии, видео и музыку в домашней сети и передавать их на несколько устройств, таких как другие ПК, медиаплееры, игровые приставки и другие устройства с сертификацией DLNA. Вы также можете выполнять резервное копирование файлов с нескольких компьютеров на WD My Cloud Home. Еще один удобный вариант — загружать фото и видео прямо со смартфона, чтобы освободить место на мобильном устройстве. WD My Cloud Home также имеет порт расширения USB, который можно использовать для подключения совместимого жесткого диска USB 3.1 Gen 1, чтобы увеличить емкость хранилища. Вы можете настроить защиту паролем на WD My Cloud Home, что рекомендуется.
Также рекомендуется подключить внешний диск на компьютере для быстрого и легкого доступа. Подключить сетевой диск очень просто. Просто следуйте шагам, перечисленным ниже.
Windows 10
- Откройте Проводник на панели задач или в меню Пуск . Кроме того, вы можете использовать сочетание клавиш Windows Key + E .
- Выберите Этот ПК на левой панели, а затем выберите Подключить сетевой диск во вкладке Компьютер .
- В списке Диск выберите букву диска (подойдет любая доступная буква).
- В поле Папка введите путь к папке или компьютеру или выберите Обзор , чтобы найти папку. Чтобы подключаться каждый раз при входе в систему, установите флажок Повторное подключение при входе .
- Не забудьте нажать Готово , когда закончите.



 Рекомендуется удалить все старое содержимое и разделы: это можно сделать стандартной оснасткой панели управления Windows «Управление дисками» (Disk Management).
Рекомендуется удалить все старое содержимое и разделы: это можно сделать стандартной оснасткой панели управления Windows «Управление дисками» (Disk Management). Обращение к Swap во время активной работы — закачки торрентов, раздачи видео — способно быстро вывести накопитель из строя. Но если подкачка все же нужна, то ее можно включить в разделе «Параметры» на вкладке «Файл подкачки». Здесь же задается размер свопа.
Обращение к Swap во время активной работы — закачки торрентов, раздачи видео — способно быстро вывести накопитель из строя. Но если подкачка все же нужна, то ее можно включить в разделе «Параметры» на вкладке «Файл подкачки». Здесь же задается размер свопа.