Тест роутера Tp-Link WR-841ND (v8.1). Ставим альтернативную прошивку DD-WRT. | Обзоры
Волею случая в мои руки попал беспроводной роутер Tp-link WR-841ND. Давно хотел протестировать роутер с возможностью установления альтернативных прошивок на предмет скорости работы и сложности настройки. Многие хвалят DD-WRT, но, в то же время, часто вижу в сети темы «как вернуть заводскую прошивку».
Итак, по традиции кратенькое описание устройства. Коробки не было, так что фотографий полиграфии не будет.
Корпус роутера выполнен из белого пластика и имеет симпатичный футуристический дизайн. По периметру верхней части корпуса выполнены скрытые прорези для вентиляции устройства.

Весьма порадовали антенны. Они внушительно выглядят, имеют усиление в 5 dBi. К тому они, съемные, что может быть полезным (в отличие от модели WR-841N).

Снизу у корпуса также есть множество отверстий для циркуляции воздуха.

Аппаратная ревизия у роутера 8.1.
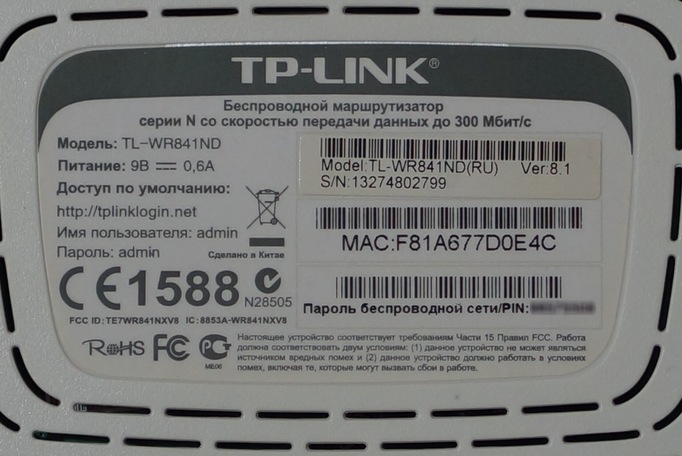
В целом, роутер произвел неплохое впечатление. Внешний вид как у летающей тарелки, солидные антенны, хорошая вентиляция корпуса (вероятно, для охлаждения мощной начинки). На таком устройстве интернет должен бороздить просторы Вселенной просто летать.
Лично я в данный момент пользуюсь роутером Dlink DIR-300 (rev. D1). Который имеет только одну внутреннюю антенну с усилением 3.75 dBi. Появился неплохой повод сравнить устройства разных производителей, тем более, что они оба являются недорогими устройствами для дома.
Технические характеристики
Роутер построен на базе чипсета Atheros AR9341 rev 1.1, работающем на частоте 535 МГц. На борту у роутера 32 МБ ОЗУ и 4МБ флеш-памяти. Имеет 2 антенны с усилением 5 dBi. Максимальная заявленная скорость 300 Мбит/с.
Второй участник тестов Dlink DIR-300 D1 построен на чипе Realtek RTL8196E с частотой 400 МГц. На борту также 32 МБ ОЗУ и 4МБ флеш-памяти. Максимальная заявленная скорость 150 Мбит/с.
Условия тестирования
Подключение к интернету осуществлялось по протоколу PPPoE на максимальной скорости 100 Мбит/с. Беспроводное подключение осуществлялось по стандарту 802.11n, беспроводная сеть была защищена WPA2-PSK/AES.
Тестирование проводилось на ноутбуке с беспроводным адаптером стандарта 802.11n на чипе Realtek RTL8188CE. В качестве второго беспроводного устройства в некоторых тестах использовался компьютер с wifi-адаптером TP-Link TL-WN727N, также поддерживающим стандарт 802.11n.
Тест проводился в типовой панельной многоэтажке с множеством беспроводных устройств. Сканирование сетей с помощью программы Acrylic WiFi Home показывало наличие 20-30 сетей в диапазоне 2,4 ГГц.
Используемые прошивки
В качестве стандартной прошивки использовалась прошивка от 28 февраля 2014 года. Это самая последняя версия штатного ПО.
Также, поскольку данная модель роутера поддерживает DD-WRT, было решено прошиться и посмотреть, что из этого выйдет. Опишу вкратце процесс прошивки, тем более что он прост до неприличия.
Скачиваем с сайта dd-wrt.com файлы factory-to-ddwrt.bin и tl-wr841nd-webflash.bin (файлы лежат тут)
Подключаем роутер к компьютеру с помощью патч-корда. Через браузер (192.168.0.1) заходим в меню роутера в пункт System Tools → Firmware Upgrade и подсовываем программе первый файл (factory-to-ddwrt.bin). Жмем Upgrade.
Когда индикатор загрузки дойдет до конца необходимо будет в адресной строке прописать новый адрес 192.168.1.1. Мы зашли в DD-WRT. Далее топаем в меню Administration → Firmware Upgrade и скармливаем роутеру вторую часть прошивки (tl-wr841nd-webflash.bin). После окончания загрузки можно начинать работать.
Настройка роутера происходит аналогично любому другому роутеру:
- подключение к интернету: Setup — Basic Setup — WAN Setup. Для избежания фрагментации пакетов можно установить MTU в соответствии с настройками провайдера. У моего провайдера MTU=1480 (по умолчанию MTU=1492).
- настройка wi-fi: Wireless — Basic Settings.
- настройка безопасности: Wireless — Wireless Security.
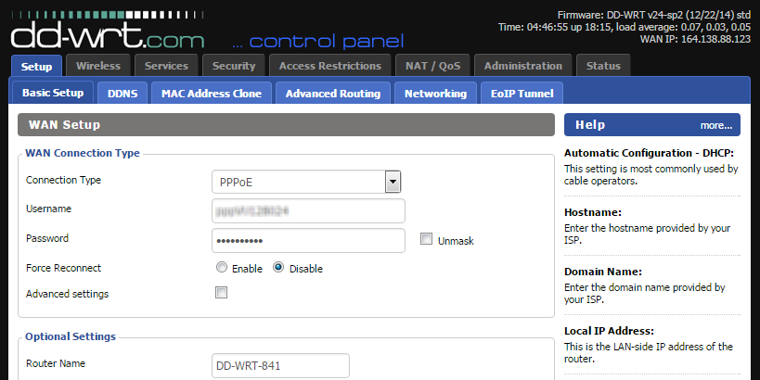
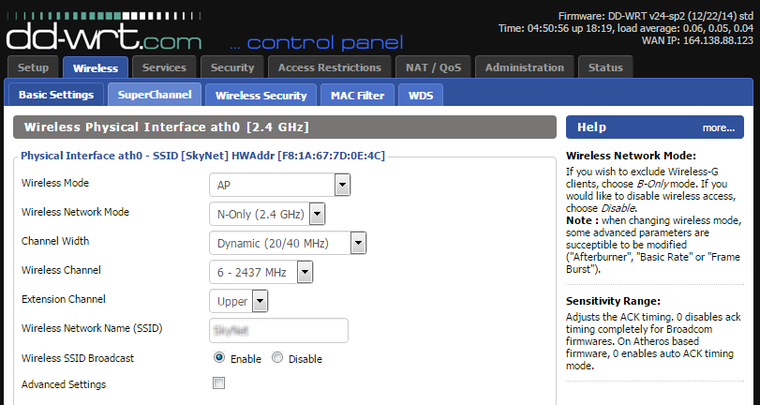
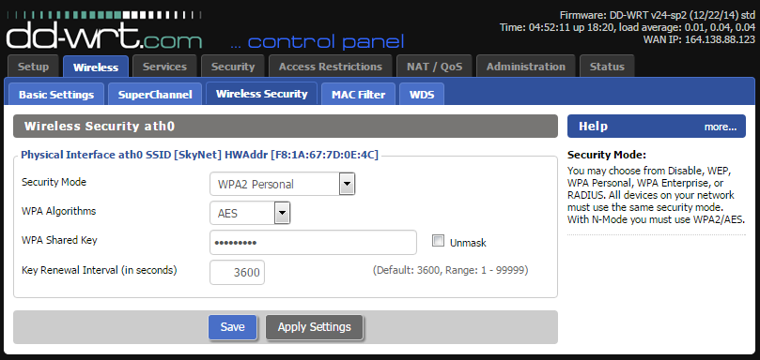
Кстати, если по каким-то причинам вы захотите вернуть заводскую прошивку, то сделать это будет также просто. Достаточно скачать файл wr841nv8_webrevert.bin с сайта dd-wrt.com и прошить им устройство через web-интерфейс (вот ссылка на соответствующую тему).
Тестирование передачи данных внутри сети
Тестирование скорости передачи данных между компьютером и ноутбуком при помощи утилиты iperf показало следующие результаты.

Как видно, роутер неплохо справляется с маршрутизацией траффика между локальными клиентами. В частности, скорость между роутером и беспроводным клиентом поднималась до 90 Мбит/с, что весьма неплохо.
Большой разницы между прошивками тесты не показали. Единственное, DD-WRT несколько лучше справлялась с многопоточной передачей данных.
Тестирование работы с PPPoE
Тестирование интернет-соединения по протоколу PPPoE с помощью сервиса speedtest.net и закачки торрентов показало следующие результаты.
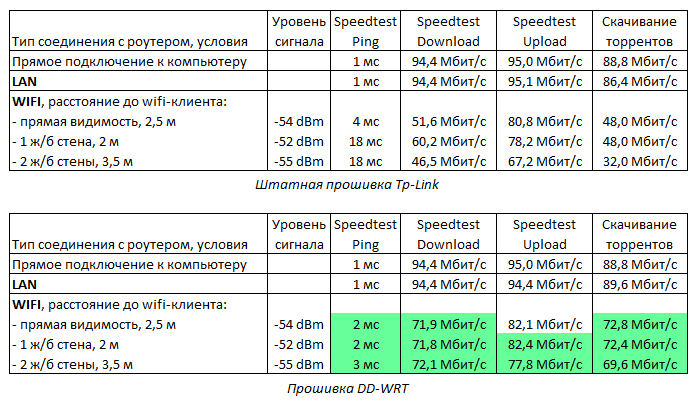
Замеры скорости при помощи speedtest`а показали заметно лучшие результаты на прошивке DD-WRT при подключению по wi-fi. Cкорость скачивания торрентов также заметно выросла.
Обращает на себя внимание и заметное уменьшения пинга, особенно при сложных условиях приема.
Нужно отметить, что измерение скорости проводилось при ограничении кол-ва пиров до 50, т.к. большое количество пиров может привести к снижению скорости скачивания.
Тест D-link Dir-300 D1
Скорости передачи данных внутри локальной сети у данного роутера можно посмотреть в этом небольшом обзоре. Скорости у него были заметно меньше, чем у TP-Link`а. Посмотрим, как это скажется на работе с интернетом по PPPoE.

Скорость работы у D-Link`а оказалась примерно на уровне TP-Link`а со стоковой прошивкой. В целом, это неплохо, учитывая более слабую антенну. Определенно, есть смысл перейти на TP-Link, но прошивку поменять обязательно.
Дополнительные режимы. Репитер.
DD-WRT имеет множество настроек, но лично мне было интересно насколько роутер справится с функцией репитера.
Штатная прошивка имеет режим WDS (Wireless Distribution System), который позволяет объединить несколько роутеров в одну сеть. По информации с форума Tp-Link данная функция работает только с роутерами этой же компании. Мне не удалось заставить ее работать с другим роутером.
Настройка нужных параметров в DD-WRT не очевидна, но после недолгих танцев с бубнами все заработало как надо (можно с некоторыми оговорками использовать вот эту инструкцию с Хабра).
Итак, в целях эксперимента я засунул базовый роутер в самый дальний угол кладовки. При этом для ослабления сигнала его пришлось засунуть в большую кастрюлю из нержавеющей стали фирмы Zepter (не реклама) и накрыть крышкой. 🙂
Репитер был установлен в соседней комнате, а приемник — через 2 стены от него.
Уровень сигнала:
Dlink DIR-300 (базовый) — 70 dBm
TP-Link WR841ND (репитер) — 57 dBm
Разница в мощности сигнала более чем в 10 раз. Запускаем тест.
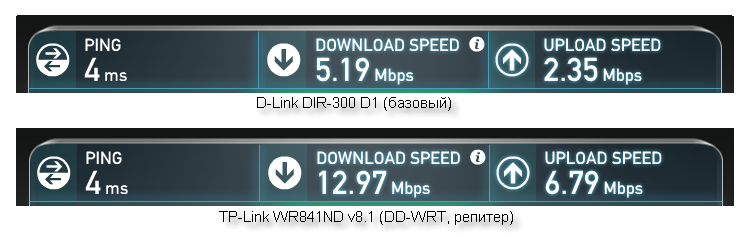
Показатели весьма неплохие, рост скорости примерно в 2,5 раза.
Также отмечу, что в прошивке DD-WRT есть собственный режим WDS.
Дополнительные режимы. Точка доступа.
Такие функции роутера, как поддержка PPPoE-соединения и NAT создают определенную нагрузку на процессор роутера. Посмотрим, станет ли роутер быстрее если их отключить. Для этого необходимо превратить наш роутер в более простое устройство — точку доступа.
Средствами штатной прошивки мне это сделать не удалось (возможно, из-за недостаточной прямоты рук), а вот с DD-WRT все прошло относительно гладко. Вот по этой ссылке можно посмотреть варианты настройки DD-WRT для разных задач: репитер, мост, точка доступа, свитч.
В режиме точки доступа роутер не раздает IP-адреса подключенным устройствам, их необходимо прописывать вручную в параметрах сетевых карт. Все подключенные устройства (как проводные, так и беспроводные) находятся в одной подсети и видят друга (к примеру, запросто можно расшарить папки). Доступа в интернет ни у кого нет, поскольку NAT не работает. Чтобы одно из устройств получило доступ в интернет нужно с него установить PPPoE соединение с провайдером (также как и при подключении кабеля напрямую к компьютеру). Как правило, одновременно может быть установлено только одно такое соединение (впрочем, это зависит от провайдера).
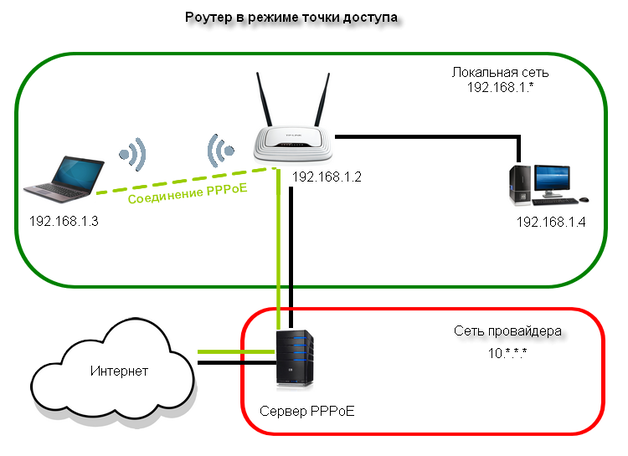
В таком режиме роутер только пересылает пакеты данных из одного порта в другой, нагрузка на процессор минимальна. Результаты тестов ниже.
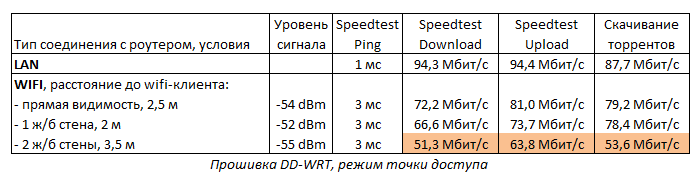
Скорость по кабелю в таком режиме не отличалась от режима роутера, а вот скорость по wi-fi оказалась несколько ниже, что немного странно.
Скачивание торрентов
Отдельно скажу пару слов о скачивании торрентов. Большое количество соединений создает дополнительную нагрузку на роутер. В данном случае, при увеличении количества пиров примерно до 100 я заметил некоторое снижение скорости (процентов на 20-30). В таблицах это не отражено.

Для получения максимальной скорости на прошивке DD-WRT лучше ограничить кол-во соединений до 50.
Чувствительность к качеству линии
Как ни странно, но роутер оказался весьма чувствительным к качеству линии. Так, в первоначальной версии текстов он показывал скорость сосединения с интернетом в районе 20-30 Мбит/с как по wi-fi, так и по витой паре. При этом компьютер и ноутбук легко качали 60-80 Мбит/с.
Замена техподдержкой провайдера порта коммутатора и коннекторов на витой паре решили эту проблему.
Соответственно, пришлось заново тестировать скорости по PPPoE.
Выводы
Итак, по итогам знакомства с устройством могу сказать следующее. Данное бюджетное устройство обладает неплохим дизайном и солидными антеннами (сигнал просто отличный).
Скорость внутри локальной сети по проводному подключению немного ниже 100 Мбит/с, а «по воздуху» может достигать 90 Мбит/с. Обмен данными между двумя беспроводными устройствами снижает скорость до 30-35 Мбит/с. Впрочем, этого вполне достаточно для обмена небольшими объемами данных (музыка, фото).
Также роутер показал средние скорости работы в интернете по протоколу PPPoE на стандартной прошивке (40-60 Мбит/с).
Установка альтернативной прошивки DD-WRT (последняя версия от декабря 2014) позволяет несколько улучшить работу роутера, подняв скорость работы и существенно сократив задержки. Также данная прошивка позволяет использовать роутер в качестве репитера для расширения зоны покрытия сети или в качестве точки доступа.
PS. Просьба учитывать, что результаты тестов зависят от многих факторов, включая геометрию помещения, оборудование провайдера и т.д. Соответственно, в других условиях работы результаты могут несколько отличаться.
club.dns-shop.ru
Настройка роутера TP-Link TL-WR841ND с английским интерфейсом


Настройка подключения по локальной сети
Перед тем, как приступить к настройке роутера, проверим настройки подключения по локальной сети. Для этого:
Windows 7
Нажмем на «Пуск«, «Панель управления«.
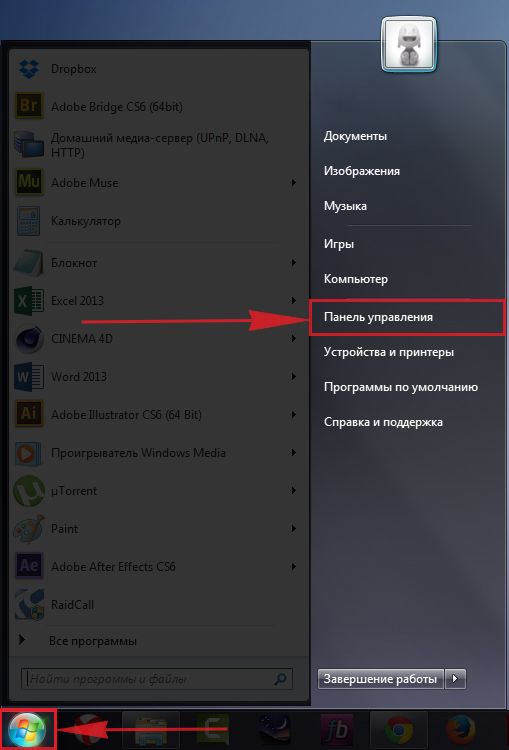
Затем нажимаем на «Просмотр состояния сети и задач«.
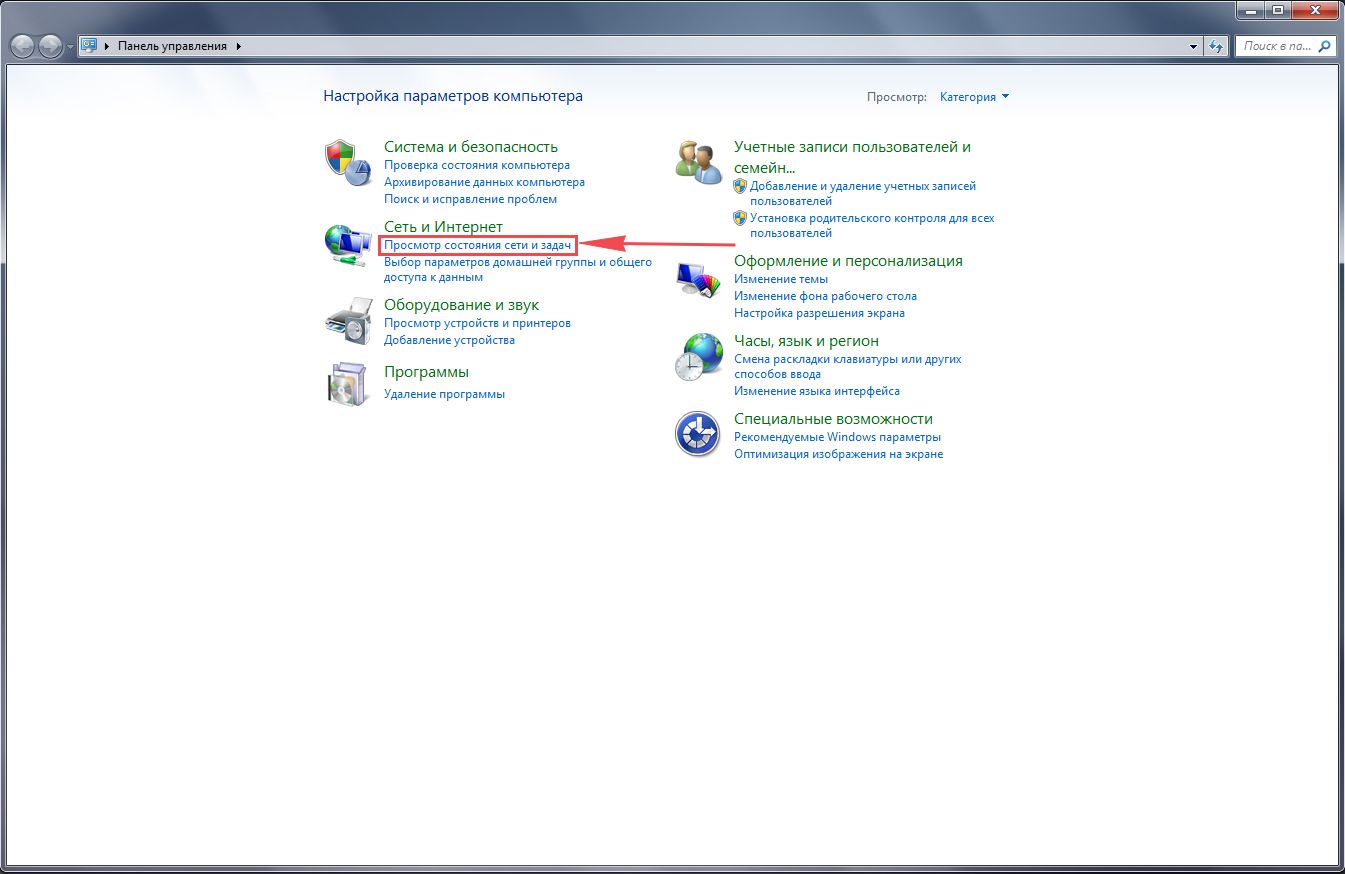
Далее жмем на «Изменение параметров адаптера«.
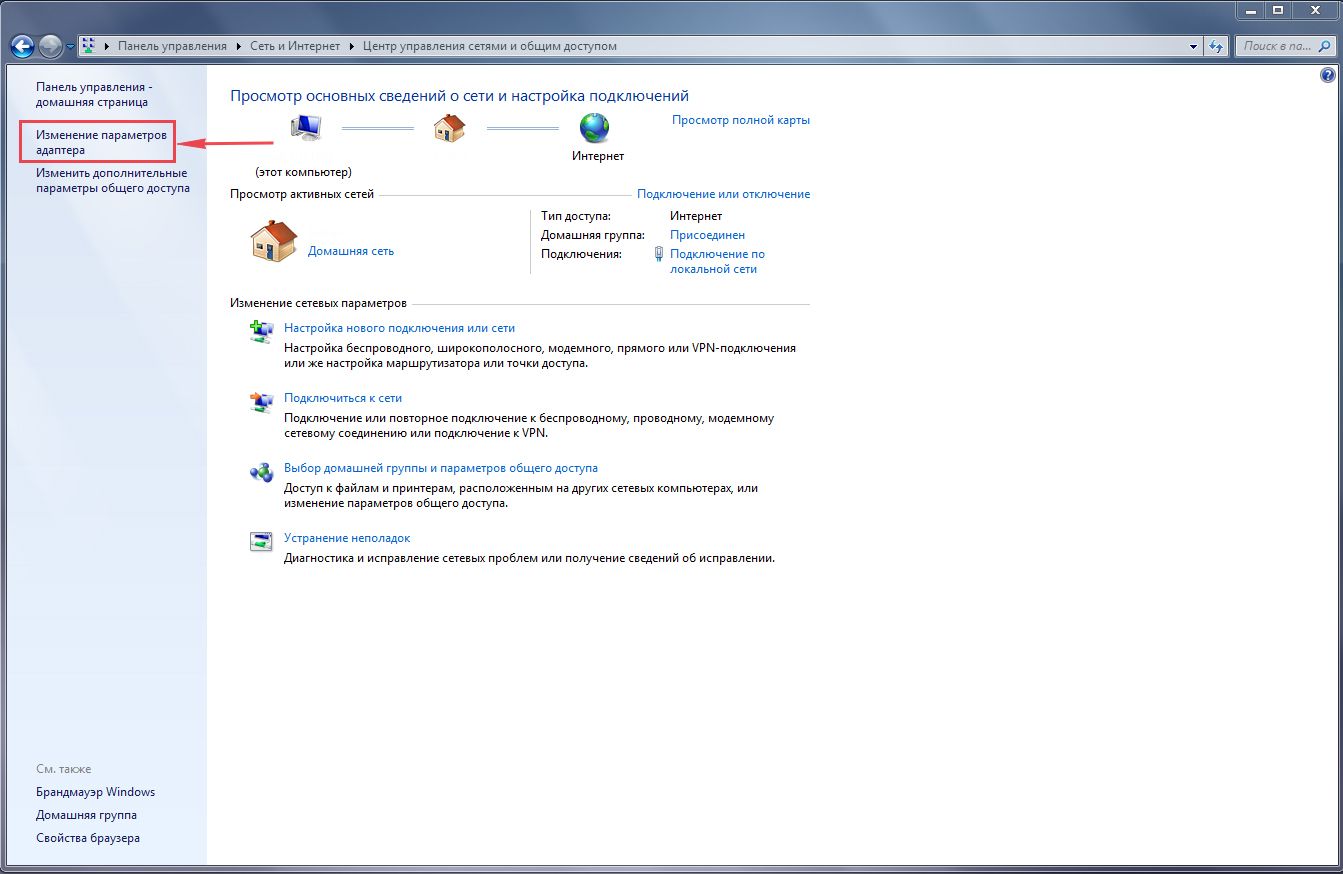
В открывшемся окне мы видим «Подключение по локальной сети«. Нажимаем по нему правой кнопкой мыши, выбираем «Свойство«.
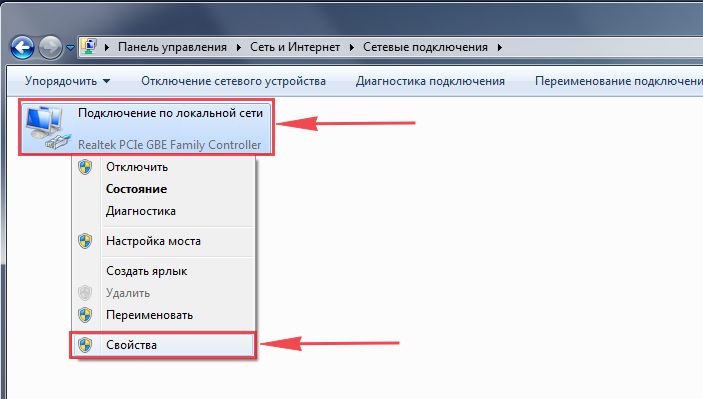
Затем из списка выбираем «Протокол Интернета версии 4 (TCP/IPv4)» и нажимаем «Свойство«.
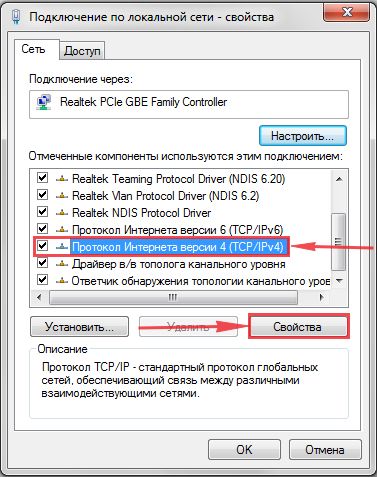
В открывшемся окне Вам нужно выставить галочки «Получить IP-адрес автоматически» и «Получить адрес DNS-сервера автоматически«, затем нажимаем кнопку «Ok«.
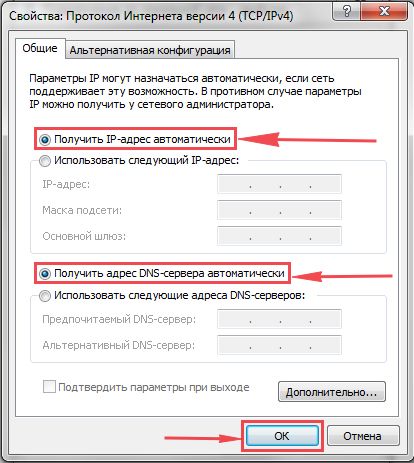
Windows 10
Нажмем на «Пуск«, «Параметры«.
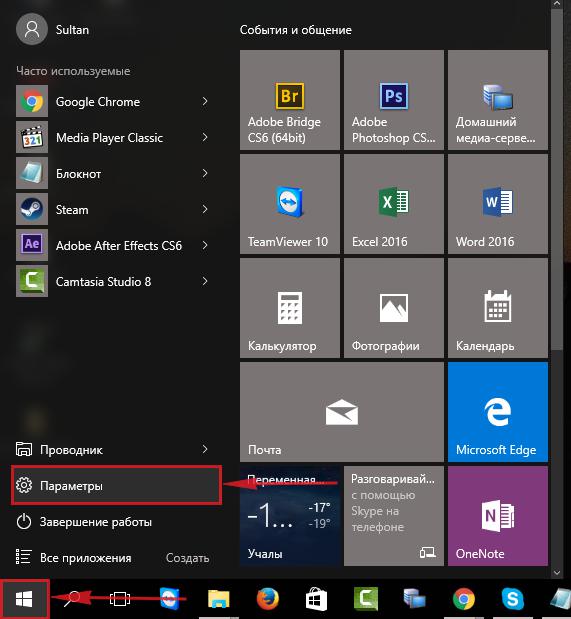
Затем нажимаем на «Сеть и Интернет«.
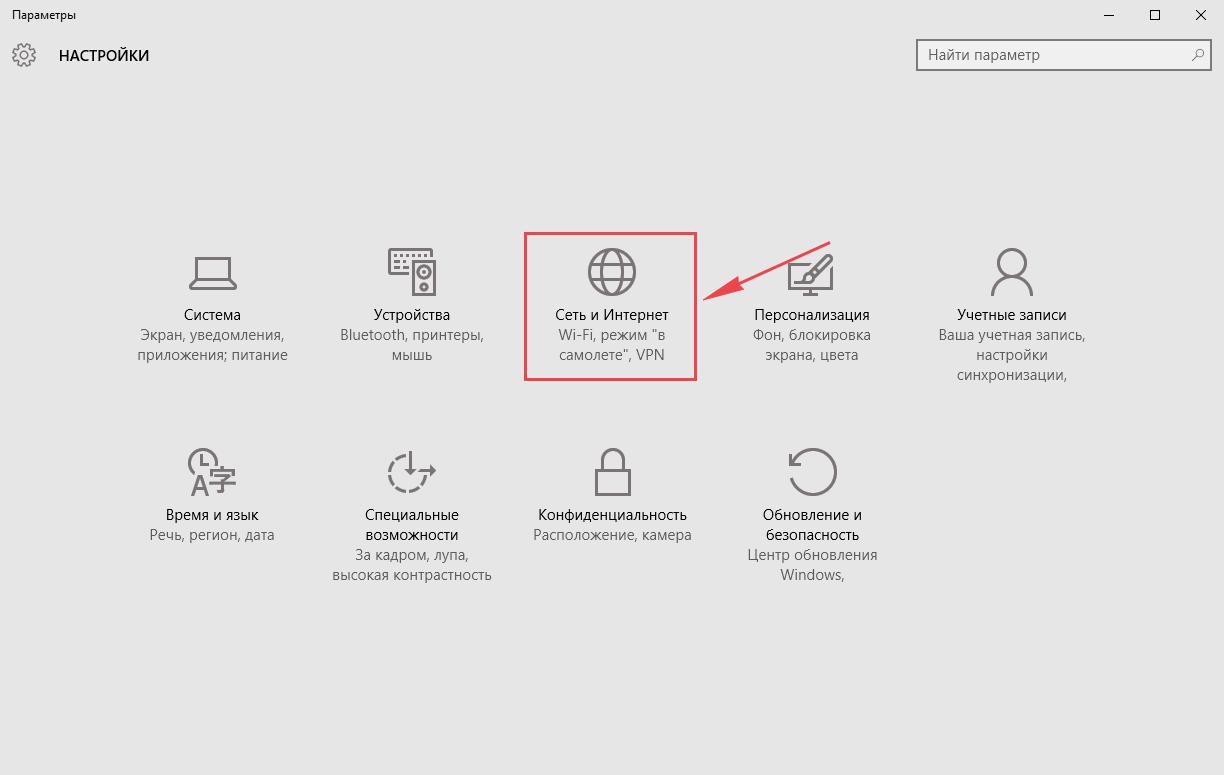
Далее выбираем «Ethernet» и нажимаем на «Настройка параметров адаптера«.
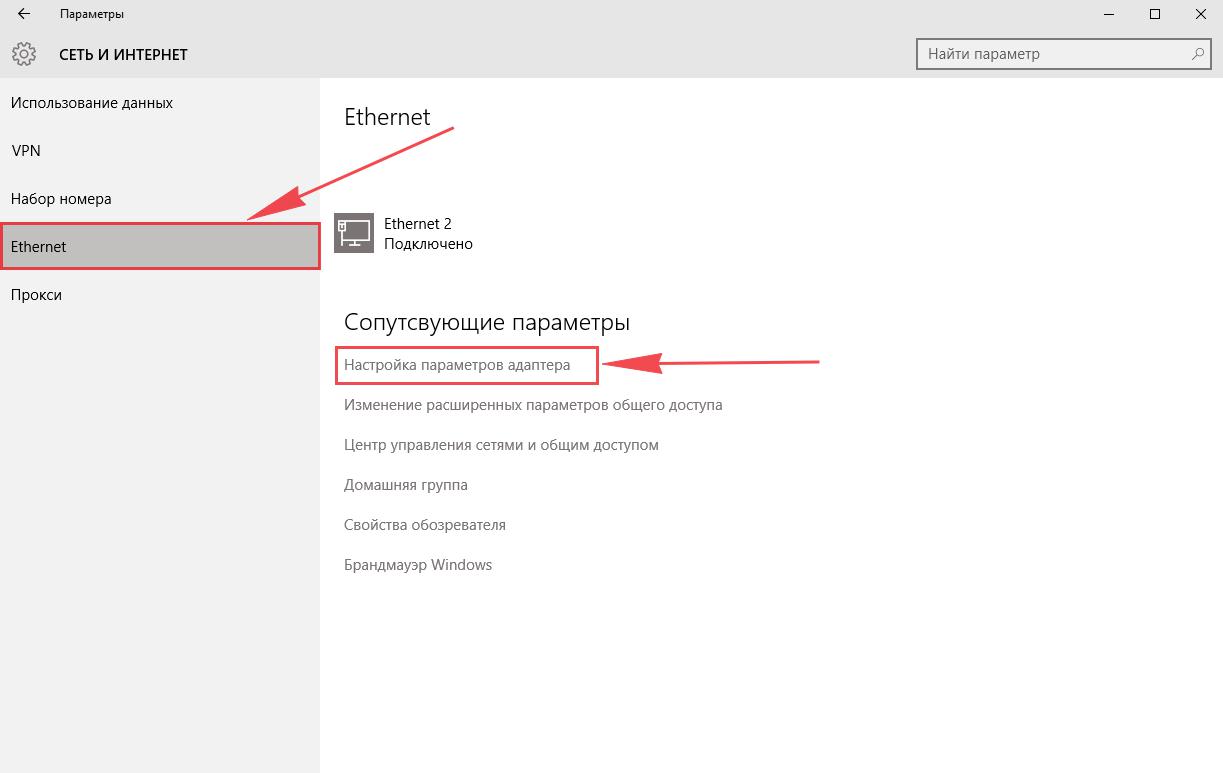
В открывшемся окне мы видим «Ethernet«. Нажимаем по нему правой кнопкой мыши, выбираем «Свойство«.
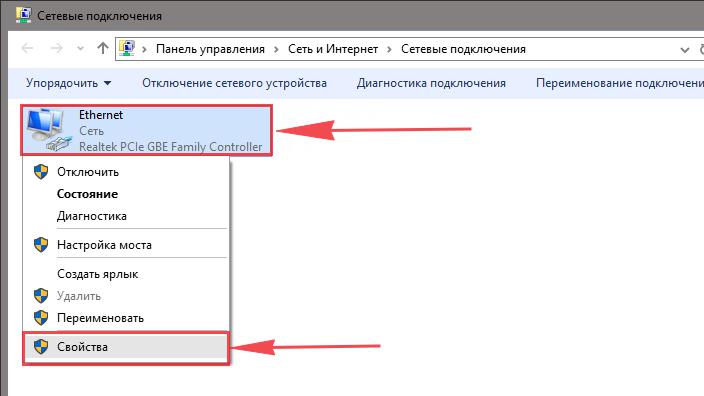
Затем из списка выбираем «IP версии 4 (TCP/IPv4)» и нажимаем «Свойство«.
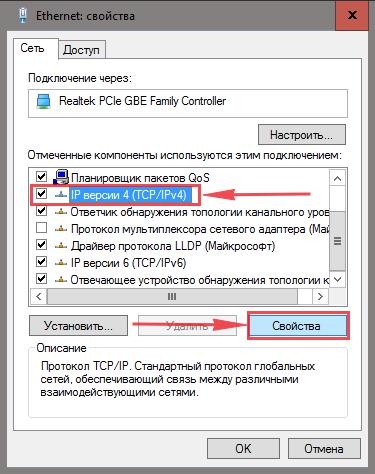
В открывшемся окне Вам нужно выставить галочки «Получить IP-адрес автоматически» и «Получить адрес DNS-сервера автоматически«, затем нажимаем кнопку «Ok«.
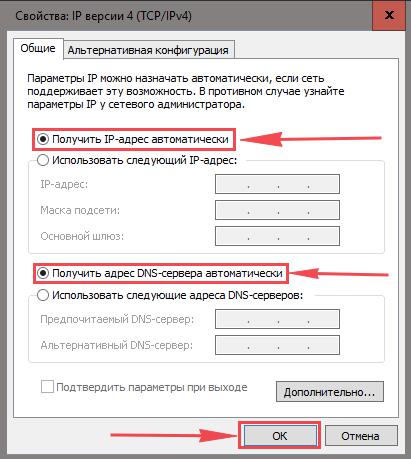
Подключение роутера TP-Link TL-WR841ND к компьютеру
Следующим шагом будет подключение роутера TP-Link TL-WR841ND к Вашему Ноутбуку либо Персональному компьютеру (ПК). Для этого Вам необходимо подключить кабель, который Вам провел провайдер, к синему порту роутера (то есть это тот кабель, который идет в Вашу квартиру, дом, офис, и т.д. из вне), а кабель, который шел в комплекте с роутером, один конец в один из четырех портов, которые обозначены желтым цветом на роутере, а другой конец подключите к Вашему ноутбуку либо ПК. И да, не забудьте подключить кабель питания.

Авторизация роутера TP-Link TL-WR841ND
Итак, подключили роутер, теперь Вам нужно через любой браузер (будь это Google Chrome, Mozilla Firefox, Internet Explorer, и т.д.) попасть в его web-интерфейс. Для это открываем браузер и в адресной строке вбиваем адрес роутера: 192.168.0.1 и нажимаем кнопку «Enter» на Вашей клавиатуре (в более старых моделях данного роутера этот адрес может быть: 192.168.1.1).

После Мы видим, что роутер требует авторизоваться, т.е. запрашивает имя пользователя и пароль. По умолчанию на роутерах Tp-Link установлены:
- Имя пользователя — admin
- Пароль — admin
Итак, вбиваем данные и нажимаем «Login«
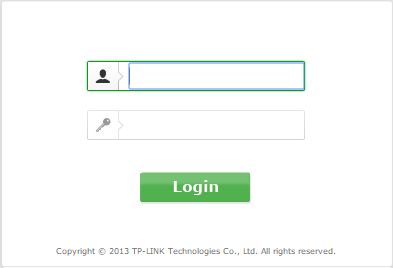
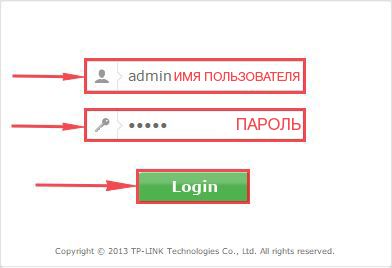
Настройка роутера Tp-Link TL-WR841ND
И вот наконец мы попали на Web-интерфейс роутера и теперь Вам необходимо произвести настройки оборудования. Первым делом обезопасим беспроводную сеть, установив пароль на wi-fi. Затем Вам необходимо будет узнать какой тип подключения используется для входа в интернет, это PPTP, L2TP либо PPPOE. Узнать можно позвонив Вашему провайдеру (это организация, с которым Вы заключили договор для предоставления услуги интернет). Итак, начнем настройку роутера.
Настройка пароля на wi-fi
Предлагаю Вашему вниманию Видео инструкцию по настройке пароля на wi-fi на роутере Tp-Link TL-WR841ND на примере роутера Tp-Link TL-WR1043ND.
Давайте также письменно и иллюстративно рассмотрим настройку пароля на wi-fi на роутере Tp-Link TL-WR841ND.
Выбираем на Web-интерфейсе в меню вкладку «Wireless» и попадаем в «Wireless Settings» — настройка беспроводной сети. Здесь необходимо в графе «Wireless Network Name:» придумать и указать имя Вашей беспроводной сети, данное имя в дальнейшем будет светиться, когда Вы будите подключаться к сети. Затем выберем «Region» — Russia. После этого нажимаем «Save«.
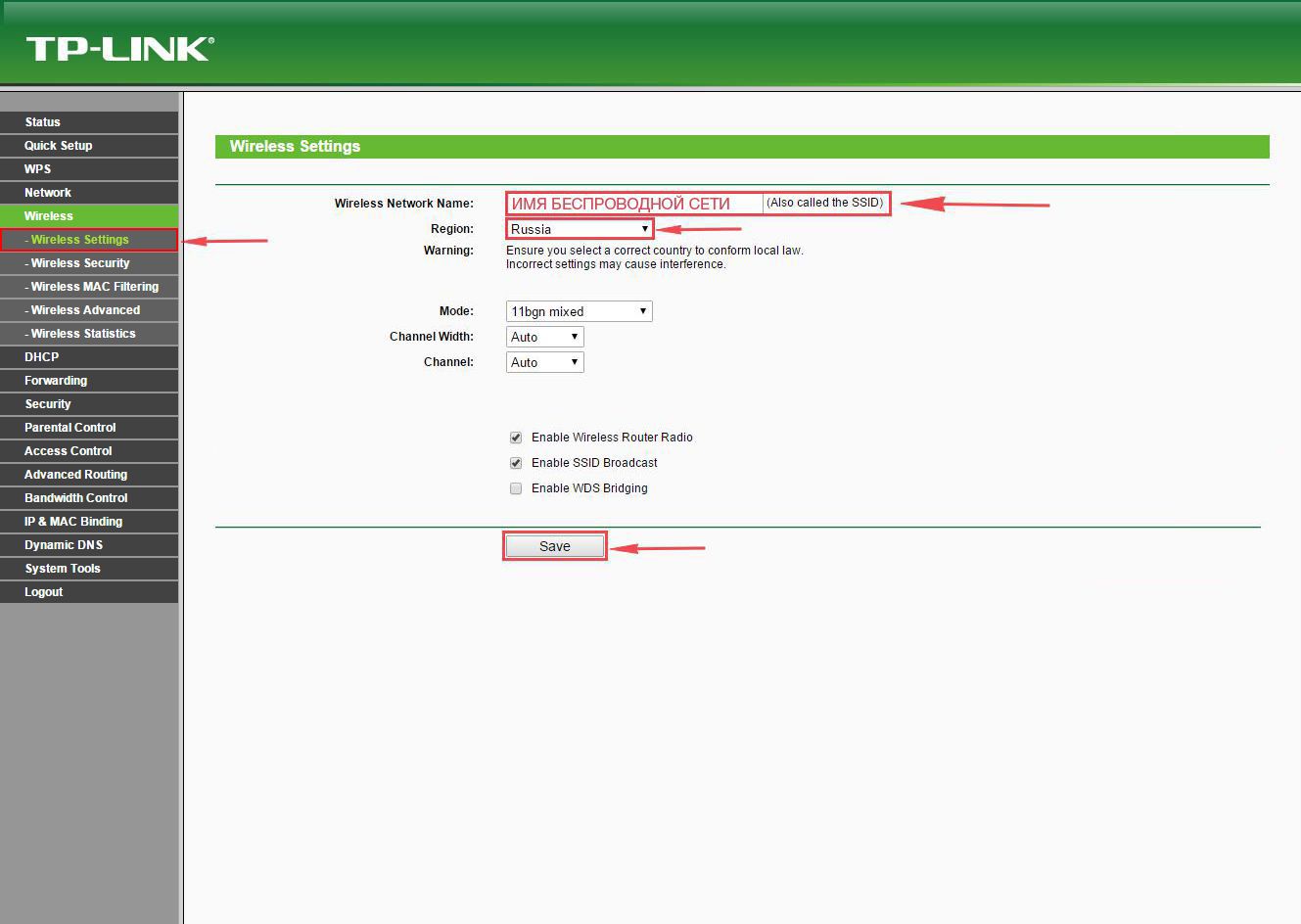
Далее переходим в меню во вкладку «Wireless Security«. Здесь мы будем настраивать пароль для придуманной выше беспроводной сети, для этого выбираем тип шифрования «WPA-PSK/WPA2-PSK«, а затем ниже в поле «PSK Password:» придумываем и вбиваем пароль. После жмем «Save«.
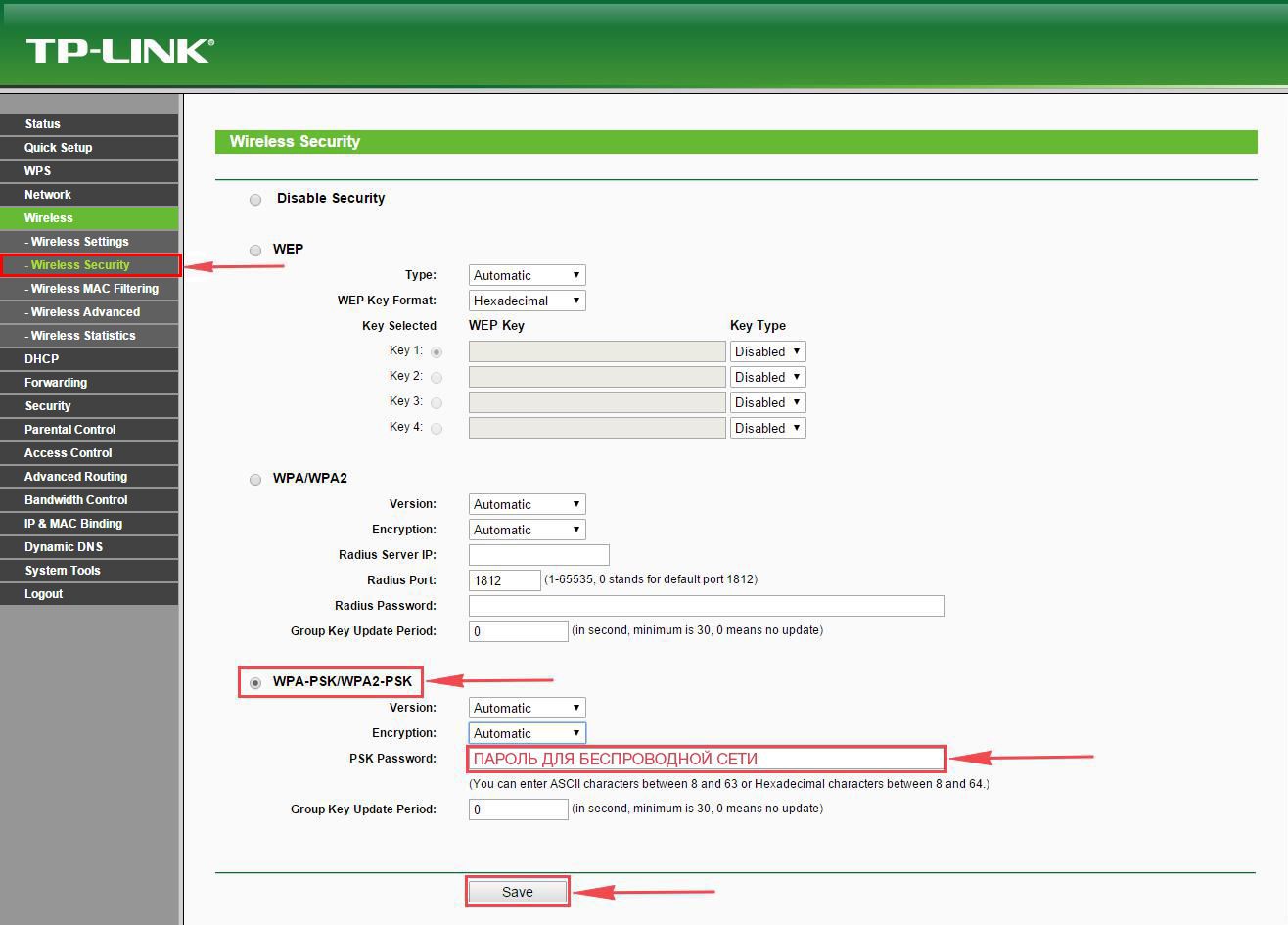
После того, как мы нажали «Save» над этой кнопкой появится надпись, указывающая на то, что настройки сохранены и теперь нам необходимо перезагрузить роутер. Что мы и делаем, нажав на кнопку «click here» отправив роутер на перезагрузку. После перезагрузки имя Вашей беспроводная сеть появится в настройках сети Вашего компьютера.

Настройка PPTP
Предлагаю Вашему вниманию Видео инструкцию по настройке типа подключения PPTP на роутере Tp-Link TL-WR841ND на примере роутера Tp-Link TL-WR1043ND.
Давайте также письменно и иллюстративно рассмотрим настройку подключения PPTP на роутере Tp-Link TL-WR841ND.
Итак переходим в меню во вкладку «Network«, затем «WAN«.
В «WAN Connection Type:» выбираем «PPTP/Russia PPTP«, ниже Вам предложат указать имя пользователя (в строке «User Name:«), пароль (в строке «Password:«) и подтверждение пароля (в строке «Confirm Password:«). Также необходимо будет указать ip-адрес сервера (в строке «Server IP Address/Name:«). Все вышеперечисленные данные Вам предоставляет провайдер (Организация, которая провела Вам интернет).
Все эти данные обычно прописываются в договоре с провайдером. Если по какой-то причине Вы не смогли их найти, Вам необходимо позвонить на горячую линию Вашего провайдера и узнать как их можно получить.
После того, как Вы внесли все необходимые данные ставите галочку напротив «Connect Automatically» (Данная настройка будет держать подключение к интернету постоянно, поэтому если у Вас НЕ безлимитный тариф рекомендую поставить галочку напротив «Connect on Demand«, что значит подключение по требованию, то есть интернет подключается только в том случае, когда Вы начинаете им пользоваться).
После всех манипуляций с настройками нажимаем кнопку «Save«.
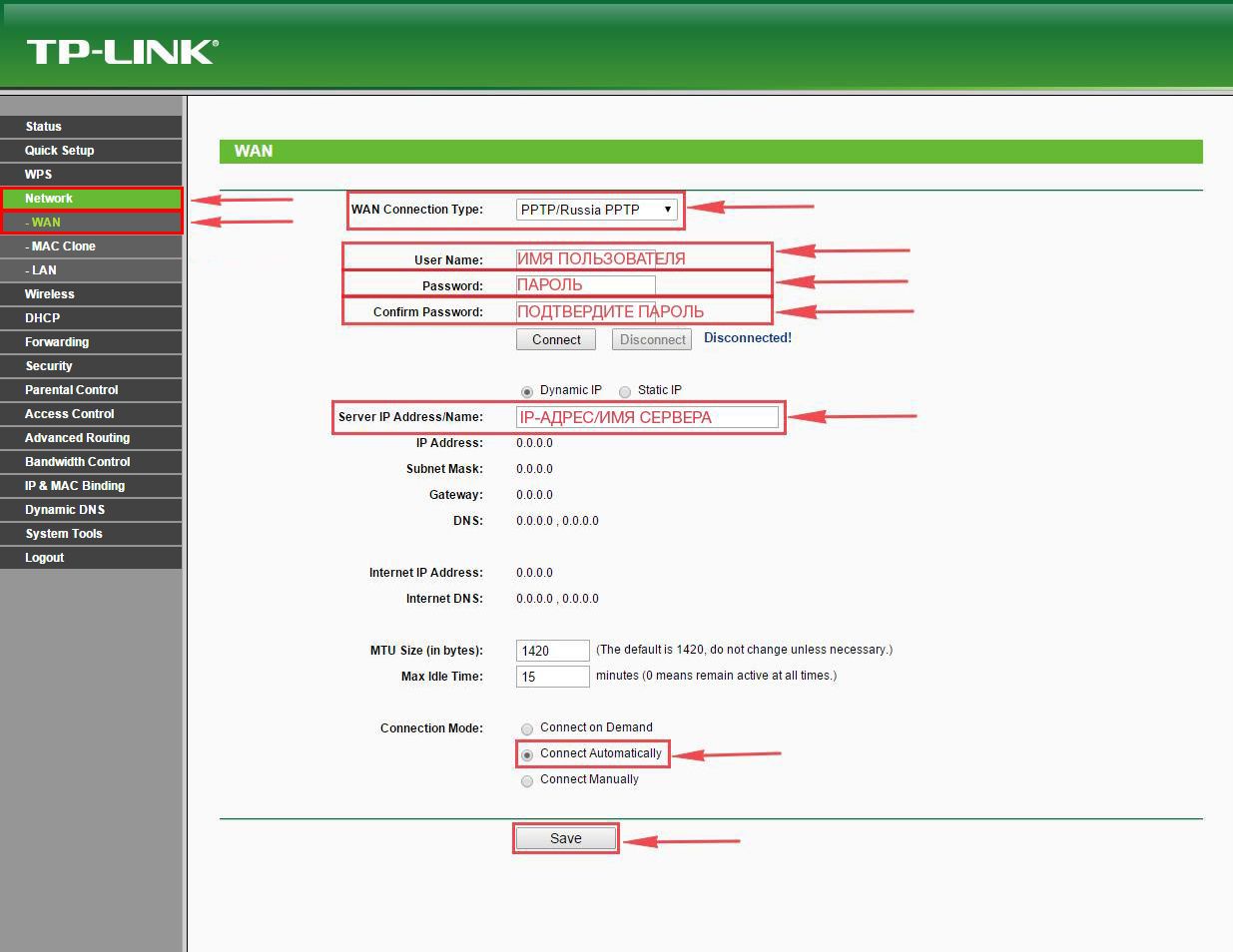
Настройка PPTP со статическим IP-адресом
Рассмотрим настройку подключения PPTP со статическим IP-адресом на роутере Tp-Link TL-WR841ND. Обычно статический IP-адрес предоставляется юридическим лицам, либо как дополнительная услуга к основному тарифу физическим лицам.
Итак переходим в меню во вкладку «Network«, затем «WAN«.
В «WAN Connection Type:» выбираем «PPTP/Russia PPTP«, ниже Вам предложат указать имя пользователя (в строке «User Name:«), пароль (в строке «Password:«) и подтверждение пароля (в строке «Confirm Password:«).
Так как подключение использует статический ip-адрес, Вы ставите галочку напротив «Static IP«, далее указываете ip-адрес сервера (в строке «Server IP Address/Name:«), ip-адрес (в строке «IP Address:«), маску подсети (в строке «Subnet Mask:«), основной шлюз (в строке «Gateway:«) и DNS (в строке «DNS:«). Все вышеперечисленные данные Вам предоставляет провайдер (Организация, которая провела Вам интернет).
Все эти данные обычно прописываются в договоре с провайдером. Если по какой-то причине Вы не смогли их найти, Вам необходимо позвонить на горячую линию Вашего провайдера и узнать как их можно получить.
После того, как Вы внесли все необходимые данные ставите галочку напротив «Connect Automatically» (Данная настройка будет держать подключение к интернету постоянно, поэтому если у Вас НЕ безлимитный тариф рекомендую поставить галочку напротив «Connect on Demand«, что значит подключение по требованию, то есть интернет подключается только в том случае, когда Вы начинаете им пользоваться).
После всех манипуляций с настройками нажимаем кнопку «Save«.
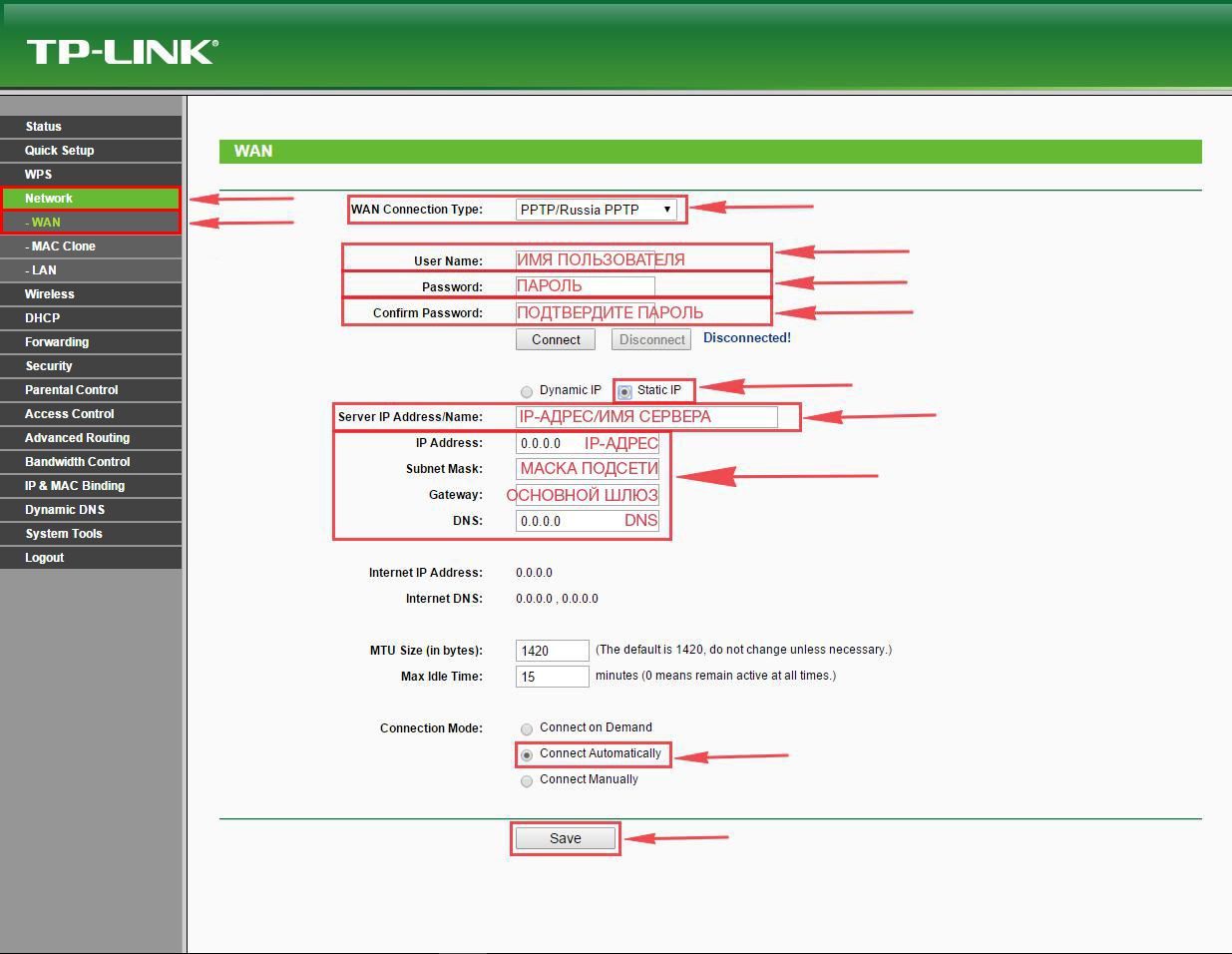
Настройка L2TP
Рассмотрим настройку подключения L2TP на роутере Tp-Link TL-WR841ND.
Итак переходим в меню во вкладку «Network«, затем «WAN«.
В «WAN Connection Type:» выбираем «L2T/Russia L2T«, ниже Вам предложат указать имя пользователя (в строке «User Name:«), пароль (в строке «Password:«) и подтверждение пароля (в строке «Confirm Password:«). Также необходимо будет указать ip-адрес сервера (в строке «Server IP Address/Name:«). Все вышеперечисленные данные Вам предоставляет провайдер (Организация, которая провела Вам интернет).
Все эти данные обычно прописываются в договоре с провайдером. Если по какой-то причине Вы не смогли их найти, Вам необходимо позвонить на горячую линию Вашего провайдера и узнать как их можно получить.
После того, как Вы внесли все необходимые данные ставите галочку напротив «Connect Automatically» (Данная настройка будет держать подключение к интернету постоянно, поэтому если у Вас НЕ безлимитный тариф рекомендую поставить галочку напротив «Connect on Demand«, что значит подключение по требованию, то есть интернет подключается только в том случае, когда Вы начинаете им пользоваться).
После всех манипуляций с настройками нажимаем кнопку «Save«.
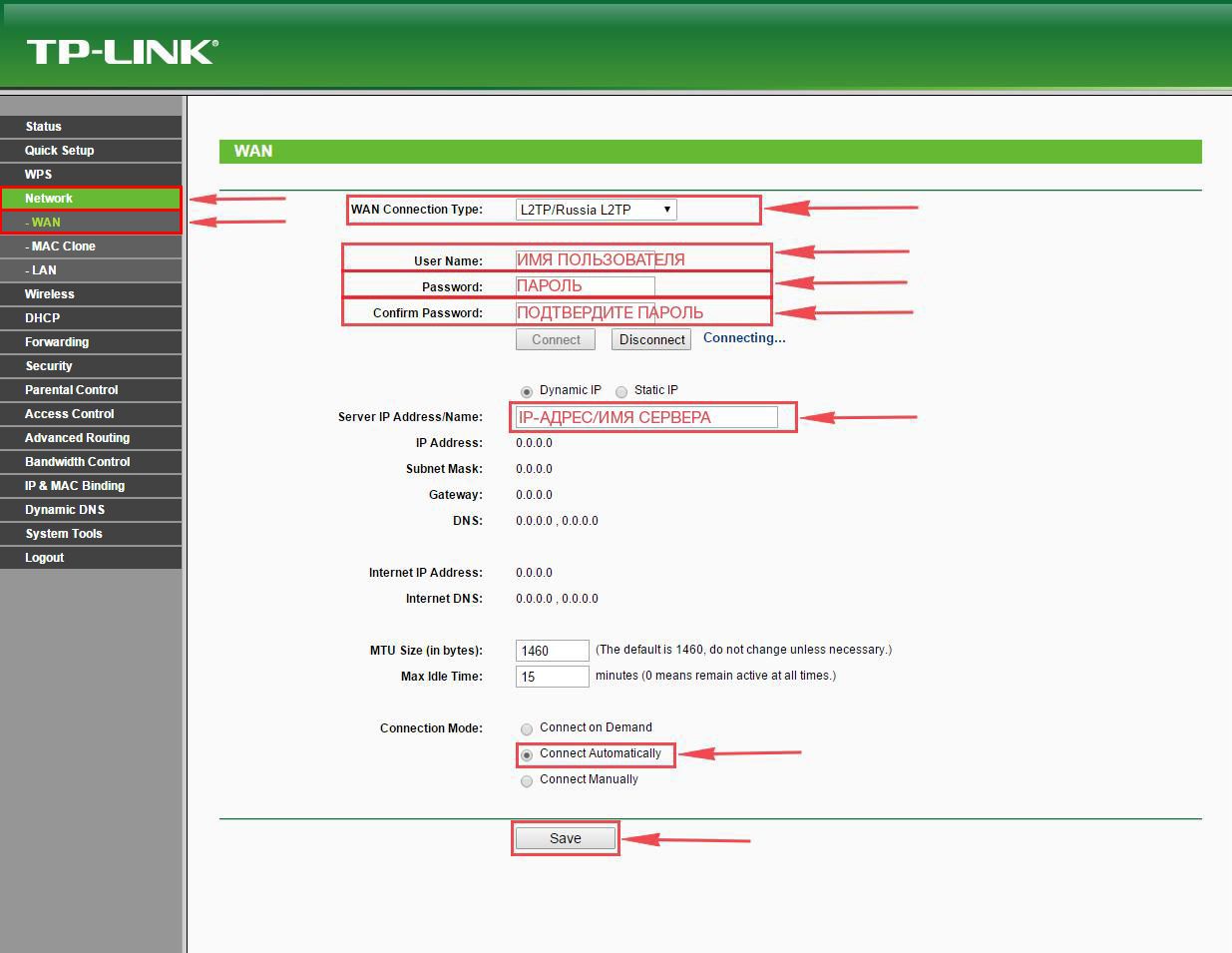
Настройка L2TP со статическим IP-адресом
Рассмотрим настройку подключения L2TP со статическим IP-адресом на роутере Tp-Link TL-WR841ND.
Обычно статический IP-адрес предоставляется юридическим лицам, либо как дополнительная услуга к основному тарифу физическим лицам.
Итак переходим в меню во вкладку «Network«, затем «WAN«.
В «WAN Connection Type:» выбираем «L2TP/Russia L2TP«, ниже Вам предложат указать имя пользователя (в строке «User Name:«), пароль (в строке «Password:«) и подтверждение пароля (в строке «Confirm Password:«).
Так как подключение использует статический ip-адрес, Вы ставите галочку напротив «Static IP«, далее указываете ip-адрес сервера (в строке «Server IP Address/Name:«), ip-адрес (в строке «IP Address:«), маску подсети (в строке «Subnet Mask:«), основной шлюз (в строке «Gateway:«) и DNS (в строке «DNS:«). Все вышеперечисленные данные Вам предоставляет провайдер (Организация, которая провела Вам интернет).
Все эти данные обычно прописываются в договоре с провайдером. Если по какой-то причине Вы не смогли их найти, Вам необходимо позвонить на горячую линию Вашего провайдера и узнать как их можно получить.
После того, как Вы внесли все необходимые данные ставите галочку напротив «Connect Automatically» (Данная настройка будет держать подключение к интернету постоянно, поэтому если у Вас НЕ безлимитный тариф рекомендую поставить галочку напротив «Connect on Demand«, что значит подключение по требованию, то есть интернет подключается только в том случае, когда Вы начинаете им пользоваться).
После всех манипуляций с настройками нажимаем кнопку «Save«.
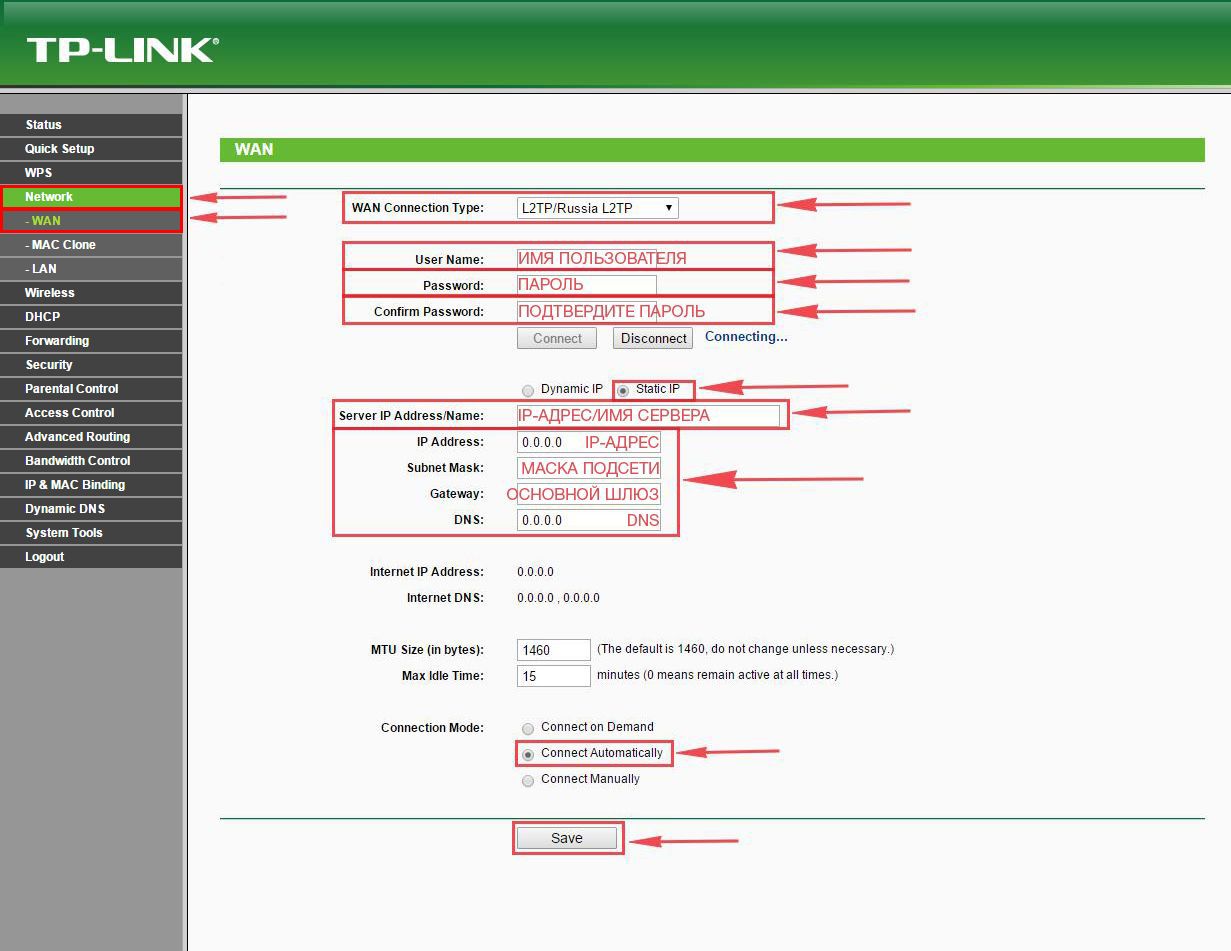
Настройка PPPOE
Предлагаю Вашему вниманию Видео инструкцию по настройке типа подключения PPPOE на роутере Tp-Link TL-WR841ND на примере роутера Tp-Link TL-WR1043ND.
Давайте также письменно и иллюстративно рассмотрим настройку подключения PPPOE на роутере Tp-Link TL-WR841ND.
Итак переходим в меню во вкладку «Network«, затем «WAN«.
В «WAN Connection Type:» выбираем «PPPOE/Russia PPPOE«, ниже Вам предложат указать имя пользователя (в строке «User Name:«), пароль (в строке «Password:«) и подтверждение пароля (в строке «Confirm Password:«). Все вышеперечисленные данные Вам предоставляет провайдер (Организация, которая провела Вам интернет).
Все эти данные обычно прописываются в договоре с провайдером. Если по какой-то причине Вы не смогли их найти, Вам необходимо позвонить на горячую линию Вашего провайдера и узнать как их можно получить.
После того, как Вы внесли все необходимые данные ставите галочки напротив «Dynamic IP» и «Connect Automatically» (Данная настройка будет держать подключение к интернету постоянно, поэтому если у Вас НЕ безлимитный тариф рекомендую поставить галочку напротив «Connect on Demand«, что значит подключение по требованию, то есть интернет подключается только в том случае, когда Вы начинаете им пользоваться, либо «Time-based Connecting«, что означает подключение по времени, то есть интернет работает в определенное, указанное Вами время).
После всех манипуляций с настройками нажимаем кнопку «Save«.
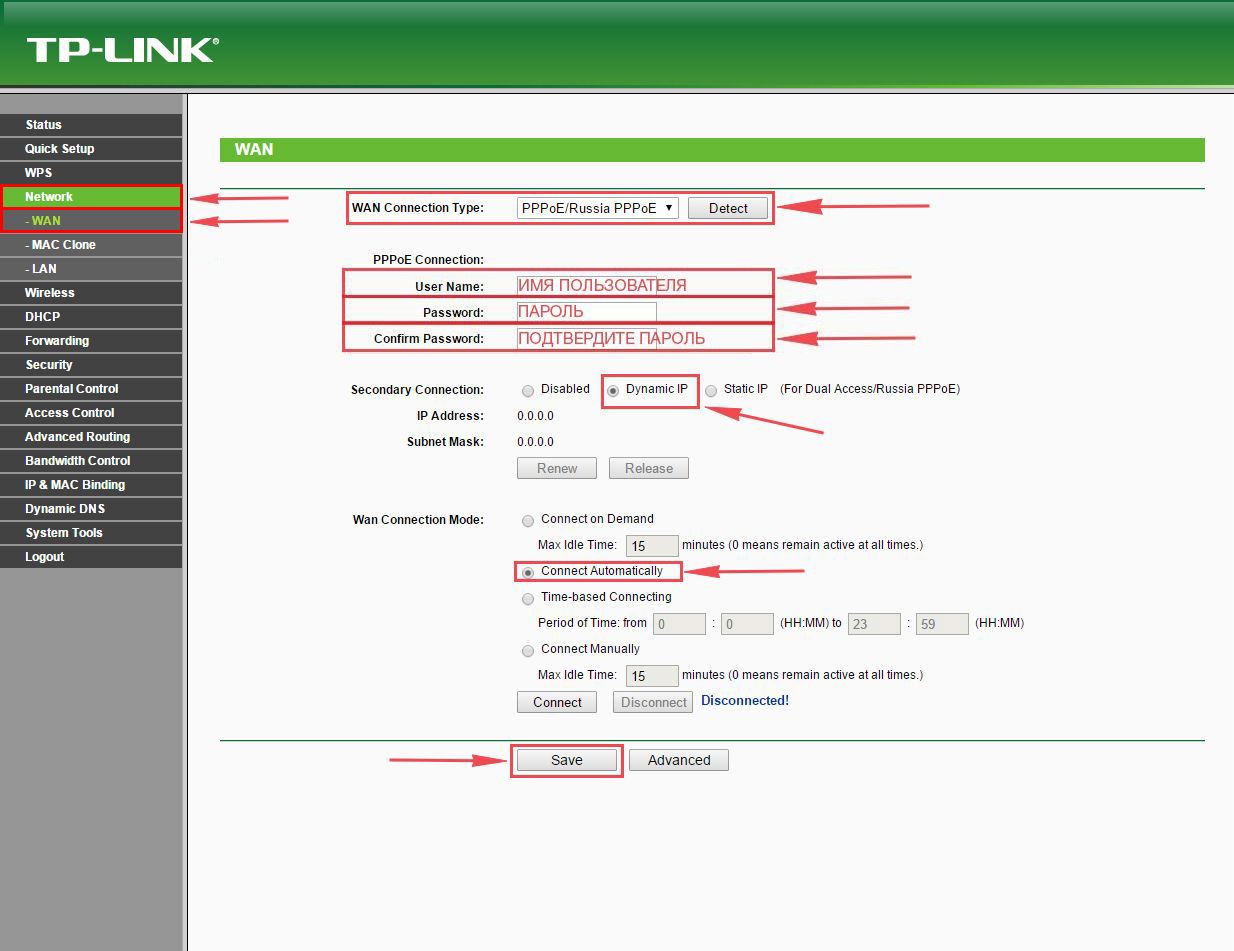
Настройка PPPOE со статическим IP-адресом
Рассмотрим настройку подключения PPPOE со статическим IP-адресом на роутере Tp-Link TL-WR841ND.
Обычно статический IP-адрес предоставляется юридическим лицам, либо как дополнительная услуга к основному тарифу физическим лицам.
Итак переходим в меню во вкладку «Network«, затем «WAN«.
В «WAN Connection Type:» выбираем «PPPOE/Russia PPPOE«, ниже Вам предложат указать имя пользователя (в строке «User Name:«), пароль (в строке «Password:«) и подтверждение пароля (в строке «Confirm Password:«). Так как подключение использует статический ip-адрес, Вы ставите галочку напротив «Static IP«, далее указываете ip-адрес (в строке «IP Address:«), маску подсети (в строке «Subnet Mask:«).
Все вышеперечисленные данные Вам предоставляет провайдер (Организация, которая провела Вам интернет).
Все эти данные обычно прописываются в договоре с провайдером. Если по какой-то причине Вы не смогли их найти, Вам необходимо позвонить на горячую линию Вашего провайдера и узнать как их можно получить.
После того, как Вы внесли все необходимые данные ставите галочку напротив «Connect Automatically» (Данная настройка будет держать подключение к интернету постоянно, поэтому если у Вас НЕ безлимитный тариф рекомендую поставить галочку напротив «Connect on Demand«, что значит подключение по требованию, то есть интернет подключается только в том случае, когда Вы начинаете им пользоваться, либо «Time-based Connecting«, что означает подключение по времени, то есть интернет работает в определенное, указанное Вами время).
После всех манипуляций с настройками нажимаем кнопку «Save«.
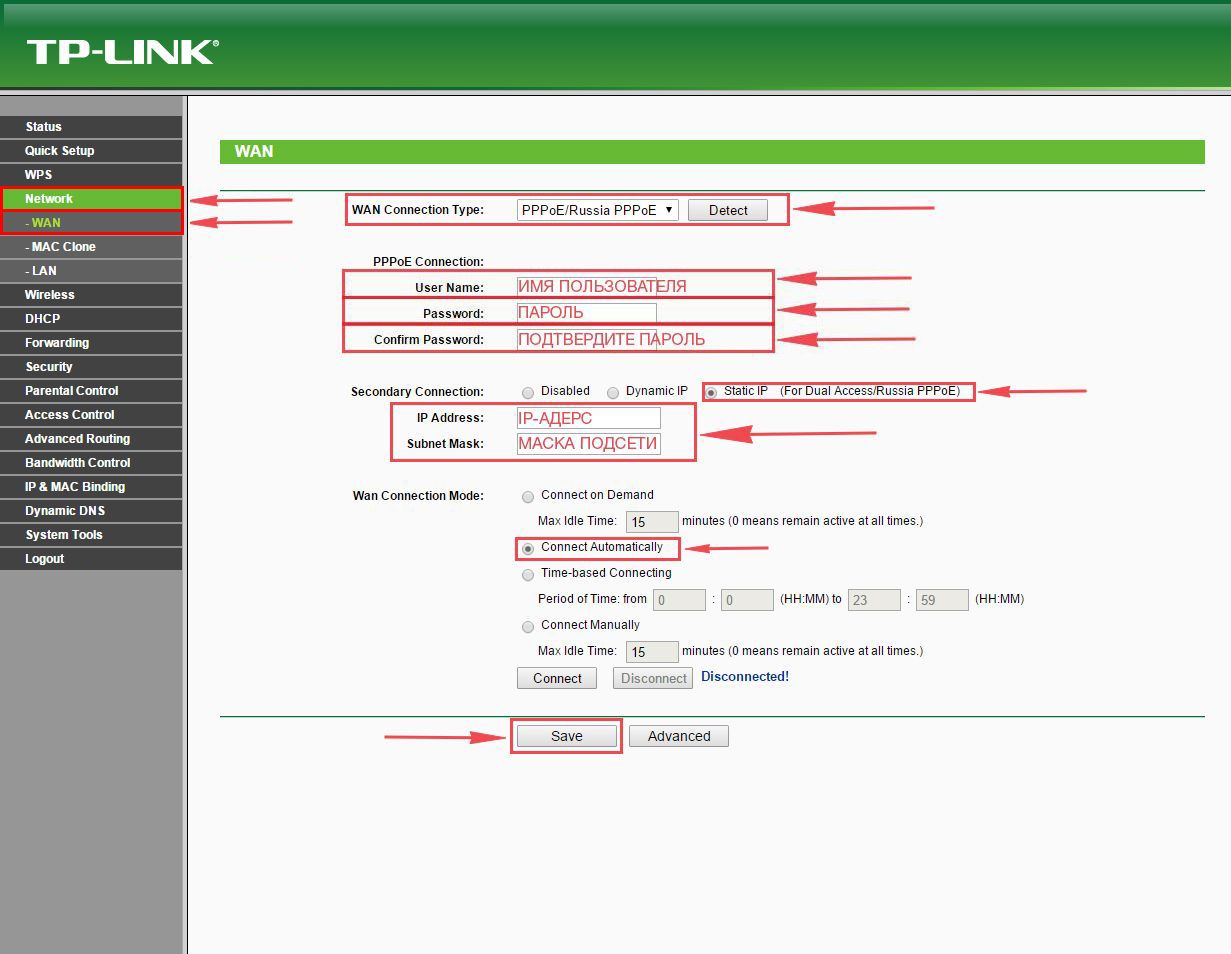
Смена пароля web-интерфейса
Предлагаю Вашему вниманию Видео инструкцию по смене пароля на web-интерфейс роутера Tp-Link TL-WR841ND на примере роутера Tp-Link TL-WR1043ND.
Сброс пароля web-интерфейса
В случае, если Вы поставили пароль на web-интерфейс роутера и забыли его, предлагаю Вашему вниманию посмотреть Видео инструкцию по сбросу пароля web-интерфейса на роутере Tp-Link TL-WR841ND на примере роутера Tp-Link TL-WR1043ND.
Обновление прошивки
Предлагаю Вашему вниманию Видео инструкцию по обновлению прошивки на роутере Tp-Link TL-WR841ND на примере роутера Tp-Link TL-WR1043ND.
Подключение компьютера к wi-fi
После подключения и настройки роутера, необходимо подключить компьютер к беспроводной сети (wi-fi), рассмотрим подключение к wi-fi в двух операционных системах, это Windows 7 и Windows 10:
Windows 7
Видео инструкция
В правом нижнем углу рабочего стола находим значок беспроводной сети (wi-fi), щелкаем по нему левой кнопкой мыши.
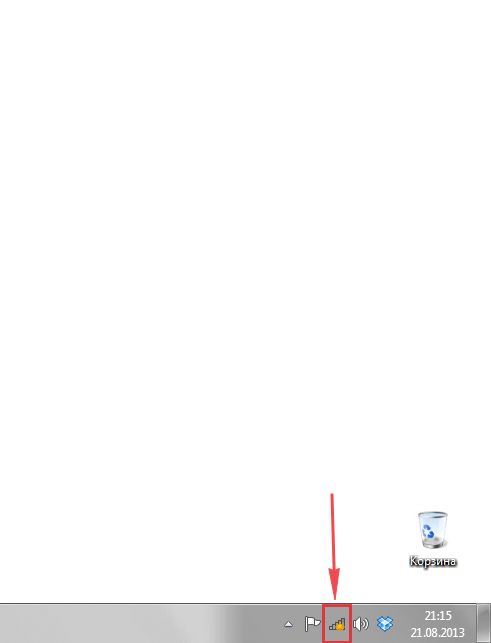
Выскакивает окно со списком доступных беспроводных сетей. Выбираем беспроводную сеть, в моем случае это сеть «Sultan» (Вы выбираете ту сеть, название которой давали при настройке роутера).

После выбора сети поставьте галочку напротив «Подключаться автоматически» и нажмите
«Подключение«.
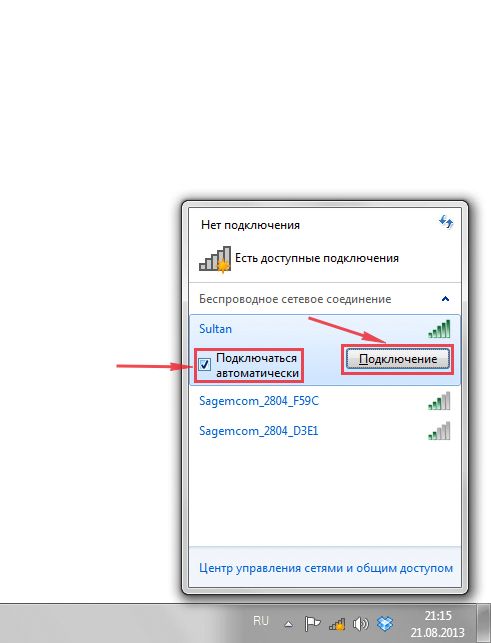
Далее необходимо указать «Ключ безопасности» это пароль беспроводной сети, который Вы указывали при настройке роутера. После того, как Вы указали ключ, нажимаем «OK«.
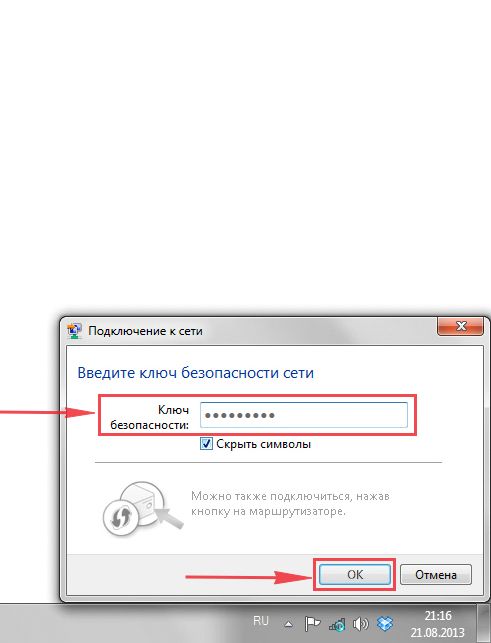
Ждем, возможно, пару секунд и Вы подключились к Вашей беспроводной сети.
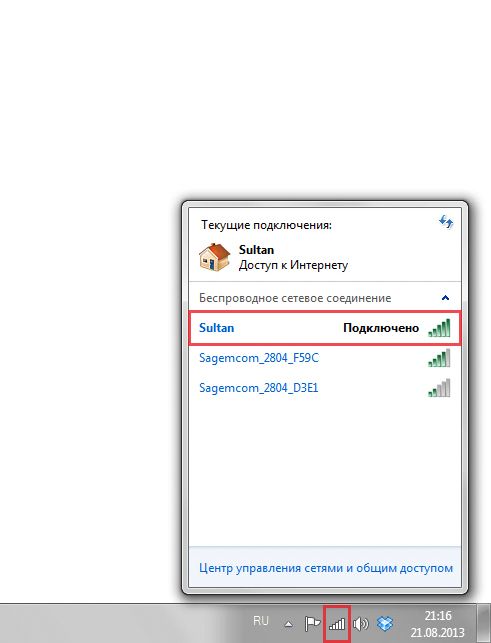
Windows 10
Видео инструкция
В правом нижнем углу рабочего стола находим значок беспроводной сети (wi-fi), щелкаем по нему левой кнопкой мыши.
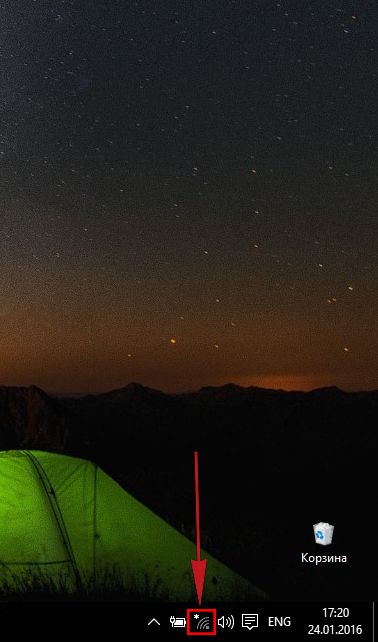
Выскакивает окно со списком доступных беспроводных сетей. Выбираем беспроводную сеть, в моем случае это сеть «Sultanova» (Вы выбираете ту сеть, название которой давали при настройке роутера).
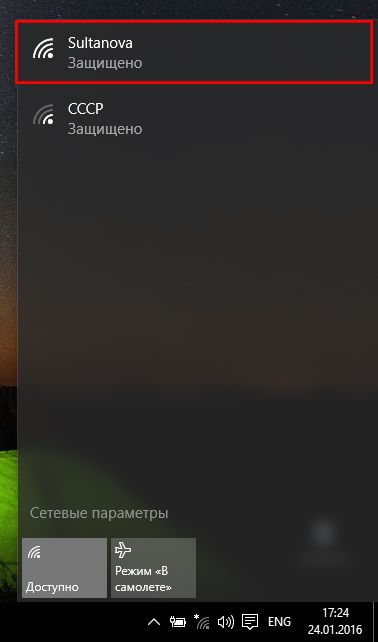
После выбора сети поставьте галочку напротив «Подключаться автоматически» и нажмите «Подключиться«.
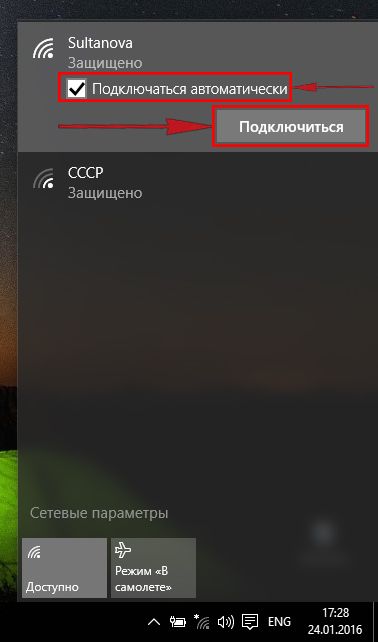
Далее необходимо указать «Ключ безопасности» это пароль беспроводной сети, который Вы указывали при настройке роутера. После того, как Вы указали ключ, нажимаем «Далее«.
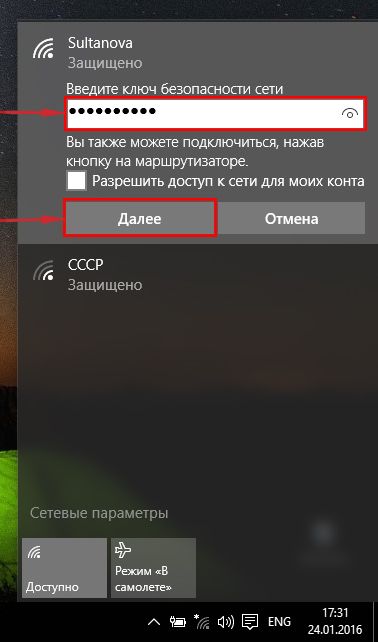
Ждем, возможно, пару секунд и Вы подключились к Вашей беспроводной сети.

inrouters.ru
Настройка роутера TP-Link TL-WR841ND легко и просто
Настройка роутера TP-Link TL-WR841ND легко и просто. Роутеры от компании TP-Link пользуются большой популярностью среди пользователей беспроводного интернета. Эти устройства отличаются надежностью и удобством настройки. Рассмотрим, как происходит процесс настройки роутера TP-Link TL-WR841ND.
Для начала нужно настроить сетевую карту компьютера и задать настройки провайдера. Затем – подключаем wi-fi-роутер к компьютеру. Чтобы понять схему подключения роутера TL-WR841ND, ознакомимся с кнопками и разъемами на задней панели устройства.
Настройка роутера TP-Link TL-WR841ND — особенности подключения
Слева расположена кнопка «Вкл/Выкл». Именно с ее помощью мы включаем и отключаем питание роутера от электрической сети. Рядом с ней находится разъем, предназначенный для подключения блока питания (блок идет в комплекте с устройством). Третий разъем – это порт «WAN», куда подключается интернет-кабель провайдера. Этот кабель можно протянуть из подъезда или от другого устройства. Далее расположены четыре разъема «LAN», предназначенные для подсоединения сетевых кабелей. Они необходимы для подключения устройства к сетевой карте компьютера или ноутбука.
Следующая кнопка отвечает за функцию «QSS». Она необходима для безопасного соединения роутера с другими участниками сети – компьютерами и мобильными устройствами. Данная функция работает автоматически, поэтому нажимать эту кнопку вовсе необязательно. И, наконец, последняя выемка на задней панели предназначена для сброса настроек роутера. Если вы хотите вернуть настройки по умолчанию, вставьте в это небольшое отверстие иголку или спичку и удерживайте в течение 10 секунд.
Настройка роутера TP-Link TL-WR841ND
После того, как мы настроили операционную систему и подключили устройство к компьютеру, переходим непосредственно к настройкам роутера. Для этого нам нужно зайти в интерфейс его настройки. Запускаем на компьютере любой браузер и вводим в адресной строке ip-адрес своего роутера (по умолчанию – 192.168.0.1). Появится окно авторизации, в котором необходимо ввести имя пользователя и пароль. По умолчанию комбинация «логин/пароль» выглядит как «admin/admin». Нажимаем кнопку «Отправить» и переходим на главную страницу настроек.
При желании вы можете сменить имя пользователя и пароль, установив любое другое значение. Правда, стоит учесть, что смена пароля может усложнить эксплуатацию роутера. Поскольку пароль приходится вводить крайне редко, многие пользователи его забывают, и при необходимости вспомнить пароль – обращаются в службу поддержки. Поэтому, если вы решили поменять логин и пароль – запишите их значения и сохраните.
Настройка роутера TP-Link TL-WR841ND — смена пароля по усолчанию
Как происходит смена пароля на роутере TP-Link TL-WR841ND? Находим в интерфейсе настройки роутера пункт «System Tools» («Служебные»). Кликнув по этому пункту, вы попадете в окно, где нужно выбрать пункт «Password» («Пароль»). Указываем старый логин и пароль в полях «Old User Name» («Старое имя пользователя») и «Old Password» («Старый пароль»). Затем заполняем поля «New User Name» («Новое имя пользователя») и «New Password» («Новый пароль»), выбрав любое желаемое значение. В поле «Confirm New Password» («Подтвердите новый пароль») указываем новый пароль еще раз. Затем нажимаем кнопку «Save». После этого устройство сохранит ваши новые настройки, и при следующем входе в личный кабинет потребуется ввести именно это имя пользователя и пароль.
Затем приступаем к настройке интернет-соединения. Есть несколько типов подключения, и для каждого из них настройки различаются. Начнем с самого простого способа подключения – Dynamic IP (Динамический IP). Его суть состоит в том, что роутер автоматически получает настройки вашего провайдера, и вам не нужно указывать их вручную. Но при этом стоит учесть, что не каждый провайдер предоставляет настройки DNS-серверов автоматически. Чтобы предусмотреть это, поставьте галочку напротив пункта «Use These DNS Servers» («Использовать DNS-серверы»). После этого несколько полей станут активны. Вводим в них значение «DNS» и сохраняем настройки, нажав на кнопку «Save».
Если вы планируете использовать статичный ip, в разделе «WAN» выберите пункт «Static IP». В отличие от настройки динамического ip-адреса, вам придется прописать все сведения о провайдере вручную. Вводим в соответствующие поля ip-адрес устройства, маску подсети, основной шлюз и DNS сервера. Менять значения других полей не нужно.
Настройка роутера TP-Link TL-WR841ND — подключение через PPPoE
При настройке подключения PPPoE вам нужно будет ввести логин и пароль в поля «User Name», «Password» и «Confirm Password». Иногда провайдер использует не только PPPoE, но и статический ip – в качестве дополнительного подключения. Если это – ваш случай, в поле «Secondary Connection» выбираем вариант «Static IP». Затем потребуется ввести ip-адрес и маску подсети.
Если вы хотите настроить автоматическое подключение к интернету, поставьте также галочку напротив пункта «Connect Automatically». Этот вариант подходит для пользователей безлимитного интернета.
Настройка подключения PPTP практически не отличается от PPPoE. Вводим имя пользователя и пароль, при необходимости указываем настройки статичного ip и отмечаем пункт «Connect Automatically».
Если ваш провайдер использует привязку к MAC-адресу сетевой карты, потребуются дополнительные настройки. Это необходимо для корректной работы интернета на всех устройствах, подключенных к сети. Итак, настраиваем нужный MAC-адрес на роутере. В главном меню настройки выбираем пункт «Network», в открывшемся списке – «MAC Clone».
Находим кнопку «Clone MAC Address» и нажимаем ее. После этого MAC-адрес роутера будет совпадать с адресом сетевой карты, и вы сможете беспрепятственно подключиться к интернету. Важное дополнение – если вы настраивали роутер на другом компьютере, MAC-адрес нужно ввести вручную в поле «Your PC’s MAC Address».
Настройка wi-fi-сети для роутера TP-Link TL-WR841ND
Следующий этап – настройка подключения к беспроводной сети. Находим в меню роутера пункт «Wireless Settings» («Настройки беспроводного соединения»). В поле «SSID» указываем имя, которое будет носить ваша wi-fi-сеть (вы можете выбрать любое имя, которое отличается от имен соседних сетей). В выпадающем списке «Region» выбираем свою страну. Это – основные параметры при настройке беспроводного соединения, другие можно использовать по желанию.
Рассмотрим остальные параметры, которые можно настроить в окне «Wireless Settings». Пункт «Channel» предназначен для выбора канала связи. Иногда подключение к wi-fi ухудшается из-за того, что роутер использует тот же интернет-канал, что и соседняя сеть. В этом случае вместо значения «Auto» нужно выбрать другой вариант.
«Mode» необходим для указания стандарта, который поддерживает устройство. Если ваш роутер не работает по стандарту 802.11n, выберите вариант «bg mixed».
Настройка роутера TP-Link TL-WR841ND настройка каналов
В выпадающем списке «Channel Width» вы можете выбрать желаемую ширину канала связи, а в списке «Max TX Rate» – максимальную скорость передачи данных.
Пункт «Enable Wireless Router Radio» отвечает за включение/отключение модуля wi-fi. «Enable SSID Broadcast» позволяет включать/отключать видимость беспроводной сети. Если вы отключите видимость, подключиться к сети можно будет только в том случае, если вы знаете ее идентификатор (SSID). В результатах поиска такая сеть отображаться не будет. И, наконец, опция «Enable WDS» предусмотрена для того, чтобы увеличить зону покрытия сети. Задав необходимые параметры, сохраняем их и приступаем к настройкам безопасности.
Настройка роутера TP-Link TL-WR841ND — настройка безопасности вай фай
От пункта «Wireless Settings» переходим к «Wireless Security». Здесь вы должны установить пароль и задать настройки шифрования. Ставим галочку напротив пункта «WPA2-PSK» (этот метод шифрования считается наиболее надежным). В поле «Encryption» должно быть указано значение «Automatic». А в графе «PSK Password» прописываем пароль.
Постарайтесь выбрать в качестве пароля сложную комбинацию из чисел и букв. Также советуем записать пароль, чтобы не забыть. Сохраняем настройки, нажав на кнопку «Save». В окне должна появиться надпись: «The change of wireless config will not take effect until the Router reboots, please click here to reboot». Здесь говорится о том, что изменения не вступят в силу, пока вы не перезагрузите роутер. Поэтому щелкаем по гиперссылке «click here», а затем – на кнопку «Reboot». Устройство перезагружается.
Это – завершающий этап настройки. После перезагрузки вы сможете свободно пользоваться роутером TP-Link TL-WR841ND.
Видеоурок: Настройка роутера TP-Link TL-WR841ND
.wuxiaworld. ru — читать легкие романы
Вконтакте
Одноклассники
Просмотров сегодня: 134
www.doctorrouter.ru

