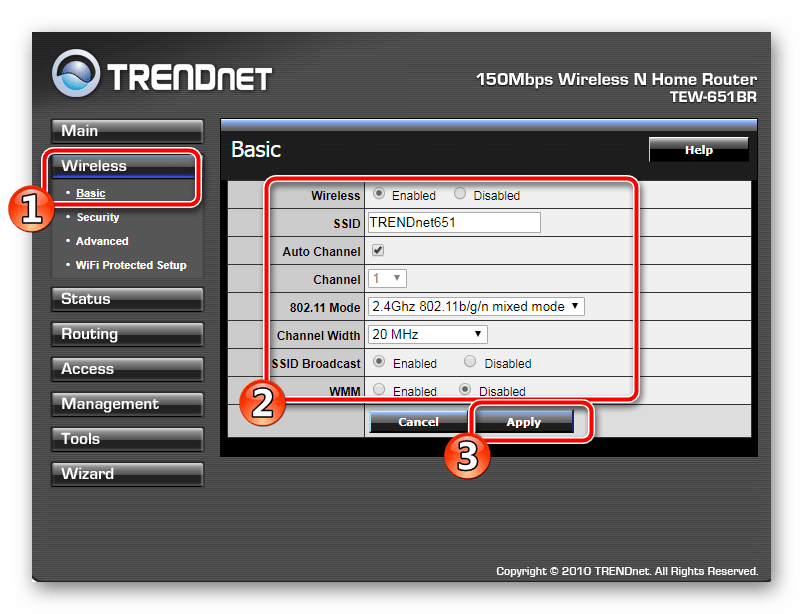| 1Предварительные действия с роутером и компьютером |
| Достаём из коробки наш роутер и всё, что к нему прилагается. Прикручиваем антенну и подключаем в наше устройство блок питания, желательно рядом с компьютером, ибо кабель для подключения к ПК обычно не очень длинный (после настройки беспроводного подключения это условие уже работать не будет). Берем небольшой длины кабель с наконечниками RJ-45, который у нас идет так же в комплекте и вставляем один его конец в разъём LAN на коммутаторе, а второй в сетевой разъем в Вашем компьютере. Кабель «интернета», тот, который идет из подъезда (от провайдера), вставляем в разъем нашего тренднет под названием WAN. Если не понимаете где какой вход и что куда втыкать, — почитайте небольшую статью. |
| Теперь нам необходимо убедиться, что настройки сетевой карты компьютера стоят на «автомате». Для этого заходим в Пуск Панель управления Сеть и Интернет Центр управления сетями и общим доступом Изменение параметров адаптера (сверху слева) Тут у нас (обычно) есть подключение под названием «Подключение по локальной сети» Нажимаем на него ПРАВОЙ кнопкой мыши и выбираем «Свойства» Листаем список протоколов в центре окошка вниз Жмем два раза на «Протокол интернета 4 (TCP/IPv4)» Убеждаемся, что у нас стоят галочки «Получить IP-адрес автоматически» и «Получить адрес DNS-сервера автоматически», если нет, то ставим соответствующие галочки и жмём на «ОК». Пока настройка компьютера на этом завершена. Если не понимаете куда входить и что нажимать, — почитайте небольшую статью |
| !Если наш Trendnet не новый, то есть б\у и уже использовался, то во избежание непонятных ситуаций, мы его сбросим на стандартные настройки. Для этого берем его в руки и смотрим на днище, где расположен штрих код, найдите там слово «Reset», а вместе с ним и дырочку рядом – там у нас кнопочка сброса. Берем ручку или что-то похожее, чем можно было бы нажать эту кнопку. Включаем роутер в сеть (розетку) и видим, как прекрасно у нас загорелись и замигали лампочки на передней панели. Ждем пару минут, пока он загрузится. Берем ручку или что Вы там подобрали и нажимаем и держим кнопку «Reset» 30 секунд. Должны мигнуть индикаторы на передней панели (там, где загорелось и замигало). Усе, отпускаем и ждем загрузки устройства. Так, теперь нас не должно остановить какое-то недоразумение. |
| 2Вход в настройки роутера Trendnet |
| Открываем любой браузер (Internet Explorer, Mozilla Firefox, Opera, Safari или любой другой), в адресной строке вбиваем 192.168.10.1 и смело жмём Enter. Должно появиться окошко с запросом Имя пользователя и Пароль, в оба вводим слово admin и жмём кнопочку Вход |
| В случае появления Setup Wizard (Мастера Быстрой Настройки) пропускаем его, нажав кнопку Cancel или Exit (зависит от версии прошивки) |
| Попадаем в главное меню роутера, опять же внешний вид которого зависит от версии прошивки |
| 3Непосредственно настройка роутера Trendnet делится на три варианта: |
!Настройка роутера Trendnet для новых прошивок |
| В главном меню выбираем вкладку ADVANCED, идём в подменю Setup и выбираем WAN Setting |
DHCP и привязка по МАК-адресу |
| Для настройки нам потребуется узнать мак-адрес роутера, это можно сделать посмотрев на днище маршрутизатора, где расположен штрих код: |
Следуем инструкции:
|
Статический IP-адрес |
Следуем инструкции:
|
PPPoE подключение |
Следуем инструкции:
|
L2TP подключение (VPN) |
Следуем инструкции:
|
PPTP подключение (VPN) |
Следуем инструкции:
|
Настройка Wi-fi |
| В главном меню выбираем вкладку ADVANCED, и жмём на Wireless 2.4GHz (для настройки в диапозоне 5GHz выберите соответствующую вкладку) |
Оба диапазона настраиваются абсолютно одинаково
В некоторых версиях этой прошивки меню немного отличается, но я уверен Вы найдете :) |
Настройка IPTV |
| Никаких дополнительных действий не требуется |
Прошивка роутера Trendnet |
Для поддержания актуальной версии ПО на Вашем устройстве необходимо:
|
|
Сервер DHCP |
| Возможность сменить пул адресов и отключить автоматическую раздачу IP-адресов устройствам, подключенных к маршрутизатору, а так же IP-адрес самого роутера Чтобы попасть в эти настройки, перейдите во вкладку ADVANCED, щёлкните слева на SETUP и выбирайте LAN Setting !Обратите внимание, что при смене IP-адреса роутера, для входа в настройки роутера необходимо вводить тот IP, который Вы указали (настройки вступают в силу только после перезагрузки маршрутизатора) |
|   |
!Настройка роутера Trendnet для прошивок 2013 года |
| В главном меню выбираем пункт Main и идём в подменю WAN !В некоторых версиях этой прошивки пункты меню отличаются, в таком случае придется поискать 🙂 |
DHCP и привязка по МАК-адресу |
| Для настройки нам потребуется узнать мак-адрес роутера, это можно сделать посмотрев на днище маршрутизатора, где расположен штрих код: |
|
Статический IP-адрес |
|
PPPoE подключение |
Следуем инструкции:
!В случае подключения с привязкой по MAC-адресу, его необходимо сообщить в тех поддержку Вашего провайдера. Если интернет использовался на компьютере при помощи которого Вы настраиваете роутер, в самом низу нажмите кнопку Clone Your PC’s MAC Address при этом звонить провайдеру не обязательно |
L2TP подключение (VPN) |
Следуем инструкции:
|
PPTP подключение (VPN) |
Следуем инструкции:
|
Настройка Wi-fi |
| В главном меню выбираем пункт Wireless и идём в подменю Basic !В некоторых версиях этой прошивки меню отличается, в таком случае придется поискать необходимый пункт:) |
Оба диапазона настраиваются абсолютно одинаково, только при настройке 5GHz не трогайте параметры Enable Auto Channel Scan и Wireless Channel
В некоторых версиях этой прошивки меню немного отличается, но я уверен Вы найдете :) |
Настройка IPTV |
| В большинстве случаев никаких дополнительных действий не требуется, но если вдруг, то: переходим в раздел Access, выбираем пункт Advanced Network и ставим галочку на Enable Ipv4 Multicast Streams |
Прошивка роутера Trendnet |
Для поддержания актуальной версии ПО на Вашем устройстве необходимо:
|
|
Сервер DHCP |
| Заходим в раздел Main и щелкаем по меню LAN !Опять же тут не так все однозначно, ибо меню различаются, но ищущий найдет :) |
| Этот подраздел ПО роутера даёт возможность сменить пул адресов и отключить автоматическую раздачу IP-адресов устройствам, а так же IP-адрес самого роутера !Обратите внимание, что при смене IP-адреса роутера, для входа в настройки роутера необходимо вводить тот IP, который Вы указали (настройки вступают в силу только после перезагрузки маршрутизатора) |
!Настройка роутера Trendnet на старых прошивках |
DHCP и привязка по МАК-адресу |
| Для настройки нам потребуется узнать мак-адрес роутера, это можно сделать посмотрев на днище маршрутизатора, где расположен штрих код: |
В разделе главного меню Main выбираем подменю WAN
|
Статический IP-адрес |
В разделе главного меню Main выбираем подменю WAN
|
PPPoE подключение |
Следуем инструкции:
|
L2TP подключение (VPN) |
Следуем инструкции:
|
PPTP подключение (VPN) |
Следуем инструкции:
|
Настройка Wi-fi |
В главном меню выбираем пункт Wireless и идём в подменю Basic
|
Нажимаем Apply и переходим пунктом меню ниже Security
|
Сохранение настроек |
В разделе меню Tools выбираем пункт Settings и нажимаем кнопку:
|
Прошивка роутера Trendnet |
Для поддержания актуальной версии ПО на Вашем устройстве необходимо:
|
|
Сервер DHCP |
| Заходим в раздел Main и щелкаем по меню LAN & DHCP Server. Этот подраздел ПО роутера даёт возможность сменить пул адресов и отключить автоматическую раздачу IP-адресов устройствам, а так же IP-адрес самого роутера !Обратите внимание, что при смене IP-адреса роутера, для входа в настройки роутера необходимо вводить тот IP, который Вы указали (настройки вступают в силу только после перезагрузки маршрутизатора) |
Настройка роутера TRENDnet

С каждым днем роутеры набирают все большую популярность. Такое решение позволяет всем домашним устройствам объединиться в одну сеть, передавать данные и использовать интернет. Сегодня мы уделим внимание роутерам от компании TRENDnet, покажем, как зайти в конфигурацию такого оборудования, и наглядно продемонстрируем процесс их настройки для корректной работы. Вам нужно лишь определиться с некоторыми параметрами и внимательно следовать предоставленной инструкции.
Настраиваем роутер TRENDnet
Сначала потребуется распаковать оборудование, ознакомиться с инструкцией по соединению и выполнить все необходимое. Уже после того, как роутер будет подключен к компьютеру, вы можете переходить к его настройке.
Шаг 1: Вход в систему
Переход к панели управления для дальнейшей конфигурации устройства происходит через любой удобный веб-обозреватель. Вам нужно произвести следующие действия:
- Откройте браузер и введите в адресную строку следующий IP. Именно он отвечает за переход к панели управления:
http://192.168.10.1 - Перед вами отобразится форма для ввода. Здесь следует указать логин и пароль. В обеих строчках напечатайте слово
admin(маленькими буквами).
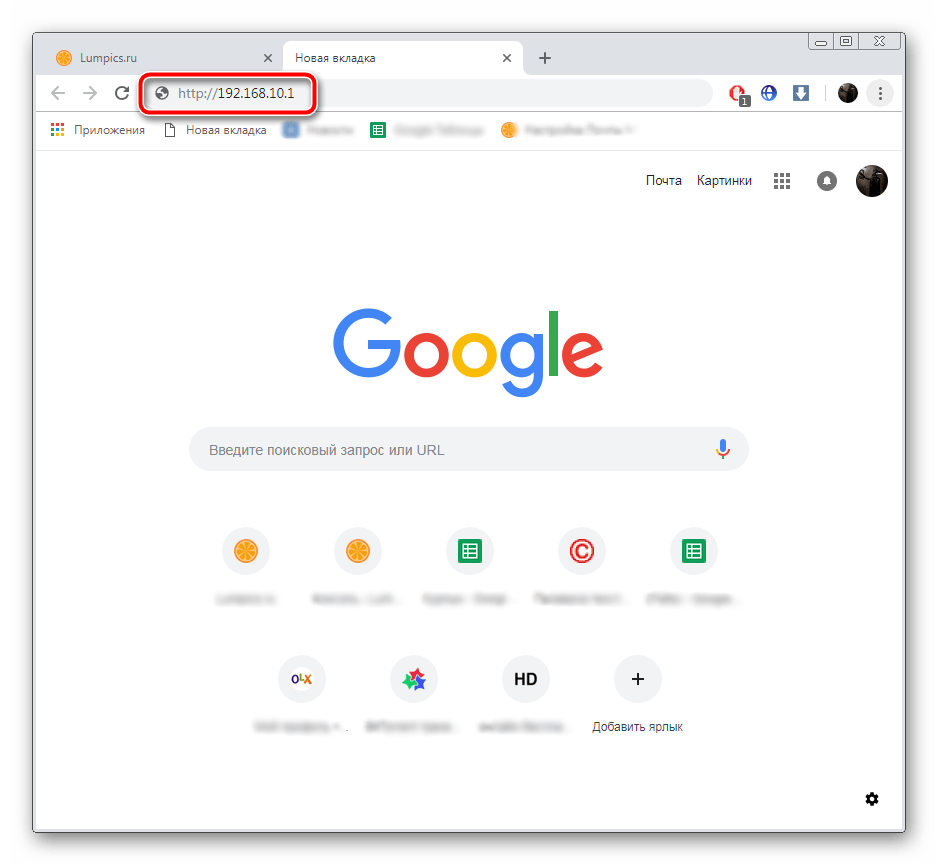
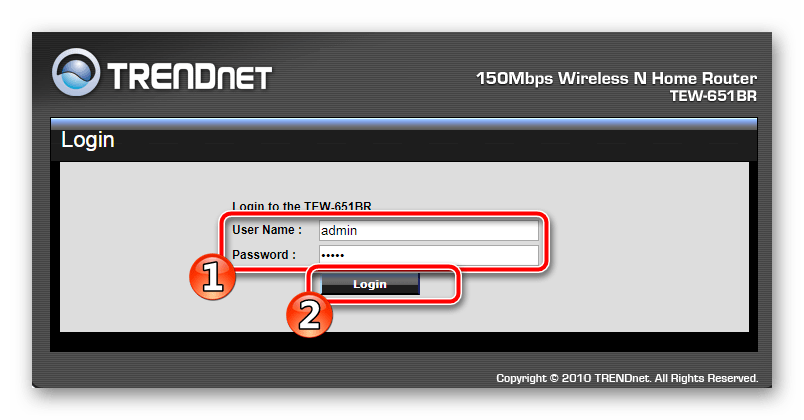
Немного подождите, пока страница будет обновлена. Перед собой вы увидите Панель управления, а это значит, что вход был выполнен успешно.
Шаг 2: Предварительная настройка
В программное обеспечение роутеров TRENDnet встраивается Мастер настройки, в который мы рекомендуем зайти сразу же после входа. Он не выполняет функций полной настройки интернет-соединения, однако поможет выставить важные параметры. От вас требуется сделать следующее:
- В меню слева в самом низу найдите и нажмите на кнопку «Wizard».
- Ознакомьтесь с перечнем шагов, выберите, запускать ли Мастер настройки в следующий раз, и переходите далее.
- Задайте новый пароль для входа в панель управления. Если роутером кроме вас никто пользоваться не будет, можно пропустить этот шаг.
- Выберите часовой пояс для корректного отображения времени.
- Теперь вам доступна конфигурация «LAN IP Address». Меняйте параметры в данном меню только в том случае, если это рекомендуется вашим провайдером, а конкретные значения указаны в договоре.

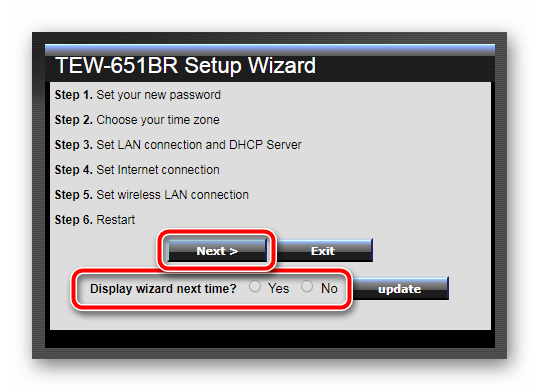


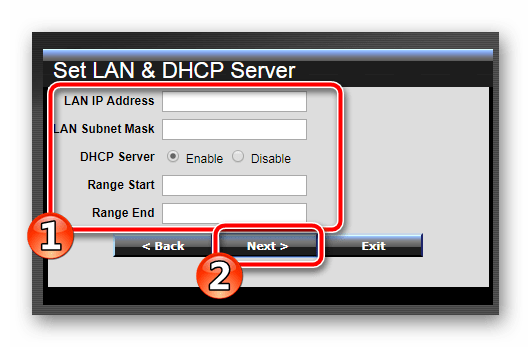
Далее Мастер настройки предложит выбрать еще несколько параметров, однако лучше пропустить их и переходить к более детальной ручной конфигурации, чтобы точно обеспечить нормальное соединение с сетью.
Шаг 3: Настройка Wi-Fi
Мы рекомендуем сразу же настроить беспроводную передачу данных, а уже затем переходить к конфигурации доступа к интернету. Параметры Wireless следует определить так:
- В меню слева выберите категорию «Wireless» и перейдите в подраздел «Basic». Теперь вам необходимо заполнить следующую форму:

- «Wireless» – Поставьте значение на «Enabled». Пункт отвечает за включение беспроводной передачи информации.
- «SSID» – здесь в строке введите любое удобное имя сети. Она будет отображаться с таким названием в списке доступных при попытке подключения.
- «Auto Channel» –изменять этот параметр необязательно, но если вы поставите галочку возле него, обеспечите более стабильную работу сети.
- «SSID Broadcast» – как и в первом параметре, установите маркер рядом со значением «Enabled».
Осталось только сохранить настройки и можно приступать к следующему шагу. Остальные параметры в этом меню изменять не нужно.
- Из подраздела «Basic» переместитесь в «Security». Во всплывающем меню выберите тип защиты «WPA» или «WPA2». Работают они примерно по одному и тому же алгоритму, однако второй обеспечивает более безопасное соединение.
- Установите маркер параметра «PSK/EAP» напротив «PSK», а «Cipher Type» — «TKIP». Все это – типы шифрования. Мы предложили вам выбрать самые надежные на данный момент, однако вы вправе установить маркеры там, где посчитаете нужным.
- Дважды введите пароль, который хотите установить для своей сети, после чего подтвердите настройки.
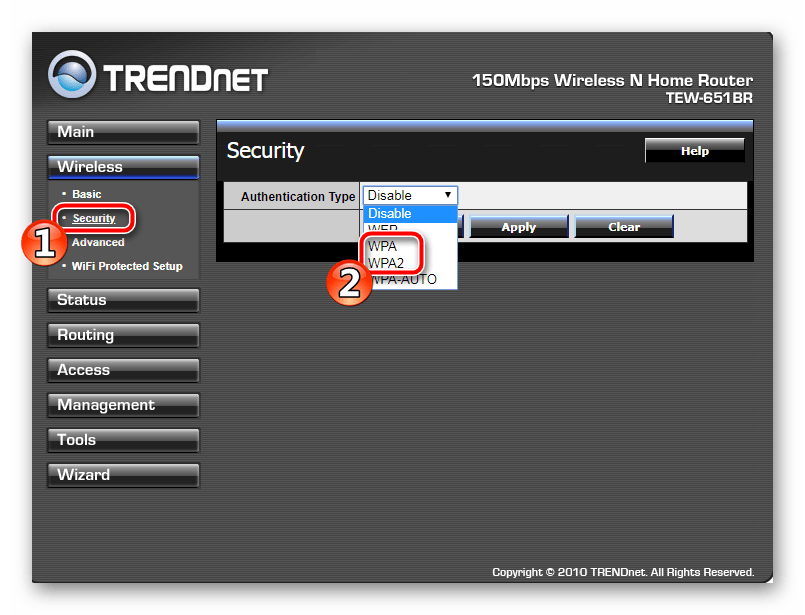
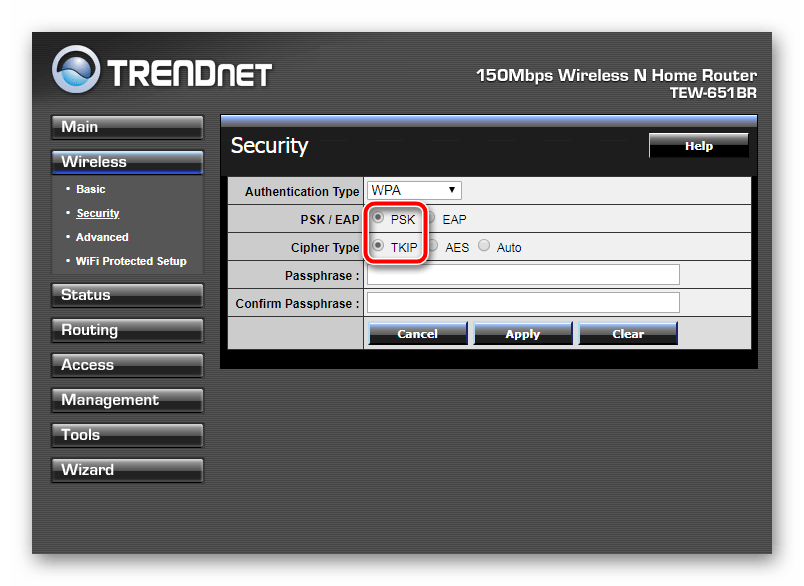

Большинство роутеров TRENDnet поддерживают технологию WPS. Она позволяет подключаться к беспроводной сети без ввода пароля. Когда требуется ее включить, просто в разделе «Wireless» перейдите в «Wi-Fi Protected Setup» и установите значение «WPS» на «Enabled». Код будет задан автоматически, однако если он указан в договоре, измените это значение самостоятельно.

На этом процесс конфигурации беспроводной сети окончен. Далее следует настроить основные параметры и на после этого уже можно приступать к пользованию интернетом.
Шаг 4: Доступ в интернет
При заключении договора со своим провайдером вы получаете специальный лист или документ, где указана вся необходимая информация, которые мы и будем вводить в этом последнем шаге. Если на руках у вас не имеется никакой документации, свяжитесь с представителями компании и запросите у них договор. Далее выполните следующие действия:
- В панели управления перейдите в категорию «Main» и выберите раздел «WAN».
- Укажите используемый тип соединения. Обычно задействуется «PPPoE», однако у вас в договоре может быть указан другой тип.
- Здесь также следует обратиться к договору. Если IP вам выдается автоматически, поставьте маркер возле «Obtain IP Automatically». Если же в документации указаны определенные значения, заполните специальную форму. Делайте это внимательно, чтобы не допускать ошибок.
- Параметры DNS заполняются также в соответствии с предоставленной провайдером документации.
- Вам присваивается либо новый MAC-адрес, либо он переносится со старого сетевого адаптера. Если вы не владеете информацией, что нужно вписывать в соответствующую строку, обратитесь в службу поддержки вашего провайдера.
- Еще раз проверьте правильность ввода всех данных, после чего сохраните настройки.
- Перейдите в раздел «Tools», выберите категорию «Restart» и перезагрузите роутер, чтобы изменения вступили в силу.
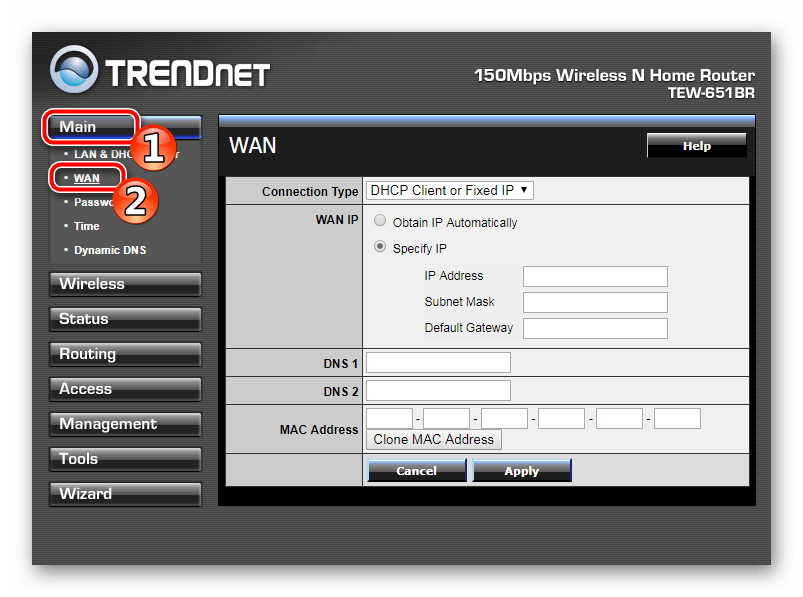
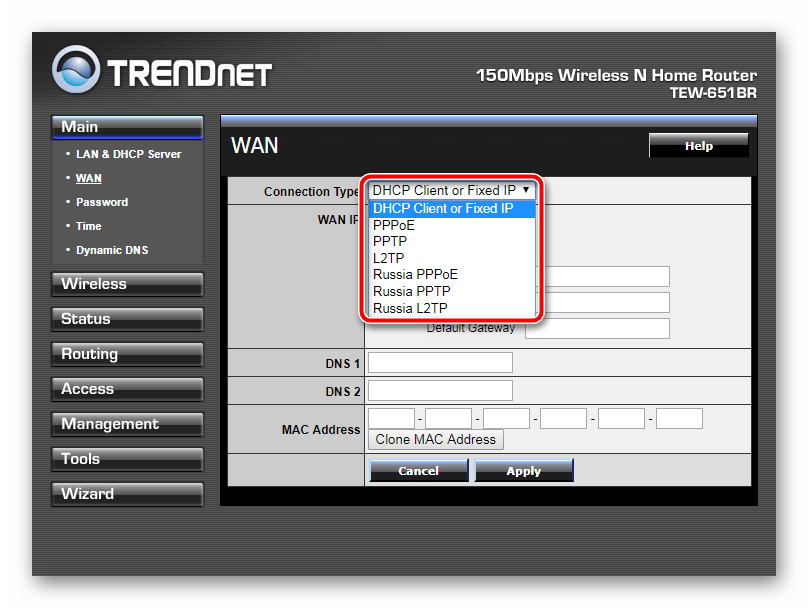
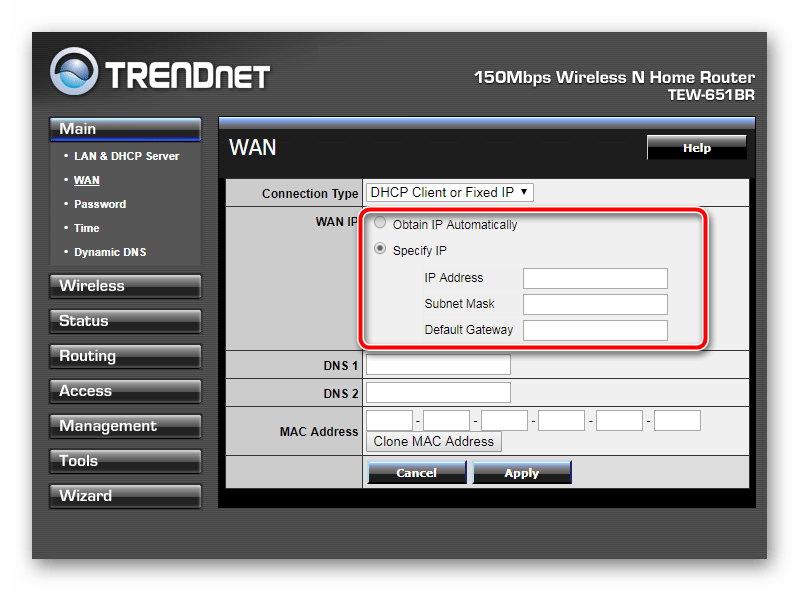
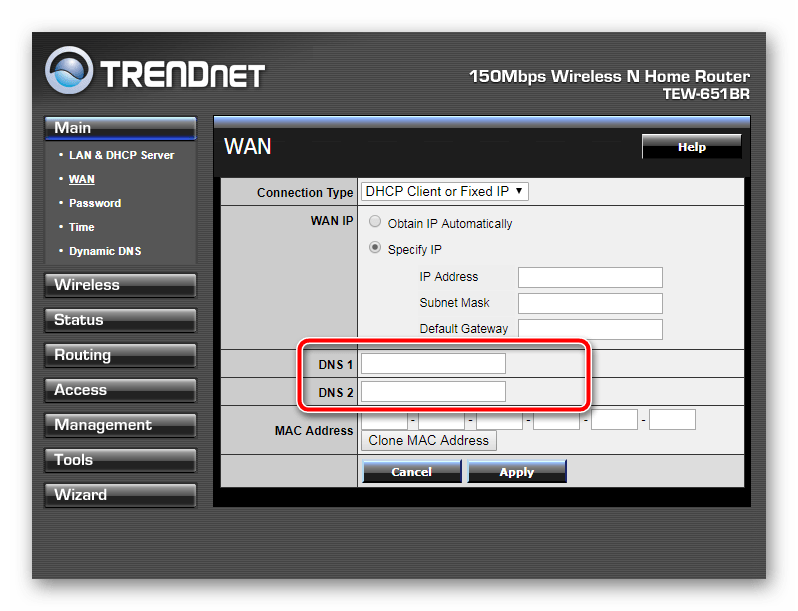
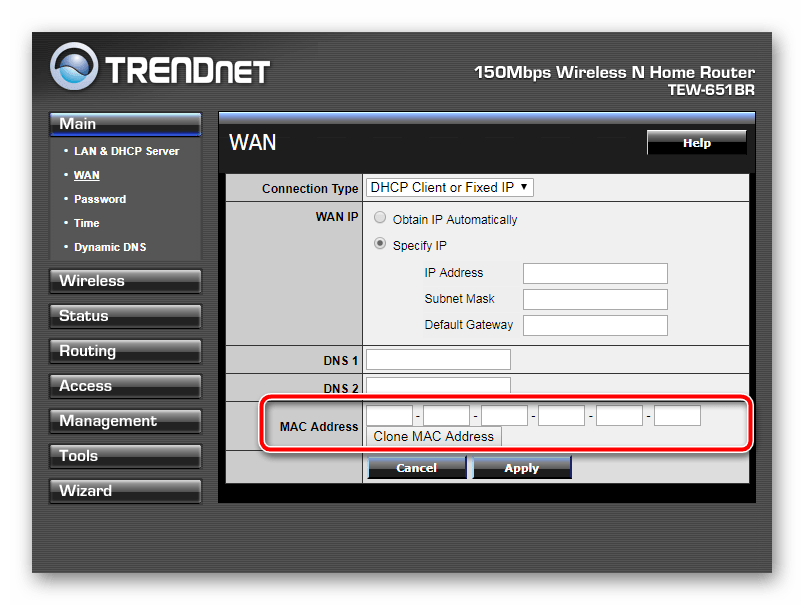

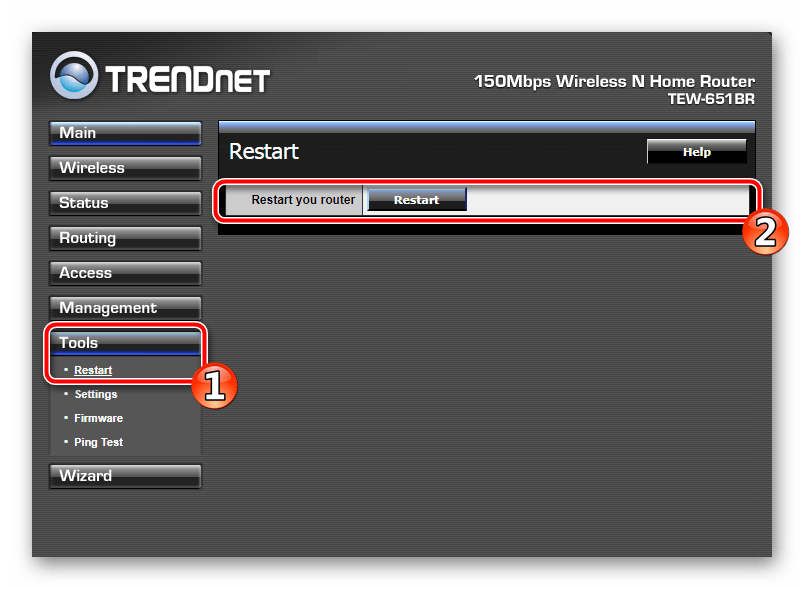
Шаг 5: Сохранение профиля с конфигурацией
Основную информацию о текущей конфигурации вы можете просмотреть в разделе «Status». Здесь отображается версия программного обеспечения, время работы роутера, настройки сетей, логи и дополнительная статистика.
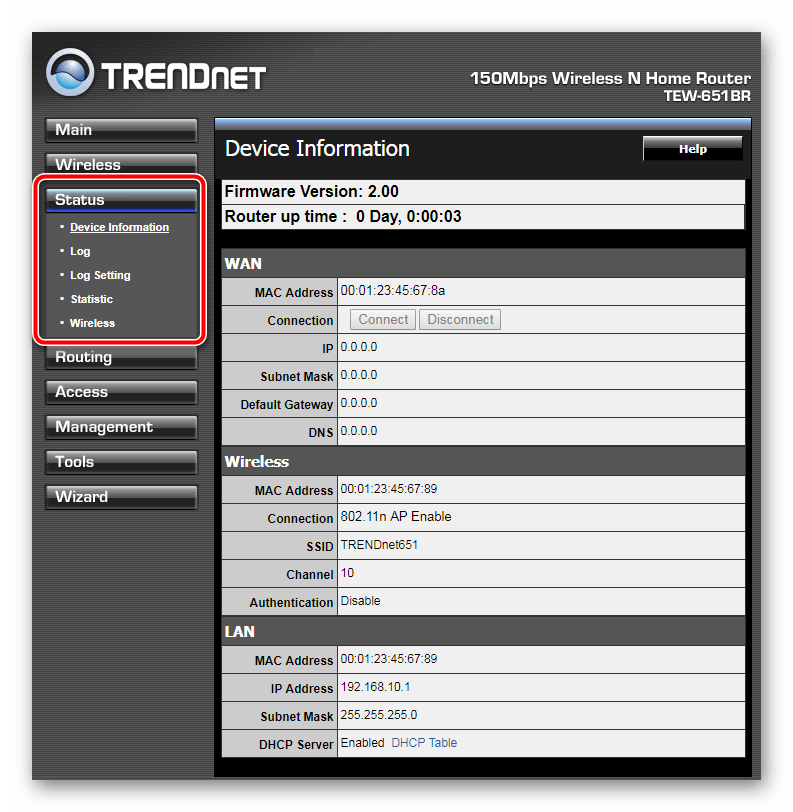
Вам доступно сохранение выбранных настроек. Создание такого профиля позволит не только быстро переключаться между конфигурациями, но и восстанавливать параметры при случайном или намеренном сбросе настроек роутера. Для этого в разделе «Tools» откройте параметр «Settings» и нажмите на кнопку «Save».
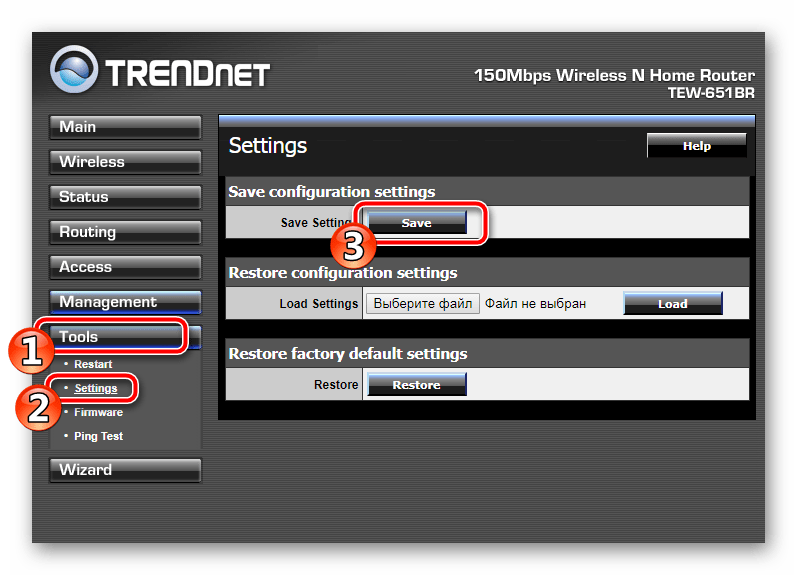
На этом процедура настройки роутера от компании TRENDnet закончена. Как видите, осуществляется это вполне легко, вам даже не нужно обладать специальными знаниями или навыками. Достаточно следовать предоставленной инструкции и убедиться в правильности ввода значений, полученных при заключении договора с провайдером.
 Мы рады, что смогли помочь Вам в решении проблемы.
Мы рады, что смогли помочь Вам в решении проблемы. Опишите, что у вас не получилось.
Наши специалисты постараются ответить максимально быстро.
Опишите, что у вас не получилось.
Наши специалисты постараются ответить максимально быстро.Помогла ли вам эта статья?
ДА НЕТРекомендации.
1. Для помощи в удаленной настройке рекомендуется к использованию он-лайн эмулятор — http://www.trendnet.com/emulators/TEW-651BR_V2.1R/login.htm
2. По умолчанию, Логин admin, пароль admin.
3. Курьеры-настройщики должны в настройках изменять пароль на Серийный номер, указанный на коробке (S/N). При перенастройке рекомендуется также использовать в качестве пароля на роутер и wi — fi S/N (серийный номер).
4. Сброс настроек роутера производится путем нажатия и удержания кнопки Reset на задней панели роутера в течении 10 секунд.
Авторизация.
Для того, что бы попасть в веб-интерфейс роутера, необходимо открыть ваш Интернет браузер и в строке адреса набрать http://192.168.10.1, User Name admin , Password – admin (при условии, что роутер имеет заводские настройки, и его IP не менялся).
Смена заводского пароля.
В целях безопасности рекомендуется сменить заводской пароль.
По умолчанию: Логин admin, пароль admin.
Курьеры-настройщики должны в настройках изменять пароль на Серийный номер, указанный на коробке (S/N). При перенастройке рекомендуется также использовать в качестве пароля на роутер и wi-fi S/N (серийный номер).
В интерфейсе роутера необходимо зайти во вкладку Main, меню Password.
В поле New Password введите новый пароль.
В поле Confirm Password повторите новый пароль.
Аналогичную операцию повторите с паролем пользователя.
Затем нажмите кнопку Apply.
Настройка Wi-Fi на роутере.
В интерфейсе роутера необходимо выбрать вкладку слева «Wireless», в открывшемся списке выбираем «Basic».
Выставляем параметры следующим образом:
1. Параметр «Wireless»: ставим точку «Enabled»
2. Поле «SSID»: вводим название беспроводной сети. Значение в этом поле можно не менять.
3. Нажимаем ниже кнопку «Apply»
Далее
Слева в меню выбираем «Security» и выставляем параметры:
1. Authentication Type: WPA
2. PSK/EAP: PSK
3. Cipher Type: TKIP
4. Passphrase: вы должны ввести любой набор цифр, длиной от 8 до 63. Их также необходимо запомнить, чтобы Вы могли указать их при подключении к сети. Рекомендуется использовать в качестве ключа
5. серийный номер устройства (указан на коробке, в виде S/N########).
6. Confirmed Passphrase: повторите предыдущий пункт.
7. Нажимаем ниже кнопку «Apply».
Настройка подключения к Интернет.
В интерфейсе роутера необходимо выбрать вкладку слева «Main», в открывшемся списке выбираем «WAN».
Настройка PPPoE подключения.
1. Connection type: PPPoE (либо Russian PPPoE (Dual Access))
2. User Name: Ваш логин из договора
3. Password: Ваш пароль из договора
4. Retype Password: повтор пароля
5. Auto-reconnect – режим установки соединения «Always-on» для постоянного подключения.
6. MTU: 1472
7. Сохраняем настройки кнопкой «Apply».
Настройка PPtP (VPN) при автоматическом получении локального IP адреса (DHCP).
1. Connection type: PPTP
2. Ставим точку напротив Dynamic IP
3. Нажимаем кнопку «Clone MAC Address»
4. Server IP/Name: ppp.lan (либо 10.10.3.36)
5. PPTP Account: Ваш логин из договора
6. PPTP Password: Ваш пароль из договора
7. Retype PPTP password: Ваш пароль из договора
8. Auto-reconnect: Always-on
9. MTU: 1372
10. Сохраняем настройки кнопкой «Apply».
Настройка PPtP (VPN) при статическом локальном IP адресе.
1. Connection type: PPTP
2. Ставим точку напротив Static IP
3. IP Address: Вбиваем ваш IP адрес по договору
4. Subnet Mask: Вбиваем маску по договору
5. Gateway: Вбиваем шлюз по договору
6. DNS: 212.1.224.6
7. Нажимаем кнопку «Clone MAC Address»
8. Server IP/Name: ppp.lan (либо 10.10.3.36)
9. PPTP Account: Ваш логин из договора
10. PPTP Password: Ваш пароль из договора
11. PPTP Retype password: Ваш пароль из договора
12. Auto-reconnect: Always-on
13. MTU: 1372
14. Сохраняем настройки кнопкой «Apply».
NAT при автоматическом получении IP адреса (DHCP).
1. Connection type: DHCP Client or Fixed IP
2. Ставим точку напротив Obtain IP Automatically
3. DNS 1: 212.1.224.6
4. DNS 2: 212.1.244.6
5. Нажимаем кнопку «Clone MAC Address»
6. Сохраняем настройки кнопкой «Apply».
Сохранение/восстановление настроек роутера.
После проведения настройки, рекомендуется сохранить их, чтобы в случае возникновения проблем, можно было их восстановить. Для этого необходимо зайти во вкладку Tools, меню Settings.
— Для сохранения текущих настроек роутера необходимо нажать кнопку Save. Файл с настройками будет сохранен в указанное место на жёстком диске.
— Для восстановления настроек настроек из файла, необходимо нажать кнопку выбора файла, указать путь к файлу с настройками, затем нажать кнопку Load.
Внимание! Нажатие кнопки Restore приведет к восстановлению заводских настроек!
strong
Настройка роутера Trendnet
В наши дни непросто обойтись одним-единственным компьютером. Современный пользователь обзавелся целым спектром разнообразных вычислительных устройств, в котором стационарный ПК даже не всегда играет первую скрипку. Прокладывать отдельную дорожку для каждого из этих аппаратов в сеть – накладно и утомительно.
Хотя идея подключить все гаджеты к сети поодиночке технически осуществима, ее рациональность можно сразу поставить под сомнение. Что и было сделано разработчиками маршрутизаторов (роутеров). Роутер позволяет, не затратив особых усилий, соединить в одну беспроводную сеть всю вычислительную технику, имеющуюся в распоряжении пользователя.
При этом сохраняется выбор: соединять ли устройство с роутером посредством кабеля или же использовать для этой цели высокочастотные электромагнитные колебания, распространяющиеся прямо по воздуху. В последнем случае мы говорим о сетях WiFi.
Нынешний рынок электронного оборудования предлагает огромный ассортимент маршрутизаторов. На чем остановиться потребителю? Как не заблудиться в этом лабиринте всевозможной техники? Мы предлагаем бросить взгляд на устройство под именем Trendnet. При довольно высокой функциональности этот маршрутизатор имеет адекватную, не опустошающую кошельки стоимость. Снаружи Trendnet выглядит так:
 Подробную спецификацию устройства можно получить либо на сайте производителя, либо на странице, специально ему посвященной: http://ru.gecid.com/netlan/trendnet_tew-652brp/?s=all. Здесь есть все, что нужно дотошному читателю: таблицы, схемы и комментарии.
Подробную спецификацию устройства можно получить либо на сайте производителя, либо на странице, специально ему посвященной: http://ru.gecid.com/netlan/trendnet_tew-652brp/?s=all. Здесь есть все, что нужно дотошному читателю: таблицы, схемы и комментарии.
Однако процесс настройки маршрутизатора не описан. Мы решили восполнить этот небольшой пробел и рассказать, что представляет собой настройка роутера Trendnet. Итак, за дело.
Авторизация и смена пароля
Чтобы приоткрыть дверцу к конфигуратору аппарата, нужно подключить маршурутизатор к компьютеру обычным образом, то есть через LAN-кабель между LAN-портами ПК и самого устройства, а в разъем WAN на задней стенке роутера воткнуть шнур, идущий от провайдера. После чего запускаем на ПК браузер и в адресной строке вводим стандартный IР-адрес Trendnet: 192.168.10.1. Сразу же появится окошко авторизации:
 В поля имени пользователя и пароля нужно ввести «admin». В итоге нам откроется доступ к любым настройкам. Первое, что нужно сделать – сменить пароль к устройству со значения «admin» на какое-нибудь другое. Для этого заходим в раздел «Main» => «Password» и меняем там пароль. Вот как это выглядит:
В поля имени пользователя и пароля нужно ввести «admin». В итоге нам откроется доступ к любым настройкам. Первое, что нужно сделать – сменить пароль к устройству со значения «admin» на какое-нибудь другое. Для этого заходим в раздел «Main» => «Password» и меняем там пароль. Вот как это выглядит:
 Не забудьте сохранить сделанные изменения, щелкнув по кнопке «Apply». После этой незначительной работы приступаем к настройке WiFi.
Не забудьте сохранить сделанные изменения, щелкнув по кнопке «Apply». После этой незначительной работы приступаем к настройке WiFi.
Конфигурируем беспроводную сеть
Следуем пошаговой инструкции:
- Отправляемся в раздел «Wireless» => «Basic».
- Флажок «Wireless» выставляем в положение «Enabled».
- Затем придумываем название будущей сети и вводим его в поле «SSID».
- Сохраняем изменения (кнопка «Apply»).
- Перебираемся в подраздел «Security» того же самого раздела «Wireless».
- В выпадающем списке «Authentication Type» выбираем значение «WPA».
- Ниже в поле «PSK/EAP» указываем вариант «PSK».
- Параметр «Cipher Type» делаем TKIP.
- В следующие две строки вводим и повторяем пароль к беспроводной сети. Это обязательно нужно сделать, чтобы посторонние граждане не разжились вашим интернетом. Каждый, кто захочет подключиться, будет вынужден набрать пароль.
- Сохраняем сделанные изменения.
Теперь наш роутер Trendnet почти готов к работе. Осталось лишь настроить интернет. Данное действие зависит от типа соединения с провайдером. Ниже мы приводим поясняющие картинки для конфигурации с учетом типа подключения.



 Вот, пожалуй, и все, что нужно знать о настройке роутера модели «Тренднет».
Вот, пожалуй, и все, что нужно знать о настройке роутера модели «Тренднет».
Если вы не очень хорошо разбираетесь в компьютерных сетях и типах подключения – позвоните в службу поддержки своего оператора. Там вам подскажут, какой из вышеприведенных вариантов выбрать.
Можно поступить и иначе – заглянуть в договор с поставщиком интернета.

Современное общество уже нельзя представить без гаджетов, подключенных 24/7 к Интернету. Люди могут использовать мобильный интернет или же беспроводные сети WiFi. Сегодня существует большой ассортимент роутеров с разной ценовой политикой. Последнее время стремительно набирает популярность производитель Trendnet. Их продукция сочетает в себя функциональность, работоспособность и приемлемую стоимость.
Технические параметры
Если речь идет о крупных городах, где есть «быстрые» провайдеры, то лучше один раз приобрести недешевый и качественный роутер. В провинции местные провайдеры не отличаются большой скоростью, поэтому для организации более-менее шустрой беспроводной WiFi сети достаточно приобрести роутер Trendnet. Он позволяет просматривать потоковое видео HD-качества за относительно небольшие деньги.

Отличительная характеристика производителя — использование инновационной технологии GREENnet, которая позволяет устройству потреблять минимальное количество электроэнергии. Экономия достигается путем автоматического регулирования уровня мощности с учетом текущего потребления коммутатора. Производителем заявлено, что в некоторых случаях удается достичь экономии до 70-75%.
Роутеры оснащены стамегабитным проводным интерфейсом. Поставляется техника в небольшом картонном боксе, на поверхности которого запечатлены логотипы таких известных провайдеров, как Акадо, Corbina telecom и Билайн. Обусловлено это тем, что на начальном этапе эксплуатации устройство уже готово к сопряжению с ними.

Все роутеры компании Trendnet имеют классический форм-фактор. Единственное отличие от аналогов — размеры меньше. Корпус изготовлен из пластика черного окраса, снизу и сверху поверхность матовая, а по бокам лакированная. Сохраняется привлекательный вид, к сожалению, ненадолго, поскольку на поверхности из-за оседающей пыли быстро образуются микроцарапины.
Передняя панель оснащена зелеными светодиодными индикаторами в количестве 8 штук, которые информируют потребителя об установленном режиме работы, сетевых соединениях и напряжении питания. Одна из боковых граней оснащена кнопкой, предназначенной для активации функции WPS.
Подключение кабелей
В комплекте к роутеру прилагается сетевой кабель, инструкция по эксплуатации и блок питания. Короче говоря, у данного производителя комплектующие стандартные.
Настройка роутера Trendnet начинается с подключения кабелей. Алгоритм работ следующий:
- К LAN-порту устройства подсоединяется сетевой кабель, соединенный с выходом сетевой карты стационарного компьютера или ноутбука.
- к WAN-порту устройства подключается кабель интернета, который был проведен в жилое помещение выбранным провайдером. Важно обратить внимание на то, что после подсоединения кабеля на устройстве должны загореться соответствующие световые индикаторы.
Обратите внимание: к роутеру, как правило, прилагается кабель небольшой длины, поэтому если его размещение будет нестандартным, то вполне возможно, что потребуется покупать отдельно кабель в магазине.
После того как устройство подсоединено к компьютеру по сетевому кабелю, можно приступать непосредственно к настройке удаленной точки доступа. Для этого нужно авторизоваться.

Авторизация
У многих возникает вопрос, как войти в роутер Trendnet. Для этого необходимо на компьютере открыть браузер и перейти по стандартному адресу, который установлен по умолчанию для роутеров Trendnet. Выглядит он следующим образом: http://192.168.10.1.
Откроется форма, куда необходимо ввести логин и пароль. Заводские настройки стандартные, в обе строки вводится маленькими строчными латинскими буквами слово аdmin. Кавычки, тире, пробелы ставить нельзя.
Если описанный алгоритм был выполнен правильно, то откроется окно настроек устройства.
Смена заводского пароля
Сегодня смену заводского пароля можно относить к стандартным мероприятиям, которые позволяют сделать используемую сеть более безопасной. В противном случае злоумышленники могут овладеть полностью/частично трафиком. Оптимальное количество символов в пароле — 12.
Для смены заводского пароля нужно зайти во вкладку Main и найти графу Password. В поле New Password вводится новый пароль. Ниже находится еще одно поле под названием Confirm Password, куда пароль вводится повторно.
Аналогичную операцию требуется провести и с паролем пользователя. В завершении нажимают кнопку Apply.

Простая настройка
Для осуществления простой настройки доступа в интернет необходимо в большинстве случаев занести данные из договора, заключенного с Интернет-провайдером. Рассмотреть все типы подключения и особенности попросту невозможно, но принцип везде преимущественно одинаковый.
Прежде всего необходимо зайти в основные настройки. Выглядят они следующим образом: Basic, далее — WAN. В этой вкладке, если будет допущена хотя бы одна ошибка, доступа к интернету и раздачи не будет.
Во вкладке Connection Type требуется выбрать тип используемого коннекта. У большинства отечественных Интернет-провайдеров используется тип PPPoE (в этом случае будет достаточно ввести в соответствующие формы пароль и логин для доступа). Менее распространены, но все же встречаются типы DHCP CLIENT и L2TP.
Перейдя во вкладку WAN IP, нужно предварительно узнать у провайдера о необходимости вводить IP-адрес и маску подсети вручную или эта операция проводится автоматически. Если это необходимо делать вручную, то данные прописываются в графе DNS.
Важно знать, что каждому сетевому адаптеру присвоен уникальный МАС-адрес. Некоторые провайдеры регистрируют эти адреса.
После проведения всех вышеперечисленных настроек нужно кликнуть на кнопку Apply для сохранения заданных параметров. Если все действия были произведены правильно, то роутер подключится к Интернету и начнет раздавать трафик на все устройства, подключенные к нему.
Переадресация/проброс портов
В настройках роутеров Тренднет есть опция переадресации и/или проброса портов. Для активации этой опции необходимо сделать следующие манипуляции:
- Войти в раздел меню Access, далее — Virtual Server.
- Напротив графы Enable нужно поставить галочку.
- В разделе Name написать любое название группы.
- В графе Protocol необходимо выбрать требуемый протокол.
- В разделе Private Port/Public Port задается диапазон портов.
- Напротив надписи LAN Server необходимо прописать IP-адрес устройства, на которое пробрасывается порт.
В завершении нужно обязательно кликнуть на кнопку Add.
Сохранение/восстановление настроек роутера
После того как настройки были выполнены, их обязательно необходимо сохранить. В противном случае при возникновении нештатных ситуаций и проблем их будет сложно или невозможно восстановить. Для сохранения/восстановления настроек необходимо провести следующие манипуляции:
- Перейти во вкладку Tools, далее — Setting.
- Для сохранения текущих установленных настроек нажать на кнопку Save.
Важно: на жестком диске компьютера будет сохранен файл с текущими настройками, необходимо обратить внимание на указанное место.
Для восстановления данных требуется проложить путь к тому самому файлу. Для этого нажимают кнопку выбора файла, указывают путь и в завершении кликают на кнопку Load.
Обратите внимание: если поторопить события или по неосторожности нажать кнопку Restore, то будут восстановлены заводские настройки.
Настройка роутера Trendnet не отнимает много времени, если четко следовать всем алгоритмам. Приобретать устройство рекомендуется в проверенных магазинах, где к покупке прилагается гарантийный талон и все необходимые сертификаты качества.
 Подгорнов Илья ВладимировичВсё статьи нашего сайта проходят аудит технического консультанта. Если у Вас остались вопросы, Вы всегда их можете задать на его странице.
Подгорнов Илья ВладимировичВсё статьи нашего сайта проходят аудит технического консультанта. Если у Вас остались вопросы, Вы всегда их можете задать на его странице.Похожие статьи
Для доступа к веб-интерфейсу через внешний адрес маршрутизатора также желательно использовать нестандартный порт
В LAN Server и Private Port нужно вписать, соответственно, местный IP-адрес и номер порта сервиса, к которому будут обращаться извне, а в поле Protocol — выбрать тип протокола.
По умолчанию роутер будет «перебрасывать» HTTP-сервис через 80-й порт, а FTP — через 21-й. Производитель рекомендует сменить их на другие. Если злоумышленник использует сканеры портов, работающие сервисы всё равно будут обнаружены, но это поможет защититься от тех, кто сканирует всё подряд в поисках стандартных открытых портов.
Можно, наоборот, запретить доступ в интернет компьютерам изнутри сети, внеся аппаратные MAC-адреса соответствующих узлов в список.
Блокировка по именам сайтов работает в двух режима — запрет на доступ, или разрешение на доступ только к ним. Еще один вид блокировки — сочетания портов и диапазонов IP-адресов.
У TRENDnet TEW-651BR есть и встроенный брандмауэр, блокирующий или разрешающий доступ от и к определенных узлов или диапазонам адресов и портам. Честно сказать, эта функция представляется малополезной. Программы-брандмауэры на компьютерах предоставляют более тонкие настройки правил и не будут требовать от пользователя вручную прописывать все выявленные угрожающие IP-адреса. Это было бы проще делать, если программы-брандмаэуры могли бы каким-то стандартным образом передавать заблокированные адреса роутеру (хотя бы через файл настроек, который у TEW-651BRP хранится в текстовом виде).
Роутер умеет вести журнал событий (работа системы, ошибки, выявленные сетевые атаки, потеря пакетов) и регулярно отсылать его на почту администратора. Для этого нужно иметь аккаунт на каком-либо почтовом сервисе с поддержкой SMTP (а это — почти вся веб-почта), которым устройство и будет пользоваться для пересылки.
Для удаленной диагностики будет полезна функция Ping, через которую владелец может проверить, «жив» ли нужный компьютер в локальной сети. Поскольку DHCP выдается на определенное время (в случае TEW-651BRP по умолчанию — на неделю), адрес в таблице может присутствовать, даже если компьютер «висит».
Тестирование
При работе в помещении в панельном доме, в котором также были активны несколько других беспроводных сетей, роутер TRENDnet TEW-651BRP в связке с USB-адаптером TEW-648UB (на чипсете Realtek RTL8188SU) показал следующие результаты.
Рекомендации.
1. Для помощи в удаленной настройке рекомендуется к использованию он-лайн эмулятор — http://www.trendnet.com/emulators/TEW-652BRP/
2. По умолчанию, Логин admin, пароль admin.
3. Курьеры-настройщики должны в настройках изменять пароль на Серийный номер, указанный на коробке (S/N). При перенастройке рекомендуется также использовать в качестве пароля на роутер и wi-fi S/N (серийный номер).
4. Сброс настроек роутера производится путем нажатия и удержания кнопки Reset на задней панели роутера в течении 10 секунд.
Авторизация.
Для того, что бы попасть в веб-интерфейс роутера, необходимо открыть ваш Интернет браузер и в строке адреса набрать http://192.168.10.1, User Name admin , Password – admin (при условии, что роутер имеет заводские настройки, и его IP не менялся).
Смена заводского пароля.
В целях безопасности рекомендуется сменить заводской пароль.
По умолчанию: Логин admin, пароль admin.
Курьеры-настройщики должны в настройках изменять пароль на Серийный номер, указанный на коробке (S/N). При перенастройке рекомендуется также использовать в качестве пароля на роутер и wi-fi S/N (серийный номер).
В интерфейсе роутера необходимо зайти во вкладку Main, меню Password.
В поле New Password введите новый пароль.
В поле Confirm Password повторите новый пароль.
Аналогичную операцию повторите с паролем пользователя.
Затем нажмите кнопку Apply.
Настройка Wi-Fi на роутере.
В интерфейсе роутера необходимо выбрать вкладку слева «Wireless», в открывшемся списке выбираем «Basic».
Выставляем параметры следующим образом:
1. Параметр «Wireless»: ставим точку «Enabled»
2. Поле «SSID»: вводим название беспроводной сети. Значение в этом поле можно не менять.
3. Нажимаем ниже кнопку «Apply»
Далее
Слева в меню выбираем «Security» и выставляем параметры:
1. Authentication Type: WPA-AUTO
2. PSK/EAP: PSK
3. Cipher Type: TKIP
4. Passphrase: вы должны ввести любой набор цифр, длиной от 8 до 63. Их также необходимо запомнить, чтобы Вы могли указать их при подключении к сети. Рекомендуется использовать в качестве ключа
5. серийный номер устройства (указан на коробке, в виде S/N ########).
6. Confirmed Passphrase: повторите предыдущий пункт.
7. Нажимаем ниже кнопку «Apply»
Настройка подключения к Интернет.
В интерфейсе роутера необходимо выбрать вкладку слева «Main», в открывшемся списке выбираем «WAN».
Настройка PPPoE подключения.
1. Connection type: PPPoE (либо Russian PPPoE (Dual Access))
2. User Name: Ваш логин из договора
3. Password: Ваш пароль из договора
4. Retype Password: повтор пароля
5. Auto-reconnect – режим установки соединения «Always-on» для постоянного подключения.
6. MTU: 1472
7. Сохраняем настройки кнопкой «Apply».
Настройка PPtP (VPN) при автоматическом получении локального IP адреса(DHCP).
1. Connection type: PPTP
2. Ставим точку напротив Dynamic IP
3. DNS: 212.1.224.6
4. Server IP/Name: ppp.lan (либо 10.10.3.36)
5. PPTP Account: Ваш логин из договора
6. PPTP Password: Ваш пароль из договора
7. PPTP Retype password: Ваш пароль из договора
8. Auto-reconnect: Always-on
9. MTU: 1372
10. Cохраняем настройки кнопкой «Apply».
Настройка PPtP (VPN) при статическом локальном IP адресе.
1. Connection type: PPTP
2. Ставим точку напротив Static IP
3. IP Address: Вбиваем ваш IP адрес по договору
4. Subnet Mask: Вбиваем маску по договору
5. Gateway: Вбиваем шлюз по договору
6. DNS: 212.1.224.6
7. Server IP/Name: ppp.lan (либо 10.10.3.36)
8. PPTP Account: Ваш логин из договора
9. PPTP Password: Ваш пароль из договора
10. PPTP Retype password: Ваш пароль из договора
11. Auto-reconnect: Always-on
12. MTU: 1372
13. Сохраняем настройки кнопкой «Apply».
NAT при автоматическом получении IP адреса (DHCP).
1. Connection type: DHCP Client or Fixed IP
2. Ставим точку напротив Obtain IP Automatically
3. DNS 1: 212.1.224.6
4. DNS 2: 212.1.244.6
5. Нажимаем кнопку «Clone MAC Address»
6. Сохраняем настройки кнопкой «Apply».
Сохранение/восстановление настроек роутера.
После проведения настройки, рекомендуется сохранить их, чтобы в случае возникновения проблем, можно было их восстановить. Для этого необходимо зайти во вкладку Tools, менюSettings.
— Для сохранения текущих настроек роутера необходимо нажать кнопку Save. Файл с настройками будет сохранен в указанное место на жёстком диске.
— Для восстановления настроек настроек из файла, необходимо нажать кнопку выбора файла, указать путь к файлу с настройками, затем нажать кнопку Load.
Внимание! Нажатие кнопки Restore приведет к восстановлению заводских настроек!
TRENDNET | БЕСПРОВОДНОЙ МАРШРУТИЗАТОР N
PIN-код — это уникальный номер, который можно использовать для добавления маршрутизатора в существующую сеть или для создания новой сети. PIN-код по умолчанию может быть напечатан в нижней части маршрутизатора. Для дополнительной безопасности можно создать новый PIN-код. Вы можете восстановить PIN-код по умолчанию в любое время. Только администратор (учетная запись «admin») может изменить или сбросить PIN-код.
- PIN
- Показывает текущее значение PIN-кода маршрутизатора.
- Сбросить ПИН по умолчанию
- Восстановление PIN-кода по умолчанию для маршрутизатора.
- Создать новый PIN-код
- Создайте случайное число, которое является действительным PIN-кодом. Это станет PIN-кодом маршрутизатора. Затем вы можете скопировать этот PIN-код в пользовательский интерфейс регистратора.
Этот мастер поможет вам добавить беспроводные устройства в беспроводную сеть.
Мастер отобразит настройки беспроводной сети, которые помогут вам выполнить ручную настройку, предложит ввести PIN-код для устройства или попросит нажать кнопку конфигурации на устройстве. Если устройство поддерживает Wi-Fi Protected Setup и имеет кнопку настройки. Вы можете добавить его в сеть, нажав кнопку конфигурации на устройстве и затем на маршрутизаторе в течение 120 секунд. Индикатор состояния на маршрутизаторе будет гореть непрерывно в течение 5 секунд, если устройство было успешно добавлено в сеть.
Существует несколько способов добавить беспроводное устройство в вашу сеть. Доступ к беспроводной сети контролируется регистратором. Регистратор позволяет устройствам подключаться к беспроводной сети только в том случае, если вы ввели PIN-код или нажали специальную кнопку Wi-Fi Protected Setup на устройстве. Маршрутизатор выступает в качестве регистратора для сети, хотя другие устройства также могут выполнять функции регистратора.
- Подключите ваше беспроводное устройство
- Запустите мастера.
TRENDnet
Соответствие Все любой
категория Все Компания Товары купить Служба поддержки
Эта поисковая система поможет вам найти документы на этом сайте и связанных сайтах.Вот как это работает: вы сообщаете поисковой службе, что ищете, вводя ключевые слова, фразы или вопросы. в поле поиска. Служба поиска отвечает, предоставляя вам список всех веб-страниц в нашем индексе, относящихся к этим темам. Наиболее релевантный контент будет отображаться в верхней части ваших результатов.
Как использовать:
- Введите ключевые слова в поле поиска.
- Нажмите кнопку поиска, чтобы начать поиск.
Вот пример:
- Тип Gigabit Ethernet Switch в поле поиска.
- Нажмите кнопку поиска или нажмите клавишу ввода.
- Страница результатов покажет вам множество страниц в Интернете о Gigabit Ehernet Switches.
: не беспокойтесь, если найдете большое количество результатов. По факту, при поиске используйте более пары слов. Хотя количество результатов будет большим, наиболее релевантный контент будет всегда появляются вверху страниц результатов.
Дополнительные основы — обзор
Вот краткий обзор остальной части нашей основной справки.Просто нажмите по ссылкам, чтобы перейти к этим разделам.
Что такое «индекс»?
Что такое слово?
Что такое фраза?
Простые советы для более точных поисков
Что такое индекс?
словарь Вебстера описывает «индекс» как последовательное расположение материала. Наш индекс — большая, растущая, организованная коллекция. веб-страниц, имеющих отношение к TRENDnet. Мы тоже есть технология, которая постоянно сканирует весь сайт TRENDnet обновление сайта новыми страницами.Когда вы используете наш поисковый сервис, Вы ищете всю коллекцию, используя ключевые слова или фразы.
Что такое слово?
При поиске думайте о слове как о комбинации букв и номера. Служба поиска должна уметь разделять слова и цифры, чтобы найти именно то, что вы хотите в Интернете. Ты можешь отдельные слова, используя пробел и табуляции.
Что такое фраза?
Вы можете связать слова и цифры во фразы, если хотите конкретные слова или цифры, чтобы появиться вместе на ваших страницах результатов.Если вы хотите найти точную фразу, используйте «двойные кавычки» вокруг фразы при вводе слов в поле поиска.
Пример # 1: Чтобы найти все коммутаторы TRENDnet с оптоволоконными модулями, введите «Коммутаторы с оптоволоконными модулями» в поле поиска. Вы также можете создать фразы, использующие знаки препинания или специальные символы, такие как тире, подчеркивания линии, запятые, косые черты или точки.
Пример # 2: попробуйте поискать 1-800-999-9999 вместо 1 800 999 9999.Черточки связывают числа в одну фразу.
простых советов для более точных поисков
Поиски нечувствительны к регистру. Поиск «Poe» будет соответствовать строчная «poe» и прописная «POE».
По умолчанию все поиски также нечувствительны к акценту, но администраторы можете изменить эту настройку. Акцент чувствительности относится к латинским буквам как х
Включая или исключая слова:
Чтобы убедиться, что определенное слово всегда включено в ваш поиск тема, поместите символ плюс (+) перед ключевым словом в поиске коробка.Чтобы убедиться, что конкретное слово всегда исключено из вашего поиск темы, поставьте знак минус (-) перед ключевым словом в поиске коробка.
Пример: для поиска продуктов TRENDnet с коммутаторами 100 Мбит / с, но не концентраторы, попробуйте «100Mbps + коммутаторы-концентраторы».
Расширьте поиск, используя подстановочные знаки (*):
Набрав * в конце ключевого слова, вы можете найти слово с несколькими окончаниями.
Пример: Попробуйте переключатель *, чтобы найти желание, пожелания, переключение, переключение.
Советы по поиску
,  |
| ||||||||||
Гарантия качества продукта Регистрация | TRENDnet
Контактная информация
Страна: *<Выберите> Соединенные Штаты Америки Афганистан Албания Алжир андорра Ангола Ангилья Антигуа и Барбуда Аргентина Армения Аруба Австралия Австрия Азербайджан Багамские о-ва Бахрейн Бангладеш Барбадос Беларусь Бельгия Белиз Бенин Бермудские острова Бутан Боливия Босния и Герцеговина Ботсвана Бразилия Британские Виргинские острова Бруней-Даруссалам Болгария Буркина-Фасо Бурунди Камбоджа Камерун Канада Кабо-Верде Каймановы острова Центрально-Африканская Республика Чад Нормандские острова Чили Китай Колумбия Коморские острова Коста Рика Хорватия Куба Кипр Республика Чехия Дания Джибути Доминика Доминиканская Респблика Восточный Тимор Эквадор Египет Сальвадор Англия Экваториальная Гвинея Эстония Эфиопия Фолклендские острова Фарерские острова Федеративные Штаты Микронезии Фиджи Финляндия Франция Французская Гвиана Французская Полинезия Габон Гамбия Грузия, республика Германия Гана Гибралтар Великобритания и Северная Ирландия Греция Гренландия Гренада Гваделупа Гуам Гватемала Гвинея Гвинея-Бисау Гайана Гаити Гондурас Гонконг Венгрия Исландия Индия Индонезия Иран Ирак Ирландия Израиль Италия Ямайка Япония Иордания Казахстан Кения Кирибати Кувейт Киргизия Лаосская Народно-Демократическая Республика Латвия Ливан Лесото Либерия Ливия Лихтенштейн Литва Люксембург Macao Македония, Республика Мадагаскар Малави Малайзия Мальдивы Мали Мальта Мартиника Мавритания Маврикий Мексика Молдова Монако Монголия Монсеррат Марокко Мозамбик Мьянма Намибия Науру Непал Нидерланды Нидерландские Антильские острова Новая Каледония Новая Зеландия Никарагуа Нигер Нигерия Niue Остров Норфолк Северная Корея Северная Ирландия Норвегия Оман Пакистан Панама Папуа — Новая Гвинея Парагвай Перу Филиппины Остров Питкэрн Польша Португалия Катар воссоединение Румыния Россия Руанда Святой Бартелеми Остров Святой Елены Сент-Китс Сент-Люсия Сен-Пьер и Микелон Святой Винсент и Гренадины Сан-Марино Сан-Томе и Принсипи Саудовская Аравия Сенегал Сербия Сейшельские острова Сьерра-Леоне Сингапур Словацкая Республика Словения Соломоновы острова Сомали Южная Африка Южная Корея Испания Шри-Ланка Судан Суринам Свазиленд Швеция Швейцария Сирийская Арабская Республика Тайвань Таджикистан Танзания Таиланд Идти Токелау Тонга Тринидад и Тобаго Тунис Турция Туркменистан Острова Теркс и Кайкос Тувалу УниверситетС. Виргинские острова Уганда Украина Объединенные Арабские Эмираты Уругвай Узбекистан Вануату Ватикан Венесуэла Вьетнам Острова Уоллис и Футуна Западное Самоа Йемен Замбия Зимбабве
Информация о продукте
Номер модели *<выберите> 15-Ah35B — 2-летняя гарантия15-Ah38B — 2-летняя гарантия48VDC0750 — 1-летняя гарантия48VDC3000 — 1-летняя гарантия9VDC500 — 1-летняя гарантияEL-HS800 — Гарантийное обслуживание ETH-11MK — 1-летняя гарантия ETH-800i — Гарантийное обслуживаниеETH-S8i — Гарантийное обслуживаниеМобильное приложение — 0-летняя гарантияTA-102S — 2-летняя гарантияTA-103S — 2-летняя гарантияTA-CC — 2-летняя гарантияTA-NC1 — Вне гарантииTA-NC3 — 1-летняя гарантияTA-P415 — 2-летняя гарантияTBW-101UB — 2-летняя гарантияTBW-102UB — 2 Год гарантииTBW-102UB — 2 года гарантииTBW-103UB — 2 года гарантииTBW-104UB — 2 года гарантииTBW-105UB — 2 года гарантииTBW-106UB — 2 года гарантииTBW-107UB — 2 года гарантииTBW-107UB — 2 года гарантииTBW-108UB — 3 года гарантииTC -100C5EB — 2 Год WarrantyTC-10C5EB — 2 Год WarrantyTC-15FSC — 2 Год WarrantyTC-1KC5EB — 2 Год WarrantyTC-3C5EB — 2 Год WarrantyTC-50C5EB — 2 Год WarrantyTC-CCT — 1 год WarrantyTC-CT68 — 2 Год WarrantyTC-CT70 — 1 год WarrantyTC-FCT — 1 год WarrantyTC-FST — 1 год WarrantyTC-KP24 — 2 Год WarrantyTC-KP24S — 2 Год WarrantyTC-KP48 — 2 Год WarrantyTC-KP48S — 2 Год WarrantyTC-NT2 — 2 Год WarrantyTC-NT3 — 1 год WarrantyTC-NTP1 — 2 Год WarrantyTC-NTUF — 2 Год WarrantyTC-P08C5E — 2 Год WarrantyTC-P08C6 — 2 Год WarrantyTC -P08C6AS — 2 Год WarrantyTC-P12C5E — 2 Год WarrantyTC-P12C6 — 2 Год WarrantyTC-P12C6AS — 2 Год WarrantyTC-P16C5E — 2 Год WarrantyTC-P16C6 — 2 Год WarrantyTC-P16C6AS — 2 Год WarrantyTC-P24C5E — 2 Год WarrantyTC-P24C6 — 2 Год WarrantyTC-P24C6AHS — 2 Год WarrantyTC-P24C6AS — 1 год WarrantyTC-P48C5E — 2 Год WarrantyTC-P48C6 — 2 Год WarrantyTC-ФДТ — 2 Год WarrantyTC-ФДТ (В1) — 2 Год WarrantyTC-RJ45E — 2 Год WarrantyTC- ТР1 — 2 Год WarrantyTC-WP1U — 2 Год WarrantyTC-WP2U — 2 Год WarrantyTC-WP4U — 2 Год WarrantyTC-WP6U — 2 Год WarrantyTDM-C400 — 3 года WarrantyTDM-C500 — 3 года WarrantyTDM-C504 — 3 года WarrantyTE100-DX16 — 3 года гарантии TE100-ECFX — 3 года гарантии TE100-ECFXL — 3 года гарантии TE100-MFP1 — 3 года гарантии TE100-MGBFX — ограниченный срок службы yTE100-MGBS20 — Ограниченная пожизненная гарантияTE100-MP1U — 3 года гарантии TE100-MP1UN — 3 года гарантии TE100-MP2U — 3 года гарантии TE100-P11 — 3 года гарантии TE100-P1P — 3 года гарантии TE100-P1U — 3 года гарантии TE100-P21 — 3 года гарантии TE100- P2U1P — 3-летняя гарантия TE100-PC16R — 3-летняя гарантия TE100-PCBUSR — 3-летняя гарантияTE100-PCIFC — 3-летняя гарантия TE100-PCIFXplus — Без гарантии TE100-PCIWA — 3-летняя гарантия TE100-PCIWN — 3-летняя гарантия TE100-PS1plus — Без гарантии TE100-PS1 Вне гарантии TE100-PS3plus — 3 года гарантии TE100-S15M — 3 года гарантии TE100-S16 — Ограниченная пожизненная гарантияTE100-S1616 — Вне гарантии TE100-S16D — 3 года гарантии TE100-S16E — Ограниченная пожизненная гарантия TE100-S16Eg — Ограниченная пожизненная гарантия TE100-S16Eplus — Вне — Гарантия TE100-S16g — 3 года гарантии TE100-S16R — 3 года гарантии TE100-S16V — вне гарантииTE100-S24 — ограниченная пожизненная гарантияTE100-S2424 — вне гарантии TE100-S24D — 3 года гарантии TE100-S24g — ограниченная пожизненная гарантия TE100-S24R — 3 Год гарантии TE100-S24WS — 3 года гарантии TE100-S32 + — 3 года гарантии TE100-S32plus — вне гарантии TE100-S5 — ограниченная пожизненная гарантияTE100-S50g — ограниченная пожизненная гарантияTE100-S55Eplus — 3 года гарантии TE100-S5P — 3-летняя гарантия TE100-S5Pplus — 3 года -S8 — Ограниченная пожизненная гарантияTE100-S800i — 3-летняя гарантияTE100-S80g — Ограниченная пожизненная гарантияTE100-S810Fi — 3-летняя гарантияTE100-S81FX — 3-летняя гарантияTE100-S86FX — Гарантийный срок TE100-S88Eplus — 3-летняя гарантия TE100-S88FX — 3-летняя гарантияTE100 — 3 года гарантии TE100-SFXM — 3 года гарантии TE-CF100 — 3 года гарантииTEG-082WS — Ограниченная пожизненная гарантияTEG-10GBS10 — Ограниченная пожизненная гарантияTEG-10GBS40 — Ограниченная пожизненная гарантияTEG-10GBSR — Ограниченная пожизненная гарантияTEG-10GECSFP — 3 года гарантии — TEG-10GECTX Год гарантииTEG-160WS — ограниченная пожизненная гарантияTEG-204WS — ограниченная пожизненная гарантияTEG-2224WS — 3 года гарантииTEG-2248WS — ограниченная пожизненная гарантияTEG-224WS — 3 года гарантииTEG-224WSplu s — 3-летняя гарантияTEG-240WS — Ограниченная пожизненная гарантияTEG-25GECTX — 3-летняя гарантияTEG-284WS — Ограниченная пожизненная гарантияTEG-30102WS — Ограниченная пожизненная гарантияTEG-30284 — Ограниченная пожизненная гарантияTEG-40128 — Ограниченная пожизненная гарантияTEG-424WS — Ограниченная пожизненная гарантияTT Ограниченная пожизненная гарантияTEG-524WS — Ограниченная пожизненная гарантияTEG-7080ES — Ограниченная пожизненная гарантияTEG-80WS — 3 года гарантииTEG-82WS — 3 года гарантииTEG-ECSFP — 3 года гарантииTEG-ECSX — 3 года гарантииTEG-ECTX — 3 года гарантииTEG-GBS10 — 3 года Гарантия TEG-GBS40 — 3 года гарантииTEG-GBS80 — 3 года гарантииTEG-GBSX — 3 года гарантииTEG-MGBRJ — Ограниченная пожизненная гарантияTEG-MGBS10 — Ограниченная пожизненная гарантияTEG-MGBS10D3 — Ограниченная пожизненная гарантияTEG-MGBS10D5 — Ограниченная пожизненная гарантияTEG-MGBS203 MGBS20D5 — Ограниченная пожизненная гарантияTEG-MGBS40 — Ограниченная пожизненная гарантияTEG-MGBS40D3 — Ограниченная пожизненная гарантияTEG-MGBS40D5 — Ограниченная пожизненная гарантияTEG-MGB S80 — Ограниченная пожизненная гарантияTEG-MGBSX — Ограниченная пожизненная гарантияTEG-PCBUSR — 3-летняя гарантияTEG-PCISXM2 — 3-летняя гарантияTEG-PCITXM2 — 3-летняя гарантияTEG-PCITXR — 3-летняя гарантияTEG-PCITXRL — 3-летняя гарантияTEG-S081Fi — 3 года гарантииTEG-3 3-летняя гарантияTEG-S160TX — 3-летняя гарантияTEG-S16D — Ограниченная пожизненная гарантияTEG-S16Dg — Ограниченная пожизненная гарантияTEG-S16g — Ограниченная пожизненная гарантияTEG-S16R — 3-летняя гарантияTEG-S18TXE — 3-летняя гарантияTEG-S224 — 3-летняя гарантияTEG-S224 Гарантия TEG-S224TXA — 3 года гарантииTEG-S2400i — 3 года гарантииTEG-S240TX — 3 года гарантииTEG-S24D — ограниченная пожизненная гарантияTEG-S24Dg — ограниченная пожизненная гарантияTEG-S24g — ограниченная пожизненная гарантияTEG-S24M100F — 3 года гарантииTEG-S24 — TEG-S24 S24M11GF — 3 года WarrantyTEG-S24M1F — 3 года WarrantyTEG-S24M200F — 3 года WarrantyTEG-S24M2C — 3 года WarrantyTEG-S24M2F — 3 года WarrantyTEG-S24R — 3 года WarrantyTEG-S2500i — 3 года WarrantyTEG-S2600i — 3 года Warrant yTEG-S2620I — 3 года WarrantyTEG-S2620is — 3 года WarrantyTEG-S28TX — 3 года WarrantyTEG-S3000i — 3 года WarrantyTEG-S3M11CF — 3 года WarrantyTEG-S3M2CG — 3 года WarrantyTEG-S3M2MG — 3 года WarrantyTEG-S3M8fX — 3 года WarrantyTEG- S3M8S15 — 3 года WarrantyTEG-S3M8TX - 3 года WarrantyTEG-S4000 — 3 года WarrantyTEG-S4000i — 3 года WarrantyTEG-S40TXD — 3 года WarrantyTEG-S41SX — 3 года WarrantyTEG-S4M1CG — 3 года WarrantyTEG-S4M1FG — 3 года WarrantyTEG-S4M1FGL — 3-летняя гарантияTEG-S4M4FX — 3-летняя гарантияTEG-S4M4S30 — 3-летняя гарантияTEG-S4M8FXM — 3-летняя гарантияTEG-S4M8TX — 3-летняя гарантияTEG-S5 — Ограниченная пожизненная гарантияTEG-S50ES — Ограниченная пожизненная гарантияTEG-S50G — Ограниченная пожизненная гарантия TEG-S50G — Ограниченная пожизненная гарантия 3EG-50T — Ограниченная пожизненная гарантия 3 года Гарантия TEG-S51SFP — Ограниченная пожизненная гарантияTEG-S5g — 3 года гарантииTEG-S8 — Ограниченная пожизненная гарантияTEG-S80Dg — 3 года гарантииTEG-S80ES — Ограниченная пожизненная гарантияTEG-S80G — Ограниченная пожизненная гарантияTEG-S80TX — 3 года гарантииTEG-S80TXD — 3 года S80TXE — 3 Год гарантииTEG-S811Fi — 3 года гарантииTEG-S81g — 3 года гарантииTEG-S82g — ограниченная пожизненная гарантияTEG-S8G — 3 года гарантииTEG-SK2 — 3 года гарантииTEW-2000F — вне гарантииTEW-210APB — вне гарантииTEW-211BRP — вне гарантииTEW -212APBO — вне гарантииTEW-222CF — вне гарантииTEW-224UB — вне гарантииTEW-226PC — вне гарантииTEW-228PI — вне гарантииTEW-229UB — вне гарантииTEW-230APB — вне гарантииTEW-231BRP — вне гарантииTEW-2K — вне гарантииTEW-301PC — вне гарантииTEW-303PI — вне гарантииTEW-310AP — 3 года гарантии — TEW-310APB — вне гарантииTEW-310APBX — вне гарантииTEW-311BRP — вне гарантииTEW-401PC — вне гарантииTEW-401PCplus ГарантииTEW-403PI — Вне ГарантииTEW-403PIplus — Вне ГарантииTEW-410APB — Вне ГарантииTEW-410APBplus — Вне ГарантииTEW-411BRP — Вне ГарантииTEW-411BRPplus — Вне ГарантииTEW-412APBO — Вне Гарантии — Вне Гарантии — Вне Гарантии -421PC — 3 года WarrantyTEW-423PI — 3 года WarrantyTE W-424UB — 3 года WarrantyTEW-429UB — 3 года WarrantyTEW-429UF — 3 года WarrantyTEW-430APB — 3 года WarrantyTEW-431BRP — 3 года WarrantyTEW-432BRP — 3 года WarrantyTEW-434APB — 3 года WarrantyTEW-435BRM — 3 года WarrantyTEW- 436BRM — 3 года WarrantyTEW-441PC — 3 года WarrantyTEW-443PI — 3 года WarrantyTEW-444UB — 3 года WarrantyTEW-445UB — 3 года WarrantyTEW-450APB — 3 года WarrantyTEW-452BRP — 3 года WarrantyTEW-453APB — 3 года WarrantyTEW-455APBO — 3 Год WarrantyTEW-456APBO — 3 года WarrantyTEW-501PC — 3 года WarrantyTEW-503PI — 3 года WarrantyTEW-504UB — 3 года WarrantyTEW-509UB — 3 года WarrantyTEW-510APB — 3 года WarrantyTEW-511BRP — 3 года WarrantyTEW-601PC — 3 года WarrantyTEW-603PI — 3 года WarrantyTEW-604UB — 3 года WarrantyTEW-610APB — 3 года WarrantyTEW-611BRP — 3 года WarrantyTEW-621PC — 3 года WarrantyTEW-623PI — 3 года WarrantyTEW-624UB — 3 года WarrantyTEW-630APB — 3 года WarrantyTEW- 631BRP — 3 года WarrantyTEW-632BRP — 3 года WarrantyTEW-633GR — 3 года WarrantyTEW-634GRU — 3 года WarrantyTEW-635BRM — 3 года WarrantyTEW-636APB — 3 года WarrantyTEW-637AP — 3 года WarrantyTEW-638AP — 3 года WarrantyTEW-638APB — 3 года WarrantyTEW-638PAP — 3 года WarrantyTEW-639GR — 3 года WarrantyTEW-640MB — 3 Год WarrantyTEW-641PC — 3 года WarrantyTEW-642EC — 3 года WarrantyTEW-643PI - 3 года WarrantyTEW-644UB — 3 года WarrantyTEW-645UB — 3 года WarrantyTEW-646UBH — 3 года WarrantyTEW-647GA — 3 года WarrantyTEW-648UB — 3 года WarrantyTEW -648UBM — 3 года WarrantyTEW-649UB — 3 года WarrantyTEW-650AP — 3 года WarrantyTEW-651BR — 3 года WarrantyTEW-652BRK — 3 года WarrantyTEW-652BRP — 3 года WarrantyTEW-652BRPK — 3 года WarrantyTEW-653AP — 3 года WarrantyTEW-654TR — 3 года WarrantyTEW-655BR3G — 3 года WarrantyTEW-656BRG — 3 года WarrantyTEW-657BRM — 3 года WarrantyTEW-658BRM — 3 года WarrantyTEW-659BRV — 3 года WarrantyTEW-661PC — 3 года WarrantyTEW-662EC — 3 года WarrantyTEW-663PI — 3 Год WarrantyTEW-664UB — 3 года WarrantyTEW-670AP — 3 года WarrantyTEW-670APB — 3 года W arrantyTEW-671BR — 3 года WarrantyTEW-672GR — 3 года WarrantyTEW-673GRU — 3 года WarrantyTEW-676APBO — 3 года WarrantyTEW-677AP — 3 года WarrantyTEW-680MB — 3 года WarrantyTEW-684UB — 3 года WarrantyTEW-687GA — 3 года WarrantyTEW- 690AP — 3 года WarrantyTEW-691GR — 3 года WarrantyTEW-692GR — 3 года WarrantyTEW-701PC — 3 года WarrantyTEW-703PI — 3 года WarrantyTEW-703PIL — 3 года WarrantyTEW-704UB — 3 года WarrantyTEW-7113BR — 3 года WarrantyTEW-711BR — 3 Год WarrantyTEW-711WR — 3 года WarrantyTEW-712BR — 3 года WarrantyTEW-713RE — 3 года WarrantyTEW-714TRU — 3 года WarrantyTEW-715APO — 3 года WarrantyTEW-716BRG — 3 года WarrantyTEW-718BRM — 3 года WarrantyTEW-721BRM — 3 года WarrantyTEW-722BRM — 3 года WarrantyTEW-723BRM — 3 года WarrantyTEW-726EC — 3 года WarrantyTEW-730APO — 3 года WarrantyTEW-731BR — 3 года WarrantyTEW-732BR — 3 года WarrantyTEW-733GR — 3 года WarrantyTEW-734APO — 3 года WarrantyTEW- 735AP — 3 года WarrantyTEW-736RE — 3 года WarrantyTEW-737HRE — 3 года WarrantyTEW-73 8APBO — 3 года WarrantyTEW-739APBO — 3 года WarrantyTEW-740APBO — 3 года WarrantyTEW-740APBO2K — 3 года WarrantyTEW-750DAP — 3 года WarrantyTEW-751DR — 3 года WarrantyTEW-752DRU — 3 года WarrantyTEW-753DAP — 3 года WarrantyTEW-755AP — 3 Год WarrantyTEW-755AP2KAC — 3 года WarrantyTEW-8000F — 2 Год WarrantyTEW-800MB — 3 года WarrantyTEW-804UB — 3 года WarrantyTEW-805UB — 3 года WarrantyTEW-806UBH — 3 года WarrantyTEW-807ECH — 3 года WarrantyTEW-808UBM — 3 года WarrantyTEW-809UB — 3 года WarrantyTEW-810DR — 3 года WarrantyTEW-811DRU — 3 года WarrantyTEW-812DRU — 3 года WarrantyTEW-813DRU — 3 года WarrantyTEW-814DAP — 3 года WarrantyTEW-815DAP — 3 года WarrantyTEW-816DRM — 3 года WarrantyTEW- 817DTR — 3 года WarrantyTEW-818DRU — 3 года WarrantyTEW-820AP — 3 года WarrantyTEW-821DAP — 3 года WarrantyTEW-821DAP2KAC — 3 года WarrantyTEW-822DRE — 3 года WarrantyTEW-823DRU — 3 года WarrantyTEW-824DRU — 3 года WarrantyTEW-825DAP — 3 Год WarrantyTEW-826DAP — 3 года WarrantyTEW-827DRU — 3 года Wa rrantyTEW-828DRU — 3 года WarrantyTEW-829DRU — 3 года WarrantyTEW-830MDR — 3 года WarrantyTEW-830MDR2K — 3 года WarrantyTEW-840APBO — 3 года WarrantyTEW-840APBO2K — 3 года WarrantyTEW-841APBO — 3 года WarrantyTEW-912APBO — 3 года WarrantyTEW- AI07OB — 3 года WarrantyTEW-AI75O — 2 Год WarrantyTEW-AI75OB — 2 Год WarrantyTEW-AI77O — 2 Год WarrantyTEW-AI77OB — 2 Год WarrantyTEW-AI86D — 2 Год WarrantyTEW-AI86DB — 2 Год WarrantyTEW-AMBA — 2 Год WarrantyTEW-AO080 — 2 Год WarrantyTEW-AO09D — 2 Год WarrantyTEW-AO10O — 2 Год WarrantyTEW-AO12O — 3 года WarrantyTEW-AO14D — 2 Год WarrantyTEW-AO19D — 2 Год WarrantyTEW-AO46S — 3 года WarrantyTEW-AO57 — 3 года WarrantyTEW-ASAK — 2 года Гарантия TEW-ASAL1 — 2 года гарантииTEW-D100 — 1 год гарантииTEW-IA04O — Вне гарантииTEW-IA06D — Вне гарантииTEW-L102 — 1 год гарантииTEW-L106 — 1 год гарантииTEW-L202 — 2 года гарантииTEW-L208 — 2 года гарантииTEW- L402 — 2 Год WarrantyTEW-L406 — 2 Год WarrantyTEW-L412 — 2 Год WarrantyTEW-mfp1 — 3 Год гарантииTEW-MP1U — 3 года гарантииTEW-MP2U — 3 года гарантииTEW-OA08OK — вне гарантииTEW-OA14DK — вне гарантииTEW-OA24D — вне гарантииTEW-P11G — 3 года гарантииTEW-P1P — вне гарантииTEW-P1PG — 3 года -P1U — вне гарантииTEW-P1U1P — вне гарантииTEW-P1UG — 3 года гарантииTEW-P21G — 3 года гарантииTEW-PS1U — вне гарантииTEW-PS3 — вне гарантииTEW-T1 — 2 года гарантииTEW-WLC100 — 3 года гарантииTEW-WLC100P — 3-летняя гарантия TFC-1000MGA — Ограниченная пожизненная гарантияTFC-1000MGB — 3-летняя гарантияTFC-1000MSC — Ограниченная пожизненная гарантияTFC-1000S10D3 — Ограниченная пожизненная гарантияTFC-1000S10D5 — Ограниченная пожизненная гарантияTFC-1000S20 — Ограниченная пожизненная гарантияTFC-1000S40D3 — Ограниченная пожизненная гарантияTFC — Ограниченная пожизненная гарантияTFC Пожизненная гарантия TFC-1000S50 — Ограниченная пожизненная гарантияTFC-1000S70 — Ограниченная пожизненная гарантияTFC-110MM — Ограниченная пожизненная гарантияTFC-110MSC — Ограниченная пожизненная гарантияTFC-110MSCE — 3 года гарантииTFC-110MST — Ограниченная пожизненная гарантия ntyTFC-110MSTE — 3-летняя гарантияTFC-110S100 — Ограниченная пожизненная гарантияTFC-110S15 — Ограниченная пожизненная гарантияTFC-110S15i — Ограниченная пожизненная гарантияTFC-110S20D3 — Ограниченная пожизненная гарантияTFC-110S20D3i — Ограниченная пожизненная гарантияTFC-110S20D5 — Ограниченная пожизненная гарантия- TFC-TTT-Ограниченная пожизненная гарантияTFC 110S30 — Ограниченная пожизненная гарантияTFC-110S30i — Ограниченная пожизненная гарантияTFC-110S40D3 — Ограниченная пожизненная гарантияTFC-110S40D3i — Ограниченная пожизненная гарантияTFC-110S40D5 — Ограниченная пожизненная гарантияTFC-110S40D5i — Ограниченная пожизненная гарантияTFC-110S60 — Ограниченная пожизненная гарантияTFC-110S60 — Ограниченная пожизненная гарантияTFC-110S60i — Ограниченная пожизненная гарантияTFC 3 года гарантии TFC-1600 — Ограниченная пожизненная гарантияTFC-1600MM — Ограниченная пожизненная гарантияTFC-1600R48 — 2 года гарантииTFC-1600RP — Ограниченная пожизненная гарантияTFC-2000MSC — 3 года гарантииTFC-2000S10D3 — 3 года гарантииTFC-2000S10D5 — 3 года гарантииTFC-2000S20 — 3 года WarrantyTFC-2000S50 — 3 года WarrantyTFC-210MSC — 3 года WarrantyTFC-210MS T — 3 года гарантииTFC-210S20D3 — 3 года гарантииTFC-210S20D5 — 3 года гарантииTFC-210S30 — 3 года гарантииTFC-FMSC — 3 года гарантииTFC-GMSC — 3 года гарантииTFC-PGSFP — 3 года гарантииTFM-560E — Вне гарантииTFM-560U — 3 года гарантииTFM-560X — 3 года гарантииTFM-561U — 3 года гарантииTFM-CF56 — Без гарантииTFM-PCIV92 — Без гарантииTFM-PCIV92A — 3 года гарантииTFM-PCIV92i — Без гарантииTFU-430 — 2 года гарантииTFU-h43I Гарантия TFW-h3PC — 2 года гарантииTFW-h4PI — 2 года гарантии THA-101 — 3 года гарантии THA-103AC — 3 года гарантииTI-EU120 — 3 года гарантииTI-F10S30 — ограниченная пожизненная гарантияTI-F10SC — ограниченная пожизненная гарантияTI-F11SFP — 3-летняя гарантияTI- G102 — Ограниченная пожизненная гарантияTI-G102i — Ограниченная пожизненная гарантияTi-G160i — Ограниченная пожизненная гарантияTI-G160WS — Ограниченная пожизненная гарантияTI-G162 — Ограниченная пожизненная гарантияTI-G50 — Ограниченная пожизненная гарантияTI-G62 — Ограниченная пожизненная гарантияTI-G642i — Ограниченная пожизненная гарантияTI-G80 — Ограниченный Lifet ime WarrantyTI-IG30 — 3-летняя гарантияTI-IG60 — 3-летняя гарантияTI-IG90 — 3-летняя гарантияTIM-128 — Гарантийное обслуживаниеTI-M6024 — 1-летняя гарантияTI-MGBS10 — Ограниченная пожизненная гарантияTI-MGBS40 — Ограниченная пожизненная гарантияTI-MGBSX — Ограниченная пожизненная гарантияTI -PE50 — Ограниченная пожизненная гарантияTI-PF11SFP — Ограниченная пожизненная гарантияTI-PG102 — Ограниченная пожизненная гарантияTI-PG102F — Ограниченная пожизненная гарантияTI-PG102i — Ограниченная пожизненная гарантияTI-PG1284i — Ограниченная пожизненная гарантияTI-PG160 — Ограниченная пожизненная гарантияTI-PG162 — Ограниченная пожизненная гарантияTI-PGF — Ограниченная пожизненная гарантияTI-PG541 — Ограниченная пожизненная гарантияTI-PG541i — Ограниченная пожизненная гарантияTI-PG62 — Ограниченная пожизненная гарантияTI-PG62B — Ограниченная пожизненная гарантияTI-PG62F — Ограниченная пожизненная гарантияTI-PG80 — Ограниченная пожизненная гарантияTI-PG80F — Ограниченная пожизненная гарантияTI-R4U — 2 Год гарантииTI-RP262i — ограниченная пожизненная гарантияTI-RSP100048 — 1 год гарантииTI-S12024 — 3 года гарантииTI-S12048 — 1 год гарантииTI-S24 048 — 1 год гарантииTI-S48048 — 3 года гарантииTI-SG104 — 3 года гарантииTI-TCD02 — 1 год гарантииTI-TCD06 — 1 год гарантииTI-TCP02 — 1 год гарантииTI-TCR02 — 1 год гарантииTI-TPG80 — Ограниченная пожизненная гарантияTI-UF11SFP — Ограниченная пожизненная гарантияTI-UPG62 — Ограниченная пожизненная гарантияTK-1601R — 2 года гарантииTK-1602R — 2 года гарантииTK-1603R — 2 года гарантииTK-1604R — 2 года гарантииTK-200K — 2 года гарантииTK-204K — 2 года гарантииTK-204UK — 2 года Гарантия TK-205i — вне гарантииTK-205K — 2 года гарантииTK-206i — вне гарантииTK-207K — 2 года гарантииTK-208K — 2 года гарантииTK-209i — вне гарантииTK-209K — 2 года гарантииTK-210K — 2 года гарантииTK- 214i — 2 Год WarrantyTK-215I — 2 Год WarrantyTK-217i — 2 Год WarrantyTK-222DVK — 2 Год WarrantyTK-232DV — 2 Год WarrantyTK-240DP — 2 Год WarrantyTK-400K — 2 Год WarrantyTK-401R — 2 Год WarrantyTK-403KR — 2 Год WarrantyTK-404KR — 2 Год WarrantyTK-407K — 2 Год WarrantyTK-408K — 2 Год WarrantyTK-409K — 2 Год Warran tyTK-422DVK — 2 Год WarrantyTK-423K — 2 Год WarrantyTK-440DP — 2 Год WarrantyTK-801R — 2 Год WarrantyTK-802R — 2 Год WarrantyTK-803R — 2 Год WarrantyTK-804R — 2 Год WarrantyTK-C06 — 2 Год WarrantyTK- С10 — 2 Год WarrantyTK-C15 — 2 Год WarrantyTK-CAT508 — 2 Год WarrantyTK-CAT5P — 2 Год WarrantyTK-CAT5U — 2 Год WarrantyTK-CD06 — 2 Год WarrantyTK-CD10 — 2 Год WarrantyTK-CD15 — 2 Год WarrantyTK-CU06 — 2 года гарантииTK-CU10 — 2 года гарантииTK-CU15 — 2 года гарантииTK-DEX5 — 2 года гарантииTK-EX2 — 2 года гарантииTK-EX3 — 2 года гарантииTK-EX4 — 2 года гарантииTK-IP101 — Вне гарантииTK-RP08 — 2 года Гарантия TK-V200S — 2 года гарантииTK-V201S — 2 года гарантииTK-V400S — 2 года гарантииTK-V401S — 2 года гарантииTL2-E284 — Ограниченная пожизненная гарантияTL2-FG142 — Ограниченная пожизненная гарантияTL2-G244 — Ограниченная пожизненная гарантияTL2-G448 PG284 — Ограниченная пожизненная гарантияTL2-PG484 — Ограниченная пожизненная гарантия TMR-121EC — 2 года гарантии TMR-41PC — 2 года ar WarrantyTMR-61U2 — 2 года гарантииTN-200 — 2 года гарантииTN-200T1 — 2 года гарантииTPA-311 — 3 года гарантииTPE-082WS — ограниченная пожизненная гарантияTPE-1016L — ограниченная пожизненная гарантияTPE-101I — 3 года гарантииTPE-1020WS — ограниченная пожизненная гарантияTPE -1026L — Ограниченная пожизненная гарантияTPE-102S — 3 года гарантииTPE-103I — 3 года гарантииTPE-104GS — 3 года гарантииTPE-104S — 3 года гарантииTPE-105I — 3 года гарантииTPE-111GI — 3 года гарантииTPE-112GS — 3 года гарантииTPE-113GI — 3-летняя гарантияTPE-114GS — 3-летняя гарантияTPE-115GI — 3-летняя гарантияTPE-117GI — 3-летняя гарантияTPE-1620WS — Ограниченная пожизненная гарантияTPE-1620WSF — Ограниченная пожизненная гарантияTPE-204US — Ограниченная пожизненная гарантияTPE-215GI — 3-летняя гарантияTPE-224SS Пожизненная гарантия TPE-2840WS — Ограниченная пожизненная гарантияTPE-30102WS — Ограниченная пожизненная гарантияTPE-3012L — Ограниченная пожизненная гарантияTPE-3016L — Ограниченная пожизненная гарантияTPE-3018L — Ограниченная пожизненная гарантияTPE-3026L — Ограниченная пожизненная гарантияTPE -4840WS — Ограниченная пожизненная гарантияTPE-5028WS — Ограниченная пожизненная гарантияTPE-5048WS — Ограниченная пожизненная гарантияTPE-5240WS — Ограниченная пожизненная гарантияTPE-80WS — 3 года гарантииTPE-E100 — 3 года гарантииTPE-E110 — 3 года гарантииTPE-LG50 — Ограниченная пожизненная гарантияTPE LG-LGE — Ограниченная пожизненная гарантияTPE-P521ES — Ограниченная пожизненная гарантияTPE-S160 — 3-летняя гарантияTPE-S44 — Ограниченная пожизненная гарантияTPE-S50 — Ограниченная пожизненная гарантияTPE-S80 — 3-летняя гарантияTPE-S88 — 5-летняя гарантияTPE-T160 — Ограниченная пожизненная гарантияTPE-T160H — Ограниченная Пожизненная гарантия TPE-T80 — Ограниченная пожизненная гарантияTPE-T80H — Ограниченная пожизненная гарантияTPE-T88g — 3-летняя гарантияTPE-TG160G — Ограниченная пожизненная гарантияTPE-TG182F — Ограниченная пожизненная гарантияTPE-TG240G — Ограниченная пожизненная гарантияTPTP-TG44ES — Ограниченная пожизненная гарантия TTP44-TG44ES — Ограниченная пожизненная гарантия -TG50ES — Ограниченная пожизненная гарантияTPE-TG50g — Ограниченная пожизненная гарантияTPE-TG611 — Ограниченная пожизненная гарантияTPE-TG80F — Ограниченный срок службы etime WarrantyTPE-TG80g — Ограниченная пожизненная гарантияTPE-TG81g — Ограниченная пожизненная гарантияTPE-TG82ES — Ограниченная пожизненная гарантияTPE-TG82g — Ограниченная пожизненная гарантияTPL-101U — 3 года гарантииTPL-102E — 3 года гарантииTPL-110AP — 3 года гарантииTPL-111BR — 3 года -202E — 3 года WarrantyTPL-202E2K — 3 года WarrantyTPL-210AP — 3 года WarrantyTPL-302E — 3 года WarrantyTPL-302E2K — 3 года WarrantyTPL-303E — 3 года WarrantyTPL-303E2K — 3 года WarrantyTPL-304E — 3 года WarrantyTPL-304E2K — 3 года WarrantyTPL-305E — 3 года WarrantyTPL-306E — 3 года WarrantyTPL-306E2K — 3 года WarrantyTPL-307E — 3 года WarrantyTPL-307E2K — 3 года WarrantyTPL-308E — 3 года WarrantyTPL-308E2K — 3 года WarrantyTPL-310AP — 3 Год WarrantyTPL-331EP — 3 года WarrantyTPL-331EP2K — 3 года WarrantyTPL-401E — 3 года WarrantyTPL-401E2K — 3 года WarrantyTPL-402E — 3 года WarrantyTPL-402E2K — 3 года WarrantyTPL-4052E — 3 года WarrantyTPL-405E — 3 года WarrantyTPL -406E — 3 года WarrantyTPL-406E2K — 3 года Warran tyTPL-407E — 3 года WarrantyTPL-407E2K — 3 года WarrantyTPL-408E — 3 года WarrantyTPL-408E2K — 3 года WarrantyTPL-410AP — 3 года WarrantyTPL-410APK — 3 года WarrantyTPL-420E — 3 года WarrantyTPL-420E2K — 3 года WarrantyTPL- 421E — 3-летняя гарантияTPL-421E2K — 3-летняя гарантияTPL-422E — 3-летняя гарантияTPL-422E2K — 3-летняя гарантияTPL-423E — 3-летняя гарантияTPL-423E2K — 3-летняя гарантияTPL-430AP — 3-летняя гарантияTPL-430APK — 3-летняя гарантия 1 ТАРПРЕНДЕТ Год WarrantyTSE-IS401 — 2 Год WarrantyTS-i300 — 2 Год WarrantyTS-I300W — 2 Год WarrantyTS-S402 — 2 Год WarrantyTS-S404 — 2 Год WarrantyTS-U100 — 2 Год WarrantyTS-U200 — 2 Год WarrantyTU2-400 — 2 Год WarrantyTU2 -400E — 2 Год WarrantyTU2-700 — 2 Год WarrantyTU2-DVIV — 2 Год WarrantyTU2-ET100 — 3 Год WarrantyTU2-ET200 — 1 год WarrantyTU2-ЭТГ — 3 Год WarrantyTU2-EX12 — 2 Год WarrantyTU2-EX5 — 2 Год WarrantyTU2-H20 — 2 Год WarrantyTU2-h3PC — 2 Год WarrantyTU2-h5PC — 2 Год WarrantyTU2-H5PI — 2 года WarrantyTU2-HDMI — 2 года W arrantyTU2-IDSA — 2 Год WarrantyTU2-NU4 — 2 Год WarrantyTU2-P2W — 2 Год WarrantyTU2-PCBus — 2 Год WarrantyTU2-PCLINK — 2 Год WarrantyTU2-PMLINK — 2 Год WarrantyTU3-С10 — 2 Год WarrantyTU3-DS2 — 2 Год WarrantyTU3- ETG — 2 Год WarrantyTU3-ETGh4 — 2 Год WarrantyTU3-h3EC — 2 Год WarrantyTU3-h3PIE — 2 Год WarrantyTU3-h5 — 2 Год WarrantyTU3-h5E — 2 года WarrantyTU3-HDMI — 2 Год WarrantyTU3-S25 — 2 Год WarrantyTU3-S35 — 2 Год WarrantyTU3-SA — 2 Год WarrantyTU-400E — 2 Год WarrantyTUC-DS1 — 2 Год WarrantyTUC-ET2G — 2 Год WarrantyTUC-ET5G — 2 Год WarrantyTUC-ETG — 2 Год WarrantyTUC-h5E2 Год WarrantyTUC-h5E2 — 2 года WarrantyTUC-HDMI2 Год WarrantyTUC-HDMI2 — 2 Год WarrantyTUC-HDMI3 — 2 Год WarrantyTUC-VGA2 Год WarrantyTUC-VGA2 — 2 Год WarrantyTU-ET100C — 3 Год WarrantyTU-IDES — 2 Год WarrantyTU-P1284 — 2 Год WarrantyTU- P1w — 2 Год WarrantyTU-PS2 — 2 Год WarrantyTU-S9 — 2 Год WarrantyTUW-400 — 2 Год WarrantyTV-DC102 — 1 год WarrantyTV-DVR104K — 2 Год Вт arrantyTV-DVR208K — 2 Год WarrantyTV-h200 — 2 Год WarrantyTV-H210 — 2 Год WarrantyTV-H500 — 2 Год WarrantyTV-H500 — 2 Год WarrantyTV-H510 — 2 Год WarrantyTV-HC400 — 1 год WarrantyTV-HN400 — 1 год WarrantyTV- HP400 — 1 год WarrantyTV-HW400 — 1 год WarrantyTV-IP100 — 3 Год WarrantyTV-IP100-N — 3 Год WarrantyTV-IP100W — 3 Год WarrantyTV-IP100W-N — 3 Год WarrantyTV-IP110 — 3 Год WarrantyTV-IP110W — 3 года WarrantyTV-IP110WN — 3 года гарантии TV-IP121W — 3 года гарантииTV-IP121WN — 3 года гарантииTV-IP1314PI — 3 года гарантииTV-IP1315PI — 3 года гарантииTV-IP1318PI — 3 года гарантииTV-IP1319PI — 3 года гарантииTV-IP200 — из гарантии IP200W — Нет гарантии TV-IP201 — 3 года гарантии TV-IP201P — 3 года гарантии TV-IP201W — 3 года гарантии TV-IP212 — 3 года гарантии TV-IP212W — 3 года гарантии TV-IP222P — 3 года гарантии TV-IP222W — 3 года гарантии TV-IP252P — 3 Год WarrantyTV-IP262P — 3 года WarrantyTV-IP262PI — 3 года WarrantyTV-IP300 — 3 года WarrantyTV-IP300W — 3 года Warrant YTV-IP301 — 3 года WarrantyTV-IP301W — 3 года WarrantyTV-IP302PI — 3 года WarrantyTV-IP310PI — 3 года WarrantyTV-IP311PI — 3 года WarrantyTV-IP312 — 3 года WarrantyTV-IP312PI — 3 года WarrantyTV-IP312W — 3 года WarrantyTV- IP312WN — 3 года гарантии TV-IP313PI — 3 года гарантии TV-IP314PI — 3 года гарантии TV-IP315PI — 3 года гарантии TV-IP316PI — 3 года гарантии TV-IP317PI — 3 года гарантии TV-IP318PI — 3 года гарантии TV-IP319PI — 3 года гарантии TV — IP33PI 3 Год WarrantyTV-IP320PI2K — 3 года WarrantyTV-IP321PI — 3 года WarrantyTV-IP322P — 3 года WarrantyTV-IP322WI — 3 года WarrantyTV-IP323PI — 3 года WarrantyTV-IP324PI — 3 года WarrantyTV-IP325PI — 3 года WarrantyTV-IP326PI — 3 года WarrantyTV-IP327PI — 3 года WarrantyTV-IP340PI — 3 года WarrantyTV-IP341PI — 3 года WarrantyTV-IP342PI — 3 года WarrantyTV-IP343PI — 3 года WarrantyTV-IP344PI — 3 года WarrantyTV-IP345PI — 3 года WarrantyTV-IP400 — 3 года WarrantyTV- IP400W — 3 года WarrantyTV-IP410 — 3 года WarrantyTV-IP410PI — 3 год гарантии TV-IP410W — 3 года WarrantyTV-IP410WN — 3 года WarrantyTV-IP420P — 3 года WarrantyTV-IP422 — 3 года WarrantyTV-IP422W — 3 года WarrantyTV-IP422WN — 3 года WarrantyTV-IP430PI — 3 года WarrantyTV-IP440PI — 3 года WarrantyTV- IP450P — 3 года WarrantyTV-IP450PI — 3 года WarrantyTV-IP460PI — 3 года WarrantyTV-IP501P — 3 года WarrantyTV-IP501W — 3 года WarrantyTV-IP502 — 3 года WarrantyTV-IP512P — 3 года WarrantyTV-IP512WN — 3 года WarrantyTV-IP522P — 3 Год WarrantyTV-IP551W — 3 года WarrantyTV-IP551WI — 3 года WarrantyTV-IP562WI — 3 года WarrantyTV-IP572P — 3 года WarrantyTV-IP572PI — 3 года WarrantyTV-IP572W — 3 года WarrantyTV-IP572WI — 3 года WarrantyTV-IP600 — 3 года WarrantyTV-IP600W — 3 года WarrantyTV-IP602WN — 3 года WarrantyTV-IP612P — 3 года WarrantyTV-IP612WN — 3 года WarrantyTV-IP651W — 3 года WarrantyTV-IP651WI — 3 года WarrantyTV-IP662PI — 3 года WarrantyTV-IP662WI — 3 года WarrantyTV- IP672P — 3 года гарантии TV-IP672PI — 3 года гарантии TV-IP672W — 3 года гарантии TV-IP672WI — 3 Год WarrantyTV-IP743SIC — 3 года WarrantyTV-IP745SIC — 3 года WarrantyTV-IP751WC — 3 года WarrantyTV-IP751WIC — 3 года WarrantyTV-IP762IC — 3 года WarrantyTV-IP851WC — 3 года WarrantyTV-IP851WIC — 3 года WarrantyTV-IP862IC — 3 года WarrantyTV-IR500 — 1 год WarrantyTV-JC35 — 2 Год WarrantyTV-М10 — 3 Год WarrantyTV-M7 — 3 Год WarrantyTV-M7110WK — 3 Год WarrantyTV-NVR104 — 2 Год WarrantyTV-NVR104D2 — 2 Год WarrantyTV-NVR104K — 2 Год WarrantyTV- NVR208 — 2 Год WarrantyTV-NVR208D2 — 2 Год WarrantyTV-NVR216 — 2 Год WarrantyTV-NVR216D4 — 2 Год WarrantyTV-NVR2208 — 2 Год WarrantyTV-NVR2208D2 — 2 Год WarrantyTV-NVR2216 — 2 Год WarrantyTV-NVR2216D4 — 2 Год WarrantyTV-NVR2432 — 2 Год WarrantyTV-NVR2432D4 — 2 Год WarrantyTV-NVR408 — 2 Год WarrantyTV-NVR416 — 2 Год WarrantyTVP-221h — 3 года WarrantyTVP-224HR — 3 года WarrantyTVP-SP1BK — 2 Год WarrantyTVP-SP2 — 2 Год WarrantyTVP-SP3 — 2 года WarrantyTVP-SP4BK — 2 Год WarrantyTVP-SP5G — 2 Год WarrantyTV-SS1 — 1 год гарантии TV-VS1 — 3 года WarrantyTV-VS1P — 3 года WarrantyTV-WL300 — 1 год WarrantyTV-WS300 — 1 год WarrantyTW100-BRF114 — 3 года WarrantyTW100-BRF114U — 3 года WarrantyTW100-BRF214 — 3 года WarrantyTW100-BRM504 — 3 года WarrantyTW100- BRV204 — 3 года WarrantyTW100-BRV214 — 3 года WarrantyTW100-BRV304 — 3 года WarrantyTW100-BRV324 — 3 года WarrantyTW100-S4W1CA — 3 года WarrantyTWC-L10 — 2 Год WarrantyTWG-431BR — 3 года WarrantyTWG-BRF114 — 3 год гарантии
Отзыв о продукте (необязательно)
Да, подпишитесь на рассылку новостей TRENDnet, чтобы получать советы по работе в сети и наблюдения, новости TRENDnet и специальные акции.Отправляется примерно раз в квартал.
,