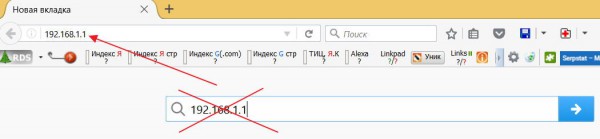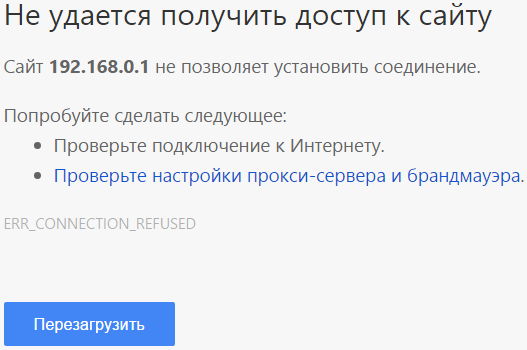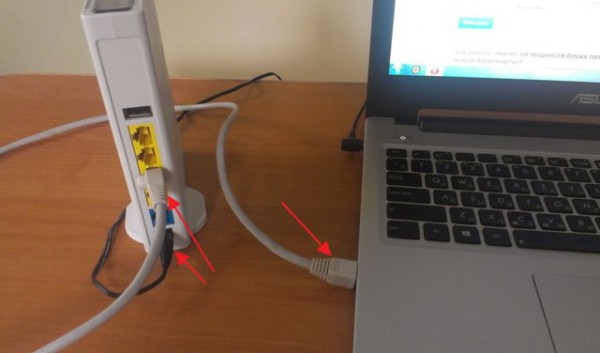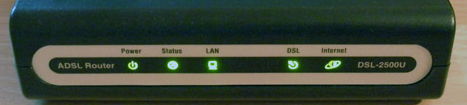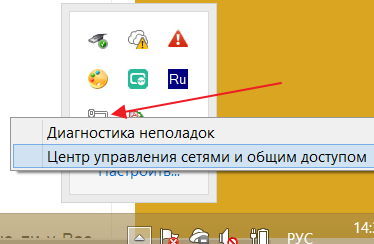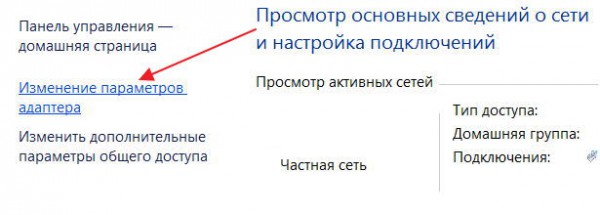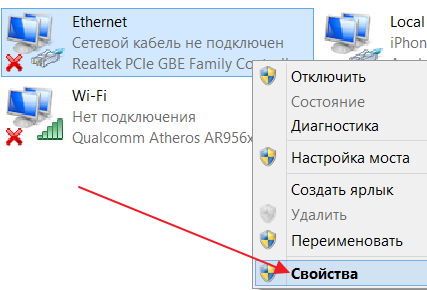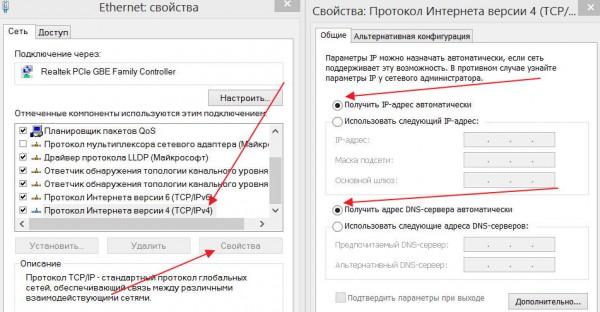http://192.168.0.1 admin admin — логин и пароль для входа не подходит
Пароль и логин «admin» необходимо вводить в панели управления роутером. Чтобы в нее войти, необходимо в адресной строке браузера прописать 192.168.1.1. На маршрутизаторах от бренда D-Link, TP-link и некоторых других вместо этого адреса используйте 192.168.0.1.
Когда нужная страница загрузится, вы увидите два текстовых поля, где необходимо напечатать слово «admin» в нижнем регистре (с маленькой буквы). Если стандартная комбинация помогла авторизоваться, переходите к нужным настройкам, если же нет — воспользуйтесь советами из этой инструкции.
Что делать, если в admin-панель http://192.168.0.1 не получается зайти
Убедитесь, что вы подключены к точке доступа, которую раздает ваш Wi-Fi-роутер. В противном случае вы не сможете зайти в личный кабинет, потому что у вас нет связи с устройством. Также вы можете воткнуть сетевой кабель в маршрутизатор и компьютер, если не можете подключиться к точке доступа (например, не знаете пароль от Wi-Fi и хотите его изменить).
Другая популярная причина проблем с входом в админку — неправильный DNS и IP. Чтобы исправить это, необходимо войти в центр управления сетями, щелкнуть правой кнопкой мыши по названию вашего подключения, выбрать его свойства и нажать на IPv4. В открывшемся окне вам необходимо ввести правильные IP и DNS. Их можно узнать у вашего провайдера. Если эти поля заполнять не нужно, установите значения по умолчанию (галочка «определять автоматически»).
Пароль или логин admin admin не подходят для входа на 192.168.0.1
Существует две причины того, что стандартный ключ «admin» не подошел при авторизации в настройках роутера http://192.168.0.1. Первая — производитель специально установил иное значение или же пароль и логин были изменены до вас. Такая ситуация часто встречается в подержанных роутерах, которые уже кто-то использовал.
Если ваш маршрутизатор новый, скорее всего он запрограммирован на нестандартные авторизационные данные из завода. При этом производитель обычно указывает логин и пароль либо на коробке, либо на корпусе самого устройства, либо в документации.
Внимательно осмотрите эти вещи и поищите искомую комбинацию логина и пароля. Если найти не получилось, введите название модели в Google и поищите там. Попробуйте ввести запрос на английском, если серфинг по русскоязычному сегменту всемирной паутины не принес результатов.
Как сбросить пароль 192.168.0.1 до заводского значения
Если роутер не новый и им до вас кто-то пользовался, скорее всего бывший владелец самостоятельно поменял пароль. Самый простой способ исправить эту ситуацию — сделать аппаратный сброс. Тогда настройки маршрутизатора сбросятся до заводских. После этого вы сможете использовать стандартный логин и пароль, которые установил производитель.
Чтобы сделать reboot, reset найдите на корпусе роутера соответствующую кнопку. Часто она находится в отверстии, которое подписано соответствующей надписью. Вставьте туда любой тонкий предмет, нажмите на кнопку и держите в течение 20-30 секунд.
При этом маршрутизатор должен быть подключен к сети. После этого вытащите устройство из розетки, подождите 10-15 секунд и подключайте в сеть снова — должны установиться заводские настройки.
http-192-168-0-1.ru
192.168.0.1 — как зайти на роутер

 Судя по тому что Вы попали на эту страницу, Вы хотите зайти в настройки роутера, но у Вас не получается или не знаете как это сделать. Попробую помочь Вам в этом деле. Начнем по порядку:
Судя по тому что Вы попали на эту страницу, Вы хотите зайти в настройки роутера, но у Вас не получается или не знаете как это сделать. Попробую помочь Вам в этом деле. Начнем по порядку:
192.168.0.1 — это IP-адрес роутера. То есть это уникальный электронный адрес Вашего домашнего маршрутизатора или модема в локальной сети между ним и компьютером. Используемая подсеть в данном случае — 192.168.0.Х, где X — это число от 1 до 254. У Вашего компьютера так же есть адрес в сети.
Чтобы вход в роутер был доступен, IP-адрес компьютера тоже должен быть в сети 192.168.0.Х и в диапазоне от 2 до 254, так как 192.168.0.1 занимать нельзя, ведь он уже занят, а в локальной сети не может быть двух устройств с одинаковым IP-адресом, иначе получится конфликт IP-адресов. Давайте подробнее рассмотрим вход в личный кабинет роутера 192.168.0.1 по admin admin для базового или продвинутого конфигурирования сетевого оборудования.
Вход в 192.168.0.1 по admin/admin (логин и пароль)
Роутер — это самостоятельное сетевое устройство с локальным IP 192.168.0.1 (или иным) и своей операционной системой на базе Unix. Для его настройки используется либо telnet-интерфейс, либо веб-интерфейс. Telnet-интерфейс — это командная консоль роутера — более сложный интерфейс настройки устройства. Для менее опытных пользователей есть упрощённый вариант — веб-интерфейс, который часто любят называть «личный кабинет». Он доступен по адресу http://192.168.0.1 — его надо вводить в браузере — Internet Explorer, Chrome, Opera или Firefox.


Уточнить действительно ли устройстве используется этот Ай-Пи можно по наклейке на нижней или задней его части. Там же обычно указаны и логин с паролем — admin/admin. Если доступ к роутеру по 192.168.0.1 отсутствует — проверьте, какой у Вас используется IP-адрес на сетевом адаптере Ethernet или WiFi.
Как прописать IP-адрес чтобы зайти на 192.168.0.1
Чтобы прописать IP-адрес, надо сначала попасть в Сетевые подключения. Находятся они в Центре управления сетями и общим доступом. Чтобы попасть туда быстрее, нажимаем комбинацию клавиш Win+R. Откроется окно Выполнить. Пишем туда команду control netconnections:
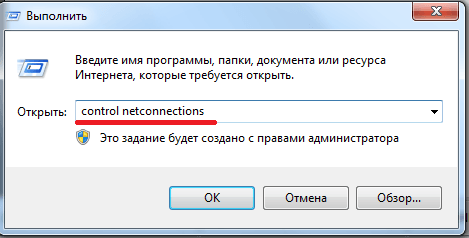
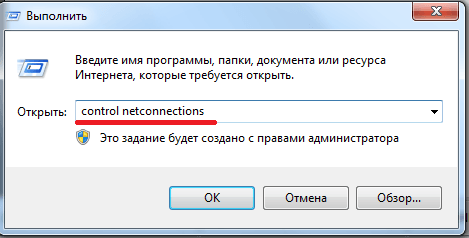
Нажимаем кнопку «ОK» или клавишу «Enter».
Попав в Сетевые подключения Windows, надо выбрать подключение, через которое подключен роутер и кликнуть на нем правой кнопкой мыши:


В меню выбираем пункт «Свойства» и в разделе выбора компонентов подключения дважды кликаем на пункт Протокол Интернета версии 4 (TCP/IPv4). Как правило, в большинстве случаев настройки по-умолчанию стоят такие:
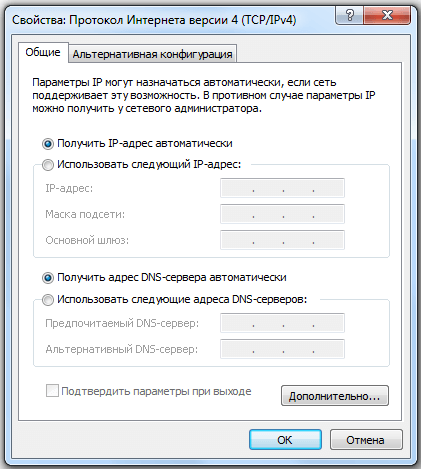
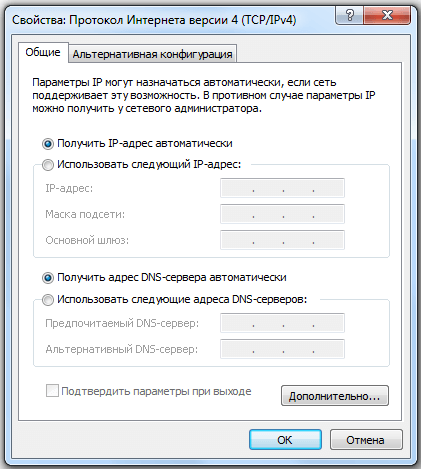
Если при этом зайти в 192.168 0.1 и настроить все равно не получается — это значит, что скорее всего на роутере отключен DHCP-сервер и адрес придется прописывать вручную как на скриншоте:
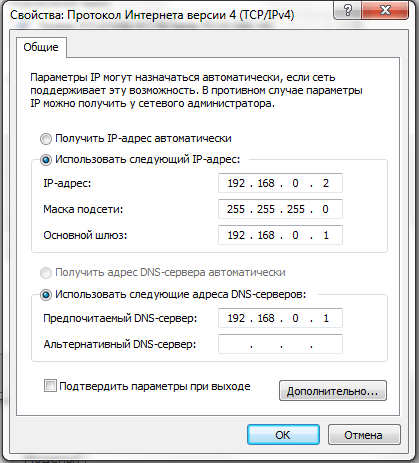
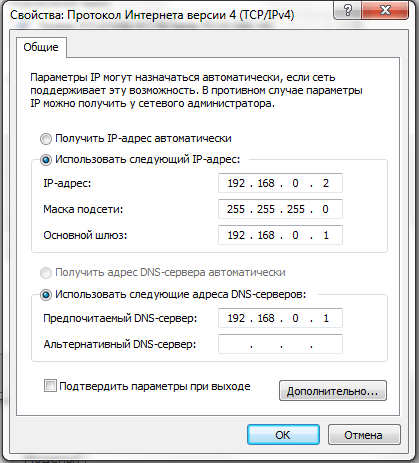
IP-адрес при этом должен быть в диапазоне от 192.168.0.2 до 192.168.0.254. Прописав адрес, маску (255.255.255.0) — не забудьте прописать адрес роутера в качестве Основного шлюза. Так же, необходимо 192.168.0.1 прописать как Предпочитаемый DNS-сервер. Нажимаем кнопку «ОК».
Примечание! Если вход на роутер D-Link или TP-Link по http://192.168.0.1 не доступен с одного LAN-порта — есть смысл проверить доступ и с других портов, по очереди подключая патчкорд на каждый из них. Такое бывает, когда один из Ethernet-разъёмов настроен в режиме моста под ТВ-приставку.
Видеоинструкция как зайти на роутер D-Link по http://192.168.0.1 admin/admin для Windows
Примечание: из всех производителей сетевого оборудования вышеуказанный IP-адрес для своих устройств использует в основном только компания D-Link. Tenda, TP-Link и частично Netgear.
Модели оборудования D-Link, имеющие IP-адрес 192.168.0.1.:
ADSL-модемы D-Link:
D-Link DSL-500 (G/T), D-Link DSL-502 (G/T), D-Link DSL-504 (G/T), D-Link DSL-520T, D-Link DSL-524T, D-Link DSL-604 G/G+, D-Link DSL-700, D-Link DSL-2300U, D-Link DSL-2500U(BRU C/D/DB), D-Link DSL-2520U (BRU C/D/DB), D-Link DSL-2540U (BRU C/D/DB), D-Link DSL-2600U (BRU C/C2), D-Link DSL-2640U (BRU C/C2/CB/D), D-Link DSL-2650U (B1A_T1A/BRU_D/D2), D-Link DSL-2740U (BRU C2), D-Link DSL-2750U (B1A_T2A, BRU_D) — Вход на http://192.168.0.1 по логину admin. Пароль — либо admin, либо пустая строка;
WiFi-роутеры D-Link:
D-Link DIR-100 (F/FE), D-Link DIR-120, D-Link DIR-130, D-Link DIR-140L, D-Link DIR-300 (A/C1,A/D1,C1,NRU), D-Link DIR-320 (A/D1, NRU), D-Link DIR-330, D-Link DIR-400, D-Link DIR-412, D-Link DIR-450, D-Link DIR-451, D-Link DIR-456 (C1), D-Link DIR-457 (U), D-Link DIR-615 (FB/O1,K1,K2,K/R1,M1), D-Link DIR-620 (D/F1,S/G1), D-Link DIR-628, D-Link DIR-632, D-Link DIR-635, D-Link DIR-636L, D-Link DIR-645, D-Link DIR-651, D-Link DIR-655, D-Link DIR-685, D-Link DIR-815 (A/C1A), D-Link DIR-825 (A_D1A), D-Link DIR-835, D-Link DIR-855, D-Link DIR-857, D-Link DIR-860L — — Вход на http://192.168.0.1 по логину admin. Пароль — либо admin, либо пустая строка;
Для сетевого оборудования от компании TP-Link для входа в систему можно вместо Ай-Пи использовать хостнейм — «tplinklogin.net» или «tplinkwifi.net».
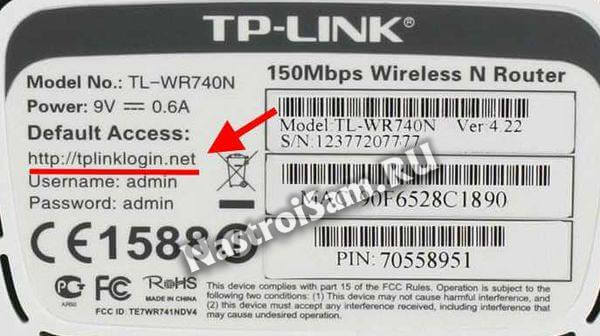
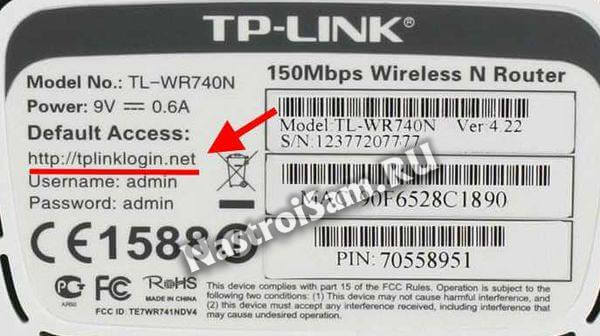
Правда возможность эта есть только на относительно свежих моделях ТП-Линк и новых прошивках для них.
Если не получается зайти в личный кабинет роутера:
Если адрес Вы прописали правильно и всё равно осуществить вход в личный кабинет 192.168.0.1 через логин admin и пароль admin, то можно посмотреть статью — как зайти на 192.168.1.1. Делайте всё то же самое, только с учетом используемой подсети 192.168.0.0/24. Если вкратце, то действия такие:
1. Откройте «Панель управления» Windows, найдите там раздел «Свойства браузера». В открывшемся окне найдите вкладку «Подключения»:
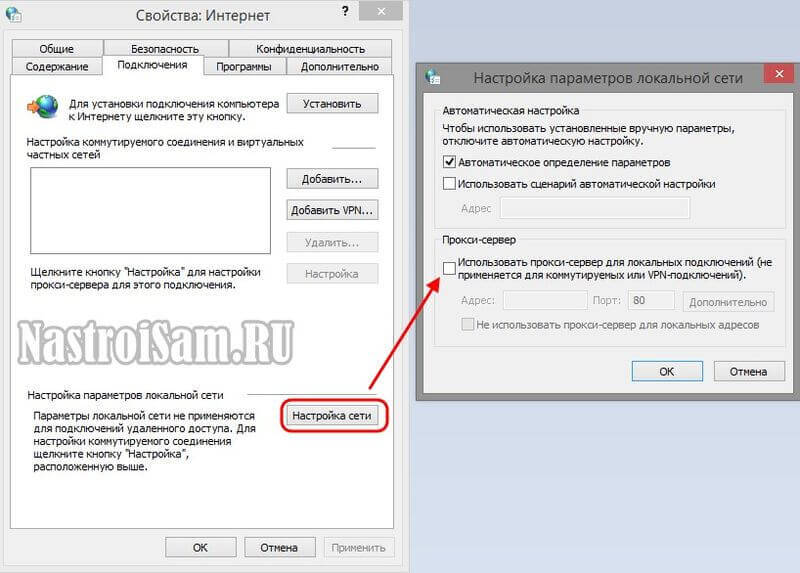
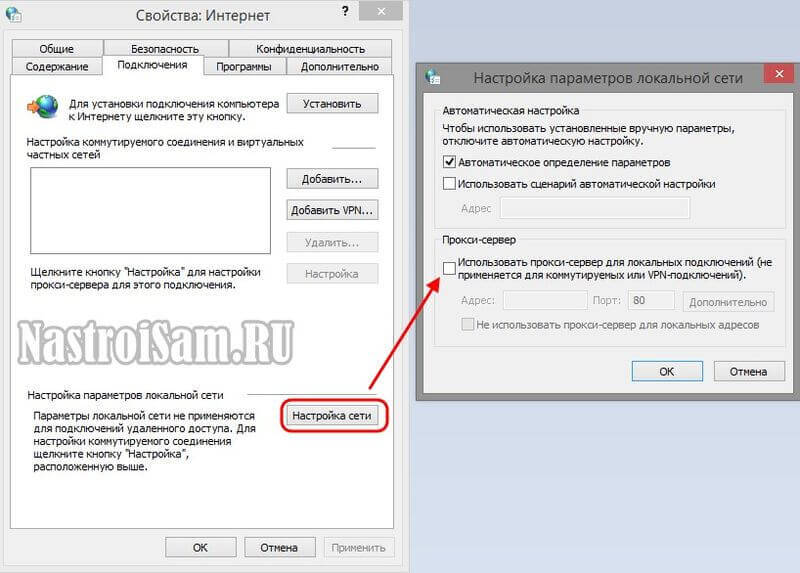
Нажмите кнопку «Настройка сети» и в появившемся окошке проверьте не стоит ли галочка «Использовать прокси-сервер для локальных подключений».
2. Попробуйте отключить встроенный фаервол Windows. Для этого в Панели управления зайдите в раздел «Брандмауэр Windows» и в меню слева найдите ссылку «Включение и отключение брандмауэра Windows»:
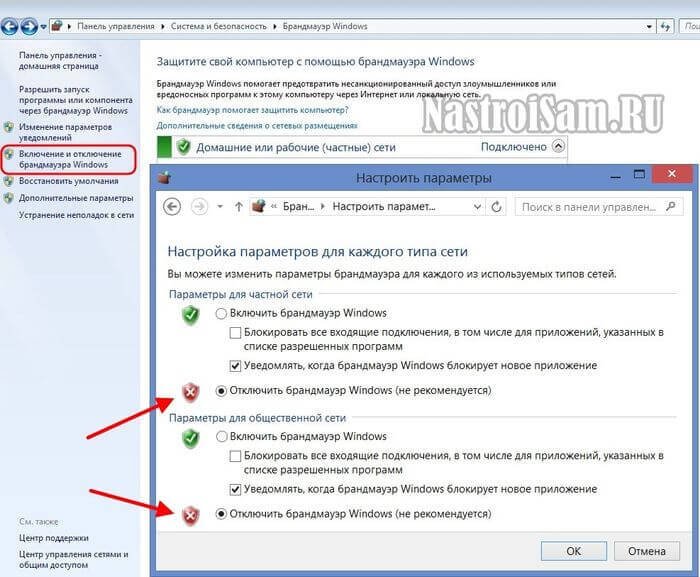
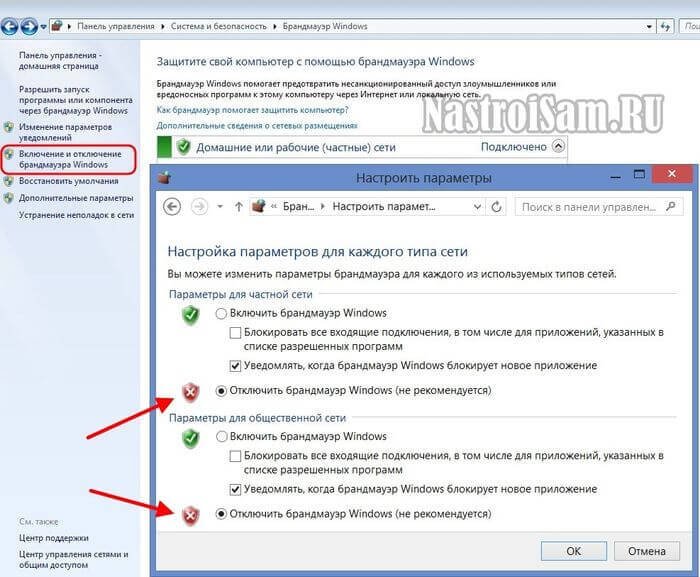
В окошке «Настроить параметры» поставьте галочку Отключить брандмауэр Windows (не рекомендуется). Пробуем зайти на роутер D-Link, Tenda или TP-Link через 192.168.0.1.
3. Отключите на время антивирусную программу, так как её сетевой экран может блокировать подсеть роутера. Чтобы это сделать, в системном лотке найдите значок Вашего антивирус, кликните по нему правой кнопкой мыши и выберите пункт «Приостановить защиту» или «Отключить»:


У некоторых антивирусных программ для прекращения работы надо просто выбрать пункт «Выход». После этого — снова запускаем браузер и проверяем доступ на маршрутизатор.
Когда ничего не помогает:
Тогда остаётся только попробовать крайний способ — аппаратный сброс параметров устройства с помощью кнопки «Reset» — это такая маленькая кнопочка в виде дырочки, расположенная на задней части корпуса роутера.


Её надо зажать скрепкой или зубочисткой на 10-15 секунд при включенном маршрутизаторе. В ответ на это устройство должно мигнуть индикаторами на лицевой панели и уйти в перезагузку.
Внимание! После этой процедуры все настройки аппарата будут сброшены к заводским и Вы получите девственно чистый роутер, который должен быть доступен через http://192.168.0.1 admin/admin. На некоторых моделях после сбоса вместо пароля надо оставить пустую строку, так как он не задан по умолчанию.
nastroisam.ru
http://192.168.0.1 admin admin вход, зайти в роутер.
http://192.168.0.1 — вход и настройка Wi-Fi и Интернета (admin admin).
Как настроить роутер? Как попасть на 192.168.0.1? Как войти в Личный Кабинет для настройки роутеров D-Link, TP-Link или Tenda. Об этом и многом другом читайте ниже. Специально для Вас — подробная пошаговая инструкция с видео и скриншотами. Давайте вместе разберёмся со всеми особенностями авторизации на 192.168.0.1 и логином admin admin.
Вы купили, взяли у кого-то модем или роутер и собираетесь сами его настроить. Возможно уже приобрели новое устройство или в старом сбились настройки и нужно заново восстановить все параметры. Хотите установить и задать параметры подключения Wi-Fi (Имя, Название сети, Пароль) и Интернет.
Желаете настроить раздачу Интернета в доме или квартире по вай фай на другие свои устройства — телефон, смартфон, планшет, телевизор, ноутбук или компьютер. Для этого потребуется войти в настройки по адресу http://192.168.0.1, используя логин: admin и пароль: admin (админ-панель роутера или Личный Кабинет).
Прежде чем это сделать внимательно изучите руководство пользователя, инструкцию и корпус самого устройства. Обычно производители указывают все необходимые для входа и настройки данные на наклейке. Ищите такую наклейку на дне роутера или модема Tplink, Dlink или Tenda. 
Чтобы было проще разобраться, предлагаю посмотреть видео:192.168.0.1 — Личный Кабинет.
Личный кабинет модемов и Wi-Fi роутеров Tplink (Тп линк), Dlink (Длинк) и Tenda (Тэнда) используется для настройки параметров беспроводного соединения и Интернет-подключения. Он располагается по специальному ip-адресу, для удобства доступа к настройкам роутера. В нашем случае это http://192.168.0.1, но для некоторых моделей часто используется 192.168.1.1.
В связи с особенностями устройства маршрутизаторов, точек доступа, роутеров, модемов и других сетевых гаджетов — вход на 192.168.0.1 это наиболее удобный и практичный способ для авторизации в личном кабинете. Хотя 192.168.0.1 и выглядит как адрес сайта в Интернете, на самом деле это не так. Этот путь локальный и совпадает с собственным сетевым адресом самого вай фай роутера или другого настраиваемого сетевого устройства.
Чем удобен доступ в Личный Кабинет D-Link, TP-Link и Tenda — настройки через http://192.168.0.1 по admin admin?
- Не требуется установка дополнительного ПО, оно уже предустановлено.
- Прошивка роутера защищена производителем, пользователи не могут внести изменения и нарушить его работу.
- Доступ в Личный Кабинет и admin-панель не зависит от типа и версии операционной системы (Windows 7, 8, 10, Linux и т.д.). Зайти в роутер через 192.168.0.1 по admin admin можно с любого мобильного устройства, телефона, смартфона, планшета (iOS, Android) или ноутбука.
- Удобно подключаться по сети и администрировать права доступа на 192.168.0.1 (разрешать входить одним и закрывать авторизацию от других).
192.168.0.1 admin admin — вход для на D-Link, Tenda и TP-Link.
Какие действия становятся доступными после авторизации (логин:admin пароль:admin) на 192.168.0.1? После входа в админ-панель Вы сможете:
- Управлять настройками Интернет-подключения.
- Устанавливать и менять пароль для вай фая.
- Изменять пароль для доступа к настройкам роутера или модема.
- Задавать и изменять название Wi-Fi сети в доме.
- Пробрасывать порты.
- Подключить и настроить 3G, 4G LTE мобильный USB-модем с сим-картой от Мегафон, Билайн или МТС.
- Управлять DHCP-сервером и настраивать раздачу ip-адресов на другие устройства в сети (телефоны, смартфоны, планшеты, ноутбуки, приставки, телевизоры и др.)
- Настраивать цифровое телевидение (iptv).
- И многое другое.
Пошаговая инструкция со скриншотами:
- Открыть браузер Google Chrome, Yandex, Mozilla Firefox, Internet Explorer и ввести в адресной строке (НЕ в строке поиска) — вот так http://192.168.0.1.

- Если всё настроено правильно откроется окно с запросом логина и пароля для входа в настройки. Вбейте туда стандартные admin/admin или те что указаны в документации.
- Всё! Теперь настраиваете все параметры согласно рекомендациям провайдера и собственным предпочтениям. После ввода настроек, не забудьте сохранить изменения и перезагрузиться.
Не получилось зайти в роутер по 192.168.0.1 или admin admin не подходит.
При проблемах с доступом к 192.168.0.1 могут появляться такие ошибки браузере:
- В Яндекс. Браузере — «Страница недоступна. Страница не найдена. Если вы искали на ней что-то конкретное, спросите об этом Яндекс.»

- В Google Chrome — «Не удаётся получить доступ к сайту. Сайт 192.168.0.1 не позволяет установить соединение. Попробуйте сделать следующее, проверьте подключение к Интернету, проверьте настройки прокси-сервера и брандмауэра. ERR_CONNECTION_REFUSED.»

Как решить проблемы с доступом на http://192.168.1.1 и авторизацией по admin admin:
- Убедитесь что Wi-Fi роутер, точка доступа или модем подключен к ПК или ноутбуку сетевым кабелем Ethernet к порту LAN.

- Устройство подключено к сети, зелёные индикаторы на лицевой панели горят или мигают зелёным цветом.

- Проверяем настройку сетевых параметров TCP/IP локального подключения по сети. Ошибка Неопознанная сеть (Без доступа к Интернету).





- Попробуйте отключить брандмауэр или другой сетевой экран, временно отключите антивирус.
- Для TP-Link может подойти другой адрес — tplinklogin.net. Для Netgear — routerlogin.net. Для Zyxel — my.keenetic.net. Для некоторых моделей могут подойти ip 192.168.1.1, 192.168.3.1 и 192.168.10.1.
- Если логин и пароль admin admin не подходят, попробуйте логин:admin без пароля, это актуально для роутеров и сетевых устройств Dlink.
- Если войти на 192.168.0.1 на получается (не появляется окно с логином и паролем) — сбрасываем настройки через «RESET» и повторяем вышеописанные действия заново. Возможно роутер сломан и нуждается в ремонте.

192.168.0.1 — дополнительная информация.
Если Вы не нашли ответа на свой вопрос предлагаю подробно изучить полезную информацию и дополнительные ссылки по теме:
192-168-1-1-admin.ru
admin, вход администратора и настройка wi-fi роутера

Содержание статьи
192.168.0.1 — это адрес массива маршрутизаторов модели D-Link и Netgear, аналогичных 192.168.1.1 или 10.0.0.1 . Этот шлюз маршрутизатора представляет собой частный сетевой адрес IPv4, его можно использовать домашним маршрутизатором для настройки шлюза по умолчанию. В сети только одна часть оборудования должна использовать 192.168.0.1 для предотвращения конфликтов адресов.
Как подключиться к 192.168.0.1
- Чтобы получить доступ к консоли управления вашей копией маршрутизатора введите http://192.168.0.1 в URL-адрес вашего веб-браузера
- Как только вы дойдете до панели входа администратора администратора, введите свое имя пользователя и пароль . Если вы их не знаете, вы можете найти их в этом списке имени пользователя и пароля по умолчанию или настроить новые, следуя этой статье .
- Внутри панели администратора вы сможете изменить все параметры, такие как: DNS, выделение IP-адресов, маршрутизация и многое другое.
Почему я не могу получить доступ к 192.168.0.1?
Если есть проблема с подключением, сначала определите, является ли IP-адрес вашего маршрутизатора 192.168.0.1. Некоторые люди склонны ошибаться и вводят 192.168.Ol или 192.168.0.1.1 .
Чтобы найти IP-адрес вашего маршрутизатора, проверьте наш список IP-адресов маршрутизатора или нашу статью о том, как найти IP-адрес вашего маршрутизатора в различных операционных системах .
Если адрес шлюза 192.168.0.1, и он не работает, убедитесь, что вы отключили брандмауэр или антивирус, работающий в фоновом режиме.
Как изменить пароль маршрутизатора?
Чтобы изменить пароль, войдите в панель управления маршрутизатора, набрав в адресную строку браузера IP-адрес маршрутизатора по умолчанию. При вводе имени пользователя и пароля для маршрутизатора загружается интерфейс администрирования маршрутизатора. Найдите вкладку администратора в интерфейсе администрирования маршрутизатора. Нажмите ссылку «Изменить пароль». Введите новый пароль дважды на интерфейсе.
Понравилась статья? Поделиться с друзьями:
19216811.ru
http://192.168.0.1 admin admin-вход в роутер.
192.168.0.1 admin admin (логин и пароль) — вход в настройки Wi-Fi роутера.
Часто, у неопытных пользователей возникают проблемы при входе на адрес http://192.168.0.1 в admin-панель настройки Wi-Fi роутеров. Часто такая необходимость возникает когда необходимо зайти в роутер(192.168.0.1 — адрес настройки для Dlink и Tplink). Для входа по admin admin в настройки необходимо ввести в адресной строке браузера адрес 192.168.0.1 (http:// писать не обязательно, подставляется автоматически).
Часто люди элементарно не знают куда нужно ввести этот адрес, но бывают также и другие причины требующие некоторых действий от пользователя. Попробуем рассмотреть способы и основные варианты решения проблем при входе на страницу настроек устройств http://192.168.1.1.
Если у вас проблема с настройкой сети, например на значке сетевого подключения: без доступа к Интернету , подключение ограничено или отсутствует, сначала решите эту проблему.
Видео по настройке роутеров и маршрутизаторов:
Настройка http://192.168.0.1 вход в вай фай роутер, admin admin.
Смотрите подробную инструкцию и видео-урок здесь: http://192.168.0.1.
- Убедитесь что устройство включено или включите его. Должны загореться или замигать лампочки на корпусе устройства.
- Подключите его к компьютеру с помощью сетевого кабеля Ethernet, который должен идти в комплекте.
- Запустите любой Интернет-браузер, например Opera, Chrome, Internet Explorer, Firefox (в примере используется Google Chrome) и введите в адресной строке (где вводится адрес сайта) http://192.168.0.1 admin admin. Если всё настроено верно, должно высветиться окно для ввода логина и пароля. Для устройств фирмы D-link обычно это admin/admin (точно можно узнать из инструкции к вашему устройству). Если логин и пароль верен, появляется окно с настройками. Если вы не можете подобрать пароль или он отличается от стандартного, возьмите скрепку, нажмите и держите кнопку «reset» на корпусе устройства.
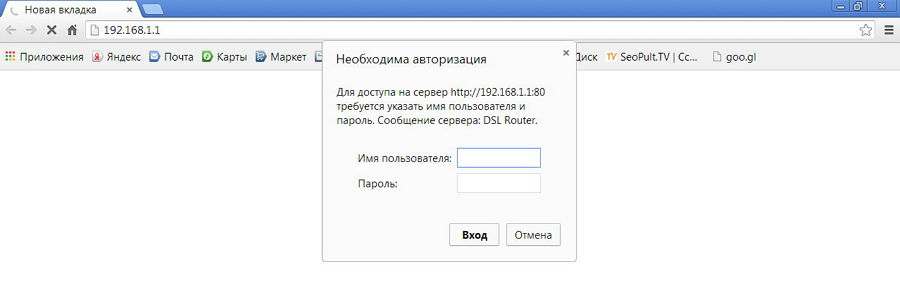
Если вы всё-таки не смогли войти, пишет что-то вроде невозможно подключиться или установить соединение с сервером. Тогда вам нужно провести предварительную настройку вашего сетевого подключения. Через «Панель управления» вам нужно зайти во вкладку «Сетевые подключения» и найти там «Подключение по локальной сети».
Нажать правой кнопкой на нём, если оно выключено, то включить. Далее заходим в «Свойства» этого подключения, во вкладку «TCP/IP» (в Windows 7 «TCP/IP v.4»). Далее нужно установить флажок «Использовать свой IP-адрес», установить адрес из той же подсети что и 192.168.0.1 admin admin, например, 192.168.0.253 (любое число от 0 до 256, кроме 1) и сохранить настройки. Затем повторите 3 шаг.
Читайте также статью: http://192.168.1.1 вход admin admin.
Для владельцев модемов и роутеров не фирмы Dlink, а например TP-link, ASUS и др. Вам сюда — вход, admin 192.168.1.1, т.к. адрес для входа в настройки для них немного отличается.
sem-tem.ru
http://192.168.0.1 вход admin admin
Настройка роутера, Интернета и WiFi сети осуществляется по ip-адресу http://192.168.0.1 (Вход, если не заходит — читайте инструкцию до конца). Подробнее о входе на него и о проблемах со входом на 192.168.0.1 расскажем ниже.
Как зайти в настройки роутера через 192.168.0.1
http://192.168.0.1 — стандартный адрес Dlink для входа в настройки роутера. Не забудьте подключить сам роутер с помощью сетевого кабеля. Подключение к Интернету не требуется. Настройки доступны через локальную сеть.
Инструкция по входу:
- Подключить роутер к ПК или ноутбуку через сетевой кабель.
- Ввести 192.168.0.1 в адресной строке любого Интернет-браузера.
- Ввести логин и пароль admin admin для авторизации в настройках.
Иногда, производители используют другой адрес для авторизации в роутере — 192.168.1.1.
Если у вас получилось войти через http://192.168.0.1, можно приступать к настройке. Но иногда не получается зайти на 192.168.0.1 (пишет что страница недоступна или логин/пароль неверен), что делать в этом случае?
Решение проблем со входом на 192.168.0.1
Наиболее часто встречающиеся проблемы с доступом:
- Проблема с кабельным подключением роутера к компьютеру.
- Неправильные параметры свойств протокола TCP/IP.
- Подключение блокируется сетевым экраном, брандмауэром.
Рассмотрим эти причины подробнее.
Для диагностики проблемы нужно проверить пинг. Зайдите в Командную строку Windows (Пуск-Выполнить или комбинация клавиш win+r) и ввести такую команду: ping 192.168.0.1.
Если пишет «Превышен интервал ожидания для запроса» и выдаёт 100% потерь, значит что-то не так с подключением. Убедитесь, что роутер надёжно подключен к компьютеру или ноутбуку, с помощью кабеля Ethernet.
Если в вашем роутере или модеме несколько портов попробуйте подключить поочерёдно каждый.
Если пинг идёт, а подключиться к 192.168.0.1 всё равно не удаётся, нужно проверить настройки сети.
Переходим в «Панель управления» — «Сетевые подключения» или «Панель управления» — «Сеть и Интернет» — «Центр управления сетями и общим доступом». Открываем «Изменение параметров адаптера». Правой кнопкой мыши выбираем локальное подключение и заходим в его «Свойства».
Открыв пункт «Протокол Интернета версии 4 (TCP/IPv4)», в поле IP адрес вводим 192.168.0.3 маска подсети 255.255.255.0 и применяем настройки.
Теперь снова пытаемся подключиться к http://192.168.0.1, если не вышло идём дальше.
Отключаем Брандмауэр Windows и все возможные антивирусы, фаерволы и сетевые экраны (ESET, Kaspersky, NOD32, Avast, DrWeb и др.) на время, для проверки. Пытаемся снова войти в настройки устройства D-Link через 192.168.0.1.
Если и это не помогло, попробуйте ещё раз, только через любой другой браузер, например Chrome, Firefox, Opera.
Если все вышеперечисленные действия не привели вас к результату и перейти на адрес http://192.168.0.1 всё ещё не удаётся, попробуйте сбросить настройки роутера к заводским, возможно кто-либо изменил их ранее, до вас.
Для перезагрузки и сброса настроек на стандартные, нажмите и удерживайте в течение 10 секунд кнопку «reset» на тыльной стороне вашего модема, роутера или маршрутизатора, после чего подождите около 2 минут и попробуйте снова войти.
Если никакие из этих действий вам не помогли, возможно проблема в самом устройстве и оно неисправно, либо требуется его прошивка или перепрошивка.
Когда вы получили доступ и подключились 192.168.0.1 по admin/admin, можно переходить к созданию Интернет или WiFi подключения. Подробная инструкция как зайти в роутер с видео. Если остались вопросы — пишите в комментариях!
hitechboard.ru
Admin admin 192.168.0.1
Кулешов ВячеславКомбинация чисел 192.168.0.1 и типовой ключ admin применяются для авторизации в веб-интерфейсе утилиты беспроводной сети или модема. Детальнее о том, как открыть меню наладки и выставить необходимые параметры, читайте в этой публикации.
Принцип работы роутера
Интернет сегодня проведен в каждый дом, к нему подключаются мобильные гаджеты, ноутбуки. С помощью кабеля Ethernet подстанция подключается к домашнему компьютеру, другие устройства заходят в сеть по Wi-Fi.
Кроме того, проводится ADSL- подсоединение посредством телефонной линии, которая присоединяется к модему. Подсоединение к линии производится по технологии 3G/4G через USB-радиомодем. Миниатюрный роутер включается в микроразъём стационарного компьютера или ноутбука и принимает сигнал сети.
Маршрутизатор выступает связующим звеном между сервером провайдера и подключенными пользовательскими гаджетами. Информация с главного сервера направляется по радиочастоте 2,4 ГГц на маршрутизатор и по встроенной таблице маршрутизации распределяется на подключенные устройства. Такая таблица называется динамической и в установленном порядке перенаправляет информацию и получают ее от других гаджетов. В соответствии с полученными данными роутер корректирует работу карты сети.
Для повышенной защиты сети используется статическая маршрутизация, которая настраивается вручную. Как правило, этот параметр устанавливается для крупных корпоративных сетей в целях защиты от взлома злоумышленниками. Для домашней линии достаточно динамической маршрутизации, определенной по умолчанию.
Чтобы подсоединить к сети интернет больше одного устройства, создать локальную корпоративную или домашнюю беспроводную сеть, необходим роутер. Комплектация маршрутизатора предусматривает антенну (от одной до трех зависимо от модели и производителя), блок питания и шнур. Несмотря на разнообразие фирм, выпускающих роутеры, и их моделей, порядок подключения одинаков:
- с одной стороны вставляете в гнездо LAN роутера патч-корд провайдера (или ADSL-шнур), с другой вставляете в сетевую карту компьютера;
- устанавливаете параметры подключения в интерфейсе настроек.
После этого через Wi-Fi подключаются другие гаджеты.
К роутеру подключаются до 4-х компьютеров через гнездо Lan и 5-10 устройств по Wi-Fi. Однако не следует забывать: чем больше подключенных устройств, тем ниже скорость соединения.
При чём тут IP 192.168.0.1
Так как роутер — отдельное устройство, то работает на собственном программном обеспечении и имеет отдельный адрес. Скажем, адрес роутера RT Ростелеком — 192.168.0.1.
Роутер оснащен собственным ПО. Числа 192.168.0.1 — это своеобразный адрес местоположения страницы отладки. Некоторые изготовители применяют буквенный адрес, так называемый хост-нейм. Например, при желании открыть страницу отладки роутера фирмы TP-Link нужно ввести хост-нейм tplinkwifi.net (http tplinkwifi net). Однако даже при таком раскладе ай-пи нейминг страницы открывается по адресу 192.168.0.1 или 192.168.1.1 netis.
Регулировка параметров роутера выполняются юзером самостоятельно и при помощи установочного диска. По действующим стандартам в новенькую утилиту «из коробки» предустановлены параметры производителя. К исходным модификациям относятся IP 192.168.0.1 или 192.168.l.l (вход в личный кабинет), а «admin admin» — это логин и пароль. Эти характеристики пропечатаны на коробке и этикетке прибора.
«Айпишник» представляет конфигурацию номеров узла и сети. Когда айпи задается изолированному доступу (в подобной ситуации рассматривается локал хост), то статичный адрес выбирается администратором из специальных зарезервированных блоков. Интернет-провайдер получает адрес у регистратора международной компании ICANN.
В случае когда роутер функционирует некорректно (например, самостоятельно перезагружается, часто пропадает или ухудшается сигнал сети), прошивку следует обновить. Кроме того, что процедура перепрошивки помогает устранить неполадки в работе, она позволяет использовать роутер в разных режимах: моста, репитера, повторителя.
Как зайти на 192.168.0.1
Представляем подробную инструкцию по открытию сокета настроек.
- С помощью патч-корда, который идет в комплекте с маршрутизатором, подключите роутер в разъем WAN к сетевой карте компьютера через гнездо LAN.
- В гнездо маршрутизатора подсоедините кабель питания и вставьте вилкой в розетку.
Включите сетевые устройства (роутер, ПК, лэптоп). Дождитесь, пока световые бленкеры аппарата загорятся в обычном режиме. Примечание: порядок подключения одинаков для всех моделей.
- Чтобы по адресу 192.168.0.1 ил 192.168.1.1 войти в меню по учетке админа, комбинацию вбейте в адресную строку (не путайте со строкой поиска) браузера.
Для этого подойдет любой установленный обозреватель: Internet Explorer, Хром, Опера, Мазилла. Вход произойдет не только с компьютера, но и смартфона или планшета.
- Откройте окно программы и введите адрес 192.168.0.1.0 для входа в в личный кабинет. Или осуществите с адреса 192.168.l.l вход с телефона.
- Затем понадобится написать никнейм, чтобы пройти аутентификацию. По умолчанию установлены логин admin и пароль admin.
- Введите ключи и подтвердите действие.
- Оформление страницы роутера отличается у каждого производителя, поэтому нажмите Вход, Подтвердить или Login — это зависит от конкретного прибора. Если последовательность выполнена верно, сразу после процедуры аутентификации откроется веб-интерфейс роутера, где выполняются необходимые предустановки.
Как узнать адрес роутера
Если не уверены в правильности прописанного пути доступа, уточните путь входа в наладку утилиты, опираясь на главное меню ПК. Выполните такую очередность действий:
- Пройдите через Пуск, активируйте Панель управления, следом — сетевые доступы и хосты.
- В активной вкладке жмите на замкнутое соединение, затем графу протекции. IP-адрес указан в значении базисного порта.
Следующий способ узнать адрес роутера — открыть Диспетчер задач. Этот метод требует подключения к ПК, лэптопу и сети Интернет.
- Подсоедините роутер и активируйте комбинацию клавиш Win+R.
- В появившемся окне пропишите команду cmd и подтвердите Ок.
- В открытом активном доступе пишите команду tracert и название сайта (например, tracert vk.com), нажимаете клавишу Enter. Адрес указан в первой строке.
По адресу 192.168.0.1 настройка роутера проводится вручную или через запущенную с установочного диска автоматическую утилиту.
Авторизация
С процедурой авторизации пользователи сталкиваются ежедневно. Вход в электронную почту, на страницу социальной сети требует проверки и подтверждения прав на действия. Авторизацию невозможно совершить без аутентификации, именно поэтому эти два понятия часто путают, однако это разные термины.
Авторизация дает право пользователю управлять настройками, просматривать информацию, подтверждать или отклонять доступ сторонних пользователей или устройств.
Процесс аутентификации — это проверка подлинности информации, сообщенной пользователем. Например, соответствие пароля, указанного в учетной записи и базе данных, цифровой подписи и другой подобной информации. В случае со входом в интерфейс роутера авторизация — это введение «айпишника» и ключа.
Успешное завершение процедуры авторизации означает, что владелец роутера получил права администратора и доступ к управлению отладкой.
Ограничение количества подключений
Через IP юзеру доступна функция ограничения количества подключаемых устройств к одной линии. Чтобы это сделать:
- войдите в личный кабинет и откройте раздел «Безопасность»;
- выберите опцию «Включить брандмауэр», затем «Включить фильтрацию по IP адресам». Дальнейшие опции настраиваются в соответствии с целями пользователя.
Если нужно открыть доступ к сети сторонним устройствам:
- установите отметку в разделе Отклонить пакеты, не указанные в правилах фильтрации, то есть вносятся адреса доступных устройств.
- Если же нужно вход закрыть, отмечаете Запретить компьютерам, указанным в правилах, доступ в Интернет и нажимаете Сохранить.
С помощью метрики устанавливается ограничение скорости подключения (индивидуальное или общее).
- В списке выпадающих настроек активируйте раздел DHCP, переходите в графу DHCP-Server.
- Отметьте поле Enable, нажмите Save.
- Далее привязываем IP-адреса ПС или аппаратуры, которой ограничиваем скорость.
- Возвращаемся в раздел DHCP, там выбираем Address Reservation и Add New…
- Заполняем поля MAC Address (сетевая карта пользователя), Reserved IP Address (айпишник устройства, на которое ограничивается скорость).
- Кликаем Save и перезагружаем роутер через отладку кнопкой Reboot в разделе System Tools.
Что делать, если http://192.168.0.1 недоступен
Встречаются случаи, когда по адресу https://192.168.0.1 не открывается поле авторизации и на экране появляется сообщение «Не удается открыть эту страницу», «Страница не найдена» или нечто подобное:
Содержание сообщения зависит от используемого браузера.
На самом деле, такое препятствие периодически возникает у пользователей, но устраняется следующими методами.
- Проверьте кабель, по которому роутер подключен к компьютеру. Работе мешают изломы и перегибы. Разровняйте шнур и повторите процесс входа.
- Не установлены драйвера для сетевой карты и/или Wi-Fi адаптера. Установите или обновите драйверпак.
- Если не срабатывают IP 192.168.0.1 и admin admin при повторной попытке войти в личный кабинет, проверьте, правильно ли введен адрес. Неверно прописанный IP не дает доступ к настройкам. Вспомните, не менялся ли адрес маршрутизатора, проверьте правильную последовательность чисел, проставлены ли точки. По адресу 192.168.01 вход в личный кабинет администратора, увы, не произойдет.
- Ошибка в настройках соединения. Если не задана функция автоматического получения IP, а адрес изменен, доступ ограничивается.
- Установлена другая прошивка. Заводская прошивка не раскрывает в полной мере технические возможности устройства: работа в разных режимах, дополнительные программы, поэтому пользователи и ставят пиратскую прошивку. Однако такая платформа может стать причиной поломки роутера. Если установлено стороннее ПО, залейте обновленную версию родной прошивки.
- Поскольку метрика устанавливается не только на роутер, но и на WAN — LAN-порты, проверьте соответствие подключение кабеля и разъема.
- Убедитесь, что используется только один тип подключения — по кабелю или Wi-Fi.
Прежде, чем исправлять все ошибки сразу, испытайте другие способы:
- Пропишите адрес 192.168.0.1, пароль и логин в другом браузере.
- Перезагрузите компьютер и роутер.
- Войдите в меню настроек через другое устройство — телефон, планшет.
- На время отключите брандмауэр, антивирусную программу и режим Turbo браузера.
- Отключите функцию Proxy. Чтобы это осуществить:
- войдите через главное меню Пуск и выберите параграф «Свойства браузера»;
- в открывшемся окне кликните рубрику «Настройка сети»;
- в графе «Использовать прокси-сервер для локальных подключений» убираете отметку, нажмите Ок. Снова попробуйте войти в Личный кабинет.
- Выключите доступ к беспроводным сетям.
Что делать, если http://192.168.0.1 недоступен
Если страница маршрутизатора по-прежнему не открывается (http 192.168 o 0.1 tp link), проверьте параметры локальной и беспроводной сети операционной системы.
- Активируйте метку Центр управления сетями и общим доступом.
- В появившемся меню с левой стороны найдите подкатегорию Отладка параметров адаптера.
- Выберите окно Подключение по локальной сети, активируйте правой кнопкой мышки Свойства.
- В графе Протокол Интернета версии 4 (TCP/IPv4) поставьте значок Включено, снова отметьте Свойства и включите параметры Получить IP-адрес автоматически и Получить адрес DNS-сервера автоматически.
- Подтвердите действие, кликнув ОК. Подключите роутер через витую пару и попытайтесь снова войти в меню отладки.
Стандартная метрика для входа в меню администратора не подойдет при несоответствии типа подключения. Предустановки роутера иногда выставляется режим PPPoE, тогда как провайдеры используют, как правило, подключение по динамическому IP-адресу. Свяжитесь с оператором и уточните, какой тип соединения используется.
Уточните у поставщика сети, использует ли компания привязку устройств по MAC-адресу. Этот адрес имеют и устройство доступа, и роутер. Одинаковые MAC-адреса устройств вносятся при первичной установке параметров. Если этого не сделать, то соединение не установится.
Проблема с входом в меню с учетки админа может заключаться в запрете производителя на подключение к интернету стороннего провайдера. Так поступает, к примеру, компания Билайн. Это значит, что к роутеру Билайн не подключится интернет другой компании.
Если описанные способы решения проблемы не помогли, остается один выход: сброс настроек до заводских. Сброс осуществляется двумя способами: через настройки кнопкой Restore и клавишей Reset. Поскольку разбираем ситуацию, когда не можем войти в меню настроек, доступен второй способ.
- Найдите на боковой панели утопленную кнопку Reset.
- На включенном роутере зажмите клавишу острым тонким предметом (подойдет иголка или зубочистка) на 10-15 секунд. Дождитесь полной перезагрузки роутера, проверьте подключение патч-корда и повторите попытку открыть страницу роутера.
К сожалению, если и последний способ не решил задачу, обратитесь в сервисный центр для проведения ремонта.
Имею опыт работы в ИТ сфере более 10 лет. Занимаюсь проектированием и настройкой пуско-наладочных работ. Так же имеется большой опыт в построении сетей, системном администрировании и работе с системами СКУД и видеонаблюдения.
Работаю специалистом в компании «Техно-Мастер».
Поделитесь материалом в соц сетях:
bezprovodoff.com