App Store: WiFi Connect Интернет везде
Описание
Скачайте приложения WiFi Dots Free для вашего путешествия!
● Wi-Fi точки доступа и пароли к ним
● Экономьте деньги на роуминге, 3G и LTE
● Более 50,000 городов по всему миру
● Найдите точки возле вас
● Делитесь доступом с другими
Вы можете найти точки доступа в Интернет. Используйте адреса или поиск на карте.
Скопируйте пароль и войди в Wi-Fi сеть.
Более 2х миллионов точек доступа на всех континентах и странах: США, Европа, Южная Америка, Китай и Азия.
Вы получите неограниченный доступ в интернет.
Делитесь паролями доступа прямо в приложении. Добавляйте вашу сеть и обновляйте пароли.
Приложение:
— карта с реальными Wi-Fi точками
— поиск по адрессу, городу, стране или названию заведения
— поиск точек возле вас
— добавление/обновление точек доступа
— оффлайн работа
USA:
— New York
— Los Angeles
— Boston
— Las Vegas
— San Francisco
and many other cities.

Europe:
— United Kingdom
— Germany
— France
— Spain
— Italy
and many other.
North America:
— Canada
— Mexico
South America:
— Brasil
— Argentina
— Chile
…
Asia:
— China
— India
— Singapore
Africa countries.
Версия 3.8.2
UI дополнения и исправления багов
Оценки и отзывы
Оценок: 2,4 тыс.
Zvezda
Kruto
👍🏼
Норм
Не работает!
Верните деньги ! Пустой экран!
Разработчик Yurii Kobets указал, что в соответствии с политикой конфиденциальности приложения данные могут обрабатываться так, как описано ниже. Подробные сведения доступны в политике конфиденциальности разработчика.
Подробные сведения доступны в политике конфиденциальности разработчика.
Данные, используемые для отслеживания информации
Следующие данные могут использоваться для отслеживания информации о пользователе в приложениях и на сайтах, принадлежащих другим компаниям:
Не связанные с пользователем данные
Может вестись сбор следующих данных, которые не связаны с личностью пользователя:
- Геопозиция
- Идентификаторы
- Данные об использовании
- Диагностика
Конфиденциальные данные могут использоваться по-разному в зависимости от вашего возраста, задействованных функций или других факторов. Подробнее
Подробнее
Информация
- Провайдер
- Yurii Kobets
- Размер
- 50,9 МБ
- Категория
- Путешествия
- Возраст
- 12+ Малое/умеренное количество использования или упоминания алкогольной и табачной продукции или наркотических средств Малое/умеренное количество медицинской или лечебной тематики Малое/умеренное количество сквернословия или грубого юмора Малое/умеренное количество тем, предназначенных только для взрослых
- Геопозиция
- Это приложение может использовать данные о Вашей геопозиции, даже если оно закрыто. Возможно сокращение времени работы аккумулятора устройства.
- Copyright
- © Y K
- Цена
- Бесплатно
- Сайт разработчика
- Поддержка приложения
- Политика конфиденциальности
Другие приложения этого разработчика
Вам может понравиться
Стандартные пароли Wi-Fi-роутеров
Практически в каждом современном доме есть подключение к интернету.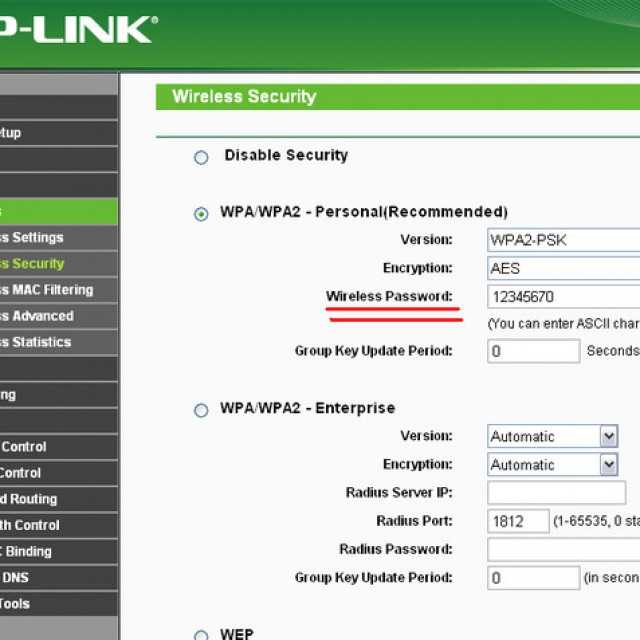 Вообще, сейчас мир трудно представить без него: каждый день по всему земному шару люди выходят в сеть. Кто-то сидит в социальных сетях, кто-то смотрит любимый сериал, а кто-то слушает музыку. Интернет занял одну из главных ниш в нашей жизни. И об его значимости говорить точно не нужно. А уж тем более нет необходимости говорить о том, что теперь довольно сложно представить мир без Wi-Fi-роутеров. Из-за бурного роста числа пользователей сети, а также для повышения удобства его использования и было придумано такое изобретение, как беспроводное соединение.
Вообще, сейчас мир трудно представить без него: каждый день по всему земному шару люди выходят в сеть. Кто-то сидит в социальных сетях, кто-то смотрит любимый сериал, а кто-то слушает музыку. Интернет занял одну из главных ниш в нашей жизни. И об его значимости говорить точно не нужно. А уж тем более нет необходимости говорить о том, что теперь довольно сложно представить мир без Wi-Fi-роутеров. Из-за бурного роста числа пользователей сети, а также для повышения удобства его использования и было придумано такое изобретение, как беспроводное соединение.
Стандартные пароли доступа Wi-Fi не гарантируют безопасности
Wi-Fi-роутер предназначен для раздачи интернета нескольким устройствам для их одновременного подключения. То есть, если у вас дома есть маршрутизатор, то все члены семьи могут в одно и то же время пользоваться услугами глобальной сети. После приобретения такой замечательной технической штуки, перед вами возникает вопрос, собственно, о подключении к интернету через роутер.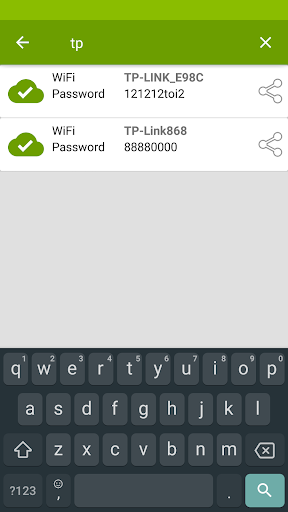 И если мастер вам его установил, но забыл сообщить пароль от роутера, который просто необходим для осуществления связи между устройствами, то вы не сможете даже зайти на сайт поисковика. Что же делать? Есть ли универсальный или стандартный пароль для Wi-Fi-роутеров?
И если мастер вам его установил, но забыл сообщить пароль от роутера, который просто необходим для осуществления связи между устройствами, то вы не сможете даже зайти на сайт поисковика. Что же делать? Есть ли универсальный или стандартный пароль для Wi-Fi-роутеров?
Во-первых, следует всё-таки проверить возможность соединения без пароля: иногда он может быть не установлен (в очень редких случаях). Для этого кнопкой включения разбудите Wi-Fi-роутер, подождите пока загорятся все необходимые индикаторы, и подключитесь к нему со смартфона или планшета. Говорить, как это сделать, наверное, не нужно. В списке обнаруженных сетей, выберите нужную и нажмите на неё. Если выскочит предупреждение о вводе пароля, то он у вас, к счастью, а, может, и к сожалению, стоит. Тогда переходим к чтению следующего абзаца. В противном случае вас можно немного поздравить: пароля у вас нет, и вы можете выйти в интернет со своего девайса.
Тогда переходим к чтению следующего абзаца. В противном случае вас можно немного поздравить: пароля у вас нет, и вы можете выйти в интернет со своего девайса.
Во-вторых, посмотрите на само устройство роутера: на нём обычно есть наклейки. На одной из которых может располагаться пароль. Найти его можно возле одноимённого слова или же названия PASSWORD. Например, такое расположение имеется у роутеров Ростелеком. Также, ключ доступа к Вай-Фаю имеет обыкновение находиться в коробке от роутера или на карте доступа к сети.
Однако, не забывайте, что, прежде всего, вы должны либо сами настроить и подготовить роутер к полноценной работе, либо предоставить это дело мастеру. Так, вы можете обратиться в службу поддержки того же Ростелекома, где вам назначат время для приезда специального человека. Обратите внимание на название оборудования: ведь для каждой фирмы имеется своя специальная комбинация символов. Или же вы можете воспользоваться услугами сайта https://www.routerpasswords.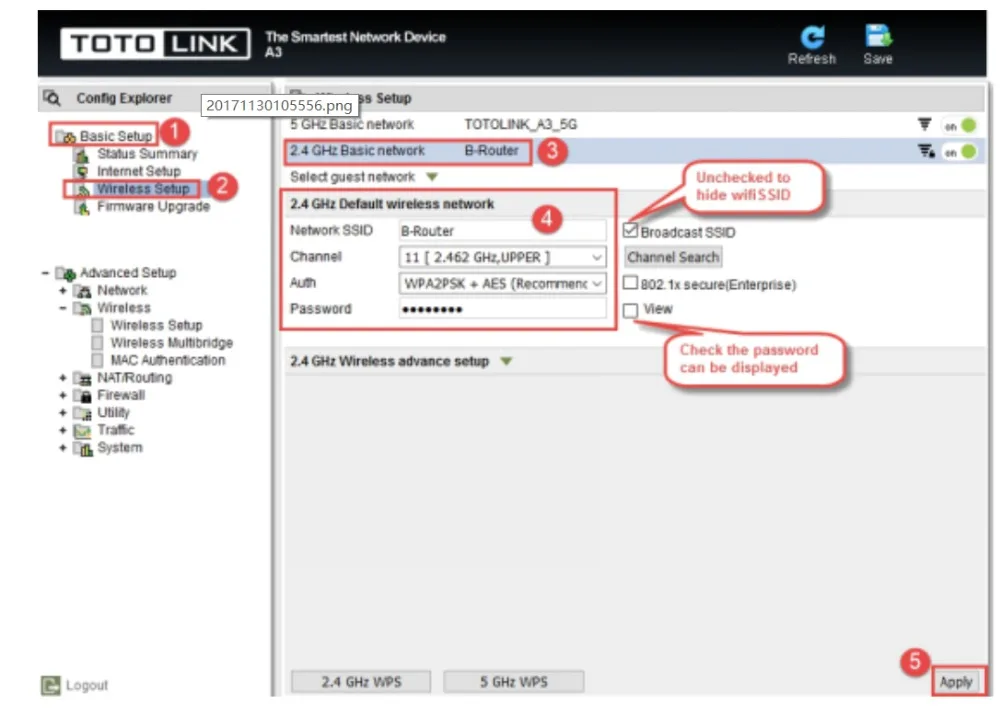 com/.
com/.
Не стоит также путать ключ безопасности сети (тот же пароль от Вай-Фая) с паролем, представленным на карте доступа. Они имеют разное предназначение. Например, пароль на карте служит для настройки выхода в интернет и первоначальной установки параметров оборудования. В то время, как пароль от Wi-Fi нужен лишь для подключения беспроводного соединения на других устройствах (смартфонах, планшетах, ноутбуках и тому подобных) к уже настроенному и готовому к работе роутеру.
Сегодня мы с вами несколько ближе познакомились с работой Wi-Fi-роутеров, их настройкой и установкой параметров. Основным же вопросом было наличие стандартных или универсальных паролей от этих модулей беспроводной связи. Надеемся, что ответ на него вы получили и стали более осведомлены. Также вы немного узнали о том, где вообще может располагаться ключ безопасности, если вы его, например, забыли. Теперь можно сразу не звонить в службу технической поддержки с жалобами, ведь вы в состоянии решить эти проблемы сами. Делимся своим мнением и опытом пользования в комментариях, тем самым помогая друг другу в решении некоторых проблем.
Делимся своим мнением и опытом пользования в комментариях, тем самым помогая друг другу в решении некоторых проблем.
RT-N65U Логин и пароль по умолчанию
- Имя пользователя: админ
- Пароль: админ
- IP-адрес: 192.168.1.1 Авторизоваться
- SSID: Асус
- 192.168.1.1 95 % Авторизоваться Администратор
- 192.168.50.1 4 % Авторизоваться Администратор
- 192.168.72.1 1 % Авторизоваться Администратор
- 192.
 168.29.1
0 %
Авторизоваться
Администратор
168.29.1
0 %
Авторизоваться
Администратор - 192.168.2.1 0 % Авторизоваться Администратор
В зависимости от вашего локального IP-адреса выберите правильный IP-адрес из списка выше и нажмите «Администратор». Вы должны быть перенаправлены в интерфейс администратора вашего маршрутизатора.
Логины по умолчанию для ASUS
98 %
1 %
0 %
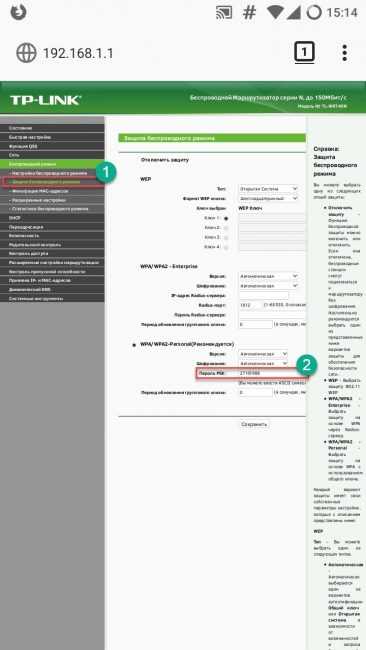 168.1.1
168.1.1
0 %
Чтобы войти в систему с правами администратора на маршрутизаторе ASUS RT-N65U , воспользуйтесь приведенным ниже руководством.
Подключите ПК или ноутбук с помощью кабеля к маршрутизатору. Или вместо этого используйте свою беспроводную сеть.
Предложение — Рекомендуется для подключения использовать кабель, подключенный к маршрутизатору ASUS RT-N65U.
 Это предотвратит потерю соединения в середине процесса настройки/настройки.
Это предотвратит потерю соединения в середине процесса настройки/настройки.Используя выбранный веб-браузер и введя IP-адрес маршрутизатора RT-N65U в адресную строку, вы откроете экран входа в систему. Вы можете найти IP-адрес на задней панели маршрутизатора.
Теперь введите имя пользователя и пароль по умолчанию для вашего маршрутизатора, и вы получите доступ к его панели администратора. Если вы не знаете, что такое имя пользователя и пароль, не стесняйтесь искать некоторые из них по умолчанию для маршрутизаторов RT-N65U от ASUS.
Если у вас возникают проблемы со входом в систему маршрутизатора RT-N65U, возможно, вы используете неправильное имя пользователя или пароль. Не забудьте сохранить данные для входа после их сброса.
- Забыли пароль для входа? Попробуйте функцию жесткого сброса. Для этого нажмите и удерживайте маленькую черную кнопку, обычно расположенную на задней панели корпуса роутера, примерно 10 секунд.
 Это вернет ваш роутер к заводским настройкам.
Это вернет ваш роутер к заводским настройкам. - Страница входа в роутер не загружается? Если по какой-то причине веб-страница администратора не загружается, проверьте, подключено ли используемое вами устройство к сети Wi-Fi. Вы также можете посмотреть, какой именно IP-адрес был установлен по умолчанию для маршрутизатора.
- Во многих случаях проблемы, связанные с загрузкой экрана входа в систему маршрутизатора, связаны с его IP-адресом, отличным от того, который пытались загрузить. В этом случае ваша сеть наверняка использует другой IP-адрес. Если это так, просмотрите наш список маршрутизаторов IP-адресов и найдите правильный адрес. Если вам нужна помощь, ознакомьтесь с нашим руководством о том, как найти IP-адрес вашего маршрутизатора.
Популярные марки маршрутизаторов
- Вход в маршрутизатор Belkin
- Вход в роутер Tp Link
- Вход в маршрутизатор Cisco
- Вход в маршрутизатор D Link
- Вход в роутер Asus
- Вход в маршрутизатор Netgear
- Вход в маршрутизатор Linksys
- Вход в маршрутизатор Arris
- Вход в роутер Tenda
- Вход в маршрутизатор Comtrend
Другие бренды
Популярные IP-адреса
- 192,168 л00 1,1
- 10.
 0.0.1
0.0.1 - 192.168.11
- 192.168.254.254
- 192.168..0.100
- 192.168.101.1.
- 10.0.0.0.2
- 192.168.3.1
- http //192.168.l.15.1
- tplinkwifi.net
Другие IP-адреса
Популярные IP-ошибки
- 192.168.1.1
- 192.168.0.л
- 192.168.л.254
- 192.168.л.л
- 192.168.о.1
- 10.0.0.
 0.1
0.1
4 лучших способа найти или увидеть пароль WiFi в Windows 11
Утерянные пароли WiFi могут быть проблемой, особенно если вы спешите. Они также могут привести к перезагрузке маршрутизатора в худшем случае, если вы забыли пароль администратора. Конечно, было бы полезно, если бы вы могли просматривать сохраненные пароли WiFi в Windows 11, но возможно ли это? Давай выясним!
Поиск пароля WiFi в Windows 11: легко ли это?
Да, вы можете легко просмотреть сохраненные пароли Wi-Fi в Windows 11, используя один из способов, указанных ниже. Вам потребуется доступ администратора для просмотра сохраненных паролей WiFi на конкретном устройстве. Кроме того, в некоторых случаях устройства, сопряженные с маршрутизатором с помощью WPS, могут не отображать расшифрованный пароль.
Связанный: Как остановить всплывающие окна в Windows 11
Как посмотреть пароли WiFi в Windows 11 4 простых способа
Вот как вы можете просмотреть сохраненные пароли WiFi в Windows 11.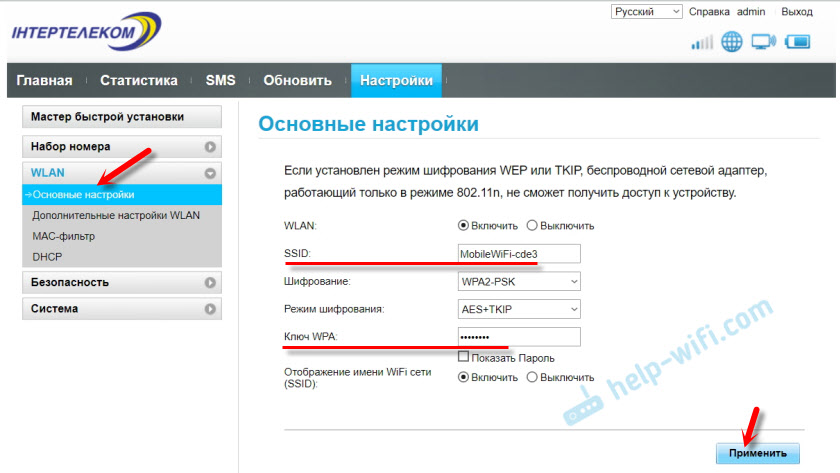 Следуйте любому из приведенных ниже методов в зависимости от ваших предпочтений и требований.
Следуйте любому из приведенных ниже методов в зависимости от ваших предпочтений и требований.
Способ 1: просмотр пароля WiFi с помощью панели управления
Вы можете просмотреть все свои пароли с помощью панели управления. Следуйте приведенному ниже руководству, чтобы помочь вам в этом процессе.
Нажмите Windows + R на клавиатуре, чтобы открыть диалоговое окно «Выполнить».
Введите следующее и нажмите Enter на клавиатуре.
ncpa.cpl
Дважды щелкните Wi-Fi .
Нажмите Свойства беспроводной сети
Рядом с подключениями есть вкладка «Безопасность». Нажмите на Безопасность
Вы обнаружите, что ваш пароль скрыт. Установите флажок Показать символы под ним.
Теперь вы сможете просмотреть свой пароль.
Связанный: 4 простых способа настроить и изменить значки в Windows 11
Способ 2: просмотр пароля WiFi с помощью PowerShell
Используйте приведенные ниже команды, чтобы получить сохраненные пароли WiFi с помощью PowerShell в Windows 11.
Нажмите Windows + R на клавиатуре, чтобы запустить диалоговое окно Run .
Введите Powershell и нажмите Ok
Теперь PowerShell откроется на вашем экране. Введите следующую команду и нажмите Введите на клавиатуре, чтобы выполнить его.
netsh wlan показать профили
Теперь вам будут показаны все профили пользователей беспроводной сети, хранящиеся на вашем ПК. Выберите профиль, для которого вы хотите просмотреть пароль, и введите следующую команду, приведенную ниже. Убедитесь, что вы заменили Имя именем выбранного вами профиля WIFI. Нажмите . Когда закончите, введите на клавиатуре.
Примечание: Не удаляйте двойные кавычки, вместо этого замените только Имя именем выбранного вами беспроводного профиля.
netsh wlan показать профили «Имя» ключ = очистить
Вы найдете пароль для выбранного профиля рядом с ключевым содержимым.
Теперь вы получили свой пароль WIFI с помощью PowerShell.
Связанный: Как найти модель компьютера на ПК с Windows 11: 10 простых способов
Способ 3: просмотр пароля WiFi с помощью командной строки (CMD) , или просмотреть все сохраненные пароли. Используйте любую из приведенных ниже команд в зависимости от ваших предпочтений, чтобы помочь вам в процессе.
Нажмите Windows + R , введите следующее и нажмите Ctrl + Shift + Enter на клавиатуре.
Теперь введите и выполните следующую команду в CMD. Замените ИМЯ на SSID вашего WiFi.
netsh wlan show profile name="NAME" key=clear
Теперь вам будут показаны все подробности о выбранной сети WiFi. Вы можете найти пароль в разделе Настройки безопасности кроме Key Content , как показано ниже.
И все! Теперь вы раскрыли свой пароль с помощью CMD в Windows 11.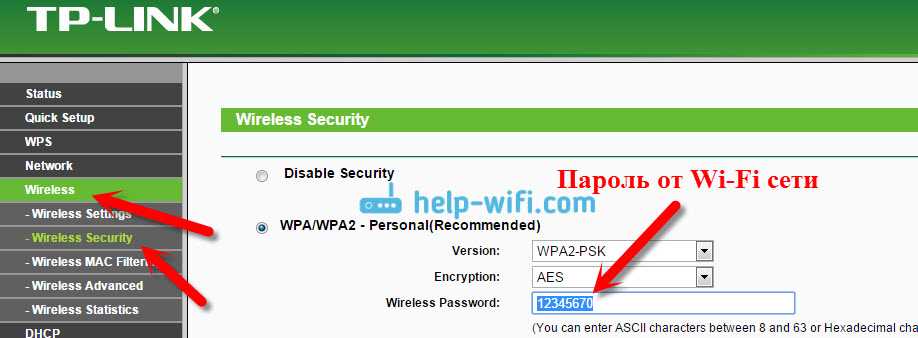
Способ 4: просмотр пароля WiFi с помощью файла сценария .bat
Вы также можете использовать пакетный сценарий для просмотра всех сохраненных паролей WIFI в Windows 11. Следуйте инструкциям ниже, чтобы вы начали.
- Пакетный скрипт Windows 11 для просмотра сохраненных паролей WIFI | Ссылка на скачивание
Перейдите по ссылке выше в своем любимом браузере и нажмите «Загрузить», как показано ниже. Сохраните файл .bat в удобном месте локального хранилища. После загрузки щелкните файл правой кнопкой мыши и выберите «Запуск от имени администратора».
Теперь вы получите список всех ваших сохраненных сетей в окне CMD вместе с их паролями. Просто сделайте снимок экрана, как только ваш пароль будет раскрыт, и вы можете использовать его для просмотра сохраненного пароля в любое время.
И все! Теперь вы получили сохраненный пароль WIFI через пакетный файл.
Как защитить ваши пароли WiFi
Существует множество способов, с помощью которых неавторизованный пользователь может использовать ваш пароль WiFi для неограниченного доступа в Интернет.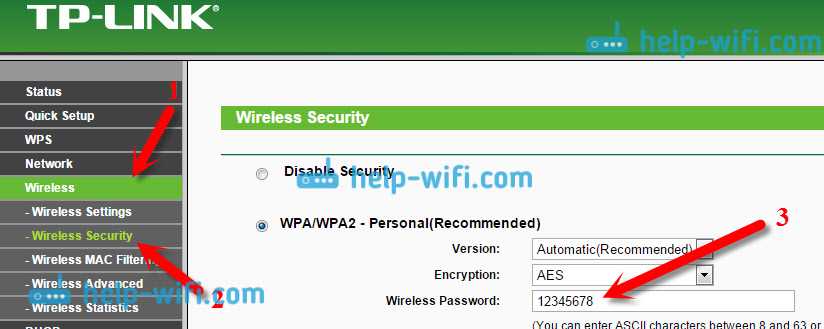 Следовательно, ниже мы обсудили некоторые способы, которые могут помочь вам защитить вашу сеть от таких хакеров.
Следовательно, ниже мы обсудили некоторые способы, которые могут помочь вам защитить вашу сеть от таких хакеров.
- Никогда не рассылайте сведения о своем маршрутизаторе- Убедитесь, что вы изменили свой SSID (идентификатор набора услуг) при первой настройке маршрутизатора. Большинство SSID имеют значение по умолчанию, названное в честь их производителя, которое становится довольно легко нацелить, когда оно транслируется публично.
- Попробуйте обновить прошивку. Прошивка маршрутизатора получает регулярные обновления, чтобы быть в курсе недостатков безопасности, ошибок и эксплойтов, обнаруженных в маршрутизаторах. Следовательно, крайне важно, чтобы вы всегда обновляли свой маршрутизатор до последней возможной версии.
- Выберите альтернативный DNS- Вместо стандартного поставщика услуг Интернета вы также можете выбрать альтернативный DNS, который поможет защитить вашу сеть. Существует множество бесплатных общедоступных DNS-провайдеров с максимальной безопасностью, и лучшим выбором, по-видимому, являются Cloudflare и Google DNS.
 Изменение вашего DNS приведет к перенаправлению вашего трафика через нужные DNS-серверы, что поможет защитить ваши данные на основе политик нового сервера и, что наиболее важно, поможет скрыть ваш трафик от вашего интернет-провайдера.
Изменение вашего DNS приведет к перенаправлению вашего трафика через нужные DNS-серверы, что поможет защитить ваши данные на основе политик нового сервера и, что наиболее важно, поможет скрыть ваш трафик от вашего интернет-провайдера. - Отключить WPS- Просто нажав кнопку или введя PIN-код, WPS (защищенная настройка WiFi) устанавливает прочную связь между устройством, которое отвечает за поддержку протокола, и вашим маршрутизатором. Отключение этой опции не позволит злоумышленникам получить доступ к вашей сети простым нажатием кнопки.
Часто задаваемые вопросы
Вот несколько часто задаваемых вопросов о просмотре сохраненных паролей WiFi, которые должны помочь вам быстро ознакомиться с самой последней доступной информацией.
Безопасно ли использовать сторонние приложения для просмотра сохраненных паролей?
Мы не рекомендуем использовать сторонние приложения в Windows 11, так как теперь намного проще просматривать сохраненные пароли WiFi с помощью собственных методов. Сторонние приложения, как правило, собирают и обмениваются данными, которые могут поставить под угрозу вашу конфиденциальность. Кроме того, большинство паролей Wi-Fi показывают, что инструменты устарели и совместимы только со старыми версиями Windows.
Сторонние приложения, как правило, собирают и обмениваются данными, которые могут поставить под угрозу вашу конфиденциальность. Кроме того, большинство паролей Wi-Fi показывают, что инструменты устарели и совместимы только со старыми версиями Windows.
Будут ли мои пароли уязвимыми на моем ПК после просмотра?
Нет, ваши пароли будут зашифрованы и снова скрыты, как только вы их просмотрите.
Как часто нужно менять пароль WiFi?
Это зависит от вашего текущего сценария использования, но, как правило, вы должны менять свой пароль WiFi каждые 6 месяцев.
Кроме того, если у вас есть общественная сеть или точка доступа, регулярно используемая временными пользователями или используемая большим количеством людей, мы рекомендуем менять пароль каждые 3 месяца.
Вы также можете выбрать генераторы случайных паролей, которые ежедневно меняют ваш пароль и автоматически сообщают его утвержденным пользователям.
Мы надеемся, что этот пост помог вам легко просмотреть сохраненные пароли WiFi в Windows 11. Если у вас есть дополнительные вопросы, не стесняйтесь обращаться к ним, используя раздел комментариев ниже.
Если у вас есть дополнительные вопросы, не стесняйтесь обращаться к ним, используя раздел комментариев ниже.
Связанные:
- Как разархивировать файлы в Windows 11 с помощью собственных средств или с помощью программного обеспечения
- Как очистить DNS в Windows 11
- Как установить PIP в Windows 11
- Как изменить обои в Windows 11
- Как создать папки меню «Пуск» в Windows 11 и переименовать их
- Как использовать Windows 11 без учетной записи Microsoft
- Как установить Windows 11 с USB
- Как отключить преобразование речи в текст в Windows 11 в 2022 году
- Как получить классическую оболочку в Windows 11 через Open Shell
- Как автоматически загрузить APK в Windows 11 двойным щелчком
Найдите, как посмотреть Wi-Fi для Windows 11
Подписаться на блог по электронной почте
Введите адрес электронной почты, чтобы подписаться на этот блог и получать уведомления о новых сообщениях по электронной почте.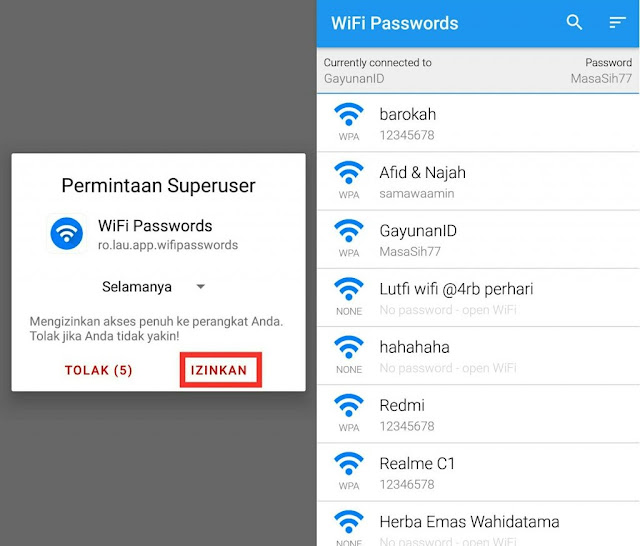


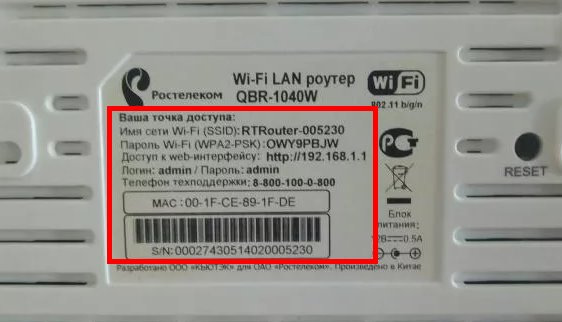 168.29.1
0 %
Авторизоваться
Администратор
168.29.1
0 %
Авторизоваться
Администратор Это предотвратит потерю соединения в середине процесса настройки/настройки.
Это предотвратит потерю соединения в середине процесса настройки/настройки.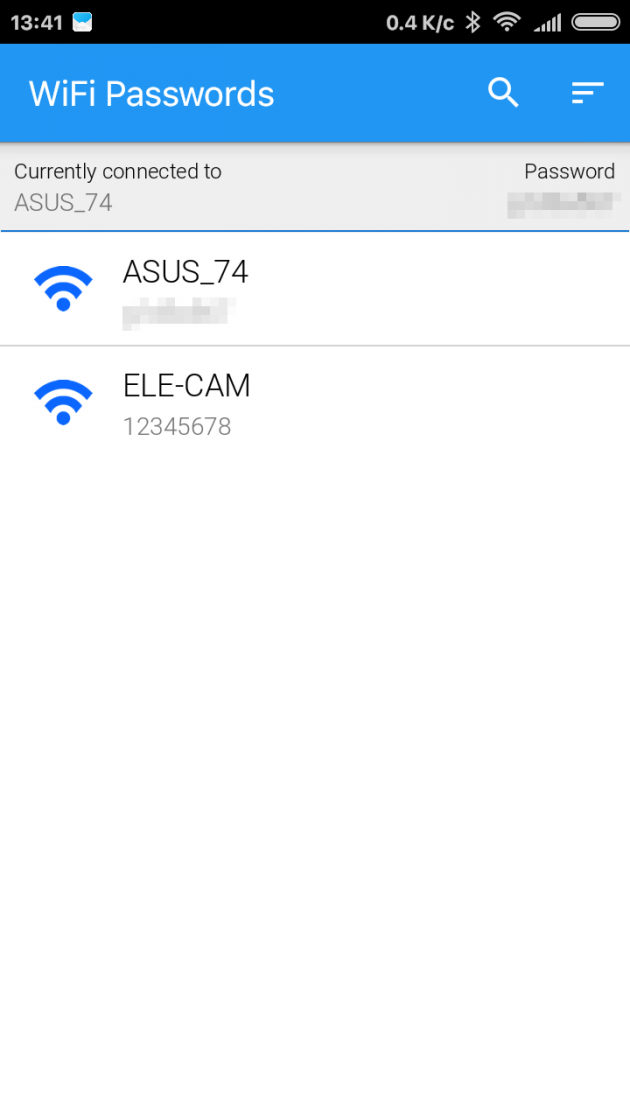 Это вернет ваш роутер к заводским настройкам.
Это вернет ваш роутер к заводским настройкам. 0.0.1
0.0.1 0.1
0.1 Изменение вашего DNS приведет к перенаправлению вашего трафика через нужные DNS-серверы, что поможет защитить ваши данные на основе политик нового сервера и, что наиболее важно, поможет скрыть ваш трафик от вашего интернет-провайдера.
Изменение вашего DNS приведет к перенаправлению вашего трафика через нужные DNS-серверы, что поможет защитить ваши данные на основе политик нового сервера и, что наиболее важно, поможет скрыть ваш трафик от вашего интернет-провайдера.