Модемы и роутеры от оператора МТС
Многочисленные специализированные тарифы компании, предназначенные для клиентов МТС, позволяют использовать современное оборудование для доступа в интернет. В салонах компании представлены модемы и роутеры МТС, различные модели обеспечивают доступ к сети на высокой скорости. Например, комплект МТС коннект с 4G LTE Wi-Fi роутером позволяет корпоративным клиентам проверять почту, готовить документы и проводить совещания в любой точке мира.
Модемы МТС
Оборудование для доступа к сети, которое предоставляет компания МТС, разделяется по своим функциям, стоимости и способам установки. Чаще всего интернет модемы МТС предоставляются в комплекте с sim-картой, что позволяет абоненту оплатить услугу доступа к сети и начать сразу же ею пользоваться. Каждая модель, будь то 4G модем МТС или обычный, имеет стандарт передачи данных, скорость, доступную операционную систему. МТС модемы в СПб могут раздавать Wi-Fi.
Модем 4G
Стандартный модем МТС 4G по цене изготовителя позволяет получать до 150 Мбит данных в секунду, при этом поддерживается стандарт связи 4G и LTE. Такое устройство работает как с операционной системой Windows Vista, 7 и 8, так и с Mac OS. Купить 4G модем МТС можно в комплекте с sim или отдельно, для самостоятельной установки.
Модем 4G с функцией роутера
Удобный и стильный модем МТС, цена которого порадует клиентов с небольшим бюджетом. Наряду с высокой скоростью передачи данных, доступно управление через веб-интерфейс, можно подключать до 10 устройств с целью передачи трафика по Wi-Fi, установлен разъём, который позволяет подключать антенну для модема МТС. Устройство USB модема МТС также поддерживает установку карт памяти.
3G модем МТС стандарта 21,6
Такая модель передаёт данные со скоростью до 21,6 Мбит в секунду, поддерживает установку карт памяти. Управление возможно через операционные системы Windows и Mac OS. В целом, характеристики модема МТС коннект позволяют использовать его для фоновой проверки почты, обновления мессенджеров. Стандарт связи – 3G/2G.
Управление возможно через операционные системы Windows и Mac OS. В целом, характеристики модема МТС коннект позволяют использовать его для фоновой проверки почты, обновления мессенджеров. Стандарт связи – 3G/2G.
Ультратонкий 3G USB модем
Юсб модем МТС передаёт данные со скоростью до 21,6 Мбит в секунду, продаётся без SIM-карты, которую необходимо приобретать отдельно. Интернет модем для ноутбука от МТС работает по стандартам 2G и 3G, устройство совместимо с операционными системами Windows от XP до 8 версии, а также Mac OS X.
Модем с функцией роутера MTS 8211F
Этот МТС модем Huawei (модель 8372H) — удачный аналог переносного роутера, поддерживает технологию передачи данных LTE. Присутствует разъём для установки карты памяти microSD ёмкостью до 32 ГБ. Вай фай модем от МТС работает в диапазоне передачи сигнала до 2,4 ГГц.
Роутеры МТС
Роутер, или маршрутизатор, призван передавать пакеты с данными и делить их между различными участниками сети. Распространены Wi-Fi роутеры МТС, которые распределяют данные между всеми устройствами офисной или домашней сети. Купить роутер МТС стоит для передачи данных в пределах небольших сетей, количество машин в которых не превышает 10.
Распространены Wi-Fi роутеры МТС, которые распределяют данные между всеми устройствами офисной или домашней сети. Купить роутер МТС стоит для передачи данных в пределах небольших сетей, количество машин в которых не превышает 10.
Роутер DIR-615
МТС вай фай роутер 4G – усовершенствованная модификация, которая поддерживает шифрование данных по технологии WPA, разрядность — как 64, так и 128 бит. Доступны 10 портов для подключения стандартного Ethernet-кабеля, антенна уже вмонтирована в корпус.
Роутер МТС F80
Компактный маршрутизатор оснащён четырьмя портами для проводов Ethernet, установлена антенна для беспроводного соединения скоростью до 300 Мбит за секунду. Безопасность соединения обеспечена межсетевым экраном, частотный диапазон беспроводной сети — 2,4 ГГц.
Роутер D-link DIR-300/A
Классический Wi Fi роутер МТС позволяет подключить до 4 устройств для раздачи Wi-Fi в частотном диапазоне до 2,4 ГГц. Протокол защиты информации представлен стандартами WEP, WPA, WPA2. Модель подходит для крепления на стену, оснащена внутренней антенной.
Протокол защиты информации представлен стандартами WEP, WPA, WPA2. Модель подходит для крепления на стену, оснащена внутренней антенной.
Роутер Qtech QBR-1041WU
Доступно WEP шифрование, оборудование обеспечивает передачу данных на скорости до 300 Мбит в секунду, обратная передача – на скоростях 11 и 54 Мбит в секунду. Допускается установка USB накопителя, оборудование оснащено четырьмя портами Ethernet, встроен файерволл и VPN для удалённого доступа.
Роутер Qtech QBR-1041WU v2
Модель вай фай роутера от МТС поддерживает шифрование данных в формате 64 и 128 бит по технологии WPA и WPA2. Встроены четыре Ethernet-порта, поддерживается защищённый протокол передачи данных по Wi-Fi. Присутствует USB-разъём для подключения флеш-накопителя или принтера.
Роутер Qtech QBR-1041WUv2s
Оборудование поддерживает стандарт передачи данных на скоростях 300, 11 и 54 Мбит в секунду. Безопасность передачи данных обеспечена WEP-шифрованием по технологии WPA и WPA2. Установленный VPN клиент обеспечивает беспроводной доступ к сети в безопасном режиме.
Установленный VPN клиент обеспечивает беспроводной доступ к сети в безопасном режиме.
Роутер Sercomm S1010.MTS
МТС интернет роутер работает в диапазоне частот от 2,4 до 5 ГГц, передача данных защищена с помощью WEP-шифрования. Маршрутизатор имеет межсетевой экран, передача данных возможна на скорости до 300 Мбит в секунду.
Роутер МТС 4G LTE
Эта модель WiFi роутера МТС 4G поддерживает беспроводную связь по стандарту 802.11, информация защищена по стандартам WPA и WPA2. Среди дополнительных функций — файловый сервер, роутер может работать автономно в течение 6 часов. Возможно подключение дополнительной карты памяти microSD объёмом до 32 ГБ.
Заключение
Различные модели интернет модемов МТС и роутеров предоставляют абонентам сети доступ во Всемирную сеть на выгодных условиях, как для домашнего пользования, таки для офиса. Стандарты управления оборудованием, итоговую стоимость модема МТС или любого другого устройства, его программное обеспечение и подходящую модель помогут подобрать специалисты салонов, также характеристики можно сравнить самостоятельно. Купить модем МТС в СПб можно по различным ценам, в зависимости от потребностей пользователя.
Купить модем МТС в СПб можно по различным ценам, в зависимости от потребностей пользователя.
Роутер МТС WI-FI FTTB S1010 MTS. Роутер МТС S1010.MTC
Особенности
Роутер Sericomm обладает следующими особенностями:
- Характеристики роутера позволяет использовать частотные диапазоны 2,4 и 5,0 ГГц.
- Устройства, которые имеют функцию WPS, могут быть подключены к маршрутизатору в одно мгновение. Если смартфон работает под управлением операционной системы Android, то он обычно обладает этой возможностью.
- В роутере имеется порт USB. Он позволяет подключить модем, сетевой принтер, внешний жесткий диск или другое устройство. Например, с флешки, подключенной к этому порту, возможно провести обновление прошивки маршрутизатора.
Характеристики
Это устройство обладает такими возможностями:
- В работе может использоваться межсетевой экран.
- При необходимости можно подключить репитер для повторения сигнала.

- Роутер имеет мощную антенну, которая позволяет установить уверенное соединение в любой точке квартиры.
- Есть возможность подключения сетевого принтера.
- Как известно, частотный диапазон 2,4 ГГц является наиболее распространенным. Однако в нем используется не более 13 каналов. В некоторых случаях они могут быть перегружены и приходится изменять параметры WiFi. Диапазон 5 ГГц позволяет расширить возможности маршрутизатора, здесь можно не сталкиваться с такой проблемой. Однако он менее распространен. Этот роутер позволяет работать в обоих частотных промежутках, выбирая тот, который будет более полезен.
- Используются статическая маршрутизация и NAT.
- Есть возможность установить самую свежую прошивку.
- Это устройство может обеспечивать самую высокую скорость доступа во Всемирную сеть. Он сможет постоянно работать в режиме доступа до 300 Мбит в секунду.
- В роутере имеются 4 LAN-порта, куда могут подключиться устройства с помощью сетевого кабеля.
 Через эти порты осуществляется скорость доступа 100 Мбит в секунду.
Через эти порты осуществляется скорость доступа 100 Мбит в секунду. - Используется порт USB 2.0.
Технические характеристики и функциональные возможности Wifi адаптера Lumax DV0002HD
Размеры устройства – 155 × 35 × 124 мм. Комплектация также включает два кабеля для подключения устройств через порты LAN.
Обратите внимание! Использование внешней антенны для роутера не предусматривается.
Подключение и вход в роутер
Для того, чтобы провести подключение, нужно сделать следующее:
- Включить роутер в сеть.
- Подключить модем.
- Соединить патч-кордом маршрутизатор с компьютером.
Подключение и настройка роутера D-Link DIR модели 620
После подключения можно начать работать с устройством. Сначала требуется настроить роутер. Для этого на компьютере запускают браузер. В адресную строку вводят IP-адрес 192.168.1.1, затем переходят по ссылке.
Обратите внимание! На этом этапе подключение к интернету не требуется.
В браузере откроется страница настроек. Для того, чтобы обеспечить наличие доступа, необходимо правильно настроить параметры роутера.
Базовая настройка роутера
Чтобы ввести параметры, нужно выполнить следующие действия:
- Подключить FTTB Wi-Fi-роутер S1010 MTS к компьютеру с помощью сетевого кабеля. Он имеется в комплекте поставки.
- В адресной строке набрать IP-адрес роутера (192.168.1.1) и нажать клавишу Enter. Это адрес настроек роутера.
- После перехода по ссылке откроется страница входа. В качестве логина и пароля нужно поставить «admin». Впоследствии их можно будет поменять, введя новые в настройках.
- После того, как откроется доступ к настройкам, нужно выбрать раздел WiFi для установки параметров сигнала.
- Необходимо указать тип точки доступа, указав частотный диапазон: 2,4 или 5,0 ГГц. Его выбирают так, чтобы он соответствовал возможностям подключаемых устройств.
- Нужно указать название сети. При беспроводном подключении можно будет ознакомиться со списком активных сетей.
 По этому наименованию можно будет найти беспроводную сеть роутера, чтобы подключиться к ней.
По этому наименованию можно будет найти беспроводную сеть роутера, чтобы подключиться к ней. - Надо придумать пароль. Он должен содержать не менее 10 символов. Нужно сделать таким, чтобы было невозможно его угадать или подобрать случайным образом. Для этого рекомендуется употреблять большие и малые латинские буквы, знаки препинания и цифры. Установив ключ безопасности, необходимо его записать и сохранить.
- В качестве типа шифрования нужно выбрать WPA2. При неправильно выбранной характеристике может произойти сбой связи. В каждом из устройств, которые будут соединяться по Wi-Fi, устанавливается свой тип шифрования. Если он не будет совпадать с соответствующим параметром роутера, то связь может не заработать.
- В случае, если был пароль был забыт, то есть возможность возвратиться к заводским настройкам роутера МТС S1010. В этом случае придется ввести все необходимые параметры заново. После окончания установки настроек нужно подтвердить данные и выйти. После этого беспроводная сеть станет активной.

Обратите внимание! Теперь нужно подключиться с другого устройства к WiFi-сети роутера, используя ранее указанные название сети и ключ безопасности.
Как настроить подключение к Интернету
Чтобы настроить интернет, нужно перейти на вкладку WAN. Нужные параметры определяются провайдером – «МТС», «Билайн» или другим. Предусмотрено два варианта соединения.
Если необходимо выполнить IPoE-авторизацию, то нужно отключить PPPoE. Затем нажимают на значок шестеренки и вводят данные, которые дал провайдер. В большинстве случаев настраивать данные нет необходимости.
Для авторизации PPPoE нужно нажать на иконку для настроек. Здесь потребуется ввести логин и пароль, предоставленные MTC.
Обратите внимание! В том случае, когда потребуется выполнить подключение IPTV, нужно пройти в раздел IPTV. Для этого указывают порт LAN, к которому будет подключена приставка, а также подключают прокси IGMP.
В личном кабинете можно получить подробную информацию о подключении.
После окончания ввода нужно выйти из настроек. После этого доступ во Всемирную сеть будет открыт.
Как настроить сеть Wi-Fi
Для настройки беспроводной сети необходимо указать тип шифрования, который поддерживает роутер.
Нужно выбрать используемый канал связи. Можно не указывать номер, а предусмотреть автоматический выбор. В таком случае при включении router будет выбирать наименее используемый канал. Это повысит качество связи.
Смена названия и пароля сети Wi-Fi
При желании можно поменять имя и ключ безопасности сети. Для этого необходимо зайти в настройки роутера и перейти на страницу параметров WiFi. Нужно указать желаемые название и пароль, а затем подтвердить ввод. После выхода из настроек новые входные данные вступят в силу. Теперь нужно будет заново войти в беспроводную сеть.
FTTB WiFi-роутер S1010 MTS Sericom позволяет обеспечить качественный доступ к интернету в домашней сети. Он позволяет работать на максимальной скорости доступа, которую предоставляет провайдер.
Примечания
Доступ к веб-интерфейсу можно получить, подключив роутер к ПК патч-кордом, введя адрес маршрутизатора в адресной строке браузера 192.168.1.1 и прописав логин и пароль.
Данные для авторизации указаны на стикере, наклеенном на обратной стороне роутера.
Подключиться к Wi-Fi вы можете сразу же, без предварительной настройки. Точка доступа и пароль к ней указаны тоже на обратной стороне маршрутизатора.
Для изменения дефолтных настроек беспроводной сети в веб-интерфейсе нужно настроить точку доступа:
- Перейдите во вкладку «Wi-Fi».
- Выберите точку доступа для настройки 2.4 ГГц или 5 ГГц.
- Введите собственное имя сети (SSID).
- То же самое сделайте и с паролем, указав комбинацию не менее 10 число-буквенных символов.
- Тип шифрования выберите WPA2.
- Точка доступа обновится и на подключенных устройствах нужно будет снова к ней подключиться.

Модели роутеров МТС
Ниже представлены wi-fi роутеры и голосовые шлюзы, использующиеся в МТС для новых подключений. Если вы давний абонент, у вас может стоять другая модель, которой нет в этом списке — вы найдете её на странице «архив роутеров».
D-Link DIR-842
— Гигабитный.
— Двухдиапазонный.
— Поддержка MU-MIMO.
D-Link DIR-822
— Двухдиапазонный.
— Поддержка MU-MIMO.
Sercomm S1010.MTS
— Двухдиапазонный.
— Поддержка IPTV.
— Поддержка MU-MIMO.
Что означают характеристики роутеров
— Гигабитный: подходит для подключения интернета на скорости до 1000 Мбит/сек.
— Двухдиапазонный: работает в 2х диапазонах 2.4 и 5 ГГц, при необходимости переключается на менее загруженный канал.
— Поддержка MU-MIMO: оптимально распределяет ресурсы между несколькими устройствами при их одновременном подключении.
— Поддержка IPTV: подходит для подключения не только интернета, но и интерактивного телевидения по технологии IPTV. При подключении телевидения по отдельному кабелю данная функция в роутере не требуется.
При подключении телевидения по отдельному кабелю данная функция в роутере не требуется.
Настройка Домашнего Интернета МТС
Компания МТС на сегодняшний день является одним из лидеров предоставления услуг по мобильному и Домашнему Интернету
Настройка роутера МТС
Как настроить ваш новый роутер от МТС?
В этой пошаговой инструкции мы расскажем, как сделать это.
- 1. Подключите роутер и откройте на компьютере (ноутбуке) в Панели Управления «Центр управления сетями и общим доступом».
Подключение в режиме IPoE
Рассмотрим подключение в режиме IPoE:
- Выберите тип подключения «DHCP Client»
- Установите основные параметры подключения к сети Интернет в режиме IPoE — имя хоста «MTSRouter» и «Получить DNS автоматически».
- После этого нажмите кнопку «Применить», затем «Перезагрузить сейчас».
Подключение в режиме PPPoE
Рассмотрим подключение в режиме PPPoE:
- Выберите тип подключения «PPPoE»;
- Установите основные параметры к сети Интернет через PPPoE-соединение — имя пользователя (Логин) и пароль для подключения к интернету;
- После этого нажмите кнопку «Применить» и «Перезагрузить сейчас».

Настройка динамического PPtP/l2TP-соединения
Рассмотрим настройку динамического VPN-соединения:
- Выберите тип подключения «PPTP» или «L2TP»;
- Укажите основные параметры для данного типа соединения — имя сервера (ip или vpn сервера), имя пользователя (Логин) и пароль для подключения к интернету;
- Затем нажмите кнопку «Применить» и «Перезагрузить сейчас».
Настройка статического PPTP/l2TP-соединения
Рассмотрим настройку статического VPN-соединения:
- Выберите тип подключения «PPTP» или «L2TP»;
- В поле установка IP-адреса выберите ручную установку, заполните поля — «IP-адрес», «Маска подсети», «Основной шлюз»;
- В поле «Имя сервера» пропишите ip или vpn сервера. Далее пропишите имя пользователя (Логин) и пароль для подключения к Интернету;
- В поле «DNS» укажите адреса, указанные оператором МТС, либо установите автоматическое получение;
- Затем нажмите кнопку «Применить» и «Перезагрузить сейчас».

Подключение через статический IP-адрес
Рассмотрим настройку подключения через статический IP-адрес:
- Выберите тип подключения «Static IP»;
- Укажите основные параметры подключения — IP адрес, Маска подсети, основной шлюз;
- Пропишите адреса DNS серверов в строке DNS;
- После этого нажмите кнопку «Применить» и «Перезагрузить сейчас».
Подключение через протокол 802.1x
Рассмотрим настройку подключения через протокол 802.1x:
- Выберите тип подключения «DHCP Client»;
- Установите основные параметры подключения к сети Интернет, как на скриншоте;
- Далее пропишите имя пользователя (Логин) и пароль для подключения к Интернету;
- После этого нажмите кнопку «Применить» и «Перезагрузить сейчас».
Как разблокировать модем от МТС
Такой вопрос может возникнуть у абонента в случае желания сменить сотового оператора, но использовать уже приобретенное оборудование. Причины могут быть самыми разными. Требуется знать, как разлочитьмодем МТС, а по-простому — снять с него защиту с помощью специального кода. Установленную программу функционирования изделия необходимо заменить на универсальную версию, позволяющую работать при использовании любых карт.
Требуется знать, как разлочитьмодем МТС, а по-простому — снять с него защиту с помощью специального кода. Установленную программу функционирования изделия необходимо заменить на универсальную версию, позволяющую работать при использовании любых карт.
После такой замены устройство перестает видеть программную оболочку «МТС Коннект», которая была предварительно установлена специалистами компании сотового оператора на готовое изделие другого производителя перед реализацией его через торговую сеть. Это относится как к 3g, так и 4g модемам. Вопрос о том, как перепрошить модем, решается на примере моделей, наиболее часто используемых производителей.
Разблокировка МТС модемов Huawei
Существующие методы разблокировки USB-модемов можно разделить на следующие: — замена ПО от МТС универсальной версией, работающей с большинством операторов мобильного интернета; — получение кода разблокировки модема МТС, сгенерированного по номеру IMEI используемого оборудования; — использование специальной программы DC-UNLOCKER. Последний способ наиболее безопасный, так как не требует от пользователя вмешиваться в программное обеспечение модема, но за получение кода приходится заплатить некоторую сумму из кошелька.
Последний способ наиболее безопасный, так как не требует от пользователя вмешиваться в программное обеспечение модема, но за получение кода приходится заплатить некоторую сумму из кошелька.
Разберемся, как разблокировать модем МТС с помощью платной программы. Сначала надо зайти на сайт www.dc-unlocker.com и во вкладке «Supported models» (поддерживаемые модели) найти используемую модель, которая указана на упаковке ее производителя Huawei. Если модель присутствует в списке, надо нажать на трафарет «Free download» и скачать приложение.
С подключенным к USB-разъему модемом запускается программа. В ее интерфейсе выбирается русский язык, производителем указывается Huawei modems, в строке «Номер» оставляется автоопределение по умолчанию. После этого нужно нажать на символ лупы (поиск).
После проведения поиска программа выдаст сообщения о статусе SIM-блокировки (блокировано) и количестве попыток ввода кода (0-10).После этого надо вернуться на стартовую страницу сайта и нажать на вкладку «Buy credits» для внесения оплаты за работу программы.
Нажав на ссылку «How much do I need», можно узнать стоимость выбранной услуги (Generate Huawei modem unlock code by IMEI) и затем выбрать источник оплаты. Данная услуга будет стоить для пользователя 4 евро. Заполнив все поля авторизации, надо подтвердить введенные данные, нажав команду «Confirm».
На новой странице после нажатия трафарета «Buy Now» программа перейдет на страницу выбранного источника оплаты (электронный кошелек или банковская карта).После проведения оплаты и ее подтверждения откроется страница, на которой будут указаны логин и пароль, необходимые для проведения дальнейших действий. Их надо будет ввести на странице приложения в разделе «Сервер» в соответствующие поля формы. Затем надо перейти на вкладку «Разблокировка», выставить «галочку» в пункте «Ввести код разблокировки автоматически» и нажать команду «Выполнить».Через некоторое время в поле сообщений должна появиться надпись «Модем разблокирован».
Теперь можно вставлять в модем МТС (встаить) другую симку. Карты любых операторов мобильного интернета будут работать без проблем.
Карты любых операторов мобильного интернета будут работать без проблем.
Разблокировка МТС модемов ZTE
Для модемов этого производителя применимы те же способы разблокировки, что и для Huawei. Можно добавить еще 1 действующий бесплатный вариант — использование программы Unlocker. Ее можно скачать с официального сайта www.anlockerpro.ru на компьютер для дальнейшего использования. Используемое устройство без СИМ-карты вставляется в USB-порт компьютера или ноутбука.
Если запуск не производится автоматически, то необходимо вручную запустить программу установки заводского ПО и драйверов. Это можно проконтролировать в «Диспетчере устройств» компьютера. Если в нем присутствуют неизвестные устройства, или некоторые позиции окрашены желтым цветом, следует кликнуть по нему правой клавишей мыши и выбрать в контекстном меню пункт «Обновить драйверы».
После их установки требуется закрыть программу ZTE. На следующем шаге надо отключиться от интернета и выключить антивирусную программу, которая может воспринять Unlocker вирусом и заблокировать его работу. Чтобы в процессе разблокировки не запустился «Connect Meneger», его файл с расширением «.EXE» надо временно переименовать. После окончания процедуры необходимо не забыть вернуть его прежнее название.После этого запускается приложение Unlocker. В его интерфейсе надо нажать трафарет начала разблокировки «UNLOCK».
Чтобы в процессе разблокировки не запустился «Connect Meneger», его файл с расширением «.EXE» надо временно переименовать. После окончания процедуры необходимо не забыть вернуть его прежнее название.После этого запускается приложение Unlocker. В его интерфейсе надо нажать трафарет начала разблокировки «UNLOCK».
Процесс заканчивается появлением сообщения «Done». Разлочка произведена, и устройство пригодно для работы под все симки. После этого разблокированное устройство можно извлекать из разъема, вставлять в него SIM-карту любого оператора мобильного интернета, оплатить услуги за следующий месяц по выбранному тарифу и проверять работу в сети.
Обновление прошивки модемов
Эта процедура необходима при проблемах со связью, падением скорости соединения, а также при возникновении ошибок в работе модема. Перепрошивка требуется при некоторых способах разблокировки устройства для его работы с СИМ-картами других операторов.
Новые версии ПО лучше всего искать на официальных сайтах производителей устройств по информации о полном названии используемого оборудования, которую можно узнать на наклейке на корпусе изделия или в руководстве пользователя. На сайте надо обратить внимание на раздел «Обновления ПО», в котором необходимо найти обновленную версия — последнюю по дате выпуска. После клика по ссылке, начинается скачивание архива. Он сохраняется на компьютере в разделе «Загрузки».
На сайте надо обратить внимание на раздел «Обновления ПО», в котором необходимо найти обновленную версия — последнюю по дате выпуска. После клика по ссылке, начинается скачивание архива. Он сохраняется на компьютере в разделе «Загрузки».
После проведения разархивации оказываются доступными 3 файла: инструкция по обновлению, «Dashboard UTPS» и «Firmware Update». Запускаются поочередно последние 2 файла. Перед загрузкой требуется согласиться с условиями лицензионного соглашения. Окончание загрузки каждого из файлов сопровождается сообщением об окончании обновления с указанием названия установленной новой версии и номера IMEI.
При перепрошивке нельзя допускать отключения компьютера. Для этого желательно использовать ИБП со встроенной аккумуляторной батареей. Модем после обновления прошивки впоследствии надо будет использовать для работы в том же порту. Особенно это относится к роутерам, у которых для USB-модемов предусмотрен выделенный только для них разъем.
Заключение
Маршрутизатор Sercomm S1010. MTS – качественный полнофункциональный аппарат с возможностью двухдиапазонного транслирования Wi-Fi для подключения устройств внутри локальной сети. Компания МТС недавно стала предлагать это устройство при подключении к глобальной сети своим абонентам по технологии FTTB.
MTS – качественный полнофункциональный аппарат с возможностью двухдиапазонного транслирования Wi-Fi для подключения устройств внутри локальной сети. Компания МТС недавно стала предлагать это устройство при подключении к глобальной сети своим абонентам по технологии FTTB.
Источники
- https://Vpautinu.com/nastrojki-routerov/obshchee/router-mts-wi-fi-fttb-s1010-mts
- https://WiFiGid.ru/nastrojki-routera-dlya-provajdera/router-mts-wi-fi-fttb-s1010-mts
- https://mtsdtv.ru/devices/wifi-router/dom/
- https://iguides.comprayexpress.ru/networks/nastroyka-domashnego-interneta-mts/
Подключение роутера S1010 через Ethernet-кабель
Wi-Fi РОУТЕР DIR-825/AC/G1
Wi-Fi РОУТЕР DIR-825/AC/G1 Краткое руководство пользователя ДОМАШНИЙ ИНТЕРНЕТ ИНТЕРАКТИВНОЕ ТЕЛЕВИДЕНИЕ Благодарим Вас за приобретение Wi-Fi роутера DIR-825/AC/G1 и надеемся, что использование данного
ПодробнееКраткое руководство пользователя
Краткое руководство пользователя FTTB EXPERT Innbox E70 Оглавление Меры предосторожности. .. 4 Введение… 5 Светодиодные индикаторы… 6 Задняя панель… 7 Подключение Innbox E70 к электросети… 8 Подключение
.. 4 Введение… 5 Светодиодные индикаторы… 6 Задняя панель… 7 Подключение Innbox E70 к электросети… 8 Подключение
Настройка роутера TP-Link tl-wr741nd
Настройка роутера TP-Link tl-wr741nd Данная инструкция актуальна для маршрутизаторов tl-wr741nd с версией прошивки: 3.13.2 Build 130618 Rel.34788n и новее. Подготовка к настройке роутера Роутер TP-Link
ПодробнееDSL-500T ADSL -Маршрутизатор
Это устройство может быть настроено с помощью Web-браузера, например, Internet Explorer 6 или Netscape Navigator 6.2.3. DSL-500T ADSL -Маршрутизатор Прежде чем начать Перед началом установки убедитесь,
ПодробнееКомплект поставки. Индикаторы
1 Поздравляем с приобретением гигабитного Wi-Fi роутера Upvel UR-447N4G! Данное комбинированное устройство выполняет функции Интернет-шлюза, Wi-Fi точки доступа и коммутатора Gigabit Ethernet и является
Подробнее Комплект поставки. Индикаторы
Индикаторы
1 Комплект поставки Wi-Fi роутер UPVEL UR-329BN Инструкция по подключению и настройке Компакт-диск с утилитой для настройки и руководством пользователя Кабель UTP категории 5 длиной 1,5 м. Гарантийный
ПодробнееПРЕДВАРИТЕЛЬНАЯ ПОДГОТОВКА
ПРЕДВАРИТЕЛЬНАЯ ПОДГОТОВКА Комплект поставки Беспроводной маршрутизатор DIR 300, адаптер питания постоянного тока 12В/0,5А, Ethernet кабель (CAT 5E), документ «Краткое руководство по установке» (буклет).
ПодробнееСостав комплекта поставки
Товарные знаки NETGEAR, логотип NETGEAR и Connect with Innovation являются товарными знаками и/или зарегистрированными товарными знаками компании NETGEAR, Inc. и/или ее дочерних предприятий в США и/или
ПодробнееНастройка роутера ZyXEL Keenetic Lite III
Настройка роутера ZyXEL Keenetic Lite III Подготовка к настройке роутера В компании Макснет для подключения к сети используются динамические настройки(dynamic IP), выдаются автоматически по DHCP с привязкой
ПодробнееDSL-500T ADSL Маршрутизатор
Это устройство может быть настроено с помощью WEB-браузера, например Internet Explorer 6 или Netscape Navigator 6. 2.3. DSL-500T ADSL Маршрутизатор Прежде чем начать Прежде чем приступить к установке, убедитесь,
2.3. DSL-500T ADSL Маршрутизатор Прежде чем начать Прежде чем приступить к установке, убедитесь,
Краткое руководство пользователя
Краткое руководство пользователя Инструкция по настройке абонентского маршрутизатора со встроенной WI-FI точкой доступа Netgear WNR1000 Netgear WNR1000 1 Netgear WNR1000 Беспроводной маршрутизатор NETGEAR
ПодробнееCALIX 716GE-I. Инструкция
CALIX 716GE-I Инструкция 1. 1.1 ЗАДНЯЯ ПАНЕЛЬ 5 1 2 3 4 Элемент 1 2 Описание Кнопка RESET Для сброса к заводским настройкам по умолчанию Порты LAN 10/100/1000BASE-TX ETHERNET Для подключения компьютеров
ПодробнееКомплект поставки. Индикаторы
1 Комплект поставки ADSL2+ роутер UPVEL UR-101AU Инструкция по подключению и настройке Компакт-диск с утилитой для настройки и руководством пользователя Блок питания (внешний) Кабель UTP (витая пара)
Подробнее CALIX 836GE. Инструкция
Инструкция
CALIX 836GE Инструкция 1. ВНЕШНИЙ ВИД УСТРОЙСТВА. 1.1 ЗАДНЯЯ ПАНЕЛЬ 5 1 2 3 4 ONT 716GE-I 7 6 5 4 1 2 3 ONT 836GE Страница 2 Элемент 1 2 3 4 5 Описание Кнопка RESET Для сброса к заводским настройкам по
ПодробнееИнструкция по быстрой установке
Инструкция по быстрой установке Беспроводной портативный 3G маршрутизатор с аккумулятором Состав комплекта Перед началом использования этого маршрутизатора, пожалуйста, проверьте состав комплекта. При
ПодробнееСодержимое упаковочной коробки
Содержимое упаковочной коробки Краткое руководство пользователя, 1 шт. Камера Mini Trooper, 1 шт. Батарея CR123A, 4 шт. Крепежный комплект, 1 шт. Сетевой кабель (в комплекте) Металлическая пластина, 1
ПодробнееКонтактная информация
ИНТЕРНЕТ-ЦЕНТР для подключения к LTE сети Инструкция по эксплуатации Интернет-центра 990-730-0016R Контактная информация Изготовитель Гемтек Технолоджи Ко. , ЛТД, 15-1 Жонгуа Роад, Хшинцу индастриал парк,
, ЛТД, 15-1 Жонгуа Роад, Хшинцу индастриал парк,
О О О Т А В Р И Д А Т Е Л Е К О М
Здравствуйте, сегодня мы поговорим о настройке самого популярного роутера на просторах СНГ — TP-LINK TL-WR841N. При весьма низкой цене он обладает рядом достоинств, такими как: качественная работа; простота
ПодробнееDSL-2300U Модем ADSL2/2+ с портом
Это устройство может быть настроено с помощью любого современного Web-браузера, такого как Internet Explorer 6x или Netscape Navigator 7x. DSL-2300U Модем ADSL2/2+ с портом Ethernet Прежде чем начать Перед
ПодробнееНастройка роутера UPVEL UR-325BN
Настройка роутера UPVEL UR-325BN Подготовка к настройке роутера. Включите роутер в сеть питания. Подключите кабель из подъезда в разъем WAN (Internet). Соедините роутер с компьютером коротким кабелем,
Соедините роутер с компьютером коротким кабелем,
«СЕТЕВОЙ КОНЦЕНТРАТОР СК-1» ПАСПОРТ
«СЕТЕВОЙ КОНЦЕНТРАТОР СК-1» ПАСПОРТ 2 16.02.2015 1. Описание сетевого концентратора СК-1 1.1. Назначение Сетевой концентратор СК-1 представляет собой коммуникационное устройство, организующее обмен информацией
Подробнееинфракрасный детектор
Инструкция пользователя Детектор банкнот инфракрасный детектор MERCURY D-400 www.mercury-equipment.ru Руководство пользователя INFRARED DETECTOR инфракрасный детектор банкнот MERCURY D-400 Инструкция
ПодробнееКраткое руководство пользователя
Руководство пользователя. Версия 1.0. НОЯБРЬ 2012 г. Краткое руководство пользователя Инструкция по настройке абонентского маршрутизатора со встроенной WI-FI точкой доступа Linksys E1200 Linksys E1200
ПодробнееКонвертер интерфейсов
ООО «Простые Медиа» Конвертер интерфейсов CI-2 Краткое руководство по установке Краткое руководство по установке «Конвертер интерфейсов CI-2» Прибор предназначен для организации аппаратного шлюза между
ПодробнееКраткое руководство пользователя
Руководство пользователя. Версия 1.0. НОЯБРЬ 2012 г. Краткое руководство пользователя Инструкция по настройке абонентского маршрутизатора со встроенной WI-FI точкой доступа Asus RT-N13U Asus RT-N13U 1
Версия 1.0. НОЯБРЬ 2012 г. Краткое руководство пользователя Инструкция по настройке абонентского маршрутизатора со встроенной WI-FI точкой доступа Asus RT-N13U Asus RT-N13U 1
DSL-584T Маршрутизатор ADSL2+
Это устройство может быть настроено с помощью любого современного Web-браузера, например Internet Explorer 6, Netscape Navigator 6.2.3, Mozilla или Firefox. DSL-584T Маршрутизатор ADSL2+ Прежде чем начать
ПодробнееРуководство по установке
Товарные знаки NETGEAR, логотип NETGEAR и Connect with Innovation являются товарными знаками и/или зарегистрированными товарными знаками компании NETGEAR, Inc. и/или ее дочерних предприятий в США и/или
ПодробнееII. Подключение и настройка
OnLime TeleCARD Контактная информация ОАО «Ростелеком» Служба поддержки клиентов ОнЛайм Тел: 8 800 707 12 12 (круглосуточно) onlime. ru I. Описание продукта и услуги Уважаемый Абонент! Вы стали обладателем
ru I. Описание продукта и услуги Уважаемый Абонент! Вы стали обладателем
AL800/AL801 Руководство по эксплуатации
Руководство по эксплуатации Данное устройство предназначено исключительно для внутрикомнатного использования. При длительном использовании устройства болты в движимых частях лампы могут раскручиваться.
ПодробнееСервер сетевых конвертеров NCS-1000
Содержание Безопасность…3 Распаковка и установка…4 Назначение и краткое описание…5 Передняя панель…6 Задрня панель…7 Технические характеристики…8 Сертификаты…9 Адрес производителя…9 Гарантия
ПодробнееКак настроить роутер мтс s1010
Wi-Fi роутер Sercomm S1010 MTS используется для подключения абонентов МТС к волоконно-оптическому кабелю по архитектуре FTTB. Данное устройство используется компанией чуть более года и зарекомендовало себя в качестве универсального двухдиапазонного Wi-Fi маршрутизатора, способного соединить в домашнюю сеть множество устройств.
Данное устройство используется компанией чуть более года и зарекомендовало себя в качестве универсального двухдиапазонного Wi-Fi маршрутизатора, способного соединить в домашнюю сеть множество устройств.
Особенности
Функции роутера позволяют гибко разграничить доступ к интернету и управлять безопасностью, приоритетами трафика в локальной сети. С его помощью можно предоставлять общий доступ в сети по стандартным протоколам передачи данных или по мультимедиа.
Характеристики
Sercomm» S1010.MTS отвечает всем показателям современного маршрутизатора:
- Работает в двух диапазонах одновременно.
- Есть в наличии внутренняя антенна.
- Межсетевой экран присутствует.
- Присутствует NAT и статическая маршрутизация.
- Максимальная скорость Wi-Fi – 300 Мбит/сек.
- Максимальная скорость LAN-портов – 100 Мбит/сек.
- Количество LAN-портов – 4 шт.
- USB 2.0.
- Габариты 155 x 35 x 124 мм.
В комплектацию, кроме блока питания входят два кабеля для подключения к ПК. Внешнюю антенну МТС не предусматривает.
Внешнюю антенну МТС не предусматривает.
Полную инструкцию по работе с моделью можно скачать ЗДЕСЬ.
Примечания
Доступ к веб-интерфейсу можно получить, подключив роутер к ПК патч-кордом, введя адрес маршрутизатора в адресной строке браузера 192.168.1.1 и прописав логин и пароль.
Данные для авторизации указаны на стикере, наклеенном на обратной стороне роутера.
Подключиться к Wi-Fi вы можете сразу же, без предварительной настройки. Точка доступа и пароль к ней указаны тоже на обратной стороне маршрутизатора.
Для изменения дефолтных настроек беспроводной сети в веб-интерфейсе нужно настроить точку доступа:
- Перейдите во вкладку «Wi-Fi».
- Выберите точку доступа для настройки 2.4 ГГц или 5 ГГц.
- Введите собственное имя сети (SSID).
- То же самое сделайте и с паролем, указав комбинацию не менее 10 число-буквенных символов.
- Тип шифрования выберите WPA2.
- Точка доступа обновится и на подключенных устройствах нужно будет снова к ней подключиться.

Заключение
Маршрутизатор Sercomm S1010.MTS – качественный полнофункциональный аппарат с возможностью двухдиапазонного транслирования Wi-Fi для подключения устройств внутри локальной сети. Компания МТС недавно стала предлагать это устройство при подключении к глобальной сети своим абонентам по технологии FTTB.
Блог о модемах, роутерах и gpon ont терминалах.
Высокоскоростной WiFi роутер Sercomm S1010 появился у нас только в декабре и является одной из новинок брендированного оборудования Ростелеком зимы 2018. Это высокоскоростной двухдиапазонный маршрутизатор для сетей FTTB в компактном корпусе горизонтального расположения с внутренними антеннами беспроводной связи 2×2 стандарта 802.11abgn.
Вообще, до этого с оборудованием компании Sercomm мне не удавалось познакомится ближе, а в Интернет про их продукцию присутствуют разные мнения. C другой стороны, беспроводные маршрутизаторы этой марки всё чаще и чаще появляются у многих крупных операторов связи. И вот теперь эта модель присутствует у каждого из кабельных операторов большой тройки.
И вот теперь эта модель присутствует у каждого из кабельных операторов большой тройки.
Здесь, как Вы можете заметить, уже используется вертикальный вариант корпуса и минимум индикации. Хотя если взять вариант для Ростелеком, то там вообще значки под диодными индикаторами читаются нормально только под определённым углом, что не совсем удобно, честно говоря.
Вот так выглядит Sercomm S1010.ER для Эр-Телекома, то есть для Дом.ру. Здесь на мой взгляд вообще неудачное исполнение — «дырявый» корпус будет настоящим пылесборником.
Ещё из известных мне вариаций — SmartBox One у Билайн и S1010.NBN у WiFire. Насколько взаимозаменимы у них прошивки — сложно сказать. Возможно если удастся где-то найти прошивку под другого провайдера — попробую установить и расскажу про результат.
Но вернёмся непосредственно к Sercomm S1010 от Ростелеком . Это достаточно мощный роутер, умеющий работать в двух диапазонах Вай-Фай — 2.4 ГГц и 5 ГГц. Построен он на чипе Realtek RTL8197DL c частотой 700MHz, имеет объём оперативной памяти в 64 мегабайта и Флеш-память в 16 мегабайт. На такой же платформе построены роутеры Upvel UR-515D4G, D-Link DIR-815/AC и TOTOLINK A2004NS.
На такой же платформе построены роутеры Upvel UR-515D4G, D-Link DIR-815/AC и TOTOLINK A2004NS.
По портам всё стандартно — 1 WAN и 4 LAN. К сожалению, не гигабитные — все по 100 Mbps. Что примечательно, в варианте исполнения S1010 для Ростелеком отсутствует порт USB 2.0, а соответственно и все связанные с ним функции, как то принт-сервер, файловый сервер и возможность подключить 3G/4G-модем.
Инструкция по настройке роутера Sercomm S1010
IP-адрес WiFi маршрутизатора Sercomm S1010 от Ростелеком в локальной сети — 192.168.0.1 либо через URL-адрес http://RT . Логин для входа — admin. А вот пароль нужно смотреть на стикере, который приклеен с нижней стороны корпуса устройства:
Кстати, к девайсу можно подключиться сразу по WiFi, так как ключ безопасности сети так же указан в стикере. После подключения Вы увидите вот такую страничку.
Далее можно сразу запустить мастер быстрой настройки, либо зайти в полноценный веб-интерфейс и выполнять конфигурацию уже оттуда.
Мастер быстрой настройки маршрутизатора
Этот вариант поможет быстро и просто настроить базовый функционал роутера. Заходим раздел «Основные настройки» -> «Мастер» и нажатием зелёную кнопку запуска:
Первым шагом надо выбрать свой филиал, город и услуги, которые у Вас подключены:
Я покажу как настроить Интернет + IPTV на роутере Sercomm S1010, для чего выбрал в списке пункт «Домашний интернет + Интерактивное ТВ». Нажимаем кнопку «Продолжить».
Далее надо прописать имя пользователя и пароль для входа в Интернет, которые Вы получили при заключении договора с Ростелеком:
Примечание: В тех филиалах, где используется тип подключения «Динамический IP (DCHP)» этого шага не будет, так как в этом случае не требуется ввод логина и пароля.
Следующий этап — настройка LAN-порта для подключения IPTV приставки:
Ставим галочку на тот порт, в который будет подключена IPTV-приставка Ростелеком. Ниже есть поле для ввода номера виртуальной сети VLAN. Его надо узнать в технической поддержке провайдера. Просто так подставлять туда какие-либо значения не имеет смысла. Нажимаем кнопку «Продолжить».
Его надо узнать в технической поддержке провайдера. Просто так подставлять туда какие-либо значения не имеет смысла. Нажимаем кнопку «Продолжить».
Заключительный шаг — настройка WiFi:
Здесь можно изменить имя своей беспроводной сети в любом из диапазонов — идентификатор SSID. а так же поставить свой пароль на WiFi. Кликаем на кнопку «Продолжить».
На этом базовая настройка роутера S1010 от Ростелеком завершена. Сохраняем и применяем новую конфигурацию.
Как настроить роутер S1010 вручную
Теперь блок для тех, кто предпочитает выполнять настройку WiFi роутера через полноценный веб-интерфейс, чтобы получить полный доступ ко всем его функциям и возможностям. Тем более, что у устройства есть ещё и два режима настройки — Базовый и Экспертный.
В принципе, бОльшая часть функционала доступна в базовом режиме. Самые продвинутые опции — в Экспертном. Чтобы переключаться между ними используйте выпадающий список в верхнем правом углу.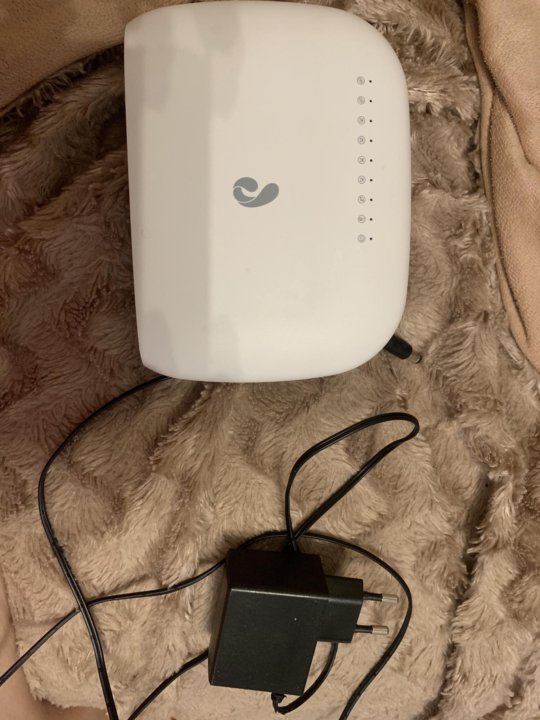
Подключение к Интернет
Чтобы настроить основное соединение с провайдером для выхода в глобальную паутину, Зайдите в раздел «Основные настройки»->»Публичная сеть (WAN)»:
В правой части окна расположен список имеющихся подключений. Можно создать новое, нажав кнопку с плюсиком «Add», а можно отредактировать существующее, если таковое имеется, нажав на значок в виде шестерёнки. Откроется окно параметров соединения:
В списке «Тип подключения» выбираем тот, который используется провайдером. Если это PPPoE, как в нашем филиале, то ниже надо будет прописать Имя пользователя и пароль для подключения, которые Вам выдали при заключении договора.
В тех филиалах Ростелеком, где используется тип подключения «Динамический IP», для настройки роутера Sercomm S1010 в списке надо выбрать пункт DCHP:
Не забудьте нажать на кнопку Сохранить, чтобы маршрутизатор запомнил параметры.
Беспроводная сеть WiFi
Основная настройка Вай-Фай у маршрутизатора Серкомм S1010 выполняется в разделе «Wi-Fi»->»Общие».
В принципе, все параметры радиомодуля изначально выбраны универсально. Единственное, что стоит сделать — это поменять название сетей в поле Имя Wi-Fi (SSID), а так же обязательно выставить режим защиты WPA2 с шифрованием AES. Это наиболее надёжный сейчас способ защиты домашней беспроводной сети.
В поле Ключ сети придумайте и пропишите пароль на Вай-Фай. Делайте его как можно сложнее, состоящим из букв разного регистра и цифр. Длина пароля — не менее 8, а лучше 10 символов. Нажимаем на кнопку «Применить», чтобы сохранить настройки роутера.
Ещё один штрих, который я рекомендую делать всегда. Зайдите в подраздел WPS и отключите эту функцию вообще. Именно она является ахилесовой пятой Вашей беспроводной сети Вай-Фай.
Цифровое интерактивное телевидение
В начале, чтобы настроить цифровое IPTV на роутере Sercomm S1010, переключитесь в Эксперт-режим веб-интерфейса. Затем зайдите в раздел «Основные настройки»->»Параметры VLAN»:
Затем зайдите в раздел «Основные настройки»->»Параметры VLAN»:
Здесь нужно выделить порт под IPTV-приставку Ростелеком. Обычно для этого используется Порт 4 . Выбираем для него режим работы Bridge.
В нашем филиале необходимо так же указать идентификатор виртуальной сети VLAN ID в соответствующем поле и поставить Приоритет 4 .
Применяем изменения и подключает ТВ-приставку в четвёртый LAN-порт роутера.
Помогло? Посоветуйте друзьям!
Настройка Sercomm S1010 для Ростелеком : 19 комментариев
Хасан, здравствуйте. У нас в филиале появились роутеры Ротек RX-22200 Ростелеком, настраиваются одновременно 2 режима вай-фай 2.4 и 5 герц. Но устройства не видят 5-герцовый ssid. У Вас есть какая-либо информация?
Уважаемый XasaH, в приморском филиале РТК начал предоставлять симкарты с безлимитным интернетом. Хотелось бы увидеть статьи как подружить 3/4g модемы с роутерами ртк разных моделей. Очень хорошая и полезная статья бы вышла.
Здравствуйте Сергей. А Вы ssid случаем не одинаковый указали для обоих диапазонов?
К сожалению, Ростелеком практически никакого внимания не уделяют возможности подключения 3g/4g модемов к брендированным моделям.
«Здравствуйте Сергей. А Вы ssid случаем не одинаковый указали для обоих диапазонов?»
XasaH, понимаю так ,что название сети должны быть разными для диапазонов?
Innbox E70 Iskratel -двухдиапазонный ,появился…
Они могут быть и одинаковыми, но тогда будет сложно сразу понять какой диапазон видит устройство, если оно имеет двухдиапазонный модуль.
ХаsaH, разобрался), ssid были разные, просто у нас не было устройств (как выяснили позже) с поддержкой 5гц, мало их ещё.
XasaN, подкрепите последнюю прошивку для этого роутера
Ближайшее время пост сделают с прошивкой и инструкцией по обновлению
Добрый день, выдали такое устройство в кочестве маршрутизатора для прямогоподкл ючения двух тв-приставок Ротек 2220 для этого пробовали ставить — не получилось заставить его динамическое соединение на wan порту запустить, в т/п ротекам писал — молчок. А с этим как?
А с этим как?
Алексей — обычно под приставку надо просто бридж сделать и всё.
Как перевести sercomm s1010 в Bridge ?
И можно это вообще на данной модели.
В данной инструкции IPTV в режиме моста как раз.
Как открыть порты на этом чуде ?
В дополнительных параметрах смотрите.
где отключить аппаратное ускорение NAT? в настройках роутера
Насколько помню такой возможности на имеющихся прошивках не было.
После смены провайдера начал постоянно падать дискорд, точнее я переставю слышать через какое то время собеседника, но он меня слышит. Писал в поддержку дискорда, все проверили все нормально. Но проблема все же есть. Последний способ нашел это отключить аппаратное ускорение NAT, но я его найти не могу в настройках 🙁
Скорее всего такого параметра тут нет, да и думаю дело тут не в нём.
Компания «Мобильные телесистемы» постоянно развивается в направлении телефонной связи и создает новые услуги в телекоммуникационной сфере. Практически во всех городах России есть возможность подключить домашний интернет и спутниковое телевидение по выгодным ценам и с хорошим выбором тарифных планов.
Практически во всех городах России есть возможность подключить домашний интернет и спутниковое телевидение по выгодным ценам и с хорошим выбором тарифных планов.
Этот материал подготовлен для того, чтобы вы узнали, как настроить домашний интернет МТС без привлечения мастера, самостоятельно. Все, что потребуется для успешного результата настройки – это внимательное ознакомление с каждым пунктом инструкции.
Основные преимущества домашнего интернета от МТС:
- Возможность дистанционного управления тарифом и дополнительными услугами на официальном сайте, используя вход в единый личный кабинет МТС.
- Гибкие и адаптированные под российского пользователя тарифные планы.
- Высокая скорость интернет-соединения (Upload/Download).
- Выгодная стоимость, варьируется в зависимости от домашнего региона.
Важная информация: проблема с доступом к интернету с компьютера или планшета, через роутер во многом случается по причине неверных сетевых настроек, которые нужно сделать своими руками или прибегнуть к помощи специалиста.
Настройка домашнего интернета от МТС
Первый шаг после заключения договора с компанией и подключения к сети – настройка роутера и его соединение с компьютером или ноутбуком. Процесс подключения нужно выполнить по следующей инструкции:
- Настройка роутера МТС. Подключите устройство к сети электропитания.
- Соедините кабелем LAN (сетевой) маршрутизатор и компьютер. Разъем на ПК находится с задней стороны, где вентиляторы, а на ноутбуке сбоку.
- Откройте браузер и в новой вкладке введите вместо адреса сайта: 192.168.1.1. Если ничего не произошло, попробуйте вместо первого ввести 192.168.0.1.
- Перед вами откроется административная панель настроек роутера МТС. Введите логин – admin и пароль – mts.
- Найдите раздел «Основные настройки» и перейдите в него. Там нужно выбрать «Беспроводной интернет».
- Нужно активировать режим передачи интернета на Wi-Fi канал, ставим галочку напротив пункта с включением беспроводной связи.
 Сохраняем настройки.
Сохраняем настройки. - Проверить работоспособность можно по индикатору светового сигнала, который должен статическим образом быть включенным.
Зачастую у большинства абонентов возникают трудности с проведением диагностики или первым подключением интернета на компьютере от компании «Мобильные телесистемы», чтобы все было правильно нужно следовать инструкции:
Для обладателей компьютера под управлением Windows 7.
- В меню пуск нажмите на пункт «Панель управления».
- Откроется список категорий для управления системой, где нужно найти иконку «Сетевые подключения» и нажать на него.
- Кликните по активной иконке «Подключение по локальной сети» и перейдите во «Свойства» из появившегося окна.
- Перед вами будет список настроек сетевой карты компьютера, где нужно навести на пункт «Протокол интернета TCP / IP» он может называться IPv Нажмите на кнопку «Свойства».
- Откроется панель управления DNS-серверами, которые взаимодействуют с маршрутизатором.
 Здесь вам нужно две галочки поставить напротив «Получать DNS-сервера автоматически» (надпись может отличаться).
Здесь вам нужно две галочки поставить напротив «Получать DNS-сервера автоматически» (надпись может отличаться). - Нажмите на кнопку «Сохранить» в текущем окне настроек IPv4, после чего оно закроется, и далее нужно нажать аналогично кнопку «ОК», в первом системном окне сетевых подключений.
- Проверьте настройку домашнего интернета, путем нажатия по ярлыку МТС два раза.
Полезная информация: выполнение третьего пункта должно происходить не по обязательному выбору именно локального подключения для настройки, а того ярлыка, через которое настроен ваш роутер – это может быть «Беспроводное сетевое соединение».
Для операционной системы Windows 10
- На панели задач найдите иконку поиска, нажмите на неё и введите: «Состояние сети».
- Далее нажмите на пункт «Настройка параметров адаптера» и выберите из списка активных нужный ярлык.
- Правой кнопки найдите пункт «Свойства» и нажмите на него.
 Откроется окно настроек, где нужно найти IP версии 4 (TCP/IPv4). Выделите пункт не снимая галочку с него и нажмите справа на кнопку «Свойства».
Откроется окно настроек, где нужно найти IP версии 4 (TCP/IPv4). Выделите пункт не снимая галочку с него и нажмите справа на кнопку «Свойства». - Нам нужна первая вкладка «Общие». Где все значения нужно перевести в «Получить IP-адрес автоматически и «Получить DNS-сервера автоматически».
- Жмем кнопку «ОК» и затем «Закрыть».
- Попробуйте проверить прошла ли настройка домашнего интернета МТС успешно путем двойного клика по ярлыку запуска.
Отзывы
При возникновении вопросов связанных с подключением компьютера к сети Интернет или настройкой сетевых параметров — пишите в комментарии. Дружный коллектив нашего проекта поможет с решением проблем. Для отзыва используйте аргументированное содержимое, чтобы другим посетителям было все понятно после прочтения.
Вы всегда можете обратиться на горячую линию службы технической поддержки и получить квалифицированную помощь от сотрудников в диалоге. Пожалуйста, поставьте оценку материалу, это помогает нашему проекту развиваться и становиться лучше.
>
Роутер Ростелеком s1010, Товары для компьютера, Киров
Все города РоссииАбаканАйхалАнгарскАнжеро-СудженскАпатитыАртёмАрхангельскБалаковоБалашихаБарнаулБезенчукБелгородБелебейБеловоБерезовскийБилимбайБлаговещенскБодайбоБорскоеБугурусланВладивостокВладимирВолгодонскВоронежВятские ПоляныГлазовГорно-АлтайскГубкинГурьевскЕвпаторияЕкатеринбургЕлецЕманжелинскЕссентукиЗвенигородЗеленоградЗеяИвановоИжевскИркутскКазаньКалининградКалининецКалугаКаменск-Уральский КедровкаКемеровоКинель-ЧеркассыКировКиселевск КисловодскКорсаковКрасноармейскКраснодарКрасноярскКукморКурскЛенинск-КузнецкийЛенскЛесосибирскЛипецкЛискиМалоярославецМедногорскМеждуреченскМоскваМыскиНабережные ЧелныНижний НовгородНижний ТагилНовокузнецкНовокуйбышевскНовороссийскНовосибирскНовотроицкНовочебоксарскНогинскНорильскНоябрьскНурлатОбнинскОдинцовоОктябрьскОмскОренбургОрскОсинникиОтрадныйПГТ ПромышленнаяПензаПервоуральскПермьПодольскПолысаевоПохвистневоПрокопьевскПятигорскс. ЕрмаковскоеСамараСанкт-ПетербургСаранскСаратовСеверодвинскСеровСлавянск-на-КубаниСлободскойСосновкаСочиСтарый ОсколСургутСызраньТайгаТбилисскаяТобольскТольяттиТомскТопкиТулунТучковоТюменьУфаХабаровскХанты-МансийскЧапаевск ЧелябинскЧистопольЭлектростальЭнгельсЯкутскЯрославльЯсныйЯшкино
ЕрмаковскоеСамараСанкт-ПетербургСаранскСаратовСеверодвинскСеровСлавянск-на-КубаниСлободскойСосновкаСочиСтарый ОсколСургутСызраньТайгаТбилисскаяТобольскТольяттиТомскТопкиТулунТучковоТюменьУфаХабаровскХанты-МансийскЧапаевск ЧелябинскЧистопольЭлектростальЭнгельсЯкутскЯрославльЯсныйЯшкино
Все ломбардыКомиссионный магазин 43
Все категорииМобильные телефоныФототехникаКомпактные фотоаппаратыЗеркальные фотоаппаратыАудиотехникаАкустика, колонки, сабвуферыМузыкальные центры и магнитолыУсилители, ресиверы и приемникиРадиоприемникиТехника для домаПрочая техника для домаПылесосыУтюгиОбогревателиТВ и видеотехникаТелевизоры и проекторыЦифровые ТВ приставкиСпутниковое ТВВидеокамерыИгры для приставокВидеоплееры и AV-ресиверыИгровые приставкиТовары для компьютераСетевое оборудованиеДжойстики и рулиМониторыКомплектующиеКлавиатуры и мышиИБП, сетевые фильтрыВеб-камерыАкустикаДля автомобиляНавигаторыТелевизорыАвтомагнитолыМедицинские товарыНоутбуки и нетбукиASUSДругие маркиAcerАксессуарыПланшеты и электронные книгиПланшетыЧасыКомпьютерыИнструментЛобзики, пилы и плиткорезыБолгарки и шлифмашинкиМелкий ручной инструментЛазерные уровни, дальномерыДрели и шуруповертыЮвелирные изделияПодвески, кресты и кулоныТехника для кухниМультиварки и пароваркиПлитыМиксеры, блендеры и чопперыСпорт, туризм и отдыхСпортивный инвентарьДля охоты, рыбалки и туризма
Как изменить пароль на роутере дома от Интернет провайдера Билайн в 2020 году
Если вы пользуетесь Интернетом от провайдера Wifire, значит у вас установлен двухдиапазонный Wi-Fi роутер (маршрутизатор). Обычно установщики делают первичную настройку, а потом пользователь может самостоятельно менять нужные параметры. Как изменить пароль на роутере, чтобы обеспечить защиту домашней сети?
Обычно установщики делают первичную настройку, а потом пользователь может самостоятельно менять нужные параметры. Как изменить пароль на роутере, чтобы обеспечить защиту домашней сети?
Первичные значения логина и пароля указаны на наклейке, на задней стенке устройства. Для смены настроек маршрутизатора нужно зайти в ВЕБ-интерфейс.
Внимание, частая ошибка! Пароль от роутера путают с паролем от Wi-Fi, который нужен, чтобы подключать к Домашнему Интернету компьютеры и смартфоны.
Для чего меняют пароли на роутере?
Пароли входа в ВЕБ-интерфейс роутера нужно время от времени менять. Иначе любой, кто когда-то подключался к вашему Интернету, имеет возможность войти в настройки и изменить их.
Если у вас есть смартфон и ноутбук, скорее всего вы берете их в офис, в транспорт, пользуетесь вне дома. Пароль от домашнего Wi-Fi сохраняется на устройстве автоматически. Это дает шанс хакерам подключиться к вашей сети. Если при этом в настройках роутера Wifire стоит стандартный пароль, есть возможность войти в интерфейс и использовать вашу домашнюю сеть для мошеннических действий.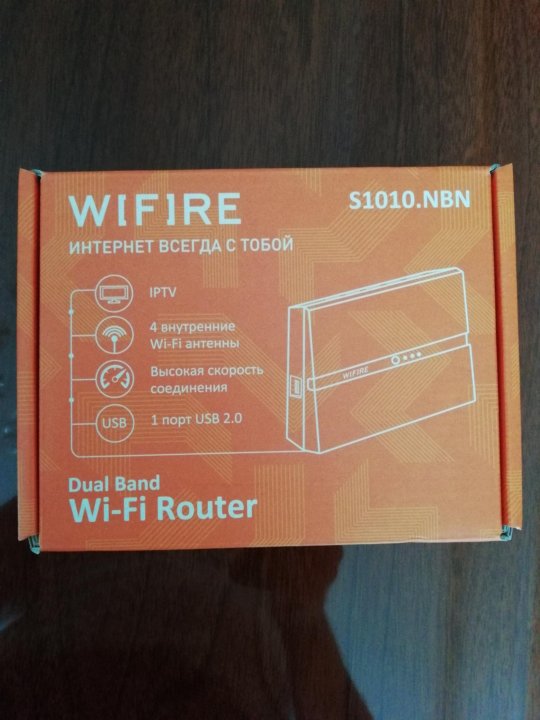
Как поменять пароль к роутеру?
Поменять пароль можно самостоятельно, следуя нашей инструкции:
Подключите компьютер к домашней сети.
Войдите в удобный вам браузер и наберите в адресной строке 192.168.1.1. Это IP адрес выделенный для маршрутизаторов. Нажмите «ввод» и перед вами появится вход в настройки с требованием ввести пароль. Если вы делаете это сразу после установки, войдите в WEB-интерфейс по стандартному паролю, указанному на устройстве. Если нет – используйте действующий пароль.
Если по стандартному IP адресу войти не удалось, войдите в настройки операционной системы на вашем компьютере и посмотрите IP-адрес роутера там. В случае Windows для этого нужно последовательно войти в «Центр управления сетями», затем в раздел «Измените параметры адаптера», «Сетевые подключения», «Свойства», «Сведения». В окне «Сведения» вы увидите таблицу, в которой указан IP.
Введите IP в строку браузера, нажмите «Enter» и войдите в интерфейс роутера.

Внешний вид окна настроек может различаться в зависимости от модели устройства. Наиболее часто Wifire использует маршрутизатор Sercomm S1010.
Найдите в меню навигации вкладку Система, выберите «Изменение пароля» и задайте новое значение.
Как быть, если вы забыли действующий пароль от роутера?
Как настроить роутер wifire, если забыли пароль? Перезагрузите роутер, сбросив настройки. Для этого нужно нажать кнопку Reset (Reboot) и держать ее несколько секунд. Кнопка обычно находится на задней панели. Роутер выключится, затем лампочки загорятся опять и вы сможете войти в интерфейс по стандартным значениям, указанным на устройстве.
Какой пароль считается надежным?
Подбирайте пароль, который сложно угадать. Не используйте имена и фамилии близких, адрес, клички домашних животных, даты рождения. Не стоит набирать 1234567 по порядку. Постарайтесь использовать и цифры, и латиницу. Чередуйте буквы и цифры, набирайте часть символов на «Caps Lock».
Чередуйте буквы и цифры, набирайте часть символов на «Caps Lock».
Если вы хотите оформить заявку на ПОДКЛЮЧЕНИЕ Домашнего Интернета Wifire, позвоните по телефону +7 (499) 553-0-666 или закажите обратный звонок. Мы выполняем заявки в течение 1-2 дней. Пользоваться Интернетом можно сразу после ухода установщиков.
Настройка роутера в режим репитера (повторителя)
В этом материале рассмотрена настройка роутера в режиме репитера (повторителя или точки доступа), а также представлены таблицы с настройками разных моделей роутеров (D-Link, TP-Link, ASUS, ZyXEL) в паре друг с другом, в том числе с оптическими терминалами МГТС — Sercomm RV6688, Sercomm RV6699, HUAWEI HG8245 и ZTE F660
Настройка роутера в режиме репитера (повторителя, точки доступа) требуется в случае слабого покрытия от основного роутера Wi-Fi
Если требуется повторитель по беспроводному соединению Wi-Fi, то вам подойдет модель ZyXEL Keenetic Lite 3, так как он имеет заводскую возможность данного типа соединения
Содержание:
Общий принцип настройки
Таблицы готовых настроек
Марка повторителя:
— D-Link
— ASUS
— TP-Link
— ZyXEL
Мы рассмотрели настройку в режиме репитера роутеров марок D-Link, TP-Link, ASUS и Zyxel — в этом случае разъем LAN основного роутера соединяется кабелем с портом WAN/Internet роутера-повторителя
Общий принцип настройки
Сначала — краткая инструкция
Для настройки роутера в качестве повторителя требуется:
1.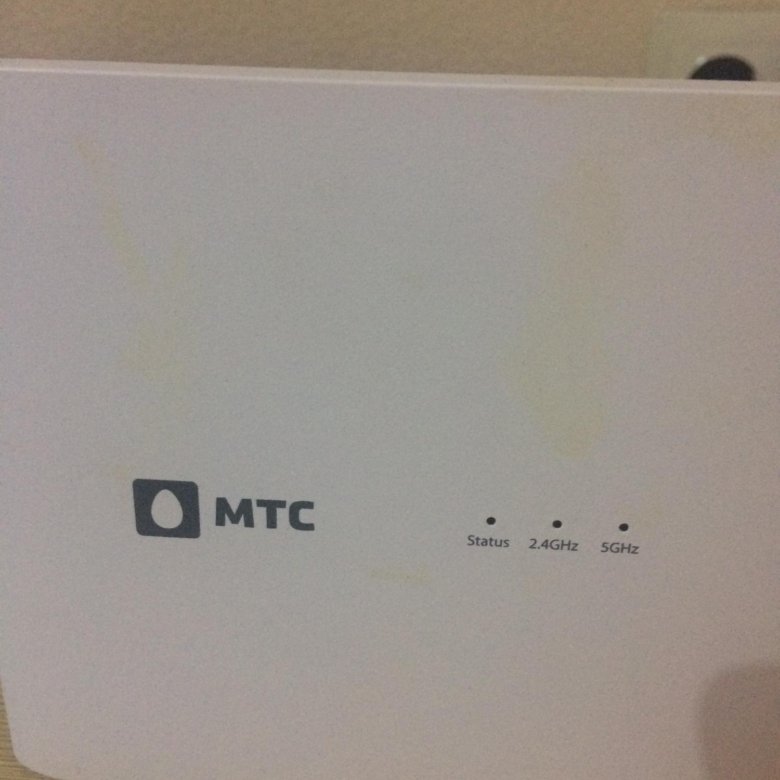 Подключить компьютер к основному роутеру и зафиксировать адреса, которые получает сетевая карта компьютера
Подключить компьютер к основному роутеру и зафиксировать адреса, которые получает сетевая карта компьютера
В данном случае сетевая карта компьютера получает параметры автоматически. Для настройки роутера в качестве повторителя требуются следующие реквизиты:
— IP-адрес: 192.168.0.49
— Маска подсети: 255.255.255.0
— Шлюз: 192.168.0.1
— DNS-сервер: 192.168.0.1
2. Подключить компьютер к роутеру-повторителю и поменять на нём [повторителе] значение подсети (третий октет — 192.168.N.1), если она совпадает с подсетью основного роутера, после чего подключить порт WAN роутера-повторителя к порту LAN основного роутера кабелем Ethernet и перезагрузить повторитель — интернет должен заработать
3. Если интернет не заработал, то требуется настроить порт WAN роутера-повторителя в режим Статического IP с использованием вышеприведённых параметров, так как даже в последних версиях прошивок не все маршрутизаторы могут автоматически получить IP-адрес от основного роутера
Детально:
Узнаем параметры IP, которые основной роутер раздаёт устройствам в локальной сети — это можно сделать на любом компьютере, подключенном к основному роутеру по проводу или по Wi-Fi
В Windows нажимайте горячие клавиши Win+R, вводите CMD, нажимайте Enter, в появившейся черной консоли вводите «ipconfig /all» без кавычек, нажимайте Enter, ждите несколько секунд, пока в окне прокрутятся все запрошенные настройки, затем, не торопясь прокручивайте мышкой информацию вверх, пока не увидите что-то похожее:
Иной способ узнать требуемые параметры — через панель управления
Нажимаем значок соединения в системном лотке правой кнопкой мыши и кликаем Центр управления сетями
Нажимаем Подключение по локальной сети (может называться также Беспроводное соединение), затем в окне Состояние жмём кнопку Сведения
Для настройки роутера-повторителя требуются значения реквизитов Адрес IPv4, Маска подсети, Шлюз по умолчанию и DNS-сервер IPv4. Запоминаем, что третьи октеты адресов равны нулю (в вашем случае может быть другое число в диапазоне 0..255), следовательно подсеть основного роутера имеет значение 0 (ноль)
Запоминаем, что третьи октеты адресов равны нулю (в вашем случае может быть другое число в диапазоне 0..255), следовательно подсеть основного роутера имеет значение 0 (ноль)
Если в основном роутере у вас не менялись настройки локальной сети, то для настройки второго роутера в режиме репитера вы также можете воспользоваться таблицами:
Репитер — D-Link (заводской адрес интерфейса — 192.168.0.1)
Марка основного | Адрес подсети репитера | Настройки WAN репитера | |||
Адрес IPv4 | Маска подсети | Шлюз | DNS-сервер | ||
TP-Link | 192.168. | 192.168.0.3 | 255.255.255.0
| 192.168.0.1 | 192.168.0.1 |
ASUS | 192.168.0.1 (можно не менять) | 192.168.1.3 | 192.168.1.1 | 192.168.1.1 | |
ZyXEL | 192.168.0.1 (можно не менять) | 192.168.1.3 | 192.168.1.1 | 192.168.1.1 | |
D-Link | 192.168.3.1 | 192.168.0.3 | 192.168.0.1 | 192.168.0.1 | |
Sercomm RV6688, RV6699 | 192.168.0.1 (можно не менять) | 192.168.1.3 | 192.168.1.254 | 192. | |
| HUAWEI HG8245 | 192.168.0.1 (можно не менять) | 192.168.100.3 | 192.168.100.1 | 192.168.100.1 | |
| ZTE F660 | 192.168.0.1 (можно не менять) | 192.168.1.3 | 192.168.1.1 | 192.168.1.1 | |
Репитер — ASUS (заводской адрес интерфейса — 192.168.1.1)
| Марка основного | Адрес подсети репитера | Настройки WAN репитера | |||
| Адрес IPv4 | Маска подсети | Шлюз | DNS-сервер | ||
| TP-Link | 192.168.1.1 (можно не менять) | 192.168.0.3 | 255. 255.255.0 255.255.0 | 192.168.0.1 | 192.168.0.1 |
| D-Link | 192.168.1.1 (можно не менять) | 192.168.0.3 | 192.168.0.1 | 192.168.0.1 | |
| ZyXEL | 192.168.3.1 | 192.168.1.3 | 192.168.1.1 | 192.168.1.1 | |
| ASUS | 192.168.3.1 | 192.168.1.3 | 192.168.1.1 | 192.168.1.1 | |
| Sercomm RV6688, RV6699 | 192.168.3.1 | 192.168.1.3 | 192.168.1.254 | 192.168.1.254 | |
| HUAWEI HG8245 | 192.168.1.1 (можно не менять) | 192.168.100.3 | 192.168.100.1 | 192.168.100.1 | |
| ZTE F660 | 192.168.3.1 | 192.168.1.3 | 192.168.1.1 | 192. 168.1.1 168.1.1 | |
Репитер — TP-Link (заводской адрес интерфейса — 192.168.0.1)
| Марка основного | Адрес подсети репитера | Настройки WAN репитера | |||
| Адрес IPv4 | Маска подсети | Шлюз | DNS-сервер | ||
| D-Link | 192.168.3.1 | 192.168.0.3 | 255.255.255.0 | 192.168.0.1 | 192.168.0.1 |
| ASUS | 192.168.0.1 (можно не менять) | 192.168.1.3 | 192.168.1.1 | 192.168.1.1 | |
| ZyXEL | 192.168.0.1 (можно не менять) | 192. 168.1.3 168.1.3 | 192.168.1.1 | 192.168.1.1 | |
| TP-Link | 192.168.3.1 | 192.168.0.3 | 192.168.0.1 | 192.168.0.1 | |
| Sercomm RV6688, RV6699 | 192.168.0.1 (можно не менять) | 192.168.1.3 | 192.168.1.254 | 192.168.1.254 | |
| HUAWEI HG8245 | 192.168.0.1 (можно не менять) | 192.168.100.3 | 192.168.100.1 | 192.168.100.1 | |
| ZTE F660 | 192.168.0.1 (можно не менять) | 192.168.1.3 | 192.168.1.1 | 192.168.1.1 | |
Репитер — ZyXEL (заводской адрес интерфейса — 192.168.1.1)
| Марка основного | Адрес подсети репитера | Настройки WAN репитера | |||
| Адрес IPv4 | Маска подсети | Шлюз | DNS-сервер | ||
| TP-Link | 192. 168.1.1 (можно не менять) 168.1.1 (можно не менять) | 192.168.0.3 | 255.255.255.0 | 192.168.0.1 | 192.168.0.1 |
| ASUS | 192.168.3.1 | 192.168.1.3 | 192.168.1.1 | 192.168.1.1 | |
| D-Link | 192.168.1.1 (можно не менять) | 192.168.0.3 | 192.168.0.1 | 192.168.0.1 | |
| ZyXEL | 192.168.3.1 | 192.168.1.3 | 192.168.1.1 | 192.168.1.1 | |
| Sercomm RV6688, RV6699 | 192.168.3.1 | 192.168.1.3 | 192.168.1.254 | 192.168.1.254 | |
| HUAWEI HG8245 | 192.168.1.1 (можно не менять) | 192.168.100.3 | 192.168.100.1 | 192.168.100.1 | |
| ZTE F660 | 192. 168.3.1 168.3.1 | 192.168.1.3 | 192.168.1.1 | 192.168.1.1 | |
Имея эти данные, переходите к подключению и настройке роутера-повторителя — D-Link, TP-Link, ASUS, ZyXEL
Модемы и роутеры от оператора МТС
Многочисленные специализированные тарифы компании, предназначенные для клиентов МТС, позволяют использовать современное оборудование для доступа в интернет. В салонах компании представлены модемы и роутеры МТС, различные модели доступа к сети на высокой скорости. Например, комплект МТС коннект с 4G LTE Wi-Fi роутером позволяет корпоративным клиентам проверять почту, готовить документы и согласовывать в любой точке мира.
Модемы МТС
Оборудование для доступа к сети, которое предоставляет компания МТС, разделяется по своей функции, стоимости и способам установки. Чаще всего интернет модемы МТС тариф в комплекте с sim-картой, что позволяет абоненту оплатить услугу доступа к сети и сразу же ею пользоваться. Каждая модель, будь то 4G модем МТС или обычный, имеет стандарт передачи данных, скорость, доступную операционную систему. МТС модемы в СПб могут раздавать Wi-Fi.В продаже также имеются модели 3G WiFi роутеров МТС, а также устройства, поддерживающие стандарт 2G и LTE, но об этом чуть позже.
Каждая модель, будь то 4G модем МТС или обычный, имеет стандарт передачи данных, скорость, доступную операционную систему. МТС модемы в СПб могут раздавать Wi-Fi.В продаже также имеются модели 3G WiFi роутеров МТС, а также устройства, поддерживающие стандарт 2G и LTE, но об этом чуть позже.
Модем 4G
Стандартный модем МТС 4G по цене изготовителя позволяет получать до 150 Мбит данных в секунду, при этом поддерживается стандарт 4G и LTE. Такое устройство работает как с операционной системой Windows Vista, 7 и 8, так и с Mac OS. Купить 4G модем МТС можно в комплекте с sim или отдельно, для самостоятельной установки.
Модем 4G с функцией роутера
Удобный и стильный модем МТС, цена которого порадует клиентов с небольшим бюджетом. Наряду с высокой скоростью передачи данных, доступно управление через веб-интерфейс, можно подключать до 10 устройств с целью передачи трафика по Wi-Fi, установлен разъём, который позволяет подключать антенну для модема МТС. Устройство USB модема МТС также поддерживает установку карт памяти.
Устройство USB модема МТС также поддерживает установку карт памяти.
3G модем МТС стандарта 21,6
Такая модель передаёт данные со скоростью до 21,6 Мбит в секунду, поддерживает установку карт памяти.Управление возможно через операционные системы Windows и Mac OS. В целом, характеристики модема МТС коннект позволяет использовать его для фоновой проверки почты, обновления мессенджеров. Стандарт связи — 3G / 2G.
Ультратонкий 3G USB-модем
Юсб модем МТС передаёт данные со скоростью до 21,6 Мбит в секунду, продаётся без SIM-карты, которую необходимо приобрести отдельно. Интернет модем для ноутбука от МТС работает по стандартам 2G и 3G, устройство совместимо с операционными системами Windows от XP до 8 версии, а также Mac OS X.
Модем с функцией роутера МТС 8211F
Этот МТС модем Huawei (модель 8372H) — удачный аналог переносного роутера, поддержка технологии передачи данных LTE. Присутствует разъём для установки карты памяти microSD ёмкостью до 32 ГБ. Вай модем от МТС работает в диапазоне передачи сигнала до 2,4 ГГц.
Вай модем от МТС работает в диапазоне передачи сигнала до 2,4 ГГц.
Роутеры МТС
Роутер, или маршрутизатор, специальные пакеты данных и делан их между различными пакетами сети.Распространены Wi-Fi-роутеры МТС, которые распределяют данные между устройствами офисной или домашней сети. Купить роутер МТС стоит для передачи данных в пределах небольших сетей, машин в которых больше 10.
Роутер DIR-615
МТС вай фай роутер 4G — усовершенствованная модификация, которая поддерживает шифрование данных по технологии WPA, разрядность — как 64, так и 128 бит. Доступны 10 портов для подключения стандартного Ethernet-кабеля, антенна уже вмонтирована в корпус.
Роутер МТС F80
Компактный маршрутизатор оснащён четырьмя портами для проводов Ethernet, установлена антенна для беспроводного соединения скоростью до 300 Мбит за секунду. Безопасность соединения обеспечена межсетевым экраном, частотный диапазон беспроводной сети — 2,4 ГГц.
Роутер D-link DIR-300 / A
Классический Wi-Fi роутер МТС позволяет подключить до 4 устройств для раздачи Wi-Fi в частотном диапазоне до 2,4 ГГц.Протокол защиты информации представленми WEP, WPA, WPA2. Модель подходит для крепления на стену, оснащена внутренней антенной.
Роутер Qtech QBR-1041WU
Доступно WEP-шифрование, оборудование передачи данных на скорости до 300 Мбит в секунду, обратная передача — на скорости 11 и 54 Мбит в секунду. Допускается установка USB накопителя, оборудование оснащено четырьмя портами Ethernet, встроенным файерволл и VPN для удаленного доступа.
Роутер Qtech QBR-1041WU v2
Модель вай фай роутера от МТС поддерживает шифрование данных в формате 64 и 128 бит по технологии WPA и WPA2. Встроены четыре порта Ethernet, защищенный протокол передачи данных по Wi-Fi. Присутствует USB-разъём для подключения флеш-накопителя или принтера.
Роутер Qtech QBR-1041WUv2s
Оборудование поддерживает стандарт передачи данных на скорости 300, 11 и 54 Мбит в секунду. Безопасность передачи данных обеспечена WEP-шифрованием по технологиям WPA и WPA2. Установленный VPN через беспроводной доступ к сети в безопасном режиме.
Безопасность передачи данных обеспечена WEP-шифрованием по технологиям WPA и WPA2. Установленный VPN через беспроводной доступ к сети в безопасном режиме.
Роутер Sercomm S1010.MTS
МТС интернет роутер работает в диапазоне частот от 2,4 до 5 ГГц, передача данных защищена с помощью WEP-шифрования. Маршрутизатор имеет межсетевой экран, передача данных возможна на скорости до 300 Мбит в секунду.
Роутер МТС 4G LTE
Эта модель WiFi роутера МТС 4G поддерживает беспроводную связь по стандарту 802.11, информация защищена по стандартам WPA и WPA2. Среди дополнительных функций — файловый сервер, роутер может работать автономно в течение 6 часов. Возможно подключение дополнительной карты памяти microSD объёмом до 32 ГБ.
Заключение
Различные модели интернет модемов МТС и роутеров используют абонентам сети доступ во Всемирную сеть на выгодных условиях, как для домашнего пользования, таки для офиса. Стандарты управления оборудованием, итоговую стоимость модема МТС или любого другого другого программного обеспечения. Купить модем МТС в СПб по различным ценам, в зависимости от потребностей пользователя.
Купить модем МТС в СПб по различным ценам, в зависимости от потребностей пользователя.
Подключение роутера S1010 через Ethernet-кабель
Wi-Fi РОУТЕР DIR-825 / AC / G1
Wi-Fi РОУТЕР DIR-825 / AC / G1 Краткое руководство пользователя ДОМАШНИЙ ИНТЕРНЕТ ИНТЕРАКТИВНОЕ ТЕЛЕВИДЕНИЕ Благодарим Вас за приобретение Wi-Fi роутера DIR-825 / AC / G1 и надеемся, что использование данного
ПодробнееКраткое руководство пользователя
Краткое руководство пользователя FTTB EXPERT Innbox E70 Оглавление Меры предосторожности. .. 4 Введение … 5 Светодиодные индикаторы … 6 Задняя панель … 7 Подключение Innbox E70 к электросети … 8 Подключение
.. 4 Введение … 5 Светодиодные индикаторы … 6 Задняя панель … 7 Подключение Innbox E70 к электросети … 8 Подключение
Настройка роутера TP-Link tl-wr741nd
Настройка роутера TP-Link tl-wr741 Данная инструкция актуальна для маршрутизаторов tl-wr741nd с версией прошивки: 3.13.2 Build 130618 Rel.34788n и новее. Подготовка к настройке роутера Роутер TP-Link
ПодробнееDSL-500T ADSL -Маршрутизатор
Это устройство может быть настроено с помощью Web-Search, например, Internet Explorer 6 или Netscape Navigator 6.2.3. DSL-500T ADSL -Маршрутизатор Прежде чем начать Перед началом установки убедитесь,
ПодробнееКомплект поставки. Индикаторы
1 Поздравляем с приобретением гигабитного Wi-Fi роутера Upvel UR-447N4G! Это комбинированное устройство функций Интернет-шлюза, точки доступа Wi-Fi и коммутатора Gigabit Ethernet и является
Подробнее Комплект поставки. Индикаторы
Индикаторы
1 Комплект поставки Wi-Fi роутер UPVEL UR-329BN Инструкция по подключению и настройке Компакт-диск с утилитой для настройки и руководства пользователя Кабель UTP категории 5 длиной 1,5 м. Гарантийный
ПодробнееПРЕДВАРИТЕЛЬНАЯ ПОДГОТОВКА
ПРЕДВАРИТЕЛЬНАЯ ПОДГОТОВКА Комплект поставки Беспроводной маршрутизатор DIR 300, адаптер питания постоянного тока 12В / 0,5А, кабель Ethernet (CAT 5E), документ «Краткое руководство по установке» (буклет).
ПодробнееСостав комплекта поставки
Товарные знаки NETGEAR, логотип NETGEAR и Connect with Innovation являются товарными знаками и / или зарегистрированными товарными знаками компании NETGEAR, Inc. и / или ее дочерними предприятиями в США и / или
ПодробнееНастройка роутера ZyXEL Keenetic Lite III
Настройка роутера ZyXEL Keenetic Lite III Подготовка к настройке роутера В компании Макснет для подключения к сети используются динамические настройки (динамический IP), выдаются автоматически по DHCP с привязкой
ПодробнееDSL-500T ADSL Маршрутизатор
Это устройство может быть настроено с помощью WEB-Search, например Internet Explorer 6 или Netscape Navigator 6. 2.3. DSL-500T ADSL Маршрутизатор Прежде чем начать установку, убедитесь,
2.3. DSL-500T ADSL Маршрутизатор Прежде чем начать установку, убедитесь,
Краткое руководство пользователя
Краткое руководство пользователя Инструкция по настройке абонентского маршрутизатора со встроенной WI-FI точкой доступа Netgear WNR1000 Netgear WNR1000 1 Netgear WNR1000 Беспроводной маршрутизатор NETGEAR
ПодробнееКАЛИКС 716GE-I.Инструкция
CALIX 716GE-I Инструкция 1. 1.1 ЗАДНЯЯ ПАНЕЛЬ 5 1 2 3 4 Элемент 1 2 Описание Кнопка RESET Для сброса к заводским настройкам по умолчанию Порты LAN 10/100 / 1000BASE-TX ETHERNET Для подключения компьютеров
ПодробнееКомплект поставки. Индикаторы
1 Комплект поставки ADSL2 + роутер UPVEL UR-101AU Инструкция по подключению и настройке Компакт-диск с утилитой для настройки и руководством пользователя Блок питания (внешний) Кабель UTP (витая пара)
Подробнее CALIX 836GE. Инструкция
Инструкция
CALIX 836GE Инструкция 1. ВНЕШНИЙ ВИД УСТРОЙСТВА. 1.1 ЗАДНЯЯ ПАНЕЛЬ 5 1 2 3 4 ONT 716GE-I 7 6 5 4 1 2 3 ONT 836GE Страница 2 Элемент 1 2 3 4 5 Описание Кнопка RESET Для сброса к заводским настройкам по
ПодробнееИнструкция по быстрой установке
Инструкция по быстрой установке Беспроводной портативный маршрутизатор 3G с аккумулятором Состав комплекта Перед началом использования этого маршрутизатора, проверьте состав комплекта.При
ПодробнееСодержимое упаковочной коробки
Содержимое упаковочной коробки Краткое руководство пользователя, 1 шт. Камера Mini Trooper, 1 шт. Батарея CR123A, 4 шт. Крепежный комплект, 1 шт. Сетевой кабель (в комплекте) Металлическая пластина, 1
ПодробнееКонтактная информация
ИНТЕРНЕТ-ЦЕНТР для подключения к сети LTE Инструкция по эксплуатации Интернет-центра 990-730-0016R Контактная информация Изготовитель Гемтек Технолоджи Ко. , ЛТД, 15-1 Жонгуа Роад, Хшинцу индастриал парк,
, ЛТД, 15-1 Жонгуа Роад, Хшинцу индастриал парк,
О О О Т А В Р И Д А Т Е Л Е К О М
Здравствуйте, сегодня мы поговорим о настройке самого популярного роутера на просторах СНГ — TP-LINK TL-WR841N. При весьма низкой цене он обладает рядом достоинств, как: качественная работа; простота
ПодробнееDSL-2300U Модем ADSL2 / 2 + с портом
Это устройство может быть настроено с помощью любого современного Web-браузера, такого как Internet Explorer 6x или Netscape Navigator 7x.DSL-2300U Модем ADSL2 / 2 + с портом Ethernet Прежде чем начать Перед
ПодробнееНастройка роутера UPVEL UR-325BN
Настройка роутера UPVEL UR-325BN Подготовка к настройке роутера. Включите роутер в сеть питания. Подключите кабель из подъезда в разъем WAN (Интернет). Соедините роутер с компьютером коротким кабелем,
Соедините роутер с компьютером коротким кабелем,
«СЕТЕВОЙ КОНЦЕНТРАТОР СК-1» ПАСПОРТ
«СЕТЕВОЙ КОНЦЕНТРАТОР СК-1» ПАСПОРТ 2 16.02.2015 1. Описание сетевого концентратора СК-1 1.1. Назначение Сетевой концентратор СК-1 представляет собой коммуникационное устройство, организующее обмен информацией
Подробнееинфракрасный детектор
Инструкция пользователя Детектор инфракрасный детектор MERCURY D-400 www.mercury-equipment.ru Руководство пользователя INFRARED DETECTOR инфракрасный детектор банкнот MERCURY D-400 Инструкция
ПодробнееКраткое руководство пользователя
Руководство пользователя.Версия 1.0. НОЯБРЬ 2012 г. Краткое руководство пользователя Инструкция по настройке абонентского маршрутизатора со встроенной WI-FI точкой доступа Linksys E1200 Linksys E1200
ПодробнееКонвертер интерфейсов
ООО «Простые Медиа» Конвертер интерфейса CI-2 Краткое руководство по установке Краткое руководство по установке «Конвертер интерфейса CI-2» Прибор предназначен для организации аппаратного шлюза между
ПодробнееКраткое руководство пользователя
Руководство пользователя. Версия 1.0. НОЯБРЬ 2012 г. Краткое руководство пользователя Инструкция по настройке абонентского маршрутизатора со встроенной WI-FI точкой доступа Asus RT-N13U Asus RT-N13U 1
Версия 1.0. НОЯБРЬ 2012 г. Краткое руководство пользователя Инструкция по настройке абонентского маршрутизатора со встроенной WI-FI точкой доступа Asus RT-N13U Asus RT-N13U 1
DSL-584T Маршрутизатор ADSL2 +
Это устройство может быть настроено с помощью любого современного Web-браузера, например Internet Explorer 6, Netscape Navigator 6.2.3, Mozilla или Firefox. DSL-584T Маршрутизатор ADSL2 + Прежде чем начать
ПодробнееРуководство по установке
Товарные знаки NETGEAR, логотип NETGEAR и Connect with Innovation являются товарными знаками и / или зарегистрированными товарными знаками компании NETGEAR, Inc.и / или ее дочерних предприятий в США и / или
ПодробнееII. Подключение и настройка
OnLime TeleCARD Контактная информация ОАО «Ростелеком» Служба поддержки клиентов ОнЛайм Тел: 8 800 707 12 12 (круглосуточно) onlime. ru I. Описание продукта и услуги Уважаемый Абонент! Вы стали обладателем
ru I. Описание продукта и услуги Уважаемый Абонент! Вы стали обладателем
AL800 / AL801 Руководство по эксплуатации
Руководство по эксплуатации Устройство предназначено исключительно для внутрикомнатного использования.При длительном использовании устройства болты в движимых частях лампы могут раскручиваться.
ПодробнееСервер сетевых конвертеров NCS-1000
Содержание Безопасность … 3 Распаковка и установка … 4 Назначение и краткое описание … 5 Передняя панель … 6 Задрня панель … 7 Технические характеристики … 8 Сертификаты … 9 Адрес производителя … 9 Гарантия
ПодробнееРоутер Ростелеком s1010, Товары для компьютера, Киров
Весь городов РоссииАбаканАйхалАнгарскАнжеро-СудженскАпатитыАртёмАрхангельскБалаковоБалашихаБарнаулБезенчукБелгородБелебейБеловоБерезовскийБилимбайБлаговещенскБодайбоБорскоеБугурусланВладивостокВладимирВолгодонскВоронежВятский ПоляныГлазовГорно-АлтайскГубкинГурьевскЕвпаторияЕкатеринбургЕлецЕманжелинскЕссентукиЗвенигородЗеленоградЗеяИвановоИжевскИркутскКазаньКалининградКалининецКалугаКаменск-Уральская КедровкаКемеровоКинель-ЧеркассыКировКиселевск КисловодскКорсаковКрасноармейскКраснодарКрасноярскКукморКурскЛенинск-КузнецкийЛенскЛесосибирскЛипецкЛискиМалоярославецМедногорскМеждуреченскМоскваМыскиНабережный ЧелныНижнего НовгородНижний ТагилНовокузнецкНовокуйбышевскНовороссийскНовосибирскНовотроицкНовочебоксарскНогинскНорильскНоябрьскНурлатОбнинскОдинцовоОктябрьскОмскОренбургОрскОсинникиОтрадныйПЕТ ПромышленнаяПензаПервоуральскПермьПодольскПолысаевоПохвистневоПрокопьевскПятигорскс. ЕрмаковскоеСамараСанкт-ПетербургСаранскСаратовСеверодвинскСеровСлавянск-на-КубаниСлободскойСосновкаСочиСтарый ОсколСургутСызраньТайгаТбилисскаяТобельсскТольяттиТомскТопкиТаблисскаяТобельсскТольяттиТомскТопкиТулунТучковоТюменьУфаМскростийбинскЯнЭлектроныКЭМЭНТучковоТюменьУфаХабсистельскЯнЭлектроэнергетикаЭлектроника ЧАСЭНТУЧЕВСЯЧАЧАЧАЧАЧАЧАЧАЧАЧАЧАСЯНЯЧАЧАЧЕВСЯ
ЕрмаковскоеСамараСанкт-ПетербургСаранскСаратовСеверодвинскСеровСлавянск-на-КубаниСлободскойСосновкаСочиСтарый ОсколСургутСызраньТайгаТбилисскаяТобельсскТольяттиТомскТопкиТаблисскаяТобельсскТольяттиТомскТопкиТулунТучковоТюменьУфаМскростийбинскЯнЭлектроныКЭМЭНТучковоТюменьУфаХабсистельскЯнЭлектроэнергетикаЭлектроника ЧАСЭНТУЧЕВСЯЧАЧАЧАЧАЧАЧАЧАЧАЧАЧАСЯНЯЧАЧАЧЕВСЯ
Все ломбардыКомиссионный магазин 43
Вся категорииМобильная телефоныФототехникаКомпактная фотоаппаратыЗеркальная фотоаппаратыАудиотехникаАкустика, колонки, сабвуферыМузыкальные центры и магнитолыУсилители, ресиверы и приемникиРадиоприемникиТехник для домаПрочей техника для домаПылесосыУтюгиОбогревателиТВ и видеотехникаТелевизоров и проекторыЦифровых ТВ приставкиСпутниковых ТВВидеокамерыИгр для приставокВидеоплеер и AV-ресиверыИгровые приставкиТовары для компьютераСетевых оборудованиеДжойстики и рулиМониторыКомплектующиеКлавиатура и мышиИБП, сетевые фильтрыВеб-камерыАкустикаДль автомобиляНавигаторыТелевизорыАвтомагнитолыМедицинских товарыНоутбуки и аксессуары , рыбалки и туризм
Как изменить пароль на роутере дома от Интернет-провайдера Билайн в 2020 году
Если вы пользуетесь Интернетом от провайдера Wifire, у вас установлен двухдиапазонный Wi-Fi роутер (маршрутизатор). Обычно установщики делают первичную настройку, а потом пользователь может самостоятельно менять нужные параметры. Как изменить пароль на роутере, чтобы обеспечить защиту домашней сети?
Обычно установщики делают первичную настройку, а потом пользователь может самостоятельно менять нужные параметры. Как изменить пароль на роутере, чтобы обеспечить защиту домашней сети?
Первичные значения логина и указаны на наклейке, на задней стенке устройства. Для смены настроек маршрутизатора нужно зайти в ВЕБ-интерфейс.
Внимание, частая ошибка! Пароль от роутера путают с паролем от Wi-Fi, который нужен, чтобы подключиться к Домашнему Интернету компьютеры и смартфоны.
Для чего меняют пароли на роутере?
Пароли входа в ВЕБ-интерфейс роутера нужно время от времени менять. Иначе, кто когда-то подключался к вашему Интернету, имеет возможность войти в настройки и изменить их.
Если у вас есть смартфон и ноутбук, скорее всего, вы берете их в офис, в транспорт, пользуетесь вне дома. Пароль от домашнего Wi-Fi сохраняется на устройстве автоматически. Это дает шанс хакерам подключиться к вашей сети. Если при этом в настройках роутера Wifire стоит стандартный пароль, есть возможность войти в интерфейс и использовать домашнюю сеть для мошеннических действий.
Как поменять пароль к роутеру?
Поменять пароль можно самостоятельно, следуя нашей инструкции:
Подключите компьютер к домашней сети.
Войдите в удобный вам браузер и наберите в адресной строке 192.168.1.1. Это IP-адрес выделенный для маршрутизаторов. Нажмите «ввод» и перед вами появится вход в настройку с требованием ввода пароль. Если вы делаете это сразу после установки, войдите в WEB-интерфейс по стандартному паролю, указанному на устройстве.Если нет — используйте действующий пароль.
Если по стандартному IP адресу войти не удалось, войти в систему на вашем компьютере и посмотреть IP-адрес роутера там. В случае Windows для этого нужно ввести войти в «Центр управления сетями», затем в раздел «Измените параметры адаптера», «Сетевые подключения», «Свойства», «Сведения». В окне «Сведения» вы увидите таблицу, в которой указан IP.
Введите IP в строку, нажмите «Enter» и войдите в интерфейс роутера.

Внешний вид окна настроек может различаться в зависимости от модели устройства. Наиболее часто Wifire использует маршрутизатор Sercomm S1010.
Найдите в меню навигации вкладку Система, выберите «изменение пароля» и задайте новое значение.
Как быть, если вы забыли действующий пароль от роутера?
Как настроить роутер wifire, если забыли пароль? Перезагрузите роутер, сбросив настройки. Для этого нужно нажать кнопку Reset (Перезагрузка) и держать ее несколько секунд.Кнопка обычно находится на задней панели. Роутер выключится, затем лампочки, загорятся, снова и вы войдете в интерфейс по стандартным значениям.
Какой пароль считается надежным?
Подбирайте пароль, который сложно угадать. Не используйте имена и фамилии близких, адрес, клички домашних животных, дату рождения. Не стоит набирать 1234567 по порядку. Постарайтесь использовать и цифры, и латиницу. Чередуйте буквы и цифры, набирайте часть символов на «Caps Lock».
Чередуйте буквы и цифры, набирайте часть символов на «Caps Lock».
Если вы хотите оформить заявку на ПОДКЛЮЧЕНИЕ Домашнего Интернета Wifire, позвоните по телефону +7 (499) 553-0-666 или закажите обратный звонок. Мы выполняем заявки в течение 1-2 дней. Пользоваться Интернетом можно сразу после ухода установщиков.
Sercomm s1010 mts прошивка
Wi-Fi роутер Sercomm S1010 MTS используется для абонентов МТС к волоконно-оптическому кабелю по сети FTTB. Это устройство используется компанией чуть более года и зарекомендовало в качестве универсального двухдиапазонного маршрутизатора Wi-Fi, способного соединить домашнюю сеть устройств.
Особенности
Функции роутера позволяют гибко разграничить доступ к интернету и управлять безопасностью, приоритетами трафика в локальной сети. С его помощью можно использовать общий доступ в сети по стандартным протоколам передачи данных или по мультимедиа.
Характеристики
Sercomm »S1010. MTS отвечает всем показателям современного маршрутизатора:
MTS отвечает всем показателям современного маршрутизатора:
- Работает в двух диапазонах одновременно.
- Есть в наличии внутренняя антенна.
- Межсетевой экран присутствует.
- Присутствует NAT и статическая маршрутизация.
- Максимальная скорость Wi-Fi — 300 Мбит / сек.
- Максимальная скорость LAN-портов — 100 Мбит / сек.
- Количество LAN-портов — 4 шт.
- USB 2.0.
- Габариты 155 x 35 x 124 мм.
В комплектацию, кроме блока питания, входят два кабеля для подключения к ПК. Внешнюю антенну МТС не предусматривает.
Полную инструкцию по работе с моделью можно скачать ЗДЕСЬ.
Примечания
Доступ к веб-интерфейсу можно получить, подключив роутер к ПК патч-кордом, введя адрес маршрутизатора в адресной строке 192.168.1.1 и прописав логин и пароль.
Данные для авторизации указаны на стикере, наклеенном на обратной стороне роутера.
можете подключиться к Wi-Fi вы сразу же, без предварительной настройки. Точка доступа и пароль к ней указаны тоже на обратной стороне маршрутизатора.
Для изменения дефолтных настроек беспроводной сети в веб-интерфейсе нужно настроить точку доступа:
- Перейдите во вкладку «Wi-Fi».
- Выберите точку доступа для настройки 2.4 ГГц или 5 ГГц.
- Введите собственное имя сети (SSID).
- То же самое сделайте и с паролем, указав комбинацию не менее 10 число-буквенных символов.
- Тип шифрования выбора WPA2.
- Точка доступа обновится и на подключенных устройствах нужно снова к ней подключиться.
Заключение
Маршрутизатор Sercomm S1010.MTS — качественный полнофункциональный аппарат с двухдиапазонным устройством транслирования Wi-Fi для подключения устройств внутри локальной сети.Компания МТС недавно стала предлагать это устройство при подключении к глобальной сети своим абонентам по технологиям FTTB.
Блог о модемах, роутерах и gpon на терминалах.
В начале декабря 2018 года в нашем филиале Ростелеком появились двухдиапазонные WiFi-роутеры Sercomm S1010 и я уже выкладывал по ним инструкцию. Особых жалоб или нареканий на их работу за это время не поступало, мне уже неоднократно обращались пользователи с вопросом, где лежит свежая прошивка для S1010.К нам эта модель приходила с версией микропрограммы 2.0.15. Как оказалось, за последние два месяца появилось аж две новых версии прошивки. Я выложу обе и в последующем буду дополнять список по мере обновления программного обеспечения.
Замечание: Сразу замечу, что по спецификациям модель проходит, как Sercomm S10 H / W ver.1 , то есть это первая аппаратная ревизия и, соответственно, если Вы будете пробовать прошить маршрутизатор маршрутизатора другой аппаратной версии, то она не встанет и скорее всего Вы получите «кирпич» на выходе.
Программное обеспечение S1010 Ростелеком
Кроме файлов ПО мне удалось достать так же небольшие чендж-логи с самыми ключевыми изменениями, которые были сделаны. К сожалению, полных логов данный производитель не предоставляет, впрочем, как и для угроз роутеров Ростелеком.
К сожалению, полных логов данный производитель не предоставляет, впрочем, как и для угроз роутеров Ростелеком.
ПО S1010-v2.0.18 — скачать
Изменения:
— Добавлен мастер настройки для МРФСЗ
ПО S1010-v2.0.21 — скачать
Изменения:
— Ограничения функционала WiFi-модуля для учетной записи admin
— IPv6 на S1010
— Мастер настроек для МРФСЗ
— Некорректная работа Мастер в разных браузерах
Как перепрошить роутер S1010
Для того, чтобы обновить прошивку роутера Ростелеком Sercomm S1010, сначала скачайте её на компьютер и распакуйте.Затем зайдите в веб-интерфейс устройства, используя IP-адрес 192.168.0.1 или введите в браузере адрес http: // rt. После авторизации переход в Эксперт-Режим:
Откройте «Основные настройки» и в меню слева выберите пункт «Обновление прошивки». В правой части окна кликните на кнопку «Выбрать файл». Здесь нужно указать микропрограммы устройства, после чего запустить процесс прошивки. Вот и всё!
Вот и всё!
Роутер S1010 от Ростелеком обновленное программное обеспечение и перезагрузится уже с новой версией прошивки.
Как это не странно звучит, но прошивка роутера альтернативной официальной прошивкой OpenWRT ни чем не страшнее, чем шить роутер обновленной прошивкой с сайта производителя Вашего устройства. Здесь могут произойти те же самые ошибки, предсказуемые события, что и при обновлении версии программного обеспечения с сайта производителя.
Вы скачали не ту прошивку, т.е. не для своего устройства. Может произойти так, что во время прошивки, у Вас отключат свет и т.д. Но я надеюсь, что Вы все сделайте правильно и у Вас не будет неожиданных сюрпризов с электричеством.
Прошиваем роутер последней прошивкой с сайта производителя
Важно. Перед прошивкой роутера альтернативной прошивкой необходимо скачать и установить последнюю прошивку с сайта производителя Вашего устройства. Когда я первый раз прошивал свой роутер, этого не сделал, а потом долго не мог понять, почему после прошивки альтернативной не мог зайти в веб-интерфейс роутера. Роутер пинговался по 192.168.1.1, а веб-интерфейс не был (прошивка была однозначно со встроенным веб-интерфейсом). Танцы с бубном решили эту проблему, но ведь мы не хотим, что бы это произошло у Вас. Так что, прежде, обязательно обновитесь до последней официальной прошивки с сайта производителя Вашего оборудования.
Роутер пинговался по 192.168.1.1, а веб-интерфейс не был (прошивка была однозначно со встроенным веб-интерфейсом). Танцы с бубном решили эту проблему, но ведь мы не хотим, что бы это произошло у Вас. Так что, прежде, обязательно обновитесь до последней официальной прошивки с сайта производителя Вашего оборудования.
Важно. Соединение при прошивке должно быть обязательно через сетевой шнурок, а не через Wi-Fi.
Позже, после прошивки роутера на альтернативную, Вы без проблем, после настройки роутера осуществить заход на Ваши устройства по Wi-Fi.Но для прошивки необходима связь с роутером именно по сетевому шнурку! Иначе, Ваш роутер, вероятнее всего, превратится в «Кирпич».
Итак, заходим на сайт производителя Вашего роутера и скачиваем последнюю версию прошивки. Тут тоже важно не ошибиться с моделью и ревизией устройства.
Для TP-L ink TL-WR1043ND ver.1.8 последнюю прошивку с сайта производителя можно скачать сдесь. Прошивка в архиве — сначало разорхивируйте ее.
Далее, для удобства, положим нашу скачанную прошивку с сайта производителя на локальный диск «С».
Заходим в веб-интерфейс «Подопытного» пути по пути «Системные инструменты», «Обновление встроенного ПО» и нажимаем кнопку «Обзор».
В появившемся окне укажем путь к последней прошивке Вашего роутера и нажимаем кнопку «Открыть».
А затем кнопку «Обновить».
Появится предупреждающее окно, где Вас спросят, что действительно ли хотите обновить прошивку — соглашаемся.
Начнется процесс прошивки, ждем его окончания.Процесс длится около 3-х минут. После обновления заводской прошивкой от TP-Link Вы можете зайти в веб-интерфейс роутера по адресу 192.168.1.1 с логином «admin» и паролем «admin».
Скачиваем альтернативную прошивку OpenWRT для Вашего роутера
Важно. В зависимости от модели Вашего роутера и его железа, в частности, из-за малого количества памяти для прошивки, может получиться так, альтернативная прошивка OpenWRT может оказаться без веб-интерфейса. Поэтому прежде чем скачивать и прошивать Ваш роутер узнайте на форумах о наличии в Вашей прошивке OpenWRT встроенного веб-интерфейса. Конечно же, и для прошивок без веб-интерфейса при настройке внешнего USB-носителя делается веб интерфейс. Используемый в рамках программы углубленный анализ понимания процесса. Для роутера TP-Link TL-WR1043ND в прошивке OpenWRT имеется встроенный веб-интерфейс.И далее, речь пойдет только о роутерах, для которых в альтернативной прошивке OpenWRT уже встроен веб-интерфейс.
Поэтому прежде чем скачивать и прошивать Ваш роутер узнайте на форумах о наличии в Вашей прошивке OpenWRT встроенного веб-интерфейса. Конечно же, и для прошивок без веб-интерфейса при настройке внешнего USB-носителя делается веб интерфейс. Используемый в рамках программы углубленный анализ понимания процесса. Для роутера TP-Link TL-WR1043ND в прошивке OpenWRT имеется встроенный веб-интерфейс.И далее, речь пойдет только о роутерах, для которых в альтернативной прошивке OpenWRT уже встроен веб-интерфейс.
Важно. В конце названия прошивки должно быть обязательно написано factory — это говорит о том, что эту прошивку можно прошить через Веб интерфейс с официальной прошивки производителя роутера. Так же важно не ошибиться с выбором прошивки и ревизии для Вашего устройства.
Для роутеров, качаем прошивку на сайте wiki.openwrt.org/toh/start
Крутя колесико мышки вниз, и найдя фирму производителя Вашего роутера, нажимаем соответствующую ссылку
Далее, находимую модель и ревизию Вашегоутера и жмем на ссылку.
Появится окно, где нам предложат сохранить прошивку, нажимаем кнопку «Сохранить».
В очередном окне, указав путь для сохранения (на примере локального диск «С»), еще раз нажимаем кнопку «Сохранить».
Появится окно, где нам предложат сохранить прошивку, нажимаем кнопку «Сохранить».
В очередном окне, указав путь для сохранения (на примере локального диск «С»), еще раз нажать кнопку «Сохранить».
Для вашего устройства ссылка для загрузки и путь к ней будет выглядеть вероятнее всего иначе.Но я думаю, нажимая разные ссылки на данном, или поискав информацию в интернете, Вы все же скачаете нужную для своего оборудования прошивку.
Для TP-L ink TL-WR1043ND ver.1.8 последняя прошивку OpenWRT, на момент написания данной статьи, можно скачать сдесь. Прошивка в архиве — сначало разорхивируйте ее.
Прошиваем роутер альтернативной прошивкой OpenWRT
Прошивка роутера альтернативной прошивкой ничем не отличается от прошивки роутера официальной прошивкой.
Заходим «Системные инструменты», «Обновление встроенного ПО» и нажимаем кнопку «Обзор», что бы указать путь к прошивке.
В появившемся окне выбираем нашу альтернативную прошивку и нажимаем кнопку «Открыть».
Далее, нажимаем кнопку «Обновить».
Появится предупреждающее окно об обновлении прошивки — соглашаемся.
Начинается процесс прошивки, идем пока наливать себе кофе.
Процесс для TP-Link TL-WR1043ND длится достаточно быстро, но по горящим светодиодам роутера еще нельзя судить по завершении процесса прошивки.Поэтому ждем 3 минуты и попиваем кофе.
По истечении 3 минуты, для проверки завершения процесса, запустим командную команду и проверим, введя команду 192.168.1.1 и введя ввод. Если процесс прошивки завершен, посмотрите ответ роутера как на рисунке ниже. Ели же Вам лень — это не делать, а по истечении 3. 5 минут сразу пытаться подключится к роутеру через браузер.
Примечание. После прошивки роутера, по истечении 5+ минут от начала прошивки, у меня никак не получилось сразу зайти в веб-интерфейс OpenWRT.Менял разные браузеры — результат нулевой. Не знаю, почему так получается — но это факт (прошивал роутер по разным причинам несколько раз, и так было всегда). А лечится это просто — выдергиваем шнур питания от роутера и через несколько секунд подключаем его обратно.
После прошивки роутера, по истечении 5+ минут от начала прошивки, у меня никак не получилось сразу зайти в веб-интерфейс OpenWRT.Менял разные браузеры — результат нулевой. Не знаю, почему так получается — но это факт (прошивал роутер по разным причинам несколько раз, и так было всегда). А лечится это просто — выдергиваем шнур питания от роутера и через несколько секунд подключаем его обратно.
Набираем в браузере 192.168.1.1 и попадаем на начальную страницу.
>
Настройка роутера в режиме репитера (повторителя)
В этом материале настройка роутера рассмотрена в режиме репитера (повторителя или точки доступа), а также представлены таблицы с настройками разных моделей роутеров (D-Link, TP-Link, ASUS, ZyXEL ) В паре друг с другом, в том числе с оптическими терминалами МГТС — Sercomm RV6688, Sercomm RV6699, HUAWEI HG8245 и ZTE F660
Настройка роутера в режиме репитера (повторителя, точки доступа) требуется в случае слабого покрытия от основного роутера Wi-Fi
Если требуется повторитель по беспроводному соединению Wi-Fi, то вам подойдет модель ZyXEL Keenetic Lite 3, так как он имеет заводскую возможность данного типа соединения
Содержание:
Общий принцип настройки
Таблицы готовых настроек
Марка повторителя:
— D-Link
— ASUS
— TP-Link
— ZyXEL
Мы рассмотрели настройку в режиме репитера роутеров марок D-Link, TP-Link, ASUS и Zyxel — в этом случае разъем LAN основного роутера соединяется кабелем с портом WAN / Internet роутера-повторителя
Общий принцип настройки
Сначала — краткая инструкция
Для настройки роутера в качестве повторителя требуется:
1. Подключить компьютер к основному роутеру и зафиксировать адрес , который получает сетевая карта компьютера
Подключить компьютер к основному роутеру и зафиксировать адрес , который получает сетевая карта компьютера
В данном случае сетевая карта компьютера получает параметры автоматически. Для настройки роутера в качестве повторителя требуются следующие реквизиты:
— IP-адрес: 192.168.0.49
— Маска подсети: 255.255.255.0
— Шлюз: 192.168.0.1
— DNS-сервер: 192.168.0.1
2. Подключить компьютер к роутеру-повторителю и поменять на нём [повторителе] значение подсети (третий октет — 192.168. N .1), если она совпадает с подсетью основного роутера, после чего подключить порт WAN роутера-повторителя к порту LAN основного роутера кабелем Ethernet и перезагрузить повторитель — интернет должен заработать
3. Если интернет не заработал, то требуется настроить порт WAN роутера-повторителя в режиме Статического IP-адреса с использованием вышеприведенных параметров, так как даже в последних версиях прошивок не все маршрутизаторы могут автоматически получить IP-адрес от основного роутера
Детально:
Узнаем параметры IP, которые основные роутер раздаёт устройствам в локальной сети — это можно сделать на любом компьютере, подключенном к основному роутеру по проводу или по Wi-Fi
В Windows нажимайте горячие клавиши Win + R, вводите CMD, нажимайте Enter, в появившейся черной консоли вводите «ipconfig / all» без кавычек, нажимайте Enter, ждите несколько секунд, пока в окне прокрутятся все запенные, не торопясь, прокручивайте мышкой.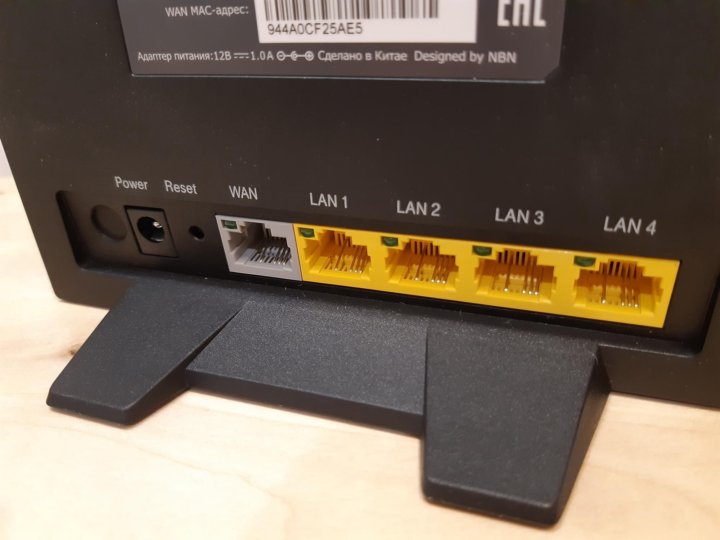 информацию вверх, пока не отображается что-то похожее:
информацию вверх, пока не отображается что-то похожее:
Иной способ узнать требуемые параметры — через панель управления
Нажимаем значок соединения в системном лотке правой кнопкой мыши и кликаем Центр управления сетями
Нажимаем Подключение по локальной сети (может называться также Беспроводное соединение), затем в окне Состояние жмём сообщения
Для настройки роутера-повторителя требуются значения реквизитов Адрес IPv4, Маска подсети, Шлюз по умолчанию и DNS-сервер IPv4.Запоминаем, что третьи октеты адресов равны нулю (в вашем случае может быть другое число в диапазоне 0..255), следовательно, подсеть основное роутера имеет значение 0 (ноль)
Если в основном роутере у вас не менялись настройки сети, то для настройки второго роутера в режиме репитера вы также можете использовать таблицами:
Репитер — D-Link (заводской адрес интерфейса — 192. 168.0.1)
168.0.1)
Марка основного | Адрес подсети репитера | Настройки WAN репитера | |||
Адрес IPv4 | Маска подсети | Шлюз | DNS-сервер | ||
TP-Link | 192.168.3.1 | 192.168.0.3 | 255.255.255.0 | 192.168.0.1 | 192.168.0.1 |
ASUS | 192.168.0.1 (можно не менять) | 192.168.1.3 | 192. | 192.168.1.1 | |
ZyXEL | 192.168.0.1 (можно не менять) | 192.168.1.3 | 192.168.1.1 | 192.168.1.1 | |
D-Link | 192.168.3.1 | 192.168.0.3 | 192.168.0.1 | 192.168.0.1 | |
Sercomm RV6688, RV6699 | 192.168.0.1 (можно не менять) | 192.168.1.3 | 192.168.1.254 | 192.168.1.254 | |
| HUAWEI HG8245 | 192.168.0.1 (можно не менять) | 192.168.100.3 | 192.168.100.1 | 192.168.100.1 | |
| ZTE F660 | 192. 168.0.1 (можно не менять) 168.0.1 (можно не менять) | 192.168.1.3 | 192.168.1.1 | 192.168.1.1 | |
Репитер — ASUS (заводской адрес интерфейса — 192.168.1.1)
| Марка основная | Адрес подсети репитера | Настройки WAN репитера | |||
| Адрес IPv4 | Маска подсети | Шлюз | DNS-сервер | ||
| TP-Link | 192.168.1.1 (можно не менять) | 192.168.0.3 | 255.255.255.0 | 192.168.0.1 | 192.168.0.1 |
| D-Link | 192. 168.1.1 (можно не менять) 168.1.1 (можно не менять) | 192.168.0.3 | 192.168.0.1 | 192.168.0.1 | |
| ZyXEL | 192.168.3.1 | 192.168.1.3 | 192.168.1.1 | 192.168.1.1 | |
| ASUS | 192.168.3.1 | 192.168.1.3 | 192.168.1.1 | 192.168.1.1 | |
| Sercomm RV6688, RV6699 | 192.168.3.1 | 192.168.1.3 | 192.168.1.254 | 192.168.1.254 | |
| HUAWEI HG8245 | 192.168.1.1 (можно не менять) | 192.168.100.3 | 192.168.100.1 | 192.168.100.1 | |
| ZTE F660 | 192.168.3.1 | 192.168.1.3 | 192.168.1.1 | 192.168.1.1 | |
Репитер — TP-Link (заводской адрес интерфейса — 192.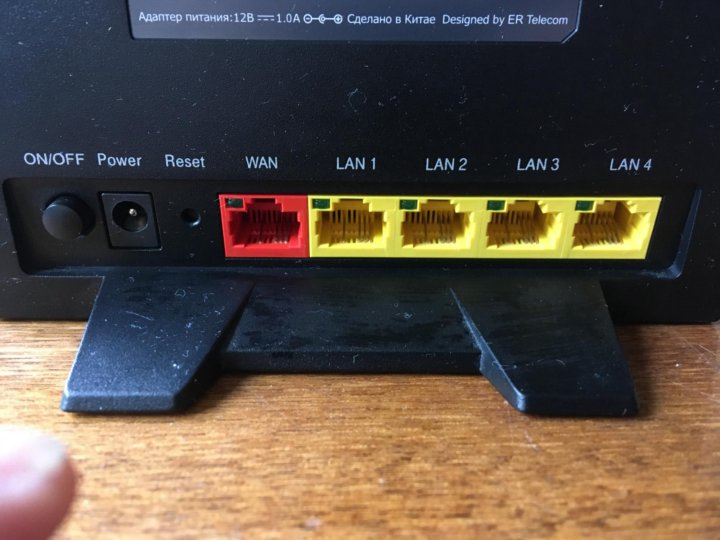 168.0.1)
168.0.1)
| Марка основная | Адрес подсети репитера | Настройки WAN репитера | |||
| Адрес IPv4 | Маска подсети | Шлюз | DNS-сервер | ||
| D-Link | 192.168.3.1 | 192.168.0.3 | 255.255.255.0 | 192.168.0.1 | 192.168.0.1 |
| ASUS | 192.168.0.1 (можно не менять) | 192.168.1.3 | 192.168.1.1 | 192.168.1.1 | |
| ZyXEL | 192.168.0.1 (можно не менять) | 192.168.1.3 | 192. 168.1.1 168.1.1 | 192.168.1.1 | |
| TP-Link | 192.168.3.1 | 192.168.0.3 | 192.168.0.1 | 192.168.0.1 | |
| Sercomm RV6688, RV6699 | 192.168.0.1 (можно не менять) | 192.168.1.3 | 192.168.1.254 | 192.168.1.254 | |
| HUAWEI HG8245 | 192.168.0.1 (можно не менять) | 192.168.100.3 | 192.168.100.1 | 192.168.100.1 | |
| ZTE F660 | 192.168.0.1 (можно не менять) | 192.168.1.3 | 192.168.1.1 | 192.168.1.1 | |
Репитер — ZyXEL (заводской адрес интерфейса — 192.168.1.1)
| Марка основная | Адрес подсети репитера | Настройки WAN репитера | |||
| Адрес IPv4 | Маска подсети | Шлюз | DNS-сервер | ||
| TP-Link | 192. 168.1.1 (можно не менять) 168.1.1 (можно не менять) | 192.168.0.3 | 255.255.255.0 | 192.168.0.1 | 192.168.0.1 |
| ASUS | 192.168.3.1 | 192.168.1.3 | 192.168.1.1 | 192.168.1.1 | |
| D-Link | 192.168.1.1 (можно не менять) | 192.168.0.3 | 192.168.0.1 | 192.168.0.1 | |
| ZyXEL | 192.168.3.1 | 192.168.1.3 | 192.168.1.1 | 192.168.1.1 | |
| Sercomm RV6688, RV6699 | 192.168.3.1 | 192.168.1.3 | 192.168.1.254 | 192.168.1.254 | |
| HUAWEI HG8245 | 192.168.1.1 (можно не менять) | 192.168.100.3 | 192. 168.100.1 168.100.1 | 192.168.100.1 | |
| ZTE F660 | 192.168.3.1 | 192.168.1.3 | 192.168.1.1 | 192.168.1.1 | |
Имея эти данные, переходите к подключению и настройке роутера-повторителя — D-Link, TP-Link, ASUS, ZyXEL
Роутер от оператора? — Нет, спасибо! / Блог компании Билайн Бизнес / Хабр
MT7621A, два ядра MIPS 1004Kc / 880MHz.256 МБ ОЗУ. Радиоблок 2,4 ГГц и 5 ГГц на MT7602E и MT7612E.
У каждого уже есть сложившееся мнения на счет оборудования, предоставляемого под брендом оператора. Кто-то хвалит, кто-то ругает, кто-то предпочитает оставаться в ограничении в зависимости от ситуации, не вступая в полемику. Однозначного ответа на вопрос «Что же лучше?» нет.
Если вы думаете, что мы тут не сталкиваемся с тем же вопросом, то глубоко заблуждаетесь. Надо выбрать из разнообразия предложений, отсеять барахло под видом очередной инновации, думать о том, что понравится клиентам и этому обеспечению при доходе, необходимом для дальнейшего развития.
Каждое обновление дефолтного роутера начинается с мысли: «Ну вот теперь-то мы сделаем идеальный продукт!». А потом начинаются грабли. Про те, по которому мы ходили, я и расскажу.
Технология, в теории, позволяет сразу и скопом закрыть все «хотелки». Правда потом выясняется, что мир не идеален, небо не такое голубое, а грабли могут спрятаться в траве.
В процессе разработки брендированного абонентского оборудования мы собрали огромное количество экспы. А экспа понаставила нам шишек.Но всё равно в каждый новый проект мы заходим с мыслью: «Ну вот он, вот он, наконец-то!».
А у вас есть древний порт RJ-45?
Как только широкополосный доступ в Интернет начал активно распространяться по стране, он стал популяризировать не для научных задач, а почему-то для сообщества. В нашем случае всё начиналось с одного кабеля Ethernet, VPN и большого компьютера, трещащего жестким диском. Казалось, что этого будет достаточно.
Потом случился бум распространения Wi-Fi-сетей, а, точнее, гаджетов с поддержкой этой милой технологии. Их количество росло в геометрической прогрессии — смартфоны, планшеты, телевизоры, приставки и прочие, все хотят доступ в Интернет. Даже чайник, но его-то как раз пускать не надо, он только спам рассылает. А ethernet-кабель в квартире один. До сих пор вспоминаю трагедию одного из абонентов, обратившегося в поддержку по поводу того, что в первом iPhone вообще нет порта RJ-45.
Их количество росло в геометрической прогрессии — смартфоны, планшеты, телевизоры, приставки и прочие, все хотят доступ в Интернет. Даже чайник, но его-то как раз пускать не надо, он только спам рассылает. А ethernet-кабель в квартире один. До сих пор вспоминаю трагедию одного из абонентов, обратившегося в поддержку по поводу того, что в первом iPhone вообще нет порта RJ-45.
Потом этот порт начали выкидывать из ноутбуков, сразу вместе с CD-ROM. Естественно, абоненту хотелось Wi-Fi. В цепочке понадобился Wi-Fi роутер.Естественно, у прошаренных гиков был свой и так, а вот у дяди Васи, который хочет звонить родственникам в Пермь по скайпу, смотреть футбол и вообще разные фильмы, голову техникой забивать не хотелось. Вот как то так, что мы начали нашим абонентам провода в квартире еще и роутеры.
Wi-Fi роутер, снова, сначала был игрушкой гиков, потом средство дёшево и удобно дать Wi-Fi абоненту без технического образования, и только потом — реально уникальным предложением.
Про грабли
Еще во времена Корбины, мы начали продавать роутер Zyxel P-330W-EE: это был наш первый опыт.
 Многие из вас, наверно, помнят, что этот чудо-девайс славился невиданной стабильностью, что выливалось в приятные вечера общения с техподдержкой. И радовало нас почти так же, как и вас. Но это были суровые годы, и мы отдавали интернет как могли.
Многие из вас, наверно, помнят, что этот чудо-девайс славился невиданной стабильностью, что выливалось в приятные вечера общения с техподдержкой. И радовало нас почти так же, как и вас. Но это были суровые годы, и мы отдавали интернет как могли.Дальше был Asus 520 серии и Dlink 615/320. Тогда мы ещё не думали про оружие своего оборудования, и бизнес-планы подобного рода всерьёз воспринимались. Мы же провайдер, а не завод. Брали, что есть на рынке, выбирали, передавали абонентам.В основном, тем, у кого был ноутбук и стационарный ПК, планшеты тогда не было вообще, а телефоны Wi-Fi не очень-то просили.
К моменту широкого распространения Wi-Fi нужно было что-то в этом подходе, и мы стали задумываться о том, чтобы использовать устройство, уже оптимизированное под сеть. И как минимум с контролируемой начинкой.
Как и в любой большой компании у нас тоже есть куча процедур, связанных с закупкой и выбором поставщиков. Нельзя просто так прийти к руководству и сказать «Вот этот роутер лучше других» объяснить почему же он лучше (с этим проблем нет), все упирается в конечную закупочную цену для компании. Хочется, конечно, дорогое решение, но благотворительности нет. Так вот, надо организовывать тендер. Это ответ на часто задаваемый вопрос: «Почему вы не продаете роутеры производителя X?». По результатам конкурсов мы тогда выбрали роутер TRENDnet 432BRP и забрендировали его, получился «Wi-Fi роутер от Билайн». Были, конечно, болячки и косяки, без этого никуда, но по его результатам мы поняли что это направление можно и нужно улучшить. Рано или поздно все провайдеры пришли к тому, что стали бы отвечать за клиентское оборудование.
Хочется, конечно, дорогое решение, но благотворительности нет. Так вот, надо организовывать тендер. Это ответ на часто задаваемый вопрос: «Почему вы не продаете роутеры производителя X?». По результатам конкурсов мы тогда выбрали роутер TRENDnet 432BRP и забрендировали его, получился «Wi-Fi роутер от Билайн». Были, конечно, болячки и косяки, без этого никуда, но по его результатам мы поняли что это направление можно и нужно улучшить. Рано или поздно все провайдеры пришли к тому, что стали бы отвечать за клиентское оборудование.
По результатам ещё одного тендера мы стали предосталвять новые роутеры Билайн D150L и Билайн N150L. Эти девайсы потребовались, потому что по Wi-Fi скорости становились все больше и больше, а наш предыдущий роутер поддерживал максимум 802.11g, да и прошивку нужно было оптимизировать для нашей сети более скрупулезно. С этими роутерами мы получили большой опыт. Билайн D150L (он же D-Link DIR300B1-B5) на первый взгляд был достаточно сбалансированной моделью, но это на только на первый взгляд. В процессе тестирования устройства развили все новые и новые баги, критичные и не очень, а так же откровенные косяки. Некоторые выходили на продакшн. В общей сложности было выпущено приблизительно 50 релизов прошивки (до массы дошли только несколько, остальное не выходило из беты), и только тогда он стал работать как нужно.
В процессе тестирования устройства развили все новые и новые баги, критичные и не очень, а так же откровенные косяки. Некоторые выходили на продакшн. В общей сложности было выпущено приблизительно 50 релизов прошивки (до массы дошли только несколько, остальное не выходило из беты), и только тогда он стал работать как нужно.
Получив большой опыт с устройствами из розничного рынка, мы решили привлечь к нашим конкурсам на новые модели роутеров ODM-производителей. И вот почему:
- ODM-производитель делает устройство по заказу: можно покупать роутер у известного бренда, а можно покупать роутер у фабрики, которая делает для этого известного бренда.Это нужно сбить цену достаточно, чтобы «в тот же комплект» уложить более мощное железо.
- Фабрики быстрее вводят в строй новые технологии. Мы получали всё новое на полгода раньше, чем оно появлялось в ритейле.
Мы посидели с проектировщиками, сформулировали точную задачу — и так появился первый Билайн Smart Box.
 На момент своего выхода он обладал действительно впечатляющими характеристиками для своего класса: мощный процессор Realtek RTL8197D, 64 МБ оперативной памяти, 16 МБ флэш-памяти, поддержка быстрого Wi-Fi — 802.11 2х2MIMO, TR-069. Этот роутер действительно поддерживал тарифы 100 Мбит / с в L2TP. Мы угадали с помощью технологии: спустя полтора года после его выхода, в продаже стали появляться роутеры, построенные на такой же платформе.
На момент своего выхода он обладал действительно впечатляющими характеристиками для своего класса: мощный процессор Realtek RTL8197D, 64 МБ оперативной памяти, 16 МБ флэш-памяти, поддержка быстрого Wi-Fi — 802.11 2х2MIMO, TR-069. Этот роутер действительно поддерживал тарифы 100 Мбит / с в L2TP. Мы угадали с помощью технологии: спустя полтора года после его выхода, в продаже стали появляться роутеры, построенные на такой же платформе.Smart Box становились слабыми местами, которые становились все более и более заметны. Одна из главных проблем — заблокирован диапазон 2,4 ГГц по Wi-Fi. Плюс мы смогли спускать до квартиры чуть ли не гигабит (физически) и 200-400 Мб / с по тарифу (вот эта история).Продолжать делать железки хоть и средние в сравнении с флагманами других производителей мы не хотели, поэтому решили пойти на мощные эксперимент. У нас давно была идея сделать роутер который не уступал бы решениям из верхнего ценового диапазона. Но за более демократичную цену. И вот так появился…
SmartBox Pro
Вот новая железка, которая теперь будет по дефолту для DC / DC2, а потом и для остальной России. Сначала покажу, потом разберём.
Сначала покажу, потом разберём.
Корпус — черный пластик, верхняя панель сделана с использованием soft-touch покрытия, под ней спрятана индикация состояния устройства (включено / выключено и есть подключение к сети / нет подключения).Дизайн абоненту важен, это мы уже расставляемся.
Говорят, о качестве ноутбука сборки можно судить по тому, как сделана нижняя панель. Мы про роутеры думаем то же самое:
Размер 175x130x30 мм. На задней и боковой панели USB 2.0 порты, LAN-порты коммутатора, WAN. Поддерживается работа на скоростях 10/100/1000 Мбит / с, устанавливаемые два светодиода, устанавливающие подключение и передачу трафика, рядом находится кнопка включения и кнопка WPS, переключатель режима Роутер <–> Повторитель Wi-Fi.
Заглянем внутрь
Проутер построен на SoC от MediaTek — MT7621A, два ядра с архитектурой MIPS 1004Kc, работающие на частотах 880MHz. Объем оперативной памяти 256МБ, для хранения прошивки также отведено 256МБ. Радиоблок построен паре чипсетов MT7602E и MT7612E, первый отвечает за работу на частотном диапазоне 2,4 ГГц второй на 5 ГГц. Для каждого из частотных диапазонов используются две внутренние антенны, с коэффициентами усиления 3,2 дБи для 2,4 ГГц и 4.5 дБи для 5 ГГц.
Радиоблок построен паре чипсетов MT7602E и MT7612E, первый отвечает за работу на частотном диапазоне 2,4 ГГц второй на 5 ГГц. Для каждого из частотных диапазонов используются две внутренние антенны, с коэффициентами усиления 3,2 дБи для 2,4 ГГц и 4.5 дБи для 5 ГГц.
Такая конфигурация соответствует схеме MIMO 2х2: 2 — до 300 Мбит / с для диапазона 2,4 ГГц в режиме 802.11n и 867 Мбит / с для 5 ГГц в режиме 802.11ac, есть еще поддержка Beamforming. На бумаге характеристики весьма впечатляющие, но я предпочитаю смотреть на практическую сторону, и поэтому мы отправляемся посмотреть на сколько же быстро и стабильно работает наш новый роутер.
Тестируем.
Как обычно на полевых тестах мне помогает Варвара, встретив новый роутер со скептическим взглядом, мы приняли смотреть, сколько же мегабит можно пропустить через этот чудо-коробку.
Тестировать одну железку скучно и не интересно, гораздо веселее будет если сразу сравнить с другими годными роутерами:
• Asus RT-AC68U
• Buffalo WZR-1750HP
• D-Link DIR860L ред.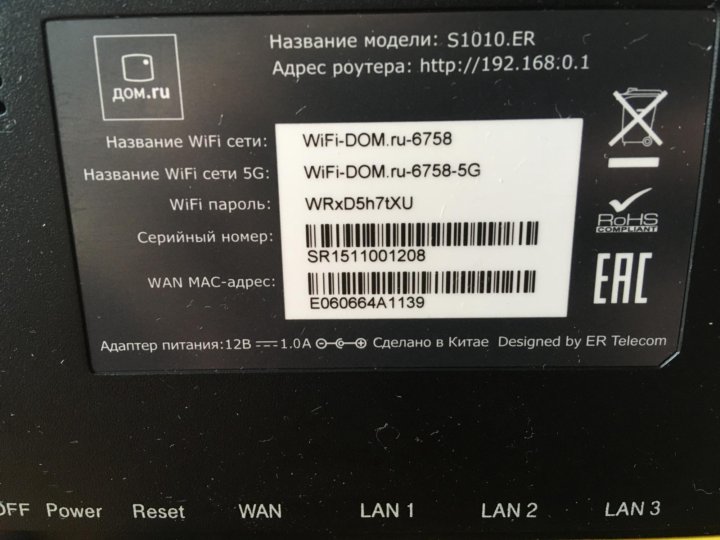 A1
A1
• Totolink A2004NS
• TP-Link Archer C7 v1
• Zyxel Keenetic Ultra
Компания подобралась достойная, каждая из перечисленных моделей в принципе достойна быть установленной в доме и радовать своего обладателя качественной связью.Описывать возможности каждого из тестируемых не вижу смысла, за меня это сделали уже не один десяток раз, поэтому приведу только сравнительную таблицу параметров.
| Asus RT-AC68U | Buffalo WZR-1750HP | D-Link DIR860L ред. A1 | Totolink A2004NS | TP-Link Archer C7 v1 | Zyxel Keenetic Ultra | SmartBox Pro | ||
| CPU | Broadcom BCM4708A | Broadcom BCM4708A | Broadcom BCM47081A0 | Realtek RTL8197D | Qualcomm QC9558 | Медиатек MT6856 | Медиатек MT7621A | |
| RAM | 256 МБ | 512 Мб | 128 МБ | 128 МБ | 128 МБ | 256 Мб | 256 Мб | |
| Вспышка | 128 МБ | 128 МБ | 128 МБ | 32 МБ | 8 МБ | 16 МБ | 256 Мб | |
| Wi-Fi | 802.  11ac 1900 Мбит / с 11ac 1900 Мбит / с | 802.11ac 1750 Мбит / с | 802.11ac 1200 Мбит / с | 802.11ac 867 Мбит / с | 802.11ac 1750 Мбит / с | 802.11n 450 Мбит / с | 802.11ac 867 Мбит / с | |
| USB | 1xUSB2.0 1xUSB3.0 | 1xUSB2.0 1xUSB3.0 | 1xUSB3.0 | 1xUSB2.0 | 2xUSB2.0 | 2xUSB2.0 | 2xUSB2.0 | |
| FW вер. | 3.0.0.4.374_5656 | 2.10 | 1,04 | ТОТОЛИНК-A2004NS-IP04227-8M128M-V1.0.0-B20140923.2001 | 3.15.1 Сборка 141204 | 2.  03.0.c.4-0 03.0.c.4-0 | 2.0.12 | |
Роутер подключается к нашему гигабитному линку, максимальная скорость которого по L2TP составляет 700 Мбит / с. Напротив роутера в 4 метра прямой видимости находится компьютер с установленной Wi-Fi картой Asus PCE-AC63 (версия драйвера 6.30.233.228), в настройках Wi-Fi адаптера включена поддержка Beamforming (по умолчанию почему-то эта функция отключена), более никаких манипуляций не производилось. Весь сценарий тестирования можно описать так «Включил-Подключился-Замерил показатель».
Итак поехали. Начинаем по алфавитному порядку.
Asus RT-AC68U
L2TP — подключение к роутеру по кабелю
Wi-Fi 2,4 ГГц
Wi-Fi 5GHz
На результаты в первую очередь сказывается отсутствие оптимизации под L2TP, 250-280Mbps потолок.
Buffalo WZR-1750HP
L2TP
Wi-Fi 2,4 ГГц
Wi-Fi 5 ГГц
По начинке этот роутер весьма мощный, но проблема такая же как и у предыдущего участника — оптимизация отсутствует.
D-Link DIR860L
С этим роутером удалось успеть замерить скорость только по кабелю, во время тестов роутер постоянно рвал L2TP-соединение. Возможно ситуацию исправят другие версии прошивки.
UPD. Из компании D-Link оперативно пришла новая версия прошивки, роутер стал работать стабильно.
Totolink A2004NS
L2TP
Wi-Fi 2,4 ГГц
Wi-Fi 5 ГГц
Хороший результат, учитывая особенности того факта, что роутер построен на уже устаревающей платформе, которую мы использовали в предыдущем поколении наших роутеров — не зря я обнаружю оптимизацию, результаты достойные.
TP-Link Archer C7 v.1
L2TP
Wi-Fi 2,4 ГГц
Wi-Fi 5 ГГц
Думаю вы начинаете догадываться, почему такие результаты.
Zyxel Keenetic Ultra
L2TP
Wi-Fi 2,4 ГГц
Wi-Fi 5 ГГц
Ужечок, но демонстрирует мускулы, оптимизация + широкий набор функционала. Очень и очень сильный роутер, хоть и без поддержки 802.11ac.
Очень и очень сильный роутер, хоть и без поддержки 802.11ac.
SmartBox Pro
L2TP
Wi-Fi 2,4 ГГц
Wi-Fi 5 ГГц
…
……
……… У нас не оставалось выхода, как оптимизировать работу своего роутера со своим L2TP.
| Скачать | Загрузить | Скачать | Загрузить | Скачать | Загрузить | |
| Asus RT-AC68U | 273,98 | 209,88 | 97,42 | 105,7 | 224,38 | 178,14 |
| Buffalo WZR-1750HP | 151,07 | 168,38 | 143,82 | 98,01 | 167,58 | 141,48 |
| D-Link DIR860L рев.  , A1 , A1 | 297,56 | 141,44 | — | — | — | — |
| Beeline SmartBox Pro | 808,98 | 380,06 | 174,48 | 145,38 | 443,99 | 274,36 |
| Totolink A2004NS | 353,9 | 268,1 | 121,93 | 133,56 | 263,86 | 254,29 |
| TP-Link Archer C7 v, 1 | 168,76 | 162,01 | 113,94 | 113,21 | 145,54 | 119,07 |
| Zyxel Keenetic Ultra | 302,19 | 272,35 | 71,18 | 54,62 | 211,2 | 201,77 |
Продолжаем тестировать
Результаты тестирования производительности в L2TP поставили весьма хорошие железки, в неудобное положение.
 Поэтому мы решили провести сравнение производительности беспроводных модулей. Обмен данными внутри сети наиболее распространенных возможностей использования контента из интернета. В качестве источника трафика использовалась утилита IxChariot c установленными конечными точками на точках замера. Запуск скрипт High_Performance_Throughput.scr, общее количество пар — 4, тип трафика TCP, ограничение времени теста 1 минута.
Поэтому мы решили провести сравнение производительности беспроводных модулей. Обмен данными внутри сети наиболее распространенных возможностей использования контента из интернета. В качестве источника трафика использовалась утилита IxChariot c установленными конечными точками на точках замера. Запуск скрипт High_Performance_Throughput.scr, общее количество пар — 4, тип трафика TCP, ограничение времени теста 1 минута.Мы выбрали в качестве сценария обмен данными между клиентом, подключенным к Ethernet-кабелю и клиентом, подключенным по Wi-Fi в двух диапазонах (WLAN-LAN).
Во второй сценарии мы гоняли трафик между двумя беспроводными клиентами один из них обычный IPhone 5, при этом чтобы не заужать канал между ними второй беспроводной клиент был подключен к роутеру по Wi-Fi в диапазоне 5 ГГц. (WLAN-IPhone).
Оба сценария эмулируют передачу данных в повседневных ситуациях — с компьютера подключенного кабелем к роутеру на ноутбук (передать фильм, фото), с ноутбука на телефон (синхронизация, бэкап).
Asus RT-AC68U
Подключившись к роутеру, утилита Wi-Fi адаптера сообщила о скоростном подключении, 1300 Мбит / с.Почуствуем силу 802.11ac?
Подключение Wi-Fi 5 ГГц
Как гонялся траффик LAN <-> WLAN
Почувствовал, спасибо, продолжаем.
Подключение Wi-Fi 5GHz
Как гонялся траффик WLAN <-> IPhone
Подключение Wi-Fi 2.4GHz
Как гонялся траффик LAN <-> WLAN
Подключение Wi-Fi 2.4GHz
Как гонялся траффик WLAN-IPhone
Buffalo WZR1750HP
Подключение Wi-Fi 5GHz
Как гонялся траффик WLAN <-> LAN
Подключение Wi-Fi 5GHz
Как гонялся траффик WLAN <-> IPhone
Подключение Wi-Fi 2.4 ГГц
Как гонялся траффик WLAN <-> LAN
Подключение Wi-Fi 2.4GHz
Как гонялся траффик WLAN <-> IPhone
Totolink A2004NS
Подключение Wi-Fi 5GHz
Как гонялся траффик WLAN <-> LAN
Подключение Wi-Fi 5GHz
Как гонялся траффик WLAN <-> IPhone
Подключение Wi-Fi 2. 4GHz
4GHz
Как гонялся траффик WLAN <-> LAN
Подключение Wi-Fi 2.4 ГГц
Как гонялся траффик WLAN <-> IPhone
TP-Link Archer C7 v.1
Подключение Wi-Fi 5GHz
Как гонялся траффик WLAN <-> LAN
Подключение Wi-Fi 5GHz
Как гонялся траффик WLAN <-> IPhone
Подключение Wi-Fi 2.4GHz
Как гонялся траффик WLAN <-> LAN
Подключение Wi-Fi 2.4GHz
Как гонялся траффик WLAN <-> IPhone
Zyxel Keenetic Ultra
Подключение Wi-Fi 5GHz
Как гонялся траффик WLAN <-> LAN
Подключение Wi-Fi 5GHz
Как гонялся траффик WLAN <-> IPhone
Подключение Wi-Fi 2.4 ГГц
Как гонялся траффик WLAN <-> LAN
Подключение Wi-Fi 2.4GHz
Как гонялся траффик WLAN <-> IPhone
SmartBox Pro
Подключение Wi-Fi 5GHz
Как гонялся траффик WLAN <-> LAN
Подключение Wi-Fi 5GHz
Как гонялся траффик WLAN <-> IPhone
Подключение Wi-Fi 2. 4GHz
4GHz
Как гонялся траффик WLAN <-> LAN
Подключение Wi-Fi 2.4 ГГц
Как гонялся траффик WLAN <-> IPhone
| WLAN-LAN | WLAN-IPhone | |||
| WLAN <-> WAN 2,4 ГГц | WLAN <-> LAN 5 ГГц | WLAN <-> I P hone 2,4 ГГц | WLAN <-> I P hone 5GHz | |
| Asus RT-AC68U | 94 | 553 | 72 | 70 |
| Buffalo WZR-1750HP | 152 | 402 | 29 | 68 |
| Beeline SmartBox Pro | 141 | 397 | 72 | 119 |
| Totolink A2004NS | 50 | 279 | 66 | 66 |
| TP-Link Archer C7 v, 1 | 34 | 123 | 44 | 47 |
| Zyxel Keenetic Ultra | 140 | 152 | 7 | 51 |
Результаты
Результаты производительности, которые показал SmartBox Pro — заслуга оптимизации работы прошивки для сети и использование перспективного железа.




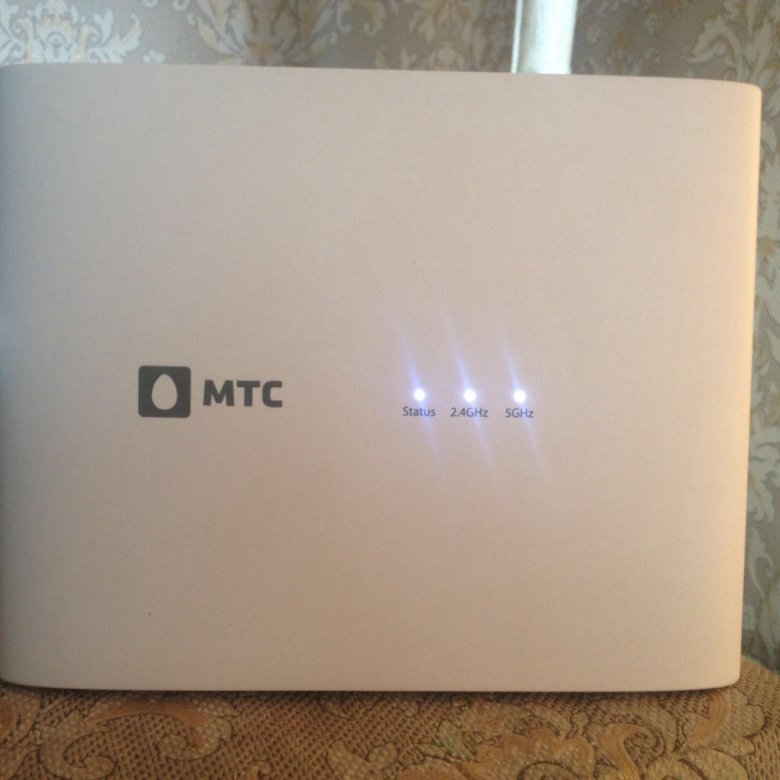 Через эти порты осуществляется скорость доступа 100 Мбит в секунду.
Через эти порты осуществляется скорость доступа 100 Мбит в секунду.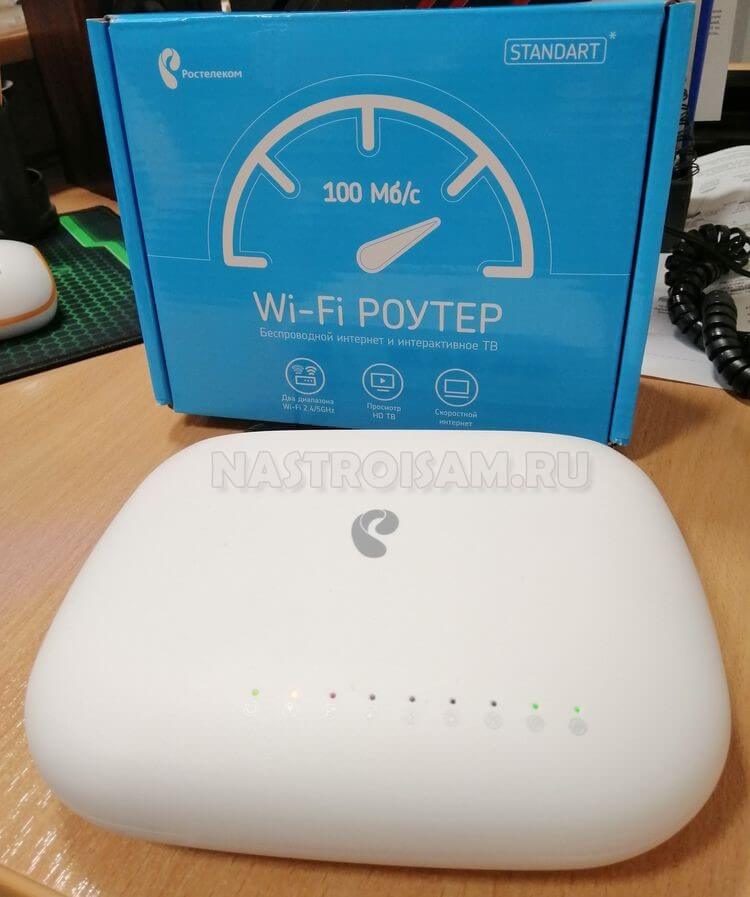 По этому наименованию можно будет найти беспроводную сеть роутера, чтобы подключиться к ней.
По этому наименованию можно будет найти беспроводную сеть роутера, чтобы подключиться к ней.



 Индикаторы
Индикаторы  Инструкция
Инструкция 

 Сохраняем настройки.
Сохраняем настройки. Здесь вам нужно две галочки поставить напротив «Получать DNS-сервера автоматически» (надпись может отличаться).
Здесь вам нужно две галочки поставить напротив «Получать DNS-сервера автоматически» (надпись может отличаться). Откроется окно настроек, где нужно найти IP версии 4 (TCP/IPv4). Выделите пункт не снимая галочку с него и нажмите справа на кнопку «Свойства».
Откроется окно настроек, где нужно найти IP версии 4 (TCP/IPv4). Выделите пункт не снимая галочку с него и нажмите справа на кнопку «Свойства».
 3.1
3.1 168.1.254
168.1.254 Индикаторы
Индикаторы  Инструкция
Инструкция 

 168.1.1
168.1.1